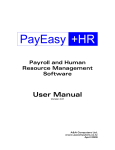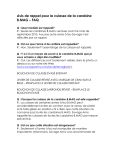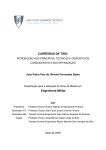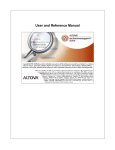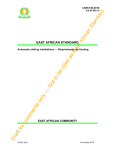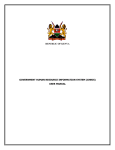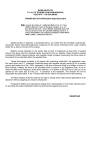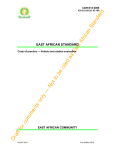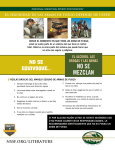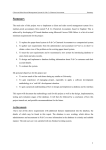Download the User Manual
Transcript
User Manual Version 14.10 www.quickbooks.co.tz August 2014 Table of contents 1. Introduction: Payroll and HRM system ..................................................................................................... 4 1.01 Help system ........................................................................................................................... 4 1.02 Navigation buttons ................................................................................................................. 5 1.03 Menus .................................................................................................................................... 5 1.04 Learning to use PayEasy+HR ................................................................................................. 6 1.05 If you experience problems .................................................................................................... 6 1.06 Network ................................................................................................................................. 6 1.07 Multiple companies ................................................................................................................ 7 1.08 Calculations for the payroll .................................................................................................... 7 1.09 Date format ............................................................................................................................ 7 1.10 Download Updates ................................................................................................................. 8 1.11 Update Software manually ..................................................................................................... 8 2. File commands ............................................................................................................................................ 9 2.01 Set Month .............................................................................................................................. 9 2.02 Recalculate Payroll ................................................................................................................ 9 2.03 Reset Payroll .......................................................................................................................... 9 2.04 Make QuickBooks IIF file .....................................................................................................10 2.05 Make Export file ...................................................................................................................10 2.06 Post Month ...........................................................................................................................11 2.08 Open File ..............................................................................................................................11 2.09 Back up.................................................................................................................................12 2.10 Restore data file ....................................................................................................................12 2.11 Purge ....................................................................................................................................13 2.12 Roll back ..............................................................................................................................13 2.13 Compress data file.................................................................................................................13 2.14 Registration ..........................................................................................................................14 3. Data Entry................................................................................................................................................. 15 3.01 Employee info.......................................................................................................................15 3.01.01 Employee info - Codes .....................................................................................................16 3.01.02 Employee info - Status .....................................................................................................16 3.01.03 Employee info - Type of contract .....................................................................................16 3.01.04 Employee info - Withholding tax......................................................................................17 3.01.05 Employee info - Picture / Logo .........................................................................................18 3.01.06 Employee info - Contracts ................................................................................................19 3.01.07 Employee info - ID cards..................................................................................................19 3.01.08 Employee info - Licenses .................................................................................................20 3.01.09 Employee info - Employment Details ...............................................................................20 3.01.10 Employee info - Equipment ..............................................................................................21 3.02 Payroll for month ..................................................................................................................22 3.02.01 Payroll for month - Factor ................................................................................................22 3.02.02 Payroll for month - Deposited...........................................................................................23 3.02.03 Payroll for month - Overtime............................................................................................23 3.02.04 Payroll for month - Leave .................................................................................................24 3.02.05 Payroll for month - Footer ................................................................................................24 3.03.01 Attendance - Clock selection ............................................................................................25 3.03.02 Attendance - Configuration ..............................................................................................25 3.03.03 Attendance - Import records .............................................................................................26 3.03.04 Attendance - Adjust records .............................................................................................27 3.03.05 Attendance - Public holidays ............................................................................................27 3.03.06 Attendance - Shift groups .................................................................................................28 3.03.07 Attendance - Reports ........................................................................................................29 3.04 Loans ....................................................................................................................................29 3.05 Pension Receipts ...................................................................................................................31 3.06 Job Descriptions....................................................................................................................31 3.07 Leave adjustment ..................................................................................................................32 Payroll and Human Resource Software Page 2 of 63 3.08 Loan adjustment ....................................................................................................................33 3.09 Foreign currency – Exchange rates ........................................................................................33 3.10 Configuration ........................................................................................................................34 3.10.01 Configuration - Company Info..........................................................................................34 3.10.02 Configuration - Import employees data .............................................................................34 3.10.03 Configuration - Foreign currency......................................................................................35 3.10.04 Configuration - SDL.........................................................................................................36 3.10.05 Configuration - Scales: Grades and Levels........................................................................36 3.10.06 Configuration - Disciplinary .............................................................................................37 3.10.07 Configuration - Export Reports.........................................................................................38 3.10.08 Configuration - PAYE ......................................................................................................38 3.10.09 Configuration - Earnings ..................................................................................................39 3.10.10 Configuration - Deductions ..............................................................................................40 3.10.11 Configuration - Copy Earnings and Deductions ................................................................40 3.10.12 Configuration - Pensions and insurances ...........................................................................41 3.10.13 Configuration - Housing Benefit .......................................................................................42 3.10.14 Configuration - Backup reminder .....................................................................................42 3.10.15 Configuration - QuickBooks .............................................................................................43 3.10.16 Hours and Days per month ...............................................................................................43 3.11.01 Users - Users ....................................................................................................................45 3.11.02 Users - Rights...................................................................................................................45 3.11.03 Users - Logs .....................................................................................................................47 3.11.04 Users – Audit Trail ...........................................................................................................47 3.12 Basic salary calculator ...........................................................................................................48 4. Reports ...................................................................................................................................................... 49 4.01 Pension Summaries ...............................................................................................................49 4.02 Loan History .........................................................................................................................49 4.03 Pay slip .................................................................................................................................50 4.04 Tabular overviews .................................................................................................................50 4.05 NSSF Summary for the month ..............................................................................................51 4.06 Bank deposit advise ..............................................................................................................51 4.07 Leave reports ........................................................................................................................52 4.08 Bi-annual TRA Statements ....................................................................................................52 4.09 Payslips in Kiswahili .............................................................................................................53 4.10 Pensions Annual Summaries .................................................................................................54 4.11 PPF Summary for the month .................................................................................................54 4.12 Print and View ......................................................................................................................55 4.13 Signature and Leave sections on payslips ..............................................................................55 4.14 Signature section on reports ..................................................................................................56 4.15 TRA Electronics Funds Transfer ...........................................................................................56 4.16 TRA Payment Credit slip ......................................................................................................57 4.17 Email Payslips ......................................................................................................................58 5. Help ........................................................................................................................................................... 59 5.01 Documents list ......................................................................................................................59 5.02 Email error report..................................................................................................................59 5.03 FAQs ....................................................................................................................................60 6. Index.......................................................................................................................................................... 62 1. Introduction: Payroll and HRM system 1.01 Help system Help Index To access a help topic, choose Help | Help Index, and select the topic from the Topics list on the left. To display a See also topic, click on the blue underlined text along the top of the PayEasy+HR Help window. Context sensitive help: Most data fields have balloon help – place the mouse pointer on the field for it to appear: Press function key F1 for context sensitive help. Click on the button for specific help. Learn about PayEasy+HR: Open the training file TrainingPE.mde to see what data to enter, and what the reports look like. Assistance: If you experience problems with this software, send the developer an email: select the option Help | Email Error report. Did you forget your password? Contact [email protected]. Note that PayEasy+HR software comes with a three months’ free helpdesk included. After that, you will need to have a support contract: www.quickbooks.co.tz/support.htm Payroll and Human Resources Software Page 4 of 63 1.02 Navigation buttons Purpose: Navigations buttons let you move between records. 1.03 Menus Purpose: Select activities with menus. Menu options may be greyed out and inaccessible because: The current month was already posted. Your rights do not allow you access these options. A black triangle indicates that a menu has sub menus: Payroll and Human Resources Software Page 5 of 63 1.04 Learning to use PayEasy+HR Purpose: guidance in learning to use the PayEasy+HR software Menu: Help | Help Index | Learning PayEasy+HR Learn about PayEasy’s options by studying help screen, running an audio visual demos session, and trying out your skills in a selected entry screen. 1.05 If you experience problems If the software produces errors: Choose to see the answers to Frequently Asked Questions: Help | Help Index | FAQ1, FAQ2 Choose Help | Email Error Report. See section 5.2 for instructions. Send an email to [email protected] and ask for assistance. Note that PayEasy+HR software comes with a three months’ free helpdesk included. After that, you will need to have a support contract: www.quickbooks.co.tz/support.htm 1.06 Network The software can be used stand-alone, or multiuser on a network. To make it multi user: Use the Windows Explorer to copy your DataPE.mde file to a shared drive. Link to it using File | Open. Payroll and Human Resources Software Page 6 of 63 1.07 Multiple companies The software can be used for multiple companies. You need to purchase a license for each additional company file. To open another company use the File | Open option – refer to section 2.7.2 1.08 Calculations for the payroll This is the algorithm used in calculating payroll values: Calculate Overtime BasicPerHour = Basic / Hours in month TotalOverTime = OT rate11-4 * OT hours11-4 * BasicPerHour Calculate Gross Gross = Factor * Basic + TotalOverTime + Earnings Taxable - Deductions Taxable Calculate Pension PensionBase = Basic for ZSSF, Gross for all others. Pension Employee = EmployeePercentage * PensionBase Pension Employer = EmployerPercentage * PensionBase Calculate Taxable Taxable = Gross - Pension Employee + Housing Taxable + Loan Taxable Calculate PAYE PAYE = Offset + Percentage * (Taxable - LowValue) Calculate Take Home Take Home = Gross - Pension Employee - PAYE - DeductForLoan – Deductions + Earnings 1.09 Date format This program requires the date format to be dd/mm/yy, the so-called UK date format. If your PC is set to another date format, for example US with mm/dd/yy, then change it as follows: Start Settings Control panel (if in Win XP category settings: select Date, Time, Language, and Regional options) Regional and Language settings Change "English (United States)" to "English (United kingdom)" As a date separator, use the / symbol. So you would enter the year’s last day as 31/12/06 and not as 31.12.06 or 31-12-06. Payroll and Human Resources Software Page 7 of 63 1.10 Download Updates Updates are posted on the web: www.quickbooks.co.tz/payeasyupdates.htm. The files are: Program file - PayEasy.mde Help file - PayEasyHelp.mde User manual - Manual.pdf To update: Downloading the file HRM_updater.exe, Exit from the PayEasy+HR software. Run PayEasy_updater.exe If you are using a network, copy the three new files to the program folder on each client PC: C:\PayEasy 1.11 Update Software manually After downloading the update files, when PayEasy+HR opens for the first time, file structures are adjusted. If for some reason this updating process was interrupted, restart PayEasy+HR and select Help | Updater, and click Re-apply. Payroll and Human Resources Software Page 8 of 63 2. File commands 2.01 Set Month Purpose: To choose the active month. Menu: File | Set Month This sets the month for reports. The selected month is displayed along the top of the screen. Only if you select the current month, the payroll options on the Data Entry menu can be selected. Below you see that payroll entries cannot be changed for January 2008, which had already been posted. 2.02 Recalculate Payroll Purpose: To refresh all calculations used in the form Payroll for Month. Menu: File | Recalculate Use this to update the payroll with changes made in the Employee form, or configuration values. Overtime, Leave taken, Loan or Advance will remain as you had set them. To reload default values for all fields, select the option File | Reset Payroll. All values for this month are reset to their standard values. 2.03 Reset Payroll Purpose: To load the default values for this month. Menu: File | Reset Payroll. Use this option to set all fields to their default values. Any changes that you made to Overtime, Leave taken, Loan or Advance will be reset to zero. To refresh all calculations select the option File | Recalculate Payroll, but keeping changes you made to Factor, Overtime, Leave taken, Earnings or Deductions. Payroll and Human Resources Software Page 9 of 63 2.04 Make QuickBooks IIF file Purpose: To export the monthly accounts’ summary to an IIF file, that can be imported by QuickBooks Menus: File | Make QuickBooks IIF Data Entry | Configuration | Tab: Folders 1. Select the menu File | Make QuickBooks IIF. You see to which folder the IIF file will be exported. 2. To change the destination folder, select Data Entry | Configuration | Folders and select the path: 3. To import the data into QuickBooks: a. Log on as the administrator b. Select Single user mode: File | Single user mode. c. In QuickBooks, import the PayEasy.iif file with File | Utilities | Import | IIF files… 2.05 Make Export file Purpose: To make a data file to be imported by the optional PayEasy Integrator software. Menus: File | Make export file Data entry | Configuration | Tab: Company The optional software “PayEasy Integrator” imports data files from several PayEasy company files. To make such a data file, select File | Make export file. Select either all months, or a single month. Data files for all months may be large. Each data file must have a unique number corresponding to a company file, in a range of 1 .. 9. Configure this number in Data entry | Configuration | Tab: Company. Payroll and Human Resources Software Page 10 of 63 2.06 Post Month Purpose: To permanently store this month's payroll information. Menu: File | Post month Use this option after you have printed all payroll reports and are sure no more changes are needed. After posting the payroll, that data can no longer be changed! You are asked to enter the word “yes”. Click Post Month: o The current payroll is recalculated, and stored. o The payroll information for the next month is automatically initialized. You may view the reports of previous months with the option File | Set Month. You cannot change payroll values while in previous months. 2.08 Open File Purpose: To open another data file. Menu: File | Open Use this to option to: o Use another data file o Use a data file placed on a server, shared by others. To select a data file: o Click Browse, and select the file. o Click “Link to Data file” NOTES: If the file is located on another PC, it may take up to a minute to link. You have re-logon. Payroll and Human Resources Software Page 11 of 63 2.09 Back up Purpose: To make a spare copy of the data. Before backing up, the data file is compressed. Menu: File | Back up Caution: Before backing up, make sure that all users are logged off! The data is stored in the back-end, its standard file name is DataPE.mde. The Backup path is set in Data entry | Configuration | Tab: Folders The backup file receives a suffix consisting of the date and time, for example: DataPE_080126_1135.mde was created on 26th January, 2008, at 11:35 hrs. To restore the file, see the next section. Set a back-up reminder in Data entry | Configuration | Tab: Folders 2.10 Restore data file Purpose: To return data of a previously made backup. Menu: File | Restore Caution: Before restoring, make sure that all users are logged off! The data that is used by the software is stored in the back-end, called DataPE.mde by default. The backup files have suffixes consisting of the date and time. For example: DataPE_080126_1135.mde was created on 26th January, 2008, at 11:35 hrs. Payroll and Human Resources Software Page 12 of 63 2.11 Purge Purpose: To remove old records from the data file, thereby reducing its size. Menu: File | Purge Caution: Before Purging data, make a backup! All records with dates ending in the year you selected will be erased when you click on Purge. 2.12 Roll back Purpose: To permanently remove processed months from the data file. Menu: File | Rollback This option allows you to edit a previous month, by permanently removing one or several months. Use this option if you have accidentally posted one or several months, and want to remove these. Caution: You may lose valuable data! Make a backup before you proceed! 2.13 Compress data file Purpose: To reduce the size of the data file. Menu: File | Compress The data file may grow to many times its original size while processing records and creating reports. By reducing the file size: The program works faster. It is easier to copy the data file to another location. Payroll and Human Resources Software Page 13 of 63 4. Make sure that other users, if any, have logged off. Close all open reports and forms. 5. Select File | Compress 6. Click OK Caution: do not switch off the computer while compressing. Switching off the computer may result in loss of data. 2.14 Registration Purpose: Register the program, so that you can fully use it. Menu: File | Post Month When you are using PayEasy+HR in demo mode, you are unable to post the month, and continue with a next month. You will have to register first. To register, select File | Post Month, click Yes. Using the telephone numbers or email address provided contact us for a registration code. You will have to give us your invoice and receipt numbers as reference. Payroll and Human Resources Software Page 14 of 63 3. Data Entry 3.01 Employee info Purpose: 1. To enter employees' information for reference. 2. To supply information for payroll and HRM reports. 3. To track employees' information over time. Menus: 1. Data entry | Employee Info 2. Define entries in pull down fields: Data Entry | Configuration. Options in pull-down lists are managed in Data Entry | Configuration. Tabs are displayed or hidden as set in Users | Employee Info tabs Fields with a blue asterisk must be filled in. Run the “Missing” report by clicking , to find incomplete fields. To attach reports, click on the blue arrows and browse to the target document. To add a photograph: open a picture of approximately 100x 120 pixels in an editor program. Copy it with CTRL+C. Select the picture box in the employee info window, and paste it with CTRL+V. Only users with the Sysop level see the button. Only Delete employee who were added by mistake. When Employees leave employment, make them inactive with the Status field: Payroll and Human Resources Software Page 15 of 63 3.01.01 Employee info - Codes Purpose: Codes used for employees; either the Clock Code or Admin Code Menu: Data Entry | Employee Info Every employee should be assigned an Admin code, and if attendance clocks are used, a Clock code also. Both codes may consist of up to 10 alpha-numeric characters. Depending on the Clock model, Clock codes are often numerical only. NOTE: The Admin code is compulsory. 3.01.02 Employee info - Status The Status field captures the current employee status in Data entry | Employee info: Edit the status fields in Data Entry |Configuration | Tab: Employment. The active tick box indicates whether an employee is included in the payroll, and receives salary. 3.01.03 Employee info - Type of contract Purpose: Set the type of contract. Menus: (1) Data entry | Employee info. (2) Data Entry | Configuration | Tab: Employment-1 The Type field captures the type of contract in Data entry | Employee info: Payroll and Human Resources Software Page 16 of 63 The process field determines how salaries are calculated: o Fixed: for monthly processing o Monthly: for monthly muster roll processing o Daily: for daily muster roll processing, using finger print scanners o Confidential: Fixed, and only visible when logged in as Sysop. Edit the Type fields in Data Entry | Configuration | Tab: Employment - 1. 3.01.04 Employee info - Withholding tax Purpose: Pay Withholding Tax for foreign consultants Menus: (1) Data entry | Configuration | Tab: earnings, deductions. (2) Data entry | Employee Info | Tab: Financial Monthly fees for foreign consultants (individuals not companies) are paid with 15% withholding tax. They are not subject to PAYE, and pension contribution is optional. To configure this: 1. In Data entry | Configuration | Tab: earnings, deductions create a deduction “Withholding Tax”, choose 15% of Gross salary: 2. To skip paying PAYE, check the tick box “Do not pay PAYE” in Data entry | Employee Info | Tab: Financial: Payroll and Human Resources Software Page 17 of 63 3.01.05 Employee info - Picture / Logo Purpose: Paste pictures and logo into forms. Menu: (1) Data Entry | Employee Info | Tab: Personal (2) Data Entry | Configuration| Tab: Company) Pictures / graphics are set in two places: Employee’s photograph. o The employee photograph is used in the report “Employee Info sheets”. o To add a photograph: Open a picture of approximately 100x 120 pixels in an editor program. Copy it with CTRL+C. Select the picture box, and paste (CTRL+V) it. Select the picture box in the Employee Info window, and paste it with CTRL+V. Organization’s logo. o The logo is printed at the top of all reports. o To add a logo: Open a graphics file of a logo of approximately 100x 500 pixels in an editor program. Copy it with CTRL+C. Select the picture box in the Configuration – Company window, and paste it with CTRL+V. Payroll and Human Resources Software Page 18 of 63 3.01.06 Employee info - Contracts Purpose: Record employees’ contract data Menus: (1) Data entry | Configuration | Tab: Financial (2) Data entry | Employee Info | Tab: Employment details 1. Select Data entry | Configuration | Tab: Financial and tick Show single contract to use only one contract, or leave it unticked to record multiple contracts for each employee. 2. Enter contract data When using multiple contracts, only the most recent one can be edited. Previous contracts can only viewed. 3.01.07 Employee info - ID cards Purpose: To produce a single ID card, or ID cards for all employees. Menu: Data Entry | Employee Info | Tab: Personal 1. 2. Click Single or All to select one, or all cards. Print with Ctrl+P Payroll and Human Resources Software Page 19 of 63 3.01.08 Employee info - Licenses Purpose: Define additional licenses for employees Menu: Data Entry | Configuration | Tab: Documents 1. On the Personal tab sheet of employee Info, there are two pre-programmed licenses: Driver’s License, and Passport. 2. You can add 3 licenses by selecting Data Entry | Configuration | Documents | 3.01.09 Employee info - Employment Details Purpose: Enter contract information Menu: Data Entry | Employee Info | Tab: Employment Details 1. 2. Select Data Entry | Employee Info | Tab: Employment Details There are three possible stages of records, as shown in the picture from top to bottom: a. b. c. Previous contract. It can no longer be edited. Present contract. It can be edited. New contract. As soon as it is edited, it becomes the Present Contract. Payroll and Human Resources Software Page 20 of 63 3.01.10 Employee info - Equipment Purpose: To record equipment issued to employees, and to print lists of issued equipment Menu: Data Entry | Employee Info | Tab: Equipment Issued 1. Enter items issued at Data Entry | Employee Info | Tab: Equipment Issued 2. To print a list of equipment issued click Report: Payroll and Human Resources Software Page 21 of 63 3.02 Payroll for month Purpose: Edit entries in the active month's payroll for the employees. Menu: Data Entry | Payroll for month. To add or remove an employee, use Data Entry | Employee info. Use the factor field for employees who worked less than a month: upon recruitment or termination. Annual Leave taken: enter the days taken in the month. Overtime: select a rate, and hours for that month and rate. The hourly overtime amount is calculated from the basic salary and the hours worked per month., as entered in the Employee info form, Employment details tab. Select and edit Earnings, Deductions as required. By default, the first bank account receives the full take home amount. If there is a second bank, you may enter an amount in it. o Once posted, the payroll cannot be updated anymore, see Post month. o In the bottom of the screen results for the selected employee are shown. In the bottom of the screen the summary for the selected employee is shown. 3.02.01 Payroll for month - Factor Purpose: 1. The factor allows you to issue only a fraction of the monthly salary. Factor affects the basic salary, and leave earned values. 2. Used to yield the effective days worked for casual workers. Menu: Data Entry | Employee Info This factor is always set to ‘1.0000’ except: When employment started or ended during the month, so that Factor can be entered as a fraction representing the days employed in that month. If an employee starts working on June 17th, then Factor = (30-17) / 30 = 0.4333 When an employee has been on sick leave for more than 60 days, and the basic salary is reduced with 50% For casual workers. Payroll and Human Resources Software Page 22 of 63 3.02.02 Payroll for month - Deposited Purpose: To select on what account what amount should be deposited. Menu: Data Entry | Employee Info The deposited amount for the first bank account is calculated to be equal to the Take Home amount. If there’s a second account, you can enter the whole amount or part of it. The other account’s amount is adjusted so that the total remains equal to the take home amount. If one of the accounts uses foreign currency, the summary in the bottom of the window displays the converted foreign amount. In this example, it uses the Exchange rate set in Data Entry | Configuration| Tab: Financial, (500,000 / 1,215 = 412) 3.02.03 Payroll for month - Overtime Purpose: 1. Configure the overtime types and their rates 2. Set overtime for employees, for the month Menu: 1. Data Entry | Payroll for month 2. Data entry | Configuration | Tab: Financial Overtime is calculated as Rate x Hours x (Basic salary / Hour) Overtime rates are selected in the Data Entry | Payroll for month form, and the overtime hours are entered there also. The basic salary per hour information is entered in Data Entry | Employee info | Employment details. The Overtime rates are entered in Data entry | Configuration | Tab: Financial. Payroll and Human Resources Software Page 23 of 63 3.02.04 Payroll for month - Leave Purpose: To record employee Annual Leave. Menu: Data entry | Payroll for month | Field: Leave Enter the number of leave days taken in the current month in the Leave field. The summary shows: Brought forward: leave brought forward from the previous month. This value can be changed through Data entry | Leave adjustment. Earned: value entered under Data Entry | Employee info | Employment details. Carried forward: leave carried forward to the next month. 3.02.05 Payroll for month - Footer Purpose: Add footers to payslips Menu: Data Entry | Payroll for month Add a footer message to individual pay slips, in the field as shown here: Footers appear like this: Payroll and Human Resources Software Page 24 of 63 3.03.01 Attendance - Clock selection Purpose: To select the finger print reader that is used, and the location of its attendance database Menu: Data Entry | Configuration | Tab: Folders 1. Select the path and file name of the attendance database that is generated by the finger print reader. 2. Select the finger print reader model. 3. Click Link. Currently two readers are supported, more will be added: Model: Typical location of the finger print database file: Sagem C:\Program Files\Biometrics.co.za BioTime 4.0\BioTime4.mdb OA200 C:\Anviz\Database\Att2003.mdb or: C:\Anviz\Att2003.mdb 3.03.02 Attendance - Configuration Purpose: Set configuration for finger attendance control Menus: (1) Data Entry | Attendance | Import/Edit (2) Data Entry | Configuration | Employment – 2 In Data Entry | Employee info: o To include employees in finger print list, select an employment type that has Finger printing = Yes. o To have employees’ salaries be calculated by attended hours, select an employment type that has Process = “Daily o Employment types are set in Data Entry | Configuration | Tab: Employment – 1 Payroll and Human Resources Software Page 25 of 63 In Data Entry | Configuration | Tab: Employment–2 set categories, and standard working hours. In Data Entry | Configuration | Employment–2 set working hours for each department. 3.03.03 Attendance - Import records Purpose: To import data from the finger print software into PayEasy+HR Menu: Data Entry | Attendance | Process Attendance Records The calendar shows what dates are available in the finger print data. Select a date. If that date is available in the finger print data, you can press the Import & Edit button. If that date is unavailable in the finger print data, the button changes to “Fill”, and attendance records are listed as the standard In and Out times. Click Remove to delete the importation for that date, so you can re-import it. Payroll and Human Resources Software Page 26 of 63 3.03.04 Attendance - Adjust records Purpose: Adjust daily records for finger print failures Menu: Data Entry | Attendance | Process Attendance Records | Import/Edit Adjust actual times for miss-recorded finger prints, or set the category. To update the factor for the month, click “Close and update payroll” 3.03.05 Attendance - Public holidays Purpose: To compensate employees with leave days for working on public holidays Menu: Data Entry | Attendance | Public holidays If you want to use this feature, enter public holidays as shown above o To compensate a public holiday with one leave day, make the multipliers ‘1.00’ o The leave days earned is increased with the days compensated. If you do not want to use this feature, make multipliers ‘0.00’ or don’t enter any Public holidays at all. Payroll and Human Resources Software Page 27 of 63 3.03.06 Attendance - Shift groups Purposes: (1) Record what shift group an employee belongs to. (2) Define shifts. Menus: (1) Data entry | Attendance | Shifts. (2) Data entry | Employee Info | Tab: Employment Details 1. For employees having fixed non-working days, set the day in Data entry | Employee Info | Tab: Employment Details: 2. For employees whose non-working day changes each week, enter their shift group code in Data entry | Employee Info | Tab: Employment Details: 3. To set the shift groups for a week, select Data entry | Attendance | Shifts. Payroll and Human Resources Software Page 28 of 63 3.03.07 Attendance - Reports Purpose: Print attendance reports Menu: Reports | Attendance Summaries | … PayEasy+HR produces attendance reports: List Irregular records. Lists employees with only one, or no finger print recorded for that day. List Late In, Early Out. Grouped by Place of Work / Department, lists employees who arrived late, or left early, showing minutes. A grace period is considered, that you set in Data Entry | Configuration | Employment – 2. Muster roll analysis – by hours Muster roll analysis – by activity Time recording differences; showing you differences between recorded and adjusted times. 3.04 Loans Purposes: 1. To record loans issued, and their monthly deductions. 2. To adjust recorded loans. Menu: Data entry | Loans Payroll and Human Resources Software Page 29 of 63 The Issue date must be in the current month. The Monthly Amount is calculated as Loan Amount / Terms. The Monthly Amount is shown in Data Entry | Payroll for Month, and can be edited. To adjust a loan, select an Employee who has a loan running. Answer Yes when asked: Enter a negative or positive amount with which to adjust: Payroll and Human Resources Software Page 30 of 63 3.05 Pension Receipts Purpose: To record the pension receipts and dates, to produce the end of employment report. Menus: (1) Data Entry | Pension receipts. (2) Reports | Pensions | Pension Receipts NSSF or Pension receipts All Select Data Entry | Pension receipts to enter Receipt data To produce a report, select Reports | Pensions | Pension Receipts NSSF or Pension receipts All Select the employee, and then run the report 3.06 Job Descriptions Purpose: To record and print job descriptions, and to assign job descriptions to employees. Menus: (1) Data Entry | Job Descriptions. (2) Data Entry | Employee Info | Tab: Employment Details. (3) Reports | HRM Report | Job Description. 1. Enter job descriptions at Data Entry | Job Descriptions. Payroll and Human Resources Software Page 31 of 63 2. In Data Entry | Employee Info | Tab: Employment Details, select a job description for that employee. 3. In Reports | HRM Report | Job Description select employees and print their reports: 3.07 Leave adjustment Purpose: To change the stored values for Leave brought forward. Menu: Data entry | Leave Adjustment Adjust leave to: o Set balances when starting the payroll system. o Make corrections. After making changes for the Earned and Taken fields, the values are recalculated automatically. Payroll and Human Resources Software Page 32 of 63 3.08 Loan adjustment Purpose: To change the stored values for Loans. Menu: Data entry | Loan Adjustment Caution: only use this option to make minor changes! Select an employee, and make changes in the loan info: 3.09 Foreign currency – Exchange rates Purpose: To adjust the exchange rates Menu: Data Entry | Exchange Rates In Data Entry | Exchange Rates enter the foreign currency to the home currency exchange rate: Payroll and Human Resources Software Page 33 of 63 3.10 Configuration Purpose: 1. Manage the contents of pull-down lists in data entry forms. 2. Record default information. 3. Record PAYE tax tables. Menu: Data Entry | Configuration Add entries by scrolling to the bottom of the list, and enter data. Delete an entry: select the entry by clicking to the left of it, and press the Delete button. 3.10.01 Configuration - Company Info Purpose: To enter company information that is used in report headers. Menu: Data entry | Configuration | Tab: Company. Add a logo: look for help under Picture / Logo Note that the name of the organization cannot be changed. 3.10.02 Configuration - Import employees data Use this option when starting to use PayEasy+HR. Import employee info from an Excel sheet into PayEasy+HR. 4. To create an Excel file, empty except for the mandatory column headers, click the Make File button in the option Data entry | Configuration | Tab: Employee Info. This makes a file c:\PayEasy\EmployeeData.xls. 5. From one or several source Excel sheets, copy data below the appropriate column headers: 6. Save and close the Excel file c:\PayEasy\EmployeeData.xls. Payroll and Human Resources Software Page 34 of 63 7. To import the data, click the Import button in the option Data entry | Configuration | Tab: Employee Info. Data imported can now be seen with Data Entry | Employee info. 8. The fields Nationality, Pension, Type and Status are entered automatically, as the table displays at Data entry | Configuration | Tab: Employee Info: 9. Any entries encountered in the spreadsheet for the fields Bank1, Payment Point and Currency1 that are not in the pull down lists for Banks, Payment Points and Currencies will be automatically added to these lists. Note: After importing, check the records in Data Entry | Employee Info, and the records in the pull-down tables in Data entry | Configuration | Tab: financial. 3.10.03 Configuration - Foreign currency Purpose: Pay employees in foreign currency Menus: (1) Data Entry | Configuration | Salaries (2) Data Entry | Employee Info | Tab: Employment Details (3) Data Entry | Employee Info | Tab: Financial In Data Entry | Configuration | Salaries select a foreign currency, if you are using scales. In Data Entry | Employee Info | Tab: Employment Details, select a foreign currency if you are not using salary scales. In Data Entry | Employee Info | Tab: Financial make foreign currency accounts. Payroll and Human Resources Software Page 35 of 63 3.10.04 Configuration - SDL Purpose: To set the SDL percentage Menu: Data Entry | Configuration | Tab: PAYE, SDL Set SDL to the percentage required: This levy is tabulated and summarized in the report “Tabular Overview for the month” If your company is exempted, set the SDL percentage to zero. 3.10.05 Configuration - Scales: Grades and Levels Purpose: Grades and levels allow using salary scales. Menus: 1. Defined in Data Entry | configuration | Tab: Salaries. 2. Used in Data Entry | Employee Info | Tab: Employment Details. The salaries are based on a matrix of Grades and Levels as shown below: Main levels → Levels → Grades ↓ 1 2 3 etc Management Executive Management Junior Management Operations Senior Operations Junior Operations Support Skilled Support Unskilled support Basic salaries are entered here You can name the Grades, Main levels and Levels. Basic Salaries are entered in the table Grade | Level | Basic Salary. Payroll and Human Resources Software Page 36 of 63 When selecting a Grade and Level for an employee, the basic salary is filled in and cannot be changed. To manually enter a basic salary, set the Grade to ‘-‘. 3.10.06 Configuration - Disciplinary Purpose: To record misconducts of employees, and their consequences Menus: 1. Defined in Data Entry | Configuration | Tab: Disciplinary 2. Used in Data Entry | Employee Info | Tab: Disciplinary. You can name the Misconduct Levels: Next, you define Misconducts, and assign a Misconduct Level to them: Lastly, you define Consequences for each Misconduct Level: Payroll and Human Resources Software Page 37 of 63 A disciplinary record looks like this: 3.10.07 Configuration - Export Reports Purpose: To export reports to Excel for further processing. Menu: Data Entry | Configuration| Tab: Folders Almost all reports are automatically exported to a folder of your choice, whenever you open them. The file name and path is displayed at the top of the screen: The previous copy, if any, will be overwritten, unless you renamed it. To set the export folder, use Data Entry | Configuration | Folders. 3.10.08 Configuration - PAYE Purpose: Select, or add a new PAYE table Menu: Data Entry | Configuration | Tab: PAYE, SDL The Pay-As-You-Earn deduction is calculated from a table, updated every other year or so by the TRA. Give each table a name (in the example above: “2008”) and enter for each income band the Minimum, Maximum and Percentage, found on page one of the PAYE Payroll and Human Resources Software Page 38 of 63 booklet, or click the link Latest published PAYE table, to see the correct table on our website. The Offset values are calculated. Select the table that is currently used in the payroll: 3.10.09 Configuration - Earnings Purpose: To define and use employee earnings. Menus: (1) Data Entry | Configuration| Earnings and Deductions (2) Data entry | Employee Info | Tab: Employment details (3) Data entry | Payroll for month Define the Earnings in Data Entry | Configuration| Earnings and Deductions The name of the Earning is set in the column Earnings. Tick ‘recurrent’ if the earning should be added each month. In the type column, indicate if the quantity of the next column is either % of the basic salary, % on Gross salary, a fixed value in TZS, or a number of days. Tick Taxed if the Earning is taxable. Note that % on Gross can not be taxed. To set a recurrent earning for an employee, select Data entry | Employee Info | Tab: Employment details: In Data entry | Payroll for month you can adjust recurrent Earnings and add other Earnings. Payroll and Human Resources Software Page 39 of 63 3.10.10 Configuration - Deductions Purpose: Define and use employee deductions. Menus: (1) Data Entry | Configuration| Earnings and deductions (2) Data entry | Employee Info | Tab: Employment details (3) Data entry | Payroll for month Define employee Deductions with Data Entry | Configuration| Earnings and deductions The name of the Deduction is set in the column Deductions. Tick ‘recurrent’ if the Deduction should be added each month. In the type column, indicate if the quantity of the next column is either % of the basic salary, % on gross salary, a fixed value in TZS, or a number of days Tick Taxed if the Deduction is taxable. Note that % on Gross cannot be taxed. To set a recurrent Deduction for an employee, select Data entry | Employee Info | Tab: Employment details: In Data entry | Payroll for month you can adjust recurrent Deductions and add other Deductions. 3.10.11 Configuration - Copy Earnings and Deductions Purpose: To copy the Earnings and Deductions of the previous month. Menu: Date Entry | Configuration| Tab: Earnings, Deductions Earnings and Deductions are automatically entered on these options: o Post month o Reset payroll When the tick box Copy Earnings and Deductions has been: o Ticked, Earnings and Deductions of the previous month are literally copied to the current month. Any calculations as configured in the Earnings and Deductions are not considered. o Un-ticked, only the recurrent Earnings and Deductions are entered, and amounts are calculated as configured. Payroll and Human Resources Software Page 40 of 63 3.10.12 Configuration - Pensions and insurances Purpose: To define pensions and insurances Menu: 1. Data Entry | Configuration | Tab: Pension, Insurance 2. Data Entry | Employee data | Tab: Financial Pensions are defined in Data Entry | Configuration | Tab: Pension, Insurance NSSF and PPF are based on the Gross Salary, unless you tick the On Basic box. Zanzibar pensions are based on the Basic Salary. Pensions are not taxed (refer to Income Tax Act 2006 Section 61 Sub-sections 1 & 2) Enter pension and insurance information for employees in Data Entry | Employee data | Tab: Financial. Select Fixed Amount for employees who contribute pensions abroad. These pension reports are available: o Official NSSF monthly report: Reports | Pensions | NSSF summary for the month o Official PPF monthly report: Reports | Pensions | PPF summary for the month o Pension summaries: Reports | Pensions | Pension Annual summaries o Monthly pensions paid: Reports | Tabular overview for the month To produce a report, select Reports – Pensions – Pension Receipts NSSF or Pension receipts All Select the employee, and then run the report Payroll and Human Resources Software Page 41 of 63 3.10.13 Configuration - Housing Benefit Purpose: Calculate the Housing benefit Menus: (1) Set in Data Entry | Configuration | Tab: PAYE, SDL | Housing Tax (2) Data Entry | Employee Info | Tab: Financial Factors: BP EC MVR RP = = = = Benefit Percentage* Expenditure Claimed by the Company Market Value Rent Rent Paid by Employee Housing Benefit = min ( max ( BP, EC), MVR ) - RP In 2008 BP is 15% of the Gross Salary, excluding the Housing Benefit. 3.10.14 Configuration - Backup reminder Purpose: Set automatic reminders for backing up Menu: Data Entry | Configuration | Tab: Folders PayEasy+HR can remind you to back up your data, when you exit from the program. 1. Select Data Entry | Configuration | Folders 2. 3. Enter the number of sessions after which you want to receive a backing up reminder Special settings are: a. Remind never: 0 b. Always remind: 1 Payroll and Human Resources Software Page 42 of 63 3.10.15 Configuration - QuickBooks Purpose: Configure PayEasy+HR, so that its IIF file can be imported into QuickBooks Menu: Data Entry | Configuration | Tab: QuickBooks 3. 4. Select Data Entry | Configuration | Tab: QuickBooks If you use QuickBooks with account numbers, enter these in the Account Number column for the general items In the Name column, enter account names exactly as they appear in QuickBooks. Optionally enter a Memo. 5. In the Earnings and Deductions tables, enter account numbers if you use those. 6. Make sure the the names of Earnings and Deductions match exactly those in QuickBooks. To change them in” PayEasy+HR, select Data Entry | Configuration | Earnings and Deductions. QuickBooks, open the chart of accounts with CTRL+A. 1. 2. 7. 8. 3.10.16 Hours and Days per month Purpose: To set the working hours and days per month. Menus: (1) Data Entry | Configuration | Tab: Employment – 2 (2) Data Entry | Employee Info | Tab: Employment details The Hours per month value is used to calculate overtime amounts. The Days per month value is used in calculating Earnings or Deductions if these are based on days. Hours and days per month can be set in two places: 1. Data Entry | Configuration | Tab: Employment Here you set the default values for all employees. If you set these to zero or empty, then Hours per month are set to 176 and days per month to 22. Payroll and Human Resources Software Page 43 of 63 2. Data Entry | Employee Info | Tab: Employment details Here you set the values for an individual employee. If you set these to zero or empty, then the default values are used for this employee. 10. Enter a Week # and a Year, and for each day, enter the shift group that has a non-working day. You can enter several shift groups for a given day. 11. Click List to display this year’s shifts. Payroll and Human Resources Software Page 44 of 63 3.11.01 Users - Users Purpose: To provide controlled access to the program’s options. Menu: Data entry | Users | Tab: Users Set User names, passwords and access levels. Note that the access level in the first row, Sysop, cannot be changed or deleted. Set expiry duration, minimum password length, password strength. Click Make password to generate a random password. The access levels and their options are set below the tab Program Menus. The SysOp access level has access to all options. When your password has expired, enter a new password. The password should be of sufficient length and strength. Click Make password to generate a random password. After logging in three times consecutively with a bad password, the user is locked out. The systems operator is to set a new password for this user. 3.11.02 Users - Rights Purposes: 1. Control access to the program’s options. 2. Control access to Tabs in the employee Info form. Menu: Data entry | Users | Tab: Program Menus Program menus: tick in the columns of the user groups, to give access to the corresponding menu item. Payroll and Human Resources Software Page 45 of 63 The SysOp access level has access to all options. Employee Info Tabs: tick in the columns of the user groups, to give access to the corresponding tabs in the Employee Info form. Users, and their Passwords are defined in the passwords table, under the same option Data Entry | Users Payroll and Human Resources Software Page 46 of 63 3.11.03 Users - Logs Purposes: Display, and remove logs Menu: Data entry | Users | Tab: Logs, Audit Trail PayEasy+HR records software events in a log, with entries amongst others: o Log in o Bad Password o Reset Payroll o Post o Backup To display the report, select he Data entry | Users and click the Event Log Report button. To delete all log records, click Delete Logs The software automatically deletes old logs when they exceed 1,000. 3.11.04 Users – Audit Trail Purposes: To track data entry changes. Can only be accessed by the Sysop. Menu: Data entry | Users | Tab: Logs, Audit Trail When Audit Trail On is ticked, all data entry changes are recorded. The number of records can be limited to a range of 500 to 10,000. Payroll and Human Resources Software Page 47 of 63 Click Show Audit to see the Audit Trail; use the top row to filter the Audit Trail: Click Reset to permanently erase the Audit Trail. Click Print to print the Audit Trail: 3.12 Basic salary calculator Purpose: to calculate the Net salary from a given Basic salary Menu: Data entry | Basic salary calculator. Enter the Net salary, either in the Employee section, or as a foreign currency Select a pension scheme – the calculator uses the employee contribution percentage. Click Calculate. It may take a few seconds to find the corresponding Basic Salary. Payroll and Human Resources Software Page 48 of 63 4. Reports 4.01 Pension Summaries Purpose: To summarize the monthly pension contributions Menu: Reports | Pension Summaries You select reports by pension provider. The report lists gross salaries, employee contribution and employer contribution for each employee. 4.02 Loan History Purpose: To summarize loans issued, and their deductions and balances. Menu: Reports | Loan History This report summarizes loans information, for a single employee, or all. To produce a report for all employees, leave the Employee field empty. Loan information is entered under Data Entry | Loans. Payroll and Human Resources Software Page 49 of 63 4.03 Pay slip Purpose: Display or print the pay slips for the current month. Menu: Reports | Salary Slips By selecting previous months, you can reprint pay slips. Print a range of slips using the File | Print dialog box To print a signature box in the slip’s bottom, select Data entry | Configuration | Financial and tick Print Footer on Salary Slips. 4.04 Tabular overviews Purpose: Summarizes all earnings and deductions for all employees in a month. Menu: Reports | Tabular Overviews | Detailed Overview Use this report to check the payroll before producing pay slips. Payroll and Human Resources Software Page 50 of 63 4.05 NSSF Summary for the month Purpose: Display or print the official NSSF summary report for the current month. Menu: Reports | NSSF Summary for the month 4.06 Bank deposit advise Purpose: Display or print the Bank deposit advice for the current month. Menu: Reports | Bank deposit advise Bank payment advises are generated: Electronic copies are found in the Report folder: Payroll and Human Resources Software Page 51 of 63 4.07 Leave reports Purpose: To summarize leave data for a year. Menu: Reports | Leave reports The Leave details report summarizes leave data, by month. The Leave by month report lists leaves for each employee by month. 4.08 Bi-annual TRA Statements Purpose: to generate the TRA report ITX215.01.E Menus: (1) Reports | Bi-annual TRA Statements | PAYE Statement (2) Reports | Bi-annual TRA Statements | SDL Statement A dialog window allows you to edit statement’s fields. You then select the year, and the first half or second half. Payroll and Human Resources Software Page 52 of 63 The statement is produced. 4.09 Payslips in Kiswahili Purpose: For selected employees, print their payslips in Kiswahili Menus: (1) Data entry | Employee Info | Tab: Financial. (2) Data entry | Configuration | Tab: Financial / Earnings, Deductions / Docs, Scores 1. Select Data entry | Employee Info | Tab: Financial and tick Payslip in Kiswahili. The payslip of the selected employee will be printed in Kiswahili. 2. Kiswahili translations are entered in three locations: a. Configuration of overtime: Data entry | Configuration | Tab: Financial. b. Configuration of Earnings and Deductions: Data entry | Configuration | Tab: Earnings and Deductions. c. Configuration of a translation list: Data entry | Configuration | Tab: Docs, Scores. Payroll and Human Resources Software Page 53 of 63 4.10 Pensions Annual Summaries Purpose: To summarize the annual pension contributions Menu: Reports | Pensions and Insurances | Pension Annual Summary Select reports by pension provider. The report lists gross salaries, employee contribution and employer contribution for each employee. 4.11 PPF Summary for the month Purpose: Display or print the official PPF summary report for the current month. Menu: Reports | Pensions and Insurances | PPF Summary for the month Enter Cheque information; click Calculate to get the total amount payable. Report: See also NSSF Summary for the month. To print a report for an alternative pension fund select Reports | Pensions and Insurances | Pension and Insurance Summaries All Payroll and Human Resources Software Page 54 of 63 4.12 Print and View Purpose: To preview and print reports Menus: (1) File | Print. (2) Data Entry | Configuration | Folders When selecting a report, often a dialog box pops up asking for parameters. Enter parameters, or click OK to accept all. The report is displayed on screen. To print, select File | Print (or CONTROL+P) Note: Most reports are automatically exported to an Excel file. The Report export folder is set in Data Entry | Configuration | Folders 4.13 Signature and Leave sections on payslips Purpose: Show / hide sections on payslips Menu: Data Entry | Configuration | Tab: Salaries To add a signature section, tick this option: To hide the leave information, tick this option: Signature and Leave sections appear like shown below: Payroll and Human Resources Software Page 55 of 63 4.14 Signature section on reports Purpose: Show / hide a signature section on reports Menu: Data Entry | Configuration | Tab: Salaries Select Data Entry | Configuration | Tab: Salaries. To add a signature section on reports, tick this option: The Signature section appears like this: 4.15 TRA Electronics Funds Transfer Purpose: To prepare an electronic funds Transfer form ITX215.01.E Menu: Reports | Payments | Electronic Funds Transfer For this option to work, the file Domestic Revenue - Employment Tax.xls must be available in C:\PayEasy. If not, download it from: www.quickbooks.co.tz\Downloads\Domestic Revenue - Employment Tax.xls A dialog window allows you to edit the form’s fields. Click Calculate to fill in the total amount due for the current month. The spreadsheet C:\PayEasy \Domestic Revenue - Employment Tax.xls is updated with the fields of the Dialog window: Payroll and Human Resources Software Page 56 of 63 4.16 TRA Payment Credit slip Purpose: To prepare the monthly payment credit slip ITX300.01.E Menu: Reports | Payments | Payment credit slip A dialog window allows you to edit fields of the payment credit slip. Click Calculate to fill in the total amount due. The credit slip is produced: Payroll and Human Resources Software Page 57 of 63 4.17 Email Payslips Purpose: To send pay slips by email to employees Menus: (1) Reports | Salary slips | Email pay slips (2) Data Entry | Employee Info | Tab: Financial Note: This feature only works if MS-Outlook has been installed on your PC! In Data Entry | Employee Info | Tab: Financial tick the Send pay slip by email tick box of employees you want to send pay slips to. In Data Reports | Salary slips | Email pay slips complete the optional Subject and Body fields, and click Send to send the pay slips via Outlook Note: while emailing, printing messages and the emails flash on the screen. Payroll and Human Resources Software Page 58 of 63 5. Help 5.01 Documents list Purpose: To access documents, by sorting and categorizing them. Menu: Help | Documents List The documents are stored in a folder - for example on your server. Click and select the column you want to search items in, and set Match to Any part of field and Search to All for best search results: Use and to sort the lists in ascending or descending order. Click remove sorting. Filter with the Type field: Click and browse to the document to be linked. to 5.02 Email error report Purpose: Report errors, or suggest improvements, to the programmer. Menu: Help | Email Error report Complete the fields and click "submit" to generate an email message to the programmer. Use the navigation buttons in the bottom to see previous error reports. Payroll and Human Resources Software Page 59 of 63 5.03 FAQs # Question Answer 1 Why are PAYE amounts wrong in the reports? 2 I entered employee information but I cannot see this employee in the payroll 3 4 I cannot change the field Basic On Zanzibar we don’t use SDL. Can I use this HRM package? I accidentally posted the month before I was ready. How can I undo this? -You are using the wrong PAYE table - Note that PAYE is based on the Taxable income: GrossPension - You omitted to enter compulsory data – marked with * - You left the basic salary to be 0 Run Report | Tabular overview for the month | Incomplete Employee Data Set the employment Grade to ‘-‘ In Configuration | PAYE, SDL set the SDL percentage to 0 - Restore your recent backup. - If you don’t have a backup, make one, zip it and send it to [email protected]. At a fee we will reverse the posting. - Select Data entry | Configuration | Tab: Earnings, Deductions - In the Deductions table make a line with ‘Deduction=Advance 50k, Recurrent=ticked, Type=TZS, Qty=50,000, Taxed=un-ticked’ - In Employee Info | Employment Details, select the employee and add a Recurrent Deduction=Advance 50k - You can see the advances after Posting or Resetting the payroll, In Users | Tab: Employee Info Tabs tick the Active box for Appraisals. 5 6 I want an advance of 50,000/= automatically added each month for some employees. Is this possible? 7 I have lost the tab sheet Appraisals. How can I get it back? How can I change the name of my company in the setup? 8 9 10 11 12 13 14 15 16 17 On Zanzibar, Pension is based on the Basic salary, and not on the Gross. What to do? I think Overtime for Public Holiday + Night should not be 210% but 205% An employee has a loan running. I want to add another loan for the same employee. I cannot change the rights level of the first user I have erased the data file. The program cannot start anymore I have forgotten the password. The installation key provided is refused by the program. I keep on getting error messages. I am asked to confirm to delete or to append when I run a report. For security reasons you cannot change it. If you really need it to be changed: - Make a new file; or - Click on the Up-Arrow. Obtain a code from [email protected] To base pensions on Basic salaries and not on Gross salaries, tick the Basic Tick box in Data entry | Configuration | Tab: Pension, Insurance. Change the rate in Data entry | Configuration | Financial, in the Overtime table. The software supports only one loan at a time. Enter the name of the Employee, and choose to adjust the loan. The rights’ level of the first user in the list cannot be changed, or deleted. This is done to ensure somebody keeps access to the user setup. - Try to restore it from the recycle bin. - Rename your last backup file to the name of the data file. Call 027-250 7708 or 250 8306 and ask for assistance. Check and if needed correct the date and time on your computer. Make sure your PC is free of viruses, spyware and adware. A. Configure Access Access 2003: Start the Access 2003 program. Macro settings: Select Tools - Macro - Security = Low Confirmation: Open any database. Select Tools - Payroll and Human Resources Software Page 60 of 63 Options - Edit/Find; untick the 3 boxes for Confirm. Access 2007: Start the Access 2007 program. Macro settings: Select: File - Access Options Trust Center - Trust Center settings - Macro settings - Enable all macros. Confirmation: Menu button - Access options Advanced; untick the three boxes for Confirm. B. Configuration for Vista: 18 19 I dismissed an employee, and deleted his record. Now he does not appear in bi-annual reports. I would like to email salary slips to our other office in another town, but I can’t seem to export it into Word or Excel to email them. Right click the folder c:\Program Files\hrm 2008\ Change the folder's security: set allow all. When you dismiss employees, change their status from 'On Post' to 'Dismissed'. Only use Delete to remove wrong records. Version 2.24 introduced emailing of salary slips: Reports | Salary slips | Email pay slips 20 Payroll and Human Resources Software Page 61 of 63 6. Index access level, 19 active month, 10 adjustment, 2, 16, 27 administrator, 14 Advance, 10 advise, 3, 53 algorithm, 7 asterisk, 22 attendance, 33, 34, 35, 37, 38 Attendance, 2, 3, 18, 33, 34, 35, 37, 47 audio visual, 6 Back up, 11 backup, 11, 13, 15, 62, 63 Backup, 3, 11, 37, 45 balloon help, 4 Bank, 25 bank account, 17, 26 Basic salary, 2, 27, 32, 62 Basic Salary, 20, 31, 32 Bi-annual, 3, 54 Calculate, 7 calculator, 2, 32 Carried forward, 27 casual worker, 26 category, 8, 35 Company Info, 2, 19 compensate, 18 Compress, 2, 14 configuration, 10 Configuration, 2, 11, 12, 14, 17, 19, 20, 21, 22, 23, 25, 26, 27, 28, 30, 31, 33, 34, 37, 38, 41, 42, 45, 46, 47, 49, 50, 52, 55, 56, 57, 59, 62, 63 consequence, 21 contract, 3, 38, 39, 49 contribution, 32, 49, 51, 56 correction, 16 Currency, 25 date format, 8 date separator, 8 deduction, 28, 50 Deductions, 2, 7, 11, 17, 28, 30, 31, 42, 47, 55, 62 default, 10, 13, 17, 42 delete, 19, 62, 63 Delete, 17, 23, 45, 63 demo, 6, 15 deposit, 3, 26, 53 developer, 4 Disciplinary, 2, 21 Download Updates, 8 Driver’s License, 45 Earned, 16, 27 Earning, 28, 29 Earnings, 2, 7, 11, 17, 28, 29, 30, 31, 42, 47, 55, 62 email, 4, 6, 15, 39, 61, 63 Employee info, 2, 17, 22, 25, 27, 34, 49 Employment Details, 3, 20, 39, 41, 43, 47, 62 equipment, 40 error, 6 Excel, 22, 25, 57, 63 Exchange rate, 26 export, 14, 22, 57, 63 factor, 17, 26, 36 Factor, 11 File command, 10 file size, 14 financial, 25 finger print, 33, 34, 35, 37, 49 finger print reader, 33 footer, 40 foreign, 26, 41, 42, 49 Grade, 20, 21, 62 graphics, 23 gross, 30, 51, 56 Gross, 7, 29, 30, 31, 33, 50, 62 Gross salary, 29, 50 Help, 2, 3, 4, 6, 8, 9, 61 help screen, 6 History, 3, 51 Housing, 2, 7, 33 HRM, 2, 4, 8, 22, 43, 62 ID card, 43 Payroll and Human Resources Software IIF file, 14, 46 import, 14, 25, 34, 35 Import, 2, 14, 25, 34, 35 inactive, 23 [email protected], 6 initialize, 11 insurance, 2, 31 invoice, 15 job description, 43 Kiswahili, 3, 55 Learning PayEasy, 6 Leave, 2, 3, 10, 11, 16, 17, 27, 54, 57 Level, 20, 21 licenses, 45 link, 13, 28 Loan, 3, 7, 10, 16, 51 loans, 16, 51 logged off, 11, 13, 14 logo, 19, 23 logs, 45, 46 Memo, 47 menus, 5 misconduct, 21 multiple companies, 7 multiplier, 18 multi-user, 7 Muster roll analysis, 37 Nationality, 25 Navigations buttons, 5 network, 7 NSSF, 3, 31, 32, 46, 53, 57 Offset, 7, 28 Open, 2, 4, 7, 13, 23, 63 Overtime, 2, 7, 10, 11, 17, 26, 27, 62 Passport, 45 Password, 2, 19, 45 pay slips, 39, 40, 52, 63 Pay-As-You-Earn, 28 PAYE, 2, 7, 17, 20, 27, 28, 33, 49, 50, 54, 62 payment credit, 60 Payment Point, 25 Payroll for month, 2, 17, 27, 28, 29, 30, 40 pension, 31, 62 Page 62 of 63 Pension, 3, 7, 25, 31, 32, 46, 51, 56, 57, 62 percentage, 20, 32, 62 photograph, 23 picture, 23 pixels, 23 Post, 2, 11, 15, 17, 30, 45, 63 Post month, 11 PPF, 3, 31, 56 previous months, 11 public holiday, 18 pull-down list, 17, 22 Purge, 2, 13 QuickBooks, 3, 14, 46, 47 recalculate, 11, 16 Recalculate Payroll, 10 receipt, 15 records, 5 recurrent, 28, 29, 30, 31 Register, 15 Reset Payroll, 2, 10, 45 restore, 11 Restore, 2, 13, 62 Right, 2, 18, 19 Rollback, 15 Salaries, 20, 41, 57, 59 salary scale, 20, 41 scale, 41 SDL, 2, 20, 27, 33, 54, 62 server, 13, 61 Set Month, 10, 11 shift group, 47, 48 Single user mode, 14 Status, 2, 23, 25 Sysop, 19, 23, 49 Payroll and Human Resources Software SysOp, 18 Tabular Overview, 20 Tabular Overviews, 52 take home, 17, 26 Take Home, 7, 26 Taken, 16 Time recording differences, 37 TRA, 3, 28, 54, 59, 60 training file, 4 UK date format, 8 uncompleted, 23 Update, 8, 9 User, 2, 18, 19, 22, 45, 48, 62 Withholding Tax, 49, 50 Zanzibar, 31, 62 Page 63 of 63