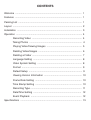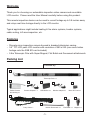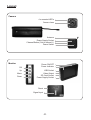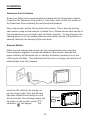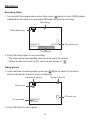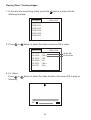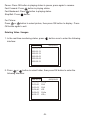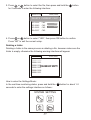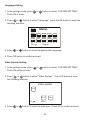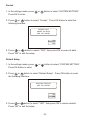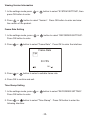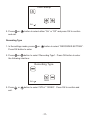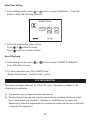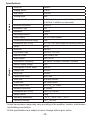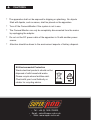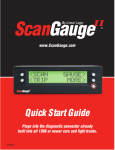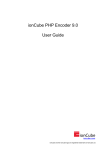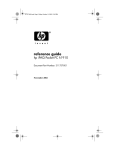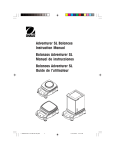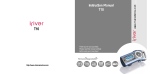Download Super Cam V6T SRCAMV6T
Transcript
User Manual Super Cam V6T SRCAMV6T Extendable Micro Inspection Camera with recording LCD monitor. Product code: SRCAMV6T CAMERA NUMBER: Please read this user manual carefully before using this product. CONTENTS Welcome .................................................................................................. 1 Features ................................................................................................... 1 Packing List .............................................................................................. 1 Layout ....................................................................................................... 2 Installation ................................................................................................ 3 Operation .................................................................................................. 4 Recording Video .......................................................................... 4 Taking Photos .............................................................................. 4 Playing Video/Viewing Images .................................................... 5 Deleting Video/Images ................................................................ 6 Deleting a Folder .......................................................................... 7 Language Setting ........................................................................ 8 Video System Setting .................................................................. 8 Format ......................................................................................... 9 Default Setup ............................................................................... 9 Viewing Version Information ........................................................ 10 Frame Rate Setting ..................................................................... 10 Time Stamp Setting ..................................................................... 10 Recording Type ............................................................................ 11 Date/Time Setting ....................................................................... 12 Event Playback ........................................................................... 12 Specifications ........................................................................................... 13 Welcome Thank you for choosing our extendable inspection video camera and recordable LCD monitor. Please read the User Manual carefully before using this product. This remote inspection device can be used to record footage up to 5.6 metres away and relays real-time footage directly to the LCD monitor. Typical applications might include heating & fire alarm systems, busbar systems, cable routing, loft area inspection, etc. Features • Discrete micro inspection camera housed in branded alluminium casing. • 3.5” TFT-LCD palm LCD monitor with resolution of 960 x 240 (can record video footage onto the 2GB SD card included). • 5.6m Telescopic Pole with Super Magnet, Flat Bullet and Gooseneck attachments Packing List Checked By: Bullet Camera W/ Housing x 1 Camera Adapter x 1 Carry Case x 1 Telescopic Pole x 1 LCD Monitor x 1 Monitor Adapter x 1 100mm Gooseneck x 1 -1- Micro SD Card x 1 Flat Bullet x 1 Magnet x 1 Layout Camera 4 x mounted LED’s Camera Lens Antenna Power Supply Socket Channel Button (Set to channel 1) Power Switch Monitor OK Up Menu Down Power ON/OFF Power Indicator USB Socket Video Output SD Card Socket Power Supply Socket Reset Signal Input -2- Installation Telescopic Pole & Camera Screw your bullet camera and aluminium housing into the Gooseneck material located on the Telescopic Pole platform. From here, slide out the first section of the Telescopic Pole containing the multi-functional platform. Next, extend each section fully and lock into position. This is done by twisting each section using a small amount of tensile force. Please ensure each section is fully locked before you proceed to pull out further sections. To stop the pole from opening when not in use, please make sure the rubber section of the platform is securely fitted into the housing of the main body. External Monitor Make sure the camera and monitor are fully charged before use, using the mains adapters supplied. Connect the adapter to the monitor, whereby the power indicator will illuminate red, or similarly the battery capacity icon on the LCD monitor will flash. This indicates that the unit is on charge, and will turn off automatically once fully charged. Insert SD Card Insert the SD card into the monitor as After SD card wasAfter inserted per the the image (right). the SD card successfully into SD card socket, has been inserted successfully into the card socket, the following symbol will theSD screen of monitor will appear be shown on;the monitor screen “ ”, icon otherwise, it will otherwise “ ” will appear. appear icon. Connect USB Cable Use the USB cable to connect the monitor to a PC. The USB online -3- SD card Operation 2. Press Video OK button to record as following: Recording Recording 1. Turn on both the camera and monitor. Next, press button to enter VIDEO status (indicated by the video icon) and press OK button toCH4 record as following: 2. Press OK button to record as following: Recording Recording CH4 Video Mode Icon 2009/02/11 [00:05:43] 14:50:40 2009/02/11 14:50:40 Time Stamp 2009/02/11 [00:05:43] 14:50:40 3. Press OK button again to stop recording. 2009/02/11 14:50:40 Recorded Time Recordedtime Time Recorded Time TimeStamp stamp Notice! 2. 3. Press OKOK button againagain to stop Press button torecording. stop recording. * The Video will be automatically saved as a file every 30 minutes. * The video will be automatically saved as a file every 30 minutes. * SD card is full when the SD card icon change to . ** When Notice!the SD card is full the SD card icon will change to “ F ”. * The Video will be automatically saved as a file every 30 minutes. Taking photos Take photo * SD card is full when the SD card icon change to . 1. In the real-time monitoring status, press the button to switch to the photo 1. In the realtime monitoring status, press button to switch to photo status (indicated by the photo icon) as following: taking status as following: Capacity of battery Current channel Take photo Capacity Of Battery Current Channel 1. In the realtime monitoring status, press Photo as following: taking status Photo icon Icon Capacity Of Battery button to switch to photo CH4 Current Channel CH4 Photo Icon Current Current date Date SD icon SDcard Card Icon 2009/02/11 14:50:40 2. Press OK button to take a photo. Current 2. Press OK button to 2009/02/11 take photo. Date 14:50:40 Notice! when the SD card icon change to -4- card is full. 2. Press OK button to take photo. SD Card Icon which means SD Playing Video / Viewing Images Play Video/Picture Play Video/Picture In realtime monitoring status, press button button to enter into the 1.1. thethe real-time monitoring status, press the to enter into the 1.InIn the realtime monitoring status, press button to enter into the following interface: following interface: following interface: PLAYBACK PLAYBACK 2009-01-10 2009-01-10 2009-01-11 2009-01-11 2009-01-12 2009-01-12 2009-02-05 2009-02-05 2009-02-09 2009-02-09 2009-02-11 2009-02-11 2. Press or 2.2.Press Press into it: oror into it: 0001/0007 0001/0007 button to select folder, then press OK button to enter button to to select the folder press OK to button select folder,and then press OKenter: button to enter 2009-01-10 2009-01-10 05:53:00 05:53:00 05:53:00 05:53:00 05:53:03 05:53:03 05:56:40 05:56:40 05:59:03 05:59:03 06:05:17 06:05:17 CH4 CH4 CH4 CH4 CH4 CH4 VID VID CH4 CH4 VID VID 0002/0005 0002/0005 mean Video filevideo file video file mean file picture file Picture mean picture file 3. For Video: 3. For Video: oror button to select the video then press OK to play as as For 3.Press PressVideo: button to select video,function, then press OK button to play Press or button to select video, then press OK button to play as following: following interface: following interface: OK OK 2009/01/10 2009/01/10 2009/01/10 -5-9-9- 05:53:00 05:53:00 05:53:00 : : Pause:Pause: Press OK button playing in status to pause, press again to resume. press OKinbutton playing status to pause; press again toinresume; Fast Forward: Press button playing status. Fast Forward: button playing status; Fast Backward: Press press button in playinginstatus. Fast Backward: press button in playing status; Stop/Exit: Press button. Stop/Exit: press button. For Picture: For Picture: Press or button to select picture, then press OK button to display. Press Press or button to select picture, then press OK button to OK button again press to exit.OK button again to exit. display, Deleting Video / Images Delete Video/Picture 1. In1. theInreal-time monitoring status, press button once to enter theto following the realtime monitoring status, press button once enter into interface: the following interface : PLAYBACK 0001/0007 2009-01-10 2009-01-11 2009-01-12 2009-02-05 2009-02-09 2009-02-11 2. Pressor orbutton button to select folder, then button 2. Press to select folder, then press OKpress buttonOK to enter theto enter into interface: the following interface: following 2009-01-10 05:53:00 05:53:00 05:53:03 05:56:40 05:59:03 06:05:17 0002/0005 CH4 CH4 CH4 VID CH4 VID -6-10- 3.Press Press oror button button select press andand hold onthe button for 2 3. to to select the file, file, then press hold button 3. 3. Press Press or or button button to to select select file, file, press press and and hold hold onon button button forfor 2 2 seconds willtoenter the following interface: for 2seconds seconds enter thethe following interface: seconds willwill enter enter the following following interface: interface: 2009-01-10 0002/0005 2009-01-10 2009-01-10 0002/0005 0002/0005 05:53:00 CH5 DELETE FILE? 05:53:00 05:53:00CURRENT CH5 CH5 05:53:00 CH5 DELETE DELETE CURRENT CURRENT FILE? FILE? 05:53:00 05:53:00 CH5 CH5 05:53:03 CH5 NO 05:53:03 05:53:03 CH5 CH5 NO NO 05:56:40 CH5 YES 05:56:40 05:56:40 CH5 CH5 05:59:03 CH5 YESYES 05:59:03 05:59:03 CH5 CH5 06:05:17 CH5 06:05:17 06:05:17 CH5 CH5 4. Press or button to select YES , then press OK button will be 4. to to select “YES”, then OK button tobutton confirm. 4.Press 4. Press Press oror or button button button to select select YES YES,press then , then press press OKOK button willwill bebe deleted has been selected by the file; NO will be exit. deleted deleted been been selected byby thethe file; file;NONO willwill bebe exit. exit. Press “NO”has tohas exit theselected current setup. Delete Folder Deleting a folder Delete Delete Folder Folder Delete folder same as delete ,but make sure the folder is the empty, Deleting a folder is is theis same process asfile deleting a file, however make sure Delete Delete folder folder is same same as as delete delete file file ,but ,but make make sure sure the the folder folder is is empty, empty, otherwise not delete it and appear a warning interface: folder is empty, not otherwise the warning will appear: otherwise otherwise not delete delete it following and it and appear appear a warning ainterface warning interface: interface: PLAYBACK 0001/0007 PLAYBACK PLAYBACK 0001/0007 0001/0007 2009-01-10 2009-01-10 2009-01-10 2009-01-11 2009-01-11 2009-01-11 2009-01-12 2009-01-12 2009-01-12 FOLDER NOT EMPTY 2009-02-05 FOLDER FOLDER NOT NOT EMPTY EMPTY 2009-02-05 2009-02-05 2009-02-09 2009-02-09 2009-02-09 2009-02-11 2009-02-11 2009-02-11 to the enter the Mode: Setting Mode HowHow toHow enter Settings How toto enter enter the the Setting Setting Mode Mode In the real-time monitoring status, press andpress hold the button about 1-2 In the realtime monitoring status, and hold on for button for In In thethe realtime realtime monitoring monitoring status, status, press press and and hold hold onon button button forfor about to enter into setting interface as follows: seconds to 1~2 enterseconds the settings interface as the follows: about about 1~2 1~2 seconds seconds to to enter enter into into thethe setting setting interface interface asas follows: follows: SYSTEM SETTING SYSTEM SYSTEMSETTING SETTING -11-7-11-11- Language Setting 1. Language In the settings mode, press or button to select “SYSTEM SETTING”. Setting Press OK to enter. 1. In the setting mode press or button to select SYSTEM Language Setting SETTING press OK button to enter 2. 2. Press to select “Language”, press the OK button to enter the to 1. In the or setting mode press orLanguage button to press select SYSTEM Press or button button to select the OK button following interface: SETTING OK button to enter enter into thepress following interface 2. Press or button to select Language press the OK button to enter into the following interface OK: English English Press or or button button to select a suitablelanguage. language 3. 3. Press to OK: select the appropriate 4. Press OK button to confirm and exit. 3. Press or button to select a suitable language 4. Press OK button to confirm and exit. 4. Press OK button to confirm and exit. Video System Setting Video System Setting 1. In the settingSetting mode press or button to select SYSTEM Video System 1. In the settings mode, press or to button SETTING press OK button enterto select “SYSTEM SETTING”. Press OK button enter. to 1. In the setting press button to select SYSTEM 2. Press or tomode button select orVideo System press OK button to SETTING OK button to enter enter into thepress following interface: Press or or button button to select System button to 2. 2. Press to select “VideoVideo System”. Press OKpress buttonOK to enter enter into the following interface: Video system the following interface: NTSC Video system NTSC 3. Press or NTSC PAL OK NTSC NTSC PAL OK NTSC button to select right type press OK button to confirm exit. to select the right type. Press OK to confirm and exit. 3. Press or andbutton 3. Press or button to select right type press OK button to confirm and exit. -8- Format Format 1. In the settings mode, press or button to select “SYSTEM SETTING”. Format Press to enter. 1. In theOK setting mode press or button to select SYSTEM SETTING button to 1. In the settingpress modeOKpress orenter button to select SYSTEM 2. or button tobutton select“Format”. OK button enter SETTING OKto to Format enter Presspress 2. Press Press or press button select OK button to entertothe into the following interface 2. Press or button to select Format press OK button to enter following interface. into the following interface FORMAT WILL ERASE ALL DATA FORMAT WILL ARE YOU SURE? ERASE ALL DATA ARE YOU SURE? NO YES NO YES 3. Press Press or button button to to select press OK toOK erase all data. 3. or select“YES”, YES then , then press button will Press “NO” to exit the erase all or data; NOsetup. be exit. 3. Press button towill select YES , then press OK button will erase all data; NO will be exit. Default Setup Default Setup Default Setup mode, press 1. In In the to select “SYSTEM SETTING”. 1. thesettings setting mode press or or button button to select SYSTEM Press button to enter. SETTING press OKpress button to 1. In theOK setting mode orenter button to select SYSTEM 2. Press button selectto enter Default Setup press OK button to SETTINGor press OKtobutton enter following interface: 2. or select Default Setup press OKtobutton 2. Press Press into orthe button button totoselect “Default Setup”. Press OK button enter to enter into the following interface: the following interface: RESTORE DEFAULT ARE YOU SURE? RESTORE DEFAULT ARE YOU SURE? NO YES NO YES 3. or button select YESthen , then button will 3. Press Press or button totoselect “YES”, presspress OK to OK restore default. restore default; be exit. 3. Press orto exit button to will select YES , then press OK button will Press “NO” theNO setup. restore default; NO will be exit. -9- Viewing Version Information View Version Information 1. In the settings mode press or button to select “SYSTEM SETTING”, then press OK button enter. ,press 1. In the settingtomode or button to select SYSTEM SETTING , then press OK button to enter; Press oror button button select Version press OKtobutton to enter 2.2. Press to to select “Version”. Press, OK button enter and view and view the version of product. the version of the product. Frame Rate Setting Frame Rate Setting 1. In the settings mode, press or button to select “RECORDER SETTING”. 1. In the setting mode press or button to select RECORDER Press OK button to enter. SETTING press OK button to enter 2. Press or button to select Frame Rate press OK button to 2. Press or interface: button to select “Frame Rate”. Press OK to enter the interface: enter into Frame Rate Fps 30 FPS OK: 3. Press or button to select a suitable frame rate. 3. Press or button to select suitable frame rate; 4. Press OK button to confirm and exit. 4. Press OK to confirm and exit. Time Stamp Setting Time Stamp Setting 1.1. In In thethe settings mode, press press or to select SETTING”. setting mode orbutton button to “RECORDER select RECORDER SETTING OK button to enter Press OK button press to enter. 2. Press or button to select Time Stamp press OK button to enter into the following interface: 2. Press or button to select “Time Stamp”. Press OK button to enter the following interface: -10- Time Stamp OK: off off 3. Press or button to “Off” and press OKbutton to confirm or button toselect selecteither Off“On” orOn press OK to 3. Press and exit. and exit. confirm Recording Type Recording Type 1. In the settings mode, press or button to select “RECORDER SETTING”. or button to select RECORDER Press buttonmode to enter.press 1. In theOK setting SETTING press OK button to enter 2. or button select Recording Type press OK to button 2. Press Press or button totoselect “Recording Type”. Press OK button enter to enter into the following interface: the following interface: Recording Type OK: VIDEO VIDEO 3. Press or button to select “STILL” “VIDEO”. Press OK to confirm and 3. Press or button to select STILL VIDEO press OK button exit. to confirm and exit. -11-15- Date/Time Setting Date/Time Setting In the setting mode or to“Date/Time”. select Date/Time 1. 1. In the settings mode, press press or buttonbutton to select Press OK press OK button to enter into the following interface: button to enter the following interface: Date/Time 2009 / 02 / 13 09 : 51 OK: 2. Press OK to select the Date or Time 2. Press OK button to select Date or Time; Press or button to modify press or button to modify; Press button to confirm and exit press button to confirm and exit. Event Playback EVENT PLAYBACK 1. In the settings mode, press or button to select “EVENT PLAYBACK”. Press OKthe button to enter. 1. In setting mode press or button to select EVENT PLAYBACK press OK button to enter; Other operation Play Video/Picture 2. For2.other operation, see see “Play Video/Picture” Delete Video/Picture Delete Folder section. “Delete Video/Picture”, “Delete Folder” section. FCC INFORMATION This device complies with part 15 of the FCC rules. Operation is subject to the following two conditions: (1) This device may not cause harmful interference (2) This device must accept any interference received, including interference that may cause undesired operation. Changes or modifications not expressly approved by the party responsible for compliance could void the user’s authority to operate the equipment. -12-16- Monitor Camera Specifications Model No. JK8810 Imaging Sensor CMOS Total Pixels 410,000 Viewing Angle 360o Transmission Frequency 2.4GHz (detailed channels 2.414GHz, 2.432GHz, 2.450GHz, 2.468GHz are adjustable) Minimum Illumination 0.05Lux Modulation Type FM Bandwidth 18MHz Recording Distance 5.6m Power Supply DC 5V Power Adapter Unobstructed Effective Range 10m Dimensions (W x D x H) 57 x 19 x 18.5 mm (length not including antenna) Weight 24.5g Model No. GB7307 LCD Screen Type LCD 3.5” TFT-LCD Effective Pixels 320 (RGB) x 240 Video System PAL / NTSC Transmission Frequency 2414MHz, 2432MHz, 2450MHz, 2468MHz Exterior Supply Voltage 5VDC Consumption Current (Max.) 500 mA Charge Time 3 hours Work Time 2 hours Picture/Video Pixels 640 x 480 Video Size 27M byte /minute Frame Rate 30 frame/second Video Output Level 0.9 1.3VP-P @ 75ohm Receiving Sensitivity ≤ -85dBm Dimensions (W x D x H) 100 x 70 x 25 mm Weight (about) 140g Operating Temperature -10 °c ~ +50°c / 14°F ~ 122° F 15% ~ 85%RH Operating Humidity * Actual transmission range may vary according to the weather, location, interference and building construction. * All the specifications are subject to minor change without prior notice. -13- ! • • • • • CAUTIONS FCC INFORMATION This device complies with part 15 of the FCC Rules. Operation is subject to the following two conditions: (1) this device may not cause harmful interference, (2) this device must accept any interference received, including interference that may cause undesired operation. Changes or The apparatus shall not be exposed to dripping or splashing. No objects modifications not expressly approved by the party responsible for compliance could void the user be s authority to on operate equipment. filled with liquids, such as vases, shall placed the the apparatus. Turn off the Camera/Monitor if the system is not in use. ! CAUTIONS The Camera/Monitor can only be completely disconnected from the mains The apparatus shall not be exposed to dripping or splashing and that by unplugging the adapter. no objects filled with liquids, such as vases, shall be placed on the Do not cut the DCapparatus. power cable of the apparatus to fit with another power Turn off the Camera/Monitor if the system is not in use. The Camera/Monitor can only be completely disconnected from the source. mains by unplug the adapter. Do drawn not cut the power cable of the apparatus to fit anotherdisposal. Attention should be toDC the environment aspects ofwith battery power source. Attention should be drawn to the environment aspects of battery disposal. Remove the batteries when cleaning the unit. Remove the batteries before storing the unit for a long time. When necessary, REPLACE ALL FOUR BATTERIES in this unit with new ones. Use only the size and type of battery specified. Be sure to install the battery with the correct polarity as indicated in the battery compartment. EU Environmental Protection Waste electrical products should not be EU Environmental Protection disposed ofWaste withelectrical household waste. products should not be disposed of with household waste. Please recycle facilities exist. Pleasewhere recycle where facilities exist. yourAuthority Local Authority Check withCheck yourwith Local or or retailer for recycling advice. retailer for recycling advice. • Tel: +44 (0) 1495 792000 • Email: [email protected] • Web: www.super-rod.co.uk 22