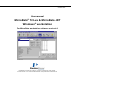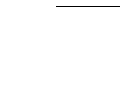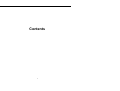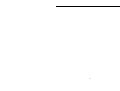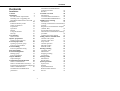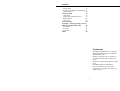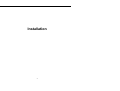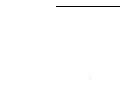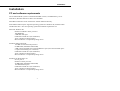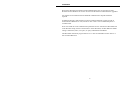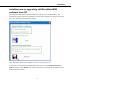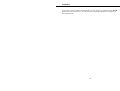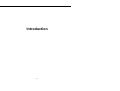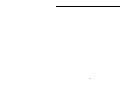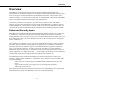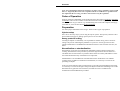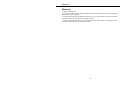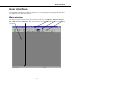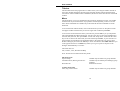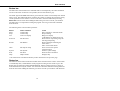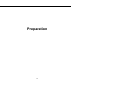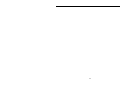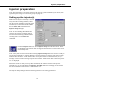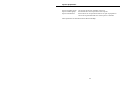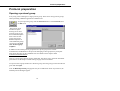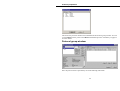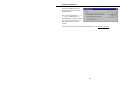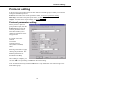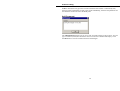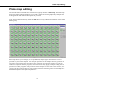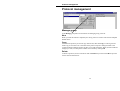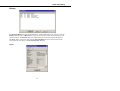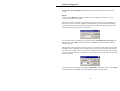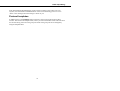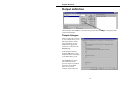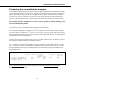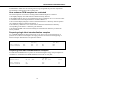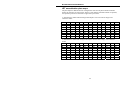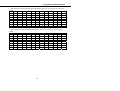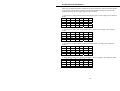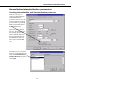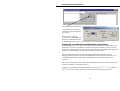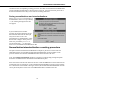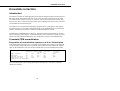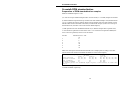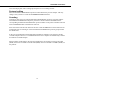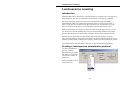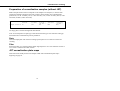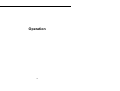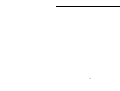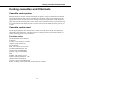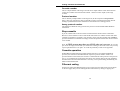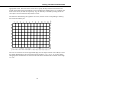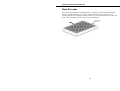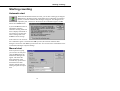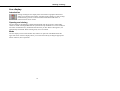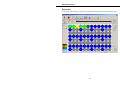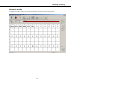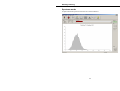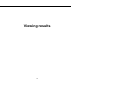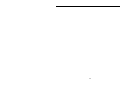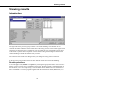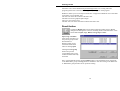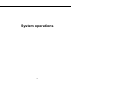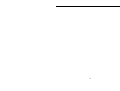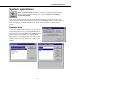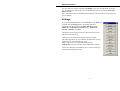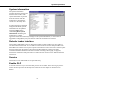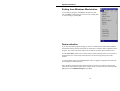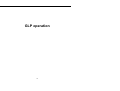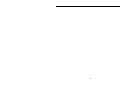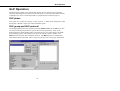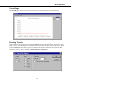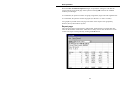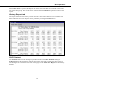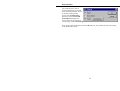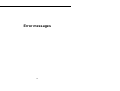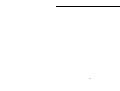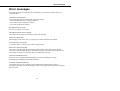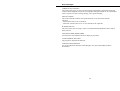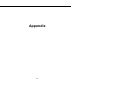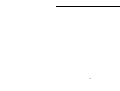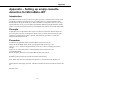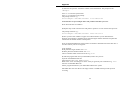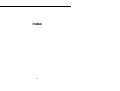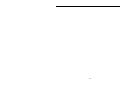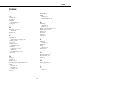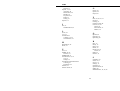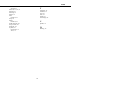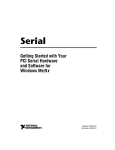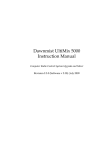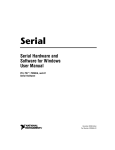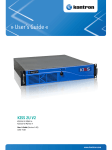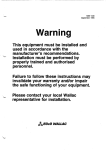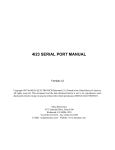Download Microbeta Workstation v4.0
Transcript
1450-920-13 October 2002 User manual MicroBeta® TriLux & MicroBeta JET Windows® workstation For MicroBeta workstation software version 4.0 PerkinElmer Life Sciences, Wallac Oy, P.O. Box 10, FIN-20101 Turku, Finland. Tel: 358-2-2678111. Fax: 358-2-2678357.Website: www.perkinelmer.com/lifesciences Contents 1 2 Contents Normalization/standardization counting procedure 47 Results 48 Crosstalk correction 49 Introduction 49 Crosstalk CPM normalization 49 Crosstalk DPM standardization 50 Luminescence counting 52 Introduction 52 Creating a luminescence normalization protocol 52 Preparation of normalization samples (without JET) 53 JET normalization plate maps 53 Luminescence normalization counting procedure 54 Counting the actual samples 54 Coding cassettes and filtermats 57 Cassette code system 57 Cassette codes used 57 Stop cassette 58 Cassette operation 58 Filtermat coding 58 Plate ID reader 60 Starting counting 61 Automatic start 61 Manual start 61 Stopping counting 62 Live display 63 Viewing results 69 Introduction 69 Result button 70 System operations 73 System view 73 Settings 74 System information 75 Robotic loader interface 75 Service 75 Contents Installation Contents 3 Installation 7 PC and software requirements 7 Installing new or upgrading old MicroBeta WIW software from CD 9 Overview 13 Enhanced Security mode 13 Order of Operation 14 Preparation 14 Operation 15 Results 15 Using this manual 15 Start-up 16 User interface 17 Main window 17 Injector preparation 23 Setting up the injector(s) 23 Protocol preparation 25 Opening a protocol group 25 Protocol group window 26 Protocol editing 29 Protocol parameter setting 29 Plate map editing 31 Protocol management 32 Manage group 32 Protocol templates 35 Output definition 36 Output dialogue 36 Normalization/standardization 38 What is normalization? 38 When is normalization necessary? 38 Preparing the normalization samples 39 What is standardization? 40 Normalization/standardization parameters 45 3 Contents Enable GLP 75 Exiting from Windows Workstation 76 Demo selection 76 GLP Operation 79 GLP plates 79 GLP group and GLP protocol 79 Running GLP 80 GLP View 80 Error messages 87 Appendix – Setting up empty cassette detection for MicroBeta JET 91 Introduction 91 Principle 91 Procedure 91 Index 95 Trademarks MicroBeta and MultiCalc are registered trademarks and ScintiPlate a trademark of PerkinElmer, Inc. Windows, Windows NT 4.0 and Excel are registered trademarks of Microsoft Corp. Pentium is a registered trademark of Intel Corp. MicroBeta Windows Workstation contains Formula One from Virtual Components, copyright 1994-1997. All rights reserved. 4 Installation 5 6 Installation Installation PC and software requirements The recommended PC system is a Pentium 800 MHz or faster, 256 MB memory, CD or DVD drive, Windows XP and 4 GB or more hard disk. MicroBeta workstation can be used with or without Enhanced Security. With Enhanced Security the supported operating systems are Windows XP, Windows 2000 and Windows NT 4. For each operating system the minimum requirements are: Microsoft Windows XP Pentium 233 MHz or faster processor 128 MB RAM 2 GB hard disk space CD-ROM or DVD drive (for installation) VGA or higher-resolution monitor Microsoft mouse or compatible pointing device Windows 2000 professional 133 MHz or faster Pentium processor 64 MB RAM (128 MB recommended) 2 GB or more hard disk space with 650 MB free space (more free hard disk space is required if installing over a network) CD-ROM or DVD drive (for installation) VGA or higher-resolution monitor Microsoft mouse or compatible pointing device Windows NT Workstation 4.0 Service pack 6 Pentium or faster processor 32 MB RAM (128 MB recommended) 110 MB hard disk space CD-ROM or DVD drive (for installation) VGA or higher-resolution monitor Microsoft mouse or compatible pointing device 7 Installation When using Microbeta Workstation without Enhanced Security the operating systems Windows 95 and Windows 98 can also be used. The Windows 95 COM has to be upgraded. For reliable serial communication the buffered communication chip NS16550AF is required. In Enhanced Security mode the data processing software MultiCalc cannot be used. In normal mode if MultiCalc is used, it must be v2.0 or later. The recommended printer is Lexmark E320. Note: Check that the serial communication parameters are the same both in MicroBeta and in the Windows setup (use the Control Panel to check Windows). In MicroBeta the default setting is 9600 baud, 8 bits, 2 stop bits, no parity and hardware handshake. The MicroBeta instrument program must be 4.7 or later for MicroBeta TriLux and 5.2 or later for MicroBeta JET. 8 Installation Installing new or upgrading old MicroBeta WIW software from CD To install MicroBeta WIW insert the installation CD into your CD-ROM drive. The installation program will start automatically (if this doesn’t happen, run Setup.exe from the CD). The dialogue shown below will appear. Click the option button of the Windows version you are going to use. If you want to install using the Enhanced Security mode, click the Enhanced Security mode check box. Click Install. The software will guide you through the installation of the Enhanced Security mode. 9 Installation If instead you want to install in normal mode, leave the check box unselected. Click Install. Instructions about installation in normal mode are in the folder called Service Support on the installation CD. 10 Introduction 11 12 Overview Overview MicroBeta is a multi-detector plate counter for liquid scintillation and luminescence measurements. It can measure samples on microplates (both flexible and rigid), filtermats and tubes. It also gives excellent performance for Scintillation Proximity Assays. Plates can be loaded in a stacker or a robot system can be used. As a luminometer with injectors (MicroBeta JET) it can measure both flash type and glow type luminescence. To have the possibility to use injectors, you must have an "Injector ready" MicroBeta. However you may have purchased an "injector ready" MicroBeta with or without an injector module installed. Or you may want to change or add to your existing configuration. This you can easily do. See the instrument manual for information about installing an injector module. Enhanced Security mode MicroBeta has an Enhanced Security mode intended for facilities that have to comply with 21 CFR Part 11 regulation from the Food and Drug Administration (FDA) of the USA. During installation you can select if you want to use the Enhanced Security mode. Once you have enabled this mode you cannot disable it because to do so would not be in compliance with 21 CFR Part 11. The regulation (21 CFR Part 11) sets the criteria under which the agency (FDA) considers Electronic Records and Electronic Signatures (if applied) to be trustworthy, reliable and generally equivalent to traditional paper records and handwritten signatures executed on paper. The regulation applies to records in electronic form that are created, modified, maintained, archived, retrieved, or transmitted, under any records requirements set forth in agency regulations (i.e. GMP, GLP, GCP…). It also applies to electronic records submitted to FDA under requirements of the Federal Food, Drug, and Cosmetic Act. The Enhanced Security mode for MicroBeta provides the technological controls and features to support full 21 CFR Part 11 compliance. These features can be classified under three main headings: improved access control (unique Userid/Password combination) with five user levels improved file security covering protocols (versioning) and result files audit trails of user actions This manual and the electronic help will tell you how to use MicroBeta with or without the Enhanced Security mode. All differences in use are noted and explained. 13 Overview Note: use of the Enhanced Security mode does not alone ensure compliance with 21 CFR Part 11. Any facility that wants to be compliant with the 21 CFR Part 11 regulation must also implement the necessary procedures and controls set by the regulation. Order of Operation Order of operation of MicroBeta can be divided into three main phases: Preparation, Operation and Results. There are also a number of miscellaneous functions that help you set up MicroBeta in the way you want for e.g. communicating with an external computer, backing up result files etc.; these are described in System operations. Preparation You must prepare MicroBeta before using it. There are three types of preparation: Injector setup Note: this is necessary only if you are using the injector system. The injector(s) must have first been installed. See page 23 "Setting up the injectors" for more details. Assay protocol setting Counting of samples is controlled by a set of parameters called an assay protocol. Protocol setting is the process of defining the parameters in a protocol. An assay protocol will also include normalization or standardization information without or with crosstalk correction, see below. Normalization or standardization Normalization is necessary for multi-detector MicroBetas used for CPM or luminescence counting. Normalization is the procedure by which the slight variation between detectors is calculated and correction factors are produced. These factors are used by MicroBeta to ensure the results obtained from any of the detectors are equivalent. Standardization is an extended form of normalization and is needed in the case of DPM counting where, in addition to the detector normalization, it is necessary to correct for the quenching of samples. In the case of microtitration plate cassettes that do not provide optical shielding between wells, it is necessary to correct for the light coming from adjacent wells and contributing to the counts detected from any particular well. If selected, crosstalk correction is included in the normalization and standardization procedures. 14 Overview Luminescence counting requires a special normalization procedure. When you have finished setting protocols for the types of samples and counting you need, and have made the normalizations or standardizations you need, you are ready to operate MicroBeta. Operation MicroBeta is very easy to operate: you just fit your plate into a suitable cassette and fix a barcode on it. The barcode will tell MicroBeta which protocol to use in counting the plate. You then load the plate(s) into the cassette rack and click the Start button on the screen of your PC. MicroBeta will count the plate and produce the results according to the instructions you have given in the assay protocol or the normalization or standardization parameters. Results Results are produced as printout and/or files that can be viewed or imported into other programs. Result handling is described in this part of the manual. Using this manual The manual is arranged in the sequence: Preparation, Operation, Results and System operations. For normal use, once preparation has been done you only need to use the parts called Operation and Results. Buttons to be clicked on the screen or pressed on the keyboard, menu titles and menu items are in bold type. References to other parts of this manual are underlined. If you need to use terminal operation then please refer to the Instrument manual for information about terminal operation and also the non-workstation mode of operation necessary in terminal operation. 15 Overview Start-up 1. Switch on the printer. 2. Switch on the PC and start up the MicroBeta Windows Workstation program by clicking the icon in the Program manager. 3. Insert the MicroBeta program disk into disk drive A, the lower disk drive of the counter and the protocol disk into disk drive B, the upper disk drive. 4. Switch on MicroBeta with the power switch at the back of the counter. Loading takes some 3 minutes, then the counter is ready for operation. 16 User interface User interface The MicroBeta Windows workstation software is a 32 bit application running under Windows 95, Windows 98 or Windows NT 4.0. Main window The main window consists of five parts (from top to down): the title bar, menu bar, button bar, client area and status bar. The client area may be completely filled with any of the child windows. 17 User interface Title bar The main title bar has the program title in it and it allows you to drag the window around on the screen. Double clicking the title bar toggles the main window between maximized and restored size. When a child window is maximized, the title bar shows also the title of the child window. Menu The menu allows you to give commands to the program by keyboard or mouse. You seldom need the menu if you use the mouse. If you prefer to use the keyboard, you have to use the menu. Some commands are available only in the menu but the main commands are on the button bar. To access the menu with the mouse, click on the menu title you want. A "drop down" menu will appear. Double click the item you want or single click it and then press Enter. To access the menu without the mouse you must first press the Alt key on your keyboard. This will highlight the leftmost menu title. Use the cursor keys to move the highlighting to the menu title you want, then press Enter. A menu will "drop down". Either use the cursor keys to move down to the menu item you want and then press Enter, or press the letter on the keyboard corresponding to the underlined letter in the menu item you want to select. Within a dialogue you can use the Tab key to move from field to field. Shift Tab takes you in the opposite direction. The Enter key allows you to give a positive response to the dialogue and the Esc key to cancel it. The menu titles are: File, Counter, View, Window and Help Note - Restrictions in Enhanced Security mode File menu items Injector Setup Communications, Sharing and Service Reset Run ID enabled only for WIW User group members enabled only for WIW System Manager group members disabled for all users Counter menu items Start, Stop, Next Position enabled only for WIW User group members 18 User interface Button bar The button bar contains buttons for commands that are used frequently. The same commands are also in the menu. If a button is not operable, the text of the button is grey. The traffic light on the Start button shows green when the counter is in the Ready state and red when it is not. The traffic light shows red when: the counter is counting, the program is setting counter parameters or the counter is off. You can hide or show the button bar by selecting Button bar from the View menu. Hiding the button bar gives more room for your windows. The button bar is not required for running the program. You can give the same commands from the menu. The following shows a list of button operations: Button Start* Stop* Live Menu command Counter-Start Counter-Stop View-Live display Protocols File-Protocols Results File-Results JET* File-Injector setup System Print Help File-System File-Print Help-Contents Action Starts counting in automatic mode Stops counting Brings live display (or Window-Live display)to the top Shows the list of protocol groups for selecting and opening Shows a dialogue containing the latest results Max. of 100 results shown Gives access to the injector system functions Leads to system settings Prints the active document Displays help * See "Restrictions in Enhanced Security mode" described on the previous page Status bar The status bar at the bottom of the main window shows the status of the counter. If the counter is in the Ready state, it reads READY. If the program is waiting for the counter to go to the Ready state, the status bar reads WAITING READY. During counting it shows a variety of status information sent by the counter. You can hide or show the status bar selecting Status bar from the View menu. Hiding the status bar gives more room for your windows. The Status bar 19 User interface is not required for running the program, but it may be handy because it lets you see the state of the counter when counting. The left area of the status bar describes the actions of menu items as you use the arrow keys to navigate through menus. This area similarly shows messages that describe the actions of Button bar buttons as you depress them, before releasing them. If after viewing the description of the Button bar button command you wish not to execute the command, then release the mouse button while the pointer is off the Button bar button. Date and time The program uses the date and time settings from the Windows control panel. To change the format of the date and time, run Control Panel (from group Main of Program Manager) and double-click the International icon. Restart the workstation program to make the changes visible. 20 Preparation 21 22 Injector preparation Injector preparation Note: this information is for those who have the injector system installed. If you do not, then ignore this part and go on to Protocol groups on page 25. Setting up the injector(s) Make sure the injector assembly is moved away from the counting chamber, either into the injector chamber on the left of the instrument, or removed from MicroBeta. See the Move Out command in the Injector Setup dialogue. Note: in robot loading MicroBeta JET systems, the injector assembly must be moved to the measuring chamber before counting starts. See the Move In command. Click the Injector button or select Injector Setup from the File menu. These are disabled if the counter does not support JET features or if the counter is not in the Ready state. Note: it may take several seconds after selecting Injector Setup before the counter is ready to accept JET commands. A waiting dialogue is shown with the text "Please wait while counter loads the JET interface". If the counter does not respond within a reasonable time (30 s), a message "Time-out when waiting response from counter. Please check that counter has power on." is displayed. When the counter is ready to accept JET commands, the software checks if the injector assembly is in or out and enables the Injector Assembly buttons accordingly. It also checks the current module to find out if it is initialized or not. The Injector Setup dialogue has the following fields in it for setting parameters: 23 Injector preparation Injector assembly group Injector module group Injector maintenance for moving the injector assembly in and out. the buttons here control operation of the injector. these buttons are for operations that are not part of preparation but are to be performed after use of the injector is finished. These operations are described in more detail in the Help. 24 Protocol preparation Protocol preparation Opening a protocol group Every assay protocol belongs to a single protocol group. There can be many protocol groups, each representing a different application or different user. To open a protocol group, click the Protocols button or select Protocols from the File menu. The protocol group window will open showing one or more protocol groups. If you have installed templates there will be several groups each using a different template. To create additional groups, you must go to System view/ Protocol group templates. In addition to the normal protocol groups there are special groups, these include – Normalization, Standardization. The protocols belonging to these groups have preset plate maps which show how to place standards. For more details see the chapter called Normalization/Standardization. There is a special group that may appear called GLP. This allows you to check the instrument performance. See the chapter on GLP starting on page 79 for more details. To open a Protocol group window for a Protocol group, select the group you want from the list given and click Open. Note: the Deleted protocols group appears only in 21 CFR Part11 mode. If you select it, the Deleted protocols dialogue appears. 25 Protocol preparation This shows the protocols that have been deleted from the Protocol group window. You can view the History of the protocol and Restore the deleted protocol. See History on page 33 for more details. Protocol group window Note: the protocol name is preceded by one of the following code marks: 26 Protocol preparation "_" - there is no norm./stand. for the protocol, or that the one assigned to it has not been run yet to get the data "n" - a norm./stand. has been run "c" - a norm./stand. with crosstalk has been run The pane at the bottom left hand corner of the window lists the parameters of the protocol showing at a glance what type of protocol it is. Use the scroll bar to display the remaining parameters. There are four main functions which you can access through the Protocol group window: Protocol editing - there are three buttons: Protocol, Plate map and Output. Protocol management - there are five buttons: New, Copy, Delete, History* and Template. Results management - there are three buttons: Open, Copy and Delete. Manual start - there is one button: Start. *History is unabled only in Enhanced Security mode. Note: In the Enhanced Security mode the Protocol group window has the following restrictions: The Start, New, Copy (protocol), Delete (protocol and results) and Template buttons are enabled only for users belonging to the WIW Editor group. The Copy (results) button is enabled for users who belong to the WIW User or WIW Editor groups providing that no protocols are currently being run. Protocol editing and Protocol management form the next two chapters in this manual. Manual start is described on page 61 and Results management beginning from page 69. Note: if all the buttons except Protocol are disabled it means that this group has been defined as a system group (e.g. a GLP group) in System view. Printing protocols If the Print button is clicked when the protocol group window is open, a contents selection dialogue is shown with the three options shown in the figure. 27 Protocol preparation Clicking the OK button starts printing according to the option button clicked. Note: The status character (`_', `n' or `c') of a normalization or standardization is printed with the title "Status" when the protocol listing and list of protocols is printed. The fonts for printout can be selected from System view, see System operations. 28 Protocol editing Protocol editing In the protocol group window there are three buttons in the Edit group to enable you to edit the settings of individual protocols: Protocol - this leads to the counter parameters editor, see Protocol parameter setting. Plate map - this leads to the plate layout editor, see Plate map. Output - this leads to the output settings, see Output definition. Protocol parameter setting When you have a protocol group window open, click the Protocol button to start the Counter parameters editor. This editor enables you to change the parameters of the assay protocol. It consists of five tabs: General Corrections Counting Control JET (if this is installed) Other Selecting a tab leads to a page showing the parameters. The different parameters are described in the Help. After editing is complete, you can click OK to accept editing or Cancel to discard all editing. Note: in Enhanced Security mode the OK button is only enabled for users who belongs to the WIW Editor group. 29 Protocol editing If OK is clicked, the assay protocol is saved on the disk. If the counter is in the Ready state, the assay protocol parameters are sent to the counter immediately, otherwise the parameters are sent when the counter next enters the Ready state. Add Comment The Add comment dialogue pops up every time you make changes to the protocol. You can type a comment (reason) for the current version or leave the Comment field empty. Click the OK button to save the comment and close the dialogue. 30 Plate map editing Plate map editing The second button in the Edit box of the Protocol group window is Plate map. The Plate map shows the sample coding and allows you to edit it. Plates are shown graphically. Samples can be dropped into and removed from plates as you wish. Note: in the Enhanced Security mode the OK button is only enabled for members of the WIW Editor group. Plate map allows you to design (or use predefined) sample types that match as close as possible to your actual samples. You can put replicates of the samples into any position on any plate. The program does not impose any restriction on replicate position or order (if results are output to another program, some restrictions may apply). Sample coding can be passed on to other programs. The positions of the samples are also sent to the counter, so it counts only the positions that are used, cutting down the measuring time. See the Help for a detailed description of the plate map features. 31 Protocol management Protocol management Manage group In the Manage group there are four buttons for managing assay protocols: New When you click this button a completely new assay protocol is created. This uses the template default values. Copy First select the protocol you want to copy from the list, then click Copy. It will be given the name Copy of xxx where xxx is the name of the protocol copied. A dialogue similar to the counter parameters dialogue appears to allow you to edit parameters. When you have made the changes you want, save this protocol under its new name by clicking OK. Delete To delete a protocol, select it from the list and click Delete. If you then click OK the protocol will be removed from the list. 32 Plate map editing History The Protocol history browser shows the history of the selected protocol. You can view the Details of the protocol or Restore the protocol. The Current version is also shown but you cannot restore it. The Restore button is enabled only for the person who has the rights to edit WIW. After you restore and close the Protocol history browser the you can use the restored protocol or edit it in the Protocol group dialogue. Details 33 Protocol management The Protocol Version Details dialogue shows the protocol parameters for the current version. Restore You can use the Restore function to produce the selected protocol version i.e. a new version of the protocol is created. The protocol version is added to the protocol group of the current protocol, regardless of the protocol group to which it originally belonged. When you restore a deleted counting protocol which has no existing protocol group you must choose the protocol group for the protocol before the restoring can be completed. You can select a new counting protocol group using the Counting Protocol Groups drop down list box. Click OK to confirm the choice or Cancel to close the dialogue without selecting a group. The ID of the restored protocol version is also set to same value as the current protocol ID, regardless of the original ID protocol being restored. You will get a message if the ID was not same in the original version. If you restore a deleted protocol and the ID of the restored protocol is not free anymore you must choose a new ID for the protocol before the restoring can be completed. You can select a new protocol ID using the Available ID’s drop down list box. Click OK to confirm the choice or Cancel to close the dialogue without selecting an ID. 34 Plate map editing If the Normalization/Standardization of the restored counting protocol does not exist anymore, the Normalization/Standardization of the restored counting protocol is set to “None” and a message about this change is shown to you. Protocol templates In addition, there is the Template button in the lower right corner of the Protocol editor window. This leads to the template editor, where you can set the default values and restrictions for all of the assay protocols in this group. The name of the group can also be changed by using the template editor. 35 Output definition Output definition The third button in the Edit box of the Protocol group window is Output. Clicking this leads to the Output dialogue. Output dialogue There are eight tabs. Clicking on one of these allows you to edit the parameters on that page. Parameters are only enabled if the appropriate check box is selected on the General page. In the Enhanced Security mode the OK button is only enabled for users who belong to the WIW Editor group. The General page shows which functions in the protocol output are enabled and which are disabled. There is also a short summary of the selections. 36 Output definition When printing is selected by checking the Print checkbox the printer is identified and the print items page is summarized. You are also told whether the printing is done online or after the whole assay is completed, whether the format is in a column and/or as a plate. The selected layout is also specified, e.g. the results of two plates can be printed on one A4-page in plate-format. In the case of filing, two different files with each with its own file format can be produced at the same time e.g. File1 in ASCII format and File2 in Excel format. When filing is selected, the following information is shown: the file type, the file items summary, the format (column and/or plate) and the full path and file name for the produced results. For the result post processing requirements are selections: There is also a checkbox Execute after File1 (or File2) output. This allows selections affecting what is to be done with the results i.e. you can select an application program to start automatically after the result file is completed. In a case such as when e.g. the local disk drive is full and filing cannot be done an error is detected. The Execute on error checkbox allows an application program to be started automatically which e.g. sends a network message to the user. The output dialogue features are described in detail in the Help. 37 Normalization/standardization Normalization/standardization What is normalization? MicroBeta has 1, 2, 3, 6 or 12 detectors allowing it to count the respective number of samples simultaneously. In order for the results from each detector to be equivalent, irrespective of small variations in efficiency and background between detectors, it is necessary to determine the relative efficiency and background of each detector and then correct for it. This is called normalization. Normalization is done by firstly measuring an optional background plate followed by one or two standard samples with defined activity or CPM in each detector. Once CPMs have been measured the relative efficiencies can be calculated. The efficiency of the detector giving the highest count rate is then defined to be one and the other detector efficiencies are expressed as a fraction of this value. These fractions are called efficiency coefficients. If isotope activity is given then absolute efficiencies are calculated by dividing the count rates by the activity. In this way, sample quench and detector absolute efficiencies can be corrected for. When measuring a sample with a particular detector, the CPM of the sample is corrected by dividing the CPM by the efficiency coefficient. In dual label counting, corrections are made using dual label correction formulae (see Calculation methods in the Instrument manual). When normalization is done the results are stored with the normalization protocol. The normalization data can be used by one or several protocols and are selected when editing the protocol. When is normalization necessary? Each counting or assay protocol requires normalization data to be stored before it can calculate corrected CPMs for the samples counted. A fresh normalization must be done when a new isotope is counted or when counting features, such as isotope or window, are changed. When a new type of microtitration plate is used, crosstalk normalization may be necessary. See Crosstalk correction. 38 Normalization/standardization Preparing the normalization samples A MicroBeta is supplied from the factory with a background plate and a normalization sample plate containing standards for 3H and 14C. Samples are located in specific positions where they can be measured by every detector. The sample positions and the activities for the standards are shown on a label on the plate. The activity values can be inserted into the normalization protocol. The background plate is optional and only measured if selected in protocol setting. Be careful that the samples are in the correct positions when making your own normalization plates. The positions cannot be changed by modifying protocol parameters. In 24-well plate single label counting there is one exception to the rule that isotope 1 must be in position D5: the standard for 14C must be in the isotope 2 position (D6). This is because the factory made normalization plate could be used for both single label 3H and 14C normalizations and dual label 3H/14C normalizations. For best results if 96-well sample plates are to be counted, and always for 12 detector counters, 96-well plates should be used as normalization plates. For a 1-6 detector counter the standard for isotope 1 must be in G11 and for isotope 2 in H12. For a 12 detector counter and single label normalization the standard must be in G11, but for dual normalization the isotope 1 standard must be in G10 and the isotope 2 standard in G12. See the table below. Sample positions on a normalization plate 24-well 96-well 96-well (12 Det.) Single Dual Isotope 1 standard D5 G11 G11 G10 Isotope 2 standard D6 H12 G12 14 C single label D6 384-well 384-well (12 Det.) N22 M22 See Crosstalk correction for crosstalk sample positions and Luminescence counting for luminescence sample positions. 39 Normalization/standardization What is standardization? When counting DPM in a multidetector counter the variation in detector efficiency, detector energy and the effect of quenching must both be corrected for. Standardization is the name given to the process in MicroBeta which makes this correction. Standardization = Detector energy calibration + Sample quench correction + Detector efficiency calibration Quench correction Several samples labelled with the same activity will give different count results even in the same detector because of the difference in the amount of energy absorbed in the samples. This is called quenching. To correct for this, a number of samples with identical DPM but differing quench have to be counted in one detector. This establishes a relationship between a quantity called SQP(I) or AQP(I) and efficiency. SQP(I) (or AQP(I)) is a measure of the isotope spectrum and varies as the quench changes. Once this relationship between SQP(I) (or AQP(I)) and efficiency is known it is possible to calculate the counting efficiency for any measured SQP(I) (or AQP(I)) value in the range covered by the measurement of the standard samples. Knowing the efficiency, the DPM can be calculated. Detector energy and efficiency calibration However closely matched detectors are, there will be some difference in their energy calibration (affecting SQP(I) (or AQP(I)) measurement) and counting efficiency. A correction must be made for both these differences. Standardization The standardization is done by first measuring a maximum of 12 DPM standards with defined activities in detector 1 and then counting two DPM standards in every detector. The two calibration standards should be representative of the range covered by the DPM standards, i.e. they could be replicates of the first and last DPM standards. The quench standard measurement produces a curve of efficiency versus SQP(I) (or AQP(I)) with as many points as standardization samples. Energy calibration and efficiency calibration are both linear functions so two points are sufficient to define these two calibration curves. The two points are obtained from counting the two calibration standards mentioned earlier. It is preferable that about the same number of counts should be collected from each standard in order to get a curve with uniform precision. Set the precision requirement in extended edit 40 Normalization/standardization standardization. Make sure the counting time is long enough that the precision requirement will terminate counting and not the counting time. How unknown DPM samples are evaluated The actual sequence of events for counting unknown DPM samples is as follows: 1 The SQP(I)/AQP(I) value and CPM are obtained with any detector. 2 The SQP(I/AQP(I)) value is corrected from the energy calibration curve. It is now the value it would have been if the sample had been counted in detector 1. 3 The corrected SQP(I)/AQP(I) is used to read off the detector 1 efficiency from the quench curve made for samples counted with detector 1. 4 The efficiency calibration curve is then used to obtain the actual detector efficiency corresponding to the detector 1 efficiency just obtained. 5 The measured CPM value is then divided by the actual detector efficiency to obtain the activity in DPM. Preparing single label standardization samples 2 to 12 DPM standards are placed in positions A1 to A12 in a 96 or 384-well plate or in positions A1 to B6 in a 24-well plate. No empty positions are allowed in the beginning or between samples. Standards are also placed as follows: 96-well First standard Second standard H11 H12 96-well 24-well 384-well (12 det.) 384-well (12 det.) G11 G12 M22 M23 D5 D6 P23 P24 Preparing dual label standardization samples For dual label standardization two plates are used and the higher energy isotope samples are counted first. A maximum of 6 DPM standards can be used on each plate. 96-well Quench series B1, B3 ..B11 96-well (12 det.) B1, B3 ..B11 First standard Second standard G9 G12 G10 G12 41 24-well D5 D6 A1-A6 Normalization/standardization JET normalization plate maps The plate maps for different detector configurations with 96-well plates and the maximum number of replicates are shown below. If there is less than the maximum number of replicates, the replicates positions are from left-to-right and top-to-bottom. 3- and 6-detector models without background samples. The rows E-H are empty in the 3-detector model. A B C D E F G H 1 S1 S1 S1 S1 S4 S4 S4 S4 2 S1 S1 S1 S1 S4 S4 S4 S4 3 S1 S1 S1 S1 S4 S4 S4 S4 4 S1 S1 S1 S1 S4 S4 S4 S4 5 S2 S2 S2 S2 S5 S5 S5 S5 6 S2 S2 S2 S2 S5 S5 S5 S5 7 S2 S2 S2 S2 S5 S5 S5 S5 8 S2 S2 S2 S2 S5 S5 S5 S5 9 S3 S3 S3 S3 S6 S6 S6 S6 10 S3 S3 S3 S3 S6 S6 S6 S6 11 S3 S3 S3 S3 S6 S6 S6 S6 12 S3 S3 S3 S3 S6 S6 S6 S6 3- and 6-detector models with background samples. Rows E-H are empty in the 3-detector model. 1 2 3 4 5 6 7 8 9 10 11 12 A S1 S1 S1 S2 S2 S2 S3 S3 S3 B1 B2 B3 B S1 S1 S1 S1 S2 S2 S2 S2 S3 S3 S3 S3 C S1 S1 S1 S1 S2 S2 S2 S2 S3 S3 S3 S3 D S1 S1 S1 S1 S2 S2 S2 S2 S3 S3 S3 S3 E S4 S4 S4 S5 S5 S5 S6 S6 S6 B4 B5 B6 F S4 S4 S4 S4 S5 S5 S5 S5 S6 S6 S6 S6 G S4 S4 S4 S4 S5 S5 S5 S5 S6 S6 S6 S6 H S4 S4 S4 S4 S5 S5 S5 S5 S6 S6 S6 S6 42 Normalization/standardization 1- and 2-detector models without background samples. Rows E-F are empty in the 1-detector model. 1 2 3 4 5 6 7 8 9 10 11 12 A S1 S1 S1 S1 S1 S1 S1 S1 S1 S1 S1 S1 B S1 S1 S1 S1 C D E S2 S2 S2 S2 S2 S2 S2 S2 S2 S2 S2 S2 F S2 S2 S2 S2 G H 1- and 2-detector models with background samples. Rows E-F are empty in the 1-detector model. 1 2 3 4 5 6 7 8 9 10 11 12 A S1 S1 S1 S1 S1 S1 S1 S1 S1 S1 S1 B1 B S1 S1 S1 S1 C D E S2 S2 S2 S2 S2 S2 S2 S2 S2 S2 S2 B2 F S2 S2 S2 S2 G H 43 Normalization/standardization Plate maps for different detector configurations with 24-well plates and the maximum number of replicates are shown below. If there is less than the maximum number of replicates, the replicates positions are from left-to-right and top-to-bottom. 3- and 6-detector models without background samples. Rows C-D are empty in the 3-detector model. 1 2 3 4 5 6 A S1 S1 S2 S2 S3 S3 B S1 S1 S2 S2 S3 S3 C S4 S4 S5 S5 S6 S6 D S4 S4 S5 S5 S6 S6 3- and 6-detector models with background samples. Rows C-D are empty in the 3-detector model. 1 2 3 4 5 6 A S1 S2 S3 B1 B2 B3 B S1 S1 S2 S2 S3 S3 C S4 S5 S6 B4 B5 B6 D S4 S4 S5 S5 S6 S6 1- and 2-detector models without background samples. Row C is empty in the 1-detector model. 1 2 3 4 5 6 A S1 S1 S1 S1 B C S2 S2 S2 S2 D 1- and 2-detector models with background samples. Row C is empty in the 1-detector model. 1 2 3 4 5 6 A S1 S1 S1 B1 B C S2 S2 S2 B2 D 44 Normalization/standardization Normalization/standardization parameters Creating Normalization and Standardization protocols There are two ways to create new Normalization and Standardization protocols. One way is to do it from within the counting protocol editor by clicking New in the normalization/ standardization box. When they are created in this way, the parameters of the counting protocol are used as default values for the new Normalization or Standardization protocol. This is the recommended way. The other way is to open the Protocol groups dialogue and select the Normalizations or Standardizations group and click Open. 45 Normalization/standardization Press New in the Normalization (or Standardization) protocol group window. A small dialogue is displayed with label selections and sample type options. When you have made the selection here, clicking OK will lead to the normal normalization or standardization editor where you can supply the rest of the parameters. Displaying normalization/standardization parameters Whichever method you use to display the normalization/standardization parameters the result will be the same. The set of parameters available will depend on whether you have a CPM or DPM protocol selected. In the former case a group with the title Normalization will appear and in the latter a Standardization. See the Help for details of the parameters. The main differences between normalization and standardization parameters are that Background sample cannot be used with standardizations (unless AQP(I) is selected), a new field Number of standards is added and in Standardization "Use injector module" is not available. There can be a maximum of 100 normalization/standardization protocols, numbered from 0 to 99. Protocol number 0 is the default protocol. Protocols 91 to 98 inclusive are made at Wallac for isotopes 3H, 125I, 14C, 51Cr, 32P, dual label 3 14 H/ C, 35S and 32P Cerenkov respectively. These may not be deleted because they are 46 Normalization/standardization connected to the corresponding counting protocols. Note that no normalization/standardization except ScintiStrip normalization is done for those protocols. You must use these protocols to do the normalization before they can be used for counting unknowns. Saving normalizations and standardizations When you try to save a normalization or standardization which is not preceded by "-", the warning message shown here will appear. If you click Yes, then a further warning will appear telling that saved data with this name will be destroyed and you will have to do a new normalization or standardization. Click Yes for this to happen. If the protocol name was preceded by "n" or "c" it will be replaced by "_" to show that there are no normalization/standardization data. Normalization/standardization counting procedure The plate with the normalization/standardization samples is placed in a cassette which is identified with the corresponding normalization/standardization protocol number in the protocol number area and with a NORM/STD label in the function code area. Note: If the Background sample checkbox is checked, a separate empty background plate should be counted before the normalization/standardization plate. Insert the cassette into the rack and close the door. Click the Start button on the button bar for an automatic start of counting or on the normalization/standardization protocol group window for a manual start. If automatic counting is selected, the normalization/standardization cassette can be placed anywhere in the rack. The NORM/STD label is needed in this case. 47 Normalization/standardization The counting results for the normalization/standardization are output as specified in the protocol, and after them the background and detector efficiency values are given. Note: normalization and unknown samples should have the same quench level in dual label CPM counting. Results When a normalization/standardization is done the results are stored with the normalization/standardization protocol. The data can be used by one or several assay protocols and is selected when editing the protocol. Note: you only need to do normalization or standardization once for each type of isotope and measurement (CPM or DPM) you are going to use. After that you just make use of the stored results in your future operations. You only have to do a new normalization or standardization if you have a new type of sample or plate or counting. 48 Crosstalk correction Crosstalk correction Introduction Crosstalk is a situation in which light pulses from adjacent samples interfere with the pulses of the sample under measurement. This may occur in the case of microtitration plates in which you cannot use the cassettes 1450-101 or 1450-102. This is because designs of cassette other than the 1450-101 or 1450-102 have part of the optical shielding between the wells removed to accommodate the microtitration plate. Crosstalk can be corrected with the MicroBeta program. Before counting the actual samples, the amount and type of crosstalk is determined using special standardization or normalization samples, with the type of solution as similar to the actual samples as possible. Normalization or standardization is done first. Then the calculated crosstalk factors are used when counting the actual samples. A CPM normalization run is needed for crosstalk corrected CPM results and a DPM standardization run is needed for crosstalk corrected DPM results. Crosstalk CPM normalization Preparation of normalization samples on a 96 or 384-well plate Take sample solution with activity (+ scintillant) corresponding to the samples to be analyzed, i.e. has the same isotope and solvent. Pipette the same volume as in the samples into wells as shown in the table below. Note: the second crosstalk solution is only needed for Strip plates. Normalization sample positions on a plate 24-well 96-well 96-well 384-well (12 det.) Sample solution D6 G11 G11 N22 Background A1 A1 A1 A1 Crosstalk solution C6 F11 F11 M22 (Strip plates only) D5 G10 * N21 *Strip plate not available 384-well (12 det.) M21 A1 M22 * Close the sample plate with a sealing tape and place the plate on a 1450-103 or 1450-105 cassette for counting. 49 Crosstalk correction Crosstalk DPM standardization Preparation of DPM standardization samples Make the standard samples in vials: a) 6 vials for isotope standard samples and 6 vials for blank (i.e. crosstalk) samples are needed. b) Add scintillation liquid and isotope solution into each standard sample vial (numbered from 1 to 6), or pipette the isotope solution directly into the sample wells, the same amount in each. Add the same solution into blank vials/wells, but without the isotope. (If there is no isotope in the standard vials, the same vials can be used for blank samples.) c) Add quencher into each standard and blank vial, so that the samples form a quench series, i.e. the amount of quencher increases from vials 1 to 6. The amount of quencher added (here CCl4 is used as a quencher) forms a series as follows: Vial No. 1 2 3 4 5 6 Amount of CCl4 / 5 ml ml 0 5 15 30 50 75 Shake the vials. Pipette the standards and blanks onto a sample plate according to the table (use the same total volume in standards and blanks as in the actual samples). Normalization sample positions on a plate 24-well 96-well Plate 1 Plate 2 (2–6 det.) Quench solution B1, B3, B5 B1, B3, B5 B1, B3, B5, B7, B9, B11 Crosstalk solution A1, A3, A5 A1, A3, A5 A1, A3, A5, A7, A9, A11 Norm. standard D5 D5 G9, G12 Crosstalk standard D6 D6 H9, H12 For 24-well plates the standards begin on plate 1 and continue in order onto plate 2. The first and last quench and crosstalk solutions are used as the two normalization and crosstalk standards respectively. 50 Crosstalk correction Close the sample plate with a sealing tape and place it on a counting cassette. Protocol editing Edit a normalization/standardization protocol as described in the previous chapter. The only change is that you have to check the Crosstalk correction checkbox. Counting Counting is done as for any other normalization/standardization protocol. The plate with the normalization/standardization samples is placed in a cassette which is identified with the corresponding normalization/standardization protocol number in the protocol number area and with a NORM/STD label in the function code area. Insert the cassette into the rack and close the door. Click the Start button on the button bar for an automatic start of counting or in the normalization/standardization protocol group window for manual start. In the case of normalization the normalization standard is counted in every detector and the crosstalk sample in detector 1. In standardization the active samples are automatically counted first then the crosstalk samples. When counting actual samples, the stored crosstalk factors are used for correcting the CPM (DPM) values. The crosstalk corrected CPM (DPM) values are marked as CCPM1 (DPM1) in the printout. 51 Luminescence counting Luminescence counting Introduction With MicroBeta TriLux, luminescence assays designed to be completed on a solid support e.g. nylon membrane, glass fibre or coated plate, and in solution, can be directly quantified. Due to the high signal, luminescence reactions can be measured using single PMTs (photomultiplier tubes). The traditional microtitration plates are totally opaque (black or white). These plates are counted with the upper tube and a 1450-105 cassette is used. The filters are counted with the upper or lower tube and a 1450-104 filter cassette is used. When intense luminescence samples on filters are counted with the upper tube only, a 1450111 luminescence cassette should be used. This prevents saturation of PMTs and crosstalk between adjacent positions is minimized by cutting the intensity of the luminescence light. The luminescence units used are LCPS: luminescence counts per second i.e. corrected CPS-values/100. Before counting the actual samples, the detector and hence the LCPS-values should be normalized with a luminescence solution as similar to the actual samples as possible. The normalization is done first and it is made use of when counting the actual samples. Creating a luminescence normalization protocol To make a normalization protocol, select the Normalizations group and then New. From the list of isotopes select "lumin" as shown here. Other parameters can be set in the normal way. 52 Luminescence counting Preparation of normalization samples (without JET) Make a sample solution which corresponds to the samples to be analyzed, i.e. has the same enzyme and substrate and pipette the same volume as in the samples, into well/membrane position D5 (1-6 det. 24-wells), G11 (1-6 det. 96-wells), G11 (12. det. 96-wells), N22 (1-6 det. 384-wells) or M22 (12 det. 384-wells). Luminescence normalization sample positions on a plate 24-well 96-well 96-well 384-well (12 det.) Sample solution D5 G11 G11 N22 384-well (12 det.) M22 An empty plate is used for background measurement. Note: for 24-well plates use plate type 1450-402 and cassette type 1450-102 when setting up the luminescence normalization protocol parameters. Plate Close the sample plate with 1450-461 sealing tape and place it on a 1450-105 cassette for counting. Filter Enclose the filter in a 1450-432 plastic sample bag and place it on a 1450-104 filter cassette or on a 1450-111 luminescence filter cassette. JET normalization plate maps These have been already shown in the chapter called "JET normalization plate maps" beginning on page 42. 53 Luminescence counting Luminescence normalization counting procedure The plate with the luminescence normalization samples is placed in a cassette which is identified with the corresponding normalization protocol number in the protocol number area and with a NORM/STD label in the function code area. Insert the cassette into the rack and close the door. Click the Start button on the button bar for an automatic start of counting or on the normalization protocol group window for a manual start. If automatic counting is selected the normalization cassette can be placed anywhere in the rack. The NORM/STD label is needed in this case. The counting results for the normalization are output as specified in the protocol, and after them the background and detector efficiency values are given. Counting the actual samples Edit a counting protocol and select "lumin" in the isotope selection. The counting time will be set to the default value of 1 sec. Select Background correction and Use normalization background. Edit the other parameters normally. Start counting as described in the next part Operation. When counting the samples, the CPS-values are shown on the live display. The stored normalization factors are used for correcting the LCPS-values in the output. 54 Operation 55 56 Coding cassettes and filtermats Coding cassettes and filtermats Cassette code system Barcode labels are used for cassette and sample recognition. They are attached to the marked area of the ID support plate. This is a separate piece of plastic which can be clipped onto the appropriate area of a cassette as shown in the figure. When fixing ID labels on the ID support plate, take care that the fixing area is clean. If the protocol ID label is dirty or placed the wrong way round, the barcode reader may fail to read it. In this case the default protocol (prot.No. 0 ) is used. Cassette codes used An ID support plate has four fields (areas) to which a barcode can be fixed. The meaning of each field is described below. The figure shows a counting cassette. The cassette number is 1 and the counting protocol to be used is 60. Function codes The FUNC field can be labelled as follows: No label - The cassette is a normal sample cassette without any special function STD - The cassette is to be used for DPM standardization. The number of the standardization protocol is given in the PROT field. NORM - The cassette is to be used for CPM normalization. The number of the normalization protocol is given in the PROT field. STOP - counting will stop after this cassette has been counted. 57 Coding cassettes and filtermats Cassette number This is a simple number in the range 0-99 and can be output with the results. If the function code is also a number then 100*cassette number + function code is output (in the range 0..9999). Protocol number This is normally a simple number in the range 0-99 (for the exception see Stop cassette below). The type of protocol it refers to depends on what is specified in the FUNC field. If nothing is specified in the FUNC field then it is the number of a counting protocol. Assay protocol number This field is for MultiCalc assay protocols only and is not used with MicroBeta Windows workstation. Stop cassette If you fix a STOP code to the last cassette it means that this cassette will be counted also. However it can be tedious to remove this STOP code and fix it to another cassette when more cassettes are loaded. To avoid this a "stop cassette" can be used. Fix a STOP code on both the protocol and function code field of an empty cassette and put that cassette after the last cassette to be counted. Note: a STOP cassette must have two STOP codes on it not one. If you only put one on an empty cassette then you waste time counting it and in the worst case you may inject liquid when there is no plate. To avoid the possibility of this see the appendix. Cassette operation If MicroBeta is loaded with many sample cassettes that are to be counted with different protocols, the cassettes are barcoded with the respective protocol number. If there is no protocol number on the cassette, the cassette is counted with the same protocol as the previous one i.e. it is considered to be part of the same assay. Only the first plate of an assay should be barcoded. Each new barcode found starts a new assay. To stop the counting automatically, the STOP code should be used. Filtermat coding On the lower edge of the filtermat there are two groups of twelve small circles (see the figure on the next page). They are for marking the date. This is done by cutting or clipping off 58 Coding cassettes and filtermats appropriate circles. The first twelve circles are to specify the day and the second twelve the month. In the figure below the leftmost 9 circles stand for the numbers from 1 to 9 and the next three circles for 10, 20 and 30 respectively. E.g. the 25th day is marked by cutting off the 20 circle (the 11th circle from the left) and the 5 circle. The month is marked using the rightmost 12 circles, the first circle corresponding to January, the second to February etc. The row of 7 small circles on the right-hand edge (next to sample column A12 to H12) is used for sample identification. The circles stand for the sequence 1, 2, 4, 8, 16, 32, 64. By cutting off appropriate combinations of circles the filtermat can be marked with a number in the range 1 to 127. 59 Coding cassettes and filtermats Plate ID reader If the optional plate ID reader is installed then it is possible to read barcode IDs from plates directly. The Plate ID must consist of 7-bit printable ASCII characters and spaces. The following barcodes are supported: Codabar, Code 39, Code 128, Interleaved 2 of 5, UPL and EAN. If this is installed it will be shown in System information. Fix plate ID barcode 60 Starting counting Starting counting Automatic start When barcode labelled cassettes are used, you can start counting by clicking the Start button in the main window. If Automatic Start Confirmation is selected in Options, a Confirm Automatic Start dialogue will appear. The dialogue has an explanatory text, a check box "Do not show this confirmation again", an OK button and a Cancel button. If you click OK the counter is immediately started in automatic counting mode and the live display maximized. It will return to its original size when counting ends. Click Cancel to cancel starting." If the check box "Do not show this confirmation again" is checked when OK is pressed, the Confirm Automatic Start dialogue is not shown when Start is pressed next time. You can restore this confirmation in the Confirmations dialogue in System Settings. Manual start From any Protocol group, you can select an assay and click the Start button; the Manual start dialogue will appear. This shows the basic parameters of the selected assay protocol and has fields for the shelf number, delayed start and naming and path for output file1. 61 Starting counting Note: in the Enhanced Security mode the Path and Browse buttons are disabled. The file output editing in the manual start window overrides the output file name specified in the output settings of the protocol. The value is taken from current File1 tab as default. The name can be changed and it will be used for the next assay started with the Start button of the Manual Start dialogue. The value entered is not saved in the protocol. Normalizations and standardizations can be started manually by clicking Start in the Normalization or Standardization group windows. Counting (delayed or normal) can be started by clicking the Start button in the manual start dialogue. If delayed start is chosen, you can give the delay time in minutes. After clicking the Start button, a floating MicroBeta - Waiting window will be shown. The window shows the time left before the start of counting and has two buttons: Start now and Abort. Counting can be started any time by clicking the Start now button. The Abort button will cancel starting. The Start button in the main window will be disabled until either Abort is clicked or counting ends. Clicking the Stop button in the main window has the same effect as the Abort button in the floating waiting window. Stopping counting Once counting has been started the Stop button and Stop item in the Counter menu will be activated. To stop counting, click the Stop button. You will be asked if you really want to stop counting (during this time counting will be continuing). Click OK if you do; this will cause counting to stop and the live display will become an icon again. Otherwise click Cancel to continue counting. 62 Starting counting Live display Introduction During counting the live display shows the situation in graphical format and allows you to monitor the counting. All plates of the currently (or most recently) measured assay protocol can be browsed and individual CPM values of measured wells can be viewed. Opening and closing The live display is automatically created and minimized when the program is started and it cannot be closed. Selecting Close from the system menu only minimizes it. It can be sized (but not below its minimum size), minimized and restored as you like. When counting starts, it is automatically maximized. When counting ends, its size is restored. Mode The live display can be in three modes: Dot, Numeric or Spectrum. The Mode field at the upper left corner of the live display allows you to select the mode by clicking the appropriate button: Numeric, Dot or Spectrum: 63 Starting counting Dot mode In Dot mode, CPM values are shown as coloured dots superimposed on a picture of the plate 64 Starting counting Numeric mode In Numeric mode, values are shown as numbers written on the well positions 65 Starting counting Spectrum mode In Spectrum mode a spectrum is shown for a selected detector. 66 Viewing results 67 68 Viewing results Viewing results Introduction The right side of the protocol group window is for result handling. The "Results of" list contains the names and dates of the results files of the assay protocol. New results appear at the end of the list when the assay is measured. You can adjust the size of the fields to show more of the name or path or date as required. Use the mouse to drag the dividing line between the column headings to make the field the size you want. The contents of the results list changes when you change the assay protocol selection. In the protocol group window there are three buttons which allow result file handling. Result operations You can Copy a result, Delete it or Open it by clicking the appropriate button. You can use a built-in viewer or Excel (if it is installed) to open a file. Which program is started depends on the extension (.txt or .xls respectively). You can define which ASCII viewer is started for txt files. The default is a viewer program supplied with the workstation called (WIWView). An 69 Viewing results alternative viewer can be defined in System/ Settings/Viewer. For viewing with other programs, please refer to the instructions supplied by the supplier of the program. WIWView allows you to view and print result files. It supports four different views of the data: Text, Plates, Curves and Raw Text: The Text view shows the contents of the file as text. The Plate view shows graphical plate images. The Curve view shows curves. The Raw Text view shows the whole contents of the file as text. Result button Clicking the Results button on the main workstation toolbar opens a Results dialogue. The dialogue has a list box containing all the results file names. It also has the buttons Open, Copy, Delete, Goto group and Close. Open, Copy and Delete work exactly the same as in the protocol group window described above. Double-clicking on the results file has the same effect as clicking Open. Clicking the Goto group button will open the corresponding assay group window and select the assay and result. Note: in the Enhanced Security mode the Delete button is only enabled for users who belong to the WIW Editor group. The Copy button is enabled for users who belong to the WIW User or WIW Editor group and there are no protocols running. 70 System operations 71 72 System operations System operations When you click System (the button or the item in the File menu) a dialogue opens with three buttons allowing you to select System view, Settings or System information. Note: in the Enhanced Security mode the System view button is enabled only for a user belong-ing to the WIW System Manager group and the Settings button is enabled only for users belonging to the WIW Administrator, WIW System Manager or WIW Auditor groups. System view You can view and modify the objects in the program through the System view. Click the System button on the button bar or select System from the File menu to get the System setup dialogue. Click the System View button. A new dialogue will open with a list of different items (protocols, samples etc.) that you can modify. 73 System operations You can select any of these items and click Modify to see a list of all the items of that type (e.g. all samples etc.). Beside the list are command buttons for the operations: Edit, Copy, Delete and New. Note: Some buttons may be disabled, because that particular operation is not allowed for the item in question. Settings If you click the System button or select System from the File menu and then click the Settings button, the settings dialogue is displayed. It has eleven buttons, Counter, Results, Viewer, MultiCalc§, Confirmations, Options, User*, Audit Trail*, Security* and File* plus Close. The function of each of these buttons is described in the on-line help but note the following: § MultiCalc is not enabled in the Enhanced Security mode. The following buttons are only enabled in the Enhanced Security mode subject to the following restrictions: User is only for the use of the WIW Administrator. Audit Trail is only for a member of the WIW Auditor group. All the other buttons are enabled only for a user who belongs to the WIW System Manager group. 74 System operations System information The system information window shows the settings and features of the counter. The system information is queried from the counter when the workstation is started if the counter is in the ready state. If system settings are changed using terminal mode, system information can be updated with the Counter menu command Update System Information. Restarting the workstation is a better approach. If there have been major changes in the system information (i.e. the counter is upgraded or changed) they may not all show unless the workstation is restarted. Robotic loader interface This model of MicroBeta TriLux is designed to enable a robotic loader to be used. There is one shelf instead of the usual 16 or 32 shelves in the cassette rack. This shelf protrudes from MicroBeta. The robotic arm can place a plate on this shelf or remove one from it. When a plate has been placed onto the shelf it is then taken into MicroBeta for counting. The plate orientation should be defined on the Protocol editor Counting control page, see page 29, because the orientation of the plate when it is taken into the counter can be different from the normal one. Service This function is for authorized service personnel only. Enable GLP You must click here if you want the GLP protocol to be enable. If this item is grey then it means the GLP protocol has already been selected. See the chapter on GLP for more details. 75 System operations Exiting from Windows Workstation To exit from the program, select File on the menu bar and then click Exit. Confirm that you want to exit by clicking Yes or cancel exiting by clicking No. Demo selection If you have the Demo program running you can see a demonstration of MicroBeta Windows workstation working off-line. During this run, demo data is used; this data is supplied with the program. You cannot run a demo with a protocol that has no demo data associated with it. Use the Select demo option in the Counter menu to specify which protocol is to be used for a demonstration run. The currently selected protocol is shown along with its protocol ID number. To run the demo, simply click the Start button. The Live display will appear and counts will be accumulated in the normal way. Note: the demo program must have been selected if you want to run a demo, otherwise the Select demo option will not appear in the Counter menu. You must also have selected the No port option, see Communication port in the Help. 76 GLP operation 77 78 GLP operation GLP Operation The GLP feature enables you to periodically monitor the twin tube detector coincidence efficiency and background in time for tritium and carbon-14 isotopes in MicroBeta. Results of multiple runs can be viewed and printed as a graphical trend or numerical report. GLP plates Two plates are needed for running a GLP protocol: a blank black background plate followed by a Wallac 1450-471 96-well normalization plate. GLP group and GLP protocol The GLP group and protocol is created by selecting Enable GLP from the File menu. This will cause the GLP group window to open as shown in the figure below. Note: in the Enhanced Security mode Enabling GLP is allowed only for users who belong to the WIW System Manager group. The GLP protocol cannot be created, copied or deleted.. The History button opens the Protocol History browser. This History button is enabled only under Enhanced Security mode. There is only one GLP protocol in the group, named GLP. 79 GLP operation Note: in the Enhanced Security mode the GLP group window has the following restrictions: The Start, Delete (results) and Template buttons are enabled only for users who belong to the WIW Editor group. The Copy (results) button is enabled for users who belong to the WIW User or WIW Editor groups providing that no protocols are currently being run. Clicking the Protocol button allows the protocol to be changed. The following GLP protocol parameters can be edited: Counting time for standards and background, barcode ID, half-life correction, DPM Activities, owner name, next run ID, password, local and validity check (in the Enhanced Security mode this is checked and disabled). Note: in the Enhanced Security mode the OK button is only enabled for users who belong to the WIW Editor group and the Run ID cannot be modified. Clicking Plate map causes the GLP plate to be displayed. Clicking the Printout button shows the printout options. On the right of the group window is a list of all the results files that have been produced by running the GLP protocol. A Trend plot, Report and History Report of the results can be viewed by clicking the GLP view button. Results can be deleted using Delete button. Note: the deletion operation cannot be undone. Running GLP The GLP protocol can be run in automatic mode with barcoded plates or it can be started manually. If you use a barcode you must select the correct bar code ID (the default is 99 although this can be changed). When the protocol has been edited as required press the Start button on the button bar. The first cassette bar code must have NORM in the FUNC field and the second cassette must have STOP in the FUNC field. Manual start is done by pressing the Start button in the GLP group window. GLP View Results from the run of the GLP assay can be accessed only with the GLP View. There are no other output files from the GLP protocol. If there are any errors during the GLP run, the results are not saved. This GLP view has three pages: Trend, Report and History Report. 80 GLP operation Trend Page The Trend page shows the selected result item as a trend for the selected detector. Printing Trends GLP trends can be printed by pressing the Print button on the button bar while the Trend page is active. The dialogue has checkboxes for each label and for each of the items. There is also a Detector drop-down list box which has all detector numbers and a special All selection. There is also a checkbox Print detectors separately. 81 GLP operation When the GLP Trend Print Options dialogue is opened, the settings are such that the current contents of the trend page will be printed. Clicking OK will show the standard windows print dialogue. As a minimum, the printout contains one graph, single label, single item and single detector. As a maximum, the printout contains 96 graphs (12 detectors * 4 items * 2 labels). Two graphs are printed on the each page. The order of the output is first grouped by detector, then by label and last by item. Report page The report page shows single results in table format. Each label has a separate table The items are the columns of the tables. Tables have as many lines as there are detectors in the counter. The report can be printed by clicking the Print button. 82 GLP operation When GLP View is opened, the Report tab shows the result that was selected in the result list of the GLP group. The result can be selected from the Result drop-down list above the report. History Report tab The report tab shows the history of each item as a table where detectors are columns and dates and times are rows. Report can be printed by clicking the Print button. GLP Printout The Printout button in the GLP group window leads to the GLP Printout dialogue. Printout defines the automatic printout that will be done after running the GLP protocol. The dialogue has a checkbox for each of the pages in the GLP view. Report is checked by default. 83 GLP operation The checked reports will be printed automatically at the end of the GLP measurement. If none is checked, nothing will be printed. The Trend Settings button shows the GLP Trend Print Options dialogue that allows specifying the details for trend printing, see Trend Printing. Note: in the Enhanced Security mode the OK button is only enabled for users who belong to the WIW Editor group. 84 Error messages 85 86 Error messages Error messages Error messages may sometimes appear; the following error messages (in block letters) are explained below: ASSPROT LOAD ERROR This comes when protocol loading fails. The reason may be: - serial communication errors (wrong parameters) - the counter version is older than required - the counter program has crashed. PROGRAM NOT FOUND The viewer program is not found. PROGRAM EXECUTION FAILED The Viewer/Excel program is found but could not be executed. RESU FILE DELETED This message comes when you try to operate on a result file that has been deleted. CANNOT DEL COUNTING You tried to delete a counter protocol that is being counted. RESU FILE NOT DELETED This comes when the result file could not be deleted because it has already been deleted externally to the MicroBeta Windows Workstation program. The name is still on the list and the program is asking if you want the name to be deleted from the list? DELETE NORM/STD DATA When you save a normalization/standardization you are warned that the existing normalization/standardization data will be deleted. MASTER OR RESTR EDITED This appear when you go to counter parameter defaults after editing master plates or restrictions and warns you that the editing is effective as a default value only after the template has been saved. 87 Error messages LABELCOUNT CONFLICT This comes when you try to enter a protocol that has illegal label or single/dual values that conflict with the template restrictions. The single/dual setting and labels are set to the default values. If you do not want to change settings, cancel protocol editing. FILE NOT ASSOC This comes when the result file was opened but there was no association with the extension - maybe because Excel was not installed - some other extension than xlw or xls was selected for the output file. WARNING IN USE This tells you that you are trying to remove a normalization/standardization that is used by other protocols. TOO MANY DISPL/PRINT ITEMS Too many items were added to the list of display or print items. CLASS VERSION TOO NEW The program is older than the data files. CANNOT EXIT WINDOWS You tried to shut down Windows while dialogues were open in MicroBeta windows Workstation. 88 Appendix 89 90 Appendix Appendix – Setting up empty cassette detection for MicroBeta JET Introduction MicroBeta JET can be set up to detect if a plate is present or absent from a cassette. This avoids the possibility that injection can occur when there is a cassette without a plate. Instruments are set up in the factory to detect normal 14.5 mm plates. However you may need to redo this set up if you use plates significantly different in height from the normal plates. You will also need to do this if you install the new software on an older instrument. Principle A detection level is determined. This is the level down to which the detector block can move if a plate is present. If the detector block can move lower than this level then the software recognizes that no plate is present. The following procedure is required to determine this detection level. Procedure 1) Take the program disk from your MicroBeta, load it into your PC. Check the AUTOEXEC.BAT file on your program disk for the line: “SET MPHINJ=xxx”. If the line begins with the word “REM” there is nothing you need to change. If there is no "REM" then insert it at the beginning of the line and save the AUTOEXEC.BAT. Put the program disk back in your MicroBeta and boot the system. 2) Make a protocol with one second count time, and injection. Note: make sure there is no liquid for the injectors i.e. they should only dispense air. Fill the shelves with empty cassettes. The more cassettes the more accurate the results will be. Run the assay. 91 Appendix 3) After the run open the “Terminal” window in the Workstation. The prompt will be: “Ready>”. Press “S” to enter the System menu. Press “L” to enter the Levels prompt. The prompt will show e.g.: Plate Height: Min/Max/Current: 5710/5852/5780 Note that these are just example values and you must determine your own. Write down the first two numbers. 4) Repeat steps 2 and 3 but this time with plates in position. You can use the same protocol. The prompt will show e.g.: Plate Height: Min/Max/Current: 3445/3710/3575 5) Now you have four numbers on paper. From these numbers you can determine the detection level number. It should be larger than the largest number obtained with plates but smaller that the smallest number without plates. Note: the minimum difference between these two numbers should be more than 1000. If it is less then contact your service engineer. In the example: With plates the largest number was 3710. Without plates the smallest number was 5710. Choose a number which is between the two e.g. 4700 6) Take the program disk from your MicroBeta, load it into your PC. Open the AUTOEXEC.BAT file. Select the line “REM SET MPHINJ=xxx”. Remove the “REM” and change xxx to the value you got from your calculations e.g. 4700. Save the AUTOEXEC.BAT file. Put the program disk back in your MicroBeta and boot the system. MicroBeta JET will now detect if an empty cassette is loaded and will prevent injection occurring. 92 Index 93 94 Index Index Dot mode, 64 DPM Sample, 41 Standardization, 40 A AQP(I), 40 ASCII, 69 ASQP(I) Quenching, 40 Assay, 58 E Efficiency Absolute, 38 Relative, 38 Empty cassette detection, 93 Enable GLP, 75, 80 Energy, 40 Error, 89 Excel, 69 Exiting, 76 B Barcode, 15, 57, 60 STOP, 58 Button, 19 C Cassette, 58 Detecting if it is empty, 93 Coding, 57, 59 Copy, 32 Counter, 29, 75 Parameters, 29 Crosstalk Correction, 15, 49 DPM, 50 Normalization, 38, 49 Curve, 70 F Filtermat Coding, 59 Fonts, 28 FUNC Function, 57 Function, 57 G GLP Operation, 80 GLP Printout, 85 Goto, 70 D Date, 20 Delete, 32 Demo, 76, 77 Detection level determination, 93 Disks Progam, 14 Program, 16 Protocol, 16 Dot, 63 H History Report, 84 I ID Label, 57 95 Index Support, 57 Injector, 14, 23 Assembly, 24 Maintenance, 24 Module, 24 Preparation, 23 Robot, 23 Setting, 23 Injectors, 13 O Online, 29 Optical, 49 Output, 36 P Plate, 29, 60, 70, 75 Preset, 47 Printing, 27 Printing Trends, 82 Protocol, 25, 29 Groups, 25 Norm./stand., 27 Number, 58 J JET, 53 Standardization, 46 L LCPS, 52 Live, 63 Luminescence Counting, 39, 52 Normalization, 53 Q Quench, 40 Quencher, 50 Quenching, 40 R M Raw, 70 Ready, 19 Report, 83 Result, 70 Results, 48, 69 Viewer, 69 Robot, 23 Robotic, 75 Maintenance, 24 Menu, 18 N New, 32 NORM, 48, 54 Function, 57 NORM/STD, 51 Normalization, 14, 38 C14, 39 Sample, 39 Normalization/standardization Counting, 47 Parameters, 45 Numeric, 63 Numeric mode, 65 S ScintiStrip, 47 Select, 76, 77 Service, 75 Settings, 74 Spectrum, 63 Spectrum mode, 66 SQP(I), 40 Standardization, 14, 38, 40 96 Index Sample, 41 Start, 48, 51, 54, 61 Starting, 61 Start-up, 16 Status, 19 STD Function, 57 Stop, 62 STOP Function, 57 STOP barcode, 58 Stop cassette, 58 Stopping, 62 System, 75 Operations, 73 View, 73 T Template, 35 Terminal, 15 Text, 70 Title, 18 Traffic, 19 Trend Page, 82 U Update, 75 W Waiting, 19 97