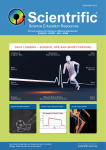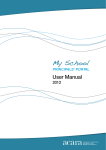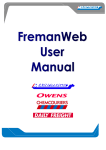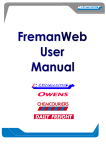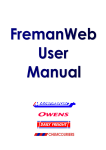Download User Manual
Transcript
INSTRUCTION MANUAL FOR THE A3DMA SCHOOL DONATION PORTAL This document is current as of 9th June 2015. A3DMA School Donation Platform User Manual Table of Contents Getting Started ................................................................................................................................................ 2 Introduction ....................................................................................................................................................... 2 Login .................................................................................................................................................................. 2 Getting Help ....................................................................................................................................................... 3 View Consignments ......................................................................................................................................... 4 Consignment ID .................................................................................................................................................. 4 Consignment Status ........................................................................................................................................... 4 Open .............................................................................................................................................................. 4 Pickup Requested .......................................................................................................................................... 4 Received ........................................................................................................................................................ 4 Online ............................................................................................................................................................ 4 Consignment Closed...................................................................................................................................... 4 Date Created ...................................................................................................................................................... 5 Date Modified .................................................................................................................................................... 5 Viewing a Specific Consignment ........................................................................................................................ 5 Consignment Number & Status .................................................................................................................... 6 Item Details ................................................................................................................................................... 6 Returning to the Home Page.............................................................................................................................. 6 Receiving an Item ............................................................................................................................................ 7 Choose the Type of Device ................................................................................................................................. 7 Enter the Specifications...................................................................................................................................... 7 Smart Phones, Tablets & Personal Media ..................................................................................................... 7 Laptops .......................................................................................................................................................... 8 Making Changes ............................................................................................................................................ 8 Donate the Item ................................................................................................................................................. 8 Donate Another Device ................................................................................................................................. 8 Submit ........................................................................................................................................................... 8 Confirmation ................................................................................................................................................. 8 Making Changes ............................................................................................................................................ 10 Editing Items .................................................................................................................................................... 10 Deleting Items .................................................................................................................................................. 11 Requesting a Pickup ....................................................................................................................................... 13 Page 1/13 Version 12-Jun-15 A3DMA School Donation Platform User Manual Getting Started Introduction This manual has been designed to help designated users from participating schools to implement the A3DMA Schools Donation Program. This program encourages the wider school community to donate certain devices that are no longer used to the school for fundraising purposes. These devices will then be sent to ALLBIDS.com.au – Canberra’s leading online auction house – and sold on behalf of the school. All profits will be put towards a 3D Printing package sponsored by the Australian 3D Printing Manufacturers Association (A3DMA). Login Once you have reached the A3DMA School Donation Platform you may login using the ACARA ID of your school and a password which will be provided for you. You can access this portal by the A3DMA Website with the following link: www.allbids.com.au/A3DMA/. Use the following to Login: School ID: Your ACARA number Password: This will be provided by ALLBIDS. Typically you should only need to login once from the same computer, but please keep the password on hand should you require it for subsequent attempts. Page 2/13 Version 12-Jun-15 A3DMA School Donation Platform User Manual Getting Help For general technical support, please email [email protected] or call 02 6239 2262 and ask for Technical Support. For urgent support or other enquiries about the program, please contact A3DMA directly. Page 3/13 Version 12-Jun-15 A3DMA School Donation Platform User Manual View Consignments After login, or when you click the consignments that are related to your school. button, you will see all the Consignment ID This is the unique number attached to the consignment and should be used as reference for that consignment for all communication. Consignment Status Open This consignment is the current consignment and any items received will be placed here. Only one consignment can be open at any time. Pickup Requested The consignment has been finalised by the school and a courier requested. It has not yet been picked up, or is in transit. Received The consignment has been received by ALLBIDS and is now being processed. Online Some or all of the items are online or awaiting payment from the bidder. Consignment Closed All items have been paid for by the bidders, and the remittance has been created and paid to A3DMA. Page 4/13 Version 12-Jun-15 A3DMA School Donation Platform User Manual Date Created Shows the date the consignment was first opened. Date Modified Shows when the consignment was last edited. Viewing a Specific Consignment You may look at the details of a consignment from this page by clicking on the appropriate ID number listed on the page. This will open open up the details of that consignment: Page 5/13 Version 12-Jun-15 A3DMA School Donation Platform User Manual Consignment Number & Status When you are in a consignment you can see the Consignment Number and it’s Status. Item Details You will also see each item registered to that consignment with the details that have been entered: Item Number Type Make Description Returning to the Home Page The View Consignments Page is essentially the homepage of this portal. You can access it from anywhere by clicking on the School Admin Home link just below the A3DMA logo. Page 6/13 Version 12-Jun-15 A3DMA School Donation Platform User Manual Receiving an Item Whenever an item is received for donation, click this button. This will then open the following page, where one or more items can be donated. Choose the Type of Device Click on the relevant icon to choose your type of device. When you do this, a blue rectangle will appear around the icon to show which type is currently selected. The specification options will change below the icon depending on what you have chosen. Enter the Specifications The specifications have been kept to the minimum required for identification purposes. Smart Phones, Tablets & Personal Media For all these items, the specifications are the same. Please enter all relevant details as requested. Manufacturer – eg Apple, Samsung, HTC. Device Colour – this is the basic colour of the body of the item before any case was added. Page 7/13 Version 12-Jun-15 A3DMA School Donation Platform User Manual Case Colour – often items come with a protective case, please choose the best option which describes the colour of the case. If there is no predominant colour, choose Other. Accessories – tick the boxes as appropriate. Laptops Manufacturer – eg Apple, Asus, Dell, HP. Device Colour – this is the basic colour of the body of the laptop. Where there are multiple colours, choose the predominant colour. Case/Bag – please indicate whether the laptop comes with its own case or bag. Power Cable – please indicate whether the laptop comes with a power cable. Making Changes Before you have donated the item, you may change options from the drop-down boxes, remove ticks or change the Yes/No buttons. You can also start again by returning the form to a blank state by using the Clear Detail button. If you discover errors have occurred after donating the item, please contact [email protected] if corrections need to be made. Donate the Item Once you have entered the specifications, you have a number of options. Donate Another Device If you have more than one device to add to the current consignment, choose this button. This will enter the device you have just described to the consignment, but keep you on the same page so that you can easily donate further devices. Submit Once you have donated all the devices, click on the Submit button. This will add the device you have just described to the current consignment and take you to the main Admin Page. Confirmation When you have clicked the Submit button you will receive a confirmation of the items you have donated in that action. Page 8/13 Version 12-Jun-15 A3DMA School Donation Platform User Manual Page 9/13 Version 12-Jun-15 A3DMA School Donation Platform User Manual Making Changes Editing Items To edit an item, go into the relevant consignment and click on the appropriate item number. You will go to a page almost identical to the normal Add Item page, where all the same variables can be adjusted. Manufacturer – eg Apple, Samsung, HTC. Device Colour – this is the basic colour of the body of the item before any case was added. Case Colour – often items come with a protective case, please choose the best option which describes the colour of the case. If there is no predominant colour, choose Other. Accessories – tick the boxes as appropriate. Make your changes, then select the button. Page 10/13 Version 12-Jun-15 A3DMA School Donation Platform User Manual Your changes will be confirmed by a dialogue box and updated in the consignment: Deleting Items To Delete an item altogether, access the same page as Edit Item by clicking the number next to that item in the consignment. Page 11/13 Version 12-Jun-15 A3DMA School Donation Platform User Manual Press the Delete button. When you check the consignment, you will find that the line still exists for your reference, but the details themselves have been replaced by the text “ITEM DELETED”. Page 12/13 Version 12-Jun-15 A3DMA School Donation Platform User Manual Requesting a Pickup When you are ready to have your items picked up, simply choose the large Finalise Consignment and Request Pickup button. As this is a major step, you are asked to confirm. You are then given a confirmation that the request has gone through. The status of your consignment changes to “Pickup Requested” and a new consignment is automatically opened to receive new items. Page 13/13 Version 12-Jun-15