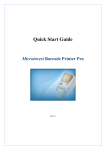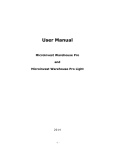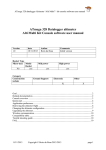Download User Manual - microinvest
Transcript
User Manual Microinvest Barcode Printer Pro 2009 Microinvest ® software company since 1984 Address: 215 Tzar Boris III blvd., 1618 Sofia, Bulgaria tel./fax +359 2 9555515, 9555334, GSM +359 881 344304 e-mail: [email protected], http://www.microinvest.net Microinvest Barcode Printer Pro provides barcode printing functionality specifically designed to account for new orders and existing entries in the main application. Barcode Printer Pro allows users to create special barcode tags on regular printer equipment and makes the entire labeling process fast and inexpensive. Follow the steps below to install and learn how to operate the application. I. Application installation 1. Start up the installation file. 2. Select a language and press OK. 3. Read carefully the License agreement and press the button “I Agree”. 2 Microinvest software company since 1984 ® Address: 215 Tzar Boris III blvd., 1618 Sofia, Bulgaria tel./fax +359 2 9555515, 9555334, GSM +359 881 344304 e-mail: [email protected], http://www.microinvest.net 4. The installation wizard will assign the program automatically in the folder Program Files. You can change the destination folder of the software using the button Browse. After you’ve chosen the destination, please press Install. 5. After the installation is successfully completed, press the Close button. 3 Microinvest ® software company since 1984 Address: 215 Tzar Boris III blvd., 1618 Sofia, Bulgaria tel./fax +359 2 9555515, 9555334, GSM +359 881 344304 e-mail: [email protected], http://www.microinvest.net II. Operating Barcode Printer Pro Creating new document 1. Start up the program form the icon on your desktop. 2. Press the Next button 3. The program automatically offers you to create a new document. Press Next 4 Microinvest software company since 1984 ® Address: 215 Tzar Boris III blvd., 1618 Sofia, Bulgaria tel./fax +359 2 9555515, 9555334, GSM +359 881 344304 e-mail: [email protected], http://www.microinvest.net 4. Database type – select the database type from the first field in the window. You can work with the same database as you are working with in Microinvest WarehousePro, so you can use the existing data in Microinvest Warehouse Pro. Barcode Printer Pro can work also with its own database, but the database can be only MS Access. 4.1. Work with MS Access database - to create new MS Access database press New database. To work with existing database - enter the database name in the Database path or . After you’ve chosen the database, press Next. press the button the button Edit Items opens window, in which you can edit items details and also to add new items, for which you will print labels. 5 Microinvest software company since 1984 ® Address: 215 Tzar Boris III blvd., 1618 Sofia, Bulgaria tel./fax +359 2 9555515, 9555334, GSM +359 881 344304 e-mail: [email protected], http://www.microinvest.net 4.2. Work with SQL Server database: - enter server name, database name, username and password for access; - test the connection with the database. 5. The design window will open. 6 Microinvest software company since 1984 ® Address: 215 Tzar Boris III blvd., 1618 Sofia, Bulgaria tel./fax +359 2 9555515, 9555334, GSM +359 881 344304 e-mail: [email protected], http://www.microinvest.net 6. Select the item parameters you want to print. Click with the left button of the mouse on the parameter you want to choose, drag and drop it on the work plot. Click again with the left button of the mouse to place it. 7. On the next step you can filter the items you want to print. Then press Next. 8. In the Data preview you can preview the items which will be printed and make corrections if needed. 7 Microinvest software company since 1984 ® Address: 215 Tzar Boris III blvd., 1618 Sofia, Bulgaria tel./fax +359 2 9555515, 9555334, GSM +359 881 344304 e-mail: [email protected], http://www.microinvest.net 9. The last step is Print settings – enter the parameters for printing, then print the document or save it by pressing the Next button. 10. If you want to print other documents, check the box Start over and press Finish. Otherwise press Finish and the program will automatically shut down. 8 Microinvest ® software company since 1984 Address: 215 Tzar Boris III blvd., 1618 Sofia, Bulgaria tel./fax +359 2 9555515, 9555334, GSM +359 881 344304 e-mail: [email protected], http://www.microinvest.net Open existing document 1. Start up the application from the icon on your desktop. Press Next 2. Select Open existing. Use the button to select an existing file or template. Press Next. 9 Microinvest ® software company since 1984 Address: 215 Tzar Boris III blvd., 1618 Sofia, Bulgaria tel./fax +359 2 9555515, 9555334, GSM +359 881 344304 e-mail: [email protected], http://www.microinvest.net 3. Select the database type. Then press Next. 4. The design window will open. The elements will be ordered automatically. 5. On the next step you can filter the items you want to print. Then press Next. 10 Microinvest software company since 1984 ® Address: 215 Tzar Boris III blvd., 1618 Sofia, Bulgaria tel./fax +359 2 9555515, 9555334, GSM +359 881 344304 e-mail: [email protected], http://www.microinvest.net 6. In the Data preview you can preview the items which will be printed and make corrections if needed. 7. The last step is Print settings – enter the parameters for printing, then print the document or save it pressing Next button. 11 Microinvest ® software company since 1984 Address: 215 Tzar Boris III blvd., 1618 Sofia, Bulgaria tel./fax +359 2 9555515, 9555334, GSM +359 881 344304 e-mail: [email protected], http://www.microinvest.net 8. If you want to print other documents, check the box Start over and press Finish. Otherwise press “Finish” and the program will shut down. Select Excel document 1. Start up the application from the icon on your desktop. 2. Then press “Next”. 3. Select database type MS Excel. Use the button enter the path to the file. Press Next. to select the existing file or template or 4. Excel file configuration window will open. Against every parameter enter the respective column letters or row numbers in the excel file. (EX: If in column A in excel file are all item names, write down the “A” against “Name” parameter). Fill all of the information and press Next. 12 Microinvest ® software company since 1984 Address: 215 Tzar Boris III blvd., 1618 Sofia, Bulgaria tel./fax +359 2 9555515, 9555334, GSM +359 881 344304 e-mail: [email protected], http://www.microinvest.net 5. The design window will open. Select the elements you want to print. In case this is a new document, you should configure label layout. If you have selected existing document/template the elements will be ordered automatically. 6. Next you can preview the data and make corrections if needed. 7. The last step is Print settings – enter the parameters for printing, then print the document or save it pressing Next button. 8. If you want to print other documents, check the box Start over and press Finish. Otherwise press Finish and the program will shut down. III. Printing Barcode Labels from Microinvest Warehouse Pro 1. Start up Microinvest Warehouse Pro, go to Edit-> Items 2. Mark the item and press Edit. 3. Go to Basic Information tab. At the bottom there is Print barcode labels button. Press it. 4. Barcode Printer Pro will start up automatically. 5. The design window will open with Name and Barcode parameters. 6. Edit the label if you want to and go to the next step, using the Next button. 7. Preview the data and print the document. This user manual covered the initial steps to install and get started using the Barcode Printer Pro. For further information feel free to send us an email with a specific question and we will be glad to assist you. Thank you for choosing a Microinvest! http://www.microinvest.net/en/ 13