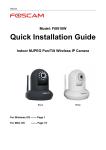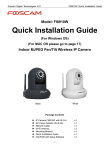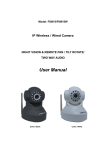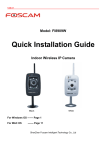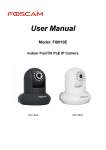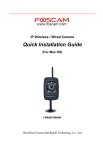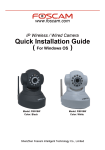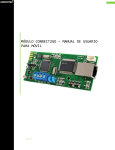Download FI8909W (White) Quick Guide
Transcript
Package Contents 1 Hardware Introduction Quick Installation Guide Physical Description (For Windows & Mac OS) Hardware Connection Indoor Wireless IP Camera IP Camera Resource CD Power Adapter Ethernet Cable Speaker LENS Infrared LED Quick Installation Guide (For Windows & Mac OS) Indoor Wireless IP Camera ANT AUDIO OUT IN WPS Model: FI8910W Model: FI8910E Colour:Black/White Colour:Black/White Model: FI8918W Model: FI8909W Colour:Black/White Colour:Black/White Microphone ANT LAN DC 5V Antenna AUDIO OU T Model: FI8910W Model: FI8910E Colour:Black/White Colour:Black/White Mounting Bracket Wi-Fi Antenna Quick Installation Guide Warranty Card Power (except FI8910E) Mounting Port Model FI8910W FI8918W Foscam cameras and NVRs require good security practices to safeguard your privacy. You should regularly change your camera or NVR password which is 8-10 numbers, letters, symbols combination. Model: FI8918W Model: FI8909W Colour:Black/White Colour:Black/White V1.7 Output Network light Power light Reset Button Security Warning Input IN FI8909W FI8910E Differences Pan/Tilt √ √ × √ Antenna √ √ √ × POE × × × √ 1. Mount the antenna and make it stand vertically(Only for the device with external antenna). 2. Connect the camera to the LAN network (Router or Switch) via ethernet cable. 3. Connect the power adapter to the camera. You should update your camera or NVR regularly. Make sure your camera or NVR has the latest firmware installed for your specific model and better experience. EQ891017 2 Software Installation 1. Insert the CD into the CD drive of your computer. Default user name is admin with no password. 2. Go to the folder “Equipment Search Tool” and find the folder “For Windows OS”or “For Mac OS”. Copy and paste the Equipment Search Tool file to your computer, or drag it onto your desktop. If you use IE browser, select this login mode. If you use Firefox, Google Chrome, Safari, select this login mode. 3. When you log in for the first time, it will request that you modify the If you use Mobile phone, select this login mode. default username and/or password . Input the New username, New Note: If your computer doesn’t have CD drive, you can download the Equipment Search Tool from our website for free. password and Confirm the password, click Confirm to complete the modification. You will now use the new username and password to log in to the camera in the future. 4. Take Microsoft Internet Explorer as an example. For the first time login the camera, please make sure to install add-on when prompted. 3 Access the Camera CE Certificate Website: http://www.foscam.com/company/ce-certificate.html ShenZhen Foscam Intelligent Technology Co., Ltd www.foscam.com 1. Enable the DHCP feature of your router (Enabled by default normally), then open the Equipment Search Tool program. It should display the camera’s IP address in your LAN (Local Area Network). 2. Double click the camera list here, and your default browser will open up to the camera’s login page. Click this button and install the add-on. Note: There are three login methods. According to the figure prompted, choose a different login mode. 5 Remote Access 4 Wireless Connection Settings FI8910E don’t support WIFI. Click Run. Click the SSID of router and SSID, Encryption will be filled in the following box automatically . 1. Please choose “Device Management > Wireless LAN Settings”, click “Wireless LAN Settings”. 1. Run the Equipment Search Tool, and assign an IP address for your camera. 2. Enable “Using Wireless LAN” on the “Wireless LAN Settings” page. 5. Click Run button, and re-login the camera, you can see the live video on the interface. If you need to access your IP camera outside of your LAN, you need to configure some settings on your router. Please follow the corresponding steps: 3. Click the Scan button and the camera will detect all WIFI devices around the area. It should also display your router in the list. 4. Click the SSID of your router in the Wireless Network list, the corresponding information (SSID & Encryption) will be filled in the SSID boxes automatically. 5. You will only need to fill in the Share Key . Make sure that SSID, Encryption and Share Key you filled in for the camera are exactly the same for your router. Right click your camera and click Network Configuration. Enter the same share key with your router. 6. Please click the Submit button after all settings have been entered, the camera will reboot. After the camera has completed the reboot process, wait 10 seconds and disconnect the ethernet cable. 2. Enter the name of the User and Password of the Administrator (default user is admin, no password), and click the button ”OK” to apply the modification. The camera will reboot once the modification is done. IP Address: Set this in the same subnet as your computer , or keep it as default. Subnet Mask: Keep it as default. Gateway and DNS Server: Set it to the IP address of your router. Notes: 1. If you forget your username or password, you can press and hold the reset button on the bottom of the camera using a pin for 5 seconds. This resets the camera to factory defaults . 2. If you want to access your camera over wireless or the Internet, please continue with the setup by following the Wireless Connection and Remote Access steps below. Input the Username and password, click OK. 6 Access the IP Camera by 3. Enable UPnP and DDNS in the camera’s settings page. We recommend you to use the Foscam DDNS by factory default, but if you want to use the third party DDNS, please check the user manual for further instructions. 4. Configure port (HTTP port) forwarding on your router. For these steps, we will be using the TP-LINK brand wireless router as an example. First, we need go to the “Forwarding -Virtual Servers” panel for setup. For other brands, you can check the user guide or user manual of the router, or consult the manufacturer. Smart Phone 80 80 192.168.1.107 Input the port and IP address of your camera and click Save. If you want to access your camera on smart phone, please search and install Foscam Viewer on Google Play for Android devices, or search and install Foscam Viewer on APP Store for iOS devices. For details, please refer to the Android or iOS User Manual in the CD. 7 Technical Support 80 80 192.168.1.107 You can see the port of your camera here. If you want to set Remote Access for several cameras on the same network, you will need to change the HTTP port for each camera. Here you have finished the Port Forwarding setup. 5. Now you can access your IP camera by http://domain name:HTTP port via the Internet. Click Add New. If you have problems with your Foscam IP camera, please contact the Foscam reseller you purchased from, or you can e-mail the Foscam headquarter technical support team: [email protected] . Your valuable comments and suggestions on improving Foscam products are welcomed !