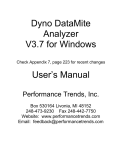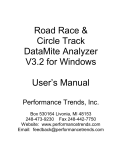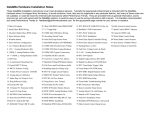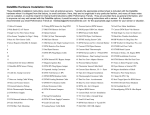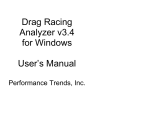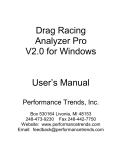Download Dyno DataMite User`s Manual
Transcript
Dyno DataMite Analyzer V4.1 for Windows Check Appendix 7 and 8, pages 223 and 241 for recent changes User’s Manual Performance Trends, Inc. Box 530164 Livonia, MI 48152 248-473-9230 Fax 248-442-7750 Website: www.performancetrends.com Email: [email protected] 2 Performance Trends, Inc. PO Box 530164, Livonia, MI 48153 Tech Assistance for Registered Owners (248) 473-9230 Fax: 248-442-7750 Email: [email protected] Website (tips, correspond with other users, download demos, update schedule, etc.) www.performancetrends.com Copyright Notice Copyright (C) 2008 PERFORMANCE TRENDS, INC. All Rights Reserved These software programs and user's manual are reserved by PERFORMANCE TRENDS, INC. and are intended for the use of the original owner only. Copying or duplicating these products except for the personal use of the original owner is a violation of U. S. Copyright Law and is hereby expressly forbidden. Portions Copyright (C) Microsoft Corp. 1982-2005 All Rights Reserved Windows is a registered trademark of Microsoft Corp. DISCLAIMER Of WARRANTIES: THE SOFTWARE PROVIDED HEREUNDER IS LICENSED "AS IS" WITHOUT ANY WARRANTIES, EXPRESS OR IMPLIED, INCLUDING BUT NOT LIMITED TO, ANY WARRANTIES FOR MERCHANTABILITY OR FITNESS FOR A PARTICULAR PURPOSE. NO ORAL OR WRITTEN STATEMENTS, REPRESENTATIONS OR OTHER AFFIRMATION Of FACT, INCLUDING BUT NOT LIMITED TO STATEMENTS REGARDING CAPABILITY, CAPACITY, SUITABILITY FOR USE OR PERFORMANCE Of SOFTWARE SHALL BE RELIED UPON BY USER OR BE DEEMED TO BE A WARRANTY OR REPRESENTATION BY PERFORMANCE TRENDS, INC. FOR ANY PURPOSE, OR GIVE RISE TO ANY LIABILITY Of OBLIGATION Of PERFORMANCE TRENDS, INC. WHATSOEVER. USER ACCEPTS ALL RESPONSIBILITY FOR SELECTING THE SOFTWARE TO MEET USER NEEDS OR SPECIFIC PURPOSES. PERFORMANCE TRENDS INC. IS UNDER NO OBLIGATION TO FURNISH USER UPDATES OR ENHANCEMENTS EVEN IF FURNISHED TO OTHER USERS. LIMITATION Of LIABILITY: If at the time of delivery to the original User only there are any defects in the media on which the Software is provided, User's sole and exclusive remedy shall be the replacement of any media returned to Performance Trends, Inc. within 90 days of the receipt of the Software by User, or at Performance Trends Inc.'s sole option, a refund of the License fees paid to Performance Trends, Inc. by User. IN NO EVENT SHALL PERFORMANCE TRENDS, INC. OR THIRD PARTIES WHO HAVE RIGHTS IN THE SOFTWARE BE LIABLE TO USER FOR LOSS Of PROFITS, INDIRECT, SPECIAL, INCIDENTAL OR CONSEQUENTIAL DAMAGES EVEN IF PERFORMANCE TRENDS, INC. IS AWARE Of THE POSSIBILITY Of SUCH DAMAGES. Continued on next page. IN THE EVENT ANY REMEDY HEREUNDER FAILS Of ITS ESSENTIAL PURPOSE, OR IN ANY OTHER EVENT, PERFORMANCE TRENDS INC.'S LIABILITY HEREUNDER SHALL NOT EXCEED ANY AMOUNTS PAID BY USER TO PERFORMANCE TRENDS, INC. UNDER THIS AGREEMENT. 3 Some states do not allow the limitation or exclusion of liability for incidental or consequential damages and some states do not allow the exclusion of implied warranties, so the above limitations or exclusions may not apply to you. No action, regardless of form, arising out of any claimed breach of this agreement or performance under this agreement may be brought by either party more than one year after the affected party learns of the cause of action. Refer to diskette envelope for full license agreement. ******************************************* W A R N I N G ****************************************** The DataMite Analyzer makes calculations based on equations and data found in various published and heretofore reliable documents. The program is designed for use by skilled professionals experienced with engines and Tests. The following processes are hazardous, particularly if done by an unskilled or inexperienced user: - Obtaining data to input to the program Interpreting the program's results Before making measurements of or modifications to any Test, engine or driving situation, DO NOT FAIL TO: - Regard the safety consequences Consult with a skilled and cautious professional Read the entire user's manual Obey all federal, state & local laws Respect the rights and safety of others Acknowledgment: Tom Krause of TDK Motorsports has been instrumental in bringing modern, accurate inertia dynos within reach of the average kart racer. Tom has since retired, but Performance Trends has kept his site up and running at the link below: http://performancetrends.com/tdkmotorsports/index.html It can also be accessed via the menuing system under Our Customers, then Customer Dynos. Tom is listed at the top of that page with a button directing you to his site. Tom has shown many how relatively easy and inexpensive it is to build a simple inertia dyno that works. Tom has also had considerable input on this program, both with suggestions and troubleshooting. His efforts are greatly appreciated. 4 Table of Contents Chapter 1 Introduction 1.1 Overview of Features 1.2 Before You Start 1.3 A Word of Caution 1.4 Getting Started (Installation) 1.5 Example to Get You Going Chapter 2 Definitions 2.0 Basic Program Operation 2.1 Main Screen 2.2 Preferences 2.3 Test Conds 2.4 Engine Specs (Pro version only) 2.5 DataMite Specs 2.6 Dyno Specs 2.7 Current Readings 2.8 Calculation Menus 2.9 New Test Screen 2.10 Edit Test File Options Chapter 3 Output 3.1 Reports 3.2 ASCII Data Files (Pro version only) 3.3 Graphs 3.4 Printer Output 3.5 Data Libraries 3.6 Filter Test Files (Pro version only) 3.7 History Log (Pro version only) 1 1 2 3 4 7 11 11 15 23 31 43 51 65 75 81 89 93 99 101 107 109 123 127 131 133 5 Table of Contents, cont Chapter 4 Examples 141 Example 4.1 Installing the DataMite on an Inertia Dyno and Running a Test 143 Example 4.2 Analyzing Dyno Data 161 Example 4.3 Running an Absorber Dyno with DataMite II 173 Appendix 1: Accuracy and Assumptions 185 Appendix 2: Hardware Installation and Operation 189 Appendix 3: Troubleshooting Data Recording 199 Appendix 4: Backing Up Data 207 Appendix 5: Calibrating an Analog Sensor 211 Appendix 6: Coastdown Test 219 Appendix 7: New Features in v3.7 223 Appendix 8: New Features in v4.1 241 Index 6 267 (C) Performance Trends Inc 2005 Dyno DataMite Analyzer Chapter 1 Introduction Chapter 1 Introduction 1.1 Overview of Features The DataMite and Black Box data logger hardware and Dyno DataMite Analyzer software by Performance Trends, Inc is a system to let racers, engine & chassis builders, and motorsports enthusiasts measure dynamometer data. The Dyno DataMite Analyzer can analyze this data with graphs, comparison graphs and reports. This analysis lets you calculate torque and HP, clutch slip, temperatures, pressures, etc to detect performance differences from engine modifications. The software is available in 2 versions, Basic and Pro. The Basic version has fewer options and features to make the program easier to operate. In the Pro version, you have additional data recording and analysis features. Should you start with the Basic version, you can easily update to the Pro version later. The DataMite and Dyno DataMite Analyzer software provides sophisticated data acquisition and computer analysis at a fraction of the cost of other systems. The Dyno DataMite system's major features are listed below: Basic Features: • • • • • • Capability to configure and calibrate the software for most any combination of sensors you have installed on the DataMite data logger. Capability to tailor the program to work with most any type of dynamometer, including inertia wheel types, absorber types (with load cells and lever arms), and even chassis dynamometers. User friendly, Windows interface, compatible with Windows 98, Me, XP, 2000 and NT. Can print results using most any Windows compatible printer, black & white or color. Save nearly unlimited number of tests for recall, comparison and analysis in the future. Allows several reporting and graphing options for analysis, either vs RPM or vs time in seconds. Added Features for Pro Version • • • • • • • • • • • • You can also input and/or record: • Additional dyno details like frictional losses in the dyno system (which affect the torque and HP recorded), correct for engine inertia effects when running an accelerating test (which is all inertia dyno tests), dimensions and weights of more inertia dyno components, etc. • Engine specs like bore, stroke, head descriptions, cam descriptions, etc. • Additional test conditions like fuel, coolant/head temp, etc. Customize printed reports and especially graphs. You can include comments for each engine graphed. Write ASCII files for importing data into other computer programs. Filter (find) past tests based on certain criteria, like Peak HP, certain Customer name, etc. "History Log", keeps a running log of tests you have recently started new, run, graphed or reported. Comparison Reports of 2 or more dyno runs. Ability to save graph and report formats for instant recall of various scales, data combinations, RPM ranges, etc. Many additional Preference settings to customize the program Ability to calculate engine RPM from dyno RPM should engine RPM be faulty or missing completely. Ability to save sets of Vehicle Specs for easy recall on Chassis Dynos. Ability to calibrate calculated Engine RPM from dyno RPM based on vehicle specs or actual readings for Chassis Dynos. Ability to specify either accelerating or decelerating dyno runs for absorber dynos. 1 (C) Performance Trends Inc 2005 Dyno DataMite Analyzer Chapter 1 Introduction Please read Sections 1.2 "Before You Start" and 1.3 "A Word of Caution" before you turn on the computer. Then try running the program following the guidelines in 1.4 "Getting Started" and 1.5 "Example to Get You Going". When you feel a little familiar with the program, take time to read this entire manual. It will show you all the things you can do with this powerful tool. We are constantly updating this software as user’s have new requests for features, and as we develop new electronics. Check Appendix 7 and 8 for recent changes. Also check our website for the very latest information at www.performancetrends.com 2 (C) Performance Trends Inc 2005 Dyno DataMite Analyzer Chapter 1 Introduction 1.2 Before You Start What you will need: • Windows compatible computer running Windows 98, Me, XP, 2000, NT or Vista • 256 Meg of RAM. • Approximately 10 Megabyte of disk space. (More is required for storing large #s of tests.) Many terms used by the Dyno DataMite Analyzer and this user's manual are similar to terms used by other publications, i.e. Inertia, Correction Factor , etc. However, these terms may have different definitions. Therefore, read Chapter 2 to see what these terms mean to the Dyno DataMite Analyzer. Occasionally it will be necessary to identify "typos" in the manual, known "bugs" and their "fixes", etc. which were not known at the time of publication. These will be identified in a file called README.DOC in the Dyno DataMite Analyzer directory or folder. This file can be displayed right in the DataMite Analyzer by clicking on Help at the top of the Main Screen, then clicking on Display Readme.doc File. You can also read it using utilities like NotePad or WordPad. Version 3.7 installs to the C:\Program Files\Performance Trends\Dyno DataMite v3.7 folder. Unlocking Program Options: The Dyno DataMite Analyzer is equipped with copy protection. This ensures the legitimate users do not have to cover the costs for unauthorized distribution of the program. When you first receive the program, it is in demo mode. All features work in Demo mode. In demo mode you can try either the Basic version, or the full Professional version for ten days. Sometime during those 10 days, you must call Performance Trends to obtain an “Unlocking Code”. This Unlocking Code will be for either the Basic version or the Pro Version, whichever you have purchased. Before you call Performance Trends, you should get your disk serial number (stamped in blue on the disk), your registered name and code number, and computer hardware number. The registered name and code numbers are available by clicking on file in the upper left hand corner of the Main Screen, then clicking on Unlocking Figure 1.1 Menu to Unlock Program Options Program Options. A screen will appear as shown in Figure 1.1. Performance Trends will provide you an unlocking code number. Type in the unlocking code number and click on OK. If you typed in the number correctly, you will be given a message that the program is permanently unlocked to either the Basic or Pro mode. The program will only run on this one computer. If you want to run the program on another computer, you must install it, obtain the computer hardware number and registered code number as shown in Figure 1.1, and call Performance Trends for a new Unlocking Code for that computer. There may be a charge for additional computers. You may need to transfer the program to another computer, like when you buy a new computer. If so, install the program on the new computer. It will run for 10 days. During that 10 days, call when you can have your new computer up and running. Give Performance Trends the information for the new computer and they will give you a new unlocking code free. You can also email in the numbers to [email protected]. 3 (C) Performance Trends Inc 2005 Dyno DataMite Analyzer Chapter 1 Introduction 1.3 A Word of Caution To install the DataMite data logger, you must install some sensors on the dyno. This is covered in Appendix 2. If you are not familiar with proper safety precautions when working on engines or rotating machinery, HAVE A QUALIFIED MECHANIC OR ENGINE BUILDER HELP YOU. Dynamometer testing can be dangerous. Engines do fail, possibly throwing “shrapnel” and burning fuel in all directions. Take the proper precautions using shields and high quality fuel system components to minimize these dangers. PLAN for the engine or even the dyno failing and you will cut down on the chances they ever will. The Dyno DataMite Analyzer has features which estimate the engine's performance based dyno data, some user input and assumptions. These estimates can be used for analysis of engine performance on the race track or on the street. However, these assumptions (like knowing the friction losses in the dyno system, accurately knowing the inertia, etc) limit the accuracy of these estimates. (See other assumptions in this manual listed under Assumptions and Accuracy in the Index.) With any data acquisition and analysis, the computer can help the user by automatically doing various calculations, plotting the data easily, etc. However, the computer is not thinking for you. You, the user, are the key to properly understanding and using the data. If confusing results are obtained, take a minute to: • • • • • Plot the Raw RPM data and see if that looks correct. See Appendix 3 on Troubleshooting. If the Raw RPM data looks OK, double check all your data input like Dyno Specs, DataMite Setup Specs, etc. Refer back to this manual, especially Appendix 3, Troubleshooting and Example 4.1 on dyno testing procedure. Ask someone else skilled and experienced in the particular area. Give the retailer or Performance Trends Inc's. Tech Help Line a call for an explanation. (Also, computer programs are written by people so it's always possible there may be an error in the calculations. Your phone call may help us correct it.) Please also read the Warranty and Warning at the beginning of this manual and on the diskette envelope. IMPORTANT: The Dyno DataMite Analyzer program will ask for dynamometer specs and measurements, and engine specs. The Dyno DataMite Analyzer program is NOT checking for safe RPM limits of the dynamometer or engine design. You must have your dyno design checked by a qualified engineer to determine its safe operating RPM range. 4 (C) Performance Trends Inc 2005 Dyno DataMite Analyzer Chapter 1 Introduction 1.4 Getting Started (Installation) You must install the Dyno DataMite Analyzer from the CD to a hard drive before it will run. To do this, generally you can simply put the CD in the CD drive and close the door. The installation program should start automatically, bringing up the Performance Trends Installation Wizard. This program can install most any of our products in Demo mode, including the Dyno DataMite you just purchased. Select (click on) the button for Dyno DataMite and the installation will begin. Figure 1.1a Installation Wizard Click here to start installing this program. If your USB logger is not getting If you have some problems or error messages registered correctly, you may want to during the start up of the Installation Wizard, click on Install DataMite Utilities and you can possibly bypass these problems by then Install DataMite USB Drivers. running the Dyno DataMite installation directly. This is done by clicking on Start, then Run, then Browse. In the Browse window, you will look for your CD rom drive, the drive with the Dyno DataMite CD. Double click on it to display its contents, which should included a yellow folder called Programs. Double click on Programs to display its contents, which include the individual product installation programs, including Dyno DataMite v3.7 Installer.exe. Click on this file to highlight it, then click on Open, then click on OK when returned to the Run screen. Figure 1.1b Bypassing the Installation Wizard 3) Find the Programs folder on the CD Rom drive 4) Find the Dyno DataMite v3.7 Installer.exe file and Open it. 2) Click on Browse 1) Click on Start, then Run 5 (C) Performance Trends Inc 2005 Dyno DataMite Analyzer Chapter 1 Introduction Entering Registered Owner's Name: The first time you run the Dyno DataMite Analyzer, you will be asked to enter your name as the Registered Owner. During this first session, you can modify it until you are satisfied. Once you accept the name, the computer will generate a Registered Code # based on the name. To be eligible for Tech Help, you will need both your registered name and code #, and to have sent in your registration card. The name you enter should be very similar to the name you enter on the registration card. Click on Help, then About Dyno DataMite Analyzer at the Main Screen to review your name and code # . Unlocking Program Options: Figure 1.2 Menu to Unlock Program Options The Dyno DataMite Analyzer is equipped with copy protection. This ensures that legitimate users do not have to cover the costs for unauthorized distribution of the program. When you first receive the program, it is in demo mode. In demo mode you can try either the Basic version, or the full Professional version for ten days. All features are working in demo mode. Sometime during those 10 days, you should call Performance Trends to obtain an “Unlocking Code”. This Unlocking Code will be for either the Basic version or the Pro Version, whichever you have purchased. Before you call Performance Trends, you should get your disk serial number, registered name and code number, and computer hardware number. These are available by clicking on file in the upper left hand corner of the Main Screen, then clicking on Unlocking Program Options. A screen will appear as shown in Figure 1.2. Performance Trends will provide you with an unlocking code number. Type in the unlocking code number and click on OK. If you typed in a number correctly you will be given a message that the program is permanently unlocked to either the Basic or Pro mode. The program will only run on this one computer. If you want to run the program on another computer, you must install it, obtain the computer hardware number and registered code number as shown in Figure 1.2, and call Performance Trends for a new Unlocking Code for that computer. There may be a charge for additional computers. Also See Section 1.2. Important: In the 10 day Demo mode, all features work as in the working version. Therefore you do not need to immediately unlock it before you use it. Then, even after 10 days, you can still call for an unlock code. Its just that after 10 days, the program will not do anything other than let you unlock it. Also, most every package we ship includes a “Quick Start”, which describes some critical steps to get your particular data logger up and running. Be sure to read this and the separate paperwork describing your particular options, wiring and sensors. 6 (C) Performance Trends Inc 2005 Dyno DataMite Analyzer Chapter 1 Introduction 1.5 Example to Get You Going To start the Dyno DataMite Analyzer, click on Start, then Programs, then Performance Trends, and then Dyno DataMite Analyzer (or click on the Dyno DataMite icon on your desktop). During startup of the program, you will be given some introductory tips. These tips can be turned off by clicking on Don’t Show Me These Again. After these brief introduction screens and questions, you will be left at the Main Screen shown below: Notice that there is already a dyno test loaded and displayed. This is for the last dyno test the program was working with when the program was last shut down. If you just got your program, this would be an example test which was loaded at the factory. The name of the test is shown at the top in square brackets [ ] , BLACK BOX II shown in Figure 1.3 . Figure 1.3 Main Screen (Pro Version) Name of current test you are working with Menu Commands Click on File, then choose from different Save or Open options Click on Unlock Program Options to obtain codes to give to Performance Trends to permanently unlock the program (take out of the 10 day demo mode). 7 (C) Performance Trends Inc 2005 Dyno DataMite Analyzer From this Main Screen, you can: Chapter 1 Introduction Figure 1.4 Graph Options Menu Select Data Types in this section • • • • • • • • Choose to review your options by clicking on the menu items at the top of the screen. Open or save a file of test results and specs by clicking on File in the upper left corner, and then the Open or Save commands. Edit or review test data, settings or comments for the file you are currently working with. Graph or report the test for the file you are currently working with. Change the Preferences options to somewhat customize the program for your needs. Click on File, then Unlock Program Options to obtain codes to give to Performance Trends to permanently unlock the program (take out of the 10 day demo mode). See Section 1.4. Get HELP to explain these options by clicking on Help. Quit the program by clicking on File, then Exit. All these options are explained in detail in Chapters 2 and 3. In the Main Screen’s blue title bar you will notice the name of the current test is contained in square brackets [ ]. The program has several examples of tests saved in the Test Library’s Example folder right from the factory. To get started, let's try a couple of Menu commands. Click on the Graph menu command to open up the graph options menu shown in Figure 1.4. The graph settings shown in Figure 1.4 are for Corrected Torque and HP vs RPM. Select to graph vs Click on the Make Graph button to produce the graph shown in Figure 1.5. RPM on X axis here At the graph screen you have several other options available for changing the graph. These options are available by clicking on the commands in the menu bar or on the buttons at the top of the screen, including the Help command. The Help command at this screen (and most screens) provide a good Figure 1.5 Graph from Options Selected in Figure 1.4 background on what the various options are. For now, just click on Back at the upper left to return to the Main Screen. A Test File is actually made up of 3 files: 1. The .DAT file (data file) which is the data recorded by the DataMite 2. The .CFG file (configuration file) which is the DataMite and dyno settings, engine specs, test comments, etc. This is the file the program actually looks for when you open a test or save a test, etc. For that reason, you will see a “.CFG” after the test name, like in the square brackets [ ] at the top of the main screen shown in Figure 1.3. 8 Click on Help for an overview of your options for this screen. Click on Back to return to the Main Screen (C) Performance Trends Inc 2005 3. Dyno DataMite Analyzer The .LAP file Figure 1.6 Test Conditions Menu (Pro version) (lap or run file) which the DataMite Analyzer uses to determine where each run starts and stops. Even though you may have recorded 45 seconds of time for a dyno run, the actual run which the DataMite Analyzer found may start 13 seconds into the run and may end at 23 seconds, a 10 second run. Chapter 1 Introduction Click on most any spec or spec name, and a brief Help description is given here in the Help Frame, with a page # in this manual for additional info. This is explained in Section 3.5 "Data Libraries". Click on the Test Conditions command to obtain a menu as shown in Figure 1.6. These specs are used for calculating certain outputs (like corrected torque and HP , etc), and they are useful descriptions to remind you of what this test run was in the future. Many of the input specifications you see in the various menus may not be familiar to you. For a brief definition of the inputs, simply click on the specification name. The definition will appear in the Help frame with a page # in this manual for more info. Some specs have “Clc” buttons. One example is Compression Ratio in the Pro version’s Engine Specs menu. “Clc” stands for "calculate". For example, if you want to calculate compression ratio from chamber volume, deck height, etc., simply click on the Clc button. The program will display a new menu listing the inputs and the Calc Compression Ratio from these inputs. For further explanation, click on the Help buttons in these menus. To use the Calc Compression Ratio calculated from these inputs, click on the Use Calc Value Figure 1.7 Pro Version’s Engine Specs Menu Showing Clc Button button. Otherwise click on Cancel to return to the Engine Specs menu with no change to Compression Ratio. Section 2.8, Calculation Menus explains all these calculations. Once you feel comfortable changing specifications in the various menus and making various graphs and reports, read Section 3.5 of this manual called Data Libraries to learn how to save tests or recall tests which Clc button calculates the value of have been previously saved. Then this spec based on other inputs. you will know all the basic commands to operate the program. For a more in-depth knowledge of using these commands and an explanation of the results, read this entire manual. 9 (C) Performance Trends Inc 2005 10 Dyno DataMite Analyzer Chapter 1 Introduction (C) Performance Trends Inc 2005 Dyno DataMite Analyzer Chapter 2 Definitions Chapter 2 Definitions 2.0 Basic Program Operation: Whenever you start the Dyno DataMite Analyzer (Basic or Pro versions), you are brought to a Main Screen which will look like Figure 2.1. Figure 2.1 Main Screen Click here to start a new dyno test. Name of Current Test File Menu Commands of File, Graph, etc. These give you all the options to operate the program and change test data. Enter most any test comments here to keep notes about this engine or test. Move the mouse over an area on the screen, and a Help description of that item is given here. This summary graph shows how Corr Tq and HP for current run. If more than 1 run in a test, they are graphed also, in gray for comparison. You can click on a point on the graph line and that point will be highlighted in the test data grid. Click on Slide Bars to display more Test Data, which may not be able to fit on the screen. A summary of critical test settings is given here. Click on a setting to change it, or to bring up the menu where it can be changed (in this case shown, the Engine Specs menu). If you want to Open a previously saved test, you can click on File in the upper left corner, then click on Open (from all saved tests). You will get a screen as shown in Figure 2.2 where you are presented with a list of saved tests in the Test Library. Some tests are examples provided by Performance Trends. As you run tests yourself and save the results, you will add many more 11 (C) Performance Trends Inc 2005 Dyno DataMite Analyzer Chapter 2 Definitions tests to the library. These saved files are useful for making comparisons in the future, and can be used as test patterns (or templates) for new tests (saving you considerable time by not having to type in specs which match a past test). Figure 2.2 shows that the Test Library is divided into sections (called Folders in Figure 2.2) to help organize a large number of tests. For example, all tests for the Figure 2.2 Opening a Test File company ABC Engines could be saved under a section name of ABC-ENG. All 4 cylinder Ford tests could be saved under a section name of 4CYL-FORD. This will save considerable time and confusion when trying to located a particular test in the future. To look in different sections, click on the Folder name from the list shown at the lower right of Figure 2.2. The list of tests will then be updated for that Folder. To pick a test, simply click on it from the list of tests, then click on the Open button. (For those familiar with computers, Folders are actually subdirectories or folders in the DTMDATA folder. The Name “Folder” can be changed to something else, like “Customer” or “Engine Family” in the Preferences menu.) Notice in Figure 2.1 that a current test name is listed at the top in square brackets [ ]. This is the file of recorded DataMite data, engine data, and DataMite and Dyno settings which are Click here to pick a different category or group of currently saved in the Test Library, and tests (Folder) from which to display a list of Test Files. are the data and specs you are currently working with. If you change the engine specs, DataMite specs, Test Conditions or Dyno Specs, make a graph or report, it is for this test file. If you click on one of the Menu Commands at the top of the Main Screen, you can be presented with a screen of specs. Figure 2.3 shows the screen for the Pro version’s Engine Specs. Figure 2.3 discusses some of the commands to enter or change settings at this menu. Before Running Your First Dyno Test: It is recommend you becoming very familiar with the Dyno DataMite Analyzer before starting "real" tests. Points to consider include: • Be sure your Black Box II or DataMite II is installed correctly, is recording data properly. See Appendix 2. • Review the proper procedure for performing a test as outlined in Example 4.1. • Become familiar with how to validate your data, to ensure the raw data that was recorded is correct, as shown in Example 4.1 and Appendix 3 Troubleshooting. Important: The raw DataMite data must be correct and free from defects for the calculated torque and HP to be correct. Become familiar with the way to check the raw DataMite data shown in Example 4.1. 12 (C) Performance Trends Inc 2005 Dyno DataMite Analyzer Chapter 2 Definitions Figure 2.3, Explanation of Sections of Typical Menu (Engine Specs menu shown which is only available in the Pro version) Names of component specs. Click on them for a description in the Help frame in the lower left corner. Name of component file displayed in this menu. Standard text entry box where you can type in a number for a spec. For many others in this screen, like Head(s), Cam, etc, you can type in most any descriptive words you want or leave them blank. These can be useful comments for describing how this engine was built or modified for this particular dyno test. Drop down combo box. For some specs (like Customer in these Engine Specs) you can either type something in the box, or click on the arrow button to select a pre-programmed selection. For most others you can only select from a list of pre-programmed choices. Comment text frame to enter a comment to describe these component specs. These comments are saved with the specs in the Component Library, in the case shown here, the Engine Library. Some specs have a Clc (calculate) button, where you can either enter the specs directly (in this case the compression ratio) or click on the Clc button to calculate it from other inputs. Standard menu commands which provide the options for closing this menu (Back), saving or open files of these individuals specs (click on File, then Save or Open), erasing a set of specs (click File, then New, printing this screen (click on File, then Print), etc. See the sections later in this chapter for more details on individual menus. 13 (C) Performance Trends Inc 2005 14 Dyno DataMite Analyzer Chapter 2 Definitions (C) Performance Trends Inc 2005 Dyno DataMite Analyzer Chapter 2 Definitions 2.1 Main Screen (Test Data) Inputs The Main Screen is shown in Figure 2.4 and is designed to resemble a typical dyno printout and graph. Like a dyno printout, it shows the torque and HP obtained at a range or RPMs, and a torque and HP vs RPM graph. The Main Screen is made up of 5 basic sections as shown in Figure 2.4. These are discussed in the next 5 sections. The rest of this section gives an overview of how the Main Screen is organized. Figure 2.4 Main Screen (Pro version) 6) Click on the Start Dyno Run Button to start a new dyno test. 5) Menu Commands of File, Graph, etc. These give you all the options to operate the program and change test data. 1) Run Tab(s) 2) Test & Engine Conditions summarizes some critical test specs, and includes a comments section to keep notes about this test. 3) This Summary Graph shows Tq and HP for current run for this test file. If you click on a graph line (as pointed out here), that data point will be displayed and highlighted in the Test Data grid. 4) Click on slide bar and slide up or down to display all results. The Filtering (smoothing) of the power curve and RPM increments are selectable in the Preferences Menu, Section 2.2. Peak torque and HP are marked with “Pk”. Check Appendix 7 & 8, New Version 3.7 and 4.1 for new features for the Main Screen. 2.1.1 Tabs A test you download from the DataMite II or Black Box II is almost always for only 1 dyno run. However, the older 4 Channel DataMite could record more than 1 run. For tests with more than 1 run, you move to different runs by clicking on the Tabs at the top of the screen. If you want to break up a test of 2 or more runs into smaller tests, possibly with only 1 dyno run per test, click on Edit at the top of the Main Screen, and select Delete Beginning or End of Run. See Section 2.10, page 93. 15 (C) Performance Trends Inc 2005 Dyno DataMite Analyzer Chapter 2 Definitions 2.1.2 Engine and Test Conds Bore (Pro version only) Stroke (Pro version only) cid Cycle (Pro version only) Describes the size of the engine and type of engine (2 or 4 stroke) based on settings in the Engine Specs menu Click on this item to display the Engine Specs menu where this data is contained. Correction Factor Is the correction factor based on the Weather Specs entered in the Test Conds menu. Click on this item to display the Test Conditions menu where this data is contained. Test Time and Date This records the time and date at the time you downloaded the test from the DataMite. When a dyno test is started with the New Test command (click on File, then click on New Test at the Main Screen), the computer's current time and date are saved as the test time and date. The test time and date can also be changed by clicking on it here at the Main Screen. Pk Tq Pk HP Is the highest torque and HP reading for the test. Note that this can change if you change the RPM increments or the Filtering specs in the Preferences menu, Section 2.2. Operator Figure 2.5 Operator Name Menu This is the name of the operator who ran the test. Click on this item for the menu of Figure 2.5 to be displayed, where you can type in a new operator name, or choose from one you have previously entered. It is always recommended you first check the list of existing operators, so you do not end up with several names for the same operator. For example, Bob, Bobby and Robert may all be for the same guy. When you go to look for tests run by Bobby in the future, the Pro version’s search (Filter option) will not show up the tests run by Bob or Robert. To pick an existing operator name, pick No for Enter a New Operator, then pick from the Operator list. To enter a New Operator name, pick Yes for Enter a New Operator, then type in a New Operator name, which will be added to the list of operator names. Test Comments Test comments are for making most any notes about the test, unusual observations, customer requirements, etc. In the Pro version, you can search the Comments for various words. For example, you could search for all the tests which had the word “Holley” or “Johnson” in the Test Comments. 16 (C) Performance Trends Inc 2005 Dyno DataMite Analyzer Chapter 2 Definitions Help The help frame will describe what ever portion of the screen the mouse has passed over or clicked on. 2.1.3 Summary Graph The summary graph shows Corrected Torque and HP graphed versus RPM for the current run of this particular test (Figure 2.4). The increment of the RPMs and the level of Filtering (smoothing) can be selected in the Preferences Menu, Section 2.2. Check the Preferences to adjust several aspects of this graph, like scaling, using 2 different torque and HP scales, etc. If you click on a graph line in the Summary Graph, that particular data point will be highlighted and displayed in the Test Data Grid. This is a quick way to find data points which may look unusual or be important (like peak torque or HP). 2.1.4 Test Data Grid Point The point column simply numbers the rows of data, and is used by the program to identify a row of data for messages. RPM Is the RPM for this row of data. The increment of the RPMs can be selected in the Preferences Menu, Section 2.2. Torque HP This is the corrected Torque and HP numbers for the corresponding RPM. This data is corrected for weather conditions and for any inertia effects as indicated in the Test Conditions menu. This number is averaged for all the RPM data which is closer to this RPM than the RPM above or below it. For example, if the RPMs are 5000, 5250, 5500, etc, the torque and HP numbers given at 5250 RPM are for all RPMs from 5125 to 5375 RPM. 2.1.5 Main Screen Commands The next section discusses some of the commands available at the top of the Main Screen. Most will not be discussed here in detail, as they are discussed in other sections of this manual. File (see Figure 2.6 for File Options) New (get data from DataMite) Click on File, then New to start a new test. This process will “walk you through” some critical steps to preparing to download data from the DataMite. You can select to keep certain data from the previous test like test comments, engine specs, etc. Keeping data can save you considerable time since you don’t have to type in information which may be the same as the current test. The New Test command is discussed in full detail in Section 2.9. 17 (C) Performance Trends Inc 2005 Dyno DataMite Analyzer Chapter 2 Definitions Figure 2.6 File Options at Main Screen Open (from all saved tests) This option presents the Open Test File menu discussed in Section 3.5, Data Libraries. From there you have several options to open a previously saved test file from any place in the Test Library, or from most any place on the computer, including the floppy disk drive. Open (from History Log) (Pro version only) This option presents the History Log, a chronological list of test files you have been working with as discussed in Section 3.7. From there you can review a summary of the last 25 to 100 tests, and pick one to open. This method can make it easier to find a file you have just worked with lately, say in the last couple of weeks. Save Select Save if you want to save the current test and any recent changes to the same name as you are currently working with. This is the file name shown in square bracket [ ] at the top of the Main Screen. Save As Select Save As if you want to save the current test and any recent changes to a new name or new folder. You will be presented with the menu discussed in Section 3.5 where you can change the test name, change the folder you are saving it to, or add a new folder name. Open from Floppy/CD Drive Save to Floppy/CD Drive The Open command provides a simple 1 click command to open a standard Windows “File Open” menu displaying the contents of the disk in the Floppy or CD Drive. The Save command provides a simple 1 click command to save the current test file to the disk in the Floppy or CD Drive to the same name as is currently being used. IMPORTANT: Saving a file to a CD drive is only possible if your computer has a writable CD drive and the CD has been formatted correctly using the software for the writable CD drive. These commands provide a convenient method for copying files from one computer to another. The drive letter (A or B) that the program defaults to can be changed in the Preferences menu, Section 2.2 (Advanced Users: This command copies all 3 files which make up a test file, the .CFG, .DAT and .LAP file. See Section 3.5 Data Libraries.) Search For (find) Runs (Pro Version Only) This option simply explains how to use the “Filter (find)” option in the Open (from all saved tests) command. After a brief explanation, you will be presented with the same screen as if you had clicked on Open (from all saved tests). Print Windows Printer Setup 18 (C) Performance Trends Inc 2005 Dyno DataMite Analyzer Chapter 2 Definitions The Print command will produce a printout of all the data on the Main Screen. Many users find this to be a convenient summary of a test. The Windows Printer Setup lets you change your Windows default printer, paper orientation, etc for printing reports or graphs in other areas of the program. Unlock Program Options The Dyno DataMite Analyzer is equipped with copy protection. This ensures that legitimate users do not have to cover the costs for unauthorized distribution of the program. When you first receive the program, it is in demo mode. In demo mode you can try either the Basic version, or the full Professional version for ten days. All features are working in demo mode. Sometime during those 10 days, you must call Performance Trends to obtain an “Unlocking Code”. This Unlocking Code will be for either the Basic version or the Pro Version, whichever you have purchased. Before you call Performance Trends, you should get your registered code number and computer hardware number. These are available by clicking on File in the upper left hand Figure 2.7 Menu to Unlock Program Options corner of the Main Screen, then clicking on Unlocking Program Options. A screen will appear as shown in Figure 2.7. See Section 1.2 for more information on how to unlock the program. Graph The Graph command lets you graph several different types of data from the current test, either by itself or with data from other tests for comparisons. The Graph options are discussed in detail is Section 3.3, page 109. Report The Report command lets you create reports of several different types of data from the current test. The Report options are discussed in detail is Section 3.1, page 101. Test Conds The Test Conds command opens up the Test Conditions menu. There you tell the program what type of test you ran and the weather conditions which are used for the correction factor. In the Pro version you can also specify what type of corrections you want to make and have a place to record some running conditions, like coolant temp, etc. Engine (Pro version only) The Engine command opens up the Engine Specs menu. There you can describe the engine you are testing. Some of these inputs are actually used for calculations, like if you want corrections made for Engine Inertia effects (in Test Conditions). Then inputs like Stroke, Crank Weight, etc are used to estimate Engine Inertia. Many of the other specs, like Head(s), Cam, etc are just spots to record info about this engine. Engine Specs are discussed in detail in Section 2.4, page 43. DataMite The DataMite command opens up the DataMite Specs menu, where you can describe the DataMite you are using, what each channel is recording and how each channel is calibrated. 19 (C) Performance Trends Inc 2005 Dyno DataMite Analyzer Chapter 2 Definitions The specs in the DataMite menu are critical for accurate results. Be sure to read and understand the DataMite Specs as discussed in detail in Section 2.5, page 51. Dyno The Dyno command opens up the Dyno Specs menu, where you can describe the Dyno you are using. These specs are critical for calculating torque and HP from the raw data you are actually recording. The specs in the Dyno menu are critical for accurate results. Be sure to read and understand the Dyno Specs as discussed in detail in Section 2.6, page 65. Preferences Preferences let you customize the program for your needs and for your computer and printer. See Section 2.2, page 23. Help Click on Help for several options to help describe your options at the Main Screen, and for other information to help you understand how this program works. 2.1.6 Start Dyno Run Click on this button to start a new dyno run. The Current Readings screen will appear, where you can watch the dyno gauges and make your run. When you are done, you can click on ‘Back’ at the upper left corner to be brought back to the New Test Screen. If you recorded some data when you were at the Current Readings screen, you can choose to: 1. Save this data if you are using the Black Box II, DataMite III USB or DataMite Mini USB. 2. Download the data from the DataMite II and save it. Figure 2.7a shows the basic process. 20 (C) Performance Trends Inc 2005 Dyno DataMite Analyzer Figure 2.7a Starting a New Dyno Test Chapter 2 Definitions First you will directed to the Current Readings screen. Here you can watch the gauges and readings as you make your dyno run. The Current Readings screen is discussed in Section 2.7. Click on Close (back) where you are done with the dyno run. Click here to cancel out of the test you just ran. Click here to keep the data you recorded. After clicking on Close (back) you will go to the New Test Screen, where you can decide to actually save the data you recorded, or Cancel Out of it. If you save the test, you can pick things like a new File Name, new Folder, whether to carry over comments or settings from the previous test, etc. 21 (C) Performance Trends Inc 2005 22 Dyno DataMite Analyzer Chapter 2 Definitions (C) Performance Trends Inc 2005 Dyno DataMite Analyzer Chapter 2 Definitions 2.2 Preferences Figure 2.8 Preferences Menu Click on the Preferences item in the menu bar at the top of the Main Screen to bring up the Preferences menu shown in Figure 2.8. There are 5 categories of settings, which you select by clicking on the different tabs. Here you can adjust some program items to personalize the program for your needs. Preferences may also save time by eliminating steps you don't require. The 6 Command buttons on the right side are also discussed at the end of this section. Check Appendix 7 & 8, New Version 3.7 and 4.1 for several new Preferences which have been recently added. Main Screen Tab Main Screen Graph Lines This option lets you choose the line thickness of the summary graph of Torque and HP for the current run of the current test file displayed on the Main Screen. Main Screen RPM Increment This spec lets you pick how often you want RPM data reported on the Main Screen, much like the similar spec for Reports. The smaller the number, the more data which is reported, the longer the list of torque and HP data, and the “jumpier” (less smooth) the Main Screen graph. Main Screen Filtering Level This spec lets you pick how much filtering (smoothing) the program does to the RPM and MPH data on the Main Screen, much like the similar spec for Reports. The higher the filtering, the less “jumpy” (more smooth) the Main Screen’s graph. Tq/HP Use Same Graph Scale Set this to Yes and Torque and HP are graphed to the same scale on the graph on the Main Screen. Set to No, and the Torque Scale is on the left side and a different HP scale is on the right side. Set this to No for engine’s where the torque level and HP level are very different, like very high RPM engines. 23 (C) Performance Trends Inc 2005 Dyno DataMite Analyzer Chapter 2 Definitions Filing System Tab Default Floppy/CD Disk Drive Choose the letter of the Floppy/CD disk drive on your computer, usually A . This is the disk drive which will be first opened when using the Save to Floppy/CD Disk or Open from Floppy/CD Disk File commands at the Main Screen. . IMPORTANT: Saving a file to a CD drive is only possible if your computer has a writable CD drive and the CD has been formatted correctly using the software for the writable CD drive. Test Folder Name in Program The Dyno DataMite Analyzer saves tests under different folders (directories) under the main folder DTMDATA. Some users may prefer to have the 'Folder' be called 'Customer' or 'Engine Family', depending how they choose to organize their tests. Your entry here of most any text up to 40 characters is what the program will use to call the different folders where test files are stored. # Tests Kept in History Log (Pro version only) Pick the number of tests which you want the History Log to hold, from 25 to 100. Calculations Tab Torque/HP # decimals Pick the number of decimal places you want displayed for Torque and HP on graphs and reports. For small engines (like Briggs), choose 2 to obtain more detail, like 7.45 HP. For larger engines, choose 1 or 0 for numbers like 122.3 HP or 591 HP respectively. Torque/HP Output Pick the type of units for reporting torque and power in either Ft Lbs, NM (Newton Meters, metric), or Oz In (very small engines) and Horsepower and Kw (kilowatts, metric). Allow Correction in Calibration of Selected Recorded Channels Select Yes to allow for a Correction factor input to be enabled in the Sensor and Calibration screens for the DataMite Channels. A Correction factor allows for minor readjustments to a calibration without changing the actual calibration. This is used to rezero sensors or to zero out dyno torque with no load on the dyno. See Appendix 5, Calibrating an Analog Sensor for more details. Chassis Dyno Calculated Torque is… Select Torque at Engine Flywheel and you will obtain torque values very close to those given on an engine dyno (but less due to driveline losses). Select Torque at Dyno Rollers and you will obtain torque at the drive tires, which has been multiplied up by gear ratios and the ratio between roller diameter and tire diameter. This is only used for Chassis Dynos. 24 (C) Performance Trends Inc 2005 Dyno DataMite Analyzer Chapter 2 Definitions Use Higher Resolution Dyno RPM Select Yes and the 4th RPM channel on the DataMite II will correct for imprecise target spacing of magnets or steel teeth used to determine dyno RPM. This is usually only critical for inertia dynos. The Black Box II always works like this preference is turned On. Engine RPM is Calculated RPM Select Yes when you are using a dyno that has a direct gear drive between the engine and dyno, No clutch, and you are only recording dyno RPM. Then if you select to display Engine RPM on a gauge, it will be calculated from dyno RPM and the gear ratio used in the Dyno Specs screen. Engine RPM on the graphs will also be calculated from dyno RPM and the gear ratio. Allow Engine RPM up to 60000 RPM Select Yes to allow the Engine RPMs to be calculated up to 60,000 RPM. With this set to No, Engine RPMs are limited to around 30,000 RPM. Do not choose Yes unless it is really needed, as you may find other limitations to your analysis. This Preference is only used for inertia dynos, not absorber (like water brake) dynos. Config DataMite II for Engine PPR (pulses per revolution) This setting has a minor “fine tuning” effect on how the DataMite II determines accurate engine RPM. Typically this should be set to Yes unless directed to do otherwise by Performance Trends. The Black Box II ignores this Preference and always works like this is turned On. Operation Tab When Getting New Data from DataMite (Pro Version Only) Automatically Filter Out Noise (Pro Version Only) Choose Yes for Automatically Edit Out Noise and the program will automatically remove 'noise spikes' from each new test you record from the DataMite. This is good for beginners. Choosing No can be useful to troubleshoot the source of the noise. Display Run Summary (Pro Version Only) Choose Yes for Display Run Summary and the program automatically shows a summary of how it divided a test into different runs. This is good for beginners. Choosing No can save time by eliminating extra screens when getting (downloading) data from the DataMite. Require Engine # for New Test (Pro version only) Choose Yes and whenever you start a new test, the program will not let you proceed until you have entered an Engine #. This is useful for shops which carefully number every engine they work on. It also encourages you to use engine #s which follow a certain format, generally several letters followed by several #s, which increase in sequence. 25 (C) Performance Trends Inc 2005 Dyno DataMite Analyzer Chapter 2 Definitions For smaller shops or shops which are less “fussy” about engine #s, you may want to choose No. Then you can type in most any number you want or leave Engine # blank. If you select this option, it is strongly recommended you set Std Graph Title Created in History Log preference described above to “Test File Name”. Warn if Run Type Not Dyno Run The DataMite program lets you do different types of runs, the 2 most common are dyno power runs (Meas Tq/HP from Accel for inertia dynos or Measure Tq/HP from Dyno for absorber dynos), or a Custom run. Because you are usually doing Dyno runs, you can set this Preference to Yes, so the program will warn you if you are doing a new run and have not set the Run Type to a Dyno Run type. Not correctly setting the Run Type to a Dyno Run type for dyno runs can cause very inaccurate and confusing results. Auto. Check Other Com Ports Choose Yes for this option and the DataMite software will always check all 4 likely Com ports on your computer if the DataMite can not be found. Set this to No, and the software will always use the Com Port specified in the DataMite screen. See Section 2.5. Specs for RPM Graphs and Reports Choose “User Sets Increments/Filtering (50 RPM in Graphs)” and the filtering and RPM step size for graphs and reports can be different from each other and different from what is done on the main screen. This can cause confusion to some users because the Peak Torque on the Main Screen can be different than what you see on a Graph Screen which can be different than what you see in a Report. There are reasons for this as explained in Section 3.3, Graphs. To avoid this confusion, we provide the alternate option of “Increments/Filtering Match Main Screen”. Then whatever filtering and RPM step size you choose in Preferences for Filtering and RPM Step Size is the same for the Graph Screen and Reports. Now you will see the same numbers in all 3 places. Allow Resize of Current Readings Choose Yes and you can click on the Maximize button in the Current Readings screen and the all gauges will be resized accordingly. However, sometimes if this is set to Yes, the current readings screen seems distorted if it is maximized or in its standard size. Then you may want to choose No here. Enable Optical Isolator Power The DTM-OI Optical Isolator protects your computer from voltage spikes out at the engine traveling back through the DataMite back to the serial port and damaging it. The DTM-OI is powered from the “residual power” on the ports and does not typically need a power supply. However, turning this option On will generally provide more power to the Com Port pins. We have not seen any problem with setting this to Yes and recommend doing so if you are using the DTM-OI “port powered” optical isolator. Check Appendix 7 & 8, New Version 3.7 and 4.1 for several new Preferences which have been recently added. 26 (C) Performance Trends Inc 2005 Dyno DataMite Analyzer Chapter 2 Definitions Graphing / Printing Program Title Comments Enter most any text here for the First and Second lines. These 2 lines will appear at the top of printouts and printed graphs. This is a good place for your business name or your personal name. You can change these entries as often as you wish. Std Graph Title Created in History Log Choose “Use Test File Name” and then whatever name you use for the file name when you create a new test is used as the default name in the History Log. This is also the name used in Graphs and Reports. Lap Top Graph Adjustment Choose Yes and the graph screen is slightly more narrow. This ensures you can read the legend on the right side of the screen on some lap top screens. Always Autoscale New Graph (Pro version only) Choose Yes for 'Always Autoscale New Graph' and each time you do a new graph, the graph is autoscaled (program picks the scales to show all data). This is usually the best for beginners. Choose No and any manual scales you have set will be maintained for each new graph, until you quit the program. Printer Fonts Choose which basic type of font to use for printouts. You may not get your choice if your printer does not support that particular font. Printed Graph Width, % of Page Due to the endless combinations of computers, Windows setups and printers, some printed graphs may not fill the page, some may extend off the page to the right. This option lets you expand (% greater than 100) or shrink (% less than 100) the printed graph to better fit the page. Figure 2.8a Typical Help Tip Command Buttons Click on OK to keep your changes. Click on Cancel to abandon (not keep) your changes. Click on Help to bring up help describing these Preferences. Click on Turn On Restart Showing Help Tips to start showing the pop up tips for critical parts of the program operation like when the program was first installed. These Tips usually appear only once each time you run the program, unless you 27 (C) Performance Trends Inc 2005 Dyno DataMite Analyzer Chapter 2 Definitions click on the "Don't Show This Again" box in the lower left corner of the tip. See Figure 2.8a. Click on Stop Showing Help Tips to stop showing the pop up tips for critical parts of the program operation like when the program was first installed. This is not recommended unless you are very familiar with the program. Click on Set Graph Colors to bring up the screen below, Figure 2.8b, where you can customize graph colors. Figure 2.8b Screen for Customizing Graph Line Colors Check Appendix 7 & 8, New Version 3.7 and 4.1 for several new Preferences which have been recently added. 28 (C) Performance Trends Inc 2005 Dyno DataMite Analyzer Chapter 2 Definitions 29 (C) Performance Trends Inc 2005 30 Dyno DataMite Analyzer Chapter 2 Definitions (C) Performance Trends Inc 2005 Dyno DataMite Analyzer Chapter 2 Definitions 2.3 Test Conds The Test Conds let you record weather conditions on which corrected torque and HP numbers are based. In the Pro version it also lets you record some running conditions and specify how you want the torque and HP data corrected. Check Appendix 7 and 8 for new features for the Test Conds screen and options. Type of Test Click on down arrow to select the type of test you ran. This choice can have a large impact on what data is graphed and analyzed. Your choices are basically: • Dyno Run to measure torque and HP (from Accel for inertia dynos, or from Dyno for Absorber dynos). • Custom Test, which would be anything else. Notice that some of the choices are not used, as they are used for Test Types in the vehicle versions of the software. Figure 2.9 Test Conds Menu (Pro version) Data Type is critical to how the DataMite data is divided up into runs, which can have a large impact on the final results. These specs are mostly recorded for information only. Weather Conditions The weather conditions surrounding the engine affect the air's oxygen density which affects engine power. You can use your own “weather stations”. In this cases, be sure you read the Notes on Weather Conditions at the end of this section, page 34. These specs determine what type of corrections are made to the Tq/HP data. Weather conditions are used to correct torque and HP to standard conditions. Density altitudes are calculated from other readings and are for information only. For Chassis Dynos, this section is added. Method of Recording Weather Data Click on the down arrow button of this combo box to be presented with this list of options: • Radio/TV Report with Rel Hum • Radio/TV Report with Dew Pt • Uncorr. Baro with Rel Hum • Uncorr. Baro with Dew Pt • Altimeter with Rel Hum For absorber dynos, this section is added. 31 (C) Performance Trends Inc 2005 Dyno DataMite Analyzer Chapter 2 Definitions • Altimeter with Dew Pt • Recorded by Weather Station If you change the Method, the 4 inputs specs in the Weather section are changed or enabled/disabled as necessary to represent the new Method. In addition, all the input specs are adjusted to what they would be with the new Method. For example, Corr. Barometer of 29.3” at an elevation of 1200 feet is converted to 28.03” Obs Barometer with Elevation disabled. (Elevation is not important when you are using an uncorrected or observed barometer, as this type of barometer shows the actual air pressure at the dyno.) If you change from “Uncorr Baro” to Radio/TV Report with a “Corr. Baro”, the program will ask for an Elevation for the track, since this is needed to make the Barometer Correction. All these different inputs are explained below. If you have selected one of the Weather Station options in the DataMite specs screen, this input is set to Recorded by Weather Station for you. This setting is the same as Uncorr. Baro with Dew Pt. This is NOT a choice you can make, but is made for you by the program when you are using a weather station. Then the weather readings in this section are entered automatically by the program and you can not change them. Barometric Pressure Corr. Barometer, ''Hg This input is used for either “Radio/TV Report with Rel Hum” or “Radio/TV Report with Dew Pt”. It is the Corrected Barometric Pressure in inches of Mercury you will hear from most any TV or radio weather report. This spec is disabled if you are using an Altimeter, because the altimeter alone is measuring the air pressure. Obs. Barometer, ''Hg This input is used for either “Uncorr. Baro with Rel Hum” or “Uncorr. Baro with Dew Pt”. It is the actual or observed Barometric Pressure in inches of Mercury at the dyno. These barometers measure the actual air pressure at the dyno, and will read approximately .1 inches of mercury less than the barometric pressure you will hear from a TV or radio weather report for each 100 feet of elevation. This spec is disabled if you are using an Altimeter, because the altimeter alone is measuring the air pressure. Air Temperature Air Temperature deg F Air temperature in degrees F of the air at the entrance to the air cleaner, carb or throttle body. Be careful not to get this too close to the carb if there is fuel “stand off” (fuel mist spraying back out of the engine). This fuel on any temperature measurement instrument will make the air temperature look much colder than the air actually is. This spec is used for all Methods of Recording Weather Data. Humidity Relative Humidity, % Describes the air’s humidity level in percent of humidity the air could hold at its present temperature. Relative Humidity can be calculated from either wet and dry bulb temperatures, or from dew point and air temperature readings by clicking on the Clc button. See Section 2.8.4, page 85. 32 (C) Performance Trends Inc 2005 Dyno DataMite Analyzer Chapter 2 Definitions Relative humidity is only useful when you know the air temperature where the relative humidity is measured. Since that temperature may be quite different than the air temperature going into the engine, Dew Point described below is a better, less confusing way to enter the air’s moisture level. Dew Point, deg F The dew point in degrees F of the air at the dyno, which describes the air's humidity level. The Dew Point, deg F must be less than the Air Temperature. Dew Point can be calculated from either wet and dry bulb temperatures, or from relative humidity and air temperature readings by clicking on the Clc button. See Section 2.8.3, page 84. Dew Point is a less confusing way of describing the air's moisture level than relative humidity. Relative humidity readings are only meaningful if the air temperature when the reading was made is also known. However, the air's dew point remains constant even when the air temperature changes. For example, 40 degree air with a 80 % relative humidity has only a 10% relative humidity when the same air is heated to 100 degrees. However, the dew point remains at 36 degrees for both air temperatures. Elevation Elevation, ft The elevation of the dyno above sea level in feet. This spec is only used if you are using a Corrected Barometer, like from a TV or radio station weather report. If the elevation is below sea level (very unlikely), enter a negative (-) feet for this reading. Altimeter The altitude in feet above sea level from an altimeter instrument. The program assumes the altimeter is corrected to 29.92”. This means on a standard 29.92” barometric pressure, 60 deg day, the altimeter would read 0 feet at sea level. If the altimeter is reading feet below sea level, enter a negative (-) feet for this reading. Density Altitude Density Altitude Density Altitude in feet above sea level of the current dyno weather conditions. Many racers like this number for comparisons. It basically means for a standard 29.92" barometer, 60 deg, 0% humidity day what altitude would give the same barometric pressure as the current dyno conditions. Dry Density Altitude Dry Density Altitude in feet above sea level of the current dyno weather conditions, sometimes called Corrected Density Altitude (corrected for humidity). It basically means for a standard 29.92" barometer, 60 deg, 0% humidity day what altitude would give the same oxygen content as the current dyno conditions. This is a better measure than Density Altitude of the air’s power producing potential. 33 (C) Performance Trends Inc 2005 Dyno DataMite Analyzer Chapter 2 Definitions Notes on Weather Readings and Weather Stations Performance Trends can provide an electronic weather station for obtaining weather data for correction factors. This will produce very repeatable weather data because it is recorded the same way each time you make a dyno run. For the DataMite II, the weather data is recorded after the test, when you are downloading the torque and HP data from the DataMite II. If you make a dyno run, you must download the data right away for this method to be accurate. For example, if you make a run now, and download the data 6 hours from now, you will be getting weather data that was recorded 6 hours after the test, which is not accurate. The Black Box II, DataMite III USB and DataMite Mini USB have an internal weather station and its weather data is always recorded during the run. Check Appendix 7 for more Weather Station info, including how to use a separate Eng Intake Air thermocouple for improved accuracy. Some dyno testers want to use their own “weather stations”, a collection of temperature, humidity and barometric pressure measuring devices. When using these instruments, here are some things to keep in mind: • Unless you are very close to sea level, an actual (observed or uncorrected) barometer will usually read less than a TV or radio weather report barometer. For elevations less than 5000 feet, an uncorrected barometer should read approximately 0.1 “ Mercury less for each 100 feet of elevation above sea level. For example, if your barometer instrument is at 850 feet elevation and the closest weather station reports 30.46” barometric pressure, your barometer should read approximately .85” (850/100 x .1) less, or 30.46-.85= 29.61. It is useful to keep records of information like this (what your actual barometer reads versus what this simple calculation says it should approximately read) to see if the comparison is constantly jumping around. If you always make the check at the same place (same elevation) like your home or shop, and the difference is varying high by .1”, than low by .2”, etc., you may want to have the barometer or altimeter checked out. • If you find that you are making many adjustments to your weather station, you are probably doing something wrong. A barometer or altimeter which reads low, but consistently reads low is better for correcting torque and HP to see trends than one you are trying to keep accurate by constantly adjusting it. Dyno Conditions Water Temperature, deg F Enter the average temperature of the coolant during the test. For air cooled engines, enter the cylinder head temperature or cooling air temperature. This entry is for information only. No entry is required. Oil Temperature, deg F Enter the average temperature of the oil during the test. This entry is for information only. No entry is required. Fuel sp.g. Enter the specific gravity of the fuel being used. In most situations, this entry is for information only and no entry is required. If you are measuring fuel flow from a volume flow meter, this value will be used to obtain lb/hr fuel flow. Fuel Enter most any description of the fuel being used, octane, vapor pressure, fuel brand, etc. This entry is for information only. No entry is required. 34 (C) Performance Trends Inc 2005 Dyno DataMite Analyzer Chapter 2 Definitions Correction Factor Correct To Click on down arrow to select the type of correction factor you want to use for corrected Torque and HP. 'Std Race Dyno' corrects to 29.92" Hg, 60 deg F dry air, which is typical of most aftermarket and race dyno runs you will see in the United States . 'Std SAE' corrects to 29.6" Hg, 77 deg F air with 49 deg F dew point humidity and is what most new car engines are rated to. Correct for Eng Inertia Effects Click on down arrow to select if you want all torque and HP numbers corrected for the engine's inertia effects when the engine is accelerating. Just as the inertia dyno absorbs torque during an acceleration, the engine’s internal inertia (crank, engine flywheel, etc) absorbs torque which does not pass through to the dyno. This correction, if set to Yes, attempts to produce torque and HP numbers you would see during a steady state or 'step' test. Test Vehicle Summary If you have specified your dyno as a Chassis Dyno in the Dyno Specs, this section will be part of the Test Conditions screen. This small section lets you save, open previous, delete, calculate or calibrate several factors for vehicles on your chassis dyno. These inputs are used primarily to determine the ratio between Engine RPM and Dyno Roller RPM. These are especially important if you have selected the Dyno Type of “Chassis Dyno, No Engine RPM” in the Dyno Specs screen. If you are measuring the Engine RPM, like with an inductive pickup, then these settings are used only to determine Clutch/Converter slip. Figure 2.9a Test Vehicle Description Type in a Vehicle Description (like customer name, vehicle type, etc) or pick from a list of Descriptions you have saved. These 3 buttons let you save, open or measure (calibrate) the settings in this section. You can type in values directly. Or, you can click on the ‘Clc” calculate buttons to calculate these inputs from other info, like P Metric Tire Size (P225 60 15). 35 (C) Performance Trends Inc 2005 Dyno DataMite Analyzer Chapter 2 Definitions Description This is just a name you can use for these 3 settings. If you choose to Save these settings, this will be the name used for recalling these settings in the future. If this Description is in the list of saved descriptions, then the program will ask you if you want the saved settings recalled and used. Drive Tire Radius This is the distance from the center of the wheel/tire to the dyno roller. This can calculated by clicking on the Clc button. See Figure 2.9b. Trans Gear Ratio This is the ratio for the transmission ratio used for the test. This can picked from a list of common transmissions by clicking on the Clc button. See Figure 2.9b. Final Drive Ratio This is the ratio of the final drive, for example the rear axle ratio of a rear wheel drive car. It includes any “primary reduction ratio” which is common in motorcycles. This is the ratio between engine RPM and transmission input RPM. This can calculated by clicking on the Clc button. See Figure 2.9b. Figure 2.9b Calculation Menus for Vehicle Description Specs 36 (C) Performance Trends Inc 2005 Dyno DataMite Analyzer Chapter 2 Definitions Command Buttons Save Click on Save to save these settings to the Vehicle Description name. Open Click on Open to pick from a list of previously saved Vehicle Descriptions. Meas. The Measure option will adjust 1 of the 3 settings of Drive Tire Radius, Trans. Gear Ratio and Final Drive Ratio to produce the proper relationship between the Engine RPM and Dyno Roller RPM Therefore, you must enter at least 2 of these settings before the Measure option is available. It can be used to double check your 3 entries, or you can be used to calibrate the Calculated Engine RPM after you have entered estimates of 2 of the settings. Click on Meas. (measure) to be presented with the screen of Figure 2.9c. Here you can operate the vehicle on the dyno, in the transmission ratio you will use for the test. Then you can click on Measure Both RPMs from Dyno and the program will fill in both RPMs currently being produced by the dyno and engine. Figure 2.9c Using the “Meas.” Option This is the new setting required to make the RPM combination below match up. Click here to have the program measure the current Dyno and Engine RPM signals. They will be filled in below as Engine RPM and Dyno Rolls RPM. Choose which setting you want set or adjusted based on the inputs in this screen. You can type in both numbers, or adjust them after clicking on the Measure Both RPMs from Dyno button. Example Cases: Case 1: You know 2 of the 3 settings, but not the 3rd.. Enter the settings you know and leave unknown setting blank. Click on the Meas. button. In the Measure Tire/Gear screen, the unknown setting is already picked as the Spec to Adjust. Get the vehicle running on the rolls, in the gear ratio you will test at. Click on Measure Both RPMs from Dyno and both RPMs are filled in by the program. If both RPMs look correct, then the unknown setting will be shown as the New Setting at the top of this screen. Click on Use Calc Value button at bottom of the screen to use the new setting. 37 (C) Performance Trends Inc 2005 Dyno DataMite Analyzer Chapter 2 Definitions Case 2: You do not know anything about the vehicle. Enter estimates of the Tire Radius and Final Drive Ratio and leave Trans Gear Ratio blank. (You do not have to be even close, just enter some reasonable number.) Follow the procedure of Case 1. If your estimates were close, then the New Setting should be a reasonable estimate of the unknown setting. Case 3: The Engine RPM is wrong or missing entirely. Follow the procedures of Case 1 or Case 2. After you click on the Measure Both RPMs from Dyno button, manually enter the vehicle’s tachometer reading for Engine RPM when you measured the Dyno RPM reading. Case 4: You have a pair of Dyno and Engine RPM readings from some previous run. Follow the procedures of Case 1 or Case 2. You do not need the vehicle running on the dyno. Just type in this pair of RPM readings. Case 5: You know all 3 settings. If you are absolutely sure, there is no need to use this Measure option. Otherwise, follow Case 1 to check that the Current Setting and the New Setting agree well with each other. Absorber Dyno Test Specs Type At this time, the DataMite is doing no control of the absorber dyno. All tests are being controlled manually, and there are 2 basic ways operators run tests: 1. Some operators load up the dyno, steadily opening the throttle and applying or removing load to the dyno to allow the engine to get up to a high RPM. Once the throttle is fully open (WOT or wide open throttle) and the engine is at the highest RPM for testing, the operator will slowly add load to let the engine slowly decelerate. For good accuracy, it should take 10 seconds or more to do the test, a rate of 400 RPM per second or less. Once the engine gets to the lowest RPM to be tested, the operator closes the throttle and the engine stalls out or returns to idle. 2. Other operators load up the dyno, steadily opening the throttle and applying load to the dyno to hold RPM somewhat constant low RPM. Once the throttle is WOT, the operator will slowly remove load to let the engine slowly accelerate. For good accuracy, it should take 10 seconds or more to do the test, a rate of 400 RPM per second or less. Once the engine gets to the highest RPM to be tested, the operator closes the throttle and the engine decelerates If your dyno does have a third party control system, then let it control the dyno and engine or vehicle. It’s method of control will fall into one of these methods. We do not recommend doing “step” tests, where the engine is held at certain RPMs then allowed to go to the next RPM. The DataMite software is most accurate for recording “sweep” test (continually accelerating or decelerating) dyno runs. Figure 2.9d For either type of test, the operator will start the data recording 5 seconds or more before the start of the test and stop the data recording 5 seconds or more after the test. The program can then find the exact beginning and end itself to get the absolute widest RPM range of data. It is these Absorber Dyno Test Specs which will tell the program which type of test you are running, so in knows what to look for in the data. Specifying this wrong will create very inaccurate results. 38 (C) Performance Trends Inc 2005 Dyno DataMite Analyzer Chapter 2 Definitions Figure 2.9d shows the 3 choices available. The first 2 choices coincide with methods 1 and 2 above. The 3rd choice is for an operator who presses the record button exactly at the time of the start of the test and stops recording at exactly at the time of ending the test. This is difficult to do, and there is some delay between pressing the buttons (especially on DataMite II) and actually starting the record process, so it is generally not recommended. Max RPM Min RPM For either the Start High RPM or the Start Low RPM methods, the Max RPM and Min RPM are also used to determine where the test will start and stop. For example, if you specify 7000 RPM as the Max RPM, but your test actually only gets to 6000 RPM, 6000 RPM will be the highest RPM reported or graphed. If you specify 7000 RPM as the Max RPM, but your test actually gets to 8000 RPM, 8000 RPM will be the highest RPM reported or graphed. If you want the program to use the widest RPM range of data run, then you want to enter a wide RPM range here like shown in Figure 2.9d. Then any valid data between 1500 RPM and 8000 RPM will be reported. This section has outlined 3 basic ways for the DataMite software to find the beginning and end of a dyno run: 1. 2. 3. Start recording, load dyno/open throttle at high RPM, decelerate to ending RPM, close throttle, stop recording. The program will find the exact beginning and end of test. Start recording, load dyno/open throttle at low RPM, accelerate to ending RPM, close throttle, stop recording. The program will find the exact beginning and end of test. Load dyno/open throttle at either high or low RPM, start recording, accelerate or decelerate to ending RPM, stop recording, close throttle. All data recorded is the test. There is a 4th method. It is if you have set a channel in the DataMite settings screen to be a WOT switch. Then you will start data recording, get the engine at WOT and the dyno loaded to do either the decelerating or accelerating type of test, manually press a switch (or have the throttle activate the switch when WOT), perform the test, then release the switch, then stop data recording. Now everything recorded with the switch activated is considered the test. Background You may be wondering why it is so critical to get the beginning and end of the test determined so accurately. That is because you do not want part throttle data mixed in with WOT data. For example, if you are looking at dyno data from 2000 to 6000 in 500 RPM increments, all data recorded during the test from 3750 to 4250 RPM is averaged together to come up with the exact reading at 4000 RPM. If all data during the test from 3750 to 4250 is WOT, this is a very accurate way of doing things. However, you may have been at 4000 RPM several times during the coarse of the test, not always at WOT. See Figure 2.9e., where approximately 25 seconds of data was recorded. The first graph shows All the Data of the test, and that 4000 RPM was encountered 4 times, each with very different torque readings. The 2nd graph shows the same test but Just Dyno Run #1, where the program correctly identified the beginning and end of the run, by the operator correctly specifying an Accelerating type of run. (It could have also been done by using the WOT switch setting.) The 3rd graph shows that if you consider all data recorded as the test, you get a very strange looking dyno curve. If the beginning and end of the test is identified correctly, the power curves look exactly as they should. 39 (C) Performance Trends Inc 2005 Dyno DataMite Analyzer Chapter 2 Definitions Figure 2.9e The Effect on Not Correctly Finding the Beginning and End of Dyno Run Engine RPM (which crosses 4000 RPM 4 times) Graph 1 showing all the data recorded during a power run. This could be from improper pushing of the WOT (wide open throttle) switch (if it was used) or improper setting of the “Type” of Absorber Dyno run. 4000 is encountered 4 times during this run, each with very different torque values. Dyno Torque (which is VERY different each time Engine RPM is at 4000 RPM) Graph 2 shows the correct identification of just the WOT part of the test being used as the power run. 4000 RPM is encountered only once and it is at WOT. This is the ONLY accurate torque reading for this test at 4000. The other 3 readings at 4000 are NOT at full power (WOT). Performance from Graph 2 results (where the beginning and end of the run were correctly identified) is higher, more “normal looking” and more accurate. 40 Graph 3 shows typical torque and HP vs RPM performance graphs for these 2 cases. The data from Graph 2 shows very accurate “normal looking” power runs. Performance from a test where the beginning or end of the test has not been correctly identified shows strange looking power curves, and generally lower performance. (C) Performance Trends Inc 2005 Dyno DataMite Analyzer Chapter 2 Definitions 41 (C) Performance Trends Inc 2005 42 Dyno DataMite Analyzer Chapter 2 Definitions (C) Performance Trends Inc 2005 Dyno DataMite Analyzer Chapter 2 Definitions 2.4 Engine Specs (Pro version only) The Engine Specs describe the engine being tested. Some specs are used for calculations, but most of the other specs are for information only. You can use the “Filter” command in the Open (from all saved tests) menu to find tests you have saved based on these entries. For example, you can find all test you’ve run where the Cam description has the word “Crane” in it. Figure 2.10 Engine Menu Click on File, then: • New to blank out this menu. • Open Example to pick an example engine provided with the program. • Save to save these engine specs to a name of your choosing. • Print or Windows Printer Setup to print this screen. Name of current set of Engine Specs (Ford-5.0L). You give the specs a name when you save them. Engine Comments (different than Test Comments) lets you describe the engine itself. Most specs in this screen are for recording information only, and are not used for any calculations. You can enter most anything you want, or leave them blank. Some Short Block specs are used to estimate Engine Inertia, which can be used to estimate losses to accelerating engine inertia for some dyno tests. See Test Conds, Section 2.3. Check Appendix 7 & 8, New Version 3.7 and 4.1 for new features for this screen Engine #, Customer and Comments Engine # Engine numbers can be critical for shops testing many engines. The program keeps track of numbers so you don't assign duplicates or skip numbers. Consistency of Engine number patterns also makes it easy to find engines in the Test Library. If you click on the Engine # spec, the menu of Figure 2.11 is displayed. This menu lets you pick a new engine number, three different ways. 43 (C) Performance Trends Inc 2005 1. 2. 3. Dyno DataMite Analyzer You can start a new Engine # format if you select Yes for Enter a New Number Format. For example, say you currently are using 'Johnson0012' as a Engine # for 1 customer Johnson. Now you have a new customer Smith and you want to start with #s like 'Smith0000'. You can simple use the last Engine # used, incremented up by 1 if you select No for Enter a New Number Format. Select No for Enter a New Number Format, then select some other Engine # (not the latest Engine #) from the Numbers list, and a new Engine # will be created from it. This new # will be, either the exact # you picked (typical if you are testing an engine which you have already tested), or incremented up by 1 if you request it (typical if you are working with a new engine but with the same Engine # format). This is a list of the last 100 Engine #s you have assigned. Chapter 2 Definitions Figure 2.11 Engine # Menu For Advanced Users: To delete or change #s in this list, use WordPad or NotePad and edit the 'Headnum.pti' file in the DTM20 folder, but keep a backup in case you make a mistake. Customer Click on the down arrow of Customer to be presented with a list of customers you have previously used. You can pick one of these customers, or type in a new one. New ones are saved by the program and added to the list. For Advanced Users: To delete or change customer names in this list, use WordPad or NotePad and edit the 'Customer.pti' file in the DTM20 folder, but keep a backup in case you make a mistake. Comments Type in comments to help describe these engine specs. These comments are saved with the Test File, with the Engine File if you save the Engine File, and can be printed out with the Engine Specs when reports are printed. Short Block Specs: Type Click on the down arrow button to select either 2 Stroke or 4 stroke engine types. Bore Cylinder bore measured in inches. # Cylinders Number of cylinders in the engine (ex. for a V-8, this would be 8). 44 (C) Performance Trends Inc 2005 Dyno DataMite Analyzer Chapter 2 Definitions Stroke Piston stroke measured in inches. This specs is also used only for correcting engine power for engine inertia effects. See Correction Factor in Test Options. Rod Length Center to center connecting rod length measured in inches. C.R. Compression Ratio. Click on the Clc button to calculate Compression Ratio from other inputs. Block Type in most any comment to describe the block, bearings, deck height, etc. No entry is required. Piston & Rods Type in most any comment to describe the Pistons, wrist pins, rings and Connecting Rods. No entry is required. Crank Wt & Descr. Enter the weight of the crankshaft in lbs. This spec is used only for correcting engine power for engine inertia effects. See Correction Factor in Test Options. Crank Description Type in most any comment to describe the crankshaft. No entry is required. Flywheel Wt & Dia. Enter the weight of the flywheel in lbs. This specs is used only for correcting engine power for engine inertia effects. See Correction Factor in Test Options. Flywheel Diameter Enter the outside diameter of the flywheel in inches. This specs is used only for correcting engine power for engine inertia effects. See Correction Factor in Test Options. 45 (C) Performance Trends Inc 2005 Dyno DataMite Analyzer Chapter 2 Definitions Ignition Distributor Type in most any comment to describe the ignition distributor or ignition system. No entry is required. Spark Plugs Type in most any comment to describe the spark plugs. No entry is required. Gap Type in most any comment to describe the spark plug gap, generally a number in thousandths of an inch, like .035 . No entry is required. Timing Type in most any comment to describe the ignition timing. No entry is required. Heads & Cam Head(s) Type in most any comment to describe the cylinder heads. No entry is required. Cam Type in most any comment to describe the camshaft or cam timing. No entry is required. Intake Valve Diameter Enter the diameter of the intake valve in inches. This number is not used for calculations and no entry is required. Intake Port Volume Enter the volume of the intake port in CCs. This number is not used for calculations and no entry is required. Intake Rocker Arm Ratio Enter the ratio of the intake Rocker Arm. This number is not used for calculations and no entry is required. 46 (C) Performance Trends Inc 2005 Dyno DataMite Analyzer Chapter 2 Definitions Intake Valve Lash Enter the intake valve lash in inches (ex .018). This number is not used for calculations and no entry is required. Exhaust Valve Diameter Enter the diameter of the Exhaust valve in inches. This number is not used for calculations and no entry is required. Exhaust Port Volume Enter the volume of the Exhaust port in CCs. This number is not used for calculations and no entry is required. Exhaust Rocker Arm Ratio Enter the ratio of the Exhaust Rocker Arm. This number is not used for calculations and no entry is required. Exhaust Valve Lash Enter the Exhaust valve lash in inches (ex .018). This number is not used for calculations and no entry is required. Intake & Exhaust Fuel Delivery Click on the down arrow button to select the type of fuel delivery system. This number is not used for calculations and no entry is required. Carb Type in most any comment to describe the carburetor(s). No entry is required. Fuel Setting Type in most any comment to describe the jetting, power valve, injector duty cycle, pill size, pump, etc. No entry is required. Manifold Type in most any comment to describe the intake manifold (and spacer plate). No entry is required. 47 (C) Performance Trends Inc 2005 Dyno DataMite Analyzer Chapter 2 Definitions Headers Type in most any comment to describe the exhaust headers or manifolds. No entry is required. Mufflers Type in most any comment to describe the exhaust system and mufflers (if any). No entry is required. Menu Commands The menu bar at the top provides for several command options, some which are fairly self explanatory: • Back (ok) closes this menu and returns you to the Main Screen. • File opens up several typical Windows options . You can open and save these Engine specs as separate files. This allows you to easily change these specs to match a different engine with only a couple of clicks. See Section 3.5, Data Libraries. • New will blank out all the Engine Specs, Engine Comments; and the Engine File name will be called “Untitled”. • Open Example Engine File will open a typical Dyno DataMite Analyzer “File Open” menu, where you can pick a set of example Engine Specs loaded by Performance Trends. • Open Saved Engine File will open a typical Dyno DataMite Analyzer “File Open” menu, where you can pick a set of Engine Specs which you have saved, using the Save command in this menu. • Save Engine File will open a typical Dyno DataMite Analyzer “File Save” menu, where you can save the current set of Engine Specs and Engine Comments under a name of your choosing. This name then appears at the top of the Engine Specs menu. This name should not be confused with the Test File Name which appears at the top of the Main Screen. The Test File includes all the Engine Specs and Test Data, and therefore includes the Engine Name. • Print lets you print this screen. • Windows Printer Setup lets you change printer selection, paper orientation, etc. • Help brings up a series of help screens on the Engine Specs menu. 48 (C) Performance Trends Inc 2005 Dyno DataMite Analyzer Chapter 2 Definitions 49 (C) Performance Trends Inc 2005 50 Dyno DataMite Analyzer Chapter 2 Definitions (C) Performance Trends Inc 2005 Dyno DataMite Analyzer Chapter 2 Definitions 2.5 DataMite Specs The DataMite menu tells the program what type of DataMite you have, what sensors you are using and how the sensors are calibrated. The entries in this screen are critical to accurately recording data. Check Appendix 7 and 8, page 223 and 241 for info on new DataMite USB loggers. Figure 2.12 Typical Note on Master DataMite Specs Master DataMite Specs A critical concept for DataMite Specs is the idea of the Master DataMite Specs. When you download data from the DataMite, you are using a particular DataMite Setup with certain sensors and calibrations. (A calibration describes how the DataMite should convert a sensor input into useful information, like 2.2 volts is 34 ft lbs of torque.) When you save the dyno test, the program saves a copy of the DataMite Specs with the test. Lets call this test “TestCh4” and assume it was run with a 4 Channel DataMite. Lets say several months later that you buy a new DataMite II 31 Channel system. (Or you could have changed any DataMite spec: different sensors, different calibrations, etc.) Your current DataMite II specs do not match the specs for “TestCh4”. If you open the old “TestCh4”, the program installs the 4 Channel DataMite specs which you used when you ran that test. This lets you accurately calculate torque and HP and other data just as you did when you first ran the test. If you go into the DataMite Specs menu, you will likely get a message shown in Figure 2.12, saying that the DataMite Specs for TestCh4 do not match your Master DataMite Specs, the specs for your current DataMite II 31 Channel system. You may ask ”What are Master DataMite Specs?” The program keeps track of any changes to DataMite Specs, asking you if these changes should only Figure 2.13 Illustration of Master DataMite Specs A Test File contains the raw DataMite data and other specs to calculate Tq and HP and analyze results. Test File “TestCh4” DataMite Data: Ch # Pt1 1 2344 2 566 3 85.5 Pt2 2357 571 85.5 ... ... ... ... Dyno Specs: Inertia Wheel Dia = 22.5 Inertia Wheel Wt = 121 ... DataMite Specs: Type: 4 Channel Ch 1 = EngRPM, 2 cyl 4 stroke ... Etc The program keeps separate records of your Master DataMite Specs, the specs describing the DataMite you are currently using. These Master DataMite Specs are used whenever you start a New Test. Master DataMite Specs: Type: 27 Channel Ch 1 = Ex Temp, 0-1600 deg ... Note that the DataMite Specs for a particular test may not match the DataMite you are currently using, the Master DataMite Specs 51 (C) Performance Trends Inc 2005 Dyno DataMite Analyzer Chapter 2 Definitions apply to the DataMite Specs for a particular dyno test, or if these changes represent your actual DataMite, the Master DataMite specs. Whenever, you start a new test, either based on a previous test or starting completely blank, the Master DataMite Specs are used. Whenever you open an old test file, the DataMite specs used for that particular test are used. Figure 2.14 DataMite Specs Menu Click on File, then: • Save as My Master DataMite Specs • Open Master DataMite Specs • Print to print this screen. Black Box II Screen You can pick the type of Weather Station (if any) and enter any calibration information to fine tune the weather readings. Click here to bring up the Sensor and Calibration screen for defining each channel, as shown in Figures 2.15 and 2.16. If you specify the 31 channel DataMite II, you have many more settings. The combination of Rate, number of active channels (Used set to Yes), and Segments determine the approximate recording time for each segment. DataMite II Screen 52 (C) Performance Trends Inc 2005 Dyno DataMite Analyzer Chapter 2 Definitions Type Is the type of DataMite you are using, either a 3 Channel (very old), 4 Channel, DataMite II 31 Channel or Black Box II system. You choice here will affect how the Channel Settings grid is displayed and how you can specify various channel #s. Differences between different systems are further discusses at the end of this section and in Appendix 3. The DataMite II data logger needs information from the DataMite program on your computer to work correctly. This is information like, sample rate, # segments, which channels are being used, etc. The program asks the question shown in Figure 2.14a when you first enter the DataMite specs screen. This is to help ensure the program’s configuration matches the DataMite II box’s configuration. In addition, when you make changes in this DataMite screen, the program will ask if you want these changes saved (sent to) the DataMite II box when you exit this screen. You can force these changes to be saved to the DataMite box by clicking on File, then Save as Master DataMite Specs at the top of the DataMite screen. Figure 2.14a Checking DataMite II Configuration when Entering the DataMite Specs Screen Com Port Click on the down arrow button to select computer's Com (serial) port # you are using to 'talk' to the DataMite. This spec is used to hold the last Com port the computer used to talk to the DataMite. If this particular port does not work and you have selected the correct Preference (see Section 2.2), the program automatically checks all Com Ports on your computer, 1-8. Weather Station Is the type of Weather Station being used by the DataMite program, if any. If you choose the Performance Trends Black Box, you will then have a new menu choice at the top of this screen, to Calibrate the Weather Station. Here you can enter calibration specs you received with the Black Box to improve its accuracy. Com Port Click on the down arrow button to select computer's Com (serial) port # you are using to 'talk' to the Weather Station, if any. If you have set this to the same port as the DataMite com port listed earlier, then the DataMite will request you to switch to the Weather Station (assuming you have a switch box) after downloading the DataMite data. This is disabled if you are using the Black Box II’s internal weather station. DataMite II Rate Is the sampling rate for all DataMite II channels. The higher the number, the more data recorded. This allows for less recording time, but will possibly make the data slightly more accurate, and definitely make the data respond more quickly to changes. Changes to this DataMite II spec must be downloaded from the DataMite program to the DataMite II box DataMite II Recording Segments Is the number of memory segments you want for the DataMite II’s memory. It’s memory segments work as follows: The current DataMite II has memory which can be broken up into from 1 to 8 segments. This is selectable in the DataMite menu, available at the top of the Main Screen. Say, for example, the DataMite’s memory has 8000 seconds of recording 53 (C) Performance Trends Inc 2005 Dyno DataMite Analyzer time available, and you select 8 segments. Each segment will record for 1000 seconds. At the end of 1000 seconds, recording stops no matter where you are in your dyno testing. The next time you press the red button to start recording, the DataMite II automatically records in the next segment, overwriting any data which was in that segment. If there was good data in that segment that you have not yet downloaded to the PC, it is gone. If segment 8 was the last segment, the DataMite II will start recording in segment 1 for the next recording session. Chapter 2 Definitions Figure 2.15 Sensor and Calibration Screen: Engine RPM, Channel 1 (Also see Fig 2.21a and Table 2.1) When you go to get data from the box in the DataMite software, the program shows which segment was the last one recorded. You can select to download this segment (by default) or any of the other segments recorded. The Black Box II has no memory; it passes the data continually to the PC. For that reason it does not require downloading at the end of a run, the data is already in the PC. But the “downside” to not having memory is you can not use the Black Box without a computer being continually attached. It can not store data like a vehicle data logger. Channel Settings Channel This column describes the type of data recorded with this channel, like RPM, On/Off Switch, Analog Input, etc. You can not change what is in this column, as this is determined by your choice of the Type of DataMite. Used? Click on this column to set it to Yes, or if it is already Yes, to blank it out (which means it is not currently being used). Data Name Click in this column to bring up a screen which simply asks for a new name for this data channel. This name is what will be used on graphs and reports when this channel is graphed or reported. You can enter most anything you want, but be careful. The program will let you call a channel Fuel Flow, even though it is actually Exhaust Temperature. Also, try to keep names short, so they do not have to be shrunk down or truncated in the graphs and reports. Sensor and Calibration (Frequency Channels) If you click in the Sensor and Calibration column for one of the Frequency channels, you will be presented with screens similar to those shown if Figures 2.15 (if you click on the top row for Engine RPM) or 2.16 for most other rows (other RPM channels). In each screen, you choose from the options below, and the calibration description is displayed at the top. This description is read by the program so it knows how to interpret the DataMite’s readings and convert them to “engineering units”, things like RPM, degrees F, movement in inches, etc. 54 (C) Performance Trends Inc 2005 Dyno DataMite Analyzer Chapter 2 Definitions Engine RPM Calibration, Figure 2.15 # Cylinders Pick the number of cylinders that obtain spark from the source of the DataMite’s ignition signal. Usually, this is the number of cylinders in the engine. However, for some engines, there may be 2 or more ignition coils. A modern “distributerless” V-8 may have 4 coils, each firing 2 spark plugs. In that case, if you attached the DataMite’s engine RPM wire to one of these coils, you would use 2, since each coil fires 2 cylinders. Engine Type This input specifies how often this spark source fires each cylinder, either 1 time for each revolution (typical 2 stroke), or 1 time for every 2 revolutions (typical 4 stroke). Again, you may have to adjust this input to match your engine. For example, a Briggs & Stratton engine fires each revolution, even though it is a 4 stroke engine with a cam and valves. For the Briggs engine, you would specify # Cylinders as 1 and Engine Type as 2 Stroke. (Note, you could also specify # Cylinders as 2 and Engine Type as 4 Stroke to obtain the same RPM data.) If you are having trouble recording an accurate, smooth Engine RPM signal, read the tips at the end of this section. It is possible to calculate Engine RPM from Dyno RPM with the correct program setup. Notes on RPM Data: Engine RPM, as with most of the other RPMs, is not going to be off just a little bit. It will be off a lot if you put in the wrong calibration specs. For example, if you put in # Cylinders as 1 and Engine Type as 4 Stroke for the Briggs example above, you would obtain RPMs exactly double what they should be. If you should read 5000 RPM, you would read 10,000 RPM, if you should read 3000 RPM, you would read 6000 RPM, etc. Therefore, it is easy to find errors in calibration. You may have to adjust these inputs to make the Engine RPM read correctly. It is recommended that you only change the Engine Type, or drop the # Cylinders by one half, then one half again. This means on a V-8, you might try 4 cylinders (half), or 2 cylinders (half again), but not 7, 5 or 3 cylinders. If you think the recorded RPM is off only a little bit (you think you should read 5000 RPM but actually read 5200 RPM), the DataMite is probably correct and your other measurement system is probably wrong. The recorded and downloaded DataMite data is much faster responding and more accurate than typical tachometers. Other RPM Calibrations, Figure 2.16 Sensor Pick the source of the RPM data. This can be very critical, as for an inertia dynamometer, you must have 1 channel specified as the Dyno Wheel RPM. This is the channel that is used for all inertia wheel acceleration measurements, which is what the torque and HP numbers are based on. For an Absorber Dyno, you must specify one of the channels as being for Dyno Tq. See Section 2.6, Dyno Specs for details. 55 (C) Performance Trends Inc 2005 Dyno DataMite Analyzer The choices for this sensor include: • Dyno Wheel RPM (required for Inertia Dynos). • “Other RPM”, which could be some RPM on an engine pulley, like water pump or supercharger RPM. • Analog Converter • Fuel Flow • Not Being Used Chapter 2 Definitions Figure 2.16 Sensor and Calibration Screen: Other RPM Channels Your choice here will determine what other inputs on this screen are made available. # Magnets If you have specified an RPM type of Sensor, click on the down arrow button to choose the number or magnets on the shaft or wheel. Be sure to read the Notes on RPM Data concerning the Engine RPM calibration on the previous page. Unlike Engine RPM, where you may not be sure of the number of cylinder firings per engine revolution, the # Magnets you pick should be the same as what are actually mounted. If not, or the recorded data is “noisy”, you have some other problem with your setup. See Appendix 3, Troubleshooting. Or, Sensor Type If you have specified an Analog Converter type of Sensor, click on the down arrow button to choose the type of sensor. For most, the program will know the calibration simply by your choice. However, if you choose “Custom (user supplies specs)”, then the lower section called Analog Sensor Specs becomes enabled. See Analog Sensor Specs on the next page. Screen for Analog Converter Pick Analog Converter as Sensor Multiplier If you selected “Other RPM” or “Fuel Flow” as the Sensor, then the Multiplier spec becomes enabled. For Other RPM, this allows you to multiply this RPM by some number. Often this is used by motorcycle racers who multiply clutch RPM by the gear reduction between the engine and the clutch. This allows them to see when Engine RPM matches “multiplied” clutch RPM, then they have zero clutch slip. For Fuel Flow, this “multiplier” is used to determine what fraction of a gallon of fuel is indicated by each pulse, derived from the K factor of the flow meter. To obtain correct mass flow (lbs/Hr fuel flow), the program needs the Specific Gravity of the fuel you are using. This is entered in the Test Conditions screen, because this could change often. If no Specific Gravity is entered (it is blank), the program assumes a Specific Gravity of .75. # Magnets spec is now called Sensor Type. Click here for list of Sensor Types if using an Analog Converter. 56 (C) Performance Trends Inc 2005 Dyno DataMite Analyzer Chapter 2 Definitions Data Name This is the Data Name shown in Column 4 of the Channel Settings grid of the main DataMite screen shown in Figure 2.14. This was discussed at the beginning of this section and can be changed in this screen, or changed directly from the DataMite Specs screen. Analog Sensor Specs (for Custom, User Supplies Specs) 1st Value, Engineering Units 1st Value, Freq (hz) 2nd Value, Engineering Units 2nd Value, Freq (hz) These 5 specs are used to calibrate a “Custom Sensor” to read most anything you want. These specs can be used 2 ways: • Type in the information provided with the sensor. This will be on a sheet with this menu printed on it with the required information written in. This tells the computer the sensor output at 2 conditions. • Perform a calibration. A calibration is the process where you set the sensor to 2 known conditions (positions, temperatures, etc) and let the computer read the sensor output at these 2 conditions. You can click on the ‘Read’ buttons to have the DataMite actually read the sensor values for these 2 conditions. Figure 2.17 Illustration of a Custom Sensor Calibration Throttle Angle 2nd Value 4.4 volts = 82 deg 90 deg 82 deg 45 deg 1st Value 1.0 volts = 0 deg 0 deg 0 1 2 3 Volts 4 4.4 5 The process of actually performing a calibration is somewhat involved and is outlined in Appendix 5, Calibrating an Analog Sensor. TC corr. (add this to reading) If you have the Pro version of the program, and have set the Preference of “Allow Correction in Calibration of Selected Recorded Channels” to Yes, then this setting is enabled and you can change it. This only allowed for temperature devices, which have built in calibration curves. You can enter this value 2 ways: 1. You can enter it directly, knowing that you want to lower the temperature reading, say, 7 degrees. Then you would enter a value 7 less than the current value. If there was no TC corr, you would enter -7. If there was already a reading of 12, then you would drop 12 by 7 to 5 and enter 5. 2. You can produce a known condition, click on the “Read” button and have the program read the signal, and then tell the program the known value when it asks you. For example, lets say you are getting ready to start your engine which has been setting idle (not running) all night. Room air has been a steady 74 degrees, so you can assume the engine is 74 degrees also. You click on the “Read” button by “TC corr (add this to reading)” and the program reads the signal. It then asks you what the true reading should be and you enter 74. It calculates the required TC corr to produce a reading of 74 for this voltage signal. 57 (C) Performance Trends Inc 2005 Dyno DataMite Analyzer Chapter 2 Definitions Most sensors come with a calibration sheet, showing how to pick one of the pre-programmed sensor types from the Sensor Type list, or how to calibrate it. Analog Sensor Specs (for Custom, User Supplies Table) Some sensors do not have a simple linear “straight line” relation ship between signal and the sensor reading. For these “nonlinear” sensors, the program lets you enter a Table of up to 10 pairs of numbers, of signal from the sensor and the sensor’s actual reading. See Figure 2.17a. This is also discussed in Appendix 5, Calibrating an Analog Sensor. Figure 2.17a Custom (user supplies table) Enter pairs of calibration points here and the response curve is graphed to ensure the calibration looks correct. If this calibration is for a DataMite II, then the signal can be based on different scalings of the particular channel. These buttons let you organize the data and read the DataMite’s signals just as the “Read” button was described above. Signal Based On If this calibration is for a DataMite II, then the signal can be based on different scalings of the particular channel, either • 0-4095 bits of resolution (works for either type of scaling of a channel, 0-5 or 0-10 volts) • 0-1023 bits of resolution (for the new DataMite USB loggers. • 0-5 volts (5 volts full scale on this particular channel, which is determined by a jumper inside the DataMite II) • 0-10 volts (10 volts full scale on this particular channel, which is determined by a jumper inside the DataMite II) For the analog converters for RPM channels, 0-4095 bits is replaced by 0-1000 Hz frequency. Your choice here changes the labels in the table. 58 (C) Performance Trends Inc 2005 Dyno DataMite Analyzer Chapter 2 Definitions Sensor Calibration Table Button Commands The 6 buttons below the table let you move, delete, reorder and insert blank rows in the table. To tell the program which row to work with, the blinking cursor must be in that row. To place the cursor in that row, click on either the Data or Volts box in the row. The Read DataMite button will read the data from the DataMite channel you are currently calibrating and load the results with the appropriate scaling into the row with the cursor. The process of actually performing a calibration is somewhat involved and is outlined in Appendix 5, Calibrating an Analog Sensor. DataMite II, Black Box II, DataMite USB Analog Channels The analog channels for the DataMite II are calibrated much the same way as for the Analog Converter channels described above. However, there are these differences. The first 16 analog channels are configured in the DataMite II box’s hardware as either: • Not Used (no electronics installed for these channels) • Thermocouples (special sensors for recording temperatures) • Analog (A jumper inside determines if the channel is 0-5 or 0-10 volts, which is most always set to 0-5 from the factory.) These 16 channels are broken down into 4 groups of 4 channels. The 4 channels of each group must all be the same, either Not Used, Thermocouples or Analog channels. If you change a channel in a set of 4 that was previously set to, say Analog to thermocouples, the program will warn you that all channels for this group of 4 must be the same, and make this change for you. The next 2 analog channels (17 and 18) are reserved for the standard accelerometers in the DataMite II box. The next channel 19 is reserved for the 3rd axis accelerometer, and channel 20 is reserved for DataMite II power, typically car battery power. When used on a dynamometer, these accelerometer channels are not used. For the Black Box II, DataMite III USB and DataMite Mini USB, certain channels are analog channels, with some channels reserved for weather station sensors, and some channels reserved at thermocouple channels in the DataMite III USB. The actual number varies with the logger, and is easiest understood by just looking at the Channel Settings spread sheet as shown in Fig 2.14. There is a special setting for an Analog Channel of Recording Switch. If you install a switch to that particular channel, you can then start and stop recording with that switch and do not have to press the keyboard keys. DataMite II Switch and Timer Channels The next 4 channels are On/Off switch channels. These are useful for recording things like a throttle switch which trips when the throttle is fully open is on or off, whether a nitrous oxide solenoid is on or off, etc. Switches are only recorded at the sampling rate of the other channels, say 25 or 50 times a second They are set in a screen very similar to Fig 2.17b. 59 (C) Performance Trends Inc 2005 Dyno DataMite Analyzer Chapter 2 Definitions Timer channels are the same as switch channels except they are recorded to the nearest .001 second or even finer. They are most useful as a lap timer input from a beacon for circle track racing. Figure 2.17b Switch Configuration See Figure 2.17b. Timers are rarely used for dyno testing. The “Source” you choose for a Timer or Switch can be WOT Switch, Brake Switch, Lap Timer or Other Switch. Try to pick an accurate “Source” so the program can do the best analysis of your test data. The “Name” you use can be most anything of your choosing. The most useful switch choice for dyno testing is the WOT Switch. If the program sees this in the DataMite II’s configuration, it automatically uses this switch to determine the beginning and end of dyno runs. See Figure 2.17b for setting this. Important: Some channel names have special meaning to the DataMite program. For example, if you are recording a temperature, you could just select one of the several Thermocouple calibrations, like “Std Thermocouple, Misc” and then name it yourself as Exh #2. This will get you a temperature reading, but some of the program’s features may not work correctly. In this case, displaying this channel in the Current Readings screen’s Exhaust Temp bar graph, and analyzing average exhaust temperatures and exhaust temperature spread would not include this channel. Therefore, try to pick a Calibration which is most appropriate for that particular channel and sensor. The Data Name for the channel can be most anything you want as this is not used by the program for anything critical, just to label graphs and reports. Menu Commands Back Simply closes this menu and returns you to the Main Screen. If you made changes to these specs, you will be asked if you want to keep them for the current test. If you answer Yes, the results of the current test may be changed based on these changes. This is good if you are correcting a mistake. If you answer Yes, you will also be asked if these changes should be saved to the Master DataMite specs. Only answer Yes if all the current settings in this screen match the current settings, sensors and calibrations of the DataMite right now and for the near future. Remember that the Master DataMite specs will be used for the next test you download from the DataMite. As mentioned earlier about the DataMite II, if you save these settings as the Master DataMite, you must also download these changes to the DataMite II box, so it also has the new configuration. File Open Master DataMite Specs Click on File, then Open Master DataMite Specs and the Master DataMite specs (which should be the current DataMite setup) will be copied to this screen. When you back out of this screen, you can then keep these Master DataMite specs as the DataMite specs (sensors and calibrations) which will be used for calculating this test’s results. 60 (C) Performance Trends Inc 2005 Dyno DataMite Analyzer Chapter 2 Definitions Save As Master DataMite Specs Click on File, then Save As Master DataMite Specs and the current settings in this screen will be copied to the Master DataMite specs. Do this only if all the current settings in this screen DO match the current settings, sensors and calibrations of the DataMite right now and for the near future. Remember that the Master DataMite specs will be used for the next test you download from the DataMite. Print Click on File, then Print to print this screen. Figure 2.17c Comparing DataMite Configurations (Box vs Program) DataMite II Options Compare to DataMite II This option compares the current DataMite configuration on this screen to that loaded in the DataMite II box. You will get a response as shown in Figure 2.17c. Save to DataMite II This option saves the current DataMite configuration on this screen as the Master DataMite specs, and then loads this configuration into the DataMite II box. (This is the same as the older command “Force a Reconfiguration of the DataMite II”.) Current Readings Click Current Readings to display the screen showing current readings for most sensors. This very important screen is the screen you will be watching as you are running a dyno test.. See Section 2.7 for more details. Figure 2.17d Weather Station Cal. Weather Station Cal. This option lets you enter calibration information for your weather station. For most weather stations, the factory calibration of the sensors is accurate enough for dyno testing. You could just leave the calibration settings all as zero and be fine, because this will still produce very repeatable tests. If the barometer sensor is .2” Mercury low, it is .2” Mercury low for all tests. The Weather Station Cal. is for those users who want to exactly match some other weather station instruments. You can enter the calibration factors which come with your weather station from Performance Trends, or you can enter your own numbers. For example, if you want to lower the barometer reading .15 inches, enter a Barometer Calibration Factor of -.15 (negative .15). The Black Box II with its internal weather station records its “raw” weather readings with each test. This is different than all previous data loggers, including the DataMite II. For these other data loggers, these calibration 61 (C) Performance Trends Inc 2005 Dyno DataMite Analyzer Chapter 2 Definitions factors were only used when the weather station was being read, when the test was downloaded to the computer. If you changed the weather station calibration factors after that, there was no change to the weather readings. All that will change will be the weather readings for any new tests downloaded. With Black Box II’s internal weather station, weather calibration numbers are stored with each test. There are actually 2 sets of weather calibration numbers; those stored with each test, and those “master” specs which are stored for the next time a test is run. When you click on Weather Station Cal. for the Black Box II, the choices are: • • Master Calibration for all Future Testing Calibration Specs for this Test Only If you are fixing a mistake in the current test, you will choose Calibration Specs for this Test Only. If you do this, you will notice a difference in the Weather Conditions in the Test Conditions screen, and the Corrected Torque and HP will be different. If you are fixing the calibration of the weather station (like you got a new or repaired weather station), you will choose Master Calibration for all Future Testing. Troubleshoot These options let you troubleshoot problems you may be having with your DataMite or DataMite II. Usually you will be requested to try these from a Performance Trends technician when doing diagnostics. These are covered in Appendix 3 in Troubleshooting. Help Click on Help for help on this screen. 62 (C) Performance Trends Inc 2005 Dyno DataMite Analyzer Chapter 2 Definitions 63 (C) Performance Trends Inc 2005 64 Dyno DataMite Analyzer Chapter 2 Definitions (C) Performance Trends Inc 2005 Dyno DataMite Analyzer Chapter 2 Definitions 2.6 Dyno Specs The Dyno menu tells the program what type of Dyno you have and how you measure torque. In the Pro version you can also get into more details describing the dyno and any power losses in the system to make the torque and HP measurements more accurate. The entries in this screen are critical to accurately recording data. Also check Appendix 7 and 8, page 223 and 241, New Features in Version 3.7 and 4.1. Figure 2.18 Typical Note on Master Dyno Specs Master Dyno Specs A critical concept for Dyno Specs is the idea of the Master Dyno Specs. When you download data from the DataMite, you are using a particular Dyno Setup. When you save the dyno test, the program saves a copy of the Dyno Specs with the test. Lets call this test “GrRato44” and assume it was run with a 4.4 gear reduction. Lets say several months later that you test a higher RPM engine and you install a 6.2 gear reduction. (Or you could have changed any Dyno spec: different inertia wheel size, etc.) Your current Dyno specs do not match the specs for “GrRato44”. If you open “GrRato44”, the program installs the 4.4 gear ratio Dyno specs which you used when you ran that test. This lets you accurately calculate torque, HP, clutch slip, and other data just as you did when you first ran the test. Figure 2.19 Illustration of Master Dyno Specs If you go into the Dyno Specs menu, you will likely get a message shown in Figure 2.18, saying that the Dyno Specs for GrRato44 do not match your Master Dyno Specs, the specs for your current 6.2 gear reduction. You may ask ”What are Master Dyno Specs?” The program keeps track of any changes to Dyno Specs, asking you if these changes should only apply to the Dyno Specs for a particular dyno test, or if these changes represent your actual Dyno, the Master Dyno specs. Whenever, you start a new test, either based on a previous test or starting completely blank, the Master Dyno Specs are used. Whenever you open an old test file, the Dyno specs used for that particular test are used. A Test File contains the raw Dyno data and other specs to calculate Tq and HP and analyze results. Test File “GrRato44” DataMite Data: Ch # Pt1 1 2344 2 566 3 85.5 Pt2 2357 571 85.5 ... ... ... ... DataMite Specs: Type: 4 Channel Ch 1 = EngRPM, 2 cyl 4 stroke ... Dyno Specs: Inertia Wheel Dia = 22.5 Gear Ratio = 4.4 ... The program keeps separate records of your Master Dyno Specs, the specs describing the Dyno you are currently using. These Master Dyno Specs are used whenever you start a New Test. Master Dyno Specs: Inertia Wheel Dia = 22.5 Gear Ratio = 6.2 ... Etc Note that the Dyno Specs for a particular test may not match the Dyno you are currently using, the Master Dyno Specs 65 (C) Performance Trends Inc 2005 Dyno DataMite Analyzer Chapter 2 Definitions Figure 2.20 Dyno Specs Menu for Inertia Dyno (Pro Version) Click on File, then: • Save as My Master Dyno Specs • Open Master Dyno Specs • Print or Windows Printer Setup to print this screen. Click to check or uncheck these components, to have them included or omitted from the inertia calculation. Enter the specs for all components in your inertia dyno system here. The inertia of each component is determined and displayed. These numbers based on coastdown tests determine frictional losses in the dyno system for more accurate torque and HP numbers. Total Dyno inertia from adding up inertia of all components. This sketch shows the relative size of the various inertia dyno components, so you can check for mistakes. Gear ratio between dyno and engine is critical for Clutch Slip calculations Inertia Dyno specs for Basic version, much simplified. Total Inertia based on the 1 wheel is usually accurate within 98 %. Basic version still requires Gear Ratio for accurate Clutch Slip calculation. Overview of Individual Inertia Wheel Dyno Components Basic Version For an Inertia Dyno, Basic version, simply enter the outside diameter and width of the inertia wheel. Then select the material, Steel or Aluminum, and the Wheel Wt and Inertia of the system is calculated. For Material, you can also select 'Use Wt'. This choice then disables Width and enables Weight. Now you can type in the weight directly and the Inertia is calculated. 66 (C) Performance Trends Inc 2005 Dyno DataMite Analyzer Chapter 2 Definitions Pro Version In the Pro version, the process is the same except that you can identify many more components of the system. You can also specify different sections of the Main Wheels, like a wheel with a step (thicker sections at certain diameters). First select the # Sections in the Main Wheel at the top of the screen. If your wheel is of a constant thickness, select 1. If you select more than 1, you will set the inside diameter of a larger section to the outer diameter of the smaller section. Then select the # Main Wheels installed in the system, typically 1. Some Inertia Dynos let you add or remove Main wheels as necessary to simulate different acceleration rates. For other components which are part of the inertia wheel assembly, click on the Check Box. Then their input specs will appear and you can enter their specs similar to the Main Wheel. It does not matter what you call a component. If you have 2 brake components, enter the measurements of 1 brake component as the Brake, and the other component as a Misc Component. You will see that for light components which have relatively small diameter, they contribute little to the overall inertia of the dyno. See the column called % Total. Therefore, the measurements of these small components contributing less than 3 % is not that critical For each component of the inertia wheel assembly, its inertia is calculated and added to the total and its relative size is sketched in the layout in the lower right corner. The sketch is not an exact drawing of your system. It is meant only to show the relative size of the different components so you can see any obvious errors in your inputs. Individual Inertia Dyno Specs Sections in Main Wheel (Pro version only) Click on the down arrow button of this spec to choose the number of sections in your main inertia wheel. If your inertia wheel has a constant thickness, choose 1 section. If it has sections of different thicknesses, then choose a number from 1-3 which best describes how many thicknesses there is. See Figure 2.21. If you have more than 1 inertia wheel which you can add or remove from the system, see the # of Main Wheels spec below, as this may influence your choice here. # of Main Wheels (Pro version only) Click on the down arrow button to select how many wheels you have installed for this run. For most inertia dynos, there is probably only 1 main wheel. In this case you would always keep this set to 1. However, some inertia dynos can have more than 1 wheel, so inertia can be increased or decreased depending on the engine power level being tested. See Figure 2.21 for explanation. Note that the program will just multiply the inertia of the Main Wheel specified by the # of Main Wheels. Therefore, all additional Main Wheels must be exactly the same as the Main Wheel specs you have entered. 67 (C) Performance Trends Inc 2005 Dyno DataMite Analyzer Chapter 2 Definitions Figure 2.21 Examples of Inertia Wheel Systems, side view Sections in Main Wheel = 3 # Main Wheels = 1 Sections in Main Wheel = 1 # Main Wheels = 1 (but could be 2 or 3 if other wheels were added) Section 1 Section 2 Main Wheels 1 2 3 Section 3 Since all Main Wheels must be the same if you say there are more than 1, call this sleeve a component, like Misc Component A. Its inertia will be part of the system no matter how many Main wheels are used. Coastdown Data (Pro version only) In the Pro version, you can also estimate the aerodynamic and bearing losses in the dyno, for more accurate torque and HP measurements. This is done by letting the inertia wheel coast down from a high RPM to 2 lower RPMs. Start a stop watch at a high RPM. Then note the time at some significantly lower RPM, and then at some much lower RPM. The high RPM should be in the high RPM range of your engine testing, and the lowest RPM should be in the low RPM range of your engine testing. Enter the RPMs and times, where the highest RPM will have a time of 0. The program will calculate the HP loss at the different RPMs. For small, Briggs inertia dynos, these HP losses are generally in the .2 to .4 HP range. Note that this process may be done automatically in a later version. During this coast down, it is CRITICAL that you are NOT spinning the engine also. Coastdowns can only be done with dyno systems with clutches which complete disengage the engine, or one-way clutches. See Example 4.1 for a procedure. Other Specs For either the Basic or Pro version, tell the program the Type of Dyno, and any Gear Ratio between the engine and inertia wheels. Click on the Gear Ratio 'Clc' button to calculate the gear ratio. This calculation is discussed in Section 2.8.2. Dyno Type Select the Type of Dyno you have. This choice will have a huge impact on how this screen looks, how various DataMite channels are used and needed, and how the data is calculated. Your choices are listed in Table 2.1, with their typical applications and tips. 68 (C) Performance Trends Inc 2005 Dyno DataMite Analyzer Chapter 2 Definitions Table 2.1 Notes on Different Dyno Types Dyno Type Notes Engine, direct drive Engine, with clutch This is the choice for most absorber dynos, where the engine is direct coupled to the dyno and both spin at the same RPM. You will usually use Channel 1 in the DataMite specs as Engine RPM, but use a dyno RPM sensor mounted to the dyno. You will call the DataMite Sensor & Calibration a “1 Cylinder, 2 Stroke” to signify 1 pulse per revolution if you are using 1 magnet on the dyno shaft, which is typical. This is the choice for most small engine, inertia dynos, where the engine goes through a clutch to the dyno, and there typically is a gear ratio between engine and dyno once the clutch is locked up. In the DataMite specs, you will use Channel 1 as the Engine RPM and one of the other frequency channels as Dyno Wheel RPM. The Gear Ratio you enter here is then used only for Clutch Slip calculations. Because both engine and dyno RPM are being measured, if this gear ratio is in error, the torque and HP calculations are correct. Clutch Slip calculations will be in error. Engine, no clutch If you have selected to “Correct for Engine Inertia Effects” in the “Test Conditions” screen, there will be some error because the program uses the gear ratio on this screen to estimate the engine inertia effects, but this is typically small. This is typically used for small engine, inertia dynos where either the Engine RPM or Dyno Wheel RPM signals are missing or of poor quality. In the DataMite specs, if the program finds a Dyno Wheel RPM, then the program will calculate the Engine RPM from the Dyno Wheel RPM and the gear ratio in this screen. If the program does not find Dyno Wheel RPM (no Sensor & Calibration set to Dyno Wheel RPM, or Dyno Wheel RPM is set to No (blank) in the “Used?” column), then the program will calculate the Dyno Wheel RPM from the Engine RPM and the gear ratio in this screen. These 2 options are used for calculating torque and HP vs RPM. If you graph the RPM channels, say versus Time, you will see the actual data coming in on that channel. The actual readings are also shown on the Current Readings screen and gauges, unless you have set the Preference “Engine RPM is Calculated RPM”. This is also used for absorber dynos which are geared to be at a constant gear ratio different than the engine. This option also affects your choices for Engine RPM Calibration & Sensor in the DataMite specs screen. If you choose “Engine, no clutch” here, then for Engine RPM you have a choice of “Source” for the RPM signal, either the Engine or the Dyno. See Figure 2.21a. Chassis Dyno Chs Dyno, no engine RPM This is typically used for chassis dynos, inertia or absorber, where you do have a measured Engine RPM signal. You will identify what type of torque measurement by clicking on “Torque Measurement” at the top of this screen. This is the same as “Chassis Dyno” above, except the program will calculate engine RPM based on the “Vehicle Description” specs in the Test Conditions screen. Total Gear Ratio This input is critical for the dyno types of “Engine, no Clutch” and “Chs Dyno, no engine RPM”, where engine RPM is calculated from dyno RPM. This spec is also used for calculating Clutch Slip, the slip between the Engine and Dynamometer. You can click on the Clc button to calculate Gear Ratio from other inputs, like number of gear teeth. 69 (C) Performance Trends Inc 2005 Dyno DataMite Analyzer Chapter 2 Definitions Menu Commands Figure 2.21a Different Sources for Engine RPM Back Simply closes this menu and returns you to the Main Screen. If you made changes to these specs, you will be asked if you want to keep them for the current test. If you answer Yes, the results of the current test may be changed based on these changes. This is good if you are correcting a mistake. If you answer Yes, you will also be asked if these changes should be saved to the Master Dyno specs. Only answer Yes if all the current settings in this screen match the current specs of the Dyno right now and for the near future. Remember that the Master Dyno specs will be used for the next test you download from the Dyno. File Open Master Dyno Specs For Dyno Type “Engine, no Clutch”, the Engine RPM source (channel 1) can be the engine or the dyno in DataMite specs screen. Click on File, then Open Master Dyno Specs and the Master Dyno specs (which should be the current Dyno setup) will be copied to this screen. When you back out of this screen, you can then keep these Master Dyno specs as the Dyno specs which will be used for calculating this test’s results. Save As Master Dyno Specs Click on File, then Save As Master Dyno Specs and the current settings is this screen will be copied to the Master Dyno specs. Do this only if all the current settings in this screen DO match the current specs of the Dyno right now and for the near future. Remember that the Master Dyno specs will be used for the next test you download from the Dyno. Print Click on File, then Print to print this screen. Torque Measurement Click on Torque Measurement to select the basic type of dyno you are using: • Inertia and Acceleration (which has been discussed in the previous pages) • Torque Arm (discussed in Section 2.6.1 on page 72, and calibrated in Appendix 5.) • Hydraulic Pump Pressure (discussed in Section 2.6.2 on page 73) 70 Figure 2.22 Required Inertia Menu (C) Performance Trends Inc 2005 Dyno DataMite Analyzer Chapter 2 Definitions Because the method of Torque Measurement is at the heart of any dynamometer, DO NOT change this spec unless you are setting up a completely different type of dyno. See Sections 2.6.1 and 2.6.2 for non-Inertia types of dynos. Est. Required Inertia Click on Est. Required Inertia to be presented with a screen shown in Figure 2.22. This screen will calculate how much dyno inertia is needed to provide a certain acceleration test time for various amounts of engine torque. Required Inertia Is the dynamometer Inertia needed to provide the acceleration rate indicated by the Testing Estimates specs. Current Inertia Is the total dynamometer Inertia of the current dyno specs. This is provided for comparison to the Required Inertia, and to show the Inertia number used to estimate the Accel Time for Current Inertia below. Accel Time for Current Inertia Is the time required for the Current Inertia to accelerate from the Starting RPM to the Finish Engine RPM for the given Average Engine Torque and other Testing Estimates specs. Max Inertia Wheel RPM Is the Inertia Wheel RPM for the Finish Engine RPM and Total Gear Reduction entered. This menu does no checks on the safety or design of an inertia wheel. You must design an inertia wheel carefully for it to be safe at some particular operating RPM. Testing Estimates Average Engine Torque Is your estimate of the average engine torque this engine will produce over the RPM range specified, in ft lbs (foot pounds). Starting Engine RPM Is the low engine RPM at the start of the test, at which you go full throttle. 71 (C) Performance Trends Inc 2005 Dyno DataMite Analyzer Chapter 2 Definitions Finish Engine RPM Is the high engine RPM at the end of the test, at which you close the throttle to stop the test. Desired Accel Time, sec Is the time for the engine to accelerate from the Starting Engine RPM to the Finish Engine RPM. Generally, you want this time to be from 6 to 12 seconds. If you go quicker than 6 seconds, the data will not be as accurate. Total Gear Reduction Is the total gear ratio between the engine and inertia wheel. This should be the Gear Ratio you have entered in the Dyno Specs menu, and is set to this when you first open this menu. Current Readings Click Current Readings to display the screen showing current readings for most sensors. This screen can be very useful for troubleshooting problems with signals, or for watching the engine through a dyno test, like a tachometer. See Section 2.7 for more details. Help Click on Help for help on this screen. 2.6.1 Torque Arm Torque Measurement This is the type of dyno most people are used to. The engine’s crankshaft is connected to an absorber, like a pump, generator, etc. The power absorber’s outside case can float in bearings. A torque arm is attached to the absorber case which prevents the absorber case from turning. The force in this arm is measured, and then knowing the distance from the center of the absorber out to the torque arm, torque can be calculated. See Figure 2.23. If this is your type of dyno, choose Torque Arm as the Torque Measurement type. The dyno screen now becomes very simple as shown in Figure 2.24. See Appendix 5 for calibrating a Torque Arm type of dyno. 72 Figure 2.23 Torque Arm Type of Dyno Absorber impeller or armature connects to engine Torque = Load x Torque Arm Length Absorber Case Floats in Bearing Load is measured here as a force or a pressure. Torque Arm Length (C) Performance Trends Inc 2005 Dyno DataMite Analyzer Chapter 2 Definitions Figure 2.24 Torque Arm Dyno Screen The torque channel from the DataMite specs is identified here. Channel 6 must be identified as Dyno Torque for a Torque Arm (absorber) type of dyno (analog channel 4 for Black Box II, analog channel 1 for DataMite II.) Depending on your choice of Dyno Type, Total Gear Ratio may or may not be enabled. It is shown enabled here. 2.6.2 Hydraulic Pump Pressure This type of dyno is similar to the Torque Arm absorber, except without the floating bearings and the torque arm. For example, you could hook up an engine to a hydraulic pump as shown in Figure 2.25. By controlling the Control Valve Opening, you can load up or unload the engine. You can read the load on the engine with the pressure gauge. To convert pressure into torque you need a performance curve for the pump you are using. The major disadvantage of this type of dyno is that if the pump changes (more internal leakage, changes in efficiency, etc), the measured torque and HP results will change. If 1000 PSI was 10 ft lbs when the pump was new, 1000 PSI may be 11 ft lbs when the pump gets older. This type of torque measurement is very similar to the Torque Arm type. Many users simply identify their hydraulic dynos as the Torque Measurement Type of Torque Arm. Figure 2.25 Hydraulic Pump Pressure Dyno Engine Pump Pressure Gauge Reads Load Control Valve Regulates Load On High Pres. Pump Outlet Oil Return Line to Pump Oil Reservoir for Storing and Cooling Oil 73 (C) Performance Trends Inc 2005 74 Dyno DataMite Analyzer Chapter 2 Definitions (C) Performance Trends Inc 2005 Dyno DataMite Analyzer Chapter 2 Definitions 2.7 Current Readings This screen displays the current readings of selected channels from the DataMite. Some channels are displayed on the two gauges. All channels are shown in the boxes below the gauges. For the DataMite II, there are only 16 boxes for numbers, so you must select which channels to view, either the RPM and Accelerometer channels, or the other 16 Analog Channels. Figure 2.30 Current Reading Screens Current Readings screen for 30 channel DataMite II Click on Options to change the screen update rate, what is displayed on the gauges, gauge scales, smoothing, etc. Click on either of these option buttons to display the digital (number) values of either the RPM and Accelerometer channels, or the other 16 Analog Channels. Current Readings screen for Black Box II includes a Start button (or press the <F1> key). Once recording has started, this button turns to a Stop button (or you can press the <F2> key) to stop recording. By setting one of the Analog channels in the Black Box II configuration to a Recording Switch, you can use this switch to start and stop recording, but you must still be on this screen to do it. These 3 channels are reserved to always be weather sensor channels. Check Appendix 7 & 8, page 223 & 241, New Version 3.7 & 4.1 for new features. 75 (C) Performance Trends Inc 2005 Dyno DataMite Analyzer Chapter 2 Definitions The Current Readings screen is typically the screen you will watch when you do your dyno runs. For the Black Box II, DataMite III USB and DataMite Mini USB, you must be on this screen to record data for a test. This screen is also very useful for troubleshooting the DataMite’s channels and sensors during initial setup. For example, you could wiggle connections and watch to see if a pressure reading jumps around, indicating faulty wiring. Click on the Options menu item to open a menu where you can select which channels to view on the gauges, and the range of the gauges. For example, if you want to see Dyno Wheel RPM for a small inertia dyno, you would probably pick a range like 0 – 2400 RPM. However, if you were to watch Engine RPM, you would probably pick a range like 0 - 12000 RPM, because Engine RPM would go much higher than 2400 RPM. See Figure 2.32. IMPORTANT: It is strongly recommended that you install Performance Trends Optical Isolation box if you use this screen while running an engine. This will prevent 'voltage spikes' from the engine passing back through the DataMite or Black Box II to your computer, possibly damaging the computer. Click on Options to either select to: • Change the update rate of this screen. • Change what is displayed on the circular gauges. • Change what is displayed on the Bar Gauge Settings • Change the scale of the Exhaust Temp Scale • Change the Color Warning Settings • Change the Analog Filtering (smoothing) Figure 2.31 Change Update Rate Change the update rate of this screen Click on Options, then Change Update Rate (currently x ), to be presented with the screen of Figure 2.31. Enter any number between 1 and 10 to specify the number of screen updates per second. On slower computers, you may want to specify a low number like 1 or 2. This can produce more reliable readings on this screen. If you want smoother dial operation and more accurate (less lag) readings, then specify a higher update rate. Gauge Settings Click on Options, then Gauge Settings, to be presented with the screen of Figure 2.32. Here you set what channels are displayed on the gauges, and what the range of the gauge will be. Channel Click on the down arrow button to select the channel to display on Gauge 1 or 2. 76 (C) Performance Trends Inc 2005 Dyno DataMite Analyzer Range Click on the down arrow button to select the range for either gauge 1 or 2. You can select from the pre-programmed ranges provided, or select the top choice of User Specified. Then the User Specified Max and Min specs become enabled so you can enter or change them. Chapter 2 Definitions Figure 2.32 Current Readings Gauge Settings User Specified Max If you set Range to User Specified, this spec will be enabled. Enter the highest number you want to see on the gauge here. The gauge dial is divided into 6 sections. It is less confusing if the difference between the User Specified Max and User Specified Min is evenly divisible by 6. For example, if you set User Specified Max to 60 and User Specified Min to 0, each gauge increment will be 10. If you set User Specified Max to 70 and User Specified Min to 0, each gauge increment will be 11.67, which is much more confusing. User Specified Min If you set Range to User Specified, this spec will be enabled. Enter the lowest number you want to see on the gauge here. The gauge dial is divided into 6 sections. It is less confusing if the difference between the User Specified Max and User Specified Min is evenly divisible by 6. For example, if you set User Specified Max to 60 and User Specified Min to 0, each gauge increment will be 10. If you set User Specified Max to 70 and User Specified Min to 0, each gauge increment will be 11.67, which is much more confusing. Bar Gauge Settings Click on Options, then Bar Gauge Settings, to be presented with a screen similar to the screen of Figure 2.32. Here you set what channels are displayed on the bar gauges, and what the range of the bar gauge will be. Exhaust Temp Scale Click on Options, then Exhaust Temp Scale and the program will ask for a minimum and maximum temperature to display on the exhaust temperature bar graphs. Note that you must have set the Sensor and Calibration in the DataMite specs screen to one of the Exhaust Thermocouple settings for that channel to be displayed on the Exhaust Temperature Bar graph. 77 (C) Performance Trends Inc 2005 Dyno DataMite Analyzer Color Warnings Chapter 2 Definitions Figure 2.33 Changing the Color Warning Settings Click on Options, then Bar Gauge Settings, to be presented with a screen as shown in Figure 2.33. Here you can select if a particular channel should be highlighted in Yellow if it reaches a “Caution” limit or displayed in bright red if it reaches a “Warning” limit. This can be very handy if you want the operator to not go above 7000 RPM on the engine RPM, or if oil pressure should fall below 20 PSI. IMPORTANT: This only affects what happens on the computer screen. It does not provide for a safety to shut down the engine should a limit be exceeded. Analog Filtering Click on Options, then Analog Filtering to select how much filtering (smoothing) should be done to just the analog readings. RPM readings are not filtered. Trace Recorder (Pro Version Only) Click on Trace Recorder to select which channels should be shown on a time graph and what the scales should be. Figure 2.34 Trace Recorder Options for configuring the trace recorder. Trace Recorder (time graph) for 2 selected channels Buttons to pause or continue the trace, or turn it off. 78 (C) Performance Trends Inc 2005 Dyno DataMite Analyzer Trace Recorder Data Click on Trace Recorder, then Trace Recorder Data at the top of the Current Readings screen to be presented with the screen shown in Figure 2.34a. This works the same as the other screens for setting which data to graph and what scales to use. One difference here is both data types are graphed on the same graph. The numbers on the graph for the Y axis are for Trace Recorder #1 data. Chapter 2 Definitions Figure 2.34a Setting Options for Trace Recorder Trace Recorder Data Click on Trace Recorder, then Trace Recorder Speed at the top of the Current Readings screen to display the question shown if Figure 2.34b. The higher the number of seconds, the more data you can see on the trace, but you will see it with less detail. Figure 2.34b Setting Trace Recorder Speed 79 (C) Performance Trends Inc 2005 80 Dyno DataMite Analyzer Chapter 2 Definitions (C) Performance Trends Inc 2005 Dyno DataMite Analyzer Chapter 2 Definitions 2.8 Calculation Menus The following section explains the user input for specs listed with Clc buttons. These specs are ones where you can simply enter a value, or click on the Clc button and the program will present a menu of inputs which will calculate that particular parameter. These menus are like computer “scratch pads” for calculating specs like Compression Ratio from other inputs. Notes: The starting values in each calculation menu are always blanked out. Once enough specs have been entered, the calculated value(s) at the top of the menu will be displayed. This calculated value(s) will now be updated each time you change a spec. If you want to use this calculated value, click on Use Calc Value. If the calculated value is within expected limits, it will be loaded into the original menu. If you click on Figure 2.35 Typical Calculation Menu Cancel, you will be returned to the original menu with the original value Click on Clc button to bring up Calculation Menu unchanged. If you click on Help, you will be given a general explanation of calculation menus, and a page # in this section for more info about the particular menu you are using. The input values or calculated values in any calculation menu have NO affect on calculated performance unless you load the Calculated value into the original menu. If you already know a spec in the form required by the program, then you have no need to use the calculation menu. For example, if you know the Compression Ratio is 10.3, you have no need to use a calculation menu to calculate Compression Ratio based on Gasket Thickness, Piston Dome CCs, etc. Other Calculation Menus are discussed in Section 2.3 Test Conditions for Vehicle Description Specs for chassis dynos. Check Appendix 7 and 8, page 223 and 241, New Features in Version 3.7 and 4.1 for new features, like being able to use Metric units. 81 (C) Performance Trends Inc 2005 Dyno DataMite Analyzer Chapter 2 Definitions 2.8.1 Calc Compression Ratio Is the Compression Ratio calculated from the following specs and the current cylinder volume (based on the current Bore and Stroke in the Engine menu). See page 81 for general notes on Calculation Menus and for an example of their use. The equation for Compression Ratio depends on the cylinder displacement (swept volume). This displacement is based on the current Bore and Stroke in the Engine menu and is displayed in the Notes section at the bottom of this menu. Make sure these specs match the engine for which you are calculating Compression Ratio before using this menu. Chamber Specs Chamber CCs in Head Is the combustion chamber volume in the cylinder head, measured in cubic centimeters. This is the value obtained if the heads are "cc'd". If you know the entire clearance volume of the cylinder, but do not know Piston Dome CCs, Gasket Thickness or Deck Height Clearance, enter that volume here as Chamber CCs in Head. Then enter 0 for Piston Dome CCs, Gasket Thickness and Deck Height Clearance. The program will calculate compression ratio based on the equation below where Clearance Volume is the Chamber CCs in Head. Compression Ratio = Clearance Volume + Swept Volume Clearance Volume Piston Dome CCs Is the volume of the "pop up" in the piston measured in cubic centimeters. The "pop up" is the volume of piston material added to the top of a flat top piston. If the piston has a "dish" (depression), enter the dish volume as a negative (-) number. Gasket Thickness, in Is the thickness of the engine gasket in inches after it has been "crushed". "Crushed" thickness is after the head bolts have been torqued to spec. Gasket Bore Diameter, in Is the diameter of the bore in the head gasket. A good approximation is to use the same as the Bore in the Engine menu, and this value is loaded in when you first open up this menu. You can change it to most any value you want. (In actual use, gasket bores are usually .030-.100” larger than the cylinder bore.) Deck Height Clearance, in Deck Height Clearance is the distance in inches from the top of the piston to the top of the cylinder block when the piston is at TDC. The top of the cylinder is the deck, or surface to which the head bolts. If the outer edge of the piston travels above the deck, this is called negative deck height and you must enter a negative (-) number. 82 (C) Performance Trends Inc 2005 Dyno DataMite Analyzer 2.8.2 Calc Gear Ratio Chapter 2 Definitions Figure 2.36 Calc Gear Ratio This menu is available by clicking on the Gear Ratio Clc button in the Dyno specs menu. Type Click on this combo box to select from: • Gearbox Only • Chain Drive Only • Primary Ratio & Chain Drive • Primary Gears & Chain Drive For motorcycles with a Primary gear drive between the engine and transmission: Select 'Primary Ratio & Chain Drive' as the Type if you know the Primary Ratio. Select 'Primary Gears & Chain Drive' if you know the # Teeth on the Primary Gears or Sprockets Depending on your choice certain inputs will now be enabled. # Teeth, Engine Gear # Teeth, Engine Primary Gear This is the number of teeth on the gear or sprocket attached to the engine crankshaft, or what will spin at engine RPM when the clutch has locked up. If you selected Gear Reduction & Chain Drive as the Type (typical of motorcycles), this will be called # Teeth, Engine Primary Gear and is the # teeth on the sprocket or drive gear on the engine’s crankshaft. In almost all cases, this number will be smaller than # Teeth Dyno Gear. # Teeth, Dyno Gear # Teeth, Clutch Primary Gear This is the number of teeth on the gear which attaches to the dyno, or spins at dyno RPM. If you selected Gear Reduction & Chain Drive as the Type (typical of motorcycles), this will be called # Teeth, Clutch Primary Gear and is the # teeth on the sprocket or drive gear on the transmission input shaft or clutch shaft. In almost all cases, this number will be larger than # Teeth Engine Gear. # Teeth, Engine Sprocket This is the number of teeth on the smaller drive sprocket on the engine or clutch for chain drive systems. In almost all cases, this number will be smaller than # Teeth Dyno Sprocket. # Teeth, Dyno Sprocket This is the number of teeth on the larger driven sprocket on the dyno for chain drive systems. In almost all cases, this number will be larger than # Teeth Engine Sprocket. 83 (C) Performance Trends Inc 2005 Dyno DataMite Analyzer Chapter 2 Definitions Figure 2.37 Calc Dew Point 2.8.3 Calc Dew Point, deg F Depending on your choice of Method of Recording Weather Data, you will be entering either Dew Point or Relative Humidity in the Test Conditions menu. This is the Calculation Menu you will get if you are using Dew Point. See Section 2.3, Test Conds menu to see why Dew Point is usually more accurate and less confusing than Relative Humidity for entering humidity information. Know Relative Humidity? If you know the relative humidity of the air and the air temperature, select Yes. Otherwise select No to input Wet and Dry bulb temperatures from a psychrometer. Depending on your choice the appropriate inputs are enabled. Outside Air Temp, deg F Is the outside air temperature when the relative humidity measurement was made. For example, if the weather service or weather report gives a relative humidity of 56 % and a temperature of 68 degrees, use 68 degrees. This is not the temperature of the air which enters the engine. Outside Rel Humidity, % Is the air's relative humidity as reported by a weather service or measured by humidity instruments. Dry Bulb Temp, deg F Is the temperature of the dry bulb thermometer on the psychrometer in degrees F. This is also the temperature of any thermometer mounted in the shade when the Wet Bulb Temp reading is taken. The Dry Bulb Temp must not be less than the Wet Bulb Temp. Wet Bulb Temp, deg F Is the temperature of the wet bulb thermometer on the psychrometer in degrees F. The wet bulb has a "wick" or cloth covering the bulb which is moistened with water. The dryer the air, the greater the difference between the wet and dry bulb readings. Relative humidity or dew point can be manually read off a Psychometric chart from these two readings. This calculation replaces reading the chart. The Wet Bulb Temp must be less than the Dry Bulb Temp. 84 (C) Performance Trends Inc 2005 Dyno DataMite Analyzer 2.8.4 Relative Humidity, % Chapter 2 Definitions Figure 2.38 Calc Relative Humidity Depending on your choice of Method of Recording Weather Data, you will be entering either Dew Point or Relative Humidity in the Test Conds menu. This is the Calculation Menu you will get if you are using Relative Humidity. See Section 2.3, Test Conds menu to see why Dew Point is usually more accurate and less confusing than Relative Humidity for entering humidity information. Know Dew Point? If you know the dew point of the air and the air temperature, select Yes. Otherwise select No to input Wet and Dry bulb temperatures from a psychrometer. Depending on your choice the appropriate inputs are enabled. Outside Air Temp, deg F Is the outside air temperature when and where the Dew Point measurement was made. This is not the temperature of the air which enters the engine. Dew Point, deg F Is the air's Dew Point in degrees F as reported by a weather service or measured by humidity instruments. Dry Bulb Temp, deg F Is the temperature of the dry bulb thermometer on the psychrometer in degrees F. This is also the temperature of any thermometer mounted in the shade when the Wet Bulb Temp reading is taken. The Dry Bulb Temp must not be less than the Wet Bulb Temp. Wet Bulb Temp, deg F Is the temperature of the wet bulb thermometer on the psychrometer in degrees F. The wet bulb has a "wick" or cloth covering the bulb which is moistened with water. The dryer the air, the greater the difference between the wet and dry bulb readings. Relative humidity or dew point can be manually read off a Psychometric chart from these two readings. This calculation replaces reading the chart. The Wet Bulb Temp must be less than the Dry Bulb Temp. 85 (C) Performance Trends Inc 2005 86 Dyno DataMite Analyzer Chapter 2 Definitions (C) Performance Trends Inc 2005 Dyno DataMite Analyzer Chapter 2 Definitions 87 (C) Performance Trends Inc 2005 88 Dyno DataMite Analyzer Chapter 2 Definitions (C) Performance Trends Inc 2005 Dyno DataMite Analyzer Chapter 2 Definitions 2.9 New Test: Check Appendix 7 and 8, page 223 and 241, New Features in Version 3.7 and 4.1 for new features. The typical way you get to the “New Test” screen, Fig 2.40, is by clicking on the Start Dyno Run button at the upper left corner of the main screen. You will first see the Current Readings screen. After you have recorded your data, or if you close the Current Readings screen, you will be presented the “New Test” screen. See “Start Dyno Run” in Section 2.1.6. The New Test command is also available by clicking on File at the top, left Figure 2.40 New Test Menu of the Main Screen, then 5 Critical specs for the new test are listed here at the top. selecting New. Then you can click on Current Readings at Click here to start saving (or downloading the top of the New Test screen. from the DataMite II) recorded data. This is a 2 step way of what the Click here to see the current Dyno “Start Dyno Run” button does. Readings and start recording data. When starting a New Test, it is usually best to first Open a previous test which is similar to the New Test you will be running (similar Engine specs, similar Test Conditions and Similar Test Comments .) This previous test will then be the 'pattern' or 'template' for the New Test and will save you from having to type in many specs to describe this New Test. This also ensures consistency between your tests and reduces the possibility of errors. Important: The DataMite Specs and Dyno Specs for the new test will be from the current Master DataMite and Dyno Specs, which should match your current DataMite and Dyno setup. This will be the same no matter what previous test you start from. If the current test is not a good 'pattern' for this new test, you can abort starting this new test by clicking on 'Cancel (don't start new test)' at the top of the New Test screen. Then click on 'File' at the top, left of the Main Screen and select one of the 'Open' options to open a past test to serve as a pattern. These are the comments which you can modify. Uncheck Test Comments to start with blank comments for the New Test. A summary of the current settings is given here. Click on these buttons to see the current Engine or Test Conditions Setup. Click here to Check or Uncheck these options. Checking means you want to keep these specs for the new test. Once the new test is started you can then make modifications to these specs if you want. 89 (C) Performance Trends Inc 2005 Dyno DataMite Analyzer Chapter 2 Definitions If you want to check some of the specs in the other screens, or want to modify some specs from the previous test, click on the 'See Specs' buttons for each category of specs. Click on Help at these menus for more info on how to enter these specs. When you close out these menus, you are brought back to the New Test screen. Be sure to check the check box at the left for all specs you want to use for your new test. All Categories not checked will be blanked out. Blank specs may cause problems with more detailed analysis, and won't allow you to keep track of important details about the engine you are testing. Most all specs in these categories can also be changed once the test has started with no problems. This includes specs which simply describe the test and engine and do not affect any calculations or what is recorded, like Engine Specs, Test Comments, etc. Five (5) other critical specs are listed separately at the top: 1. File Name for New Test is the file name the program will create for saving the Dyno Data for the new test you are starting. The program fills in a default name of the current test name, but incrementing the last digit in the name by 1. You can change this name to most anything you like. The program will warn you if the name entered is not valid and show you what is wrong. 2. Operator for New Test is the name of the operator for this test. Click on Pick to pick an operator name already used or to enter a new name. The program defaults to the operator of the current test. 3. Engine # for New Test is critical for shops who use a engine numbering system. Click on Assign to create a new Engine # based on the last Engine # assigned (incremented up by 1) or to start with a new type of Engine #. (If you want to type in most anything you want for an Engine Number, or leave it blank, go to the Preferences menu and set Allow Direct Entry of Engine Numbers to No.) 4. Folder Name for New Test is the folder in the DTMDATA folder where the test will be saved. The program may not be using the name 'folder' for this spec, but whatever word you have assigned in the Preferences menu at the Main Screen. The folder name 'Examples' is reserved for Performance Trends example tests supplied with the program, and can NOT be used for your tests. 5. Type of Test describes what type of test was run and how the data should be analyzed and divided up into runs. This is the same spec as the Test Type in the Test Conds menu. Click on down arrow to select the type of test you ran. This choice can have a large impact on what data is graphed and analyzed. Your choices are basically: • Dyno Run to measure torque and HP. • Custom Test, which would be anything else. Notice that some of the choices are not used, as they are used for Test Types in the vehicle versions of the software. When you are ready to start the new test, click on 'Start New Test' at the top of the screen. If some critical specs has not been entered, the program may warn you and ask you for it at that time. The program will fill in the Test Time and Date based on the computer's time and date. This can be changed later by clicking on the Test Time/Date at the Main Screen. Important: When you start a New Test, the DataMite Specs and Dyno Specs will be from the current Master DataMite and Dyno Specs, which should match your current DataMite and Dyno setup. This will be the same no matter what previous test you are starting from. 90 (C) Performance Trends Inc 2005 Dyno DataMite Analyzer Chapter 2 Definitions 91 (C) Performance Trends Inc 2005 92 Dyno DataMite Analyzer Chapter 2 Definitions (C) Performance Trends Inc 2005 Dyno DataMite Analyzer Chapter 2 Definitions 2.10 Edit Test File Options: Click on Edit at the top of the Main Screen for 3 very important options for editing the DataMite’s test data, as shown in Figure 2.41. For all 3 of these Edit commands, you will edit the Current Test, which is the test which is named in the square brackets [ ] at the top of the Main Screen. Figure 2.41 Edit Options at Main Screen Test File you will Edit You can also pick which RPM to use to identify the run, generally Engine RPM or Dyno RPM are best. Delete Beginning or End of File This option lets you delete portions of the recorded data and keep some main section. This is useful as it can create smaller data files, saving disk space on your computer or saving time when doing calculations for graphs or reports. If you save each kept portion to a new file name, you can actually use this command to break up 1 data file into several smaller data files. This can make it much easier to compare one run of a test to another run of the same test if instead each run is a separate test. Figure 2.42 Cut Beginning or End of File Screen (showing cutting 1 run from a test with 2 runs) Click on OK (keep this section) if you want the outlined section of the test to be saved Click and drag mouse to draw a frame around the part of the test you want to keep. DO NOT try to start or stop the frame at the exact start or end of the test run. Leave some data (at least 3 seconds) at the beginning and end so the program can find the start and end itself. 93 (C) Performance Trends Inc 2005 If you click on Edit, then Delete Beginning or End of File, you will be presented with a graph screen showing Engine RPM for the this entire test. Click and drag the mouse to draw a square frame around the portion of the test you want to keep. The rest of the test will be deleted. When you are satisfied with the section you’ve drawn, click on OK (keep this section) to be presented with the options shown in Figure 2.43. Dyno DataMite Analyzer Chapter 2 Definitions Figure 2.43 Options Presented When You Click on OK (keep this section) If you select No, you will then be asked for a new name to which this data will be saved. This is the method used to break up 1 test into several smaller tests. In this case shown, you would save this section to a new name, perhaps REED-1, which would then become the Current Test. You would then have to open the original REED09 test again so it becomes the Current Test and do the Delete Beginning or End of File command again. This time draw the frame around the 2nd run and save this file to a name of perhaps REED-2. Redetermine Beg./End of Runs Any time you download data for a New Test, the program checks for the type of test runs you’ve specified (Accel to Meas Tq/HP or Custom). It looks for the patterns in the data it expects for, say, an Accel to Meas Tq/HP. When if finds a pattern, it remembers the beginning and end of this pattern for each pattern it finds. It then gives you a summary of what it found. See Figure 2.44. You can also do this at any other time. The only reasons for doing this is when you have changed something about the test so that now the pattern looks different Figure 2.44 Redetermine Beg/End of Runs than when you first downloaded the data from the DataMite. These changes could include: • You have Edited Out some Noise Spikes. • You have Cut the Beginning or End of Data so the data file now looks different. • You have changed the Test Type from Custom to Accel to Meas Tq/Hp or vice versa. • You have changed the DataMite or Dyno Setup, although many times changes to these specs will not affect the Runs found. 94 (C) Performance Trends Inc 2005 Dyno DataMite Analyzer Chapter 2 Definitions Edit Out ‘Noise’ Spikes Noise spikes are simply bad data points the DataMite has picked up as shown in Figure 2.46. These can be caused by: • Electrical noise, especially from the ignition wires. • Weak or unusual engine ignition signals. • “Dirty” (pulsing, unsteady) power to the DataMite. • Bad or intermittent ground. • Bad connections in the wiring. • Excessive vibration in a sensor (but this usually looks more like simple noise). • Or the every popular "Stuff happens." If these bad data points are left in the data set, it reduces the accuracy of any analysis. This is especially true for inertia dyno runs if the noise spikes occur in the Inertia Dyno RPM. One rather small spike can completely distort the entire torque and HP curve. See Troubleshooting, Appendix 3 for more information. The process of checking for "noise spikes" happens automatically when you start a New Test (get data from DataMite) or download data. If spikes are found, you can select to NOT have them corrected. This is useful to determine the source of the noise spikes. Although accuracy improves by editing the spikes out, it is best to eliminate spikes at the source if you can. Figure 2.45 Graph Specs to Graph Noise Spikes To see Noise Spikes, graph the raw data (not calculated data like torque, clutch slip, etc) vs Time with Filtering set to None. See Figure 2.45 for typical Graph Specs to show Noise Spikes. If you selected to have the spikes edited out when the data is downloaded, it is unlikely any more spikes will be found again. This edit command is most useful if you did NOT edit out the spikes when the data file was first downloaded. Note: Noise spikes are different than the "jumpy" or "noisy" data that filtering is designed to fix. "Noisy" data is noisy or jumpy throughout the data file. "Noise spikes" occur here and there, and jump out from the rest of the relatively smooth data. Figure 2.46 illustrates the difference between "noisy" data and "noise spikes". Some times the noise spikes are too numerous or come so close together that the program can NOT determine what is real data and what is a noise spike. In cases like this, especially if the noise is in Engine RPM, and absolutely if the noise is in the Dyno RPM for Inertia Dynos, you must eliminate the source of the noise and run the test again. If the noise spike is in a channel that is not used to calculate torque or HP, the noise spike is not as critical, say in an Exhaust Temperature. However, you must realize that the immediate jump up or down is not real. Figure 2.46 shows how even a relatively minor noise spike in the Dyno RPM for an Inertia Dyno test can completely distort the torque and HP curve. Any Inertia Dyno runs with even small spikes in the Dyno RPM must be rerun. 95 (C) Performance Trends Inc 2005 Dyno DataMite Analyzer Chapter 2 Definitions Figure 2.46 Noise Spikes vs Just Noisy (jumpy) Data Typical “Small” Noise Spike (a couple of data points are significantly different than the data points surrounding them) Typical “noisy” or “jumpy” data shows all data points being quite different than the surrounding data points. In this case the “noise” is due to magnets on the shaft not being exactly evenly spaced. Noisy Data Noise Spike Dyno RPM after program edit outs Noise spikes. Errors Caused by Relatively Minor Noise Spike High error in torque and HP caused by relatively small noise spike. 96 Correct Torque and HP after program edit outs noise spike (C) Performance Trends Inc 2005 Dyno DataMite Analyzer Chapter 2 Definitions Figure 2.47 Example of Not Editing Out Noise Spikes Very Well Original Data with Noise Spikes Data After Editing Out 32 Noise Spikes (many Noise Spikes remain, too many for accurate torque and HP calculations) This reading shown by the Noise Spike is totally wrong. The readings next to the Noise Spike are a good approximation of the real reading. If many Noise Spikes occur close together, the program can not accurately determine if a spike is “noise” or real data, and leaves it in. 97 (C) Performance Trends Inc 2005 98 Dyno DataMite Analyzer Chapter 2 Definitions (C) Performance Trends Inc 2005 Dyno DataMite Analyzer Chapter 4 Examples Chapter 3 Output The Dyno DataMite Analyzer provides several ways to view and output the test results, including: • Reports of tabular data displayed on the screen • ASCII files for importing results to other software packages (Pro version only) • High resolution graphs • Printer output of reports or graphs • History Log (Pro version only) • Data Libraries for recording test data (and sets of engine specs in the Pro version) for later use. All these topics will be covered in this chapter. Figure 3.1 shows how to reach all these various features. Check Appendix 7 & 8, pages 223 & 241, New Version 3.7 & 4.1 for latest features. Figure 3.1 Various Output Options from the Main Screen Click on File to display several options to Save test files, Open test files which were previously saved, display the History Log, or print information. Click on Graph to display several Graph Options and produce a high resolution graph. Click on Report to display several Report Options and produce a tabular report. Once a report is displayed, it can be output as an ASCII file, or printed. Name of current Test File Open shows all test you’ve saved under different Folder names Open from Pro version’s History Log displays a chronological log of test files you have recently worked with (started new, opened, made graphs or reports of, etc.) Section 3.8. Saving options to Save a test file are discussed in Section 3.5. Opening options to open a previously saved test file are discussed in Section 3.5. Print options let you print the contents of this Main Screen, which is a good summary of this current test. See Section 3.4. 99 (C) Performance Trends Inc 2005 100 Dyno DataMite Analyzer Chapter 4 Examples (C) Performance Trends Inc 2005 3.1 Reports Dyno DataMite Analyzer Chapter 4 Examples Figure 3.2 Report Options Menu Click on the Report menu command at the Main Screen to be presented with the Report Options Menu shown in Figure 3.2. The inputs in this menu are described below. Type There are 2 basic types of reports: 1. Pick Individual Items. 2. RPM Accel Times. They can be picked by clicking on the down arrow key of this combo box. If you select RPM Accel Times, several options in this menu may be enabled or disabled (dimmed to gray and you can not change them because they are not applicable to that report type). An example of Multiple Tests comparing 3 dyno tests is shown later in this section. If you selected the Pick Individual Items report type, click on the Data Types in the top, right section to select (or 'deselect' if it has already been selected) that Data Type for reporting. Time or RPM Report Click on the down arrow button to choose either RPM or Time for the various rows of the report. Your choice will appear in the left column of the report. For Chassis Dynos, you choices will also include vehicle speed in either MPH or KPH (kilometers per hour). What to Report Select what part of the dyno test you want to make the report of: - All Data - Just Power Run #2 (if it exists) - Just Power Run #1 - Just Power Run #3 (if it exists), etc. Click on the down arrow button to choose either to report All the Data (all data recorded) or just a particular run. If you have selected an RPM graph, you can only choose a particular run like Just Power Run #1, not All the Data. Filtering (smoothing) Click on the down arrow button to select the level of filtering (smoothing) to be done to the data, before the report is made: - None - Medium - Light (some) - Heavy (lots) Select the lowest level that eliminates most (not all) of the 'jitter' in the data. Be careful not to 'over-filter', as this can completely distort the data. See page 110 and 111 in the Graphs Section for an illustration of Filtering. 101 (C) Performance Trends Inc 2005 Dyno DataMite Analyzer Chapter 4 Examples For reports, filtering is not as critical as for graphs. Lets say you specify reporting data at, 250 RPM increments. If your report includes 4500 RPM, then all data within that 250 RPM increment (from 4375 - 4625 RPM) is averaged together to make the number you see reported at 4500. This averaging process is much the same as filtering Range of Data Starting Time or RPM Is the first or lowest time or RPM for the report. If you have selected a Time Report: If you have selected All Data for What to Report, then this is the time after the start of first data the DataMite recorded. If you have selected Just Power Run #1 for What to Report, then this is the time after the start of what the program saw as being the start of the first dyno power run. If you have selected an RPM Report : Your only choice for What to Report is one of the power runs, like Just Power Run #1. This is the lowest RPM or starting RPM for the report. If you have selected a MPH or KPH Report : Your only choice for What to Report is one of the power runs, like Just Power Run #1. This is the lowest RPM or starting RPM for the report. To be sure that all data is reported for a particular run, enter 0 for Starting RPM or Time, and a number much larger than possible for the Ending RPM or Time, something like 30000. Ending Time, RPM, MPH or KPH Is the last time or highest RPM for the report. See Starting Time or RPM above. Time Increment or RPM Increment Is the step size between report times or RPMs for the report. See Starting Time or RPM above. The smaller this number, the longer and more detailed the report. To report RPM data at every 250 RPM, say at 2500, 2750, 3000, etc, enter 250 for the RPM increment. Note on data reporting: Lets say you specify reporting data at, 250 RPM increments. If your report includes 4500 RPM, then all data within that 250 RPM increment (from 4375 - 4625 RPM) is averaged together to make the number you see reported at 4500. Use MM:SS.SS Time For Time reports, select whether to 'Use MM:SS.SS' time formatting. If you select Yes, then 122.333 seconds will be displayed as 2:02.33 (minutes and seconds). Include Averages Start Average At Stop Average At Select 'Yes' for Include Averages to enable the Start and Stop Averages specs. Enter the RPM or Time range you want for data averaging in the report. In the report, you will see an asterisks (*) at the times or RPMs in this Average range, and averages on the bottom row of the report for the data in the rows with these asterisks. 102 (C) Performance Trends Inc 2005 Dyno DataMite Analyzer Chapter 4 Examples Report Types Pick Individual Items This report will include columns of data you have selected in the Report What section of the Reports menu. They will be reported following the other specifications you have set in the Reports menu. The Data Types are defined in Table 3.1. Figure 3.3 shows a report for the settings in the Report Menu shown in Figure 3.2. Table 3.1 Data Types for Reports Data Type Report Column Name Definition Engine RPM Engine RPM Frequency User Specified Analog User Specified Switch User Specified Engine Accel, RPM/sec Dyno wheel RPM Calcd gear ratio Eng RPM/sec Engine speed in revolutions per minute, as recorded by channel 1 on the DataMite The data from any frequency channel can be graphed. The raw frequency signal will be converted to data following the Sensor & Calibration info you’ve entered in the DataMite specs screen. The data from any analog channel can be graphed. The raw analog signal will be converted to data following the Sensor & Calibration info you’ve entered in the DataMite specs screen. The data from any switch channel can be graphed. The calibration is pre-set by the DataMite Program as 0 (closed) or 100 (open). Engine acceleration rate in RPM per second. For example, 200 RPM/sec means the engine’s RPM increases 200 RPM in 1 second Dynamometer speed in revolutions per minute, as recorded by what ever channel you have specified as Dyno RPM on the DataMite Is the engine RPM divided by the dyno RPM, which should be the same as the Gear Ratio entered in the Dyno Specs menu, unless there is clutch slip. Clutch slip in %. It is critical you have the Gear Ratio in the Dyno Specs correct for Clutch Slip to be accurate. Is the observed (uncorrected) torque measured at the dynamometer. In the Pro version, you can include Coastdown Data to estimate losses in any gears or chains between the engine and the dynamometer in the Dyno Specs menu. You can also request the program to try to correct for engine inertia effects (Test Conds menu and enter Short Block Specs in the Engine Specs Menu.) Then the Observed Flywheel Torque is very close to be what the engine produces at its crankshaft under steady state (non-accelerating) conditions. Is the observed (uncorrected) horsepower calculated from Observed flywheel torque above. See Observed flywheel torque above. Is the Observed flywheel torque described above corrected for weather conditions. Corrected torque should be more repeatable from day to day, even if weather conditions change, if you enter accurate weather conditions in the Test Conditions menu for each test. In the Pro version, you can select what standard conditions to correct the data to, Is the corrected horsepower calculated from Corrected flywheel torque above. See Corrected flywheel torque above. Brake specific fuel consumption in pounds of fuel per horsepower hour, based on the Observed HP and fuel flow based on the assigned Fuel Flow frequency channel and the specific gravity of the fuel you’ve entered in the Test Conditions screen. Dyno RPM Gear Ratio Clutch/converter slip, % Observed flywheel torque * Cltch Slip Observed flywheel HP * Corrected flywheel torque * Obs HP Corrected flywheel HP * BSFC Corr HP Obs Tq Corr Tq BSFC * For chassis dynos, the torque and HP are identified as rear wheel torque and HP. If you have set the Preference that Chassis Dyno Torque is the torque at the dyno rolls, it is identified as chassis rolls torque and HP. Another Preference lets you switch to Newton x Meters for torque and/or Kw for power. 103 (C) Performance Trends Inc 2005 Dyno DataMite Analyzer Chapter 4 Examples Figure 3.3 Pick Individual Items Report (from settings in Figure 3.2) RPM Accel Times This special report gives the time for the engine to reach various RPM levels as shown in Figure 3.4. Times are given both for cumulative time (from the first RPM) and time between each RPM step. Figure 3.4 RPM Accel Times Report 104 (C) Performance Trends Inc 2005 Dyno DataMite Analyzer Chapter 4 Examples Reports Comparing Multiple Tests Figure 3.5 shows the steps to make a report comparing 2 or more dyno tests. Figure 3.5 Reports Comparing Multiple Tests Click here for History Log shown below. History Log Click here to pick a report which just lists the results, or also calculates the difference between each test and the current test, shown in the first column, in this case “yam-1000” Click in this column to put a “Yes” there to indicate this test should be included in the report for comparison. Click here to make report of tests marked “Yes” for “Report?” 105 (C) Performance Trends Inc 2005 Dyno DataMite Analyzer Chapter 4 Examples Open/Edit/Save These Settings You can click on the Open/Edit/Save These Settings button at the bottom of the Report Data screen to be presented with the Saved Report Settings section as shown below. Saving Report Settings lets you easily reproduce a particular type of standard report you have created. Figure 3.6 Screen to Open/Edit/Save Report Settings List of Saved Report Settings. Click on an item in this list and its name will appear in the Saved Report Settings Name box where you can change it and Save it again, click on OK to Open it, or click on Delete to Delete it from the list. You can type in most any name you want here, then click on Save and all the settings on the left side will be saved to this name. When you want to recreate this exact same type of report, you can just open it again by picking this name. Click here to open the Saved Report Settings section shown on the right. 106 (C) Performance Trends Inc 2005 Dyno DataMite Analyzer Chapter 4 Examples 3.2 ASCII Data Files (Pro version only) You may want to use the results from the Dyno DataMite Analyzer in other software packages. This could be for additional graph capabilities, statistical analysis, data basing, etc. Once you have created a report (as shown in Section 3.1), click on File to write the results to an ASCII file with a name of your choosing. The ASCII File command is possible any time a report is displayed on the screen. Figure 3.10 ASCII Files Options Menu Click on File from Report Screen for ASCII File menu. You can only save the results currently displayed on the Report screen. If you want to write an ASCII file of a test file you have previously run, you must open that test file first, then create a report for that test file. Check Appendix 7, page 223, New Features in Version 3.7 for latest features for creating ASCII data files. ASCII File Options Comma Separated Select this option to insert commas between data points. Leave this unchecked for data to be arranged in evenly spaced columns. Include Text Leave this box blank to strip out all titles and letters, leaving only numbers. Convert to Columns If you do not select this option, data will be written to the file much like it is displayed in the report on the screen. Select this option to have the report turned on its side, that is, the rows will become columns and the columns will become rows. File Name Enter a file name for saving this ASCII file. You can also include the complete path plus file name. Checks are made to ensure what you enter is a valid file name and that you are not overwriting an existing file. If just a file name is entered, the file is written to the Dyno DataMite Analyzer folder (directory), the folder which contains the DTM.EXE program file. See Section 3.5 for more details on files and file names. 107 (C) Performance Trends Inc 2005 108 Dyno DataMite Analyzer Chapter 4 Examples (C) Performance Trends Inc 2005 Dyno DataMite Analyzer Chapter 4 Examples 3.3 Graphs Check Appendix 7 & 8, page 223 & 241, New Version 3.7 & 4.1 for latest features. Graphs are obtained by clicking on the Graph menu command at the top of the Main Screen. Figure 3.12 shows a typical graph and descriptions of some of the basic graph screen items. Figure 3.12 Primary Graph Screen Items Command buttons. Some commands can only be done through these buttons, some of these buttons just provide a graphical button for performing action of some menu items. Menu bar provides for several graph commands and options. Graph Title, which can be changed by clicking on Format, then Edit Titles/Legend (Pro version). Name of current Test File containing all dyno data and specs Graph Legend, which describes the data graphed. This includes Name of the Test Results file, the particular Dyno Run graphed, Type of Data, which data goes with which file, if any multiplier is applied to the data. You can also click on Data Type names and the corresponding data line will flash. This is useful to find a particular line when several are graphed. In the Pro version, names in the Legend can be changed by clicking on Format, then Edit Titles/Legend. The Dyno Run #, or All (if all data is graphed) is included in the Test Name. Horizontal X axis. The scaling of this axis can be easily changed as described in this section. If 2 or more tests are graphed vs Time, then buttons will appear here letting you shift 1 test with respect to another, a process called “time aligning” (Pro version only.) Grid lines. The style or elimination of grid lines can be changed by clicking on Format, then Grid Style (Pro version only). Data graph lines. The style and thickness of these lines can be changed by clicking on Format, then Line Style. Vertical Y axis. The scaling of this axis can be easily changed as described in this section. 109 (C) Performance Trends Inc 2005 Dyno DataMite Analyzer The Graph Menu is shown in Figure 3.13. It is very similar to the Reports menu in that you select what Data Types you want to graph from the list at the top. Click on a Data Type to select, or click on a selected Data Type to “de-select” it. Chapter 4 Examples Figure 3.13 Graph Options Menu Data Types The Data Types you can select are listed and defined in Table 3.1 on page 103. Up to 8 Data Types can be selected for any graph. Other Graph Specs Time or RPM Graph Click on the down arrow button to choose either RPM or Time for the horizontal X axis of the graph. MPH and KPH are also available for Chassis Dynos. What to Report Select what part of the dyno test you want to make the report of: - All Data - Just Power Run #2 (if it exists) - Just Power Run #1 - Just Power Run #3 (if it exists), etc Click on the down arrow button to choose either to report All the Data (all data recorded) or just a particular run. If you have selected an RPM graph, you can only choose a particular run. Note: In the Pro version, you can also select which run to graph by entering the Run number in the History Log. See Section 3.7. Filtering (smoothing) Click on the down arrow button to select the level of filtering (smoothing) to be done to the data, before the report is made: - None - Medium - Light (some) - Heavy (lots) Select the lowest level that eliminates most (not all) of the 'jitter' in the data. Be careful not to 'over-filter', as this can completely distort the data. The dip seen in the Graphs of Figure 3.14 is real and is due to exhaust tuning effects on this 2 stroke engine. Note that the graph with Heavy Filtering has lower Peak values than the graph with Filtering set to None. Also note that the dip at 11000 RPM is not as deep with Heavy Filtering. This shows how Heavy Filtering can distort the data. 110 (C) Performance Trends Inc 2005 Dyno DataMite Analyzer Chapter 4 Examples Figure 3.14 Examples of Various Levels of Filtering Note that the peak is the highest and the valley is the deepest when filtering is the least, in this case None. These torque and HP graphs look fairly smooth, even with Filtering = None, so even None would be an acceptable for these torque and HP graphs. Filtering = None In most cases for torque and HP graphs, Filtering = Some is the best choice. The peak torque and HP values for this graph are fairly accurate and repeatable. For other types of data Some or None is best. Picking a Filtering Level too high can distort the data and cover up problems with the data. Filtering = Some Note that the peak is the lowest and the valley is the least deep when filtering is the most, in this case Heavy. Heavy Filtering can hide problems with data. Before you use Heavy Filtering, be sure to check the data with Filtering set to None first. Filtering = Heavy 111 (C) Performance Trends Inc 2005 Dyno DataMite Analyzer Chapter 4 Examples Graphs Comparing More Than 1 Test (Basic Version) There are 3 basic types of tests which can be graphed in the Basic version: • Current test results. These are the test results of the test file which you are working with on the Main Screen. • Last test results graphed. These are the test results which you previously included in the graph for comparison. This allows you a way to easily refer back to one particular test for comparison. • Add Test lets you pick any test from the Test Library to compare to the Current test results. This test now becomes the Last test results graphed. Figure 3.15 Graphing Multiple Tests, Basic Version Choose Add New Test to open up the entire Test Library from which to choose a New Test. Choose Add Last Test to add the last test you had added to the graph for comparison. (Test Folder and File name are shown for your info.) In the Basic version, you can only compare 1 additional test to the Current Test. If an additional test is graphed for comparison, the Add Test command changes to Remove Test. You must first click on Remove Test before the Add Test command reappears so you can add a different test. Graphs Comparing More Than 1 Test (Pro Version) There are 3 basic types of tests which can be graphed in the Pro version: • Current test results. These are the test results of the test file which you are working with on the Main Screen. • Tests marked in the History Log. These are the test results which you previously graphed, started new, opened, etc. which you have marked “Yes” to graph in the History Log (see Section 3.7). • Add Test lets you pick any test from the Test Library to add to the top of the History Log, and mark as a test you want to graph. Since it is at the top of the History Log, it should definitely be included in the next graph. In the Pro version, you can compare data from up to 6 tests, as long as there is room for the Legends (labels) for each graph on the right side of the graph. Usually this ends up being about 24 graph lines, which could be 6 tests with 4 graph lines (for example, Obs Tq, Obs HP, Corr Tq and Corr HP for 6 different dyno tests of 6 different cams). 112 (C) Performance Trends Inc 2005 Dyno DataMite Analyzer Chapter 4 Examples Figure 3.16 History Log (Pro version only See Section 3.7 for more details.) Click on the History Button or the History menu item to display the History Log. Click on Single Test to graph only the Current Test. Click on Add Test to pick a new test to add the graph to the History Log from the entire Test Library. Choose a ‘Graph’ option from the menu bar to close the History Log and graph the tests identified by the menu option you pick. Click in this column to show Yes or remove Yes. Tests marked Yes will be graphed, if there is room (typically not more than 24 graph lines total). Click here to specify which run or runs to graph if more than 1 run in this test (very rare). Click and drag slide bar to display entire History Log. Some tests marked Yes may be at the bottom of the Log and not be visible now. This column shows the Standard name the program will display in graph Legend for this test. Click on the name to change it. Alternate names are possible by clicking on Format, then Edit Titles. Other Graphing Features The graph screen has several other features, including: • Printing • Dual Cursors • Changing titles and legend names • Saving Graph Settings • Setting Background Color • Setting Line Thickness • • • • • • Cursor to pinpoint the values on the graph Time Alignment Changing the scales Saving Graph Scales Displaying Test Comments and Correction Factors Setting Grid Styles These are discussed in this next sections. 113 (C) Performance Trends Inc 2005 Dyno DataMite Analyzer Chapter 4 Examples Printing Figure 3.17 shows the options for printing graphs and how to access these options. Figure 3.18 shows the screen for changing the Windows Printer Setup. Figure 3.19 shows how you can add information to a graph printout by clicking on Format, then Edit Printed Comments and Data Output. Figure 3.17 Printing Graphs Clicking on the Printer button is the same as clicking on File and then Print Color. Click on File to display the 3 print menu options Click here to print the graph in color (solid lines). Click here to print the graph in black & white (various styles of dashed and solid lines). Click here change the printer or printer driver, page orientation, etc. Select between these 2 options for your printer type. If you are getting a “break” in the border around a printed graph, try the other option. Preferences Menu includes other Graph Printing Options. Figure 3.18 Standard Windows Printer Options The Properties (sometimes called “Advanced” or “Options”) button displays a screen for selecting various printing and color options. Try changing these settings to correct certain print problems. 114 (C) Performance Trends Inc 2005 Dyno DataMite Analyzer Chapter 4 Examples Figure 3.19 Adding Information to a Graph Printout . (Most of these options have no effect on the graph on the screen, only the graph that is printed.) Click on these #s to change which Data Set’s (test file’s) comments and title you are working with. Click here to change the Test Comments (comments which appear on the Main Screen). Changes to Data Set 1’s comments (the current test) are permanent. Changes to other Data Set’s comments are temporary. This one comment is printed directly under the graph. The Titles to Use options give you a way to reach the Menu in Figure 3.26 to change the Titles and Legends of the graph. Check or uncheck these 3 options to determine what gets printed, and what options are enabled and disabled on this screen. Bottom Section of Printed Graph Graph Comment Test Summary Test Comment 115 (C) Performance Trends Inc 2005 Dyno DataMite Analyzer Chapter 4 Examples Cursor The cursor feature is very useful for determining or comparing the value of the graph lines at various places. See Figure 3.20 for explaining the use of the cursor. Figure 3.20 Cursor Features and Commands Click here to turn cursor ON. Cursor line, usually pink or green, depending on background color. Click here to turn cursor OFF. Click on these buttons to move the cursor left or right. Hold down the <shift key> while clicking these buttons and the cursor moves faster. You can enable the cursor by clicking on View, then Turn Cursor On. The value of each graph line at the cursor is displayed here. The X value of the cursor is shown here, in this case 9050 RPM. You can also enable the cursor by single clicking on a graph line at a data point. This also provides a quick way to move the cursor from 1 area of the graph to another. (Do not drag the mouse while clicking or you will zoom in on that area.) 116 (C) Performance Trends Inc 2005 Dyno DataMite Analyzer Chapter 4 Examples Dual Cursors (Pro version) The dual cursor feature lets you “bracket” a range of RPM or time and analyze data just in that bracket. Figure 3.20a shows the process for finding the maximums, minimums or averages over a section of the graph. Figure 3.20a Dual Cursor Features and Commands Once you have surrounded the section of graph you want to analyze, click on one of these 3 buttons to display the Average, Maximum or Minimum for each graph line in the legend on the right side of the graph. Two (2) cursor lines, usually pink or green, depending on background color. Click here to turn Dual Cursors ON. Click here to turn Dual Cursors OFF. Click on these buttons to move the Left cursor left or right. Hold down the <ctrl key> while clicking these buttons to move the Right cursor. Hold down the shift key also and the cursor moves faster. Section of Run being Analyzed Average button was clicked on, so Averages are displayed here. RPM between cursors is displayed here, in this case 3350 RPM. Once cursors are displayed, you can move the Left one by simply clicking on a line. Hold down the <Ctrl> key while clicking on a line to move the Right cursor. 117 (C) Performance Trends Inc 2005 Dyno DataMite Analyzer Chapter 4 Examples Changing titles and legend names (Pro version only) Many times you may want to customize a graph by displaying and printing labels of your choice. Click on Format and then Edit Titles/Legend to bring up the menu shown in Figure 3.21 which will allow you to do this. Figure 3.21 Menu to Edit Title and Legend This is the list of Standard names the program uses unless you click on the Use New Titles button below. Select (click on) a Standard name you want to change. The Standard Name appears in the edit box, along with the current New name if there is one. Once you have selected a name from this list (that row will be highlighted) it is easier to use the up and down arrow keys to select the next item to edit than clicking the item with the mouse. This is the list of New names the program will use if you click on Use New Titles. If a title in the List of New Names is blank, the program will use the Standard name. Standard name from row selected. New name for you to edit. Other options include clicking on the Copy Std Name to New or Blank Out New Name buttons. Click here to close this menu and use the New names you have entered. Where New names have been left blank, the Standard name will be used. 118 (C) Performance Trends Inc 2005 Dyno DataMite Analyzer Chapter 4 Examples Changing the scales Many times you may want to change the scale of the X or Y axis. This may be to show an area in more detail or to match the scales of a previous graph. The program has several ways to change the scales as shown in Figures 3.22 and 3.23. Figure 3.22 Changing Scales for the X or Y Axis Clicking on these buttons shifts the graph left, right, up or down. Hold down the shift key while clicking on them and the graph moves farther each step. Clicking on these buttons zooms in or zooms out on the graph, either vertically or horizontally. Hold down the shift key while clicking on them and the graph moves farther each step. Click here to restore “autoscaling”. That is where the computer picks the scale to show all the graph in good detail. You can use the mouse to outline an area to be zoomed in on. Simply click on the mouse key in the upper left corner of the area, then hold the key down and drag the mouse to the lower right corner of the desired area. A box will be drawn as shown. When you release the mouse key, this area will fill the whole graph. This feature is disabled if the cursor is turned on. Also, start the upper left corner well away from a graph line or the program may turn on the cursor instead. Figure 3.23 Menu to Specify Graph Axes Scales (Pro version only) This menu can be obtained 2 ways. You can click on View in the menu bar then Specify Scales (axes), or click on the Set Scales button, the right most button on the graph screen. Depending on the type of graph data you currently working with, one of these 3 sections will be enabled. These 3 menu options let you save, open (recall) and delete combinations of scale settings for standard types of graphs you often make. The current scale limits are loaded when this menu opens. Change any or all these to most any value you want. Click the Turn Autoscaling Off button to turn Autoscaling Off to enable changing specs in this menu. Click on OK to have the graph redrawn to these new scale 119 (C) Performance Trends Inc 2005 Dyno DataMite Analyzer Chapter 4 Examples Time Aligning (shifting) Graphs Many times you may want to realign 1 graph with respect to another, for example to line up the start of an acceleration, etc. The program allows you to shift (advance or delay) one test over another on the graph, as shown in figure 3.24. Figure 3.24 Showing Options to Shift Data from 1 File Over Another File Example of Graph before Time Aligning Example of Graph after Time Aligning Click here to shift the selected test left or right (advance or delay). The test you are shifting is identified by printing the name and outline in bright pink. To switch to a different file, click on one of the graph data types for that file. The number of seconds each test has been shifted is displayed here. Click on View for other Shift options. Click here to show the amount you have shifted each test. Click here to return the graph to its “unshifted” original condition. Note that the program remembers the amount of shifting for the displayed tests until you close the graph screen, open the History Log, or pick different file(s) to graph. Click here to zero out the amount of shifting you have done. Click on Timing Shift Size, then select the amount of time you want the selected test to shift for each click on the Shift Button. Note: You can also hold the Shift key down while clicking the shift button to shift a much larger amount. 120 (C) Performance Trends Inc 2005 Dyno DataMite Analyzer Chapter 4 Examples Other Format Commands Figure 3.24a shows other useful Format commands to change the appearance of the graph. The powerful Save/Open/Edit Current Format command lets you save formats you have developed. Figure 3.24a Format Commands Save/Open/Edit Current Format command is shown below. Note that you can just press the <F3> key to do this command also. Click here to turn Off and On Data Multipliers. Data Multipliers (like x 1000) make it possible for small data like .5 BSFC to show up on a graph which also includes 500 HP. However, sometimes the programs choices of data multipliers is not good and you may want to turn them off. Other Format options like Line Style, Grid Style and Back Color let you change the appearance of the graph and the printed graph. The Preference section also shows you how to customize the colors of the graph lines. This screen will appear quickly by just pressing the <F3> key. Pick one of the saved formats. The format includes what data is graphed, RPM or Time Graph, Filtering (all data in the Graph Data screen), plus the X and Y axis scaling. This is where you type in a new graph format name to save, or where a saved format name you have clicked on will appear. These check boxes let you save different types of scaling. If the graph is currently autoscaled (the program is picking the scales), the saved scales will have no effect. 121 (C) Performance Trends Inc 2005 Dyno DataMite Analyzer Chapter 4 Examples Other View Commands The View menu has 2 commands which let you view the Correction Factors and Test Comments of the current test and any other tests you have graphed with it. This lets you quickly see why a particular graph may look the way it does. Figure 3.24b Other View Commands 122 (C) Performance Trends Inc 2005 Dyno DataMite Analyzer Chapter 4 Examples 3.4 Printer Output Check Appendix 7 & 8, page 223 & 241, New Version 3.7 & 4.1 for latest features. The Dyno DataMite Analyzer can print the tabular test results of a report for a permanent hardcopy by clicking on Print in the menu bar or the Printer icon. The menu of options shown in Figure 3.25 will appear. Check the options you want to use for the printout by clicking on any or all of the Option boxes. All options and buttons are discussed in this section. Figure 3.25 Printer Button and Print Menu Command Options - Report Screen Click on Print or the Printer button (shown hidden here) for the Printout Options menu shown to the right. This options lets you choose the printer or printer driver being used by Windows and also page orientation. Check or uncheck these options, then click on this button to print the current report with these options. Test Results Report Options Include Test Conditions Include Engine Specs (Pro Version Only) Include DataMite Specs Include Dyno Specs Select these options if you want all the specs from these menus printed with the report. This will add 1-2 pages to the printed report. 123 (C) Performance Trends Inc 2005 Dyno DataMite Analyzer Chapter 4 Examples Include Test Comments Select this option if you want all the comments for the Test File printed with the results. Request Report Comment Select this option if you want to be asked for a comment for each particular report you send to the printer. These "report comments" are useful to identify important points for future reference, like engine modifications, special test conditions, etc. Larger Font (Print Size) Check this option if your particular printer is printing the results with a small print font. This option will increase the font size for some parts of some reports. Also see Preferences for Selecting Printer Fonts, page 27. Figure 3.26 Print Commands under File Options (Pro Version Only) Click on File in either the Engine Spec menu to display these Print Options. Other Print Options Figure 3.27 Print Button Other menus have print menu commands or print buttons as shown in Figures 3.26 and 3.27. Many screens and menus have a Print button. Click on it to print that particular screen or menu. 124 (C) Performance Trends Inc 2005 Dyno DataMite Analyzer Chapter 4 Examples 125 (C) Performance Trends Inc 2005 126 Dyno DataMite Analyzer Chapter 4 Examples (C) Performance Trends Inc 2005 Dyno DataMite Analyzer Chapter 4 Examples 3.5 Data Libraries The Dyno DataMite Analyzer allows you to save recorded DataMite Data and related specs (Engine Specs, Test Conds, etc) to the Test File Library under a name of your choosing. You can then open these test files out of the Test File Library in the future for comparison or modification. The Open window is explained below with explanations. Figure 3.28 Test Library Options Click on File, then Open (from all saved tests) to display Test Library shown here. Click on File, then Save or Save As to save current test and specs to the Test Library. Total # Tests in Library under this Folder Name of chosen Test (currently highlighted in Test List) Click and drag slide bar to view all Tests in list Preview of Test chosen Click on a Test to choose it for preview. Then click the Open button to Open it. Tests can be saved under various categories (folders) to help you organize large #s of tests. Click on a different name here and a different list of Test Files will be displayed. The name “Folder” can be changed in the Preferences menu to most any word. Click here to delete the chosen Test. Click here to bring up the Filter Options menu where you can select to show only tests which fit certain criteria. See Section 3.6. Click here to close the Test Library with No changes (without opening a test) You can Delete or Add new folder names with these buttons. Click here to bring up standard Windows File Open screen, to let you open a file in most any folder (directory) and disk drive. Click here to open the chosen Test Select one of these options to list the test files alphabetically, either by test file name, or by engine #. This option can save you time looking for a particular test file. (Pro Version Only) 127 (C) Performance Trends Inc 2005 Dyno DataMite Analyzer Chapter 4 Examples Open a Test File To open a test file saved in the Test Library, click on File at the upper left corner of the Main Screen, then on the Open (from all saved tests). In the Pro version you have an additional option of “Open (from History Log)” which will be discussed in Section 3.7. You will obtain the window shown on the previous page. Single click on one of the tests in the list, or click and drag the slide button on the right side of the list to display more tests. Once you single click on a test, it is now the Chosen Test File and a preview of the test is given in the Preview section. If the file you chose was not a valid Dyno DataMite Analyzer file (either Windows V3.2 or the older v1.x for DOS), the program will tell you and you can not choose it. Tip: Once you click on a test and get a preview, use the up and down arrow keys to go through the list test-by-test getting a preview of each test. Once a test has been chosen, you can delete it by clicking on the Delete button, or Open it by clicking on the Open button in this window. You can also click on a different test to Preview it or close this window and return to the Main Screen without choosing a new test file. If you are sure of the test you want to open, you can simply double click on it from the Test List. This opens the test without a preview and closes this menu. Note for Pro Version: You can also save sets of Engine specs to its own separate library. This is done very similarly as with the Test Files, except you click on File, then Open from the individual Engine menus. See Figure 3.29. Figure 3.29 Engine File Options (Pro version only) Current Engine File Name Click on File in the Engine menu to Open a set of saved specs, or to save the current set of specs in just that screen. This allows you to build libraries of Engines for easily creating new tests in the future. • New blanks out the current specs and comments. • Open Example opens a library of example specs provided by Performance Trends. • Open Saved opens a library of specs you have saved. • Save saves the current specs to the same name as these specs are currently called. • Save As saves the current specs to a new name that you will enter. Save a Test File Before you consider saving a test file, it is important for you to understand how the program opens and uses test files. When you open a test from the Test Library, you are only using a copy of the test. The original test file is kept in the library. As you make changes to the test, they are only made to this copy. The original file is not changed. If you want to delete your changes, you can simply open a fresh, unchanged copy of the original test file from the Library. If you want to keep your changes, you must save them. This can be done by clicking on File, then Save. You are also asked if you want to save your changes whenever you open a new test, and the program has detected you have made changes to the current file. 128 (C) Performance Trends Inc 2005 Dyno DataMite Analyzer Figure 3.30 Saving Test File Options Click on File then Save As to bring up this Save menu. Click here to save specs to New Test name shown Chapter 4 Examples New name to save test data to. Leave unchanged and click OK to save to the current test name. (This would be the same as clicking on File, then Save.) Click on name in the box to change it, then click OK to save it to the new name. Note: The test name must have a CFG extension. That means it must end with .CFG. This will be added to the name by the program if you do not add it yourself. Name of current test file you are working with. Click on the down arrow button to pick a different folder to save this test to. Note that the top choice in this list is “Add New Folder”. Pick this option and then you can type in a new folder name, This new folder name will be added to the list so that you can save the test file to that folder if you wish. The word “folder” can be changed to most any word in the Preferences menu. Type in a New Folder Name here if you select “Add New Folder” as the Folder Name. Click here to bring up standard Windows File Save screen, to let you save a file in most any folder (directory) and disk drive, and to most any file name (Pro version only). Note that files saved this way are not found in the standard Test Library and are not “searchable” using the Filter options discussed in Section 3.6. To save a Test File, you will be presented with the Save Window as shown above. The program suggests a new test name which is the same as the current test name shown at the top of the Main Screen. If you want to save your changes to the same name, simply click on OK. This will update the current test file with your latest changes. If you want to save the current set of test specs with your changes to a new name (and leave the current test file in the Library unchanged), then click on the suggested file name and modify it as you want. For example, in the window shown above, you may want to add 2 to the current name CAMTEST to create CAMTEST2 to indicate this is the 2nd revision of CAMTEST. This is the safest way to make changes, because you can always return to an earlier version and see what you had done. The test name must have a CFG extension. That means that the test name can be most any name of up to 50 characters or numbers, but it must end with the 4 characters .CFG. If you do not add the .CFG to the name itself, it will be added to the name by the program. The DataMite Analyzer is a 32 bit Windows program and can use most any type of file or folder name. The names can be up to 50 characters long and can include spaces and upper and lower case letters. However, certain characters can NOT be used, and the program will warn you if you try to use them, like: Illegal characters for file names / \ : | < > * ? “ 129 (C) Performance Trends Inc 2005 Dyno DataMite Analyzer Chapter 4 Examples Test files are saved to folders (directories) you have created in the DTMDATA folder (directory) in the DTM20 folder (directory) under PERFTRNS.PTI folder (directory). You can copy Windows Dyno DataMite Analyzer files from programs on other computers to this folder (directory) and they will be found by the program. Theis v3.2 will read files produced with the older v2.0. Just copy them into a folder under the DTMDATA folder (other than the Examples folder). The Save to Floppy and Open From Floppy commands discussed on page 18 are an alternate, perhaps easier way to copy files from one computer to another. In v3.7, these files are stored in the C:\Program Files\Performance Trends\Dyno DataMite v3.7 folder. The method of saving an Engine file is exactly the same as complete Test Files, except that you access the Save menu by clicking on File at the top of these individual menus, as shown in Figure 3.29. These files are saved to the ENGINE folder (subdirectory). Advance Open or Save Screen Figure 3.31 Advanced Open or Save Screen If you click on the Advanced button in either the Open or Save As screen, you will obtain the screen shown in Figure 3.31. From this screen here you can open or save most any file on the computer on most any disk drive. Tips to Advanced Users: DataMite test files actually consist of 3 files: 1. 2. 3. .DAT file (which is the recorded DataMite data) .CFG file (which is the configuration file, including DataMite specs, Dyno Specs, Engine Specs, etc.) .LAP file (which is the Lap or Run file, identifying where the beginning and end of each dyno run is in the .DAT file) If you want to copy a DataMite test from one computer to another, you must copy all 3 files. This is done automatically whenever the program saves or opens a file, or when you used the Save to Floppy and Open From Floppy commands discussed on page 18. If you have a file from another computer, from another disk (like a floppy) or folder, you can simply copy it into any folder in the DTMDATA folder and it will be found by the DataMite program. This can be done with a system program like Windows Explorer or by clicking on the “My Computer” icon on your desktop. You can also create new folders (directories) in the DTMDATA folder and these will also be used by the DataMite program. Also check Appendix 4, Backing Up Data, and Appendix 7 & 8, page 223 & 241, New Features in Version 3.7 & 4.1 for latest features for 1 step Backup/Restore. 130 (C) Performance Trends Inc 2005 Dyno DataMite Analyzer Chapter 4 Examples 3.6 Filter Test Files (Pro Version Only) The Dyno DataMite Analyzer has a powerful way to search for tests in the Test Library called the Filter Option. Click on the Filter button in the Open Test File menu (Figure 3.28, page 127) to be presented with the screen shown in Figure 3.35. Figure 3.35 Filter Files Menu Click on the down arrow button to pick the spec or comment to check for a certain condition “Has this relationship”. Click on the down arrow button to pick the condition to look for. These change depending on the spec or comment you have chosen. Type in (or pick from a list for some specs) the condition to look for. The program treats UPPER and lower case letters the same (bowtie = BOWTIE = BowTie). Check here to include a 2nd condition. This enables specs in this section. Click on this button to return to the File Open menu which will now show all test files. These options let you choose which folders to search, All Folders or just the ones you have selected in the list. Click here to produce a report of all files meeting the Filter conditions IN ALL FOLDERS in the DTMDATA folder (the entire Test Library). This way you can avoid looking in each folder separately and can save time. Click on this button to return to the File Open menu which will now only show files which fit the Filter Conditions. Select And and the Test Files displayed must fit both conditions specified. Select Or and the Test Files displayed can fit either of the conditions specified. The settings in this screen will display all test files with the word BowTie (or bowtie or BOWTIE) somewhere in the test comments and with a Dry Density Altitude between 1000 and 4000 ft (calculated from weather info in the Track Conds menu). 131 (C) Performance Trends Inc 2005 Dyno DataMite Analyzer Chapter 4 Examples The Filter Feature is very useful for finding a specific test or to find all the tests which meet a certain set of conditions. For example, say you want to find a test that Operator “Jack” ran for Customer “Smith” on a “Big Block Chevy” engine. Or, say you want to check on all tests run with Weber carbs, where “Weber” would be in the Carb description in the Engine Specs menu. Or perhaps you want to find all Small Block Chevys that produced more than 700 HP. In all these cases, the filtering specs would allow you to find the test files. First you must select the condition you want to look for by clicking on the down arrow button on the 'This comment or spec' box. Your choice of this spec will determine what the 'Has this relationship' options are, and what specs can be entered in the 'To what I enter here' spec. You can select up to 3 conditions to look for. For the Operator “Jack”, Customer “Johnson”, “Big Block Chevy” example above, you would need to search for 3 conditions. For the “Weber” carb example, you could just search for 1 condition. You add conditions by checking the 'Include this condition also' box. This enables the other specs for each condition. If more than 1 condition is being used for the search, you must determine if you want the search to include tests which fit ANY of the conditions (Or) or must match ALL conditions (And). For example, if you are looking for tests run by either Operator Jack or Operator Joe, you would select “Or”. If you want Tests which made more than 300 HP and were done since Jan 1999 (the tests must match both conditions), you would select “And”. Figure 3.36 Print List of All Files Fitting These Limits The 3 command buttons will do the following: Show Files Only Fitting These Conditions will return you to the Open Test File screen. Only files fitting these conditions will be displayed (which may be no files in some situations). You can click on various folders (or whatever name you have given to folders in the Preferences menu at the Main Screen) to see if there are any matches in other folders. Click and Drag Mouse to highlight a File Name, then click on Open button below to open it. Turn Off Filtering (show all files) will return you to the Open Test File screen and now all files will be displayed. Print List of All Files Fitting These Conditions will search through the entire Test Library (all folders in the DTMDATA folder) for files matching these conditions and display them in a new screen. From this screen, you can also print the list. This is the quickest way to see which folders may contain test files matching your conditions. Tip: When looking for a word, the program doesn’t care if it is in CAPITAL (upper case) or small (lower case) letters. In Figure 3.35 above you are looking for the word BowTie in the test comments. The program will display all files which have the word “BowTie” or the word “BOWTIE” or the word “bowtie” or the word “BowTIE” anywhere in the comments. The program will not find files with the words “Bow Tie” (with a space between Bow and Tie) . Therefore, it may be smarter to just look for the word “bow” to avoid this problem. Note, however, that if you do this, the program will also find tests with the word “elbow” or “crossbow” , for example, in the test comments. 132 (C) Performance Trends Inc 2005 Dyno DataMite Analyzer Chapter 4 Examples 3.7 History Log (Pro Version Only) Click on File, then Open from History Log at the Main Screen to obtain the History Log shown below in Figure 3.37. This screen shows a summary of the results for the last 25-100 tests you have worked with (started new, opened, graphed, etc.) The number of tests in the log (25-100) is selectable in the 'Preferences' menu at the Main Screen. When you work with a new test, it is added to the top of the History Log, and (if the Log is full) the last run drops off the bottom of the list. In the Pro Version, the History Log is an alternate way to Open tests which have been saved to the Test Library. The advantage of the History Log is it lists the tests you most recently worked with at the top. Also see Section 3.9, Run Log, for a comparison of the similarities and differences to this History Log. Figure 3.37 History Log and Options Click on Test Title to Open that Test File. Click on File, then Open from History Log Click in the Save column to enter a Yes or erase a Yes. All tests move to the bottom of the History Log and eventually fall off the list as you work with new tests. However, Tests marked Yes do not fall off the list. Click and move slide bar down to display all 25-100 tests in the History Log. From this screen you can Open a test file by clicking on the 'Test File and Path' column (first column on the left). If the test file was saved to a standard folder (directory, or whatever you have chosen to call folders in the Preferences menu), the folder name is given first, followed by the test file name. If a test file has been Opened from or Saved to a non-standard folder (a folder not in the DTMDATA folder) using the 'Advanced' function, the entire path is given. If the 'Path and File Name' won't fit, it is shortened and preceded by '...'. You can choose to Save certain results you believe are special and you may want to recall or graph in the future by clicking on the Save column to insert a Yes there. Tests marked Yes to Save eventually move to the bottom of the History Log, but are never dropped off the list or erased until you again click on the Yes to make it blank. Note that just the Test File Name stays in the History Log. Should you delete the file using the Open (from all saved tests) command, the test file will be deleted but the name will stay in the History Log. When you try to open it or graph if from the History Log, you will get note saying the file can not be found. 133 (C) Performance Trends Inc 2005 Dyno DataMite Analyzer Chapter 4 Examples You can print the History Log on a printer by clicking on the 'Print' menu command. Note that the History Log will be most readable when the Page Orientation is in Landscape setting. Peak Tq, Peak HP, Bore, Stroke, # Cyl and the calculated CID are handy to remind you what a run was, and for comparing different test sessions. History Log at Graph Screen At the Graph Screen, several options are available to graph selected tests from the History Log, and change the Graph Titles. You can obtain the History Log by clicking on the menu command History Log at the top of the Graph Screen. The History Log is how you graph different tests together for comparison. From this screen you can: • Choose to Graph certain Test Results by clicking on the Graph column to insert a Yes there. Tests marked Yes to Graph will be graphed when you click on the 'Graph Tests Marked 'Yes' '. The first test (usually the current Test you are working with) is always graphed even with no Yes marked. The number of tests actually graphed is limited by available space, usually a limit of about 24 graph lines total. • Graph only the current test results (the test file at the top of the Log) by clicking on 'Graph Current Test Only'. • Click on 'Graph Title' to change the Standard Title for this test. The program will default to the test file name without the .CFG extension. (You can also specify 'Alternate' titles and legend names by clicking on 'Format' at the top of the Graph Screen, then 'Edit Titles/Legends'.) • Choose to Save certain results you believe are special and you may want to recall or graph in the future. See the Save explanation of the previous page. Figure 3.38 History Log at Graph Screen Click on the History Log button or Menu Command to display History Log. From the Graph Screen, 2 additional columns are displayed: 1. Click in the Graph? column to add a Yes or remove a Yes. Tests marked Yes to graph are graphed if you select Graph Tests Marked ‘Yes’. 2. Click in the Std Graph Title column to change the Std Graph Title. Alternate titles are also possible by clicking on Format, then Edit Legend/Titles. 134 (C) Performance Trends Inc 2005 • Dyno DataMite Analyzer Choose which run or runs you want to graph by clicking in the Graph Runs column. The program will ask which runs you want to graph. Enter the number for each run, separated by a comma. See Figure 3.39. Most of your tests will probably be for only 1 run, so there is no need to specify the Run #. The program defaults to Run #1 if there is more than 1 run. Chapter 4 Examples Figure 3.39 Specifying Which Runs to Graph (if more than 1 run in a test) For dyno runs, it is rare to have more than 1 run in a file. This option of picking different runs in 1 file is almost never used. History Log at Report Screen You can also make comparison reports, where the current run is compared to the runs marked “Yes” in the Report Column. See Figure 3.40. This is done almost exactly the same way as done in the History Log displayed at the Graph Screen. Figure 3.40 Report History Log Click on History Log to display Test History Log Report History Log options are very similar to Graph History Log. Click in this column to put in a “Yes” to signify that this test should be included in the comparison report. Click on a Yes already displayed to erase that Yes, to de-select that test from the comparison report. Check Appendix 7 & 8, page 223 & 241, New Version 3.7 & 4.1 for latest features. 135 (C) Performance Trends Inc 2005 136 Dyno DataMite Analyzer Chapter 4 Examples (C) Performance Trends Inc 2005 Dyno DataMite Analyzer Chapter 4 Examples 137 (C) Performance Trends Inc 2005 138 Dyno DataMite Analyzer Chapter 4 Examples (C) Performance Trends Inc 2005 Dyno DataMite Analyzer Chapter 4 Examples 139 (C) Performance Trends Inc 2005 140 Dyno DataMite Analyzer Chapter 4 Examples (C) Performance Trends Inc 2005 Dyno DataMite Analyzer Chapter 4 Examples Chapter 4 Examples Each example in this chapter becomes progressively more complex, assuming you have performed and understand the preceding example. Section 1.5's example is somewhat more basic than Example 4.1, so it may be a better place to start if Example 4.1 looks complicated. The results shown in these examples may be somewhat different than what you obtain with your particular version of the program That is due to minor upgrades in the calculations in later versions. 141 (C) Performance Trends Inc 2005 142 Dyno DataMite Analyzer Chapter 4 Examples (C) Performance Trends Inc 2005 Dyno DataMite Analyzer Chapter 4 Examples Example 4.1 Installing the DataMite on an Inertia Dyno and Running a Test Suggested Background Reading: • Section 1.5, Example to Get You Going • Appendix 2, Hardware Installation and Operation This example demonstrates the basic steps to installing a Black Box II on an Inertia Dyno, setting up the program’s specs for an Inertia Dyno, and running a dyno test. This example will be very thorough so all possible steps are presented. You may decide to omit some steps. Although this example is for a Black Box II, the DataMite III USB and DataMite Mini USB operate in a very similar manner. Check Appendix 7 and 8 for info on these newer loggers, and the Quick Start Guide which comes with your logger on information about your particular DataMite system. Black Box II Installation Example 4.1 will be fairly long, covering the entire process of getting and analyzing data. We will assume you have installed the Black Box II as outlined in Appendix 2. It is recommended to mount the Black Box II, as with any electronics, away from sources of high electrical noise like the ignition system and wires, welders, etc. It is also recommended to keep it away from high vibration and temperature. Because of the internal weather station, you must also mount it close enough to the engine’s air inlet so that the air temperature and humidity of the Black Box are the same as that of the engine’s air inlet. Figure 4.1 Black Box II Inertia Dyno Package The sensors include: • Channel 1 is engine RPM from an external Inductive Pickup, as shown in Appendix 2 for a single cylinder engine, like a Briggs. • Channel 2 is recording dyno wheel RPM 1 magnet epoxied to the outside edge of the inertia wheel. • Channel 3 is recording exhaust temperature through a Thermocouple Converter. Most sensors can be plugged directly into the Black Box II, but thermocouples for measuring temperatures need special signal conditioning. • Channel 4 is measuring head temperature through the same Thermocouple Converter as Channel 3. • This Black Box II has an internal weather station, so it has 3 additional sensors for channels 12-14. For all sensors, Performance Trends will supply an instruction sheet for mounting and the routing of leads. 143 (C) Performance Trends Inc 2005 Dyno DataMite Analyzer Chapter 4 Examples DataMite Software Setup Install the program following the instructions of Section 1.4, Getting Started. Once the program is installed, start the program by clicking on the Dyno DataMite desktop icon. Each time you start the Dyno DataMite Analyzer, the program will put you back to precisely where you were when you last quit the program, displaying the same Current Test as when you shut down. When you first get the program, this will be for some test Performance Trends was working with at the factory. You should obtain a Main Screen, as shown in Figure 4.2, where Black Box II is the Current Test. If this was not the Current Test, you could click on File, then Open (from all saved tests) and Open the Black Box II test. You want to start setting up the software with a test which uses the same type of DataMite as the one you purchased. For example, you do NOT want to start setting up the software for a Black Box II using an example file for the 30 channel DataMite II. Figure 4.2 Main Screen (Pro version) Black Box is the current dyno test. Click on Dyno to set up Dyno Specs to match your inertia dyno measurements and settings. Click on DataMite to set up the DataMite Specs to match your sensors for particular channels. These current results are from the last dyno run you were working with. This is identified by the name in square brackets [ ] at the top of the screen, in this case [Black Box II]. Before you start making changes in this example test file, save it to a new name. This ensures that any changes you make will not affect the example test, and that you can easily locate your changes in the future. See Figure 4.3. Click on DataMite at the top of the Main Screen to open the DataMite Specs menu shown in Figure 4.4. There will already be specs in this menu, which are the DataMite settings used when test BLACK BOX II was run. You will change these specs to match your Black Box II. Put a Yes in each row you are using. If there is not already a yes there, then click in the Used? column in the row you need to switch a blank to a Yes. For DataName, you can change it to something you think is more descriptive, or simply leave them at their default names of Eng RPM, Chnl 2 and Chnl 3. For the Sensor and Calibration descriptions, see what is outlined in Figure 4.5. When you are finished, click on File, then Save as Master DataMite Specs to save these changes. Then click on Back to close the DataMite Specs menu. You will probably be asked if you want to keep these changes for the current test BLACK BOX II. Since they were not the DataMite specs for that test, answer No. Now when you start a New Test and download data from the DataMite, these Master DataMite specs you created and saved will be the ones used for determining what channel is recording what. 144 (C) Performance Trends Inc 2005 Dyno DataMite Analyzer Chapter 4 Examples Figure 4.3 Save the Example File to a New Name Using Save As Click on File, then Save As Choose the Folder My-Tests and enter some name so this test won’t be confused with some real dyno test, like “Setting Up”. Figure 4.4 DataMite Specs Menu Set the “Type” to Black Box II. Choose Black Box Internal as the type of weather station. Picking the correct Com Port is critical and is discussed in this section. Set Sampling Rate to 50, unless you encounter problems recording data. Click here, in the Sensor and Calibration column, to set the appropriate calibration for all sensors. See Figure 4.5. When you are finished making changes, click on File, then Save as Master DataMite Specs. By choosing the Black Box Internal Weather Station, these 3 weather sensors are automatically turned on. Their calibrations can not be set and are automatically known by the program. You can click on Weather Station Cal. at the top of this screen to make minor adjustments to their calibration. (You would need to slide the slidebar down to see the 3rd sensor, or Box Temp.) 145 (C) Performance Trends Inc 2005 Dyno DataMite Analyzer Figure 4.5 Setting Sensor and Calibration for the Sensors Chapter 4 Examples Exhaust and Head Thermocouples are picked here. A Briggs 4 stroke engine fires every revolution, like a 2 stroke so set Engine Type to 2 stroke. A Correction is possible for minor adjustments if you’ve turned this on in Preferences. Enter any calibration numbers you got with your Black Box II, typically a number only for the Barometer sensor. If it is a negative number, be sure to include the minus sign (-) in front. Choose to enter Master Calibration specs. 146 (C) Performance Trends Inc 2005 Dyno DataMite Analyzer Chapter 4 Examples Now do the same for the Dyno Specs as you did for the DataMite specs. Click on Dyno to obtain the screen shown in Figure 4.6. Again, these were the Dyno specs for the BLACK BOX II test. You should enter the specs for your inertia wheel system. Your inertia dyno’s single main wheel is 24 inches in diameter and 1.125 inches thick (1 1/8 inch). It is on a 1 inch diameter solid shaft, a 5.2 inch drive sprocket on it (52 teeth) which .16 inches in diameter, and 7.25” brake disk which is .16 inches thick. Your dyno also has a special one-way clutch, which lets the engine decelerate quickly at the end of the run, while the inertia wheel itself decelerates more slowly. Figure 4.6 Dyno Specs for Your Inertia Dyno (Pro version) When finished changing these specs, click of File, then Save as Master Dyno Specs to save these changes. Check components that your system has, un-check those it does not. Note that Brake is checked for the disk brake, Clutch is checked for the one-way clutch, and Include Misc Component A which is the 52 tooth sprocket. Note that these other components contribute almost nothing to the system’s total inertia, because they are rather light in weight and small in diameter. Total system inertia Enter results from a coastdown test to estimate the frictional losses in the dyno and drive system (Pro version only). Click on the Clc button to bring up menu at right for calculating the total chain ratio. Figure 4.6 shows how these specs would look after you enter the specs described above. You can also click on the Clc button by the Total Gear Ratio to bring up the calculation menu shown in Figure 4.6. There you can enter the # teeth on the engine and inertia wheel sprocket to come up with the gear ratio of 4. 147 (C) Performance Trends Inc 2005 Dyno DataMite Analyzer Chapter 4 Examples Checking Data Signals Now that you’ve configured the software for the DataMite (Black Box II) and dyno you are using, its time to check out the signals from the sensors. This is done by clicking on Current Readings at the top of either the DataMite or Dyno screens as shown in Figure 4.7. Figrue 4.7 Checking Signals in Current Readings Screen (Engine Not Running) You do not need to run the engine to check most signals. Notice how both temperature readings are very close to room temperature as they should be if the engine has not been running. The “Box Temp” for the weather station (meaning the temperature inside the Black Box II where the relative humidity sensor is) is also very close to room temperature. Tip: To check which sensor is being read by the different channels, you can just unplug that sensor and watch which channel changes on the Current Readings screen. If you do not get the Current Readings display, check Appendix 3, Troubleshooting for how to check the Com Ports for communication problems. Now you can start the engine to see that you are also getting RPM readings. If there are sensors which are not giving readings you expect, be sure to check the installation instructions which come with each sensor. 148 (C) Performance Trends Inc 2005 Dyno DataMite Analyzer Chapter 4 Examples Coastdown Test Data Although you probably won’t actually do a coastdown test until you get familiar with your DataMite and Dyno system, lets assume you do a coastdown test before you run your first dyno test to help you estimate the aerodynamic and frictional losses in the system. See Appendix 6 for more details. Appendix 7 and 8 describes a new Test Type of Coastdown in Version 3.7 which lets you automate this entire process. Assuming you have done a coastdown test, you can enter the 3 pairs of dyno wheel RPM readings at the 3 different times as shown in Figure 4.6 • • • 1290 RPM at 0 seconds 1010 RPM at 80 seconds later 755 RPM at 180 seconds later than the 1290 RPM (100 seconds later than the 1010 RPM reading) Note: If you have not done a coastdown test on your dyno, it is best to enter 0 for all 6 coastdown specs to cancel out this correction. With all the dyno specs set to match your inertia dyno, click on File, then Save as Master Dyno Specs to save these changes. Then click on Back to close the Dyno Specs menu. Save These Changes After you have finished entering the Master DataMite and Master Dyno specs, return to the main screen. Now when you start a New Test and record data with the Black Box II , these Master Dyno specs will be the ones used for determining the torque levels of the engine for various dyno wheel acceleration levels. Back at the Main Screen, you could click on File, then Save to also save these changes to the test file called Setting Up you created. (Actually, you do not have to do this because the DataMite software resaves the file you are working on each time you return back to the Main Screen.) Notes to users of the Basic Dyno DataMite Analyzer You will notice that the additional inertia of the components the Pro version lets you include are only about 0.2 % for this dyno system. This is usually the case, that the main, large diameter wheel is where almost all the inertia is concentrated. Therefore, there is usually little error with the Basic version when you can’t include these components. The same is somewhat true with the coastdown data for correcting for frictional losses. However, it this case at 1290 RPM, the Pro version would report a number .22 HP higher, since the coastdown test is saying there is a .22 HP loss in the system the inertia wheel does not see at 1290 RPM. These losses can be significant and make the Pro version more accurate if the coastdown test is done carefully. 149 (C) Performance Trends Inc 2005 Dyno DataMite Analyzer Chapter 4 Examples Running a Dyno Test You have now done the preliminary work which checks that the DataMite seems to be working well, and have setup the software’s Master DataMite and Master Dyno specs to correctly match your Black Box and Dyno. These initial settings are only done for your first dyno test. Now you can actually start recording engine data. The first tests you run will be basically for practice. Do not expect them to be exactly correct because you will forget something, etc. An inertia dyno test run is fairly simple to do. Here are some tips before you start: • The DataMite program is actually smart enough to find your dyno tests in your recorded data. The program wants to see some data before and after the actual dyno test. • The test is run by warming up the engine, ideally to exactly the same temperatures (coolant temp, oil temp, head temp, etc) for each run. • You will need to be on the Current Readings screen to record data from the Black Box II. The easiest way to do this is to click on the Start Dyno Run button at the top left side of the Main Screen. Note: It is recommended you use this screen only if you have protected your computer’s serial port with Performance Trends’ optical isolation system. Otherwise, it is possible for “stray” high voltage ignitions signals to pass back through the DataMite and destroy your computer’s serial port. Dyno Test Procedure 1. Power up the Black Box II. The power LED will come on. Start up the DataMite program if it is not running, and click on the Start Dyno Run at the upper left corner of the main screen, or just press <F5> at the main screen. The Current Readings screen will appear. Start the engine and bring it up to the point where the clutch starts to engage (if you have a centrifugal clutch like most cart engines), or to some RPM below where you want to start recording data. Start the Black Box recording data by pressing the <F1> key on the computer keyboard at the Current Readings screen. Wait for about 5 to 10 seconds, then go to full throttle on the engine. The engine will accelerate with the Inertia Wheel. When you have reached the highest RPM of the test, close the throttle to have the acceleration stop and let the dyno and engine coast down. A system with a one-way clutch makes this easy on the engine. The engine de-couples from the inertia wheel as soon as inertia wheel starts to “drive the engine”, so the engine coasts down and stops in just a few seconds. About 5 or 10 seconds after the run, press the <F2> key on the computer keyboard to stop data recording. You will be brought back to the New Test screen. 2. 3. 4. 5. Figure 4.8 Basic Test Procedure for Inertia Dyno 2) Start 1) Power up Engine, Black Box II. warm up. Click on Start Dyno Run at top, left of main screen of program. Watch dyno test on Current Readings screen. 150 3) Stabalize engine at RPM where clutch is locked up. Press <F1> to start recording data. Engine RPM Engine starts accelerating 4) Open throttle wide open to start test. Dyno run goes from here to here 5) Close throttle at end of test. 6) Press <F2> button to stop recording. Then Save data at New Test screen. Engine decelerates (coasts down) (C) Performance Trends Inc 2005 Dyno DataMite Analyzer Chapter 4 Examples Figure 4.9 Current Readings Screen While Running Dyno Test Click here or press <F1> to start recording, Click here again or press <F2> to stop recording. After you Stop Recording, you will automatically be taken back to the New Test screen. Note: Some dyno operators have reported damaging engines by keeping them attached to the inertia wheel and letting the inertia wheel and engine coast slowly to a stop. This coasting time could take well over a minute. Problems could arise because the ignition is off but the carb still metering fuel (fuel dilution or washing the cylinder walls), or lack of lubrication on 2 stroke engines. Downloading Data After you have recorded a test with the Black Box, you will be brought to the New Test screen, which will likely show a Tip message. See Figure 4.10. As the Tip in Figure 4.10 says, it is usually easiest to start with a Dyno Test file that is as close as possible to the dyno test you just ran. This prevents us from having to make major changes to test information like the Engine Specs, Test Conds, etc. However, assuming you have not tested an engine like this one before, you can start this test with Figure 4.10 The New Test Screen with Tip After Recording Data At the New Test screen, you are asked if you want to save this data set. Answer Yes to save the data with the current settings in the New Test screen to the left. Answer No to go to the New Test screen and change these settings before saving the data. 151 (C) Performance Trends Inc 2005 whatever the Current Test is. Dyno DataMite Analyzer Chapter 4 Examples Figure 4.11 New Test Screen 5 Critical specs for the new test are listed here at the top. Click here to save the data you recorded The New Test screen appears as in Figure 4.11. There are 5 critical specs at the top which must be filled out or picked. If this is the first New Test you have run (you just got the program) and you had not already entered the Master Dyno and DataMite specs, there would be no summary of the Master DataMite or Master Dyno specs. You would have to fill out the Master Dyno and DataMite Specs before the program would let you start a New Test. You can edit the current comments here for the new test, or un-check Test Comments to start with blank comments. A summary of the current settings is given here. If this is the first time you have started a New Test and you haven’t set up any Master Dyno or DataMite specs, the preview will say no Master Specs. You will have to fill out these specs before you can start the New Test. Click on these buttons to see the current settings. Click here to Check or Uncheck these options. Checking means you want to keep these specs for the new test. Once the new test is started you can then make modifications to these specs if you want. Filling Out Other Specs (other than DataMite or Dyno Specs) to Start a New Test If you want to modify some specs from the previous test, click on the 'See Specs' buttons for each category of specs. Click on Help at these menus for more info on how to enter these specs. Since you have not run a Stock Briggs engine before, the engine specs currently loaded for a Yamaha are probably quite different than the Briggs you will run. You can either choose to enter these or change these specs now, before you download data, or change them after you download data. You choose to do it now, before downloading, so click on the See Specs button for Engine Specs (Figure 4.12) and Test Conds (Figure 4.13) to enter these specs. Of these specs, the Weather Conditions in the Test Conditions menu are the most critical, as they will affect the Corrected Torque and HP numbers. Since you are using the Internal Weather Station, these readings will be updated automatically after you save the test data you recorded. 152 (C) Performance Trends Inc 2005 Dyno DataMite Analyzer Figure 4.12 Filling Engine Specs Menu Chapter 4 Examples Click on File, then Open Example Engine to see if there are some Briggs specs saved as an Example Engine File. There are, so choose the STOCK-BR.GGS engine file to fill in much of this screen. Then you can go through each specs to make sure it matches your engine. When you are finished changing the specs, you should save these specs in the Engine Library. This will save you time in the future in the event you run this engine again. Click on File, then Save Engine As to save this engine file. Note that the Engine File is only the specs you see on this screen, not DataMite, Dyno, Test Conditions specs, etc. Figure 4.13 Filling Test Conds Menu These specs are for information only and can be left blank if you want. You can enter head temp for water temp for this air cooled Briggs engine. (If you are recording fuel flow, the ‘Fuel sp.g.’ is used to convert fuel into fuel mass flow of ‘lb/hr’.) If you are going to compare and analyze Corrected torque and HP, then it is critical you enter accurate weather conditions for each test. With the Internal Weather Station, these readings are taken automatically for each test. You can see the readings taken on this screen, but can not change them. Before you save the data, these weather readings are from the prior test. These will be updated once you save the data. Once you set these Correction Factor specs, it is best to not change them. Otherwise it will be difficult to compare different tests or graphs. To Correct for Eng Inertia Effects, you need reasonably accurate Short Block Specs to estimate the Engine’s Inertia. 153 (C) Performance Trends Inc 2005 There are five critical specs listed separately at the top. Most of these must be filled out before you can start the new test. The program usually fills them in with default values based on the current test. Dyno DataMite Analyzer Chapter 4 Examples Figure 4.14 New Test Menu for Starting This New Test Click Here to Save this New Test 1. File Name for New Test is the file name the program will create for saving the Test Data for the new test you are starting. The program fills in a default name of the current test name, but incrementing the last digit in the name by 1. You can change this name to most anything you like. The program will warn you if the name entered is not valid and show you what is wrong. For this example, type in the name: Stock Briggs 01 for this stock Briggs engine. The program adds the .CFG extension to produce Stock Briggs 01.CFG. 2. Operator for New Test is the name of the operator for this test. Click on Pick to pick an operator name already used or to enter a new name. The program defaults to the operator of the current test. Through the Operator Menu discussed in Section 2.1, you enter a new Operator name of Jack. 3. Engine # for New Test is critical for shops who use a engine numbering system. Click on Assign to create a new Engine # based on the last Engine # assigned (incremented up by 1) or to start with a new type of Engine #. Through the Engine # Menu discussed in Section 2.4, you enter a new Engine # of Stock Briggs 0001. If you do not want to be forced into a certain format for entering engine numbers, or want to be able to leave the Engine Number blank, choose that Preference in the Preferences menu described in Section 2.2. 4. Folder Name for New Test is the folder in the DTMDATA folder where the test will be saved. The program may not be using the name 'folder' for spec, but whatever word you have assigned in the Preferences menu. The folder name 'Examples' is reserved for Performance Trends example tests supplied with the program, and can not be used for your tests. By clicking on Add New, you use the new folder of BRIGGS. This folder will be used for you will use for all Briggs Tests. 5. As you should do for most all inertia dyno tests, you choose the Data Type Measure Tq/HP from Accel. The New Test screen should now look like Figure 4.14. When you are ready to start downloading data from the DataMite, click on 'Start New Test' at the top of the screen. If some critical specs have not been entered, the program will warn you and ask you for it at that time. The program will fill in the Test Time and Date based on the computer's current time and date. This can be changed later by clicking on the Test Time/Date at the Main Screen. The program will now start to read the DataMite data as shown in Figure 4.15. After the data is read from the DataMite, the program performs 2 important functions: 1. It checks for “noise spikes” and eliminates all that it can. A noise spike is basically a bad data point, caused by electrical noise or vibration in a sensor. See Section 2.10 Editing Out Noise Spikes and Appendix 3, Troubleshooting. 2. It checks to find the beginning and end of the actual dyno test run, based on pre-programmed criteria of what a dyno run looks like. 154 (C) Performance Trends Inc 2005 Figure 4.15 shows the messages the program could give to let you know how the data appears. If you get several noise spikes, you should investigate the source. Noise spikes in the Engine RPM or Dyno Wheel RPM can cause major errors in calculating torque and HP. Noise spikes can also cause problems when the program tries to find the beginning and end of the dyno run. Dyno DataMite Analyzer Chapter 4 Examples Figure 4.15 Messages After Download DataMite Data Message to acknowledge data was read from the DataMite Message stating that data looks “clean”, or free of what appears to be “bad” data points Note that editing out noise spikes, and having the program find the beginning and end of the dyno runs can also be done at anytime in the future. See Section 2.10 Editing Tests. Analyzing Data If “Noise Spikes” had been found, you would have gotten a message like this, stating that the program has found what it believes is “bad data” points. You can elect to have the program edit them out now (recommended for beginners), or Not edit them now so you can try to investigate the source of the problem. The Main Screen should now look like Figure 4.16, with a graph of the dyno run on the right side, and a table of corrected torque and HP numbers on the left side. The specs which determine the RPM increment for the data table, or how much filtering (smoothing) should be done to the data on this Main Screen are in the Preferences menu. See Section 2.2, Preferences. Checking Data Quality This message lets you know how many dyno runs the program found in the data you just downloaded. You should always look at your data with a skeptical eye. Always try to make the data prove to you that it is good and accurate. A first step in this process is to check the quality of the raw data recorded. For an inertia dyno, that is the Engine RPM and Dyno RPM. The easiest and best way to check data quality is to graph these 2 channels vs time. Data graphed vs RPM has been more “mathematically manipulated” and is not as close to the original data as when graphed vs time. 155 (C) Performance Trends Inc 2005 Dyno DataMite Analyzer Chapter 4 Examples Click on Graph at the top of Figure 4.16 Main Screen After Downloading Test Data the Main Screen, then select Engine RPM and Dyno RPM as the only data types to graph. Set Filtering to None so that you see the data in its most detailed, and un-smooth state. The graph specs should look like those in Figure 4.18. Click on the Make Graph button to produce the graph shown in Figure 4.17. The graph Troubleshoo shows no noise pikes and in general data very smooth. There is a little jump in Engine RPM when the throttle is closed at the end In V 3.7, click on the of the acceleration, but Troubleshoot button experience tells us this is for the Data Quality probably real. Since it graph to appear. occurs at the very end of the acceleration (not in the middle) it will have little affect on the calculated torque and HP. (In Version 3.7, click on the Troubleshoot button over the graph and the “Data Quality” graph will be done automatically, so you don’t have to make any changes to the Graph Settings. See Appendix 7 and 8, page 223) Since the data quality generally looks very good, you can have good confidence in the calculated torque and HP. Click on Graph Type at the top of the Graph Screen, and select to graph Corrected Torque and HP vs RPM for this test. Set up the graph specs as shown in Figure 4.20. Click on Make Graph and you will obtain a graph shown in Figure 4.19. Figure 4.17 Checking Engine RPM and Dyno RPM Data Quality Click on Graph Type to bring up the menu shown in Figure 4.18 or 4.20. Data generally very smooth during acceleration, showing good data quality. 156 Figure 4.18 Graph Menu Specs to Check for Data Quality (C) Performance Trends Inc 2005 Dyno DataMite Analyzer Figure 4.19 Torque and HP Graph Chapter 4 Examples Figure 4.20 Graph Menu Specs for Graphing Torque and HP vs RPM Click on Back to return to the Main Screen If you did not enter good weather conditions yet for this test, then it is usually better to graph and analyze Observed Torque and HP. You will also notice that we set filtering to “Light (some)”. This is usually a good compromise between getting rid of some of the “jumpiness” of torque and HP data, and “over-filtering” which can distort the data. For more details on other graph options, check Example 4.2, Analyzing Dyno Data. If you had just run this test for a particular customer, then you may like to give that customer a printout of the results. Click on Back to return to the Main Screen from the Graph Screen as shown in Figure 4.19. Then click on File, then Print as shown in Figure 4.21 to obtain the Test Summary Printout Figure 4.21 Printing a Test Summary shown in Figure 4.22. Click on File, then Print for the Printout shown in Figure 4.22 157 (C) Performance Trends Inc 2005 Figure 4.22 Test Summary Printout Dyno DataMite Analyzer Chapter 4 Examples Your company name and information can go here. Click on Preferences. In Version 3.7, you can include a Comparison Run of the previous test in this printout also, and a Performance Estimate. See Appendix 7 and 8, pages 223 and 241 for the latest features in v3.7 and 4.1. 158 (C) Performance Trends Inc 2005 Dyno DataMite Analyzer Chapter 4 Examples Conclusions: • The installation of the Black Box II hardware is critical and is covered in Appendix 2. • DataMite and Dyno settings are critical for accurate data. These specs are saved in “Master” files so each new test starts with the current settings for these critical specs. • In the Pro version, you have additional dyno specs for improving the accuracy of the data. One of these options lets you load in data from a coastdown test of the dyno system to measure frictional losses in the system and make corrections for them. • An Inertia Dyno test is outlined as 6 basic steps. • To perform a test, click on the Start Dyno Run button at the top left corner of the Main Screen. • You should check the raw recorded data for noise spikes and general data quality. • Once you are confident the raw data is good, you can better trust the torque and HP numbers calculated and produce graphs and reports. 159 (C) Performance Trends Inc 2005 160 Dyno DataMite Analyzer Chapter 4 Examples (C) Performance Trends Inc 2005 Dyno DataMite Analyzer Chapter 4 Examples Example 4.2 Analyzing Dyno Data Suggested Background Reading: • Example 4.1 • Most all sections of Chapter 3 about making reports and graphs Sometimes you may want to just see how an engine is running, if the torque and HP peaks are where they should be and the engine is putting out the torque and HP it should. This was outlined in Example 4.1. Other times you want to make more detailed analysis of a particular dyno run, and compare the dyno run to other runs. This could be to check the effects of a modification. This process will be shown in this example. We will look at the Yamaha 2 stroke engine tests in the Examples folder which came with the program. These tests were run with a 1/4 inch change in the length of the exhaust “flex”, which is a section of exhaust pipe before the expansion chamber. First you will want to make one of these Yamaha tests the current test. If you had just downloaded one of these runs, it would be the current test. If you had run these test several days ago, you may have to open one of them from the Test Library to make it the current test. Click on File, then Open (from all saved tests) to open the Yamaha test with the 10” length of exhaust flex. See Figure 4.23 Figure 4.23 Opening a Past Test Click on File, then Open (from all saved tests) to bring up the Open Test File screen shown here. Name of Current Test you are working with. Click on test file you want to open. Preview shows a summary of this run, including that it was run with “10 flex” or a 10 inch exhaust flex. Click on Open to open this test file. 161 (C) Performance Trends Inc 2005 Dyno DataMite Analyzer Chapter 4 Examples Comparison Graphs Graphs are often the most insightful way to compare two dyno runs. You can see at a glance how the runs compare, where one setup is stronger (more torque and HP). You can also see if the data looks accurate. If you know something about how a modification should affect the engine, you can see at a glance if it did. For example, if you made a minor change to exhaust pipe length (and 1/4 inch would be a minor change), you would expect the 2 dyno runs to be fairly similar. First check the data quality of the tests you want to compare. If you checked the data quality right after you first downloaded the tests, you could skip this part now. Click on Graph at the top of the Main Screen and make the settings shown in Figure 4.24. You will graph Engine RPM and Dyno RPM vs Time for all data with Filtering set to None. You will obtain a graph like Figure 4.25. There is only one minor spike in Engine RPM which the program could not Edit out. If this spike had been in Dyno RPM, the data would not be very good. See Section 2.10 on Editing Out Noise Spikes. However, since it is relatively small in the Engine RPM, the data quality is OK. Figure 4.24 Graph Specs Menu Figure 4.25 Graph Checking for Data Quality Click on Add Test to add a test for comparison. Dyno RPM looks very good. One minor “noise spike” in Engine RPM will not reduce the data quality significantly. If this spike had been in Dyno RPM, the data quality would NOT be good. Now add the test you want to compare this test to by clicking on Add Test in the Graph Screen. See Figure 4.25. You will obtain a screen similar to Figure 4.23 on the previous page. Select the YAM-975.CFG test, which had a 9 3/4 inch exhaust flex. You should now obtain a screen similar to that shown in Figure 4.26. The YAM-975 has nothing that looks like a noise spike, so its data quality looks very good. To illustrate some features of the graph screen, lets say you wanted to compare these 2 conditions for acceleration rates. In order to do this easily, you would want to start the acceleration at the same RPM at the same time. The DataMite Analyzer’s “time aligning” feature lets you do this relatively easily. First lets “zoom in” on the acceleration part of the test after you go full throttle. This can be easily done by clicking in the upper left corner of a section of the graph and holding the mouse key down. Then drag the mouse to the lower right corner of the section you want to zoom in on. You will draw a box outlining the portion to zoom in on. See Figure 4.27. 162 (C) Performance Trends Inc 2005 Dyno DataMite Analyzer Figure 4.26 Checking Data Quality of Both Tests Being Compared Chapter 4 Examples Note that in this graph the program decided NOT to multiply Dyno RPM by 10 as it did in Figure 4.25. Therefore, dyno RPM looks much smaller compared to Engine RPM in this graph. The YAM-975 test shows no noise spikes or other types of problems in the Dyno or Engine RPM data, and therefore has high data quality. Figure 4.27 Zooming in on a Portion of the Graph Click and drag mouse to outline the portion of the graph you want to fill the entire graph screen (the portion you want to zoom in on). 163 (C) Performance Trends Inc 2005 Dyno DataMite Analyzer Figure 4.28 Graph After Zooming In with the Mouse as Done in Figure 4.27 Chapter 4 Examples Click on Full View to return to the original scales where the complete test was displayed, as determined by the program. This is called “auto-scaling” Another way to zoom in is to click on Set Scales and manually enter the scale limits. (Pro version only.) The portion of the screen outlined in Figure 4.27 with the mouse, now fills the entire graph screen. Figure 4.29 Time Aligning Two Time Graphs Click on these Time Align buttons to shift one of the tests over another. The amount of shift is shown in the legend. The test with the 10” flex had to be shifted back .32 seconds for good alignment with the 9.75” test. (One button is hidden by the “View” drop down menu.) Click on View, then Timing Shift Size to increase or decrease the amount of time shift which occurs for each click on the Time Align buttons. 164 (C) Performance Trends Inc 2005 Dyno DataMite Analyzer Chapter 4 Examples Figure 4.30 Using Cursor to Check Values on Graphs Values at the cursor line are shown here in the Legend. Click on a graph line to bring up the cursor line. The values of the graphs at this line are displayed in the legend, which shows the Engine and Dyno RPM match well from each test. The accelerations are now starting at the same time at approximately 7000 Engine RPM. Cursor Time. Figure 4.31 Checking Other Values with the Cursor Engine RPM with 10” flex is about 100 RPM less, showing a slightly slower acceleration. Click on the graph lines at some later time during the acceleration to see how the Engine and Dyno RPM match. Engine RPM for the 10” flex is about 100 RPM lower at the end of the acceleration, which took about 8.67 seconds (19.133 10 467 d ) 165 (C) Performance Trends Inc 2005 Dyno DataMite Analyzer Chapter 4 Examples Figures 4.29 through 4.33 show how you can use graph features like Time Aligning, Zooming and the Cursor to check various performance characteristics. However, the most common way to check performance between two engine conditions is the graph the Corrected Torque and HP vs RPM. Figure 4.32 shows the Graph Menu specs to produce the graph shown in Figure 4.33. Figure 4.32 Graph Specs Menu Figure 4.33 Corrected Torque and HP Comparison Graph The 9.75” flex shows higher HP and torque throughout most of the RPM range, which agrees with the acceleration results, that the 9.75” flex was at a higher RPM at the end of the acceleration. Figure 4.33 shows 2 main things: 1. The torque and HP for the 9.75” flex is higher over most of the RPM range from 7000 to 15000 RPM. 2. The 9.75” flex shows a sharp rise, then A quick up, then down (or down, then up) as shown here in the curves usually indicates a fall in torque and HP. For most bad data point. However, on this highly tuned 2 engines, this would a clear indication stroke engine, this may be real. that something unusual happened during the test. However, for this highly tuned 2 stroke engine, this may be real. A highly tuned engine is one which takes strong advantage of the pulses in the intake and exhaust tract. These engines are prone to producing peaks and valleys in the power curves. If time would have allowed, this 9.75” flex test would have been a good test to repeat. When unusual results are obtained, the best check is to repeat the test. If the trend repeats, it probably is real. Although the 9.75” test should have been repeated, another way to check its validity is to check if its trends fall in line with other modifications. In the Basic version, you can only compare 2 tests. In the Pro version, you can compare many more. The limit is determined by how many data types you want to graph. To add more graphs, click on the Add Test command and pick the other test run in this series: 9.50”, 9.25” and 9.00” exhaust flex. You would obtain a graph as shown in Figure 4.34 showing all 5 tests. 166 (C) Performance Trends Inc 2005 Dyno DataMite Analyzer Chapter 4 Examples Figure 4.34 Graph Comparing 5 Runs (Pro version only) Click on View, then Correction Factors to obtain screen shown below. This lets you check that all tests you are comparing are corrected to the same conditions, and that the Correction Factors themselves are not too unusual (indicating possible errors entering weather conditions). Figure 4.35 Graph of Figure 4.31, HP Only, Heavy Filtering and Zoomed In on Peak HP Note that all runs have a dip right at the HP peak, indicating the dip seen in Figure 4.27 for the 9.75” flex is probably real. Before and after the HP peak (where tuning effects are not as significant) the curves are very similar, and all fall very much in order. Going from left to right, the 10” flex comes first, then the 9.75, 9.50, 9.25 and 9.00 “ flexes. This is exactly as engine theory would predict, that the longer exhaust pipes will peak at lower RPMs. This gives you good confidence the test data is good. 167 (C) Performance Trends Inc 2005 Dyno DataMite Analyzer Chapter 4 Examples Figure 4.36 Pro Version’s History Log for Graphing Multiple Runs Click here or here to show History Log shown below. Click here to pick which run from each test you will graph. In this case it is run 1 since each test only has 1 run. The run # also shows up in the legend. The command “Add Test” adds the name of the test to the History Log and puts a Yes in the Graph? column. When comparing Corrected torque and HP for different tests, it is important that the weather conditions you’ve entered for each test in the Test Conds menu are accurate. These 5 test were all run on the same day, so the weather conditions should all be quite similar. A quick way to check this is to click on View, then Correction Factors as shown in Figure 4.34. If the Correction Factors are all quite similar, then the weather conditions must also be similar. The 9.00” flex’s Correction Factor is the only one that looks somewhat different. Perhaps you should double check the Test Conds for that test. If the Correction Factor is in error, it will move the Corrected Torque and/or HP curve up or down. It will not change the shape of the curve or change the RPMs at which the peaks occur. Figure 4.34 can look quite confusing. Figure 4.35 is the same data with these changes: • In the Graph Type menu of Figure 4.32, click on Corrected Flywheel Torque to “de-select” it. The graph will now be for only Corrected Flywheel HP. • Also in the Graph Type menu, select Heavy Filtering. • Use the mouse as shown in Figures 4.27 and 4.28 to zoom in on the HP peaks. This graph of Figure 4.35 now shows: • The longer the exhaust flex, the lower the RPM where the HP peak occurs. This is exactly what engine theory would predict: longer runner lengths move the torque and HP peaks to lower RPMs. • All curves show a dip right at the HP peak, probably due to the exhaust tuning effects of this engine. Exhaust tuning seems most probable because these relatively small exhaust length changes are significantly changing the shape of the curves. • In general, the 9.50” pipe test seems to have the higher HP over the largest RPM range. This seems to be the best exhaust pipe length for HP. 168 (C) Performance Trends Inc 2005 Dyno DataMite Analyzer Chapter 4 Examples When it comes to optimizing an engine for some particular type of racing, HP is the key. Optimize your engine for maximum HP over the RPM range you will be using. Then select gearing and shift points to keep the engine in the highest HP RPM range. Notes on Multiple Tests, Pro Version When you click on Add Test in the Pro version, and then pick a test to add, you are actually adding that test to the History Log as shown in Figure 4.36. The program puts a Yes in the Graph? column. All tests marked Yes in the History Log will be graphed, as long as there is enough room in the graph legend. If the tests you wanted to graph were already in the History Log, you could have added them by opening the History Log and manually putting a Yes in the Graph? column. See Section 3.7, History Log. Reports Figure 4.37 Report Options Menu Another useful analysis tool are the reports. Reports are convenient because a complete dyno run can be summarized in just one number, like Average Corrected HP. Click on Back at the top left of the Graph Screen to return to the Main Screen. Then click on Reports and select the Report Options menu shown in Figure 4.37. From the graphs you can see that the highest HP readings are in the 7000 to 15000 range. Therefore, you set the Starting and Ending RPM specs to 7000 and 15000 respectively. The RPM increment you set to a relatively large 500 RPM because you are not interested right now on how HP changes with RPM, or what the HP is at 1 particular RPM. You are interested in Average HP. Set Include Averages to Yes, and the RPM range for Averaging data at 8000 to 14000. Note that the range of RPMs you select for averaging will effect the results, and can even change which exhaust length produces the highest average HP. Do not extend the Averaging RPM Range As stated here, this example will take advantage of out to the very start or end on the dyno test. doing a report of multiple tests. At those extreme RPMs, it may not be certain if the throttle had gotten completely open, or if the engine “stumbled” when you opened the throttle, or if you had started to close it. Also, do not pick an RPM range larger than what you will use in the vehicle. For drag racing where the transmission may allow the engine to stay in a relatively narrow RPM range, an RPM range from 10000 to 12000 may be correct. However, this engine is used in circle track and road racing so a wider RPM range is used in the vehicle. Your experience tells you to enter a range from 8000 to 14000 RPM. 169 (C) Performance Trends Inc 2005 Dyno DataMite Analyzer Chapter 4 Examples We also chose to include Observed Torque and HP in this report as a check. If the comparisons between Corrected data does not match the Observed data, it may be useful to double check the weather conditions in the Test Conds menu for each test, or rerun the test. We will do a report comparing multiple tests, the same 5 tests we graphed. Check Section 3.1, Reports to see how this is done via the History Log. Figure 4.38 Report Showing Average Torque and HP from 8000 to 14000 RPM for All 5 Tests Check options with History Log and Multiple Tests for comparing 2 or more dyno tests, as shown here. To see the rest of this report, click and drag the slide bar to view all results. Peaks marked with “Pk” Averages shown on bottom line for rows which are marked with an asterisk *. Above this row is the Obs Tq data. Below this row starts the Obs HP, followed below it the Corr Tq and Corr HP. 170 (C) Performance Trends Inc 2005 Dyno DataMite Analyzer Table 4.1 Average Performance for Exhaust Flex Lengths Test File Flex Length Obs Tq Obs HP Corr Tq YAM-1000 10.00 6.68 13.56 6.75 YAM-975 9.75 6.78 13.82 6.87 YAM-950 9.50 6.97 * 14.32 * 7.08 * YAM-925 9.25 6.69 14.14 6.97 YAM-900 9.00 6.78 13.35 6.66 * Best Chapter 4 Examples Corr HP 13.73 13.99 14.50 * 14.32 13.70 Table 4.1 shows the average Corrected and Observed Torque and HP for the 5 different exhaust flex lengths. The Corrected results agree well with the observed results, indicating the data quality looks good and the correction factors appear correct. The Table shows more conclusively what the graph tended to show: The 9.50” flex was the best on average over the 8000 to 14000 RPM range. Conclusions • Graphs allow you to compare one dyno run to another to check the effect of modifications. • Graphs can compare runs on a time basis or an RPM basis. • Various graphing features like Zooming, Filtering, Time Aligning and the Cursor let you manipulate the graphs in various ways to obtain different comparisons. • Reports allow a convenient way to compare tests by obtaining averages over a particular RPM range, and then comparing these average numbers. • Reports comparing multiple runs make comparing averages very quick. 171 (C) Performance Trends Inc 2005 172 Dyno DataMite Analyzer Chapter 4 Examples (C) Performance Trends Inc 2005 Dyno DataMite Analyzer Chapter 4 Examples Example 4.3 Running an Absorber Dyno Figure 4.41 31 Channel DataMite II Test with DataMite II Suggested Background Reading: • Example 4.1 • Appendix 4, Hardware Installation • Section 2.2 Preferences • Section 2.3 Test Conditions This example is very similar to Example 4.1, except it is for an Absorber (water brake) dyno and uses our larger 31 channel DataMite II. We will not go into as much detail here as that was done it Example 4.1. Here we will just point out the major differences. Control Panel to Start and Stop Data Recording Although this example is for a DataMite II, the DataMite III USB and DataMite Mini USB operate in a similar manner. Check Appendix 7 and 8 for info on these data loggers, and the Quick Start Guide which comes with your logger on information about your particular DataMite system. DataMite II Installation The DataMite II uses a push button control panel to start and stop data recording (Fig 4.41) The control panel must be installed close to the operator, which in this case is at the control console. The control console also has the computer screen and keyboard. As with the Black Box II, it is best to mount the DataMite II box on something that does not vibrate. It should also be mounted relatively close to the engine and dyno, so sensor leads are not too long. Optional Hand Held WOT Switch The serial cable from the DataMite II to the computer can be extended, as can the push button control panel’s cable, up to 50 feet if necessary. Performance Trends has cables which do this properly. DataMite II Software Setup The DataMite II is hooked up to a Go Power ™ water brake. The torque signal is through a pressure sensor which is Tee’d into the hydraulic line that goes from the hydraulic load cell to the large pressure gauge that displays torque. The pressure sensor must be attached to the first analog channel to record Dyno Tq. The Dyno Tq channel has been calibrated following the procedure in Appendix 5. This particular DataMite II has its 16 analog channels configured as 4 0-5 volt channels and 12 thermocouple channels. The thermocouples are used for the 8 exhaust temperatures, oil temperature, water temperature and engine air inlet temperature. The 12th thermocouple is not being used. 173 (C) Performance Trends Inc 2005 Dyno DataMite Analyzer Chapter 4 Examples Figure 4.42 DataMite II Configuration The DataMite II specs of 50 Samples/Sec , 8 Recording Segments, and the number of channels turned on gives a recording time for each segment of 3.13 seconds. This is more than enough time for dyno runs which typically require less than 30 seconds. The Dyno RPM sensor produces 1 pulse per revolution, the same a a 2 Cyl 4 Stroke engine. Click on File, then Save as Master DataMite Specs to save these settings. If the program sees a switch set to WOT Switch, it will use the Switch Input to determine the beginning and end of the run, no matter how the Test Conditions’ Absorber Dyno Test Specs are set. The 4 analog channels are used for Dyno Tq, Oil Pressure, Fuel Pressure and Intake Manifold Vacuum. The system needs 2 more 0-5 volt inputs for Passenger and Driver side A/F readings, so a dual 0-5 volt analog converter was used on 2 of the frequency channels. (These were A/F instruments the user already had and not provided by Performance Trends.) 174 (C) Performance Trends Inc 2005 Dyno DataMite Analyzer Chapter 4 Examples The system also has a hand held, wide open throttle (WOT) switch on the first switch channel (Fig 4.41). This is used to determine the exact start and stop of the dyno run, based on when the operator presses and releases the switch. Figure 4.43 Dyno Specs Click on Torque Measurement and choose Torque Arm as the method of measuring torque. Program recognizes that you’ve set Channel 6 (Analog Channel 1) to Dyno Tq, as it should. Dyno Type is set to Engine, direct drive because the engine is directly coupled to the dyno: Dyno RPM = Engine RPM. Click on File, then Save as Master Dyno Specs to save these settings. Figure 4.44 Current Readings During Dyno Test All thermocouples identified as “Exh” thermocouples are shown here. Warning color changes are possible by clicking on Options. 8.50 60 175 (C) Performance Trends Inc 2005 Dyno DataMite Analyzer Chapter 4 Examples Running Dyno Test Click on Start Dyno Run at upper left corner of main screen to be brought to the Current Reading screen shown in Figure 4.44. For the DataMite II, you must press the Yellow button on the control panel to start recording and press the Red button to stop recording. Note that you do this 5-10 seconds before you actually start the WOT acceleration and 5-10 seconds after you close the throttle. You run your absorber dyno tests as starting from a low RPM and then releasing the dyno load so the engine accelerates to its final RPM. Because you are using an external WOT Switch on Channel 26 (the first switch channel), it is not critical how you set up the Absorber Dyno Test Specs in the Test Conditions screen. Figure 4.45 shows the basic procedure. Figure 4.45 Test Procedure for Absorber Dyno: Start Low, Release to High 1) Power up DataMite II. Click on Start Dyno Run at top, left of main screen of program. Watch dyno test on Current Readings screen. 2) Start Engine, warm up. 3) Stabalize engine at starting RPM at WOT Press Yellow button to start recording data. Engine RPM 4) Open throttle wide open (WOT) and apply load to keep RPM at starting RPM. 6) Slowly release dyno load so engine accelerates slowly. 7) Release WOT hand switch and close throttle at end of test, at highest RPM you want to test at. Dyno run goes from here to here 5) Once you reach WOT, press WOT hand switch to mark WOT in data set. 8) Press Red button to stop recording. Then click on Close (back) at upper left corner of Current Readings screen. Then click on Download Data at at New Test screen. Engine drops quickly to idle or even stalls. Note: Running a test without the WOT hand switch is the same as these steps except omitting the pressing and releasing of the hand switch. When your test is done, you click on Close (back) to return to the New Test screen. There you make the necessary changes (if any) to identify the Test Name, Folder, comments, etc. As mentioned in Example 4.1, most anything you miss changing or commenting on can be changed at most any time in the future. This makes it very easy to correct mistakes should you find any. At the New Test screen, after you make any changes, click on Download Data and follow the screens as shown in Figure 4.46. 176 (C) Performance Trends Inc 2005 Figure 4.46 Downloading Data After Test Dyno DataMite Analyzer Chapter 4 Examples Click on Download Data to get the data stored in the DataMite II into your computer. You will get some messages as the data is being downloaded. The memory segment for the last data recorded is shown here. You can also select to download any of the other segments which have been recorded. Click here to download the recorded data. Click here to stop the downloading process and abort downloading and saving the data. Message to acknowledge data was read from the DataMite II. If “Noise Spikes” had been found, you would have gotten a message like this, stating that the program has found what it believes is “bad data” points. You can elect to have the program edit them out now (recommended for beginners), or Not edit them now so you can try to investigate the source of the problem. 177 (C) Performance Trends Inc 2005 Dyno DataMite Analyzer Chapter 4 Examples Checking Data Quality To check the quality of the data, graph the raw RPM, torque, and Recording switch data as shown in Figure 4.47. All data looks very clean, with no noise spikes. However, there is a dip in the torque and RPM after the recording switch was pressed. This dip in torque and RPM may be because the throttle was not completely WOT. Figure 4.47 Graph of Torque, RPM and Switch vs Time for All Data Recording switch marking Start and End of WOT test data. Same graph except graphing Just Power Run #1. This “dip” in torque and RPM may be causing some inaccuracies in the data. 178 (C) Performance Trends Inc 2005 Dyno DataMite Analyzer Chapter 4 Examples To check if the data at the dip is making the test inaccurate, we could edit out that portion of the test, and just save the portion after the dip up to the point where RPM drops at the top of the run. Check Section 2.10 on how to do this. Another possibility would be to eliminate the WOT switch input, and let the program find the start and end of the run itself. This would be done by going into the DataMite specs for this test and changing the Sensor and Calibration for the WOT Switch to Other Switch. Now the program will have to look to the Test Conditions’ Absorber Dyno Test Specs for finding the beginning and end of the test. To do what we described, you will: • • Go into DataMite Specs. Change the Sensor and Calibration for the WOT Switch to Other Switch (Fig 4.47B). Back out of that screen and choose to save the changes to the current test. Do not save the changes to the Master Dyno Specs. Go into Test Conditions and verify that the Absorber Dyno Test Specs are set to Start Low, Release to High and the Max RPM is above the high RPM of the test of approximately 7300. Also, to eliminate the low RPM dip, set the low RPM to something higher than the RPM in the dip, like 4000. You set the Max RPM to 7500 and back out to the Main Screen. When you click on Back, the program prompts you that this change could change the beginning and end points of your test and wants to know if you want to keep it. You say yes, and back at the main screen, you do see that the curves do look different at the lower RPMs. See Fig 4.47 B. Figure 4.47 B Eliminating the WOT Switch as Marker for What Part is Full Power Click here to open Switch Specs screen to change WOT switch to Other Switch, as shown here. Then click on Keep Calib. Without the WOT Switch input, these 3 settings at the bottom of the Test Conditions/Options screen are used to let the program know what part of the recorded data is actually the part to be used (the part where the throttle was fully open, full power). 179 (C) Performance Trends Inc 2005 Dyno DataMite Analyzer Chapter 4 Examples Figure 4.48 Comparison of Using Recording Switch vs Program’s Test Conditions The Test using the WOT switch to determine beginning and end of the test. The Test using the program’s criteria with the Test Conditions of Absorber Dyno Test Specs to determine the beginning and end of the test. Resultant power curve from using the Recording Switch. Resultant power curve from using the Absorber Dyno Test Specs and letting the program find the beginning and end of the test. Slight difference at low RPM. This method is the more accurate for this case. For this case, the method of letting the program find the beginning and end of the run based on the Absorber Dyno Test Specs in the Test Conditions screen was slightly better than having the operator use the hand held Recording Switch. Figure 4.49 shows graphs of all the other data recorded vs RPM. You could create most any combination of channels, scales, X axis of time or RPM, and much more to produce most any type of graph you can imagine. See Section 3.3 on all the graph options. 180 (C) Performance Trends Inc 2005 Dyno DataMite Analyzer Chapter 4 Examples Figure 4.49 Graphing Other Data Channels All 8 exhaust gas temperatures (EGTs) vs RPM. Passenger side and driver side A/F, oil and fuel pressure, and intake vacuum with Corr Tq & HP vs RPM Oil, water and inlet air temperature with Corr Tq & HP vs RPM 181 (C) Performance Trends Inc 2005 Dyno DataMite Analyzer Chapter 4 Examples Conclusions 182 • The 31 channel DataMite II has some differences from the Black Box II, but most of the steps to running a dyno test are the same. • The process of setting up the software and running an absorber dyno test is different than an inertia dyno. These differences are explained in this example. • There are several ways to mark the beginning and end of an Absorber Dyno test. Two methods are demonstrated in this example. • The 31 channel DataMite II allows for recording many more data channels, like A/F, many temperatures and pressures, etc. (C) Performance Trends Inc 2005 Dyno DataMite Analyzer Chapter 4 Examples 183 (C) Performance Trends Inc 2005 184 Dyno DataMite Analyzer Chapter 4 Examples (C) Performance Trends Inc 2008 Dyno DataMite Analyzer Appendices Appendix 1: Accuracy and Assumptions Repeatability: The difference between repeatability and Figure A1.1 accuracy is a concept you Repeatable Measurements Accurate Measurements may not understand. produce the same readings, test produce a reading which is close Graphically, accuracy and after test, but the reading may to the true HP reading, which is a repeatability are shown in not be the true HP. reading other accurate dyno Figure A.1.1. Think of testers would get. the dyno as an "archer" which is trying to hit the "bulls eye" or the engine’s true HP measurement. Let's say the true HP was 150 HP, but one dyno always comes up with values between 142 to 143 HP. This dyno is not very accurate, but is very repeatable (only a 1 HP spread in data). Another dyno comes up with measurements which vary from 145 to 155 HP, which average out to the true 150 HP. This dyno with the 10 HP spread in data is not nearly as repeatable as the first, but is more accurate. Ideally, you want both a repeatable and accurate dyno, but this is not always possible. When are accurate measurements and repeatable measurements most desirable? • If you very accurately want to determine if a modification (for example, changing the intake manifold) has improved the performance, the repeatable dyno is the one to use. • If you want dyno numbers to use in a magazine article, for other people to compare their dynos with, you are better off with the accurate dyno. • If you want HP numbers to use for certifying an engine, for example selling an engine with a guarantee it produces 150 HP, you are better off with the accurate dyno. For most dyno testing, repeatability is more important. Fortunately, repeatability is also easier to obtain. To Improve Repeatability: • • • The most basic thing for improving repeatability is “Don’t change things”. This means, that you should not “tweak” calibrations of the Weather Station or DataMite sensor calibrations to make minor improvements. Always run the test exactly the same way. Always start the test at the same head or block temp for air cooled engines, and water (and oil if possible) temperature for water cooled engines. Some engine testers believe in making 2 runs and actually throwing away the first run. The first run is just to get everything up to temp and cleared out for the “real” run. Always run the test exactly the same way, “part 2”. Always try to do the same acceleration or deceleration rate for absorber dynos, and a very steady rate. This can be difficult and is one main reason inertia dynos can be so repeatable, because the acceleration rate is controlled by the inertia. Tip: The slower the acceleration or deceleration rate, the less impact on accuracy will be differences from test to test due to acceleration rate changes. 185 (C) Performance Trends Inc 2008 • • Dyno DataMite Analyzer Appendices For chassis dynos for a particular car: Always run the same tire type and same tire pressure; always keep the hood in the same position (either always up or always down), and always run the test in the same gear. Many times the DataMite will record actual differences from run to run, differences you may not have expected or can not explain. These are caused by differences in the actual engine’s performance. Again, the best thing you can do to improve your vehicle’s repeatability is to do your preliminary prep exactly the same from run to run, and to stop “tweaking” and making adjustments, like to jets, spark, etc for changes in weather conditions. (Adjustments are obviously important for testing for improvements, but not for repeatability.) Accuracy: There are many types of calculations being performed by the Dyno DataMite Analyzer. The accuracy of the torque and HP measurements are probably most important to the user and depends on the following: • For an Inertia Dyno, it is critical that the dyno’s inertia be accurate. This could be done by actually measuring the system’s inertia, but this would be expensive and time consuming. Therefore, the program estimates the total inertia based on measurements and approximate densities of various materials, or the known weight of the components. An error here will only affect accuracy and not repeatability. • Additional corrections can be made in the Pro version for losses in accelerating the engine’s inertia. The engine’s inertia is also estimated by inputs in the Short Block section of the Engine Specs menu. These are also an estimate. An error here will only affect accuracy and not repeatability. • For an absorber dyno, it is important for the load measurement and torque arm length be measured accurately. See Appendix 5 for the calibration process. An error here will only affect accuracy and not repeatability. • For absorber dynos, it is also important that the bearings which support the absorber have very little friction. See Appendix 5. An error here will affect accuracy and repeatability. • Corrections can be made for changes in weather conditions to produce Corrected Torque and HP readings. It is critical that you accurately enter the weather conditions for each test in the Test Conds menu. See Section 2.3. An error here will affect accuracy and repeatability. General Testing Tips • Real dyno tests DO NOT repeat exactly from run to run. Minor changes in temps, procedure, measurement system produce minor changes which can add up to 1-2% difference from test to test. The more time and the more engine teardowns between dyno pulls, the more likely you will have differences. • Always anticipate what your modification should do before you do your test. An engine simulation program like Performance Trends’ Engine Analyzer is good for this. If your results don’t match what you expect, start looking for errors in the installation of the part or in the engine rebuild. Many times “dumb mistakes” are the reasons dyno results are not correct. Examples could include: • • • • • • • 186 RTV squeezing out into a port or plugging a carb port Changing the coolant temp sensor location so you warm up to a different temp Changing the type of oil or the amount of time on the oil Changing fuel Mis-timing the cam or the distributor Entering the weather conditions wrong, etc. Corrected Torque and HP readings should repeat better from day to day than Observed Torque and HP readings. Therefore, you will want to compare Corrected Torque and HP when checking for changes. The corrections Performance Trends use are very similar to any other dyno software package. However, no weather corrections work perfectly. Therefore, when (C) Performance Trends Inc 2008 Dyno DataMite Analyzer Appendices you need to check for small improvements, you should try to run the tests as close together in time as is possible, ideally within a few hours. This helps ensure the weather does not change, and other unknows like fuel, oil, testing procedure due to different operators, etc. • Always perform each test as exactly the same as possible. Warm up at a certain RPM to a certain coolant, oil and or head temperature, open the throttle at the same rate, wait for a certain RPM, close the throttle the same, etc. • Do not let your emotions get involved with your testing. You may want to prove your theory that “Attaching magnets to the carb float bowl will energize the fuel and make more power.” If you run enough tests, you will find a before and after test to prove your point, even if the average of all tests say there is no effect. • Always try to repeat your Baseline or the Before condition. For example, run 2 or 3 tests with the Baseline Cam A. Install Cam B and run 2-3 tests. Then reinstall Cam A and run 2-3 test to prove that your Baseline repeats. Back-to-back repeats do NOT prove repeatability of the whole test like repeating the Baseline again after the modification. Something could happen during the teardown for the cam installation. 187 (C) Performance Trends Inc 2008 188 Dyno DataMite Analyzer Appendices (C) Performance Trends Inc 2008 Dyno DataMite Analyzer Appendices Appendix 2: Hardware Installation and Operation Most all DataMite sensors and wiring come with their own installation and instruction sheet. Those instructions are more detailed and up-todate than what is contained in this Appendix. For that reason, it is important for you to read and keep those individual instructions. See Example 4.1 for additional detail on Installation. 1 Ensure All Pieces Were Shipped Check your invoice or packing slip to be sure you received all pieces. The invoice or packing slip will probably have check marks by each like item to note that we checked it off before we shipped it to you. The standard 4 channel DataMite data logger system should be shipped with: 1 1 1 1 2 1 1 DataMite module !!! Important !!! The standard DataMite module is NOT designed for Magneto ignition (like injected alcohol sprint car or blown alcohol V-8s) systems or uneven firing engines (for example, Harley Davidson V twins). Call Performance Trends for exchange with proper module (possibly at extra charge) before hooking up. Small engine magnetos (like on a Briggs & Stratton engine are OK.) Inductive Pickup Module (optional). This is not needed for absorber dynos, but is for most any dyno recording engine RPM. DataMite Mini Control panel with LEDs (pushbutton control panel with LEDs is optional) Wiring harness with standard wheel RPM sensor Magnets for wheel RPM sensors (you typically will only use 1 to avoid uneven spacing issues) Serial cable for connecting DataMite to your computer’s COM port. 110 VAC (or 220 VAC for overseas) power supply The larger 30 channel DataMite II data logger system should be shipped with: 1 1 1 2 1 1 1 DataMite II module !!! Important !!! The DataMite II module is NOT designed for Magneto ignition systems (like injected alcohol sprint car or blown alcohol V-8s) or uneven firing engines (for example, Harley Davidson V twins). Call Performance Trends for exchange with proper module (possibly at extra charge) before hooking up. Small engine magnetos (like on a Briggs & Stratton engine are OK.) DataMite Control panel with 2 push buttons RPM harness with standard wheel RPM sensors Magnets for wheel RPM sensors (you typically will only use 1 to avoid uneven spacing issues) Serial cable for connecting DataMite to your computer’s COM port. 110 VAC (or 220 VAC for overseas) power supply Configuration diagram identifying which of the 16 analog channels are activated as thermocouples or 0-5 or 0-10 volt inputs. 189 (C) Performance Trends Inc 2008 Dyno DataMite Analyzer Appendices Common DataMite Options: • Inductive Pickup and wiring harness for measuring engine RPM on single cylinder Briggs or other cart engines. • Optical isolation connector for the COM port. This is good protection for your computer against high voltage spikes from the engine getting back through the DataMite to your computer’s COM port. This can happen any time you are running the engine and have the serial cable attached to the COM port. This condition is necessary if you want to watch the “live” display in the Current Readings screen. • Thermocouples to measure temperatures (analog converter required for Black Box II ) • Pressure sensors • A/F Sensors. • Fuel Flow sensors • Weather station for correction factors or air density measurements. For the Black Box II, these sensors can be internal (built in). In addition, you may need: • Epoxy or some other method of mounting magnets to the dyno inertia wheel or shafts. • Heavy metal strips to build brackets to mount the RPM sensors to monitor the magnets. • Shrink tubing, solder, soldering iron, wire terminals, etc if you are going to shorten, lengthen or change the wiring harness. Important: Performance Trends ships most all cabling and sensors with connectors already installed. You are not expected to cut or solder any wires. These sensors should just plug into cables with the correct mating connector. If you think you will have to cut or change any connectors, CALL PERFORMANCE TRENDS first. You may be making a mistake. • Optional power switch to cut power to the DataMite II or Black Box II. The hardware instructions given here are very general and describe the overall DataMite system. Most DataMite options come with their own installation and instruction sheet. These instructions are more detailed and up to date than what could be contained in this manual. For that reason, it is important for you to read and keep those individual instructions. 2 Determine Signals to Record Both the Black Box II and the DataMite II systems are designed to record engine RPM on channel 1. Figure A2.9 gives typical sources for Engine RPM signals for various ignition systems. With the Inductive Pickup options, you can record spark from a spark plug wire or sometimes (with coil on plug ignitions) with close placement to the ignition coil, with no direct electrical connection to an ignition module or coil. For the Black Box II , channels 2 also records RPM. The other channels are for 0-5 volt analog channels. The 30 channel DataMite II 5 several different types of channels for recording different types of signals: 1. RPM Channels 1-5 2. Selectable Analog Channels 1-16 3. Preset Analog Channels 17-20 (sensors installed inside the main box) 4. On/Off Switch Channels 1-4 5. Timer Channels 1-2 All of these 30 channels (except the Preset Analog Channels) are accessed through the 9 pin Amp connectors at the front of the main box. 190 (C) Performance Trends Inc 2008 Dyno DataMite Analyzer Appendices Figure A2.1A Signal Inputs on Front Panel of DataMite II Preset Analog Channels 17-20 include accelerometers and power voltage, and are installed inside the main DataMite II box Analogs 13-16 Analogs 9-12 Analogs 5-8 Analogs 1-4 Switches & Timers RPMs Depending on how you order your DataMite II, the analog channels from 1-16 may not be configured for anything, or can be configured as thermocouple channels for temps, or 0-5 or 0-10 volt analog inputs for most any other type of sensor. Check the documentation which comes with your DataMite II. These analog channels are configured in sets of 4 for each type of input, either thermocouple or analog. The analog range of 0-5 or 0-10 can be configured for each of these 16 channels individually with jumpers inside the box. If thermocouple channels are turned On, they usually start on the right end, channels 13-16, then 9-12, etc. If analog channels are turned On, they usually start on the left end, channels 1-4, then 5-8, etc. Generally, timer and switch channels, and the accelerometer channels for analog channels 17 and 18 are all turned On. For dynamometer applications, you are not likely to use the accelerometer or timer channels. As you attach sensors, you must remember that you must also let the software know which sensors are attached to which channel. This is done in the DataMite Specs screen. 3 Build Brackets, Mount Magnets for RPM Sensors For dyno shafts, epoxying the standard magnets supplied to the outside of the inertia wheel works well. For an additional charge, Performance Trends can supply other types of magnets for other installations, including: • Tiny (approximately 1/4" diameter, .050" thick magnets) to be epoxied in place. These usually work better on driveshafts or smaller diameter shafts or wheels. • High temperature magnets which withstand higher temperatures. Figure A2.1 B Spacing Required for • Small plastic bolts, 1/4 x 20 with magnets embedded in the head for RPM Sensor and Magnets mechanically fastening the magnets. Epoxy the magnets in place following the directions with the epoxy. Be sure the mounting surface is clean and grease free. We recommend using light sand paper or oil free steel wool to clean the surface. The epoxy should be designed to work with metal and ceramic. We recommend epoxies which are 2 parts which must be mixed, including: Ace Hardware 5 Minute Epoxy Duro Master Mend 5 Minute Epoxy Devcon High Strength 5 Minute Epoxy When locating the magnets, be sure they are evenly spaced. Apply epoxy and press into place, then apply tape until set. Evenly spacing the magnets insures more accurate, less "noisy" RPM data. Mount on Edge of Inertia Wheel .050” to .200” gap Wheel RPM Sensor Mount on Side of Inertia Wheel magnet Inertia Wheel For doing acceleration tests, it is critical that the magnets be evenly spaced for accurate torque and HP results. Most of the time, operators just use 1 magnet on the dyno to avoid this spacing issue (1 magnet is always evenly spaced). However, with 191 (C) Performance Trends Inc 2008 Dyno DataMite Analyzer Appendices only magnet, the Black Box II and DataMite II’s RPM measurements are not possible below around 400 RPM. Note: The spacing issue is not as important with the Black Box II and by selecting Dyno RPM to come in on Frequency Channel #4 and setting the Calculations Preference of Use Higher Resolution Dyno RPM to Yes. You must fabricate your own brackets to allow adjustment of the sensors from .050" to .200" from the magnets. See Figure A2.1 B. For Stuska ™ dynos, we have special adapters which go between the dyno and the mechanical tach to make the RPM sensor installation fast and easy. Tips for brackets: • The brackets must be sturdy, either thick metal or very short. • They should keep the sensor reasonable square with the face of the magnet. • They should keep the sensor away from heat, either exhaust or brake heat. • To avoid vibration problems, see Figure A3.3 in Appendix 3, Troubleshooting. 4 Select DataMite Mounting Locations A good place to mount the Black Box II or DataMite II module would on a metal plate away from the engine. Do not mount on the dyno or engine stand itself to avoid vibration. If you must mount on the dyno or engine stand, be sure to mount it in very soft foam. Keep the boxes away from exhaust heat and electrical noise, like the engine’s ignition system. It is generally good to mount it on metal, as the metal can absorb some of the electrical noise emitted by the engine’s ignition system. The Black Box II is designed to set on a table top. If the table top is vibrating, place a piece of soft foam beneath it. Do not bolt it down as this will make the vibration worse. For the Black Box II with the internal weather station, mount the Black Box II somewhat close to the engine’s air inlet, or at least so the air going into the engine is also the air flowing by the Black Box II. If you must mount the Black Box II on a vertical wall, then hold the module in place and mark the 2 bolt holes. Drill holes as required. When bolting the module in place, DO NOT over tighten and place a piece of foam between the wall and the Black Box II. Place rubber washers between the bolt heads and the Black Box II’s mounting tabs. Use a flat washer against the rubber grommet, and a lock washer against the nut. The same procedure is used for the DataMite II except 4 screws are used. The standard mount for the DataMite II’s push button control panel is to attach the supplied "high grip" Velcro strip to the mounting location. Peel the backing from this strip and press it firmly onto a clean, dry, oil free surface. Do not touch the adhesive surface. The surface should be smooth, flat and away from heat (65-85 degrees). Then simply press the control panel enclosure with its own mating Velcro strip into this mounted Velcro. You should hear an audible snap when closure is made. Note: Performance Trends has extension cables for the DataMite II’s control panel and the serial connection to the computer. 5 Determine Cable Routing It is recommended you do not lengthen or shorten the DataMite harness unless you solder and shrink tube all connections and are familiar with good electronic cabling practices. Therefore, be sure all wiring reaches the sensors, ignition, power and ground. This may effect where you mount the DataMite module. Excess wiring can be stored in a location by the DataMite, away from the engine's ignition system. 192 (C) Performance Trends Inc 2008 Dyno DataMite Analyzer Appendices 6 Install Wiring Harness With the harness NOT hooked up to the Black Box or DataMite module, string the connections and RPM sensors to the intended locations. You may have to change the standard connectors supplied with the harness. The instructions which come with the harnesses must be followed as they are the most detailed and up to date. Engine RPM, Inductive Pickup: Wrap the Blue or Purple wire from the inductive pickup around the engine’s spark plug wire. You may need to adjust the number of wraps around the spark plug wire for different situations. See Appendix 3, Troubleshooting. Engine RPM, Typical Automotive Spark Signal Connect the appropriate wire from the DataMite II’s RPM Breakout Cable to your ignition module's "tach" or "spark" output, or the negative side of the coil. See Figure A2.9, page 197 for examples of ignition sources. For uneven firing engines, you may need to pull an ignition signal from just 1 coil (if each cylinder has its own coil), or use a wheel RPM sensor or inductive pickup. You can NOT connect directly from the Black Box II to a tach signal. You must go through the Inductive Pickup’s purple wire, which will limit the voltage getting into the Black Box II. Dyno RPM sensors. You may want to remove the nuts for stringing the cable through small openings. Install these sensors and adjust them to come within .150" to .200" of the magnets initially. During testing, you may have to adjust them closer. 193 (C) Performance Trends Inc 2008 Dyno DataMite Analyzer Figure A2.3 Typical Black Box II Wiring for Inertia Dyno 194 Appendices (C) Performance Trends Inc 2008 Dyno DataMite Analyzer Appendices Figure A2.4 Typical Black Box II Wiring for Absorber Dyno 195 (C) Performance Trends Inc 2008 Dyno DataMite Analyzer Figure A 2.5 Overview of DataMite II Installation 196 Appendices (C) Performance Trends Inc 2008 Dyno DataMite Analyzer Appendices Figure A2.9 Sources for Ignition Signal for Engine RPM NOTE: Tach signal is where Figure says "Red Clip" 197 (C) Performance Trends Inc 2008 198 Dyno DataMite Analyzer Appendices (C) Performance Trends Inc 2008 Dyno DataMite Analyzer Appendices Appendix 3: Troubleshooting Data Should you encounter problems recording data, or obtain unusual results from your recorded data, check the suggestions below. IMPORTANT: Some of the checks in this section ask you to use a volt meter and/or ohm meter to troubleshoot. If you DO NOT know how to use these properly, then do not make those checks. Improper use of a volt/ohm meter can cause damage to the DataMite logger and will void your warranty. No Power Light Coming On • • • • Check that power supply is plugged in Check that power supply is putting out 12-20 VDC with a volt meter with only the volt meter plugged in. If you can check the power with the Black Box or DataMite plugged in, the voltage will drop, but should stay in the range of 1015 VDC. See Figure A3.1 for other power checks. For the DataMite II, the push button Control Panel must be plugged in for the power light to come on. If the Black Box or DataMite do still communicate with the computer (checked with “Check Boot Message” below), then the power light is probably bad. Figure A 3.1 Checking Power from DataMite II, Black Box II, and DataMite USBs + - 4 pin analog channel, you should get about 5.0 volts DC across these pins. + - 6 pin RPM channel, you should get about 10-15 volts DC across these pins. + - 8 pin Analog channel (DataMite III USB), you should get about about 5.0 volts DC across these pins. For the Black Box II, DataMite III USB and DataMite Mini USB, these are the connectors directly on the box. For the DataMite II, these are the connectors on the short 1 ft breakout cables. This picture shows looking in the end of the connector which has male metal pins. Be sure your voltmeter is set to DC Volts or you may damage the Black Box or DataMite or your voltmeter. 199 (C) Performance Trends Inc 2008 Dyno DataMite Analyzer Appendices No Communication with the Computer • • • • • • Remove the optical isolator (if any) and check again. Check the Com Port with the “Paper Clip” test shown in Figure A3.2. You must remove the optical isolator to run this test. For the DataMite II, if both LEDs on the control panel are flashing, then reload the configuration by clicking on DataMite at top of main screen, then DataMite II Options at top of DataMite screen, then Save to DataMite II. Be sure the settings in the DataMite screen match your sensors before doing this. If you are not sure, then click on File, then Open Master DataMite specs before Saving to DataMite II. Click on Troubleshoot at top of DataMite screen and do the Check Boot Message as shown in Figure A3.2. See if you get a response. If yes, then you know the box has power and is at least partially working. You also know the box can send information and your computer can receive information. This does not prove the box is working correctly at all times or that you computer can send information or the box can receive information correctly. If you are using a USB adapter, click on Start at lower left corner of screen, then Settings, then Control Panel (all done outside the DataMite program), then select System., then You can right click on the My Computer icon on your desktop and select Properties, (then the Hardware tab in Windows XP), then Device Manager. Look for “Ports (COM & LPT)” and see which ports are being used and which are set to the USB adapter. Check that the ports are working properly. You may want to turn off the Preference of having the DataMite program “Auto Check Com Ports”, and then specify which COM ports are available one at a time in the DataMite settings. Be sure you are using a Null Modem cable and if you are using any extension leads, that you include the null modem cable and add the extension leads. Bottom line is pin 2 and pin 3 swap from the Black Box and DataMite end to the computer end. Check that this is happening with your total cable with an Ohm meter. Pin 2 should be connected to pin 3 on the other end and vice versa. If at this time you have not corrected the problem, call Performance Trends with the results of your checks above. For the DataMite III USB and DataMite Mini USB, check the Quick Start Guide which came with your system for info on getting the USB communications working. Figure A3.2 DataMite Troubleshooting Options in Program Click here for troubleshooting options Check Boot Message very useful for checking communications. 200 Check Com Ports Screen with Paper Clip. You must remove Optical Isolator for this test. Select which Com Port to try, then click on Test Com Port. (C) Performance Trends Inc 2008 Dyno DataMite Analyzer Appendices DataMite Not Reading Data Signals If the Engine RPM signal is not coming through: • You are not hooked to the correct terminal or wire in the ignition system to record RPM. • Fault in the Inductive Pickup or Inductive Pickup harness wiring. • There are 2 types of Inductive Pickups, one for single cylinder engines and one for multi-cylinder engines. Actually it has to do with how fast the ignition pulses are coming in. The single cylinder IPU can work on 2 and up to 4 cylinder engines as long as the RPM is low enough. If the RPM goes away at higher RPM (approximately 5000 RPM for a V-8), then your single cylinder IPU is getting the RPM signals too fast. • Fault in Black Box or DataMite module. • If you have the Preference “Engine RPM is Calculated RPM”, then Engine RPM will be 0 if the Dyno RPM is also zero. Turn this preference Off to check Engine RPM. • If you are using the Inductive Pickup Clamp, then Adjust the sensitivity screw to the highest sensitivity. • Check the engine RPM at different speeds and loads and see if it ever registers. If it does, then you have to adjust the sensitivity of the inductive pickup wire or clamp, or change the source of the Engine RPM signal. • If you can not get a clean Engine RPM signal, there are several options for running dyno tests without it. This is done by calculating the Engine RPM from Dyno Wheel RPM. See Table 2.1 in Section 2.6 Dyno Specs. If other RPM signals are not coming through: • Magnets must be adjusted closer to the sensor. (Note: Do not adjust closer than .050", or so close that the sensor may hit the magnet.) • Leads to wheel sensors have a break in the harness. • If you are using an “active” RPM sensor (3 wires to sensor), the sensor only senses the south pole of the magnet. Try turning the magnet around. • The magnet or steel target may be passing by the sensor too fast. This is determined when the RPM goes away at higher RPMs, but works well at lower RPMs. • There is a minimum RPM that the systems can measure, approximately 400 RPM when using only 1 magnet. Try speeding up the dyno shaft and see if RPM now appears. • Fault in Black Box or DataMite module. • If you can not get a clean Dyno RPM signal, there are options for running dyno tests without it. This is done by calculating the Dyno RPM from Engine RPM. See Table 2.1 in Section 2.6 Dyno Specs. Other possible problems for Frequency channels, and problems for Analog channels: • Check that you have the correct power coming from the connector as shown in Figure A3.1. • Be sure you have the channels set to Yes in the “Used?” column in the DataMite specs screen. • Be sure there is a valid Sensor and Calibration set for that channel. For checking Analog channels, switch the Sensor and Calibration to “Std 0-5 volts” and try again. • Be sure you have saved your changes as the Master DataMite specs and that the program has sent this configuration to the DataMite II. Only Some Data Recorded This would be situations where the DataMite II starts a run recording data, then during the run it stops recording: • Check if vibration is causing intermittent power to the DataMite or Black Box by better isolating the box from vibration for a checking test. • For RPM channels, check that the RPM may have gotten too high or too low. See DataMite Not Reading Data Signals above. • For the Black Box II, if you are getting messages about the data looking “corrupted”, then try reducing the sampling rate in the DataMite specs to 25 samples/second. 201 (C) Performance Trends Inc 2008 Dyno DataMite Analyzer Appendices Data Recorded, but Looks Bad Data Noisy or Jumpy See Figures 2.46 and 2.47 on pages 96 and 97 for examples of "noisy" data versus "noise spikes". See Section 2.10 for the process to Edit Out 'Noise' Spikes. If an occasional noise spike appears in your data, this is normal (1-30) per test. Simply use the program's Edit feature to get rid of them. Filtering is designed to help "noisy" data. See pages 96 and 97. However, if the problem is severe or if it is possible to eliminate either the noise or 'noise spikes', the following suggestions may help. For engine RPM, this can be Figure A3.3 Inductive Pickup Adjustments for Signal Strength caused by: • Electrical "noise" from ignition system. See Noise Sources described below. • Point ignition systems can cause problems at high speed where the points can "bounce" which looks like additional spark firings. • If you are using an Inductive Pickup, with a wire tied to the spark plug wire, the signal may Typical Installation For Stronger Signal, For Weaker Signal, be too strong or too Tie Wrap Inductive Wrap Inductive Pickup Move the Inductive weak. It is hard to predict Pickup Wire to Wire Around Spark Plug Pickup Wire a Few which way to go, to try Spark Plug Wire Wire Several Times Inches Away from stronger or weaker Spark Plug Wire signal. See Figure A3.3. With the Inductive Check Appendix 7 for info on new Inductive Pickup Box which has Pickup Clamp, adjust the Adjustment Screw and does not require this type of adjustment. sensitivity adjustment screw. • If your engine has an unusual ignition system (very new production system, "distributorless", etc.), there may not be a clean signal the DataMite Figure A3.3B Mounting Suggestion to can use. The DataMite and Black Box need special signal Avoid Vibration Problems conditioners to work with magneto or uneven firing ignition systems. They are designed to work on magnetos on small engines like Briggs Flat Washer & Stratton and 2 stroke kart engine. Bracket should be as short as practical and stiff (fairly thick material, about 12 gauge or thicker) For other RPM signals using dyno RPM sensors, the problem may be: • Unevenly spaced magnets will cause noisy or jumpy data (not noise spikes). See Appendix 2 about magnet spacing. • The sensors may be getting hot. If the problem appears Ok when you Rubber Washers (on top of first start, but get noisy when the engine heats up, this is likely the bracket, bottom or both) problem. You may have to position the RPM sensors away from the Mounting surface (trans extension housing, brakes, or possibly the exhaust. rear axle housing, brake backing plane, etc) • You may be specifying the wrong # magnets in the DataMite Specs menu. • A magnet may have fallen off. • There may be metal debris or shavings on the magnets. • The sensor may be “false triggering” due to vibration. See Figure A3.3B and A3.4. 202 (C) Performance Trends Inc 2008 Dyno DataMite Analyzer Appendices Eliminate Electrical Noise Sources Figure A3.4 Examples of Engine RPM “Drop Out” from Inductive Pickup Examples of “drop outs” shown here happen to be on the decel (after throttle closes and spark voltage drops), but it can occur on the accel also, causing more severe data calculation problems. Engine RPM will drop to about 1/2 or 1/3 of what it should be if signal to inductive pickup wire is weak. The “fix” is to wrap the inductive pickup wire around the spark plug wire 1 to 2 turns for a stronger signal. If the inductive pickup signal is too strong (you wrap the spark plug wire too many times), you may not be able to record Engine RPM at high RPM. Engine RPM may drop in half or all the way to 0 RPM. There can be several sources of electrical "noise" which can look like additional spark firings to the DataMite. The major source is from the spark plug wires. Solid core wires can produce noise to the DataMite just as they do to an AM radio. Switch to resistor or suppresser spark plugs and plug wires. Some kart engines have suppressor spark plug boots which help also. Also check that the spark plug gap is proper and the spark is not arcing somewhere, for example around a fouled plug. Running the engine in the dark can show up arcing plug wires. Try to position the tach signal lead and any other DataMite cables away from the plug wires, other ignition components, etc. Position the DataMite away from the engine and ignition system. If the noise problem still persists, try tach signal lead and/or possibly the leads to the other sensors. Wrap with aluminum foil or cable shield available from electronics stores and attach a wire from the foil or shield to a good engine or battery ground. If necessary, ground the engine dyno stand to a “solid” ground source, like a ground rod or cold water pipe. Make sure the engine is well grounded to the dyno frame. This would mean a large ground strap which connects to a bare metal spot on the frame or back to the “solid” ground mentioned above. Note: Grounding is typically not a problem unless you are encountering lots of noise spikes. 203 (C) Performance Trends Inc 2008 Dyno DataMite Analyzer Appendices Data Looks OK but Too High or Too Low If engine RPM looks like it is exactly half a high, one third as high, three times too high, etc as it should be, read the definitions for # Cylinders and Engine Type on page 55. The DataMite II’s microprocessor is constantly trying to make sure Engine RPM is clean and free from errors. If engine RPM is changing VERY rapidly (for example on engine start up, from 0 RPM then it “flares up” to 3000 RPM), the DataMite may not think this is possible, and can jump into a “half RPM mode” or “third RPM mode” by mistake. Usually the DataMite will recover from this by itself if you run normal RPMs for a while (a few seconds). With Inductive Pickup signals, if the inductive pickup signal is too strong (you wrap the spark plug wire too many times), you may not be able to record Engine RPM at high RPM. Engine RPM may drop in half or all the way to 0 RPM. For the other RPM signals, the problem may be: • You may be specifying the wrong # magnets. See page 56. • A magnet may have fallen off. • Wrong calibration for an Analog channel. See Appendix 5. For analog channels: Check that the calibration in the DataMite specs is correct. Check that the power to the sensor is correct, per Figure A3.1. Check that the source of the signal is correct. For example, be sure the tip of an exhaust thermocouple is not touching the pipe, be sure the A/F sensor is not close to the open end of the exhaust pipe, be sure a pressure line to a sensor is not obstructed or has bubbles of air, etc. For minor drifts in these sensors, you may want to turn on the “Correction” as discussed in Appendix 5. Recorded Data Good, Calculated Data Bad Calculated data includes these types: MPH KPH Corrected Tq Clutch Slip BSFC Corrected HP Tq HP Calc Gear Ratio These data types are all based on the settings in the Test Conds, DataMite and Dyno Specs menu. Check these settings and their definitions in Section 2.3, 2.5 and 2.6. If the problem appears with the graphs, be sure you are reading the graph correctly. Sometimes data types are multiplied by 10, 100, etc so data types which are very different can show up on the same plot. For example, 15 ft lbs of torque may be multiplied by 1000 so it shows up well on a graph which also includes Engine RPM up to 15,000. Use the Cursor option to read the graphs which corrects for the multiplier. See page 116. Or make a report of the data type to eliminate the need for any multiplier. Calculated data types usually need some filtering. If the calculated data looks noisy or jumpy, increase the filtering level to Medium or Heavy. See Figure 2.46 and 2.47 on pages 96 and 97, and Figure 3.14 on page 111. If the problem is with Clutch Slip, check that the Gear Ratio is correct in the Dyno Specs menu. See Section 2.6. 204 (C) Performance Trends Inc 2008 Dyno DataMite Analyzer Appendices If torque and HP look too jumpy: • The magnets may not be evenly spaced (important for inertia dynos). • There may be some or even just 1 very minor noise spike in the inertia wheel RPM. See Figure 2.46 on page 96 to see how even the most minor “noise spike” can significantly affect calculated torque and HP. • The acceleration test is happening too fast. Generally you want a test to take at least 6 seconds for an acceleration. To slow down the acceleration, select a numerically lower Dyno Gear Ratio (for example, switch from a 6.00 ratio to 4.50 ratio). • Erratic engine RPM signal, especially if HP looks smooth and torque is jumpy. • See if the trend repeats on a 2nd test. If the hills and valleys keep occurring at the same RPM, the “jumps” may be real. • Try a higher filtering level. Most torque and HP curves need Filtering set to at least Light (some) • Try graphing the torque and HP vs Time in seconds. If it looks much more smooth then, contact Performance Trends about this unusual data file. If torque and HP look too low or too high: • First, check the other suggestions in this section, RPM Data Good, Calculated Data Bad. • Double check all your DataMite and Dyno Specs entries. Check Sections 2.5 and 2.6. • If Observed torque and HP look OK, but Corrected looks wrong, check the Weather Specs in the Test Conds menu. The Corr Factor on the main screen is typically between .90 and 1.10. See Section 2.3. • Your engine may not be typical, for example a very low powered engine with a very heavy engine flywheel and/or crankshaft. • Your dyno may have considerable frictional losses that you are not accounting for correctly. See Coastdown Test in Example 4.1. • Check the tips in Appendix 1 for Accuracy and Repeatability. • Your tests may be correct, but the tests you are comparing to may be wrong. Many dyno operators tend to report numbers higher than are real, to make their customers “happy”. 205 (C) Performance Trends Inc 2008 206 Dyno DataMite Analyzer Appendices (C) Performance Trends Inc 2008 Dyno DataMite Analyzer Appendices Appendix 4 Backing Up Data Backing up data means to make more than one copy of the data which can be used or referred to at a later date. This may be needed in the event one copy becomes lost or erased, or you need room in the Test Library. Backing up data can take 2 basic forms: Paper Reports Copying files with Windows copy commands Other than making Paper Reports, backing up data requires knowledge of Windows Explorer commands. Unless you are experienced with Windows commands, have someone experienced with Windows assist you to prevent losing data. Check Appendix 7 and 8, page 223 for new “One Step” Backup and Restore commands. Figure A4.1 Print Test Summary Paper Reports: If you already keep written copies of all test sessions you perform, you already understand this form of backing up data. You could continue to do this by simply clicking of File, the Print at the Main Screen to print a summary of each test. Disadvantage of Paper Back Ups: For example, say you have accidentally erased a Dyno Run File but have a paper report of that data. There is no way to re-enter the DataMite data. You won’t be able to recalculate that data, correct the data to a new Weather Conditions, compare new data to this old data, etc. Copying data to disk with Windows commands: Click here to print a Test Summary This method is the preferred method. If you are not familiar with Windows commands, have someone help you the first couple of times. However, this is the most reliable and most efficient way to back up your data. Note: Unless stated otherwise, all mouse clicks are with the normal, left button on the mouse. To copy Entire DTMDATA Folder using Windows 95, 98, Me, XP, 2000 or NT, which contains all folders and test files in the Test Library: Click on Start, then Programs, then Windows Explorer (usually at the bottom of the list of programs). You will obtain the Windows Explorer screen shown in Figure A4.2. Locate the PERFTRNS.PTI folder (may not be printed in capital letters) on the left side of the Windows Explorer screen, usually on the C drive. Click on the [+] sign to the left of it to display the contents of the PERFTRNS.PTI folder. You should now see the DTM20 folder. Click on the [+] sign to the left of it to display the contents of the DTM20 folder. You should now see the DTMDATA folder. Right click on the yellow DTMDATA folder icon to display the menu of options. Click on the Copy command to copy this entire folder (all test files in the standard Test File Library). 207 (C) Performance Trends Inc 2008 Dyno DataMite Analyzer Appendices Figure A4.2 Copying Files with Windows 95, 98, ME, XP, 2000 or NT Windows Explorer Find the DTM20 folder under the PERFTRNS.PTI folder, usually on the C drive. Click on the [ +] box to the left of a folder to show its contents (folders). Click and drag the slide bar button to move up and down the list of folders. The contents of the open (clicked on) folder on the left is shown here, including both folders and files. Click on Copy to copy the entire contents of the DTMDATA folder (the entire test file library). DO NOT click on Cut. Right click on the Floppy drive icon. Drag slide bar to the top of the list to find your Floppy disk drive (usually A) Then click on Paste to paste whatever you copied (in this example, the entire DTMDATA folder) to the disk in the Floppy drive. Now you must tell the computer where you want to copy the files to. Click and drag the slide bar for the left section of the Windows Explorer screen to the top. (You can also click on the up or down arrow buttons on the slide bar.) Look for the Floppy Drive icon, usually the “A” drive. Put a new, formatted disk in the floppy drive. Then right click on the Floppy Drive icon, and select Paste from the list of options. You will see the floppy drive light come on as the entire DTMDATA folder and all its contents are copied to the floppy disk. Label this disk with something like “DTMDATA folder, xx/xx/xx” with a name and date. 208 (C) Performance Trends Inc 2008 Dyno DataMite Analyzer Appendices Notes: If you have so many tests in the Test Library, they may not all fit onto 1 floppy disk. Windows Explorer will tell you this and ask you to insert another new, formatted disk. If this happens, be sure to label all disks with a name, date and sequential #s, and keep the entire disk set together. A suggestion for novice computer users is to make each folder under DTMDATA a separate floppy disk. This may require more floppy disks, but will make it easier to understand restoring just certain folders in the future. You may just want to back up one particular folder in the test library (in the DTMDATA folder) or just 1 particular test. You would do this the same as with copying the entire DTMDATA folder, just click on the [+] by the DTMDATA folder to display the folders under DTMDATA. Then right click on the folder you want to Copy. To find individual test files, click on the yellow folder icon containing the test file and the contents of the folder will be shown on the right side of the Windows Explorer screen. Then right click on the test file name and select Copy. Note that each test file is made up of 3 files, a .CFG, a .DAT and a .LAP file. All 3 files must be copied for the dyno test run to be copied. For example, if the test file in question is called Briggs04, you must copy the Briggs04.CFG, Briggs04.DAT and Briggs04.LAP files. You can also copy individual test files to the floppy drive inside the Dyno DataMite Analyzer program. Open the file you want to copy so it is the current test file. Then click on File at the top of the Main Screen, then select Copy to Floppy Disk. This command takes care of all 3 files mentioned in the previous paragraph automatically. More experienced computer users may want to use the “Backup” features built into Windows (click on Start, Programs, Accessories, System Tools, Backup). This compresses test files so it takes fewer floppy disks. However you need to use the Backup program to restore test files, which can be more confusing to novice computer users. In Version 3.7 and 4.1, these files are stored in the C:\Program Files\Performance Trends\Dyno DataMite v3.7 folder. Also, check Appendix 7 & 8, New Version 3.7 and 4.1 for info on backing up and restoring data with just a couple of keystrokes. Restoring Data Be very careful when restoring data, as you may overwrite Test Files with old, erroneous information. Read all the information below before restoring data. If you are not familiar with Windows Explorer, have someone more experienced help you. The ONLY reason to restore data is if you have lost test files. This could be because you mistakenly erased it, you had a major computer failure, or you are moving the program to another computer. Do NOT restore data unless you have one of these problems, as you could possible create many more problems than you are trying to fix. When restoring test files and folders, you pretty much reverse the procedure for backing up. First you put your backed up floppy disk in the floppy drive. Then open Windows Explorer, find the Floppy drive icon and click on it to display its contents. Right click on the folder you want to restore and select Copy. 209 (C) Performance Trends Inc 2008 Dyno DataMite Analyzer Appendices Now find the DTMDATA folder under DTM-RR20 under PERFTRNS.PTI, usually on the C: drive. Right click on the folder 1 level up from the folder you are restoring. For example, if you are restoring the test file folder CHEV which was in the DTMDATA folder, you must click on the DTMDATA folder. If you are restoring the entire Test Library folder DTMDATA, you must click on the DTM20 folder. If you are restoring the test file 194-150 which was in the CHEV folder under the DTMDATA folder, you must click on the CHEV folder. During the restoring (copying) process, Windows Explorer checks to see if it is overwriting an existing file (Figure A4.3). If it is, it will ask you if the existing file or folder should be overwritten. Be very careful when overwriting files, as you may overwrite a new test file with data from an old test file of the same name. Before restoring test files, it is good practice to back up all test files first. Then if you make a mistake, and overwrite test files you didn’t mean to, you have your backup copies to restore the test files from. Figure A 4.3 Windows Explorer Warnings when Overwriting Test Files Overwriting a Test File Overwriting an Entire Folder (several files) Be very careful selecting this option, as several files may be overwritten at once. 210 (C) Performance Trends Inc 2008 Dyno DataMite Analyzer Appendices Appendix 5 Calibrating an Analog Sensor An analog sensor is one that records a signal that can gradually and continually change. In contrast, a switch signal is either On or Off, not 95% open, then 94% open, etc. An RPM signal is a series of switch openings and closings. How close these changes come together determines the RPM. See Figure A5.1. Figure A5.1 Examples of Various Types of Sensor Signals Analog (for example throttle angle) Switch (digital) RPM (frequency) This time determines the RPM Full Open Throttle On 3/4 Throttle 1/2 Throttle Closed Throttle Off 1/4 Throttle Volts Volts Volts Switch Sensors and RPM Sensors do not require much calibration. Tell the program if either high or low voltage is opened or closed, or On or Off and the switch channel is calibrated. Just tell the program how many pulses you get on 1 revolution of a shaft, and the RPM channels are calibrated. These 2 types of channels are not usually in error just some. It is usually very obvious if there is a calibration error (like specifying the wrong number of magnets on the dyno inertia wheel). Analog signals are more complicated. In the example above, the close throttle position could occur at .48 volts and the full open throttle could occur at 4.73 volts. Or the close Figure A5.2 Illustration of an Analog Sensor Calibration throttle position could occur at 3.21 volts and the full open throttle could occur at 1.76 volts. Absorber Dyno Load Just about any 2 combinations of conditions 2nd Value could happen. If you don’t tell the computer the 30 lbs 4.4 volts = 28 lbs correct combination, the data may be off just a 28 lbs little bit, or be completely wrong. The process of telling the program these 2 combinations is called calibrating the sensor. This is done in the DataMite screen, as described in Section 2.5. In the standard 4 channel DataMite, analog sensor signals must be conditioned by an Analog Converter, which converts the analog signal into a frequency, similar to an RPM signal. However as far as you, the user, are concerned, it functions just like an Analog Sensor shown in Figure A5.1. 15 lbs 1st Value 1.0 volts = 0 lbs 0 lbs 0 1 2 3 Volts 4 4.4 5 211 (C) Performance Trends Inc 2008 Dyno DataMite Analyzer Appendices Example of Calibrating the Torque Arm of an Absorber Dyno An absorber dyno is described in Section 2.6.1. It measures torque through a load sensor on its torque arm. The torque is the combination of the load at the torque arm times the length of the torque arm. See Figure A5.2. As with any calibration, you must put at least 2 known inputs into the sensor and then see how the DataMite reads the signal from the sensor. These are the 2 combinations mentioned earlier. Figure A5.3 Torque Arm Type of Dyno Absorber impeller or armature connects to engine Torque = Load x Torque Arm Length For the torque arm load, one input is easy. That is zero torque. With the engine not running, preferably not hooked up to the dyno, the torque arm load should be zero. The second combination is more complicated. You must put a known load or torque on the dyno. The best way to do this is to hang known weights on the dyno a known distance out from the center of the dyno. Knowing the weight and the Torque Arm distance, you can calculate the torque you put on the dyno. Absorber Case Floats in Bearing Load is measured here as a force or a pressure. Torque Arm Length You may have gotten a “calibration kit” with your absorber dyno to do this. If not, you will have to make one. There are basically 2 ways to do this shown in Figure A5.4. If you bolt a calibration arm to the dyno case, you will probably add a certain amount of torque to the dyno unless the arm is perfectly balanced from side to side. The additional weight of the arm does not matter as it is absorbed in the bearings holding up the dyno itself. The permanent Calibration Arm method of Figure A5.4 is more accurate as you don’t have to be so exact about the balance of Figure A5.4 Types of User Fabricated Dyno “Calibration Kits” Temporary Calibration Arm Must be perfectly balanced so it does not add a torque when you install it. Permanent Calibration Arm Must remain installed after the calibration is done since it adds a torque to dyno. Bolt to Dyno case Bolt to Dyno Case Temporary Arm can be removed when done Hang weights from here Torque Arm for calculating calibbration torque Hang weights from here Torque Arm for calculating calibbration torque the calibration arm. If you choose that method, be sure the arm does not stick out so much you keep banging your knee into it! You will also need a known weight that will put you in the upper end of the torque range you will be measuring. For example, if you want to measure up to 100 ft lbs of torque, and the Torque Arm of your calibration arm is 15” long (out from the center of the dyno), you would need a weight of about 80 lbs: Required Calibration Weight = From the example above 212 Desired Torque Calibration Torque Arm in Feet (C) Performance Trends Inc 2008 Required Calibration Weight = Dyno DataMite Analyzer 100 = 15 inches 100 15 / 12 = 100 1.25 feet = Appendices 80 lbs This calibration weight can be most anything without moving parts that will hang straight down without moving that you can weight to get its exact weight. This could be a compact chunk of metal, an engine crank damper with a hole on 1 edge so it hangs steady, etc. Be sure to include the weight of the hanger in the calibration weight. Do not try to obtain some exact weight which produces some even amount of torque. In the example above, a weight of 77.4 lbs would produce just as accurate a calibration as one that was exactly 80.0 lbs. The 77.4 lb weight would produce a torque of 96.75 ft lbs. Since you tell the program the exact torque, 96.75 is a perfectly accurate answer. Calibration Procedure 1) Turn on the DataMite to Read the Torque Sensor Channel This procedure assumes you have installed the load cell or pressure sensor which will read the load arm force as shown in Figure A5.3. Follow the instructions with the sensor for wiring and mechanical hookup. Turn on the DataMite and let the system warm up. 2) Pick the Analog Channel from the DataMite Specs Screen Click on the channel with the torque load sensor installed as shown in Figure A5.5 This will open the Calibration Screen shown in Figure A5.6. IMPORTANT: Dyno Tq must be on the 6th channel. That is Analog Channel # 1 for the DataMite II and Analog Channel #4 for the Black Box II. In the calibration screen of Figure A5.6, select Analog Converter as the Sensor and Dyno Tq as the Sensor Type. Dyno Torque is a special channel name reserved just for Absorber dynos. You will notice the lower section called Analog Sensor Specs become enabled When you are done with the calibration, be sure to set the Torque Measurement type in the Dyno Specs screen to Torque Arm. Figure A5.5 Open DataMite Specs Menu Click here to open DataMite Specs menu. Click on this column in row for channel with the torque load sensor installed. 213 (C) Performance Trends Inc 2008 Dyno DataMite Analyzer Appendices 3) Obtain a Zero Reading First you want to tell the program what type of signal you will base this calibration on. For most all analog channels, choose 0-5 volts. If you are not using 0-5 volts for a particular channel (necessary for some intake manifold vacuum sensors), Performance Trends will state that in the sensor’s calibration sheet. A dyno torque calibration is best done with the engine not connected to the dyno. Then with no calibration weights hung from the calibration torque arm, the dyno should be at zero torque. You might want to push down slightly on the calibration arm, then pull up slightly to “free up” any “stiction” in the system. Type in 0 for the 1st Value, ft lbs torque in the calibration screen. Then click on the Read button for 1st Value, Volts and the program will read the signal from the sensor with 0 torque. It will store this reading as the 1st Value, Volts where you can see it. Figure A5.6 Calibration Menu for Torque Sensor Using Analog Converter “A” Choose Analog Converter as Sensor and Dyno Tq as Sensor Type. “B” Type in 0 torque for the 1st Value “C” Type in upscale torque for the and click on Read button for program 2nd Value and click on Read button to read sensor at 0 torque. for program to read sensor at the upscale torque. Set to 0-5 volts for most all analog sensors. Click on Read buttons and program will read signal currently coming from this sensor. 214 Click here to load final calibration back into DataMite Specs menu. (C) Performance Trends Inc 2008 Dyno DataMite Analyzer Appendices 4) Obtain an “Upscale” Reading Figure out EXACTLY the torque produced when you add the Calibration Weight and its hanger to the Calibration Torque Arm. Calibration Torque = Calibration Weight x Calibration Torque Arm Length In the example above this would be: Calibration Torque = 77.4 lbs x 1.25 feet = 96.75 ft lbs Type in 96.75 for the 2nd Value, ft lbs torque in the calibration screen. Hang the 77.4 lb weight in the Calibration Arm hole that is 15” (15 / 12 = 1.25 feet) out from the center of the dyno. Note that the measurements of 77.4 lbs and 15” are just examples. Your numbers for your system would likely be very different. Then click on the Read button for 2nd Value, Volts and the program will read the signal from the sensor with 96.75 ft lbs of torque. It will store this reading as the 2nd Value, Volts where you can see it. 5) Save the Calibration In Figure A5.6 “C” you will note the calibration shown at the top of: Dyno Tq .524-4.356(0-5v)=0-96.75 Dyno Tq This is the information the program will use to figure out how much torque is produced from a certain sensor signal. Click on the Keep Specs to keep this calibration and load it into the DataMite Specs “Sensor and Calibration” column for this channel. After calibrating the Dyno Tq channel in the DataMite Specs menu, you must also assign the correct Torque Measurement type in the Dyno Specs menu. See Figure A5.7. Figure A5.7 Assigning the Correct Torque Measurement Type for an Absorber Dyno Click on Torque Measurement and select Torque Arm as the type for an Absorber Dyno in the Dyno Specs menu. 215 (C) Performance Trends Inc 2008 Dyno DataMite Analyzer Appendices 6) Correction Factor You may have noticed an input called “Correction” which became enabled after all calibration inputs were entered. The Correction factor is a convenient way to index the calibration to match a certain value at a certain signal. This is most often used to “re-zero” a sensor which may have drifted slightly. Figure A 5.7 shows the original Dyno Tq calibration has drifted up from its original calibration. It now reads 3.3 ft lbs at .524 volts. You can simply type in a correction of -3.3 ft lbs. Or, with the dyno reading 0 ft lbs, you can simply click on the “Read” button next to the Correction input. See Figure 5.8. Figure A 5.8 Diagram of Correction Factor Dyno Tq Standard calibration has drifted up (reads 3.3 ft lbs at .524 volts) 100 Slope of line (calibration) stays the same 0 New calibration w correction, the program now shows 0 torque at .524 volts, just like when it was first calibrated. 0 .524 Volts 5 Notes Other sensors are calibrated much the same as the dyno torque sensor. For example: To calibrate a throttle position sensor: With the throttle closed, type in 0 and click on the Read button for the 1st Value. Then open the throttle fully, type in 90 degrees (or possibly 85 degrees would be more exact) and click on the Read button for the 2nd Value. Click on Keep Specs and you’re done. To calibrate a pressure sensor: With zero pressure on the system (crack a line fitting to let all pressure bleed off), type in 0 and click on the Read button for the 1st Value. Then Tee in a good pressure gauge to the same source as the pressure sensor and run the system to produce some fairly high pressure. Read the pressure off the gauge and type the reading in. Then click on the Read button for the 2nd Value. Click on Keep Specs and you’re done. Zero is usually a good choice for the 1st Value. You want the 2nd Value to always be fairly high, at least 65% of the full range or higher. For a 200 PSI pressure gauge, this would be .65 x 200 or at least 130 PSI. The DataMite program has “built in” sensor calibrations for several standard sensors, like MSI Pressure Sensors, Thermocouples, RTD type temperature sensors, accelerometers, etc. 216 (C) Performance Trends Inc 2008 Dyno DataMite Analyzer Appendices Figure A5.9 Process of Using the Read Button for the Correction Factor 2) Notes on obtaining a Correction Factor. 3) Enter the number you want the sensor to read with the sensor in its current position or state. This is typically 0. 4) The program determines the correct Correction Factor and loads it in. 1) Click on Read to start process of getting a Correction factor for an 8 inch shock travel sensor with the car at ride height. 5) Click here to keep calibration specs and Correction. The process above works well for Linear Sensors. A linear sensor is one where if what you are measuring doubles, the signal doubles also. Some sensors are non-linear, and then it may be best to use the Sensor Type of “Custom, user supplies table”. 217 (C) Performance Trends Inc 2008 Dyno DataMite Analyzer Appendices Figure A5.10 Calibration Table for Non-Linear Sensors Choose this Sensor Type for entering a calibration table. Enter pairs of numbers for the calibration curve. In this case, for an Analog Converter, the 1st column is in counts, from 0-1000. For the DataMite, this column is typically 0-5 volts. These buttons are used to more easily fill the table. The Read DataMite button will read the DataMite signal from the sensor and insert it in the row where the blinking cursor (used for typing in numbers). Check Appendix 7 and 8, page 223, New Features in Version 3.7 for new, simpler calibrations which are built in, and for easy adjustments for “re-zeroing” your sensors. Also check the FAQ section on our website under Support, the Dyno DataMite for tips on calibrating your absorber dyno by hanging weights. 218 (C) Performance Trends Inc 2008 Dyno DataMite Analyzer Appendices Appendix 6 Coastdown Test A coastdown test for a inertia dyno is one where you bring the dyno inertia wheel up to a fairly high RPM, and then let it coast down. The only forces acting on it are aerodynamic drag, bearing friction, and any friction on whatever else is turning, usually the chain drive also. You can take this information and load it into the Dyno Specs shown in Figure A6.1. It is critical that the engine is not attached to the dyno during the coastdown test If your dyno system has a one-way clutch, this is fairly easy to do. Check Appendix 7 & 8, page 223 & $1, New Version 3.7 & 4.1 for a new, special Test Type called “Coastdown” which will automate this entire process. Figure A6.1 Dyno Specs Menu for Loading Coastdown Results Click here for the screen shown in Figure A6.2. Load in the results from the Coastdown Test here. See Section 2.6 Dyno Specs for more details. Note: If you have not done an accurate coastdown test on your dyno, it is best to enter 0 for all 6 coastdown specs to cancel out this correction. Manual Procedure: 1. 2. 3. Get a stop watch and set it to zero. Warm up your dyno system (spinning the wheel) to the approximate bearing temperatures you think you will see during your dyno testing. Click on Current Readings at the top of the DataMite or Dyno screens to display a tachometer for the inertia wheel. 219 (C) Performance Trends Inc 2008 4. 5. 6. 7. 8. 9. Dyno DataMite Analyzer Appendices Accelerate the inertia wheel to the Figure A6.2 Current Readings Screen to Read Dyno RPM highest safe RPM you will encounter during your dyno testing. Disengage the engine and let the inertia wheel coast down. DO NOT brake the inertia wheel or do anything to add drag to the system. Disengaging the engine is easy with this one-way clutch dyno because the act of simply closing the throttle disengages the one-way clutch. Note that the drag of the one-way clutch does add some drag to the system over what would normally be present, but this can not be easily avoided. Soon after the wheel starts to coast, start the stopwatch and note the dyno RPM at that time. Lets say this was 1290 RPM. Note the time on the stopwatch at some RPM which is about 2/3rds of the RPM at which you started. Lets say the dyno RPM dropped to 1010 RPM in 80 seconds. Stop the stopwatch at some RPM which is about 1/2 to 1/3rd of the RPM at which you started. Lets say this was 755 RPM at 180 seconds, that is 180 seconds after you started the stopwatch at 1290 RPM. Type in the results from the coastdown into the Dyno Specs screen shown in Figure A6.1. Note that the HP losses calculated are typically less than 5 % of the power levels the particular dyno is intended to absorb. Recorded Data Procedure The Recorded Data procedure is the same as the Manual procedure shown above except you record the data with the DataMite. 1. 2. 3. 4. 5. 6. Start the DataMite recording data by powering up the DataMite, then pressing the Clear Memory button, erasing any current data in the DataMite. Then press the Record button to pause the DataMite from recording. The Record LED should go off to indicate the DataMite is NOT recording. Warm up your dyno system (spinning the wheel) to the approximate bearing temperatures you think you will see during your dyno testing. Accelerate the inertia wheel to the highest safe RPM you will encounter during your dyno testing. Start recording data as if running a normal dyno pull. Keep recording until the dyno RPM has fallen to less than 1/3 the starting RPM (highest RPM recorded). Download this data as you would any dyno test. You may want to call this Data Type a Custom, but this is not critical. Graph the Dyno RPM for this coastdown test vs time as shown in Figure A6.3. Use the cursor to find 3 points on this curve. See Section 3.3 on using the Graph Cursor. Load these 3 RPMs and their times into the Dyno Specs screen shown in Figure A6.1. Note that the HP losses calculated are typically less than 5 % of the power levels the particular dyno is intended to absorb. Check Appendix 7 and 8, page 223 and 241, New Features in Version 3.7 and 4.1 for a new, special Test Type called “Coastdown” which will automate this entire process. 220 (C) Performance Trends Inc 2008 Dyno DataMite Analyzer Appendices Figure A6.3 Graph of Coastdown Results Use the cursor to find the Dyno RPM at 3 different times during the coastdown. These times and RPMs should be spread out as much as possible. Read the RPM and time at the cursor here. Note that the first time you enter in the Dyno Specs screen does NOT have to be 0 seconds, but could be 6.333 seconds shown here. 221 (C) Performance Trends Inc 2008 222 Dyno DataMite Analyzer Appendices (C) Performance Trends Inc 2008 Dyno DataMite Analyzer Appendices Appendix 7 New Features in v3.7 The Dyno DataMite Analyzer has had many updates since this user manual was written for the original v3.2 for Windows. Here is a brief listing of some of the features new since v3.2 was originally released, including Version 3.7’s new features. Notes: • Some of these new features apply only to the Pro Version of the software. • Some of the features listed here were actually added into later versions of 3.2, so you may have them already if you have v3.2. New Features We’ve added a button in Graph Settings screen to "Load Settings for Std Tq/HP Graphs". See Fig A7.1. We’ve added a Preference under the 'Main Screen' tab to allow a Comparison Graph of the previous dyno test to be included on the main screen for comparison. This is very handy to immediately check how repeatable your runs have been, and if a repeat is necessary. See Fig A7.2. This is available in the Pro version only. We’ve added a "Do not exceed RPM" warning in the dyno specs screen, and a button for more information about safety of flywheels and rotating components. We’ve also added output in Estimate Required Inertia calculations of MPH for the wheel being sized. This will help estimate required dimensions for chassis dyno rollers. We’ve added a "Click here..." warning when the dyno results look to have problems. This label appears on the main screen, and when you click on it, a list of possible problems and solutions appears in Notepad. We’ve made program less 'fussy' about what it would call a noise spike for analog channels. Modified routine that looks for noise spikes so that it now looks 5 data points ahead to see if the signal dropped back down to a "normal" level (used to be only 4 data points). When editing out noise spikes, the program now just gives just one message listing the noise spikes found, not one message for each channel. Program now gives better explanation of where "noise spikes" are found. Program now specifies if it is an "Analog" or "Frequency" channel and the channel #. We’ve added new Preference and a method of doing calculations much faster for displaying the Current Readings screen for the USB DataMite, Black Box II, and DataMite II. Note: Do not turn On this Preference unless you need it, like your Current Readings screen if “hanging up” or “freezing”. Typically you do not need this Preference turned On unless you are recording from lots of sensors, especially A/F sensors which are not the gauge style (like the DT2-AF1 or DT2-AF2). There are now “one click” Backup and Restore commands to backup all your data files, and restore them from a backup. Click on File at the top left of the main screen, then either Backup Test Data, or Restore from a Backup. See Fig A7.3. Program now prints graphs better for different printer types and screen resolutions. We’ve made the Main Screen and graph screen size adapt for "wide screen" aspect ratio. However, the screens now only work well with 600 x 800 resolution or higher (not the old 480 x 640). Program now better remembers a printer change and printer orientation (landscape vs portrait) change. We’ve added a Troubleshooting button on Main Screen to graph critical data channels used to troubleshoot dyno runs. See Fig A7.2. We’ve added "File Name" as the possible things to "Filter" to locate a certain test file. Click on Open (from all saved tests), then Filter, then choose File Name and enter a phrase or group of letters you want to find in a file name. This is available in the Pro version only. 223 (C) Performance Trends Inc 2008 Dyno DataMite Analyzer Appendices We’ve bumped up the limit of number of tests which can be picked for graphing in the History Log from 6 to 8. This is available in the Pro version only. We’ve reduced the minimum dimensions for engine dimensions for more compatibility for radio controlled car specs. The program now forces critical Test Setup Specs like "Corrected To" to some value when starting a new test, if they were originally blank. If a file which has been set to “Graph? = Yes” in the History Log has been deleted, the program now sets “Graph? = No” in the History Log, so an error message does not continue to be displayed. History Log is available in the Pro version only. We’ve added several Email features to be able to email data files, reports, and graphs to other users. These typically work well if you are using Microsoft Outlook or Outlook Express. With other email programs, you may have to try various options. To use these features, you must turn on a Preference under the Emailing tab. • On the main screen, click on File, then Email a Test to email a test to another user of the DataMite software (or to Performance Trends to help us troubleshoot a problem). • In the Graph Screen, click on File, then one of the Email options to email a graphic file of the graph. • In the Reports Screen, click on File and you can choose to email the report as an Adobe Acrobat PDF file See Figure A7.4. This is available in the Pro version only. You can now print your company’s logo on printouts of graphs and reports. Click on the Printing tab at the top of the Preferences screen and enter your settings and ‘Browse’ to pick you graphics file for your logo. The Graph screen now has a Format feature to display the “Legend” (line labels) on the right side in a larger font, and scroll up and down through the labels. Since the font is larger, not all labels can be displayed on the screen if several data types are being graphed. (Figure A 7.12) This is available in the Pro version only. We’ve added a 'Find Ports' button in screen to Check Com Ports to let program find what it thinks are valid com ports. The Check Com Ports screen is available by clicking on Troubleshooting in the DataMite specs screen, or on the main DataMite specs screen for the DataMite III and Mini USB. In the screen to Open a test file, now when you right click on a folder to delete, rename or copy it, that folder is now selected also. Previously you had to left click it to select it, then right click it to have the options presented to you. When printing reports: • Column Titles that are very long and require more than 1 line are now divided more correctly to split the title on 2 lines. • Graph printed title now auto sizes to make sure long file names will fit within the border. We’ve added a new Preference for graphs on Main Screen for Dyno Version. Now you can choose that torque and HP can be on different scales. This is not available if you are including previous test results in the graph. We’ve added an 'Open/Edit/Save These Settings' button and commands to Report Specs screen. This allows you to save Report Settings (Format) much like is possible in the Graph Screen for several common combinations of specs to quickly reproduce report settings you want to create often. See Figure A7.1. This is available in the Pro version only. We’ve added a “Restore Defaults” button in the Preferences screen. If you have made changes to Preferences, and now the program does not seem to be working like it was before, click this button to restore the original “factory settings”. See Figure A 7.6. We’ve added several new features for writing ASCII data files from Reports. See Section 3.2 ASCII Data Files for background info. See Figure A 7.11. This is available in the Pro version only. 224 (C) Performance Trends Inc 2008 Dyno DataMite Analyzer Appendices Starting and Running a Test We’ve added a Start Dyno Run button for starting a new test. This makes it more obvious how you start a dyno run for beginners. See Figure A7.2. Program will now accept more "ups and downs" in the engine/dyno RPM for an absorber dyno run doing a "Start High, Drag to Low RPM" run. How much RPM variation allowed is determined by the "Minimum RPM" setting the the Test Conditions menu. The farther the RPM is from "Minimum RPM", the more RPM variation it will accept. Program now warns dyno operators if they are not requesting a Dyno type of test when starting a new test, which can cause unusual results to be calculated. A new Preference lets you turn off this warning. We’ve added the ability to start and stop data recording of DataMite II, Black Box II and the USB DataMites with keyboard or mouse or external switches (which you would pick as a Record Switch from the list of calibration types). We’ve added the ability for program to find start and end of a dyno run (or Tq/HP run in the vehicle versions) based on the closing and opening of a switch. In the DataMite specs, you must assign a switch channel as "WOT Switch" for this feature to be used. This is available in the Pro version only. You can now use Ctrl+N (hold down the Ctrl key while pressing and releasing the “N” key) to start a new test by bringing up the New Test Screen. Tip: Press a Ctrl+N from the Main Screen to get the New Test Screen, then press Ctrl+N again to start getting data. (This saves time and keystrokes and eliminates mouse commands.) New Calculations and Outputs We’ve added a 'Performance Estimate' Preference for doing either a 1/4 mile or 1/8 mile ET and MPH for the dyno version, based on the power curve(s) on the main screen. We will also display the average HP over the RPM range you specify and the difference between the current run and the previous run if you’ve selected that Preference also. See Figure A7.6. This is available in the Pro version only. We’ve added Metric options for entire program or just for engine measurements. See Figure A7.7. This is available in the Pro version only. We’ve added DIN power correction factor as an option. This is available in the Pro version only. We’ve added Preference to allow the program to correct for engine inertia when doing Absorber dyno tests. • You must turn on this Preference under the Calculations (cont.) tab and then also request it in the Test Options screen. • Background: When an engine accelerates during a power run, some of its power goes into accelerating the engine’s and dyno’s rotating inertia. The result is power measured at the dyno which is less than the engine would produce during a steady state power run. Conversely if you do a decelerating test, you will see more power than what a steady state power run would show. If you turn On this Preference and enter accurate information about the engine in the Engine Specs screen, the program will try to correct for this effect and report torque and HP numbers more like what a steady state power run would produce. See “Correct for Eng Inertia Effects” on page 35 and Figure A7.6. • IMPORTANT: We do not turn on this feature automatically because it can produce confusion and non-repeatable results if you are not careful to always enter the correct Engine Specs which describe the engine’s inertia. We strongly recommend you keep this Preference turned OFF unless you are extremely consistent about maintaining accurate Engine Specs and do reasonably consistent acceleration rates. For good comparisons, always try to maintain the same acceleration rate between tests. Do not expect this correction to perfectly correct for doing tests with different acceleration rates. This is available in the Pro version only. The program now highlights in blue the Short Block specs used to estimate the Engine Inertia in the Engine Specs screen. These are used if you choose to "Correct for Engine Inertia Effects" in the Test Conditions screen. See paragraph above. See Figure A7.6. This is available in the Pro version only. 225 (C) Performance Trends Inc 2008 Dyno DataMite Analyzer Appendices We’ve expanded a Preference to allow for 3 or 4 decimal places after decimal point for reporting torque and HP. The Pro version now lets you pick Coastdown as a Test Type option. Click on Test Conds at the top of the screen, then choose Coastdown for the Type of Test. This Type of Test can also be chosen in the Start New Test screen. If this is the test choice, it will pretty much automate the process we describe in Appendix 6. See Figure A7.8. The program now displays Corr Factor and Dry Density Altitude (labeled Dry Dens Alt) in the Current Readings in Pro Version. We’ve added new Calculated outputs for the Current Readings screens to be displayed on the gauges: • Gallons per Minute (GPM) is an option for fuel flow. • Clutch Slippage % which displays the difference between engine and dyno RPM (also correcting for gear ratio). • Power in either HP or Kw. This is only available for absorber dynos. Click on Options at the top of the Current Readings screen and these appear at to bottom of the choices for the Dial and Bar Gauges screens. This is available in the Pro version only. Program now will display torque and HP curves closer to the very last RPM point tested. Previously, if you ran the engine to 7000 RPM, but asked the program to display data in 500 RPM increments, data would not be shown for 7000 RPM unless you ran the engine all the way to 7250 RPM (half the RPM increment BEYOND the last RPM increment to display. Now all thermocouple readings on the Current Readings are shown to the nearest degree. Previously it could show .01 degrees for temps under 100 deg, and this made the readings appear very jumpy. We’ve added the ability to do an Engine RPM accel report from just dyno RPM if you have specified Dyno Type as Engine, No Clutch or Engine, Direct Drive and set the Preference of "Engine RPM is Calculated RPM" to Yes. This is available in the Pro version only. Program now allow multipliers up to 10,000 in the Graph screen, which is better for radio controlled engines, with high RPM but very low torque and HP. We’ve added a Preference to direct the computer to provide more power to Com Port, to better power up the "self powered" Optical Isolators for serial data loggers. This is not needed for DataMite III or Mini USB loggers. We’ve added a new Torque Preference of “Oz In” for output. When you graph Oz In torque and HP only, the program will try to display the HP curve the higher of the 2, by making its multiplier greater. This is typically only used for very small engines, like radio controlled engines. This is available in the Pro version only. Program now prints the 'cursor line' on graphs when you print a graph and have cursors on the graph. For absorber dynos, the program now allows a new 'Type' of run to be specified in Test Options of 'All Data is the Dyno Test'. This means the user determine how much data is used for a run by pressing the Record and Stop Record buttons on the control panel. This is available in the Pro version only. You can now graph and report Chassis Dyno data versus KPH in addition to MPH This is available in the Pro version only. New Hardware Options and Features We’ve added compatibility to the new Logger Types of DataMite Mini USB and DataMite III USB. See Figure A7.9. We’ve added the ability to read from the “Switch” connector for starting and stopping recording on the DataMite III USB. This is available in the Pro version only. We’ve added ability to fine tune how the program reads RPM signals for the DataMite III USB and DataMite Mini USB. There are Preferences under the “Calculations (cont.)” tab in the DataMite USB section to: 226 (C) Performance Trends Inc 2008 • • Dyno DataMite Analyzer Appendices Change the 'Hold Off' time in the RPM channels for the DataMite III USB before the next pulse can be read. This will let you tailor the RPM channels to not false trigger on multiple pulses. However, if you increase this hold off time too high, the program will not be able to read high RPM. Let the program use either trailing edge or leading edge of the RPM signal. Depending on the type of sensor or ignition system, one method or the other my produce more accurate RPM readings. For the DataMite III USB, you can choose analog channels 1-4 for the torque channel. For previous data loggers, only one channel was allowed for recording torque. The program will now use a thermocouple with the "Eng Intake Air" setting for correction factors for the Dyno Version. Box temp is used only to convert Relative Humidity readings to Dew Point. This feature only works on the Black Box II and DataMite III/Mini USB boxes, with internal weather sensors. This is available in the Pro version only. The program is now setup for the "Second Generation" external dual thermocouple amp, which is much more accurate. It will no longer work with the "First Generation" dual compact thermocouple amp (yellow connectors). See Figure A7.10. For the Black Box II, we’ve made several refinements in the software: • The program is now more forgiving at working with data which could have a bad bit in the sample time channel. This could have put large gaps in data sets. • If Black Box II is very cold or humid, the weather channels can start to look like 'Frame Separators'. Then the box will actually look like it's not communicating. We’ve tried to fix these errors with some software modifications. • We’ve put in better diagnostic messages for when Black Box II can not communicate. The program will now give an indication of how far along in the start up procedure it gets before it looses communications. • We’ve speeded up the Start Recording Switch for Black Box II to trigger twice as fast as before. This is available in the Pro version only. • We’ve added a method to see if Black Box II data which appears to have just 1 or 2 corrupt data points can be repaired. • We’ve added a Troubleshoot option for Watching Streaming Data for Black Box II. • We’ve added checks and actions for trying to salvage partially corrupted data recorded from Black Box II. For the DataMite II, we’ve made several refinements in the software: • You have an option of adding a Mini Black Box to another serial port so you can use some digital On/Off relays for turning items On and Off at certain conditions. This may be expanded to other data logger types in the future. This is available in the Pro version only. • We’ve added an option for Engine RPM channel with DataMite II to turn the active filtering OFF. This can help with rough running engines or if certain ignition systems produce erratic Engine RPM data. • We’ve added the ability to start and stop recording of DataMite II with keyboard or mouse or external switches. This is available in the Pro version only. • We’ve added the ability to update DataMite II firmware from inside the DataMite program. This is done under the Troubleshoot menu item in the DataMite specs screen (only shown if the logger Type is set to DataMite II). We’ve added a command of 'Copy Calibration to Another Channel'. This is available in DataMite specs by clicking on File at top of the DataMite Specs screen. You will be asked which analog calibration do you want to copy and to which analog channel you want to copy it to. We’ve added a Preference for Using “Divide by 2” IPU (inductive pickup). Divide by 2 IPUs have been used on “odd fire” engines like Harley Davidsons. Very few users should set this to Yes. Now program allows for writing a debug file for Black Box II, DataMite III USB, DataMite Mini USB communications, if directed to do so by Performance Trends. We’ve made several modifications to allow for 60,000 Engine RPM. This is especially need for radio controlled car engines. This is available in the Pro version only. We’ve added the 'Correction' factor to many sensor calibrations, which allow the user to shift an analog channel up or down slightly. This replaces the "T/C Corr." that was available only for thermocouple channels previously. This feature is especially 227 (C) Performance Trends Inc 2008 Dyno DataMite Analyzer Appendices useful for the dyno torque sensor, where you can just ‘zero out’ the reading with the engine not running. See Figure A7.11. This is available in the Pro version only. We’ve added several standard calibration types to pick from, including: • Pressure sensors (0-5 volt sensors for various ranges from 25 psi to 5000 psi) • Orifice air meters • A/F sensors and gauges • Thermocouple Types (for various external amplifier boxes or internal thermocouple channels) • Various switch inputs, for Recording (to start and stop the recording session) or WOT switches (to mark when the engine was at full throttle to know where to use data for power curves) We’ve added a Preference "Engine RPM is Calculated RPM" so now you can display the Calculated Engine RPM from dyno RPM on the Current Readings screen’s gauges. This is available in the Pro version only. We’ve added a Preference to allow turning On/Off the Resizing of the Current Readings screen. Users can try either to see which gives best results on their computer. Program now allows the Current Readings screen to be Maximized to fill the entire screen. This is available in the Pro version only. We’ve got a new Inductive Pick Up for “cleaning up” the engine RPM signal from a spark plug wire. It now has an adjustment screw to let you adjust the signal to be stronger or weaker. Prior to this, signal strength had to be adjusted with adjusting the signal wire, see page 202 in Appendix 3, Troubleshooting. See Figure A 7.10. 228 (C) Performance Trends Inc 2008 Dyno DataMite Analyzer Appendices Figure A7.1 Standard and “User Defined” Graph and Report Formats Click on a saved Report Format to choose it for Opening or Deleting. Click here to load settings above to produce Standard Tq/HP vs RPM graphs Click here to display the “Saved Report Settings” section on the right, where you can Save the current Settings on the left to a name, or Open or Delete sets of saved settings. Enter an name here, then click on Save to save the Report settings on the left side to that name. For Graphs, it works much the same, except you click on Format, then Save/Open/Edit Current Format or press <F3>. Then you open up this screen which works much like the Report Formats, except it will also save the type of scaling you are using on the graph. 229 (C) Performance Trends Inc 2008 Dyno DataMite Analyzer Appendices Figure A 7.2 New Features on the Main Screen (some for Pro Version Only) Click here for a faster way to start a new dyno run, assuming you want to run a test similar to the last test you ran. If the program thinks there may be some problems with your test, click on this message for more details on these possible problems. Click here to temporarily hide or show the comparison run. Comparison torque and HP shown here and also included on graph. If you’ve requested it in Preferences, a Performance Estimate is given here. An estimate and amount of improvement is also given if you are also requesting to include a Comparison Run. Performance Estimate settings are contained under the Performance Est tab in Preferences. Set “Show Comparison Run Also” to Yes to include the Comparison run, under the Main Screen tab in Preferences.. 230 Click on this “Troubleshoot” button to graph critical data vs time to help understand how the raw data looks. (C) Performance Trends Inc 2008 Dyno DataMite Analyzer Appendices Figure A 7.3 New Commands at the Main Screen (some for Pro Version Only) Saving To and Opening From an External Drive (floppy, CD or memory stick) makes it easier to transfer individual tests from one computer to another. Email command lets you email the current test on the main screen (all 3 files) to another user of the DataMite program, if you’ve turned on this feature in Preferences. See screen below. Import/Export commands give tips on receiving and sending data to other computers, or from previous or earlier versions of the DataMite program, Backup and Restore commands make it easy to back up all you critical data files for transferring to another computer, or restoring if you have a computer failure. Screen for emailing test files. One of the screens when backing up your data files. 231 (C) Performance Trends Inc 2008 Dyno DataMite Analyzer Appendices Figure A 7.4 Emailing Options (Pro Version Only) Emailing Options in Preferences. Click on Help for more info on these settings. In the Graph screen, click on File, then one of the Email options to email the current graph to someone. Note, they do NOT need to have the DataMite program, just standard Windows operating system to view the graph. Select this option and then click on “Print Report using these Specs” to print the report as an Adobe Acrobat file. Note: You need to own Adobe Acrobat or some other type of PDF printing software for this feature to work. When you click on Print, this PDF file will be written and emailed to the email of your choosing. Note, the recipient does NOT need to have the DataMite program, just Adobe Reader or some other free PDF viewer program to view the printed report. 232 (C) Performance Trends Inc 2008 Dyno DataMite Analyzer Appendices Figure A 7.5 Printing Company Logo (graphics file) on Graphs and Reports (Pro Version Only) Set to Yes to include a graphics file (like one of your company logo) on printed graphs and reports. Click on Browse button to find your graphics file on this computer. The path to the graphics file is shown here. Example of a Report Printout including a graphics file, in this case Performance Trends’ company logo. 233 (C) Performance Trends Inc 2008 Dyno DataMite Analyzer Appendices Figure A7.6 Preference Settings for Performance Estimates on Main Screen (Pro Version Only) Choose No to not do Performance Estimates. Choose one of the Yes options (either 1/4 mile or 1/8 mile performance) to be simulated on the main screen with these settings. Click on Help for an explanation of these settings. Click on this Restore Defaults to restore all Preferences back to the original “Factory” settings. 234 (C) Performance Trends Inc 2008 Dyno DataMite Analyzer Appendices Figure A 7.7 New Features in the Engine Specs Screen (Pro Version Only) All Engine Dimensions can be done in Metric (millimeters) instead of inches. You can also choose to have the rest of the program remain in English units (inches, lbs, etc) or Metric (mm, Kg, etc). If you have selected to have the Engine’s Inertia and acceleration rate be used for correcting the torque and HP data, the Engine Specs which go into that correction are now highlighted in blue on this screen. Here you can choose to have the Engine Specs done in Metric Units, or English. Here you can select to have the Engine’s Inertia be taken into account for Absorber dyno runs. This has always been possible in the past for Engine Inertia Dynos (not chassis dynos). Note: You must also ask for this correction to be done in the Test Conditions screen for it to actually be done. 235 (C) Performance Trends Inc 2008 Dyno DataMite Analyzer Appendices Figure A 7.8 Automated Coastdown Testing (Pro Version Only) Choose the Test Type of Coastdown at the New Test Screen. Or choose the Test Type of Coastdown at the Test Conditions Screen. Here’s a graph of a typical coastdown run, of dyno RPM coasting down vs time. Coastdown testing is only available (and only makes sense) for inertia dynos, chassis or engine. You can force a “reanalysis” of an old coastdown test by opening it and clicking on Redetermine Beg/End of Runs. The program gives you a summary of the coastdown data as it sees it, and compares it to the current coastdown settings. From here you can choose to keep the settings (Yes) or not (No). If you choose to keep the settings, you will be presented with the Dyno Specs screen with the new settings loaded. This way they will also get saved as the new Master Dyno S 236 This new Coastdown Test Type is a way of automating the procedure outlined in Appendix 6 Coastdown Test. (C) Performance Trends Inc 2008 Dyno DataMite Analyzer Appendices Figure A 7.9 New USB DataMite Data Loggers are Supported Larger DataMite III USB with more channels Smaller, More Affordable DataMite Mini USB Figure A 7.10 Some New External Signal Conditioning New, More Accurate Thermocouple Amp Older, now Obsolete Thermocouple Amp New Inductive Pick Up w Adjustment New sensitivity adjustment screw to adjust the signal strength stronger or weaker. Prior to this, the signal strength had to be adjusted by putting more wraps on the plug wire, or moving the pickup wire farther away. 237 (C) Performance Trends Inc 2008 Dyno DataMite Analyzer Appendices Figure A 7.11 New Features for Writing ASCII Files (Pro Version Only) Click on File at top of Report Options for ASCII File Options screen shown here. You can now include the Test Comments in the ASCII file. You can now include the Test Summary Info in the ASCII file. Browse button to find file names for replacing, or to find various locations (folders) on your computer for saving the file. File name now includes full path to most any location. Figure A 7.12 Larger Graph Legend and Graphing up to 64 Data Types (Pro Version Only) Click on the “more” buttons top and bottom to scroll through all 64 Legend Labels. Click on Format then “Legend (graph line labels)”, then select what size Legend labels you want. Graph Legend shown here as Largest, with cursor data for cursor line (available when clicking on a 238 (C) Performance Trends Inc 2008 Dyno DataMite Analyzer Appendices 239 (C) Performance Trends Inc 2008 240 Dyno DataMite Analyzer Appendices (C) Performance Trends Inc 2008 Dyno DataMite Analyzer Appendices Appendix 8 New Features in v4.1 The Dyno DataMite Analyzer has had many updates since this user manual was written for the original v3.2 for Windows. Here is a brief listing of some of the features released in Version 4.1. First, we’ve added a new version of the Dyno DataMite Analyzer, the Enterprise Edition. So now we have 3 versions: • Basic (simplest with fewest features). • Professional (features most users would want and expect). • Enterprise Edition (more advanced features that probably only 20%-30% of users would use). Here’s a list of the most notable features which have been added or changed. For a complete list of changes, check the readme.doc file on the website right below the demo program download option (with the spinning disk). Some of the features listed here apply to only the Professional or Enterprise Edition, and it will be noted. Anything which applies to the Professional “Pro” version also applies to the Enterprise Edition. The website will have the most up-to-date information. This can be found under Support, then FAQs, then Dyno DataMite…, or Support, then User Manuals, or Programs, then Data Loggers, then either Dyno DataMite or Dyno DataMite – Enterprise Edition. New Features New, larger DataMite 4 is supported. Fig A8.1. This DataMite logger has: • 4 RPM (frequency) channels • 12 0-5 volt analog channels • 10 thermocouple channels (if activated at additional cost) • 3 weather channels • 4 digital input channels to record on or off events • 2 digital output channels to control lights, relays etc to activate things when a channel goes above or below a user defined limit for a certain amount of time. The program now has more details about Vehicle Description for Chassis Dynos in Test Conds screen. The purpose is so you can deal with all changes between vehicles on this 1 screen. Previously you would change some items in the Test Conds screen, but then may have to change the Engine RPM calibration info in the DataMite specs screen if a vehicle had a different number of cylinders, or different type of ignition system. Pro and Enterprise versions only. Figs A8.2, A8.3, A8.4. The program now has a simpler option for calculating Engine RPM from Dyno RPM for chassis dynos. Prior to this, you would enter a tire size, transmission ratio and final drive ratio to determine this relationship. You could also calculate one of these by entering the other 2 and entering or recording Engine RPM and Dyno RPM. Now you can just enter the relationship, like a Factor of 4, meaning the Engine RPM is 4 times as high as the dyno RPM. You can also measure this factor during a test on the Current Readings screen. Pro and Enterprise versions only. Fig A8.2. The program has an option to copy or open an entire folder to an external drive. This can be very handy for copying files between different computers. Fig A8.5. If you right click on the Open button in the Open File screen, you are presented with an option to 'Open as Master'. This lets you open a file as the Master DataMite specs and Master Dyno specs. This is what you want to do when yhou want to open a test file which has the proper DataMite and Dyno settings to be use for a new test. Fig A8.6. Now when you click File, then Open from All Saved Tests, there is a new option to list files by date last accessed. This lets you more quickly find tests which you just ran or modified, which show up at the top of the list. Note: This may not be in the order that the tests were actually ran. For example, of you ran a test 2 years ago, but recently just opened it to look at it, or include on a graph, it will appear above tests that you ran just a few weeks ago. Pro and Enterprise versions only. Fig A8.6. 241 (C) Performance Trends Inc 2008 Dyno DataMite Analyzer Appendices You can right click on a file name in the History Log and it gives you a list of options to Open, Mark Yes to Save, Mark Yes to Graph, and Remove from the History Log. Remove is the only way to remove a test from the History Log (but this does not erase the file. It still can be opened from "File", then "Open from All Saved Tests". Pro and Enterprise versions only. Fig A8.6. The program now has options for adding an Engine Picture file to the test file. This file will be displayed on the main screen, and can be printed with graphs and reports. Typically this will be a picture of the customer’s car or engine and is a nice selling point when selling dyno services. Enterprise Edition only. Fig A8.7. The Company Logo (if you are using this feature) is now also shown on the main screen. Company Logo is a graphics .jpg file which you can specify in Preferences. Pro and Enterprise versions only. Fig A8.7. Program now has a Dyno Example file of "Chassis w Coastdown" and a note that when you open this file, you should select the Enterprise Edition demo at 'program startup. This file shows the Enterprise Edition feature of the test type of “Meas Tq/HP from Accel/Decel” where the decel portion is used to estimate driveline losses, called “Coastdown” torque and HP. These losses are then added back to the measured torque and HP to come up with a “Total” torque and HP, which is a better estimate of flywheel torque and HP. All versions let you open this file, but only the Enterprise Edition lets you see “Coastdown” and “Total” torque and HP. Fig A8.14. Program is now using a different communications protocol to allow using Com Ports up to 99 and also make communications more reliable on more types of computers. Program has fixed a bug where occasionally the scroll bars in the grid on left side of the main screen could produce a 'flicker' and lock up the program. Program now shows more appropriate inputs in the Engine Specs screen for 2 stroke engines. These changes are just for information purposes and are not used for any calculations. Pro and Enterprise versions only. Program added checks to ensure only proper thermocouple 'Types' were allowed as calibrations for various channels. This helps prevent errors during setup. The History Log now shows all columns. Prior to this you did not see some columns because that column had no effect at that time. For example, prior to this you did not see if a test was marked 'Yes' for graphing if you opened the History Log from the main screen. Pro and Enterprise versions only. Program now has a Preference which allows to "Edit Out Very Low RPM Noise Spikes" to pay close attention to spikes which can occur when RPMs are being measured at VERY low RPM, like 100 RPM or less. This is typically when vehicles on chassis dynos are rolling at low speed. Pro and Enterprise versions only. Program has expanded History Log columns to better fill screen. Pro and Enterprise versions only. Some computers use the F1 key to bring up Help, so F1 can NOT be used for starting to record data. Therefore, we now allow the F7 key to also be used to start recording. Pressing either F1 or F7 will do the same thing. F2 is still used to stop recording. The Large Labels on the main screen for displaying peak torque and peak HP are now better spaced out, and have the fonts correctly picked to display better. Also the large Font Peak Tq and HP display is now done slightly differently because on some operating systems, the background was shown in black and was not readable. Pro and Enterprise versions only. The program now better labels the torque from a chassis dyno is torque at the engine flywheel, after the power losses through the driveline. Before it was labeled "rear wheel torque", now it is "flywheel torque (after losses)" 242 (C) Performance Trends Inc 2008 Dyno DataMite Analyzer Appendices Starting and Running a Test When starting a new test: • You can now choose a recording frequency of 1/sec for recording for VERY long times, like 8 hrs or more. Pro and Enterprise versions only. Fig A8.17. • The New Test Screen has been enlarged slightly so certain items like the "Type of Test" choices are more completely displayed. • A new Example Dyno file has been added as a good template for a DataMite 4 for an absorber dyno, called “DataMite 4 Absorber w Fuel.CFG”. This can be a good starting point for DataMite 4 users with an absorber (water brake) dyno. • The program now lets you blank out the Engine Number when you start a new test. Pro and Enterprise versions only. When using a recording switch: • Now you can use a NO (normally open) switch to start and stop recording data. This is chosen under the “Reverse Logic” option under Recording Switch. If you purchase this hardware, paperwork describes this in detail. Pro and Enterprise versions only. Fig A8.8. • Now the USB Switch for DataMite III and DataMite 4 can be held down for the entire test, so pressing and holding starts recording and then releasing stops recording. If you purchase this hardware, paperwork describes this in detail. Pro and Enterprise versions only. Fig A8.8. New Dyno Controller: • A new dyno controller is being developed which will automatically control the dyno speed and allow for smooth ramping up or down of the RPM during tests. It is being developed for both water brake and eddy current dynos, both engine only and chassis dynos. The controller will provide better consistency and test-to-test repeatability. Because the controller is not fully developed, only major points will be pointed out here. Detailed info will come with your controller hardware. Pro and Enterprise versions only. Fig A8.10. • Added option to hold RPM constant (good for steady state tuning) or allowing RPM to vary slightly (good for manual control, accel, and decel testing). Added Ctrl-H (holding) and Ctrl-R (release hold) for controller options. Pro and Enterprise versions only. Fig A8.10. During the test, or when using the Current Readings screen: • There is now an option to allow the Engine RPM to be filtered to the same level as the Analog Filtering on the Current Readings screen. This can provide for smoother operation to the RPM gauges. Note: By adding filtering to the RPM gauges, the gauge readings are slightly delayed; the more the filtering, the more this delay. Fig A8.9. • The program now has a 'Click here for info.' if no USB communications occurs in the Current Readings screen. This can explain options to restore communications. Fig A8.9. • The program now warns if Power Volts too low when recording data with DataMite III and 4, which can cause some sensors (especially weather sensors) to read incorrectly. This typically happens when powered by the USB cable only. Fig A8.9. • The program now better explains which gauge is missing some required info for a calculated output. • HP and KW will now be displayed as Corr HP and Corr KW on the Current Readings screen, where they are corrected for weather conditions. Pro version Only. • The program now gives more explanation when you have requested to use a recording switch, but there is no dyno switch hooked up. After the test has been recorded: • After a dyno test has been run, the program now more clearly explains your options for saving the test data, and suggests new file name if the next file name in sequence already exists. This should save steps after the test, and avoid confusion on your options for saving the results. Fig A8.11. • When you start a new test, and the file name you have entered already exists, the program now finds the next test number in sequence and suggests it as the new file name. Fig A8.11. • A Preference has been added to allow recovering old USB Dyno DataMite data for the last test recorded, either the date in memory (best way to do it) or recorded to a temporary data file (may have missing data). If you have shut down the program, then recovering from the temporary data file is the only option you have. You could use this feature should you have a problem saving test data, but then have fixed the problem. Now you have the option of trying to recover this test data. Fig A8.11. 243 (C) Performance Trends Inc 2008 • Dyno DataMite Analyzer Appendices The program now allows for very short inertia dyno runs, and runs where the change in RPM was not very great on a percentage basis, say from 2500 to 3000 RPM. Previously the program would not call these valid dyno runs. New Calculations and Outputs Program now displays the engine inertia being calculated by program in the Engine Specs screen. It can also be entered directly on this same screen. This inertia is used to correct for engine inertia effects during accelerating and decelerating tests. You must also turn on this feature in Preferences, and set “Correct for Engine Inertia” to “Yes” in the Test Conds screen. Enterprise Edition only. Fig A8.12. Program now has a Preference to allow user to enter an amount of chassis dyno losses to be applied to chassis dyno tests in the Test Conds screen. Enterprise Edition only. Fig A8.2. Program has option to be able to adjust the A/F sensor calibration for the delay time it may take for the sensor to respond to a change in A/F. Enterprise Edition only. Fig A8.13. If the test type is 'Meas TQ/HP from accel/decel' in Test Conds screen, then the dyno coastdown data in the Dyno specs screen are not used for any torque or HP related calculations. That is because these losses are included in the vehicle coastdown losses. There is a note to this effect in the Dyno Specs screen. Enterprise Edition only. Fig A8.14. The program now has a feature where you can pick tests to be averaged together for graphing. This can provide for better data analysis and checking for real changes when a graph is based on 2 or more runs. Enterprise Edition only. Fig A8.15. The program has new features for setting up the digital outputs for the DataMite 4. These digital outputs can be used for turning on or turning off various hardware, like power relays controlling fans, engine ignition to act as an engine safety or overspeed, etc. Because of the various options, detailed info will be included with your hardware for connecting to these digital outputs. . Pro and Enterprise versions only. Fig A8.16. The program can now record OBD2 data via the Performance Trends OBD2 Link. This can greatly expand the data recording capabilities of the Dyno DataMite, to include data internal to the engine controller. This can be a great addition to most any chassis dyno working with street vehicles. Enterprise Edition only. Fig A8.17. We have streamlined picking the calibrations for various sensors: “Stainless Pres Sensor” is now a choice and you pick the range, from 25 to 10000 psi. Fig A8.18. “A/F...” are now choices and you pick the range fuel type, from Gasoline, to E85, to Methanol, etc. Fig A8.18. “Blowby” is now a choice and you pick the range, from 1 to 30 CFM. Fig A8.18. The program now allows for 1, 3 and 5 cylinder 4 stroke engines, which produce a fractional pulses per revolution value, like 1.5 ignition pulses per revolution. The program now allows for a Correction to be included in a calibration table to shift the calibration up or down slightly. Prior to this, the Correction was allowed for most linear calibrations, but not the non-linear table calibration. Fig A8.19. Graphs and Reports Program has added a new feature for letting a user specify a multiplier setting for graphs. Previously the options for letting the program pick the multipliers or to specify no multiplier. Fig A8.20. 244 (C) Performance Trends Inc 2008 Dyno DataMite Analyzer Appendices Program now does not allow Coastdown Tq or HP to be multiplied by a factor when graphing. It is always x 1. This provides less confusing graphs when included with Corr. Tq or HP, and/or Total Corrected Tq or HP. Program has made several additional enhancements to printing the header for graphs and reports. Fig A8.22. The program now has a feature where you can pick tests to be averaged together for graphing. This can provide for better data analysis and checking for real changes when a graph is based on 2 or more runs. Enterprise Edition only. Fig A8.14. Program has made some enhancements for allowing to specify RPM increment on graph screen. Fig A8.21. Program now marks Report and Graph Channels with "(na)" if they are not currently marked as 'Used = Yes' in the DataMite Specs. Fig A8.21. Program now allows Graph Titles up to 30 characters long. Previously this was 16 characters. Program has added new Graph Line Thickness option under Format of 'Thin Plus' which is slightly thicker than Thin. Fig A8.21. All graph line thickness are listed under Format, Line Style, Line Thickness to make it easier to understand. Fig A8.21. Program has modified filtering routine for torque and/or HP graphed vs MPH or KPH so they look more similar to the filtering of an RPM graph. Reports can do up to 9 columns now, allowing for up to 9 data types to be reported. Program has added a "Clear All" button to the Data Type lists in the Graph and Report screens, to clear out all selected data types. Fig A8.21. Program has modified the method of Filtering (smoothing) data so the effect would be about the same whether you recorded data at 25 or 100 samples per second. Program has fixed a bug where occasionally the first data point in a graph could cause filtered data to look somewhat strange if it was not very similar to data points, 2, 3, 4, etc. Program has fixed minor bug on Graph Screen where the box surrounding the labels on left could have a double line on right side. Program has added some refinements to better allow dyno files with multiple runs to graph selected runs more easily. Printing Program now has enhanced printouts of the main screen to now include the Engine Picture and Company Logo if available. Pro and Enterprise Versions only. Fig A8.7. Program now has added Print Options for reports for Including the Engine Picture and printing the Engine Picture small in portrait printouts (always printed small with landscape graphs because the room is available). Enterprise Edition only. Fig A8.22. Program now allows you to shrink the height of the graph so you can more completely fit a certain format of graph on one sheet. Pro and Enterprise Versions only. Fig A8.22. Program now has added several enhancements to printing graphs, so there are no broken outlines as in previous versions. Fig A8.22. 245 (C) Performance Trends Inc 2008 Dyno DataMite Analyzer Appendices Program has fixed a bug which allows the printout of DataMite 4 configuration from DataMite Specs screen to look proper, without columns over-running each other. Program has fixed bug where you could not easily Cancel out of printing from a .xps Windows Screen Printer. 246 (C) Performance Trends Inc 2008 Dyno DataMite Analyzer Appendices Figure A8.1 New, Larger DataMite 4 Digital Inputs and Outputs Connector GPS Connector for Vehicle Systems 10 Thermocouple Channels Possible SD Memory Card for Vehicle Systems 247 (C) Performance Trends Inc 2008 Dyno DataMite Analyzer Appendices Figure A8.2 Test Conditions for Chassis Dynos 3 Ways to determine Engine RPM on Chassis Dyno: 1 Measure and 2 Calculate. If Measure is selected, then the Engine RPM Calibration is shown here. If you change it here (by clicking on the “Clc” button, it will be loaded into the DataMite Specs screen and used for your testing. Preference to allow for entering Driveline Losses on Test Conditions screen. You can enter an estimate of Driveline Losses, and this amount is added to your Chassis Dyno torque and HP numbers. If you have saved some Test Vehicle Settings (Save button on this screen), you can click on Description or the Open button to open up these settings and install them on this screen. If you choose “Calc Simple” then you need only enter a “factor” to multiply the dyno RPM by to obtain Engine RPM (shown here as 4.54). See Figure A 8.4 for how this can be easily down from the Current Readings screen. 248 Prior to v4.1, this was the only method available to calculate engine RPM from dyno RPM. If no settings have been saved to this name, then just the name is picked from the list. Or you can type in some new name. (C) Performance Trends Inc 2008 Dyno DataMite Analyzer Appendices Figure A8.3 Test Conditions for Chassis Dynos, cont If you make a change to the method of recording Engine RPM (calculate or measure) or change the Engine RPM calibration, these major changes must be saved to the Master Dyno and/or Master DataMite specs. You will be presented with some options as shown below. Typically you will answer Yes. The program tells you that Master specs will be changed and what to expect. In this case, the Master Dyno specs needed to be updated. When you close out the Test Conditions screen, the program automatically opens up the Dyno Specs screen, and automatically enters the needed change (Dyno Type = “Chs Dyno, no eng RPM” in lower left). When you close this screen, it asks if you want to save the changes as the Master. . Typically you will answer Yes. 249 (C) Performance Trends Inc 2008 Dyno DataMite Analyzer Appendices Figure A8.4 Test Conditions for Chassis Dynos, cont If you have selected to Calculate Engine RPM for Dyno RPM with the “simple” method, a “Calib RPM” button shows on the Current Readings screen. If you click it, the program grabs an Engine RPM reading (if available) and Dyno RPM reading. The program asks if the Engine RPM reading should be used. For example, if low engine RPM is accurate, but high RPM is not (spikes or dropouts), you could do this calibration at lower, accurate Engine RPM and use the measured Engine RPM and answer Yes. The program will do the math and present you with a new RPM Factor. Answer Yes and it will be used for this and future tests. If no Engine RPM is being measured when you click on “Calib RPM”, then the program will ask you to enter an Engine RPM. This could be obtained from the vehicle’s tachometer reading, or perhaps some hand held tach. 250 (C) Performance Trends Inc 2008 Dyno DataMite Analyzer Appendices Figure A8.5 Copy or Open Entire Folder New Copy Folder and Load (Open) Folder Options, will easily transfer 1 or more test folders from the DTMDATA folder between different computers. Choose the Folder to Copy (or load) and the drive to copy to or load from and click on the “Copy Folder” (or “Load Folder”) and all tests in that folder are transferred to or from your zip drive or memory stick. (They are stored in the DTMDATA folder on the zip drive, to avoid conflicts with other data files.) IMPORTANT: You can overwrite new files with old data if you are not careful. It is best to always Copy From your dyno computer and Load To your office or home computer. Figure A8.6 List Files by Access Date, Open as Master, and Right Clicking on History Log A new option lets you list your test files by the last time the test’s config file was accessed, which is typically the last time you opened the file, or graphed it. This is NOT the Test Date, the date when the test was actually run. For that you have to use the Advanced button. If you right click on Open after clicking a file name, you have the option to open this file as the Master DataMite and Master Dyno specs. This is quick way to open an old known good test and use its Dyno and DataMite settings as Masters, to configure you dyno as it was when that test was run. If you right click a file name in the History Log, it gives several options, including Removing the file name from the History Log list. IMPORTANT: This “remove” does not erase the file. The file can still be accessed from “File”, then “Open from all Saved Tests”. 251 (C) Performance Trends Inc 2008 Dyno DataMite Analyzer Appendices Figure A8.7 Engine Picture Company Logo graphs file which can be printed on printouts, is now also displayed on the main screen to provide a professional look for your computer screen. Click on the File button in the Test Piece Picture frame and you can Open a .jpg file to be used as the test piece picture. This picture can be printed with graphs and reports and provides a very personal touch to a customer’s dyno runs. If you print the results from the main screen under “File”, then the only option is printing the Test Piece Picture small in the upper left corner. If you print a graph from the “Graph” screen, with all the options, you can select to have the test piece picture printed larger, as shown here. See Figure A8.21 for more details. 252 (C) Performance Trends Inc 2008 Dyno DataMite Analyzer Appendices Figure A8.8 Recording Switch Options Dyno Recording Switch Options. The info coming with your switch will explain these options in more detail. Figure A8.9 New Features on Current Readings Screen New option lets you put some filtering (smoothing) on the Engine RPM gauge or numerical reading. If you select “Match Analog Filtering”, then the Filtering level for Engine RPM will be the same as you assign for “Analog Filltering” directly above “Engine RPM Filtering” in the drop down menu list. Notes are provided here about potential problems. If you click on this note, you may be presented with more information. 253 (C) Performance Trends Inc 2008 Dyno DataMite Analyzer Appendices Figure A8.10 Dyno Controller Information sent with your controller will explain these options in more detail Once you have set these settings, click the Tune button to send them to the controller. Click here in DataMite Specs for the Controller Settings screen shown to the right. After you choose the “Type” of control, click here for the program to load some good “starting point” settings. Choose the “Type” of controller you have. You must set your Dyno as an Absorber (brake) Dyno in the Dyno Specs screen. You must also assign 1 of the gauges to display HP as shown here. That is done under Options, then Gauge Settings. The “Set” button brings in the “integral” part of the controller, which works well when you are trying to hold RPM constant (not accelerating or decelerating). This is handy when you are trying to tune an engine at some constant MPH or RPM. This can also be done with Ctrl-H (hold) and Ctrl-R (release) commands. With the Controller activated, you will see this panel between the gauges. It shows the current RPM the controller is controlling, and the Max RPM which tells the controller the test is over. For example, with these settings, when you press <F1>, the controller will let the engine RPM accelerate per the “Ramp Rate” specified until 6000 RPM is reached. Then the controller will ramp the RPM down and turn control back over to the manual dial knob. Since the controller is still prototype, things are likely to change since the writing of this manual. Carefully read the instructions which came with your controller. 254 (C) Performance Trends Inc 2008 Dyno DataMite Analyzer Appendices Figure A8.11 New Features After Recording a Test If you turn this option On, you have an option to Recover Test Data should something go wrong or you make a mistake after recording a test. See the Preference screen below for turning this On. Now where you are done recording a test, you are presented with more and more clear options about what to do with your test data. The program now checks to see if your test numbering has gotten out of “sync”. For example, say you’ve been naming tests Jeffs355-001, then Jeffs355-002, etc. You’re currently at Jeffs355044, but you opened up Jeffs355-031 to look at it and it is currently opened up on the main screen. If you run a test, the program thinks the next test would be Jeffs355-032 (one digit higher), but that test already exists. Now the program will recognize that and look for the next available name in the sequence and suggest, Jeffs355-045 and give you that option to use it with this button here. If it looks like you are not overwriting a previos test and test number looks fine, this button will not appear. The Recover Data feature is turned on here, and then click OK in upper right to keep this change. 255 (C) Performance Trends Inc 2008 Dyno DataMite Analyzer Appendices Figure A8.12 Displaying Engine Inertia Value and Entering Engine Inertia Directly Click on Engine for this screen. Engine Inertia is used to correct the torque and HP when the engine is accelerating and/or decelerating. An accelerating engine makes less power than an engine setting at a steady RPM because some of the power must be used to accelerate the engine’s own inertia. Because this concept is complex and requires the user to know how it works, it must be turned ON in 2 places, in Preferences under “Calculations (cont)” tab and then also in Test Conds as “Correct for Engine Inertia Effects”. Done properly, this can produce more repeatable and accurate results. However, mistakes will make your results less repeatable and accurate. If you choose “Enter directly”, the “Value” input becomes enabled and you can enter most any number you want. Shown here it is 5.67. The units for English units are lb x ft ^2 (feet squared) The units for Metric units are Kg x M ^2 (meter squared) (For advanced users: Do not divide the weight by the acceleration of gravity. That is done within the program.) Choose your method of entering Engine Inertia. If you use “Estimate from (engine specifications) above”, then you engine specs are used to estimate Engine Inertia. This Estimated value is shown directly above this setting as 3.475 for this case. Also, all entries which affect this Estimated Inertia are displayed in bright blue. 256 (C) Performance Trends Inc 2008 Dyno DataMite Analyzer Appendices Figure A8.13 A/F Channel Time Delay If you pick an A/F Sensor, this “Details” button will appear. Click on it and it gives you the single choice of “Set Delay Time”. Click it and the screen below will appear where you can enter the Delay Time. Enter the Delay Time in seconds, the amount of time it takes the sensor to “see” an A/F change. The A/F sensor is the only sensor which will experience significant delay times. That is because this sensor can be several feet down the exhaust system, or several feet away via a hose to the Remote Sampler. When you close the throttle and RPM starts to drop, the A/F change is not sensed until about 1 second later. This can cause errors in your analysis when data is graphed vs time (as shown here) or RPM, because the A/F you see at some particular time or RPM is actually occurring at some other time or RPM. After the 1 second delay is applied, the A/F goes lean at the same time the throttle is closed and RPM starts to drop. This will provide for more accurate data analysis. 257 (C) Performance Trends Inc 2008 Dyno DataMite Analyzer Figure A8.14 Measure Tq/HP from Accel/Decel Appendices This “Type of Test” is available in the Enterprise Edition only. Decel portion will be quite long where vehicle coasts down with no braking from the vehicle brakes. The decel should extend until the dyno RPM is lower than the starting RPM for the accel. This may take a long time, about 70 seconds for this test. Accel Portion You will have new data choices for graphs and reports of Coastdown HP and Tq (the driveline losses measured by coasting) and the Total HP and Tq (adding these losses back into the measured HP and Tq). Total HP is an estimate of what the engine produced at the flywheel, like an engine dyno. Here’s the graph of Corr HP (what is normally displayed and was displayed in all previous versions), Coast HP (measured losses) and Total Corr HP (adding these 2 together). An FAQ under Support on the www.performancetrends.com website explains this in more detail. 258 (C) Performance Trends Inc 2008 Dyno DataMite Analyzer Appendices Figure A8.15 Average Tests Together for Graphing Click on History Log An FAQ (under Support) on the www.performancetrends.com website explains this process in more detail. Choose options to mark a particular test to include in an average “group”. A graph showing only the averages for 2 different “groups”, Group 2 and Group 1 shown as (2) and (1). 259 (C) Performance Trends Inc 2008 Dyno DataMite Analyzer Figure A8.16 Setting Up Digital Outputs Appendices The instructions which come with your hardware will explain this feature in more detail. Choose which digital channel you want to configure or turn Off. Then a screen like those shown below will be displayed. If you choose No for “Box Always Triggered”, then the logger will only perform the digital checks when it is communicating with the computer (Current Readings screen displayed). You can temporarily turn off this effect On or Off here also. Several “built in” features are possible, plus User Defined which lets you do most anything. This User Defined setup will watch the Thermocouple on Analog Channel 15 and keep the digital output voltage low. This temperature is normally 200 deg and must be less than 200 for 1 second to “arm” the system. If it now goes above 220 for 1 second, the digital output will go high for at least 10 seconds or until the temperature goes back below 200 deg. Hardware shown here is a 20 amp relay with a relay driver. This could be used for turning a motor, fan, or ignition power On or Off. 260 (C) Performance Trends Inc 2008 Dyno DataMite Analyzer Figure A8.17 Recording OBD2 Data and Slow Sample Rate This can go as low as 1/sec for recording VERY long tests, up to 8 hrs or so. Appendices An FAQ (under Support) on the www.performancetrends.com website explains this process in more detail. Choose OBD2 Data and the Data dropdown appears. There you can pick the OBD2 data you wish to record for this channel. Examples of various types of OBD2 data, Engine RPM, Ignition Timing and Fuel Flow in gm/sec. (Note: It is important to remember that OBD2 data is what the ECU “thinks” is happening, but may not be what is actually happening.) Note that the engine RPM measured 50 times per second with the Inductive Pickup is slightly more advanced than the slower OBD2 data, which is typically measured only 10 times a second or slower. 261 (C) Performance Trends Inc 2008 Dyno DataMite Analyzer Appendices Figure A8.18 New, Simpler Choices for Sensor Calibrations A/F Sensor Options Stainless (steel) Pressure Sensor Options If you select an A/F sensor Type, then Fuel types are displayed, letting you choose how AF will be displayed, including the generic “Lambda” richness ratio. Figure A8.19 Shift Table Calibration Select Stainless Pres Sensor and then just type in the max pressure rating of the sensor, from 25 to 10,000. Blowby Sensor Options Select Blowby Sensor and then just type in the CFM rating of the sensor, from 1 to 30 CFM. Prior to this version, if you used a Custom Calibration Table, there was no way to make a small “re-zero” type adjustment. Now, if you turn on this feature in Preferences (under Calculations tab called “Allow Correction…”) you can type in a correction to add to the table calibration. For example, if you are reading 0.2 when you should be reading zero, enter a correction of -.2 (minus) so that .2 will be subtracted from the readings. If there is already an existing Correction, you will have to compensate for that also. Because of the complexity of a Table calibration, the “Read” button option is now possible to obtain a Correction. 262 (C) Performance Trends Inc 2008 Figure A8.20 Specifying Graph Multipliers Dyno DataMite Analyzer Appendices After you make changes to Inputs, be sure to click this Keep button. Then you can select another Data channel to make more multiplier changes. Click in this column in the DataMite specs for the Graph Multiplier screen shown. Click on this Help button for a more detailed explanation of how this feature works. R AFR is x 100 and L AFR is x 10. Ideally, both would be the same. If the program picks the multipliers, it may not make the best picks. Here the Left and Right A/F sensors have different multipliers, perhaps because Left A/F was just slightly higher (leaner) at some point. This makes it difficult to do a good analysis of the results. Both AFRs are x 100 now Choose Preset by User and you can set the multipliers as shown above. With both AFRs at x100, you can easily see they are nearly the same. Click “Assign Preset Multipliers” and the program will display a screen as shown above. Here you can change multipliers for calculated channels not available in the DataMite specs screen, like BSFC, Corr Tq, etc. 263 (C) Performance Trends Inc 2008 Dyno DataMite Analyzer Appendices Figure A8.21 Showing New Line Thickness Option, Specifying RPM Increments on Graph, Showing Unavailable Channels Marked “na”, and Clear All Button Line thickness now organized better, and new option of “ Thin ‘Plus’ “ (slightly thicker than Thin) is available. Channels which are Not Available (like GPS channels on a dyno system, or a sensor channel not marked “Yes” for “Used” in the DataMite specs) are marked “(na)”. Clear All button lets you de-select all channels from the channel list above. You can select the RPM Increment for the graph. Prior to this it was always 50 RPM increments, or a preference let you change it to match whatever you were using on the Main Screen graph. Here you can select how you want to graph Averages, as described in Figure A8.15. 264 (C) Performance Trends Inc 2008 Dyno DataMite Analyzer Appendices Figure A8.22 New Graph Printout Options Click here to bring up the screen of Print Options shown to the right. New print options for including graphics, data table, and sizing the graph. By resizing the graph, you can get a graph, comments, data table, etc to be printed on 1 sheet. Test Piece picture is printed large if you select to print in Portrait mode in the Windows Printer Setup. Borders are now NOT printed to the left or right of the graph. In previous versions there could be broken lines here depending on the particular printer. Data Table gives the numeric values of what is graphed. If you have lots of data points (like a graph in 50 RPM increments), this data will be printed VERY small. Then it is best to increase the RPM increment to something larger, like 400 RPM increments used here. 265 (C) Performance Trends Inc 2008 266 Dyno DataMite Analyzer Appendices (C) Performance Trends Inc 2008 Dyno DataMite Analyzer Appendices Index 1/4 mile, 225 1/8 mile, 225 2 stroke, 55, 110, 151, 161, 166, 202, 242 60,000 Engine RPM, 227 A/F, 174, 182, 190, 204, 223, 228, 244 Absorber Dyno, 1, 25, 26, 38, 69, 72, 73, 176, 182, 185, 186, 189, 212, 218, 225, 226, 243 Absorber Dyno Test Specs, 38, 176, 179, 180 Accel Time for Current Inertia, 71 Accuracy, 4, 6, 4, 20, 25, 34, 38, 39, 51, 53, 55, 60, 61, 65, 68, 72, 76, 84, 85, 95, 97, 103, 149, 155, 159, 162, 168, 185, 186, 191, 205, 212, 213, 219, 225, 227 Add Test, 112, 162, 166, 169 Adobe Acrobat PDF, 224 Advanced, 18, 44, 130, 133 Air Temperature deg F, 32 All Data, 101, 102, 110, 226 All Data is the Dyno Test, 226 Allow Engine RPM up to 60000, 25 Altimeter, 31, 32, 33 Altitude, 33 Always Autoscale New Graph, 27 Analog, 6, 24, 54, 56, 57, 58, 59, 75, 76, 78, 103, 173, 174, 189, 190, 191, 201, 204, 211, 213, 214, 223, 227, 241, 243 ASCII, 5, 1, 99, 107, 224 Assumptions, 6, 4, 33, 56, 185, 213 Automatically Edit Out Noise, 25 Automatically Filter Out Noise, 25 Average Engine Torque, 71 Averaging, 17, 39, 102, 169, 244, 245 Averaging, for graphing, 244, 245 back up, 207, 209, 210 Backup, 130, 207, 209, 223 Barometer, 32, 33, 61 Barometric Pressure, 32 Baseline, 187 Basic Version, 1, 3, 6, 19, 66, 112, 149, 166 Black Box II, 1, 12, 15, 20, 25, 34, 53, 54, 59, 61, 62, 76, 143, 144, 148, 149, 150, 151, 159, 173, 182, 190, 192, 193, 194, 195, 199, 200, 201, 202, 213, 223, 225, 227 Block, 44, 45, 103, 132, 186, 225 Blowby, 244 Bore, 16, 44, 82, 134 Browse, 5, 224 BSFC, 103, 204 Calcd gear ratio, 103 calibrate, 1, 35, 37, 57, 58, 216 calibration, 24, 51, 53, 54, 55, 56, 57, 58, 59, 61, 62, 103, 186, 204, 211, 212, 213, 214, 215, 216, 225, 227, 228, 241, 244 cam, 1, 46, 55, 186, 187 Cam, 19, 43, 46, 187 camshaft, 46 Carb, 47, 132 Chamber CCs, 82 Chamber CCs in Head, 82 Chassis Dyno, 1, 24, 35, 69, 81, 101, 103, 110, 186, 223, 226, 241, 242, 243, 244 Chassis dyno losses, 244 Clear All button, 245 Clear Memory, 220 clearance vol, 82 Clearance Volume, 82 Clutch Slip, 69, 103, 204, 226 Coastdown, 6, 68, 103, 149, 205, 219, 220, 221, 226, 242, 245 Coastdown Data, 68, 103 color, 1 Com Port, 26, 53, 148, 200, 224, 226, 242 Comment, 124 Company Logo, 242, 245 Comparison Graphs, 162, 166, 223 Compression Ratio, 9, 45, 81, 82 Configuration, 189 Controller, dyno, 243 Convert to Columns, 107 copy, 3, 6, 19, 51, 65, 128, 130, 207, 208, 209, 224, 227, 241 Copy Calibration to Another Channel, 227 Corr. Barometer, ''Hg, 32 Correct for Engine Inertia Effects, 1, 35, 69, 103, 225, 244 Correct To, 35 Corrected flywheel HP, 103 Corrected flywheel torque, 103 Corrected HP, 169, 204 Corrected Torque, 8, 17, 62, 152, 156, 166, 168, 186 correction, 16, 19, 34, 35, 149, 171, 190, 216, 219, 225, 227 Correction Factor, 3, 16, 19, 34, 35, 45, 113, 122, 168, 171, 190, 216, 227 Correction Factor, SAE, 35 Correction Factor, Std Race Dyno, 35 Crank Description, 45 Crank Wt & Descr., 45 Ctrl+N command, 225 Current Readings, 5, 20, 26, 60, 61, 69, 72, 75, 76, 77, 79, 89, 148, 150, 190, 219, 220, 223, 226, 228, 241, 243 Current Test, 8, 12, 17, 18, 19, 23, 60, 62, 70, 89, 90, 93, 94, 112, 122, 129, 134, 144, 152, 154, 161, 179, 209 Cursor, 113, 116, 117, 165, 166, 171, 204, 220 Customer, 4, 1, 12, 24, 43, 44, 132 267 (C) Performance Trends Inc 2008 Data Name, 54, 56, 57, 60, 144 DataMite, 1, 4, 5, 6, 1, 3, 4, 5, 6, 7, 8, 9, 11, 12, 15, 16, 17, 19, 20, 24, 25, 26, 32, 34, 38, 39, 48, 51, 52, 53, 54, 55, 57, 58, 59, 60, 61, 62, 65, 68, 69, 75, 76, 77, 89, 90, 93, 94, 95, 99, 102, 103, 107, 123, 127, 128, 129, 130, 131, 143, 144, 145, 147, 148, 149, 150, 152, 154, 155, 159, 162, 173, 176, 179, 182, 185, 186, 189, 190, 191, 192, 193, 199, 200, 201, 202, 203, 204, 205, 207, 209, 211, 212, 213, 215, 216, 218, 219, 220, 223, 224, 225, 226, 227, 241, 243, 244, 245, 246 DataMite 4, 241, 243, 244, 246 DataMite II, 6, 12, 15, 20, 25, 34, 39, 51, 53, 58, 59, 60, 61, 62, 75, 76, 143, 144, 173, 176, 182, 189, 190, 191, 192, 193, 199, 200, 201, 204, 213, 223, 224, 225, 226, 227, 243 DataMite III USB, 20, 34, 59, 76, 143, 173, 200, 224, 226, 227, 243 DataMite Specs, 5, 19, 20, 51, 52, 57, 89, 90, 123, 144, 145, 152, 179, 191, 202, 213, 215, 227, 245, 246 date, 16, 90, 154, 189, 190, 193, 207, 208, 209, 241, 243 decimal places, 24, 226 Delay time, A/F sensor, 244 Delete, 15, 35, 44, 59, 93, 94, 128, 133, 224 Delete Beginning or End of File, 93, 94 Demo, 3, 5, 6, 8, 19, 241, 242 Density Altitude, 33, 226 Desired Accel Time, 72 Dew Point, 33, 84, 85, 227 Dial and Bar Gauges, 226 Digital input, 241 digital On/Off relays, 227 Digital output, 241, 244 DIN power correction factor, 225 Disk, 24, 209 Display Run Summary, 25 Distributor, 46 Do not exceed RPM, 223 DOS, 128 Drive Tire Radius, 36, 37 Driveline losses, 24, 242 Dry Bulb Temp, 84, 85 DT2-AF1, 223 Dyno Conditions, 34 Dyno controller, 243 Dyno Specs, 5, 4, 12, 20, 25, 35, 55, 65, 66, 67, 72, 89, 90, 103, 123, 130, 147, 149, 152, 201, 204, 205, 213, 215, 219, 220, 244 Edit, 5, 8, 15, 93, 94, 95, 114, 118, 121, 134, 162, 202, 242 Edit Out ‘Noise’ Spikes, 95 Edit Out Very Low RPM Noise Spikes, 242 Elevation, 32, 33, 34 Email, 1, 3, 224 Enable Optical Isolator Power, 26 Eng Intake Air, 34, 227 Engine #, 25, 26, 43, 44, 90, 154 Engine Accel, 103 268 Dyno DataMite Analyzer Appendices Engine Comments, 48 Engine File, 44, 48, 128 Engine Inertia, 19, 225, 244 Engine Picture file, 242, 245 Engine Picture small, 245 Engine RPM, 1, 25, 35, 37, 38, 54, 55, 56, 69, 76, 94, 95, 103, 155, 156, 162, 190, 193, 197, 201, 203, 204, 226, 227, 228, 241, 243 Engine RPM Accel Report, 226 Engine RPM is Calculated RPM, 25, 69, 201, 226, 228 Engine safety, 244 Engine Specs, 5, 9, 12, 13, 16, 19, 43, 44, 48, 90, 103, 123, 127, 130, 132, 151, 152, 153, 186, 225, 242, 244 Engine Type, 55, 204 Engineering Units, 57 Enterprise Edition, 241, 242, 243, 244, 245 Errors, 55, 67, 89, 96, 155, 186, 204, 227, 242 Est. Required Inertia, 71 F1, 150, 242 F2, 150, 242 F5, 150 File, 3, 5, 6, 8, 9, 12, 18, 23, 24, 27, 44, 52, 65, 90, 93, 94, 95, 107, 112, 128, 129, 130, 133, 134, 135, 144, 149, 151, 154, 205, 209, 210, 223, 224, 227, 241, 242, 243 Filter, 5, 1, 16, 17, 18, 26, 43, 76, 78, 95, 101, 110, 111, 131, 132, 156, 162, 167, 168, 171, 202, 205, 223, 243, 245 Filtering, 16, 17, 26, 76, 78, 95, 101, 110, 111, 156, 162, 167, 168, 171, 202, 205, 243, 245 Find Ports button, 224 Finish Engine RPM, 71, 72 Floppy Drive, 208 Flywheel Diameter, 45 Flywheel torque (after losses), 242 Flywheel Wt & Dia., 45 Folder, copy, 241 Folder, load, 241 Folder, open, 241 Folders, 3, 5, 8, 12, 18, 24, 44, 90, 107, 129, 130, 132, 133, 154, 161, 176, 207, 208, 209, 210, 224 Formats, 44, 114, 118, 121, 134, 224, 245 Freq (hz), 57 Frequency Holdoff Time, 227 Friction Losses, 4, 186, 219 Fuel, 34, 47, 54, 56, 103, 174, 190, 243 Fuel Delivery, 47 Fuel Setting, 47 Fuel sp.g., 34 Gallons per Minute (GPM), 226 Gap, 46 Gasket Bore Dia, 82 Gasket Thickness, 81, 82 Gauge Settings, 76, 77, 78 Graph, 5, 1, 8, 12, 15, 17, 19, 23, 26, 27, 28, 39, 60, 69, 77, 78, 79, 94, 95, 101, 107, 109, 110, 112, 113, 114, 115, 116, 117, 118, 119, 120, 121, 122, 133, 134, 135, 155, (C) Performance Trends Inc 2008 156, 157, 162, 163, 164, 165, 166, 167, 168, 169, 171, 178, 180, 204, 220, 221, 223, 224, 226, 241, 242, 244, 245 Graph multiplier, user specified, 244 Graph Runs, 135 Graph Scales, 113 Graph Type, 156, 168 Graph, larger font, 224 Graph, printing Engine Picture small, 245 Graph, printing Test Piece Picture small, 245 Graph, RPM increment, 16, 39, 102, 155, 169, 226, 245 Graph, shrink height, 245 Graph?, 169, 224 Graphs, Clear All button, 245 Grid, 113 Harley Davidsons, 227 Head(s), 19, 46 Headers, 47 Help, 3, 4, 6, 8, 9, 16, 20, 27, 28, 48, 62, 72, 81, 90, 152, 242 History Log, 5, 1, 18, 24, 27, 99, 110, 112, 113, 133, 134, 135, 168, 169, 170, 224, 242 Hold Off, 227 horsepower, 103 HP, 1, 8, 9, 12, 15, 16, 17, 20, 23, 24, 26, 31, 34, 35, 51, 55, 62, 65, 68, 69, 73, 90, 94, 95, 97, 103, 112, 132, 134, 149, 152, 154, 155, 156, 157, 159, 161, 162, 166, 167, 168, 169, 170, 171, 185, 186, 191, 204, 205, 220, 224, 225, 226, 242, 243, 244, 245 Humidity, 32, 84, 85 Hydraulic, 70, 73 Icon, desktop, 7, 123, 130, 144, 200, 207, 208, 209 Ignition, 45, 197 Include Averages, 102, 169 Include Text, 107 Inductive Pickup, 143, 189, 190, 193, 201, 202, 203, 204 Inertia, 4, 6, 1, 3, 4, 17, 19, 25, 26, 31, 35, 55, 56, 65, 66, 67, 68, 69, 70, 71, 72, 76, 95, 143, 147, 149, 150, 151, 154, 155, 159, 182, 185, 186, 190, 191, 194, 205, 211, 219, 220, 225, 244 Inertia Dyno, 4, 1, 4, 17, 25, 26, 31, 35, 55, 65, 66, 67, 68, 69, 71, 72, 76, 95, 143, 147, 149, 150, 151, 154, 155, 182, 185, 186, 190, 191, 205, 211, 219, 220, 225, 244 Inertia, engine, 45, 69, 244 Install, 4, 51, 65, 94, 144, 173, 224 Just Power Run, 101, 102, 110 KPH, 101, 102, 110, 204, 226, 245 Kw, 24, 103, 226 landscape, 223, 245 Large Labels, 242 Larger Font (Print Size), 124 larger font, Graph, 224 Lash, 46, 47 Dyno DataMite Analyzer Appendices leading edge, 227 Legend, Graph, 27, 113, 118, 134, 169, 224 Length, 171, 215 4Library, 8, 11, 12, 18, 43, 112, 127, 128, 129, 131, 132, 133, 161, 207, 209, 210 List files by date last accessed, 241 Load Settings for Std Tq/HP Graphs, 223 logo, 224 Magnets, 56, 189, 191, 201 Main Screen, 5, 3, 6, 7, 8, 11, 12, 15, 16, 17, 18, 19, 20, 23, 24, 26, 48, 53, 60, 70, 89, 90, 93, 99, 101, 109, 112, 128, 129, 132, 133, 144, 149, 150, 154, 155, 156, 157, 159, 162, 169, 179, 207, 209, 223, 224, 225 Main Screen Filtering Level, 23 Main Screen Graph Lines, 23 Main Screen RPM Increment, 23 Manifold, 47, 174 Master DataMite Specs, 51, 52, 53, 144 Master Dyno Specs, 65, 149, 179 Max Inertia Wheel RPM, 71 Max RPM, 39, 179 Meas Tq/HP from Accel/Decel, 242, 244 Method of Recording Weather Data, 31, 84, 85 Metric, 81, 225 Min RPM, 39 Mini Black Box, 227 Mini USB, 20, 34, 59, 76, 143, 173, 200, 224, 226, 227 Mufflers, 48 Multiple Tests, 104, 112, 169 Multiplier, 56 New (get data from DataMite), 17 New Test, 5, 16, 17, 20, 25, 89, 90, 94, 95, 144, 149, 150, 151, 152, 154, 176, 225, 226, 243 Noise, 25, 56, 94, 95, 96, 97, 143, 154, 155, 156, 159, 162, 178, 191, 192, 202, 203, 204, 205, 223 OBD2, 244 Obs. Barometer, ''Hg, 32 Observed flywheel HP, 103 Observed flywheel torque, 103 Oil Temperature, 34 Open, 5, 8, 11, 12, 18, 24, 37, 43, 48, 60, 70, 89, 105, 106, 121, 127, 128, 130, 131, 132, 133, 144, 161, 200, 209, 213, 223, 224, 241, 242 Open (from all saved tests), 11, 18, 43, 128, 133, 144, 161, 223 Open (from History Log), 18, 128 Open as Master, 241 Open Master DataMite Specs, 60 Open Master Dyno Specs, 70 Open/Edit/Save These Settings, 105, 106, 224 Operator, 16, 90, 132, 154 Optical Isolator, 26, 226 Other RPM, 55, 56 Outlook, 224 Outlook Express, 224 269 (C) Performance Trends Inc 2008 Overspeed, 244 Oz In, 24, 226 Peak HP, 242 Peak torque, 17, 242 Pick Individual Items, 101, 103, 104 piston, 82 Piston & Rods, 45 Pk HP, 16 Pk Tq, 16 Port Volume, 46, 47 portrait, 223, 245 Preferences, 5, 8, 12, 16, 17, 18, 20, 23, 26, 27, 28, 90, 124, 132, 133, 154, 155, 173, 224, 226, 242, 244 Previous dyno test, 223 Print, 18, 19, 48, 61, 70, 123, 124, 132, 134, 157, 207, 245 Print List of All Files Fitting These Conditions, 132 Printed Graph Width, % of Page, 27 Printer, 5, 27, 99, 114, 123, 124, 246 Printer Fonts, 27, 124 printer orientation, 223 Printing, Engine Picture small, 245 Printing, Test Piece Picture small, 245 Pro Version, 5, 1, 3, 6, 7, 9, 11, 12, 13, 15, 16, 18, 19, 24, 25, 27, 31, 43, 57, 65, 66, 67, 68, 78, 99, 103, 107, 110, 112, 113, 117, 118, 119, 123, 124, 128, 131, 133, 144, 147, 149, 159, 166, 167, 168, 169, 186, 223, 224, 225, 226, 227, 228, 243 Program Title Comments, 27 Quality, Data, 155, 156, 162, 163, 178 Radio controlled, 224, 226, 227 Range, 77, 102, 169 Record, 190, 220, 225, 226 Record Switch, 225 Recovering old USB data, 243 Redetermine Beg./End of Runs, 94 registered, 3, 6, 19 Registered Owner, 3, 6 Relative Humidity, 32, 84, 85, 227 Remove from the History Log, 242 Remove Test, 112 Repeatability, 185, 205 Report, 19, 26, 31, 32, 101, 102, 103, 104, 106, 107, 123, 124, 135, 169, 170, 224, 245 Report Type, 102 Required Inertia, 70, 71, 223 Resize of Current Readings, 26 Restore, 130, 207, 223, 224 Restore Defaults, 224 Rocker Arm, 46, 47 Rocker Arm Ratio, 46, 47 Rod Length, 45 RPM, 1, 4, 8, 15, 16, 17, 23, 25, 26, 35, 36, 37, 38, 39, 54, 55, 56, 58, 65, 68, 69, 71, 75, 76, 78, 83, 95, 101, 102, 103, 104, 110, 117, 143, 144, 148, 149, 150, 155, 156, 157, 162, 166, 168, 169, 170, 171, 176, 178, 179, 180, 270 Dyno DataMite Analyzer Appendices 187, 189, 190, 191, 192, 193, 201, 202, 204, 205, 211, 219, 220, 225, 226, 227, 228, 241, 242, 243, 244, 245 RPM Accel Times, 101, 104 RPM/sec, 103 Runs, Graph, 135 SAE, 35 Save, 1, 8, 9, 11, 12, 17, 18, 20, 23, 24, 25, 35, 36, 37, 44, 48, 51, 53, 60, 61, 65, 70, 89, 93, 94, 107, 121, 127, 128, 129, 130, 133, 134, 144, 149, 152, 179, 200, 215, 224, 242, 243 Save As, 18, 61, 70, 130 Save As Master DataMite Specs, 61 Save As Master Dyno Specs, 70 Sections in Main Wheel, 67, 68 Sensor, 6, 24, 54, 55, 56, 57, 58, 59, 69, 77, 103, 144, 179, 191, 201, 211, 213, 214, 215, 217, 244 Sensor and Calibration, 24, 54, 56, 77, 144, 179, 201, 215 Set Graph Colors, 28 Setup, 4, 51, 65, 94, 144, 173, 224 Show Files Only Fitting These Conditions, 132 Spark Plugs, 46 Specs for RPM Graphs and Reports, 26 Start Dyno Run button, 20, 89, 150, 159, 176, 225 Start High, Drag to Low RPM, 225 Start Low, Release to High, 176, 179 Starting Engine RPM, 71, 72 Starting RPM, 71, 102 Std Graph Title Created in History Log, 26, 27 Stroke, 16, 19, 44, 45, 55, 69, 82, 134 Stuska, 192 Summary, 17, 35, 157, 158, 207 Summary Graph, 17 Switch, holding starts recording, 243 Switch, NO (normally open), 243 Switch, releasing stops recording, 243 Tabs, 15, 23, 192 Tabs, dyno runs, 15, 23, 24, 25 Tech Help, 3, 4, 6 Temperature, 32, 33, 54, 77, 95 Test Comments, 16, 89, 90, 113, 122, 124 Test Conds, 5, 9, 12, 16, 17, 19, 31, 35, 56, 62, 69, 81, 84, 85, 89, 90, 103, 123, 127, 151, 152, 153, 168, 170, 173, 176, 179, 180, 186, 204, 205, 225, 226, 241, 244 Test Data Grid, 17 Test Data, averaging, 244, 245 Test Folder Name in Program, 24 Test number, sequence, 243 Test Piece Picture file, 242, 245 test time, 16, 71 thermocouple, 34, 59, 143, 173, 189, 191, 204, 226, 227, 228, 241, 242 Time Align, 113, 120, 164, 166, 171 Time or RPM Report, 101 Time/Date, 90, 154 Timing, 46 (C) Performance Trends Inc 2008 torque, 1, 9, 12, 15, 16, 17, 20, 23, 24, 31, 34, 35, 39, 51, 55, 65, 68, 69, 71, 72, 73, 90, 95, 97, 103, 149, 155, 156, 157, 159, 161, 162, 166, 168, 173, 178, 186, 191, 204, 205, 212, 213, 214, 215, 216, 224, 225, 226, 227, 228, 242, 244, 245 Torque, 17, 23, 24, 26, 35, 69, 70, 71, 72, 73, 103, 157, 168, 170, 171, 186, 212, 213, 214, 215, 226 Torque Arm, 70, 72, 73, 212, 213, 215 Torque Measurement, 69, 70, 71, 72, 73, 213, 215 Torque/HP # decimals, 24 Torque/HP Output, 24 Total Gear Reduction, 71, 72 Tq, 23, 26, 55, 94, 103, 112, 134, 154, 171, 173, 174, 204, 213, 215, 216, 225, 242, 245 Trace Recorder, 78, 79 trailing edge, 227 Transfer Program, 3 Troubleshooting, 4, 6, 4, 12, 25, 56, 62, 72, 76, 95, 148, 154, 192, 193, 199, 223, 224, 228 Turn Off Filtering, 132 Type of Test, 31, 90, 226, 243 Unlocking, 3, 6, 8, 19 Unlocking Code, 3, 6, 19 Unlocking Program Options, 3, 6, 19 update rate, 76 Use Higher Resolution Dyno RPM, 25, 192 Dyno DataMite Analyzer Appendices Use MM SS.SS Time, 102 Used?, 54, 69, 144, 201 User Specified Max, 77 User Specified Min, 77 Valve Dia, 46, 47 Valve Diameter, 46, 47 Valve Lash, 46, 47 Vehicle, 1, 31, 37, 38, 54, 90, 101, 169, 186, 225, 241, 244 Vibration, 95, 143, 154, 192, 201, 202 Warn if Run Type Not Dyno Run, 26 Water Brake, 25, 173, 243 Water Temperature, 34 Weather, 16, 31, 32, 34, 53, 61, 62, 152, 185, 190, 205, 207 Weather Station, 32, 34, 53, 61, 62, 152, 185 Weight, 19, 66, 212, 213, 215 Wet Bulb Temp, 84, 85 What to Report, 101, 102, 110 When Getting New Data from DataMite, 25 Width, 66 Windows, 1, 3, 1, 3, 18, 19, 27, 48, 114, 128, 129, 130, 200, 207, 208, 209, 210, 223, 241, 246 Windows Printer Setup, 18, 19, 48, 114 WOT, 38, 39, 60, 175, 176, 178, 179, 225, 228 WOT Switch, 60, 176, 179, 225 271