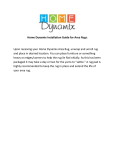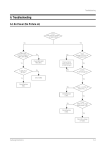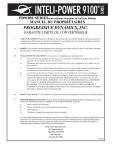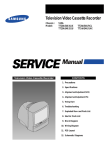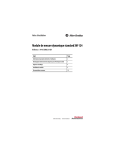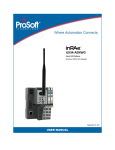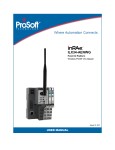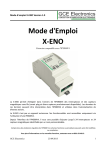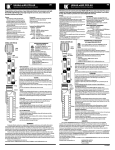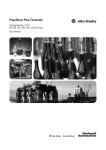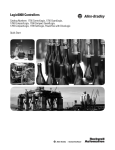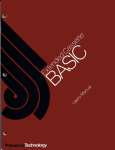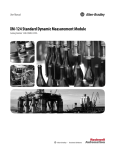Download Dynamix Surveillance Accelerator Tookit Quick
Transcript
Dynamix Surveillance Accelerator Toolkit Quick Start CompactLogix Controller XM Modules Important User Information Solid state equipment has operational characteristics differing from those of electromechanical equipment. Safety Guidelines for the Application, Installation and Maintenance of Solid State Controls (publication SGI-1.1 available from your local Rockwell Automation sales office or online at http://literature.rockwellautomation.com) describes some important differences between solid state equipment and hardwired electromechanical devices. Because of this difference, and also because of the wide variety of uses for solid state equipment, all persons responsible for applying this equipment must satisfy themselves that each intended application of this equipment is acceptable. In no event will Rockwell Automation, Inc. be responsible or liable for indirect or consequential damages resulting from the use or application of this equipment. The examples and diagrams in this manual are included solely for illustrative purposes. Because of the many variables and requirements associated with any particular installation, Rockwell Automation, Inc. cannot assume responsibility or liability for actual use based on the examples and diagrams. No patent liability is assumed by Rockwell Automation, Inc. with respect to use of information, circuits, equipment, or software described in this manual. Reproduction of the contents of this manual, in whole or in part, without written permission of Rockwell Automation, Inc., is prohibited. Throughout this manual, when necessary, we use notes to make you aware of safety considerations. WARNING IMPORTANT ATTENTION Identifies information about practices or circumstances that can cause an explosion in a hazardous environment, which may lead to personal injury or death, property damage, or economic loss. Identifies information that is critical for successful application and understanding of the product. Identifies information about practices or circumstances that can lead to personal injury or death, property damage, or economic loss. Attentions help you identify a hazard, avoid a hazard, and recognize the consequence SHOCK HAZARD Labels may be on or inside the equipment, for example, a drive or motor, to alert people that dangerous voltage may be present. BURN HAZARD Labels may be on or inside the equipment, for example, a drive or motor, to alert people that surfaces may reach dangerous temperatures. Where to Start Follow this path to complete your Dynamix Surveillance application. Chapter 1 Introduction & Hardware Selection Chapter 5 Logix Integration for Fixed Chapter 2 Plan System Layout Chapter 6 Logix Integration for Sequential Chapter 7 FactoryTalk ViewME Integration Chapter 3 Plan System Wiring Chapter 8 System User Guide Chapter 4 Prepare the Computer 3Publication IASIMP-QS012A-EN-E - August 2008 3 Where to Start Notes: 4 Publication IASIMP-QS012A-EN-E - August 2008 Table of Contents Preface About This Publication . . . . . . . . . . . . . . . . . . . . . . . . . . . . . . . . . . . . . . 9 Audience . . . . . . . . . . . . . . . . . . . . . . . . . . . . . . . . . . . . . . . . . . . . . . . . . . 9 Required Software . . . . . . . . . . . . . . . . . . . . . . . . . . . . . . . . . . . . . . . . . 10 Conventions . . . . . . . . . . . . . . . . . . . . . . . . . . . . . . . . . . . . . . . . . . . . . . 10 Chapter 1 Introduction to the Dynamix Surveillance Accelerator Toolkit Introduction . . . . . . . . . . . . . . . . . . . . . . . . . . . . . . . . . . . . . . . . . . . . . . 11 Before You Begin. . . . . . . . . . . . . . . . . . . . . . . . . . . . . . . . . . . . . . . . . . 11 What You Need . . . . . . . . . . . . . . . . . . . . . . . . . . . . . . . . . . . . . . . . . . . 11 Overview of the Dynamix Surveillance Solution . . . . . . . . . . . . . . . . . 11 Data Collection Categories . . . . . . . . . . . . . . . . . . . . . . . . . . . . . . . . . . 12 Dynamix and Operations Driven Reliability. . . . . . . . . . . . . . . . . . . . . 13 Components of the Dynamix Surveillance Solution . . . . . . . . . . . . . . 14 Choosing the Dynamix Configuration for Your Application . . . . . . . 23 Fixed vs. Sequential Concept. . . . . . . . . . . . . . . . . . . . . . . . . . . . . . . . . 23 Fixed vs. Sequential Considerations . . . . . . . . . . . . . . . . . . . . . . . . . . . 24 Applications Included in Toolkit. . . . . . . . . . . . . . . . . . . . . . . . . . . . . . 24 Follow These Steps . . . . . . . . . . . . . . . . . . . . . . . . . . . . . . . . . . . . . . . . 26 Reviewing Basic Panel Component Listings. . . . . . . . . . . . . . . . . . . . . 27 Additional Resources . . . . . . . . . . . . . . . . . . . . . . . . . . . . . . . . . . . . . . . 29 Chapter 2 Plan System Layout Introduction . . . . . . . . . . . . . . . . . . . . . . . . . . . . . . . . . . . . . . . . . . . . . . 31 Before You Begin. . . . . . . . . . . . . . . . . . . . . . . . . . . . . . . . . . . . . . . . . . 31 What You Need . . . . . . . . . . . . . . . . . . . . . . . . . . . . . . . . . . . . . . . . . . . 31 Follow These Steps . . . . . . . . . . . . . . . . . . . . . . . . . . . . . . . . . . . . . . . . 32 Dynamix Fixed Panel Layout. . . . . . . . . . . . . . . . . . . . . . . . . . . . . . . . . 33 Dynamix Sequential Panel Layout. . . . . . . . . . . . . . . . . . . . . . . . . . . . . 36 Additional Resources . . . . . . . . . . . . . . . . . . . . . . . . . . . . . . . . . . . . . . 39 Chapter 3 Plan System Wiring Introduction . . . . . . . . . . . . . . . . . . . . . . . . . . . . . . . . . . . . . . . . . . . . . . 41 Before You Begin. . . . . . . . . . . . . . . . . . . . . . . . . . . . . . . . . . . . . . . . . . 41 What You Need . . . . . . . . . . . . . . . . . . . . . . . . . . . . . . . . . . . . . . . . . . . 41 Follow These Steps . . . . . . . . . . . . . . . . . . . . . . . . . . . . . . . . . . . . . . . . 42 Plan System Wiring for Dynamix Fixed Panel . . . . . . . . . . . . . . . . . . . 43 Plan System Wiring for Dynamix Sequential Panel . . . . . . . . . . . . . . . 46 Additional Resources . . . . . . . . . . . . . . . . . . . . . . . . . . . . . . . . . . . . . . 49 Chapter 4 Prepare the Computer 5Publication IASIMP-QS012A-EN-E - August 2008 Introduction . . . . . . . . . . . . . . . . . . . . . . . . . . . . . . . . . . . . . . . . . . . . . . 51 Before You Begin. . . . . . . . . . . . . . . . . . . . . . . . . . . . . . . . . . . . . . . . . . 51 What You Need . . . . . . . . . . . . . . . . . . . . . . . . . . . . . . . . . . . . . . . . . . . 51 Follow These Steps . . . . . . . . . . . . . . . . . . . . . . . . . . . . . . . . . . . . . . . . 52 5 Table of Contents Make Network Connections for Personal Computer. . . . . . . . . . . . . . 52 Set the IP Address for the Computer . . . . . . . . . . . . . . . . . . . . . . . . . . 53 Configure the EtherNet/IP Driver in RSLinx . . . . . . . . . . . . . . . . . . . 54 Additional Resources . . . . . . . . . . . . . . . . . . . . . . . . . . . . . . . . . . . . . . 56 Chapter 5 Dynamix Logix Integration for Fixed Monitoring Introduction . . . . . . . . . . . . . . . . . . . . . . . . . . . . . . . . . . . . . . . . . . . . . . 59 Before You Begin. . . . . . . . . . . . . . . . . . . . . . . . . . . . . . . . . . . . . . . . . . 59 What You Need . . . . . . . . . . . . . . . . . . . . . . . . . . . . . . . . . . . . . . . . . . . 59 Follow These Steps . . . . . . . . . . . . . . . . . . . . . . . . . . . . . . . . . . . . . . . . 60 Terminology . . . . . . . . . . . . . . . . . . . . . . . . . . . . . . . . . . . . . . . . . . . . . . 61 Locate the MAC ID of the 1769-L32E. . . . . . . . . . . . . . . . . . . . . . . . . 61 Assign IP Addresses to Devices . . . . . . . . . . . . . . . . . . . . . . . . . . . . . . 61 Browse the EtherNet/IP Network in RSLinx . . . . . . . . . . . . . . . . . . . 64 Set DeviceNet Address and Download Configuration to the XM Modules. . . . . . . . . . . . . . . . . . . . . . . . . . . . . . . . . . . . . . . . . . . . . . 64 Set the 1769-SDN Module’s DeviceNet Address. . . . . . . . . . . . . . . . . 70 Download the DeviceNet Configuration File. . . . . . . . . . . . . . . . . . . . 71 Open Logix Application File in RSLogix 5000. . . . . . . . . . . . . . . . . . . 73 Save and Download Your Program. . . . . . . . . . . . . . . . . . . . . . . . . . . . 74 Additional Resources . . . . . . . . . . . . . . . . . . . . . . . . . . . . . . . . . . . . . . 75 Chapter 6 Dynamix Logix Integration for Sequential Monitoring Introduction . . . . . . . . . . . . . . . . . . . . . . . . . . . . . . . . . . . . . . . . . . . . . . 77 Before You Begin. . . . . . . . . . . . . . . . . . . . . . . . . . . . . . . . . . . . . . . . . . 77 What You Need . . . . . . . . . . . . . . . . . . . . . . . . . . . . . . . . . . . . . . . . . . . 77 Follow These Steps . . . . . . . . . . . . . . . . . . . . . . . . . . . . . . . . . . . . . . . . 78 Terminology . . . . . . . . . . . . . . . . . . . . . . . . . . . . . . . . . . . . . . . . . . . . . . 79 Locate the MAC ID of the 1769-L32E. . . . . . . . . . . . . . . . . . . . . . . . . 79 Assign IP Addresses to Devices . . . . . . . . . . . . . . . . . . . . . . . . . . . . . . 79 Browse the EtherNet/IP Network in RSLinx . . . . . . . . . . . . . . . . . . . 82 Set DeviceNet Address and Download Configuration to the XM-122 Module . . . . . . . . . . . . . . . . . . . . . . . . . . . . . . . . . . . . . . . . . . . 82 Set the 1769-SDN Module’s DeviceNet Address. . . . . . . . . . . . . . . . . 87 Download the DeviceNet Configuration File. . . . . . . . . . . . . . . . . . . . 90 Open Logix Application File in RSLogix 5000. . . . . . . . . . . . . . . . . . . 91 Save and Download Your Program. . . . . . . . . . . . . . . . . . . . . . . . . . . . 92 Additional Resources . . . . . . . . . . . . . . . . . . . . . . . . . . . . . . . . . . . . . . 93 Chapter 7 Dynamix FactoryTalk ViewME Integration 6 Introduction . . . . . . . . . . . . . . . . . . . . . . . . . . . . . . . . . . . . . . . . . . . . . . 95 Before You Begin. . . . . . . . . . . . . . . . . . . . . . . . . . . . . . . . . . . . . . . . . . 95 What You Need . . . . . . . . . . . . . . . . . . . . . . . . . . . . . . . . . . . . . . . . . . . 95 Follow These Steps . . . . . . . . . . . . . . . . . . . . . . . . . . . . . . . . . . . . . . . . 96 Load and Restore the FactoryTalk ViewME Application . . . . . . . . . . 97 Publication IASIMP-QS012A-EN-E - August 2008 Table of Contents Configure Local Communications . . . . . . . . . . . . . . . . . . . . . . . . . . . . 98 Test the Project . . . . . . . . . . . . . . . . . . . . . . . . . . . . . . . . . . . . . . . . . . 101 Download the Project to a Terminal. . . . . . . . . . . . . . . . . . . . . . . . . . 102 Run the Project on a Terminal . . . . . . . . . . . . . . . . . . . . . . . . . . . . . . 105 Additional Resources . . . . . . . . . . . . . . . . . . . . . . . . . . . . . . . . . . . . . 106 Chapter 8 Dynamix System User Guide Introduction . . . . . . . . . . . . . . . . . . . . . . . . . . . . . . . . . . . . . . . . . . . . . 109 Before You Begin. . . . . . . . . . . . . . . . . . . . . . . . . . . . . . . . . . . . . . . . . 109 What You Need . . . . . . . . . . . . . . . . . . . . . . . . . . . . . . . . . . . . . . . . . . 109 Follow These Steps . . . . . . . . . . . . . . . . . . . . . . . . . . . . . . . . . . . . . . . 110 Dynamix Surveillance System Overview. . . . . . . . . . . . . . . . . . . . . . . 111 Dynamix HMI Navigation. . . . . . . . . . . . . . . . . . . . . . . . . . . . . . . . . . 113 Use the Dynamix Main Menu Display . . . . . . . . . . . . . . . . . . . . . . . . 114 Dynamix Navigation Bar . . . . . . . . . . . . . . . . . . . . . . . . . . . . . . . . . . . 116 Dynamix Machine Mimic Display . . . . . . . . . . . . . . . . . . . . . . . . . . . . 117 Dynamix Machine Bands Display . . . . . . . . . . . . . . . . . . . . . . . . . . . . 118 Dynamix Machine Diagnostic Display . . . . . . . . . . . . . . . . . . . . . . . . 119 Dynamix Machine Trend Displays . . . . . . . . . . . . . . . . . . . . . . . . . . . 120 Dynamix Alarm Display. . . . . . . . . . . . . . . . . . . . . . . . . . . . . . . . . . . . 121 Dynamix Panelview Plus Diagnostic Display . . . . . . . . . . . . . . . . . . . 123 Condition Monitoring Dashboard Display . . . . . . . . . . . . . . . . . . . . . 124 Dynamix XM Faceplates Overview . . . . . . . . . . . . . . . . . . . . . . . . . . 125 Use the Live XM Data Display . . . . . . . . . . . . . . . . . . . . . . . . . . . . . . 126 Use the Band Settings Display. . . . . . . . . . . . . . . . . . . . . . . . . . . . . . . 127 Use the Sensor Settings Display . . . . . . . . . . . . . . . . . . . . . . . . . . . . . 129 Use the Spectrum Settings Display . . . . . . . . . . . . . . . . . . . . . . . . . . . 130 Use the Alarm Settings Display . . . . . . . . . . . . . . . . . . . . . . . . . . . . . . 132 Perform XM Functions . . . . . . . . . . . . . . . . . . . . . . . . . . . . . . . . . . . . 133 FacePlate Help Display . . . . . . . . . . . . . . . . . . . . . . . . . . . . . . . . . . . . 134 How to Find Fault Information . . . . . . . . . . . . . . . . . . . . . . . . . . . . . 135 Additional Resources . . . . . . . . . . . . . . . . . . . . . . . . . . . . . . . . . . . . . 141 Appendix A Logix Base Program Overview Basic Program Flow . . . . . . . . . . . . . . . . . . . . . . . . . . . . . . . . . . . . . . . 143 Machine Routine Basic Program Flow . . . . . . . . . . . . . . . . . . . . . . . . 145 Add-On Instructions . . . . . . . . . . . . . . . . . . . . . . . . . . . . . . . . . . . . . . 146 User-defined Data Types . . . . . . . . . . . . . . . . . . . . . . . . . . . . . . . . . . . 147 Appendix B Introduction to Vibration Publication IASIMP-QS012A-EN-E - August 2008 What is Vibration . . . . . . . . . . . . . . . . . . . . . . . . . . . . . . . . . . . . . . . . . 151 Vibration Parameters . . . . . . . . . . . . . . . . . . . . . . . . . . . . . . . . . . . . . . 152 Other Parameters . . . . . . . . . . . . . . . . . . . . . . . . . . . . . . . . . . . . . . . . . 153 Measuring Vibration. . . . . . . . . . . . . . . . . . . . . . . . . . . . . . . . . . . . . . . 154 What Causes Vibration . . . . . . . . . . . . . . . . . . . . . . . . . . . . . . . . . . . . 155 7 Table of Contents Monitoring Vibration . . . . . . . . . . . . . . . . . . . . . . . . . . . . . . . . . . . . . . 156 Overall Vibration Level Value . . . . . . . . . . . . . . . . . . . . . . . . . . . . . . . 158 Banding . . . . . . . . . . . . . . . . . . . . . . . . . . . . . . . . . . . . . . . . . . . . . . . . . 159 Detecting Bearing Issues with Spike Energy™ (gSE) . . . . . . . . . . . . 161 Vibration Transducers . . . . . . . . . . . . . . . . . . . . . . . . . . . . . . . . . . . . . 162 Appendix C Plan Sensor Location and Installation Types of Transducers. . . . . . . . . . . . . . . . . . . . . . . . . . . . . . . . . . . . . . 165 Sensor Selection . . . . . . . . . . . . . . . . . . . . . . . . . . . . . . . . . . . . . . . . . . 167 9000 Series Accelerometers . . . . . . . . . . . . . . . . . . . . . . . . . . . . . . . . . 168 Mounting Accelerometer and Velocity Transducers . . . . . . . . . . . . . 169 Mounting Non-contact Displacement Transducers . . . . . . . . . . . . . . 174 Cables . . . . . . . . . . . . . . . . . . . . . . . . . . . . . . . . . . . . . . . . . . . . . . . . . . 178 Grounding Requirements . . . . . . . . . . . . . . . . . . . . . . . . . . . . . . . . . . 179 Mounting Accessories . . . . . . . . . . . . . . . . . . . . . . . . . . . . . . . . . . . . . 180 Additional Resources . . . . . . . . . . . . . . . . . . . . . . . . . . . . . . . . . . . . . . 181 Appendix D Check COM Port Conflicts Stop RSLinx . . . . . . . . . . . . . . . . . . . . . . . . . . . . . . . . . . . . . . . . . . . . . 184 Additional Resources . . . . . . . . . . . . . . . . . . . . . . . . . . . . . . . . . . . . . . 185 Appendix E Rockwell Automation Project Services Base Functions . . . . . . . . . . . . . . . . . . . . . . . . . . . . . . . . . . . . . . . . . . . 187 Additional Functions . . . . . . . . . . . . . . . . . . . . . . . . . . . . . . . . . . . . . . 187 Dynamix1000 Custom Configured Sub-Panel . . . . . . . . . . . . . . . . . . 188 Appendix F Rockwell Automation Support Services Reliability Services . . . . . . . . . . . . . . . . . . . . . . . . . . . . . . . . . . . . . . . . 191 Contact Services . . . . . . . . . . . . . . . . . . . . . . . . . . . . . . . . . . . . . . . . . . 192 Callout Services . . . . . . . . . . . . . . . . . . . . . . . . . . . . . . . . . . . . . . . . . . 192 Mentoring Program . . . . . . . . . . . . . . . . . . . . . . . . . . . . . . . . . . . . . . . 192 Network Worksheet . . . . . . . . . . . . . . . . . . . . . . . . . . . . . . . . . . . . . . . . . . . . . . . . . . . . . . . . 197 8 Publication IASIMP-QS012A-EN-E - August 2008 Preface About This Publication Use this manual to help you set up a Dynamix Surveillance system. The quick start provides examples of using a Logix controller to connect to multiple vibration sensors through XM modules and display vibration information using the FactoryTalk View faceplates. The examples are designed to get devices installed and communicating with each other in the simplest way possible. The programming examples are not complex, and offer easy solutions to verify that devices are functioning and communicating properly. To assist in the design and installation of your Dynamix Surveillance system, application files and other information is provided on the Dynamix Surveillance Accelerator Toolkit CD, publication IAMSIMP-SP010. The CD provides CAD drawings for panel layout and wiring, base Logix control programs, FactoryTalk View (HMI) application files, and more. For a copy of the CD, contact your local Rockwell Automation distributor or sales representative, or visit the Integrated Architecture Tools and Resources website at http://www.ab.com/go/iatools to download the toolkit files. The beginning of each chapter contains the following information. Read these sections carefully before beginning work in each chapter. • Before You Begin - This section lists the steps that must be completed and decisions that must be made before starting that chapter. The chapters in this quick start do not have to be completed in the order in which they appear, but this section defines the minimum amount of preparation required before completing the current chapter. • What You Need - This section lists the tools that are required to complete the steps in the current chapter. This includes, but is not limited to, hardware and software. • Follow These Steps - This illustrates the steps in the current chapter and identifies which steps are required to complete the examples using specific networks. Audience This manual is for anyone interested in installing and configuring a Dynamix Surveillance system, or integrating information from a Dynamix Protection system. 9Publication IASIMP-QS012A-EN-E - August 2008 9 Preface Required Software To complete this quick start, you will need the following software. Rockwell Automation Software Version RSLinx Enterprise 2.50 or later RSLogix 5000 16 or later RSNetworx for DeviceNet 7.0 FactoryTalk View Machine Edition 5.00 or later XM Serial Configuration Utility 5.02 Conventions This manual uses the following conventions. Text that is Identifies Example click Click left mouse button once while the cursor is positioned on object or selection. Click Browse. Double-click Click the left mouse twice in quick secession while the cursor is positioned on object or selection Double-click the application icon. courier font Type or enter text exactly as shown. Type cmd Expand Click the + to the left of a given item/folder to show its contents. Expand 1756 Bus under I/O Configuration. Right-click Click right mouse button once while the cursor is positioned on object or selection. Right-click 1756 Bus icon. Select Click to highlight a menu item or list choice. Select New Module from the pull-down list. >APID Example< Data to be typed at a prompt or in an entry field. Enter >Example< for the name. Check or uncheck Click to activate or deactivate a checkbox. Check the Disable Keying checkbox. > Shows nested menu selection as menu name followed by menu selection. Select File>Menu 10 Publication IASIMP-QS012A-EN-E - August 2008 Chapter 1 Introduction to the Dynamix Surveillance Accelerator Toolkit Introduction This chapter introduces you to the Dynamix Surveillance Solution. You make your Dynamix Surveillance Toolkit hardware selection based on your application requirements. You can choose from the pre-configured application options provided, or you can modify these to suit your application by selecting a different Logix processor, XM module, I/O configuration, or PanelView Plus. Before You Begin Refer to Appendices B, C, and D if you are not familiar with Vibration Monitoring concepts, installing sensors, or using the XM Serial Configuration Utility. What You Need Dynamix Surveillance Accelerator Toolkit CD, publication IASIMP-SP010. For a copy of the CD, contact your local Rockwell Automation distributor or sales representative, or visit the Integrated Architecture Tools and Resources website at http://www.ab.com/go/iatools to download the toolkit files. Overview of the Dynamix Surveillance Solution Condition monitoring systems have long been used as part of a Condition Based or Predictive Maintenance strategy to maximize equipment uptime, particularly via vibration monitoring on rotating machinery. Rockwell Automation introduces a new solution for vibration monitoring that leverages the Integrated Architecture to reduce cost and enable Operations Driven Reliability through simple vibration analysis tools targeted for the average user – the Allen-Bradley family of Dynamix Surveillance solutions. 11Publication IASIMP-QS012A-EN-E - August 2008 11 Chapter 1 Introduction to the Dynamix Surveillance Accelerator Toolkit Data Collection Categories Vibration monitoring has traditionally fallen into three data collection categories: Walk-around, Online Surveillance, and Protection. Walk Around A Walk-around condition monitoring program can be a cost-effective way to introduce a Predictive Maintenance strategy. Maintenance personnel regularly collect data, analyze it, and then convert it into maintenance recommendations. This approach also is common for in-depth investigation of single-point issues identified by online systems. With Dynamix Surveillance, many applications that traditionally utilized Walk-around approaches can now be economically addressed via online surveillance, benefiting from the additional time savings and tools made available by this approach. Online Surveillance Online Surveillance is suitable when data collection must be automated due to limited machine access, insufficient resources for data collection, or when typical time to-failure is weeks, days or hours. Besides being repeatable, these systems gather data that can be integrated easily with other key production process information from the control system. Common issues are identified more quickly than with a Walk-around program. In addition, automation tools such as basic alarms and analysis tools that are built into today's software make it easy to identify and diagnose basic machinery problems. The Dynamix Surveillance category is the primary focus of this toolkit. 12 Publication IASIMP-QS012A-EN-E - August 2008 Introduction to the Dynamix Surveillance Accelerator Toolkit Chapter 1 Real-Time Protection Real-time Protection provides continuous machinery monitoring. This method should be employed for instantaneous failures to avoid collateral damage, protection of high speed machinery, or applications in which a failure could compromise safety. It also will support critical applications in any industry where an unpredictable failure could result in significant production loss. This toolkit does not address Walk-around and Real-time Protection data collection although data from protection systems can be integrated into the control and automation environment using these techniques. Dynamix and Operations Driven Reliability The Dynamix Surveillance Solution leverages the Integrated Architecture to change the nature of Condition Based Maintenance vibration monitoring in the plant. Traditionally, Maintenance and Operations personnel used a separate set of configuration, alarming, and trending (C-A-T) tools to perform their jobs. This resulted in their roles being separate from each other. Maintenance performed its function independent of Operations. The result was often a lack of understanding within Operations of the importance of condition monitoring. Publication IASIMP-QS012A-EN-E - August 2008 13 Chapter 1 Introduction to the Dynamix Surveillance Accelerator Toolkit With the Dynamix Surveillance Solution, the familiar set of Integrated Architecture based tools can be used by both Operations and Maintenance to detect and diagnose basic vibration issues. Operations is now involved in detecting and diagnosing vibration problems, and avoiding the associated downtime. This means they are now fully engaged in the Condition Based Maintenance process, resulting in issues being identified and remedied in a faster and more efficient manner. Although Dynamix can be a powerful resource for diagnosing many common vibration issues, it does not replace the need for the expertise of a Vibration Analyst for more complex applications. Components of the Dynamix Surveillance Solution The Dynamix Surveillance Solution includes the XM Series of Dynamix measurement modules, the Logix Programmable Automation Controller Family, and Dynamix Surveillance System Add-On Instructions and Faceplates that leverage the Factory Talk View and PanelView Plus family of products. 14 Publication IASIMP-QS012A-EN-E - August 2008 Introduction to the Dynamix Surveillance Accelerator Toolkit Chapter 1 XM Series of Intelligent Modules • XM-160/161/162 Overall Machine Vibration Modules The XM Overall Vibration modules are a series of intelligent 6-channel modules which are a cost effective and flexible solution for general machinery monitoring. XM-160 series modules are suitable for most rotating machinery applications where only a measure of the machines overall vibration is necessary. These modules can operate stand-alone or are commonly incorporated into a Dynamix Surveillance Fixed solution. • XM-320/360/361/362 Process & Temperature Modules The XM-320 Position module is a 2-channel general purpose monitor that supports axial position, valve position, case expansion, and differential expansion. The XM-360 Process module is a 6-channel general purpose process monitor that can be configured to measure DC voltage or a current loop input. The XM-361 Universal Temperature module and the XM-362 Isolated Temperature module are intelligent 6-channel temperature monitors. These modules can operate stand-alone or can be incorporated into a Dynamix Surveillance solution. • XM-440/441 Relay Modules The XM-440 Master Relay module offers four high power relays suitable for use in most protection applications. The XM-440 also supports linking of the XM-441 Expansion Relay modules. • XM-120/121/122 Dynamic Measurement Modules The XM-120 (standard) and XM-121 (low frequency) 2-channel intelligent general purpose monitors that support measurements of dynamic inputs such as vibration, pressure and strain. The XM-122 gSE Vibration module is an intelligent 2-channel special-purpose monitor that is uniquely suited for monitoring of vibration in rotating equipment fitted with rolling-element bearings. These modules can operate stand-alone or are commonly incorporated into a Dynamix Surveillance solution. Publication IASIMP-QS012A-EN-E - August 2008 15 Chapter 1 Introduction to the Dynamix Surveillance Accelerator Toolkit This toolkit utilizes the XM-122 gSE Vibration Module. Some advantages of the gSE module solution include: • Two individually configurable channels per module plus a tachometer input. • Two scalable 4-20 mA outputs. • The ability to set up to four custom frequency bands per channel, to isolate and alarm on specific machine frequencies of interest (like gear mesh frequencies, bearing frequencies, etc.). • Sixteen configurable alarms per module. • XM is an intelligent device capable of taking action (relay actuation) on programmed parameters. • Optional automatic gathering and storage of data. • Buffered signal access at the module for hand-held data collector access. • Connectivity through integrated DeviceNet to Logix controllers. The XM-122 includes special circuitry and firmware that enable it to measure standard vibration, similarly to the XM-120, and g's Spike Energy™ (gSE). gSE is a Rockwell Automation developed signal-processing technique that provides an accurate measure of the energy generated by transient or mechanical impacts that occur as a result of surface flaws in rolling-element bearings or gear teeth. Inputs to each channel include standard Integrated Electronics Piezo Electric (IEPE) accelerometer, or any voltage output measurement device such as a velocity or pressure transducer. In addition to vibration inputs, the modules accept one tachometer input to provide speed measurement and order analysis. Logix Programmable Automation Controller Family For manufacturers, OEMs, and Systems Integrators in virtually every industry, the Logix Control Platform increases productivity while reducing total cost of ownership. Unlike conventional architectures, the Logix Control Platform provides fully integrated, scalable solutions for the full range of automation disciplines using a single control platform, a single development environment, and using a single, open communication protocol. ControlLogix brings together the benefits of the Logix platform to provide you with the performance your application requires in an easy-to-use environment. As part of the Logix Control Platform, you receive tight integration between the programming software, controller and I/O to reduce development time and cost at commissioning and during normal operation. 16 Publication IASIMP-QS012A-EN-E - August 2008 Introduction to the Dynamix Surveillance Accelerator Toolkit Chapter 1 The example in this toolkit utilizes the CompactLogix processor, but is scalable so that it can be used in a ControlLogix application as well. CompactLogix brings together the benefits of the Logix platform in a small footprint with high performance. Combined with Compact™ I/O, the CompactLogix™ platform is perfect for tackling smaller, machine-level control applications with unprecedented power and scalability. CompactLogix is ideal for systems that require standalone and system-connected control. Dynamix Surveillance System Add-On Instructions & Faceplates The core of the Dynamix Surveillance System is the diagnostic and display function managed within the Logix controller. Machinery specific Add-On Instructions automate the key system functions without the need for redundant software packages or extra programming. These instructions are tightly coupled with faceplates driven by the controller to display pertinent information about your machinery. Since the information in the faceplates is driven by the controller, one set of screens is used to view any of the machines being diagnosed by the system. This significantly reduces the complexity and increases the reliability of the overall system and makes it easy to expand. The system is based upon FactoryTalk View ME allowing these faceplates to be deployed on a PC or a PanelView+ Operator Interface and can be directly coupled with higher level visualization software. The following are the key functions of the Dynamix Add-On Instructions and sample screen shots of the Dynamix Faceplates. • Machinery Profiles – Stored settings to define frequency bands and alarms for common machine types – Allows for basic changes to the configuration from FactoryTalk View or RSLogix – Not required for fixed monitoring, required for sequential monitoring • Intelligent Advisory – Translates monitoring data into actionable descriptions for common failure modes – Connects information from multiple channels and can be customized for specific machines • Trending – Establishes baseline values – Stores values at desired intervals and averages for day, week, month, and year summaries Publication IASIMP-QS012A-EN-E - August 2008 17 Chapter 1 Introduction to the Dynamix Surveillance Accelerator Toolkit • Sequencing – Manages multiple machinery profiles and the sequencing intervals – Sequence dwell function allows continuous monitoring of one channel which pauses data gathering for the system • Sequential Monitoring Instruction – Manages up to 20 machines – Associates each machine type – Establishes sensors I/O location • Diagnostic Instructions – Identifies modules on network – Downloads machine configuration – Defines intelligent advisory engine – Uploads calculated values and alarms – Drives operator interface – Interfaces complex data with Predictive Maintenance – Parameters editable via local display 18 Publication IASIMP-QS012A-EN-E - August 2008 Introduction to the Dynamix Surveillance Accelerator Toolkit Chapter 1 System & Machine Overview Faceplate Example Publication IASIMP-QS012A-EN-E - August 2008 19 Chapter 1 Introduction to the Dynamix Surveillance Accelerator Toolkit Diagnostic Description & Diagnostic Trend Faceplate Example 20 Publication IASIMP-QS012A-EN-E - August 2008 Introduction to the Dynamix Surveillance Accelerator Toolkit Chapter 1 Band Display & Configuration Faceplate Example Publication IASIMP-QS012A-EN-E - August 2008 21 Chapter 1 Introduction to the Dynamix Surveillance Accelerator Toolkit Dynamix System Fault Detection Examples Dynamix System Diagnostics Heartbeat HMI Comms I/O Comms XM Comms Module Fault Unbalance Mechanical looseness Mechanical looseness Unbalance Mechanical looseness Unbalance Mechanical looseness Bad bearings antifriction type (Early stage) Hydraulic or aerodynamic forces. Hydraulic or aerodynamic forces. Reciprocating forces Bad bearings antifriction type (Late stage) Unbalance Misalignment of coupling or bearings. Bent shaft. Misalignment of coupling or bearings. Bent shaft. Misalignment of coupling or bearings. Bent shaft. Misalignment of coupling or bearings. Bent shaft. Sensor Fault Gap Alarm Primary Drive Systems Motor Steam Turbine Gas Turbine Diesel Engine Intermediate Drive Systems Bad bearings antifriction type (Early stage) Bad bearings antifriction type (Late stage) Bad bearings antifriction type (Early stage) Bad bearings antifriction type (Early stage) Bad bearings antifriction type (Late stage) Bad bearings antifriction type (Late stage) Cavitation or flow turbulence Bad bearings antifriction type (Early stage) Bad bearings antifriction type (Early stage) Bad bearings antifriction type (Early stage) Bad bearings antifriction type (Early stage) Bad bearings antifriction type (Late stage) Unbalance Mechanical looseness Miaslignment of pulleys Belt or chain or sprockets defects Unbalance Mechanical looseness Misalignment of coupling or bearings. Bent shaft. Gear mesh problems Unbalance Mechanical looseness Unbalance Mechanical looseness Unbalance Mechanical looseness Unbalance Mechanical looseness Unbalance Mechanical looseness Unbalance Mechanical looseness Misalignment of coupling or bearings. Bent shaft. Misalignment of coupling or bearings. Bent shaft. Misalignment of coupling or bearings. Bent shaft. Misalignment of coupling or bearings. Bent shaft. Misalignment of coupling or bearings. Bent shaft. Bearing misalignment, bowed or eccentric roll. Hydraulic or aerodynamic forces. Hydraulic or aerodynamic forces. Hydraulic or aerodynamic forces. Hydraulic or aerodynamic forces. Hydraulic or aerodynamic forces. Bad bearings antifriction type (Early stage) Unbalance Mechanical looseness Bearing misalignment, Bad bearings antibowed or eccentric roll. friction type (Early stage) Bad bearings antifriction type (Late stage) Unbalance Mechanical looseness Bearing misalignment, Bad bearings antibowed or eccentric roll. friction type (Early stage) Bad bearings antifriction type (Late stage) Unbalance Mechanical looseness Bearing misalignment, Bad bearings antibowed or eccentric roll. friction type (Early stage) Bad bearings antifriction type (Late stage) Belt/Chain Drive Gear Drive General Machines Fans & Blowers Vertical Pumps Centrifugal Pumps/Compressors Cooling Tower Fans Vacuum Pumps Cavitation or flow turbulence Cavitation or flow turbulence Cavitation or flow turbulence Bad bearings antifriction type (Early stage) Bad bearings antifriction type (Late stage) Bad bearings antifriction type (Late stage) Bad bearings antifriction type (Late stage) Bad bearings antifriction type (Late stage) Bad bearings antifriction type (Late stage) Paper Machine Calender Paper Machine Dryer Paper Machine Press Section Paper Machine Winders/Rewinders 22 Publication IASIMP-QS012A-EN-E - August 2008 Introduction to the Dynamix Surveillance Accelerator Toolkit Chapter 1 Choosing the Dynamix Configuration for Your Application There are two types of Dynamix Monitoring applications: • Fixed Monitoring via dedicated sensor channels • Sequential Monitoring via multiplexed sensor channels (using standard 1769-OW8I relay output cards) Fixed vs. Sequential Concept As illustrated above, the Fixed application utilizes DeviceNet to interface to three dedicated XM modules, each with two channels, for a total of six vibration sensor inputs. The Sequential application also utilizes DeviceNet, but only requires one XM-122 module. The two channels of the single XM-122 are multiplexed through the 1769-OW8I relay card under control of the Logix processor. The result is a sequential connection to the same number of vibration sensors. For a Surveillance application where measurements do not have to be taken continuously, this is a very cost effective approach. Note that the actual number of sensors interfaced by this method can be greater than six. Publication IASIMP-QS012A-EN-E - August 2008 23 Chapter 1 Introduction to the Dynamix Surveillance Accelerator Toolkit Fixed vs. Sequential Considerations Fixed Monitoring • Dedicated channel monitoring with periodic intelligent analysis. • Cost effective for low channel counts or monitoring overall vibration. Sequential Monitoring • Shared XM monitors cycle through many channels with periodic intelligent analysis. • Most cost effective for high channel counts. Applications Included in Toolkit There are two applications included in this toolkit. • Fixed Monitoring • Sequential Monitoring Fixed Monitoring Overview 24 Publication IASIMP-QS012A-EN-E - August 2008 Introduction to the Dynamix Surveillance Accelerator Toolkit Chapter 1 The fixed monitoring application includes the following: • CompactLogix L32E with EtherNet/IP connectivity for networking PanelView Plus Operator Interface via EtherNet/IP • DeviceNet connection to XM-122, XM-120, and XM-161 modules via 1769-SDN module • Logix code and PanelView Plus application for interfacing two vibration sensors to the XM-122 • Panel layout drawings Sequential Monitoring Application Overview The sequential monitoring application includes the following: • CompactLogix L32E with EtherNet/IP connectivity for networking and PanelView Plus Operator Interface via EtherNet/IP • DeviceNet connection to XM-122 module via 1769-SDN module • Logix code and PanelView Plus application in conjunction with six 1769-OW8I relay cards provides sequencing capability for up to 48 vibration sensors • Wiring and panel layout drawings Publication IASIMP-QS012A-EN-E - August 2008 25 Chapter 1 Introduction to the Dynamix Surveillance Accelerator Toolkit Follow These Steps Complete the following steps to set up your Dynamix Surveillance application. Choose Dynamix Surveillance Application Fixed Plan System Layout Fixed or Sequential? Sequential Plan System Layout page 31 Plan System Wiring page 31 Plan System Wiring page 41 page 41 Prepare the Computer Prepare the Computer page 51 Logix Integration for Fixed page 51 Logix Integration for Sequential page 77 page 59 FactoryTalk ViewME Integration FactoryTalk ViewME Integration page 95 System User Guide System User Guide page 109 26 page 95 page 109 Publication IASIMP-QS012A-EN-E - August 2008 Introduction to the Dynamix Surveillance Accelerator Toolkit Chapter 1 Reviewing Basic Panel Component Listings Fixed Monitoring Application Item Qty Description MFG Catalog 1 1 Concept Enclosure 20x20x10 HOF CSD202010 2 1 Concept Panel 20x20 HOF CP2020 3 1 Compact Logix L32E CPU AB 1769-L32E 4 1 Compact Logix Power Supply AB 1769-PA2 5 1 Compact Logix DeviceNet Comm AB 1769-SDN 6 1 Compact Logix R.H. End Cover AB 1769-ECR 7 1 XM-120 Dynamic Measurement Module AB 1440-VST02-01RA 8 1 XM122 Vibration Module AB 1440-VSE02-01RA 9 1 XM-161 Direct Vibration Module AB 1440-VDRS06-06RH 10 2 XM-120/121/122/123 Terminal Base AB 1440-TB-A 11 1 XM-161 Terminal Base AB 1440-TB-H 12 2 Circuit Breaker AB 1492-SP1D050 13 1 Circuit Breaker AB 1492-SP1D100 14 1 Power Supply 24V DC 50 W AB 1606-XLP50E 15 5 End Anchor AB 1492-EAJ35 16 1 PanelView Plus 1250 Series AB 2711-T12C4A1 17 2 Terminal Block/Strip AB 1492-J4 18 2 Terminal Block/Strip AB 1492-WG6 19 Mounting Rail 35 mm DIN AB 199-DR1 20 Wireway 1x4 in Gray Panduit F1X4LG6 21 Wireway 2x4 in Gray Panduit F2x4LG6 22 Wireway 1x4 in White Panduit F1X4WH6 23 Wireway 2x4 in White Panduit F2X4WH6 24 Wireway Cover Gray 1 inch Panduit C2LG6 25 Wireway Cover Gray 2 inch Panduit C2LG6 26 Wireway Cover White 1 inch Panduit C2LWH6 27 Wireway Cover White 2 inch Panduit C2LWH6 Publication IASIMP-QS012A-EN-E - August 2008 27 Chapter 1 Introduction to the Dynamix Surveillance Accelerator Toolkit Sequential Monitoring Application To maximize efficiency and cost savings, the Dynamix 1000 custom configured sub panel solution is available from Rockwell Automation. The completed sub-panel will be delivered to site along with standard panel wiring diagrams. The electrical design package will consist of a standard system overview drawing and panel layout for each sub-panel. The following is a list of the Dynamix 1000 sub-panels. The example in this toolkit utilizes the 1443-DYN1032. Catalog Description 1443-DYN1032 Sub-panel wired with CompactLogix L32E and XM122 or equivalent Typically contains: 1769-L32E, 1769-SDN, 1769-PA4, 1769-ECR, 1440-VSE02-01RA, 1440-TB-A, 1606-XLP30E, other components as necessary 1443-DYN1035 Sub-panel wired with CompactLogix L35E and XM122 or equivalent Typically contains: 1769-L32E, 1769-SDN, 1769-PA4, 1769-ECR, 1440-VSE02-01RA, 1440-TB-A, 1606-XLP30E, other components as necessary 1443-DYN1069 Sub-panel wired with Compact I/O and XM122 or equivalent Typically contains: 1769-ADN, 1769-PA2, 1769-ECR, 1440-VSE02-01RA, 1440-TB-A, 1606-XLP30E, other components as necessary 1443-DYN1061 Sub-panel wired with ControlLogix L61 and XM122 or equivalent Typically contains: 1756-L61, 1756-ENBT, 1756-DNB, 1756-PA72, 1756-A7, 1440-VSE02-01RA, 1440-TB-A, 1606-XLP30E, other components as necessary 1443-DYN1062 Sub-panel wired with ControlLogix L62 and XM122 or equivalent Typically contains: 1756-L62, 1756-ENBT, 1756-DNB, 1756-PA72, 1756-A7, 1440-VSE02-01RA, 1440-TB-A, 1606-XLP30E, other components as necessary 1443-DYN1063 Sub-panel wired with ControlLogix L63 and XM122 or equivalent Typically contains: 1756-L63, 1756-ENBT, 1756-DNB, 1756-PA72, 1756-A7, 1440-VSE02-01RA, 1440-TB-A, 1606-XLP30E, other components as necessary 1443-DYN1056 Sub-panel wired with 1756 I/O and XM122 or equivalent Typically contains: 1756-ENBT, 1756-DNB, 1756-PA72, 1756-A7, 1440-VSE02-01RA, 1440-TB-A, 1606-XLP30E, other components as necessary 1769-OW8I CompactLogix 8 point isolated relay card Quantity as required per CompactLogix application or 1756-OX8I ControlLogix 8 point isolated relay card Quantity as required per ControlLogix application 9701-VWMR015AENE FactoryTalk View ME Station Runtime 15 Display Minimum requirement or 2711P-T12C4A1 PanelView Plus 1250 Touch Standard Communications Optional 1443-ICMPROJECT Enclosure Optional 28 Publication IASIMP-QS012A-EN-E - August 2008 Introduction to the Dynamix Surveillance Accelerator Toolkit Chapter 1 Additional Resources Resource Description XM-122 gSE Vibration User Manual, publication Provides details on how to install, configure and troubleshoot the XM-122 module. GMSI10-UM013 XM-120/121 Dynamic Measurement Module User Manual, publication GMSI10-UM012 Provides details on how to install, configure, and troubleshoot the XM-120/121 module. XM-160/161/162 Direct Vibration Module User Manual, publication GMSI10-UM025 Provides details on how to install, configure, and troubleshoot the XM-160/161/162 module. 1769-L32E CompactLogix Controller Installation Provides details on how to install, configure, and troubleshoot the module. Instructions, publication 1769-In020 Compact Individually Isolated AC/DC Relay Output Module Installation Instructions, publication 1769-IN053 Provides details on how to install, configure, and troubleshoot the module. Compact I/O DeviceNet Scanner Module Installation Instructions, publication 1769-IN060 Provides details on how to install, wire, and troubleshoot the module. Publication IASIMP-QS012A-EN-E - August 2008 29 Chapter 1 Introduction to the Dynamix Surveillance Accelerator Toolkit Notes: 30 Publication IASIMP-QS012A-EN-E - August 2008 Chapter 2 Plan System Layout Introduction In this chapter, you layout the components selected in Chapter 1. Use the CAD drawings supplied on the Dynamix Surveillance Accelerometer Toolkit CD, publication IASIMP-SP010, to add or remove components to and from the basic Dynamix vibration panel systems. You will choose a file, configure the Logix and drive modules, add axes if needed, and download the program. Refer to the Logix programming manuals for additional device configuration and programming requirements. Before You Begin • Choose the Dynamix configuration (fixed or sequential) for your application (refer to Chapter 1). • Complete your system hardware selection (refer to Chapter 1). What You Need • Dynamix Surveillance Accelerator Toolkit CD, publication IASIMP-SP010 • System Design for Control of Electrical Noise Reference Manual, publication GMC-RM001 • System Design for Control of Electrical Noise Video, publication GMC-SP004 • XM-122 gSE Vibration Module User Manual, publication GMSI10-UM013 • XM-120/121 Dynamic Measurement Module User Manual, publication GMSI10-UM012 • XM-160/161/162 Direct Vibration Module User Manual, publication GMSI10-UM025 • Industrial Automation Wiring and Grounding Guidelines, publication 1770-4.1 For a copy of the CD, contact your local Rockwell Automation distributor or sales representative, or visit the Integrated Architecture Tools and Resources website at http://www.ab.com/go/iatools to download the toolkit files. 31Publication IASIMP-QS012A-EN-E - August 2008 31 Chapter 2 Plan System Layout Follow These Steps Complete the following steps to plan your system layout within the enclosure. Choose Dynamix Surveillance Application Fixed Load Dynamix Fixed CAD Drawings page 33 Verify Your Dynamix Fixed Panel Layout page 33 Download Other Allen-Bradley CAD Drawings page 35 32 Fixed or Sequential? Sequential Load Dynamix Sequential CAD Drawings page 36 Verify Your Dynamix Sequential Panel Layout page 36 Download Other Allen-Bradley CAD Drawings page 38 Publication IASIMP-QS012A-EN-E - August 2008 Plan System Layout Chapter 2 Dynamix Fixed Panel Layout These are the instructions to layout the system components for the Dynamix Fixed Surveillance application. Load Dynamix Fixed System CAD Drawings The Dynamix Surveillance Accelerator Toolkit CD provides CAD drawings, in DXF format, to assist in planning the layout of your system. The drawings are designed to optimize panel space and to minimize electrical noise. 1. Copy the Dynamix Surveillance Accelerator Toolkit CD to your personal computer hard drive. 2. Open the Dynamix Fixed Enclosure CAD files folder. 3. Use your CAD program to open this and other CAD files. – Dynamix 1000 Fixed 10PT drawings 4. Identify additional layout needs specific to your application. Verify Your Dynamix Fixed Panel Layout The Dynamix 1000 fixed panel layout is shown below. Included is the follow hardware: • PanelView Plus 1250 • One XM-120 Vibration module • One XM-122 gSE Vibration module • One XM-161 Six Channel Overall Vibration module • CompactLogix: 1769-PA2 power supply, 1769-SDN DeviceNet Communications module, 1769-L32E processor, and 1769-ECR end cap • 1606-XLP50E power supply Publication IASIMP-QS012A-EN-E - August 2008 33 Chapter 2 Plan System Layout Sample Information from Enclosure Files D2 D1 C1 D3 C2 C3 IMPORTANT The enclosure CAD drawings were designed using best-practices techniques as shown in the System Design for Control of Electrical Noise Reference Manual, publication GMC-RM001. Refer to this publication when making modifications to the Dynamix fixed panel layout. Refer to the XM Modules User Manual for additional instructions specific to the XM module. Refer to the 1606-XLP50E Installation Instructions, publication 41063-143-01, for additional instructions on wiring the power supply. Refer to Download Other Allen-Bradley CAD Drawings on page 35. Refer to the Literature Library (http://literature.rockwellautomation.com) for access to publications. 34 Publication IASIMP-QS012A-EN-E - August 2008 Plan System Layout Chapter 2 Download Other Allen-Bradley CAD Drawings 1. Open your browser and go to http://ab.com/e-tools. The Configuration and Selection Tools webpage opens. 2. Enter the >catalog number< of the product. 3. Click Submit. 4. Click the Drawings tab. 5. Click a file to download. Publication IASIMP-QS012A-EN-E - August 2008 35 Chapter 2 Plan System Layout Dynamix Sequential Panel Layout These are the instructions to layout the system components for the Dynamix Sequential Surveillance application. Load Dynamix Sequential System CAD Drawings The Dynamix Surveillance Accelerator Toolkit CD provides CAD drawings, in DXF format, to assist in planning the layout of your system. The drawings are designed to optimize panel space and to minimize electrical noise. 1. Copy the Dynamix Surveillance Accelerator Toolkit CD to your personal computer hard drive. 2. Open the Dynamix Sequential Enclosure CAD files folder. 3. Use your CAD program to open this and other CAD files. – Dynamix 1000 Sequential 48PT drawings 4. Identify additional layout needs specific to your application. Verify Your Dynamix Sequential Panel Layout The Dynamix 1000 sequential panel layout is shown below. Included is the follow hardware: • PanelView Plus 1250 • One XM-122 gSE Vibration module • CompactLogix: 1769-PA2 power supply, 1769-SDN DeviceNet Communications module, 1769-L32E processor, and 1769-ECR end cap • 1606-XLP50E power supply 36 Publication IASIMP-QS012A-EN-E - August 2008 Plan System Layout Chapter 2 Sample Information from Enclosure Files C2 D1 C1 C3 IMPORTANT The enclosure CAD drawings were designed using best-practices techniques as shown in the System Design for Control of Electrical Noise Reference Manual, publication GMC-RM001. Refer to this publication when making modifications to the Dynamix sequential panel layout. Refer to the XM-122 gSE Vibration Module User Manual, publication GMSI10-UM013, for additional instructions specific to the XM-122 gSE Vibration module. Refer to the 1606-XLP50E Installation Instructions, publication 41063-143-01, for additional instructions on wiring the power supply. Refer to Download Other Allen-Bradley CAD Drawings on page 38. Refer to the Literature Library (http://literature.rockwellautomation.com) for access to publications. Publication IASIMP-QS012A-EN-E - August 2008 37 Chapter 2 Plan System Layout Download Other Allen-Bradley CAD Drawings 1. Open your browser and go to http://ab.com/e-tools. The Configuration and Selection Tools webpage opens. 2. Enter the >catalog number< of the product. 3. Click Submit. 4. Click the Drawings tab. 5. Click a file to download. 38 Publication IASIMP-QS012A-EN-E - August 2008 Plan System Layout Chapter 2 Additional Resources Resource Description XM-122 gSE Vibration User Manual, publication Provides details on how to install, configure, and troubleshoot the XM-122 module. GMSI10-UM013 XM-120/121 Dynamic Measurement Module User Manual, publication GMSI10-UM012 Provides details on how to install, configure, and troubleshoot the XM-120/121 module. XM-160/161/162 Direct Vibration Module User Manual, publication GMSI10-UM025 Provides details on how to install, configure, and troubleshoot the XM-160/161/162 module. System Design for Control of Electrical Noise Reference Manual, publication GMC-RM001 System Design for Control of Electrical Noise Video, publication GMC-SP004 Information, examples, and techniques designed to minimize system failures caused by electrical noise. Rockwell Automation Configuration and Selection Tools, website http://ab.com/e-tools Online product selection and system configuration tools, including AutoCAD (DXF) drawings. Industrial Automation Wiring and Grounding Guidelines, publication 1770-4.1 Provides details regarding the installation, configuration, and operation of EtherNet/IP modules. Publication IASIMP-QS012A-EN-E - August 2008 39 Chapter 2 Plan System Layout Notes: 40 Publication IASIMP-QS012A-EN-E - August 2008 Chapter 3 Plan System Wiring Introduction In this chapter, you plan the cable layout for your system components placed in Chapter 2. Use the CAD drawings supplied on the Dynamix Surveillance Accelerator Toolkit CD to assist in the routing of wires and cables for your system components. Refer to the Logix programming manuals for additional device configuration and programming requirements. Before You Begin • Complete your system hardware selection (refer to Chapter 1). • Complete your system layout (refer to Chapter 2). What You Need • Dynamix Surveillance Accelerator Toolkit CD, publication IASIMP-SP00x • CAD files from the Dynamix Accelerator Toolkit CD: – Dynamix 1000 Fixed 10PT drawings for Fixed system – Dynamix 1000 Sequential 48PT drawings for Sequential system • XM-120/121 Dynamic Measurement Module User Manual, publication GMSI10-UM012 • XM-122 gSE Vibration Module User Manual, publication GMSI10-UM013 • XM-160/161/162 Direct Vibration Module User Manual, publication GMSI10-UM025 • Industrial Automation Wiring and Grounding Guidelines, publication 1770-4.1 • System Design for Control of Electrical Noise Reference Manual, publication GMC-RM001 • System Design for Control of Electrical Noise Video, publication GMC-SP004 • Documentation that came with your other Allen-Bradley products For a copy of the CD, contact your local Rockwell Automation distributor or sales representative, or visit the Integrated Architecture Tools and Resources website at http://www.ab.com/go/iatools to download the toolkit files. 41Publication IASIMP-QS012A-EN-E - August 2008 41 Chapter 3 Plan System Wiring Follow These Steps Complete the following steps to plan the installation and wiring of your system components within the enclosure. Choose Dynamix Surveillance Application Fixed Load Dynamix Fixed CAD Drawings page 43 Routing Cables for Your Dynamix System page 43 42 Fixed or Sequential? Sequential Load Dynamix Sequential CAD Drawings page 46 Routing Cables for Your Dynamix System page 46 Publication IASIMP-QS012A-EN-E - August 2008 Plan System Wiring Chapter 3 Plan System Wiring for Dynamix Fixed Panel These are the instructions to plan the cable layout for your Dynamix Fixed Surveillance application. Load Dynamix Fixed CAD Diagrams The Dynamix Surveillance Accelerator Toolkit CD provides CAD diagrams, in DXF format, to assist in the planning of your system wiring. The diagrams are designed to optimize panel space and to minimize electrical noise. 1. Copy the Dynamix Surveillance Accelerator Toolkit CD to your personal computer hard drive. 2. Open the Dynamix Fixed Wiring Diagram CAD files folder. 3. Use your CAD program to open these and other wiring diagram CAD files. – Dynamix 1000 Fixed 10PT files 4. Identify additional wiring needs specific to your application. Routing Cables for your Dynamix Fixed System The drawings for the Dynamix 1000 Fixed panel include noise zones, as shown below. The CAD drawings are provided as examples of best-practice techniques used to minimize electrical noise, as covered in the System Design for Control of Electrical Noise Reference Manual, publication GMC-RM001. These wire channel designations for clean and dirty paths are supplied to assist in defining the best possible paths to route your power, network, and accelerometer signal cables. The wire channels marked D# are designated for power cables and other cables which may produce electrical noise. The wire channels marked C# are designated for communication cables like Ethernet and DeviceNet and for transducer signal cables. Publication IASIMP-QS012A-EN-E - August 2008 43 Chapter 3 Plan System Wiring Sample Information from Fixed Enclosure Files D2 D1 C1 D3 C2 C3 IMPORTANT 44 Refer to the XM Module User Manuals for installation and wiring instructions specific to the connections of power, communications and transducer wiring. For other equipment shown in your CAD drawings, refer to the installation instructions that came with those products. Publication IASIMP-QS012A-EN-E - August 2008 Plan System Wiring Chapter 3 Sample Wiring Diagram for Your Dynamix Fixed System A sample wiring diagram (Dynamix_1000_Fixed 10pt_pg3) for the Dynamix 1000 fixed panel is shown below. Publication IASIMP-QS012A-EN-E - August 2008 45 Chapter 3 Plan System Wiring Plan System Wiring for Dynamix Sequential Panel These are the instructions to plan the cable layout for your Dynamix Sequential Surveillance application. Load Dynamix Sequential CAD Diagrams The Dynamix Surveillance Accelerator Toolkit CD provides CAD diagrams, in DXF format, to assist in the planning of your system wiring. The diagrams are designed to optimize panel space and to minimize electrical noise. 1. Copy the Dynamix Surveillance Accelerator Toolkit CD to your personal computer hard drive. 2. Open the Dynamix Sequential Wiring Diagram CAD files folder. 3. Use your CAD program to open these and other wiring diagram CAD files. – Dynamix 1000 Sequential 48PT files 4. Identify additional wiring needs specific to your application. Routing Cables for your Dynamix Sequential System The drawings for the Dynamix 1000 Sequential panel include noise zones, as shown below. The CAD drawings are provided as examples of best-practice techniques used to minimize electrical noise, as covered in the System Design for Control of Electrical Noise Reference Manual, publication GMC-RM001. These wire channel designations for clean and dirty paths are supplied to assist in defining the best possible paths to route your power, network, and accelerometer signal cables. The wire channels marked D# are designated for power cables and other cables which may produce electrical noise. The wire channels marked C# are designated for communication cables like Ethernet and DeviceNet and for transducer signal cables. 46 Publication IASIMP-QS012A-EN-E - August 2008 Plan System Wiring Chapter 3 Sample Information from Sequential Enclosure Files C2 D1 C1 C3 IMPORTANT Refer to the XM Module User Manuals for installation and wiring instructions specific to the connections of power, communications and transducer wiring. For other equipment shown in your CAD drawings, refer to the installation instructions that came with those products. Publication IASIMP-QS012A-EN-E - August 2008 47 Chapter 3 Plan System Wiring Sample Wiring Diagram for Your Dynamix Sequential System A sample wiring diagram (Dynamix_1000_Sequential 48pt_pg3) for the Dynamix 1000 fixed panel is shown below. 48 Publication IASIMP-QS012A-EN-E - August 2008 Plan System Wiring Chapter 3 Additional Resources Resource Description XM-120/121 Dynamic Measurement Module User Manual, publication GMSI10-UM012 Provides details on how to install, configure, and troubleshoot the XM-120/121 module. XM-160/161/162 Direct Vibration Module User Manual, publication GMSI10-UM025 Provides details on how to install, configure, and troubleshoot the XM-160/161/162 module. XM-122 gSE Vibration User Manual, publication Provides details on how to install, configure, and troubleshoot the XM-122 module. GMSI10-UM013 Industrial Automation Wiring and Grounding Guidelines, publication 1770-4.1 System Design for Control of Electrical Noise Reference Manual, publication GMC-RM001 System Design for Control of Electrical Noise Video, publication GMC-SP004 Publication IASIMP-QS012A-EN-E - August 2008 Provides details regarding the installation, configuration, and operation of EtherNet/IP modules. Information, examples, and techniques designed to minimize system failures caused by electrical noise. 49 Chapter 3 Plan System Wiring Notes: 50 Publication IASIMP-QS012A-EN-E - August 2008 Chapter 4 Prepare the Computer Introduction In this chapter, you configure network communication on your computer and install the necessary programming and configuration software. Before You Begin • Verify that your computer meets the software’s system requirements for your edition of RSLogix 5000 and Factory Talk View ME software. • Install RSLinx Classic software. What You Need • Personal computer • RSLinx Classic software, version 2.50 or later • Ethernet CAT5 cable to configure EtherNet/IP driver 51Publication IASIMP-QS012A-EN-E - August 2008 51 Chapter 4 Prepare the Computer Follow These Steps Complete the following steps to prepare your computer. Make Network Connections page 52 Set the IP Address for the computer page 53 Configure the EtherNet/IP Driver in RSLinx page 54 Make Network Connections for Personal Computer Connect the CAT5 Ethernet cable between the Ethernet port on the computer and the Ethernet switch. Ethernet switch 52 Publication IASIMP-QS012A-EN-E - August 2008 Prepare the Computer Chapter 4 Set the IP Address for the Computer 1. On your desktop, right-click My Network Places and choose Properties. 2. Double-click Local Area Connection. 3. On the General tab, select Internet Protocol (TCP/IP) and click Properties. 4. Select Use the following IP address and enter an IP address and Subnet mask for your computer using the example shown, or enter your own address. 5. Record the IP address and subnet mask in the Network Worksheet on the backcover. 6. Click OK, then click OK again. 7. Close all network windows. Publication IASIMP-QS012A-EN-E - August 2008 53 Chapter 4 Prepare the Computer 8. Select Run from the Start menu. 9. Type cmd and click OK. 10. Type ipconfig and press Enter. 11. Verify that the IP Address and Subnet Mask match what you entered in the Network Worksheet. If these numbers do not match what you entered, contact your network administrator. 12. Close the cmd.exe window. Configure the EtherNet/IP Driver in RSLinx 1. Launch RSLinx software. 54 Publication IASIMP-QS012A-EN-E - August 2008 Prepare the Computer Chapter 4 2. From the Communications menu, choose Configure Drivers. 3. From the Available Driver Types, select Ethernet/IP Driver. 4. Click Add New. 5. Click OK to accept the default name. 6. Click OK to Browse Local Subnet. Publication IASIMP-QS012A-EN-E - August 2008 55 Chapter 4 Prepare the Computer The EtherNet/IP driver is added to the Configured Drivers list. 7. Verify that the driver’s Status is Running, and click Close. Additional Resources Resource Description EtherNet/IP Modules in Logix5000 Control Systems, publication ENET-UM001 Provides details regarding the installation, configuration, and operation of EtherNet/IP modules. Tech Note # E47839422 available at: http://www.rockwellautomation.com/knowledgebase/ Provides a description of a common Comms error dialog and its solution. 56 Publication IASIMP-QS012A-EN-E - August 2008 Prepare the Computer Chapter 4 Notes: Publication IASIMP-QS012A-EN-E - August 2008 57 Chapter 4 58 Prepare the Computer Publication IASIMP-QS012A-EN-E - August 2008 Chapter 5 Dynamix Logix Integration for Fixed Monitoring Introduction In this chapter, you configure your XM and RSLogix 5000 application files. XM and Logix application files are included in the Controller Program Files folder on the Dynamix Surveillance Accelerator Toolkit CD, publication IASIMP-SP010. Before You Begin • Complete your system hardware selection (refer to Chapter 1). • Complete your system layout and wiring (refer to Chapter 2 and 3). • Prepare the computer (refer to Chapter 4). • If you connect all of the devices, including the computer, through an Ethernet switch, you can create an isolated network. This chapter assumes you are using an isolated network. If you are not, contact your network administrator to obtain IP addresses. • Verify that power is applied to all devices. • Copy the contents of the Dynamix Surveillance Accelerator Toolkit CD to your personal computer hard drive. What You Need • Dynamix Surveillance Accelerator Toolkit CD, publication IASIMP-SP010 • RSLogix 5000 software, version 16.0 or later • RSLinx Classic software, version 2.50 or later • XM Serial Configuration Utility , version 5.0.2 • Special serial cable, catalog number 1440-SCDB9FXM2 • BOOTP/DHCP utility, such as the one that ships on the RSLogix 5000 software CD. • An Ethernet Address (MAC) for each device. Record these addresses in the Network Worksheet. • An IP address for each device. If you are on an non-isolated network, obtain these addresses from your network administrator. If you are on an isolated network, determine a numbering convention for your IP addresses. Record these addresses in the Network Worksheet. • Logix application file (Dynamix_Accel_Tookit_Fixed_v001.acd) • RSNetWorx application file (Dynamix_Accel_Toolkit_Fixed_v001.dnt) 59Publication IASIMP-QS012A-EN-E - August 2008 59 Chapter 5 Dynamix Logix Integration for Fixed Monitoring • XM Serial Configuration Utility application files – Dynamix_Accel_Toolkit_Fixed_01_v001.122 – Dynamix_Accel_Toolkit_Fixed_v001.120 – Dynamix_Accel_Toolkit_Fixed_v001.16x The application files are available on the Dynamix Surveillance Accelerator Toolkit CD or from your local Rockwell Automation distributor, or visit the Integrated Architecture Tools and Resources website at http://www.ab.com/go/iatools to download the toolkit files. Follow These Steps Complete the following steps to configure your Dynamix Fixed Monitoring application. Locate MAC ID of 1769-L32E Set the 1769-SDN DeviceNet Address page page61 61 Assign IP Addresses to Devices page 70 Download RSNetWorx for DeviceNet file to the 1769-SDN page 71 page 61 Browse EtherNet/IP Network in RSLinx Load and Open Logix Application File page 73 page 64 Set DeviceNet Address & Download Configuration to the XM/120/122/161 Modules Download and Run Logix Program page 74 page 64 60 Publication IASIMP-QS012A-EN-E - August 2008 Dynamix Logix Integration for Fixed Monitoring Chapter 5 Terminology Ethernet networks use these types of addresses: Term Definition Ethernet Address Each Ethernet device has a unique Ethernet address (sometimes called a MAC address). The address appears as twelve digits separated by colons (for example, xx:xx:xx:xx:xx:xx). It is usually on a label on the device itself. Each digit is a number in hexadecimal (0 to 9 or A to F). No other device in the world will have the same address, and it can not be changed. You use the Ethernet address to identify a device so you can assign it an IP address. IP Address In addition to the Ethernet address, an IP address identifies a node on an Ethernet network. The IP address can be manually set. or you can use special software to automatically assign it. An IP Address consists of four decimal integers separated by periods (xxx.xxx.xxx.xxx). Each xxx is a decimal value from 0 to 255. For example, an IP Address could be 192.168.0.1. The selection of IP Addresses is beyond the scope of this quick start, so please contact your network administrator or use the ones provided in the examples. Once you set an IP address for a device, you generally reference the device by its IP address. The examples in this quick start use IP Addresses to define communication paths to the devices. Locate the MAC ID of the 1769-L32E Locate and record the MAC ID of the 1769-L32E. The MAC ID is located on a label on the right hand side of the module below the product label. On the label the MAC ID is called the Ethernet Address. Assign IP Addresses to Devices This step assigns IP addresses to all the devices in your system, except for the PanelView Plus. The BOOTP/DHCP utility is installed during the RSLogix 5000 software installation. 1. Launch BOOTP/DHCP Server utility. Publication IASIMP-QS012A-EN-E - August 2008 61 Chapter 5 Dynamix Logix Integration for Fixed Monitoring The BOOTP/DHCP Server utility is used to assign IP addresses to most of the devices in this quick start. 2. If you are running this utility for the first time, you will get this message Otherwise, skip to step 4. 3. Click OK. You are then asked to enter the subnet mask. Skip to step 5. 4. From the Tools menu, choose Network Settings. 5. Enter the Subnet Mask from the Network Worksheet. 6. Click OK. 62 Publication IASIMP-QS012A-EN-E - August 2008 Dynamix Logix Integration for Fixed Monitoring Chapter 5 The Request History displays all the devices on your network that need IP addresses. 7. Double-click a request from one of the devices. 8. Enter the corresponding IP address that you selected from the Network Worksheet. If you are not using an isolated network, obtain these numbers from your network administrator. 9. Repeat steps 7 and 8 for all devices, except the PanelView Plus terminal. If a device is power cycled, it will not retain its IP address unless you disable BOOTP/DHCP. 10. Select the first device in the Relation List and click Disable BOOTP/DHCP. [Disable BOOTP/DHCP] Command successful appears in the Status bar. 11. Repeat step 10 for all devices, except the PanelView Plus. 12. Close the BOOTP/DHCP Server utility. If you are prompted to save changes, click No. Publication IASIMP-QS012A-EN-E - August 2008 63 Chapter 5 Dynamix Logix Integration for Fixed Monitoring Browse the EtherNet/IP Network in RSLinx Click the RSWho button to view the EtherNet/IP driver and devices. Set DeviceNet Address and Download Configuration to the XM Modules Every XM measurement and relay module is shipped with a CD that contains a simple Windows program that can be used to configure the module. This software, the XM Serial Configuration Utility, is installed on your workstation. The XM Serial Configuration Utility accesses the XM modules through the RS-232 serial port. TIP The XM modules have a special mini-connector on top of the module. This mini-connector looks like a mini-USB connector but it an RS-232 interface. It can only be used with a serial connection on your personal computer. 1440-VSE02-01RA gSE VIBRATION serial port 64 Publication IASIMP-QS012A-EN-E - August 2008 Dynamix Logix Integration for Fixed Monitoring Chapter 5 The XM Serial Configuration Utility allows you to fully configure an XM measurement module.You can read and write configuration files, download and upload configurations from a module, and view acquired data and alarm and relay status. In addition, you view and configure "live time" values and alarm set points. This allows you to routinely "tune" alarm set points and relay behavior after a machine has started up and live signals can be observed. Observing the measured data is essential to make sure the measurement definition is appropriate for the actual signal and that the module and sensors are properly installed and wired. You will use the XM Serial Configuration Utility to set the DeviceNet Address and download configuration files to the XM-122, XM-120 and XM-161 modules. Reset the XM Module Relays On top of the XM module is a single white button used to reset the relays wired to the module. 1440-VSE02-01RA gSE VIBRATION Press the Reset button to make sure all latched relays are reset. The Reset switch resets the relays only if the input is no longer in alarm or the condition that caused the alarm is no longer present. Press to reset the relays Connect XM Module to Personal Computer Connect the computer to the XM module using the special serial cable (cat. no. 1440-SCDB9FXM2). The connector that inserts into the computer’s serial port is a DB-9 female connector. The connector that inserts into the module is mini-USB male connector. TIP For computers that do not have RS-232 ports, use the USB to Serial Adapter (cat. no. 9300-USBS) to connect to the XM serial port. Publication IASIMP-QS012A-EN-E - August 2008 65 Chapter 5 Dynamix Logix Integration for Fixed Monitoring 1. Launch the XM Serial Configuration Utility. The XM Serial Configuration Utility appears. 2. Make certain power is applied to the module. 3. Select the COM port setting on the Configuration Utility screen. The default is COM 1. 4. Locate the selected serial port on the back of your computer and insert the DB-9 female connector into it. Tighten the thumbscrews to ensure reliable connection. 1440-VSE02-01RA gSE VIBRATION 5. Insert the mini-connector into the USB-style connector on top of the first module. serial connection In this example, we are connecting to the XM-122 module. When the module is properly connected to the computer, the Connection icon on the Configuration Utility screen changes from not connected to connected. TIP 66 RSLinx may create a conflict on your COM port (see message below). Refer to Check COM Port Conflicts on page 183 for help. Publication IASIMP-QS012A-EN-E - August 2008 Dynamix Logix Integration for Fixed Monitoring Chapter 5 Assign the DeviceNet Address to XM Module ATTENTION TIP When you apply a new node address, it immediately overwrites the node address in the module and causes the module to reset. If you need help, press F1 to display the online help topic for the current tab or dialog box. 1. Click Configure on the Configuration Utility screen The Configuration Tool for the connected XM module appears. Click to configure module 2. Click the Module tab. 3. Enter the new Node address. XM Module Node Address XM-120 1 XM-122 2 XM-161 3 4. Click Apply. A confirmation message appears. 5. Click Yes to download the new node address to the XM module. Publication IASIMP-QS012A-EN-E - August 2008 67 Chapter 5 Dynamix Logix Integration for Fixed Monitoring Download the Configuration to XM Module 1. Make sure you copied the Dynamix Surveillance Toolkit CD to your personal computer. 2. From the File menu, choose Open. 3. Navigate to the Dynamix Fixed Logix & Config Files\XM Configuration Files folder on your computer and select the appropriate configuration file. – Dynamix_Accel_Toolkit_Fixed_01_ v001.122 file – Dynamix_Accel_Toolkit_Fixed_v00 1.120 – Dynamix_Accel_Toolkit_Fixed_v001.16x 4. Click Open. The name of the configuration file appears at the bottom of the Configuration Tool. 5. From the Device menu, choose Auto Save Configuration to clear the check mark and disable Auto Save. The Auto Save Configuration command allows the XM module to automatically save its "active" configuration to nonvolatile memory after downloading a configuration. At power up, the active configuration is loaded and the module transitions to Run mode. In some instances, you will want an external system or device to program the module after power up. In these situation, you do not want a configuration to be stored in the nonvolatile memory. For the purposes of this example, we do NOT want to save the configurations to the modules nonvolatile memory. Therefore, we disable the Auto Save Configuration. 68 Publication IASIMP-QS012A-EN-E - August 2008 Dynamix Logix Integration for Fixed Monitoring Chapter 5 6. Click the tabs to make changes to the parameters. Refer to the XM Module User Manual for a complete listing and description of the XM parameters. Press F1 for help. 7. From the Device menu, choose Download to Device. 8. Click Yes to download the settings to the module. 9. If you see ADR Warning dialog box, click Continue to continue the download. When the download is complete, the Module Status (MS) LED will turn solid green. 10. From the File menu, choose Close to close the Configuration Tool. 11. Insert the mini-connector into the USB-style connector on top of the second XM module in the system. There are three XM modules in the fixed application. The Connection icon on the Configuration Utility screen changes from not connected to connected. Refer to Connect XM Module to Personal Computer on page 65 for more details. 12. Repeat steps on pages 67...69 to set the node address and download the configuration files to the other two XM modules. Publication IASIMP-QS012A-EN-E - August 2008 69 Chapter 5 Dynamix Logix Integration for Fixed Monitoring Set the 1769-SDN Module’s DeviceNet Address 1. Launch RSNetWorx for DeviceNet software. 2. From the Tools menu, choose Node Commissioning. 3. Click Browse. 4. Under AB_ETHIP-2, expand the CompactLogix Backplane and the 1769 CompactBus. 5. Expand the 1769-SDN and the DeviceNet Port, and select the 1769-SDN Scanner Module. 6. Click OK. 7. If you receive a linking device warning, click Yes. 70 Publication IASIMP-QS012A-EN-E - August 2008 Dynamix Logix Integration for Fixed Monitoring Chapter 5 The Node Commissioning dialog box is populated with the current settings for the 1769-SDN module. 8. Select 0 for the node Address for the 1769-SDN and click Apply. The node address is applied and a confirmation is given in the Messages box. 9. Record the address on the Network Worksheet. 10. Click Close. Download the DeviceNet Configuration File 1. Make sure you copied the Dynamix Surveillance Toolkit CD to your personal computer hard drive. 2. From the File menu, choose Open. Publication IASIMP-QS012A-EN-E - August 2008 71 Chapter 5 Dynamix Logix Integration for Fixed Monitoring 3. Navigate to the Dynamix Fixed Logix & Config Files\RSNetworx DeviceNet Files folder on your computer and select the Dynamix_Accel_Toolkit_Fixed_ v001.dnt file. 4. Click Open. 5. Click Who Active to go online. 6. Under AB-ETHIP-2, expand the CompactLogix Backplane and the 1769 CompactBus. 7. Expand the 1769-SDN and the DeviceNet Port. 8. Record the 1769-SDN slot number on the Network Worksheet. You will need it later. 9. Select Port 2, DeviceNet and click OK. 10. Click OK. RSNetWorx software begins browsing the network. TIP 72 Once all of the devices on your DeviceNet network appear, you can click Cancel. Publication IASIMP-QS012A-EN-E - August 2008 Dynamix Logix Integration for Fixed Monitoring Chapter 5 11. From the Network menu, choose Download to Network. 12. Click Yes. The pre-configured Dynamix Accelerator Toolkit DeviceNet Network and device settings are downloaded to the network. 13. Click Close. Open Logix Application File in RSLogix 5000 1. Make sure you copied the Dynamix Surveillance Toolkit CD to your personal computer hard drive. 2. Navigate to the Dynamix Fixed Logix & Config Files\Logix File folder. 3. Double-click the Dynamix_Accel_Toolkit_Fixed_v001.acd application file. The RSLogix 5000 software launches and your application file opens. Publication IASIMP-QS012A-EN-E - August 2008 73 Chapter 5 Dynamix Logix Integration for Fixed Monitoring Save and Download Your Program You must download your program to the Logix controller. 1. Click the Verify Controller button on the RSLogix 5000 toolbar. The system verifies your Logix controller program and displays errors/warnings, if any. 2. From the File menu, choose Save to save the file. 3. Move the keyswitch on your controller to REM. 4. From the Communications menu, choose Who Active. 5. Expand the network tree. 6. Select your controller and click Set Project Path. 7. Click Download. 8. Click Download. 9. From the Communications menu, choose Run Mode. 74 Publication IASIMP-QS012A-EN-E - August 2008 Dynamix Logix Integration for Fixed Monitoring Chapter 5 10. Verify the module LEDs are steady green. – 1768-L32E OK status LED is steady green – 1769-SDN OK status LED is steady green (if present) – XM-122 MS (Module Status) and NS (Network Status) LEDs are steady green Additional Resources Resource Description Logix5000 Controllers Common Procedure Provides details about creating and editing a program, communicating with modules, Programming Manual, publication 1756-PM001 and configuring modules. DeviceNet Modules in Logix 5000 Control Systems User Manual, publication DNET-UM004 Provides information on the installation, configuration, and operation of DeviceNet modules. XM-122 gSE Vibration User Manual, publication Provides details on how to install, configure and troubleshoot the XM module. GMSI10-UM013 EtherNet/IP Modules in Logix5000 Control Systems, publication ENET-UM001 Provides details regarding the installation, configuration, and operation of EtherNet/IP modules. ControlNet Modules in Logix5000 Control Systems, publication CNET-UM001 Provides details regarding the installation, configuration, and operation of ControlNet modules. XM Serial Configuration Utility Getting Results Guide, publication XMSCU-GR002 Provides information to get you started using the XM Serial Configuration Utility program to configure XM modules. Publication IASIMP-QS012A-EN-E - August 2008 75 Chapter 5 Dynamix Logix Integration for Fixed Monitoring Notes: 76 Publication IASIMP-QS012A-EN-E - August 2008 Chapter 6 Dynamix Logix Integration for Sequential Monitoring Introduction In this chapter, you configure your XM and RSLogix 5000 application files for the sequential monitoring. XM and Logix application files are included in the Controller Program Files folder on the Dynamix Surveillance Accelerator Toolkit CD, publication IASIMP-SP010. Before You Begin • Complete your system hardware selection (refer to Chapter 1). • Complete your system layout and wiring (refer to Chapter 2 and 3). • Prepare the computer (refer to Chapter 4). • If you connect all of the devices, including the computer, through an Ethernet switch, you can create an isolated network. This chapter assumes you are using an isolated network. If you are not, contact your network administrator to obtain IP addresses. • Verify that power is applied to all devices. • Copy the contents of the Dynamix Surveillance Accelerator Toolkit CD to your personal computer hard drive. What You Need • Dynamix Surveillance Accelerator Toolkit CD, publication IASIMP-SP010 • RSLogix 5000 software, version 16.0 or later • RSLinx Classic software, version 2.50 or later • XM Serial Configuration Utility , version 5.0.2 • Special serial cable, catalog number 1440-SCDB9FXM2 • BOOTP/DHCP utility, such as the one that ships on the RSLogix 5000 software CD. • An Ethernet Address (MAC) for each device. Record these addresses in the Network Worksheet. • An IP address for each device. If you are on an non-isolated network, obtain these addresses from your network administrator. If you are on an isolated network, determine a numbering convention for your IP addresses. Record these addresses in the Network Worksheet. • Logix application file (Dynamix_Accel_Tookit_Sequential_v001.acd) • RSNetWorx application file (Dynamix_Accel_Toolkit_Sequential_v001.dnt) • XM Serial Configuration Utility application file (Dynamix_Accel_Toolkit_Sequential_v001.122) 77Publication IASIMP-QS012A-EN-E - August 2008 77 Chapter 6 Dynamix Logix Integration for Sequential Monitoring The application files are available on the Dynamix Surveillance Accelerator Toolkit CD or from your local Rockwell Automation distributor, or visit the Integrated Architecture Tools and Resources website at http://www.ab.com/go/iatools to download the toolkit files. Follow These Steps Complete the following steps to configure your Dynamix Sequential Monitoring application. Locate MAC ID of 1769-L32E Set the 1769-SDN DeviceNet Address page 79 Assign IP Addresses to Devices page 87 Download RSNetWorx for DeviceNet file to pagethe 871769-SDN page 90 page 79 Load and Open Logix File pageApplication 90 Browse EtherNet/IP Network in RSLinx page 91 page 82 Set DeviceNet Address & Download Configuration to the XM-122 Module Download and Run Logix Program page 91 page 92 page 82 78 Publication IASIMP-QS012A-EN-E - August 2008 Dynamix Logix Integration for Sequential Monitoring Chapter 6 Terminology Ethernet networks use these types of addresses: Term Definition Ethernet Address Each Ethernet device has a unique Ethernet address (sometimes called a MAC address). The address appears as twelve digits separated by colons (for example, xx:xx:xx:xx:xx:xx). It is usually on a label on the device itself. Each digit is a number in hexadecimal (0 to 9 or A to F). No other device in the world will have the same address, and it can not be changed. You use the Ethernet address to identify a device so you can assign it an IP address. IP Address In addition to the Ethernet address, an IP address identifies a node on an Ethernet network. The IP address can be manually set. or you can use special software to automatically assign it. An IP Address consists of four decimal integers separated by periods (xxx.xxx.xxx.xxx). Each xxx is a decimal value from 0 to 255. For example, an IP Address could be 192.168.0.1. The selection of IP Addresses is beyond the scope of this quick start, so please contact your network administrator or use the ones provided in the examples. Once you set an IP address for a device, you generally reference the device by its IP address. The examples in this quick start use IP Addresses to define communication paths to the devices. Locate the MAC ID of the 1769-L32E Locate and record the MAC ID of the 1769-L32E. The MAC ID is located on a label on the right hand side of the module below the product label. On the label the MAC ID is called the Ethernet Address. Assign IP Addresses to Devices This step assigns IP addresses to all the devices in your system, except for the PanelView Plus. The BOOTP/DHCP utility is installed during the RSLogix 5000 software installation. 1. Launch BOOTP/DHCP Server utility. Publication IASIMP-QS012A-EN-E - August 2008 79 Chapter 6 Dynamix Logix Integration for Sequential Monitoring The BOOTP/DHCP Server utility is used to assign IP addresses to most of the devices in this quick start. 2. If you are running this utility for the first time, you will get this message Otherwise, skip to step 4. 3. Click OK. You are then asked to enter the subnet mask. Skip to step 5. 4. From the Tools menu, choose Network Settings. 5. Enter the Subnet Mask from the Network Worksheet. 6. Click OK. 80 Publication IASIMP-QS012A-EN-E - August 2008 Dynamix Logix Integration for Sequential Monitoring Chapter 6 The Request History displays all the devices on your network that need IP addresses. 7. Double-click a request from one of the devices. 8. Enter the corresponding IP address that you selected from the Network Worksheet. If you are not using an isolated network, obtain these numbers from your network administrator. 9. Repeat steps 7 and 8 for all devices, except the PanelView Plus terminal. If a device is power cycled, it will not retain its IP address unless you disable BOOTP/DHCP. 10. Select the first device in the Relation List and click Disable BOOTP/DHCP. [Disable BOOTP/DHCP] Command successful appears in the Status bar. 11. Repeat step 10 for all devices, except the PanelView Plus. 12. Close the BOOTP/DHCP Server utility. If you are prompted to save changes, click No. Publication IASIMP-QS012A-EN-E - August 2008 81 Chapter 6 Dynamix Logix Integration for Sequential Monitoring Browse the EtherNet/IP Network in RSLinx Click the RSWho button to view the EtherNet/IP driver and devices. Set DeviceNet Address and Download Configuration to the XM-122 Module Every XM measurement and relay module is shipped with a CD that contains a simple Windows program that can be used to configure the module. This software, the XM Serial Configuration Utility, is installed on your workstation. The XM Serial Configuration Utility accesses the XM modules through the RS-232 serial port. TIP The XM modules have a special mini-connector on top of the module. This mini-connector looks like a mini-USB connector but it an RS-232 interface. It can only be used with a serial connection on your personal computer. 1440-VSE02-01RA gSE VIBRATION serial port 82 Publication IASIMP-QS012A-EN-E - August 2008 Dynamix Logix Integration for Sequential Monitoring Chapter 6 The XM Serial Configuration Utility allows you to fully configure an XM measurement module.You can read and write configuration files, download and upload configurations from a module, and view acquired data and alarm and relay status. In addition, you view and configure "live time" values and alarm set points. This allows you to routinely "tune" alarm set points and relay behavior after a machine has started up and live signals can be observed. Observing the measured data is essential to insure that the measurement definition is appropriate for the actual signal and that the module and sensors are properly installed and wired. Reset the XM Module Relays On top of the XM module is a single white button used to reset the relays wired to the module. Press the Reset button to make sure all latched relays are reset. The Reset switch resets the relays only if the input is no longer in alarm or the condition that caused the alarm is no longer present. 1440-VSE02-01RA gSE VIBRATION Press to reset the relays Connect XM Module to Personal Computer Connect the computer to the XM module using the special serial cable (cat. no. 1440-SCDB9FXM2). The connector that inserts into the computer’s serial port is a DB-9 female connector. The connector that inserts into the module is mini-USB male connector. TIP For computers that do not have RS-232 ports, use the USB to Serial Adapter (cat. no. 9300-USBS) to connect to the XM serial port. Publication IASIMP-QS012A-EN-E - August 2008 83 Chapter 6 Dynamix Logix Integration for Sequential Monitoring 1. Launch the XM Serial Configuration Utility. The XM Serial Configuration Utility appears. 2. Make certain power is applied to the XM-122 module. 3. Select the COM port setting on the Configuration Utility screen. The default is COM 1. 4. Locate the selected serial port on the back of your computer and insert the DB-9 female connector into it. Tighten the thumbscrews to ensure reliable connection. 1440-VSE02-01RA gSE VIBRATION 5. Insert the mini-connector into the USB-style connector on top of the first XM-122 module. serial connection When the module is properly connected to the computer, the Connection icon on the Configuration Utility screen changes from not connected to connected. TIP 84 RSLinx may create a conflict on your COM port (see message below). Refer to Check COM Port Conflicts on page 183 for help. Publication IASIMP-QS012A-EN-E - August 2008 Dynamix Logix Integration for Sequential Monitoring Chapter 6 Assign the DeviceNet Address to XM Module ATTENTION TIP When you apply a new node address, it immediately overwrites the node address in the module and causes the module to reset. If you need help, press F1 to display the online help topic for the current tab or dialog box. 1. Click Configure on the Configuration Utility screen The Configuration Tool for the connected XM module appears. Click to configure module 2. Click the Module tab. 3. Enter 1 in the Node address. 4. Click Apply. A confirmation message appears. 5. Click Yes to download the new node address to the XM module. Publication IASIMP-QS012A-EN-E - August 2008 85 Chapter 6 Dynamix Logix Integration for Sequential Monitoring Download the Configuration to XM Module 1. Make sure you copied the Dynamix Surveillance Toolkit CD to your personal computer. 2. From the File menu, choose Open. 3. Navigate to the Dynamix Sequential Logix & Config Files\XM Configuration Files folder on your computer and select the Dynamix_Accel_Toolkit_Sequential_ v001.122 file. 4. Click Open. The name of the configuration file appears at the bottom of the Configuration Tool. 5. From the Device menu, choose Auto Save Configuration to clear the check mark and disable Auto Save. The Auto Save Configuration command allows the XM module to automatically save its "active" configuration to nonvolatile memory after downloading a configuration. At power up, the active configuration is loaded and the module transitions to Run mode. In some instances, you will want an external system or device to program the module after power up. In these situation, you do not want a configuration to be stored in the nonvolatile memory. For the purposes of this example, we do NOT want to save the configurations to the modules nonvolatile memory. Therefore, we disable the Auto Save Configuration. 86 Publication IASIMP-QS012A-EN-E - August 2008 Dynamix Logix Integration for Sequential Monitoring Chapter 6 6. From the Device menu, choose Download to Device. 7. Click Yes to download the settings to the module. 8. If you see ADR Warning dialog box, click Continue to continue the download. When the download is complete, the Module Status (MS) LED will turn solid green. 9. From the File menu, choose Close to close the Configuration Tool. Set the 1769-SDN Module’s DeviceNet Address 1. Launch RSNetWorx for DeviceNet software. 2. From the Tools menu, choose Node Commissioning. 3. Click Browse. Publication IASIMP-QS012A-EN-E - August 2008 87 Chapter 6 Dynamix Logix Integration for Sequential Monitoring 4. Under AB_ETHIP-2, expand the CompactLogix Backplane and the 1769 CompactBus. 5. Expand the 1769-SDN and the DeviceNet Port, and select the 1769-SDN Scanner Module. 6. Click OK. 7. If you receive a linking device warning, click Yes. 88 Publication IASIMP-QS012A-EN-E - August 2008 Dynamix Logix Integration for Sequential Monitoring Chapter 6 The Node Commissioning dialog box is populated with the current settings for the 1769-SDN module. 8. Select 0 for the node Address for the 1769-SDN and click Apply. The node address is applied and a confirmation is given in the Messages box. 9. Record the address on the Network Worksheet. 10. Click Close. Publication IASIMP-QS012A-EN-E - August 2008 89 Chapter 6 Dynamix Logix Integration for Sequential Monitoring Download the DeviceNet Configuration File 1. Make sure you copied the Dynamix Surveillance Toolkit CD to your personal computer hard drive. 2. From the File menu, choose Open. 3. Navigate to the Dynamix Sequential Logix & Config Files\RSNetworx DeviceNet Files folder on your computer and select the Dynamix_Accel_Toolkit_Sequential _v001.dnt file. 4. Click Open. 5. Click Who Active to go online. 6. Under AB_ETHIP-2, expand the CompactLogix Backplane and the 1769 CompactBus. 7. Expand the 1769-SDN and the DeviceNet Port. 8. Record the 1769-SDN slot number on the Network Worksheet. You will need it later. 9. Select Port 2, DeviceNet and click OK. 10. Click OK. 90 Publication IASIMP-QS012A-EN-E - August 2008 Dynamix Logix Integration for Sequential Monitoring Chapter 6 RSNetWorx software begins browsing the network. TIP Once all of the devices on your DeviceNet network appear, you can click Cancel. 11. From the Network menu, choose Download to Network. 12. Click Yes. The pre-configured Dynamix Accelerator Toolkit DeviceNet Network and device settings are downloaded to the network. 13. Click Close. Open Logix Application File in RSLogix 5000 1. Make sure you copied the Dynamix Surveillance Toolkit CD to your personal computer hard drive. 2. Navigate to the Dynamix Sequential Logix & Config Files\Logix File folder. 3. Double-click the Dynamix_Accel_Toolkit_Sequential _v001.acd application file. Publication IASIMP-QS012A-EN-E - August 2008 91 Chapter 6 Dynamix Logix Integration for Sequential Monitoring The RSLogix 5000 software launches and your application file opens. Save and Download Your Program You must download your program to the Logix controller. 1. Click the Verify Controller button on the RSLogix 5000 toolbar. The system verifies your Logix controller program and displays errors/warnings, if any. 2. From the File menu, choose Save to save the file. 3. Move the keyswitch on your controller to REM. 4. From the Communications menu, choose Who Active. 5. Expand the network tree. 6. Select your controller and click Set Project Path. 7. Click Download. 92 Publication IASIMP-QS012A-EN-E - August 2008 Dynamix Logix Integration for Sequential Monitoring Chapter 6 8. Click Download. 9. From the Communications menu, choose Run Mode. 10. Verify the module LEDs are steady green. – 1768-L32E OK status LED is steady green – 1769-SDN OK status LED is steady green (if present) – XM-122 MS (Module Status) and NS (Network Status) LEDs are steady green Additional Resources Resource Description Logix5000 Controllers Common Procedure Provides details about creating and editing a program, communicating with modules, Programming Manual, publication 1756-PM001 and configuring modules. DeviceNet Modules in Logix 5000 Control Systems User Manual, publication DNET-UM004 Provides information on the installation, configuration, and operation of DeviceNet modules. XM-122 gSE Vibration User Manual, publication Provides details on how to install, configure and troubleshoot the XM module. GMSI10-UM013 EtherNet/IP Modules in Logix5000 Control Systems, publication ENET-UM001 Provides details regarding the installation, configuration, and operation of EtherNet/IP modules. ControlNet Modules in Logix5000 Control Systems, publication CNET-UM001 Provides details regarding the installation, configuration, and operation of ControlNet modules. XM Serial Configuration Utility Getting Results Guide, publication XMSCU-GR002 Provides information to get you started using the XM Serial Configuration Utility program to configure XM modules. Publication IASIMP-QS012A-EN-E - August 2008 93 Chapter 6 Dynamix Logix Integration for Sequential Monitoring Notes: 94 Publication IASIMP-QS012A-EN-E - August 2008 Chapter 7 Dynamix FactoryTalk ViewME Integration Introduction The Dynamix Surveillance Accelerator Toolkit contains faceplates that let you create displays to control and monitor your XM modules using FactoryTalk View Machine Edition software. The application files are included in the View App File folder on the Dynamix Surveillance Accelerator Toolkit CD, publication IASIMP-SP00x. After restoring the application, you configure the communications, test the project, download the program, and run the application. Before You Begin • Complete your system hardware selection (refer to Chapter 1). • Complete your system layout (refer to Chapter 2). • Complete your system wiring (refer to Chapter 3). • Prepare the computer (refer to Chapter 4). • Complete your Logix Integration procedures (refer to Chapter 5 or 6). • Copy the contents of the Dynamix Surveillance Accelerator Toolkit CD to your personal computer hard drive. What You Need • Dynamix Surveillance Accelerator Toolkit CD, publication IASIMP-SP010 • FactoryTalk View Studio software, version 5.0 or later • RSLinx Enterprise software, version 2.50 or later • FactoryTalk ViewME application file (Dynamix_Accelerator_Tookit_v001.apa) The application file is available on the Dynamix Surveillance Accelerator Toolkit CD or from your local Rockwell Automation distributor, or visit the Integrated Architecture Tools and Resources website at http://www.ab.com/go/iatools to download the toolkit files. 95Publication IASIMP-QS012A-EN-E - August 2008 95 Chapter 7 Dynamix FactoryTalk ViewME Integration Follow These Steps Complete the following steps to configure your FactoryTalk ViewME Dynamix Integrated Condition Monitoring application. Load and Restore FactoryTalk ViewME Application File page 97 Configure Communications page 98 Test the Project page 101 Download the Project to the Terminal page 102 Run the Project on the Terminal page 105 96 Publication IASIMP-QS012A-EN-E - August 2008 Dynamix FactoryTalk ViewME Integration Chapter 7 Load and Restore the FactoryTalk ViewME Application 1. Copy the Dynamix Surveillance Toolkit CD to your personal computer. 2. Navigate to the View App Files folder. 3. Double-click the Dynamix_Accelerator_Toolkit_v001.apa application file. 4. Select Restore the FactoryTalk View Machine Edition application. 5. Click Next. IMPORTANT Selecting Restore the FactoryTalk View Machine Edition application and FactoryTalk Local Directory will cause the local security settings on your personal computer to substitute for the security setting from the pre-configured application. 6. Click Finish. After file restoration is complete, the application closes. Publication IASIMP-QS012A-EN-E - August 2008 97 Chapter 7 Dynamix FactoryTalk ViewME Integration Configure Local Communications The Local tab in Communications Setup reflects the view of the topology from the RSLinx Enterprise server on the development computer. In this example application, the development computer is communicating to the Control Logix L32E controller via Ethernet. Other Logix controllers can also be selected. 1. Apply power to your Logix controller. 2. Connect your Ethernet system communication network cable to your Logix controller and personal computer. 3. Launch the FactoryTalk View Studio software. 4. Click the Existing tab. 5. Select your FactoryTalk ViewME application file. Dynamix Accel Toolkit 800x600 is used in this example. 6. Click Open. 98 Publication IASIMP-QS012A-EN-E - August 2008 Dynamix FactoryTalk ViewME Integration Chapter 7 7. Expand RSLinx Enterprise in the Explorer window. 8. Double-click Communication Setup. 9. Click the Design (Local) tab. 10. Select the XM_to_CLX device shortcut. 11. Expand RSLinx Enterprise to gain access to your Logix controller. 0, 1769-L32E is used in this toolkit. IMPORTANT RSLinx Enterprise will autobrowse to the controller if the controller is available on the network. 12. Select your Logix controller. 0, 1769-L32E is used in this toolkit. The slot number is 0. Yours could be different. 13. Make sure your Offline Tag File is correct. Publication IASIMP-QS012A-EN-E - August 2008 99 Chapter 7 Dynamix FactoryTalk ViewME Integration 14. Click Copy from Design to Runtime. This configures the Runtime (Target) communication. 15. Click Apply in the Device Shortcuts window. 16. Click Verify. 17. Click Close in the Shortcut Verifier window. 18. Click OK in the Communication Setup editor. TIP 100 If you select the device shortcut (XM_to_CLX), the 1769-L32E ControlLogix controller is highlighted. This indicates that the shortcut is correctly mapped to the controller, and communication exits between your application on the development computer and the controller. Publication IASIMP-QS012A-EN-E - August 2008 Dynamix FactoryTalk ViewME Integration Chapter 7 Test the Project FactoryTalk View Studio lets you create and test individual displays or the entire project so that you can navigate and test all functionality before downloading your project to the terminal. IMPORTANT To test run the project, all communications must be configured first. 1. From the Application menu, choose Test Application. 2. Click Yes if prompted to save changes. The FactoryTalk View Studio software compiles the project and runs it as if it were executing on the desired terminal. 3. Test the functionality of the project and fix errors, as necessary. 4. Click Close [F3] to close this dialog box. 5. Enter >x< from the keyboard to end testing and shut down the application. Publication IASIMP-QS012A-EN-E - August 2008 101 Chapter 7 Dynamix FactoryTalk ViewME Integration Download the Project to a Terminal 1. From the Application menu, choose Create Runtime Application. 2. In Save as type, choose Runtime 5.0 Application (*.mer). 3. In File name, enter a file name for the application. Dynamix Accel Toolkit 800x600.mer is used in this example. 4. Under Conversion to development application, select Always allow conversion. 5. Click Save. 6. Click the File Transfer Utility button on the FactoryTalk View Studio toolbar. 102 Publication IASIMP-QS012A-EN-E - August 2008 Dynamix FactoryTalk ViewME Integration Chapter 7 7. Click the Browse button to browse for the runtime file. 8. Select Dynamix Accel Toolkit 800x600.mer. 9. Click Open. 10. Browse for your PanelView Plus terminal. Publication IASIMP-QS012A-EN-E - August 2008 103 Chapter 7 Dynamix FactoryTalk ViewME Integration 11. Click Download. The file transfers to the PanelView Plus. 12. Click OK when prompted. 13. Click Exit to close the Transfer Utility dialog box. 14. From the File menu, choose Close to close the application. 104 Publication IASIMP-QS012A-EN-E - August 2008 Dynamix FactoryTalk ViewME Integration Chapter 7 Run the Project on a Terminal 1. Apply power to the PanelView Plus terminal. 2. Connect your communication network cable to your PanelView Plus terminal and personal computer. The FactoryTalk ViewME Station window opens. 3. Click Load Application. 4. Use the up and down arrows to scroll through the list of application files and select the .mer file you intend to run. Dynamix Accel Toolkit 800x600.mer is used in this example. 5. Click Load. 6. Click Yes. If you click No, the communications settings from the project run previously will be used instead. Publication IASIMP-QS012A-EN-E - August 2008 105 Chapter 7 Dynamix FactoryTalk ViewME Integration 7. Click Yes. If you click No, the FactoryTalk System Directory for users and policies from the project run previously will be used instead. 8. Verify that the Dynamix Accel Toolkit 800x600.mer file appears in the current application field. 9. Click Run Application. 10. Verify the functionality of the application. Refer to Chapter 8 for information on how to use a Dynamix Condition Monitoring application. Additional Resources Resource Description PanelView Plus Terminal User Manual, publication 2711p-UM001 Provides descriptions and procedures for the use of the PanelView Plus terminal. FactoryTalk View Studio online help Contains procedures and information for all FactoryTalk View-specific topics. 106 Publication IASIMP-QS012A-EN-E - August 2008 Dynamix FactoryTalk ViewME Integration Chapter 7 Notes: Publication IASIMP-QS012A-EN-E - August 2008 107 Chapter 7 108 Dynamix FactoryTalk ViewME Integration Publication IASIMP-QS012A-EN-E - August 2008 Chapter 8 Dynamix System User Guide Introduction In this chapter, you learn how to use a Dynamix system. You are guided through the pre-configured FactoryTalk View ME screens that interface with the pre-configured Dynamix I/O Add-On Instructions. You are guided through the different faceplate views, which provide the information you need to monitor your devices and the Dynamix Intelligent Advisories. Before You Begin • Complete your system hardware selection (refer to Chapter 1). • Complete your system layout (refer to Chapter 2). • Complete your system wiring (refer to Chapter 3). • Prepare the computer (refer to Chapter 4). • Complete your Logix Integration procedures (refer to Chapter 5 or 6). • Complete your FactoryTalk View ME Integration procedure (refer to Chapter 7). What You Need • Hardware installation and wiring complete with power applied • Dynamix Logix application file (Dynamix_Accel_Toolkit_Fixed_v001.acd or Dynamix_Accel_Toolkit_Sequential_v001.acd) downloaded to ControlLogix controller. Controller is set to run. • FactoryTalk ViewME application file (Dynamix_Accelerator_Tookit_v001.apa) downloaded to the PanelView Plus terminal with Run Application activated on terminal. 109Publication IASIMP-QS012A-EN-E - August 2008 109 Chapter 8 Dynamix System User Guide Follow These Steps Complete the following steps to run the pre-configured Dynamix logix and faceplates to gain an understanding of how to use these tools in your specific application. Dynamix Surveillance System Overview Dynamix Machine Trend Displays page 111 Dynamix HMI Navigation page 120 Dynamix Alarm Displays page 113 Dynamix Main Menu Display page 114 Dynamix Navigation Bar page 116 Dynamic Machine Mimic Display page 117 Dynamix Machine Bands Display page 118 Dynamic Machine Diagnostic Display page 119 110 page 121 Dynamix Panelview Plus Diagnostic Display page 123 Condition Monitoring Dashboard Display page 124 Dynamic XM Faceplates Overview page 125 Use Live XM Data Display Use Sensor Settings Display page 129 Use Spectrum Settings Display page 130 Use Alarm Settings Display page 132 Perform XM Functions page 133 Faceplate Help Display page 134 How to Find Fault Information page 126 page 135 Use Band Settings Display page 127 Publication IASIMP-QS012A-EN-E - August 2008 Dynamix System User Guide Chapter 8 Dynamix Surveillance System Overview This is an overview of the Fixed and Sequential Surveillance systems. What Makes Up the Dynamix Surveillance Accelerator Toolkit The Dynamix Surveillance Accelerator Toolkit is configured to monitor two machine trains. 1. Direct Drive Motor Pump with Four Sensors: – Sensor 1 - Motor Non Driving End Bearing – Sensor 2 - Motor Driving End Bearing – Sensor 3 - Pump Driven End Bearing – Sensor 4 - Pump Non Driven End Bearing 2. Direct Drive Motor Fan with Four Sensors: – Sensor 1 - Motor Non Driving End Bearing – Sensor 2 - Motor Driving End Bearing – Sensor 3 - Fan Driven End Bearing – Sensor 4 - Fan Non Driven End Bearing Publication IASIMP-QS012A-EN-E - August 2008 111 Chapter 8 Dynamix System User Guide How the Machine Train Configuration & Intelligent Advisory Messages Work The pre-configured Dynamix Add-On Instruction application that you downloaded to the controller in RSLogix created the default parameters for the XM module as well as the Intelligent Advisory messages. The illustration below shows how the Logix application links to the Dynamix XM-122 faceplate. The Dynamic Mimic display provides an interface to the XM-122 module. It receives default configuration values from the Machine Profile and sends the Machine Profile alarm values that it uses for Intelligent Advisory messages. The XM Add-On Instruction links to the Messages instructions that reprogram the XM module for the configuration parameters used. The FactoryTalk View ME HMI application reads the data from the XM-122 Add-On Instruction. Using the HMI application, you can edit the running parameters, send commands to download configuration settings to the XM module, and download the default configuration to the XM module. How the Sequential Surveillance Works In the Dynamix Sequential Surveillance system, many sensor channels are multiplexed through one XM-122 module. Compact I/O isolated relay modules are used to sequence the channels. The XM-122 Add-On Instruction is used to reprogram the XM module for each new set of channels. The Dynamix Sequential Monitoring Add-On Instruction controls the sequencing of the relays and issues commands to the XM-122 Add-On Instruction to reprogram the XM module and start using the XM module data. 112 Publication IASIMP-QS012A-EN-E - August 2008 Dynamix System User Guide Chapter 8 A different instance of the XM-122 Add-On Instruction is used for each set of channels. Each instance holds the data from the channel that it is monitoring. The HMI can read the channel data at any time. Most of the time, the HMI reads the data held in the XM-122 Add-On Instruction from the last scan of the channels. The Dynamix Sequential Monitoring Add-On Instruction runs on a 5 minute cycle time. Every 5 minutes, it cycles to the next set of channels. Relay outputs are sequenced to direct the next two channels to the XM module. The first 90 seconds of the cycle, the XM module is reprogrammed and the two new sensors are powered up. For the next 3 1/2 minutes, the XM-122 Add-On Instruction starts collecting data from the XM-122 module. Dynamix HMI Navigation The following illustration provides an overview of how to navigate between the Dynamix HMI faceplate displays. The faceplate application navigation and display designs are based on a machine train. TIP The faceplate displays and display navigation are the same for the Fixed Surveillance and the Sequential Surveillance systems. Publication IASIMP-QS012A-EN-E - August 2008 113 Chapter 8 Dynamix System User Guide Use the Dynamix Main Menu Display The Main Menu display appears when you run the HMI application. Use it to navigate between the other displays. There are 12 grey boxes on the Main Menu display. Each grey box represent a machine-train that is being monitored by the Dynamix system. The following Main Menu display illustrates that there are two machine trains currently being monitored by the Dynamix system. 114 Publication IASIMP-QS012A-EN-E - August 2008 Dynamix System User Guide Chapter 8 1. Press the Machine Train to view its Machine Mimic display. See page 117 for more information. Machine Train Status: Green is Normal Yellow is Alert Red is Danger 2. Press the Condition Monitoring Dashboard button to view the Condition Monitoring Dashboard display. See page 124 for more information. 3. Press the PV+ Diag button to view the PanelView Plus Diagnostic display. See page 123 for more information. 4. Press the Alarms button to view the System Alarm displays. See page 121 for more information. Publication IASIMP-QS012A-EN-E - August 2008 115 Chapter 8 Dynamix System User Guide Dynamix Navigation Bar The Navigation Bar, at the bottom of all the displays, lets you select any machine display. The button with a dark grey background indicates the display that you are currently viewing. The Navigation Bar includes these buttons: • Main Menu button will animate grey, yellow, or red based on the status of all the machines in the system. – Grey Background - The button will have a grey background when no machines are in alarm. – Yellow Background - The button will have a yellow background if any machine is in alert. – Red Background - The button will have a red background if any machine is in danger. • Previous Machine button lets you view the previous machine train display. • Next Machine button lets you view the next machine train display. • Machine Overview button provides a graphical mimic of the machine train with the sensor locations. • Machine Bands button lets you view a graphical representation of all the diagnostic readings with the alarm levels. The measured band values are shown using bar graphs. • Machine Diagnostic button lets you view the Intelligent Advisory diagnostic messages for the machine train. • Dynamix XM Faceplate buttons let you view live data and modify the XM parameters and values. • Trend button lets you view real time and historical trends with alarm levels. • Alarms button lets you view the current status of all the alarms, and acknowledge alarms and reset alarm history timers. TIP 116 The navigation buttons change when you view the Trend display. Refer to page 120 for more information about the Trend displays. Publication IASIMP-QS012A-EN-E - August 2008 Dynamix System User Guide Chapter 8 Dynamix Machine Mimic Display The Machine Mimic display lets you view a graphical representation of the machine train with the sensor locations. Press the Machine Overview button on the Navigation Bar to view the Machine Mimic display. . Sensor name XM module name Channel status Overall vibration value Fan Motor Motor Channel Status Indicator Color Description Green Normal Yellow Alarm Red Danger Speed XM module and channel names are displayed on each sensor. The display also shows the sensor status, speed, and live overall vibration levels. Publication IASIMP-QS012A-EN-E - August 2008 117 Chapter 8 Dynamix System User Guide Dynamix Machine Bands Display The Machine Bands display lets you view a graphical representation of all the diagnostic readings with the alarm levels. Press the Machine Band button on the Navigation Bar to view the Machine Bands display. Alert alarm level Danger alarm level Vibration level Live data value shown in alert Status Indicator Maximum scale Units Color Description Green Normal Yellow Alarm Red Danger Minimum scale Live data value Channel status Speed The bands are shown using bar graphs. Each sensor has five bands. The color of the bar graphs change depending on the status of the alarm value. Data values and channel status are shown below the bar graphs. 118 Publication IASIMP-QS012A-EN-E - August 2008 Dynamix System User Guide Chapter 8 Dynamix Machine Diagnostic Display The Machine Diagnostic display lets you view the Intelligent Advisory diagnostic messages for the machine train. Press the Machine Diagnostic button on the Navigation Bar to view the Machine Diagnostic display. Shows the most prominent fault Lists all the faults Channel status Status Indicators Color Description Green Normal Yellow Alarm Red Danger The display shows the status of the machine’s most prominent fault as well as lists all the diagnostic faults that the Dynamix system can detect and their status. Publication IASIMP-QS012A-EN-E - August 2008 119 Chapter 8 Dynamix System User Guide Dynamix Machine Trend Displays The Machine Trend displays let you view real time and historical trends of the diagnostic readings with alarm levels. There are five trend displays for each machine train. 1. Press the Trend button on the Navigation Bar to view the Machine Trend displays. The Overall Trend display opens. This display shows the overall vibration values with alert levels. 2. Press the Arrow control buttons to scroll forward, backward, and to the current date and time. The trend displays shows one week of data at a time. Move trend display backward Move trend display to current date & time Change trend scale pen Move trend display forward 3. Press the Next Pen button to change the scale of the trend to match a different pen. The pens represent values on the trend chart. The pen icons are displayed at the right edge of the trend chart. Note that all pens on the same trend display use the same scale. The pen legend is shown at the bottom of each trend display. 120 Publication IASIMP-QS012A-EN-E - August 2008 Dynamix System User Guide 4. Press the Trend Navigation buttons at the bottom of the display to view the diagnostic trends for each channel. Chapter 8 Trend Navigation Buttons The button names include the XM module name and the channel name. Dynamix Alarm Display The Dynamix Alarm display lets you view the current status of all alarms. There are two displays: Alarm Summary and Alarm History. Press the Alarms button on the Navigation Bar to view the Alarm Summary display. * indicates the alarm is On Blue line is the selected alarm An asterisk (*) appears next to the alarm when the alarm is on or active. Publication IASIMP-QS012A-EN-E - August 2008 121 Chapter 8 Dynamix System User Guide Acknowledge an Alarm 1. Select the alarm that you want to acknowledge. The line turns blue when you select it. 2. Press the Ack Alarm button to acknowledge the selected alarm. 3. Press the Ack All Alarms button to acknowledge all active alarms in the system. Use the Alarm History Display The Alarm History display lets you see how long an alarm has been active, how many times the alarm has been triggered, and whether the alarm is still active. 1. Press the Alarm History button. The Alarm History display opens. Accumulated alarms on time in hh:mm:ss 122 Publication IASIMP-QS012A-EN-E - August 2008 Dynamix System User Guide Chapter 8 2. Press the Clear Alarm History button to reset the alarm history timers. 3. Press the Sort Alarms button to change the sort order of the alarms. 4. Press the Alarm Status Mode button to change the display to show all alarms, show only active alarms, or show alarm history. 5. Press the Alarms button to return to Alarm Summary display. Dynamix Panelview Plus Diagnostic Display The Dynamix Panelview Plus Diagnostic display opens a PanelView Plus and FactoryTalk View ME debug screen. Press the PV+ Config button on the Main Menu to open the PanelView Plus Diagnostic display. Publication IASIMP-QS012A-EN-E - August 2008 123 Chapter 8 Dynamix System User Guide Press the PV+ Config button again to exit the Factory Talk View ME application and open the Factory Talk View ME Status screen. From the Factory Talk View ME screen, you can exit the application if you are running Factory Talk View ME on a PC. If you are running Factory Talk View Me on a Panelview Plus you can reset the terminal (reboot). Condition Monitoring Dashboard Display The Condition Monitoring Dashboard display lets you view the diagnostic condition of the Dynamix system. Press the Condition Monitoring Dashboard button on the Main Menu to open the Dashboard display. Status Indicators 124 Color Description Green Normal Yellow Alarm Red Danger Publication IASIMP-QS012A-EN-E - August 2008 Dynamix System User Guide Chapter 8 Dynamix XM Faceplates Overview The Dynamix XM Faceplates let you view live data and modify the XM parameters and values for each XM module used in the surveillance system. Pre.ss the Faceplate button on the Navigation bar to launch the Dynamix XM Faceplates. Below is an example of the Band Settings display. Machine name XM module name Faceplate toolbar Channel 1 data Editable parameter Channel 2 data Read-only parameter The faceplate toolbar, at the top of all faceplates, lets you select any faceplate display. The button with a dark grey background indicates the display that you are currently viewing. The toolbar includes these buttons: • Live XM Data button lets you view and analyze live XM data from the XM modules. • XM Functions button lets you give commands to the XM Add-On Instructions, for example download a configuration to the XM module. • Band Settings button lets you view and modify the bandwidth for each band measurement. • Sensor Settings button lets view and modify the characteristics of the sensor on each channel. • Spectrum Settings button lets you view and modify the spectrum measurement settings for each channel. • Alarm Settings button lets you modify the alarm levels and disable alarms. • Help button lets you view version information about the Faceplate and Add-On Instructions. • Close button closes the Faceplate. The left side of the faceplates shows Channel 1 data. The right side shows Channel 2 data. Parameters with a grey background are read-only parameters. Parameters with a white background are editable parameters. Publication IASIMP-QS012A-EN-E - August 2008 125 Chapter 8 Dynamix System User Guide Use the Live XM Data Display The Live XM Data display lets you monitor and analyze live data from the XM modules. Press the Live XM Data button on the faceplate toolbar to open the Live XM Data display. . TIP 126 The Machine Overview display, Machine Band display, and the Machine Diagnostic display show the fault events that exist on each vibration channel. Refer to How to Find Fault Information on page 135 for more information. Publication IASIMP-QS012A-EN-E - August 2008 Dynamix System User Guide Chapter 8 Use the Band Settings Display The Band Settings display lets you view the current band measurement settings and make changes if necessary. Press the Band Settings button on the faceplate toolbar to open the Band Settings display. Editable fields. Band values entered in Orders Values calculated by Logix and loaded in XM module Change the Frequency Values for a Band The band values are entered in Orders. 1. Press Min to change the minimum frequency to be included in the band measurement for the specific Band. The numeric keypad opens. 2. Enter a new >minimum value< from the keypad and press Enter. The keypad closes and the Min value is updated with the new value. Publication IASIMP-QS012A-EN-E - August 2008 127 Chapter 8 Dynamix System User Guide 3. Press Max to change the maximum frequency to be included in the band measurement for a specific band. The numeric keypad opens. 4. Enter a new >maximum value< from the keypad and press Enter. The keypad closes and the Max value is updated with the new value. 5. Repeat the steps to change the other Min and Max values. Adjust the Speed 1. Press Speed Input. The numeric keypad opens. 2. Enter a new >speed value< from the keypad and press Enter. IMPORTANT Enter a zero (0) if you want to use the XM module speed. The keypad closes and the Speed Input value is updated with the new value. Change Number of Calculated Bands 1. Press Calculated Bands. The numeric keypad opens. 2. Enter a new >value< from the keypad and press Enter. The keypad closes and the Calculated Bands value is updated with the new value. 128 Publication IASIMP-QS012A-EN-E - August 2008 Dynamix System User Guide Chapter 8 Use the Sensor Settings Display The Sensor Settings display lets you view the current sensor settings and make changes if necessary. The sensitivity of the transducers may be different than the machine profile defaults. The sensitivity value is included with the transducer’s documentation or it may be imprinted on the side of the transducer. 1. Press the Sensor Settings button on the faceplate toolbar. The Sensor Settings display opens. 2. To change the sensitivity of the transducer, press Sensitivity. The numeric keypad opens. 3. Enter a new >sensitivity value< from the keypad and press Enter. The keypad closes and the Sensitivity value is updated with the new value. 4. To enable/disable power to the transducer, press Power. The numeric keypad opens 5. Enter one of the following and press Enter. • >1< to enable (yes) power to the transducer. • >0< to disable (no) power to the transducer. The keypad closes and the Power value is updated with the new value. 6. To enable/disable synchronous sampling, press Synchronous. The numeric keypad opens Publication IASIMP-QS012A-EN-E - August 2008 129 Chapter 8 Dynamix System User Guide 7. Enter one of the following and press Enter. • >1< to enable (yes) synchronous sampling. • >0< to disable (no) synchronous sampling. The keypad closes and the Synchronous value is updated with the new value. 8. To change the native units of the transducer, press (Sensor Units) Change Units to cycle between the units. Stop pressing Change Units when the unit that you want is highlighted. 9. To change the data units of the measured values, press (Output Units) Change Units to cycle between the units. Stop pressing Change Units when the unit that you want is highlighted. Use the Spectrum Settings Display Use the Spectrum Settings display to view the current spectrum settings and make changes if necessary. Press the Spectrum Settings button on the faceplate toolbar to open the Spectrum Settings display. . 130 Publication IASIMP-QS012A-EN-E - August 2008 Dynamix System User Guide Chapter 8 Change Maximum Frequency for the Spectrum Measurement 1. Press FMAX for a specific channel. The numeric keypad opens. 2. Enter a new >fmax value< from the keypad and press Enter. The keypad closes and the FMAX value is updated with the new value. 3. Repeat the steps to change the other FMAX values. Change Number of Averages Number of Averages sets the number of individual data sets to be included when averaging measurements. 1. Press Number of Averages for a specific channel. The numeric keypad opens. 2. Enter a new >number of averages value< from the keypad and press Enter. The keypad closes and the Number of Averages value is updated with the new value. 3. Repeat the steps to change the other number of averages values. Adjust the Number of Lines in the Spectrum Number of Lines determines the frequency or order resolution of the spectrum measurement. 1. Press Number of Lines for a specific channel. The numeric keypad opens. 2. Enter a new >number of lines value< from the keypad and press Enter. The keypad closes and the Number of Lines value is updated with the new value. 3. Repeat the steps to change the other number of lines values. Publication IASIMP-QS012A-EN-E - August 2008 131 Chapter 8 Dynamix System User Guide Use the Alarm Settings Display Use the Alarm Settings display to change the alert and danger levels and disable and enable alarms. Press the Alarm Settings button on the faceplate toolbar to open the Alarm Settings display Change Alarm Levels Each alarm supports two levels (Alert level and Danger level). 1. To modify the alert value for a specific alarm, press Alert. The numeric keypad opens. 2. Enter a new >alert value< from the keypad and press Enter. The keypad closes and the Alert value is updated with the new value. 3. To change the danger value for a specific alarm, press Danger. The numeric keypad opens. 4. Enter a new >danger value< from the keypad and press Enter. 132 Publication IASIMP-QS012A-EN-E - August 2008 Dynamix System User Guide Chapter 8 The keypad closes and the Danger value is updated with the new value. 5. Repeat the steps to change other Alert and Danger values. Enable/Disable Alarms 1. Press Alarm Disable for the specified alarm. The numeric keypad opens 2. Enter one of the following and press Enter. • >1< to disable the alarm. • >0< to enable the alarm. The keypad closes and the Alarm Disable value is updated with the new value. 3. Repeat the steps to disable/enable other alarms. Perform XM Functions Use the XM Functions display to issue commands to the XM Add-On Instructions, such as download new configuration settings to XM module or save a configuration to non-volatile memory. 1. Press the XM Functions button on the faceplate toolbar. The XM Functions display opens. Publication IASIMP-QS012A-EN-E - August 2008 133 Chapter 8 Dynamix System User Guide 2. Press the Load Default Configuration button to load the configuration values from the Machine Profile into the XM Add-On Instruction settings. This overwrites any settings that you made in XM Add-On Instructions. 3. Press the Download Configuration New button to download the XM Add-On Instructions settings to the XM module. 4. Click the Save XM Configuration button to send a message to the XM module to save the currently loaded configuration to non-volatile memory. FacePlate Help Display The Help display shows the current version information.Press the Help button on the faceplate toolbar to open the Help display. 134 Publication IASIMP-QS012A-EN-E - August 2008 Dynamix System User Guide Chapter 8 How to Find Fault Information Main Menu Display The Main Menu display indicates if any of the machine trains are experiencing a fault condition. The name of the fault and its severity appear on the display as shown on the illustration below. Displays machines in a fault condition with fault severity, level, and fault name Publication IASIMP-QS012A-EN-E - August 2008 135 Chapter 8 Dynamix System User Guide Affected Bearing Use the following displays to view the faults on each vibration channel: • Machine Overview display (as shown in illustration below) • Machine Band display • Machine Diagnostic display Machine Overview Display Shows faulted channel and channel location on the machine 136 Publication IASIMP-QS012A-EN-E - August 2008 Dynamix System User Guide Chapter 8 Timing of Fault The Machine Alarm display shows the time and date of when the alarm occurred. Machine Alarm Display Fault start date and time You can use the Trend displays to see if the alarm was caused by a sudden increase or a gradual increase over time. Machine Trend Display Trend data range (one week) Trend time Publication IASIMP-QS012A-EN-E - August 2008 137 Chapter 8 Dynamix System User Guide Severity of Fault The Band display (shown below) shows the actual value of the fault with a bar graph. The alarm severity levels appear on the right and left side of the bar graph. The yellow alert bar is on the right side of the bar graph. The red danger bar is on the left side of the bar graph. The alarm level markers can show you how much the current vibration level is above the alarm levels. Machine Band Display Value of vibration in between alert and danger alarm levels The Trend displays (shown below) show a trend value and a trend alert level. The severity of the fault can be seen over time by comparing the values of the trend value pen and the trend alert level pen. The alert level pen will be a straight line horizontally across the display. 138 Publication IASIMP-QS012A-EN-E - August 2008 Dynamix System User Guide Chapter 8 Machine Trend Display Green line indicates the value of unbalance which is just at the Alert alarm level Publication IASIMP-QS012A-EN-E - August 2008 Dark green line marker indicates the unbalance Alert alarm level 139 Chapter 8 Dynamix System User Guide Related Faults The Machine Overview screen can be used to identify which bearing has the highest amplitude and is the most likely source of a vibration problem. A more detailed view can be seen on the Band display as illustrated below. For example, a machine that has looseness/misalignment may have this condition only across a shaft that connects the motor to the driven device Machine Band Display Looseness fault on motor driving end bearing and pump driven end bearing are related 140 Bearing fault on pump non driven end bearing is not related Publication IASIMP-QS012A-EN-E - August 2008 Dynamix System User Guide Chapter 8 Additional Resources Resource Description PanelView Plus Terminal User Manual, publication 2711p-UM001 Provides descriptions and procedures for the use of the PanelView Plus terminal. FactoryTalk View Studio online help Contains procedures and information for all FactoryTalk View-specific topics. XM-122 gSE Vibration User Manual, publication Provides details on how to install, configure and troubleshoot the XM module. GMSI10-UM013 Publication IASIMP-QS012A-EN-E - August 2008 141 Chapter 8 Dynamix System User Guide Notes: 142 Publication IASIMP-QS012A-EN-E - August 2008 Appendix A Logix Base Program Overview The pre-configured Logix program is a Rockwell Automation solution that helps machine builders and end users streamline their Dynamix control programming. This application template provides a basis for using motion control, understanding the principles of state programming, and creating a consistent program structure. The Logix program template: • incorporates add-on instructions programming • integrated Dynamix Machine profile add-on instructions and Dynamix XM add-on instructions into your controller logic. • provides a base structure, making it easier to write, use, and manage the code for your machine and equipment. • provide modularity in system programming. • streamline the development of application programs. Basic Program Flow DeviceNet inputs are copied into controller scope tags using RSLogix DeviceNet Tag Generator. Each machine routine is scanned. These routines contain the Dynamix Machine Profile add-on instruction and the Dynamix XM-122 add-on instruction. Then the DeviceNet outputs are copied back to the DeviceNet scanner. 143Publication IASIMP-QS012A-EN-E - August 2008 143 Appendix A Logix Base Program Overview Fixed Monitoring Basic Program Flow DeviceNetInputs DeviceNetInputs Machine_01 DeviceNetInputs DeviceNetOutputs Sequential Monitoring Basic Program Flow DeviceNetInputs DeviceNetInputs Machine_01 DeviceNetInputs Machine_02-xx Dynamix_Sequential Monitoring AOI Dynamix_Sequential_ Monitoring Sequencer Outputs DeviceNetOutputs 144 Publication IASIMP-QS012A-EN-E - August 2008 Logix Base Program Overview Appendix A Machine Routine Basic Program Flow A routine is used for each machine integrated into the Dynamix system. Each routine uses a different instance or a different type of Dynamix Machine Profile add-on instruction for each machine being monitored by the system. The logic for each routine follows the same structure. Fixed Machine Routine Flow The routines examine the Dynamix Machine Profile add-on instructions and the associated Dynamix XM-122 add-on instructions. For the 2-channel fixed machine example, we have only one Dynamix XM-122 add-on instruction. Publication IASIMP-QS012A-EN-E - August 2008 145 Appendix A Logix Base Program Overview Sequential Machine Routine Flow The routines examine the Dynamix Machine Profile add-on instruction and the associated Dynamix XM-122 add-on instructions. Since the sequential system has only one physical XM-122 module, access is controlled by the Dynamix Sequential Monitoring add-on instruction. Add-On Instructions The pre-configured Logix program uses pre-configured user-defined add-on instructions. Add-on instructions provide the basis for an object-oriented programming methodology where code is encapsulated into pre-validated modules that can be easily reused without modification. This allows you to create standardized libraries that can both reduce project development time and provide consistency to reduce equipment startup and training expense. 146 Publication IASIMP-QS012A-EN-E - August 2008 Logix Base Program Overview Appendix A For example, the Dynamix_XM_122_gSE add-on instruction contains all of the logic and tags to interface to an XM-122 module. The XM-122 add-on instruction reconfigures the XM module, filters the XM data, denounces alarms and publishes alarm status. User-defined Data Types The pre-configured Logix program uses pre-configured user-defined data types (UDT). These are structures that organize data, status information, and commands for machine process and equipment. User-defined data types (UDT) can be imported into a Logix application with an add-on instruction. The DeviceNet Tag Generator also imports user-defined data types when its ladder code is generated. The Dynamix Accelerator Toolkit Logix application user-defined data types are imported with add-on instruction or the DeviceNet Tag Generator. In the example below, the Dynamix_122_Alarms user-defined data type stores all the alarm data from an XM-122 module in an integer data type. A tag structure is created for each Dynamix XM-122 add-on instruction based on this data type. Publication IASIMP-QS012A-EN-E - August 2008 147 Appendix A Logix Base Program Overview XM-122 Alarm Data User-Defined Data Type Example A user-defined data type provides the following advantages. • You can organize or group data logically, so that all of the data associated with a device can be grouped together. • Each individual piece of data (member) has a descriptive name, which creates a level of self-documentation for your logic. • You can use the data type to create multiple tags with the same data layout. 148 Publication IASIMP-QS012A-EN-E - August 2008 Logix Base Program Overview Appendix A Notes: Publication IASIMP-QS012A-EN-E - August 2008 149 Appendix A 150 Logix Base Program Overview Publication IASIMP-QS012A-EN-E - August 2008 Appendix B Introduction to Vibration Machines of some kind are used to produce or process nearly everything we use or consume in our daily lives. Companies who supply us with these products or services depend on these machines. To protect themselves from unexpected down time, many companies implement a review process to try and stay ahead of possible breakdowns. This review process can take many forms: scheduled maintenance cycles, periodic machine condition health measurements, or continuous machine condition health measurements. There are several types of machine condition health measurements. This appendix introduces you to vibration concepts. For more detailed information about vibration, refer to the Introduction to Vibration Technology document included on the Dynamix Accelerator Toolkit CD, publication IASIMP-SP010. The document is located in the Additional Resources folder. Rockwell Automation also provides training on vibration technology and the use of Rockwell Automation products in vibration analysis. Contact your local distributor or Rockwell Automation representative for details. What is Vibration Vibration is simply the motion of a machine or machine part, back and forth from its position of rest. The simplest way to show vibration is to follow the motion of a weight suspended from a spring as is shown below. This is typical of all machines since they too have weight and spring like properties. Until a force is applied to the weight to cause it to move, we have no vibration. By applying an upward force, the weight would move upward, compressing the spring. If we released the weight, it would drop below its neutral position to some bottom limit of travel, where the spring would stop the weight. The weight would then travel upward through the neutral position to the top limit of motion and then proceed to fall again through the neutral position. This motion will continue in the same manner as the force is reapplied. Therefore vibration is a response of a system to some internal or external excitation (stimulus) or force applied to the system. 151Publication IASIMP-QS012A-EN-E - August 2008 151 Appendix B Introduction to Vibration Vibration Parameters There are three industry wide accepted parameters of measure for vibration. Displacement Displacement is the measure of the total peak to peak travel of the rotating part in the machine or the machine itself. An easy way to understand the measurement of Displacement is using a simple mass and spring. When the mass attached to the spring is put into oscillation, the motion will trace out as shown in the illustration. DISPLACEMENT AMPLITUDE PeakPeak Displacement is measured in units of mils (.001 inch) or microns (.001 millimeters). Velocity Minimum Velocity DISPLACEMENT Velocity is a measure of speed at which the mass is moving (or vibrating) as it undergoes oscillating motion. Velocity tells us the rate at which movement of the machine is changing. In this illustration, notice that the minimum velocity occurs at the maximum points of displacement and the maximum velocity is at the minimum point of displacement. Period Maximum Velocity TIME Velocity is measured in units of inches per second (ips) or millimeters per second (mm/s). Minimum Velocity 152 Publication IASIMP-QS012A-EN-E - August 2008 Introduction to Vibration Appendix B Acceleration Acceleration is a measure of the rate of change of velocity. The maximum acceleration occurs at the maximum points of displacement, which is also when velocity is at a minimum. DISPLACEMENT Acceleration is measured in units of g’s or meters/sec2 (m/s2). Maximum Acceleration Other Parameters Minimum Acceleration TIME Maximum Acceleration In addition to Displacement, Velocity, and Acceleration, there are two other parameters important to understand: Amplitude and Frequency. Amplitude shows how much the machine is vibrating and frequency shows the source of the vibration. Period and Frequency Period is the time required to complete one full cycle of the vibration movement. (Time per Cycle). Frequency is the inverse of the period, or Cycles per Time. CPM relates directly to the machine’s Revolutions per Minute (RPM). DISPLACEMENT Although traditionally measured in Hz (Cycles per Second), in vibration analysis frequency is usually measured in units or Cycles per Minute (CPM) (60 x Hz). FREQUENCY = 1 / PERIOD PERIOD (TIME) Amplitude The vibration amplitude is the primary indicator of a machine's condition. The greater the amplitude, the more severe the vibration. Amplitude can be measured in units of displacement, velocity, acceleration, and gSE. Publication IASIMP-QS012A-EN-E - August 2008 153 Appendix B Introduction to Vibration Measuring Vibration To determine whether to use displacement, velocity, or acceleration to measure vibration, consider what happens when a wire or a piece of sheet metal is bent repeatedly back and forth. This repeated bending eventually causes the metal to fail due to fatigue in the area of the bend. In many respects, this is similar to the way a component in a machine fails – from repeated cycles of flexing caused by excessive vibration. Using an example of bending a wire or a piece of sheet metal, there are two ways to lengthen the time until fatigue failure occurs. For one, you can decrease the amount of bend; the less you bend the metal each time, the longer the time required to reach a critical point of fatigue. And second, you can decrease the rate that you are flexing the metal; the fewer the number of flexes per minute, the longer the time required for failure. The severity of this bending action is a function of how far the metal is bent (amount of displacement) and how often the metal is bent each minute (frequency). This relates directly to machinery vibration.Vibration severity is a function of displacement and frequency. Increasing the amount of displacement, increasing the frequency, or increasing both the displacement and the frequency will increase the severity of the bending action and shorten the time to fatigue failure. The same idea applies to machinery vibration. Measurements of displacement and frequency can indicate the severity of a vibration condition. However, because measurement of vibration velocity takes both into account, it is reasonable to conclude that vibration velocity is a direct measure of vibration severity. When to Use Velocity Since vibration velocity is directly related to vibration severity, for most general purpose measurements, it is the preferred parameter for measurement. As a rule of thumb, vibrations occurring in the 600 to 60,000 CPM frequency range are generally best measured using velocity. When to Use Displacement Under conditions of dynamic stress, displacement alone may be a better indicator of severity. We discussed the effects of repeated bending related to the failure of a piece of sheet metal, but the sheet metal we used did not demonstrate very well one of the properties of most rigid machinery components, the property of brittleness – the tendency to break or snap when stressed beyond a given limit. For example, consider a slow rotating machine such as a mine hoist drum, rotating at 60 RPM with a vibration of 20 mils peak to peak displacement from rotor unbalance. In terms of vibration velocity, 20 mils at 60 CPM is on 0.06 in/sec pk. This would be considered a very acceptable level of vibration for general machinery. However, keep in mind that the bearing of this machine is being deflected 20 mils. Under these conditions, failure may occur due to stress (displacement) rather then fatigue (velocity). Displacement is typically the best indicator of vibration severity in frequency ranges below 600 CPM. 154 Publication IASIMP-QS012A-EN-E - August 2008 Introduction to Vibration Appendix B When to Use Acceleration Acceleration is closely related to force, and relatively large forces can occur at high frequencies even though the displacement and velocity may be small. For example, consider a measured vibration of 1.5 mils at 6000 CPM. This corresponds to a velocity of 0.471 in/sec pk which may be considered rough vibration for general machinery. This also corresponds to an acceleration reading of 0.77g. Next consider a vibration of 0.015 mils at a frequency of 600,000 CPM. This vibration corresponds to a velocity of 0.471 in/sec pk. But in acceleration the reading is over 70 g's, a huge amount of force. Excessive force can cause a breakdown of the lubrication and ultimate failure of the bearings. So for high frequencies, above 60,000 CPM, acceleration may be the best indicator of vibration severity. What Causes Vibration With few exceptions, mechanical troubles in a machine cause excessive vibration. Listed below are the most common problems that produce vibration. • Unbalance of rotating parts • Misalignment of couplings and bearings • Bad bearings – antifriction type • Bent shafts • Worn, eccentric or damaged gears • Bad drive belts and drive chains • Torque variations • Electromagnetic forces • Aerodynamic forces • Looseness • Rubbing • Resonance Publication IASIMP-QS012A-EN-E - August 2008 155 Appendix B Introduction to Vibration Monitoring Vibration Machine running speed is what is commonly called the base frequency. This is the basis for calculating the potential defect frequencies that might be encountered. An example is a machine train with motor, belt drive, and fan. The speed of the fan is 3600 RPM (base frequency 3600 CPM). We can use this information to calculate the frequencies at which we expect to see potential defects such as blade pass, bearing outer raceway defects, unbalance, misalignment, and other problems because each problem occurs at a unique frequency. In the example below, a fan is running at a base frequency of 3600 RPM. The fan has 3 blades and 8 ball bearings in the measured bearing race. Defect Multiple of Base Frequency Unbalance 1 x RPM (3600 RPM) Misalignment/Looseness 2 x RPM (7200 RPM) Blade Passing Frequency (BPF) BPF = # Blades x RPM (3 x 3600 =10,800 RPM) Common Bearing Defect Frequencies > 4 x RPM TIP For more details on bearing defect frequency analysis, see the Introduction to Vibration Technology document located in the Additional Resource folder on the Dynamix Surveillance Accelerator Toolkit CD. Notice the complexity of the wave. It would be nice if we could break this wave apart into its separate frequencies to more easily diagnose problems. 156 Publication IASIMP-QS012A-EN-E - August 2008 Introduction to Vibration Appendix B In the illustration below, we can see there is a direct connection between the time domain (time versus amplitude) and the frequency domain (frequency versus amplitude). The complex waveform is the summation of the simple waveforms, which are shown as spikes (1X, 3X, 5X, 9X) on the frequency spectrum plot. Through the application of a mathematical operation known as Fast Fourier Transform (FFT), the time based waveform can be converted into a frequency based spectrum. This allows us to identify each frequency and its amplitude. Publication IASIMP-QS012A-EN-E - August 2008 157 Appendix B Introduction to Vibration A vibration spectrum is a 2 plane graph. The vibration amplitude is shown on the Y axis and the frequency is shown on the X axis. The frequency is divided up into a number of lines. These lines can number in the hundreds or thousands based on the resolution available in the measuring equipment. These lines reflect very narrow collections of frequencies. For a 1000 Hz spectrum with 400 lines, each line is equal to 1000/400 or 2.5 Hz. Therefore, the first line is 0 to 2.5 Hz, the second line is 2.5 to 5 Hz and so on. Overall Vibration Level Value For many applications, the overall vibration level is used to define the condition of a machine. The overall vibration level is defined as all the vibration energy within a defined band of frequencies. This is the formula used to extract the overall vibration level. The formula consists of taking amplitudes of all frequency lines, squaring them, adding them, and taking the square root. The illustration below shows the impact of increasing the amplitude of a low frequency vibration. This increase has a significant impact to the overall vibration level. This is due to the fact that squaring an already large amplitude results in an ever larger overall value. 158 Publication IASIMP-QS012A-EN-E - August 2008 Introduction to Vibration Appendix B The following illustration shows the impact on the overall vibration level when a high frequency problem begins to increase in a machine. This increase has a much lower impact on the overall vibration level. Therefore, the overall vibration level is better suited for detecting vibration issues that typically occur at lower frequencies, but not for higher frequency issues, such as bearing failure. Since the response to a change in amplitude can be frequency dependent, there is a technique that allows us to focus on specific frequencies and track their amplitude changes independent of the overall amplitude change. This technique is called Banding. Banding Banding is defined as the creation of a specific group of frequencies which relate to a specific machine failure mode. Here is a list of common terms to assist in understanding Banding. • Band Value - This is amount of measured energy in units of acceleration, velocity, or displacement inside the frequency window defined for the Band. • Bandwidth - The width of the frequencies stipulated by the subtracting the minimum frequency from the maximum frequency of interest when setting up a band. • Band Alarm - This is an alarm that operates based on the value of energy in a specified range of frequencies. • One Times Band - Normally expressed as 1X Band. This band is set at the running speed of the machine. Note that unbalance typically has a large amount of energy at one times the machine running speed. Publication IASIMP-QS012A-EN-E - August 2008 159 Appendix B Introduction to Vibration The following illustrations show the effect of Banding applied to a spectrum. For this illustration, we will construct four bands. Each of the Bands (1 to 4) is configured over the ranges as shown above. The frequencies are represented in multiples of the machines base frequency, also known as orders. The first order is the 1X running speed of the machine. For our example above this would be 3600 RPM. The second order is the 2X running speed or 7200 RPM. The bars represent vibration present at the given frequencies, and the amplitude of the bar represents the severity of the vibration. The presence of vibration at 1X and 2X, the base frequency can be used to diagnose machine vibration issues as shown. Note that the presence of vibration at 8X base implies an 8 blade fan may be involved. Additionally, by monitoring changes in vibration amplitude over time, potential problems can be identified as indicated in this illustration. Here an alarm on Blade Pass is indicated. 160 Publication IASIMP-QS012A-EN-E - August 2008 Introduction to Vibration Appendix B Detecting Bearing Issues with Spike Energy™ (gSE) When flaws or defects begin to form in a bearing, the resulting vibration will appear as a series of short duration spikes or pulses. The duration or "period" of each pulse generated by an impact depends on the physical size of the flaw. The smaller the flaw, the shorter the pulse period. As the size of the defect increases, the period of the pulse becomes longer. In the case of the pulses generated by initial bearing defects, the periods are very short. Since the inverse of the period is frequency this means the vibration signal is seen at very high frequencies. As time progresses, the flaw in the bearing becomes larger, the period becomes longer, and the frequency becomes lower. Through experimentation it has been found that by the time the fundamental pulse frequency has reduced to 5K Hz, bearing deterioration has generally reached a severe level. To perform this measurement, Rockwell Automation developed specialized circuitry and created a unique name to reflect the nature of the waveform produced, Spike Energy (gSE). Spike Energy is a measure of the intensity of energy generated by repetitive transient impacts. These impacts can be produced by surface flaws in rolling-element bearings, gear teeth or other metal-to-metal contacts, such as rotor rub, insufficient bearing lubrication, etc. Spike Energy is also sensitive to pump cavitations, high pressure steam or air flow, turbulence in liquids, control valve noise, etc. Spike Energy measurement utilizes an accelerometer to detect the vibration energy over a pre-determined high frequency range. The impacts tend to excite the mounted natural frequencies of the accelerometer as well as the natural frequencies of machine components and structures. These resonant frequencies act as carrier waves for the defect frequency. The intensity of impact energy is a function of pulse amplitude and repetition rate. Since its introduction, Spike Energy has been used successfully in many industrial applications and gained acceptance in various industries. Spike Energy measurement can provide early indications of machinery faults and is a very useful tool in vibration analysis. In addition to Spike Energy overall measurement, Spike Energy spectrum and Spike Energy time waveform are available and used in diagnostic analysis. The illustration shows a Rolling Element Bearing with a cracked outer race. Because this condition would produce a high frequency vibration with a relatively small amplitude, it would be difficult to detect using overall vibration levels. Publication IASIMP-QS012A-EN-E - August 2008 161 Appendix B Introduction to Vibration The top graph is Overall Vibration, which shows no indication of the bearing issue while the bottom graph, gSE Spike Energy signal, clearly shows an issue is developing. Vibration Transducers Vibration transducers are devices designed to sense the physical motion of a machine or a machine part and convert this physical motion into an analog voltage output. For more information about transducers, refer to Appendix C. 162 Publication IASIMP-QS012A-EN-E - August 2008 Introduction to Vibration Appendix B Notes: Publication IASIMP-QS012A-EN-E - August 2008 163 Appendix B 164 Introduction to Vibration Publication IASIMP-QS012A-EN-E - August 2008 Appendix C Plan Sensor Location and Installation Selecting the vibration transducer is the first and key component in a measurement chain. Your selection must exactly reproduce the characteristics being measured. Any information missed or distorted by the transducer cannot be recovered later. This appendix will help you with the process of selecting and installing vibration transducers. Types of Transducers There are three types of sensors commonly used in machinery condition monitoring. • Accelerometers • Velocity Transducers • Non-contact Displacement Transducers Accelerometers An accelerometer is a seismic transducer made of a piezoelectric material which develops a charge output based on the amount of applied force. The accelerometer picks up signals through direct contact with a machine surface. Accelerometers are most effective when used on machines with rolling element bearings or machines which transmit most of the machine movement to the housing of the machine. Accelerometers are good general purpose transducers for measuring vibration in machines such as pumps, fans, motors and general plant equipment. Accelerometers are well suited in detecting the following machine frequencies. • Shaft: 1x rpm, 2x rpm, Nx rpm • Bearing frequencies • Gear mesh frequencies • Early detection of micro flaws in bearing races via Spike Energy (gSE) There are two types of accelerometers. • Voltage Output Accelerometer - This type of accelerometer has internal integrated electronics that convert the charge signal of the crystal into a voltage. It is used for most general purpose applications. 165Publication IASIMP-QS012A-EN-E - August 2008 165 Appendix C Plan Sensor Location and Installation • Charge Output Accelerometer - This type of accelerometer requires additional electronics and special low noise cable. It is used for high temperature applications. Velocity Transducers A velocity transducer is a seismic transducer. Like the accelerometer, this transducer picks up signals directly (in contact with) a machine. Velocity transducers are most effective when used on machines with rolling element bearings or machines that transmit most of the machine movement to the housing of the machine. Velocity transducers are good general purpose transducers for measuring vibration in machines such as many pumps, fans, motors and general plant equipment. Velocity transducers are well suited in detecting the following machine frequencies of interest. • Shaft : 1x rpm, 2x rpm, Nx rpm • Some bearing frequencies • Some gear mesh frequencies There are two types of velocity transducers. • Coil and magnet assembly where the coil is moving through the magnetic field. • Accelerometer based assembly where an internal circuit integrates the acceleration signal and delivers a velocity output. Non-contact Displacement Transducers A non-contact displacement transducer measures movement using an Eddy Current Field (magnetic field). To do this, the non-contact transducer must be placed in close proximity to the machine part whose movement is to be measured. Non-contacts are the best choice if the machine is medium to large and has a journal (sleeve) bearing. A non-contact displacement transducer system consists of three parts. • The probe mounted in the machine. • The extension cable that connects the probe to the probe driver. • The probe driver (the electronics that drive the probe, detect the signal changes and generate the output signal that is proportional to the machine vibration). Non-contacts are traditionally installed in pairs called X position and Y position. And they are mounted 90 degrees apart. For applications which require a non-contact displacement transducer, please contact Rockwell Automation for assistance in selecting the correct devices. 166 Publication IASIMP-QS012A-EN-E - August 2008 Plan Sensor Location and Installation Appendix C Below are the advantages and disadvantages of each sensor. Use this information to help you select your sensor. Sensor Advantages & Disadvantages This sensor Has these advantages: Has these disadvantages: Accelerometer • traditionally the lowest cost vibration transducer • in some applications (gas turbines), the wide frequency range allows them to pick up extraneous signals which complicate accurate vibration measurements • measures vibrations ranging from 0.2 Hz to 30 Hz Coil Magnet Velocity Sensor • has no moving parts • limited temperature range with the integrated electronics • works in temperatures as high as 900 °F (482 °C) with low concern for noise in the signal • normally more expensive than accelerometers • narrow frequency ranges which remove unwanted signals in gas turbine applications Accelerometer Velocity Sensor • removes the need for dual integration at the vibration monitor to measure machine vibration displacement • better low and high frequency response then the coil and magnet systems Non-contact Displacement Sensor • signal from the transducer is a direct measurement of the shaft movement inside the bearing • moving parts tend to wear out • four bolt pattern instead of a single stud mount • narrower frequency range which can remove wanted signals specifically in low frequency applications such as cooling tower fans • normally more expensive than accelerometers since they have more circuitry • cannot use Spike Energy (gSE) for early detection of bearing failure • costly • measures movement down to 0.0167 Hz • Machine must be drilled and tapped or special bracketing must be made for installation. You cannot use epoxy on this transducer system. • used for static measurements such as machine thrust in steam turbine applications • Care must be applied during installation to correctly space the probe tip from the shaft surface • best used for sleeve/journal bearing applications on large machines • Work only with a specific pickup, extension cable and probe driver. You cannot intermix these parts with other parts or parts from other suppliers without possible system failure. Sensor Selection The process of selecting a sensor that will work for any given application can be generalized into the following questions: 1. What temperature will the transducer will be exposed to? 2. What is the machine’s running speed? 3. How much space is available to mount the transducer? Publication IASIMP-QS012A-EN-E - August 2008 167 Appendix C Plan Sensor Location and Installation 4. What kind of bearing (rolling element/anti-friction or sleeve/journal) is being measured? 5. How much moisture is present where the transducer is mounted? 6. Are there any hazardous area certifications? For many applications, the following specifications will be true. • Temperature - -54 °C (-65 °F)...121 °C (250 °F) • Machine running speed - 300 rpm...7200 rpm • Bearings - balls or rollers, commonly called rolling element or anti-friction. • Diameter space - 1.25 ft diameter space with 8 ft headroom available to mount the transducer. • Moisture - some moisture will be present but the transducer will never be submerged or subjected to direct high pressure spray. • Hazardous area - machine is not in a hazardous area or one that requires certifications. If your application meets the above specifications, you may be able to use the 9300 Low Cost Accelerometer. For applications that do not meet the above specifications, please contact Rockwell Automation for assistance in selecting the right transducer. 9000 Series Accelerometers The 9000 Series of accelerometers and velocity transducers cover a wide range of applications including low frequency (less than 0.2 Hz), high frequency (up to 30 kHz), high temperature (up to 250 °C/500 °F), and velocity output (internal integrator). The 9000 Series accelerometers are designed as shear mode accelerometers. This design removes possible measurement errors caused by base flexing (common in gearbox and machine tool applications), and temperature sensitivity from fast temperature changes (common in processing machinery such as cranes, conveyors and pumps). The 9000 Series accelerometers provide high frequency response allowing the capture of signals relating to early bearing failure using Rockwell Automation's Spike Energy measurement. Here is a description of the popular accelerometers to assist you in the selection process. 9300 Accelerometer The 9300 Accelerometer is a low cost general purpose transducer. The 9300 accelerometer is good for many general vibration applications such as small to medium motors, fans, blowers and pumps. 168 Publication IASIMP-QS012A-EN-E - August 2008 Plan Sensor Location and Installation Appendix C 9000A Accelerometer The 9000A Accelerometer is a step above the 9300 and is a value choice where tight sensitivity specifications are required. The 9000A has the same tight sensitivity as a premium priced accelerometer (+/- 5%) but is not premium priced. The 9000A is a good choice where general purpose vibration measurements are made on motors, fans, blowers, pumps, conveyors and general purpose rotating machinery. 9100 Accelerometer The 9100 Accelerometer is a premium transducer. With its tight sensitivity (+/-5%), lower noise level and wide frequency range (0.2 Hz...10 kHz) the 9100 is the accelerometer to select in applications where a single transducer must perform well across a wide and diversified range of machines. 9100L Accelerometer The 9100L Accelerometer is specifically designed for low frequency applications. With its high sensitivity (500 mV/g) and very low Broadband Spectral noise (15 ug), the 9100L is the accelerometer to select in applications like cooling tower fans and slow moving machinery. Please contact Rockwell Automation if assistance is needed in selecting the proper accelerometer. Mounting Accelerometer and Velocity Transducers Best Mounting Practices The most common practice is to mount the transducer directly to the machine. Most accelerometers and many velocity transducers are designed to be stud mounted with a 1/4-28 threaded hole in the base. Follow these mounting practices when mounting accelerometer and velocity transducers • Get as close to the bearing, shaft, or gear that is to be measured. • Make sure the mounting surface is a rigid structure mechanically and is directly connected to the machine part to be measured (avoid the bell end of motors). • Horizontal mounting is typical in most single transducer installations. Publication IASIMP-QS012A-EN-E - August 2008 169 Appendix C Plan Sensor Location and Installation Preparing the Surface It is critical to prepare a flat, smooth and clean area at least as large as the base of the transducer. If the surface is not prepared properly, some of the vibration energy will be lost and other sources of false signals such as chatter (rocking back and forth of the transducer on the mounting surface) will be created. Rockwell Automation recommends following the API 670 requirements for surface finish and flatness. • Spot face the surface, then drill and tap a hole in the machine case or bearing housing where you want to install the accelerometer. The surface finish should be within 0.8 micrometers (0.032 mil or 32 microinches) and flatness should be below 25 micrometers (1 mil). • Clean the finished area to remove any rust, dirt, paint, or grease. • Insert a set screw leaving enough of the screw above the machine case to attach the sensor. Typically about 1/4 inch. • Apply a thin coating of grease or silicone RTV to the surface. • Use a torque wrench to attach the accelerometer. Typical Surface Preparation Diagram 1.1 Times Sensor Diameter C ° T 1 .001 B 170 √ C A A (in.) B (in.) Torque (in. lbs.) TIP 64 1/4-28 Stud 1/4-28 Captive Screw .250 .250 .350 .350 26 30 For transducers with three or four bolt mounting patterns, follow the same surface preparation but drill and tape the additional holes. Adhesive is not suitable for these types of transducers. Publication IASIMP-QS012A-EN-E - August 2008 Plan Sensor Location and Installation Appendix C Mounting Sensors with Adhesive If you cannot drill a hole into the machine surface, you can mount the accelerometer using adhesive. You can mount the accelerometer directly to the machine, or you can mount a flat plate with a threaded stud. We recommend mounting the flat plate with a threaded stud because it allows for easy removal of the accelerometer when the machine needs servicing. Adhesive Comment Loctite 325 with 707 Activator Cyanoacrylate adhesive. Single component; sets up quickly; use at temperatures below 200 °F (93 °C); surface must be clean and smooth, and remove by twisting the accelerometer. Versilok 406 - Lord Chemical Products Structural adhesive. Water resistant; useful to 250 °F (121 °C); cures to full properties at room temperature in 24 hours. Mounting Sensors with a Bracket Sometimes an accelerometer will not fit at the desired location because of an obstruction or a suitable flat surface is not available. In these cases, it may be necessary to use a bracket extending from the machine at or near the desired measurement point. Make sure the bracket does not introduce any extraneous vibrations. The bracket must not bend or flex. Even a small amount of flexing may result in unreliable vibration measurements. As a general rule, even the shortest bracket will require fabrication from ½ inch steel plate. The bracket can be bolted or welded to the machine (the more rigid the better) as shown in illustration. If you have any questions or concerns, contact Rockwell Automation for assistance in bracket placement and design. Publication IASIMP-QS012A-EN-E - August 2008 171 Appendix C Plan Sensor Location and Installation Mounting Examples The following illustrations show some typical machine trains. 1. Centrifugal Compressor Mounting Example The top view shows transducer mounting points in the vertical (Y) direction. The side view shows transducer mounting points in the horizontal (X) direction. 2. Centrifugal Pump Mounting Example The top view shows transducer mounting points in the vertical (Y) direction. The side view shows transducer mounting points in the horizontal (X) direction. 3. Agitator Mounting Example The top view shows transducer mounting points in the vertical (Y) direction. The side view shows transducer mounting points in the horizontal (X) direction. 172 Publication IASIMP-QS012A-EN-E - August 2008 Plan Sensor Location and Installation Appendix C 4. Cooling Tower Fan Mounting Example The top view shows transducer mounting points in the vertical (Y) direction. The side view shows transducer mounting points in the horizontal (X) direction. 5. Fans & Blowers Mounting Example The top view shows transducer mounting points in the vertical (Y) direction. The side view shows transducer mounting points in the horizontal (X) direction. 6. Mixers Mounting Example The top view shows transducer mounting points in the vertical (Y) direction. The side view shows transducer mounting points in the horizontal (X) direction. Publication IASIMP-QS012A-EN-E - August 2008 173 Appendix C Plan Sensor Location and Installation 7. Motor/Generator Sets Mounting Example The top view shows transducer mounting points in the vertical (Y) direction. The side view shows transducer mounting points in the horizontal (X) direction. Additional Guidelines • Typical best practice on large critical machines is to mount two accelerometers 90 degrees from each other. One at the top (vertical or Y position) of the bearing and the other on the side of the bearing (horizontal or X position). If two transducers are too costly, then use one and mount in the horizontal direction. • On small machine trains (Motor/Gear box/Pump) with direct coupling and a shaft less then 6 inches between machines, a single accelerometer can be used to make the measurement for both bearing points. • Miss-alignment is typically detected by collecting an Axial (front face of bearing or Z position) measurement. • For low speed machines (300 rpm or slower), consider using the 9100L accelerometer. • For high temperature (above 300 °F or 148 °C) installations, contact Rockwell Automation for assistance in selecting the transducer. Mounting Non-contact Displacement Transducers Best Mounting Practices Follow these mounting practices when mounting non-contact displacement transducers. • Get as close to the bearing, shaft, or gear that is to be measured. • Make sure the mounting surface is a rigid structure mechanically and is directly connected to the machine part to be measured (avoid the bell end of motors). • XY mounting is typical in most non-contact displacement transducer installations. Refer to Mounting Examples on page 177. 174 Publication IASIMP-QS012A-EN-E - August 2008 Plan Sensor Location and Installation Appendix C Mounting Guidelines Here is a list of additional guidelines to consider when mounting non-contact displacement transducers. • Rockwell Automation non-contact systems are available in two standard lengths, 5 meters and 9 meters. If a different length is needed, contact Rockwell Automation. • The probe can NOT be directly connected to the probe driver. The extension cable must be used. • The extension cable can NOT be shortened. • Excess cable is normally wound up in the probe driver housing. • Standard non-contact systems are calibrated for a target of 4140 steel. Other material will impact the response curve. This does not mean the non-contact transducer can not be used. A response curve must be run with the non-contact to establish the non-contacts sensitivity. At this point, you will be able to decide if the non contact is suitable for the application. See illustration for examples of sensitivity changes from different targets. • Non-contacts are used for static measurements as well as vibration. A thrust measurement is a typical static measurement. • The mounting support needs to be as rigid as possible. A weak mounting bracket may produce ghost signals (signals created by the resonance of the bracket) that will increase the overall measured vibration and create a false trip of the machine. Publication IASIMP-QS012A-EN-E - August 2008 175 Appendix C Plan Sensor Location and Installation • The target surface must be free of scratches. If it is not then false readings will be generated as shown in the illustration. • If the 3 times tip diameter clearance is not available, shielded non-contacts may be required. Please contact Rockwell Automation for assistance. Installing a non-contact sensor has the following rules. 1. The machine target must be 3 times the surface area on the non-contact probe diameter. For example, if you are using an 8 mm (3/8 in) probe, the target surface area must have a diameter of 24 mm (1 in). 2. There can not be any obstructions for a space of 3 times the tip diameter around the probe tip. 3. To avoid interaction between two probes mounted side-by-side, there must be a clearance of 10 times the diameter from adjacent probe tip sides. 176 Publication IASIMP-QS012A-EN-E - August 2008 Plan Sensor Location and Installation Appendix C Non-contacts are set at a defined distance from the target. To do this, use a feeler gauge, as illustrated below. Mounting Examples The sensor can be mounted on the outside of the bearing housing as shown below. Publication IASIMP-QS012A-EN-E - August 2008 177 Appendix C Plan Sensor Location and Installation The illustration below shows a view across the face of the bearing housing, perpendicular to the shaft. Cables Accelerometers, like the Rockwell Automation 9000 series, are well-suited for driving long cables at frequencies up to 10 kHz. For high frequency or transient testing over long cable (>100 ft or 30 m), the maximum frequency is a function of C, V and Ic. EXAMPLE 100 ft 30 pF/ft cable C = 3000 pF, sensor V = 5 V, Ic = 2 mA, fmax = 10.2 kHz Bulk Cable Recommendation • Accelerometers - Belden 8761, PVC Insulation, 60 °C Max, or Belden 88761, Teflon FEP Insulation, 200 °C Max • Non-contact sensors - Belden 8771, PVC Insulation, 60 °C Max, or Belden 88770, Teflon FEP Insulation, 200 °C Max 178 Publication IASIMP-QS012A-EN-E - August 2008 Plan Sensor Location and Installation Appendix C Cable Insulation Characteristics Listed below are the characteristics of both PVC and FEP Teflon. In many applications, the use of PVC will lower the cost. We advise you review the environment and carefully select the correct cable insulation. Belden Cable Properties Properties PVC FEP Teflon Oxidation resistance Excellent Outstanding Oil resistance Fair Outstanding Low temperature flexibility Poor to Good Outstanding Weather, sun resistance Good to Excellent Outstanding Abrasion resistance Fair to Good Excellent Electrical properties Fair to Good Excellent Water resistance Fair to Good Excellent Acid resistance Good to Excellent Excellent Aliphatic hydrocarbon Gasoline, Kerosene, etc. resistance Poor Excellent Alcohol resistance Poor to Fair Excellent Underground burial Poor to Good Excellent Grounding Requirements • There should be only one ground in the system to avoid ground loop. Ground loop can introduce erroneous signals. • For permanent installations, use two conductor shielded cables for accelerometers or three conductor shielded cables for non contacts to prevent electromagnetic (EMI) or radio frequency interference (RFI). The shield should only be terminated at one end. • Typically the shield is left open or not connected at the sensor end. It is tied to earth ground at the instrumentation end. • In the case of Variable Frequency Drives (VFD) that generate large amount of Radio Frequency (RF), special shielding techniques are required. Contact Rockwell Automation for assistance. Publication IASIMP-QS012A-EN-E - August 2008 179 Appendix C Plan Sensor Location and Installation Mounting Accessories Rockwell Automation offers the following items to assist in the installation of accelerometers. Spot Face Tool Spot face tools (for 1.25" diameter) quickly prepare machinery surfaces for installation. The spot face tool is part number EK-42053. Flat Mounting Pads Flat mounting pads accommodate magnetically mounted sensors and may be adhesively attached or welded to machine surfaces. It is 1" diameter with 1/4 - 28 threaded hole. The flat mounting pad is part number EK-44156. Motor Fin Mounting Pads The motor fin mounting pads are glued or welded to a motor fin so the tip of the mounting pad is solidly held against the motor housing. This allows vibration monitoring of motors where no clearance has been allocated in the motor’s design for a transducer mount. – Part number EK-48253 (1.375" length) – Part number EK-48255 (1.625" length) – Part number EK-48254 (2.125" length) – Part number EK-48256 (2.375" length) 180 Publication IASIMP-QS012A-EN-E - August 2008 Plan Sensor Location and Installation Appendix C Epoxy In applications where drilling and taping a mounting hole for the accelerometer is not practical, Rockwell Automation offers epoxy. Based on the cost of an accelerometer, we advise against using epoxy to directly adhere an accelerometer to a machine. This would not allow easy removal of the accelerometer when it came time to service the machine. When an epoxy mount is required, we recommend you epoxy a flat mounting pad or a fin mounting pad to the machine. This allows the accelerometer to be easily installed and removed from the threaded mounting pad. The epoxy part number is EK-44801. Each epoxy packet has sufficient epoxy to mount two mounting pads. Additional Resources Resource Description 9000 Series Accelerometer Selection Guide, publication GMSI10-SG003 Provides information on accelerometers, accessories and other information to help you select the proper accelerometer for your application. Publication IASIMP-QS012A-EN-E - August 2008 181 Appendix C Plan Sensor Location and Installation Notes: 182 Publication IASIMP-QS012A-EN-E - August 2008 Appendix D Check COM Port Conflicts If you have RSLinx running on your computer it may create a conflict on your COM port. Follow these steps to remove the RSLinx conflict. 1. Launch RSLinx software. 2. Under Communications, select Configure Drivers. 3. Select the driver that is causing the COM port conflict and click Stop. 183Publication IASIMP-QS012A-EN-E - August 2008 183 Appendix D Check COM Port Conflicts Stop RSLinx RSLinx Classic and RSLinx Enterprise both run as a service by default. If you stopped the driver but there is still a conflict, you may need to stop RSLinx Classic and RSLinx Enterprise Stop RSLinx Classic 1. Launch RSLinx Classic Control Panel. 2. Click Stop. Stop RSLinx Enterprise 1. Go to Start>Settings>Control Panel>Administrative Tools. 184 Publication IASIMP-QS012A-EN-E - August 2008 Check COM Port Conflicts Appendix D 2. Double-click Services. 3. Right-click RSLinx Enterprise and select Stop. Additional Resources Resource Description RSLinx Classic Getting Results, publication Linx-GR001 Provides information on how to get started using RSLinx Classic. RSLinx Enterprise Getting Results, publication LNXENT-GR001 Provides information on hot to get started using RSLinx Enterprise. Tech Note # 49690 available at: http://www.rockwellautomation.com/knowled gebase/ Provides a description of a Com port error and its solution. Publication IASIMP-QS012A-EN-E - August 2008 185 Appendix D Check COM Port Conflicts Notes: 186 Publication IASIMP-QS012A-EN-E - August 2008 Appendix E Rockwell Automation Project Services If you are installing a new online condition monitoring system, or refurbishing an existing one, Rockwell Automation can help you from start to finish. From setting up and commissioning standalone online monitoring to complete installation of large, complex monitoring solutions, you will receive skilled resources to ensure successful implementation of your project – from planning and design through installation, testing and operation. Base Functions Project services required for sequential monitoring applications include the following base functions. • Project Coordination • Panel layout drawings • Electrical drawing package • Programming • XM start up • Surveillance system start up • Logix and HMI customization • Emonitor database start up • Factory acceptance testing Additional Functions The following additional project services are available as required. • Sensor installation engineering • Sensor installation drawings • Sensor installation onsite • Site acceptance testing, start up, and commissioning • Employee training • Sub-contract management • Turnkey project management 187Publication IASIMP-QS012A-EN-E - August 2008 187 Appendix E Rockwell Automation Project Services Dynamix1000 Custom Configured Sub-Panel The Dynamix1000 system package will centrally coordinate project documentation, sub-panel assembly, factory acceptance testing and initial configuration of sample code Add-On Instructions. Project coordination is in place from the receipt of an order through the customer sign off. An internal Project Coordinator will be assigned to put together a full equipment documentation package and act as the point of contact and provide hardware installation designs. The Project Coordinator will centrally supervise the assembly, wiring and testing of each purchased sub-panel. The completed sub-panel will be delivered to site along with standard panel wiring diagrams. The electrical design package will consist of a standard system overview drawing and panel layout for each sub-panel. Services Scope of Supply Customer Rockwell Automation Project Coordination X Sub-Panel Assembly & Acceptance Testing X Dynamix Instructions & Faceplate Configuration X Electrical Drawing Package X Electrical Implementation X Mechanical Design & Implementation X 188 Publication IASIMP-QS012A-EN-E - August 2008 Rockwell Automation Project Services Appendix E Notes: Publication IASIMP-QS012A-EN-E - August 2008 189 Appendix E 190 Rockwell Automation Project Services Publication IASIMP-QS012A-EN-E - August 2008 Appendix F Rockwell Automation Support Services With Rockwell Automation Services, you will receive tailored solutions to help you implement your Condition-based Maintenance (CbM) program. Services available to you include: • Reliability Services • Contract Services • Callout Services • Predictive Maintenance Mentoring Program Reliability Services Reliability Services give you the capability to see where you are today and create a maintenance strategy that will meet your goals of the future. To identify problem areas, Rockwell Automation conducts a reliability audit to benchmark Key Performance Indicators (KPI) and create a strategic maintenance plan that optimizes your CbM program. Rockwell Automation reliability specialists can then help you implement and manage the CbM program to assure defined goals and objectives are achieved. Our program specialists will advise you on program content, machinery criticality, collection frequencies, alarm parameters, and appropriate monitoring technologies – or we can run your CbM program for you. Our experience in large and small facilities across a range of industries coupled with a successful track record and international service and support will help you evaluate the need for, and implement, a cost-effective CbM strategy – or you can use our expertise to help fine tune your existing one. Services include reliability audits, results assurance, and program management. 191Publication IAMSIMP-QS012A-EN-E - August 2008 191 Appendix F Rockwell Automation Support Services Contact Services When you need to turn condition monitoring data into actionable CbM information, Rockwell Automation can provide the certified resources for analysis of vibration, Infrared Thermography, oil and other condition monitoring technologies. Services include data collection, vibration analysis, oil analysis, infrared thermography, program management and online reporting tools. A remote online reliability monitoring and analysis service is also available which provides expert analysis based on remote connection to the on site surveillance system. Callout Services Do you occasionally need a fan balanced, Infrared Thermography performed or a critical oil analysis completed to supplement your existing CbM program? Or, do you have a reliability problem that just can't be solved? Our condition monitoring specialists are available on a callout basis to give you the help you need, when you need it. Callout services include standard vibration analysis and rotor balancing, Infrared Thermography, Condition Monitoring System integrity, and high end analysis. Mentoring Program Rockwell Automation can provide a complete solution to take you from not having a Predictive Maintenance program to a fully functioning, internally operated program. This includes a full range of formal and informal training programs, remote data analysis services, and the hardware and software required to implement manual or automated data collection programs. In starting a program, it is essential that support and training is available in the right combination to ensure that measurable benefits are achieved from the beginning and that you are fully qualified to assume responsibility for the program in the future. At the same time, it is important to deliver these services and training to you in a cost effective manner. Rockwell Automation offers a 3-year mentoring program to assist you with getting your program functioning and then optimized. The Rockwell Automation program is built on data collection being performed by you and data analysis being performed remotely by Rockwell Automation vibration analysts. This is called our Reliability On-Line program. 192 Publication IAMSIMP-QS012A-EN-E - August 2008 Rockwell Automation Support Services Appendix F • A Rockwell Automation Field Service Professional will come to your site for the initial program setup. Our analyst will work with you to identify all of the machinery to include in the program, configure the Emonitor database, and plan the data collection routes. The analyst will also install the Emonitor software on your computer, and teach you how to load routes and collect data using the Enpac 2500 data collector. You will be instructed on loading data into your Emonitor database and uploading the data to our server for remote analysis. • Once the initial setup is complete, you will be responsible for the monthly data collection according to the established data collection routes, and uploading the data to our server. The analyst will evaluate your data and report the results back to you via a secure web site reporting tool within five business days. Specific issues will be flagged and recommended remediation will be defined. Through monthly conference calls and Web-Ex, the analyst will review the analysis with you and explain how remediation recommendations were reached. You will be instructed on which Emonitor tools to use to facilitate the analysis. • During the first year of the program, your designated analyst will attend the Emonitor Basic (EK-ICM141) and Vibration Analysis: Level I training classes. • At the end of the first year, you will be capable of independently operating a basis vibration analysis program. • During the second year of the mentoring program, you will take the lead in analyzing the data each month but will continue to upload the data to our analyst. Your analyst will be responsible for making all the initial problem calls. The Rockwell Automation analyst will continue to independently evaluate all the data and will review your maintenance recommendations. Our analyst will continue the monthly conference calls and Web-Ex sessions to review the analysis results with your analyst, and to demonstrate methods to more effectively analyze the data. • Later in the second year, your analyst will attend the Emonitor Advanced and the Vibration Analysis: Level II training classes. • In the third year, you will function independently. Data will be uploaded to our server, but the data will only be reviewed quarterly or upon request. Your analyst will attend the Vibration Analysis: Level III training class. • At the end of the third year, you will be fully capable of internally operating a high quality and very effective PdM program. • At all stages, our analyst will assist you in documenting and reporting the value of the program. Our analyst will work with you to determine if additional technologies (oil analysis, thermography, ultrasonic evaluation, etc.) need to be added to the program. If at any time you decide that the resource requirements for an internally operated PdM program exceed the desired investment levels, Rockwell Automation can provide complete data analysis services for as long as desired under the Reliability On-Line program. Conversely, if Rockwell Automation provides the analysis service under a Reliability On-Line contract, you still own all the data that has been collected and can assume Publication IAMSIMP-QS012A-EN-E - August 2008 193 Appendix F Rockwell Automation Support Services responsibility for the program at any time with all historical data loaded into the on-site database. Table F.1 Hardware and Software Supplied Catalog Number Description 1441-PEN25-2C Enpac 2500 with Standard accessories 1441-PEN25-KIT-BAL Enpac 2500 Two Plane Balancing upgrade with Hardware Kit EK-45148 Model 9000A Standard Accel Kit (includes accelerometer, cable, and magnet base) Option A 9309-ODBS000ENE Emonitor Workstation Unlimited (single PC only) (Gupta/Centura database server is included) Option B 9309-ODDX000ENF Emonitor Factory Unlimited (networked - two simultaneous users) (Database server not included. Requires MS SQL or Oracle) Table F.2 Services Supplied Catalog Number Description CSCMCONMENTOR-SERV Program setup plus Emonitor install and training (4 days) Monthly data analysis for 50 machines plus monthly mentoring via Web-Ex and phone (2 years total) Quarterly data analysis for 50 machines plus quarterly mentoring via Web-Ex and phone (1 year total) EK-ICM141 Emonitor Basic EK-ICM101 Vibration Analysis Fundamentals EK-ICM201 Vibration Analysis: Level I EK-ICM221 Emonitor Advanced EK-ICM261 Vibration Analysis: Level II EK-ICM301 Vibration Analysis: Level III 194 Publication IAMSIMP-QS012A-EN-E - August 2008 Rockwell Automation Support Services Appendix F Notes: Publication IAMSIMP-QS012A-EN-E - August 2008 195 Appendix F 196 Rockwell Automation Support Services Publication IAMSIMP-QS012A-EN-E - August 2008 Network Worksheet EtherNet/IP Enter EtherNet/IP data in the following table. Ethernet addresses (MAC) should be entered by using digits 1...9 and letters A...F. An example Ethernet address (MAC) is 00:00:BC:21:D7:BE. Data For Ethernet Address (MAC) Assigned IP Address Controller Computer Not needed. PanelView Plus terminal Not needed. For all EtherNet/IP addresses, the subnet mask is: ______.______.______.______ This quick start uses the example EtherNet/IP subnet mask: 225 255 255 0 ______.______.______.______ DeviceNet Network 1769-SDN Module Information Series No. Node No. 197Publication IASIMP-QS012A-EN-E - August 2008 Slot No. 197 198Publication IASIMP-QS012A-EN-E - August 2008 198 Rockwell Automation Support Rockwell Automation provides technical information on the Web to assist you in using its products. At http://support.rockwellautomation.com, you can find technical manuals, a knowledge base of FAQs, technical and application notes, sample code and links to software service packs, and a MySupport feature that you can customize to make the best use of these tools. For an additional level of technical phone support for installation, configuration, and troubleshooting, we offer TechConnect support programs. For more information, contact your local distributor or Rockwell Automation representative, or visit http://support.rockwellautomation.com. Installation Assistance If you experience a problem within the first 24 hours of installation, please review the information that's contained in this manual. You can also contact a special Customer Support number for initial help in getting your product up and running. United States 1.440.646.3434 Monday – Friday, 8am – 5pm EST Outside United States Please contact your local Rockwell Automation representative for any technical support issues. New Product Satisfaction Return Rockwell Automation tests all of its products to ensure that they are fully operational when shipped from the manufacturing facility. However, if your product is not functioning and needs to be returned, follow these procedures. United States Contact your distributor. You must provide a Customer Support case number (call the phone number above to obtain one) to your distributor in order to complete the return process. Outside United States Please contact your local Rockwell Automation representative for the return procedure. Publication IASIMP-QS012A-EN-E - August 2008 199 Copyright © 2008 Rockwell Automation, Inc. All rights reserved. Printed in the U.S.A.