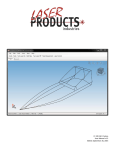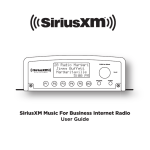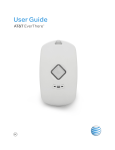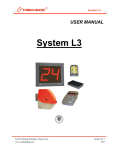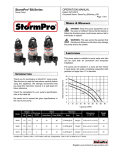Download LT-55 XL User Manual - Laser Products Industries
Transcript
User Manual v .464 Created: Feb. 10, 2011 NOTICE The new LT-55 XL Bluetooth version functions the same way as the previous model while templating. However to start the laser up there is a little different method. Follow the steps below and you should have no problem. 1. When you walk into the job site, turn the ASUS Tablet PC on. a. Ensure the Bluetooth dongle is inserted into the side USB port on the ASUS Tablet PC. 2. Set up the tripod while Windows is starting on the ASUS Tablet PC. 3. Place the LT-55 XL laser on the tripod. 4. Plug in the USB cable into the ASUS Tablet PC after Windows has fully started. a. DO NOT OPEN THE LT-55 XL PROGRAM YET. 5. Once you hear a kerplunk sound indicating the USB cable was connected, press the power button on the side of the laser. 6. After the laser shows a green light on the side next to Power, start the LT-55 XL application by double clicking on LT-55 XL on the desktop. 7. You will see in the top bar “LT Connected on COM# & COM#” a. If the top bar shows “LT Disconnected” i. Exit the LT-55 XL application. ii. Unplug the USB cable and plug it back in so that you hear the kerplunk sound signaling the USB cable was connected. iii. Make sure the laser is on indicated by the green light on the side of the laser next to Power. iv. Start the LT-55 XL application by double clicking on LT-55 XL on the desktop. 8. After connected, press Laser On and you can begin templating. Battery Indication LED’s Power LED Green – laser is on Low Battery LED Red (blinking) – when the battery is low Charging LED Red – when the charger is first plugged in and is determining the temperature and status of the batteries o It will stay red if the batteries are too cold and then turn amber once they warm up enough. Usually you cannot see it go from red to Amber when you first plug in the laser. Amber – fast charging Green – Done charging If you have any questions about how to use this new wireless version of the LT-55 XL, please contact your salesmen for more information. Drew Thornton – 205-329-8939 - South East – (AL, AR, FL, GA, LA, MS, NC, SC, TN) JT Hoffmann – 630-679-1300 – Mid West – (IL, IA, KS, MN, MO, ND, NE, OK, SD, TX, IL) Matt Thomson – 630-390-0439 - North East – (CT, IN, KY, MA, MD, ME, MI, NE, NH, NJ, NY, OH, PA, RI, VT, WV) Aatif Markar – 647-221-0467 – Canada and Middle East Carl Sharkey – +44 (0) 1274 412597 – Europe Page | 2 Contents NOTICE: LT-55 XL Bluetooth Version ............................................................................................................ 2 File ...................................................................................................................................................................... 5 1.1 - Help ........................................................................................................................................................ 5 1.1.1 - Manual ................................................................................................................................................. 5 1.1.2 - About ................................................................................................................................................... 5 1.1.3 - View Changes ...................................................................................................................................... 6 1.1.4 - Tips ...................................................................................................................................................... 6 1.1.5 - Setup Device (Only available on Bluetooth Version) ......................................................................... 6 1.2 - New ......................................................................................................................................................... 6 1.3 - Open........................................................................................................................................................ 6 1.3.1 - Hard Drive ........................................................................................................................................... 6 1.3.2 - Drop-In ................................................................................................................................................ 7 1.3.3 - Auto Save ............................................................................................................................................ 7 1.3.4 - Other (Advanced) ................................................................................................................................ 8 1.4 - Job Info ................................................................................................................................................... 8 1.4.1 - General................................................................................................................................................. 8 1.4.2 - Address ................................................................................................................................................ 9 1.4.3 - Dates .................................................................................................................................................. 10 1.4.4 - Additional Items ................................................................................................................................ 10 1.4.5 - Agreement ......................................................................................................................................... 11 1.5 - Print ...................................................................................................................................................... 12 1.6 - Save ...................................................................................................................................................... 13 1.7 - Save As ................................................................................................................................................. 13 1.7.1 - Hard Drive ......................................................................................................................................... 13 1.7.2 - Drop-In .............................................................................................................................................. 14 1.7.3 - Other (Advanced) .............................................................................................................................. 14 1.8 - E-Mail ................................................................................................................................................... 15 1.8.1 - Hard Drive ......................................................................................................................................... 15 1.8.2 - Drop-In .............................................................................................................................................. 16 1.8.3 - Other (Advanced) .............................................................................................................................. 16 1.9 - Estimate ................................................................................................................................................ 16 1.10 - Add Photo ........................................................................................................................................... 17 1.11 - Exit...................................................................................................................................................... 18 1.12 - Connect To Laser................................................................................................................................ 18 View .................................................................................................................................................................. 19 2.1 - Options.................................................................................................................................................. 19 2.1.1 - General Settings ................................................................................................................................. 19 2.1.2 - Estimate Settings ............................................................................................................................... 21 2.1.3 - Quick Actions .................................................................................................................................... 22 2.1.5 - Advanced ........................................................................................................................................... 24 2.2 - Pages ..................................................................................................................................................... 24 2.3 - Rotate Drawing ..................................................................................................................................... 25 2.4 - Circle Diameter..................................................................................................................................... 25 2.5 - Mirror.................................................................................................................................................... 26 2.6 - Display Measured Points ...................................................................................................................... 26 2.7 - Display Contiguous Breaks .................................................................................................................. 26 2.8 – Display Polylines ................................................................................................................................. 28 2.8 – Object Info ........................................................................................................................................... 29 Page | 3 2.9 - Units...................................................................................................................................................... 29 2.10 - Inches Fraction ................................................................................................................................... 29 2.11 - Inches Decimals .................................................................................................................................. 30 2.12 - Feet Inches Fraction............................................................................................................................ 30 2.13 - Feet Inches Decimals .......................................................................................................................... 31 Draw .................................................................................................................................................................. 32 3.1 - Re-Position Laser (Leap) ...................................................................................................................... 32 3.2 - Add Text ............................................................................................................................................... 32 3.3 - Define (0,0) ........................................................................................................................................... 33 3.4 - Erase All On Page................................................................................................................................. 33 3.5 - Erase Segment ...................................................................................................................................... 33 3.6 - Slab Layout ........................................................................................................................................... 34 3.7 - Add Dimensions ................................................................................................................................... 35 3.8 - Maximum Dimension ........................................................................................................................... 35 3.9 - Add Angle............................................................................................................................................. 37 3.10 - Move Circle ........................................................................................................................................ 37 3.11 - Display Radii ...................................................................................................................................... 37 3.12 - Offset Scribed Wall ............................................................................................................................ 38 3.13 – Offset Multiple ................................................................................................................................... 38 3.14 - Add Custom Box ................................................................................................................................ 38 3.15 - Add Backsplash .................................................................................................................................. 38 3.16 - Draw Line ........................................................................................................................................... 40 3.17 - Draw Arc ............................................................................................................................................ 41 3.18 - Draw Circle......................................................................................................................................... 41 3.19 - Bump Out ........................................................................................................................................... 43 3.20 - Manual Cross ...................................................................................................................................... 44 Templating ........................................................................................................................................................ 45 4.1 - Undo ..................................................................................................................................................... 45 4.2 - Redo ...................................................................................................................................................... 45 4.3 - Erase ..................................................................................................................................................... 45 4.4 - Color ..................................................................................................................................................... 45 4.5 - Distance ................................................................................................................................................ 47 4.6 - Auto Fillet ............................................................................................................................................. 47 4.7 - Fillet ...................................................................................................................................................... 47 4.8 - Offset .................................................................................................................................................... 49 4.9 - Rotate .................................................................................................................................................... 50 4.10 - Extend ................................................................................................................................................. 51 4.11 - Draw Line ........................................................................................................................................... 52 4.12 - Dimensions ......................................................................................................................................... 52 4.13 - Drop-In ............................................................................................................................................... 53 4.14 - Quick Action....................................................................................................................................... 54 4.15 - Laser Mode ......................................................................................................................................... 55 Bottom Menu Bar ............................................................................................................................................. 56 5.1 - Laser On ................................................................................................................................................... 56 5.2 - Laser Off ................................................................................................................................................... 56 5.3 - Start New Line .......................................................................................................................................... 56 5.4 - Notes ......................................................................................................................................................... 57 5.5 - Zoom ......................................................................................................................................................... 58 5.6 - Best Fit ...................................................................................................................................................... 58 6.1 - Conversion Chart ...................................................................................................................................... 59 Page | 4 In this section the basic menu structure and how to use each feature included in the Precision Laser Templator software will be presented to you. File The File menu is where you will find the most basic actions that will be preformed when starting a new job, saving a job, opening previous jobs and adding information of a job. 3T 3T 1.1 - Help The Help menu is where you will find a comprehensive source of information on the Precision Laser Templator software. Please use this resource if you have any questions about the software. If your question is not answered here, contact us at our main office. We are open Monday through Friday, 9:00 am through 5pm, Central Standard Time. 3T 3T Laser Products Industries 1335 Lakeside Dr. Romeoville, IL 60446 877-679-1300 www.LaserProductsUS.com 2TU U2T 1.1.1 - Manual This is the Manual you are looking at right now. It has been compiled up to version 1.0.464.0. 3T 3T 1.1.2 - About Located in the About section, you will be presented with current information about the software version you are currently running as well as copyright information on our software. 3T 3T Page | 5 1.1.3 - View Changes This section of the Help menu simply lists what is changed from the previous version. New features, bug fixes and other general information on new releases are all shown. 1.1.4 - Tips This section of the Help menu offers tips for the user of the LT-55 XL. As tips are submitted by our customers, they will be added to this menu. 1.1.5 – Setup Device (Only available on Bluetooth Version) Setup Device allows you to choose what COM port both the Laser and Encoder are communicating to the tablet PC on. This will not show up on non Bluetooth versions of the LT-55 XL. 1.2 - New Selecting New will give you a blank canvas to start a new job. 3T 3T 1.3 - Open In the Open section, you will be presented with 4 different options to opening files. You can open files from the Hard Drive, Drop-Ins, Auto Save files and you can use an Advanced open menu. 3T 3T 1.3.1 - Hard Drive Opening files from the Hard Drive will show you all of the templated jobs you have saved on the hard drive of the tablet/computer. These templates are located in the My Documents folder of the tablet/computer. 3T 3T 3T 3T Page | 6 1.3.2 - Drop-In If you create a Drop-In like a special corner, bump out or a sink bowl and you want to save it for future use, this is where it will be located. The templates that are located here are the ones you will see when you choose the Drop-In feature. 3T 3T 3T 3T 1.3.3 - Auto Save An Auto Save occurs while the tablet is sitting idle and more frequently when being used. This is done as a backup if you make a mistake and need to go back to a previous version of the template or you forget to save your job. If you finish a job and forget to save the template, you can look in the Auto Save area and open the most recent one. 3T 3T 3T 3T Page | 7 You should not rely on these files because if you close the program out before an auto save occurs, only the most recent action made before the previous auto save will be saved and be available. Anything made after the last auto save will not be recorded. 1.3.4 - Other (Advanced) The Other (Advanced) option for opening jobs should be used if you do not save your templates in the My Documents folder or on your SD memory card. By using this option, you can open up and job files that are located anywhere on the tablet. 3T 3T 3T 3T 1.4 - Job Info The Job Info section is where you will enter information on each specific job that you template. This includes names of customers, addresses, important dates, additional items used for the job and an agreement for your customers to sign. 3T 3T 1.4.1 - General General information includes the name of the job you are working on. This can be designated by internal reference numbers, bar code numbers or something as simple as the customer's last name. 3T 3T Page | 8 Save Path is the location where the job is saved. This could be either the My Documents folder, SD memory card or anywhere else you save the job. 3T 3T 3T 3T 1.4.2 - Address Address is the location of the job site, home or industrial location. 3T 3T Page | 9 1.4.3 - Dates Template Date is the date which you and the customer decide to template the job (usually the current date). 3T 3T Draw Date is used if an employee modifies the job file after it is template. If the templator is responsible for modifying it onsite (adding offsets, radii, drop-ins etc.) this is unnecessary to use. However if there is another employee in the workflow, we believe it is important to know who has modified that file for accountability. 3T 3T Approved Date is used to record the date in which the customer has approved the final product which is to be fabricated. This could be at the customer’s house after the templator has template and modified the .dxf or it could be at a later time. 3T 3T Install Date is when you will install the counter tops. This can be used in conjunction with your scheduling software so you can determine when the shop will be able to produce the counter tops and when your installers will be able to deliver them to the customer. 3T 3T Name is the person that preformed the specific job functions associated with the dates. 3T 3T 1.4.4 - Additional Items Additional Items is where you can list the cost of fixtures or other materials you will be charging the customer. 3T 3T 1. 2. 3. 4. Click Add. Type the description of the item. Enter the amount of the item. Click OK 3T 3T 3T 3T Page | 10 1.4.5 - Agreement In the Agreement tab, you can attach your own company policy dealing with warranties and liabilities for the customer to read. Once read and the customer checks the box saying they read and accept the terms, they can sign their name right below it. Their signature will be presented on every page of the estimate you run. 3T 3T When you go to print out an estimate with all the job information, you can choose to include the customer’s signature on all the pages or select specific ones (Estimate, Notes, Images [images of the actual .dxf files] and Photos) 1. 2. 3. 4. 5. 6. 7. 8. To use a custom agreement go to My Computer. Double click on C: Double click on Program Files. Double click on Laser Products. Double click on LT-55XL. Double click on CustomerAgreement.txt (copy and paste it if you already have it written). Write the agreement you want in this file. When finished, save the file. 3T 3T 3T 3T 3T 3T 3T 3T Page | 11 1.5 - Print When Print is selected, a .pdf file will open with all the job information including images of the .dxf files contained within the job. 3T 3T You will need to have a printer installed on the tablet or on your computer to print these out. If you do not have a printer, you can save the .pdf file to later transfer it to a computer that has printing capabilities if you just want to save the digital file for your records. If you wish to store a database of material (type of stone) you have in inventory click on Area. You will be presented with a window that will allow you to add the material of your choice. 1. 2. 3. 4. 5. To add materials click the green plus sign. Click in the Material box and type in the name of the material. Click in the Cost box and type in a cost of the material. To remove a material click on the material and click on the red x. To choose your material click on the material name and click OK. Once you have your material chosen, click in the Thickness, Edge Type and Stone Color boxes and type that information in. Page | 12 Use the check boxes on the bottom half of the screen and check the boxes if you want this to be included in your print out. If you uncheck a box, it will not be included. 1.6 - Save Choosing to Save your project should be done frequently. The current version of the job will be saved when you press Save. If this is the first time the job is being saved, it will ask you to enter a name for it. Once a name is associated with the file, choosing save will just overwrite the older version with the current one. 3T 3T 3T 3T 1.7 - Save As The first time you are saving a template, you should choose to Save As. This will bring up a box giving you the option to save the template on the Hard Drive, as a Drop-In or using the Advanced saving option (Other). 3T 3T 3T 3T 3T 3T 3T 3T 1.7.1 - Hard Drive Saving files to the Hard Drive will place the jobs in the My Documents folder of the tablet. 3T 3T 3T 3T Page | 13 1.7.2 - Drop-In If you create a Drop-In like a special corner, bump out or a sink bowl and you want to save it for future use, this is where you will save it to. By saving here, the template will show up when you choose the Drop-In feature. 3T 3T 3T 3T 1.7.3 - Other (Advanced) The Other (Advanced) method for saving templates should be used if you do not want to save your templates in the My Documents folder or on your SD memory card. By using this option, you can save .dxf files anywhere on the tablet that you want to (i.e. the desktop or a projects folder you created). 3T 3T 3T 3T Page | 14 1.8 - E-Mail If you want to E-Mail your job files back to your fabrication shop, you will first need to set up your email settings. To do so, follow the instructions in section 2.1.4 - E-Mail Settings. 1.8.1 - Hard Drive E-Mail files from the Hard Drive will show you all the files located in the My Documents folder of the tablet. 3T 3T 3T 3T Select the file and click Save. This will save the job and then open the E-Mail window. From here you can choose who the email is being sent to, the subject, and message. Check the boxes for files you want to be included in the email. Page | 15 1.8.2 - Drop-In If you created a Drop-In like a special corner, bump out or a sink bowl and you want to e-mail it, these will be found here. Select the file and click Save . Then continue with the same process as above and email the files. 3T 3T 1.8.3 - Other (Advanced) The Other (Advanced) is used if you have saved the job in some location other than the Hard Drive (My Documents), Drop-In or SD Card. Here you will have to navigate through the Windows File System the same as if you were using through My Computer. 3T 3T 1.9 - Estimate Using the Estimate function will open up an Excel based spreadsheet showing you common estimate values like sq. footage, perimeter, costs based on different edge treatments as well as a total cost of the job. These numbers can be used for customer quotes or just for internal estimations of cost per job. 3T 3T First you will see the Estimate/Print Details page where you can set up your Estimate. You can choose to print the basic Estimate or you can add the Summary, Estimate and Pages. To learn more about how Pages are used, see section 2.3 Pages. Page | 16 A .csv estimate file will be saved to the job folder where the templated .dxf file is as well as the photographs of the job if you choose to use them. 1.10 - Add Photo Adding photographs to you job can be a very valuable tool, you can use the built in camera on the tablet to take job site reference pictures. To take photographs with the tablet follow these steps: 1. 2. 3. 4. 5. Click Add Photo from the File menu. Click Start Camera. Point the back of the tablet at the area you want to photograph. Click Capture. To view the captured photographs, click View Images. 3T 3T 3T 3T 3T 3T 3T 3T 3T 3T Page | 17 These photographs will be located in the same folder as the templated .dxf and the estimate file. 1.11 - Exit Exiting the program will close the program and take you back to the Windows desktop. You should always make sure to save changes to any .dxf file you were working on before you exit the program. 1.12 - Connect To Laser The only time this will show up is if the tablet is not synced to the laser. If you look in the title bar of the program, you will see "LT Disconnected" and there will be no interaction between the tablet and the laser. If the tablet is connected to the laser via the USB cable and the title bar is showing "LT Disconnected" you can select Connect To Laser. This will then establish a sync between the laser and the tablet. This process of syncing can take between 1-5 seconds. 3T 3T Bluetooth version: The new wireless LT-55 XL functions the same way as the previous model while templating. However to start the laser up there is a little different method. Connect To Laser does not function with the Bluetooth version of the LT-55 XL because it is not necessary to use. Follow the steps below and you should have no problem. 1. When you walk into the job site, turn the ASUS Tablet PC on. a. Ensure the Bluetooth dongle is inserted into the side USB port on the ASUS Tablet PC. 2. Set up the tripod while Windows is starting on the ASUS Tablet PC. 3. Place the LT-55 XL laser on the tripod. 4. Plug in the USB cable into the ASUS Tablet PC after Windows has fully started. a. DO NOT OPEN THE LT-55 XL PROGRAM YET. 5. Once you hear a kerplunk sound indicating the USB cable was connected, press the power button on the side of the laser. 6. After the laser shows a green light on the side next to Power, start the LT-55 XL application by double clicking on LT-55 XL on the desktop. 7. You will see in the top bar “LT Connected on COM# & COM#” a. If the top bar shows “LT Disconnected” i. Exit the LT-55 XL application. ii. Unplug the USB cable and plug it back in so that you hear the kerplunk sound signaling the USB cable was connected. iii. Make sure the laser is on indicated by the green light on the side of the laser next to Power. iv. Start the LT-55 XL application by double clicking on LT-55 XL on the desktop. 8. After connected, press Laser On and you can begin templating. Page | 18 View The View menu contains actions that will change the way the .dxf file is viewed and the way information is gathered / presented. 3T 3T 2.1 - Options In the Options menu there are 3 sections. Estimate Settings, Quick Actions and E-Email Settings. 3T 3T 3T 3T 3T 3T 3T 3T 2.1.1 - General Settings Here you can change general settings and functions with the way the program is run. The General Settings are categorized by their purpose in the LT-55 XL software. Save Settings HD Save Location is used to change the location job files will be saved on your Tablet PC or computer. Click on the button “…” to the right of the dialogue box and choose the folder you want to save all job files in by default. Click Clear if you wish to revert back to the default location of My Documents. Days to keep auto save files simply allows you to change how long auto save files are stored on the hard drive. These auto saved files are located in C:\Program Files\Laser Products\LT-55XL\auto_save. Save with page names, if checked while saving a job the resulting .dxf files that are saved with it will be titled whatever the page name is for that drawing. Default DXF Polylines, if checked will default all lines to Polylines instead of Line Segments. Some CNC/CAM machinery will only work with one or the other. Check with your machinery to see if this should be checked or unchecked for your specific shop setup. Page | 19 Save Template Images, if checked will save a screen shot of the drawing as a .jpg file and can be used as a reference. Use Color in DXF Layer, if checked the layer name within the .dxf file will be proceeded with the name of the color. Some CAD/CAM systems need to have this checked. Use DXF on advanced save, if checked will default to saving a .dxf file on the Advanced Save instead of the default .l55. Print Settings Print page details, if checked will include each individual page’s details on Estimates. Prepend to PDF is where you can attached a company estimate sheet (or any other pdf document)in front of the Print Sheet we create. Prepend to PDF Description just describes what the file is that is being prepended. Company Info and the Customer Agreement will be presented on each printout they do. Clicking the Edit button next to each will open up Windows Notepad. You can either write a customer agreement into the file or you can write you own and then save it. Print Logo is the log that will be added to your Print sheet. This needs to be a .jpg image. Shop Sheet Logo is the logo that will be added to your Shop Sheet. This needs to be a .jpg image. 3T 3T Drawing Display Settings Auto Scale Dimensions, if checked will automatically scale the dimensions when printed. Dimension Font Size is default font size for dimensions and text. Show Tips at Startup, if checked will present you with a tip when the LT-55 XL software opens. Display Radii Text, allows you to specify how you want radii to be shown on the screen. The default is the number for the radius and then “R” but if you want only the number you can delete the “R” after <radius>. Ignore mirror when drawing text, if checked will allow text to be read legibly (not mirrored) while you are drawing in Mirror Mode. Use black background on drawing, if checked will make the default white screen black on the drawing canvas. We added this because many CAD/CAM programs use black and we wanted to allow users to have it be the same as they are used to. Job Details Settings Install Date Add will allow you to automatically add a set number of days to the Install Date based on the Template Date. Use Job Name as Email Subject, if checked will automatically fill the job name in the Subject line while selling an email. Set Install Days Automatically, if checked will automatically set the install date based on the Template Date. Miscellaneous Settings Drop In Folder is used if you want to use a specific folder as your drop in folder. This is helpful if you don’t want to see the sample sinks and marks we have included. Many users of will create a Drop In folder in My Documents and save them all in there. Page | 20 2.1.2 - Estimate Settings Here you can change the values used in your estimates. Area, perimeter and colors can be modified based on what treatment you assign to a specific color. Group By Page, if checked, will allow the estimate option to group all the pages so that each page has its own estimated values. A Materials field has been added if you pass these costs onto the customer. Click the “+” button to add a new line. Then click on the Material line and type in what you need to add. Similarly, click on the Cost line and modify the cost to reflect the cost you associate with the material. Page | 21 2.1.3 - Quick Actions Quick Actions are commonly used actions. These include fillets, radii and offsets that are used often. 3T 3T To create a new action, follow the steps below: 1. Click Add New 2. Select the Action Type, Fillet Type, Unit of Measure, Amount/Font Size and Display Quick Action Text Color. 3T 3T 3T 3T 3T 3T 3T 3T 3T To remove a previous created Quick Action, highlight the one you wish to remove and click Remove. 3T 3T 3T 3T Default Quick Action Text Color allows you to make all the text the same color. Page | 22 2.1.4 - E-Mail Settings If you choose to email your templated .dxf files back to your shop while you are on the road, this is where you will set up your email configurations. The email settings are standard settings so please look at your personal email account settings and copy that information over to these forms. If you are unsure of your email settings, please contact your email provider to obtain them. There are many email providers out there; we cannot keep track of everyone's individual settings. If you have a Gmail account we made it easy for you. All you have to do is fill in your username, password and a From Name (your name). Then click on the Web button in the lower left corner and follow the instructions there to allow our software to send email through your account. Page | 23 2.1.5 - Advanced In the Advanced Options tab you can choose between any of the 8 languages we currently offer (English, Czech, French, German, Italian, Polish CE, Polish UTF and Spanish). Once you choose a new language you will need to restart the LT-55 XL software in order to see the changes to the language. Associate l55 files with this application is used if when you double click on an .l55 file and it does not open up in the Precision Laser Templator software. By clicking the “Associate” button, this will fix this. 2.2 - Pages Pages allow you to have multiple digitized templates of the same job in their own space. For example if you have templated a customer's kitchen countertops, and you need to do their bathroom as well, you can add a new page. When saved, you will have the same job folder but the 2 portions of the jobs will be in their own separate .dxf files. 3T 3T To switch between Pages: 3T 3T Click View. Click Pages. Click the page you want to view (i.e. Page 1, Page 2 etc.) 4. You can also add a page by selecting Add Page. 1. 2. 3. 3T 3T 3T 3T Pages can be switched back and forth by clicking on the tab at the top of the drawings. Simply click on the Page you wish to see. If you click Edit Pages, you will have the option to edit information about each specific page. Page | 24 In the column on the left, you can choose what page you want to edit. Page Name allows you to name each page. Preview will show you what is on each page. Use DXF Polylines, if checked allows you to specify on a page by page basis if that top needs to be saved in Polylines. Line Segments are the default. Save Invisible Colors, if checked will save all geometry in the file even if the color is set to be invisible. Notes can be added about each page. This is to be more specific than the notes on the main screen. Sink Info and Cook top Info can be added to each page if they are required. 2.3 - Rotate Drawing This allows you to rotate the drawing to any degree. 1. Click Rotate Drawing from the View Menu. 2. Enter in the degree you wish to rotate the drawing and click OK. 3T 3T 2.4 - Circle Diameter Clicking in the center of any circle will show you the diameter of that circle in millimeters, inches and fractions, an inches and decimals. Page | 25 1. Click Circle Diameter from the View Menu. 2. Click on a circle. 3T 3T 3T 3T 2.5 - Mirror If you Mirror the template you have made, it will flip it along its vertical access. This is used if you are digitizing a template on the floor. You template it and then Mirror it so production is correct. 3T 3T 3T 3T 2.6 - Display Measured Points If you select Display Measured Points, every point that was captured by the laser while templating will be shown on the template. 3T 3T A grey crosshair will also appear if the file you are looking at was templated with the LT-55 XL and not just drawn. This represents the location the LT-55 XL was when the job was being templated. 2.7 - Display Contiguous Breaks By clicking on Display Contiguous Breaks, a box will be shown if there is gap between any 2 lines or arcs that are 1/4" (.25") or smaller. 3T 3T To turn on Display Contiguous Breaks: 3T 1. Click View. 2. Click Display Contiguous Breaks. 3T 3T 3T 3T Page | 26 As you can see in the example below, a box with 48.00" sides was created. The top line on the other hand was purposely made to be 47.990". A box has been drawn in the upper right corner indicating that there is a .010" gap between the 2 lines. Once zoomed in on the corner, you can see the break in the lines. To close the 2 lines, you will use the basic Extend function: 3T 3T 1. Click Extend. 2. Click the line you want to draw to. 3. Click the line that you want to extend. 3T 3T Once the break has been connected, the box will disappear and in this example, a box with all 4 sides equaling 48.00" will remain as shown below. Page | 27 2.8 – Display Polylines Display Polylines show you what objects are polylines in your job file. Polylines are indicated by a double black border around line within the drawing. Also if you will notice that there is the area measurement shown in the top left corner of the polyline. If you have an object that you believe should be a polyline but is not indicated as one, click on Display Contiguous Breaks. If there is a break in the object, it will not be defined as a polyline. Page | 28 2.8 – Object Info Object Info show detailed information on objects you select. 2.9 - Units Under Units, you can choose if you wish to measure in Imperial (Standard) or Metric. 3T 3T 3T 3T 3T 3T 2.10 - Inches Fraction Choosing Inches Fraction allows you to change the scale you wish to view the measurements in. 1/16, 1/32, 1/64 and 1/128. 3T 3T Page | 29 2.11 - Inches Decimals Choosing Inches Decimals will present you with all your dimensions in decimal points. 3T 3T 2.12 - Feet Inches Fraction Choosing Feet Inches Fraction will display your dimensions in this format. 3T 3T Page | 30 2.13 - Feet Inches Decimals Selecting Feet Inches Decimals shows your dimensions in this format. 3T 3T Page | 31 Draw Draw functions are used once a countertop or surface has been templated. This is primarily used for editing the templated surface. 3T 3T 3.1 - Re-Position Laser (Leap) When you encounter a jobsite where you cannot see the entire surface that needs to be templated like a pillar for example, you can use the Re-Position Laser feature to obtain all the field measurements you need. Position 1 1. Template the job from the first position as you normally would. 2. Switch to Cross Mode and template 2 crosses that will be visible from the second position (position 2) after the laser has been moved. These 2 crosses should be at least 10 feet apart and are best to be on opposite walls. Position 2 3. Pick up and move the laser to the second position making sure you can still see the 2 crosses you just templated in the exact same vertical and horizontal locations. 4. Re-level the laser so that you can template both crosses again in the exact same locations. 5. Click Draw. 6. Click Re-Position Laser. 7. Align laser to first of the 2 crosses (red laser hits the target). It is very important to do the crosses in the same order as you did before you moved the laser. 8. Tap on the digital representation of the first cross on the screen. 9. Pause and make sure the Tablet PC chirps signifying that the measurement was received. 10. Align laser to second of the 2 crosses (red laser hits the target). 11. Tap on the digital representation of the second cross on the screen. 12. Pause and make sure the Tablet PC chirps signifying that the measurement was received. 13. Switch back to Line Mode and continue templating. 3.2 - Add Text To Add Text to a .dxf file: 3T 3T 1. 2. 3. 4. Click Draw. Click Add Text. Type in the text you want. Tap on the screen where you want it to appear. 3T 3T 3T 3T Page | 32 3.3 - Define (0,0) Define (0,0) is used for when you create a Drop-In and need to designate a point where you want it to snap to when you add it to a template. To Define (0,0): 3T 3T 3T 3T 3T 3T 1. Click Draw. 2. Click Define (0,0). 3. Click the point you wish to designate (points will snap to end points, midpoints and intersections). 3T 3T 3T 3T 3.4 - Erase All On Page Erase All will erase the entire template you currently have on your screen. This is similar to creating a new file, but if you have saved it, the name will remain associated with the current file. If you Erase All On Page and then template again followed by a save, the original template will be lost. 3T 3T 3T 3T 3.5 - Erase Segment Erase Segment will erase one line segment. To erase a segment: 3T 3T 1. 2. 3. 4. Click Draw. Click Erase Segment. Click on one end point of the segment. Click on the other end point of the segment. 3T 3T 3T 3T Remember, every line has 2 end points, as well as a midpoint. When a line intersects another line that is not at the midpoint, it will create new end points and midpoints. Page | 33 3.6 - Slab Layout When Slab Layout is clicked, you will need to tap on all the lines you want to move or modify. 3T 3T Selecting lines is done one of three ways. You can individually click on each line segment or you can click and drag to select all lines that the created box. If you have used multiple colors on your job, you can click the drop down box on, choose the color you want selected and then click the Select button. Only the color you choose will be selected. Once selected, the selected lines will turn yellow-dashed indicating they have been selected. If you want to deselect all the lines you have selected, instead of clicking on each line, you can press the Deselect All button. Below the Deselect All button, you can also click the Erase Selected button which will delete all the selected lines. From here you can use the Move section to move the selected lines in any of eight directs (up, down, left, right and any directional at a 45º angle. The selected lines will be moved a set distance every time the Arrow buttons are pressed. This distance determined below the Arrow buttons. If you wish to change this distance, you can click in the box and then use the keypad to the right to determine the set distance. If you want to rotate any selected lines you can either click the -45 or +45 buttons or you can change the angle in the box below and click the + or – buttons to rotate those lines to that angle. There is also a wheel to the right of the Rotate section that allows you to set predetermined angles in 45 increments (0 º, 45 º, 90 º, 135 º, 180 º, 225 º, 270 º and 315 º). If you want to view a portion of the drawing that is off the screen, you can select the Pan check box. Once checked, you can click on the screen and then drag it in any direction which will then move the drawing around on the screen. Page | 34 You can move pieces using snap points. 1. Select the pieces you want to move. 2. Click Set Snap Point. 3. Click the point on the selected piece you want to snap to another point. 4. Click the point where you want to move the selected points to. 5. Click Move. Once you are finished in Slab Layout, click the flashing Done button in the bottom right corner. 3.7 - Add Dimensions To add dimensions to a job: 1. 2. 3. 4. Click Draw. Click Add Dimensions. Click 2 points that you want to use as end points of the dimensions. Click away in the direction you want the dimension to be added to. 3T 3T 3T 3T 3.8 – Maximum Dimension Maximum Dimension allows you to find the maximum lengths and widths of an object. To figure the maximum dimension: Page | 35 1. Select the 2 outer lines that you want to use as the outermost dimensions. Red arrows will show the objects you selected. 2. Select Done Selecting. The arrows will turn green signifying they have been selected and are ready to be measured. 3. Click in the area you want the dimension to be displayed. Page | 36 3.9 - Add Angle To add an angle: 1. Click 2 points that will define the ends of the lines. 2. Click the point that will be the vertex where the 2 lines will intersect. 3.10 – Move Circle Move Circle will take any circle you click on and then move it in the direction you click, leaving behind the original one. This is used commonly for making the faucet and soap dispenser holes. 3.11 - Display Radii Display Radii allows you do display the radius of an arch or circle. To display the radii: 1. Select the arc or circle you wish to have the radius displayed. 2. Click the location you would like that radius to be displayed at. Page | 37 3.12 - Offset Scribed Wall To offset a scribed wall: 1. 2. 3. 4. Key in the distance you want to offset the scribed wall and hit OK. Select all parts of the wall you want to offset. Select Done Selecting. Click in the direction you want the wall to be offset just as if you were doing a normal offset. 3.13 – Offset Multiple Offset Multiple would be used if you want to offset an entire object outward or inward. This is commonly used in the situation of a sink reveal. If you are using a under mounted sink and need to reduce the size of the opening in the countertop because you are going to top mount it (different sink with same dimensions), you would drop in the sink, select it and then reduce the size of the opening. 1. 2. 3. 4. Key in the distance you want to offset and hit OK. Select all parts of the object you want to offset. Select Done Selecting. Click in the direction you want the wall to be offset just as if you were doing a normal offset. 3.14 - Add Custom Box Adding a custom box is use when you want to insert a standard sized box. Most often when there is an island that you do not want to template but you have a standard sized shape that needs to be added to a drawing. 3.15 - Add Backsplash Page | 38 To add a backsplash to a countertop: 1. 2. 3. 4. Click Draw. Click Add Backsplash. Enter the Height (or Full Height) and the Offset of the splash. Click Ok. 3T 3T 3T 3T 3T 3T 3T 3T 3T 3T 3T 3T 5. Now click 2 points that will be then ends of the backsplash. 6. Finally click in the direction you want the offset to be. In this case above the line. Page | 39 3.16 - Draw Line While editing a template, there are 2 types of lines that can be drawn, 2 Point Line and 1 Point Line. 3T 3T 3T 3T To draw a 2 Point Line: 1. Click Draw. 2. Click Draw Line. 3. Click 2 Point Line. 3T 3T 3T 3T 3T 3T 4. Finally click any 2 points. These can be end points, midpoints or intersections. To draw a 1 Point Line: 3T 3T Page | 40 1. Click Draw. 2. Click Draw Line. 3. Click 1 Point Line. 3T 3T 3T 3T 3T 4. Choose the Line Length and Angle of the line you want to draw. 5. Finally click any point. This can be an end point, midpoint or intersection. 3T 3T 3T 3T 3.17 - Draw Arc While editing a template, you can draw an arc by clicking any 3 points. To draw an Arc: 1. Click Draw. 2. Click Draw Arc. 3. Click any 3 points. These can be end points, midpoints or intersections. 3T 3T 3T 3T 3.18 - Draw Circle While editing a template, there are 2 types of circles that can be drawn. 3-Point Circle and 1-Point Circle. 3T 3T 3T 3T To draw a 1-Point Circle: 3T 3T 1. Click Draw. 2. Click Draw Circle. 3T 3T 3T 3T Page | 41 3. Select 1-Point and enter a Radius value. 3T 3T 3T 3T 4. Click on the template and that will become the midpoint of the circle. To draw a 3-Point Circle: 3T 3T 1. Click Draw. 2. Click Draw Circle. 3. Select 3-Point. Radius is not important because you will be selecting 3 points on your template to create the circle and then it will be automatically figured. 4. Click on any 3 points in the template and a circle will be created running through all 3 selected points. 3T 3T 3T 3T 3T 3T 3T 3T Page | 42 3.19 - Bump Out To draw a Bump Out: 3T 3T 1. Click Draw. 2. Click Bump Out. 3. Enter the distance you want to extend the bump out. 3T 3T 3T 3T 4. Click 2 points, and then click away from the line in the direction you want the bump out to extend. Page | 43 3.20 - Manual Cross To draw a Manual Cross: 3T 3T 1. Click Draw. 2. Click Manual Cross. 3. Click anywhere on the template and a cross will be created. 3T 3T 3T 3T Page | 44 Templating This menu is used while you are actually doing the templating and taking measurements. 4.1 - Undo Undo simply take one step backwards to the before you previous action. This can go as far back as 20 times. So you can Undo 20 actions. 3T 3T 3T 3T 4.2 - Redo Redo simply takes a step forward after an Undo. So if you clicked Undo and went backwards too far, Redo will move you forward in your progression. 3T 3T 3T 3T 3T 3T 4.3 - Erase Clicking Erase will allow you to erase any line segment you have templated or drawn. 3T 3T 4.4 - Color Selecting Color will present you with a screen where you can choose the color you want to template with. It also allows you to set the default color that will be used when taking measurements. 3T 3T Page | 45 Revise allows you to change the color of previously drawn lines. 3T 3T 1. 2. 3. 4. Click Color. Choose the color you want to revise with. Click Revise. Tap on the line you want to re-color. 1. Revise All does the same only it will change every line’s color to the chosen color. 3T 3T 3T 3T If you wish to make a color invisible you can uncheck the box next to the color. You can also make any color a seam. We suggest you choose 1 color to always be the seam for your company. When you make a seam, take that job into Slab Layout and then select that seam, if you try to move the piece that has that seam in it, you will see that the seam has been duplicated so that both pieces that the seam bisected will now be closed off with the same seam line. As you can see below the same box has been split into 2 pieces where the seam was located and the seam has been duplicated. Page | 46 4.5 - Distance Using the Distance feature allows you to measure from any one point to any other point. 3T 3T Click Distance. Click 2 points on the template. 1. 2. 3T 3T 4.6 - Auto Fillet Using the Auto Fillet feature allows you to speed up your templating. You no longer need to click Start New Line when you are moving to a new plane. This is because every third point taken will start a new line. 3T 3T 3T 3T For example, you will take 2 points on the side of a cabinet base creating a line. The third point will then be taken on the front of the cabinet base. Once the forth point is taken and you have to lines drawn, those are then automatically filleted to each other creating a corner. 4.7 - Fillet Fillet allows you to add in special corners to templates. This includes corners that have been drawn in already as well as corners that have been left open while templating. 3T 3T There are 3 different types of fillets that you can add (Radii, Chamfers and Sharp Corners). 3T 3T 3T 3T 3T 3T Page | 47 Radius - When you choose to fillet a radius, the software will automatically figure the intersection of the 2 lines and then back off that many inches and ad the radius edge. Chamfer - Like a radius, a chamfer will do the same only draw a chamfered edge connecting the 2 points with an angled line. Sharp Corner - This is the most simple of the 3 fillers. A sharp corner will simply extend the 2 drawn lines until they meet forming a corner. 3T 3T 3T 3T 3T 3T Below are examples of each. All 3 will be based off the same example of a corner that has been left open while templating (see above). Page | 48 To add a Fillet: 3T 3T 1. Click Fillet. 2. Choose Radius, Chamfer or Sharp Corner. (If you choose Radius or Chamfer choose the size you want to use. 3. Click OK. 4. Click on the two lines you want to fillet. Once a line is selected it will turn gray. 3T 3T 3T 3T 3T 3T 3T 3T 3T 3T 3T 3T 3T 3T When you are filleting a, any part of the lines that would normally extend past filleted intersection will be removed. There is also a quick selection bar on the right side that offers you commonly used choices that can be edited by the user. 4.8 - Offset To use the Offset feature: 3T 1. 2. 3. 4. 3T Click Offset. Enter the distance you want to offset. Select the line you want to offset. The line will turn gray showing it has been selected. Click away in the direction you want to offset the line. 3T 3T Page | 49 4.9 - Rotate Once you have finished templating your job, you can use the Rotate feature to rotate it to be square with the surface you are editing. This should be done before any object is dropped in like a sink or dishwasher. 3T 3T 1. Click Rotate. 2. Select the edge you want to be square. All other parts of the template will be rotated in relation to the selected line. 3T 3T Page | 50 It is very important that when you drop-in any object like a sink that you rotate the edge that it will be sitting on. If it is not, you will end up with the countertop edge and the drop-in not being parallel to each other. This is due to the fact that the majority of cabinet bases and walls are not on a perfect 90º with each other. So if you are going to add a sink and dishwasher you will need to: 1. 2. 3. 4. Rotate the front edge for the sink. Drop-in the sink. Rotate the front edge for the dishwasher. Drop-in the dishwasher. 4.10 - Extend When 2 lines do not connect, 1 of the lines can be extended to meet the other. 1. Click Extend. 2. Select the line you want to extend to. It will turn gray to show that it has been selected. 3. Select the line you want to extend. 3T 3T Page | 51 4.11 - Draw Line To draw a line from two points: 1. Click Draw Line. 2. Select a point and select the second point. 3T 3T 4.12 - Dimensions Clicking Dimensions will bring up the dimension of every line templated. To remove the dimensions just click on Dimensions button again. 3T 3T 3T 3T Page | 52 You can edit the way the dimensions will appear by going into the View menu and changing how the software will display measurements. 3T 3T 4.13 - Drop-In Pre-saved .dxf items can be used as a Drop-In. Mainly sinks and edges are used with the feature but you can add anything you want. This would include marks to signify edge treatments, center lines for sinks or anything else you want to design. 3T 1. 2. 3. 4. 3T Click Drop-In. Select the drop-in you want to use from the list on the left. Select the color you want to have the drop-in be presented in. Rotate the dropping to the angle you want it and click OK. 3T 3T 3T 3T 5. Select the line you want the drop-in to be on. Remember that you need to first rotate that edge so that when you drop-in the sink they will be parallel to each other. 6. Lastly, you can offset the sink back away from the edge you placed it on. 1. Click Offset. 2. Enter the distance you want to offset the drop-in. 3. Select the sink you want to be offset. A message will ask "Would you like to move the entire drop-in?" 4. Click Yes. The sink will turn gray to show you selected it. 5. Click in the direction you want to offset the sink. 3T 3T 3T 3T Page | 53 4.14 - Quick Action The Quick Action feature is used to store your most commonly used actions. To use the Quick Action feature: 3T 1. 2. 3. 4. 3T 3T 3T Click Quick Action. Select the action you want to use from the list. Use the Quick Action as you normally would. When you are finished, click Quick Action again and the list will be removed. 3T 3T 3T 3T 3T 3T Page | 54 4.15 - Laser Mode There are 4 drawing modes to use while templating, Line, Arc, Circle and Cross. 3T 3T 3T 3T 3T 3T 3T 3T Line - This is the default mode that will be set up each time you open our software. Every 2 points measured will create a line. 3T 3T Arc - Every 3 points will create an arc. 3T 3T Circle - There are 2 types of circles that can be drawn, 3-Point and 1-Point. 3T 3T 3T 3T 3T 3T 3-Point - This type of circle is used when there is a column or anything stationary that you have to template and has to be precisely on. All you need to do is measure 3 points and the software will create a circle based on those 3 measurements. 3T 3T 1-Point - This type of circle is used when you are going to be putting a grommet in. The exact position is not necessary, only the size of it. Input the radius of the circle and the next measured point will be the center of the circle. Remember a radius is 1/2 of a circle so if you do a 2 inch radius, the circle will be a 4 inches in diameter. 3T 3T Cross - Drawing a cross will simply put a cross on the measured point. This is especially useful for drop-ins, marking center lines, as well as use with the Re-Position Laser (Leap) feature. 3T 3T 3T 3T Page | 55 Bottom Menu Bar 5.1 - Laser On If the tablet is connected to the laser, click Laser On and the laser will turn on. 3T 3T 5.2 - Laser Off If the tablet is connected to the laser, click Laser Off and the laser will turn off. 3T 3T 5.3 - Start New Line While templating and measuring points, after you have taken 2 points (which will draw a line), click Start New Line if you wish to start a new surface. This would be used when you have taken 2 points on one side of a cabinet base and then you move to the front or back of the cabinet base. 3T 3T If you do not hit Start New Line, a chamfer will be drawn connecting the 3rd and 4th points (see below). 3T 3T Page | 56 5.4 - Notes Notes are used when you need to remember some details about the job you are working on. This can be that there is a tight area that you have to be careful on or something like a dog that tried to bite you and you want to warn your installers. 3T 3T 1. 2. Click Notes. Type in what you want to record. 3T 3T Page | 57 5.5 - Zoom While you are editing the template, you can Zoom in and out to get into close areas that you need to be enlarged. This can be done 2 different ways. 3T 3T + & -: 3T 3T 3T 3T 1. Click the + button and the drawing will zoom in. 2. You can click and drag the screen around to move to the area you want to. 3. Once finished, you can click the - button and you will zoom out. 3T 3T 3T 3T 2-Point Zoom: 3T 3T 1. Click Zoom. 2. Click 2 points on a diagonal in which you want to be the top and bottom corners. 1. The easiest way to do this is think about top right and bottom left or top left and bottom right corners. 3T 3T 5.6 - Best Fit While you are zoomed in on a specific area while editing, you can click Best Fit and the template will be zoomed in or out so that the entire drawing is fit within 90% of the window. 3T 3T Page | 58 6.1 - Conversion Chart fraction decimal 1/64 0.0156 1/32 0.0313 3/64 0.0469 1/16 0.0625 5/64 0.0781 3/32 0.0938 7/64 0.1094 1/8 0.1250 9/64 0.1406 5/32 0.1563 11/64 0.1719 3/16 0.1875 13/64 0.2031 7/32 0.2188 15/64 0.2344 1/4 0.2500 17/64 0.2656 9/32 0.2813 19/64 0.2969 5/16 0.3125 21/64 0.3281 11/32 0.3438 23/64 0.3594 3/8 0.3750 25/64 0.3906 13/32 0.4063 27/64 0.4219 7/16 0.4375 29/64 0.4531 15/32 0.4688 31/64 0.4844 1/2 0.5000 3T 3T mm 0.3969 0.7938 1.1906 1.5875 1.9844 2.3813 2.7781 3.1750 3.5719 3.9688 4.3656 4.7625 5.1594 5.5563 5.9531 6.3500 6.7469 7.1438 7.5406 7.9375 8.3344 8.7313 9.1281 9.525 9.9219 10.3188 10.7156 11.1125 11.5094 11.9063 12.3031 12.7000 3T 3T fraction decimal 33/64 0.5156 17/32 0.5313 35/64 0.5469 9/16 0.5625 37/64 0.5781 19/32 0.5938 39/64 0.6094 5/8 0.6250 41/64 0.6406 21/32 0.6563 43/64 0.6719 11/16 0.6875 45/64 0.7031 23/32 0.7188 47/64 0.7344 3/4 0.7500 49/64 0.7656 25/32 0.7813 51/64 0.7969 13/16 0.8125 53/64 0.8281 27/32 0.8438 55/64 0.8594 7/8 0.8750 57/64 0.8906 29/32 0.9063 59/64 0.9219 15/16 0.9375 61/64 0.9531 31/32 0.9688 63/64 0.9844 1 1.0000 3T 3T mm 13.0969 13.4938 13.8906 14.2875 14.6844 15.0813 15.4781 15.8750 16.2719 16.6688 17.0656 17.4625 17.8594 18.2563 18.6531 19.0500 19.4469 19.8438 20.2406 20.6375 21.0344 21.4313 21.8281 22.2250 22.6219 23.0188 23.4156 23.8125 24.2094 24.6063 25.0031 25.4000 3T Page | 59