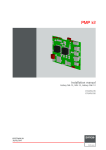Download OLS series: Addendum
Transcript
OLS Series Addendum R9842511 - R9842512 R9842513 - R9842514 R59770713/01 18/01/2012 Barco nv Control Rooms & Simulation Division Noordlaan 5, B-8520 Kuurne Phone: +32 56.36.82.11 Fax: +32 56.36.84.86 Support: www.barco.com/esupport Visit us at the web: www.barco.com Printed in Belgium Trademarks Brand and product names mentioned in this manual may be trademarks, registered trademarks or copyrights of their respective holders. All brand and product names mentioned in this manual serve as comments or examples and are not to be understood as advertising for the products or their manufacturers. Copyright © All rights reserved. No part of this document may be copied, reproduced or translated. It shall not otherwise be recorded, transmitted or stored in a retrieval system without the prior written consent of Barco. Guarantee and Compensation Barco provides a guarantee relating to perfect manufacturing as part of the legally stipulated terms of guarantee. On receipt, the purchaser must immediately inspect all delivered goods for damage incurred during transport, as well as for material and manufacturing faults Barco must be informed immediately in writing of any complaints. The period of guarantee begins on the date of transfer of risks, in the case of special systems and software on the date of commissioning, at latest 30 days after the transfer of risks. In the event of justified notice of complaint, Barco can repair the fault or provide a replacement at its own discretion within an appropriate period. If this measure proves to be impossible or unsuccessful, the purchaser can demand a reduction in the purchase price or cancellation of the contract. All other claims, in particular those relating to compensation for direct or indirect damage, and also damage attributed to the operation of software as well as to other services provided by Barco, being a component of the system or independent service, will be deemed invalid provided the damage is not proven to be attributed to the absence of properties guaranteed in writing or due to the intent or gross negligence or part of Barco. If the purchaser or a third party carries out modifications or repairs on goods delivered by Barco, or if the goods are handled incorrectly, in particular if the systems are commissioned operated incorrectly or if, after the transfer of risks, the goods are subject to influences not agreed upon in the contract, all guarantee claims of the purchaser will be rendered invalid. Not included in the guarantee coverage are system failures which are attributed to programs or special electronic circuitry provided by the purchaser, e.g. interfaces. Normal wear as well as normal maintenance are not subject to the guarantee provided by Barco either. The environmental conditions as well as the servicing and maintenance regulations specified in the this manual must be complied with by the customer. Table of contents TABLE OF CONTENTS 1. OLS: Stereo Wall display.. .. .. .. .. .. .. .. .. .. .. .. .. .. .. .. .. .. .. .. .. .. .. .. .. .. .. .. .. .. .. .. .. .. .. .. .. .. .. .. .. .. .. .. . 3 1.1 1.2 1.3 1.4 1.5 About this manual . . . . . . . . . . . . . . . . . . . . . . . . . . . . . . . . . . . . . . . . . . . . . . . . . . . . . . . . . . . . . . . . . . . . . . . . . . . . . . . . . . . . . . . . . . . . . . . . . . . . . . . . . . . . . . . . . . . Principle of Stereo technology . . . . . . . . . . . . . . . . . . . . . . . . . . . . . . . . . . . . . . . . . . . . . . . . . . . . . . . . . . . . . . . . . . . . . . . . . . . . . . . . . . . . . . . . . . . . . . . . . . . . . . Typical use case . . . . . . . . . . . . . . . . . . . . . . . . . . . . . . . . . . . . . . . . . . . . . . . . . . . . . . . . . . . . . . . . . . . . . . . . . . . . . . . . . . . . . . . . . . . . . . . . . . . . . . . . . . . . . . . . . . . . . Projection engine . . . . . . . . . . . . . . . . . . . . . . . . . . . . . . . . . . . . . . . . . . . . . . . . . . . . . . . . . . . . . . . . . . . . . . . . . . . . . . . . . . . . . . . . . . . . . . . . . . . . . . . . . . . . . . . . . . . . BCM: stereo configuration. . . . . . . . . . . . . . . . . . . . . . . . . . . . . . . . . . . . . . . . . . . . . . . . . . . . . . . . . . . . . . . . . . . . . . . . . . . . . . . . . . . . . . . . . . . . . . . . . . . . . . . . . . . 3 3 4 5 5 2. Installation, Web Interface and service. .. .. .. .. .. .. .. .. .. .. .. .. .. .. .. .. .. .. .. .. .. .. .. .. .. .. .. .. .. .. .. .. .. .. .. . 9 2.1 2.2 2.3 Installation . . . . . . . . . . . . . . . . . . . . . . . . . . . . . . . . . . . . . . . . . . . . . . . . . . . . . . . . . . . . . . . . . . . . . . . . . . . . . . . . . . . . . . . . . . . . . . . . . . . . . . . . . . . . . . . . . . . . . . . . . . . 9 Web Interface . . . . . . . . . . . . . . . . . . . . . . . . . . . . . . . . . . . . . . . . . . . . . . . . . . . . . . . . . . . . . . . . . . . . . . . . . . . . . . . . . . . . . . . . . . . . . . . . . . . . . . . . . . . . . . . .. . . . . . . . 12 Service . . . . . . . . . . . . . . . . . . . . . . . . . . . . . . . . . . . . . . . . . . . . . . . . . . . . . . . . . . . . . . . . . . . . . . . . . . . . . . . . . . . . . . . . . . . . . . . . . . . . . . . . . . . . . . . . . . . . . . . . . . . . . . . 14 3. Technical data. .. .. .. .. .. .. .. .. .. .. .. .. .. .. .. .. .. .. .. .. .. .. .. .. .. .. .. .. .. .. .. .. .. .. .. .. .. .. .. .. .. .. .. .. .. .. .. .. .. .. . 15 3.1 Optical properties . . . . . . . . . . . . . . . . . . . . . . . . . . . . . . . . . . . . . . . . . . . . . . . . . . . . . . . . . . . . . . . . . . . . . . . . . . . . . . . . . . . . . . . . . . . . . . . . . . . . . . . . . . . . . . . . . . . . 15 A. Nvidia hub. .. .. .. .. .. .. .. .. .. .. .. .. .. .. .. .. .. .. .. .. .. .. .. .. .. .. .. .. .. .. .. .. .. .. .. .. .. .. .. .. .. .. .. .. .. .. .. .. .. .. .. .. .. . 17 A.1 A.2 A.3 A.4 A.5 Mechanical installation and connection . . . . . . . . . . . . . . . . . . . . . . . . . . . . . . . . . . . . . . . . . . . . . . . . . . . . . . . . . . . . . . . . . . . . . . . . . . . . . . . . . . . . . . . . . . . . . 17 Graphics driver installation . . . . . . . . . . . . . . . . . . . . . . . . . . . . . . . . . . . . . . . . . . . . . . . . . . . . . . . . . . . . . . . . . . . . . . . . . . . . . . . . . . . . . . . . . . . . . . . . . . . . . . . . . . 18 Nvidia Hub driver installation . . . . . . . . . . . . . . . . . . . . . . . . . . . . . . . . . . . . . . . . . . . . . . . . . . . . . . . . . . . . . . . . . . . . . . . . . . . . . . . . . . . . . . . . . . . . . . . . . . . . . . . . 19 Graphics driver configuration. . . . . . . . . . . . . . . . . . . . . . . . . . . . . . . . . . . . . . . . . . . . . . . . . . . . . . . . . . . . . . . . . . . . . . . . . . . . . . . . . . . . . . . . . . . . . . . . . . . . . . . . 19 Command Line Tool . . . . . . . . . . . . . . . . . . . . . . . . . . . . . . . . . . . . . . . . . . . . . . . . . . . . . . . . . . . . . . . . . . . . . . . . . . . . . . . . . . . . . . . . . . . . . . . . . . . . . . . . . . . . . . . . . 22 R59770713 OLS SERIES 18/01/2012 1 Table of contents 2 R59770713 OLS SERIES 18/01/2012 1. OLS: Stereo Wall display 1. OLS: STEREO WALL DISPLAY 1.1 About this manual About this manual This Addendum is used next to the OL Series manuals in case of OLS series. It includes all information about the stereo aspect of OLS Wall displays. This table summarizes which information is added compared to the OL Series manuals: Installation manual Stereo cabling User’s manuals • Barco Wall Control Manager interface: Stereo Configuration; • Principle of Stereo technology in OLS Wall displays; • Image of the Projection engine; Reference manual • Optical properties. Web Interface: Stereo settings. Service manual Additional steps in case of Projection engine replacement. 1.2 Principle of Stereo technology Description G F H I LLLL R R R R RL L L L L L R R R R R L L ... R R ... E D A B ... LRLRLR C Image 1-1 Stereo technology principle in OLS series Label (image 1-1) A Image generator B C D Description The 3D signal is generated by an image generator. 60 Hz 3D source signal The 60 Hz 3D source signal as it is generated by the image generator, consists of a sequence of alternating fields (Left – Right or more general: Field A – Field B). Stereo sync signal (IN) The image generator also provides a stereo sync signal which is used to identify the current field as Left or Right (Field A or Field B). This signal is considered as stereo sync input signal for the OLS Wall display. OLS Wall display Both the source signal and the stereo sync signal are captured by the OLS Wall display that has an internal frame (field) doubler. R59770713 OLS SERIES 18/01/2012 3 1. OLS: Stereo Wall display Label Description (image 1-1) E 120 Hz projected image This results in a projected image sequence of 120 Hz showing alternating left and right fields. In between two fields a dark interval is introduced. During this dark interval, a black image is projected to avoid cross-talk between left and right eye (also see row “I – Acitve Shutter glasses”). The duration (1800 μs or 2000 μs) and the phase of this dark interval in relation to the vertical refresh rate can be set. F Stereo sync signal (OUT) G Stereo emitter H IR stereo sync signal I IR Active Shutter glasses 1.3 Example: L1–R1–L2–R2–... (60Hz) results in L1–R1–L1–R1–L2–R2–L2–R2–... (120Hz). A stereo sync output signal is used to field-lock the image sequence amongst all cubes of the OLS Wall display, where one cube acts as Master (3D link) and to synchronize the Active Shutter glasses with the projected image. The stereo emitter captures this stereo sync output signal and sends it out to the Active Shutter glasses. Stereo synchronisation signal towards the Active Shutter glasses.No objects that can block the IR stereo sync signal should be present between the stereo emitter(s) and the Active Shutter glasses. The IR Active Shutter glasses open and shut the left and right filter at the correct sequence to make each eye only see its related field (left or right). Since the switching of the Active Shutter glasses takes some time it is required to introduce some dark interval (projection of a black image) between two fields. Typical use case Typical use case The OLS series are typically used in an XDS system: • A Desktop Generating PC (label A) is used to generate the background image and empty PiP’s. It runs the XDS software and controls the PiP’s; • The graphics card of the Desktop Generating PC is connected to the desktop input of the WND-264 box(es) (label C); • The hard-wired sources (label B) of which the content is to be displayed in the PiPs (or full screen) are connected to the WND-264 box; • The OLS series (label D) cubes are connected to the output of the WND-264 box(es); • Stereo emitter(s) (label E) and Active shutter glasses (label F) are required to see the image in stereo. E D C A F B Image 1-2 OLS series: typical use case 4 R59770713 OLS SERIES 18/01/2012 1. OLS: Stereo Wall display 1.4 Projection engine Description To include the stereo feature in the OLS series, a new formatter board has been designed. It is a bit bigger in size than the formatter board of the OL Series and it has some additional connectors: Mini DIN 3pin (1x) Stereo sync IN 3.5 mm jack (2x) Stereo sync OUT Stereo sync signal coming from the image generator; optionally an active stereo splitter can be used to feed this signal into each cube of the OLS Wall display. • Stereo sync output signal towards the stereo emitter(s); • 3D link between all cubes of an OLS Wall display: daisy chain connection. Image Image 1-3 Projection engine It can be seen on the image that the board behind the metal grid of OLS series has an extension compared to OL Series and has additional connectors. 1.5 BCM: stereo configuration Web Interface: Stereo Configuration The Stereo Configuration section in the Barco Wall Control Manager Interface can be used for stereo configuration and operation. You need to be logged in as administrator to see the “Stereo Configuration” section. R59770713 OLS SERIES 18/01/2012 5 1. OLS: Stereo Wall display Image 1-4 Barco Wall Control Manager Image 1-5 BCM: Stereo Configuration 6 R59770713 OLS SERIES 18/01/2012 1. OLS: Stereo Wall display Parameter Description Stereo Configuration | Output Mode Can be one of the following: 2D, 3D. Default: 2D. If 2D, the projection of all cubes of the OLS Wall display is monoscopic. Stereo Configuration | Wall Master If 3D, the projection of all cubes of the OLS Wall display is stereoscopic. Can be one of the following (in case of a 2x2 OLS Wall display): A01, B01, A02, B02. Default: A01 (i.e. top left cube). Stereo Configuration | Input Mode Defines the Master in the 3D link (i.e. stereo sync link). Can be one of the following: NORMAL, SWAPPED, FIELD_A_ONLY, FIELD_B_ONLY. Default: NORMAL. If SWAPPED, the stereo sync input signal is inverted, i.e. the identification of fields (Left and Right) is swapped. Stereo Configuration | Glass Type If FIELD_A(B)_ONLY, only field A (B) is displayed. Can be one of the following: CrystalEyes, Nvidia, Custom. Default: CrystalEyes. Selection must be according to the glasses used. If Custom, the following settings must be entered: • Shutter Time: 1.8 or 2.0 ms. Default: 1.8. Sets the dark interval during which the shutter glasses are switching. • Polarity: INVERTED or NORMAL. Default: NORMAL. If Inverted, the stereo sync output signal is inverted, i.e. the switching of the Active Shutter glasses is inverted. • Phase: range 0 → 255 (one step is 0.1 ms). Default: 0. Delay between display of each new field and transition of stereo sync out, to compensate for emitter and glasses latency. Remark: Shutter Time, Polarity and Phase are automatically set to the same value for all cubes of an OLS Wall display when set through Barco Wall Control Manager. Click Apply to confirm new settings. R59770713 OLS SERIES 18/01/2012 7 1. OLS: Stereo Wall display 8 R59770713 OLS SERIES 18/01/2012 2. Installation, Web Interface and service 2. INSTALLATION, WEB INTERFACE AND SERVICE Introduction This chapter is meant for Barco trained and qualified engineers, not operators. 2.1 Installation Stereo connectors on OLS series 1. Make sure that all connections have been made as they should be in standard OL Series. 2. Feed the stereo sync signal from the image generator into the MiniDIN 3pin (label C) on all OLS cubes. Image 2-1 OLS stereo connectors Note: It is strongly advised to use an active stereo sync splitter on OLS Wall displays having more than two cubes. 3. Connect the 3.5mm jack of all cubes (label A and B) in an OLS Series Wall display in a daisy chain configuration. 4. Connect the stereo emitter to the 3.5 mm jack (label A or B) of one of the cubes. Note: In case of multiple stereo emitters, connect all emitters to one single cube, using a T-splitter (2 emitters) or an active splitter (> 2 emitters). R59770713 OLS SERIES 18/01/2012 9 2. Installation, Web Interface and service Schematic diagram of stereo connection CUBE 1 CUBE 2 CUBE 3 CUBE 4 A C B Image 2-2 OLS stereo connection A B C Stereo sync connection between Image Generator (default: WND-264) and OLS cube 3D link from one OLS cube to the other (daisy chain) Stereo sync connection between one OLS cube and stereo emitter(s) For each of the stereo connection types (labels A, B and C) a dedicated set of wires is used. Stereo sync connection Image Generator – OLS cube Every cube in the OLS Wall display must get its stereo sync from the image generator, which in standard setups is a WND-264. CUBE TOP TOP A1 A2 A3 A2 A1 Image 2-3 Stereo connection Image Generator - OLS cube Label Description Article number A1 Mini DIN3 M – BNC M (2.0 m) Z3487120 A2 BNC F – BNC F R3136677 A3 BNC M – BNC M (0.9 m) B5582631 BNC M – BNC M (1.8 m) B5582632 BNC M – BNC M (3.6 m) B5582633 BNC M – BNC M (7.6 m) B5582634 BNC M – BNC M (10.6 m) B5582635 BNC M – BNC M (15.2m) B5582636 BNC M – BNC M (22.8 m) B5582637 BNC M – BNC M (30,4 m) B5582638 3D link from one cube to the other All cubes in the OLS Wall display must be included in this 3D link which is a daisy chain configuration. CUBE x CUBE (x+1) B1 B2 Image 2-4 3D link between OLS cubes 10 Label Description B1 Stereo phone jack 3.5 mm M – Stereo phone jack 3.5 mm F (1.8 m) B558346 Article number B2 Stereo phone jack 3.5 mm M – Stereo phone jack 3.5 mm M (1.8 m) B558345 R59770713 OLS SERIES 18/01/2012 2. Installation, Web Interface and service Stereo sync connection OLS cube – stereo emitter In case of StereGraphic, it is possible to use multiple stereo emitters. In that case, they all must be connected to one single cube. A passive T-splitter can be used in case of two stereo emitters (see example), an active stereo splitter might be required if more than two stereo emitters are used. In case of Nvidia Hub, only on Hub is required per display system. Depending on the stereo emitter brand and type, different wires are used. The required set of wires is described for the Nvidia hub and for the StereoGraphics stereo emitter. CUBE C4 C2 C1 C4 C3 Image 2-5 Stereo sync connection OLS cube - StereoGraphics stereo emitter Label Description Article number C1 Stereo phone jack 3.5 mm M – Dual cinch M (1.2 m) B558043 C2 Cinch F –BNC M (adapter) B337321 C3 BNC F – FF (passive T-splitter) B332119 C4 BNC M – BNC M (0.9 m) B5582631 BNC M – BNC M (1.8 m) B5582632 BNC M – BNC M (3.6 m) B5582633 BNC M – BNC M (7.6 m) B5582634 BNC M – BNC M (10.6 m) B5582635 BNC M – BNC M (15.2m) B5582636 BNC M – BNC M (22.8 m) B5582637 BNC M – BNC M (30,4 m) B5582638 Depending on the brand of wire, the dual cinch M connectors can be red+black or red+white. Use the black or white connector, not the red one. CUBE C5 C2 C4 C5 C8 C6 TOP TOP C1 12VDC C7 Image 2-6 Stereo sync connection OLS cube - Nvidia hub Label Description Article number C1 Stereo phone jack 3.5 mm M – Dual cinch M (1.2 m) B558043 C2 Cinch F –BNC M (adapter) B337321 C3 BNC F – FF (T-adapter) B332119 R59770713 OLS SERIES 18/01/2012 11 2. Installation, Web Interface and service Label Description Article number C4 BNC M – BNC M (0.9 m) B5582631 BNC M – BNC M (1.8 m) B5582632 BNC M – BNC M (3.6 m) B5582633 BNC M – BNC M (7.6 m) B5582634 BNC M – BNC M (10.6 m) B5582635 BNC M – BNC M (15.2m) B5582636 BNC M – BNC M (22.8 m) B5582637 BNC M – BNC M (30,4 m) B5582638 C5 BNC F – F (adapter) R3136677 C6 BNC M – Mini DIN3 M – Sub-D37 M – DC jack M (Stereo cable) Z3403046 (part of kit R9828001) C7 Interchangeable AC plugs – DC plug F (1.8 m) (12V power supply) B563089 (part of kit R9828001) C8 Mini DIN3 F – Stereo phone jack 2.5 mm M 030–0313–0003710 (delivered with the Nvidia stereo emitter) See "Nvidia hub", page 17for a detailed procedure on how to install the Nvidia hub. The following AC plug types are available: Australian, U.K., European, US. 2.2 Web Interface Web Interface: Stereo Settings The Stereo Settings page in the Web Interface can be used for diagnostics and test purposes. It is not to be used to set up an OLS series Wall display. For that Barco Wall Control Manager is available. 12 R59770713 OLS SERIES 18/01/2012 2. Installation, Web Interface and service Image 2-7 Web Interface: Stereo Settings Parameter Description Stereo Settings | Input Mode Can be one of the following: Normal, Swapped, Field A Only, Field B Only. Default: Normal. If Swapped, the stereo sync input signal is inverted, i.e. the identification of fields (Left and Right) is swapped. Stereo Settings | Output Mode If Field A (B)Only, only field A (B) is displayed (at 120 Hz). Can be one of the following: 2D, 3D Master 1800, 3D Slave 1800, 3D Master 2000, 3D Slave 2000. Default: 2D. If 2D, the projection is at 60 Hz: L1 – R1 – L2 – R2 ... If 3D Master 1800 (2000), the projection is at 120 Hz, dark interval is 1800 (2000) μs and the addressed cube acts as Master in the daisy chain. If 3D Slave 1800 (2000), the projection is at 120 Hz, dark interval is 1800 (2000) μs and the addressed cube acts as Slave in the daisy chain. Stereo Settings | Glasses Phase Remark: Selected dark interval must be the same for all cubes of an OLS Wall display. Can be set in the range 0 to 255 where one step is 0.1 ms. Default: 0. Remark: Glasses phase must be the same for all cubes of an OLS Wall display. R59770713 OLS SERIES 18/01/2012 13 2. Installation, Web Interface and service Parameter Description Stereo Settings | Glasses Polarity Can be one of the following: Normal and Inverted. Default: Normal. Stereo Diagnostics | Read... If Inverted, the stereo sync output signal is inverted, i.e. the switching of the Active Shutter glasses is inverted. Click the button to display the following: Diagnostic Code and Output Frequency. Overview of Diagnostic Codes: • 0: 2D; • 1: 3D Master; • 2: 3D Slave locked on link input 1; • 3: 3D Slave locked on link input 2; • 4: 3D mode but no 3D input detected. Can be caused by: • • - Source is 2D; - Stereo sync input signal (MiniDIN 3pin) not connected; - Stereo sync input signal (MiniDIN 3pin) from wrong source connected. 128: Error – there is no source available from Front End box (FEB). Can be caused by: - FEB in standby; - DVI input cable of formatter: bad cable or connection; 129: Error – 3D Slave mode but no stereo 3D link detected. Can be caused by: - Bad cabling of 3D link (3.5 mm jack); - No 3D Master is present in the link. CAUTION: These settings overwrite the settings as they have been entered in Barco Wall Control Manager. 2.3 Service Replacement of the projection engine While replacing the projection engine, the procedure for OL Series can be followed. The only difference is that the stereo connectors (image 2-1) need to be unplugged before removing the projection engine and they need to be plugged in after installation of a projection engine. 14 R59770713 OLS SERIES 18/01/2012 3. Technical data 3. TECHNICAL DATA 3.1 Optical properties Optical properties When stereo mode is active, the light output is considerably lower. The values listed in the table are the light output at the screen. Light loss in the Active Shutter glasses is not calculated. Characteristic Luminance 2D 330 Cd/m² (50”) 3D 1800 170 Cd/m² (70”) 260 Cd/m² (50”) 3D 2000 135 Cd/m² (70”) 250 Cd/m² (50”) 130 Cd/m² (70”) R59770713 OLS SERIES 18/01/2012 15 3. Technical data 16 R59770713 OLS SERIES 18/01/2012 A. Nvidia hub A. NVIDIA HUB About this chapter The Nvidia Hub – a stereo sync emitter to drive Nvidia Active shutter glasses – can be used if it is connected to a computer (referred to as Nvidia Hud computer in this document) having an Nvidia Quadro graphics card and running the drivers for both the Nvidia Quadro graphics card and the Nvidia Hub. The Nvidia Hub can only be active, i.e. sending out a stereo sync to Nvidia Active shutter glasses, if a stereo application is present and running on the Nvidia Hub computer. As soon as the stereo application stops, the Nvidia Hud switches to standby mode. To get it back to active mode, it must be first deactivated, then activated. This can be achieved by a small script (.bat). Another way around is to have a “one-pixel stereo application” running in the background all the time. By default the Nvidia Hub sends out a stereo sync at the same vertical refresh rate as the stereo application running at that time. In a typical XDS driven OLS stereo display Wall, the Desktop generating computer can be used as Nvidia Hub computer if it meets the requirements as stated above. There might be one issue however: if the Desktop generating computer runs at 60 Hz while the Wall runs at 120 Hz a special Command Line tool is required to force the Nvidia Hub to 120 Hz instead of 60 Hz. Generally spoken: if the Display and the Nvidia Hub computer run at a different vertical refresh rates, the use of the Command Line tool is required to force the Nvidia Hub to the correct vertical refresh rate. The procedures in this chapter describe the full installation process for the Nvidia Hub: 1. Mechanical installation and connection of the Nvidia Hub; 2. Installation of the latest Nvidia Quadra Graphics card driver; 3. Installation of the Nvidia Hub driver; 4. Configuration of the Nvidia Graphics driver through Nvidia Control Panel; 5. Use of the Command Line tool in setups where the Wall and the Nvidia Hub computer run on different vertical refresh rates. A.1 Mechanical installation and connection Description Two wires must be connected to the Nvidia Hub: • Mini DIN3 F – Stereo phone jack 2.5 mm M: Stereo sync signal; • USB Type A M – USB Type Mini-A M: DATA communication and 5VDC power supply. Necessary parts • Nvidia Hub (3D Vision Pro) • Wire Mini DIN3 F – Stereo phone jack 2.5 mm M (delivered with the Nvidia Hub) • Wire USB Type A M – USB Type Mini-A M (delivered with the Nvidia Hub) Installation 1. Put the Nvidia Hub in a well-considered position: the area of the viewers must be fully covered by the range of the Nvidia Hub. 2. Plug the Stereo phone jack 2.5 mm M of wire C8 in the Nvidia Hub. TOP C8 C9 Image A-1 Nvidia Hub: connection C8 C9 Mini DIN3 F – Stereo phone jack 2.5 mm M USB Type A M– USB Type Mini-A M 3. Connect the Nvidia Hub to the Nvidia Hub computer using USB wire C9. R59770713 OLS SERIES 18/01/2012 17 A. Nvidia hub A.2 Graphics driver installation Description The Nvidia Hub can only be used in combination with Nvidia Quadro graphics cards. It is a good practice to get the latest driver for your graphics card prior to configuring the Nvidia Hub. Updating the graphics card driver 1. Check the graphics card type on your computer: - In Windows, click Start; - Right-click My Computer; - Select Manage from the drop down menu; - Click Device Manager under System Tools; - Under Display adapters you can find the graphics card brand name and type. Image A-2 Graphics card information 2. In your internet browser, browse to the DOWNLOAD DRIVERS page of the Nvidia website. E.g. http://www.nvidia.com/Download/index.aspx?lang=en-us. 3. Download the latest driver for your Nvidia graphics card and Operating System and save it on the Nvidia Hub computer. 4. Remove the old graphics driver from the Nvidia Hub computer: - In Windows, click Start; - Click Control Panel; Image A-3 Windows Control Panel - Select Add or Remove Programs from the list; - Select NVIDIA Graphics Driver xxx.yy from the list; Image A-4 Add or Remove Programs - Click Change/Remove; - Reboot the Nvidia Hub computer: it will start up in recovery resolution (800x600 pixels). 5. Install the new Nvidia graphics card drivers by double-clicking the executable you downloaded previously. 6. It might be needed to reboot the Nvidia Hub computer again. 18 R59770713 OLS SERIES 18/01/2012 A. Nvidia hub A.3 Nvidia Hub driver installation Description The Nvidia Hub driver is basically an USB driver and can be downloaded from Barco’s intranet. As long as this driver is not installed on the computer to which the Nvidia Hub is connected, the LED on the Nvidia Hub itself blinks (purple). After installation of the USB driver, this LED switches to pale green. It is easy to check if the driver is already installed: in Windows Device Manager you should find NVIDIA Vision Pro Hub in the list of Universal Serial Bus controllers. Image A-5 Windows Device Manager Both the Nvidia Hub driver and the Command line tool are included in zipped folder R33227000 that can be downloaded from TDE on Barco’s intranet: http://kuunet.barco.com/bgs/global/TDE2/Default.asp. Necessary tools Nvidia Hub Driver (NvIRUSB.exe) Installing the Nvidia Hub driver 1. Store the Nvidia Hub driver on the Nvidia Hub computer. 2. Double-click the executable to install the USB driver. A.4 Graphics driver configuration CAUTION: Consult the NVIDIA 3D Vision Pro User Guide for more details. Connecting glasses to the Nvidia Hub 1. Right-click on your desktop image to pop up the NVIDIA Control Panel. 2. In the tree menu at the left side of the NVIDIA Control Panel, browse to Stereoscopic 3D > Manage 3D Vision Pro and select it. R59770713 OLS SERIES 18/01/2012 19 A. Nvidia hub Image A-6 NVIDIA Control Panel 3. Click Add Glasses... 4. Follow the instructions on the screen to connect or pair all glasses. Image A-7 Add Glasses: follow the instructions Note: Image A-8 Add Glasses: one pair connected By default the serial number of the glasses is used as Glasses ID. 5. Click Done if all glasses have been connected. 6. In the field Glasses of the Manage 3D Vision Pro user interface, you can now select Actions for further configuration. Configuring the 3D settings 1. Right-click on your desktop image to pop up the NVIDIA Control Panel. 2. In the tree menu at the left side of the NVIDIA Control Panel, browse to 3D Settings > Manage 3D Settings and select it. 20 R59770713 OLS SERIES 18/01/2012 A. Nvidia hub Image A-9 Manage 3D Settings 3. In the Global Settings tab, select 3D App - Default Global Settings from the drop down list. 4. In the Settings table, perform the following feature setting changes: - Set Stereo - Enable to On; - Set Stereo - Display Mode to On-board DIN connector (with NVIDIA 3D Vision); - Set Stereo - Swap Eyes to Off (which is the advised setting to start). 5. At the bottom of the window, click Apply to confirm and store the new settings. Launch test application 1. Right-click on your desktop image to pop up the NVIDIA Control Panel. 2. In the tree menu at the left side of the NVIDIA Control Panel, browse to Stereoscopic 3D > Manage 3D Vision Pro and select it. R59770713 OLS SERIES 18/01/2012 21 A. Nvidia hub Image A-10 NVIDIA Control Panel 3. Click Launch Test Application to start the Nvidia test application and put on the Stereo glasses. Image A-11 3D test application Note: A.5 At this stage it might be required to change 3D setting “Swap Eyes” to On if you don’t have a depth perception while looking at the projected image of the Test Application. Command Line Tool Description In standard setups, the vertical refresh rate running on the Nvidia Hub computer is probably the same as the vertical refresh rate of the projected image and the procedures above result in proper stereoscopic view. If the Desktop generating computer in a typical XDS driven OLS stereo display Wall however runs at a vertical refresh rate that is different from the Wall’s vertical refresh rate (e.g. 60 Hz versus 120 Hz), a special Command Line tool is required to force the Nvidia Hub to the same vertical refresh rate as the display Wall. In our example, the Nvidia Hud should be forced to 120 Hz rather than running at 60 Hz. 22 R59770713 OLS SERIES 18/01/2012 A. Nvidia hub Both the Nvidia Hub driver and the Command line tool are included in zipped folder R33227000 that can be downloaded from TDE on Barco’s intranet: http://kuunet.barco.com/bgs/global/TDE2/Default.asp. Necessary tools Nvidia Hub Command Line Tool (nv3dvp.275.89.nv.exe) Forcing the Nvidia Hub to a different vertical refresh rate 1. Store the Command Line Tool on a dedicated path. As an example we have chosen the following path: C:\3DVisionPro\. 2. In Windows, browse to Start > Run and in the edit box, enter <cmd>. 3. Click OK to open Window’s Command line window. 4. Change to the directory where the Command Line Tool is stored: - Use command <CD..> to switch to the parent directory; - Use command <CD path> to switch to the indicated path. 5. Deactivate the Nvidia Hub, by using the command <nv3dvp deactivateproxy>. Image A-12 Nvidia Hub: deactivating Image A-13 Nvidia Hub: deactivated Note: In this example, “nv3dvp” is the name of the Command Line Tool as we saved it on the dedicated path in step 1. 6. Activate the Nvidia Hub and force it to 120Hz by using the command <nv3dvp activateproxy 120> Image A-14 Nvidia Hub: forced to 120Hz Note: It can be forced to another vertical refresh rate as well; just change the value 120 to the desired value. R59770713 OLS SERIES 18/01/2012 23 A. Nvidia hub If you want an overview of the commands that can be used on the Command Line Tool, enter the command <nv3dvp help> from the right directory. Image A-15 Nvidia Hub: Help If you want more information about the syntax of data that can be added to a command, enter the command without the correct data and press ENTER. Image A-16 Nvidia Hub: Command info 24 R59770713 OLS SERIES 18/01/2012