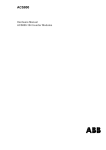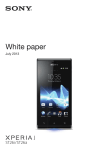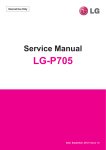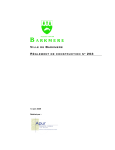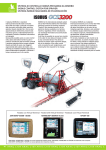Download Service Manual _ACER Chicago V01
Transcript
C7 Service Guide Service guide files and updates are available on the ACER/CSD web; for more information, please refer to : http://gcsd.acer.com.tw/GCSD_Portal/ PRINTED IN TAIWAN Revision History Please refer to the table below for the updates made on the Chicago service guide. Version Date Updates V00 2012/5/10 First Release V01 2012/5/22 Update repair flow and EUU/EUUs upgrade process II Copyright Copyright © 2010 by Acer Incorporated. All rights reserved. No part of this publication may be reproduced, transmitted, transcribed, stored in a retrieval system, or translated into any language or computer language, in any form or by any means, electronic, mechanical, magnetic, optical, chemical, manual or otherwise, without the prior written permission of Acer Incorporated. Disclaimer The information in this guide is subject to change without notice. Acer Incorporated makes no representations or warranties, either expressed or implied, with respect to the contents hereof and specifically disclaims any warranties of merchantability or fitness for any particular purpose. Any Acer Incorporated software described in this manual is sold or licensed "as is". Should the programs prove defective following their purchase, the buyer (and not Acer Incorporated, its distributor, or its dealer) assumes the entire cost of all necessary servicing, repair, and any incidental or consequential damages resulting from any defect in the software. Acer is a registered trademark of Acer Corporation. Intel is a registered trademark of Intel Corporation. Other brand and product names are trademarks and/or registered trademarks of their respective holders. III Conventions The following conventions are used in this manual: SCREEN MESSAGES Denotes actual messages that appear on screen. NOTE Gives bits and pieces of additional information related to the current topic. WARNING Alerts you to any damage that might result from doing or not doing specific actions. CAUTION Gives precautionary measures to avoid possible hardware or software problems. IMPORTANT Reminds you to do specific actions relevant to the accomplishment of procedures. 1 Preface Before using this information and the product it supports, please read the following general information. 1. This Service Guide provides you with all technical information relating to the BASIC CONFIGURATION decided for Acer's "global" product offering. To better fit local market requirements and enhance product competitiveness, your regional office MAY have decided to extend the functionality of a machine. These LOCALIZED FEATURES will NOT be covered in this generic service guide. In such cases, please contact your regional offices or the responsible personnel/channel to provide you with further technical details. 2. Please note WHEN ORDERING FRU PARTS, that you should check the most up-to-date information available on your regional web or channel. If, for whatever reason, a part number change is made, it will not be noted in the printed Service Guide. For ACER-AUTHORIZED SERVICE PROVIDERS, your Acer office may have a DIFFERENT part number code to those given in the FRU list of this printed Service Guide. You MUST use the list provided by your regional Acer office to order FRU parts for repair and service of customer machines. 2 Table of Contents SYSTEM SPECIFICATION .....................................................................................................................................5 FEATURES.................................................................................................................................................................5 SYSTEM BLOCK DIAGRAM .......................................................................................................................................7 YOUR ACER SMARTPHONE TOUR.............................................................................................................................8 VIEWS ......................................................................................................................................................................8 HARDWARE SPECIFICATIONS AND CONFIGURATIONS ..............................................................................................9 SOFTWARE UPGRADES ......................................................................................................................................12 SYSTEM REQUIREMENTS ........................................................................................................................................12 EUUs/EUU Tool Software Upgrades................................................................................................................12 SD Card Software Upgrades ............................................................................................................................32 MACHINE DISASSEMBLY AND REPLACEMENT ..........................................................................................34 DISASSEMBLY REQUIREMENT ................................................................................................................................34 Related Information..........................................................................................................................................34 GENERAL INFORMATION ........................................................................................................................................35 Pre-disassembly Instruction .............................................................................................................................35 Disassembly Process ........................................................................................................................................35 EXTERNAL MODULE DISASSEMBLY PROCESS.........................................................................................................36 External Modules Disassembly Flowchart .......................................................................................................36 Removing the Battery Cover.............................................................................................................................37 Removing the Battery........................................................................................................................................37 Removing the SIM Card....................................................................................................................................38 Removing the SD Card .....................................................................................................................................38 MAIN UNIT DISASSEMBLY PROCESS.......................................................................................................................39 Main Unit Disassembly Flowchart...................................................................................................................39 Removing the Spec Label..................................................................................................................................41 Removing the Power Key..................................................................................................................................42 Removing the Audio Jack..................................................................................................................................42 Removing the Flash PCB..................................................................................................................................43 Removing the RVR PCB....................................................................................................................................43 Removing the Vibrator......................................................................................................................................43 Removing the Speaker ......................................................................................................................................44 Removing the Bezels .........................................................................................................................................44 Removing the Volume Keys...............................................................................................................................44 Removing the Main Board ................................................................................................................................45 Removing the Sensor Rubber............................................................................................................................46 Removing the Camera Module .........................................................................................................................46 Removing the DSC Lens ...................................................................................................................................47 Removing the Receiver .....................................................................................................................................47 REPLACING INTERNAL MODULE COMPONENTS......................................................................................................48 Replacing the Receiver .....................................................................................................................................48 Replacing the Water Indication Label ..............................................................................................................49 Replacing the Camera Module .........................................................................................................................49 Replacing the Sensor Rubber............................................................................................................................49 Replacing the Main Board................................................................................................................................50 Replacing the Volume Key ................................................................................................................................51 Replacing the Bezels.........................................................................................................................................52 Replacing the RVR PCB ...................................................................................................................................52 Replacing the Flash PCB .................................................................................................................................53 Replacing the Speaker ......................................................................................................................................53 Replacing the Power Key .................................................................................................................................55 Replacing the DSC Lens ...................................................................................................................................58 Replacing the SIM Card ...................................................................................................................................58 Replacing the SD Card .....................................................................................................................................58 Replacing the Battery Cover.............................................................................................................................59 3 DIAGNOSTICS AND TROUBLESHOOTING.....................................................................................................60 WORK FLOW ........................................................................................................................................................60 RUN MMI TEST (DIAGNOSTICS TEST)....................................................................................................................62 Continue Test ....................................................................................................................................................62 Single Test.........................................................................................................................................................80 RF FUNCTION CHECK ............................................................................................................................................81 2G .....................................................................................................................................................................81 3G .....................................................................................................................................................................81 GPS...................................................................................................................................................................82 ACER 22 CODE S/N................................................................................................................................................83 DATA CLEAN ..........................................................................................................................................................84 Hot Key Reset ...................................................................................................................................................84 EXIT THE TEST PROGRAM ......................................................................................................................................86 SERIAL NUMBER DEFINITION...........................................................................................................................87 FRU (FIELD REPLACEABLE UNIT) LIST .........................................................................................................88 C7 SMARTPHONE EXPLODED DIAGRAM .................................................................................................................88 M310 SMARTPHONE SPARE PARTS LIST .................................................................................................................89 ONLINE SUPPORT INFORMATION ...................................................................................................................92 4 System Specification Features Operating System Android Ice Cream Sandwich Platform MSM7227A-1-AA+PM8029+RTR6285A Support Band UMTS 900/2100(EU SKU) GSM/GPRS/EDGE 900/1800/1900 (Tri-Band EGPRS) Memory 8Gbit NAND Flash + 4Gbit Mobile DDR SDRAM Wireless Network HSDPA : DL 7.2Mbps / UL 384Kbps UMTS GPRS EDGE 802.11 b/g/n, support WAPI in China SKU WiFi Touch Panel Capacitive Multi-touch Panel 3.7” WVGA (800x480) 16M Color TFT-LCD 5MP AF camera with LED flashlight Display Camera I/O Connector Micro-USB, 3.5mm stereo audio jack USB 2.0 High Speed USB Sensor 5 G Sensor E-compass Sensor Proximity Sensor Ambient Light Sensor Bluetooth Bluetooth® 3.0 HS FM Radio Embedded in Qualcomm WCN2243 Embedded in Qualcomm RTR6285A 1300mAH GPS Battery Accessory Travel Charger 3.5mm Stereo Headset Micro USB data cable 6 System Block Diagram C7 uses Qualcomm GPRS/GSM and WCDMA BB chipset includes MSM7227A-1-AA and PM8029. It supports radio interface for GSM/EDGE 900/1800/1900 and UMTS band support variant: EU 900/2100. For data service, it supports GPRS and WCDMA. For voice service, it supports full-rate, half-rate and AMR (all rates). It also supports data encryption algorithm for GSM network operation. Following shows the block diagram 7 Your Acer Smartphone Tour Views No. 1 2 3 4 5 6 7 Item Power button Phone speaker Touchscreen Home button Search button Back button Menu button No. 8 9 10 11 12 13 14 Item 3.5 mm headphone jack Volume up/down button Camera Flash Handsfree speaker Micro USB connector Microphone 8 Hardware Specifications and Configurations Base Band Item Module Interface Specification Processor: MSM7227A-1-AA (ARM CORTEX A5 1 GHz) PMIC: PM8029 UMTS 900/2100(EU SKU) GSM/GPRS/EDGE: 900/1800/1900 (Tri-Band EGPRS) LCD Item Screen Size (inch) Driving Type Display Mode Display Resolution (dot) Active Area (mm) Viewing Angle Contrast Ratio Driver IC Light Source Interface LCM Size (mm) Specification 3.7” IPS w/ a-Si TFT active matrix Transmissive 480 x RGB x 800 48.24 x 80.4 80/80/80/80 800 HX8363A 8 white LEDs in series MIPI 24-bits 53.94(W) x 90.6(L) x 1.755(T) Touch Panel Item Module Type Module Material Interface Active Area (mm) Window Visible Area(mm) Sensing Button Specification CTP Glass Window/Film sensor Type 12C 48.24 x 80.4 49.24 x 81.4 4 points 4 USB Item USB IF Data rate Clock source Compliant spec. Specification High-speed USB interface (fully integrated PHY on the MSM device) Support low-speed (1.5 Mbps), full-speed (12 Mbps) and high-speed (480 Mbps) 19.2MHz TCXO (system clock) USB2.0 9 Camera Item Type/Size Active Array Size Scan Mode Socket Max Frame Rates (fps) F-no. Field of View (Diagonal) Focus Range Specification 1/4” 5M CMOS image sensor (MT9P017_A-5140) 2592 x 1944 Progressive SMK CLE9132-8701F 2592x1944 : 15fps 1920x1080 : 15fps (100% FOV) 1280x720 : 30fps (binning) 640x480 : 60fps 2.8 67.6° 10cm~∞ GPS Item Input frequency Average Hot Start TTFF Average Cold Start TTFF Tracking Rate Sensitivity-Cold Start Min. 1575.4 Typ. 1575.42 1 35 1 -145 -160 Max 1576.44 Unit MHz Sec. Sec. Hz dBm dBm Sensitivity-Tracking Horizontal Accuracy in Open Sky Search Channels/# Satellites Tracked 3 Conditions Open Sky signal 3D fix mode 1. 2D fix mode 2. At least 1 position fix in 30sec. m 30/16 50%CEP ,1-2 day age WLAN Item Module Type Features Specification Qualcomm Atheros AR6003G-BC2B 802.11 b/g/n, support WAPI in China SKU Single-band 2.4GHz 802.11b/g/n Lowest power consumption in the industry with near zero in idle/standby modes, extending battery life Integrated on-chip processor to minimize the loading on host processor. Bluetooth Item Module Type Band Specification Qualcomm WCN2243 Bluetooth® 3.0 HS 2402-2480MHz band FM Radio Item Module Frequency Specification Embedded in Qualcomm WCN2243 76 to 108 MHz with 50 kHz channel spacing. Features Radio data system for Europe (RDS)/radio broadcast data system for USA (RBDS) Autonomous search, automatic seek, and manual tuning 10 Microphone Item Sensitivity Impedance SNR (A curve) Dimension Directional Characteristic Consumption Operating Voltage Specification -38 ± 3 dBV/Pa at 1kHz Max. 400 ohm at 1kHz Nom. 62 dB(A) at 1kHz 1.1mm(H)x3.76mm(L)x3.0mm(W) ±0.1mm Omni-directional Max. 250µA across 1.5 to 3.6 volts DC Min. 1.5V to DC Max. 3.6V Receiver Item Rated Impedance Z Voice Coil Resistance R Resonance Frequency Measured char. Sensitivity Specification 32Ω 28.8Ω± 10 % 350 Hz ± 15 % (measured @5mW) 85 ± 2 dB (at 5mw in 1cm ) Loud Speaker Item Rated Impedance Voice coil resistance R Rated Noise Power Short Term Maximum Power Characteristic Sensitivity Resonance frequency Specification 8 ohm 7.4Ω ± 10% 0.5 Watts (in free air) 1.0 Watts (in free air) 73 ± 2dB average from 2kHz to 5kH (1W in 1m) 800±7.5%Hz (free air) Battery Item Specification Nominal Capacity 1300mAh minimum (0.2C) Nominal Voltage Charging Method 3.7V CC-CV Standard Charge: 0.2C Quick Charge: 1.0C 10KΩ ± 1% Charge: 4.2V ± 1%, 0~50℃, 85% RH max Discharge: -20~60℃, 90% RH max Charge Thermistor Operating Temperature Condition When discharged at 260mA (0.2C) to 3.0V after 1.0C charge at 25℃ 25℃± 2℃ 0~50℃ 25℃ 11 Software Upgrades System Requirements 1. You will need a PC/NB with Windows XP 32-bit (Service Pack 2 or above), Windows Vista or Windows 7 2. Ensure the battery level is more than 30% 3. Ensure your PC has larger than 2GB space under C:/ EUUs/EUU Tool Software Upgrades EUU EUUs Cross SKU Downgrade Clean User Data X V X V X V 12 EUUs Tool NOTED: EUUs tool will ERASE all user personal information (including contacts stored in phone) and any programs you have installed. Please back up all necessary data to a PC before updating. EUUs tool will do both upgrade and downgrade process, and will not have the limitation on cross SKU upgrade or downgrade. 1. Turn ON the phone and connect it to PC/NB with USB cable. (The installation might fail if you have not turned on the phone and connect it to PC.) 2. Double click the .exe file to start the installation process. If it pop out a warning window, just click continue. Click install, and wait for the installation finish. 13 If there is no Android PC Driver in your computer, the system will pop out the driver installation window to let you install the driver first. Click “Next” 14 Click “Next” Start installation 15 Select the third item. “No, not this time.” Select “Install from a list or specific location” 16 Select “Include this location in search”, And Click “Next” to continue.. Wait for installation. 17 Finish. The previous steps will repeat about 3 times till all the driver has installed successfully. 18 3. The welcome page will be shown as follow after you have finish the installation. Please click “Next” 4. Please connect your device to PC/NB at this page. Follow the instruction shown on the page. 19 5. After user has connected their phone and enable the “USB debugging” under OS, device SW version will be read and displayed on UI. Once SW version has shown, the “Next” button will be enabled, click “Next”. 6. Upgrading process is running. 20 7. When the process is completed, UI will indicate the process is successful, and user can remove the device from PC/NB. 21 EUU Tool NOTED: EUU tool will NOT erase users’ personal information (including contacts stored in phone) and any programs you have installed. EUU tool will only accept the same SW version or later SW version upgrade process, and will have the limitation on cross SKU upgrade. 1. Turn ON the phone and connect it to PC/NB with USB cable. (The installation might fail if you have not turned on the phone and connect it to PC.) 2. Double click the .exe file to start the installation process. If it pop out a warning window, just click continue. Click install, and wait for the installation finish. 22 If there is no Android PC Driver in your computer, the system will pop out the driver installation window to let you install the driver first. Click “Next” 23 Click “Next” Start installation 24 Select the third item. “No, not this time.” Select “Install from a list or specific location” 25 Select “Include this location in search”, and Click “Next” to continue. Wait for installation. 26 Finish. The previous steps will repeat about 3 times till all the driver has installed successfully. 27 3. The welcome page will be shown as follow after finish the installation. Please click “Next” 4. Please connect your device to PC/NB at this page. Follow the instruction shown on the page. 28 5. After user has connected their phone and enable the “USB debugging” under OS, device SW version will be read and displayed on UI. Once SW version has shown, the “Next” button will be enabled, click “Next”. 29 6. EUU tool will check SKU and it only supports upgrade, can’t downgrade 甲、 Unmatched SKU: 乙、 Lower SW ersion : 30 7. Upgrading process is running. 8. When the process is completed, UI will indicate the process is successful, and user can remove the device from PC/NB. 31 SD Card Software Upgrades NOTED: 甲、 SD Card DL can do both downgrade and upgrade process 乙、 SD Card DL can do both clean and keep users’ data base on your selection. 1. Open your SW image folder, and rename the OTA package to update_acer.zip Example: Before: Acer_E330_AV041.RV00RB00_AV041.RV17RB01_WW_GEN1.zip After: update_acer.zip *RV17RB01, 17 and 01 are version name, so it will change base on your SW version. ** RV99RB99 is RD debug version, DO NOT use this one for the SD Card download process. 2. After rename the OTA package to update_acer.zip, copy it into SD root folder. 3. Make sure your SD card with OTA package have already inserted the phone before start the process. 32 4. 5. Follow the following steps to enter the SD card D/L mode: Turn OFF phone. Press volume up and volume down, then press power key together. The phone will vibrate, and you will see the UI below: Press Volume key to choose the function you want, and press power key to select. Select “SD Download mode” to upgrade the SW and WITHOUT ERASE the user data Select “SD Download with factory reset” to upgrade the SW and ERASE the user data. 6. Device will reboot automatically after the upgrade process is finish. 33 Machine Disassembly and Replacement This chapter contains step-by-step procedures on how to disassemble and reassemble the smartphone for maintenance and troubleshooting. IMPORTANT: The use of metal tools during disassembly may damage the casing. Use plastic tools where possible. IMPORTANT: Cover the work area with a clean, dry, lint-free cloth before placing the smartphone face down Disassembly Requirement To disassemble the smartphone, you need the following tools: • Wrist grounding strap and conductive mat to prevent electrostatic discharge • A clean, dry, lint free cloth to prevent damage to the LCD during disassembly • Plastic pry less than or equal to 0.96 mm thickness • Tweezers (plastic and metal) NOTE: The screws for the different components vary in size. During the disassembly process, group the screws with the corresponding components to avoid mismatch when putting back the components. Related Information The product previews seen in the disassembly procedures may not represent the final product color or configuration. 34 General Information Pre-disassembly Instruction IMPORTANT: Before proceeding with the disassembly procedure, make sure that you do the following: 1. Turn off the power to the system. 2. Unplug the USB adapter and all other cables from the system. 3. Cover the work area with a clean, dry, lint-free cloth to protect the LCD panel. 4. Place the system on a flat, stable surface. Disassembly Process The disassembly process is divided into the following sections: • External components disassembly • Main unit disassembly The flowcharts provided in the succeeding disassembly sections illustrate the entire disassembly sequence. Observe the order of the sequence to avoid damage to any of the hardware components. Main Screw List Screw SCRW M T5 M1.6*4L(3/.7)B-NI Quantity 7 Part Number 8F.00T94.4R0 Disassembly Tools 1 2 3 5 4 1. 2. 3. 4. 5. Plastic tweezers (contact lens tweezers) A screw driver (T5) Metal tweezers *Camera JIG (Same as A5) Lifter * Qisda P/N for Camera JIG: CS.5D1K4.CAM 35 External Module Disassembly Process External Modules Disassembly Flowchart Turn off the device Disconnect USB and all other cables Remove Battery Cover Remove Battery Remove SIM Card Remove SD Card 36 Removing the Battery Cover 1. Open the battery cover. Removing the Battery 1. Insert a thumb into the battery cutout as shown and lift the battery out of the battery bay 37 Removing the SIM Card 1. Use your fingers to slide out the SIM card Removing the SD Card 1. Use your fingers to slide out the SD card 38 Main Unit Disassembly Process Main Unit Disassembly Flowchart Cover the keys with protect film Remove the Rear Case Remove the Audio Jack Remove the Flash PCB Remove the RVR PCB Remove the Power key Remove the Vibrator Remove the Speaker Remove the Bezel Remove the Volume key Remove the Main Board from front case Remove the Sensor Rubber Remove the Camera Module Front Case Remove the Receiver 39 Before Start 1. Cover all of the keys with protect film to make sure they won’t fall off during disassembly. Keys including volume key and power key. 2. Make sure the warranty seal label and water indication label are well located as follow Water Indication Label Warranty Seal Label 40 Removing the Spec Label 1. Remove the upper part (the area above dash line) of spec label. Dash line 2. Unscrew the six screws 3. Insert the “Lifter” into the gap between the front case and the rear case at the top and side. 41 4. Bend the rear case upward to disengage the hooks, Removing the Power Key 1. Remove the protect film and use plastic tweezers to take out the power key Removing the Audio Jack 1. Use plastic tweezers to release the 3.5mm 4P Audio Jack. 42 Removing the Flash PCB 1. Use Use your fingers or plastic tweezer to separate the Flash PCB from the rear case Removing the RVR PCB 1. Use your fingers to separate the RVR PCB from the rear case. Removing the Vibrator 1. Use plastic tweezers to take out the vibrator 43 Removing the Speaker 1. Use plastic tweezers to release the speaker. Removing the Bezels 1. 2. Bezel cannot be reuse after removed, please don’t remove the bezel if it is not damage. Use the metal tweezer to remove the top bezel. 3. Use metal tweezer to remove the bottom bezel. Removing the Volume Keys 1. Remove the protect film and use take out the volume key 44 Removing the Main Board 1. Use your fingers to unlock two B to B connector 2. Insert the tweezers into the gap between the front case and the main board at the left side, and bend the main board upward to disengage the hooks, and use your fingers to separate the main board from the front case. 45 Removing the Sensor Rubber 1. Use your fingers to take off the sensor rubber from the main board Removing the Camera Module 1. Use Camera JIG to separate the 5M Camera from the main board. 46 Removing the DSC Lens 1. Use plastic tweezers to take out the DSC lens. Removing the Receiver 1. Use plastic tweezers to take out the receiver 47 Replacing Internal Module Components Replacing the Receiver 1. Case 1: If you have a brand new TP module (TP module has included the upper case), remember to clean the old receiver mesh, and take off the release paper on upper case first before replace the receiver. Align the receiver with upper surface 2. Case 2: If you have a brand new receiver remember to clear the mesh on the upper case before put the new receiver on the case. Take off the release paper on the new receiver and attach the new receiver on the original upper case. 3. Case 3: If you have both new receiver and TP module, both of them will have the mesh, adhesive and release paper with them, please clear the mesh, adhesive and release paper in one of them before assembly the receiver on the TP module. 48 Replacing the Water Indication Label 1. Attached a water indication label on Main board between two switches if needed. Replacing the Camera Module 1. Assemble the camera into the socket connector on the main PCB, make sure that it is assemble in right direction. Replacing the Sensor Rubber 1. Assemble the sensor rubber onto the main board. The foolproof pin should be at the upper right corner. 49 Replacing the Main Board 1. Assemble the main PCB with the front case. Put the bottom of the main PCB into the hole, and then lock the main PCB with two hooks on the front case 2. Lock the two BTB connectors onto the main PCB. 50 Replacing the Volume Key 1. Assemble the volume key with the front case. Put the volume key onto the front case. 2. Covers the key with protect film to make sure it won’t fall off during assembly. 51 Replacing the Bezels 1. 2. Rear case does not included top and bottom bezels, remember to order the new bezel together when you have ordered the new rear case. Release top bezel’s white release paper on the new rear case. 3. Take a new top bezel and use your finger to attach it carefully on the rear case. 4. Release bottom bezel’s white release paper on the new rear case. 5. Take a new bottom bezel and use your finger to attach it carefully on the rear case. Replacing the RVR PCB 1. Assemble the RVR PCB onto the rear case with one locating pin. 52 Replacing the Flash PCB 1. Assemble the Flash PCB onto the rear case with two locating pin Replacing the Audio Jack 1. Assemble the 3.5mm 4P Audio Jack onto the rear case. Press the top side down first. Replacing the Speaker 1. Case 1: If you have a brand new rear case and wants to replace an old speaker on the new rear case. Please remember to clean the cushion on the old speaker first and take out the white release paper on the rear case before replace the speaker. Make sure the pin is in the right side. 53 2. Case 2: If you have a brand new speaker, and want to put this new speaker on an old rear case, please clean cushion on the old rear case first before assemble the new speaker on the rear case. Make sure the pin is in the right side. 3. Case 3: If you have both new SPK and TP module, both of them will have the cushion, adhesive and release paper with them, please clear the cushion, adhesive and release paper in one of them before assembly the SPK on the TP module. 54 Replacing the Vibrator 1. Assemble the vibrator onto the rear case. Replacing the Power Key 1. Assemble the power key with the front case. And covers the key with protect film to make sure it won’t fall off during assembly 55 Replacing the Rear Case 1. Assemble the rear case and front case. Click in the bottom end first, then the top. 2. Press at the top, side and four corners; make sure all the hooks are properly hitched. Lock six screws. The lock force should be set at 1.1± 0.1kgf/cm. 56 3. Attach new warranty seal label and water indication label if needed. Water Indication Label Warranty Seal Label 4. Attach new Spec label if needed 57 Replacing the DSC Lens 1. Assemble the DSC lens with plastic tweezers, and use the hole on rear case as constrain. Press it to make sure the lens is well stuck. Replacing the SIM Card 1. Insert SIM card into the phone. Replacing the SD Card 1. Insert SD card into the SD socket. 58 Replacing the Battery 1. Assemble battery into battery tank. Replacing the Battery Cover 1. Assemble the battery cover with the phone. Maker sure all the hooks are properly hitched. 59 Diagnostics and Troubleshooting Work Flow Key in *#*#303#*#* Enter Service Center Run Continue Test or Run Single Test Pass Check 2G/3G/GPS Function Fail Fail Check Failure Symptom Pass Rework Process (Change failure components) Change Acer 22 code S/N (optional) Need Upgrade SW Yes *Download to latest Ship SW Load Reboot the Device No Turn off the Device ***Data Clean -Hot Key **Device Reboot and Data Clean Automatically (Volume up + Camera key + Power key) Finish *For D/L process please refer to “Software Upgrade” section in this Service Guide . ** If you do not need to clean out user’s data, please choose SD D/L or EUU tool for D/L process. *** Optional. Just Turn off or reboot the device if you don’t need to clean the user data. Remember to reboot the device after the test; otherwise the device will not function normally. If you are using Qisda E330 Service Tool to do the repair process, please remember to Close Authorization after the process. (For more information please refer to E330 Service Tool User Guide). 60 Enter EM Mode and Service Center 1. Turn on the device and dial *#*#303#*#* 2. Enter Service Center Test Item 61 Run MMI Test (Diagnostics Test) Continue Test Detail operation instructions Select Continued Test to start the test items of MMI Test. Display Before Start: ①. Please prepare a headset, A2DP BT headset, NFC cards, and a lamp as test accessories. ②. Please make sure the device battery is not full, and plug in the USB cable for charging in advance. (Otherwise the charging test will be fail automatically) ③. Please insert SIM & SD card in the device. ④. Please modify the WiFi SSID as “Mobile-Wireless” and security set at “Open”. 1. SIM Card Automatic Verification 2. E-compass Auto Verification 3. GaugeIC Voltage Auto Verification 4. GaugeIC Temperature Auto Verification 5. USB Charging Auto Verification 6. Touch Panel Hardware Auto Verification 7. Single Touch Verification This is an automatic testing item, device will test automatically and go on the the next test item. This is an automatic testing item, device will test automatically and go on the the next test item. This is an automatic testing item, device will test automatically and go on the the next test item. This is an automatic testing item, device will test automatically and go on the the next test item. This is an automatic testing item, device will test automatically and go on the the next test item. This is an automatic testing item, device will test automatically and go on the the next test item. You can draw on the panel by using fingers (up to 4 fingers) to see the touch panel is work or not. 62 ①. You can “clear” it by pressing “Clear” button ②. If you want a pure panel, please press menu key and choose “Info Show/hidden 63 ③. Press menu key and choose “Send result” to judge Pass or Fail. 8. Audio Verification Please below the MIC that located at the bottom of the phone and check the voice from the loudspeaker. Press “Pass” if you have heard the voice comes from the loudspeaker, otherwise, press “Fail”. 64 9. Audio play music to Loudspeaker Check the music has played from loudspeaker. Press “Pass” if you have heard the music from the loudspeaker, otherwise, press “Fail”. 10. Audio play music to Receiver Check the music has played from receiver. Press “Pass” if you have heard the music from the receiver, otherwise, press “Fail”. 11. Headset Detect Verification Please do not plug in the headset before this test. The test will pass automatically after plug in the headset. If the dialog still appears after plug in the headset, please press “Fail” to exit this test 65 12. Headset Verification Keep the headset attached; blow the headset MIC to check the sound can be heard from the headset receiver. Press “Pass” if you can hear the sound you blow comes from the headset receiver, otherwise, press ‘Fail”. 13. Headset KEY Verification Keep the headset attached; press the key on the headset, the test will pass automatically after that. If the dialog still appears after you have pressed the key on the headset, please press “Fail” to go on to the next test. 14. Audio play music to Headset Verification Keep the headset attached; check to see if you have heard the music from the headset receiver. Press “Pass” if you have heard the music, otherwise, press “Fail”. 66 15. FM Radio Verification Keep the headset attached; Long press the number (87.9) to change the frequency to your local radio station, so you hear it. Press menu key and choose “Send result” to judge “Pass” if you can hear the sound of the radio station, otherwise, press “Fail”. 67 16. LED Verification To Check if the capkeys that located at the bottom of the panel has blinking. Press “Pass” if the capkey’ light has blanking, otherwise, press “Fail”. 17. Vibrator Verification Check to see is the device vibrating or not. Press “Pass” if the device is vibrating, otherwise, press “Fail”. 68 18. KEY Verification ①. ②. Press Volume up key and make sure the “Volume up” column has checked Press Volume down key and make sure the “Volume down” column has checked. The test will pass automatically and move to the next test item after both volume key is workable, otherwise, please press “Fail” to exit. 19. Cap Key Verification Please press the capkeys follow by the order that shown on the screen and check the column has tagged once you have press the corresponding key. The test will pass automatically and move to the next test item after all the keys has been pressed and tagged, otherwise, press “Fail” to exit. 69 20. SD Card Automatic Verification This is an automatic testing item, device will test automatically and go on the the next test item. 21. Camera Verification Press the capture icon to take a picture, the flash light will be on and the device will auto focus the object when you taking the picture, please double check. Press “Pass” if the camera has do the auto focus and light on the flash light and the picture looks fine, otherwise, please press “Fail”. 22. LCD Verification Tap the screen for next color frame, and check whether there has bad pixel(s) in each color frame. Press “Pass” if every color frame are prefect without any bad pixels, otherwise, press “Fail”. 70 23. LCD Backlight Verification Press OK to start the LCD backlight verification. 71 ①. Brightest: Touch the screen to see the first backlight level, the brightest. And tap screen for next level. ②. Normal: Check the second backlight level, the normal. And tap screen for next level ③. Darkest: Check the third backlight level, the darkest. And tap screen for send result 72 Press “Pass” if the screen has correctly show three different backlight level, otherwise, press “Fail”. 24. WIFI Verification Make sure you have already set up the WIFI AP correctly before start the MMI Test. Press start to start the WIFI vertification. The test will Pass automatically if the device has detected the WIFI AP with the SSID “Mobile-Wireless”. The Test will Fail automatically if the device cannot detect the correct WIFI AP after 20 times of tried. 73 25. Bluetooth Pairing and Audio Verification Make sure you have prepared an A2DP BT headset beside the device. Press “start” to start the test. 74 ①. Press “Scan for device”, the phone will scan the entire BT device around you. ②. After see your A2DP BT headset appear in the list, touch it to pair. 75 ③. Wait a minute (depend on BT earphone device), make sure you can hear music played from your BT earphone when this page is shown. ④. Press “Pass” if you can hear the music played successfully, otherwise press “Fail” ⑤. If you cannot pair successfully or cannot find your BT earphone device, press menu key and select “Send result”, and press “Fail” to exit the test. 26. G-sensor Verification This is auto G-sensor verification; make sure the device is on the flat surface, and press “OK” to start the test. It will go on to the next test item automatically after the test. 76 27. P-sensor Verification ①. ②. Please prepare a fixed lamp before test, the requirement of lamp should be1700 lux fluorescent lamp or 23W bright light Put the device under the lamp on the flat surface, and do not cover the light sensor of the device. Press OK to start the test. ③. Next is Cover test. Cover the light sensor with you hand. Press OK to start the test. 77 If Pass, the screen will shown “PASS”, and please press “Exit” to exit and go on to the next test item. If Fail, the screen will shown “FAIL”, please press “Exit” to exit and go on to the next test item. 78 28. NFC Verification Prepare 2 kinds of NFC read mode card (Type 2 and Type 4). ①. ②. Put your type 2 card right under the battery cover of device. if pass will enter type 4 test automatically. Put your type 4 card right under the battery cover of device. If your device has detect all 2 type 2 and 4 NFC card, it will show the result of all the MMI test automatically (this is the last test item), If your device has no response to your NFC card, please press “Fail” for this test item, and the device will show all the MMI test result. * Please remember to reboot the device after the test; otherwise the device will not function normally. 79 Single Test Single test is to break down the continue test items separately. But there are one more extra item that does not included in continue test, item 29, Current/Voltage. * Please remember to reboot the device after the test; otherwise the device will not function normally. Current/Voltage This is for service center to know Current/Voltage information, Not really a test item. Exit this function by pressing the menu icon of the cap key, select “Sent result”, and press “Pass” or “Fail”. You can judge Pass or Fail by looking at the gauge voltage and temperature is in range or not, and see the battery health status. 80 RF Function Check Exit the MMI test by pressing the back key and select RF Function Check. This item is only for make sure the RF function is work or not, it is not the performance test. 2G 1. 2. 3. 4. Press 2G Wait for few seconds to let device detect the signal The device will shown the RSSI value To see if the RSSI value is in the range of ±10 of the golden sample 3G 1. 2. 3. 4. Press 3G Wait for few seconds to let device detect the signal The device will shown the RSCP value To see if the RSCP value is in the range of ±10 of the golden sample 81 GPS Before start, please make sure” Settings\Location services\GPS satellites” be ticked 1. 2. After finish setting the GPS satellites under OS setting, please enter *#*#303#*#* Service Center test item and press GPS test under RF function check. Select “CONFIGURATION”tab located at bottom of the screen. 3. User can select (1) Start State: Cold start/Warm start/Hot start (Default state is Cold start) (2) Number of Fixes (Default value is 100) 4. Select “SV STATUS” tab to start fix. Press “Start Fix”button to start GPS fix. 5. (1) Please wait for fix. During the fix processing, the GPS satellite status will be updated in SV STATUS tab. (2) User can press “Stop Fix” button to stop fix Press “POSITION” tab to see the TTFF value after the GPS has finish fix. (1) Check TTFF value ( check the fix time is reasonable or not) (2) TTFF in open sky Cold Start ≦ 50 seconds Warm Start ≦40 seconds Hot Start ≦ 7 seconds *The time for TTFF is for reference only. 82 Acer 22 Code S/N You can change Acer 22 code SN if needed. 1. 2. 3. 4. Login with password *#2237# Type 22 digital Press “Write” Please reboot the device after writing the Acer 22 code to get effect. 83 Data Clean Remember to clean all user’s data before shipping to new customer. Item Hot Key Reset (Factory Reset) Des. Press following keys at the same time: VolumeUp + VolumeDown + Power Key till the device has vibrated. SD Card D/L Use SD Card D/L to erase all users’ data. Re-Download Connect the C7 with USB cable and PC, and do the Download process through the EUUs tools. Memo Turn OFF the device before press the Hot Key Please refer to Software Upgrades Chapter in this Service Guide Please refer to Software Upgrades Chapter in this Service Guide Hot Key Reset 1. Turn OFF the device. 2. Press following keys at the same time: device has vibrated. 3. Device will enter Android EM Mode VolumeUp + VolumeDown + Power Key till the 4. Slide down to “clean boot/factory reset” by press the volume key, and press the power key to confirm. 5. Choose “Yes” to start the factory reset. Press volume up side key for slide up Press volume down side key for slide down Press power key to confirm 6. Processing…. 84 7. There will be the message to tell you when the factory reset process is complete. (“date wipe complete”) 8. Select “reboot system now”. 9. After reboot the system, you will see as follow: that means you have finish data clean and erase all users’ data. 85 Exit the Test Program 1. 2. 3. Press “go back” icon located in the front bezel to exit the Service Center EM mode. There will be a dialog pop up to remind you to reboot the device Press OK to power off. NOTE: Please always remember to reboot the phone before given back to end user. 86 Serial Number Definition Content rule: 87 FRU (Field Replaceable Unit) List C7 Smartphone Exploded Diagram Item 1 Part Number CS.5J1PD.TPT (Black) CS.5J1PD.TPW (White) CS.5J1PD.TPP (Pink) Description Qty. ASSY TOUCH PANEL (TPLCM + FRONT CASE) 1 2 CS.5J1PD.MB1 ASSY MAINBOARD 1 3 4B.1PD02.002 KEY POWER GCHIB1A 1 4 4B.1PD03.004 KEY VOLUME GCHIB1A 1 5 CS.5J1PD.REA ASSY REAR CASE POWER FPC C7 1 6 3J.1PD04.002 COVER TOP GCHIB1A 1 7 3J.1PD05.002 COVER BOTTOM GCHIB1A 1 8 TY.2C430.00B BATTERY UF424261F 1300MAH 1 9 CS.5J1PD.BCT (Black) CS.5J1PD.BCW (White) CS.5J1PD.BCP (Pink) ASSY BATTERY COVER 1 * Part Number for reference only, for latest P/N please contact us for more information 88 M310 Smartphone Spare Parts List * Part Number for reference only, for latest P/N please contact us for more information Des. Picture Qisda PN CHARGER PSAI05R-050QCH-AU-R TY.2E430.005 PLUG RPA ACE-R US PLUG 2PIN (US) TY.2B430.00D PLUG PES01296-V RPE-N-R (EU) TY.2B430.00H HEADSET KJAH4028AENCB D TY.2C430.00F BATTERY UF424261F 1300MAH TY.2C430.00B CABLE MICRO-USB-B 1M GLEOS1A 5K.16R01.021 #MODULE CAMERA CBAB519 5F.181K4.001 ASSY MB C7 (W/O DEVICE LABEL) CS.5J1PD.MB1 ASSY REAR CASE POWER FPC C7 CS.5J1PD.REA ASSY PANEL C7 TITANIUM CS.5J1PD.TPT 89 ASSY PANEL C7 WHITE CS.5J1PD.TPW ASSY PANEL C7 PINK CS.5J1PD.TPP ASSY BATTERY COVER TITANIUM CS.5J1PD.BCT ASSY BATTERY COVER WHITE CS.5J1PD.BCW ASSY BATTERY COVER PINK CS.5J1PD.BCP RECEIVER RA 2403 260 00031 2C.45017.A11 SPK 8OHM 2403 260 00001 2C.40290.052 JACK AUDIOD3.5 8192-3B05-SF71 2B.1C101.021 VIBRATOR L5.5-V7JB-TW 2C.46051.001 COVER TOP GCHIB1A 3J.1PD04.002 COVER BOTTOM GCHIB1A 3J.1PD05.002 KEY VOLUME GCHIB1A 4B.1PD03.004 KEY POWER GCHIB1A 4B.1PD02.002 90 LENS DSC GCHIB1A 4B.1PD04.002 PCB RECEIVER/B V3 2L GCHIB1A 4H.1PD25.A01 PCB LED/B V4 2L GCHIB1A 5E.1PD28.001 RUBBRT P SENSOR GCHIB1A 4G.1PD01.002 LABEL DEVICE_EU GCHIB1A 4E.1K613.012 LABEL WATER DETECTION 6 SIDED 4E.0H101.002 LABEL WARRANTY SEAL V.2 56F53 4E.G8702.002 SCRW T5M1.6*2.6L(3.2/.6)BZN-NY 8F.00T64.2R6 91 Online Support Information This section describes online technical support services available to help you repair your Acer device. If you are a distributor, dealer, ASP or TPM, please refer your technical queries to your local Acer branch office. Acer Branch Offices and Regional Business Units may access our website. However some information sources will require a user i.d. and password. These can be obtained directly from Acer CSD Taiwan. Acer's Website offers you convenient and valuable support resources whenever you need them. In the Technical Information section you can download information on all of Acer's products including: • Service guides for all models • User's manuals • Training materials • Software utilities • Spare parts lists • TABs (Technical Announcement Bulletin) For these purposes, we have included an Acrobat File to facilitate the problem-free downloading of our technical material. Also contained on this website are: • Detailed information on Acer's International Traveler's Warranty (ITW) • Returned material authorization procedures • An overview of all the support services we offer, accompanied by a list of telephone, fax and email contacts for all your technical queries We are always looking for ways to optimize and improve our services, so if you have any suggestions or comments, please do not hesitate to communicate these to us. 92