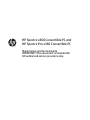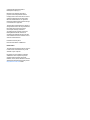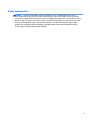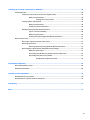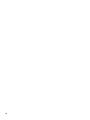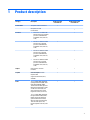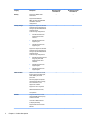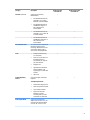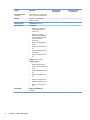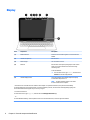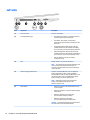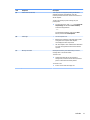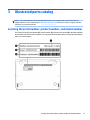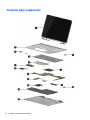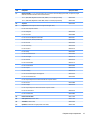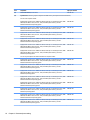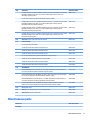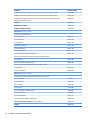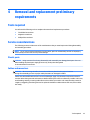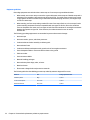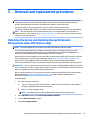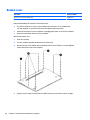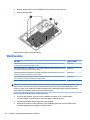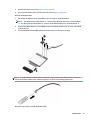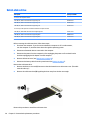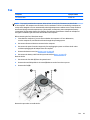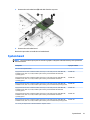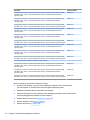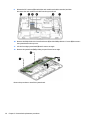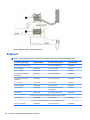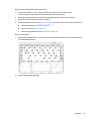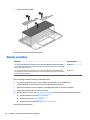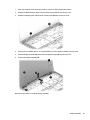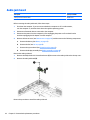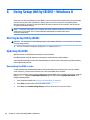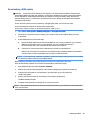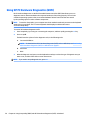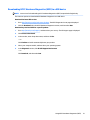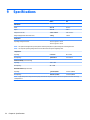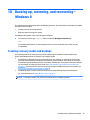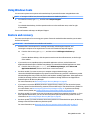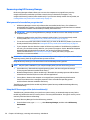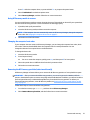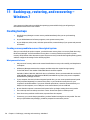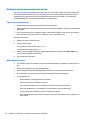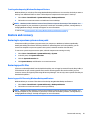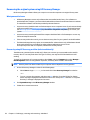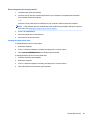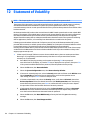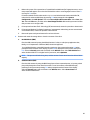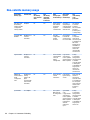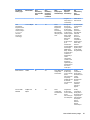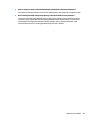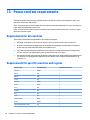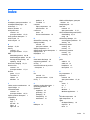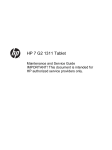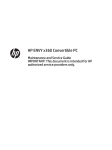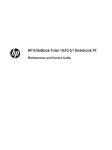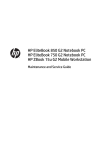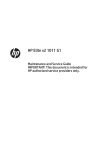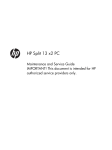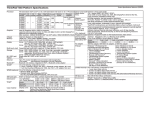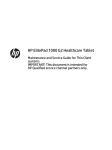Download HP Spectre x360 Convertible PC and HP Spectre Pro x360
Transcript
HP Spectre x360 Convertible PC and HP Spectre Pro x360 Convertible PC Maintenance and Service Guide IMPORTANT! This document is intended for HP authorized service providers only. © Copyright 2015 Hewlett-Packard Development Company, L.P. Bluetooth is a trademark owned by its proprietor and used by Hewlett-Packard Company under license. Intel and Core are U.S. registered trademarks of Intel Corporation. Microsoft and Windows are U.S. registered trademarks of Microsoft Corporation. SD Logo is a trademark of its proprietor. The information contained herein is subject to change without notice. The only warranties for HP products and services are set forth in the express warranty statements accompanying such products and services. Nothing herein should be construed as constituting an additional warranty. HP shall not be liable for technical or editorial errors or omissions contained herein. First Edition: February 2015 Document Part Number: 799099-001 Product notice This guide describes features that are common to most models. Some features may not be available on your computer. Not all features are available in all editions of Windows 8. This computer may require upgraded and/or separately purchased hardware, drivers, and/or software to take full advantage of Windows 8 functionality. See for http://www.microsoft.com details. Safety warning notice WARNING! To reduce the possibility of heat-related injuries or of overheating the device, do not place the device directly on your lap or obstruct the device air vents. Use the device only on a hard, flat surface. Do not allow another hard surface, such as an adjoining optional printer, or a soft surface, such as pillows or rugs or clothing, to block airflow. Also, do not allow the AC adapter to contact the skin or a soft surface, such as pillows or rugs or clothing, during operation. The device and the AC adapter comply with the user-accessible surface temperature limits defined by the International Standard for Safety of Information Technology Equipment (IEC 60950). iii iv Safety warning notice Table of contents 1 Product description ....................................................................................................................................... 1 2 External component identification ................................................................................................................. 5 Locating hardware ................................................................................................................................................. 5 Locating software .................................................................................................................................................. 5 Display ................................................................................................................................................................... 6 Keys ........................................................................................................................................................................ 7 Lights ..................................................................................................................................................................... 8 Speakers ................................................................................................................................................................ 8 TouchPad ............................................................................................................................................................... 9 Left side ............................................................................................................................................................... 10 Right side ............................................................................................................................................................. 12 3 Illustrated parts catalog .............................................................................................................................. 13 Locating the serial number, product number, and model number .................................................................... 13 Computer major components ............................................................................................................................. 14 Miscellaneous parts ............................................................................................................................................. 17 4 Removal and replacement preliminary requirements ..................................................................................... 19 Tools required ...................................................................................................................................................... 19 Service considerations ........................................................................................................................................ 19 Plastic parts ....................................................................................................................................... 19 Cables and connectors ...................................................................................................................... 19 Grounding guidelines ........................................................................................................................................... 20 Electrostatic discharge damage ....................................................................................................... 20 Packaging and transporting guidelines ......................................................................... 21 Workstation guidelines ................................................................................ 21 5 Removal and replacement procedures ........................................................................................................... 23 Unlocking the device and disabling Always On Remote Management (select HP devices only) ....................... 23 Bottom cover ....................................................................................................................................................... 24 Battery ................................................................................................................................................................. 25 WLAN module ...................................................................................................................................................... 26 Solid-state drive .................................................................................................................................................. 28 Fan ....................................................................................................................................................................... 29 Speakers .............................................................................................................................................................. 30 v TouchPad ............................................................................................................................................................. 31 Card reader board ................................................................................................................................................ 32 System board ....................................................................................................................................................... 33 Heat sink .............................................................................................................................................................. 37 Keyboard .............................................................................................................................................................. 38 Display assembly ................................................................................................................................................. 40 Audio jack board .................................................................................................................................................. 42 Power connector cable ........................................................................................................................................ 43 6 Using Setup Utility (BIOS) – Windows 8 .......................................................................................................... 44 Starting Setup Utility (BIOS) ................................................................................................................................ 44 Updating the BIOS ................................................................................................................................................ 44 Determining the BIOS version ........................................................................................................... 44 Downloading a BIOS update .............................................................................................................. 45 7 Using HP PC Hardware Diagnostics (UEFI) – Windows 8 .................................................................................... 46 Downloading HP PC Hardware Diagnostics (UEFI) to a USB device .................................................................... 47 8 Using Setup Utility (BIOS) and HP PC Hardware Diagnostics (UEFI) – Windows 7 ................................................ 48 Starting Setup Utility (BIOS) ................................................................................................................................ 48 Updating the BIOS ................................................................................................................................................ 48 Determining the BIOS version ........................................................................................................... 48 Downloading a BIOS update .............................................................................................................. 49 Using HP PC Hardware Diagnostics (UEFI) .......................................................................................................... 50 Downloading HP PC Hardware Diagnostics (UEFI) to a USB device .................................................. 51 9 Specifications ............................................................................................................................................. 52 10 Backing up, restoring, and recovering – Windows 8 ...................................................................................... 53 Creating recovery media and backups ................................................................................................................ 53 Creating HP Recovery media (select models only) ........................................................................... 54 Using Windows tools ........................................................................................................................................... 55 Restore and recovery .......................................................................................................................................... 55 Recovering using HP Recovery Manager .......................................................................................... 56 What you need to know before you get started ............................................................ 56 Using the HP Recovery partition (select models only) .................................................. 56 Using HP Recovery media to recover ............................................................................. 57 Changing the computer boot order ................................................................................ 57 Removing the HP Recovery partition (select models only) ........................................... 57 vi 11 Backing up, restoring, and recovering – Windows 7 ...................................................................................... 58 Creating backups ................................................................................................................................................. 58 Creating recovery media to recover the original system ................................................................. 58 What you need to know .................................................................................................. 58 Creating the recovery media ........................................................................ 59 Creating system restore points ........................................................................................................ 59 What you need to know .................................................................................................. 59 Creating a system restore point ..................................................................................... 59 Backing up system and personal information .................................................................................. 60 Tips for a successful backup ........................................................................................... 60 What you need to know .................................................................................................. 60 Creating a backup using Windows Backup and Restore ................................................ 61 Restore and recovery .......................................................................................................................................... 61 Restoring to a previous system restore point .................................................................................. 61 Restoring specific files ...................................................................................................................... 61 Restoring specific files using Windows Backup and Restore ......................................... 61 Recovering the original system using HP Recovery Manager .......................................................... 62 What you need to know .................................................................................................. 62 Recovering using HP Recovery partition (select models only) ...................................... 62 Recovering using the recovery media ............................................................................ 63 Changing the computer boot order .............................................................. 63 12 Statement of Volatility .............................................................................................................................. 64 Non-volatile memory usage ................................................................................................................................ 66 Questions and answers ....................................................................................................................................... 68 13 Power cord set requirements ...................................................................................................................... 70 Requirements for all countries ........................................................................................................................... 70 Requirements for specific countries and regions ............................................................................................... 70 14 Recycling .................................................................................................................................................. 72 Index ............................................................................................................................................................. 73 vii viii 1 Product description Category Description Product Name HP Spectre x360 Convertible PC Processor HP Spectre x360 Convertible PC HP Spectre Pro x360 Convertible PC × HP Spectre Pro x360 Convertible PC × ● Intel® Core™ i7-5600U 2.60GHz (SC turbo up to 3.00-GHz) processor (1600-MHz FSB, 4.00-MB L2 cache, dual core, 15 W) × ● Intel Core i7-5500U 2.40-GHz (SC turbo up to 3.00-GHz) processor (1600-MHz FSB, 4.00-MB L2 cache, dual core, 15 W) ● Intel Core i5-5300U 2.30-GHz (SC turbo up to 2.90-GHz) processor (1600-MHz FSB, 3.00-MB L2 cache, dual core, 15 W) ● Intel Core i5-5200U 2.20-GHz (SC turbo up to 2.70-GHz) processor (1600-MHz FSB, 4.00-MB L2 cache, dual core, 15 W) × × × × Chipset Intel processor controller hub (PCH) × × Graphics Internal Graphics: Intel HD Graphics 5500 × × × × Support for HD decode, DX12, and HDMI Panel 13.3-in (2560×1440), BrightView, quad high-definition (QHD), whitelight emitting (WLED), UWVA, TouchScreen with flush glass and MultiTouch enabled; eDP1.3+PSR at 72% Color Gamut (CG), 16:9 ultra-wide aspect ratio; typical brightness: 340 nits, (2.55-mm) 13.3-in (1920×1080), BrightView, full high-definition (fHD), WLED, UWVA, TouchScreen with flush glass and MultiTouch enabled; eDP1.2 at 72% Color Gamut (CG), 16:9 ultra-wide aspect ratio; typical brightness: 340 nits, (2.85mm) 1 Category Description Memory Support for LPDDR3-1600 dual channel HP Spectre x360 Convertible PC HP Spectre Pro x360 Convertible PC × × × × Supports 8192-MB (256MB×4×16×4PCs) and 4096-MB (128-MB×2×32×4PCs) configurations Primary storage Support for single PCIe / SATA M2 solid-state drive configuration as storage (scope M2 2260/2280 DS solid-state drive) in the following configurations: ● 512-GB solid-state drive supporting three-level cell (TLC) ● 256-GB solid-state drive supporting TLC ● 128-GB solid-state drive supporting TLC Support for single PCIe / SATA M2 solid-state drive configuration as storage (scope M2 2260/2280 DS solid-state drive) in the following configurations: Audio and video ● 256-GB solid-state drive selfencrypting drive (SED) supporting multi-level cell (MLC) ● 180-GB solid-state drive supporting MLC ● 128-GB solid-state drive supporting MLC Webcam: HP TrueVision Full HD, fixed (no tilt), with activity light, 1920×1080 by 30 frames per second × × × × × Dual array digital microphones with appropriate beam-forming, echo-cancellation, noisesuppression software Support for voice recognition HD Audio (Realtek ALC3242) Two speakers Wireless Integrated wireless local area network (WLAN) options by way of wireless module Two built-in WLAN antennas (in display assembly) Support for Miracast and Intel WiDi Pro 2 Chapter 1 Product description Category Description Wireless (continued) Support for the following WLAN modules: HP Spectre x360 Convertible PC HP Spectre Pro x360 Convertible PC × ● Intel Dual Band Wireless-AC 7265 802.11 ac 2×2 WiFi + Bluetooth 4.0 Combo Adapter ● Intel Dual Band Wireless-N 7265BN 802.11 b/g/n 2×2 WiFi + Bluetooth 4.0 Combo Adapter ● Intel Dual Band Wireless-AC 7265 802.11 ac 2×2 WiFi + BT 4.0 Combo Adapter × ● Intel Dual Band Wireless-N 7265BN 802.11 a/b/g/n 2×2 WiFi + Bluetooth 4.0 Combo Adapter × × External media cards HP multiformat Micro Digital Media Reader Slot with push-push technology. Reads data from and writes data to digital memory cards such as Secure Digital (SD). × × Ports ● AC adapter HP Smart plug (4.5-mm barrel) × × ● Audio: one combo audio-out (headphone)/audio-in (microphone) jack, supports jack auto-detection ● DisplayPort 1.2 ● High-definition multimedia interface (HDMI) v.1.4b, supporting up to 1920×1200 at 60 Hz ● USB 3.0 (2) × × × × Keyboard/pointing devices Full-size, backlight, island-style keyboard Touchpad requirements: Power requirements ● ClickPad with imaging sensor ● Multi-touch gestures enabled ● Taps enabled as default ● Support for Microsoft® Windows® 8 modern TrackPad gestures, drivers for Windows 7 Professional Support for 65-W HP Smart adapter (non-PFC, EM, 3-wire, 4.5mm) and 45-W HP Smart adapter (non-PFC, RC, 3-wire, 4.5-mm) 3 Category Description HP Spectre x360 Convertible PC HP Spectre Pro x360 Convertible PC Power requirements (continued) Support for a 3-cell, 56-WHr, 4.96AHr, Li-ion battery (includes cable) × × Security Support for Trusted Platform Module 1.2 (TPM) × × Operating system Preinstalled: Windows 8.1 × Operating system Preinstalled: ● Windows 8.1 Chinese 64-bit (only available with PRC Country Loc) ● Windows 8.1 Emerging Markets 64-bit (available only in Africa-English, Asia-Pacific, Russia, Saudi Arabia, and Turkey) ● Windows 8.1 Multilanguage 64-bit ● Windows 8.1 Professional 64bit ● Windows 8.1 Professional 64bit Education ● Windows 7 Professional 64bit × Certified: Microsoft WHQL Web-only support: Serviceability 4 Chapter 1 Product description ● Windows 8 Chinese 64-bit ● Windows 8 Emerging Markets 64-bit ● Windows 8 Multilanguage 64bit ● Windows 8 Professional 64bit ● Windows 7 Enterprise 64-bit ● Windows 7 Enterprise 32-bit ● Windows 7 Professional 64bit End user replaceable part: AC adapter × × 2 External component identification Locating hardware To find out what hardware is installed on your computer: 1. From the Start screen, type control panel, and then select Control Panel. ‒ or – From the Windows desktop, right-click the Start button, and then select Control Panel. 2. Select System and Security, select System, and then click Device Manager in the left column. A list displays all the devices installed on your computer. For information about system hardware components and the system BIOS version number, press fn+esc. Locating software To find out what software is installed on your computer: ▲ From the Start screen, click the down arrow in the lower-left corner of the screen. ‒ or – From the Windows desktop, right-click the Start button, and then select Programs and Features. Locating hardware 5 Display Item Component Description (1) WLAN antennas* Send and receive wireless signals to communicate with WLANs. (2) Internal microphones Record sound. (3) Webcam light On: The webcam is in use. (4) Webcam Records video and captures photographs. Some models allow you to video conference and chat online using streaming video. To use the webcam: ▲ (5) Internal display switch From the Start screen, type camera, and then select Camera from the list of applications. Turns off the display and initiates Sleep if the display is closed while the power is on. NOTE: The internal display switch is not visible from the outside of the computer. *The antennas are not visible from the outside of the computer. For optimal transmission, keep the areas immediately around the antennas free from obstructions. For wireless regulatory notices, see the section of the Regulatory, Safety, and Environmental Notices that applies to your country or region. To access this document: From the Start screen, type support, and then select the HP Support Assistant app. ‒ or – From the Windows desktop, click the question mark icon in the notification area, at the far right of the taskbar. 6 Chapter 2 External component identification Keys Item Component Description (1) esc key Displays system information when pressed in combination with the fn key. (2) fn key Displays system information when pressed in combination with the esc key. (3) Windows key Returns you to the Start screen from an open app or the Windows desktop. NOTE: Pressing the Windows key again will return you to the previous screen. (4) Action keys Execute frequently used system functions. NOTE: The f5 action key turns the radiance backlight keyboard feature off or on. (5) Windows applications key Displays options for a selected object. Keys 7 Lights Item Component Description (1) Caps lock light On: Caps lock is on, which switches the keys to all capital letters. (2) Mute light ● Amber: Computer sound is off. ● Off: Computer sound is on. Speakers 8 Component Description Speakers Produce sound. Chapter 2 External component identification TouchPad Item Component Description (1) TouchPad zone Reads your finger gestures to move the pointer or activate items on the screen. (2) TouchPad left button Functions like the left button on an external mouse. (3) TouchPad right button Functions like the right button on an external mouse. TouchPad 9 Left side Item Component Description (1) Power connector Connects an AC adapter. (2) AC adapter/battery light ● Solid white: The computer is connected to external power and the battery is fully charged. ● Solid amber: The computer is connected to external power and the battery is charged from 0 to 99 percent. ● Slowly blinking white: A battery that is the only available power source has reached a low battery level. Less than 12 percent of the battery life is left. ● Quickly blinking white: A battery that is the only available power source has reached a critical battery level. Less than 7 percent of the battery life is left. ● Off: The computer is running on a battery as the power source. (3) Vent Enables airflow to cool internal components. NOTE: The computer fan starts up automatically to cool internal components and prevent overheating. It is normal for the internal fan to cycle on and off during routine operation. (4) USB 3.0 charging (powered) port Connects an optional USB device, such as a keyboard, mouse, external drive, printer, scanner or USB hub. Standard USB ports will not charge all USB devices or will charge using a low current. Some USB devices require power and require you to use a powered port. NOTE: USB charging ports can also charge select models of cell phones and MP3 players, even when the computer is off. (5) Power button ● When the computer is off, press the button to turn on the computer. ● When the computer is on, press the button briefly to initiate Sleep. ● When the computer is in the Sleep state, press the button briefly to exit Sleep. ● When the computer is in Hibernation, press the button briefly to exit Hibernation. CAUTION: Pressing and holding down the power button will result in the loss of unsaved information. 10 Chapter 2 External component identification Item Component Description (5) Power button (continued) If the computer has stopped responding and Windows shutdown procedures are ineffective, press and hold the power button down for at least 5 seconds to turn off the computer. To learn more about your power settings, see your power options. ▲ From the Start screen, type power, select Power and sleep settings, and then select Power and sleep from the list of applications. ‒ or – From the Windows desktop, right-click the Start button, and then select Power Options. (6) (7) Power light Memory card reader ● On: The computer is on. ● Blinking: The computer is in the Sleep state, a powersaving state. The computer shuts off power to the display and other components. ● Off: The computer is off or in Hibernation. Hibernation is a power-saving state that uses the least amount of power. Reads optional memory cards that enable you to store, manage, share or access information. To insert a card: ▲ Hold the card label-side up, with connectors facing the slot, insert the card into the slot, and then push in on the card until it is firmly seated. To remove a card: ▲ Press in on the card it until it pops out. Left side 11 Right side Item Component Description (1) Windows button Returns you to the Start screen from an open app or the Windows desktop. NOTE: Pressing the Windows button again will return you to the previous screen. (2) Volume button Controls speaker volume. (3) Mini DisplayPort Connects an optional digital display device, such as a highperformance monitor or projector. (4) HDMI port Connects an optional video or audio device, such as a highdefinition television, any compatible digital or audio component, or a high-speed High-Definition Multimedia Interface (HDMI) device. (5) USB 3.0 charging (powered) ports Connect an optional USB device, such as a keyboard, mouse, external drive, printer, scanner or USB hub. Standard USB ports will not charge all USB devices or will charge using a low current. Some USB devices require power and require you to use a powered port. NOTE: USB charging ports can also charge select models of cell phones and MP3 players, even when the computer is off. (6) Audio-out (headphone)/Audio-in (microphone) jack Connects optional powered stereo speakers, headphones, earbuds, a headset, or a television audio cable. Also connects an optional headset microphone. This jack does not support optional microphone-only devices. WARNING! To reduce the risk of personal injury, adjust the volume before putting on headphones, earbuds, or a headset. For additional safety information, refer to the Regulatory, Safety, and Environmental Notices. To access this document: ▲ From the Start screen, type support, and then select the HP Support Assistant app. ‒ or – From the Windows desktop, click the question mark icon in the notification area, at the far right of the taskbar. NOTE: When a device is connected to the jack, the computer speakers are disabled. NOTE: Be sure that the device cable has a 4-conductor connector that supports both audio-out (headphone) and audio-in (microphone). 12 Chapter 2 External component identification 3 Illustrated parts catalog NOTE: HP continually improves and changes product parts. For complete and current information on supported parts for your computer, go to http://partsurfer.hp.com, select your country or region, and then follow the on-screen instructions. Locating the serial number, product number, and model number The product name (1), serial number (2), product number (3), warranty information (4), and model name (5) are located on the bottom of the computer. You may need this information when you travel internationally or when you contact support. Locating the serial number, product number, and model number 13 Computer major components 14 Chapter 3 Illustrated parts catalog Item Component Spare part number (1) Display assembly: 13.3-in, ultra wide aspect ratio, TouchScreen (includes display panel cable, microphones, hinges, webcam, and wireless antenna cables and transceivers) 13.3-in, QHD, WLED, BrightView (2560×1440), UWVA, 2.55-mm display assembly 801496-001 13.3-in, FHD, WLED, BrightView (1920×1080), UWVA, 2.55-mm display assembly 801495-001 (2) Top cover 801509-001 (3) Keyboard (includes keyboard cable and keyboard backlight cable): For use on all computer models: For use in Belgium 801508-A41 For use in Canada 801508-DB1 For use in the Czech Republic and Slovakia 801508-FL1 For use in Denmark, Finland, and Norway 801508-DH1 For use in France 801508-051 For use in Germany 801508-041 For use in Greece 801508-151 For use in Italy 801508-061 For use in the Netherlands 801508-B31 For use in Portugal 801508-131 For use in Russia 801508-251 For use in Saudi Arabia 801508-171 For use in South Korea 801508-AD1 For use in Spain 801508-071 For use in Turkey 801508-141 For use in the United Kingdom and Singapore 801508-031 For use in the United States 801508-001 For use only on HP Spectre Pro x360 Convertible PC computer models: For use in Israel 801508-BB1 For use in Japan 801508-291 For use only on HP Spectre x360 Convertible PC computer models: For use in Latin America 801508-161 For use in Switzerland 801508-BG1 (4) Power connector cable 801513-001 (5) Audio jack board (includes cable) 801497-001 (6) TouchPad (includes cable) 801499-001 (7) Speakers (includes left and right speakers and cables) 801501-001 Computer major components 15 Item Component Spare part number (8) Card reader board (includes cable) 801498-001 (9) System board (includes a graphics subsystem with UMA memory and replacement thermal material): For use on all computer models: Equipped with an Intel Core i5-5200U 2.20-GHz (SC turbo up to 2.70-GHz) processor (1600MHz FSB, 4.00-MB L2 cache, dual core, 15 W), 8.0-GB of system memory, and the Windows 8 Professional operating system 801506-601 Equipped with an Intel Core i5-5200U 2.20-GHz (SC turbo up to 2.70-GHz) processor (1600MHz FSB, 4.00-MB L2 cache, dual core, 15 W), 8.0-GB of system memory, and the Windows 8 Standard operating system 801506-501 Equipped with an Intel Core i5-5200U 2.20-GHz (SC turbo up to 2.70-GHz) processor (1600MHz FSB, 4.00-MB L2 cache, dual core, 15 W), 8.0-GB of system memory, and a nonWindows 8 operating system 801506-001 Equipped with an Intel Core i5-5200U 2.20-GHz (SC turbo up to 2.70-GHz) processor (1600MHz FSB, 4.00-MB L2 cache, dual core, 15 W), 4.0-GB of system memory, and the Windows 8 Professional operating system 801507-601 Equipped with an Intel Core i5-5200U 2.20-GHz (SC turbo up to 2.70-GHz) processor (1600MHz FSB, 4.00-MB L2 cache, dual core, 15 W), 4.0-GB of system memory, and the Windows 8 Standard operating system 801507-501 Equipped with an Intel Core i5-5200U 2.20-GHz (SC turbo up to 2.70-GHz) processor (1600MHz FSB, 4.00-MB L2 cache, dual core, 15 W), 4.0-GB of system memory, and a nonWindows 8 operating system 801507-001 For use only on HP Spectre Pro x360 Convertible PC computer models: 16 Equipped with an Intel Core i7-5600U 2.60-GHz (SC turbo up to 3.00-GHz) processor (1600MHz FSB, 4.00-MB L2 cache, dual core, 15 W), 8.0-GB of system memory, and the Windows 8 Professional operating system 808445-601 Equipped with an Intel Core i7-5600U 2.60-GHz (SC turbo up to 3.00-GHz) processor (1600MHz FSB, 4.00-MB L2 cache, dual core, 15 W), 8.0-GB of system memory, and the Windows 8 Standard operating system 808445-501 Equipped with an Intel Core i7-5600U 2.60-GHz (SC turbo up to 3.00-GHz) processor (1600MHz FSB, 4.00-MB L2 cache, dual core, 15 W), 8.0-GB of system memory, and a nonWindows 8 operating system 808445-001 Equipped with an Intel Core i5-5300U 2.30-GHz (SC turbo up to 2.90-GHz) processor (1600MHz FSB, 3.00-MB L2 cache, dual core, 15 W), 8.0-GB of system memory, and the Windows 8 Professional operating system 808444-601 Equipped with an Intel Core i5-5300U 2.30-GHz (SC turbo up to 2.90-GHz) processor (1600MHz FSB, 3.00-MB L2 cache, dual core, 15 W), 8.0-GB of system memory, and the Windows 8 Standard operating system 808444-501 Equipped with an Intel Core i5-5300U 2.30-GHz (SC turbo up to 2.90-GHz) processor (1600MHz FSB, 3.00-MB L2 cache, dual core, 15 W), 8.0-GB of system memory, and a nonWindows 8 operating system 808444-001 Equipped with an Intel Core i5-5300U 2.30-GHz (SC turbo up to 2.90-GHz) processor (1600MHz FSB, 3.00-MB L2 cache, dual core, 15 W), 4.0-GB of system memory, and the Windows 8 Professional operating system 808443-601 Equipped with an Intel Core i5-5300U 2.30-GHz (SC turbo up to 2.90-GHz) processor (1600MHz FSB, 3.00-MB L2 cache, dual core, 15 W), 4.0-GB of system memory, and the Windows 8 Standard operating system 808443-501 Chapter 3 Illustrated parts catalog Item Component Spare part number Equipped with an Intel Core i5-5300U 2.30-GHz (SC turbo up to 2.90-GHz) processor (1600MHz FSB, 3.00-MB L2 cache, dual core, 15 W), 4.0-GB of system memory, and a nonWindows 8 operating system 808443-001 For use only on HP Spectre x360 Convertible PC computer models: Equipped with an Intel Core i7-5500U 2.40-GHz (SC turbo up to 3.00-GHz) processor (1600MHz FSB, 4.00-MB L2 cache, dual core, 15 W), 8.0-GB of system memory, and the Windows 8 Professional operating system 801505-601 Equipped with an Intel Core i7-5500U 2.40-GHz (SC turbo up to 3.00-GHz) processor (1600MHz FSB, 4.00-MB L2 cache, dual core, 15 W), 8.0-GB of system memory, and the Windows 8 Standard operating system 801505-501 Equipped with an Intel Core i7-5500U 2.40-GHz (SC turbo up to 3.00-GHz) processor (1600MHz FSB, 4.00-MB L2 cache, dual core, 15 W), 8.0-GB of system memory, and a nonWindows 8 operating system 801505-001 (10) Heat sink (includes replacement thermal material) 801494-001 (11) Solid-state drive: For use on all computer models: 512-GB, M2, SATA3 solid-state drive supporting TLC 801504-001 256-GB, M2, SATA3 solid-state drive supporting TLC 801503-001 128-GB, M2, SATA3 solid-state drive supporting TLC 801502-001 For use only on HP Spectre Pro x360 Convertible PC computer models: (12) 256-GB, M2, SATA3 SED solid-state drive supporting MLC 813147-001 180-GB, M2, SATA3 solid-state drive supporting MLC 808446-001 128-GB, M2, SATA3 solid-state drive supporting MLC 813146-001 WLAN module: Intel Dual Band Wireless-AC 7265 802.11 ac 2×2 WiFi + Bluetooth 4.0 Combo Adapter for use only on HP Spectre x360 Convertible PC computer models 756751-005 Intel Dual Band Wireless-N 7265BN 802.11 b/g/n 2×2 WiFi + Bluetooth 4.0 Combo Adapter for use only on HP Spectre x360 Convertible PC computer models 780308-005 Intel Dual Band Wireless-AC 7265 802.11 ac 2×2 WiFi + Bluetooth 4.0 Combo Adapter for use only on HP Spectre Pro x360 Convertible PC computer models 756749-005 Intel Dual Band Wireless-N 7265BN 802.11 a/b/g/n 2×2 WiFi + Bluetooth 4.0 Combo Adapter for use only on HP Spectre Pro x360 Convertible PC computer models 756748-005 (13) Fan (includes cable) 801493-001 (14) Battery, 3-cell, 56-WHr, 4.96-AHr, Li-ion (includes cable) 789116-005 (15) Bottom cover (includes 4 rubber feet) 801492-001 Miscellaneous parts Component Spare part number AC adapter: Miscellaneous parts 17 Component Spare part number 65-W HP Smart adapter (non-PFC, EM, 3-wire, 4.5-mm) for use on all computer models 714657-001 45-W HP Smart adapter (non-PFC, RC, 3-wire, 4.5-mm) for use on all computer models 741727-001 45-W HP Smart adapter (non-PFC, RC, 3-wire, 4.5-mm) for use only on HP Spectre Pro x360 Convertible PC computer models 742436-001 HP sleeve 806206-001 HP HDMI-to-VGA adapter 701943-001 HP RJ45-to-USB adapter dongle 539614-001 Power cord (3-pin, black, 1.83-m): For use on all computer models: For use in Australia 490371-011 For use in Denmark 490371-081 For use in Europe 490371-021 For use in North America 490371-001 For use in South Korea 490371-AD1 For use in Switzerland 490371-111 For use in the United Kingdom and Singapore 490371-031 For use only on HP Spectre Pro x360 Convertible PC computer models: For use in Israel 490371-BB1 For use in the People’s Republic of China 490371-AA1 For use only on HP Spectre x360 Convertible PC computer models: For use in India 490371-D61 For use in South Africa 490371-AR1 Power cord (3-pin, black, 1.00-m): For use only on HP Spectre Pro x360 Convertible PC computer models: 18 For use in Australia 755530-011 For use in Denmark 755530-081 For use in Europe 755530-021 For use in Israel 755530-BB1 For use in the People’s Republic of China 755530-AA1 For use in South Korea 755530-AD1 For use in Switzerland 755530-111 For use in the United Kingdom and Singapore 755530-031 Power cord for use only in Japan (2-pin, black, 1.00-m) 762689-291 Screw Kit 801500-001 Chapter 3 Illustrated parts catalog 4 Removal and replacement preliminary requirements Tools required You will need the following tools to complete the removal and replacement procedures: ● Flat-bladed screw driver ● Magnetic screw driver ● Phillips P0 screw driver Service considerations The following sections include some of the considerations that you must keep in mind during disassembly and assembly procedures. NOTE: As you remove each subassembly from the tablet, place the subassembly (and all accompanying screws) away from the work area to prevent damage. Plastic parts CAUTION: Using excessive force during disassembly and reassembly can damage plastic parts. Use care when handling the plastic parts. Apply pressure only at the points designated in the maintenance instructions. Cables and connectors CAUTION: When servicing the tablet, be sure that cables are placed in their proper locations during the reassembly process. Improper cable placement can damage the tablet. Cables must be handled with extreme care to avoid damage. Apply only the tension required to unseat or seat the cables during removal and insertion. Handle cables by the connector whenever possible. In all cases, avoid bending, twisting, or tearing cables. Be sure that cables are routed in such a way that they cannot be caught or snagged by parts being removed or replaced. Handle flex cables with extreme care; these cables tear easily. Tools required 19 Grounding guidelines Electrostatic discharge damage Electronic components are sensitive to electrostatic discharge (ESD). Circuitry design and structure determine the degree of sensitivity. Networks built into many integrated circuits provide some protection, but in many cases, ESD contains enough power to alter device parameters or melt silicon junctions. A discharge of static electricity from a finger or other conductor can destroy static-sensitive devices or microcircuitry. Even if the spark is neither felt nor heard, damage may have occurred. An electronic device exposed to ESD may not be affected at all and can work perfectly throughout a normal cycle. Or the device may function normally for a while, then degrade in the internal layers, reducing its life expectancy. CAUTION: To prevent damage to the tablet when you are removing or installing internal components, observe these precautions: Keep components in their electrostatic-safe containers until you are ready to install them. Before touching an electronic component, discharge static electricity by using the guidelines described in this section. Avoid touching pins, leads, and circuitry. Handle electronic components as little as possible. If you remove a component, place it in an electrostatic-safe container. The following table shows how humidity affects the electrostatic voltage levels generated by different activities. CAUTION: A product can be degraded by as little as 700 V. Typical electrostatic voltage levels Relative humidity Event 20 10% 40% 55% Walking across carpet 35,000 V 15,000 V 7,500 V Walking across vinyl floor 12,000 V 5,000 V 3,000 V Motions of bench worker 6,000 V 800 V 400 V Removing DIPS from plastic tube 2,000 V 700 V 400 V Removing DIPS from vinyl tray 11,500 V 4,000 V 2,000 V Removing DIPS from Styrofoam 14,500 V 5,000 V 3,500 V Removing bubble pack from PCB 26,500 V 20,000 V 7,000 V Packing PCBs in foam-lined box 21,000 V 11,000 V 5,000 V Chapter 4 Removal and replacement preliminary requirements Packaging and transporting guidelines Follow these grounding guidelines when packaging and transporting equipment: ● To avoid hand contact, transport products in static-safe tubes, bags, or boxes. ● Protect ESD-sensitive parts and assemblies with conductive or approved containers or packaging. ● Keep ESD-sensitive parts in their containers until the parts arrive at static-free workstations. ● Place items on a grounded surface before removing items from their containers. ● Always be properly grounded when touching a component or assembly. ● Store reusable ESD-sensitive parts from assemblies in protective packaging or nonconductive foam. ● Use transporters and conveyors made of antistatic belts and roller bushings. Be sure that mechanized equipment used for moving materials is wired to ground and that proper materials are selected to avoid static charging. When grounding is not possible, use an ionizer to dissipate electric charges. Workstation guidelines Follow these grounding workstation guidelines: ● Cover the workstation with approved static-shielding material. ● Use a wrist strap connected to a properly grounded work surface and use properly grounded tools and equipment. ● Use conductive field service tools, such as cutters, screw drivers, and vacuums. ● When fixtures must directly contact dissipative surfaces, use fixtures made only of staticsafe materials. ● Keep the work area free of nonconductive materials, such as ordinary plastic assembly aids and Styrofoam. ● Handle ESD-sensitive components, parts, and assemblies by the case or PCM laminate. Handle these items only at static-free workstations. ● Avoid contact with pins, leads, or circuitry. ● Turn off power and input signals before inserting or removing connectors or test equipment. Grounding guidelines 21 Equipment guidelines Grounding equipment must include either a wrist strap or a foot strap at a grounded workstation. ● When seated, wear a wrist strap connected to a grounded system. Wrist straps are flexible straps with a minimum of one megohm ±10% resistance in the ground cords. To provide proper ground, wear a strap snugly against the skin at all times. On grounded mats with banana-plug connectors, use alligator clips to connect a wrist strap. ● When standing, use foot straps and a grounded floor mat. Foot straps (heel, toe, or boot straps) can be used at standing workstations and are compatible with most types of shoes or boots. On conductive floors or dissipative floor mats, use foot straps on both feet with a minimum of one megohm resistance between the operator and ground. To be effective, the conductive must be worn in contact with the skin. The following grounding equipment is recommended to prevent electrostatic damage: ● Antistatic tape ● Antistatic smocks, aprons, and sleeve protectors ● Conductive bins and other assembly or soldering aids ● Nonconductive foam ● Conductive tabletop workstations with ground cords of one megohm resistance ● Static-dissipative tables or floor mats with hard ties to the ground ● Field service kits ● Static awareness labels ● Material-handling packages ● Nonconductive plastic bags, tubes, or boxes ● Metal tote boxes ● Electrostatic voltage levels and protective materials The following table lists the shielding protection provided by antistatic bags and floor mats. 22 Material Use Voltage protection level Antistatic plastics Bags 1,500 V Carbon-loaded plastic Floor mats 7,500 V Metallized laminate Floor mats 5,000 V Chapter 4 Removal and replacement preliminary requirements 5 Removal and replacement procedures NOTE: This chapter provides removal and replacement procedures for Authorized Service Provider only components. Components described in this chapter should only be accessed by an authorized service provider. Accessing these components can damage the computer or void the warranty. There are as many as [] screws that must be removed, replaced, and/or loosened when servicing the computer. Make special note of each screw size and location during removal and replacement. NOTE: HP continually improves and changes product parts. For complete and current information on supported parts for your computer, go to http://partsurfer.hp.com, select your country or region, and then follow the on-screen instructions. Unlocking the device and disabling Always On Remote Management (select HP devices only) NOTE: This section applies only to HP Spectre Pro x360 Convertible PC computer models. HP Touchpoint Manager (HPTM) is a complete cloud-based solution for managing devices. For select HP devices with the Windows operating system, the Always On Remote Management (AORM) feature is automatically activated when HP Touchpoint Manager software is installed. AORM can perform a secure BIOS level lock and can also securely erase internal drives (except for encrypted self-encrypting drives). The HP Touchpoint Manager website (http://www.hptouchpointmanager.com) provides access to the AORM lock feature. The device must be unlocked using an authorized PIN from the same website before you can access HP Computer Setup and start the Windows operating system. IMPORTANT: A service agent cannot retrieve the PIN from the HP Touchpoint Manager website. If a locked device is returned for service, the agent must contact the customer to obtain the PIN to unlock the device. If a PIN is not available, the entire system board must be replaced. Before returning the device for service, be sure to unlock the device using the PIN from the HP Touchpoint Manager website (http://www.hptouchpointmanager.com), and also disable the AORM feature in HP Computer Setup. To disable AORM: 1. Access HP Computer Setup (F10). a. Turn on or restart the device, and then press esc while the “Press the ESC key for Startup Menu” message is displayed at the bottom of the screen. b. Press f10 to enter Computer Setup. NOTE: If the BIOS is protected with an Administrator password, enter the password. 2. Select Advanced, and then select HP Touchpoint Manager Options. 3. Clear the Allow Activation check box. 4. Select Save changes and exit. Unlocking the device and disabling Always On Remote Management (select HP devices only) 23 Bottom cover Description Spare part number Bottom cover (includes 4 rubber feet) 801492-001 Before disassembling the computer, follow these steps: 1. Turn off the computer. If you are unsure whether the computer is off or in Hibernation, turn the computer on, and then shut it down through the operating system. 2. Disconnect the power from the computer by unplugging the power cord from the computer. 3. Disconnect all external devices from the computer. Remove the bottom cover: 24 1. Close the computer. 2. Turn the computer upside down with the front toward you. 3. Remove the two Torx5 T5M2.0×8.0 screws (1) and the six Torx5 T5M2.0×3.9 screws (2) that secure the bottom cover to the computer. 4. Separate the rear edge of the bottom cover (1) from the top cover until it rests at an angle. Chapter 5 Removal and replacement procedures 5. Remove the bottom cover (2). 6. Turn the computer right side up, with the front toward you. Reverse this procedure to install the bottom cover. Battery Description Spare part number Battery, 3-cell, 56-WHr, 4.96-AHr, Li-ion (includes cable) 789116-005 Before removing the battery, follow these steps: 1. Shut down the computer. If you are unsure whether the computer is off or in Hibernation, turn the computer on, and then shut it down through the operating system. 2. Disconnect all external devices connected to the computer. 3. Disconnect the power from the computer by first unplugging the power cord from the AC outlet and then unplugging the AC adapter from the computer. 4. Remove the bottom cover (see Bottom cover on page 24). WARNING! To reduce potential safety issues, use only the battery provided with the computer, a replacement battery provided by HP, or a compatible battery purchased from HP. CAUTION: Removing a battery that is the sole power source for the computer can cause loss of information. To prevent loss of information, save your work or shut down the computer through Windows before removing the battery. Remove the battery: 1. Disconnect the battery cable (1) from the system board. 2. Release the battery cable from the routing channel (2) built into the battery. 3. Release the speaker cable from the routing channel (3) built into the battery. Battery 25 4. Remove the four PM2.0×4.0 screws (4) that secure the battery to the top cover. 5. Remove the battery (5). Reverse this procedure to install the battery. WLAN module Description Spare part number Intel Dual Band Wireless-AC 7265 802.11 ac 2×2 WiFi + Bluetooth 4.0 Combo Adapter for use only on HP Spectre x360 Convertible PC computer models 756751-005 Intel Dual Band Wireless-N 7265BN 802.11 b/g/n 2×2 WiFi + Bluetooth 4.0 Combo Adapter for use only on HP Spectre x360 Convertible PC computer models 780308-005 Intel Dual Band Wireless-AC 7265 802.11 ac 2×2 WiFi + Bluetooth 4.0 Combo Adapter for use only on HP Spectre Pro x360 Convertible PC computer models 756749-005 Intel Dual Band Wireless-N 7265BN 802.11 a/b/g/n 2×2 WiFi + Bluetooth 4.0 Combo Adapter for use only on HP Spectre Pro x360 Convertible PC computer models 756748-005 CAUTION: To prevent an unresponsive system, replace the wireless module only with a wireless module authorized for use in the computer by the governmental agency that regulates wireless devices in your country or region. If you replace the module and then receive a warning message, remove the module to restore device functionality, and then contact technical support. Before removing the WLAN module, follow these steps: 26 1. Shut down the computer. If you are unsure whether the computer is off or in Hibernation, turn the computer on, and then shut it down through the operating system. 2. Disconnect all external devices connected to the computer. 3. Disconnect the power from the computer by first unplugging the power cord from the AC outlet and then unplugging the AC adapter from the computer. Chapter 5 Removal and replacement procedures 4. Remove the bottom cover (see Bottom cover on page 24). 5. Disconnect the battery cable from the system board (see Battery on page 25). Remove the WLAN module: 1. Disconnect the WLAN antenna cables (1) from the terminals on the WLAN module. NOTE: The WLAN antenna cable labeled “1” connects to the WLAN module “Main” terminal labeled “1”. The WLAN antenna cable labeled “2” connects to the WLAN module “Aux” terminal labeled “2”. 2. Remove the Phillips PM2.0×2.7 screw (2) that secures the WLAN module to the top cover. (The WLAN module tilts up.) 3. Remove the WLAN module (3) by pulling the module away from the slot at an angle. NOTE: If the WLAN antenna cables are not connected to the terminals on the WLAN module, protective sleeves should be installed on the antenna connectors, as shown in the following illustration. Reverse this procedure to install the WLAN module. WLAN module 27 Solid-state drive Description Spare part number For use on all computer models: 512-GB, M2, SATA3 solid-state drive supporting TLC 801504-001 256-GB, M2, SATA3 solid-state drive supporting TLC 801503-001 128-GB, M2, SATA3 solid-state drive supporting TLC 801502-001 For use only on HP Spectre Pro x360 Convertible PC computer models: 256-GB, M2, SATA3 SED solid-state drive supporting MLC 813147-001 180-GB, M2, SATA3 solid-state drive supporting MLC 808446-001 128-GB, M2, SATA3 solid-state drive supporting MLC 813146-001 Before removing the solid-state drive, follow these steps: 1. Shut down the computer. If you are unsure whether the computer is off or in Hibernation, turn the computer on, and then shut it down through the operating system. 2. Disconnect all external devices connected to the computer. 3. Disconnect the power from the computer by first unplugging the power cord from the AC outlet and then unplugging the AC adapter from the computer. 4. Remove the bottom cover (see Bottom cover on page 24). 5. Disconnect the battery cable from the system board (see Battery on page 25). Remove the solid-state drive: 1. Remove the PM2.0×2.9 screw (1) that secures the solid-state drive to the bottom cover. (The solidstate drive tilts up.) 2. Remove the solid-state drive (2) by pulling the drive away from the slot at an angle. Reverse this procedure to install the solid-state drive. 28 Chapter 5 Removal and replacement procedures Fan Description Spare part number Fan (includes cable) 801493-001 NOTE: To properly ventilate the computer, allow at least 7.6 cm (3 in) of clearance on the left side of the computer. The computer uses an electric fan for ventilation. The fan is controlled by a temperature sensor and is designed to turn on automatically when high temperature conditions exist. These conditions are affected by high external temperatures, system power consumption, power management/battery conservation configurations, battery fast charging, and software requirements. Exhaust air is displaced through the ventilation grill located on the left side of the computer. Before removing the fan, follow these steps: 1. Shut down the computer. If you are unsure whether the computer is off or in Hibernation, turn the computer on, and then shut it down through the operating system. 2. Disconnect all external devices connected to the computer. 3. Disconnect the power from the computer by first unplugging the power cord from the AC outlet and then unplugging the AC adapter from the computer. 4. Remove the bottom cover (see Bottom cover on page 24). 5. Disconnect the battery cable from the system board (see Battery on page 25). Remove the fan: 1. Disconnect the fan cable (1) from the system board. 2. Remove the two Phillips PM2.0×4.0 screws (2) that secure the fan to the top cover. 3. Remove the fan (3). Reverse this procedure to install the fan. Fan 29 Speakers Description Spare part number Speakers (include left and right speakers and cables) 801501-001 Before removing the speakers, follow these steps: 1. Shut down the computer. If you are unsure whether the computer is off or in Hibernation, turn the computer on, and then shut it down through the operating system. 2. Disconnect all external devices connected to the computer. 3. Disconnect the power from the computer by first unplugging the power cord from the AC outlet and then unplugging the AC adapter from the computer. 4. Remove the bottom cover (see Bottom cover on page 24). 5. Disconnect the battery cable from the system board (see Battery on page 25). Remove the speakers: 1. Disconnect the speaker cables (1) from the system board. 2. Remove the three Phillips PM2.0×2.7 screws (2) that secure the speakers to the top cover. 3. Remove the speakers (3). Reverse this procedure to install the speakers. 30 Chapter 5 Removal and replacement procedures TouchPad NOTE: The TouchPad spare part kit includes the TouchPad cable. Description Spare part number For use only on computer models equipped with an AMD processor 801499-001 Before removing the TouchPad, follow these steps: 1. Turn off the computer. If you are unsure whether the computer is off or in Hibernation, turn the computer on, and then shut it down through the operating system. 2. Disconnect the power from the computer by unplugging the power cord from the computer. 3. Disconnect all external devices from the computer. 4. Remove the bottom cover (see Bottom cover on page 24). 5. Remove the battery (see Battery on page 25). Remove the TouchPad: 1. Release the zero insertion force (ZIF) connector (1) to which the TouchPad cable is attached, and then disconnect the TouchPad cable from the system board. 2. Remove the five Phillips PM1.5×2.3 screws (2) that secure the TouchPad to the top cover. TouchPad 31 3. Remove the TouchPad and cable. Reverse this procedure to install the TouchPad. Card reader board Description Spare part number Card reader board (includes cable) 801498-001 Before removing the card reader board, follow these steps: 1. Turn off the computer. If you are unsure whether the computer is off or in Hibernation, turn the computer on, and then shut it down through the operating system. 2. Disconnect the power from the computer by unplugging the power cord from the computer. 3. Disconnect all external devices from the computer. 4. Remove the bottom cover (see Bottom cover on page 24). 5. Remove the battery (see Battery on page 25). 6. Remove the speakers (see Speakers on page 30). Remove the card reader board: 32 1. Release the ZIF connector (1) to which the card reader board cable is attached, and then disconnect the card reader board cable from the system board. 2. Remove the Phillips PM2.0×2.7 screws (2) that secure the card reader board to the top cover. Chapter 5 Removal and replacement procedures 3. Remove the card reader board (3) and cable from the top cover. 4. Remove the card reader board. Reverse this procedure to install the card reader board. System board NOTE: The system board spare part kit includes a graphics subsystem with UMA memory and replacement thermal material. Description Spare part number For use on all computer models: Equipped with an Intel Core i5-5200U 2.20-GHz (SC turbo up to 2.70-GHz) processor (1600-MHz FSB, 4.00-MB L2 cache, dual core, 15 W), 8.0-GB of system memory, and the Windows 8 Professional operating system 801506-601 Equipped with an Intel Core i5-5200U 2.20-GHz (SC turbo up to 2.70-GHz) processor (1600-MHz FSB, 4.00-MB L2 cache, dual core, 15 W), 8.0-GB of system memory, and the Windows 8 Standard operating system 801506-501 Equipped with an Intel Core i5-5200U 2.20-GHz (SC turbo up to 2.70-GHz) processor (1600-MHz FSB, 4.00-MB L2 cache, dual core, 15 W), 8.0-GB of system memory, and a non-Windows 8 operating system 801506-001 Equipped with an Intel Core i5-5200U 2.20-GHz (SC turbo up to 2.70-GHz) processor (1600-MHz FSB, 4.00-MB L2 cache, dual core, 15 W), 4.0-GB of system memory, and the Windows 8 Professional operating system 801507-601 Equipped with an Intel Core i5-5200U 2.20-GHz (SC turbo up to 2.70-GHz) processor (1600-MHz FSB, 4.00-MB L2 cache, dual core, 15 W), 4.0-GB of system memory, and the Windows 8 Standard operating system 801507-501 Equipped with an Intel Core i5-5200U 2.20-GHz (SC turbo up to 2.70-GHz) processor (1600-MHz FSB, 4.00-MB L2 cache, dual core, 15 W), 4.0-GB of system memory, and a non-Windows 8 operating system 801507-001 For use only on HP Spectre Pro x360 Convertible PC computer models: System board 33 Description Spare part number Equipped with an Intel Core i7-5600U 2.60-GHz (SC turbo up to 3.00-GHz) processor (1600-MHz FSB, 4.00-MB L2 cache, dual core, 15 W), 8.0-GB of system memory, and the Windows 8 Professional operating system 808445-601 Equipped with an Intel Core i7-5600U 2.60-GHz (SC turbo up to 3.00-GHz) processor (1600-MHz FSB, 4.00-MB L2 cache, dual core, 15 W), 8.0-GB of system memory, and the Windows 8 Standard operating system 808445-501 Equipped with an Intel Core i7-5600U 2.60-GHz (SC turbo up to 3.00-GHz) processor (1600-MHz FSB, 4.00-MB L2 cache, dual core, 15 W), 8.0-GB of system memory, and a non-Windows 8 operating system 808445-001 Equipped with an Intel Core i5-5300U 2.30-GHz (SC turbo up to 2.90-GHz) processor (1600-MHz FSB, 3.00-MB L2 cache, dual core, 15 W), 8.0-GB of system memory, and the Windows 8 Professional operating system 808444-601 Equipped with an Intel Core i5-5300U 2.30-GHz (SC turbo up to 2.90-GHz) processor (1600-MHz FSB, 3.00-MB L2 cache, dual core, 15 W), 8.0-GB of system memory, and the Windows 8 Standard operating system 808444-501 Equipped with an Intel Core i5-5300U 2.30-GHz (SC turbo up to 2.90-GHz) processor (1600-MHz FSB, 3.00-MB L2 cache, dual core, 15 W), 8.0-GB of system memory, and a non-Windows 8 operating system 808444-001 Equipped with an Intel Core i5-5300U 2.30-GHz (SC turbo up to 2.90-GHz) processor (1600-MHz FSB, 3.00-MB L2 cache, dual core, 15 W), 4.0-GB of system memory, and the Windows 8 Professional operating system 808443-601 Equipped with an Intel Core i5-5300U 2.30-GHz (SC turbo up to 2.90-GHz) processor (1600-MHz FSB, 3.00-MB L2 cache, dual core, 15 W), 4.0-GB of system memory, and the Windows 8 Standard operating system 808443-501 Equipped with an Intel Core i5-5300U 2.30-GHz (SC turbo up to 2.90-GHz) processor (1600-MHz FSB, 3.00-MB L2 cache, dual core, 15 W), 4.0-GB of system memory, and a non-Windows 8 operating system 808443-001 For use only on HP Spectre x360 Convertible PC computer models: Equipped with an Intel Core i7-5500U 2.40-GHz (SC turbo up to 3.00-GHz) processor (1600-MHz FSB, 4.00-MB L2 cache, dual core, 15 W), 8.0-GB of system memory, and the Windows 8 Professional operating system 801505-601 Equipped with an Intel Core i7-5500U 2.40-GHz (SC turbo up to 3.00-GHz) processor (1600-MHz FSB, 4.00-MB L2 cache, dual core, 15 W), 8.0-GB of system memory, and the Windows 8 Standard operating system 801505-501 Equipped with an Intel Core i7-5500U 2.40-GHz (SC turbo up to 3.00-GHz) processor (1600-MHz FSB, 4.00-MB L2 cache, dual core, 15 W), 8.0-GB of system memory, and a non-Windows 8 operating system 801505-001 Before removing the system board, follow these steps: 34 1. Shut down the computer. If you are unsure whether the computer is off or in Hibernation, turn the computer on, and then shut it down through the operating system. 2. Disconnect all external devices connected to the computer. 3. Disconnect the power from the computer by first unplugging the power cord from the AC outlet and then unplugging the AC adapter from the computer. 4. Remove the bottom cover (see Bottom cover on page 24). 5. Remove the battery (see Battery on page 25). 6. Remove the fan (see Fan on page 29). Chapter 5 Removal and replacement procedures When replacing the system board, be sure that the following components are removed from the defective system board and installed on the replacement system board: ● WLAN module (see WLAN module on page 26) ● Solid-state drive (see Solid-state drive on page 28) ● Heat sink (see Heat sink on page 37) Remove the system board: 1. Release the ZIF connector (1) to which the audio jack cable is attached, and then disconnect the audio jack cable from the system board. 2. Disconnect the WLAN antenna cables (2) from the terminals on the WLAN module. NOTE: The WLAN antenna cable labeled “1” connects to the WLAN module “Main” terminal labeled “1”. The WLAN antenna cable labeled “2” connects to the WLAN module “Aux” terminal labeled “2”. 3. Release the ZIF connector (3) to which the display panel cable is attached, and then disconnect the display panel cable from the system board. 4. Disconnect the power connector cable (4) from the system board. 5. Disconnect the speaker cables (1) from the system board. 6. Release the ZIF connector (2) to which the keyboard backlight cable is attached, and then disconnect the keyboard backlight cable from the system board. 7. Release the ZIF connector (3) to which the keyboard cable is attached, and then disconnect the keyboard cable from the system board. 8. Release the ZIF connector (4) to which the TouchPad cable is attached, and then disconnect the TouchPad cable from the system board. System board 35 9. Release the ZIF connector (5) to which the card reader board cable is attached, and then disconnect the card reader board cable from the system board. 10. Remove the Phillips PM2.0×2.6 broad head screw (1) and the Phillips PM2.0×2.7 screw (2) that secure the system board to the top cover. 11. Lift the front edge system board (3) until it rests at an angle. 12. Remove the system board (4) by sliding it up and forward at an angle. Reverse this procedure to install the system board. 36 Chapter 5 Removal and replacement procedures Heat sink Description Spare part number Heat sink (includes replacement thermal material) 801494-001 Before removing the heat sink, follow these steps: 1. Shut down the computer. If you are unsure whether the computer is off or in Hibernation, turn the computer on, and then shut it down through the operating system. 2. Disconnect all external devices connected to the computer. 3. Disconnect the power from the computer by first unplugging the power cord from the AC outlet and then unplugging the AC adapter from the computer. 4. Remove the bottom cover (see Bottom cover on page 24), and then remove the following components: a. Remove the battery (see Battery on page 25). b. Remove the fan (see Fan on page 29). c. Remove the system board (see System board on page 33). Remove the heat sink: 1. Loosen the four captive Phillips PM2.0×2.7 screws (1) that secure the heat sink to the system board. NOTE: Due to the adhesive quality of the thermal material located between the heat sink and system board components, it may be necessary to move the heat sink from side to side to detach it. 2. Remove the heat sink (2). NOTE: The thermal material must be thoroughly cleaned from the surfaces of the heat sink and the system board each time the heat sink is removed. Thermal paste is used on the processor (1) and the heat sink section (2) that services it. Heat sink 37 Reverse this procedure to install the heat sink. Keyboard NOTE: The keyboard spare part kit includes the keyboard cable and the keyboard backlight cable. For use in country or region Spare part number For use on all computer models: For use in country or region Spare part number For use in the Netherlands 801508-B31 For use in Belgium 801508-A41 For use in Portugal 801508-131 For use in Canada 801508-DB1 For use in Russia 801508-251 For use in the Czech Republic and Slovakia 801508-FL1 For use in Saudi Arabia 801508-171 For use in Denmark, Finland, and Norway 801508-DH1 For use in South Korea 801508-AD1 For use in France 801508-051 For use in Spain 801508-071 For use in Germany 801508-041 For use in Turkey 801508-141 For use in Greece 801508-151 For use in the United Kingdom and Singapore 801508-031 For use in Italy 801508-061 For use in the United States 801508-001 For use only on HP Spectre Pro x360 Convertible PC computer models: For use in Israel 801508-BB1 For use in Japan 801508-291 For use only on HP Spectre x360 Convertible PC computer models: For use in Latin America 38 801508-161 Chapter 5 Removal and replacement procedures For use in Switzerland 801508-BG1 Before removing the keyboard, follow these steps: 1. Turn off the computer. If you are unsure whether the computer is off or in Hibernation, turn the computer on, and then shut it down through the operating system. 2. Disconnect the power from the computer by unplugging the power cord from the computer. 3. Disconnect all external devices from the computer. 4. Remove the bottom cover (see Bottom cover on page 24), and then remove the following components: a. Remove the battery (see Battery on page 25). b. Remove the fan (see Fan on page 29). c. Remove the system board (see System board on page 33). Remove the keyboard: 1. Remove the 55 Phillips PM1.1×1.5 screws that secure the keyboard to the top cover from the locations in the following illustration. 2. Remove the keyboard shields (1). Keyboard 39 3. Remove the keyboard (2). Reverse this procedure to install the keyboard. Display assembly Description Spare part number 13.3-in, ultra wide aspect ratio, TouchScreen 13.3-in, QHD, WLED, BrightView (2560×1440), UWVA, 2.55-mm display assembly (includes display panel cable, microphones, hinges, webcam, and wireless antenna cables and transceivers) 801496-001 13.3-in, ultra wide aspect ratio, TouchScreen 13.3-in, FHD, WLED, BrightView (1920×1080), UWVA, 2.55-mm display assembly (includes display panel cable, microphones, hinges, webcam, and wireless antenna cables and transceivers) 801495-001 Before removing the display assembly, follow these steps: 1. Turn off the computer. If you are unsure whether the computer is off or in Hibernation, turn the computer on, and then shut it down through the operating system. 2. Disconnect the power from the computer by unplugging the power cord from the computer. 3. Disconnect all external devices from the computer. 4. Remove the bottom cover (see Bottom cover on page 24), and then remove the following components: a. Remove the battery (see Battery on page 25). b. Remove the fan (see Fan on page 29). c. Remove the system board (see System board on page 33). Remove the display assembly: 40 Chapter 5 Removal and replacement procedures 1. Open the computer to the interactive position, as shown in the following illustrations. 2. Release the WLAN antenna cables from the retention post (1) built into the top cover. 3. Release the display panel cable from the retention post (2) built into the top cover. 4. Remove the four Phillips PM2.5×4.1 screws (1) that secure the display assembly to the top cover. 5. Slide the display assembly (2) forward until the display hinges (3) clear the top cover. 6. Remove the display assembly (4). Reverse this procedure to install the display assembly. Display assembly 41 Audio jack board Description Spare part number Audio jack board (includes cable) 801497-001 Before removing the audio jack board, follow these steps: 1. Shut down the computer. If you are unsure whether the computer is off or in Hibernation, turn the computer on, and then shut it down through the operating system. 2. Disconnect all external devices connected to the computer. 3. Disconnect the power from the computer by first unplugging the power cord from the AC outlet and then unplugging the AC adapter from the computer. 4. Remove the bottom cover (see Bottom cover on page 24), and then remove the following components: a. Remove the battery (see Battery on page 25). b. Remove the fan (see Fan on page 29). c. Remove the system board (see System board on page 33). d. Remove the display assembly (see Display assembly on page 40). Remove the audio jack board: 1. Remove the Phillips PM2.0×2.0 broad head screw (1) that secures the audio jack board to the top cover. 2. Remove the audio jack board (2). Reverse this procedure to install the audio jack board. 42 Chapter 5 Removal and replacement procedures Power connector cable Description Spare part number Power connector cable 801513-001 Before removing the power connector cable, follow these steps: 1. Shut down the computer. If you are unsure whether the computer is off or in Hibernation, turn the computer on, and then shut it down through the operating system. 2. Disconnect all external devices connected to the computer. 3. Disconnect the power from the computer by first unplugging the power cord from the AC outlet and then unplugging the AC adapter from the computer. 4. Remove the bottom cover (see Bottom cover on page 24), and then remove the following components: a. Remove the battery (see Battery on page 25). b. Remove the fan (see Fan on page 29). c. Remove the system board (see System board on page 33). d. Remove the display assembly (see Display assembly on page 40). Remove the power connector cable: 1. Release the power connector cable (1) from the retention clips built into the bottom cover. 2. Remove the Phillips PM2.0×4.1 screw (2) that secures the power connector to the top cover. 3. Remove the power connector cable (3). Reverse this procedure to install the power connector cable. Power connector cable 43 6 Using Setup Utility (BIOS) – Windows 8 Setup Utility, or Basic Input/Output System (BIOS), controls communication between all the input and output devices on the system (such as disk drives, display, keyboard, mouse, and printer). Setup Utility (BIOS) includes settings for the types of devices installed, the startup sequence of the computer, and the amount of system and extended memory. NOTE: To start the Setup Utility, your computer must be in notebook mode and you must use the keyboard attached to your notebook. The on-screen keyboard which displays in tablet mode cannot access the Setup Utility. Starting Setup Utility (BIOS) CAUTION: Use extreme care when making changes in Setup Utility (BIOS). Errors can prevent the computer from operating properly. ▲ Turn on or restart the computer, quickly press esc, and then press f10. Updating the BIOS Updated versions of the BIOS may be available on the HP website. Most BIOS updates on the HP website are packaged in compressed files called SoftPaqs. Some download packages contain a file named Readme.txt, which contains information regarding installing and troubleshooting the file. Determining the BIOS version To determine whether available BIOS updates contain later BIOS versions than the one currently installed on the computer, you need to know the version of the system BIOS that is installed. BIOS version information (also known as ROM date and System BIOS) can be revealed from the Start screen by typing support, selecting the HP Support Assistant app, and then selecting System Information, or by using Setup Utility (BIOS). 44 1. Start Setup Utility (BIOS) (see Starting Setup Utility (BIOS) on page 44). 2. Select Main, and then make note of your BIOS version. 3. Select Exit, select Exit Discarding Changes, and then follow the on-screen instructions. Chapter 6 Using Setup Utility (BIOS) – Windows 8 Downloading a BIOS update CAUTION: To reduce the risk of damage to the computer or an unsuccessful installation, download and install a BIOS update only when the computer is connected to reliable external power using the AC adapter. Do not download or install a BIOS update while the computer is running on battery power, docked in an optional docking device, or connected to an optional power source. During the download and installation, follow these instructions: ● Do not disconnect power from the computer by unplugging the power cord from the AC outlet. ● Do not shut down the computer or initiate Sleep. ● Do not insert, remove, connect, or disconnect any device, cable, or cord. NOTE: If your computer is connected to a network, consult the network administrator before installing any software updates, especially system BIOS updates. 1. From the Start screen, type support, and then select the HP Support Assistant app. ‒ or – From the Windows desktop, click the question mark icon in the notification area, at the far right of the taskbar. 2. Click Updates and tune-ups, and then click Check for HP updates now. 3. Follow the on-screen instructions. 4. At the download area, follow these steps: a. Identify the most recent BIOS update and compare it to the BIOS version currently installed on your computer. If the update is more recent than your BIOS, make a note of the date, name, or other identifier. You may need this information to locate the update later, after it has been downloaded to your hard drive. b. Follow the on-screen instructions to download your selection to the hard drive. If the update is more recent than your BIOS, make a note of the path to the location on your hard drive where the BIOS update is downloaded. You will need to access this path when you are ready to install the update. BIOS installation procedures vary. Follow any instructions that appear on the screen after the download is complete. If no instructions appear, follow these steps: 1. From the Start screen, type file, and then select File Explorer. ‒ or – From the Windows desktop, right-click the Start button, and then select File Explorer. 2. Click your hard drive designation. The hard drive designation is typically Local Disk (C:). 3. Using the hard drive path you recorded earlier, open the folder on your hard drive that contains the update. 4. Double-click the file that has an .exe extension (for example, filename.exe). The BIOS installation begins. 5. Complete the installation by following the on-screen instructions. NOTE: After a message on the screen reports a successful installation, you can delete the downloaded file from your hard drive. Updating the BIOS 45 7 Using HP PC Hardware Diagnostics (UEFI) – Windows 8 HP PC Hardware Diagnostics is a Unified Extensible Firmware Interface (UEFI) that allows you to run diagnostic tests to determine whether the computer hardware is functioning properly. The tool runs outside the operating system so that it can isolate hardware failures from issues that are caused by the operating system or other software components. NOTE: To start the Setup Utility, your computer must be in notebook mode and you must use the keyboard attached to your notebook. The on-screen keyboard which displays in tablet mode cannot access the Setup Utility. To start HP PC Hardware Diagnostics (UEFI): 1. Start Setup Utility, by turning on or restarting the computer, and then quickly pressing the esc key. 2. Press or tap f2. The BIOS searches 3 places for the diagnostic tools, in the following order: a. Connected USB drive NOTE: To download the HP PC Hardware Diagnostics (UEFI) tool to a USB drive, see Downloading HP PC Hardware Diagnostics (UEFI) to a USB device on page 47. 3. b. Hard drive c. BIOS When the diagnostic tool opens, use the keyboard arrow keys to select the type of diagnostic test you want to run, and then follow the on-screen instructions. NOTE: If you need to stop a diagnostic test, press the esc key. 46 Chapter 7 Using HP PC Hardware Diagnostics (UEFI) – Windows 8 Downloading HP PC Hardware Diagnostics (UEFI) to a USB device NOTE: Instructions for downloading HP PC Hardware Diagnostics (UEFI) are provided in English only. There are two options to download HP PC Hardware Diagnostics to a USB device: Option 1: HP PC Diagnostics homepage— Provides access to the latest UEFI version 1. Go to http://www.hp.com/go/techcenter/pcdiags. 2. Click the Download link under HP PC Hardware Diagnostics, and then select Run. Option 2: Support and Drivers pages—Provide downloads for a specific product for earlier and later versions 1. Go to http://www.hp.com. 2. Point to Support, located at the top of the page, and then click Download Drivers. 3. In the text box, enter the product name, and then click Go. – or – Click Find Now to let HP automatically detect your product. 4. Select your computer model, and then select your operating system. 5. In the Diagnostic section, click HP UEFI Support Environment. – or – Click Download, and then select Run. Downloading HP PC Hardware Diagnostics (UEFI) to a USB device 47 8 Using Setup Utility (BIOS) and HP PC Hardware Diagnostics (UEFI) – Windows 7 Setup Utility, or Basic Input/Output System (BIOS), controls communication between all the input and output devices on the system (such as disk drives, display, keyboard, mouse, and printer). Setup Utility (BIOS) includes settings for the types of devices installed, the startup sequence of the computer, and the amount of system and extended memory. NOTE: To start the Setup Utility, your computer must be in notebook mode and you must use the keyboard attached to your notebook. The on-screen keyboard which displays in tablet mode cannot access the Setup Utility. Starting Setup Utility (BIOS) ▲ To start Setup Utility (BIOS), turn on or restart the computer, quickly press esc, and then press f10. NOTE: Use extreme care when making changes in Setup Utility (BIOS). Errors can prevent the computer from operating properly. Updating the BIOS Updated versions of the BIOS may be available on the HP website. Most BIOS updates on the HP website are packaged in compressed files called SoftPaqs. Some download packages contain a file named Readme.txt, which contains information regarding installing and troubleshooting the file. Determining the BIOS version To determine whether available BIOS updates contain later BIOS versions than those currently installed on the computer, you need to know the version of the system BIOS currently installed. BIOS version information (also known as ROM date and System BIOS) can be displayed by pressing fn+esc (if you are already in Windows) or by using Setup Utility (BIOS). 48 1. Start Setup Utility (BIOS). 2. Use the arrow keys to select Main, and then make note of your current BIOS version. 3. To exit Setup Utility (BIOS) without saving your changes, use the tab key and the arrow keys to select Exit > Exit Discarding Changes, and then press enter. Chapter 8 Using Setup Utility (BIOS) and HP PC Hardware Diagnostics (UEFI) – Windows 7 Downloading a BIOS update CAUTION: To reduce the risk of damage to the computer or an unsuccessful installation, download and install a BIOS update only when the computer is connected to reliable external power using the AC adapter. Do not download or install a BIOS update while the computer is running on battery power, docked in an optional docking device, or connected to an optional power source. During the download and installation, follow these instructions: Do not disconnect power from the computer by unplugging the power cord from the AC outlet. Do not shut down the computer or initiate Sleep or Hibernation. Do not insert, remove, connect, or disconnect any device, cable, or cord. 1. Select Start > All Programs > HP Help and Support > HP Support Assistant. 2. Follow the on-screen instructions to identify your computer and access the BIOS update you want to download. 3. At the download area, follow these steps: a. Identify the BIOS update that is later than the BIOS version currently installed on your computer. Make a note of the date, name, or other identifier. You may need this information to locate the update later, after it has been downloaded to your hard drive. b. Follow the on-screen instructions to download your selection to the hard drive. Make a note of the path to the location on your hard drive where the BIOS update is downloaded. You will need to access this path when you are ready to install the update. NOTE: If you connect your computer to a network, consult the network administrator before installing any software updates, especially system BIOS updates. BIOS installation procedures vary. Follow any instructions that are displayed on the screen after the download is complete. If no instructions are displayed, follow these steps: 1. Open Windows Explorer by selecting Start > Computer. 2. Double-click your hard drive designation. The hard drive designation is typically Local Disk (C:). 3. Using the hard drive path you recorded earlier, open the folder on your hard drive that contains the update. 4. Double-click the file that has an .exe extension (for example, filename.exe). The BIOS installation begins. 5. Complete the installation by following the on-screen instructions. NOTE: After a message on the screen reports a successful installation, you can delete the downloaded file from your hard drive. Updating the BIOS 49 Using HP PC Hardware Diagnostics (UEFI) HP PC Hardware Diagnostics is a Unified Extensible Firmware Interface (UEFI) that allows you to run diagnostic tests to determine whether the computer hardware is functioning properly. The tool runs outside the operating system so that it can isolate hardware failures from issues that are caused by the operating system or other software components. NOTE: To start the Setup Utility, your computer must be in notebook mode and you must use the keyboard attached to your notebook. The on-screen keyboard which displays in tablet mode cannot access the Setup Utility. To start HP PC Hardware Diagnostics UEFI: 1. Start Setup Utility, by turning on or restarting the computer, and then quickly pressing the esc key. 2. Press or tap f2. The BIOS searches 3 places for the diagnostic tools, in the following order: a. Connected USB drive NOTE: To download the HP PC Hardware Diagnostics (UEFI) tool to a USB drive, see Downloading HP PC Hardware Diagnostics (UEFI) to a USB device on page 47. 3. b. Hard drive c. BIOS When the diagnostic tool opens, use the keyboard arrow keys to select the type of diagnostic test you want to run, and then follow the on-screen instructions. NOTE: If you need to stop a diagnostic test, press esc. 50 Chapter 8 Using Setup Utility (BIOS) and HP PC Hardware Diagnostics (UEFI) – Windows 7 Downloading HP PC Hardware Diagnostics (UEFI) to a USB device NOTE: Instructions for downloading HP PC Hardware Diagnostics (UEFI) are provided in English only. There are two options to download HP PC Hardware Diagnostics to a USB device. Download the latest UEFI version: 1. Go to http://www.hp.com/go/techcenter/pcdiags. The HP PC Diagnostics home page is displayed. 2. Click the Download link in the HP PC Hardware Diagnostics section, and then select Run. Download any version of UEFI for a specific product: 1. Go to http://www.hp.com/support, and then select your country. The HP Support page is displayed. 2. Click Drivers & Downloads. 3. In the text box, enter the product name, and then click Go. – or – Click Find Now to let HP automatically detect your product. 4. Select your computer model, and then select your operating system. 5. In the Diagnostic section, click HP UEFI Support Environment. – or – Click Download, and then select Run. Using HP PC Hardware Diagnostics (UEFI) 51 9 Specifications Metric U.S. Width 32.5 cm 12.80 in Depth 21.8 cm 8.58 in Height (front to rear) 1.54 to 1.60 cm 0.61 to 0.63 in Weight (equipped with solid-state drive) 1.50 kg 3.30 lbs Dimensions Input power Operating voltage and current 19.5 V dc @ 2.31 A – 45 W 19.5 V dc @ 3.33 A – 65 W NOTE: This product is designed for IT power systems in Norway with phase-to-phase voltage not exceeding 240 V rms. NOTE: The computer operating voltage and current can be found on the system regulatory label. Temperature Operating 5°C to 35°C 41°F to 95°F Nonoperating ‑20°C to 60°C ‑4°F to 140°F Relative humidity (noncondensing) Operating 10% to 90% Nonoperating 5% to 95% Maximum altitude (unpressurized) Operating ‑15 m to 3,048 m ‑50 ft to 10,000 ft Nonoperating ‑15 m to 12,192 m ‑50 ft to 40,000 ft NOTE: Applicable product safety standards specify thermal limits for plastic surfaces. The device operates well within this range of temperatures. 52 Chapter 9 Specifications 10 Backing up, restoring, and recovering – Windows 8 This chapter provides information about the following processes. The information in the chapter is standard procedure for most models. ● Creating recovery media and backups ● Restoring and recovering your system For additional information, refer to the HP Support Assistant. ▲ From the Start screen, type support, and then select the HP Support Assistant app. - or From the Windows desktop, click the question mark icon in the notification area, at the far right of the taskbar. Creating recovery media and backups The following methods of creating recovery media and backups are available on select models only. Choose the available method according to your computer model. ● Use HP Recovery Manager after you successfully set up the computer to create HP Recovery media. This step creates a backup of the HP Recovery partition on the computer. The backup can be used to reinstall the original operating system in cases where the hard drive is corrupted or has been replaced. For information on creating recovery media, see Creating HP Recovery media (select models only) on page 54. For information on the recovery options that are available using the recovery media, see Recovering using HP Recovery Manager on page 56. ● Use Windows tools to create system restore points and create backups of personal information. For more information, see Using Windows tools on page 55. NOTE: If storage is 32 GB or less, Microsoft System Restore is disabled by default. Creating recovery media and backups 53 Creating HP Recovery media (select models only) IMPORTANT: If your computer does not list a Recovery Media Creation option, you can obtain recovery media for your system from support. See the Worldwide Telephone Numbers booklet included with the computer. You can also find contact information from the HP website. Go to http://www.hp.com/ support, select your country or region, and follow the on-screen instructions. HP Recovery Manager is a software program that allows you to create recovery media after you successfully set up the computer. HP Recovery media can be used to perform system recovery if the hard drive becomes corrupted. System recovery reinstalls the original operating system and the software programs installed at the factory and then configures the settings for the programs. HP Recovery media can also be used to customize the system or restore the factory image if you replace the hard drive. ● Only one set of recovery media can be created. Handle these recovery tools carefully, and keep them in a safe place. ● HP Recovery Manager examines the computer and determines the required storage capacity for the media that will be required. ● To create recovery discs, your computer must have an optical drive with DVD writer capability, and you must use only high-quality blank DVD-R, DVD+R, DVD-R DL, or DVD+R DL discs. Do not use rewritable discs such as CD±RW, DVD±RW, double-layer DVD±RW, or BD-RE (rewritable Blu-ray) discs; they are not compatible with HP Recovery Manager software. Or, instead, you can use a high-quality blank USB flash drive. ● If your computer does not include an integrated optical drive with DVD writer capability, but you would like to create DVD recovery media, you can use an external optical drive (purchased separately) to create recovery discs, or you can obtain recovery discs for your computer from support. See the Worldwide Telephone Numbers booklet included with the computer. You can also find contact information from the HP website. Go to http://www.hp.com/support, select your country or region, and follow the on-screen instructions. If you use an external optical drive, it must be connected directly to a USB port on the computer; the drive cannot be connected to a USB port on an external device, such as a USB hub. ● Be sure that the computer is connected to AC power before you begin creating the recovery media. ● The creation process can take an hour or more. Do not interrupt the creation process. ● If necessary, you can exit the program before you have finished creating all of the recovery DVDs. HP Recovery Manager will finish burning the current DVD. The next time you start HP Recovery Manager, you will be prompted to continue, and the remaining discs will be burned. To create HP Recovery media: 1. From the Start screen, type recovery, and then select HP Recovery Manager. 2. Select Recovery Media Creation, and then follow the on-screen instructions. If you ever need to recover the system, see Recovering using HP Recovery Manager on page 56. 54 Chapter 10 Backing up, restoring, and recovering – Windows 8 Using Windows tools You can create system restore points and create backups of personal information using Windows tools. NOTE: ▲ If storage is 32 GB or less, Microsoft System Restore is disabled by default. From the Start screen, type help, and then select Help and Support. ‒ or – From the Windows desktop, click the question mark icon in the notification area, at the far right of the taskbar. For more information and steps, see Help and Support. Restore and recovery There are several options for recovering your system. Choose the method that best matches your situation and level of expertise: IMPORTANT: ● Not all methods are available on all models. Windows offers several options for restoring from backup, refreshing the computer, and resetting the computer to its original state. For more information see Help and Support. ▲ From the Start screen, type support, and then select the HP Support Assistant app. - or From the Windows desktop, click the question mark icon in the notification area, at the far right of the taskbar. ● If you need to correct a problem with a preinstalled application or driver, use the Drivers and Applications Reinstall option of HP Recovery Manager to reinstall the individual application or driver. ▲ ● From the Start screen, type recovery, select HP Recovery Manager, select Drivers and Applications Reinstall, and then follow the on-screen instructions. On select models, if you want to reset your computer using a minimized image, you can choose the HP Minimized Image Recovery option from the HP Recovery partition or HP Recovery media. Minimized Image Recovery installs only drivers and hardware-enabling applications. Other applications included in the image continue to be available for installation through the Drivers and Applications Reinstall option in HP Recovery Manager. For more information, see Recovering using HP Recovery Manager on page 56. ● If you want to recover the Windows partition to original factory content, you can choose the System Recovery option from the HP Recovery partition (select models only) or use the HP Recovery media. For more information, see Recovering using HP Recovery Manager on page 56. If you have not already created recovery media, see Creating HP Recovery media (select models only) on page 54. ● On select models, if you want to recover the computer's original factory partition and content , or if you have replaced the hard drive, you can use the Factory Reset option of HP Recovery media. For more information, see Recovering using HP Recovery Manager on page 56. ● On select models, if you want to remove the recovery partition to reclaim hard drive space, HP Recovery Manager offers the Remove Recovery Partition option. For more information, see Removing the HP Recovery partition (select models only) on page 57. Using Windows tools 55 Recovering using HP Recovery Manager HP Recovery Manager software allows you to recover the computer to its original factory state by using the HP Recovery media that you either created or that you obtained from support, or by using the HP Recovery partition (select models only). If you have not already created recovery media, see Creating HP Recovery media (select models only) on page 54. What you need to know before you get started ● HP Recovery Manager recovers only software that was installed at the factory. For software not provided with this computer, you must either download the software from the manufacturer's website or reinstall the software from the media provided by the manufacturer. IMPORTANT: Recovery through HP Recovery Manager should be used as a final attempt to correct computer issues. ● HP Recovery media must be used if the computer hard drive fails. If you have not already created recovery media, see Creating HP Recovery media (select models only) on page 54. ● To use the Factory Reset option (select models only), you must use HP Recovery media. If you have not already created recovery media, see Creating HP Recovery media (select models only) on page 54. ● If your computer does not allow the creation of HP Recovery media or if the HP Recovery media does not work, you can obtain recovery media for your system from support. See the Worldwide Telephone Numbers booklet included with the computer. You can also find contact information from the HP website. Go to http://www.hp.com/support, select your country or region, and follow the on-screen instructions. IMPORTANT: HP Recovery Manager does not automatically provide backups of your personal data. Before beginning recovery, back up any personal data you want to retain. Using HP Recovery media, you can choose from one of the following recovery options: NOTE: Only the options available for your computer display when you start the recovery process. ● System Recovery—Reinstalls the original operating system, and then configures the settings for the programs that were installed at the factory. ● Minimized Image Recovery (select models only)—Reinstalls the operating system and all hardwarerelated drivers and software, but not other software applications. ● Factory Reset—Restores the computer to its original factory state by deleting all information from the hard drive and re-creating the partitions. Then it reinstalls the operating system and the software that was installed at the factory. The HP Recovery partition (select models only) allows System Recovery and Minimized Image Recovery (select models only). Using the HP Recovery partition (select models only) The HP Recovery partition allows you to perform a system recovery or minimized image recovery (select models only) without the need for recovery discs or a recovery USB flash drive. This type of recovery can be used only if the hard drive is still working. To start HP Recovery Manager from the HP Recovery partition: 1. From the Start screen, type recovery, select Recovery Manager, and then select HP Recovery Environment. - or- 56 Chapter 10 Backing up, restoring, and recovering – Windows 8 Press f11 while the computer boots, or press and hold f11 as you press the power button. 2. Select Troubleshoot from the boot options menu. 3. Select Recovery Manager, and then follow the on-screen instructions. Using HP Recovery media to recover You can use HP Recovery media to recover the original system. This method can be used if your system does not have an HP Recovery partition or if the hard drive is not working properly. 1. If possible, back up all personal files. 2. Insert the HP Recovery media, and then restart the computer. NOTE: If the computer does not automatically restart in HP Recovery Manager, change the computer boot order. See Changing the computer boot order on page 57. 3. Follow the on-screen instructions. Changing the computer boot order If your computer does not restart in HP Recovery Manager, you can change the computer boot order, which is the order of devices listed in BIOS where the computer looks for startup information. You can change the selection for an optical drive or a USB flash drive. To change the boot order: 1. Insert the HP Recovery media. 2. Start Computer Setup: ▲ Turn on or restart the computer, quickly press esc, and then press f9 for boot options. 3. Select the optical drive or USB flash drive from which you want to boot. 4. Follow the on-screen instructions. Removing the HP Recovery partition (select models only) HP Recovery Manager software allows you to remove the HP Recovery partition to free up hard drive space. IMPORTANT: After you remove the HP Recovery partition, you can no longer use the Windows Refresh option or the Windows option to remove everything and reinstall Windows. In addition, you will not be able to perform System Recovery or Minimized Image Recovery from the HP Recovery partition. So before you remove the Recovery partition, create HP Recovery media; see Creating HP Recovery media (select models only) on page 54. Follow these steps to remove the HP Recovery partition: 1. From the Start screen, type recovery, and then select HP Recovery Manager. 2. Select Remove Recovery Partition, and then follow the on-screen instructions. Restore and recovery 57 11 Backing up, restoring, and recovering – Windows 7 Your computer includes tools provided by the operating system and HP to help you safeguard your information and retrieve it if ever needed. Creating backups 1. Use HP Recovery Manager to create recovery media immediately after you set up the working computer. 2. As you add hardware and software programs, create system restore points. 3. As you add photos, video, music, and other personal files, create a backup of your system and personal information. Creating recovery media to recover the original system After you successfully set up the computer, you should create recovery discs or a recovery flash drive using HP Recovery Manager. You will need these recovery discs or recovery flash drive to perform a system recovery should the hard drive become corrupted. A system recovery reinstalls the original operating system, and then configures the settings for the default programs. What you need to know ● Only one set of recovery media can be created. Handle these recovery tools carefully, and keep them in a safe place. ● HP Recovery Manager examines the computer and determines the required storage capacity for the flash drive or the number of blank DVD discs that will be required. Use DVD-R, DVD+R, DVD-R DL, DVD+R DL discs or a flash drive. Do not use rewriteable discs such as CD ±RW, DVD±RW, double-layer DVD±RW, and BD-RE (rewritable Blu-ray) discs; they are not compatible with HP Recovery Manager software. 58 ● If your computer does not include an integrated optical drive, you can use an optional external optical drive (purchased separately) to create recovery discs, or you can obtain recovery discs for your computer from the HP website. If you use an external optical drive, it must be connected directly to a USB port on the computer, not to a USB port on an external device, such as a USB hub. ● Be sure that the computer is connected to AC power before you begin creating the recovery media. ● The creation process can take up to an hour or more. Do not interrupt the creation process. ● Store the recovery media in a safe location, separate from the computer. ● If necessary, you can exit the program before you have finished creating the recovery media. The next time you open HP Recovery Manager, you will be prompted to continue the process. Chapter 11 Backing up, restoring, and recovering – Windows 7 Creating the recovery media 1. Select Start and type recovery in the search field. Select Recovery Manager from the list. Allow the action to continue, if prompted. 2. Click Recovery Media Creation. 3. Follow the on-screen instructions to continue. To recover, see Recovering the original system using HP Recovery Manager on page 62. Creating system restore points A system restore point is a snapshot of certain hard drive contents saved by Windows System Restore at a specific time. A restore point contains information such as registry settings that Windows uses. Restoring to a previous restore point allows you to reverse changes that have been made to the system since the restore point was created. Restoring to an earlier system restore point does not affect data files saved or emails created since the last restore point, but it does affect software you may have installed. For example, if you download a photo from a digital camera and then restore the computer to the state it was on the previous day, the photo remains on the computer. However, if you install photo viewing software and then restore your computer to the state it was on the previous day, the software will be uninstalled, and you won't be able to use it. What you need to know ● If you restore to a restore point and then change your mind, you can undo the restoration. ● You should create system restore points: ● ◦ Before you add or change software or hardware ◦ Periodically, whenever the computer is running normally System Restore also saves shadow copies of files that have been changed since the last restore point was created. For more information about using shadow copies to restore, see Help and Support. Creating a system restore point 1. Select Start > Control Panel > System and Security > System. 2. In the left pane, click System Protection. 3. Click the System Protection tab. 4. Click Create, and follow the on-screen instructions. To restore, see Restoring to a previous system restore point on page 61. Creating backups 59 Backing up system and personal information Your computer stores information that is important to you, such as files, emails, and photos, and you will want to keep that information even if you download a virus or the system stops working properly. How completely you are able to recover your files depends on how recent your backup is. As you add new software and data files, you should create backups on a regular basis. Tips for a successful backup ● Number backup discs before inserting them into the optical drive. ● Store personal files in the Documents, Music, Pictures, and Videos libraries, and back up these folders periodically. ● Save customized settings in a window, toolbar, or menu bar by taking a screen shot of your settings. The screen shot can be a time-saver if you have to re-enter your preferences. To create a screen shot: 1. Display the screen you want to save. 2. Copy the screen image: To copy only the active window, press alt+prt sc. To copy the entire screen, press prt sc. 3. Open a word-processing document or graphics editing program, and then select Edit > Paste. The screen image is added to the document. 4. Save and print the document. What you need to know 60 ● You can back up your information to an optional external hard drive, a flash drive, a network drive, or discs. ● Connect the computer to AC power during backups. ● Allow enough time for the backup. Depending on files sizes, it may take more than an hour. ● Verify the amount of free space on your backup storage device before you back up. ● You should back up: ◦ Before adding or changing software or hardware. ◦ Before the computer is repaired or restored. ◦ On a regular schedule to be sure you have recent copies of personal information. ◦ After you add many files—for example, if you saved videos from a birthday party. ◦ Before using antivirus software to remove a malicious program. ◦ After adding information that is hard to replace, such as pictures, videos, music, project files, or data records. Chapter 11 Backing up, restoring, and recovering – Windows 7 Creating a backup using Windows Backup and Restore Windows allows you to back up files using Windows Backup and Restore. You can select the level you want to back up, from individual folders to drives. The backups are compressed to save space. To back up: 1. Select Start > Control Panel > System and Security > Backup and Restore. 2. Follow the on-screen instructions to schedule and create a backup. NOTE: Windows includes the User Account Control feature to improve the security of the computer. You may be prompted for your permission or password for tasks such as installing software, running utilities, or changing Windows settings. See Help and Support for more information. To restore, see Restoring specific files using Windows Backup and Restore on page 61. Restore and recovery Restoring to a previous system restore point Sometimes installing a software program causes your computer or Windows to behave unpredictably. Usually uninstalling the software fixes the problems. If uninstalling does not fix the problems, you can restore the computer to a previous system restore point (created at an earlier date and time). To restore to a previous system restore point, when the computer was running correctly: 1. Select Start > Control Panel > System and Security > System. 2. In the left pane, click System Protection. 3. Click the System Protection tab. 4. Click System Restore, and follow the on-screen instructions. Restoring specific files If files are accidentally deleted from the hard disk and they can no longer be restored from the Recycle Bin, or if files become corrupt, restoring specific files is useful. Restoring specific files is also useful if you ever choose to recover the original system using HP Recovery Manager. You can only restore specific files that you have backed up before. Restoring specific files using Windows Backup and Restore Windows allows you to restore files that were backed up using Windows Backup and Restore: 1. Select Start > Control Panel > System and Security > Backup and Restore. 2. Follow the on-screen instructions to restore your backup. NOTE: Windows includes the User Account Control feature to improve the security of the computer. You may be prompted for your permission or password for tasks such as installing software, running utilities, or changing Windows settings. See Help and Support for more information. Restore and recovery 61 Recovering the original system using HP Recovery Manager HP Recovery Manager software allows you to repair or recover the computer to its original factory state. What you need to know ● HP Recovery Manager recovers only software that was installed at the factory. For software not provided with this computer, you must either download the software from the manufacturer's website or reinstall the software from the disc provided by the manufacturer. ● A system recovery should be used as a final attempt to correct computer issues. If you have not already tried restore points (see Restoring to a previous system restore point on page 61) and partial restores (see Restoring specific files on page 61), try them before using HP Recovery Manager to recover your system. ● A system recovery must be performed if the computer hard drive fails or if all attempts to correct any functional computer issues fail. ● If the recovery media do not work, you can obtain recovery discs for your system from the HP website. ● The Minimized Image Recovery option is recommended for advanced users only. All hardware-related drivers and software are re-installed, but other software applications are not. Do not interrupt the process until it is complete, otherwise the recovery will fail. Recovering using HP Recovery partition (select models only) The HP Recovery partition (select models only), allows you to restore your system without the need for recovery discs or a recovery flash drive. This type of recovery can only be used if the hard drive is still working. To check for the presence of a recovery partition, select Start, right-click Computer then select Manage > Disk Management. If the recovery partition is present, a Recovery drive is listed in the window. NOTE: Recovery discs have been included if your computer did not ship with a recovery partition. 1. Access HP Recovery Manager in either of the following ways: ● Select Start and type recovery in the search field. Select Recovery Manager from the list. – or – ● 62 Turn on or restart the computer, and then press esc while the “Press the ESC key for Startup Menu” message is displayed at the bottom of the screen. Then press f11 while the “F11 (System Recovery)” message is displayed on the screen. 2. Click System Recovery in the HP Recovery Manager window. 3. Follow the on-screen instructions. Chapter 11 Backing up, restoring, and recovering – Windows 7 Recovering using the recovery media 1. If possible, back up all personal files. 2. Insert the first recovery disc into the optical drive on your computer or an optional external optical drive, and then restart the computer. – or – Insert the recovery flash drive into a USB port on your computer, and then restart the computer. NOTE: If the computer does not automatically restart in HP Recovery Manager, change the computer boot order. See Changing the computer boot order on page 63. 3. Press f9 at system bootup. 4. Select the optical drive or the flash drive. 5. Follow the on-screen instructions. Changing the computer boot order To change the boot order for recovery discs: 1. Restart the computer. 2. Press esc while the computer is restarting, and then press f9 for boot options. 3. Select Internal CD/DVD ROM Drive from the boot options window. To change the boot order for a recovery flash drive: 1. Insert the flash drive into a USB port. 2. Restart the computer. 3. Press esc while the computer is restarting, and then press f9 for boot options. 4. Select the flash drive from the boot options window. Restore and recovery 63 12 Statement of Volatility NOTE: This chapter applies only to HP Spectre Pro x360 Convertible PC computer models. The purpose of this document is to provide general information regarding non-volatile memory in industrystandards based HP Business Notebook PC systems and provide general instructions for restoring nonvolatile memory that can contain personal data after the system has been powered off and the hard drive has been removed. HP Business Notebook PC products that use Intel-based or AMD®-based system boards contain volatile DDR memory. The amount of nonvolatile memory present in the system depends upon the system configuration. Intel-based and AMD-based system boards contain nonvolatile memory subcomponents as originally shipped from HP assuming that no subsequent modifications have been made to the system and assuming that no applications, features, or functionality have been added to or installed on the system. Following system shutdown and removal of all power sources from an HP Business Notebook PC system, personal data can remain on volatile system memory (DIMMs) for a finite period of time and will also remain in nonvolatile memory. The steps below will remove personal data from the notebook PC, including the nonvolatile memory found in Intel-based and AMD-based system boards. Some of these steps are disclosed in the Maintenance and Service Guides available for HP PC products available on the product support pages at www.hp.com. 1. 64 Follow steps (a) through (I) below to restore the nonvolatile memory that can contain personal data. Restoring or re-programming nonvolatile memory that does not store personal data is neither necessary nor recommended. a. Enter BIOS (F10) Setup by powering on the system and pressing F10 when prompted near the bottom of the display, or press the ESC key to display the start up menu, then press F10 . If the system has a BIOS administrator password, enter the password at the prompt. b. Select the File menu, then Restore Defaults. c. Select the System Configuration menu, then Restore Security Defaults. d. If an asset or ownership tag is set, select the Security menu and scroll down to the Utilities menu. Select System IDs, and then select the tag that has been set. Press the spacebar once to clear the tag, then press Enter to return to the prior menu. e. If a DriveLock password is set, select the Security menu, scroll down to DriveLock, then select DriveLock password. Select the desired hard drive. Click Disable protection, enter the existing master DriveLock password, then press Enter to confirm and return to the prior menu. Repeat this procedure if more than one hard drive has a DriveLock password. f. If an Automatic DriveLock password is set, select the Security menu, scroll down to Automatic DriveLock, then select the desired hard drive and disable protection. Repeat this procedure if more than one hard drive has an Automatic DriveLock password. g. Select the File menu, then Reset BIOS Security to factory default. Click yes at the warning message. h. Select the File menu, then Save Changes and Exit. Chapter 12 Statement of Volatility i. Reboot the system. If the system has a Trusted Platform Module and/or fingerprint sensor, one or two prompts will appear: one to clear the TPM and the other to reset fingerprint sensor. Press F1 to accept or F2 to reject. If the HP notebook model number ends in a ‘p’ or ‘w’ and includes Intel Centrino with VProTM, reboot the PC and enter BIOS Setup by pressing F10 when prompted. Select System Configuration, then AMT Options. Then select Un-configure AMT on next boot. Select Save, then Yes. Select the File menu, and then select Save Changes and Exit. Reboot the system and confirm that you want to un-configure AMT. 2. j. If the optional Intel Anti-Theft Technology (AT) was activated, contact the provider to deactivate it. k. If the optional Absolute® Software Computrace® management and tracking service was activated on the notebook PC, contact the provider to deactivate it. l. Remove all power and system batteries for at least 24 hours. Remove and retain the storage drive or clear the contents of the drive. a. Hard Disk Drive (HDD) Clear the HDD contents by using the HP Disk Sanitizer® utility or a third party application that, ideally, is U.S. Department of Defense (DOD) 5220.22-M approved. To run HP Disk Sanitizer, enter BIOS Setup by powering on the system and pressing F10 when prompted near the bottom of the display, or press ESC to display the start up menu, then press F10. Select the Security menu and scroll down to the Utilities menu. Select Disk Sanitizer and select the desired drive. For a higher level of protection, select Optimum. NOTE: This process will take a long time, and the amount of time varies based on the hard drive capacity. b. Solid State Drive (SSD) Clear the SSD contents by using the BIOS Setup Secure Erase command option, or by using a third party utility designed to erase data from an SSD. To run Secure Erase, enter BIOS Setup by powering on the system and pressing F10 when prompted near the bottom of the display. Select the Security menu and scroll down to the Utilities menu. Select Secure Erase and select the desired hard drive. 65 Non-volatile memory usage 66 Non Volatile Memory Type Amount (Size) Does this memory store customer data? Does this memory retain data when power is removed? What is the purpose of this memory? How is data input into this memory? How is this memory write protected? Real Time Clock (RTC) battery backed-up CMOS configuration memory (CMOS) 256 Bytes No Yes Stores system date and time and limited keyboard controller data. Using the F10 Setup utility or changing the Mic rosoft Windows date and time. This memory is not writeprotected. HP recommends password protecting the F 10 Setup utility. Controller (NIC) EEPROM 64 KBytes (not customer accessible) No Yes Store NIC configuration and NIC firmware. Using a utility from the NIC vendor that can be run from DOS. A utility is required to write data to this memory and is available from NIC vendor. Writing data to this ROM in an inappropriate manner will render the NIC nonfunctional. Keyboard ROM 64 KBytes (not customer accessible) No Yes Stores firmware code (keyboard, mouse, & battery management). Programmed at the factory. Code is updated when the system BIOS is updated. A utility is required for writing data to this memory and is available on the HP websit e. Writing data to this ROM in an inappropriate manner can render the PC nonfunctional. DIMM Serial Presence Detect (SPD) configuration data 256 Bytes per memory module, 128 Bytes programmable (not customer accessible) No Yes Stores memory module information. Programmed by the memory vendor. Data cannot be written to this memory when the modul e is installed in a PC. The specific write protection method varies by memory vendor. System BIOS 4 to 5 MBytes Yes Yes Store system BIOS code and PC configuration data. System BIOS code is programmed at the factory. Code is updated when the system BIOS is updated. Configuration data and settings are input A utility is required for writing data to this memory and is available on the HP websit e. Writing data to this ROM in an inappropriate manner can Chapter 12 Statement of Volatility Non Volatile Memory Type Amount (Size) Does this memory store customer data? Does this memory retain data when power is removed? What is the purpose of this memory? How is data input into this memory? How is this memory write protected? using the F10 setup utility or a custom utility. render the PC nonfunctional. Intel Management Engine Firmware (present only in models ending in a ‘p’ or ‘w’ or with Intel Centrino Pro technology) 1.5 or 5 MBytes Yes Yes Stores Management Engine Code, Settings, Provisioning Data and iAMT third party data store. Management Engine Code is programmed at the factory. Code is updated via Intel secure firmware update utility. Unique Provisioning Data can be entered at the factory or by an administrator using the Manag ement Engine (MEBx) setup utility. The third party data store contents can populated by a remote management console or local applications registered by an administrator to have access to the space. The Intel chipset is configured to enforce hardware protection to block all direct read/write access to this area. An Intel utility is required for updating the fir mware. Only firmware updates digitally signed by Intel can be applied using this utility. Bluetooth flash 2 MBits No Yes Stores Bluetooth configuration and firmware. Programmed at the factory. Tools for writing data to this memory are not publicly available but can be obtained from the silicon vendor. A utility is required for writing data to this memory and is made available through newer versions of the driver if the flash requires an upgrade. 802.11 WLAN EEPROM 4 KBytes to 8 KBytes No Yes Stores configuration and calibration data. Programmed at the factory. Tools for writing data to this memory are not made public. A utility is required for writing data to this memory and is typically not made available to the public unless a firmware upgrade is necessary to Non-volatile memory usage 67 Non Volatile Memory Type Amount (Size) Does this memory store customer data? Does this memory retain data when power is removed? What is the purpose of this memory? How is data input into this memory? How is this memory write protected? address a unique issue. Webcamera 64 KBits No Yes Store webcam configuration and firmware. Using a utility from the device manufacturer that can be run from Windows. A utility is required for writing data to this memory and is typically not made available to the public unless a firmware upgrade is necessary to address a unique issue. Fingerprint reader 512 KBytes flash Yes Yes Stores fingerprint templates. By enrolling in HP ProtectTools Security Manager. Only a digitally signed application can make the call to write to the flash. Questions and answers 1. 2. How can the BIOS settings be restored (returned to default settings)? a. Turn on or restart the computer and press F10 when prompted near the bottom of the display. b. Select File, then select Restore defaults. c. Follow the on-screen instructions. d. Select File, save changes and exit, then press Enter. What kind of configuration data is stored on the DIMM Serial Presence Detect (SPD) memory module? How would this data be written? The DIMM SPD memory contains information about the memory module such as size, serial number, data width, speed/timing, voltage and thermal information. This information is written by the module manufacturer and stored on an EEPROM. This EEPROM cannot be written to when the memory module is installed in a PC. Third party tools do exist that can write to the EEPROM when the memory module is not installed in a PC. There are various third party tools available to read SPD memory. 3. Does the “Firmware Hub for System BIOS” contain the BIOS program? Is this chip writable, and if so how? The Firmware Hub does contain the BIOS program and is writable. A utility is required to perform the write function. 4. In some PC systems, the Firmware Hub for System BIOS is a flash memory chip so that updates can be written by the customer. Is this true for these BIOS chips? Yes, they are flash memory chips. 68 Chapter 12 Statement of Volatility 5. What is meant by “Restore the nonvolatile memory found in Intel-based system boards?” This relates to clearing the Real Time Clock (RTC) CMOS memory that contains PC configuration data. 6. Does resetting the CMOS configuration memory return the PC back to factory defaults? The process of resetting the CMOS will return certain system settings to factory default but will not reset many of the system data and configuration defaults to their default settings. To return these system data and configuration defaults to default settings, refer to question and answer 1 and follow the instructions for returning the BIOS settings to factory defaults. Questions and answers 69 13 Power cord set requirements The wide-range input feature of the computer permits it to operate from any line voltage from 100 to 120 volts AC, or from 220 to 240 volts AC. The 3-conductor power cord set included with the computer meets the requirements for use in the country or region where the equipment is purchased. Power cord sets for use in other countries and regions must meet the requirements of the country or region where the computer is used. Requirements for all countries The following requirements are applicable to all countries and regions: ● The length of the power cord set must be at least 1.0 m (3.3 ft) and no more than 2.0 m (6.5 ft). ● All power cord sets must be approved by an acceptable accredited agency responsible for evaluation in the country or region where the power cord set will be used. ● The power cord sets must have a minimum current capacity of 10 amps and a nominal voltage rating of 125 or 250 V AC, as required by the power system of each country or region. ● The appliance coupler must meet the mechanical configuration of an EN 60 320/IEC 320 Standard Sheet C13 connector for mating with the appliance inlet on the back of the computer. Requirements for all countries 113 Requirements for specific countries and regions 70 Country/region Accredited agency Applicable note number Australia EANSW 1 Austria OVE 1 Belgium CEBC 1 Canada CSA 2 Denmark DEMKO 1 Finland FIMKO 1 France UTE 1 Germany VDE 1 Italy IMQ 1 Japan METI 3 The Netherlands KEMA 1 Norway NEMKO 1 The People's Republic of China COC 5 Chapter 13 Power cord set requirements Country/region Accredited agency Applicable note number South Korea EK 4 Sweden CEMKO 1 Switzerland SEV 1 Taiwan BSMI 4 The United Kingdom BSI 1 The United States UL 2 1. The flexible cord must be Type HO5VV-F, 3-conductor, 1.0-mm² conductor size. Power cord set fittings (appliance coupler and wall plug) must bear the certification mark of the agency responsible for evaluation in the country or region where it will be used. 2. The flexible cord must be Type SPT-3 or equivalent, No. 18 AWG, 3-conductor. The wall plug must be a two-pole grounding type with a NEMA 5-15P (15 A, 125 V) or NEMA 6-15P (15 A, 250 V) configuration. 3. The appliance coupler, flexible cord, and wall plug must bear a “T” mark and registration number in accordance with the Japanese Dentori Law. The flexible cord must be Type VCT or VCTF, 3-conductor, 1.00-mm² conductor size. The wall plug must be a two-pole grounding type with a Japanese Industrial Standard C8303 (7 A, 125 V) configuration. 4. The flexible cord must be Type RVV, 3-conductor, 0.75-mm² conductor size. Power cord set fittings (appliance coupler and wall plug) must bear the certification mark of the agency responsible for evaluation in the country or region where it will be used. 5. The flexible cord must be Type VCTF, 3-conductor, 0.75-mm² conductor size. Power cord set fittings (appliance coupler and wall plug) must bear the certification mark of the agency responsible for evaluation in the country or region where it will be used. Requirements for specific countries and regions 71 14 Recycling When a non-rechargeable or rechargeable battery has reached the end of its useful life, do not dispose of the battery in general household waste. Follow the local laws and regulations in your area for battery disposal. HP encourages customers to recycle used electronic hardware, HP original print cartridges, and rechargeable batteries. For more information about recycling programs, see the HP Web site at http://www.hp.com/ recycle. 72 Chapter 14 Recycling Index A AC adapter, spare part numbers AC adapter/battery light 10 action keys 7 antenna, location 6 audio jack board removal 42 spare part number 15, 42 audio, product description 2 audio-in jack 12 audio-out jack 12 17 B backups 53, 58 battery removal 25 spare part number 17, 25 BIOS determining version 44, 48 downloading an update 45, 49 starting the Setup Utility 44 updating 44, 48 boot order, changing 57, 63 bottom cover removal 24 spare part number 17, 24 buttons power 10, 11 TouchPad 9 volume 12 Windows 12 C cables, service considerations 19 caps lock light 8 card reader board removal 32 spare part number 16, 32 chipset, product description 1 components display 6 keys 7 left side 10 lights 8 right side 12 speakers 8 TouchPad 9 computer major components 14 specifications 52 connectors power 10 service considerations 19 D deleted files, restoring 61 display assembly removal 40 spare part numbers 40 display components 6 display panel, product description display switch 6 DisplayPort 12 1 HDMI-to-VGA adapter, spare part number 18 headphone jack 12 heat sink removal 37 spare part number 17, 37 HP PC Hardware Diagnostics (UEFI) downloading 47, 51 using 50 HP Recovery Manager 62 correcting boot problems 57 starting 56 HP Recovery media creating 54 recovery 57 HP Recovery partition recovery 56 removing 57 E electrostatic discharge 20 equipment guidelines 22 esc key 7 external media cards, product description 3 J jacks audio-in 12 audio-out 12 headphone 12 microphone 12 F fan K key components 7 keyboard removal 38 spare part numbers 15, 38 keys action 7 esc 7 fn 7 Windows 7 Windows applications 7 removal 29 spare part number fn key 7 17, 29 G graphics, product description 1 grounding guidelines 20 guidelines equipment 22 grounding 20 packaging 21 transporting 21 workstation 21 H HDMI port 12 L left-side components 10 light components 8 lights AC adapter/battery 10 caps lock 8 mute 8 Index 73 power 11 webcam 6 locating information hardware 5 software 5 M memory card reader 11 memory, product description 2 microphone location 6 product description 2 microphone jack 12 minimized image recovery 56 minimized image, creating 56 model name 1 mute light 8 O operating system, product description 4 original system recovery 56, 62 P packaging guidelines 21 plastic parts, service considerations 19 ports DisplayPort 12 HDMI 12 product description 3 USB 3.0 10, 12 power button 10, 11 power connector 10 power connector cable removal 43 spare part number 15, 43 power cord set requirements 70 spare part numbers 18 power light 11 power requirements, product description 3 primary storage, product description 2 processor, product description 1 product description audio 2 chipset 1 display panel 1 external media cards 3 74 Index graphics 1 memory 2 microphone 2 operating system 4 ports 3 power requirements 3 primary storage 2 processors 1 product name 1 security 4 serviceability 4 solid-state drive 2 video 2 wireless 2, 3 product name 1 R recovering from the recovery discs 63 recovering the original system 62 recovery 61 discs 54, 57 HP Recovery Manager 56, 62 media 57 options 55 starting 56 supported discs 54 system 56 USB flash drive 57 using HP Recovery media 54 recovery discs 58 recovery media 58 creating 54 creating using HP Recovery Manager 54 recovery partition, removing 57 recovery, system 62 removal/replacement procedures 23 restore points 59 restoring the original system creating recovery media 58 right-side components 12 RJ45-to-USB adapter dongle, spare part number 18 S Screw Kit, spare part number 18 security, product description 4 service considerations cables 19 connectors 19 plastic parts 19 serviceability, product description 4 sleeve, spare part number 18 solid-state drive product description 2 removal 28 spare part numbers 17, 28 speaker components 8 speakers location 8 removal 30 spare part number 15, 30 supported discs 58 supported discs, recovery 54 system board removal 33 spare part numbers 16, 33 system recovery 56, 62 system restore point, creating 53, 55 system restore points 59 system restore points, creating 59 T tools required 19 top cover, spare part number 15 TouchPad components 9 removal 31 spare part number 15, 31 TouchPad button 9 TouchPad zone 9 transporting guidelines 21 U USB 3.0 port 10, 12 V vents 10 video, product description volume button 12 2 W webcam light 6 webcam, location 6 Windows applications key 7 Windows Backup and Restore, restoring files 61 Windows button 12 Windows key 7 Windows system restore point 53, 55 Windows tools 55 wireless antenna, location 6 wireless, product description 2, 3 WLAN antenna, location 6 WLAN module removal 26 spare part numbers 17, 26 workstation guidelines 21 Index 75