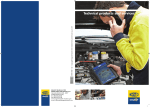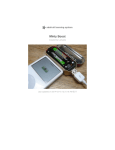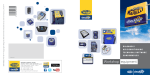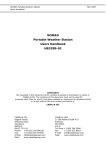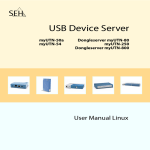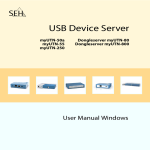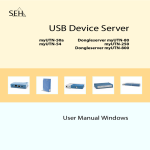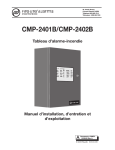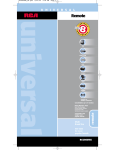Download User Manual - Magneti Marelli Aftermarket NA
Transcript
MAGNETI MARELLI FLEX User Manual Magneti Marelli FLEX - User Manual - Rev. 2014.4.16 Magneti Marelli FLEX - User Manual - Rev. 2014.4.16 Trademarks Magneti Marelli is a trademark of Magneti Marelli S.p.A., registered in the United States of America and other countries. All other marks are trademarks or registered trademarks of their respective holders. Copyright Information ©2012 Magneti Marelli S.p.A. All rights reserved No part of this manual may be reproduced, stored in a retrieval system or transmitted, in any form or by any means, electronic, mechanical, photocopying, recording, or otherwise, without the prior written permission of Magneti Marelli S.p.A. Disclaimer of Warranties and Limitation of Liabilities The information, specifications and illustrations in this user manual are based on the latest information available at the time of printing. While the authors have taken due care in the preparation of this manual, nothing contained herein: - Modifies or alters in any way the standard terms and conditions of the purchase, lease, or rental agreement under the terms of which the equipment to which this manual relates was acquired. - Increases in any way the liability to the customer or to third parties. Magneti Marelli shall not be liable for errors contained herein or for incidental or consequential damages (including lost profits) in connection with the furnishing, performance or use of this material. Magneti Marelli reserves the right to make changes at any time without notice. All software screens shown in this manual are examples. Actual test screens vary for each vehicle being tested. IMPORTANT NOTE: Before operating or maintaining this unit, please read this manual carefully; paying extra attention to the safety warnings and safety information For additional information please visit our website: www.magnetimarelli-aftermarket.us Follow us: https://www.facebook.com/magnetimarelli.aftermarketnafta https://twitter.com/MMAftermarketNA CONTACTS: Magneti Marelli Holding U.S.A., Inc., d/b/a: Magneti Marelli Aftermarket 3900 Automation Avenue Auburn Hills, MI 48326 USA email: [email protected] Magneti Marelli FLEX - User Manual - Rev. 2014.4.16 TABLE OF CONTENTS TABLE OF CONTENTS.................................................................... 3 1. Symbols used in the manual................................................ 7 2. Safety information ................................................................ 8 2.1. Lithium Battery – Pay attention ......................................... 10 2.2. Dangerous Electrical shock - Pay attention....................... 10 2.3. Skin Damage - Pay attention............................................. 10 2.4. FLEX Damages ................................................................. 10 2.5. FCC Compliance ............................................................... 11 3. Maintenance and care ...................................................... 11 4. General Warnings ............................................................. 11 5. Upon receipt ...................................................................... 12 6. Contents of the Package ................................................... 13 6.1. Standard Item ................................................................... 13 6.2. Optional items ................................................................... 15 7. User License and Password............................................. 16 8. Power Button, Keyboard & LCD Description .................... 17 9. Connector Description ...................................................... 18 10. Recharging the equipment ............................................... 19 11. How to power on/off the equipment.................................. 20 12. Switch On the First Time Flex .......................................... 22 12.1. General information showed on LCD ............................... 22 12.2. Stand Alone activity ......................................................... 23 12.2.1. Multimeter Voltage ........................................................... 25 12.2.2. Multimeter Resistance ...................................................... 26 13. Flex Tester Setup ............................................................ 28 13.1. Data & hour setup ............................................................ 28 13.2. How to Read the Serial Number ...................................... 28 13.3. How to read the Bluetooth ID ........................................... 29 14. PC Software & Driver Installation .................................... 30 15. Software Setup ................................................................ 31 15.1. Language setup .............................................................. 31 15.2. Password License setup ................................................. 32 15.3. Screen Setup .................................................................. 34 15.3.1. Screen Resolution ........................................................... 34 3 Magneti Marelli FLEX - User Manual - Rev. 2014.4.16 15.3.2. 15.3.2.1. 15.3.2.2. 15.3.3. 15.4. 15.5. 15.6. 15.7. 15.7.1. 15.7.2. 15.8. 15.8.1. 15.8.2. 15.9. 15.9.1. 15.9.2. 15.10. 15.11. 16. 16.1. 16.2. 16.3. 17. 17.1. 17.2. 17.2.1. 17.3. 17.4. 17.4.1. 17.4.2. 17.4.3. 17.4.3.1. 17.4.4. 17.4.5. 17.4.6. 17.5. 17.5.1.1. 18. Screen Color Setup ........................................................ 34 Pre-set Scope Color Setup ............................................. 34 Customize Scope Color Setup ....................................... 34 Trace thickness setup .................................................... 36 Unit measure Setup ....................................................... 37 Workshop Data Setup .................................................... 39 Flex Tester – PC Setup Communication ....................... 40 Bluetooth Setup ............................................................. 41 Bluetooth Automatic installation..................................... 41 Emergency Bluetooth Setup for Windows 7 .................. 44 USB Setup ..................................................................... 48 USB Automatic installation ............................................ 48 Emergency USB Setup for Windows 7 .......................... 50 Wi-Fi Setup .................................................................... 55 WiFi automatic installation ............................................. 56 Emergency Wi-Fi Setup for Windows 7 ......................... 58 Change communication type ......................................... 62 Check the communication ............................................. 63 FLEX PC User Interface ............................................... 64 General information showed on sceeen........................ 64 Flex functionality ........................................................... 67 Software Version Information ........................................ 69 Diagnostics ................................................................... 70 Vehicle Selection .......................................................... 71 Connect FLEX to the OBD socket ................................ 76 How to connect FLEX and the OBDII socket ............... 77 Controller Selection ...................................................... 79 Diagnostic Page ........................................................... 79 PID Page ...................................................................... 81 DTC page ..................................................................... 83 Component Activations (Actuators) page ..................... 84 Advanced Component Activation ................................. 85 Coding/Setting page ..................................................... 86 Controller Info page ...................................................... 88 Report Diagnosis Page ................................................ 89 Road Test Page (graphical analysis) ........................... 89 Road test feature .......................................................... 90 OBDII Diagnostic ......................................................... 91 4 Magneti Marelli FLEX - User Manual - Rev. 2014.4.16 19. 19.1. 19.2. 19.3. 20. 21. 21.1. 21.2. 21.3. 21.4. 21.5. 21.6. 21.7. 21.8. 21.9. 22. 23. 24. 24.1. 24.2. 24.3. 24.4. 24.5. 24.6. 24.7. 24.9. 24.10. 24.11. 24.12. 24.13. 25. 25.1. 25.2. 25.3. 26. 26.1. 26.2. 26.3. Automatic Controller Search ....................................... 92 Software list - criteria selection ................................... 92 Controller Search ........................................................ 94 Controller check .......................................................... 95 Automatic Diagnostic Trouble Code Search ............... 95 Ok Functions ............................................................... 96 Ok Functions feature ................................................... 98 Service Reset ........................................................... 100 Oil quality Reset ....................................................... 100 Pads Brake Replacement ........................................ 100 TPMS coding sensor ................................................ 101 Steering Reset .......................................................... 101 Headlight Replacement ............................................ 102 FAP regeneration ..................................................... 102 Battery replacement ................................................. 103 Dashboard Procedure .............................................. 103 EASYDIAG ............................................................... 104 Oscilloscope ............................................................. 106 How to connect the cable scope adapter to Flex ..... 106 Oscilloscope Main Page ........................................... 107 Probe selections ....................................................... 111 Channel setting ........................................................ 113 Time base selection ................................................. 114 Trigger setting .......................................................... 115 Electrical Signal Measures ....................................... 118 Measure with cursor ................................................. 118 RAM Buffer 64MB (intermittent fault analysis) ......... 119 Reference waveform ................................................ 122 Math Functions & FFT ............................................. 123 EASY Scope ............................................................ 124 Multimeter ................................................................ 126 Voltage Measurement .............................................. 126 Multimeter – Resistance ........................................... 127 Multimeter – Continuity Test ..................................... 127 Combined Test ......................................................... 128 Sensor check ............................................................ 129 Component Test ....................................................... 129 Multimeter combined test ......................................... 129 5 Magneti Marelli FLEX - User Manual - Rev. 2014.4.16 27. 27.1. 27.2. 27.3. 27.4. 27.5. 27.6. 27.6.1. 27.6.2. 27.6.3. 28. 28.1. 28.2. 28.3. 29. 29.1. 29.1.1. 29.1.2. 30. 31. 32. 33. 34. 34.1. 34.2. 34.3. 35. Easyfix ...................................................................... 129 Introduction ............................................................... 129 DTC or Component Check ....................................... 131 Preliminary Analysis ................................................. 132 Depth Test ................................................................ 132 Controller coding after repair .................................... 133 Technical Data ......................................................... 133 Component Position ................................................. 134 Pin Description ......................................................... 134 Electrical Diagram .................................................... 135 Test Database .......................................................... 135 Last vehicle selected ................................................ 135 Last diagnosis .......................................................... 136 Last charts ................................................................ 136 Diagnostic Software Update ..................................... 137 Firmware Update ...................................................... 140 Automatic procedure ................................................ 140 Emergency procedure .............................................. 142 xTEST Procedure ..................................................... 145 FLEX – Galvanic Insulation ...................................... 147 FAQs ........................................................................ 148 Hardware & Software minimum PC Requirement .... 150 Technical features .................................................... 151 Diagnosis Module Technical Data ............................ 151 Oscilloscope Technical Data .................................... 151 Multimeter Technical Data ........................................ 152 FCC number homologation ...................................... 152 6 Magneti Marelli FLEX - User Manual - Rev. 2014.4.16 1. Symbols used in the manual This symbol calls attention to important concerning overall operation and safety. information This symbol calls attention to important information and tips aimed at ensuring proper operation of the equipment. This symbol calls attention to important concerning the maintenance of electrical parts. instructions This symbol calls attention to important service instructions. SAVE THESE INSTRUCTIONS: We suggest you store a copy near the product and in sight of the operator. 7 Magneti Marelli FLEX - User Manual - Rev. 2014.4.16 2. Safety information For your own safety and the safety of others, and to prevent damage to the equipment and vehicles upon which it is used, it is important that the Safety Instructions be read and understood by all persons operating, or coming into contact with; the equipment. This product is intended for use by properly trained and skilled professional automotive technicians. Operators shall exercise extreme care when using this test tool. There are many variations in procedures, techniques, tools, and parts for servicing vehicles, as well as in the skill of the individual performing the work. Because of the vast number of test applications and variations in the products that can be tested with this instrument, we cannot possibly anticipate or provide advice or safety messages to cover every situation. It is the automotive technician’s responsibility to be knowledgeable of the system being tested. It is essential to use proper service methods and test procedures. It is important to perform tests in an appropriate and acceptable manner that does not endanger your safety, the safety of others in the work area, the equipment being used, or the vehicle being tested. It is assumed that the operator has a thorough understanding of the vehicle systems before using this product. Understanding of these system principles and operating theories is necessary for competent, safe and accurate use of this tool. Before using the equipment, always refer to and follow the safety messages and applicable test procedures provided by the manufacturer of the vehicle or equipment being tested. Use the equipment only as described in this manual. Read, understand and follow all safety messages and instructions in this manual, the accompanying safety manual, and on the test equipment. DANGER: When an engine is operating, keep the service area well ventilated or attach a building exhaust removal system to the engine exhaust system. Engines produce carbon monoxide, an odorless, poisonous gas that causes slower reaction time and can lead to serious personal injury or loss of life. WARNING: When working with the hydraulics of fuel lines, liquids under pressure may escape and create a dangerous condition. Use an adequate ventilator and make sure there are no sparks or possibility of sparks present that may ignite potential vapors. 8 Magneti Marelli FLEX - User Manual - Rev. 2014.4.16 WARNING: Set the parking brake and block the wheels before testing or repairing a vehicle. It is especially important to block the wheels on front wheel drive vehicles because the parking brake does not hold the drive wheels. WARNING: Wear an American National Standards Institute (ANSI) approved eye shield when testing or repairing vehicles. Objects propelled by whirling engine components or pressurized liquids escaping may cause personal injury. WARNING: Maintain adequate clearance around moving components or belts during testing. Moving components and belts can catch loose clothing, body parts, or test equipment and cause serious damage or personal injury. Do not drive the vehicle and operate the diagnostic tool at the same time. Any distractions may cause an accident. Have one person operate the diagnostic tool as another person drives the vehicle. Automotive batteries contain sulfuric acid and produce explosive gases that can result in serious injury. To prevent ignition of gases, keep lit cigarettes, sparks, flames, and other ignition sources away from the battery at all times. Refer to the service manual for vehicle servicing and adhere to all diagnostic procedures and precautions. Failure to do so could result in personal injury or otherwise unneeded repair. After bleeding the brake system, check the brake pedal for excessive travel or a spongy feel. Bleed again if either condition is present. Use only specially designed replacement parts for ABS equipped vehicles. When installing transmittal devices on the ABS equipped vehicles, do not position the antenna near any ECU (electronic control unit). When activating the components with our tool, please be careful. When deactivating the Electronic Parking brake, please carefully check that the vehicle is on a horizontal floor and can’t move autonomously. 9 Magneti Marelli FLEX - User Manual - Rev. 2014.4.16 WARNING: When activating Filter Anti Particulate Regeneration, please carefully check that the vehicle is far from combustible material and in an open space. Exhaust temperatures can reach 1500°F. 2.1. Lithium Battery – Pay attention This product is equipped with lithium batteries, always dispose of a lithium-ion battery pack according to local regulations, which vary for different countries and regions. The battery pack, while non-hazardous waste, does contain recyclable materials. If shipping is required, ship the battery pack to a recycling facility in accordance with local, national, and international regulations. 2.2. Dangerous Electrical shock - Pay attention WARNING: If the voltage you measure is more than 40V, do not directly touch the signal to avoid electrical shock. Use insulation material to probe signals. Particular attention is needed for a hybrid or electrical vehicle. Before connecting the probe, check that: The engine is switched off and the dashboard is turned off. To avoid electrical shock, keep your hand and any other part of your body always isolated. The FLEX is switched off. 2.3. Skin Damage - Pay attention WARNING: Some items in the voltage probe kit are very thin and/or sharp, one such item is the needle probe. Please handle carefully to avoid damage to the skin or other parts of the body. 2.4. FLEX Damages Maximum input voltage for each scope channel is 200V. When the signal is more than 200V, please use the attenuator. Maximum voltage to power the FLEX with a battery cable is 50V. Damages to the FLEX may occur when the FLEX is powered directly with a voltage more than 50V. 10 Magneti Marelli FLEX - User Manual - Rev. 2014.4.16 To avoid damage when the ground termination of the red cable (ch1) and the ground termination of the blue cable (ch2) are at different voltages, a fuse has been installed in the ground cable termination of the red cable (fuse: F5AL 250V). A fuse is installed internally to the battery cable. Connect the negative battery cable when needed only at the negative pole of vehicle battery. In other cases fuses can interrupt the current and it would need to be replaced. (fuse: F5AL 250V) Prevent the FLEX from contact with water or other fluids. Prevent the FLEX from mechanical shock. 2.5. FCC Compliance This equipment has been tested and found to comply with the limits for a Class A digital device, pursuant to Part 15 of the FCC rules. These limits are designed to provide reasonable protection against harmful interference when the equipment is operated in a commercial environment. This equipment generates, uses, and can radiate radio frequency energy. If not installed and used in accordance with the instruction manual, it may cause harmful interference to radio communications. Operation of this equipment in a residential area is likely to cause harmful interference’s in which case the user will be required to correct the interference at his or her own expense. 3. Maintenance and care Please follow these instructions to avoid malfunction or unexpected failures: - Do not drop or knock the equipment. - Avoid spilling fluids on the equipment. - Do not change the batteries. - Do not service the equipment when it is in operation. - Do not clean the equipment when it is in operation. - Keep the case for transporting and safe handling. - Perform monthly xTEST procedure to check devices. 4. General Warnings It’s suggested to update the tool monthly by downloading the latest diagnostic software. Use the tool password to carry out this action. The scan tool functions follow exactly the manufacturer instructions, allowing you to complete the operations in a simple and safe manner. A functions execution (following the instructions on the screen) does not interfere with other electronic components, so it is safe and won’t cause problems on the vehicle. 11 Magneti Marelli FLEX - User Manual - Rev. 2014.4.16 Using diagnostic software, it is possible to program and setup the vehicle controller and its components (requires knowledge and experience in repairing). 5. Upon receipt Upon receipt, check the packing and product components for damage in the presence of the carrier. Liability for transport damage is the responsibility of the forwarding agent or carrier. Report any damage, giving details of the nature and severity of the damage in the shipping document; and file a claim against the forwarding agent or carrier. 12 Magneti Marelli FLEX - User Manual - Rev. 2014.4.16 6. Contents of the Package 6.1. Standard Item The basic version contains the following items: Items Description Flex tester Battery cable USB cable Blue Oscilloscope cable Red Oscilloscope cable 13 Magneti Marelli FLEX - User Manual - Rev. 2014.4.16 OBD2 cable OBD2 extension cable Crocodile and voltage probe Quick guide and manual CD Rom with setup software 14 Magneti Marelli FLEX - User Manual - Rev. 2014.4.16 6.2. Optional items Items Description 20/60 Amperometric Clamp 600 Amperometric clamp Breakout cables Attenuator Secondary Ignition (not inverted) Main power supply 15 Magneti Marelli FLEX - User Manual - Rev. 2014.4.16 Cable Diagnostic kit USA Car before 1996 7. User License and Password Please check with the device that you also receive a sheet with the password. Use of the diagnostic software requires an user license. In the USA, there are 2 different types of User License: 1. Car-MPV-VAN-Pickup user license. This license permits use of the OBD diagnostics for the vehicle indicated. 2. Motorbike User license: This license permits use of OBD diagnostics for motorcycles. The User license includes Domestic, Asian and European vehicles. Each user license is activated with a password. The Password is released from your distributor and without this password, the FLEX diagnostic software does not work. Each password is released based on the following information: 1. Device Serial Number 2. Type of User License 3. The Expiration Date for the diagnostic coverage update. If you decide to have both user licenses, you receive only one password that enables both Car-Mpv-Van-Pickup vehicles and the Motorcycle vehicles, both with the same expiration date. 16 Magneti Marelli FLEX - User Manual - Rev. 2014.4.16 When the password expires, you can download new diagnostic updates but you can’t activate them. Please refer to your distributor to subscribe to a diagnostic software update for another year. 8. Power Button, Keyboard & LCD Description POWER BUTTON. Use this button to switch the FLEX’s internal battery on and off. To switch OFF the equipment, press the button for at least 3 seconds. The Flex switches on automatically when: You connect the OBDII cable between the Flex and the OBD diagnostic socket. You connect the main power supply at the Flex. You connect the battery cable between the Flex and the vehicle’s battery. You connect the USB cable between the PC and the FLEX. When the Flex switches ON automatically, it is not possible to switch it off through the power button. 17 Magneti Marelli FLEX - User Manual - Rev. 2014.4.16 KEYBOARD Use the keyboard when the FLEX is used as a standalone. Button description: - Enter to confirm the operation - Esc to return back to the previous menu - Arrow Up to move in the up direction - Arrow Down to move in the down direction - Arrow Left to move in the left direction - Arrow Right to move in the right direction COLOR LCD Shows information in both PC and standalone situations. 9. Connector Description Connectors are available after opening the protection plugs at the top or at the bottom of the tool. OBDII CABLE CONNECTOR The HD 26 pin connector is used to connect the FLEX to the OBD2 socket on the vehicle. DIAGNOSTIC LED STATUS Indicates the status of the communication between the FLEX and the controller on the car. 18 Magneti Marelli FLEX - User Manual - Rev. 2014.4.16 POWER SUPPLY CONNECTOR The FLEX can be powered through a battery cable adapter or the main power supply. CHANNEL 1 OSCILLOSCOPE Channel 1 signal for the lab scope and the multimeter. CHANNEL 2 OSCILLOSCOPE Channel 2 signal for the lab scope and the multimeter. USB PORT Supports the USB connection with the PC. BATTERY LED STATUS Indicates the recharge status of the internal battery when the FLEX is connected to an external supply. 10. Recharging the equipment The Flex tester has an internal Lithium battery. Charging the battery could take up to 5 hours. The battery recharge could be made through: The Flex power supply connector linked to the main power supply to recharge the device. In case the battery recharges through the main power supply, it is mandatory to use the power supply unit included in the kit. Magneti Marelli shall not be liable for damage to equipment in the event other power supply units are used. 19 Magneti Marelli FLEX - User Manual - Rev. 2014.4.16 The Flex power supply connector linked to the vehicle battery through the battery cable supplied. In case of recharging through the vehicle battery, please check that the battery value is from 12V to 28V. When recharging the Flex through the vehicle battery, discharge the battery vehicle if it is switched off. The vehicle can not restart because the battery voltage is too low. The Flex OBD connector linked to the vehicle battery through OBD2 diagnostic socket. Recharging the Flex from the OBDII vehicle socket can discharge the vehicle’s battery if the engine is stopped. The vehicle can’t restart because the battery voltage is too low. The Flex status charge can be read directly on the Flex LCD. Please refer to section Switching On the Flex for the First Time . 11. How to power on/off the equipment Supplying the FLEX with power is possible in 4 different ways: OBD2 Socket. The FLEX can be powered through its OBD2 socket when connected to a vehicle using the OBD cable. The Flex will automatically switch on without pressing any buttons and it can’t be switched OFF with the power button until is connected to the OBD2 socket. 20 Magneti Marelli FLEX - User Manual - Rev. 2014.4.16 Battery Adapter Cable. The FLEX can be powered through a battery cable adapter. The Flex will automatically switch on without pressing any buttons and it can’t be switched OFF with the power button until is connected to the OBD2 socket. USB Port. The FLEX can be powered through its USB port. The Flex will automatically switch on without pressing any buttons and it can’t be switched OFF with the power button until is connected to the OBD2 socket. Main Power Supply. The FLEX can be powered through its main power supply adaptor. The Flex will automatically switch on without pressing any buttons and it can’t be switched OFF with the power button until is connected to the OBD2 socket. Internal Battery. It’s possible to switch on the equipment also without external power using its internal battery. Touch the key to power on the equipment. Touch and press the key for at least 3 seconds to power off the equipment. The battery life when completely recharged is more than 1 hour and 30 minutes. If the Flex is connected through USB, and you switch on the tool through the power button, the Flex is powered by the internal battery and not by the PC. 21 Magneti Marelli FLEX - User Manual - Rev. 2014.4.16 12. Switching On the Flex for the First Time Flex has a 2.8’’ LCD as a standalone; or it can also show specific information when it is connected to the PC. 12.1. General information showed on LCD The following information is shown every time on the FLEX LCD. Images Step Description 1 In this position, the recharge icon indicates that the FLEX is recharging from a power supply (OBDII adapter, battery cable adapter, main power supply). This battery icon indicates that the FLEX is using internal battery and the battery charge level. 2 Date and hour. Indicates local date and hour. 3 Communication Type. Indicates when the Flex is communicating with the PC and the type of communication: USB Bluetooth wireless communication Wi-Fi wireless communication NO ICON: NO PC Communication 22 Magneti Marelli FLEX - User Manual - Rev. 2014.4.16 12.2. Stand Alone activity The FLEX works as a standalone using its LCD and Keyboard. Please use the arrow to move the cursor on the icon and confirm the selection with the button on the keyboard. Activity Icon on FLEX LCD Description Setup Please refer to section Flex Tester Setup Voltage This selection allows the activation of the internal multimeter and reads the voltage with great accuracy. Please refer to section Multimeter Voltage for more details. 23 Magneti Marelli FLEX - User Manual - Rev. 2014.4.16 Resistance This selection allows the activation of the internal multimeter and reads the Resistance with great accuracy. Please refer to section Multimeter Resistance for more details. Scope This selection allows the activation of the internal scope and illustrates on the screen the waveform. It will be available in the near future. OBD II DTC This selection activates the internal diagnostic module and shows the OBD II DTC on the screen. It will be available in the near future. 24 Magneti Marelli FLEX - User Manual - Rev. 2014.4.16 12.2.1. Step Multimeter Voltage Images Description 1 Switch ON the FLEX tool. 2 Select the Voltage Icon as depicted in section Stand Alone activity. 3 Connect the Flex Channel 1 to the cable scope (blue). 4 Select the right probe for proper reference (or negative signal or ground signal) and connect it at the end of the black cable. Then connect the probe at the reference electrical signal. 5 Select the right probe to take the positive electrical signal and connect at the end of the blue cable and connect at the electrical signal. 6 On the screen is showed the Voltage value measured by the Flex. 25 Magneti Marelli FLEX - User Manual - Rev. 2014.4.16 Thanks to the internal scope/multimeter galvanic insulation, it is possible to measure the voltage difference even if both measure points are not grounded. Voltage measurement is in AutoScale. This means that it is not required to select the voltage range, because the FLEX automatically adjusts the voltage range to give the measurement the best accuracy. 12.2.2. Multimeter Resistance To capture Resistance, measurement is applied at 5V voltage at the component. Please be sure that the component is not supplied before executing this test. If the component is supplied, the Flex or the component could be damaged. Step Images Description 1 Switch ON the FLEX tool. 26 Magneti Marelli FLEX - User Manual - Rev. 2014.4.16 2 Select the Resistance Icon as depicted in the section: Stand Alone activity. 3 Connect the Flex channel 1 to the cable scope (blue). Check that the components are not supplied. 4 Select the right probe to connect a component termination and connect it at the end of the black cable. Then connect the probe at the component termination. 5 Select the right probe to connect the second component termination and connect it at the end of the blue cable. Then connect the probe at the second component termination. 6 The Resistance value measured by the Flex is shown on the screen. The Resistance measurement is completed by AutoScale. This means that it is not required to select the resistance range, because the FLEX automatically adjusts the resistance range to give the measurement the best accuracy. 27 Magneti Marelli FLEX - User Manual - Rev. 2014.4.16 13. Flex Tester Setup 13.1. STEP Data & hour setup Images 1 Step Description Switch on the FLEX tester. 2 With keyboard, select the configuration icon and then confirm with the button. Place the flashing cursor on the data/hour field that you want to change. Use Up & Down Arrows to increase/decrease the value. To set the data, confirm with the 13.2. STEP 1 How to Read Serial Number Images Step Description Switch on the FLEX tester. 28 button. Magneti Marelli FLEX - User Manual - Rev. 2014.4.16 2 With the keyboard, select the configuration icon and then confirm with the button. In the field Serial Number you can read the Flex serial number. The Flex serial number is very important because all passwords used to activate user licenses are based on serial numbers. For any communication with your distributor, it is important to supply to your distributor the Flex Serial Number. 13.3. How to read the Bluetooth ID The Bluetooth ID can be useful in case of Emergency Bluetooth pairing. STEP Images Step Description 1 Switch on the FLEX tester. 2 With the keyboard, select the configuration icon and then confirm with the button. In the field “Bluetooth ID”, you can read the Flex Bluetooth ID. 29 Magneti Marelli FLEX - User Manual - Rev. 2014.4.16 14. PC Software & Driver Installation When installing new software, please remove the old version before the new installation. Before software installation, please be sure that you have “administrator” privileges. STEP Images Step Description 1 Insert the CD-ROM into the PC. Setup Software starts automatically. If the setup installation doesn’t start, use the following procedure: Computer on the desktop or Start button CD-ROM/DVD unit Double click on the setup 2 Select the language of the installation. 3 Read carefully the “License Condition”. If you agree, please select “I accept”. Selecting “I don’t accept the agreement” will result in the software not being installed 30 Magneti Marelli FLEX - User Manual - Rev. 2014.4.16 4 Select the path of installation. 5 Follow the other displayed indications. At the end of the installation, the setup requires that a PC restart. 6 After the PC restart, please check that you have: A new icon on the desktop regarding the Flex software. A new group program regarding the FLEX software. To avoid problems during the installation and the software setup, it is suggested that the Firewall and the Antivirus Software be deactivated until the processes are complete. 15. Software Setup 15.1. STEP Language setup Images Step Description 1 On the main page, click on the setting icon. 31 Magneti Marelli FLEX - User Manual - Rev. 2014.4.16 2 Click on the «Language Selection» icon. 3 Select the language/country and confirm with the OK button. 4 Click on the «home» icon in the top of the page to return to the main page. 15.2. Password License setup The Password permits access to the diagnostic software and the software updates. Passwords will be released from your distributor. When your password expires, it is possible to continue to use the diagnostic software previously downloaded and activated. To continue to download and activate the new diagnostic vehicle software releases, please obtain a new password when the old one expires. STEP Images Step Description 1 On the main page, click on the Setting icon. 32 Magneti Marelli FLEX - User Manual - Rev. 2014.4.16 2 Click on the «Password» icon. 3 Insert the 26-digit password using the virtual keyboard and confirm. 4 Click on the «home» icon in the top of the page to return to the main page. The Password enables a license (car and/or bike). The Password is related to the Serial Number of the Flex. Please be sure to insert the password for the specific Flex. The Password contains an expiration date of the software updates. If the password has expired, newly released diagnostic vehicles are not enabled. 33 Magneti Marelli FLEX - User Manual - Rev. 2014.4.16 15.3. Screen Setup 15.3.1. Screen Resolution The Software automatically detects the screen resolution and adapts itself to display all the data on the screen. 15.3.2. Screen Color Setup It is possible to customize the Color of the scope items based on specific needs (i.e. white background could be useful during a training session; black background in normal use). With an increased thickness of the trace, you can lose some of the electrical signal detail but this may be useful when the screen is projected on the wall (example: during a training session). It is possible to customize the Color of more items in the scope: background, grid, trace, etc.. There are 2 ways to change the color scope: pre-set color or customize color. 15.3.2.1. Pre-set Scope Color Setup Using the button present on the left top of the home page, it is possible to change the background and trace of the scope at specific default values (white background or black background pre-set). Every time this button is pressed, the background scope color changes from white to black or vice versa. 15.3.2.2. STEP Customize Scope Color Setup Images Step Description 1 On the main page, click on the Settings icon. 3 Select «Color Scheme». If the line is not visible, please use the scroll down bar to locate it. 34 Magneti Marelli FLEX - User Manual - Rev. 2014.4.16 When selecting the “Color Scheme” item on the bottom of the screen, the scope items that you can change (colors) will be listed. 4 Please click on the items (colors) that you want to change. Please use the scroll bar to display all the customizable items 5 The software will open the window to change the color. Select the color, this will place the color in the preview area and confirm by pressing “Ok”. 6 Repeat steps 4 and 5 for the other items where you want to change colors. When you have finished customizing colors, click on the «home» icon on the top of the page to return to the main page. 7 Picture 1: Example of the trace color scope customization. 35 Magneti Marelli FLEX - User Manual - Rev. 2014.4.16 8 Picture 2: example of the background scope customization. 15.3.3. Trace thickness setup It is possible to customize the thickness trace of the scope based on specific needs. Big thickness can’t show detail of the electrical signal correctly but the increased thickness could be useful when the screen is projected/enlarged, as it would be during a training session. STEP Images Step Description 1 On the main page, click on the Settings icon. 3 Select «Color Scheme». If the line is not visible, please use the scroll down bar to locate it. 4 When selecting the “Color Scheme” item in the bottom of the screen, it will show the scope items where you can change the color. Please scroll the bar until “Trace Thickness” is displayed and click on. 36 Magneti Marelli FLEX - User Manual - Rev. 2014.4.16 5 The software will open the window to change the trace thickness of the scope trace. Please select the value wanted and confirm. 6 Click on the «home» icon on the top of the page to return to the main page. 15.4. Unit measure Setup Diagnostic data can be displayed with different measurement units. Normally, the vehicle controller returns the data in System International units. This feature permits the tool to show the data in the USA, UK or International Metric Systems. Please follow the procedure depicted later to change the measure units showed. The software will automatically convert data received from the controller into the data using the selected measurement units. STEP Images Step Description 1 On the main page, click on the Settings icon. 37 Magneti Marelli FLEX - User Manual - Rev. 2014.4.16 3 Select «Metric System». If the line is not visible, please use the scroll bar to show it. 4 When selecting “Metric System”, new items will be displayed on the bottom of the screen. The “Measurement Systems Type Metrics” line shows the value set. Please select “Measurement Systems Type Metrics” to change this value. 5 The software will open the window with the measure unit types. To change, please select the metric systems desired and confirm. 6 Select the «Home» icon at the top of the page to return to the main page. 38 Magneti Marelli FLEX - User Manual - Rev. 2014.4.16 15.5. Workshop Data Setup Data and reports generated by the software can be customized. This includes workshop data: Company name, First Name, Family name, Address, etc. These items will be included in the report of the diagnostic operations. STEP Images Step Description 1 On the main page, click on the Settings icon. 2 Select «WORKSHOP DATA». If the line is not visible, please use the scroll bar to show it. 3 Select the item on the bottom window to set/change (i.e. Company Name, Name, email, etc). Use the scroll bar to show all the items. 39 Magneti Marelli FLEX - User Manual - Rev. 2014.4.16 4 Clicking on the item, the software will show a window to input/modify the item’s value. After inserting the data, confirm it with the “OK” button. 5 Repeat steps 4 & 5 for the other fields that you want to change. Select the «home» icon at the top of the page to return to the main page. 15.6. Flex Tester – PC Setup Communication Wireless communication reduces the number of wires/cables in the workshop. This reduces both obstacles interfering with people’s movement in the shop and mechanical shock from the PC or FLEX due to accidental collision. The Flex Tester can communicate with PC in 3 different ways: - USB - Bluetooth wireless communication - Wi-Fi wireless communication When using the Scope and the Multimeter for high precision measurement, it’s better to use wireless communication (Bluetooth or Wi-Fi) instead of wire communication (USB) to avoid a ground loop or antenna effect from the USB cable, as this can introduce big measurement errors. 40 Magneti Marelli FLEX - User Manual - Rev. 2014.4.16 Wireless communication removes any electrical connection between the FLEX and the PC. This is safer for the PC, as it can’t receive damage from a large electrical signal coming from the vehicle (like injector signal, alternator current, etc.). When switching on the Flex, it creates the Wi-Fi network to communicate with the PC. This operation takes about 20-30 seconds before this network can be seen from the PC. 15.7. Bluetooth Setup Before proceeding with this section, be sure that the Bluetooth driver for the Bluetooth peripheral on the PC is correctly installed. If you are using the Bluetooth included in the package, please follow the instructions included with the Bluetooth to install the driver. To avoid conflict with the driver and the software management, please check that only 1 Bluetooth peripheral is active on the PC. The Bluetooth Flex is a device classified as Class 1 (1000 Feet) distance in open space (space without any obstacle). Please use a Bluetooth peripheral device PC of at least Class 1 to ensure proper communication in a workshop area ranging between 30-40 yards from the car. 15.7.1. STEP Bluetooth Automatic installation Images Step Description 1 On the main page, click on the Settings icon. 41 Magneti Marelli FLEX - User Manual - Rev. 2014.4.16 2 Select the “Autodiagnosis Connection Settings”. If the line is not visible, please use the scroll bar to show it. 3 Select “Automatic Configuration”. 4 Disable firewall and antivirus and accept the message on the display. 5 Switch on the Flex tester. 6 Then, select “Bluetooth” and confirm the displayed message. 42 Magneti Marelli FLEX - User Manual - Rev. 2014.4.16 7 Switch on the PC Bluetooth peripheral. Disable all firewall and antivirus software, and then confirm the message on the display. 8 The Flex software starts the search for Flex tools in the area. If more than one Flex Tester is recognized, the software shows a list of the Flex Testers detected. 9 On the back of the FLEX device, please read the last 4 digits of the serial number and then select the FLEX with the same digits seen on the FLEX label. Confirm this selection. (i.e.: in the image, the S/N is 4121159807. Use the last 4 digits 9807) 10 The software automatically pairs the Flex tester and saves the COM port for use during software activity while communicating with the Flex tester. In case of fails, use “Emergency Bluetooth Setup” 43 Magneti Marelli FLEX - User Manual - Rev. 2014.4.16 11 Activate firewall and antivirus disabled on step 4 and then confirm the message on the display 12 Click on the «Home» icon to return to main page. The Bluetooth icon is displayed on the top left of the screen. This indicates that the PC is able to communicate with the Flex through the Bluetooth wireless protocol. Restart the software on the PC when required. 15.7.2. Emergency Bluetooth Setup for Windows 7 The procedure depicted in this paragraph is valid only for the Windows 7 operating system. The same procedure can be followed for other operating systems using the different windows and setups specific for that operating system. Please carefully check that the Bluetooth driver is installed in and supported by your operating system. STEP Step Description Images Open in sequence the following items on the PC: 1 44 Select the Windows Button Select: Printer & Devices Select: Add new device Magneti Marelli FLEX - User Manual - Rev. 2014.4.16 2 Switch ON the Flex tool 3 Activate the Bluetooth peripheral on the PC. 4 On the Bluetooth device window, select “Add a device” and wait until new devices are displayed. If only one Flex device is detected, click on the Flex Device icon and confirm. If more than one Flex device is detected and displayed in the window, please select the icon with the 4-digit flex serial number (as depicted on step 9 in the USB Automatic installation) and confirm. Windows requires a password. Please insert the following value in capital letters, confirm and wait until Bluetooth pairing: 6 MM 45 Magneti Marelli FLEX - User Manual - Rev. 2014.4.16 7 A window with all Bluetooth devices paired with the PC is displayed. Please select the Flex device, press the right button (mouse) and click on «Properties». 8 Click on the «Services» tab. 9 Read the Serial Port Number (COM value). 10 Launch the Flex software from the desktop icon. Click on the Settings Icon. Select “Autodiagnosis Connection Settings”. If the line is not visible, please use the scroll bar to show it. 11 46 Magneti Marelli FLEX - User Manual - Rev. 2014.4.16 12 Select “Bluetooth COM port” 13 Select the COM Port Number read in step 9 and confirm. 14 Select “Connection Type”. 15 Select “Bluetooth” and confirm. Click on the «Home» icon to 16 return to the main page. The Bluetooth icon is displayed in the top left of the screen to indicate that the PC is 47 Magneti Marelli FLEX - User Manual - Rev. 2014.4.16 able to communicate with the Flex through Bluetooth wireless protocol. Restart the software on the PC when required. In case of emergency you can read the Bluetooth ID on the tool. Please refer to section: Flex Tester Setup 15.8. USB Setup The Flex internal battery is not recharged through the USB connection to the PC. 15.8.1. USB Automatic installation The USB driver is installed automatically during the procedure setup. In case of a failure during setup/installation, please go to EMERGENCY USB SETUP for Windows 7. STEP Images Step Description Launch Flex software from desktop icon, then click on the Settings Icon. 1 48 Magneti Marelli FLEX - User Manual - Rev. 2014.4.16 Select “Autodiagnosis Connection Settings”. If the line is not visible, please use the scroll bar to show it. 2 3 Select “Automatic Configuration” 4 Disable firewall and antivirus. Confirm the message on the display. 5 Connect the USB cable (provided) between the PC and the Flex tester. When connected to the PC through the USB cable, the Flex switches on automatically. 6 Select “USB” and confirm the displayed message. 49 Magneti Marelli FLEX - User Manual - Rev. 2014.4.16 7 Confirm the message displayed by pressing the OK button. 8 The Flex software starts a search for the Flex tool connected at the USB port and saves the COM port for use during the software activity, ensuring strong communication with the Flex tester. In case of failures, use “Emergency USB Setup”. 9 Activate the firewall and antivirus disabled in step 4 and then confirm the message on the display by pressing the OK button. 10 Click on the «Home» icon to return to the main page. The USB icon, displayed on the top left of the screen, indicates that the PC is able to communicate with the Flex through USB. 15.8.2. Emergency USB Setup for Windows 7 The procedure depicted in this paragraph is valid only on Windows 7 operating systems. The same procedure can be followed for other operating systems using the different windows and setups specific to that operating system. Connect the Flex to the PC through the USB cable (Flex switches ON automatically): 50 Magneti Marelli FLEX - User Manual - Rev. 2014.4.16 If the Flex device is not recognized, start the sequence in step 1. If the Flex device is recognized, start the sequence in step 4. If the Flex doesn’t switch on through the PC connection, please: Disconnect the USB cable from the PC. Switch ON the Flex using the main power supply adapter (refers to How to power on/off the equipment) Connect the USB cable between the Flex and the PC. STEP Images Step Description 1 Insert the USB cable on the Flex and then on the PC. 2 Open the control panel. 51 Magneti Marelli FLEX - User Manual - Rev. 2014.4.16 3 Select “System and Security”. 4 In the “System” Section, click on “Device Manager”. 5 Right click on the device “Keil MCB2300 VCOM” and select “Update Driver Software”. 6 Select “Browse my computer for driver software”. 52 Magneti Marelli FLEX - User Manual - Rev. 2014.4.16 7 Select “Browse…” and select the folder “x:\mm\Driver”. And press “Next” to continue. 8 A security alert may appear. Select “Install this driver software anyway”. 9 At the end, press “Close” to complete the installation of the drivers. 10 Under the section “Ports (COM & LPT)” of the Device Manager, you can see a new device called “MyUSB_CDC”. Write down the COM number near the name. 53 Magneti Marelli FLEX - User Manual - Rev. 2014.4.16 Launch the Flex software from the desktop icon. Click on the 11 Settings Icon. 12 Select “autodiagnosis Connection Settings”. If the line is not visible, please use the scroll bar to show it. 13 Select “USB COM port”. 14 Select the COM port Number read on step 10 and confirm. 15 Select “Connection Type”. 54 Magneti Marelli FLEX - User Manual - Rev. 2014.4.16 Select “USB-AD” and confirm. 16 The USB Icon is shown on the top left of the screen to indicate that the PC is able to communicate with the Flex through USB. Click on the «Home» icon to 17 return to the main page. Restart the software on the PC when required. 15.9. Wi-Fi Setup Before proceeding with this section, be sure that the WiFi driver for the Wi-Fi peripheral is correctly installed on the PC and works properly. Please check that only 1 Wi-Fi peripheral is active on the PC to avoid conflict in the driver and the software management. Wi-Fi Flex is a device classified for 1000 ft. range in open space (space without any obstacle). Please use a PC WiFi peripheral device of at least Class 1 to ensure high functionality in a workshop area 30-40 yards from the car. When switching ON the Flex, it creates a Wi-Fi network. This operation take about 20-30 seconds before this network is seen from the PC and it can connect to the Flex. 55 Magneti Marelli FLEX - User Manual - Rev. 2014.4.16 15.9.1. STEP WiFi automatic installation Images Step Description 1 On the main page, click on the Settings icon 2 Select “Autodiagnosis Connection Settings”. If the line is not visible, please use the scroll bar to show it. 3 Select “Automatic Configuration”. 4 Disable firewall and antivirus, then confirm the message displayed 5 Switch on the Flex tester and wait for 20 seconds. 56 Magneti Marelli FLEX - User Manual - Rev. 2014.4.16 6 Then select “WiFi” and confirm the display message. 7 Switch on WiFi peripheral on the PC. Disable all firewall and antivirus software. Then confirm the message displayed. 8 The Flex software starts a search for Flex tools in the area. If more than one Flex Tester is recognized, the software shows a list of the Flex Testers detected. 9 On the back of the FLEX device, please read the last 4 digits of the serial number and then select the FLEX with the same digits seen on the FLEX label. Confirm this selection. (i.e.: in the image, the S/N is 4121159807. Use the last 4 digits 9807) 10 The software automatically pairs the Flex tester and saves the communication data to use during software activity, ensuring communication with the Flex tester. 57 Magneti Marelli FLEX - User Manual - Rev. 2014.4.16 In case of failures, use “Emergency Wi-Fi Setup” 11 Activate firewall and antivirus disabled on step 4 and confirm the message displayed 12 Click on the «Home» icon to return to the main page. Icon is displayed, on the top left of the screen, indicating that the PC is able to communicate with the Flex through Bluetooth wireless protocol. Restart the software on the PC when required. 15.9.2. Emergency Wi-Fi Setup for Windows 7 The procedure depicted in this section is valid only for Windows 7 operating systems. The same procedure can be followed for other operating systems using the different windows and setups specific for these operating systems. Please carefully check that the Wi-Fi drivers installed are supported by your operating system. 58 Magneti Marelli FLEX - User Manual - Rev. 2014.4.16 STEP Images Step Description Open, in sequence, the following items on the PC: 1 Select the Windows Button Select Control Panel Select “Network and Sharing Center” On the left panel select «Change adapter settings» 2 Right click on “Wireless Network Connection” and then click on “Properties” 3 Select/enable Internet Protocol version 4 (TCP/IPv4) and then select the “Properties” button 4 Select «Use the following IP address» In the “IP address” field, put the value «100.1.1.100». In “subnet mask” field, put the value «255.0.0.0». Click OK to confirm. Switch On the Flex tool and wait for 30 seconds.. 5 59 Magneti Marelli FLEX - User Manual - Rev. 2014.4.16 Click on the “Wireless Network Connection” icon on the task bar. Select “FLEX_xxxx” network. Click on “Connect”. (xxxx are the last 4 digits of the serial number) 6 On the main page, click on the Settings icon. 7 Click on «Autodiagnosis Connection Settings». 8 Click on «Wi-Fi Address». 9 Read the Flex Serial Number on the Flex tool, this is located on the label 60 Magneti Marelli FLEX - User Manual - Rev. 2014.4.16 Type in the Wi-Fi Address 100.1.1.x where x are the last 2 digits of the Flex serial number. Then Confirm. 10 Select «Connection Type». 11 Select “Wi-Fi”, then confirm. 12 Click on the «Home» icon to return to the main page. The WiFi icon is displayed, on the top left of the screen, indicating that the PC is able to communicate with the Flex through WiFi wireless protocol. Restart the software on the PC when required. If needed, it is possible to see the Wi-Fi IP number on the Flex tester. Please refer to section: Flex Tester Setup 61 Magneti Marelli FLEX - User Manual - Rev. 2014.4.16 Some PCs can’t perform the automatic connection. In these cases, before starting the Flex software, select the wireless connection icon on the taskbar and manually connect to the «Flex_xxxx» network. . 15.10. Change communication type During the operation, it is possible to change the communication method based on your needs STEP 1 Images Step Description Switch off the FLEX tester (disconnect from OBD2/ USB/ Main Power Supply/ Battery cable adapter and shut down the power with the power button). 2 Click on the PC communication icon. The Icon logo indicates the actual communication method. 3 Select the new communication method and confirm. 4 Click on the “Home” icon to return to the main page. 5 Switch on the Flex tool. You can now begin to use the tool with the new communication method. 62 Magneti Marelli FLEX - User Manual - Rev. 2014.4.16 15.11. Check the communication (How to make sure the communication between the PC and the Flex is working). STEP Images Step Description 1 Switch off the FLEX tester (disconnect from OBD2/ USB/ Main Power Supply/ Battery cable adapter and shut down the power with the power button). Wait some seconds and switch on the tool again. 2 Click on the Oscilloscope feature icon. The PC software begins communication with the Flex. . 3 On the Flex LCD, an image is displayed that indicates PC communication. 4 If the electrical signal is displayed on the PC, the communication is working properly. 63 Magneti Marelli FLEX - User Manual - Rev. 2014.4.16 16. FLEX PC User Interface 16.1. General information displayed on the screen The following information is displayed continuously on the bar at the top of the screen. Feature Images Description Indicates the local date and hour. Date and time Indicates the type of communication with the FLEX: Communication Type USB Bluetooth wireless communication Wi-Fi wireless communication It is possible to change “on the fly” the communication type 64 Magneti Marelli FLEX - User Manual - Rev. 2014.4.16 (USB, Wi-Fi, Bluetooth) Change communication type. If the communication channel is not already set, please refer to sectionFlex Tester – PC Setup Communication Indicates the actual scope background color. Change Scope color background Clicking on the icon allows changing “on the fly” the scope color. Please refers to Pre-set Scope Color Setup Click on this icon to launch software updates (i.e. new features and new diagnostic coverage) through the Internet. Please refer to section Diagnostic Software Update for more details. Internet Update Click on this button for a print screen and then decide where to print the images with the printer dialog box. Print Screen Printing this information is a great sales tool. It summarizes the maintenance and repair status of the vehicle for the customer. Software Setup Clicking on this icon, opens the setup of the software. 65 Magneti Marelli FLEX - User Manual - Rev. 2014.4.16 When you first use the Flex software, please configure the software and set the communication channel as depicted in the Flex Tester Setup section. Software Version Information Click on this icon to view key information, such as the password, the diagnostic software release version and the unit’s serial number. This data is always required if you need assistance/servicing. Please refer to section Software Version Information for more information. HOME Using this button you can go back to the main page from any point of the software. CLOSE FLEX SOFTWARE Using this button, you can close the FLEX software application 66 Magneti Marelli FLEX - User Manual - Rev. 2014.4.16 16.2. Features Flex functionality Images Description CAR-MPV Multibrand Diagnosis Pressing this button starts the Cars and MPVs vehicle selection to diagnose Car-Mpv vehicles. Please refer to the Diagnostics section for more details. Typical vehicle in this database, but not limited to; include the Chrysler C300, Toyota Rav-4, Ford Explorer, Nissan Altima, Hyundai Sonata, Kia Sportage, Chevrolet Volt, Bmw 5series, Volvo XC90, and the Chevrolet Camaro. The diagnostic coverage includes Domestic, Asian and European vehicles. Van Pickup Multibrand diagnosis Pressing this button starts the Van/Pickup vehicle selection to diagnose van and pick-up vehicles. Please refer to the Diagnostics section for more details. Typical vehicles in this database include, but are not limited to, are the Dodge RAM, Ford F150, Chevrolet Silverado, Toyota Hi-Lux, Nissan Titan, and the Ford E-Series etc. The diagnostic coverage includes Domestic, Asian and European vehicles. Pressing this button starts 67 Magneti Marelli FLEX - User Manual - Rev. 2014.4.16 Motorcycle Multibrand diagnosis the Motorcycles section. Please refer to Diagnostics section for more details. Typical bikes included in this database are the Ducati MultiStrada, Honda CBR, BMW 1200, Vespa 125, Harley Davidson Softail, and the Kawasaki Ninja. The diagnostic coverage includes Domestic, Asian and European bikes. Pressing this button starts the OBDII diagnostics. Please refer to the OBDII Diagnostic section for more details. OBDII OSCILLOSCOPE Pressing this button starts the oscilloscope environment. Please refer to the After clicking on the hyperlink, the PC software automatically starts the procedure selected without any other selection by the user. Picture 19: After clicking on the hyperlink, the codings automatically start. 68 Magneti Marelli FLEX - User Manual - Rev. 2014.4.16 EasyDiag is efficient and v activation/coding/PID invo necessary for the user to k controller. Oscilloscope section for more details. MULTIMET ER Pressing this button starts the multimeter environment. Please refer to the Multimeter section for more details. Heavy Duty Truck diagnosis Heavy Duty, Bus, Trailer Diagnosis Bus Diagnosis Trailer Diagnosis These features are not available at this moment for the USA.. 16.3. Click on Flex tool. Software Version Information on the main page for all important information regarding software and the 69 Magneti Marelli FLEX - User Manual - Rev. 2014.4.16 Click on the “OK” button to return to the main page. Different information can be shown in different parts of the software. Main information displayes: Version FLEX, Displayed on the first line. This indicates the version of the user interface. Password. The password code enables different user licenses and the diagnostic coverage updates. The password code displayed is the latest password code used to update the tool through the internet or used to activate the Flex software. Expiration Date Indicates the date of subscription expiration. Autodiagnosis Release Indicates the diagnostic release coverage installed on your PC. The 3 different diagnostic releases: Car: is relative for diagnostic coverage for CAR-MPV, VAN and PICKUP. Bike: is relative for diagnostic coverage for motorcycles Truck: is relative for diagnostic coverage for heavy duty truck, bus and trailer (this diagnostic software is not available at this moment in USA.) Serial Number: is the serial number of the latest FLEX tool that communicates with the PC. ID line: is a reference for the controller/vehicle selection. This value is displayed only when the Controller communication software is downloaded on the FLEX (i.e. on diagnostic enviroment). Please use this value to communicate a diagnostic controller problem. 17. Diagnostics After the first selection (Car, MPV, Van, Pick-up, Motorcycle) the sequence is the same for every type of vehicle. 70 Magneti Marelli FLEX - User Manual - Rev. 2014.4.16 17.1. Vehicle Selection If during the vehicle/controller selection, you can not find your vehicle/controller, please use “Automatic Controller Search” (Automatic Controller Search) to find the possible diagnostic software for your vehicle/controller. After the vehicle type selection on the main page, you can use the following sequence to select vehicles. Picture 3: “Back Button” In each Step of the Vehicle/Controller Selection, it’s possible to use the “Back” button to return to the previous selection. STEP Images Step Description 1 Year Vehicle Selection. The vehicle selection starts with the selection of the vehicle production year. The VIN digit relative to the year is shown in the parenthesis. Please select the production year of your vehicle by clicking on the specific line. 71 Magneti Marelli FLEX - User Manual - Rev. 2014.4.16 2 The year selected in the previous step is shown (see image). Brand Vehicle Selection. After the production year, select the brand/maker of the vehicle that you want to diagnose. Click on the specific line. 3 The brand selected in the previous step is displayed. Model Vehicle Selection. After the brand selection, please select the model of the vehicle you want to diagnose. Click on the specific line . . 4 The model selected in the previous step is displayed. Sub-Model Vehicle Selection. After model selection, please select the submodel of the vehicle that you want diagnose. Click on the specific line. 5 The sub-model selected in the previous step is displayed. Fuel-Engine Vehicle Selection. After the sub-model selection, please select the fuel/engine of the vehicle that you want to diagnose. Click on the specific line. 72 Magneti Marelli FLEX - User Manual - Rev. 2014.4.16 Picture 4: Area with vehicle selection data at the end of vehicle selection During the vehicle selection, you can select a new vehicle using the “BACK” button. You can select new vehicles by clicking on the field that you want to change; the software will automatically open the appropriate page to select a new value for this field. At the end of the vehicle selection, in the center of the page, a list of controllers that are possible to diagnose are displayed automatically. Use the scroll bar to show all controllers available for the selected vehicle. Picture 5: Controller list In addition to this controller list, another 4 icons to access specific information/diagnostics are displayed. When pressing one of these icons, the center of the page displays the information relative to the icon. The return to the four icons, simply press the original icon. Picture 6: feature selection area In the following table, the 5 features available after the vehicle selection are depicted. 73 Magneti Marelli FLEX - User Manual - Rev. 2014.4.16 Features Images Description When pushed, this button displays the controller list that is available to diagnose in the center of the page. Please refer to Controller list How to connect the OBDII socket STEP Images 1a 1a 1c 1d 2 74 FLEX at the Magneti Marelli FLEX - User Manual - Rev. 2014.4.16 3 4 Some vehicles have a bat controller communication i the vehicle into the low po a loss in communication activations/codings), pleas the controller selection. Controller Selection OK functions When pushed, this button displays the OK function list that is available on the vehicle selected in the center of the page. OK functions allow the interaction of specific features on the vehicle without selecting controllers and without selecting coding/activations. All the operations on the vehicle are carried out directly from the device. Please refer to section OK Functions for more details. Vehicle 75 Magneti Marelli FLEX - User Manual - Rev. 2014.4.16 DTC scan Vehicle DTC scan allows scan/delete DTC on all the vehicle controllers without selecting the controller one by one. At the end of the procedure, the Flex shows all DTCs present in all the controllers in the vehicle. Please refer to section Automatic Diagnostic Trouble Code Search for more details. OBD socket position and cable to use OBD “Connector position & Cable to use” displays the position where the OBD socket is located and which cable to use to enable electronic operations on the vehicle. This is very important, especially on cars/pickups produced before 1996 and for every motorbike. Please refer to section Connect FLEX to OBD socket for more details. Search Control Unit If the controller or the vehicle to diagnose is not found, it is possible to use the “Automatic Controller Search” feature to start a search for the appropriate software that can diagnose the desired controller. Please refer to the Automatic Controller Search section for more details. Before continuing with the controller selection or other features, please connect the FLEX at the OBD socket. 17.2. Connect FLEX to OBD socket 76 Magneti Marelli FLEX - User Manual - Rev. 2014.4.16 Picture 7: Cable adaptor to use and OBD socket position When the OBD socket position button is pushed, an image on the left area of the screen will illustrate the location of the socket position with a short description where to find the socket. In the right area, displayed is the image of the adaptor cable (connector) to use and the code of this cable. The cable code is printed also on the label on the cable. The standard Flex package includes the OBDII cable. Please refer to the options section (Optional items ) for the listing of cables available for the FLEX. Vehicles before 1996 and all Motorbikes may require cable different from the OBDII cable. 17.2.1. How to connect the FLEX at the OBDII socket STEP Images Step Description 1a Press the button on the OBDII cable adapter to insert into the Flex. 1a Open the plastic protector. 1c Insert the OBDII cable into the Flex connector. 77 Magneti Marelli FLEX - User Manual - Rev. 2014.4.16 1d Release the button on the OBDII cable connector. 2 Connect the diagnostic cable (and FLEX) to the OBD diagnostic socket on the vehicle. If you are using the OBDII cable or an OBD1 that supplies the Flex, the Flex automatically switches ON. If the Flex doesn’t switch on, please switch on with the power button. 3 Only for USB communication between the PC and the Flex. If you are using the USB communication, connect the USB cable between the Flex and the PC. 4 Switch on the dashboard vehicle. In case of a specific vehicle that has a battery controller, after controller selection, please follow the information displayed on the tool to avoid losing communication with the controller during diagnosis. Some vehicles have a battery safe mode and will terminate the controller communication if the engine is stopped. To avoid putting the vehicle into the low power mode during diagnosis (this causes a loss in communication with the vehicle and/or failures of activations/codings), please follow instructions on the display after the controller selection. 78 Magneti Marelli FLEX - User Manual - Rev. 2014.4.16 17.3. Controller Selection After vehicle selection, select the controller to diagnose. Select the controller with a click on the line desired. The car may use different controllers (i.e. for A/C plant where Monozone, Bizone, and Trizone are used). When the controller is selected, it automatically starts communication with the Flex to download the specific software to communicate with the controller selected. Picture 8: controller selection Picture 9: PC uploads to the Flex the software to communicate with selected controller 17.4. Diagnostic Page The first time that you launch the diagnostic software, a message explains the diagnostic operation and the skills required for the Flex user. You must agree with this message or the tool is not enabled. . When the software upload onto the Flex is complete, the Flex automatically begins 79 Picture 10: Communication between Flex and controller is active Magneti Marelli FLEX - User Manual - Rev. 2014.4.16 communication with the vehicle’s controller. After communication starts, an animation will be displayed until communication between the Flex and vehicle’s controller is terminated. If the communication with the controller doesn’t start, a message is displayed. Please check that the diagnosis adapter cable is well inserted into the OBD socket on the vehicle and that the FLEX is switched on. When the communication between the FLEX and the PC begins, the power supply of the Flex is displayed in the bar at the top the window. . If this value is lower than 9V and you are connected with a vehicle through the OBDII socket, either the OBDII cable adapter is not connected appropriately or the vehicle battery voltage is too low. Picture 11: Flex Power Supply voltage value Communication with the controller is not possible if the vehicle battery voltage is lower than 11V. Please check the battery voltage if there is a communication problem between the controller and the Flex. It is possible to start and stop communication with the controller using this button . This button works as a toggle. Picture 12: Start/Stop Controller communication 80 Magneti Marelli FLEX - User Manual - Rev. 2014.4.16 17.4.1. PID Page The PID page is activated automatically when the Flex starts communication with the controller or when pressing this button. . Displayed here is the parameter list. For each line, there is: Parameter description Instant value of the PID Measure unit Use the scroll bar to see all PIDs available on the controller. Picture 13: PID page It’s possible to set the measurement unit of a PID in the setup. Please refer to the Unit measure Setup for more details It’s possible to show PIDs in a graphical way. Please refer to Road Test Page (graphical analysis) for more details. More details are depicted in the following table: Features Images Description When clicking this button, the software opens a window with all PIDs available on the controller. PID selection 81 Magneti Marelli FLEX - User Manual - Rev. 2014.4.16 Please select the PIDs that you want to monitor and confirm. PID print Click on this button to save the PID values displayed in the diagnostic report. Reference Value at idle Speed Click on this button to display a column with reference values captured on a “good” car at idle speed. To hide this value, please click on the button again. To compare this data with your vehicle data, please run your vehicle at idle speed. Reference Value at 2500 rpm Click on this button to display a column with reference values captured on a “good” car at 2500 rpm. To hide this value, please click on the button again. To compare this data with your vehicle data, please run your vehicle at 2500 rpm. 82 Magneti Marelli FLEX - User Manual - Rev. 2014.4.16 DTC page 17.4.2. The DTC page . is activated from the diagnostic environment by selecting When you are using other pages in the diagnostic environment, you will have a flashing of the DTC icon the controller. to indicate that DTCs are present in Upon selection, the DTC list will be displayed. For each item, the tool displays: DTC code DTC description DTC status. Note: Status description can be ACT (active: present in this moment) or MEM (Memory: occurred in the past and stored for review) or NVE (present but not validated by Controller). Use the scroll bar to see all the DTCs present in the controller. If the DTC description is not present or the description is not coherent, please carefully check that the controller/vehicle selected on the Flex software is the correct controller/vehicle that you want to diagnose. If you are confident about the controller/vehicle selection, please contact our call center with the DTC code and ID line (specific code for vehicle selection, please refer to the section Software Version Information) to receive the proper description about the DTC. Some controllers can’t give a DTC status, so the Flex software only displays “MEM” in these situations. If you need to test if the DTC is present at this moment, delete the DTC, restart the engine, and read the DTCs again. If the questioned DTC doesn’t occur, this means that it was present only in the past and was removed from the controller. On the Ford controller, the P1000 DTC is always present. This is not a DTC, but indicates that DTCs are not present in the controller. Specific feature are depicted in the following table: 83 Magneti Marelli FLEX - User Manual - Rev. 2014.4.16 Features Images Description When this button is clicked the software deletes the DTC from the controller. During the operation, a message is displayed. DTC delete At the end of the operation, old DTCs disappear after a few seconds. 17.4.3. Component Activations (Actuators) page . When starting component activation, please be observant and pay attention. When deactivating the Electronic Parking Brake, please carefully check that the vehicle is parked on a horizontal floor and can’t move autonomously. The actuator page is activated from the diagnostic environment by pressing the button. Displayed here is the list of component activations. Displayed on each line is the: Activation description Using the scroll bar, it is possible to see all the activations available for the controller. If, before the activation description is present this icon 84 has a Magneti Marelli FLEX - User Manual - Rev. 2014.4.16 feature available that uses a Bi-Directional activation while displaying the PID values when the component is activated (please refer to Advanced Component Activation ). Component activation can be engaged in different ways based on the controller type or safety reason. In some cases, it is possible to choose the ON/OFF position of the components. In other cases, the ON/OFF cycle is realized automatically by the controller. Some activations may return “Fail” messages from the controller. This means that the activation is not supported by the controller. This is common when a controller manages specific components and these options are not installed in the car (i.e. a sunroof, heated seats, 7th/8th cylinders). Specific feature are described in the following table: Features Images Description Start Component Activation Clicking this button commands the software to activate the component selected on the display. 17.4.3.1. Advanced Component Activation When an Advanced component Activation is selected, a page will display a button to start the activation and a PID graphical value involved with the component activation. These can be used to evaluate the component/sensor fault. Features Images Description 85 Magneti Marelli FLEX - User Manual - Rev. 2014.4.16 Component Activation These buttons may be used to activate/deactivate the component. The activation determines which buttons are to be depicted. PID instant value The PID instant values are displayed for the PIDs that show related conditions, but these may not be influenced directly from the component activations PID graphical way The PID displayed in a graphical way are important in evaluating the temporal signal evolution of a PID during the activation phase. Typical examples to use the advanced component activation are: EGR valve test: move EGR valve and check PID relative value EVAP test: set value for EVAP and check relative value Injector activation: change injector volume and check quantity correction 17.4.4. Coding/Setting page When initializing a Filter Anti Particulate Regeneration, please carefully check that the vehicle is far from combustible material and in open space. The exhaust temperature can reach 1500°F. The codings write into the Controller and modifies its status. Before starting a coding, please carefully review the operation that you want to perform and ensure you are properly prepared to perform this operation. 86 Magneti Marelli FLEX - User Manual - Rev. 2014.4.16 The coding page is activated via diagnosis environment by pressing this button: Displayed here is the coding list. For each line: Coding description Using the scroll bar, it is possible to see all the activations available for the controller. If the icon EASYDIAG is present near the activation description, there is an aided procedure available with detailed explanations for this coding. Some codings can return the “Fails” message from the controller. Please carefully check that the operating conditions (i.e. fluid refrigerant temperature is complied). In some cases you can receive this message because the specific controller can not support this coding. Specific feature are depicted in the following table: Features Images Description When click this button software start to realize the coding selected on the display. Start coding Please follow step by step the message on the display and confirm operation only when operation to do is already realized. If the operation indicated on the display during the coding procedure is not followed appropriately, the coding normally fails. Please double check the operation requirements on the display during the coding procedure. 87 Magneti Marelli FLEX - User Manual - Rev. 2014.4.16 17.4.5. Controller Information page The controller information page is activated from the diagnostic environment pressing the button . It displays the controller information list. Each line shows: Controller info description Value The scroll bar displays to see all the info available for the controller. This page provides the: VIN value Diesel injectors code value ID TPMS sensor value Specific features are depicted in the following table: Features Images Description When you click this button, you save the information. Save Value 88 Magneti Marelli FLEX - User Manual - Rev. 2014.4.16 17.4.6. Report Diagnosis Page The report page is activated by pressing this button. . It displays the diagnostic report with all the operations carried out…DTC found, PID value saved, etc.. When you exit, the diagnostic report is automatically saved. The database captures the latest 50 diagnostic reports. Please refer to section Test Database . Specific features are depicted in the following table: Features Images Print 17.5. Description When clicking this button, the report is printed. Road Test Page (graphical analysis) When you are in the diagnostic environment, it is possible to show the PID in text mode only. If you want to switch to the graphical mode, press the Road Test button. 89 Picture 14: Activation Road test page Magneti Marelli FLEX - User Manual - Rev. 2014.4.16 To return back to the previous page, please click on the diagnostic button. The Road Test page displays the PID in a graphical mode. It is possible to show the maximum 8 PIDs simultaneously. Each PID is shown separately and each PID has its proper vertical scale. It’s possible to start and stop the communication with the controller using the button. . This button is working as a toggle. Picture 15: Road test page 17.5.1.1. Features Road test feature Images Description When clicking this button, a window displays all the PIDs available. Please select the PID to diagnose and confirm. PID Selection When clicking on this button, a window with the actual time base is illustrated. TIME BASE REGULATI ON Use the arrows to modify the value and press the OK button to confirm the value. The longer the time, the higher the quantity of data; but with 90 Magneti Marelli FLEX - User Manual - Rev. 2014.4.16 lower resolution. Click on this button to print. PRINT SCREEN SAVE This button saves the PID data in a file. To review this data please refer to Test Database. 18. OBDII Diagnostics The OBDII protocol is available for car MPV van pickups produced later than 1996. Before to clicking on the OBDII icon, please check the FLEX connection with the vehicle and the PC as depicted in section Connect FLEX to OBD socket. Switch ON the vehicle dashboard. STEP Images Step Description 1 Connect the Flex to the vehicle. Click on the OBD button on the main page. 91 Magneti Marelli FLEX - User Manual - Rev. 2014.4.16 2 The Flex starts to scan the vehicle to find the right protocol. At the completion of the scan, a list of controllers is displayed. Please select one and confirm. It is possible to rescan the OBD socket with this button. 3 The Flex starts to communicate with the controller. The diagnostic environment and relative features are organized and consistent in the same way for all the diagnostic protocols. 19. Automatic Controller Search When the Automatic Controller Search finds the compatible software for your controller, please verify the information. Please check: PID value is correct DTC description (if present) is correct Do not use the coding if you are not totally confident with the software. The Automatic Controller Search could be very useful when the controller/vehicle that you want to diagnose is not included in the vehicle database. The vehicle and controller in the database are included only if tested from our testing department, the same controller can be mounted on different vehicles of different brands. The Automatic Controller Search verifies if one or more of the controllers included in the Flex (selected using year, brand, plant) can communicate with your controller and can identify the DTC. The software database is worldwide. (North America, South America, Europe and Asia). 19.1. Software list - criteria selection STEP Images Step Description 1 Connect the Flex to the vehicle. 92 Magneti Marelli FLEX - User Manual - Rev. 2014.4.16 2 Select the vehicle type from the home page. 3 Select the production year and brand of your vehicle as depicted in section Vehicle Selection. It is mandatory to select the correct brand of your vehicle. Please continue to select the Model, Sub-Model and Fuel-Engine. If your vehicle is not present, select another vehicle with same brand and different year production, model, sub-model and fuel-engine. 4 Click on 5 button. Select the controller type that you want diagnose and confirm with the OK button. 93 Magneti Marelli FLEX - User Manual - Rev. 2014.4.16 6 Select the fuel and the engine type only if you want to diagnose the engine or the powertrain controller. 7 Year selection. It’s possible to select more than 1 single year. Confirm your selection. 8 A list of the compatible controllers are displayed. Each line indicates a different controller. The line description indicates the vehicle or brand/model controller that uses this software. The Flex software starts automatically and tries to communicate with the controllers one by one. 19.2. Controller Search During the Scan, the magnifying glass icon indicates the software the FLEX is using to communicate with the controller. If the Flex communicates with the controller, the check mark icon appears with the relative DTC list. If the Flex did not communicate with the controller, this red icon produced for printing. is shown. 94 At the end of the scan, a report is Magneti Marelli FLEX - User Manual - Rev. 2014.4.16 It is possible that the different software can communicate with the controller, although the DTC list may be completely different. Please check as depicted in the following paragraph if the software selected works properly. 19.3. Controller check At any moment of the scan, it is possible to click on a line with the ECU description. After 2 warning messages (confirm these messages stop the scan) the Flex starts the diagnostic environment. To check if the software could be compatible with your controller, select the PID page and carefully check that the PID’s value is correct. If you want to return back to the software list, please use the “BACK” button located on the top right of the page. The software scan doesn’t restart when you return back on the software list. It is only possible to restart from the beginning or select a different ECU. 20. Automatic Diagnostic Trouble Code Search This feature automatically scans all the controllers and displays all the DTCs identified on the vehicle. STEP Images Step Description 1 Connect the Flex to the vehicle and switch on the vehicle dashboard 2 Select the vehicle type from the home page and select the vehicle year, brand, model, sub-model, as depicted in section Vehicle Selection. 95 Magneti Marelli FLEX - User Manual - Rev. 2014.4.16 3 Click on the vehicle DTC scan. 4 Click on “Complete Vehicle Scan”. A list of the controllers available diagnose is displayed. for The PC software automatically starts to scan all the vehicle controllers and displays a list of the DTCs. The magnifying glass indicates that the controller is being checked. The green icon is shown on the screen if there are no DTCs present. The red icon indicates if there are DTCs present. If you want to see the DTC code and description, click on the specific controller line. At the end of the controller SCAN, a report is available to print. It’s possible to diagnose the controller with a double click on the line description. Switching between the controller list and the diagnostic environment is possible with the same procedure depicted in the section Automatic Controller Search. 21. Ok Functions Even without knowing the controller involved, the OK function allows users to simply select an activity (i.e. the TPMS re-learn, steering wheel reset, etc.) and the tool will automatically perform the correct procedure. 96 Magneti Marelli FLEX - User Manual - Rev. 2014.4.16 The OK functions execute the according to the methods and procedures required by the manufacturer. Once you select the function, the software will automatically establish communication with the affected control units to perform the correct operation. Picture 16: OK function principle As illustrated in the picture in a “traditional way” (available also on the Flex software) you need to know: Which controller is involved in the procedure Which operation to perform for each controller The sequence of the operation With the “OK function”, this knowledge is not necessary and you can simply select just the function. The Flex software automatically performs the sequence of the operations. STEP Images Step Description 1 Connect the Flex to the vehicle. 2 Select the vehicle type from the home page and select the year, brand, model, sub-model, as depicted in section Vehicle Selection. 97 Magneti Marelli FLEX - User Manual - Rev. 2014.4.16 3 Click on the OK function. 4 A list of OK functions available for the vehicle selected is displayed. Click on one of the OK functions to start. 21.1. Features Ok Functions feature Images Description PID area When the OK function starts, the main page displays the PID information relevant to the specific functions. If a DTC is present in the controller, the DTC icon will flash. A list of the operations available is listed, click on one. To activate, Coding Area click on the 98 button. Magneti Marelli FLEX - User Manual - Rev. 2014.4.16 This area allows you to change pages in the OK function environment. Clicking on the Page Selection Area button displays the main page. Clicking on the button displays the DTC page. The data and how to use information on this page is the same already depicted in section DTC page. Clicking on the button displays the controller information page. The data and how to use information on this page is the same already depicted in section Controller Information page. Clicking on the button displays the report. The data and how to use information on this page is the same already depicted in section Report Diagnosis Page. Clicking on the button to Start or stop the communication between the Flex and the controller. 99 Magneti Marelli FLEX - User Manual - Rev. 2014.4.16 Before executing the functions, check and delete all the trouble codes in the memory. The presence of trouble codes in the memory controller could adversely affect the correct execution of the functions. 21.2. Service Reset This function allows the resetting of the dashboard light for service maintenance. This function also allows the resetting of the other components like brake service or long life reset (if available on the controller). 21.3. Oil quality Reset This function allows the resetting of the maintenance. 21.4. Pads Brake Replacement 100 dashboard light relative to oil service Magneti Marelli FLEX - User Manual - Rev. 2014.4.16 When deactivating the Electronic Parking Brake, carefully check that the vehicle is on a horizontal floor and can not move autonomously. This function allows the replacing of the pad brakes when the vehicle is equipped with an Electronic Parking Brake. 21.5. TPMS coding sensor This function performs a Tire Pressure Monitor System DTC check and ID coding for vehicles equipped with TPMS direct systems. 21.6. Steering Reset This function performs steering calibration for vehicles equipped with ESP (Electronic Stability Program) and/or Electronic Power Steering. 101 Magneti Marelli FLEX - User Manual - Rev. 2014.4.16 21.7. Headlight Replacement This functions performs the electronic vehicle operation after a Xeno headlight replacement. 21.8. FAP regeneration When performing the Filter Anti Particulate Regeneration, please carefully check that the vehicle is far from combustible material and in an open space. Exhaust temperature can reach 1500°F. This function performs the Filter Anti- particulate Regeneration (diesel engine). 102 Magneti Marelli FLEX - User Manual - Rev. 2014.4.16 21.9. Battery replacement This function performs the electronic vehicle operation after the Battery replacement. 22. Dashboard Procedure Sometimes the diagnosis of the vehicle operation is made possible by pressing a specific sequence of buttons on the dashboard. This procedure is displayed by the Flex when needed. 103 Magneti Marelli FLEX - User Manual - Rev. 2014.4.16 23. EASYDIAG EASYDIAG is a very useful feature to use during diagnoses to perform specific operations. Note that EASYDIAG: prompts you to follow a step by step coding procedure. indicates where it is possible to take codes or other information requests by the coding procedure through an explanation or picture utilizes hyperlink technology to aid in diagnostic operations without selecting operations In the Diagnostic environment, when the EASYDIAG coding page is visible, this indicates that an EASYDIAG procedure is available. To activate, please click on the description. Picture 17: Coding Page with EASYDIAG procedure available EASYDIAG starts with a main page where important information of the coding is displayed. Picture 18: EASYDIAG start page To carry out specific diagnostic operations, it is not necessary to return to the diagnostic environment. Just click on the the “Carry Out Operation” section. 104 Magneti Marelli FLEX - User Manual - Rev. 2014.4.16 After clicking on the hyperlink, the PC software automatically starts the procedure selected without any other selection by the user. Picture 19: After clicking on the hyperlink, the codings automatically start. EasyDiag is efficient and valuable because the software knows the activation/coding/PID involved in the procedure and is not necessary for the user to know what coding/PID to select on the controller. 105 Magneti Marelli FLEX - User Manual - Rev. 2014.4.16 24. Oscilloscope The electrical signal is very dangerous if higher than 40V. Please carefully check that you are protected and safe from accidental contact with the electrical signal. Pay extra attention when working with electrical or hybrid vehicles where voltages can be higher than 1000V. 24.1. Step How to connect the cable scope adapter to the Flex Image Description 1 Open the tab covering the scope area. 2 Connect the red cable scope to channel 1 and the blue cable scope to channel 2 (if needed). These connections allow coherence between the cable color and the relative trace color on the scope page. 3 Before connecting the probe on the vehicle: 4 Check that the engine is NOT running and all other mechanical parts are stopped. Check that you have adequate protection to avoid accidental contact with dangerous electrical signals On the side of the cable, opposite the Flex, connect the probe for a more convenient way to connect to the electrical signal. 106 Magneti Marelli FLEX - User Manual - Rev. 2014.4.16 24.2. Oscilloscope Main Page Click on the Oscilloscope icon on the main page to start the PC software to communicate with the Flex. When the connection is made, the main page will be displayed with all Oscilloscope sections active. Picture 20: Oscilloscope Main Page & Main features Feature Image Area Description EasyScope EasyScope is a great feature. With EasyScope, a user can confidently select a component to test. The software will display a short description about the component, how to test it, and provide a reference waveform to compare the electrical signals. Also, Easyscope provides hyperlinks to automatically set the scope to measure electrical signals. Channel setting 1 In this section, it is possible to set the properties of channel 1 (i.e. enable, input coupling, amplitude (V/div), probe, offsets) 107 Magneti Marelli FLEX - User Manual - Rev. 2014.4.16 Channel setting 2 In this section, it is possible to set the properties of channel 2 (enable, input coupling, amplitude (V/div), probe, offset). Time/ samplerate setting In this section, it is possible to set the properties for a base time that provides a useful waveform. The sampling rate is adapted by the PC software (the selection is not possible) to capture the signal in the buffer RAM. It permits an in-depth investigation of the electrical signal to discover any imperceptible variations that could generate faults and problems on the vehicle. Trigger setting In this section, you can select the data capture method and display (i.e. continuous way, when signal has specific value, one shot) Zoom analysis The Zoom analysis permits an in-depth exploration of the waveform and helps discover electrical problems that generate faults on the vehicle. 108 Magneti Marelli FLEX - User Manual - Rev. 2014.4.16 The vertical resolution is 13 bits, more than 8,000 points; which is enough to capture every single disturbance. The resolution of the PC screen is too low to display the waveform at full size, so it is important to magnify the waveform to discover the problems that generate faults Buffer analysis RAM The built-in RAM creates a buffer where all the captured electrical signal values are stored. This is used because the sampling rate is much higher than the speed of communication between the PC and the Flex. The buffer permits the tool to stop, capture, and analyze signals at any point, making it possible to validate the value that generated a fault. Signal Measurement The signal measurements automatically display in real time. (Measurements of electrical signal; like max, min, medium, period, frequency, etc.). 109 Magneti Marelli FLEX - User Manual - Rev. 2014.4.16 Cursor It is possible to enable the amplitude and/or time cursors on the screen to take measurements at a specific point on the screen. Math Functions FFT & Math functions are used to execute simple mathematical operations between the electrical signals on the channel. One useful application is the multiplication function. If ch1 takes voltage of a signal and ch2 takes the current, ch1x ch2 results in the power (i.e. the power needed to open a valve). Referece waveform management The reference waveform creates a new reference waveform or opens a stored waveform to compare with the actual captured data. 110 Magneti Marelli FLEX - User Manual - Rev. 2014.4.16 24.3. Probe selections The FLEX is available with a complete range of electrical signal probes for automotive acquisition. These are selectable in the software. Image Description The selection of the probe types is available in «CH1 Settings» and «CH2 Settings». The default is «standard probe». The NVH probe is not available at this time. Standard Voltage Probe Voltage Attenuator The standard probes can be used with many terminal probes to access the electrical signal. When connected between the FLEX and the probe, the Attenuator 20:1 multiplies the input signal by 20 to increase the actual value read by the scope. On this setting, The FLEX SOFTWARE shows the real voltage value on the screen. 111 Magneti Marelli FLEX - User Manual - Rev. 2014.4.16 20A/60A amperometric clamp Connect the standard probe to acquire the current measurements. Check that the 9V battery is inserted into the clamp, that the selector is in the 20A position, and that the green LED is on. On this setting, the FLEX software displays the real Ampere value on the screen. Connect to the standard probe to acquire the current value. Check that the 9V battery is inserted into the clamp, that the selector is in the 60A position, and that the green LED is on. On this setting, the FLEX software displays the real Ampere value on the screen. 600A amperometric clamp Coil Plug Coil Plug inverted Select to acquire the current value. Check that the 9V battery is inserted into the clamp and that the green LED is on. On this setting, the FLEX software displays the real Ampere value on the screen. The coil plug probe acquires the data on the coil using the inductive principle, without an electrical connection. The coil inverted plug probe acquires the data on the coil using the capacitive principle, without an electrical connection. 112 Magneti Marelli FLEX - User Manual - Rev. 2014.4.16 24.4. Channel setting Channels need to be set in accordance to the magnitude of the signal and the capture mode. Channel 1 is depicted in the following pictures. Operation on Channel 2 is exactly the same, with the same performance. Setting Image Description ON/OFF The checkmark selection enables/disables the trace on the screen. DC/AC DC/AC DC/AC allows the input coupling selection. Select between «DC» coupling and «AC» coupling. When selecting AC coupling, a capacitor is used in the input channel to eliminate the DC portion of the signal (i.e. to evaluate a voltage ripple on the vehicle battery). Amplitude. V/div Allows selection of the maximum range of signals present on the screen. Possible values are: V/div ±500mV(100mV/div) ±1V(200mV/div) ±2V(400mV/div) ±5V(1V/div) ±10V(2V/div) ±20V(4V/div) ±50V(10/div) ±100V(20V/div) ±200V(40V/div) Offset. The offset selection captures and displays the signal in a different vertical position, mainly to compensate the DC 113 Magneti Marelli FLEX - User Manual - Rev. 2014.4.16 component on the signal or to compare with the signal on the other channel. A RED or BLUE ARROW at the top or bottom of the screen means that the electrical signal is present, but the amplitude signal is greater/smaller than the amplitude value selected. In this case, select the right value of V/div. 24.5. Time base selection All these scales are acquired without using «time equivalent software». It means that the sampling is real, it is not virtual; the screen displays the real signal. The time base selection is very important because: A big period displayed on the screen permits an overview of the waveform typology; but lessens the resolution. A short period in the screen illustrates a quick variation of the electrical signal, but does not provide an overview of the waveform typology. Setting Image Description Timebase Possible values are: 114 200 ns/div 400 ns/div 1 us/div 2 us/div 4 us/div 10us/div 20us/div 40us/div 100us/div 200us/div 400us/div 1 ms/div Magneti Marelli FLEX - User Manual - Rev. 2014.4.16 2 ms/div 4 ms/div 10 ms/div 20 ms/div 40 ms/div 100 ms/div 200 ms/div 400 ms/div 1 s/div 2 s/div 4 s/div 10 s/div 20 s/div Due to the 100MS/s sampling rate, the waveform resolution is very high. With the higher scales, the refresh period could be more than 1 second. For the scales 400ms/div, 1s/div, 2s/div, 4s/div, 10s/div, & 20s/div; the software is automatically set to «roll mode». “Roll Mode” means that the screen has a rolling or continuous update. 24.6. Trigger setting When «SLOW TRIGGER» appears on the top of the screen, it indicates that the electrical signal doesn’t match with trigger conditions. Setting Image Description CH1/CH2 Channel Make the channel selection. Auto/Normal/Single. Trigger Type These selections allow you to capture the signal in different ways: 115 Magneti Marelli FLEX - User Manual - Rev. 2014.4.16 «Auto» means the data is acquired in a continuous way. «Normal» means the data is acquired each time that the Trigger condition is verified. «Single» means the data is acquired only the first time that the Trigger condition is verified. When Normal is selected, the software shows a vertical and a horizontal line. Move the vertical line to the value that you want the signal to acquire and move the horizontal line to the time that you want the signal to acquire. The color of the line depends on the trigger channel selected. Select UP if you want to start acquiring the signal on the next rising edge that passes through the intersection of the horizontal and the vertical lines. Slope Select Down if you want to start acquiring the signal on the next falling edge that passes through the intersection of the horizontal and vertical lines. If you don’t know the signal, set the scope in “Auto” mode, then you can set more easily the trigger condition. 24.7. Zoom Analysis In standard mode, the PC software shows the signal captured with the screen resolution. This is not enough to show all the data captured. Each “sampling” acquired with the Flex has 13 bits of vertical resolution (8,000 points) and 10,000 points in horizontal resolution. Using the zoom analysis permits the electrical signal to be shown with real 13 bits of vertical resolution and always 1000 points in horizontal resolution. The PC screen can not contain in the same time all the points acquired with 13 bit resolution (8,192 points) and 100MS/s. With the zoom feature, we capture the value of the details of the waveform and the depth electrical analysis. 116 Magneti Marelli FLEX - User Manual - Rev. 2014.4.16 Setting Image Standard Zoom In Description After clicking on this button, point where you want to zoom in and click on the diagram. The software uses a prefixed zoom in %. Standard Zoom Out After clicking on this button, point where you want to zoom in and click on the diagram. The software uses a prefixed zoom out %. Customize Zoom After selecting this button, click and hold the left mouse button to draw a diagonal line through the rectangular area that you want to zoom. Zoom off Select the specified button to disable the zoom analysis. When the Zoom analysis is active in the bottom right of the diagram, you have a preview of the complete screen. To pan the zoom area, press and hold the left right mouse button. Move and then release the mouse. Picture 21: Scope screen during zoom The Zoom analysis can be made also during the continuous capture of the data. In the screen you can view the data magnified; in the little rectangle on the bottom right you can see the complete waveform and a little rectangle shows the area magnified. 117 Magneti Marelli FLEX - User Manual - Rev. 2014.4.16 24.8. Electrical Signal Measures When you enable the “measure”, the software automatically shows in the bottom the “standard” measurements available. It updates this data for each data capture. Picture 22: Value of measurement To enable/disable the single measure, please select where the value will be shown when activated. If this “---” is showing in the rectangle, it means that is not possible to calculate the value of this measurement (i.e. frequency value for a not periodical waveform). Measurements are available for each channel and values are calculated based on the traces depicted on the screen. The measurements available for each channel are: Maximum Minimum Period Frequency DC average Duty cycle Peak-Peak Fall time Rise Time High Pulse Low Pulse 24.9. Measure with the cursor Image Description Cursor window selection Press on the cursor combo. Select the cursor type to activate. After the selection of the cursor, it will be activated and the relative value is displayed in the bottom of the screen. Drag and drop the cursor to move 118 Magneti Marelli FLEX - User Manual - Rev. 2014.4.16 to the desired position. Time Cursor The Time Cursor is useful to analyze the waveform in terms of period and frequency. Amplitude Cursor Amplitude Cursor is useful to analize waveform in term of amplitude Time & Amplitude Cursor Value cursor Combine the time and amplitude mode at In this case only 1 cursor is shown. On the bottom, both the values of CH1 and CH2 are shown at the cursor time position. 24.10. RAM Buffer 64MB (intermittent fault analysis) The built-in RAM is used to store the Real Time continuous electrical signals to avoid the loss of data. The RAM storage allows you to capture intermittent electrical faults. The built-in RAM allows us to detect the intermittent fault, because the communication speed with the PC (also 100Mbit/s) is not enough to transfer all the data acquired from the scope. The built-in RAM saves all theacquired points and reviews step by step the reasons of the intermittent fault. 119 Magneti Marelli FLEX - User Manual - Rev. 2014.4.16 The buffer is organized in 1000 windows acquired in coherence with the trigger condition. Image Open window selection Play Button Move Description Press the specified button to show the window selection area. Select the window to analyse with the horizontal arrows and confirm. The waveform is put in the main screen and can be analysed with «ZOOM» and «CURSOR» features. Click on the “Play” button to see continuously play the 1,000 windows; click on the Stop button to stop on the specific window to check the signal(s). Use the arrow buttons to change the windows. Click on the “Double arrow” to move to the start or end of the buffer data. The value displayed in the middle indicates the number of the buffer windows shown on the screen. Click on the “OK” button to select the window. The PC software displays this data on the main screen; you can use the “Data Analysis feature” to check the data acquired (zoom analysis included). Use the save button to save the buffer and review for another time if needed. Saving data has high and low resolution. High resolution permits to save all the buffer data including data captured for the scope. The amount of time needed to save a window in high resolution is 5 seconds. 120 Magneti Marelli FLEX - User Manual - Rev. 2014.4.16 Click on this button to open a list of buffers saved on the PC. If the buffer was saved in high resolution; it is possible to use the zoom function to view more detail on the data acquired. . Picture 23: Sequence to find window where intermittent fault is occurred and zoom feature to analyze it in depth The buffer scope has 2 modes: Auto Mode or Normal Mode (set the trigger mode in Auto or Normal). When the FLEX is in the Auto mode, the FLEX acquires the data in a continuous way and it is possible to monitor the electrical signal constantly, as opposed to sampling the data in an interval time. All the signals are captured and you can observe the continuity of the electrical signal. In Normal Mode, the FLEX waits for the event trigger, then acquires a window and saves the data. This feature is useful when it is important to analyze what happens in a different specific situation. It evaluates the difference and attempts to avoid analyzing windows not relevant for the analysis. Picture 24: Buffer feature in Normal mode Trigger The buffer feature is available for time base setting from 2us/div to 200ms/div. 121 Magneti Marelli FLEX - User Manual - Rev. 2014.4.16 24.11. Reference waveform Image Start/Stop capture data Description Start/Stop Acquisition. Press the specified button to start/stop the processing of the data. When the «Play» icon is visible, the processing is stopped. When the «Pause» icon is visible, the processing is in progress. The other buttons in this section are disabled during the data processing. Save waveform Open Reference Waveform Remove the Reference Waveform Press this button to save the waveform. The software will show a window to with the option of adding a note to the waveform. Click this button to select the waveform previously saved. The software will automatically set the amplitude and the timing. Remove the from the screen. 122 reference waveform Magneti Marelli FLEX - User Manual - Rev. 2014.4.16 Picture 25: Example of sequence to realize a comparison with signal captured on your vehicle and reference waveform 24.12. Math Functions & FFT Image MATH/FFT MATH Selection Description Select the «FUNCTIONS» combo box to activate the MATH or FFT analysis. The MATH enables special functions to manage the signals: «Invert» Allows you to invert the signal. «A+B» sums the CH1 and CH2 signals «A-B» subtracts the CH1 and CH2 signals «A*B» multiplies the CH1 and CH2 signals «A/B» divides the CH1 and CH2 signals Please select the functions and confirm to activate the MATH analysis. 123 Magneti Marelli FLEX - User Manual - Rev. 2014.4.16 The MATH analysis combines the data captured on the channel scope. For example, if you are using subtract during the CAN analysis, it shows the difference of the signal and identifies easily the problem in the communication line. FFT allows you to enable the Fast Fourier Transform of the signals. When selecting this feature, the software displays the FFT results on the bottom of the screen. Use the cursor to enable the vertical line and check the frequency and the amplitude of the signal. Picture 26: FFT, amplitude and frequency The FFT analysis is very useful when you need to analyse the signal spectrum (frequency). 24.13. EASY Scope The Easy Scope is an innovative concept that integrates technical data with a guide to test the component. The Easy Scope gives to you the reference waveform and by using the hyperlinks, helps to set the amplitude/timing of scope/multimeter. 124 Magneti Marelli FLEX - User Manual - Rev. 2014.4.16 Select component to investigate. 1. Click on the EasyScope ComboBox, 2. select the “Actuators”, “Sensors” or the “Communication Line” 3. Then select the component to test. The Easy Scope Component database is updated continuously. Update the PC software to integrate new component included in the Easy Scope. Image Description Full screen technical data. Click on the specified button to show only technical data on the screen. Full screen scope. Click on the specified button to show only the scope on the screen. Half screen scope/technical data Click on the specified button to show the scope and the technical data simultaneously on the screen. 125 Magneti Marelli FLEX - User Manual - Rev. 2014.4.16 The Easy Scope is based on the hyperlink technology. Click on “Carry out Operation” to activate the Scope (or Multimeter). The PC software automatically sets the scope and the user needs just to connect the probes on the vehicle to compare the vehicle signal with the reference waveform. Picture 27: EasyScope example 25. Multimeter The 16-bit multimeter is available to add more features with the FLEX tool. The Multimeter uses Channel 1 (CH1) for the measure. To activate the multimeter environment, click on the Multimeter icon on the home page. 25.1. Image Voltage Measurement Description During the measurements, the software shows actual, minimum, and maximum values. The value acquired is shown in the graphical mode. Use this button to reset the minimum and the maximum values. 126 Magneti Marelli FLEX - User Manual - Rev. 2014.4.16 Use this button to save the trace. Use this specified button to recall the trace and press «PLAY» to review. 25.2. Multimeter – Resistance Please be sure that the measured components are not supplied from another source. Before to applying a probe to measure resistance, be sure that 5V won’t damage the components and that the components can support the related current. To activate resistance, click on the icon on the multimter page. The data displayed and the button functionality is the same as illustrated in the previous paragraph 25.3. Multimeter – Continuity Test Please be sure that the measured components are not supplied from another source. Before to applying a probe to measure resistance, be sure that 5V won’t damage components and that the components can support the related current To activate the continuity test, click on the icon on the multimeter page. When the resistance is measured and it is lower than 50 ohms, a sound is emitted from the PC (if the audio on the PC is enabled). 127 Magneti Marelli FLEX - User Manual - Rev. 2014.4.16 26. Combined Test The Combined Test allows you to compare electrical signals coming from the scope/ multimeter with serial data coming from the vehicle controller. This is very useful to understand if a fault is due to: Sensor fault (electrical value and relative PID controller is wrong) Connection cable between the controller and the sensor; or the controller itself is faulty (electrical value is good but relative PID controller is wrong). In this case, it is possible to determine if the fault is on the cable or on the controller by checking the electrical signal on the sensor side or in the controller sensor. Image Description Select the vehicle. 1 Select the controllers to be tested. When the controller begins communication with the FLEX, select the scope from the left vertical bar. icon At any time, you can move to a full screen scope, full screen diagnosis or a half screen diagnosis & scope; using these buttons in the left bar: 128 & Magneti Marelli FLEX - User Manual - Rev. 2014.4.16 26.1. Sensor check To start this test, select the PIDs related to the sensor - and set the scope (probe type, timebase and V/div) as depicted in section Oscilloscope As depicted in the picture, the controller PID data and the electrical signals are in the same page that you can compare. It’s possible to show the PID data in a graphical way by clicking on the Picture 28: Sensor test using combined test button and selecting the PID desired. 26.2. Component Test To perform this test, select the component activation related to the actuator in order to check as depicted in the diagnostic environment - Component Activations (Actuators) page and set the scope (probe type, timebase and V/div) as depicted on section Oscilloscope. If an electrical signal from a component is coherent during the activation, but the actuator doesn’t work, investigate the problem on the component. If an electrical signal from a component is not coherent during the activation, please check the cable between the actuator and the controller, and then check the controller for issues. 26.3. Multimeter combined test If the electrical signal is slow, it’s possible to use the multimeter feature, instead of the oscilloscope, during the combined testing. 27. Easyfix 27.1. Introduction This system is an Interactive and Integrated (diagnosis, scope/multimeter and technical data) Troubleshooting hyperlink guide. One that leads the user step by step to find problems related to faulty electronic components or DTC error codes. Easy Fix is an integrated environment. When you need to show technical data, display a PID value, code a component, or see an electrical signal; this is carried out simply by clicking on “Carry out operation”. The Easy Fix system automatically selects the PIDs involved in the operation, and/or sets the Time/div & V/div on the scope, and/or shows electrical diagrams/waveforms referenced. It automatically sets the system to carry out 129 Magneti Marelli FLEX - User Manual - Rev. 2014.4.16 the operation and doesn’t require the user to select specific PIDs, activations, Time/divs, etc. This saves a lot of time. The Easy Fix icons correspond to the diagnosis shows the DTC error codes. The Easy Fix system is started by clicking on the DTC. 1. A Preliminary Analysis procedure is displayed. The software tries to enable/disable the components related to the DTC error codes. 2. Afterwards, by using the self-diagnostic connection, the parameters are analyzed and the tests are performed with the activations. The Component Connector Pinouts are identified and the Combined Tests are performed. 3. Once the Combined Test starts, the software shows, in real time; the diagnostic parameters and the electronic signals (scope or Multimeter). 4. In the last section of the EasyFix procedure, it is possible to display the Electrical Wiring, the Component(s) Position, and the Component(s) Description The EasyFix assists in quickly identifying the fault source(s) and helps to avoid replacement of unnecessary functional components. Picture 29: Different environments integrated with hyperlink technology The Easy Fix technology is a component (sensor, actuator, communication line) based technology. Typical examples of testable components are injectors, fans, temperature sensors, EGR valves, throttle sensors, and CAN lines. 130 Magneti Marelli FLEX - User Manual - Rev. 2014.4.16 27.2. DTC or Component Check You can start Easyfix in 2 different ways: “EasyFix” will be displayed between the code and DTC description. Select the EasyFix tab from the diagnostic page and then select the component to check from the list. The Easy Fix icons correspond to the diagnosis shows the DTC error codes. The Easy Fix system is started by clicking on the DTC. After the component/DTC selection, how to test the component and what operations to perform is summarized. 131 Magneti Marelli FLEX - User Manual - Rev. 2014.4.16 Click on the summary items to show subtitles or open technical sheets regarding how to perform the operation selected. Main items on this summary are: Preliminary Analysis Depth Test Controller coding after repair Technical Data 27.3. Preliminary Analysis The preliminary analysis is used to confirm, in a very quick manner, that the faulty component is identified. Examples: You can have the controller that issues a DTC on an EGR valve, but the problem is in the air-flow mass meter. Or you can have a fan actuator DTC, but the problem is with the engine temperature, etc.. 27.4. Depth Test Faults can be generated from the component (sensor/actuator) failures, cable failures, and controller failures. Utilize the scope to detect the exact cause of the fault and to avoid replacing a good component. 132 Magneti Marelli FLEX - User Manual - Rev. 2014.4.16 27.5. The Pin Connector description is depicted to indicate the meaning of each individual pin. Reference waveforms are depicted to compare with waveforms acquired from the vehicle to determine if the signal is accurate. Value limit helps determine if values measured are out of limit. Clicking on the hyperlink shows additional information and automatically sets the diagnostic scope for the test. Controller coding after repair After a repair, it is important to indicate that a controller is active. Easy Fix determines to delete the DTC or if more additional coding is required. On the page, it is explained how to find the information required during the coding procedure. Clicking on “Carry out Operation” starts this operation automatically. 27.6. Technical Data Sometimes during the Easy Fix test, technical data may be needed. Based on selection “component oriented”, the technical data introduced is related only to the component. This saves a lot of time searching i.e. component into electrical diagrams, meanings of pin connections, etc.. 133 Magneti Marelli FLEX - User Manual - Rev. 2014.4.16 27.6.1. Component Position The component position feature shows where components are located. 27.6.2. Pin Description The pin description shows the meaning of the electrical signal for the pin on the connector. 134 Magneti Marelli FLEX - User Manual - Rev. 2014.4.16 27.6.3. Electrical Diagram The electrical diagram shows pin connections between the component and the controller. Easy Fix is a very powerful technology because it allows you to perform a test directly from sequence tests. Hyperlinks automatically set PIDs, scope and multimeter without any selection from the user. 28. Test Database This button, located on the left vertical bar (present throughout the software except on the main page), accesses the history of the test. Picture 30: Test Database Environment 28.1. Last vehicle selected opens a page that shows the latest vehicle selected. 135 Magneti Marelli FLEX - User Manual - Rev. 2014.4.16 Click on the vehicle that you want to diagnose. Picture 31: Last vehicle selected 28.2. Last diagnosis opens a page that shows the latest diagnostic report. The top area shows the list with the diagnostic report stored. When you select a line, in the bottom area of the screen, you are shown the report that you can review and print. Click on the selection Report Diagnosis Page. 28.3. Last charts shows a list of latest road test performed. 136 Magneti Marelli FLEX - User Manual - Rev. 2014.4.16 When a line is clicked, a Road Test page is automatically opened to show the PID practical analysis. 29. Diagnostic Software Update In order to update the tester, you will need: a PC with the software supplied on the CD-ROM installed, Internet access and a password. Obtain the password from your supplier. The password is associated with the serial number of your tester and the database release you want enabled. If, after updating the tester, you select a vehicle and get “Vehicle not available - Contact Service”, it means you have used a password for an older release. Contact your supplier to obtain the latest release password 1 Launch the FLEX software and press the Update Button. 137 Magneti Marelli FLEX - User Manual - Rev. 2014.4.16 2 Press “OK” to start the update program. Flex software will automatically close after the OK button is pressed. 3 When the update software starts, press in the middle of the red oval to launch the procedure. 4 Enter the password and press “OK”. 5 Enter the personal data and press “OK”. 138 Magneti Marelli FLEX - User Manual - Rev. 2014.4.16 6 Select the language to download and press “OK”. 7 Press “OK”. 8 Wait until the update is complete. 139 Magneti Marelli FLEX - User Manual - Rev. 2014.4.16 9 Press “OK” at the end of the update. 10 Close the update program to finalize the process. 29.1. Firmware Update 29.1.1. Automatic procedure For some major updates, it may be necessary to update the internal firmware of the tool. When you try to use the tool and a new firmware is available, you will be informed that you must perform the firmware update. The procedure is automatic, but you must follow some important steps. STEP Images Step Description 1 If you are using a different kind of communication with the FLEX, it’s necessary to switch to USB. Otherwise this step is skipped. 140 Magneti Marelli FLEX - User Manual - Rev. 2014.4.16 2 A pop-up message informs you that a new firmware is available and the tool must be updated. Press OK for the next step. 3 This warning message alerts you to disconnect the tool ONLY when requested. Press OK to continue. 4 Disconnect the device from the USB, and shut it down if necessary. Then press OK. 5 Reconnect the device through the USB. Windows may recognize the tool as a new interface. Close this window and press OK. 141 Magneti Marelli FLEX - User Manual - Rev. 2014.4.16 6 Disconnect the device from the USB and shut it down if necessary. Then press OK. 7 Reconnect the device through the USB and press OK. 8 The update of the firmware is complete. You can see the new firmware version on the bottom right of the Flex’s LCD. Press OK to exit. 29.1.2. Emergency procedure A firmware update is a delicate operation. If something went wrong, the tool is stuck on the “Magneti Marelli” logo, and you can’t use it anymore. A recovery procedure is available for the tool. STEP Images Step Description 1 Turn OFF the tool completely. 142 Magneti Marelli FLEX - User Manual - Rev. 2014.4.16 2 Keep the down arrow button pressed on the tool and connect the tool through the USB. 3 The FLEX must power up with this screen. Windows recognizes the tool as a Mass Storage unit. 4 Open “Computer” to locate the new Removable Storage called “Flex”, and double click on it to open. 5 Inside you can find a file “firmware.bin”. Select the file and delete it. 143 Magneti Marelli FLEX - User Manual - Rev. 2014.4.16 6 Go back to the desktop. Right click the Flex icon and select “Open file location”. If this option is not available, you can locate the folder at this path: x:\mm\mm_flex (x is the drive where you have installed the Flex) 7 Here you can find a folder called “update_flex”. Double click on it to open. 8 Locate the file “firmware.bin”. Select it with the right button and press copy. 9 Go back to the Computer and open the Removable Storage “Flex”. Here paste your “firmware.bin” that you copied in the previous step. 10 Now you can unplug the USB from the Flex, though the display is still in the same screen as step 3. The device 144 Magneti Marelli FLEX - User Manual - Rev. 2014.4.16 now is updated and you can use it normally. 30. xTEST Procedure In case of the diagnostic communication fault, please check the device with xTest procedure. Power-up the tool with the power supply provided. WARNING: during this test, the tool MUST NOT be connected to any vehicle. Avoiding this warning can damage the tool and the vehicle itself. In the Home page, select Cars/MPV, and follow this path: 2013 XTEST DIAG MODULE XTEST In “System selection” select: TEST DIAGNOSTIC MODULE Verify the power supply of the FLEX. A normal diagnosis page will open. Select “Active Test” left menu. 145 in the Magneti Marelli FLEX - User Manual - Rev. 2014.4.16 Select the “Diagnosis MODULE test “and press the button execute the test. to At the end of the test, press the “Diagnostic error Codes” button and verify that the DTC is reported. If the message “NO ERRORS” is displayed, the Flex works correctly. If errors are present, the failure Pins are displayed. If possible, see the result of the test by clicking the button and print it. “Report” All the reports can be displayed a second time using this vehicle” button and selecting ”Last diagnosis”. 146 “Last Magneti Marelli FLEX - User Manual - Rev. 2014.4.16 31. FLEX – Galvanic Insulation It’s very important to avoid any possibility of short circuiting a component in the car. The FLEX has an integrated galvanic insulation between the scope/multimeter area and the other parts of the tool. This includes the PC connection. WARNING: if the user connects and the Scope GND Probe creates a differential signal, it can create a potential short circuit through the chain and can potentially destroy the diagnostic tester, Scope, or Car component. Other potential risks occur when using a battery charger connected to the car at the same time a PC is connected to the main power supply. 147 Magneti Marelli FLEX - User Manual - Rev. 2014.4.16 32. FAQ The OK functions or the Plant cannot be used: Make sure that the password has not expired. Contact your local distributor to receive the password, and then enter the correct password from the Configuration menu. Failed communication with the vehicle: Ensure that the Diagnostics cable is correctly and completely connected. Ensure that the instrument panel is on. Check the Diagnostic connector fuse. Ensure you selected the correct Vehicle. Through the instrument indications, check whether it is necessary to connect the Battery power cable to the vehicle. Check the vehicle battery voltage. The instrument does not turn on: Connect an alternative power supply (main power supply, vehicle battery power cable, USB). If the unit turns on, the battery may need charging or may be defective. The OK Function result is not successful: Ensure that there are no errors in the ECU. If there are errors, fix the problem and delete them. Ensure the ECU is not in stand-by. In this case, although parameters could be correctly displayed, the Activations or the Setup are may not be concluded successfully. Stop communication with the vehicle, switch the instrument panel off and back on, then perform the required operation within approximately 1 minute. The parameter values or the status are not correct: Ensure you selected the right vehicle/controller. If the Flex doesn’t switch on through the PC connection, before continuing please: Disconnect the USB cable from the PC. Switch ON the Flex using the main power supply adapter (refer to How to power on/off the equipment) Connect the USB cable between the Flex and the PC. The PC can not recognize the Wi-Fi automatic connection. In this case, select the wireless connection and connect to «Flex_xxxx» network, before starting the Flex software. The PC doesn’t communicate with the Flex Please check using the procedure illustrated in Check the communication 148 Magneti Marelli FLEX - User Manual - Rev. 2014.4.16 (How to make sure the communication between the PC and the Flex is working Check carefully that Bluetooth, USB or Wifi on your PC is properly working. If the communication is not working, try to change the communication method (Bluetooth, Wifi or USB) using the setup depicted in Flex Tester – PC Setup Communication. How to check the Flex Serial Number The Flex serial number is very important because all the passwords used to activate the user license is based on the serial number. For any communication with your distributor , it is important to supply your distributor with the Flex Serial Number. Please refer to paragraph How to Read Serial Number and compare this value with the serial number written on the label attached on the Flex. If these two values are not the same, please contact your distributor urgently. I can’t find my vehicle. Please check that you have selected the right “vehicle type” in the main page and also the right year during the vehicle selection. Loss of diagnostic communication after a few minutes Some vehicles have the battery safe mode and terminate the controller communications if the engine is stopped. Please follow the indication on the display after the controller selection, to keep the dashboard on. Activation and coding do not work after some time but the PIDS and the DTCs are updating Some vehicles have the battery safe mode and terminate the controller communications if the engine is stopped. Please follow the indication on the display after the controller selection, to keep the dashboard on. I can’t find on the diagnostic PID page, the VIN, the Diesel injectors code, or the ID TPMS sensor Please check if this value is in the Controller Information Page. The diagnosis DTC description is not present or the description does not seem valid Please carefully check that the controller/vehicle selected on the Flex software is the controller/vehicle that you want to diagnose. If you are confident you have selected the right controller/vehicle, please contact our call center with the DTC code and ID line (specific code for vehicle selection), please refer to Software Version Information to receive the description about the DTC. Communication with the controller is not possible Communication with the controller is not possible if the vehicle battery voltage is lower than 11V. Please check the battery voltage if there is a communication problem between the controller and the Flex. The diagnostic cable is not inserted into the device or the OBDII socket. 149 Magneti Marelli FLEX - User Manual - Rev. 2014.4.16 In case the cable adapter is different from the OBDII, please check if it is also required to connect the battery cable adapter (specially for motorbike) to take the ground or the power supply for the Flex. Diagnostic coding “fail” Be sure that you carefully followed the instructions on the display. Some codings can return the “Fail” message from the controller. Please carefully check the operating conditions (i.e. the fluid refrigerant temperature). In some cases you can receive this message because the specific controller can’t support this coding. The electrical signal captured with the scope/multimeter seems different than in reality or appears floating Check that the negative termination of the cable scope (black color) is correctly connected to reference signal (ground normally). Check that the negative termination of the cable scope is connected at the same signal. Check that the fuse on the negative (black color) termination of cable scope is not interrupted. 33. Hardware & Software minimum PC Requirement Processor: Intel i3 or equivalent. Hard Disk: 50 GB (5GB needed) RAM 512MB Operating system: Windows XP, Vista, 7, 8 USB ports 1.1 or higher Internet access to download Sw up-dates Graphic resolution: 1280 x 800 display laptop, 1600 x 900 external monitor Internet access for update software download 150 Magneti Marelli FLEX - User Manual - Rev. 2014.4.16 34. Technical features Size: 1.5’’x 3.9’’ x 5.9’’ Weight: 12oz Operating temperature: 0 - 140°F IP54. Anti-shock protection integrated (rubber over-molded) LCD: 320x240 TFT 300cd/m2 - 2.8’’ Usb/Wi-fi/Bluetooth built-in Keyboard 7 button Galvanic insulation PC-Scope Internal Lithium battery 7.4V-1000mA/h 34.1. Diagnosis Module Technical Data 1GB built in flash memory for flight recorder Full electronic OBDII multiplexer Protocol supported: Pulse code KL-ISO9141 K-ISO14230 SAE J1850VPW SAE J18050PWM CAN low/ high speed RS485 ISO 15765 SAE J2610 SO 11992 SAE J2740 SAE J2411 SAE J1939 ISO 11992 SAE J2534-2 PASS-THROUGH compliant. 34.2. Oscilloscope Technical Data Vertical resolution: 13 bits Channels: 2 Bandwidth: 20 MHz Sensitivity: 10mV/div to 20V/div Input Ranges: ±100 mV/div to ±40 V/div Overload protection: ±200V on single input Sample rate/channel: 100MS/s Buffer Memory: RAM 64MByte Time base range: 200 ns/div to 20 s/div Galvanic insulation: YES Input Impedance: 1Mohm – 47pF Input Coupling: AC/DC 151 Magneti Marelli FLEX - User Manual - Rev. 2014.4.16 34.3. Multimeter Technical Data Multimeter vertical resolution: 16 bit Measured Values: Voltage – Resistance Tolerance: 1% on full scale Input coupling: DC Input voltage: Max. ±100 V Voltage scales: 10 positions 0.1 V/div – 20 V/div Resistance scales:1 Ω /div – 100 kΩ/div Time scales: 0.3s/div – 10s/div Resistance values that can be measured: max. 50 kΩ 35. FCC number homologation 152