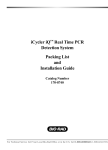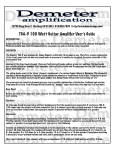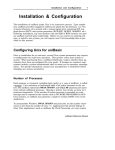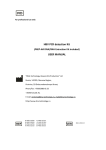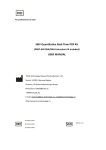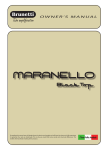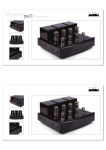Download - Bio-Rad
Transcript
iCycler iQ™ Multi-Color Real Time PCR Detection System Upgrade Installation Guide Catalog Number 170-8744 For Technical Service Call Your Local Bio-Rad Office or in the U.S. Call 1-800-4BIORAD (1-800-424-6723) Table of Contents Page Section 1 System Component/Packing List ...............................................................1 Section 2 Installing Filters ...........................................................................................2 Section 3 Loading Software and Firmware ...............................................................4 Section 4 Adjusting the Mask in Imaging Services...................................................6 4.1 Imaging Services ........................................................................................................6 4.1.1 Description ..........................................................................................................6 4.1.2 Adjusting the Masks............................................................................................7 4.1.3 Checking Mask Alignment .................................................................................8 4.1.4 Image File............................................................................................................8 Section 5 Quick Guide to Single or Multi-Color Experimentation ........................9 5.1 Well Factors .............................................................................................................10 5.1.1 Well Factor Source: Experiment Plate .............................................................10 5.1.2 Using the Experimental Plate for Well Factors................................................11 5.1.3 Well Factor Source: Well Factor Plate .............................................................12 Section 6 Quick Guide to Protocol Workshop.........................................................13 6.1 6.2 6.3 6.4 Creating a New Protocol ..........................................................................................13 Editing a Stored Protocol .........................................................................................14 Creating a New Plate Setup .....................................................................................16 Editing a Stored Plate Setup.....................................................................................17 Section 7 Quick Guide to Collecting and Analyzing Data .....................................18 Section 1 System Components/Packing List The Multi-Color Upgrade kit for the iQ Optical Module is shipped with the following components: • CD-ROM with iCycler iQ Software • Upgrade Installation Guide • Multi-Color Optical System Instruction Manual • Texas Red™/Rox Filterset Includes: • 575/30X Excitation Filter and 620/30M Emission Filter iCycler iQ Dye Calibration Solutions Includes: Calibrator solutions for FAM, TET, HEX, JOE, TAMRA, Texas Red, Cy™3 and Cy™5 and External Well Factor Solution Texas Red is a registered trademark of Molecular Probes, Inc. Cy is a trademark of Amersham Pharmacia Biotech. 1 Section 2 Installing Filters The iQ detector is shipped with a set of filters for fluorescein are in position 2 of both filter wheels, and the remaining positions are filled with filter blanks. All filters are mounted in filter holders (see Figure 2.1). Each position on both filter wheels must have either a filter or filter blank installed in order to avoid possible damage to the detector. Position 1 of both filter wheels is dedicated to filter blanks and may not be changed. You should insure that the filters and blanks are in their correct positions. FilterSet4 Position 2 Excitation 490/20X Emission 530/30M Recommended Fluorophores Fluorescein (FAM),SYBR Green 3 530/30X 575/20M HEX, TET, VIC, JOE, Cy3 4 548/25X 595/24M TAMRA 5 575/30X 620/30M Texas Red, ROX 6 635/30X 680/30M Cy5, LC640 Position 2 Excitation 490/20X Emission 530/30M Recommended Fluorophores Fluorescein (FAM),SYBR Green 3 530/30X 575/20M HEX, TET, VIC, JOE, Cy3 4 53030X 620/30M Ethidium Bromide 5 610/30X 660/20M LC640 6 660/30X 710/20M Cy5.5, LC705 FilterSet5 Note: The filter designation 490/20X indicates that this filter will allow light from 480/500 nm to pass through. The first number, 490, indicates the center of the wavelength of light. The second number, 20 indicates the total breadth of wavelengths of light that can pass through it. X indicates excitation only and M indicates emission only types of filters. Excitation and emission filters are not interchangeable. Tab TOP VIEW Tab Filter or Filter Blank SIDE VIEW Fig. 2.1. Filter in filter holder. 2 1. Turn off the power to the Optical Module. 2. Release the two black latches on each side of the Optical Module. Slide the housing backwards 2–3" (5–8 cm), exposing a black case, the filter wheel housing. It is not necessary to remove the housing or cables. 3. Remove the two rubber plugs on the top of the filter wheel housing by pulling them straight upward. These plugs shield the filter wheels. The excitation filters are located in the slot on the right side of the instrument; the emission filters are located in the slot in the center of the instrument (see Figure 2.2). The tops of the filter blanks in position 1 (the "home" position) should be visible in the slots containing both the excitation and emission filters; the number "1" should be visible in the slot on each side of both filters. Changing both types of filters is similar. 4. Turn the filter wheels to the desired positions using the ball end hex driver. As long as the power to the Optical Module is off, the filter wheels may be turned freely in either direction. 5. To remove a filter, grasp it on both sides with the filter removal pliers and squeeze the tab in; gently pull the filter up and out. 6. To insert a filter, grasp the filter with the pliers and insert it into a vacant slot. For the excitation filters, the tab on the filter is toward the front of the instrument. For the emission filters, the tab on the filter is toward the right of the instrument. Be sure that every position in the filter wheel has either an excitation or emission filter or a filter blank. Record the position of filters to compare later with the plate setup. 7. After the filters or filter blanks have been inserted, replace the rubber plugs over the slots of the filter wheels. 8. Move the camera housing forward and re-attach the latches. Emission Filter Wheel Slot with Excitation Filter Wheel Fig. 2.2. Installing the filters. 3 Section 3 Loading Software and Firmware Installing Software 1. Insert the installation CD into your CD-ROM drive. 2. If the CD does not begin installation automatically, then click on Start and then select Run. 3. Enter the drive letter for your CD-ROM drive followed by a colon, backslash, "setup" and click OK. E.g., if your CD-ROM drive is drive D, then you would enter D:\setup and then click OK. 4. You can respond Next to all prompts except when the installation program prompts for your name, company and serial number. You must enter something in each of these fields; we suggest entering the last three digits of the camera serial number in the last field. Note: If you are installing this over an existing version of the iCycler software you will see the following prompt. Click the box that says Don't display this message again and then click Yes. The installation program will create a folder called Bio-Rad in the Program Files folder and below that, another folder named iCycler. The executable file iCycler.exe will be placed in the iCycler folder. You can start the software by using the Windows explorer to find the file iCycler.exe or you can launch the program from the Start menu. Several more folders are created inside the iCycler folder: Ini, Emulate, Release and User1. • The Ini folder contains the iQconfig program used for adjusting the mask and collecting well factors. It also contains the initial mask and factor files: Mask96.ini and Factor96.ini. The files TC1.ini and SDD.ini are also present in this folder; these files contain configuration information for the iCycler program. The iQconfig program requires that the mask96.ini file be present in the Ini folder before it can run. • Inside the Emulate folder are three files: Remote.dll, Tcd.dll and Usage.txt. If you want to emulate protocol execution and data collection, but are not connected to a iQ Detector, copy these versions of Remote.dll and Tcd.dll into the Windows System folder of your Windows 95 or 98 applications. For Windows NT users, copy these files into the Winnt System32 folder. This same information is provided in the Usage.txt file. 4 • The Release folder contains versions of the Remote.dll and Tcd.dll files that are necessary for the software to communicate with the iQ Detector. During installation, copies of these files will be placed in the Windows System folder automatically. If you want to run the emulation program without a detector, you must first copy the files from the Emulate folder into the Windows System folder. If you later reconnect the Detector, you must replace the Remote.dll and Tcd.dll files with the versions in the Release folder. This information is also provided in the Usage.txt file in the Release folder. • The User1 folder is where plate setup and protocol files will be saved. Upgrading the Embedded Firmware. The firmware resident in the iCycler base must be upgraded to the latest version in order to work properly with the iQ Detector. The upgraded version of the firmware and a utility for loading it are on the Installation CD-ROM. You must first create a new folder for the update utility and the new version, copy them from the CD-ROM to the folder and then run the utility. 1. Connect the 9-pin serial cable from the iCycler serial port to either COM1 or COM2 port on a Pentium-class computer. 2. Use the Windows Explorer to create a new folder on the C: drive. Select C drive to use explorer to create a new folder. Name the folder "firmware upgrade". 3. Open the diskette directory \base unit\firmware upgrade and copy the files UPGRADE.EXE and ICYCUPDT.BIN to the folder \firmware upgrade. 4. Close any other application that could already have taken control of the iCycler base unit. (ICYCLER.EXE or the report utility software) 5. From the Explorer, open the \firmware upgrade folder and double click on UPGRADE.EXE. The utility will open and automatically download the new version of the firmware over the serial port. 6. The UPGRADE utility compares the version of the installed firmware and the version of the new version provided with the UPGRADE utility. The screen will show: Old program version: ____ New program version: ____ Proceed with download? y/n: Only enter "y" after checking that the new version is a higher number than the old version. Enter "n" (or any key but "y") if the new version is the same or a lower version number. 7. When the upgrade is complete, a message will be displayed telling you that the upgrade has been successfully completed. You must turn the iCycler off and back on to implement the new version of firmware. 5 Section 4 Adjusting the Mask in Imaging Services 4.1 Imaging Services The main use of Imaging services is to adjust the masks, but there are several others uses. You may also use it to capture an image of an experimental plate to check the response of a probe or to assess the completion of a reaction. With a plate image you can obtain fluorescence readings for each of the 96 individual wells. The Imaging Services screen is shown in Figure 4.1. Note: This window is automatically closed when you select another TAB in the software. Fig. 4.1. 4.1.1 Description • At the top of the screen are the average inner and outer readings for the 96 wells on the plate and the number of saturated pixels in the image. When you select a single well the surrounding mask becomes blue and the inner and outer readings and saturation of that particular well are displayed. • The arrow keys at the top are used to manually position the masks. • There are radio buttons to position the filter wheels and to control exposure length. • There are boxes indicating whether an iQ optical module is connected (camera is online/offline) if intensifier is ON/OFF and another one that reports the lid (door) status. • The AutoBias button initiates automatic adjustment of system bias and that value can be saved. • There is a button to initiate Exposure and a box (Exposure count) to control the number of exposures that are collected and averaged before display. 6 • The AutoInit button begins the automated process of selecting the best fitting masks and aligning them. • There are a series of buttons below the image used to help in manual adjustments. • Image files may be saved from or loaded into Imaging Services. 4.1.2 Adjusting the Masks The masks are software templates stored in the mask96.ini file that map the positions of each of the 96 wells onto the CCD camera. The masks must be adjusted upon installation of the iQ system, and typically do not require readjustment unless the iCycler is moved, the iQ optical module is moved, or unless new software is loaded. It is good practice, however, to occasionally check the positions of the masks. Each individual mask consists of a pair of concentric squares. The inner square should be centered on the well so that all fluorescent signals from the well fall within it. The outer square surrounds the inner one, and all signal collected within the region defined by the outer square, except for the signal from the region defined by the inner square, is considered background. A data point for a well is calculated by first taking the difference between the inner and outer readings (well signal minus background) at a particular moment in time. Auto Init automatically positions each individual mask in an optimal position. There are also manual methods for adjusting the position of masks. The process of adjusting the masks consists of • autobiasing the detector • capturing an image • loading the mask file • adjusting the masks • saving the mask file Procedure: You must capture an image of a 96-well plate with some fluorophore in each well. It does not matter which fluorophore is used as long as it is compatible with one of the filter pairs in your detector. You may use the External Well Factor solution in combination with any filter pair. The same volume and concentration of solution should be present in every well. 1. Dilute 600 µl of 10X external well factor solution with 5.4 ml of ddH2O and pipet 50 µl of 1X solution into each well of a 96-well plate. Cover the plate with a piece of optically clear sealing tape, spin it briefly to bring all solution to the bottom of the wells and place the plate in the iCycler. 2. Open the iCycler software and open Imaging Services. 3. Click AutoBias to initiate the process of detector optimization. When the correct bias is reached, the setting in the Bias box will be shown in bold and the Save button will become active. Save the bias setting so that the next time bias optimization is initiated, it will begin with this saved setting and make the process of optimization faster. 4. Home the excitation and emission filter wheels (they move together). 5. Move the filter wheels to the appropriate position, depending on the fluorophore, by clicking the associated radio button. 7 6. Click Expose. An image of the plate will be displayed. Examine the image for saturated pixels which are shown in magenta. If you detect saturated pixels, reduce the exposure time and collect another exposure. Continue reducing exposure time until no saturation is detected. If your first image does not show any saturation, increase the exposure time until saturated pixels are detected, then reduce exposure time to the longest time that does not result in saturated pixels. 7. Open up the mask file, by placing the mouse over the image of well A1 (the top left well), and click while holding down the Shift key. Alternatively click Show Masks, then use the arrow keys to move the masks so that the top left mask is approximately centered over well A1. 8. Click Auto Init and the software will search for the best fitting masks and optimize their positions. An alert is displayed when mask alignment is completed or if it fails. If automatic mask alignment fails, repeat steps 8 and 9; if it fails again, try the manual adjustment as described below. 9. When the masks are properly set, click Save Masks. The new positions will be automatically written to the mask96.ini file. Note: To move an individual mask, first click on the well, turning the mask from green to blue. Now the arrow keys will affect the position of the blue mask only. When a single well is active, its identity, present inner and outer readings, and number of saturated pixels are displayed above the image. To restore simultaneous movement to all masks, click anywhere in the image outside the masks. The blue mask will become green, the well information will disappear and the arrows will affect all masks again. Manual Adjustment to Mask Alignment: If the Auto Init feature fails to align the masks, the plate image may be either too small or too large for the masks. The software will bring up the a mask file that best fits the current image. 1. Visually inspect the mask and use the + or - button to enlarge or shrink the masks, respectively. 2. Make gross adjustments to the masks by clicking the arrow buttons above the displayed image. Move the masks so that most of the wells are centered inside the inner squares. 3. When it is approximately correct, click Align Masks. Concentrate on aligning the center columns with the arrow keys before clicking Align Masks. [The mask can be improved by clicking Align Masks a second time since the final quality of the masks is a function of the beginning quality.] 4. Any changes made to the masks may be discarded by clicking Default Masks. 5. Visually confirm the mask alignment and then click Save Masks. 4.1.3 Checking Mask Alignment It is a good practice to periodically inspect the alignment of the masks. Click Current Masks to see them. If it looks good, then exit the screen. Otherwise click Align Masks to fine tune your alignment and then click Save Masks. 4.1.4 Image File You can save plate images to a file by clicking Save and recall stored ones by clicking Load. With either choice, a standard Windows Save or Open dialog box opens up to choose the destination or source files, respectively. (Saved as .isi files.) 8 Section 5 Quick Guide to Single or Multi-Color Experimentation 1. Allow the camera to warm up for 30 minutes. Power up the iCycler and log onto the instrument. Load the iCycler software. If the iCycler or the iQ detector has been moved since the last experiment, enter Imaging Services in the Run Time Central module and check the alignment of the masks. See Section 6.2 of Multi-Color iQ Operating Instructions. 2. If necessary, conduct a Pure Dye Calibration protocol to collect the data required to separate the signals from overlapping fluorophores. Calibration data are required for each fluorophore/filter pair combination on the experimental plate. See Section 2.3 of MultiColor iQ Operating Instructions. 3. Prepare the experimental PCR reactions in a 96-well Thin Wall plate (catalog number 223-9441). Place a sheet of Optical Quality sealing tape (catalog number 223-9444) on the top of the 96-well plate. Use the tape applicator (flat plastic wedge) to smooth the tape surface. Avoid touching the surface of the sealing tape with gloved fingers. Tear off the white strips that remain on the sides of the tape. 4. Create and save the thermal protocol in the Protocol Workshop. The thermal protocol specifies the dwell times and set point temperatures, the number of cycles, steps and repeats, and the step(s) at which data collection are to occur. See Section 5.1 of MultiColor iQ Operating Instructions. 5. Create and save the Plate Setup in the Protocol Workshop. The process of creating the Plate Setup includes choosing the appropriate Filter Wheel Setup file. Choose a Filter Wheel Setup that includes all the fluorophores that you want to monitor. See Section 5.2.5 of Multi-Color iQ Operating Instructions. Finally, in the Plate Setup window, indicate what fluorophores are to be monitored in which wells and define the sample type, and for Standards, enter the quantity and units of measure. Check these entries in the 'View Plate Setup' tab before proceeding. See Section 5.2 of Multi-Color iQ Operating Instructions. 6. Ensure that the positions of the filters in the excitation (lamp) and emission (camera) filter wheels are in the exact same position as defined by the filter wheel setup chosen in Step 5. See Section 5.2.5 of Multi-Color iQ Operating Instructions. 7. If you will be using an external well factor plate, (see Figure 5.2) place the well factor plate in the iCycler; otherwise, place the experimental plate in the iCycler. Click the View Protocols tab in the Protocol Library and select the desired Thermal Protocol; click the View Plate Setup tab in the Protocol Library and select the desired plate setup and then click Run. 8. In the Run Prep tab, confirm that the desired protocol and plate setup files are selected. Choose Algorithm temperature measurement and enter the reaction volume. Indicate the type of protocol (PCR Quantification or Pure Dye Calibration) and the Well Factor Source, then click Begin Run. 9 Fig. 5.1. 9. Well factors from the experimental plate will be collected automatically after you click Begin Run and the protocol will execute immediately afterwards without any user intervention. If you are using a well factor plate, the protocol will begin execution and after about five minutes, the external well factors will be collected and the iCycler will go into Pause mode. During the Pause, remove the well factor plate and replace it with the experimental plate and then click Continue Running Protocol. (See Figure 2.5.of MultiColor iQ Operating Instructions) 10. After data collection on the PCR reaction plate begins, the PCR Amp Cycle plot will be displayed and the software will open the Data Analysis module. It is not possible to make adjustments to the PCR Amp Cycle plot while data are being collected. You can change the monitored fluorophore or adjust the size of the plot during steps at which data are not collected. 11. When the PCR protocol is completed, save the data. Select the first tab in the Data Analysis module (View/Save Data), give the file a name, enter any notes about the protocol and then click Save. If you try to exit the software without saving the data, you will be warned that you will lose the data 5.1 Well Factors Well factors are used to compensate for any systemic or pipetting non-uniformity in order to optimize fluorescent data quality and analysis. Well factors must be collected at the beginning of each experiment. Well factors are calculated after cycling the filter wheels through all monitored positions while collecting light from a uniform plate. Well factors may be collected directly from an experimental plate or indirectly from an external source plate. 5.1.1 Well Factor Source: Experimental Plate There are two potential sources of well factors. The best and easiest source is the actual experimental plate. Well factors collected from the experimental plate are called dynamic well factors. The only requirement for using dynamic well factors is that each monitored well 10 must contain the same composition of fluorophores. Within each dye layer the fluorophore must be present at the same concentration, however, all dye layers need not have the same concentration. If all the wells on a plate have, for example, 50 nM fluorescein, 100 nM HEX, 125 nM Texas Red and 200 nM Cy5, you can use dynamic well factors because the fluorophore composition is the same in every well. For example, if all wells have 100 nM fluorescein and 200 nM Texas Red then you can use dynamic well factors. If some of the wells have 100 nM fluorescein and others have 200 nM fluorescein, then you cannot use dynamic well factors and you must use external well factors. Collection of dynamic well factors is a completely automated process initiated by clicking the Experimental Plate radio button in the Well Factor Source box of the Run Prep screen (see Figure 5.1). Dye Calibrator or PCR Run? Well Factor Source Guidelines PCR Run Dye Calibrator Single or MultiColor Run? WELL FACTOR PLATE (External) Multiple Fluorophores Single Fluorophore Fluorophore present in all wells at the same concentration? Yes EXPERIMENTAL PLATE FACTORS (Dynamic) All fluorophores present in all wells? No Yes WELL FACTOR PLATE (External) No WELL FACTOR PLATE (External) Same fluorophore concentration within each dye layer? Yes No EXPERIMENTAL PLATE FACTORS (Dynamic) Fig. 5.2. Dynamic well factors are collected the first time that the experimental plate is heated above 90 °C. This is particularly important if the mode of detection employs a probe with any secondary structure (the secondary structure must be relaxed for proper calibration). Because dynamic well factors are not collected until after the plate is heated to 90 °C at least once, optical data collection cannot be specified in the thermal protocol until after a step in which the temperature is programmed to exceed 90 °C. 5.1.2 Using the Experimental Plate for Well Factors When you select the experimental plate as the source of well factors, the software automatically inserts a short protocol in front of the first cycle. This protocol, Dynamicwf.tmo, includes 90 seconds at 95 °C. You may want to take that into consideration when creating your thermal protocol. For example, if you normally heat your reaction mixture to 95 °C for 10 minutes prior to amplification, you can accomplish the same thing by programming an initial cycle of 8 minutes and 30 seconds at 95 °C when using the experimental plate for well factors. During this inserted cycle, each filter pair to be used during the experiment is briefly moved into position and optical data are collected from the plate and the well factors are 11 calculated. While the well factor data are being collected a message is displayed in the Run Time Central screen. (Figure 5.3) Fig. 5.3. Once well factors are collected from the experimental plate, they are written to the file C:\Program Files\Bio-Rad\iCycler\Ini\Dynamic.ini, and the software continues to execute the programmed protocol. 5.1.3 Well Factor Source:Well Factor Plate The external well factor approach must be employed if there are varying concentrations or types of fluorophores in the individual wells of a plate. For example, you must use an external well factor plate if some wells on a plate have 100 nM fluorescein while others have 200 nM fluorescein, or you must use them if some wells contain fluorescein and others contain Texas Red (as in a Pure Dye Calibration protocol). External well factors are not collected on the experimental plate, but rather on a separate calibration plate containing the same volume as the experimental plate in each individual well; i.e., since the experimental plate will contain 50 µl of sample in each well, then the calibration plate must contain 50 µl of fluid in each well. External well factors must be collected in a type of plate and with a sealing mechanism identical to that of the experimental plate. If a single fluorophore is being monitored in the experiment, then you can make a well factor plate using only that fluorophore, but you may have to determine the optimum concentration of fluorophore. If you are monitoring more than one fluorophore, you must use the External well factor plate solution provided by Bio-Rad. You can also use this solution to collect well factors for single-fluorophore experiments. 12 Section 6 Quick Guide to Protocol Workshop 6.1 Creating a New Protocol 1. From the Protocol Library, select the View Protocol tab. 2. Click Custom. The Edit Protocol window of the Protocol Workshop will open. 3. Start in the spreadsheet at the bottom left of the window and fill in the thermal cycling protocol. As you make changes in the spreadsheet, they are reflected in the graphical representation at the top of the window. The Cycle being edited is shown in blue on the bar across the top of the graph and is highlighted in blue in the spreadsheet. • Double click in a time or temperature field to change the default settings. • Insert a new cycle in front of the current cycle by clicking Insert Cycle and then clicking anywhere on the current cycle in the spreadsheet. Insert a cycle after the last cycle by clicking Insert Cycle and then clicking anywhere on the first blank line at the bottom of the spreadsheet. If you right mouse click on the Insert Cycle button, you can choose to insert a One-, Two- or Three-step cycle. Click the Insert Cycle button again to deselect it. • Delete cycles by clicking Delete Cycle and then clicking anywhere on that cycle in the spreadsheet. Click the Delete Cycle button again to deselect it. • Insert a step in front of the current step by clicking Insert Step and then clicking on the current step. If you right mouse click on the Insert Step button, you can choose to insert the new step before or after the current step. Click the Insert Step button again to deselect it. • Delete steps by clicking Delete Step and then clicking anywhere on the line containing the step to be deleted. Click the Delete Step button again to deselect it. Note: The iQ Detector automatically optimizes the bias setting in the first cycle of each program. For this reason you cannot collect optical data in the first cycle and the first cycle must be sufficiently long for the bias optimization. If your reaction does not begin with a reverse transcription step or a Taq activation step, you can program a 3 minute cycle at room temperature. If you cannot tolerate a 3 minute cycle at the beginning of your protocol, you can speed the process of bias optimization by using the AutoBias feature in Imaging Services (Section 4.1) immediately before beginning the protocol. If you save the new bias setting, optimization will occur in less than a minute during protocol execution. You can also avoid a 3 minute initial cycle if you choose to use an external well factor plate (the external well factor protocol includes bias optimization). 4. If you want to add any protocol options, choose them by clicking in the check box next to its description in the Protocol Options box. • If you select Infinite Hold, a new column will appear in the spreadsheet. To specify that a temperature be held indefinitely, click in the Hold column of the spreadsheet next to the temperature to be maintained. A red check mark will appear in the Hold column. 13 • If you select Increment or Decrement of Temperature or Time, three new columns will appear. Specify the amount of change in temperature or time, the first cycle at which the change is to occur and the frequency with which the change is to occur. For example, to increase time by 5 seconds beginning with the third cycle and to further increase the time by 5 seconds every other cycle after that you would enter 00:05 in the +Time column, 3 in the Begin Repeat column and 2 in the How Often column. • If you select Ramping, another box will appear in which you indicate if you wish to specify the Ramp Rate or Ramp Time. Double click in the Ramp Rate column and enter a value or choose Min or Max from the pull down menu. • You can enter a description of the cycle or the step by first checking Cycle Name or Step Process, respectively, from the Protocol Options Box. Click inside the Cycle Description or Process box and enter a name or choose one from the pull down menu. 5. In the Optical Data Collection box, specify the cycles at which fluorescent data are to be collected. • Click once in a square to indicate that data are to be collected for post-run analysis. A camera with a gray lens will appear in the box and on the graphical display. • Click a second time to indicate that fluorescent data are to be collected and analyzed in real time. The lens on the camera icon will turn yellow. • Click a third time to deselect data collection for that cycle. The camera icon will disappear. Note: You cannot collect optical data in the first cycle of a protocol. 6. Double click in the Change Protocol Name field and enter a new name for the protocol. 7. Click Save. A Save dialog box will appear, click Save again. Note: You may save plate setup and protocol files to the iCycler folder or any subfolder of the iCycler folder. 6.2 Editing a Stored Protocol 1. From the Protocol Library, select the View Protocol tab. 2. In the top left corner of the window, select the drive where the stored plate setup file resides. 3. Use the directory tree to locate the folder containing the stored protocol file. 4. Select the desired file from the Protocol Files box. 5. Click Edit. The Edit Protocol window of the Protocol Workshop will open. 6. Start in the spreadsheet at the bottom left of the window and fill in the thermal cycling protocol. As you make changes in the spreadsheet, they are reflected in the graphical representation at the top of the window. The current cycle begin edited is shown in blue on the bar across the top of the graph and is highlighted in blue in the spreadsheet. • Double click in a time or temperature field to change the settings. 14 • Insert a new cycle in front of the current cycle by clicking Insert Cycle and then clicking anywhere on the current cycle in the spreadsheet. Insert a cycle after the last cycle by clicking Insert Cycle and then clicking anywhere on the first blank line at the bottom of the spreadsheet. If you right mouse click on the Insert Cycle button, you can choose to insert a One-, Two- or three-step cycle. Click the Insert Cycle button again to deselect it. • Delete cycles by clicking Delete Cycle and then clicking anywhere on that cycle in the spreadsheet. Click the Delete Cycle button again to deselect it. • Insert a step in front of the current step by clicking Insert Step and then clicking on the current step. If you right mouse click on the Insert Step button, you can choose to insert the new step after the current step. Click the Insert Step button again to deselect it. • Delete steps by clicking Delete Step and then clicking anywhere on the line containing the step to be deleted. Click the Delete Step button again to deselect it. Note: The iQ Detector automatically optimizes the bias setting in the first cycle of each program. For this reason you cannot collect optical data in the first cycle and the first cycle must be sufficiently long for the bias optimization. If your reaction does not begin with a reverse transcription step or a Taq activation step, you can program a 3 minute cycle at room temperature. If you cannot tolerate a 3 minute cycle at the beginning of your protocol, you can speed the process of bias optimization by using the AutoBias feature in Imaging Services (Section 4.1) immediately before beginning the protocol. If you save the new bias setting, optimization will occur in less than a minute during protocol execution. You can also avoid a 3 minute initial cycle if you choose to use an external well factor plate (the external well factor protocol includes bias optimization). 7. If you want to add any protocol options, choose them by clicking in the check box next to its description in the Protocol Options box. • If you select Infinite Hold, a new column will appear in the spreadsheet. To specify that a temperature be held indefinitely, click in the Hold column of the spreadsheet next to the temperature to be maintained. A red check mark will appear in the Hold column. • If you select Increment or Decrement of Temperature or Time, three new columns will appear. Specify the amount of change in temperature or time, the first cycle at which the change is to occur and the frequency with which the change is to occur. For example, to increase time by 5 seconds beginning with the third cycle and to further increase the time by 5 seconds every other cycle after that you would enter 00:05 in the +Time column, 3 in the Begin Repeat column and 2 in the How Often column. • If you select Ramping, another box will appear in which you indicate if you wish to specify the Ramp Rate or Ramp Time. Double click in the Ramp Rate column and enter a value or choose Min or Max from the pull down menu. • You can enter a description of the cycle or the step by first checking Cycle Name or Step Process, respectively, from the Protocol Options Box. Click inside the Cycle Description or Process box and enter a name or choose one from the pull down menu. 8. In the Optical Data Collection box, specify the cycles at which fluorescent data are to be collected. • Click once in a square to indicate that data are to be collected for post-run analysis. A camera with a gray lens will appear in the box and on the graphical display. 15 • Click a second time to indicate that fluorescent data are to be collected and analyzed in real time. The lens on the camera icon will turn yellow. • Click a third time to deselect data collection for that cycle. The camera icon will disappear. Note: You cannot collect optical data in the first cycle of a protocol. 9. If you want to write over your old protocol, click Save. 10. If you want to rename your protocol, double click in the Change Protocol Name field and enter a new name for the protocol and click Save. A Save dialog box will appear, click Save again. Note: You may save the plate setup and protocol files to the iCycler folder or any subfolder of the iCycler folder. 6.3 Creating a New Plate Setup 1. From the Protocol Library, select the View Plate Setup tab. 2. Click Custom. The Edit Plate Setup window of the Protocol Workshop will open. 3. Specify the type of sample in each well. Choose the appropriate icon from the box and then click in a well to define it. • As you specify each Standard, you must also enter the quantity in the Define Standards box. • Click the top left corner to select all 96 wells at once. • Click on a number or letter to select an entire column or row, respectively. • Drag across wells to specify replicate standards or unknowns. • If you make a mistake, use the Erase icon. You can erase the settings in all wells at once by clicking in the top left corner of the plate. • You can reset the standard or unknown numbering by using the Change It box. Enter the number for the next standard or unknown, click Change It and begin renumbering. 4. Click Fluorophores. A set of instructions for defining the fluorophores will be displayed. 5. Choose one of the filter wheel setups available from the pull down menu, a set of fluorophores will be displayed. 6. Click the box next to the desired fluorophore. 7. Click on a crayon icon to associate the fluorophore with a color. 8. Repeat Steps 6 and 7 to specify additional fluorophores. After all fluorophores have been chosen, click Load Wells. 9. Click a crayon icon for the first fluorophore and then click on each well to be monitored for that fluorophore. • Click the top corner to select all 96 wells at once. • Click on a number or letter to select an entire column or row, respectively. • If you make a mistake, use the Erase icon. You can erase the settings in all wells at once by clicking in the top left corner of the plate. 16 • You can start the entire process of specifying fluorophores over by clicking Clear Setup. 10. Repeat Step 10 for each additional fluorophore. 11. Double click in the Plate Setup text box and enter a new name for the plate setup file. 12. Click Save. 6.4 Editing a Stored Plate Setup Note: Plate setup files created with different versions of the filter wheel setups must be updated before they can be used with the multi-color releases 1. From the Protocol Library, select the View Plate Setup tab. 2. In the top left corner of the window, select the drive where the stored plate setup file resides. 3. Use the directory tree to locate the folder containing the stored plate setup file. 4. Select the desired file from the Plate Setup Files box. 5. Click Edit. The Edit Plate Setup window of the Protocol Workshop will open. 6. Specify the type of sample in each well. Choose the appropriate icon from the box and then click in a well to define it. • Numbering of standards and unknowns will begin where it last left off. • You can change the definition of a well by clicking over it with the new sample type or you can clear the definition by using the Erase icon. • As you specify each Standard, you must also enter the quantity in the Define Standards box. • Click the top corner to select all 96 wells at once. • Click on a number or letter to select an entire column or row, respectively. • Drag across wells to specify replicate standards or unknowns. • If you make a mistake, use the Erase icon. You can erase the settings in all wells at once by clicking in the top left corner of the plate. • You can reset the standard or unknown numbering by using the Change It box. Enter the number for the next standard or unknown, click Change It and begin renumbering. 7. Click Fluorophores and look in the Fluorophore Palette box. If you do not need to add additional fluorophores to this list, skip to step 13 below. 8. Click Clear Setup. 9. Choose one of the filter wheel setups available from the pull down menu, a set of fluorophores will be displayed in the Fluorophore Selection box. 10. Click the box next to the desired fluorophore in the Fluorophore Selection box. 11. Click on a crayon icon in the Fluorophore Palette box to associate the fluorophore with a color. 12. Repeat Steps 10 and 11 to specify additional fluorophores. After all fluorophores have been chosen, click Load Wells. 17 13. Click a crayon icon for the first desired fluorophore and then click on each well to be monitored for that fluorophore. • Click the top corner to select all 96 wells at once. • Click on a number or letter to select an entire column or row, respectively. • If you make a mistake, use the Erase icon. • You can start the entire process of specifying fluorophores over by clicking Clear Setup. If you do so, go back to Step 9. 14. Repeat Step 13 for each additional fluorophore. 15. If you want to save the file under a new name, double click in the Plate Setup text box and enter a new name for the plate setup file. 16. Click Save. Section 7 Quick Guide to Collecting and Analyzing Data 1. Create and save the protocol and plate setup files in the Protocol Workshop, and start the run. 2. The PCR Amp Cycle plot will automatically display data after the second repeat of the data collection step. Do not change the Analysis mode during data collection. 3. When the protocol is complete, click the first tab labeled PCR View/Save Data. Assign a name to the data file in the box labeled Data Run File. Enter notes about the protocol in the Data Run Notes box and click Save. When the Save box opens, it defaults to the .OPD (Bio-Rad) format, click Save again. 4. From the PCR Quantification window select a fluorophore to analyze. 5. Choose PCR Base Line Subtraction from Analysis Mode. 6. Make adjustments to the data analysis parameters. You may adjust: A. Baseline cycles - to calculate the background fluorescence B. Threshold -to establish Threshold Crossing C. Data Analysis Window–to establish the data points to be evaluated for threshold crossing. D. Type of digital filtering. E. Selection of Wells included in the Analysis. F. If data were collected for post-run analysis (not for real-time analysis (gray camera), see Section 5.1.6 of Multi-Color iQ Operating Instructions) you may combine these data with the real-time data. 7. Once all adjustments are made, print the standard curve, PCR amplification graph or export the data to a spreadsheet program. 18 19 Bio-Rad Laboratories Life Science Group Bulletin 0000 US/EG Website www.bio-rad.com Bio-Rad Laboratories Main Office 2000 Alfred Nobel Drive, Hercules, CA 94547, Ph. (510) 741-1000, Fx. (510)741-5800 Also in: Australia Ph. 02 9914 2800, Fx. 02 9914 2889 Austria Ph. (01) 877 89 01, Fx. (01) 876 56 29 Belgium Ph. 09-385 55 11, Fx. 09-385 65 54 Canada Ph. (905) 712-2771, Fx. (905) 712-2990 China Ph. 86-10-62051850/51, Fx. 86-10-62051876 Denmark Ph. 45 39 17 99 47, Fx. 45 39 27 16 98 Finland Ph. 358 (0)9 804 2200, Fx. 358 (0)9 804 1100 France Ph. 01 43 90 46 90, Fx. 01 46 71 24 67 Germany Ph. 089 318 84-0, Fx. 089 318 84-100 Hong Kong Ph. 852-2789-3300, Fx. 852-2789-1257 India Ph. (91-11) 461-0103, Fx. (91-11) 461-0765 Israel Ph. 03 951 4127, Fx. 03 951 4129 Italy Ph. 39-02-216091, Fx.39-02-21609-399 Japan Ph. 03-5811-6270, Fx. 03-5811-6272 Korea Ph. 82-2-3473-4460, Fx. 82-2-3472-7003 Latin America Ph. 305-894-5950, Fx. 305-894-5960 Mexico Ph. 514-2210, Fx. 514-2209 The Netherlands Ph. 0318-540666, Fx. 0318-542216 New Zealand Ph. 64-9-4152280, Fx. 64-9-4152284 Norway Ph. 22-74-18-70, Fx. 22-74-18-71 Russia Ph. 7 095 979 98 00, Fx. 7 095 979 98 56 Singapore Ph. 65-2729877, Fx. 65-2734835 Spain Ph. 34-91-661-7085, Fx. 34-91-661-9698 Sweden Ph. 46 (0)8-55 51 27 00, Fx. 46 (0)8-55 51 27 80 Switzerland Ph. 01-809 55 55, Fx. 01-809 55 00 United Kingdom Ph. 0800-181134, Fx. 01442-259118 Rev A 00-000 0099 Sig 031799 4006188 Rev A