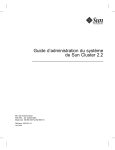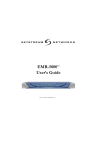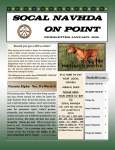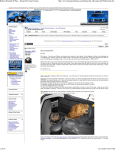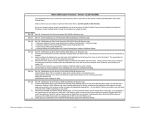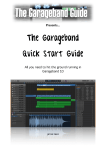Download Sun StorEdge Installation and Service Manual
Transcript
Sun StorEdge™ A5000 Installation and Service Manual Includes the Entire Series of StorEdge A5000 Disk Arrays (Formerly the Sun Enterprise Network Array™) Sun Microsystems, Inc. 901 San Antonio Road Palo Alto, CA 94303-4900 USA 650 960-1300 Fax 650 969-9131 Part No. 802-7573-16 September 1999, Revision A Send comments about this document to: [email protected] Copyright 1999 Sun Microsystems, Inc. 901 San Antonio Road • Palo Alto, CA 94303 USA. All rights reserved. This product or document is protected by copyright and distributed under licenses restricting its use, copying, distribution, and decompilation. No part of this product or document may be reproduced in any form by any means without prior written authorization of Sun and its licensors, if any. Third-party software, including font technology, is copyrighted and licensed from Sun suppliers. Parts of the product may be derived from Berkeley BSD systems, licensed from the University of California. UNIX is a registered trademark in the U.S. and other countries, exclusively licensed through X/Open Company, Ltd. Sun, Sun Microsystems, the Sun logo, AnswerBook, Enterprise, Sun StorEdge, Sun StorEdge Volume Manager, Sun Enterprise Volume Manager, Sun Enterprise Network Array , OpenBoot, and Solaris are trademarks, registered trademarks, or service marks of Sun Microsystems, Inc. in the U.S. and other countries. All SPARC trademarks are used under license and are trademarks or registered trademarks of SPARC International, Inc. in the U.S. and other countries. Products bearing SPARC trademarks are based upon an architecture developed by Sun Microsystems, Inc. The OPEN LOOK and Sun™ Graphical User Interface was developed by Sun Microsystems, Inc. for its users and licensees. Sun acknowledges the pioneering efforts of Xerox in researching and developing the concept of visual or graphical user interfaces for the computer industry. Sun holds a non-exclusive license from Xerox to the Xerox Graphical User Interface, which license also covers Sun’s licensees who implement OPEN LOOK GUIs and otherwise comply with Sun’s written license agreements. RESTRICTED RIGHTS: Use, duplication, or disclosure by the U.S. Government is subject to restrictions of FAR 52.227-14(g)(2)(6/87) and FAR 52.227-19(6/87), or DFAR 252.227-7015(b)(6/95) and DFAR 227.7202-3(a). DOCUMENTATION IS PROVIDED “AS IS” AND ALL EXPRESS OR IMPLIED CONDITIONS, REPRESENTATIONS AND WARRANTIES, INCLUDING ANY IMPLIED WARRANTY OF MERCHANTABILITY, FITNESS FOR A PARTICULAR PURPOSE OR NONINFRINGEMENT, ARE DISCLAIMED, EXCEPT TO THE EXTENT THAT SUCH DISCLAIMERS ARE HELD TO BE LEGALLY INVALID. Copyright 1999 Sun Microsystems, Inc., 901 San Antonio Road • Palo Alto, CA 94303 Etatis-Unis. Tous droits réservés. Ce produit ou document est protégé par un copyright et distribué avec des licences qui en restreignent l’utilisation, la copie, la distribution, et la décompilation. Aucune partie de ce produit ou document ne peut être reproduite sous aucune forme, par quelque moyen que ce soit, sans l’autorisation préalable et écrite de Sun et de ses bailleurs de licence, s’il y en a. Le logiciel détenu par des tiers, et qui comprend la technologie relative aux polices de caractères, est protégé par un copyright et licencié par des fournisseurs de Sun. Des parties de ce produit pourront être dérivées des systèmes Berkeley BSD licenciés par l’Université de Californie. UNIX est une marque déposée aux Etats-Unis et dans d’autres pays et licenciée exclusivement par X/Open Company, Ltd. Sun, Sun Microsystems, le logo Sun, AnswerBook, Enterprise, Sun StorEdge, Sun StorEdge Volume Manager, Sun Enterprise Volume Manager, Sun Enterprise Network Array, OpenBoot, et Solaris sont des marques de fabrique ou des marques déposées, ou marques de service, de Sun Microsystems, Inc. aux Etats-Unis et dans d’autres pays. Toutes les marques SPARC sont utilisées sous licence et sont des marques de fabrique ou des marques déposées de SPARC International, Inc. aux Etats-Unis et dans d’autres pays. Les produits portant les marques SPARC sont basés sur une architecture développée par Sun Microsystems, Inc. L’interface d’utilisation graphique OPEN LOOK et Sun™ a été développée par Sun Microsystems, Inc. pour ses utilisateurs et licenciés. Sun reconnaît les efforts de pionniers de Xerox pour la recherche et le développement du concept des interfaces d’utilisation visuelle ou graphique pour l’industrie de l’informatique. Sun détient une licence non exclusive de Xerox sur l’interface d’utilisation graphique Xerox, cette licence couvrant également les licenciés de Sun qui mettent en place l’interface d’utilisation graphique OPEN LOOK et qui en outre se conforment aux licences écrites de Sun. CETTE PUBLICATION EST FOURNIE "EN L’ETAT" ET AUCUNE GARANTIE, EXPRESSE OU IMPLICITE, N’EST ACCORDEE, Y COMPRIS DES GARANTIES CONCERNANT LA VALEUR MARCHANDE, L’APTITUDE DE LA PUBLICATION A REPONDRE A UNE UTILISATION PARTICULIERE, OU LE FAIT QU’ELLE NE SOIT PAS CONTREFAISANTE DE PRODUIT DE TIERS. CE DENI DE GARANTIE NE S’APPLIQUERAIT PAS, DANS LA MESURE OU IL SERAIT TENU JURIDIQUEMENT NUL ET NON AVENU. Please Recycle Regulatory Compliance Statements Your Sun product is marked to indicate its compliance class: • • • Federal Communications Commission (FCC) — USA Department of Communications (DOC) — Canada Voluntary Control Council for Interference (VCCI) — Japan Please read the appropriate section that corresponds to the marking on your Sun product before attempting to install the product. FCC Class A Notice This device complies with Part 15 of the FCC Rules. Operation is subject to the following two conditions: 1. This device may not cause harmful interference. 2. This device must accept any interference received, including interference that may cause undesired operation. Note: This equipment has been tested and found to comply with the limits for a Class A digital device, pursuant to Part 15 of the FCC Rules. These limits are designed to provide reasonable protection against harmful interference when the equipment is operated in a commercial environment. This equipment generates, uses and can radiate radio frequency energy and, if not installed and used in accordance with the instruction manual, may cause harmful interference to radio communications. Operation of this equipment in a residential area is likely to cause harmful interference in which case the user will be required to correct the interference at his own expense. Shielded Cables: Connections between the workstation and peripherals must be made using shielded cables in order to maintain compliance with FCC radio frequency emission limits. Networking connections can be made using unshielded twisted-pair (UTP) cables. Modifications: Any modifications made to this device that are not approved by Sun Microsystems, Inc. may void the authority granted to the user by the FCC to operate this equipment. FCC Class B Notice This device complies with Part 15 of the FCC Rules. Operation is subject to the following two conditions: 1. This device may not cause harmful interference. 2. This device must accept any interference received, including interference that may cause undesired operation. Note: This equipment has been tested and found to comply with the limits for a Class B digital device, pursuant to Part 15 of the FCC Rules. These limits are designed to provide reasonable protection against harmful interference in a residential installation. This equipment generates, uses and can radiate radio frequency energy and, if not installed and used in accordance with the instructions, may cause harmful interference to radio communications. However, there is no guarantee that interference will not occur in a particular installation. If this equipment does cause harmful interference to radio or television reception, which can be determined by turning the equipment off and on, the user is encouraged to try to correct the interference by one or more of the following measures: • • • • Reorient or relocate the receiving antenna. Increase the separation between the equipment and receiver. Connect the equipment into an outlet on a circuit different from that to which the receiver is connected. Consult the dealer or an experienced radio/television technician for help. Shielded Cables: Connections between the workstation and peripherals must be made using shielded cables in order to maintain compliance with FCC radio frequency emission limits. Networking connections can be made using unshielded twisted pair (UTP) cables. Modifications: Any modifications made to this device that are not approved by Sun Microsystems, Inc. may void the authority granted to the user by the FCC to operate this equipment. DOC Class A Notice - Avis DOC, Classe A This Class A digital apparatus meets all requirements of the Canadian Interference-Causing Equipment Regulations. Regulatory Compliance Statements iii Cet appareil numérique de la classe A respecte toutes les exigences du Règlement sur le matériel brouilleur du Canada. DOC Class B Notice - Avis DOC, Classe B This Class B digital apparatus meets all requirements of the Canadian Interference-Causing Equipment Regulations. Cet appareil numérique de la classe B respecte toutes les exigences du Règlement sur le matériel brouilleur du Canada. iv Sun StorEdge A5000 Installation and Service Manual • September 1999 Safety Agency Compliance Statements Read this section before beginning any procedure. The following text provides safety precautions to follow when installing a Sun Microsystems product. Safety Precautions For your protection, observe the following safety precautions when setting up your equipment: • Follow all cautions and instructions marked on the equipment. • Ensure that the voltage and frequency of your power source match the voltage and frequency inscribed on the equipment’s electrical rating label. • Never push objects of any kind through openings in the equipment. Dangerous voltages may be present. Conductive foreign objects could produce a short circuit that could cause fire, electric shock, or damage to your equipment. Symbols Placement of a Sun Product ! Caution – Do not block or cover the openings of your Sun product. Never place a Sun product near a radiator or heat register. Failure to follow these guidelines can cause overheating and affect the reliability of your Sun product. SELV Compliance Safety status of I/O connections comply to SELV requirements. Power Cord Connection Caution – Sun products are designed to work with single-phase power systems having a grounded neutral conductor. To reduce the risk of electric shock, do not plug Sun products into any other type of power system. Contact your facilities manager or a qualified electrician if you are not sure what type of power is supplied to your building. The following symbols may appear in this book: ! Caution – There is risk of personal injury and equipment damage. Follow the instructions. Caution – Hot surface. Avoid contact. Surfaces are hot and may cause personal injury if touched. Caution – Hazardous voltages are present. To reduce the risk of electric shock and danger to personal health, follow the instructions. On – Applies AC power to the system. Depending on the type of power switch your device has, one of the following symbols may be used: Off – Removes AC power from the system. Standby – The On/Standby switch is in the standby position. Caution – Not all power cords have the same current ratings. Household extension cords do not have overload protection and are not meant for use with computer systems. Do not use household extension cords with your Sun product. Caution – Your Sun product is shipped with a grounding type (three-wire) power cord. To reduce the risk of electric shock, always plug the cord into a grounded power outlet. The following caution applies only to devices with a Standby power switch: Caution – The power switch of this product functions as a standby type device only. The power cord serves as the primary disconnect device for the system. Be sure to plug the power cord into a grounded power outlet that is nearby the system and is readily accessible. Do not connect the power cord when the power supply has been removed from the system chassis. Modifications to Equipment System Unit Cover Do not make mechanical or electrical modifications to the equipment. Sun Microsystems is not responsible for regulatory compliance of a modified Sun product. You must remove the cover of your Sun computer system unit in order to add cards, memory, or internal storage devices. Be sure to replace the top cover before powering up your computer system. Safety Agency Compliance Statements v ! Caution – Do not operate Sun products without the top cover in place. Failure to take this precaution may result in personal injury and system damage. Achtung – Gefährliche Spannungen. Anweisungen befolgen, um Stromschläge und Verletzungen zu vermeiden. Laser Compliance Notice Sun products that use laser technology comply with Class 1 laser requirements. Ein – Setzt das System unter Wechselstrom. Je nach Netzschaltertyp an Ihrem Gerät kann eines der folgenden Symbole benutzt werden: Class 1 Laser Product Luokan 1 Laserlaite Klasse 1 Laser Apparat Laser Klasse 1 Einhaltung sicherheitsbehördlicher Vorschriften Auf dieser Seite werden Sicherheitsrichtlinien beschrieben, die bei der Installation von Sun-Produkten zu beachten sind. Sicherheitsvorkehrungen Treffen Sie zu Ihrem eigenen Schutz die folgenden Sicherheitsvorkehrungen, wenn Sie Ihr Gerät installieren: • Beachten Sie alle auf den Geräten angebrachten Warnhinweise und Anweisungen. • Vergewissern Sie sich, daß Spannung und Frequenz Ihrer Stromquelle mit der Spannung und Frequenz übereinstimmen, die auf dem Etikett mit den elektrischen Nennwerten des Geräts angegeben sind. • Stecken Sie auf keinen Fall irgendwelche Gegenstände in Öffnungen in den Geräten. Leitfähige Gegenstände könnten aufgrund der möglicherweise vorliegenden gefährlichen Spannungen einen Kurzschluß verursachen, der einen Brand, Stromschlag oder Geräteschaden herbeiführen kann. Symbole Die Symbole in diesem Handbuch haben folgende Bedeutung: ! Achtung – Gefahr von Verletzung und Geräteschaden. Befolgen Sie die Anweisungen. Aus – Unterbricht die Wechselstromzufuhr zum Gerät. Wartezustand (Stand-by-Position) - Der Ein-/ Wartezustand-Schalter steht auf Wartezustand. Änderungen an Sun-Geräten. Nehmen Sie keine mechanischen oder elektrischen Änderungen an den Geräten vor. Sun Microsystems, übernimmt bei einem Sun-Produkt, das geändert wurde, keine Verantwortung für die Einhaltung behördlicher Vorschriften Aufstellung von Sun-Geräten ! Achtung – Um den zuverlässigen Betrieb Ihres SunGeräts zu gewährleisten und es vor Überhitzung zu schützen, dürfen die Öffnungen im Gerät nicht blockiert oder verdeckt werden. Sun-Produkte sollten niemals in der Nähe von Heizkörpern oder Heizluftklappen aufgestellt werden. Einhaltung der SELV-Richtlinien Die Sicherung der I/O-Verbindungen entspricht den Anforderungen der SELV-Spezifikation. Anschluß des Netzkabels Achtung – Sun-Produkte sind für den Betrieb an Einphasen-Stromnetzen mit geerdetem Nulleiter vorgesehen. Um die Stromschlaggefahr zu reduzieren, schließen Sie Sun-Produkte nicht an andere Stromquellen an. Ihr Betriebsleiter oder ein qualifizierter Elektriker kann Ihnen die Daten zur Stromversorgung in Ihrem Gebäude geben. Achtung – Hohe Temperatur. Nicht berühren, da Verletzungsgefahr durch heiße Oberfläche besteht. vi Sun StorEdge A5000 Installation and Service Manual • September 1999 Achtung – Nicht alle Netzkabel haben die gleichen Nennwerte. Herkömmliche, im Haushalt verwendete Verlängerungskabel besitzen keinen Überlastungsschutz und sind daher für Computersysteme nicht geeignet. Achtung – Ihr Sun-Gerät wird mit einem dreiadrigen Netzkabel für geerdete Netzsteckdosen geliefert. Um die Gefahr eines Stromschlags zu reduzieren, schließen Sie das Kabel nur an eine fachgerecht verlegte, geerdete Steckdose an. Die folgende Warnung gilt nur für Geräte mit WartezustandNetzschalter: Achtung – Der Ein/Aus-Schalter dieses Geräts schaltet nur auf Wartezustand (Stand-By-Modus). Um die Stromzufuhr zum Gerät vollständig zu unterbrechen, müssen Sie das Netzkabel von der Steckdose abziehen. Schließen Sie den Stecker des Netzkabels an eine in der Nähe befindliche, frei zugängliche, geerdete Netzsteckdose an. Schließen Sie das Netzkabel nicht an, wenn das Netzteil aus der Systemeinheit entfernt wurde. Gehäuseabdeckung Sie müssen die obere Abdeckung Ihres Sun-Systems entfernen, um interne Komponenten wie Karten, Speicherchips oder Massenspeicher hinzuzufügen. Bringen Sie die obere Gehäuseabdeckung wieder an, bevor Sie Ihr System einschalten. ! Achtung – Bei Betrieb des Systems ohne obere Abdeckung besteht die Gefahr von Stromschlag und Systemschäden. Einhaltung der Richtlinien für Laser Sun-Produkte, die mit Laser-Technologie arbeiten, entsprechen den Anforderungen der Laser Klasse 1. Class 1 Laser Product Luokan 1 Laserlaite Klasse 1 Laser Apparat Laser Klasse 1 Conformité aux normes de sécurité Ce texte traite des mesures de sécurité qu’il convient de prendre pour l’installation d’un produit Sun Microsystems. Mesures de sécurité Pour votre protection, veuillez prendre les précautions suivantes pendant l’installation du matériel : • Suivre tous les avertissements et toutes les instructions inscrites sur le matériel. • Vérifier que la tension et la fréquence de la source d’alimentation électrique correspondent à la tension et à la fréquence indiquées sur l’étiquette de classification de l’appareil. • Ne jamais introduire d’objets quels qu’ils soient dans une des ouvertures de l’appareil. Vous pourriez vous trouver en présence de hautes tensions dangereuses. Tout objet conducteur introduit de la sorte pourrait produire un court-circuit qui entraînerait des flammes, des risques d’électrocution ou des dégâts matériels. Symboles Vous trouverez ci-dessous la signification des différents symboles utilisés : ! Attention : risques de blessures corporelles et de dégâts matériels. Veuillez suivre les instructions. Attention : surface à température élevée. Evitez le contact. La température des surfaces est élevée et leur contact peut provoquer des blessures corporelles. Attention : présence de tensions dangereuses. Pour éviter les risques d’électrocution et de danger pour la santé physique, veuillez suivre les instructions. MARCHE – Votre système est sous tension (courant alternatif). Un des symboles suivants sera peut-être utilisé en fonction du type d'interrupteur de votre système: ARRET – Votre système est hors tension (courant alternatif). VEILLEUSE – L'interrupteur Marche/Veilleuse est en position « Veilleuse ». Safety Agency Compliance Statements vii Modification du matériel Attention : le commutateur d’alimentation de ce produit fonctionne comme un dispositif de mise en veille uniquement. C’est la prise d’alimentation qui sert à mettre le produit hors tension. Veillez donc à installer le produit à proximité d’une prise murale facilement accessible. Ne connectez pas la prise d’alimentation lorsque le châssis du système n’est plus alimenté. Ne pas apporter de modification mécanique ou électrique au matériel. Sun Microsystems n’est pas responsable de la conformité réglementaire d’un produit Sun qui a été modifié. Positionnement d’un produit Sun ! Attention : pour assurer le bon fonctionnement de votre produit Sun et pour l’empêcher de surchauffer, il convient de ne pas obstruer ni recouvrir les ouvertures prévues dans l’appareil. Un produit Sun ne doit jamais être placé à proximité d’un radiateur ou d’une source de chaleur. Conformité SELV Sécurité : les raccordements E/S sont conformes aux normes SELV. Connexion du cordon d’alimentation Attention : les produits Sun sont conçus pour fonctionner avec des alimentations monophasées munies d’un conducteur neutre mis à la terre. Pour écarter les risques d’électrocution, ne pas brancher de produit Sun dans un autre type d’alimentation secteur. En cas de doute quant au type d’alimentation électrique du local, veuillez vous adresser au directeur de l’exploitation ou à un électricien qualifié. Attention : tous les cordons d’alimentation n’ont pas forcément la même puissance nominale en matière de courant. Les rallonges d’usage domestique n’offrent pas de protection contre les surcharges et ne sont pas prévues pour les systèmes d’ordinateurs. Ne pas utiliser de rallonge d’usage domestique avec votre produit Sun. Attention : votre produit Sun a été livré équipé d’un cordon d’alimentation à trois fils (avec prise de terre). Pour écarter tout risque d’électrocution, branchez toujours ce cordon dans une prise mise à la terre. L'avertissement suivant s'applique uniquement aux systèmes équipés d'un interrupteur VEILLEUSE: viii Couvercle Pour ajouter des cartes, de la mémoire, ou des unités de stockage internes, vous devrez démonter le couvercle de l’unité système Sun. Ne pas oublier de remettre ce couvercle en place avant de mettre le système sous tension. ! Attention : il est dangereux de faire fonctionner un produit Sun sans le couvercle en place. Si l’on néglige cette précaution, on encourt des risques de blessures corporelles et de dégâts matériels. Conformité aux certifications Laser Les produits Sun qui font appel aux technologies lasers sont conformes aux normes de la classe 1 en la matière. Class 1 Laser Product Luokan 1 Laserlaite Klasse 1 Laser Apparat Laser Klasse 1 Normativas de seguridad El siguiente texto incluye las medidas de seguridad que se deben seguir cuando se instale algún producto de Sun Microsystems. Precauciones de seguridad Para su protección observe las siguientes medidas de seguridad cuando manipule su equipo: • Siga todas los avisos e instrucciones marcados en el equipo. • Asegúrese de que el voltaje y la frecuencia de la red eléctrica concuerdan con las descritas en las etiquetas de especificaciones eléctricas del equipo. Sun StorEdge A5000 Installation and Service Manual • September 1999 • No introduzca nunca objetos de ningún tipo a través de los orificios del equipo. Pueden haber voltajes peligrosos. Los objetos extraños conductores de la electricidad pueden producir cortocircuitos que provoquen un incendio, descargas eléctricas o daños en el equipo. Símbolos En este libro aparecen los siguientes símbolos: ! Precaución – Existe el riesgo de lesiones personales y daños al equipo. Siga las instrucciones. Precaución – Superficie caliente. Evite el contacto. Las superficies están calientes y pueden causar daños personales si se tocan. Precaución – Voltaje peligroso presente. Para reducir el riesgo de descarga y daños para la salud siga las instrucciones. Encendido – Aplica la alimentación de CA al sistema. Según el tipo de interruptor de encendido que su equipo tenga, es posible que se utilice uno de los siguientes símbolos: Apagado – Elimina la alimentación de CA del sistema. En espera – El interruptor de Encendido/En espera se ha colocado en la posición de En espera. Modificaciones en el equipo No realice modificaciones de tipo mecánico o eléctrico en el equipo. Sun Microsystems no se hace responsable del cumplimiento de las normativas de seguridad en los equipos Sun modificados. Ubicación de un producto Sun ! Precaución – Para asegurar la fiabilidad de funcionamiento de su producto Sun y para protegerlo de sobrecalentamien-tos no deben obstruirse o taparse las rejillas del equipo. Los productos Sun nunca deben situarse cerca de radiadores o de fuentes de calor. Cumplimiento de la normativa SELV El estado de la seguridad de las conexiones de entrada/ salida cumple los requisitos de la normativa SELV. Conexión del cable de alimentación eléctrica Precaución – Los productos Sun están diseñados para trabajar en una red eléctrica monofásica con toma de tierra. Para reducir el riesgo de descarga eléctrica, no conecte los productos Sun a otro tipo de sistema de alimentación eléctrica. Póngase en contacto con el responsable de mantenimiento o con un electricista cualificado si no está seguro del sistema de alimentación eléctrica del que se dispone en su edificio. Precaución – No todos los cables de alimentación eléctrica tienen la misma capacidad. Los cables de tipo doméstico no están provistos de protecciones contra sobrecargas y por tanto no son apropiados para su uso con computadores. No utilice alargadores de tipo doméstico para conectar sus productos Sun. Precaución – Con el producto Sun se proporciona un cable de alimentación con toma de tierra. Para reducir el riesgo de descargas eléctricas conéctelo siempre a un enchufe con toma de tierra. La siguiente advertencia se aplica solamente a equipos con un interruptor de encendido que tenga una posición "En espera": Precaución – El interruptor de encendido de este producto funciona exclusivamente como un dispositivo de puesta en espera. El enchufe de la fuente de alimentación está diseñado para ser el elemento primario de desconexión del equipo. El equipo debe instalarse cerca del enchufe de forma que este último pueda ser fácil y rápidamente accesible. No conecte el cable de alimentación cuando se ha retirado la fuente de alimentación del chasis del sistema. Tapa de la unidad del sistema Debe quitar la tapa del sistema cuando sea necesario añadir tarjetas, memoria o dispositivos de almacenamiento internos. Asegúrese de cerrar la tapa superior antes de volver a encender el equipo. Safety Agency Compliance Statements ix ! Precaución – Es peligroso hacer funcionar los productos Sun sin la tapa superior colocada. El hecho de no tener en cuenta esta precaución puede ocasionar daños personales o perjudicar el funcionamiento del equipo. Aviso de cumplimiento con requisitos de láser Los productos Sun que utilizan la tecnología de láser cumplen con los requisitos de láser de Clase 1. Class 1 Laser Product Luokan 1 Laserlaite Klasse 1 Laser Apparat Laser Klasse 1 GOST-R Certification Mark x Sun StorEdge A5000 Installation and Service Manual • September 1999 Declaration of Conformity Compliance ID: 1620 Product Name: Sun StorEdge A5000 This product has been tested and complies with: EMC European Union-EC This equipment complies with the following requirements of the EMC Directive 89/336/EEC EN55022 / CISPR22 (1985) Class A EN50082-1 IEC801-2 (1991) 4 kV (Direct), 8 kV (Air) IEC801-3 (1984) 3 V/m IEC801-4 (1988) EN61000-3-2/IEC1000-3-2(1994) 1.0 kV Power Lines, 0.5 kV Signal Lines Pass Safety This equipment complies with the following requirements of the Low Voltage Directive 73/23/EEC: EC Type Examination Certificates: EN60950/IEC950 EN60950 w/ Nordic Deviations Supplementary Information This product was tested and complies with all the requirements for the CE Mark when connected to a Sun workstation or server. /S/ Dennis P. Symanski /S/ DATE John Shades DATE Manager, Product Compliance Quality Assurance Manager Sun Microsystems Computer Company Sun Microsystems Limited 901 San Antonio Road, M/S UMPK15-102 Springfield, Linlithgow Palo Alto, CA 94303, USA West Lothian, EH49 7LR Tel: 650-786-3255 Scotland, United Kingdom Fax: 650-786-3723 Tel: 0506 670000 Fax: 0506 760011 xi xii Sun StorEdge A5000 Installation and Service Manual • September 1999 Contents Preface 1. 2. xxiii Product Description 1-1 1.1 Front Components 1.2 Rear Components 1.3 Internal Components Tabletop Installation 1-2 1-4 1-6 2-1 2.1 Electrical Requirements 2-2 2.2 Placement 2.3 Inspecting the Disk Array 2.4 Installing the Disk Array 2-2 2-3 2-3 2.4.1 Connecting the Power Cord 2.4.2 Installing Additional Interface Boards and GBICs 2.4.3 Connecting Fiber Optic Cables 3. Stacker Installation 4. Rackmount Installation 2-4 2-4 3-1 4-1 4.1 Rackmount Placement 4.2 Preparing the Disk Array 4.2.1 2-3 4-2 4-2 Removing the Side Panels 4-3 Contents xiii 4.2.2 5. 6. xiv Installing the Baseplate on the Chassis 4-4 4.3 Installing the Rails 4.4 Installing the Chassis in the Cabinet 4-8 4.4.1 Connecting the Power Cable 4-9 4.4.2 Installing Additional Interface Boards and GBICs 4.4.3 Connecting Fiber Optic Cables 4.4.4 Reassembling the Cabinet FPM Screens 4-7 4-12 5-1 5.1 Differences Between 14-Slot and 22-Slot Disk Arrays 5-2 5.2 FPM Main Screens 5.3 Menu and Level 2 Status Screens 5.4 Power Supplies 5.5 Set-Up 1 5-6 5.6 Set-Up 2 5-7 5.7 Test Screen 5.8 Disk Drives 5-9 5.9 Backplanes 5-10 5.10 GBICs 5.11 Fan Trays 5-12 5.12 Disk View 5-13 5.13 Interface Boards 5.14 Interconnect Assembly 5-3 5-4 5-5 5-8 5-11 LED Indicators 5-14 5-15 6-1 6.1 Location of LED Indicators 6.2 Interface Board and GBIC 6.3 Fan Tray 6.4 Enclosure 6.5 Power Supply 6-2 6-3 6-4 6-5 6-6 Sun StorEdge A5000 Installation and Service Manual • September 1999 4-10 4-10 6.6 7. Service 7.1 7.2 8. Disk Drive 6-7 7-1 Preparing for Service 7-2 7.1.1 Preparing the Cabinet 7-2 7.1.2 Connecting the Antistatic Wrist Strap Replacing and Installing Components 8.2 8.3 7-3 7.2.1 Disk Drive 7-3 7.2.2 Fiber Optic Cable 7.2.3 GBIC 7.2.4 Interface Board 7.2.5 Door Panel Assembly 7.2.6 FPM 7.2.7 Fan Tray 7.2.8 Power Supply 7.2.9 AC Power Filter 7.2.10 Backplane 7.2.11 Interconnect Assembly 7.2.12 Removing a Rackmounted Disk Array 7-8 7-9 7-11 7-12 7-13 7-14 7-15 7-16 7-17 7-19 Software, Firmware, and FCode Packages 8.1 7-2 8-1 Solaris Release and Installed Patches 8-2 8.1.1 Checking the Solaris Release 8-2 8.1.2 Checking for an Installed Patch Host Adapter and I/O Board FCode 7-26 8-2 8-3 8.2.1 Checking FCode on the SBus FC-100 Host Adapter 8.2.2 Checking FCode on the PCI FC-100 Host Adapter 8.2.3 Checking FCode on the I/O+ Board 8.2.4 Upgrading Host Adapter FCode Interface Board Firmware 8.3.1 8-3 8-3 8-3 8-4 8-5 Checking IB Firmware 8-5 Contents xv 8.3.2 8.4 Downloading IB Firmware Disk Drive Firmware 8.4.1 8-7 A-1 A.1 14-Slot Disk Array A-2 A.2 22-Slot Disk Array A-3 B.1 B-1 Physical Specifications B-2 B.1.1 14-Slot Disk Array B-2 B.1.2 22-Slot Disk Array B-2 B.2 Service Access and Airflow Clearance B.3 Electrical Specifications B.4 Environmental Specifications B-3 B-3 B-4 C. Disk Replacement Using Solstice DiskSuite C-1 D. Firmware and Device Driver Error Messages D-1 D.1 Target Numbers D.2 Message Formats D.3 System Configuration Errors D-4 D.3.1 socal Driver Errors D-4 D.3.2 sf Driver Errors D.4 D.5 D.6 Hardware Errors D-1 D-3 D-6 D-8 D.4.1 socal Driver Hardware Errors D.4.2 sf Driver Hardware Errors Informational Messages socal Driver Messages D.5.2 sf Driver Messages Internal Software Errors D-8 D-10 D-12 D.5.1 D.6.1 xvi 8-7 Checking Disk Drive Firmware A. Parts Breakdown B. Specifications 8-6 D-12 D-14 D-15 socal Driver Software Errors Sun StorEdge A5000 Installation and Service Manual • September 1999 D-15 D.6.2 sf Driver Software Errors D-15 Contents xvii xviii Sun StorEdge A5000 Installation and Service Manual • September 1999 Figures FIGURE 1-1 Front Components (14-slot) 1-2 FIGURE 1-2 Front Components (22-slot) 1-2 FIGURE 1-3 Rear Components (14-slot) 1-4 FIGURE 1-4 Rear Components (22-slot) 1-4 FIGURE 1-5 Internal Components 1-6 FIGURE 2-1 AC Power Connector 2-3 FIGURE 2-2 GBIC on the Rear Panel FIGURE 4-1 Removing the Side Panels FIGURE 4-2 Removing the Feet 4-4 FIGURE 4-3 Baseplate for Sun StorEdge Expansion Cabinet 4-5 FIGURE 4-4 Baseplate for Other Cabinets 4-6 FIGURE 4-5 Threading Screws Into the Cabinet 4-7 FIGURE 4-6 Aligning the Chassis and Baseplate With the Side Rails FIGURE 4-7 Installing Screws to Secure the Baseplate to the Side Brackets 4-9 FIGURE 4-8 AC Power Connector FIGURE 4-9 GBIC on the Rear Panel FIGURE 5-1 22-Slot Disk Array FPM Screens FIGURE 5-2 Level 1 Screens FIGURE 6-1 Front Panel LEDs 2-5 4-3 4-8 4-9 4-11 5-2 5-3 6-2 Figures xix xx FIGURE 6-2 Rear Panel LEDs 6-2 FIGURE 6-3 Interface Board and GBIC LEDs 6-3 FIGURE 6-4 Fan Tray LEDs FIGURE 6-5 Enclosure LEDs 6-5 FIGURE 6-6 Power Supply LEDs FIGURE 6-7 Disk Drive LEDs 6-7 FIGURE 7-1 Opening a Door 7-5 FIGURE 7-2 Removing a Disk Drive 7-5 FIGURE 7-3 Disconnecting a Fiber Optic Cable From a GBIC 7-8 FIGURE 7-4 Removing a GBIC That Does Not Have a Bail FIGURE 7-5 Removing a GBIC That Has a Bail FIGURE 7-6 Removing an Interface Board 7-11 FIGURE 7-7 Removing a Door FIGURE 7-8 Removing the Screws From the Door Panel Assembly 7-12 FIGURE 7-9 Removing a Door Panel Assembly 7-13 FIGURE 7-10 Removing the FPM 7-13 FIGURE 7-11 Removing a Fan Tray FIGURE 7-12 Removing a Power Supply FIGURE 7-13 Removing the AC Power Filter 7-16 FIGURE 7-14 Releasing a Lower Disk Drive Guide 7-17 FIGURE 7-15 Removing the Lower Disk Drive Guides 7-18 FIGURE 7-16 Removing the Screws From a Disk Drive Backplane 7-18 FIGURE 7-17 Removing a Disk Drive Backplane FIGURE 7-18 Removing the Side Panels FIGURE 7-19 Removing the Top Panel 7-22 FIGURE 7-20 Removing the Metal Access Plate FIGURE 7-21 Removing the Interconnect Assembly FIGURE 7-22 Removing the Screws That Secure the Baseplate to the Side Brackets 7-26 6-4 6-6 7-9 7-10 7-12 7-14 7-15 7-19 7-22 7-23 7-24 Sun StorEdge A5000 Installation and Service Manual • September 1999 FIGURE 7-23 Removing the Chassis and Baseplate From the Cabinet 7-27 FIGURE 7-24 Removing the Baseplate From the Chassis 7-28 FIGURE 8-1 Opening a Door C-3 FIGURE 8-2 Removing a Disk Drive C-3 Figures xxi xxii Sun StorEdge A5000 Installation and Service Manual • September 1999 Preface The Sun StorEdge A5000 Installation and Service Manual provides installation and service instructions for the Sun StorEdge™ A5000 disk array. These instructions are designed for an experienced system administrator or trained service provider. Using UNIX Commands This document does not contain information on basic UNIX® commands and procedures such as shutting down the system, booting the system, and configuring devices. See one or more of the following for this information: ■ Solaris Handbook for Sun Peripherals ■ AnswerBook™ online documentation for the Solaris™ software environment ■ Other software documentation that you received with your system xxiii Typographic Conventions TABLE P-1 Typographic Conventions Typeface Meaning Examples AaBbCc123 The names of commands, files, and directories; on-screen computer output Edit your .login file. Use ls -a to list all files. % You have mail. AaBbCc123 What you type, when contrasted with on-screen computer output % su Password: AaBbCc123 Book titles, new words or terms, words to be emphasized Read Chapter 6 in the User’s Guide. These are called class options. You must be superuser to do this. Command-line variable; replace with a real name or value To delete a file, type rm filename. Shell Prompts TABLE P-2 xxiv Shell Prompts Shell Prompt C shell machine_name% C shell superuser machine_name# Bourne shell and Korn shell $ Bourne shell and Korn shell superuser # Sun StorEdge A5000 Installation and Service Manual • September 1999 Related Documentation Refer to the Sun StorEdge A5000 Installation and Documentation Guide, part number 805-1903, for a list of related documentation. Sun Documentation on the Web The docs.sun.comsm web site enables you to access Sun technical documentation on the Web. You can browse the docs.sun.com archive or search for a specific book title or subject at: http://docs.sun.com Sun Welcomes Your Comments We are interested in improving our documentation and welcome your comments and suggestions. You can email your comments to us at: [email protected] Please include the part number of your document in the subject line of your email. Preface xxv xxvi Sun StorEdge A5000 Installation and Service Manual • September 1999 CHAPTER 1 Product Description The Sun StorEdge A5000 disk array is a high-availability mass storage subsystem capable of supporting up to fourteen 1.6-inch disk drives (14-slot) or twenty-two 1-inch disk drives (22-slot). Communication to other devices is through one or two interface boards, each with up to two gigabit interface converters (GBICs). A front panel module (FPM) enables the configuration of the enclosure to be displayed and modified. Active components in the disk array are redundant and can be replaced while the disk array is operating. Caution – If over half of the disk drive bays are loaded and the disk array has two power supplies, the power system is not redundant. If one of the power supplies fails and there is heavy drive activity, the disk array may power off. The enclosure is designed to be mounted in a Sun™ rack, on a tabletop, or on a Sun Enterprise™ caster configuration. This chapter contains the following topics: ■ ■ ■ Front Components—page 1-2 Rear Components—page 1-4 Internal Components—page 1-6 1-1 1.1 Front Components FIGURE 1-1 and FIGURE 1-2 show and TABLE 1-1 describes the front components. Disk drive 0 Disk drive 6 FPM Front fan tray Power supply 0 FIGURE 1-1 Power supply 2 Front Components (14-slot) Disk drive 0 Disk drive 10 FPM Front fan tray Power supply 0 FIGURE 1-2 1-2 Front Components (22-slot) Sun StorEdge A5000 Installation and Service Manual • September 1999 Power supply 2 TABLE 1-1 Front Components Component Description Disk drives 3.5-inch disk drives, SFF-8045 Fibre Channel Single Connector specification. Dual 100 Mbytes/sec FC-AL ports on each drive. Power supplies Takes AC power from the interconnect board and supplies DC voltages of +5, +3.3, and +12 volts to a common power circuit. FPM The front panel module (FPM) uses an electroluminescent display (ELD) panel to display configuration, status, and diagnostic information. The FPM is equipped with a touch screen that you can use to monitor and change configurations. See Section 5.2 “FPM Main Screens” on page 5-3 for more information. Three LEDs at the top of the FPM show the overall enclosure status. See Section 6.4 “Enclosure” on page 6-5 for more information. Fan trays Provides cooling to the disk array. In the minimum disk drive configuration for the 14-slot disk array, disk drives are shipped in front backplane slots 3 and 6. In the minimum disk drive configuration for the 22-slot disk array, disk drives are shipped in front backplane slots 0, 5, and 10. Note – Do not move disk drives from the minimum configurations. Chapter 1 Product Description 1-3 1.2 Rear Components FIGURE 1-3 and FIGURE 1-4 show and TABLE 1-2 describes the rear components. Disk drive 0 Disk drive 6 Interface board A Interface board B Rear fan tray AC power filter Power supply 1 GBIC (A0, B0) GBIC (A1, B1) FIGURE 1-3 Rear Components (14-slot) Disk drive 0 Disk drive 10 Interface board A Interface board B Rear fan tray AC power filter GBIC (A0, B0) GBIC (A1, B1) FIGURE 1-4 1-4 Rear Components (22-slot) Sun StorEdge A5000 Installation and Service Manual • September 1999 Power supply 1 TABLE 1-2 Rear Components Component Description Disk drives 3.5-inch disk drives, SFF-8045 Fibre Channel Single Connector specification. Dual 100 Mbytes/sec FC-AL ports on each drive. Interface boards Provides all intelligent controls in the enclosure, sensing and setting the environmental service signals as required by conditions inside the enclosure. The interface board receives, reclocks, and provides bypass services for two independent FC-AL ports and manages the configuration of the internal loops. GBICs The gigabit interface converter (GBIC) is a hot-pluggable unit that converts any of the standard Fibre Channel connectors and signaling technologies. AC power filter Filters AC power and routes it to the interconnect assembly. Power supplies Takes AC power from the interface board and supplies DC voltages of +5, +3.3, and +12 volts to a common power circuit. Fan trays Provides cooling to the disk array. In the minimum disk drive configuration for the 14-slot disk array, disk drives are shipped in rear backplane slots 0, 3, and 6. In the minimum disk drive configuration for the 22-slot disk array, disk drives are shipped in rear backplane slots 0, 3, 6, and 10. Note – Do not move disk drives from the minimum configurations. Chapter 1 Product Description 1-5 1.3 Internal Components FIGURE 1-5 shows and TABLE 1-3 describes the internal components. Interconnect assembly Front backplane Rear backplane (not visible) Rear 1-6 FIGURE 1-5 Internal Components TABLE 1-3 Internal Components Component Description Interconnect assembly Routes power, control, sense, and Fibre Channel signals between internal components. Backplanes Routes power, control, sense, and Fibre Channel signals from the interconnect assembly to the disk drive slots. Sun StorEdge A5000 Installation and Service Manual • September 1999 CHAPTER 2 Tabletop Installation This chapter describes how to install a disk array in a tabletop configuration. This chapter contains the following topics: ■ ■ ■ ■ Electrical Requirements—page 2-2 Placement—page 2-2 Inspecting the Disk Array—page 2-3 Installing the Disk Array—page 2-3 2-1 2.1 Electrical Requirements The disk array uses nominal input voltages of 100–120 VAC or 200–240 VAC. Sun products are designed to work with single-phase power systems having a grounded neutral conductor. Caution – To reduce the risk of electrical shock, do not connect Sun products into another type of power source. Contact your facilities manager or a qualified electrician if you are unsure what type of power is supplied to your building. 2.2 Placement Caution – This installation requires two people to lift and move the disk array. Use care to avoid injury. A disk array may weigh up to 120 pounds (54 kg). The disk array is designed to sit on a desk or table. Use the following guidelines to prepare a location for your system. 2-2 ■ Choose a desk or table that can support up to 120 pounds (54 kg) for a fully configured disk array. ■ Leave enough space in front of and behind the disk array so you can access internal components. ■ Provide a minimum space of 6 inches (15 cm) on all sides of the disk array for adequate air flow. ■ Keep power and interface cables clear of foot traffic. Route cables inside walls, under the floor, through the ceiling, or in protective channels. ■ To avoid air flow from one subsystem air outlet to another subsystem air inlet, do not place tabletop disk arrays next to each other. Cooling air is heated as it passes through each machine and can become hot enough to exceed the operating temperature range of the disk array. Sun StorEdge A5000 Installation and Service Manual • September 1999 2.3 Inspecting the Disk Array 1. Unpack the disk array. 2. Inspect the disk array for evidence of damage. If damaged, keep all contents and packing materials for the shipping company’s agent to inspect. 3. Save the packing materials for future use. 2.4 Installing the Disk Array Installing the disk array involves connecting the power cord, adding additional interface boards and GBICs if needed, and routing the fiber optic cables. Read this section before beginning the installation. 2.4.1 Connecting the Power Cord 1. Make sure that the power switch for the disk array is off. 2. Connect the power cord to the AC connector on the rear panel of the disk array (FIGURE 2-1). AC power connector FIGURE 2-1 AC Power Connector Chapter 2 Tabletop Installation 2-3 3. Connect the power cord to a grounded wall outlet. The power cord provides a ground path that will keep the drives and boards installed in your unit from being damaged by static electricity. Note – The outlet must be a 100–120 or 200–240 VAC 15A circuit. 2.4.2 Installing Additional Interface Boards and GBICs Depending upon your configuration, you may need to install additional interface boards or GBICs. Refer to the Sun StorEdge A5000 Hardware Configuration Guide, part number 805-0264. If you need to install additional GBICs, see Section 7.2.3 “GBIC” on page 7-9. If you need to install an additional interface board, see Section 7.2.4 “Interface Board” on page 7-11. 2.4.3 Connecting Fiber Optic Cables 1. Power on the disk array. 2. Remove the covers from the connectors of the fiber optic cable that was shipped with your disk array. Store the connector covers in a safe place. Always place the covers over the cable connectors when the cable is not in use. You may find a cotton swab in the plastic bag with the fiber optic cable. Use this swab to clean the connector whenever it has been removed for a long time. You do not need to clean the connector now. 3. If you plan to connect more than one disk array to a loop, make sure the Box ID for each disk array is a unique value (0–3). See Section 5.5 “Set-Up 1” on page 5-6. 4. Using the luxadm command, enter a unique Box Name for each disk array. See Section 5.5 “Set-Up 1” on page 5-6. 2-4 Sun StorEdge A5000 Installation and Service Manual • September 1999 5. Connect one end of the fiber optic cable to the GBIC (FIGURE 2-2). Note – Fiber optic cable connectors are keyed to prevent improper insertion; they can only be installed as shown in FIGURE 2-2. . Notches Keys (on bottom) FIGURE 2-2 GBIC on the Rear Panel 6. Connect the other end of the fiber optic cable to the other device that will be connected to the disk array. Refer to the Sun StorEdge A5000 Hardware Configuration Guide and the documentation that came with the device. 7. Repeat Step 5 through Step 6 to connect additional fiber optic cables. Chapter 2 Tabletop Installation 2-5 2-6 Sun StorEdge A5000 Installation and Service Manual • September 1999 CHAPTER 3 Stacker Installation The disk array can be stacked on top of a Sun Enterprise 4x00 system. For mounting instructions, refer to the Sun Enterprise Caster Base Installation Guide, part number 802-5034. For cabling instructions, see Chapter 2. Note – The only supported configuration is a single Sun StorEdge A5000 disk array stacked on top of an Enterprise 4x00 system. 3-1 3-2 Sun StorEdge A5000 Installation and Service Manual • September 1999 CHAPTER 4 Rackmount Installation This chapter describes how to install a disk array in system or expansion cabinets. This chapter contains the following topics: ■ ■ ■ Preparing the Disk Array—page 4-2 Installing the Rails—page 4-7 Installing the Chassis in the Cabinet—page 4-8 4-1 4.1 Rackmount Placement Rackmount placement information for the disk array, as well as other devices that can be mounted in Sun system and expansion cabinets, is available on the Web at: http://docs.sun.com Click on “by Title,” and then open the Rackmount Placement Matrix document. If you do not have access to the Web, contact your service provider. Note – Retrieve the placement information for the disk array before beginning the installation. 4.2 Preparing the Disk Array To install a tabletop version of the disk array in a rack, you must remove the side panels and install a baseplate on the bottom of the chassis. Go to Section 4.3 “Installing the Rails” on page 4-7 if your disk array is already configured for cabinet installation. Caution – This procedure requires two people to lift and move the disk array. Use care to avoid injury. A disk array with a baseplate attached may weigh up to 130 pounds (59 kg). 4-2 Sun StorEdge A5000 Installation and Service Manual • September 1999 4.2.1 Removing the Side Panels 1. Use a No. 1 Phillips screwdriver to remove the three screws from a side panel (FIGURE 4-1). FIGURE 4-1 Removing the Side Panels 2. Pull the panel away from of the chassis and set it aside. 3. Repeat to remove the remaining side panel. Note – The plastic panels are recyclable. They will not be reused. You can store them or recycle them in accordance with local regulations. Chapter 4 Rackmount Installation 4-3 4.2.2 Installing the Baseplate on the Chassis The baseplate mounts to the chassis underside. Note – The Sun StorEdge Expansion Cabinet uses a two-part baseplate. Other system and expansion cabinets use a solid baseplate. 1. With the aid of an assistant, invert the chassis with the front facing you (FIGURE 4-2). 2. Remove the screws from the feet. Discard the feet. They are not reused. FIGURE 4-2 4-4 Removing the Feet Sun StorEdge A5000 Installation and Service Manual • September 1999 3. Place the baseplate on the chassis. ■ For disk arrays being installed in a Sun StorEdge Expansion Cabinet, use the two-part baseplate (FIGURE 4-3). Make sure that the vented baseplate is installed on the exhaust side of the disk array. Vented baseplate Exhaust side FIGURE 4-3 Baseplate for Sun StorEdge Expansion Cabinet Chapter 4 Rackmount Installation 4-5 ■ For disk arrays being installed in other system or expansion cabinets, use the solid baseplate (FIGURE 4-4). . FIGURE 4-4 Baseplate for Other Cabinets 4. Loosely thread the four short screws you removed from the feet into all four holes. When all screws are started, tighten them. 5. With the aid of an assistant, restore the chassis to the upright position with the front of the chassis facing you. 4-6 Sun StorEdge A5000 Installation and Service Manual • September 1999 4.3 Installing the Rails Follow the instructions on preparing for service in your system or expansion cabinet documentation. If necessary, be sure to: ■ ■ ■ Extend the stabilizer legs Remove or open the top front panel Remove or open the vented rear panel 1. Loosely thread in the two bottom screws on the left side of the cabinet (FIGURE 4-5). Install the screws as specified in the online Rackmount Placement Matrix. FIGURE 4-5 Threading Screws Into the Cabinet 2. Place the left side rail in the cabinet. Align the open-slotted holes at the bottom of the rail with the screws installed in Step 1. 3. Install the screws in the front and rear top rail holes. Install the screws as specified in the online Rackmount Placement Matrix. 4. Tighten all four screws. 5. Repeat Step 1 through Step 4 for the right side rail. Chapter 4 Rackmount Installation 4-7 4.4 Installing the Chassis in the Cabinet Refer to the Rackmount Placement Matrix for the correct order to install the chassis. Caution – The cabinet can become front-heavy while the chassis is being installed. ! Unless your cabinet is bolted to the floor, ensure that the stabilizer legs are extended before proceeding. Failure to extend the legs can result in the cabinet tipping forward and injuring personnel. Caution – This installation requires two people to lift and move the disk array. Use care to avoid injury. A disk array with a baseplate attached may weigh up to 130 pounds (59 kg). 1. With the aid of an assistant, lift the chassis (one person on each side) and approach the expansion cabinet with the chassis back facing the cabinet. 2. Line up the chassis baseplate with the mating side rails in the cabinet ( FIGURE 4-6). FIGURE 4-6 Aligning the Chassis and Baseplate With the Side Rails 3. Rest the chassis on the side rails, then slide the chassis in. 4-8 Sun StorEdge A5000 Installation and Service Manual • September 1999 4. Tighten the screws in the front of the cabinet (FIGURE 4-7). FIGURE 4-7 4.4.1 Installing Screws to Secure the Baseplate to the Side Brackets Connecting the Power Cable 1. Connect the female end of the power cord to the power receptacle at the rear of the disk array (FIGURE 4-8). AC power connector FIGURE 4-8 AC Power Connector Chapter 4 Rackmount Installation 4-9 2. Route the power cord to the power distribution unit in the cabinet. Caution – The power distribution unit serves as the primary disconnect device for the disk array. Do not connect the disk array into a power source other than the power distribution unit. Personal injury can occur if you work on a disk array that is connected into another power source, since that power source may still be active when you work on the disk array. 3. Connect the power cord for the disk array to the power distribution unit. If your power distribution unit has a sequencer, connect the first disk array to one of the four lower outlets. Connect the second disk array to one of the four upper outlets. Note – For disk arrays installed in Sun StorEdge Expansion Cabinets, follow the power cabling diagram in the Sun StorEdge A5000 Hardware Configuration Guide, part number 805-0264. 4. Secure the extra length of the power cord near the power distribution unit. 4.4.2 Installing Additional Interface Boards and GBICs Depending upon your configuration, you may need to install additional interface boards or GBICs. Refer to the Sun StorEdge A5000 Hardware Configuration Guide, part number 805-0264. If you need to install additional GBICs, see Section 7.2.3 “GBIC” on page 7-9. If you need to install an additional interface boards, see Section 7.2.4 “Interface Board” on page 7-11. 4.4.3 Connecting Fiber Optic Cables 1. Power on the disk array. 2. Remove the covers from the cable connectors of the fiber optic cable that was shipped with your disk array. Store the connector covers in a safe place. Always place the covers over the cable connectors when the cable is not in use. You may find a cotton swab in the plastic bag with the fiber optic cable. Use this swab to clean the connector whenever it has been removed for a long time. You do not need to clean the connector now. 4-10 Sun StorEdge A5000 Installation and Service Manual • September 1999 3. If you plan to connect more than one disk array to a loop, make sure the Box ID for each disk array is a unique value (0–3). See Section 5.5 “Set-Up 1” on page 5-6. 4. Using the luxadm command, enter a unique Box Name for each disk array. See Section 5.5 “Set-Up 1” on page 5-6. 5. Connect one end of the fiber optic cable to the GBIC (FIGURE 4-9). Note – Fiber optic cable connectors are keyed to prevent improper insertion; they can be installed only as shown in FIGURE 4-9. . Notches Keys (on bottom) FIGURE 4-9 GBIC on the Rear Panel 6. Connect the fiber optic cables to the other devices that will be connected to the disk array. Refer to the Sun StorEdge A5000 Hardware Configuration Guide and the documentation that came with the devices. 7. Repeat Step 2 through Step 6 to connect additional cables. Chapter 4 Rackmount Installation 4-11 4.4.4 Reassembling the Cabinet Follow the instructions on preparing for service in your system or expansion cabinet documentation. If necessary, be sure to: ■ ■ ■ 4-12 Replace or close the top front panel Replace or close the vented rear panel Push the stabilizer legs back into the cabinet Sun StorEdge A5000 Installation and Service Manual • September 1999 CHAPTER 5 FPM Screens This chapter describes the front panel module (FPM) screens on the disk array. This chapter contains the following topics: ■ ■ ■ ■ ■ ■ ■ ■ ■ ■ ■ ■ ■ ■ Differences Between 14-Slot and 22-Slot Disk Arrays—page 5-2 FPM Main Screens—page 5-3 Menu and Level 2 Status Screens—page 5-4 Power Supplies—page 5-5 Set-Up 1—page 5-6 Set-Up 2—page 5-7 Test Screen—page 5-8 Disk Drives—page 5-9 Backplanes—page 5-10 GBICs—page 5-11 Fan Trays—page 5-12 Disk View—page 5-13 Interface Boards—page 5-14 Interconnect Assembly—page 5-15 Note – Lightly touch the FPM when changing attributes. 5-1 5.1 Differences Between 14-Slot and 22-Slot Disk Arrays The illustrations in this section show the FPM screens for the 14-slot disk array. Except for the number of disk drives and nodes, the screens for the 14-slot disk array and the 22-slot disk array are the same. The disk view, front drive, rear drive, and nodes screens for the 22-slot disk array are shown in FIGURE 5-1. See the following sections for descriptions of these screens. Disk view screen Nodes screen Front drives screen Rear drives screen FIGURE 5-1 5-2 22-Slot Disk Array FPM Screens Sun StorEdge A5000 Installation and Service Manual • September 1999 5.2 FPM Main Screens The two main (level 1) screens on the disk array are the disk view and menu screens (FIGURE 5-2). Press the buttons in the lower right corners of these screens to toggle between them. To menu screen Disk view screen FIGURE 5-2 To disk view screen Menu screen Level 1 Screens Chapter 5 FPM Screens 5-3 5.3 Menu and Level 2 Status Screens System status Note: If there is a FRU failure, the icon for the failed device will be in reverse display and the caution symbol will show for system status. 5-4 Sun StorEdge A5000 Installation and Service Manual • September 1999 Box name 5.4 Power Supplies Failed FRU Power supply off Back screen Disk view If a power supply is not installed, then the button for that device on the L2 status screen will be empty. The L3 status screen will display “Not Present.” Failed FRU FRU revision Power supply number (0, 1, 2) AC power (Failed/OK) DC power (Failed/OK) Temperature (overtemp/OK) Disk view To next power supply To install or replace a power supply, see Section 7.2.8 “Power Supply” on page 7-15. Chapter 5 FPM Screens 5-5 5.5 Set-Up 1 Brightness Loop (split/single) Box ID (0-3) Screen saver Set-up 1 screen Set-up 2 screen Confirm screen Screen saver: The screen saver for the disk array activates after one to four minutes of FPM inactivity. The Box Name (or the World Wide Name if the Box Name is not set) displays randomly around the screen when the screen saver is active. To exit, press anywhere on the FPM. To stop the screen saver from activating, press the screen saver button. Set-up screen: You can enter multiple changes at the same time on the Set-Up screen. For instance, if you want to change the Loop Type and Box ID, set the values for these attributes. Exit the screen using the Back screen key. The Confirm screen will be displayed. Caution – Changing the Box ID or Loop Type causes the disk array to reset. If any disks in the disk array are involved in any I/O activity, a loss of data can result. 5-6 Sun StorEdge A5000 Installation and Service Manual • September 1999 5.6 Set-Up 2 Name screen World Wide Name screen Nodes screen Set-up 1 screen Test screen Delete Next character Disk View Back screen Cancel Name screen Set-up 2 screen WWN (read only) Disk View Confirm screen Test screen Nodes screen World Wide Name screen Name screen: Press the 1 through 9 keys multiple times to access characters. The keys have uppercase and lowercase letters. For example, the characters on the 1 key are: AaBbCc1. Save changes by pressing the Back screen key. Press the Save Changes key on the resulting Confirm screen. Cancel by pressing the Cancel key. Nodes screen: This screen lists the number of active nodes per loop. This number includes the host GBICs, interface board GBICs, and disk drive connections. Test screen: The test screen is described on the following page. Chapter 5 FPM Screens 5-7 5.7 Test Screen Test screen Force Offline screen (Test screen button 6) TABLE 5-1 5-8 SOC+ Hardware Register screen (Test screen button 7) Autobypass screen (Test screen button 8) Test Screen Definitions Test Screen Button Calls Screen Description 0 N/A Turns off all pixels on the FPM screen. 1 N/A Turns on all pixels on the FPM screen. 2 N/A Puts the Sun Microsystems, Inc. logo on the FPM screen. 6 Force Offline Forces a momentary offline on any of the 4 SOC+ ports (labeled A0, A1, B0, B1). 7 SOC+ HW Reg Displays the value of some key FC-AL SOC+ status registers. The value of the registers are updated a couple of times per second. 8 Autobypass Systematically bypasses all of the failing elements on a loop until loop initialization completes successfully. The feature can be enabled or disabled from the test screen and is written to EEPROM so that the state will be saved across a power cycle. Autobypass should be disabled for normal operation; it is used only for debug. Sun StorEdge A5000 Installation and Service Manual • September 1999 5.8 Disk Drives The front and rear drives use similar screens. Disk present and ready Disk present and not ready Disk failure Disk not present Drive number (0-6) Drive status (OK/failed) Port A status (Online/Offline) Port B status (Online/Offline) Temperature Disk View On/Off button Back screen To next disk drive Disk view The buttons on this screen enable you to bypass a particular disk drive on the loop. Port A in this example is connected; Port B is bypassed. Touching either button will change the state. Confirm screen Bypass Port To install or replace a disk drive, see Section 7.2.1 “Disk Drive” on page 7-3. Chapter 5 FPM Screens 5-9 5.9 Backplanes FRU revision Backplane (On/Off) Port A status (Online/Offline) Port B status (Online/Offline) Temperature Disk view On/Off button Back screen To next backplane Disk view The buttons on this screen enable you to bypass a particular backplane on the loop. Port A in this example is connected; Port B is bypassed. Touching either button will change the state. Confirm screen Bypass Port To replace a backplane, see Section 7.2.10 “Backplane” on page 7-17. 5-10 Sun StorEdge A5000 Installation and Service Manual • September 1999 5.10 GBICs GBIC status (see table below) Type of GBIC On/Off button Disk View Back screen Disk View Confirm screen To next GBIC To install or replace a GBIC, see Section 7.2.3 “GBIC” on page 7-9. TABLE 5-2 GBIC Status Status Definition TXFault Transmitter status: failure. The GBIC may be broken. Online The GBIC is okay. ByteSync Receiver status: there is byte sync, but the link is not online. The host adapter or hub port may be broken1. Signal Receiver status: there is light, but no sync (bad signal). The host adapter or hub (or a GBIC in either) may be broken1. No Signal Receiver status: no signal. A GBIC in the host adapter, hub, or interface board is probably broken. 1. Any broken component in the FC-AL loop can cause this error. Chapter 5 FPM Screens 5-11 5.11 Fan Trays Disk view FRU revision Critical Status (OK/failed) Disk fan status (OK/failed) Power supply fan status (OK/failed) On/Off button Back screen Disk view To next fan tray To replace a fan tray, see Section 7.2.7 “Fan Tray” on page 7-14. Confirm screen 5-12 Sun StorEdge A5000 Installation and Service Manual • September 1999 5.12 Disk View Vertical bars indicate that interface boards are present. Outer bars are for board A; inner bars are for board B. GBIC number. If a number is not lit, a GBIC is not installed. A lightning bolt means the GBIC is online. If the space is blank, the GBIC is offline. Connected to Loops A and B Disk not present Connected to Loop A Disk present but not spun up Connected to Loop B Disk failure Not connected Flashing icon indicates a system error. Go to menu screen to determine FRU group failure. Signifies single loops. For split loops, horizontal bars are not present. Menu screen Box name. If there is no box name, the WWN is displayed. Chapter 5 FPM Screens 5-13 5.13 Interface Boards Disk view FRU revision Board status (OK/Failed) Firmware revision Temperature (overtemp/OK) Soft-reset button Back screen Disk View To next interface board To replace an interface board, see Section 7.2.4 “Interface Board” on page 7-11. 5-14 Sun StorEdge A5000 Installation and Service Manual • September 1999 5.14 Interconnect Assembly EEPROM status (see table below) Disk view To replace an interconnect assembly, see Section 7.2.11 “Interconnect Assembly” on page 7-19. Back screen TABLE 5-3 EEPROM Status Status Definition Bad Image The EEPROM has no magic word or the checksum is incorrect. Replace the interconnect assembly. Ok The EEPROM has a magic word and it has the correct checksum. Fail The interconnect assembly is broken. Replace the interconnect assembly. Chapter 5 FPM Screens 5-15 5-16 Sun StorEdge A5000 Installation and Service Manual • September 1999 CHAPTER 6 LED Indicators This chapter describes the LED indicators on the disk array. The LEDs show component status. The chapter contains the following topics: ■ ■ ■ ■ ■ ■ Location of LED Indicators—page 6-2 Interface Board and GBIC—page 6-3 Fan Tray—page 6-4 Enclosure—page 6-5 Power Supply—page 6-6 Disk Drive—page 6-7 Note – When the (amber) fault LED is lit for a field replaceable unit (FRU), the FRU most likely needs to be replaced. The state of the other LEDs associated with the FRU does not matter if a fault LED is lit. See Appendix A for a list of FRUs. Note – The illustrations in this section show the LED indicators for the 14-slot disk array. The function of the LEDs for the 14-slot disk array and the 22-slot disk array are the same. 6-1 6.1 Location of LED Indicators Enclosure LEDs Disk drive LEDs Fan tray LEDs Power supply LEDs FIGURE 6-1 Power supply LEDs Front Panel LEDs Enclosure LEDs Disk drive LEDs Interface board and GBIC LEDs FIGURE 6-2 6-2 Rear Panel LEDs Sun StorEdge A5000 Installation and Service Manual • September 1999 Power supply LEDs 6.2 Interface Board and GBIC The interface board and GBIC LEDs are located on the interface board. GBIC ready GBIC fault Interface board fault Interface board ready GBIC ready GBIC fault FIGURE 6-3 Interface Board and GBIC LEDs TABLE 6-1 GBIC LEDs Ready Fault N/A Indication Corrective Action Okay None Fault in link to GBIC Fault in source to link Verify link is installed and unbroken. Verify link source is operating. Fault in GBIC Replace GBIC. See Section 7.2.3 “GBIC” on page 7-9. GBIC not installed No power to GBIC GBIC is incompletely inserted Install GBIC if required. Verify system power is on. Reinsert GBIC. On TABLE 6-2 Ready Off Interface Board LEDs Fault Indication Corrective Action Okay None Fault condition Replace the Interface Board. See Section 7.2.4 “Interface Board” on page 7-11. On Off Chapter 6 LED Indicators 6-3 6.3 Fan Tray The fan tray LEDs are located on the front and rear fan trays. Fan tray ready Fan tray fault FIGURE 6-4 Fan Tray LEDs TABLE 6-3 Fan Tray LEDs Ready N/A Fault Indication Corrective Action Okay None Fault condition Replace the fan tray. See Section 7.2.7 “Fan Tray” on page 7-14. Fan tray is turned off Fan tray is improperly inserted No power to fan tray Turn on the fan tray if required. Reinsert the fan tray. Verify that the system power is on. On 6-4 Off Sun StorEdge A5000 Installation and Service Manual • September 1999 6.4 Enclosure The enclosure LEDs are located on the front of the disk array at the top of the FPM and on the back of the disk array near the top of the rear fan tray. System power System fault System ready FIGURE 6-5 Enclosure LEDs TABLE 6-4 Enclosure LEDs Power N/A Fault Ready N/A Indication Corrective Action Power is on None System is ready None System is active None A FRU has failed Use the FPM (Chapter 5) to determine which FRU has failed. No power to system Make sure the system is connected. Verify that the system power is on. On Off Flashing Chapter 6 LED Indicators 6-5 6.5 Power Supply The power supply LEDs are located in the middle of each power supply. Power supply ready Power supply fault FIGURE 6-6 Power Supply LEDs TABLE 6-5 Power Supply LEDs Ready Fault Indication Corrective Action Okay None Fault condition Replace the power supply. See Section 7.2.8 “Power Supply” on page 7-15. The power supply is not installed. Install the power supply if required. Reinsert the power supply. The power supply is improperly inserted. There is no power to the fan tray. On 6-6 Sun StorEdge A5000 Installation and Service Manual • September 1999 Verify that the system power is on. Off 6.6 Disk Drive The disk drive LEDs are located on the disk array beneath the disk drive slots. Disk drive ready Disk drive fault FIGURE 6-7 Disk Drive LEDs TABLE 6-6 Disk Drive LEDs Ready N/A Fault Indication Corrective Action The disk drive is ready and active. None The disk drive is ready, but not active. None The disk drive is becoming ready or spinning down in preparation for removal. None The disk drive slot is identified and disk drive can be inserted or removed. Insert or remove the disk drive. Fault condition Replace disk drive. See Section 7.2.1 “Disk Drive” on page 7-3. The disk drive is not installed. The disk drive is improperly inserted. There is no power to disk drive. Install the disk drive if required. Reinsert the disk drive. Verify that the system power is on. Turn on the disk drive if required. The disk drive ready LED should start flashing within 30 seconds. The disk drive is turned off. Disk drive power sequencing in is progress. Rapid flashing On Flashing Off Chapter 6 LED Indicators 6-7 6-8 Sun StorEdge A5000 Installation and Service Manual • September 1999 CHAPTER 7 Service This chapter contains information on removing and replacing FRUs. You should have already determined which FRU is faulty (by using the FPM, LEDs, or software commands) before proceeding with this chapter. Caution – Do not perform any procedures in this chapter until you have read Section 7.1 “Preparing for Service” on page 7-2, and prepared your system for service according to the instructions given there. Note – All items in this chapter are hot-pluggable except for the AC filter module, the disk drive backplanes, and the interconnect assembly. This chapter contains the following topics: ■ ■ ■ ■ ■ ■ ■ ■ ■ ■ ■ ■ ■ Preparing for Service—page 7-2 Disk Drive—page 7-3 Fiber Optic Cable—page 7-8 GBIC—page 7-9 Interface Board—page 7-11 Door Panel Assembly—page 7-12 FPM—page 7-13 Fan Tray—page 7-14 Power Supply—page 7-15 AC Power Filter—page 7-16 Backplane—page 7-17 Interconnect Assembly—page 7-19 Removing a Rackmounted Disk Array—page 7-26 7-1 7.1 Preparing for Service You will need a No. 1 Phillips screwdriver and a flat-head screwdriver to complete the tasks in this chapter. 7.1.1 Preparing the Cabinet For disk arrays that are installed in a system or expansion cabinet, you may need to: ■ ■ ■ Extend the antitilt bar Remove or open the front panel Remove the vented rear panel Refer to the instructions in your system or enclosure documentation. If you are servicing a FRU that is not hot-pluggable (the AC filter module, the disk drive backplane, or the interconnect assembly), then you will also need to: ■ Power off the disk array Caution – To avoid possible cooling issues, have hot-pluggable parts ready to insert before beginning any installation or replacement procedure. 7.1.2 Connecting the Antistatic Wrist Strap Caution – The disk array is sensitive to static electricity. To prevent damage to the unit, connect an antistatic wrist strap between you and the disk array. 1. Attach the adhesive copper strip of the wrist strap to a metal surface of the disk array. 2. Wrap the other side of the wrist strap twice around your wrist, with the adhesive side against your skin. 7-2 Sun StorEdge A5000 Installation and Service Manual • September 1999 7.2 Replacing and Installing Components 7.2.1 Disk Drive This section explains how to replace a disk drive in a disk array that is under Sun™ StorEdge Volume Manager™ software administration (formerly known as Sun™ Enterprise Volume Manager™ software). Go to Appendix C if your disk array is under Solstice DiskSuite™ administration. Note – If you are installing a new disk drive, remove the disk drive spacer and then go to Step 8. The following is a summary of the steps for the disk replacement procedure: ■ ■ ■ ■ Prepare the software on each host for disk replacement. Use the luxadm remove_device command to remove the disk on each host. Use the luxadm insert_device command to install the new disk on each host. Notify the software of the new disk. Note – For a disk in a multihost environment, the disk replacement procedure should first be performed on the host that currently has ownership access to the disk. Then the procedure can be performed in any order on the remaining host(s). 1. Identify all volumes or applications using the failed disk. If the volumes are mirrored or RAID 5 protected, the disk can be replaced without taking the volume down. Otherwise all I/O to the disk must be stopped using the appropriate commands. 2. For disks under Sun StorEdge Volume Manager (volume manager) control, use the vxdiskadm command to take the disk drive offline. # vxdiskadm Note – To replace a disk drive, choose option 4, “Remove a disk for replacement” and then option 11, “Disable (offline) a disk device.” Chapter 7 Service 7-3 3. Use the luxadm remove_device command to remove the disk from the FC-AL loop. This command is interactive and will prompt you to physically remove the disk. For example: #luxadm remove_device /dev/rdsk/c0t48d0s2 WARNING!!! Please ensure that no filesystems are mounted on these device(s). All data on these devices should have been backed up. The list of devices which will be removed is: 1: Box Name "box2" rear slot 0 Please enter 'q' to Quit or <Return> to Continue: stopping: Drive in "box2" rear offlining: Drive in "box2" rear slot 0....Done slot 0....Done Hit <Return> after removing the device(s). Note – Do not hit Return until Step 4 and Step 5 have been completed. The luxadm remove_device command also accepts box name and drive location. For example: # luxadm remove_device box2,r0 Note – If the luxadm remove_device fails to remove the disk, use of the luxadm remove_device -F option (for example, luxadm remove_device -F box2,r0) may be required. Make sure you have stopped all I/O to the disk drive before using the -F option. Refer to the luxadm man page for more information. 7-4 Sun StorEdge A5000 Installation and Service Manual • September 1999 4. Open the door (FIGURE 7-1). FIGURE 7-1 Opening a Door 5. Remove the disk drive (FIGURE 7-2). Push down on the latch to release the bracket handle. Use the handle to pull the disk drive out of the slot. Latch Handle FIGURE 7-2 Removing a Disk Drive Chapter 7 Service 7-5 6. Hit the Return key to complete the luxadm remove_device command. For example: Hit <Return> after removing the device(s). Drive in Box Name "array1" front slot 0 Removing Logical Nodes: Removing c2t32d0s0 Removing c2t32d0s1 Removing c2t32d0s2 Removing c2t32d0s3 Removing c2t32d0s4 Removing c2t32d0s5 Removing c2t32d0s6 Removing c2t32d0s7 7. For a disk array that is accessed by multiple hosts, repeat Step 3 and Step 6 to remove the device entries for the removed disk. 8. Use the luxadm insert_device command to install the replacement disk drive. For example: # luxadm insert_device box2,r0 The list of devices which will be inserted is: 1: Box Name "box2" rear slot 0 Please enter 'q' to Quit or <Return> to Continue: Hit <Return> after inserting the device(s). Note – Do not hit Return until Step 9 and Step 10 has been completed. 9. Install the new disk drive. Slide the disk drive into the slot with the handle released. Once you have inserted the disk drive as far as it will go into the slot, push down on the handle to secure it. Note – For arrays under volume manager or other RAID manager control, the new disk must be at least the same formatted capacity as the disk it is replacing. 7-6 Sun StorEdge A5000 Installation and Service Manual • September 1999 10. Close the door. Note – The doors are tight to ensure an adequate seal. To close, place your thumbs on either side of the latch and press firmly. 11. Hit the Return key to complete the luxadm insert_device command. For example: Hit <Return> after inserting the device(s). Drive in Box Name "array1" front slot 0 Logical Nodes under /dev/dsk and /dev/rdsk : c2t32d0s0 c2t32d0s1 c2t32d0s2 c2t32d0s3 c2t32d0s4 c2t32d0s5 c2t32d0s6 c2t32d0s7 12. For disks under volume manager control, notify volume manager of the new disk. For example: # vxdctl enable 13. Use the vxdiskadm command to bring the new disk into volume manager control. # vxdiskadm Note – To replace a disk drive, choose option 5. To add a disk drive, choose option 1, “Add or initialize one or more disks”. 14. The volume can now be restored if needed. Chapter 7 Service 7-7 7.2.2 Fiber Optic Cable Caution – Follow these guidelines to avoid causing damage to fiber optic cables. The maximum bend radius for fiber optic cables is 1.2 inches (3 cm). Make sure to grasp the connector when disconnecting a fiber optic cable. Never disconnect a fiber optic cable by pulling on the cable. To avoid damage due to contamination or abrasion, always put dust covers on the fiber optic cable connectors when the cable is disconnected. Note – Dirty fiber optic cable connectors can impeded data transfer. Before replacing a fiber optic cable, be sure that the connectors on the cable are clean. Disconnect the cable as described in the following procedure. Lightly dip a cotton swab in a solution of isopropyl (rubbing) alcohol. Use the swab and clean inside both connectors. Reconnect the connectors. If the fiber optic cable still registers as being faulty, replace the fiber optic cable. 1. Disconnect the fiber optic cable from the GBIC (FIGURE 7-3). FIGURE 7-3 Disconnecting a Fiber Optic Cable From a GBIC 2. Disconnect the fiber optic cable from the other device. 3. Replace the cable. 7-8 Sun StorEdge A5000 Installation and Service Manual • September 1999 7.2.3 GBIC 1. Disconnect the fiber optic cable (see Section 7.2.2). 2. Remove the GBIC. Sun currently ships two types of GBICs: one with a bailed locking mechanism and one without. ■ To remove a GBIC that does not have a bail, push the module tabs together and pull the GBIC out of the disk array. FIGURE 7-4 Removing a GBIC That Does Not Have a Bail Chapter 7 Service 7-9 ■ To remove a GBIC that has a bail, move the bail up to the unlocked position and pull on the plastic tab of the bail. Plastic tab FIGURE 7-5 Removing a GBIC That Has a Bail 3. Replace the GBIC. ■ To insert a GBIC that does not have a bail, slide the GBIC into the port until you hear a click. Be sure that both tabs on the left and right sides of the GBIC have engaged. ■ To insert a GBIC that has a bail, slide the GBIC into the port with the bail in the unlocked (up) position. Once the GBIC is firmly seated in the port, move the bail down into the locked position. 4. Reconnect the fiber optic cable. 7-10 Sun StorEdge A5000 Installation and Service Manual • September 1999 7.2.4 Interface Board Note – If you are installing a second interface board, use a Phillips screwdriver to remove the screws securing the spacer to the interface board slot. Remove the spacer and install the interface board (FIGURE 7-6). 1. Disconnect the fiber optic cable(s) (see Section 7.2.2). 2. Use a Phillips screwdriver to remove the screws. 3. Remove the interface board (FIGURE 7-6). Press the ejection levers outward to free the interface board from the chassis. Ejection lever FIGURE 7-6 Removing an Interface Board 4. Replace the interface board. 5. Reconnect the fiber optic cable(s). Chapter 7 Service 7-11 7.2.5 Door Panel Assembly Note – The procedure is the same for removing the front or rear door assemblies. 1. Remove the door (FIGURE 7-7). Rotate the door down about 30 degrees and lift it off the hinges. . FIGURE 7-7 Removing a Door 2. Remove the three screws from the door panel assembly (FIGURE 7-8). . Front FIGURE 7-8 7-12 Rear Removing the Screws From the Door Panel Assembly Sun StorEdge A5000 Installation and Service Manual • September 1999 3. Rotate the panel assembly down and lift it off the bottom panel (FIGURE 7-9). Front Rear FIGURE 7-9 Removing a Door Panel Assembly 4. Reverse these steps to reinstall the door panel assembly. 7.2.6 FPM 1. Remove the front door and panel assembly (see Section 7.2.5). 2. Remove the four screws that secure the FPM to the fan tray (FIGURE 7-10). FIGURE 7-10 Removing the FPM Chapter 7 Service 7-13 3. Replace the FPM. 4. Reinstall the front door and panel assembly. 7.2.7 Fan Tray Caution – The disk array can only operate for up to 2 minutes with one functioning fan tray. 1. Remove the door and panel assembly (see Section 7.2.5). 2. Use the Phillips screwdriver to remove the screws (FIGURE 7-11). FIGURE 7-11 Removing a Fan Tray 3. Replace the fan tray. 4. Reinstall the screws. 5. Reinstall the door and panel assembly. 7-14 Sun StorEdge A5000 Installation and Service Manual • September 1999 7.2.8 Power Supply Caution – If over half of the disk drive bays are loaded and the disk array has two power supplies, the power system is not redundant. If one of the power supplies fails and there is heavy drive activity, the disk array may power off. 1. Remove the door and panel assembly (see Section 7.2.5). 2. Use the Phillips screwdriver to remove the screws (FIGURE 7-12). Note – If you are installing an additional power supply, use a Phillips screwdriver to remove the screws securing the spacer to the power supply slot. Remove the spacer that covers the power supply slot. 3. Replace the power supply. FIGURE 7-12 Removing a Power Supply 4. Tighten the screws. 5. Reinstall the door assembly. Chapter 7 Service 7-15 7.2.9 AC Power Filter Caution – The AC power filter is not a hot-plug item. You must remove power from the disk array before replacing the AC filter module. 1. Power off the disk array. 2. Disconnect the power cable. 3. Remove the rear door and panel assembly (see Section 7.2.5). 4. Use the Phillips screwdriver to remove the retaining screw from the AC power filter (FIGURE 7-13). 5. Replace the AC power filter. FIGURE 7-13 Removing the AC Power Filter 6. Reinstall the screw. 7. Reinstall the door assembly. 8. Reconnect the power cable. 9. Power on the disk array. 7-16 Sun StorEdge A5000 Installation and Service Manual • September 1999 7.2.10 Backplane Caution – The disk drive backplane is not a hot-plug item. You must remove power from the disk array before replacing the disk drive backplane. 1. Power off the disk array. 2. Disconnect the power cable. 3. Remove the disk drives (see Section 7.2.1). 4. Remove the door and panel assembly (see Section 7.2.5). 5. Use the flat-head screwdriver to release both lower disk drive guides ( FIGURE 7-14). FIGURE 7-14 Releasing a Lower Disk Drive Guide Chapter 7 Service 7-17 6. Remove the lower disk drive guides (FIGURE 7-15). FIGURE 7-15 Removing the Lower Disk Drive Guides 7. Use a Phillips screwdriver to remove the screws securing the disk drive backplane (FIGURE 7-16). FIGURE 7-16 7-18 Removing the Screws From a Disk Drive Backplane Sun StorEdge A5000 Installation and Service Manual • September 1999 8. Remove and replace the disk drive backplane (FIGURE 7-17). FIGURE 7-17 Removing a Disk Drive Backplane 9. Reverse the previous steps to reassemble the disk array. 7.2.11 Interconnect Assembly Note – Rackmounted disk arrays must be removed from a cabinet before replacing an interconnect assembly. See Section 7.2.12 “Removing a Rackmounted Disk Array” on page 7-26 for removal instructions. Caution – The interconnect assembly is not a hot-plug item. You must remove power to the disk array before replacing the interconnect assembly. The disk array interconnect assembly contains the world wide number (WWN) of the disk array. The WWN is used by the SCSI Enclosure Services (SES) software to communicate with the disk array and obtain enclosure and environmental status. If the interconnect assembly is replaced, the WWN will change and SES will no longer see the disk array. Therefore, the luxadm command must be used to update the software. Chapter 7 Service 7-19 1. Write down the FPM settings for the Loop Type (see Section 5.5), Box ID (see Section 5.5) and box name (see Section 5.12). ■ Loop Type: ■ Box ID: ■ Box name: You will need to restore these values later in the procedure. 2. Use the luxadm remove_device command to remove the SES path to the disk array. For example: # luxadm remove_device box2 WARNING!!! Please ensure that no filesystems are mounted on these device(s). All data on these devices should have been backed up. The list of devices which will be removed is: 1: Box: box6 Please enter 'q' to Quit or <Return> to Continue: offlining: offlining: offlining: offlining: offlining: ... Drive Drive Drive Drive Drive in in in in in "box6" "box6" "box6" "box6" "box6" rear front rear front rear slot slot slot slot slot 1....Done 2....Done 2....Done 3....Done 3....Done Hit <Return> after removing the device(s). Note – Do not hit Return until the following step has been completed. 3. Power off the disk array. 7-20 Sun StorEdge A5000 Installation and Service Manual • September 1999 4. Hit the Return key to complete the luxadm remove_device command. For example: Hit <Return> after removing the device(s). Removing Logical Nodes: Removing c2t49d0s0 Removing c2t49d0s1 ... Removing Ses Nodes: Removing /dev/es/ses2 Removing /dev/es/ses3 # 5. Perform the steps in the following sections: ■ ■ ■ ■ ■ ■ ■ Section 7.2.1 “Disk Drive” on page 7-3” Section 7.2.4 “Interface Board” on page 7-11 Section 7.2.5 “Door Panel Assembly” on page 7-12 Section 7.2.7 “Fan Tray” on page 7-14 Section 7.2.8 “Power Supply” on page 7-15 Section 7.2.9 “AC Power Filter” on page 7-16 Section 7.2.10 “Backplane” on page 7-17 Note – Ensure that you disconnect the power cable in Section 7.2.9. Chapter 7 Service 7-21 6. Remove the side panels (FIGURE 7-18). FIGURE 7-18 Removing the Side Panels 7. Remove the top panel (FIGURE 7-19). Lift up on the front edges of the top panel while an assistant pushes it toward you. Front FIGURE 7-19 7-22 Removing the Top Panel Sun StorEdge A5000 Installation and Service Manual • September 1999 8. Use a Phillips screwdriver to remove the screws securing the metal access plate (FIGURE 7-20). FIGURE 7-20 Removing the Metal Access Plate 9. Remove the metal access plate. Chapter 7 Service 7-23 10. Remove and replace the interconnect assembly (FIGURE 7-21). a. Remove the four screws holding the assembly. See FIGURE 7-21. b. Lift the assembly and set it aside. Screw Screw FIGURE 7-21 Screw Screw Removing the Interconnect Assembly 11. Reverse Step 5 through Step 9 to reassemble the disk array. 12. Power on the disk array. 13. Use the FPM to reset the Loop Type, Box ID, and box name to the settings you wrote down in Step 1. 7-24 Sun StorEdge A5000 Installation and Service Manual • September 1999 14. Use the luxadm insert_device command to re-create the device paths and ses paths with the new WWN. For example: # luxadm insert_device Please hit <enter> when you have finished adding photon(s): Waiting for Loop Initialization to complete... New Logical Nodes under /dev/es: ses2 ses3 New Logical Nodes under /dev/dsk and /dev/rdsk : c2t52d0s0 c2t52d0s1 c2t52d0s2 c2t52d0s3 ... # Chapter 7 Service 7-25 7.2.12 Removing a Rackmounted Disk Array Caution – This procedure requires two people to lift and move the disk array. Use care to avoid injury. A disk array with a baseplate attached may weigh up to 130 pounds (59 kg). 7.2.12.1 Removing the Chassis From the Cabinet Follow the instructions on preparing for service in your system or expansion cabinet documentation. If necessary, be sure to: ■ ■ Extend the antitilt bar Remove or open the top front panel 1. Power off the disk array. 2. Disconnect the power cable. 3. Disconnect the fiber optic cable(s) from the GBICs. 4. Remove the locking screws from the front of the disk array (FIGURE 7-22). Caution – Always extend a cabinet antitilt bar before removing the locking screws from the front of the disk array. FIGURE 7-22 7-26 Removing the Screws That Secure the Baseplate to the Side Brackets Sun StorEdge A5000 Installation and Service Manual • September 1999 5. With the aid of an assistant, slide the disk array out of the cabinet until the chassis baseplate is stopped by the tabs on the side rails in the cabinet (FIGURE 7-23). FIGURE 7-23 Removing the Chassis and Baseplate From the Cabinet 6. With the aid of an assistant (one person on each side), tilt the front of the chassis down and remove it from the rack. 7. Place the disk array on a surface capable of supporting 130 pounds (59 kg). Chapter 7 Service 7-27 7.2.12.2 Removing the Chassis From the Baseplate 1. With the aid of an assistant, invert the chassis with the front facing you (FIGURE 7-24). 2. Use a No. 1 Phillips screwdriver to remove the screws that secure the baseplate to the chassis. FIGURE 7-24 Removing the Baseplate From the Chassis 3. With the aid of an assistant, restore the chassis to the upright position. 7-28 Sun StorEdge A5000 Installation and Service Manual • September 1999 CHAPTER 8 Software, Firmware, and FCode Packages This chapter explains how to check and upgrade (where appropriate) the various software, firmware, and FCode packages used with the disk array. ■ ■ ■ ■ Solaris Release and Installed Patches—page 8-2 Host Adapter and I/O Board FCode—page 8-3 Interface Board Firmware—page 8-5 Disk Drive Firmware—page 8-7 8-1 8.1 Solaris Release and Installed Patches 8.1.1 Checking the Solaris Release ● To check the release of Solaris operating environment on your system, either use the uname -a command or look at the /etc/release file. # uname -a SunOS tm2 5.6 Generic sun4u sparc SUNW,Ultra-Enterprise # cat /etc/release Solaris 2.6 s297s_smccDesktop_37cshwp SPARC Copyright 1996 Sun Microsystems, Inc. All Rights Reserved. Manufactured in the USA 18 July 1997 # Note – The uname -a command does not currently display the sub-release information (such as s297) that may be relevant to some installations. The /etc/release file is not present on systems running the Solaris 2.5.1 operating environment or previous releases. 8.1.2 Checking for an Installed Patch ● To check for an installed patch, use the showrev -p command and grep for the patch number. For example: # showrev -p | grep 105375 Patch: 105375-04 Obsoletes: Requires: SUNWluxal, SUNWluxdv, SUNWluxop # Incompatibles: Packages: For instructions on patch installation, read the README text file that accompanies the patch. 8-2 Sun StorEdge A5000 Installation and Service Manual • September 1999 8.2 Host Adapter and I/O Board FCode 8.2.1 Checking FCode on the SBus FC-100 Host Adapter ● To check the FCode version of a SBus FC-100 host adapter, use the luxadm fcal command. For example: # luxadm fcal Found Path to 1 FC100/S Cards Device: /devices/io-unit@f,e0200000/sbi@0,0/SUNW,socal@2,0 Detected FC100/S Version: @(#) FCode 1.9 97/06/08 Complete # 8.2.2 Checking FCode on the PCI FC-100 Host Adapter ● To check the FCode version of a PCI FC-100 host adapter, look for the boot message in the /var/adm/messages file. For example: # grep Firmware /var/adm/messages Mar 12 16:35:30 mississippi unix: ifp0: Firmware Version: v1.11 # 8.2.3 Checking FCode on the I/O+ Board ● To check the FCode version on the I/O+ board, run the /usr/platform/sun4u/sbin/prtdiag -v command and look for information on the I/O+ board. You will be checking for the version of the OpenBoot™ PROM (OBP) FCode. Chapter 8 Software, Firmware, and FCode Packages 8-3 8.2.4 Upgrading Host Adapter FCode ● To upgrade the FCode, follow the instructions in the related patch README file. Downloads must be done on idle disk arrays and the system must be rebooted after the upgrade is complete. Note – Firmware on the PCI FC-100 host adapter cannot be upgraded. If you need to replace the firmware, contact your Sun service provider. Here is an example of an SBus upgrade instruction: # luxadm fcal_s_download -f /usr/lib/firmware/fc_s/fcal_s_fcode Found Path to 1 FC100/S Cards Device: /devices/io-unit@f,e0200000/sbi@0,0/SUNW,socal@2,0 WARNING!! This program will update the Fcode in this FC100/S Sbus Card. This may take a few (5) minutes. Please be patient. Do you wish to continue ? (y/n) y Loading FCode: /usr/lib/firmware/fc_s/fcal_s_fcode Loading 0x40000 bytes from /usr/lib/firmware/fc_s/fcal_s_fcode at offset 0x0 Filling with zeroes... selecting bank 0 selecting bank 1 selecting bank 2 selecting bank 3 Erasing... FEprom erased after 118 attempts Programming... selecting bank 0 selecting bank 1 selecting bank 2 selecting bank 3 Programming done Complete # 8-4 Sun StorEdge A5000 Installation and Service Manual • September 1999 8.3 Interface Board Firmware This firmware is referred to as the “IB firmware” because the functional code resides on the interface board. However, the interconnect assembly of the disk array contains a master copy that is used to download any IB that is installed. Be aware that this automatic download occurs even if the IB has a newer revision of firmware. This protects against the disk array ever running different versions in the two IBs. 8.3.1 Checking IB Firmware When you replace an IB or an interconnect assembly, you should always check the firmware revision of the IBs. ● To check the revision of IB firmware, use the luxadm display command and grep for “FW”. For this example, the firmware revision is 1.01: # luxadm display box1 | grep FW FW Revision:1.01 Box ID:1 Node WWN:50800200000009e8 Enclosure Name:box1 # or ● Use the FPM on the disk array. See Section 5.13 “Interface Boards” on page 5-14. Chapter 8 Software, Firmware, and FCode Packages 8-5 8.3.2 Downloading IB Firmware 1. Stop all I/O to the disk array. Refer to the software documentation that came with your disk array or system. 2. Check the IB firmware level. See Section 8.3.1 “Checking IB Firmware” on page 8-5. Note – See the next section if your IB firmware revision is 1.01. 3. Use the luxadm download -s command. The -s option saves the firmware to the Interconnect Assembly as well as the IBs. For example: # luxadm download -s box1 Using the default file /usr/lib/locale/C/LC_MESSAGES/ibfirmware. # 8.3.2.1 Upgrading From IB Firmware 1.01 to Later Revisions You cannot directly upgrade from revision 1.01 to 1.05 or later versions of the firmware. For example, if you have an disk array running 1.01 and the current patch firmware is 1.07, you will need to upgrade to 1.03, and then to 1.07. 1. Obtain a copy of the 1.03 firmware. You can obtain these 1.03 firmware from: http://sunsolve2.sun.com/fcs/A5000/index.html Contact your service representative if you cannot access this website. 2. Use the luxadm download -s -f command to install the 1.03 firmware. The -f option specifies a file other than the default location for the firmware source. For example: # luxadm download -s -f /tmp/ibfirmware.1.03 box1 3. Proceed with Step 3 of Section 8.3.2 “Downloading IB Firmware” on page 8-6. 8-6 Sun StorEdge A5000 Installation and Service Manual • September 1999 8.4 Disk Drive Firmware 8.4.1 Checking Disk Drive Firmware The disk drives in the disk array contain firmware that may need periodic updates. ● To check the disk drive firmware, use the luxadm display command on the physical paths to the disks and grep for “Revision”. For example: # luxadm disp /dev/rdsk/c2*s2 | grep Revision Revision: 1178 Revision: 1178 Revision: 1178 Revision: 1178 Revision: 117E Revision: 1178 Revision: 1178 Revision: 1178 Revision: 117E Revision: 117E Revision: 1178 Revision: 1178 Revision: 1178 Revision: 1178 # The first two characters are the revision; the last are a vendor hardware (HW) code. For instructions on upgrading disk drive firmware, read the README text file that accompanies the patch. Chapter 8 Software, Firmware, and FCode Packages 8-7 8-8 Sun StorEdge A5000 Installation and Service Manual • September 1999 APPENDIX A Parts Breakdown The disk array components listed in this appendix can be replaced at the customer site by a qualified service provider or by a user. For removal and replacement procedures, see Chapter 7. A-1 A.1 14-Slot Disk Array TABLE A-1 Part Number Description 370-2311 FPM 540-2858 Front fan tray 540-3852 Disk drive assembly (1.6-inch) 540-2877 Disk guide kit (1.6-inch) 501-4372 7-slot disk drive backplane 540-2864 Interconnect assembly 300-1295 Power supply TABLE A-2 A-2 Front FRUs Rear FRUs Part Number Description 540-2859 Rear fan tray 540-3852 Disk drive assembly (1.6-inch) 540-2877 Disk guide kit (1.6-inch) 501-4372 7-slot disk drive backplane 370-2303 GBIC 501-2951 Interface board assembly Sun StorEdge A5000 Installation and Service Manual • September 1999 A.2 22-Slot Disk Array TABLE A-3 Front FRUs Part Number Description 370-2311 FPM assembly 540-2858 Front fan tray 540-3869 Disk drive assembly (1-inch) 540-2879 Disk guide kit (1-inch) 501-4158 11-slot disk drive backplane 540-2864 Interconnect assembly 300-1295 Power supply TABLE A-4 Rear FRUs Part Number Description 540-2859 Rear fan tray 540-3869 Disk drive assembly (1-inch) 540-2879 Disk guide kit (1-inch) 501-4158 11-slot disk drive backplane 370-2303 GBIC 501-2951 Interface board assembly Appendix A Parts Breakdown A-3 A-4 Sun StorEdge A5000 Installation and Service Manual • September 1999 APPENDIX B Specifications This appendix describes the following specifications of the disk array: ■ ■ ■ ■ Physical Specifications—page B-2 Service Access and Airflow Clearance—page B-3 Electrical Specifications—page B-3 Environmental Specifications—page B-4 B-1 B.1 Physical Specifications B.1.1 14-Slot Disk Array TABLE B-1 Physical Specifications Weight Height Width1 Depth Min 9.01 in 19.65 in 24.81 in 22.7 cm 49.5 cm 62.5 cm Tabletop2 Max Tabletop3 Max Rackmount3,4 97 lbs 120 lbs 130 lbs 44 kg 54 kg 59 kg 1. The width for a rackmounted disk array is 17.55 inches (44.2 cm). All other measurements are the same. 2. Min numbers are with five 1.6-inch high disk drives. 3. Max numbers are with fourteen 1.6-inch high disk drives. 4. This weight includes the mounting tray. The mounting tray can weigh up to 15 pounds (6.8 kg) B.1.2 22-Slot Disk Array TABLE B-2 Physical Specifications Weight Height Width1 Depth Min 9.01 in 19.65 in 24.81 in 22.7 cm 49.5 cm 62.5 cm Tabletop2 Max Tabletop3 Max Rackmount3,4 90.5 lbs 113 lbs 126.5 lbs 41.1 kg 51.3 kg 57.38 kg 1. The width for a rackmounted disk array is 17.55 inches (44.2 cm). All other measurements are the same. 2. Min numbers are with seven 1-inch high disk drives. 3. Max numbers are with twenty-two 1-inch high disk drives. 4. This weight includes the mounting tray. The mounting tray can weigh up to 15 pounds (6.8 kg) B-2 Sun StorEdge A5000 Installation and Service Manual • September 1999 B.2 Service Access and Airflow Clearance Leave enough room in front and behind the disk array to access internal components. A disk array in a tabletop configuration should have at least 6 inches (15.24 cm) clearance on all sides to maintain proper airflow. Caution – A Sun StorEdge Expansion Cabinet with Sun StorEdge A5000 disk arrays installed requires at least a two-inch clearance on the exhaust (vented) side of the expansion cabinet to maintain proper airflow. B.3 Electrical Specifications TABLE B-3 Electrical Specifications Parameter Value Voltage 100–120 VAC (North America and Japan) 200–240 VAC (International) Input current 6.6A (North America and Japan)1 3.3A (International)1 Frequency 47–63 Hz Input volt-amperes 660 VA1 Input power 650W1 Heat output 2220 BTUs/hr1 1. Maximum Appendix B Specifications B-3 B.4 Environmental Specifications TABLE B-4 B-4 Environmental Specifications Parameter Operating Non-Operating Temperature 5°C to 40°C ambient -20°C to 60°C ambient Humidity 20% to 80%RH, noncondensing 93% RH Altitude 3 km 12 km Vibration 0.2Gs, 5 to 500 Hz swept sine 0.8Gs,5 to 500 Hz swept sine Shock 3Gs, 11 msec half sine 15Gs, 11 msec half sine Sun StorEdge A5000 Installation and Service Manual • September 1999 APPENDIX C Disk Replacement Using Solstice DiskSuite This chapter contains the procedure for replacing disk array disk drives that are managed by Solstice DiskSuite software. 1. Preserve the disk label if multiple slices on the disk drive are being used. Perform this step if you are using a slice other than s2. # prtvtoc /dev/rdsk/c2t17d0s2 > /var/tmp/c2t17d0.vtoc # See the prtvtoc man page for more information. 2. Use the metareplace command to replace the disk slices if they have not been hotspared. # metareplace d1 c2t17d0s2 c2t16d0s2 d1: device c2t17d0s2 is replaced with c2t16d0s2 # C-1 3. Use the luxadm remove -F to remove the disk drive. The -F option is required because SDS doesn’t offline disks. # luxadm remove -F /dev/rdsk/c2t17d0s2 WARNING!!! Please ensure that no filesystems are mounted on these device(s). All data on these devices should have been backed up. The list of devices which will be removed is: 1: Box Name "macs1" rear slot 1 Please enter ’q’ to Quit or <Return> to Continue: stopping: Drive in "macs1" rear offlining: Drive in "macs1" rear slot 1....Done slot 1....Done Hit <Return> after removing the device(s). Note – The FPM icon for the disk drive to be removed should be blinking. In addition, the amber LED under the disk drive should also be blinking. Note – Do not hit Return until Step 4 and Step 5 have been completed. C-2 Sun StorEdge A5000 Installation and Service Manual • September 1999 4. Open the door (FIGURE 8-1). FIGURE 8-1 Opening a Door 5. Remove the disk drive (FIGURE 8-2). Push down on the latch to release the bracket handle. Use the handle to pull the disk drive out of the slot. Latch Handle FIGURE 8-2 Removing a Disk Drive Appendix C Disk Replacement Using Solstice DiskSuite C-3 6. Hit Return. Hit <Return> after removing the device(s). Drive in Box Name "macs1" rear slot 1 Removing Logical Nodes: Removing c1t17d0s0 Removing c1t17d0s1 Removing c1t17d0s2 Removing c1t17d0s3 Removing c1t17d0s4 Removing c1t17d0s5 Removing c1t17d0s6 Removing c1t17d0s7 Removing c2t17d0s0 Removing c2t17d0s1 Removing c2t17d0s2 Removing c2t17d0s3 Removing c2t17d0s4 Removing c2t17d0s5 Removing c2t17d0s6 Removing c2t17d0s7 # 7. Repeat for all hosts if the disk array is in a multihost configuration. 8. Use the luxadm insert command to insert the new disk drive. # luxadm insert macs1,r1 The list of devices which will be inserted is: 1: Box Name "macs1" rear slot 1 Please enter ’q’ to Quit or <Return> to Continue: Hit <Return> after inserting the device(s). C-4 Sun StorEdge A5000 Installation and Service Manual • September 1999 9. Insert the disk drive and hit the Return key. Slide the disk drive into the slot with the handle released. Once you have inserted the disk drive as far as it will go into the slot, push down on the handle to secure it. Note – The FPM icon for the disk drive you replaced should be lit. In addition, the green LED under the disk drive should be blinking. Hit <Return> after inserting the device(s). Drive in Box Name "macs1" rear slot 1 Logical Nodes under /dev/dsk and /dev/rdsk : c1t17d0s0 c1t17d0s1 c1t17d0s2 c1t17d0s3 c1t17d0s4 c1t17d0s5 c1t17d0s6 c1t17d0s7 c2t17d0s0 c2t17d0s1 c2t17d0s2 c2t17d0s3 c2t17d0s4 c2t17d0s5 c2t17d0s6 c2t17d0s7 # Appendix C Disk Replacement Using Solstice DiskSuite C-5 10. Close the door. Note – The doors are tight to ensure an adequate seal. To close, place your thumbs on either side of the latch and press firmly. 11. Restore the disk label if you saved it in Step 1. # cat /var/tmp/c2t17d0.vtoc | fmhard -s - /dev/rdsk/c2t17d0s2 # 12. Replace metdb if needed. # metadb -d c2t17d0s0; metadb -a c2t17d0s0 # See the metadb man page for more information. 13. Enable new disk slices with the metareplace -e command. # metareplace -e d0 c2t17d0s0 d0: device c2t17d0s0 is enabled # See the metareplace man page for more information. C-6 Sun StorEdge A5000 Installation and Service Manual • September 1999 APPENDIX D Firmware and Device Driver Error Messages This appendix contains error messages that may be generated by the socal and sf device drivers and firmware of the Sun StorEdge A5000 disk array. Some of these error messages are the same as those generated by the SPARCstorage™ Array. This appendix does not include error messages generated by Solstice DiskSuite software. D.1 Target Numbers The target number is the hexadecimal value for the physical target of the device that has an error. For instance, in the following error message, the target number is 33: Jan 15 14:59:05 macs1 unix: sf1: ELS 0x52 to target 0x33 timed out To determine the errant device: 1. Convert the hexadecimal value to binary. In this case, 33 hexadecimal converts to 00110011 binary. D-1 2. Decode the binary number according to the values in TABLE D-1. Start on the left and work to the right. Target Numbers TABLE D-1 Bits Description 0 Not used 1–2 The Box ID; 0 through 3 3 Backplane; 0 for front, 1 for rear 4–7 The location of the disk drive slot in the backplane Note – If the target ends in a “d”, it is then a non-disk node (for example, a host adapter or an interface board). Decoding the example of 00110011 yields the following results: Target Number Example TABLE D-2 Bits Value Decimal Meaning 0 0 0 Not used 1–2 01 1 Box ID of 1 3 1 1 Rear backplane 4–7 0011 3 Slot 31 1. Since the numbering of slots starts with 0, this is the fourth disk drive in the backplane. D-2 Sun StorEdge A5000 Installation and Service Manual • September 1999 D.2 Message Formats Error indications from the disk array drivers (sf and socal) are always sent to syslog (/var/adm/messages). Additionally, depending on the type of event that generated the message, it may be sent to the console. These messages are limited to significant events like cable disconnections. Messages to the console are in the following form: [WARNING:] instance: message The syslog messages may contain additional text. The above message ID identifies the message, its producer, and its severity.: ID[SUNWssa.socal.messageid.XXXX] instance: message For example: WARNING: /sbus@6,0/SUNW,socal@d,10000/sf@0,0 (sf0): Transport error on target=0x30: Fibre Channel CRC Error on frames ID[SUNWssa.socal.link.6010] socal0: port 1: Fibre Channel Loop is ONLINE The messages in this appendix are shown with the message ID and the message text, even though the message ID is not displayed on the console. The character “#” stands for a numeric quantity, and “...” stands for a string of characters or numbers. The prefix “ID[SUNWssa]” is implied and not shown. For example, the last message in the previous example will be shown as: socal.link.6010 socal#: port #: Fibre Channel Loop is ONLINE Appendix D Firmware and Device Driver Error Messages D-3 D.3 System Configuration Errors This class of errors can occur because of insufficient system resources such as not enough memory to complete installation of the driver. They can also occur because of hardware restrictions of the server into which the disk array host adapter is installed. This class of errors can also occur when your server encounters a hardware error on the system board, such as a failed memory module. D.3.1 socal Driver Errors socal.attach.4003 socal.attach.4004 socal.attach.4010 socal.attach.4011 socal.attach.4012 socal.attach.4020 socal.attach.4030 socal.attach.4040 socal.attach.4050 socal.attach.4051 socal.attach.4052 socal.attach.4053 socal.attach.4060 socal socal socal socal socal socal socal socal socal socal socal socal socal #: #: #: #: #: #: #: #: #: #: #: #: #: attach attach attach attach attach attach attach attach attach attach attach unable attach failed: alloc soft state failed: bad soft state failed: unable to map eeprom failed: unable to alloc xport struct failed: unable to alloc xport struct failed: unable to map XRAM failed: unable to map registers failed: unable to access status register failed: unable to write host adapter XRAM failed: unable to access host adapter XRAM failed: read/write mismatch in XRAM to create kstats failed: unable to install interrupt handler The above messages indicate that the initialization of the socal driver was unable to complete. The most probable cause is insufficient system virtual address mapping resources (swap space) or kernel memory space for some of its internal structures. They can also be caused by an unsupported configuration. When these errors occur, the host adapter(s) associated with these messages will not be functional. D-4 Sun StorEdge A5000 Installation and Service Manual • September 1999 socal.driver.4020 socal.driver.4030 socal.driver.4035 socal.driver.4040 socal.driver.4045 socal.driver.4050 socal.driver.4060 socal.driver.4065 socal.driver.4070 socal.driver.4075 socal.driver.4110 socal socal socal socal socal socal socal socal socal socal socal #: #: #: #: #: #: #: #: #: #: #: alloc of dma handle failed alloc of dma space failed alloc of dma space failed bind of dma handle failed bind of dma handle failed alloc of dma handle failed alloc of dma space failed alloc of dma space failed bind of dma handle failed bind of dma handle failed Buffer pool DVMA alloc failed These messages indicate there is not enough system DVMA or kernel heap resources available to complete driver initialization. They could also be caused by an unsupported configuration. The host adapter(s) associated with these messages will not be functional. socal #: attach failed: device in slave-only slot socal #: attach failed: hilevel interrupt unsupported socal #: probe: Not self-identifying The above messages indicate the SBus slot into which the host adapter is installed cannot support the features required to operate the disk array. The host adapter should be relocated to a different SBus slot. If you see this error message, you may be running an unsupported configuration (for example, you may have the disk array connected to a server that is not supported). socal: start failed. The above message is displayed only if the socal driver was forced into a reset condition and failed to restart. This indicates of a system resource (kernel memory) problem. Appendix D Firmware and Device Driver Error Messages D-5 D.3.2 sf Driver Errors sf sf sf sf sf sf sf sf sf sf sf sf sf #: #: #: #: #: #: #: #: #: #: #: #: #: failed to allocate soft state bad soft state failed to obtain transport handle failed to allocate command/response pool failed to allocate kmem cache failed to allocate dma handle for lilp map failed to allocate lilp map failed to bind dma handle for lilp map ddi_create_minor_node failed scsi_hba_tran_alloc failed scsi_hba_attach_setup failed failed to create kstat unable to create hotplug thread In the above examples, the sf driver was unable to obtain enough kernel memory space for some of its internal structures. When these errors occur, the disk array associated with these messages will not be functional. sf #: failed to attach The above message is displayed after most of the error messages in the previous set. sf_detach, sf%d: bad soft state The above message can be result from either a loop reset or the removal of a node. In either case, the sf structure that is being detached is invalid. When this occurs, the disk array associated with this message will not be functional. D-6 Sun StorEdge A5000 Installation and Service Manual • September 1999 sf #: invalid lilp map The above message occurs when the SF_MAX_LILP_ENTRIES variable is exceeded. It indicates that there are too many nodes on the loop for it to successfully complete initialization. When this occurs, the disk array associated with this message will not be functional. sf #: target 0x%x, AL-PA 0x%x and hard address 0x%x don’t match The above message is displayed when the target/al_pa address does not match the hard address of the device. This can be caused by disks being removed and reinserted into the wrong slot of a disk array. sf #: target 0x%x, duplicate port wwns sf #: target 0x%x, duplicate switch settings The above messages are the result of an attempt to add a new device to an existing loop when a pre-existing device with the same ID already exists. When this error occurs, the device associated with this messages will not be functional. sf #: wwn changed on target 0x%x The above message is displayed if the sf driver senses that the WWN of a node is not the same as what it expects to find at the indicated target. When this error occurs, the device associated with this message will not be functional. sf #: target 0x%x, unknown device type The above message is displayed if the sf driver attempts to create a device that is not either an ses or ssd device. When this error occurs, the device associated with this message will not be functional. Appendix D Firmware and Device Driver Error Messages D-7 sf #: ndi_devi_free failed The above message is displayed if the sf driver attempts to create a device for which there is already existing device structures from a different device. When this error occurs, the device associated with this message will not be functional. D.4 Hardware Errors Errors under this classification are generally due to transient or permanent hardware failures or improper configuration of some subsystem components. D.4.1 socal Driver Hardware Errors socal.driver.3010 socal #: host adapter fw date code: <not available> The above message may be displayed if no date code is present in the host adapter microcode. This situation should not occur under normal circumstances and may indicate the use of invalid disk array drivers or a failed host adapter. Note – This message can be ignored if it occurs for each host adapter when the system is booting. For reference, the expected message is: socal.driver.1010 socal #: host adapter fw date code: %s The above message is displayed at boot-up time to indicate the revision of the microcode loaded into the host adapter. D-8 Sun StorEdge A5000 Installation and Service Manual • September 1999 socal.link.4060 socal #: invalid FC packet; in, out, seqno = 0x%x, 0x%x, 0x%x The above message is displayed when the socal driver has detected some invalid fields in a packet received from the host adapter. The cause of this is most likely incorrectly functioning hardware (either the host adapter itself or some other SBus hardware). socal.driver.4030 socal #: too many continuation entries socal.link.3020 socal #: unknown status: 0x%x socal.link.4050 socal #: unexpected state: flags: 0x%x The above error messages may be displayed if the driver has detected an inconsistency in the state of the machine. This may be the result of failed hardware, such as the host adapter or SBus hardware. socal.link.4010 socal.link.4020 socal.link.4030 socal.link.4040 socal socal socal socal #: #: #: #: incomplete continuation entry unsupported Link Service command: 0x%x unknown FC-4 command: 0x%x unsupported FC frame R_CTL: 0x%x The above messages indicate the presence of invalid fields in the Fibre Channel frames received by the host adapter. This may indicate a non-Sun Fibre Channel device in the Fibre Channel loop of a disk array. These messages can also be caused by a failed host adapter, GBIC, or interface board. Appendix D Firmware and Device Driver Error Messages D-9 D.4.2 sf Driver Hardware Errors sf #: Target 0x%x Reset failed. Resp code 0x%x sf #: Target 0x%x Reset Failed. Ret=%x sf #: Target 0x%x Reset failed. Abort Failed The above Reset errors indicate that an unsuccessful attempt was made to reset a particular target (as indicated by the al_pa). When these errors occur, the device associated with this message will not be functional. sf #: Transport error on cmd=%x target=0x%x: %s The above message will be followed by one of the following messages filling in the %s string: FCP_RSP FCP_CMND fields invalid FCP_RSP Task Management Function Not Supported FCP_RSP Task Management Function Failed FCP_RSP FCP_DATA RO mismatch with FCP_XFER_RDY DATA_RO FCP_RSP FCP_DATA length different than BURST_LEN FCP_RSP invalid RSP_CODE Fibre Channel Offline Fibre Channel Timeout CMD_DATA_OVR Unknown CQ type Bad SEG CNT Fibre Channel Invalid X_ID Fibre Channel Exchange Busy Insufficient CQEs ALLOC FAIL Fibre Channel Invalid S_ID Fibre Channel Seq Init Error Fibre Channel Online Timeout Unknown FC Status D-10 Sun StorEdge A5000 Installation and Service Manual • September 1999 sf #: Transport error on target=0x%x: %s The above message will be followed by one of the following messages filling in the %s string: Fibre Channel CRC Error on frames This transport error indicates that the driver or host adapter microcode has detected a bit error condition. The associated I/O operation will fail. This messages should be followed or preceded by other error messages; refer to these other error messages to determine what action you should take to fix the problem. Fibre Channel: INCOMPLETE DMA XFER on sbus This message means that the host adapter has failed and needs to be replaced as soon as possible. sf #: ELS 0x%x to target 0x%x timed out The above message indicates an Extended Loop Services (ELS) has encountered a problem in the loop and has exhausted retry attempts. Common ELS values are: ■ ■ ■ 0x0 0x3 0x5 Loosely translates to a SCSI inquiry command Login Logout 0x0 is usually referencing a host adapter or interface board, whereas 0x3 and 0x5 are typically found in conjunction with a disk drive. Appendix D Firmware and Device Driver Error Messages D-11 sf #: Offline Timeout The above message indicates that attempts to ONLINE the offending loop have exceeded the number of retries and that the loop has timed out. When this occurs, the nodes on the loop associated with this message will not be functional. sf #: soc lilp map failed status=0x%x The above message indicates that the driver was unable to get a loop map from the firmware. This is usually caused by a failed LIP or certain devices on the loop that do not properly respond to report loop position, depending on the status. D.5 Informational Messages Messages in this category are used to convey some information about the configuration or state of various disk array subsystem components. D.5.1 socal Driver Messages socal.driver.1010 socal #: host adapter fw date code: %s The above string is displayed at boot time to indicate the revision of the microcode loaded into the host adapter. D-12 Sun StorEdge A5000 Installation and Service Manual • September 1999 socal.link.5010 socal #: port #: Fibre Channel is OFFLINE socal.link.6010 socal #: port #: Fibre Channel is ONLINE socal.link.6010 socal #: port #: Fibre Channel Loop is ONLINE The above message indicates that the loop is cycling between ONLINE and OFFLINE. Under a variety of circumstances, the Fibre Channel link may appear to the host adapter to have entered an inoperable state. This condition is usually temporary. The Fibre Channel link can appear to go offline due to the following: ■ A burst of errors occur on the fiber optic cable. In this case, the OFFLINE messages are usually followed by an ONLINE message shortly afterward. ■ A fiber optic cable is disconnected from a host adapter, a disk array, or a hub. ■ A connected disk array is powered off.. In addition, the failure of one or more of the following devices can also cause the messages: ■ ■ ■ ■ GBIC in a host adapter, a hub, or a disk array Fiber optic cable Interface board Host adapter Following a link OFFLINE, any pending I/O operations to the disk array will be held by the driver for about one to two minutes. This is done so that pending operations can be completed if the link returns to an operable state. However, if the link does not transition from OFFLINE to ONLINE during that time, the driver will fail the I/O operations associated with the formerly connected disk array. It is normal to see the ONLINE message for each connected disk array when the system is booting. socal.link.1010 socal #: message: %s Peripheral devices on the Fibre Channel (like the disk array) can cause the above message to be displayed on the system console/syslog under certain circumstances. Appendix D Firmware and Device Driver Error Messages D-13 socal.link.3010 socal #: unknown LS_Command, %x The unknown LS_Command messages will usually follow an OFFLINE/ONLINE sequence. These “errors” occur when multiple host adapters are connected to the same loop. Thus, loop logins are reflected multiple times. In short, such errors should not normally raise concerns. D.5.2 sf Driver Messages sf #: target 0x%x al_pa 0x%x offlined The above message may be displayed in conjunction with any of numerous other messages that require the referenced target be taken offline. These messages usually follow the socal ONLINE/OFFLINE messages mentioned above. The most likely cause of the other message is the offlining of a target (most likely a disk) that requires a reset of the loop. The target associated with this message will not be functional. sf #: Target 0x%x Reset successful sf #: sf_reset all The above messages are displayed when the indicated target or all targets are successfully reset by the sf driver. No further action is required. sf #: Lost Frame (write) got 0x%x al_pa 0x%x sf #: Lost Frame? (read) got 0x%x expected 0x%x al_pa 0x%x The above messages indicates that the sender and receiver Frame counts within a packet do not agree. This sets a flag inside the packet structure that will cause the sender to resend the packet. D-14 Sun StorEdge A5000 Installation and Service Manual • September 1999 sf #: Force lip failed. Resetting The above message indicates an unsuccessful attempt by the sf driver to force a lip (loop initiation process/primitive). The only recourse the driver has is to initiate a socal reset. D.6 Internal Software Errors Internal software error messages can be displayed when the driver detects some inconsistency in the state of the machine. These may be the result of failed hardware, usually either the disk array host adapter or SBus hardware. The errors do not normally occur under normal operation. D.6.1 socal Driver Software Errors bad token = %x The above message indicates a hardware or firmware problem. The token described here is actually a pointer to the driver’s version of a packet. This pointer is either NULL or points to an invalid address. D.6.2 sf Driver Software Errors panic: sf #: sf_scsi_impl_pktfree: freeing free packet The above message is displayed only during a system panic. The driver has been given a packet to free that is already on the Free List. Appendix D Firmware and Device Driver Error Messages D-15 sf #: sync pkt failed The above message indicates that some DDI routine tried to prepare a packet for DMA or make certain DMA has completed on the packet, and the operation failed. It is difficult to determine under what circumstances this would occur or what would cause it. D-16 Sun StorEdge A5000 Installation and Service Manual • September 1999 Index A AC power filter location, 1-5 replacing, 7-16 airflow clearance, B-3 front, 1-2 internal, 1-6 rear, 1-4 confirm screen, 5-7 connecting fiber optic cable, 4-10 power cable, 4-9 B backplane location, 1-6 replacing, 7-17 screen, 5-10 baseplate installing, 4-4 removing, 7-28 C cabinet preparing, 7-2 chassis installing, 4-8 checking disk drive firmware, 8-7 FCode, 8-3 IB firmware, 8-5 patch, 8-2 Solaris release, 8-2 clearance service access and airflow, B-3 components D disk array tabletop placement, 2-2 unpacking, 2-3 disk drive checking firmware, 8-7 installing, 7-3 LED, 6-7 location front, 1-3 rear, 1-5 replacing, 7-3 screen, 5-9 disk view screen, 5-13 door removing, 7-12 door panel assembly replacing, 7-12 Index-1 E screen, 5-11 electrical requirements, 2-2 specifications, B-3 enclosure LED, 6-5 environmental specifications, B-4 error messages hardware sf driver, D-10 socal driver, D-8 internal software sf driver, D-15 socal driver, D-15 message formats, D-3 system configuration sf driver, D-6 socal driver, D-4 F fan tray LED, 6-4 location front, 1-3 rear, 1-5 replacing, 7-14 screen, 5-12 FCode checking, 8-3 upgrading, 8-4 fiber optic cable connecting, 4-10 installing, 7-8 replacing, 7-8 front panel module (FPM), 5-3 location, 1-3 replacing, 7-13 I informational messages sf driver, D-14 socal driver, D-12 installation cabinet, 4-1 tabletop, 2-1 installing baseplate, 4-4 chassis, 4-8 disk drive, 7-3 fiber optic cable, 7-8 gigabit interface converter (GBIC), 7-9 interface board, 7-11 power supply, 7-15 stacker, 3-1 interconnect assembly location, 1-6 replacing, 7-19 screen, 5-15 interface board checking firmware, 8-5 downloading firmware, 8-6 installing, 7-11 LED, 6-3 location, 1-5 replacing, 7-11 screen, 5-14 L LED disk drive, 6-7 enclosure, 6-5 fan tray, 6-4 gigabit interface converter (GBIC), 6-3 interface board, 6-3 power supply, 6-6 G gigabit interface converter (GBIC) installing, 7-9 LED, 6-3 location, 1-5 replacing, 7-9 Index-2 N name screen, 5-7 Sun StorEdge A5000 Installation and Service Manual • September 1999 nodes screen, 5-7 P patch checking, 8-2 physical specifications, B-2 power cable connecting, 2-3, 4-9 power supply installing, 7-15 LED, 6-6 location front, 1-3 rear, 1-5 replacing, 7-15 screen, 5-5 nodes, 5-7 power supply, 5-5 set-up, 5-6 set-up 2, 5-7 test fpm, 5-7 world wide name, 5-7 service access, B-3 set-up 1 screen, 5-6 set-up 2 screen, 5-7 sf driver, D-6, D-10, D-14, D-15 side panel removing, 4-3 socal driver, D-4, D-8, D-12, D-15 Solaris checking release, 8-2 specifications electrical, B-3 environmental, B-4 physical, B-2 R rackmount placement matrix, 4-2 removing side panel, 4-3 replacing AC power filter, 7-16 fan tray, 7-14 front panel module (FPM), 7-13 gigabit interface converter (GBIC), 7-9 power supply, 7-15 requirements electrical, 2-2 T tabletop installation, 2-1 placement, 2-2 U unpacking, 2-3 upgrading FCode, 8-4 S screen backplane, 5-10 confirm, 5-6, 5-7, 5-9, 5-10, 5-11, 5-12, 5-14 disk drive, 5-9 disk view, 5-13 fan tray, 5-12 gigabit interface converter (GBIC), 5-11 interconnect assembly, 5-15 interface board, 5-14 name, 5-7 W world wide name screen, 5-7 wrist strap connecting, 7-2 Index-3 Index-4 Sun StorEdge A5000 Installation and Service Manual • September 1999