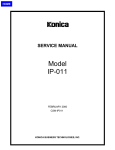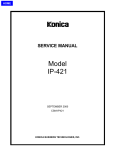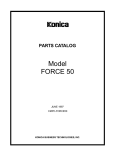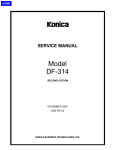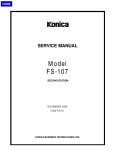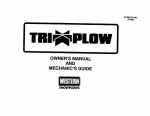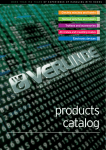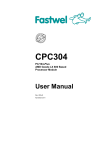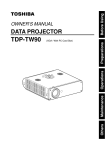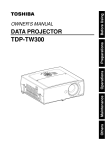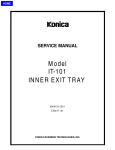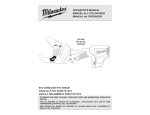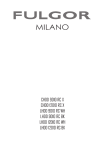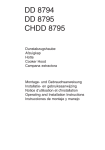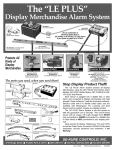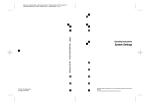Download Models IP-422/IP-423
Transcript
HOME
SERVICE MANUAL
Models
IP-422/IP-423
OCTOBER 2002
CSM-IP422/423
KONICA BUSINESS TECHNOLOGIES, INC.
HOME
HOME
IP-422/IP-423
SERVICE MANUAL
OCTOBER 2002
HOME
IMPORTANT NOTICE
Because of the possible hazards to an inexperienced
person servicing this equipment, as well as the risk of
damage to the equipment, Konica Business Technologies strongly recommends that all servicing be performed by Konica-trained service technicians only.
Changes may have been made to this equipment to
improve its performance after this service manual was
printed. Accordingly, Konica Business Technologies,
Inc., makes no representations or warranties, either
expressed or implied, that the information contained in
this service manual is complete or accurate. It is understood that the user of this manual must assume all risks
or personal injury and/or damage to the equipment while
servicing the equipment for which this service manual
is intended.
Corporate Publications Department
© 2002, KONICA BUSINESS TECHNOLOGIES, INC.
All rights reserved.
Printed in U.S.A.
HOME
CONTENTS
CONTENTS
SAFETY AND IMPORTANT WARNING ITEMS .........................................................................S-1
1
Overview
■
■
■
2
Product Specifications .......................................................................................................... 1
●
●
Print Controller specification .................................................................................................................... 1
Network Control Section specification .................................................................................................... 2
Overview of the Product ....................................................................................................... 3
●
●
IP-422/423's Capabilities ........................................................................................................................... 3
Data flow ..................................................................................................................................................... 6
Options ................................................................................................................................... 7
●
●
●
PostScript3 (PS-343/345) ........................................................................................................................... 7
Expansion Memory (MU-404/405/411) ...................................................................................................... 7
Hard Disk (field option) .............................................................................................................................7
Disassembly / Reassembly
■
■
■
■
3
Overall Construction (IP-422) ............................................................................................... 1
●
Tools Required ........................................................................................................................................... 1
Disassembly / Reassembly (IP-422) ..................................................................................... 2
●
●
●
●
Removal / Installation of Compact Flash ................................................................................................. 2
Removal / Installation of Hard Disk .......................................................................................................... 3
Removal / Installation of PostScript3 (Protection Chip) ......................................................................... 3
Removal / Installation of Memory ............................................................................................................. 4
Overall Construction (IP-423) ............................................................................................... 5
●
Tools Required ........................................................................................................................................... 5
Disassembly / Reassembly (IP-423) ..................................................................................... 6
●
●
●
●
●
●
●
●
Removal / Installation of Compact Flash ................................................................................................. 6
Removal / Installation of Hard Disk .......................................................................................................... 7
Removal / Installation of PostScript3 (Protection Chip) ......................................................................... 7
Removal / Installation of Memory ............................................................................................................. 8
Removal / Installation of the Cooling Fan Motor ..................................................................................... 9
Removal / Installation of the CPU ............................................................................................................. 9
Removal / Installation of the Printer I/F Board ...................................................................................... 10
Connecting via Service Port (Serial Port) .............................................................................................. 12
Field Service
■
■
■
25 Mode .................................................................................................................................. 1
●
●
Accessing the Settings ............................................................................................................................. 1
Definable Settings ...................................................................................................................................... 1
Updating Firmware ................................................................................................................ 5
●
●
●
Preparation before Updating .................................................................................................................... 5
Update Procedure ...................................................................................................................................... 7
Checking for Successful Update .............................................................................................................. 9
Service Port .......................................................................................................................... 11
HOME
CONTENTS
●
●
●
●
●
4
Overview of the Service Port .................................................................................................................. 11
Installing and Booting Up HyperTerminal ............................................................................................. 12
POST (Power On Self Test) ..................................................................................................................... 15
Memory Test ............................................................................................................................................. 18
Service DOS ............................................................................................................................................. 19
Troubleshooting
■
■
■
Troubleshooting the Printing System .................................................................................. 1
●
Troubleshooting of the print controller and 7022/7130/7135 copiers ................................................... 1
List of Warning (error) codes ............................................................................................... 3
Troubleshooting Network Hardware .................................................................................... 4
●
●
●
●
●
LED Status Indicator .................................................................................................................................. 4
Resetting the network controller to Factory Default .............................................................................. 5
NIC Status Page (NIC Config.) .................................................................................................................. 6
How to Diagnose Problems ...................................................................................................................... 7
Basic Printer Checklist .............................................................................................................................. 8
Appendix
■
■
■
■
Analyzing Problems with Captured Data ............................................................................. 1
●
●
●
Starting Capture ......................................................................................................................................... 2
Capturing Files ........................................................................................................................................... 4
Using Captured Files to Analyze Problems ............................................................................................. 6
Components on the System Board ...................................................................................... 7
●
●
Parts Side ................................................................................................................................................... 7
Pattern side ................................................................................................................................................ 8
Components on the Printer I/F Board (IP-423) .................................................................... 9
●
●
Parts Side ................................................................................................................................................... 9
Pattern Side ................................................................................................................................................ 9
Initializing the (field optional) Hard Disk ............................................................................. 9
HOME
SAFETY AND IMPORTANT WARNING ITEMS
SAFETY AND IMPORTANT WARNING ITEMS
Read carefully the Safety and Important Warning Items described below to understand them before doing service work.
IMPORTANT NOTICE
Because of possible hazards to an inexperienced person servicing this print controller units as well as the risk of
damage to the print controller units, Konica Corporation strongly recommends that all servicing be performed
only by Konica-trained service technicians.
Changes may have been made to this print controller units to improve its performance after this Service Handbook was printed. Accordingly, Konica Corporation does not warrant, either explicitly or implicitly, that the information contained in this Service Handbook is complete and accurate.
The user of this Service Handbook must assume all risks of personal injury and/or damage to the controller
product while servicing the controller product for which this Service Handbook is intended.
Therefore, this Service Handbook must be carefully read before doing service work both in the course of technical training and even after that, for performing maintenance and control of the print controller units properly.
Keep this Service Handbook also for future service.
When it is impossible to read the description about safety and warning (due to contamination or tear), the relevant page should be replaced.
DANGER, WARNING, AND CAUTION SYMBOLS
AND EXPRESSIONS
In this Service Handbook, each of three expressions
"DANGER,"
"WARNING," a
n
d
defined as follows together with a symbol mark to be used in a limited meaning.
When servicing the print controller units, the relevant works (disassembling, reassembling, adjustment, repair,
maintenance, etc.) need to be conducted with utmost care.
DANGER:
Action having a high possibility of suffering death or serious injury
WARNING: Action having a possibility of suffering death or serious injury
AUTION:
Action having a possibility of suffering a slight wound, medium trouble, and property damage
Symbols used for important warning items are defined as follows:
Precaution
General precaution
Electric shock
Heated surface
General prohibition
Do not touch with wet
Do not disassemble
Prohibition
hand
Direction
General instruction
Unplug
Ground/Earth
S-1
"CAUTION
HOME
SAFETY AND IMPORTANT WARNING ITEMS
SAFETY WARNINGS
[1]
MODIFICATIONS NOT AUTHORIZED BY KONICA
Konica controllers for copier are renowned for their high reliability. This reliability is achieved through high-quality design and a solid service network.
Print controller units design is a highly complicated and delicate process where numerous mechanical, physical,
and electrical aspects have to be taken into consideration, with the aim of arriving at proper tolerances and
safety factors. For this reason, unauthorized modifications involve a high risk of degradation in performance and
safety. Such modifications are therefore strictly prohibited. The points listed below are not exhaustive, but they
illustrate the reasoning behind this policy
PROHIBITED ACTIONS:
• Using any cables or power cord not specified by Konica.
• Using any fuse or thermostat not specified by Konica. Safety will not be
assured, leading to a risk of fire and injury.
• Disabling fuse functions or bridging fuse terminals with wire, metal clips,
solder or similar object.
• Disabling relay functions (such as wedging paper between relay contacts).
• Disabling safety functions (interlocks, safety circuits, etc.) Safety will not be
assured, leading to a risk of fire and injury.
• Making any modification to the print controller units unless instructed by
Konica.
• Using parts not specified by Konica.
S-2
HOME
SAFETY AND IMPORTANT WARNING ITEMS
[2]
CHECKPOINTS WHEN PERFORMING ON-SITE SERVICE
Print controller units are extensively tested before shipping, to ensure that all applicable safety standards are
met, in order to protect the customer and customer engineer (hereafter called the CE) from the risk of injury.
However, in daily use, any electrical equipment may be subject to parts wear and eventual failure. In order to
maintain safety and reliability, the CE must perform regular safety checks.
1. Power Supply
WARNING: Wall Outlet
• Check that mains voltage is as specified. Plug the power cord into the ded-
icated wall outlet with a capacity greater than the maximum power consumption.
If excessive current flows in the wall outlet, fire may result.
kw
• If two or more power cords can be plugged into the wall outlet, the total
load must not exceed the rating of the wall outlet.
If excessive current flows in the wall outlet, fire may result.
WARNING: Power Plug and Cord
• Make sure the power cord is plugged in the wall outlet securely.
Contact problems may lead to increased resistance, overheating, and
the risk of fire.
• Check whether the power cord is damaged. Check whether the sheath is
damaged.
If the power plug, cord, or sheath is damaged, replace with a new power
cord (with plugs on both ends) specified by Konica. Using the damaged
power cord may result in fire or electric shock.
• Check whether the power cord is not stepped on or pinched by a table and
so on.
Overheating may occur there, leading to a risk of fire.
• Do not bundle or tie the power cord.
Overheating may occur there, leading to a risk of fire.
• Check whether dust is collected around the power plug and wall outlet.
Using the power plug and wall outlet without removing dust may result in
fire.
• Do not insert the power plug into the wall outlet with a wet hand.
The risk of electric shock exists.
S-3
HOME
SAFETY AND IMPORTANT WARNING ITEMS
WARNING: Power Plug and Cord
• When unplugging the power cord, grasp the plug, not the cable.
The cable may be broken, leading to a risk of fire and electric shock.
WARNING: Wiring
• Never use multi-plug adapters to plug multiple power cords in the same
outlet.
If used, the risk of fire exists.
• When an extension cord is required, use a specified one.
Current that can flow in the extension cord is limited, so using a too long
extension cord may result in fire.
Do not use an extension cable reel with the cable taken up. Fire may
result.
WARNING: Ground Lead
• Check whether the copier / print controller units are grounded properly.
If current leakage occurs in an ungrounded copier / print controller units,
you may suffer electric shock while operating the copier / print controller
units. Connect the ground lead to one of the following points:
a. Ground terminal of wall outlet
b. Ground terminal for which Class D work has been done
• Pay attention to the point to which the ground lead is connected.
Connecting the ground lead to an improper point such as the points
listed below results in a risk of explosion and electric shock:
a.Gas pipe (A risk of explosion or fire exists.)
b. Lightning rod (A risk of electric shock or fire exists.)
c. Telephone line ground (A risk of electric shock or fire exists in the
case of lightning.)
d. Water pipe or faucet (It may include a plastic portion.)
CAUTION: Power Supply Voltage Setting
• When installing a unit which is equipped to operate on manual setting for
power supply and voltage, make sure certainly that the input voltage
selection matches to the line voltage at the installation site.
Operating a product on voltages different from the specified one may
result in malfunctioning or fire.
S-4
HOME
SAFETY AND IMPORTANT WARNING ITEMS
2. Installation Requirements
WARNING: Prohibited Installation Place
• Do not place the copier / print controller units near flammable materials
such as curtains or volatile materials that may catch fire.
A risk of fire exists.
• Do not place the copier / print controller units in a place exposed to water
such as rain water.
A risk of fire and electric shock exists.
WARNING: Nonoperational Handling
• When the copier / print controller units are not used over an extended
period of time (holidays, etc.), switch it off and unplug the power cord.
Dust collected around the power plug and outlet may cause fire.
CAUTION: Temperature and Humidity
• Do not place the copier / print controller units in a place exposed to direct
sunlight or near a heat source such as a heater.
A risk of degradation in copier / print controller units performance or
deformation exists.
Do not place the copier / print controller units in a place exposed to cool
wind.
Recommended temperature and humidity are as follows:
Temperature: 10°C to 30°C
Humidity: 10% to 80% (no dew condensation)
Avoid other environments as much as possible.
CAUTION: Ventilation
• Do not place the copier / print controller units in a place where there is
much dust, cigarette smoke, or ammonia gas.
Place the copier / print controller units in a well ventilated place to prevent machine problems and image faults.
• The copier generates ozone gas during operation, but it is not sufficient to
be harmful to the human body.
If a bad smell of ozone is present in the following cases, ventilate the
room.
a. When the copier is used in a poorly ventilated room
b. When taking a lot of copies
c. When using multiple copiers at the same time
S-5
HOME
SAFETY AND IMPORTANT WARNING ITEMS
CAUTION: Vibration
• When installing the copier / print controller units, read the Installation
Guide thoroughly. Be sure to install the copier / print controller units in a
level and sturdy place.
Constant vibration will cause problems.
• Be sure to lock the caster stoppers of copier / print controller units.
In the case of an earthquake and so on, the copier / print controller units
may slide, leading to a injury.
CAUTION: Inspection before Servicing
• Before conducting an inspection, read all relevant documentation (service
handbook, technical notices, etc.) and proceed with the inspection following the prescribed procedure, using only the prescribed tools. Do not
make any adjustment not described in the documentation.
If the prescribed procedure or tool is not used, print controller units may
break and a risk of injury or fire exists.
• Before conducting an inspection, be sure to disconnect the power plugs
from the copier and print controller units.
When the power plug is inserted in the wall outlet, some units are still
powered even if the POWER switch is turned OFF. A risk of electric
shock exists.
• The area around the fixing unit is hot.
You may get burnt.
DANGER: Work Performed with the Copier / Print controller units Powered
• Take every care when making adjustments or performing an operation
check with the copier / print controller units powered.
If you make adjustments or perform an operation check with the external
cover detached, you may touch live or high-voltage parts or you may be
caught in moving gears or the timing belt, leading to a risk of injury.
• Take every care when servicing with the external cover detached.
High-voltage exists around the drum unit. A risk of electric shock exists.
S-6
HOME
SAFETY AND IMPORTANT WARNING ITEMS
WARNING: Safety Checkpoints
• Check the exterior and frame for edges, burrs, and other damages.
The user or CE may be injured.
• Do not allow any metal parts such as clips, staples, and screws to fall into
the print controller units.
They can short internal circuits and cause electric shock or fire.
• Check wiring for squeezing and any other damage.
Current can leak, leading to a risk of electric shock or fire.
• When disconnecting connectors, grasp the connector, not the cable.
(Specifically, connectors of the AC line and high-voltage parts)
Current can leak, leading to a risk of electric shock or fire.
• Carefully remove dust from electrical parts.
Current can leak, leading to a risk of print controller units trouble or fire.
• Check cables and sheaths for any damage.
Current can leak, leading to a risk of electric shock or fire.
• When replacing a lithium battery, replace it with a new lithium battery
specified in the Parts Guide Manual. Dispose of the used lithium battery
using the method specified by local authority.
Improper replacement can cause explosion.
• Make sure the wiring cannot come into contact with sharp edges, burrs, or
other pointed parts.
Current can leak, leading to a risk of electric shock or fire.
• Make sure that all screws, components, wiring, connectors, etc. that were
removed for safety check and maintenance have been reinstalled in the
original location. (Pay special attention to forgotten connectors, pinched
cables, forgotten screws, etc.)
A risk of print controller units trouble, electric shock, and fire exists.
Xpcs?
S-7
HOME
SAFETY AND IMPORTANT WARNING ITEMS
CAUTION: Safety Checkpoints
• When transporting or storing electrical boards or electrical parts, be sure
to contain them in an anti-static packaging.
Otherwise, there is a risk that error conditions may occur.
• Discharge static electricity from your body by touching metallic parts of
appropriate fixtures before starting to carry out work on a carpet or at a
location where the human body is likely to be charged with static electricity.
Otherwise, there is a risk that electrical parts can be damaged. (It is recommended that you wear an anti-static wrist strap.)
• Use a dedicated PLCC pull-out tool when removing IC parts such as PS
chips or other chips.
Using other tools may result in damaging the chip socket or the chip
itself.
• Never touch the terminal of electrical parts with hands.
To do so may result in a poor electrical conductivity. In extreme cases,
error conditions may occur.
• When inserting boars/parts into slots in electrical boards (like the PCI,
ISA, or Memory slots, for example), do so carefully and firmly.
A careless insertion may be responsible for a poor electrical conductivity. In extreme cases, error conditions may occur.
S-8
HOME
SAFETY AND IMPORTANT WARNING ITEMS
[3]
MEASURES TO TAKE IN CASE OF AN ACCIDENT
1. If an accident has occurred, the distributor who has been notified first must immediately take
emergency measures to provide relief to affected persons and to prevent further damage.
2. If a report of a serious accident has been received from a customer, an on-site evaluation must
be carried out quickly and Konica Corporation must be notified.
3. To determine the cause of the accident, conditions and materials must be recorded through
direct on-site checks, in accordance with instructions issued by Konica Corporation.
4. For reports and measures concerning serious accidents, follow the regulations given in "Serious
Accident Report/Follow-up Procedures."
[4]
CONCLUSION
1. Safety of users and customer engineers depends highly on accurate maintenance and administration. Therefore, safety can be maintained by the appropriate daily service work conducted by
the customer engineer.
2. When performing service, each print controller units on the site must be tested for safety. The
customer engineer must verify the safety of parts and ensure appropriate management of the
equipment.
S-9
HOME
SAFETY AND IMPORTANT WARNING ITEMS
S-10
HOME
1
Overview
HOME
Blank Page
HOME
Chapter 1 Overview
■ Product Specifications
● Print Controller specification
Supported Printers:
IP-422:
Konica 7022/7130 Copier
IP-423:
Konica 7022/7130/7135 Copier
Paper:
5.5x8.5 / 8.5x11 / 8.5x14 / 11x17 / A3 / A4 / A5 / B4 / B5 / F4 /
(8K / 16K: Europe only)
Paper Feeding and
Amount of Feeding Paper:
Same as the copier
Load Output Paper:
Same as the copier
Mode:
The dual operation of the copier and the printer is available
(5 jobs, including scanning jobs, can be processed at the maximum.)
Orientation:
Portrait and Landscape
Resolution:
Printing System: 600 x 600 dpi
Scanning System: 200 dpi / 300 dpi / 400 dpi / 600 dpi
Gradation:
1 bit
Number of print:
1 to 999
Continuous print speed:
IP-422:
Max. 30 ppm/A4 or 8.5 x 11 (600 x 600 dpi)
IP-423:
Max. 35 ppm/A4 or 8.5 x 11 (600 x 600 dpi)
Printable Area:
Warm-up time:
Standard:
Top and bottom Margins: 4.0 mm
Right and Left Margins: 4.0 mm
Non-standard:
297mm x 432mm
Same as the copier
Basic Configuration:
CPU:
IP-422:
AMD Elan SC520-133 MHz
IP-423:
Intel Celeron 300A (300MHz)
System Memory:
64MB SD-RAM (Standard),
Expanded memory is installed in one expansion memory slot
IP-422:
Expandable up to 128MB (Option)
IP-423:
Expandable up to 192MB (Option)
Host Interface:
Parallel port Centronics
(IEEE 1284 / amphenol 36 pin male connector)
Network Interface:
Ethernet (100Base-TX/10Base-T)
Printer Description Language:
PCL5e
Adobe PS3 (optional PS3 kit required)
Built-in fonts:
Compliant OS:
Agfa Microtype fonts
Windows 95/98/Me
Windows NT 4.0 (NT Service Pack 3 or more)
Windows 2000/XP
Mac OS 8.x or more (optional PS3 kit required)
* Mac OS X is not supported.
Printer Driver:
Printer driver for Windows 95/98/Me
Printer driver for Windows NT 4.0/2000/XP
PS printer driver for Mac OS 8.x or higher
(optional PS3 kit required)
1-1
HOME
Chapter 1 Overview
Compliant Host Computer:
A Windows-based computer
Macintosh (optional PS3 kit required)
Option:
Hard disk (field option)
IP-422:
MU-411 (64MB)
IP-423:
MU-404 (64MB)
PS-343 (PostScript3 Option)
MU-405 (128MB)
PS-345 (PostScript3 Option)
Dimension:
IP-422:
257 mm(W) x 208 mm(D) x 55 mm(H)
10" (W) x 8.2" (D) x 2.2" (H)
IP-423:
252 mm(W) x 203 mm(D) x 55 mm(H)
9.9" (W) x 8.0" (D) x 2.2" (H)
Weight:
IP-422:
Approx. 1.1 kg
IP-423:
Approx. 1.4 kg
Approx. 2.4 pounds
Approx. 3.1 pounds
Power:
Supplied from the copier
Working Environment:
Temperature:
0°C to 30°C
32°F to 54°F
Humidity:
5 % to 95 %RH (non-condensing)
Restrictive Conditions
• Although the Weekly Timer function of the main body printer is available in the Printer mode, the power
is not turned off until the data output is finished when print data remains in the E-RDH.
*1 Numbers in the case of continuous printing following the storage of all pages in E-RDH memory, or
numbers in the case of printing the same image on multiple papers.
Also the speed for continuous printing may vary depending on the copier unit connected to the print
controller.
● Network Control Section specification
CPU:
Memory
Frame Type:
Ethernet Connection:
Network Connector:
Protocols:
Compliant OS (NOS):
Multiple Protocols:
Printing Method:
Dedicated Utilities:
Standard Utilities:
Status Indicators:
Settings:
NCC NET+ARM Processor
4 MB RAM
IEEE 802. 2/802. 3/Ethernet II/IEEE 802. 3SNAP
10Base-T/100Base-TX
RJ-45
TCP/IP (BOOTP, ARP, RARP, ICMP, DHCP, SNMP, HTTP, SMTP, FTP, IPP),
IPX/SPX, AppleTalk (EtherTalk)
Novell NetWare (3.x, 4.x, 5.x), Microsoft Windows 95/98/Me,
Microsoft Windows NT 4.0, Microsoft Windows 2000/XP, UNIX,
Mac OS 8.0 or later
Automatic selection
Peer-to-Peer (TCP/IP for Windows 95/98/Me), Pserver (IPX/SPX),
LPD/LPR (TCP/IP), lpd/lpr (TCP/IP for UNIX), AppleTalk (EtherTalk),
IPP (TCP/IP for Windows 2000/XP)
IP-P2P (IP peer-to-peer), IPX-P2P (IPX peer-to-peer), MAP (Management Access
Program), NWSetup, UNIX-TCP/IP Programs
Web Browser (Netscape Navigator, Internet Explorer)
Green LED, Amber LED (one each)
Stored in nonvolatile memory
Note: Specifications are subject to change without notice.
1-2
HOME
Chapter 1 Overview
■ Overview of the Product
● IP-422/423's Capabilities
The Konica IP-422/423 (referred to as the print controller hereafter) is a print controller to serve as a printer
or as a network scanner when used in combination with a Konica 7022/7130/7135 copier that may be connected to computers or to a network. This print controller receives files from computers or over the network
and converts the image data (video data) into data that the copier can print.
In addition the network controller on the system board lets the copier work as a network scanner, thus making it possible to send images scanned into the copier as an e-mail attachment, or to store those scanned
images on the (field optional) hard disk for the print controller and import them into Adobe Acrobat or other
TWAIN-compliant applications.
This service handbook offers information on the system components, disassembly/reassembly procedures,
updating firmware, service ports, troubleshooting, and factory default settings etc.
Using as local printer
Printing system
Computer
Copier
Print controller
Parallel interface
Using as network printer
Printing system
Network
Copier
Print controller
Ethernet
Hub
1-3
HOME
Chapter 1 Overview
● Principle of Operation
The IP-422/423 includes 64 MB of RAM as standard so that it can rasterize image data for subsequent
pages while it is sending the rasterized image date for the current page to the print engine. The memory can
also be expanded to accommodate the processing of very complex print data. This system means that the
print engine can comfortably process print jobs consisting of many pages without interruption, to achieve efficient and effective printing.
The print controller system software runs on VxWorks from Wind River and is included in the standard Compact Flash memory.
The scanned data is sent to computers via the standard Ethernet network interface.
The transmission and reception of scanned data between the print controller and the print engine performed
by the built-in engine interface (video interface).
In addition, the serial interface provides access to the system in the print controller.
IP-422 Overall Block Diagram
Service Port
PCI Bus 33MHz 32bit 3.3V
Driver
ISA Bus
Serial I/F
(CN11)
CPU
ELAN SC520-133MHz
(PBGA 344pin)
BIOS Flash ROM
(BIOS 1MB)
D8
D16
PS (Protection Chip)
(PS-343)
D8
D16
D16
D32
1-4
D32
CN1
16M x 16 x 2pcs.
Optional Memory
(MU-411 : 64MB)
16M x 16 x 2pcs.
Parallel I/F Block
Parallel I/F
(CN2)
Buffer
EMI • Fil
KPC01
PCI • PCI Bridge Block
PPBC
2000
Engine I/F
(CN3)
PCI
PAL
CN6
Compact Flash
Memory
(16MB or 32MB)
CN7
PCMCIA Hard Disk
(1.8 Inch HDD)
Network I/F 10/100
CN9
BaseT(X)
Buffer
Network
Control CPU
(NCC-40)
System Board
Standard Memory
(64MB)
D32
D16
Network Control CPU
(Flash ROM : 1MB)
512K x 16
Network Control Section
D16
Network Memory
(DRAM : 4MB)
1M x 16 x 2pcs.
D8
Network Control ROM
(EEPROM : 64KB)
8K x 8
HOME
Chapter 1 Overview
IP-423 Overall Block Diagram
Printer I/F Board
Network Control Section
KPC01 GA
Buffer/EMI-Fil
Buffer
Network Control CPU
(NCC-40)
Parallel I/F
(CN2)
Network I/F
(CN6)
10/100
BaseT(X)
NerARM CPU Local Bus
Network Control ROM
(Flash ROM : 1MB)
Network Memory
(DRAM : 4MB)
Network Control ROM
(EEPROM : 64KB)
512K x 16
1M x 16 x 2pcs.
8K x 8
PCI I/F
PCI I/F
Intel Celeron
300A(IC1)
IC2
IC3
South Bridge
(82371EB)
BIOS Flash ROM
(BIOS)
System Board
Standard Memory
(64MB)
CN1
PPBC-XP
Optional Memory
MU-404 : 64MB
MU-405 : 128MB
Engine I/F
(CN3)
IDE Bus 16bit 3.3V
GTL+Bus 64bit 1.5V
IC13 to 15,17
Compact Flash
Memory
(16MB or 32MB)
PCMCIA Hard Disk
(1.8 Inch HDD)
IDE Bus 16bit 3.3V
North Bridge
(82443BX)
CN9
PS (Protection Chip)
(PS-345 : IC10)
Super I/O
(IC12)
Serial I/F
(Service Port)
1-5
HOME
Chapter 1 Overview
● Data flow
Application
Computer
Browser HTML
Print Commands
Printer Driver
Spooler
Ethernet Network I/F
Parallel I/F
( IEEE 1284 )
( TCP/IP, IPX/SPX, AppleTalk )
Interface
Print Controller
Network Controller
Parallel I/F
ISA bus
Input Buffer
Hard Disk (Option)
PDL Processing ( Rasterization ) / Interpreter
Page Memory
Copier
PCI bus
E-RDH memory
Print Engine ( Print )
PDL command
1-6
Rasterized image data
Printer status
HOME
Chapter 1 Overview
■ Options
See "Print Controller specification" for details on which printer controllers support each of the options.
● PostScript3 (PS-343/345)
Installing the optional PostScript3 chip and Compact Flash enables copiers to be used as PostScript3 printers.
● Expansion Memory (MU-404/405/411)
Increasing the amount of memory enables the print controller to handle larger data files and improves print
performance.
Caution
Do not install memory other than that specified.
● Hard Disk (field option)
Installing the optional hard disk for the print controller lets the copier work as a scanner. The scanned data
can be by accessed computers via the network.
Operating Conditions
Card Type :
PCMCIA Type1 or Type2
Power supply voltage :
3.3V+/-0.15V (Stand-alone operation)
Current consumption :
500mA max.
Safety approvals :
The following certifications must have already been acquired
• UL Recognized Component (NWGQ2)
Standard: UL1950 or UL60950
• C-UL or CSA Recognized Component (NWGQ2)
Standard: CSA c22.2 No.950 or CSA c22.2 No.60950
• TÜV-GS
Standard: EN 60950
Recommended products
The following hard disks have been checked by Konica and found to be compliant.
Manufacturer
TOSHIBA
IBM
Product name
Capacity
Remarks
PAMHD002
2GB
PAMHD005
5GB
The area that can actually be used is up to 2 GB.
DSCM-11000
1GB
A PC card adaptor is required.
Caution
The system software (VxWorks) used in the print controller can handle disk
capacities up to 2 GB.
When a hard disk larger than 2 GB is connected, the hard disk capacity displayed on the copier operation panel or [Config. Data] is 2 GB.
1-7
HOME
Chapter 1 Overview
1-8
HOME
2
Disassembly / Reassembly
HOME
Blank Page
HOME
Chapter 2 Disassembly / Reassembly
■ Overall Construction (IP-422)
Expansion memory
(MU-411)
PostScript3
(protection chip : PS-343)
Hard disk
(field option)
ard Disk
Overall Cooling
an
ostScript Protecon Chip
etwork Interface
ard
PU Cooling Fan
eat Sink
PU
ystem Board
xpanded Memry
Compact Flash
Cooling fan motor
● Tools Required
• Standard screwdriver
• Spanner or needle-nose pliers
• PLCC pull-out tool
Caution
• Be sure to unplug the power cable, not only to turn the copier's main
power switch OFF, before attempting to make servicing.
• Avoid making servicing the copier with the print controller outfitted.
Caution
• Before engaging in Disassembly / Reassembly, check to make sure that
all the cables are unplugged from the print controller.
• Use in-magnetized tools in Disassembly / Reassembly to prevent the
hard disk being affected.
• There are occasions when boards are damaged if no appropriate
grounding measures are taken. Wear a wrist strap or others during servicing.
• Disassembly / Reassembly should be made on cushioning materials.
2-1
HOME
Chapter 2 Disassembly / Reassembly
■ Disassembly / Reassembly (IP-422)
Caution: Installation
Assembly should be made in reverse order of disassembly unless otherwise noted.
● Removal / Installation of Compact Flash
The Compact Flash contains the system software for operating the printer controller. The Compact Flash
needs to be replaced when the printer controller does not boot up at all and the recovery procedure is of no
avail. In replacing the Compact Flash, be sure to use a Compact Flash specifically designed for the printer
controller. The use of any other Compact Flash in not allowed.
1.
Remove 8 screws, and remove the board cover.
2.
Remove Compact Flash.
Caution: Installation
The width of the grooves on the left and right of the Compact Flash are different to prevent it being installed incorrectly. Do not force the Compact
Flash into the slot as this may cause damage.
The width of a
slot is large.
2-2
The width of a
slot is narrow.
HOME
Chapter 2 Disassembly / Reassembly
● Removal / Installation of Hard Disk
1.
Remove Compact Flash.
Refer to "Removal / Installation of Compact Flash".
2.
Remove hard disk.
Caution: Installation
Be sure to use a Konica approved hard disk.
Hold this area and pull.
Do not touch the surface
of the disk.
● Removal / Installation of PostScript3 (Protection Chip)
Caution
The PostScript3 protection chip is sensitive to static electricity. Handle it with
care.
1.
Remove 8 screws, and remove the board cover.
Refer to "Removal / Installation of Compact Flash".
2.
Remove the PostScript3 protection chip using a PLCC pull-out tool.
Caution: Installation
See the silk on the board, and align the corner of the chip with that of the
socket and insert the PostScript3 chip.
PLCC pull-out tool
2-3
HOME
Chapter 2 Disassembly / Reassembly
● Removal / Installation of Memory
1.
Remove 10 screws, and remove the outside cover to the arrow direction.
2.
Release the clips on either side of the expansion memory slot.
Rubber Insert
Caution: Installation
Make sure that the clips for the expansion memory slot are securely
locked.
3.
Remove the memory from the expansion memory slot.
When removing the memory unit, put it in at an angle relative to the expansion memory slot.
2-4
HOME
Chapter 2 Disassembly / Reassembly
■ Overall Construction (IP-423)
PostScript3 (protection chip : PS-345)
Expansion memory (MU-404/405)
Cooling fan motor
Hard disk (field option)
Printer I/F board
CPU
Compact Flash
● Tools Required
• Standard screwdriver
• Spanner or needle-nose pliers
• PLCC pull-out tool
Caution
• Be sure to unplug the power cable, not only to turn the copier's main
power switch OFF, before attempting to make servicing.
• Avoid making servicing the copier with the print controller outfitted.
Caution
• Before engaging in Disassembly / Reassembly, check to make sure that
all the cables are unplugged from the print controller.
• Use in-magnetized tools in Disassembly / Reassembly to prevent the
hard disk being affected.
• There are occasions when boards are damaged if no appropriate
grounding measures are taken. Wear a wrist strap or others during servicing.
• Disassembly / Reassembly should be made on cushioning materials.
2-5
HOME
Chapter 2 Disassembly / Reassembly
■ Disassembly / Reassembly (IP-423)
Caution: Installation
Assembly should be made in reverse order of disassembly unless otherwise noted.
● Removal / Installation of Compact Flash
The Compact Flash contains the system software for operating the printer controller. The Compact Flash
needs to be replaced when the printer controller does not boot up at all and the recovery procedure is of no
avail. In replacing the Compact Flash, be sure to use a Compact Flash specifically designed for the printer
controller. The use of any other Compact Flash in not allowed.
1.
Remove 2 screws, and remove the board cover plate /C.
2.
Remove Compact Flash.
Caution: Installation
The width of the grooves on the left and right of the Compact Flash are different to prevent it being installed incorrectly. Do not force the Compact
Flash into the slot as this may cause damage.
The width of a
slot is large.
2-6
The width of a
slot is narrow.
HOME
Chapter 2 Disassembly / Reassembly
● Removal / Installation of Hard Disk
1.
Remove Compact Flash.
Refer to "Removal / Installation of Compact Flash".
2.
Remove hard disk.
Caution: Installation
Be sure to use a Konica approved hard disk.
Hold this area and pull.
Do not touch the surface
of the disk.
● Removal / Installation of PostScript3 (Protection Chip)
Caution
The PostScript3 protection chip is sensitive to static electricity. Handle it with
care.
1.
Remove 3 screws, and remove the board cover plate /A.
2-7
HOME
Chapter 2 Disassembly / Reassembly
2.
Remove the PostScript3 protection chip using a PLCC pull-out tool.
Caution: Installation
See the silk on the board, and align the corner of the chip with that of the
socket and insert the PostScript3 chip.
PLCC pull-out tool
● Removal / Installation of Memory
1.
Remove 3 screws, and remove the board cover plate /A.
Refer to "Removal / Installation of PostScript3 (Protection Chip)".
2.
Release the clips on either side of the expansion memory slot.
Caution: Installation
Make sure that the clips for the expansion memory slot are securely
locked.
3.
Remove the memory from the expansion memory slot.
When removing the memory unit, put it in at an angle relative to the expansion memory slot.
2-8
HOME
Chapter 2 Disassembly / Reassembly
● Removal / Installation of the Cooling Fan Motor
1.
Remove the 9 screws, then remove the board cover.
2.
Remove the 3P connector (CN14) and 4 screws, then remove the cooling fan motor.
Caution: Removal / Installation
Take care not to lose that parts removed at the same time as the cooling
fan motor (fan guard and 4 collars). Also, be sure to attach the collars
when installing the cooling fan motor.
● Removal / Installation of the CPU
1.
Remove the board cover.
See the procedure in "Removal / Installation of the Cooling Fan Motor",
2.
Remove the 3P connector (CN14) and 2 screws, then remove the cooling fan motor
and heat sink.
Radiation Sheet
Radiation Sheet
CPU
NorthBridge
2-9
HOME
Chapter 2 Disassembly / Reassembly
Caution: Removal / Installation
• Be careful not to mislay the (2) radiation sheets, 1 each between the
heat sink and CPU and between the heat sink and the North Bridge.
Also be sure to apply the radiation sheet when installing the heat sink.
• There are 2 types of radiation sheet. Be sure to use the correct sheet for
each location.
Radiation sheet for CPU: 30x30x1mm
Radiation sheet for North Bridge: 30x30x2mm
• When installing the radiation sheets, there is sufficient space to install
the sheets then the heat sink. When installing the radiation sheets,
install them so that they face each IC board.
3.
4.
Slowly lift the lever up in the direction of the arrow to release the CPU.
Remove the CPU.
Caution: Installation
Be sure to install the CPU correctly.
● Removal / Installation of the Printer I/F Board
Removal Procedure
1.
2-10
Remove the 6 screws, then remove the electrical locking plate.
HOME
Chapter 2 Disassembly / Reassembly
2.
Push the locking levers for the parallel connector to the inside, and remove the 2
screws.
3.
Loosen the 7 screws, then remove board attachment /C.
4.
Remove the 6 screws, then slowly lift out the printer I/F board.
Caution: Removal / Installation
The printer I/F board is connected to the printer controller board by the
connector (CN1) in the center of the board. Be careful not to damage the
connector during removal/installation.
Installation Procedure
1.
Attach the printer I/F board with the 6 screws.
Align the 6 holes on the printer I/F board with the 6 holes on printer controller and place the printer I/F
board on the attachment area, then insert the relay connector into the "CONNECTOR" socket in the
center of the printer I/F board.
2.
For the remaining steps, reverse the procedure for removal.
2-11
HOME
Chapter 2 Disassembly / Reassembly
● Connecting via Service Port (Serial Port)
1.
2.
2-12
Remove the 2 screws, then remove board cover /B.
Attach the serial cable.
HOME
3
Field Service
HOME
Blank Page
HOME
Chapter 3 Field Service
■ 25 Mode
The copier has a settings feature for service, [25 mode].
This service handbook describes only settings for the print controller.
For details of the 25 mode, refer to the copier's Service Handbook.
● Accessing the Settings
1.
2.
Press the copier's sub power switch OFF.
3.
From the memory setting mode screen, select [1. Software SW].
While pressing copy quantity setting buttons [2] and [5] on the copier operation
panel, press the copier's sub power switch ON.
The [Memory setting mode] screen appears on the operation panel.
● Definable Settings
The framed items are the default settings.
Operation when key counter is removed (DIPSW 01-0)
Select either "Completion" or "Instantaneous stop jam" for printouts when the key counter has been
removed for a copier set to use the key counter.
Operation when key counter is removed
DIPSW No.
01-0
Completion
Instantaneous stop jam
0
1
Host printing cannot be performed when a key counter is installed (DIPSW 17-3)
Select either "Permit" or "Prohibit" for printouts when the key counter has been removed for a copier
set to use the key counter.
Host printing
DIPSW No.
17-3
Permit
Prohibit
0
1
Printer isolation (DIPSW 19-0)
This setting is used to disable the print function when it is not functioning correctly, while still allowing the other functions to be used.
Use print function
DIPSW No.
can be used
Isolated
3-1
HOME
Chapter 3 Field Service
19-0
0
1
Scanner isolation (DIPSW 19-5)
This setting is used to disable the scanner function when it is not functioning correctly, while still
allowing the other functions to be used.
Use scanner function
DIPSW No.
19-5
can be used
Isolated
0
1
Job suspension / end at pulling out key counter (DIPSW 21-4)
Select either "Terminate" or "Interrupt" for printouts when the key counter has been removed for a
copier set to use the key counter.
Job suspension
DIPSW No.
Stop paper feed and
terminated
Stop paper feed and
printing is interrupted
21-4
0
1
Caution
When the setting for DIPSW 01-0 "Operation when key counter is removed" is
set to 1, it will be processed as a jam, even if the bit value for this setting
(DIPSW21-4) is changed.
Total counter / key counter increment operation (DIPSW 21-6)
This setting determines whether or not the number of prints or fax pages is added to both the total
count and key counter or just the total count, when the print controller is used.
Increment operation
DIPSW No.
Both the total counter
and key counter count up
Only the total counter
is counted up
21-6
0
1
Turn ON the sub power switch when the main power switch is turned ON (DIPSW 22-0)
When the print controller connected to the copier, the copier's sub power switch is ON when the
main power switch is ON, regardless of the setting of DIPSW22-0.
Caution
The warm-up time increases when a copier is connected to the print controller.
In addition, this setting (DIPSW22-0) is set to 1 and cannot be changed. For
more information about this, refer to the copier's service handbook.
3-2
HOME
Chapter 3 Field Service
Automatic change of printer paper size (DIPSW 24-2, 3)
This setting changes the paper size in the print command, as indicated below, and prints the job.
Standard change
DIPSW No.
No conversion
Inch→Metric
Metric→Inch
Metric↔Inch
24-2
0
1
0
1
24-3
0
0
1
1
Printer density selection (patch detection control threshold value change)
(DIPSW 26-0, 1, 2)
This setting changes the patch detection values as indicated below.
Value for change in patch values
DIPSW No.
0
-6
-4
-2
0
+2
+4
+6
26-0
0
1
0
1
0
1
0
1
26-1
0
0
1
1
0
0
1
1
26-2
0
0
0
0
1
1
1
1
Printer EKC mismatch print operation (DIPSW 26-4)
This setting determines if the copier set by EKC is permitted to print or not.
Print operation
DIPSW No.
26-4
Permit
Prohibit
0
1
"NO scanner function" setting (DIPSW 26-7)
This setting determines if the scanner function is used or not.
Use scanner function
DIPSW No.
26-7
Use
Do not use
0
1
3-3
HOME
Chapter 3 Field Service
Density setting when the printer toner save function is selected (DIPSW 27-5, 6, 7)
This setting allows the print density to be set as indicated below, when the "TONER SAVE" in the
printer driver is set to ON.
Values for print density
DIPSW No.
3-4
Standard
-4
(Lighter)
-3
-2
-1
+1
+2
+3
(Darker)
27-5
0
1
0
1
0
1
0
1
27-6
0
0
1
1
0
0
1
1
27-7
0
0
0
0
1
1
1
1
HOME
Chapter 3 Field Service
■ Updating Firmware
By renewing the firmware (print controller: system software, network controller: network firmware) you can
update the control program without having to replace the system board. In addition, you can replace either
the print controller or network controller firmware if they become damaged and fail to operate correctly by
overwriting the system software and network firmware to restore them to their original state.
The firmware is updated/replaced using the parallel port.
Caution
Never update the Compact Flash unit which has been removed from the print
controller and mounted on your computer. System will be damaged. Do not format the Compact Flash unit.
● Preparation before Updating
What you need
• IBM PC/AT-compatible PC
OS: Windows 95/98/Me/NT4.0/2000/XP
With parallel interface equipped
• Parallel cable with 36-pin Anphe. and 25-pin D-sub connectors
(2m long or shorter, and conforming to IEEE1284)
• Data file to be updated
Preparation
• Set the parallel port to [ECP] mode in the PC's BIOS.
• Make certain that the banner page setting on the print controller is in OFF (default) position.
• Check to make sure that there are no jobs in the printing queue.
Checking On the Parallel Port Mode (ECP)
Determine whether the parallel port mode is set to [ECP] mode in the LPT1 settings as follows:
In the following, we use the Windows 98 as an example.
1.
2.
3.
Click the Windows [Start] button, and select [Settings]-[Printers].
Click the printer icon selected by default, and right-click [Properties].
Click [Details], and check to see that [LPT1: (ECP Printer Port)] is selected in [Print to
the following port].
3-5
HOME
Chapter 3 Field Service
Caution
When the ECP mode is not selected, it is possible that the PC may not support
the ECP mode or that ECP may not be selected in the BIOS settings.
If the PC supports the ECP mode, set the parallel port to the [ECP] mode in the
BIOS settings.
How to set the BIOS settings differs from PC to PC.
4.
Click [Port Settings] to check to see that the followings are selected:
Check that the "Spool MS-DOS print jobs" and "Check port state before printing" checkboxes are
selected.
5.
3-6
Click [Apply] in the PCL Properties window, and then click [OK].
HOME
Chapter 3 Field Service
● Update Procedure
1.
Connect a parallel cable between the PC and the Print Controller.
2.
3.
Turn the copier's main power switch ON.
Press the [SCAN/PRINT] button on the operation panel.
[Printer basic mode] screen will appear.
4.
When the icon changes to [READY], double-click on the previously prepared file "filename.bat" and follow the instructions displayed on the screen.
The message "Updating printer controller F/W." will appear on the LCD panel.
3-7
HOME
Chapter 3 Field Service
Caution
Avoid operating the PC and the copier as long as the message "Updating
printer controller F/W." is displayed on the copier's LCD panel.
The print controller may be damaged if you turn the copier's main power off
while this message is displayed.
5.
After the update has been completed, the message "Update Successful!" is displayed. Turn the copier's main power switch OFF, and then turn it back ON again after
waiting for at least 10 seconds.
Caution
If the copier's main power switch is turned ON again immediately after the
power has been turned OFF, the print controller may fail to function correctly
and errors may occur.
If this happens, turn the copier's main power switch OFF and wait at least 10
seconds before turning it back ON again.
There is a chance that an error occurred if the updating process is not completed in about 15 minutes. If this happens, turn the copier's main power switch OFF, wait at least 10 seconds then turn it
back ON again, before repeating the updating process from the beginning. (Remember, however, the
time it takes for the updating process to be completed depends on computer performance.) If an error
occurred during the updating process, the firmware is not updated and the old version remains in
effect.
3-8
HOME
Chapter 3 Field Service
6.
Checking the Firmware Version.
Check that the firmware version has been updated to the new version.
Refer to "● Checking for Successful Update".
Caution
Limitations:
The updating of the print controller system software cannot be guaranteed
under the following conditions. Take care, since the system software may not be
correctly rewritten and, as a result, it may not be possible to operate the copier
properly.
• The copier is operating or there are certain jobs left uncompleted.
• Modes are enabled such as 25/36/47, Key Operator, Service and Interruption.
• An E or F error or a paper jam is not removed.
● Checking for Successful Update
After updating the firmware, check that the firmware version has been correctly updated. The version can be
checked in two ways, by printing the information list, or by using the web utility.
Printing the information list to check the version
1.
Press the [SCAN/PRINT] button on the operation panel.
[Printer basic mode] screen will appear.
2.
Press the [SETTING] key to let the [Main Menu] screen appear, then press the [1]
(Test Print Menu) key, and press the [OK] key.
[Test Print Menu] screen will appear.
[NEXT] key
[PREV] key
3-9
HOME
Chapter 3 Field Service
3.
Press [5] (Config. Data) or [6] (NIC Config.) key, then press the [OK] key.
The list selected in the Test Print Menu is printed.
To check the version of the system software, press [5] (Config. Data) key. To check the version of the
network firmware, press [6] (NIC Config.) key.
4.
Check the firmware version number.
Look at the system software version number in the list to determine whether the firmware has been
updated or not.
Using the web utility to check the version
Use a web browser to check that the firmware has been updated successfully.
1.
2.
Launch a web browser on the computer.
Start the web utility.
After launching the web browser, enter the IP address for the network controller in the Address field as
shown below, then press the Enter key.
http://192.168.2.10/
* The URL above is an example for when the IP address is 192.168.2.10.
3.
Check the version.
Use the web utility to check the version numbers for the firmware.
3-10
HOME
Chapter 3 Field Service
■ Service Port
● Overview of the Service Port
The service port is a serial port for use in connecting from a PC to the print controller via an RS-232C serial
cable to control the print controller using HyperTerminal, a terminal communications program.
This print controller supports for input/output operations of HyperTerminal from when the printer system
BIOS boots up, thus making it possible to control the progress in initialization and system test (POST: Power
On Self Test) by BIOS, which, when an error occurs at the system boot time, assists you in determining
where error conditions may exist.
You can also use HyperTerminal to switch to the memory test functions of BIOS or to boot service DOS.
Service Port Operating Environment
The following is required to use the service port:
• Computers running on Windows
• HyperTerminal (terminal communications program)
Setting requirements
Bits/sec.:
9600 bits/sec.(fixed)
Data bit:
8 bits
Parity:
None
Stop bit:
1
Flow control:
None
• RS-232C serial cable (terminated in a female 9-pin D-Sub connector on both ends)
Pin assignment
PC
Print Controller
1 DCD
2 TxD
3 RxD
4 DTR
5 GND
6 DSR
7 RTS
8 CTS
9 RI
1 DCD
2 TxD
3 RxD
4 DTR
5 GND
6 DSR
7 RTS
8 CTS
9 RI
5
4
9
3
8
2
7
1
6
9-pin D-SUB Connector
(female)
Preparation
1.
Turn the copier's main power switch OFF.
Caution
If the copier's main power switch is turned ON again immediately after the
power has been turned OFF, the print controller may fail to function correctly
and errors may occur.
If this happens, turn the copier's main power switch OFF and wait at least 10
seconds before turning it back ON again.
2.
Connect an RS-232C serial cable between the PC and the print controller.
When connecting IP-423 via serial cable, see "Connecting via Service Port (Serial Port)".
3.
Run HyperTerminal.
3-11
HOME
Chapter 3 Field Service
4.
Turn the copier's main power switch ON (i.e., boot up the print controller).
Now you can access various functions from HyperTerminal.
For how to install and use the HyperTerminal, refer to the manual for your Windows, as well as the
later corresponding section of this manual.
● Installing and Booting Up HyperTerminal
HyperTerminal is a terminal communications program with which Windows95/98/Me/NT4.0/2000/XP comes
as standard. If it is not installed in your Windows, it is necessary that it should be installed.
• To install HyperTerminal, you need the installer CD for the Windows PC in use.
• The procedure for setting up HyperTerminal varies according to the version of Windows being
used.
Installing HyperTerminal
In the following, we use the Windows 98 as an example.
1.
2.
Insert the installer CD for the version of Windows you are using.
Select [Start]-[Settings]-[Control Panel].
A [Control Panel] window will appear.
3.
Double-click [Add/Remove Programs].
An [Add/Remove Programs Properties] window will appear.
4.
Click the [Windows Setup] tab, and check the [Communications] check box under
[Components].
3-12
HOME
Chapter 3 Field Service
5.
Click the [Details] button.
[Communications] window will appear.
6.
7.
Check the [HyperTerminal] check box, and click the [OK] button.
When the [Add/Remove Programs Properties] window reopens, click the [OK] button.
The necessary files are copied and the installation is completed.
Booting Up HyperTerminal
1.
Select [Start]-[Programs]-[Accessories]-[Communications]-[HyperTerminal].
[HyperTerminal] window will appear.
Once the connection has been established, the connection settings are stored with an icon. You can
name this icon in step 3, below.
If an icon has already been created (i.e., if the copier connection settings have already been stored in
memory), there is no need for you to complete the following steps because the connection with
HyperTerminal is established by double-clicking that icon.
3-13
HOME
Chapter 3 Field Service
2.
Double-click [Hypertrm.exe].
[Connection Description] window will appear.
3.
4.
Enter a name, and click the [OK] button.
Select [Direct to COM (1 - 4)] under [Connect using], then click the [OK] button.
[COMx Properties] window will appear.
5.
Set the Port Settings as follows, and click the [OK] button.
Use the Windows default settings for all the settings except [Bits per second] and [Flow control].
Bits per second: 9600
Data bits:
8
Parity:
None
Stop bits:
1
Flow control:
None
Here you cannot change the serial port settings on the print controller.
3-14
HOME
Chapter 3 Field Service
● POST (Power On Self Test)
POST is hardware diagnostic test run by BIOS when the copier's main power switch is turned ON. It checks
the memory, timer settings, hard disk and other function required for the system to run.
It is output to the service port and HyperTerminal can be used to view the startup status of the print controller, by connecting a computer to the copier.
Details of the Service Port Output
The details of the status output from when the print controller starts until the system (VxWorks) starts is
described below.
IP-422:
===Power On self Test===
Init CPU Reg. (Initialize Device Information)
Disable NMI & RTC Ints. (Disable NMI and RTC interrupts)
Reset Coprocessor. (Reset the Coprocessor)
Wait... (Pause to ensure system stability)
Reset Boot Flag P92. (Clear the reset flag)
Disable Shadow. (Disable Shadow)
Init CMOS Memory. (Initialize the CMOS memory settings)
Test Timers. (Test the system timer)
Start Refresh DRAM. (Refresh DRAM)
Check Memory Amount. (Check the amount of memory)
Test Base 64KB Memory. (Test memory below 64KB)
Clear Base 64KB Memory. (Clear the area of memory below 64 KB)
Enable L1 Cache. (Enable the use of L1 cache)
Init BIOS Data Area. (Initialize the BIOS data area and memory controller)
Init Interrupt Controller. (Initialize and mask the interrupt controller)
Init Interrupt Vector Table. (Initialize the Interrupt Vector Table)
Init Extended ROM Area. (Initialize the extended ROM area)
Init Timers. (Initialize RTC and timer settings, and clear the interrupt mask)
Init Com Port. (Initialize the serial port)
Init PCI. (Configure PCI devices)
Enable Shadow. (Enable Shadow)
Konica Corporation IP-422 : BIOS Version xxx
Embedded BIOS (tm) Version x.x
Copyright (C) 2000 General Software, Inc.
00000640K Low Memory Passed (Test memory between 64 KB and 640 KB)
00064512K Ext Memory Passed (Test memory above 640 KB)
Check Key-In. (Check keyboard input)
Wait.....
Set Memory Size (Set the memory size for the expanded data area)
3-15
HOME
Chapter 3 Field Service
PCI Device Table. (List of PCI devices)
Bus
Dev
Func
VendID
DevID
Class
00
00
00
1022
3000
Host Bridge
Irq
00
13
00
4B43
5050
Konica PCI Device
11
00
14
00
4B43
5859
Konica PCI Device
12
00
14
01
4B43
5859
Konica PCI Device
12
00
14
02
4B43
5859
Konica PCI Device
12
00
14
03
4B43
5859
Konica PCI Device
12
00
14
04
4B43
5859
Konica PCI Device
12
00
14
05
4B43
5859
Konica PCI Device
12
00
14
06
4B43
5859
Konica PCI Device
12
00
14
07
4B43
5859
Konica PCI Device
12
Init DOS ROM. (Initialize DOS ROM area)
Init ATA. (InitializeATA)
Test Disk Drive. (Search for and initialize hard disk drive)
Check ROM Extension. (Search ISA ROM)
Init Coprocessor. (Initialize Coprocessor)
Enable Cache Memory. (Enable the use of cache memory)
Enable NMI & Coprocessor Int (Enable .NMI. Initialize Coprocessor)
Init Time BIOS. (Initialize RTC)
Init Custom Setting. (Initial setting completation)
Boot!!! (Load and start OS)
IP-423:
=== Power On Self Test ===
Disable NMI. (Disable NMI interrupts)
Reset Coprocessor. (Reset the Coprocessor)
Disable Shadow. (Disable Shadow)
Init Cmos Memory. (Initialize the CMOS memory settings)
Test Timers. (Test the system timer)
Start Refresh DRAM. (Refresh DRAM)
Check DRAM Amount. (Check the amount of DRAM)
Test Base 64KB Memory. (Test memory below 64KB)
Clear Base 64KB Memory. (Clear the area of memory below 64KB)
Enable L1 Cache. (Enable the use of L1 cache)
Enable L2 Cache. (Enable the use of L2 cache)
Init BIOS Data Area. (Initialize the BIOS data area and memory controller)
Init Interrupt Controller. (Initialize and mask the interrupt controller)
Init Interrupt Vector Table. (Initialize the Interrupt Vector Table)
Enable Timer Interrupt. (Clear the interrupt mask of the system timer and the real time clock)
Init PCI. (Configure PCI devices)
Enable Shadow. (Enable Shadow)
Konica Corporation IP-423/IP-432 : BIOS Version xxx
Embedded BIOS (tm) Version x.x
Copyright (C) 2000 General Software, Inc.
3-16
HOME
Chapter 3 Field Service
Disable L2 Cache. (Disable the use of L1 cache)
Disable L1 Cache. (Disable the use of L2 cache)
00000640K Low Memory Passed (Test memory between 64KB and 640KB)
00064512K Ext Memory Passed (Test memory above 640KB)
Check Key In. (Check keyboard input)
PCI Device Table. (List of PCI devices)
Bus
Dev
Func
VendID
DevID
Class
00
00
00
8086
7190
Host Bridge
00
01
00
8086
7191
PCI-to-PCI Bridge
00
07
00
8086
7110
ISA Bridge
00
07
01
8086
7111
IDE Controller
Irq
00
07
02
8086
7112
Serial Bus 10
00
07
03
8086
7113
PCI Bridge
00
11
00
4B43
505E
Konica PCI Device
11
00
12
00
4B43
5859
Konica PCI Device
3
00
12
01
4B43
5859
Konica PCI Device
3
00
12
02
4B43
5859
Konica PCI Device
3
00
12
03
4B43
5859
Konica PCI Device
3
00
12
04
4B43
5859
Konica PCI Device
3
00
12
05
4B43
5859
Konica PCI Device
3
00
12
06
4B43
5859
Konica PCI Device
3
00
12
07
4B43
5859
Konica PCI Device
3
00
13
00
4B43
5050
Konica PCI Device
5
Test Hard Disk Drive. (Search for and initialize hard disk drive)
Init Coprocessor. (Initialize Coprocessor)
Enable Cache Memory. (Enable the use of cache memory)
Enable Coprocessor INT & NMI. (Enable .NMI. Initialize Coprocessor)
Enable Clock Ctrl. (Set the clock control)
Boot! (Load and start OS)
Error List
When an error that relates to the system boot occurs while running POST, "Critical Error" is output and displayed via the service port, and the system boot is interrupted.
The following can cause a critical error:
• The memory area under 640 KB cannot be accessed
• There is a faulty memory refresh
• There is an error reading/writing CMOS memory
• The CPU timer does not operate correctly
• The interrupt controller does not operate correctly
If the POST is interrupted due to an error other than those above, there may a system fault. In this case,
check the "Details of the Service Port Output" and look for an error.
If this kind of error occurs, the system cannot boot and the copier and print controller will not be able to communicate, and communication errors will occur with the controller after the copier has started.
3-17
HOME
Chapter 3 Field Service
● Memory Test
The memory test needs to be conducted if, after you have added memory, an unstable operation is observed
or a fault develops due to memory size.
The memory test includes a normal memory test and a detailed memory test.
The normal memory test is a test conducted upon normal booting up.
The normal memory test
In memory area of lower than 640 KB: Data read/write test, address test, and data test over the entire
memory area.
In memory area of higher than 640 KB: Data read/write test in 64 KB units.
The detailed memory test is a test conducted over the entire memory area as controlled from the service
port.
The detailed memory test
In memory area of lower than 640 KB: Data read/write test, address test, and data test over the entire
memory area.
In memory area of higher than 640 KB: Data read/write test over the entire memory area.
Memory Test Procedure
1.
Boot up HyperTerminal.
Refer to "Booting Up HyperTerminal".
2.
Press and hold down an ordinary key of computer immediately after turning the
copier's main power switch ON.
Press the key until the "Low Memory Test (Low Memory Passed)" count starts. As long as it is an ordinary key, any key (e.g. "z", "6") can be pressed.
3.
The detailed memory test is conducted.
4.
Make certain that all memory tests found no problems ("Memory Passed" is then displayed).
When all memory is OK, the copier is able to normally start up.
If any test results are unacceptable (The value after the occurrence of "Ext Memory Passed" is less
than the amount expanded memory.), remove the added memory and run the memory test from the
beginning since the memory may be defective.
3-18
HOME
Chapter 3 Field Service
5.
1
Turn the copier's main power switch OFF.
Caution
If the copier's main power switch is turned ON again immediately after the
power has been turned OFF, the print controller may fail to function correctly
and errors may occur.
If this happens, turn the copier's main power switch OFF and wait at least 10
seconds before turning it back ON again.
6.
7.
Unplug the serial cable.
Turn the copier's main power switch back ON to check if it behaves normally.
● Service DOS
The print controller stores DOS (Embedded DOS) along with the BIOS program in flash ROM memory. This
can be used to perform a file system check and surface check on the optional hard disk. For more information about this, refer to "Diagnostics for the Hard Disk"
The printer controller BIOS and DOS data are stored in Flash ROM memory.
The DOS program stored in flash ROM can be run from a computer connected to the service port (RS-232C
Serial port).
Booting Up Service DOS
1.
Boot up HyperTerminal.
Refer to "Booting Up HyperTerminal"
2.
3.
Type in [k], followed by [a] while "Ext Memory Test" is running.
4.
When the message "Enter new data (mm-dd-yy):" appears, enter the current date (ex:
08-24-2001) and press the Enter key.
5.
When the message "Enter new time (hh:mm:ss):" appears, enter the current time (ex:
The DOS is boot up.
18:14:20) and press the Enter key.
Now DOS commands are available for use.
3-19
HOME
Chapter 3 Field Service
Although the printer system (VxWorks) acquires time information from the copier, the service DOS
has no way of communicating with the copier: it is necessary that you should enter the current date
and time.
Using DOS Commands
Caution
Although you can enter commands for the service DOS much the same as for
MS-DOS, the system used by the print controller (VxWorks) handles files differently and entering commands without consideration for this may render the print
controller inoperable.
You can use the following types of commands:
• Commands that check the file system of (field optional) hard disk. (chkdsk)
• Commands that check the surface of the (field optional) hard disk. (chdd)
Checking the File System of the Hard Disk
Use a service DOS command chkdsk.
This command checks the files, directory structure, and FAT partition of the optional hard disk. The chkdsk
command can be used to search for damaged files if the main power has been interrupted or there has been
an error when writing files to the disk.
Operation Procedure
1.
Boot up DOS.
Refer to "Booting Up Service DOS".
2.
Enter the command and run chkdsk.
Enter "chkdsk d:" after the "A:\" prompt in the HyperTerminal window, and then press the Enter key.
[A:\] chkdsk d:
The chkdsk command runs and displays a result of the disk check.
3-20
HOME
Chapter 3 Field Service
Error Message List
Error Message
Explanation
File is linked to an invalid cluster.
The file is linked to a cluster that does not exist.
File is linked to a free cluster.
The file is linked to a free cluster.
File is cross-linked.
The same cluster is linked to several files.
File is linked to a reserved cluster.
The file is linked to a reserved cluster.
File has too few clusters.
The file is smaller than its registered size.
File has extra clusters.
The file is larger than its registered size.
Lost clusters found in chains.
Parts of the file are linked to reserved clusters.
FAT1, FAT2 have different value.
The contents of FAT1 and FAT2 are different.
File is cross-linked at FAT No. [x].
One cluster [x] is used by several files.
File is Bad File Name.
The file name includes illegal characters.
Check the Surface of the Hard Disk
This checks the surface of the hard disk for damaged clusters on the partition by using the IDE read/verify
commands.
Use this command to recover files that have been written to bad sectors on the hard disk.
However, since the files have been recovered from bad clusters, parts of the files may not be usable.
Operation Procedure
1.
Boot up DOS.
Refer to "Booting Up Service DOS".
2.
Enter the command and run chdd.
Enter "chdd" after the "A:\" prompt in the HyperTerminal window, and then press the Enter key.
[A:\] chdd
The chdd command checks the surface of the disk three times.
The surface of the disk is checked and the results of the check are displayed.
3-21
HOME
Chapter 3 Field Service
After the surface has been checked, the number of bad clusters is displayed.
Notes and Precautions
• The chdd command performs a read/verify test three times for all the clusters on the surface of the disk,
increasing the ability to detect damaged clusters. Some damaged clusters may only be detected by testing them several times.
• The time required for checking the surface of a Toshiba 2 GB hard disk (PAMHD002) is about 12 minutes
with the chdd command.
3-22
HOME
4
Troubleshooting
HOME
Blank Page
HOME
Chapter 4 Troubleshooting
■ Troubleshooting the Printing System
This table lists information about the symptoms, possible causes, and remedies for problems that can occur
with the printing system (combination of the print controller and copier). It is intended to help engineers find
information as quickly as possible, and provide basic solutions.
● Troubleshooting of the print controller and 7022/7130/7135 copiers
Symptoms
Causes
Actions
[Printer basic mode] screen does
not appear on the copier's display after main power-on.
No power supply to the print controller.
Check if the print controller is connected
with the copier properly.
"Warming up" does not disappear.
Copier is in trouble.
Locate the cause of trouble of the
copier.
"Initialization" does not disappear
on the copier screen.
The print controller has not started prop- See the column of "Print controller does
erly.
not start".
Printout is defective, or nothing
can be printed.
The system board or some boards of
the copier are defective.
Put the copier in 36 mode and perform
test. If it operates properly, system
board may be failure.
Print controller does not start.
The system board is inactive.
Check the connector of the controller
board. Replace the system board as
necessary.
Software of the print controller is
destroyed.
Reinstall the software of the print controller.
Test print can be produced but
not from the parallel port.
The parallel port has something wrong
or the cable is wrong or, the problem is
on the computer side.
Check the cables (internal/external).
Perform test using a data generator or a
well-proven PC/I/O cable. Replace the
system board as necessary.
With the standard printer language PCL, correct outputs are
produced, but with PostScript3
even PS Demo Page cannot be
printed out at all.
PostScript3 Protection Chip not correctly installed.
Reinsert PostScript3 Protect Chip. If the
problem still occurs, replace PostScript3
Protect Chip with a new one.
Test print can be produced but
not from the network port.
The network controller is inactive or not
installed properly.
Examine the network controller. Check
all connectors. Replace the system
board as necessary.
Test print can be produced and
all ports are good, but user jobs
cannot be printed.
Some software error has happened.
Print controller's software or application
program has something wrong. Save
the file, which failed to be printed, in the
disk and analyze the problem by suitable means.
4-1
HOME
Chapter 4 Troubleshooting
Troubleshooting Flowchart for Removing Print Troubles
Yes
Can be pronted out
from other computers.
Remove the driver,
then reinstall it.
No
Hard disk
(field option)
is installed.
No
Yes
Can be printed out
after having formatted
the Hard disk
(field option).
Yes
Normal Condition
No
Yes
Can be printed out
after having rewritten
the Compact Flash
ROM.
Normal Condition
No
No trouble in
operation test with the
copier in its
36 mode.
No
Try to find the
cause of the trouble
in the copier.
4-2
Yes
Replace the
system board.
HOME
Chapter 4 Troubleshooting
■ List of Warning (error) codes
If there are problems with the print controller, look at the error code displayed on the copier's operation
panel. This list only listed the error codes that are displayed when the print controller is attached to the
copier.
Warning Code
E52-06
E87-02/03
Cause
Abnormal cooling fan
motor in print controller.
Estimated
abnormal
parts
Operation in case of
warning occurrence
Copier stops immediately.
Print controller
Abnormal system
board.
Measures
1. Recycle the main power.
2. Check on the connection
between the print controller and the copier.
3. Replace the system board.
• The warning code is an error code which is displayed on the LCD display on the copier operation
panel. For other warning codes, refer to the Service Handbook for the copier.
• Numbers shown in the Measures column indicate priorities.
• Before attempting to replace component units or parts, be sure to turn the copier's main power switch
OFF and unplug the power cord.
4-3
HOME
Chapter 4 Troubleshooting
■ Troubleshooting Network Hardware
● LED Status Indicator
The network controller has two LED status indicators: amber and green. The amber LED generally indicates
job activity; it flashes when a print job is being communicated to the Network Controller; it is off when no
activity is occurring.
The green LED indicates the operating condition of the network controller when it is powered on during normal operation. The following table provides the conditions that these LEDs indicate.
LED status
Green lit
4-4
Printer status
Network controller status
Operating
status
Action
Immediately after main
power switched ON
Self-diagnostics executing
Normal
None
Waiting print job
Normal operation
Normal
None
Green LED flashes
three times → Lights up
Self-diagnostics completed
Network setting list print
Normal
None
Amber flashing
Waiting print job
Receiving print job
Normal
None
Amber lit up
Print job waiting/processing
Normal operation
Normal
None
Amber off
Waiting print job
No print jobs
Normal
None
Green flashing rapidly
Self-diagnostics executing
RAM chip defect detected
Error
Replace the system
board
Green LED flashes four
times rapidly → Goes
out
Self-diagnostics executing
Ethernet hardware self-diag- Error
nostics failure
Check the network
again
Amber LED flashes
about 10 seconds →
Goes out → Green LED
continues flashing
Flash memory self-diagnostics executing
Did not pass the check-sum
test
Error
Execute flash
update
Green LED flashing
slowly
Power on completed,
then print job waiting
Printer interface error
Error
Replace the system
board
Green LED flashing rap- Print job waiting
idly
NetWare connection to file
server not possible
Error
Check NetWare settings
Green LED alternately
blinks with amber indicator
Has been reset to factory
defaults
Error
Reset the settings
as described in
"Resetting the network controller to
Factory Default".
Finished power-on
sequence
HOME
Chapter 4 Troubleshooting
● Resetting the network controller to Factory Default
You can reset all the parameters in the settings for the network controller to the factory default settings. This
can be used when the print controller is moved to a different operating environment (using NetWare file
server, IP subnet, etc.).
The setting can be reset to the factory defaults using the web utility or from the LCD operation panel on the
copier.
Resetting the settings to the factory default setting means that all information in the existing settings,
such as printer server names and IP addresses, will be lost. However, the serial number and MAC
address are hardwired on the print controller and are not lost.
Normally, all settings for the network controller can easily be reset to their factory defaults from the print controller by resetting them from the network settings menu in the LCD display on the copier's operation panel. If
the settings cannot be reset this way for some reason, they can be reset using the slider switch* .
*: The SW No. for slide switch (reset switch) varies depending on the type of printer controller.
IP-422 : SW3 (System Board)
IP-423 : SW1 (Printer I/F Board)
Caution
• If grounding is not made securely, the board can be damaged during work.
Make sure to ground your body securely by using a wrist strap before starting to work.
• Do not change except reset switch.
1.
After turning the copier's main power switch OFF, remove the print controller from
the copier.
For more information, refer to the print controller Installation Procedure.
2.
Set the reset switch as illustrated below, connect the print controller to the copier,
then turn the copier's main power switch ON.
The settings for the network controller will be reset to their factory defaults in about 5 minutes.
When the settings for the network controller are reset to their factory defaults, two LEDs blink alternately on the network controller.
3.
Again, turn the copier's main power switch OFF, remove the print controller, and
replace the reset switch to its original position.
4.
Connect the print controller to the copier and turn the copier's main power switch
back ON.
The copier reverts to its default settings.
4-5
HOME
Chapter 4 Troubleshooting
● NIC Status Page (NIC Config.)
This list of network settings is sent to the copier as a print job after the network controller starts up. An example of the NIC status page is shown below.
This list is printed after the network controller is first installed and if any of the settings are changed, allowing
you to check the current status of network controller.
An example of NIC Status Page
--------------------------------------------------------------------------------
Unit Serial No: 123456
Version: 09.25C
Network Address: 00:11:22:33:44:55
Network Topology: Ethernet
Connector: RJ45
Network Speed: 100 Megabits
Novell Network Information
Print Server Name: KCA_123456
Password Defined: No
Preferred File Server: s: idle
Directory Services Context not defined
Frame Type: 802.2 On 802.3
enabled
Peer-to-Peer Information
Frame Type: 802.2 On 802.3
Network ID: 0 h
enabled
TCP/IP Network Information
Frame Type: Ethernet II
Subnet Mask: 255.0.0.0
DNS Address: 0.0.0.0
WINS Name: Not Registered -
enabled
Protocol Address: 12.34.56.78
Default Gateway: 0.0.0.0
IPP Network Information
disabled
AppleTalk Network Information
Frame Type: 802.2 SNAP On 802.3
Protocol Address: Net Number 12345
enabled
Node Number 224 Socket Number
-------------------------------------------------------------------------------Novell inactive
Peer-to-Peer Connection Information
Printer Name: KCA_123456
AppleTalk Connection Information
AppleTalk Printer Name: KCA_123456
TCP/IP Connection Information
Port Number : 10001
--------------------------------------------------------------------------------
4-6
HOME
Chapter 4 Troubleshooting
● How to Diagnose Problems
Determining the Cause of Problems
1.
Is an error message displayed on the copier's LCD panel?
Refer to the copier User's Manual for a description of the error message.
2.
Check that the printer functions correctly.
Print the test print page to check that the printer is functioning correctly. For details on printing the test
print page, refer to the print controller User's Manual.
3.
Does the print controller come online (Green LED is lit) two minutes after the main
power for the copier is switched on?
Check that the print controller is online. If the print controller is offline, nothing can be printed.
4.
Do you have the NIC status page (NIC Config.)?
You can obtain the NIC status page using the LCD operation panel on the copier. This status page is
helpful when troubleshooting problems, use the status page until the problem has been solved.
5.
Check the NIC status page to see which protocols are enabled.
To check that the network protocols are correctly installed and setup, refer to the "● NIC Status Page
(NIC Config.)" or the relevant chapter in the User's Manual.
6.
Check the status LEDs on the network controller.
Refer to "● LED Status Indicator".
7.
Check if other users can print to the print controller.
If other users cannot print, and are using the same NOS, refer to the NOS User's Guide.
8.
None of the steps above solved the problem.
Refer to "● Basic Printer Checklist".
4-7
HOME
Chapter 4 Troubleshooting
● Basic Printer Checklist
Check the following to diagnose and solve network related printer problems.
Troubleshooting Network Hardware Connections
• For 100Base-TX or 10Base-T, check that the network connector is plugged into the RJ45 connector on
the network controller.
• Try another cable to make sure you do not use a defective cable.
Troubleshooting MAP Problems
If the MAP cannot defect a target network controller, check the following:
• Are the network settings on the network controller correctly made?
• Did you correctly select the MAP settings?
• Are the protocol used by the computer on which the MAP to run correctly set up?
• Are the Web browser used by the computer on which the MAP to run correctly set up?
• If nothing irregular is found, turn the copier's main power switch OFF, then turn it back ON, Wait about
several minutes and try running the MAP again.
Caution
If the copier's main power switch is turned ON again immediately after the
power has been turned OFF, the print controller may fail to function correctly
and errors may occur.
If this happens, turn the copier's main power switch OFF and wait at least 10
seconds before turning it back ON again.
Troubleshooting NetWare Protocol
NetWare should be setup and the parameters checked and set from the LCD operation panel on the copier.
If the problem cannot be solved using the operation panel, proceed to check the items in this checklist.
NetWare Checklist
• Is the print server name registered correctly? The factory default setting is "KCA_serial number". The
serial number is printed on the system board.
• Is the print queue assigned to the print controller? We recommend that the network controller be used
to assign print queues for one printer. If the print queue for the printer on the network controller is
assigned to other network printers, the print job may be sent to a different network printer.
• Has the print controller type been set as Remote Other/Unknown?
• If the PCONSOLE or NWADMIN settings are correct, the connection between the print controller and
the network may have been cut. Turn the copier's main power switch OFF, then use PCONSOLE or
NWADMIN and wait for the message "Not Connected" to be displayed. Turn the copier's main power
switch back ON again, and the status should change to "Waiting".
Caution
If the copier's main power switch is turned ON again immediately after the
power has been turned OFF, the print controller may fail to function correctly
and errors may occur.
If this happens, turn the copier's main power switch OFF and wait at least 10
seconds before turning it back ON again.
4-8
HOME
Chapter 4 Troubleshooting
File Server Checklist
• Is there enough disk space on the file server and is it running?
• Is the correct file server associated with the print controller? Use PCONSOLE or NWADMIN to check
this.
• Did you have the proper rights to configure the printer? (supervisor or administrator)
• Are the file server and the network connected? To check the connection, run the NetWare COMCHECK utility from a workstation.
• Are there enough user positions on the File Server? The Print Server function logs on as a user.
Workstation Checklist
• Are workstation mounted on the network? For details information, refer to the NetWare manual.
• Is the application set up to print to the print controller? For instance, are you using the correct printer
driver?
• Is the workstation connected to the correct print queue? Print a file and verify that the file goes to the
queue.
• Is the print queue assigned to the copier on the network controller assigned to another printer as well?
If it is, the print job may be printed on the other printer.
• From PCONSOLE or NWADMIN, enter a sample print job directly into an assigned queue. Does the
job become Active? Is job printed?
• Is AUTO ENDCAP enabled? Auto Endcap lets you send data to a network printer. Use PRINTCON to
check. If not, enable it.
Network Controller Configuration Checklist
If all your hardware connections are correct, check the following:
• Use MAP to check the status of the network controller. The Unit Status screen shows the status for the
selected network controller. This report includes a status of file servers and queues assigned to a print
controller along with a description of any problems.
• The print controller may not be assigned to the correct print queues. Use PCONSOLE or NWADMIN to
direct print jobs to the correct queues, then check to see if the print job is in the queue.
• If devices were added or changed, use PCONSOLE or NWADMIN to make sure you configured the
new devices correctly.
• Check that the entry for the print server is "KCA_serial number". If you changed the name with MAP,
you must also change the name in PCONSOLE or NWADMIN before you can print.
• Use PCONSOLE or NWADMIN to check the print controller status. Make sure it is not stopped.
• To adjust the settings for the network controller, version 1.0 or later of PCONSOLE or NWADMIN are
required. Connect Novell corp. for an upgrade.
Print Server / File Server / Printer Checklist
Check the following to see if:
• If the Print server cannot log in to the file server, or if it is not available to process jobs from the file
server, please check the followings.
• Check to see whether the Print server is configured to the file server. Set to it by using PCONSOLE or
NWADMIN if necessary.
• The password assigned to the network controller using PCONSOLE or NWADMIN must be the same
as the password entered using a web browser.To change the password stored in the network controller's memory, use a web browser.
• The print job is in the print queue and waiting to be printed. Use PCONSOLE or NWADMIN to check if
the print jobs are being sent to the print controller.
4-9
HOME
Chapter 4 Troubleshooting
Workstation to Network Interface Connection Checklist
To make sure the workstation is communicating with the network controller, check the following:
• Print a file from a workstation, then use PCONSOLE or NWADMIN to check that the print job has
reached the print queue. If the job is printed, the workstation and the network controller are connected
correctly.
• Use CAPTURE to send data to the print controller from a workstation software application. For details
information, refer to your NetWare print server manual for information.
• Check that another printer has not processed the job in the print queue before network controller can
process it. Disable any other printers until you can check the settings for the network controller.
The Network Controller Loses Its File Server Connection
If the network controller loses its connection to the file server, it can take approximately 5 to 10 minutes to
reconnect. If the connection is not made after a reasonable amount of time, check the error conditions to
troubleshoot the problem.
Unable to Print from a Different Context
The network controller does not support printing from a different context to the context installed.To print
these jobs, you must create an alias queue. For details information, refer to the NetWare manual.
4-10
HOME
Appendix
HOME
Blank Page
HOME
Appendix
■ Analyzing Problems with Captured Data
When the defect occurs to the print controller in the field, acquires print job data and analyzes a defect.
Based on the analyzed data, the problem can be efficiently solved more easily.
Capturing Data via FTP
You can use the [FTP Function] on the print controller to obtain capture data over the network.
Since this [FTP Function] does not require the hard disk, it is very efficient.
Operating Conditions
Since the captured data is stored on a hard disk, a hard disk is required.
Operation Specifications
• Jobs to be captured
All the print job data sent over the network or the parallel port can be captured. However, apart from the
NIC status page (NIC Config.), the data for test prints done from the copier's operation panel are not captured.
• Filename for the captured file
The captured data for each print job is assigned a filename according to the scheme, and the data is
stored on the hard disk.
[Header][JobNumber][Port].cpt
• Header
: "c" is always added at the start of the file name.
• JobNumber : The local job number assigned by the print controller is added.
• Port
: For jobs received over the network "n" is added; from the parallel port "p" is added.
Filename Example
For a job from the network, JobNo.378 = c378n.cpt
• Starting and Stopping Capture
Select ON/OFF for capture mode from the operation panel on the copier. After the setting has been set to
ON, all print jobs are captured from that point on.
• Deleting captured files
The captured data file on the hard disk, unlike the scanned data files and other files, cannot be intentionally deleted, or lost if the power is turned ON and OFF, except if the hard disk is reformatted.
Print controller can also create up to five new capture files, and delete the old files.
For more information on deleting the captured data, refer to "● Capturing Files".
Appendix-1
HOME
Appendix
● Starting Capture
Make sure that a hard disk is attached to the print controller.
Operation Procedure
1.
2.
Press the copier’s main power switch ON.
Press the [SCAN/PRINT] button on the operation panel.
[Printer basic mode] screen will appear.
3.
Press the [SETTING] key.
[Main Menu] screen will appear.
4.
Press the [Stop] button on the operation panel, and press the number button on the
operation panel to select "3069", then press the [Start] button.
[Service Mode] screen will appear.
Appendix-2
HOME
Appendix
5.
Press [1] key, and then press the [OK] key.
[Capture File] screen will appear.
6.
Press [1] key, and then press the [OK] key.
The [Service Mode] screen is displayed again. Capture mode is now set to ON.
7.
Press [Cancel] key, to return to the [Printer basic mode] screen.
Canceling Capture Mode
Select [2] in step 6 of the procedure above. The other steps are the same as that for turning capture mode
ON, but this sets Capture mode to OFF. You can also turn Capture mode OFF by turning the copier's main
power switch OFF then turning it back ON again.
Caution
If the copier's main power switch is turned ON again immediately after the
power has been turned OFF, the print controller may fail to function correctly
and errors may occur.
If this happens, turn the copier's main power switch OFF and wait at least 10
seconds before turning it back ON again.
Appendix-3
HOME
Appendix
● Capturing Files
You can use the [FTP Function] on the print controller to obtain captured files over the network. You can also
copy captured files at your computer in connecting a print controller hard disk directly.
What you need
• A PC that can be connected to the LAN
OS : Windows95/98/Me/NT 4.0/2000/XP
• LAN cable : 10Base-T/100Base-TX interface cross-over cable
Preparation
• Make sure that TCP/IP is enabled in the network setting for the print controller, and that an IP address has
been assigned to the network controller.
• Make sure that the PC and print controller are connected with a cross-over cable.
Caution
If the print controller being used to capture files is connected to the LAN, disconnect the
cable, and use the cross-over cable to connect it directly to the PC. If the print controller
is connected via the parallel port, leave the parallel cable as it is, and connect the print
controller and PC by plugging the cross-over cable into the network connectors.
Operation Procedure
In the following, we use the Windows 98 as an example.
1.
Boot up MS-DOS on the PC.
Click [Start], then select [Programs]-[MS-DOS Prompt].
2.
Boot FTP from the DOS prompt.
Enter "ftp (IP address of the print controller)" after the "C:\" prompt.
The example above uses the IP address 10.11.32.133.
Appendix-4
HOME
Appendix
3.
Enter the user name.
Enter "capture" after the "User ID 10.11.32.133:(none):" prompt.
The user name is "capture".
4.
Enter the password.
Enter "sysadm" after the "Password:" prompt.
The password is "sysadm".
5.
Display the list of captured files.
Enter the "dir" command to display the list.
Appendix-5
HOME
Appendix
6.
Copy the desired capture file(s).
Enter the "bin" command to set the transfer mode to binary mode, and then enter the "get" command
to copy the captured file.
Remote file:
Enter the name of the file from the
list of captured file displayed after
running the "dir" command.
Local file:
Enter the destination and file
name for saving the captured file
selected as the remote file.
Deleting Capture Files
To delete capture files on the hard disk, use the "del" command to delete the desired files.
7.
End the FTP session.
Enter the "bye" command.
● Using Captured Files to Analyze Problems
The data in the captured files is the raw data created by printer driver on the computer for print jobs sent from
a computer to the print controller. By comparing the print job data with the captured files, it possible to analyze problems with the I/O signals. In addition, you can use the "copy/lpr" commend to send the file to the
print controller to recreate a problem.
You can also extract the print job parameters from captured files.
Appendix-6
HOME
Appendix
■ Components on the System Board
● Parts Side
IP-422
Green LED
Amber LED
Network Controller
Parallel Port
Flash ROM for
Network
CN12
(for Fan)
Serial Port
(for Service)
RJ-45 Ethernet
Network Port
SW3
Slot for Memory Extension
Standard
Memory
EEPROM
Network Control
Memory
CPU
Clock Chip for
Network Control
JP3
System Clock
Power Supply
Serial No. Printing Position
PCMCIA Slot
Clock Chip for Network
Control CPU
Standard
Memory
Network
Control Chip
Network
Control
CPU
ISA/HDD
Control IC
PCI Control IC
Gate Arrey 1
(KPC01)
SW2
Gate Arrey 2
(PPBC2000)
Power Supply
Engine I/F Connector
EEPROM: Network Configuration DATA maintenance
Slide Switch Functions
Normally, no need to change switch settings.
SW2:
For Production purpose
SW3:
Reset to factory default setting
IP-423
Serial Port
(for Service)
Clock Driver
Standard
Memory
CN14
(for Fan)
Standard
Memory
North
Bridge
CPU
Power Supply
Standard
Memory
Standard
Memory
Slot for Memory Extension
Power Supply
Serial No. Printing Position
PCMCIA Slot
SW2
PPBC-XP
South
Bridge
Postscript
Protection Chip
Engine I/F Connector
Slide Switch Functions
Normally, no need to change switch settings.
SW2:
For Production purpose
Appendix-7
HOME
Appendix
● Pattern side
IP-422
Postscript
Protection Chip
Flash ROM
Slot for
Compact Flash
IP-423
Relay Connector
Flash ROM
Slot for Compact Flash
System Clock
Appendix-8
HOME
Appendix
■ Components on the Printer I/F Board (IP-423)
● Parts Side
EEPROM
Gate Arrey 2
Flash ROM
for Network
SW1
Gate Arrey 1
(KPC01)
Green LED
Network Control
Memory
Clock Chip for
Network Control
Amber LED
Network
Control CPU
Clock Chip for
Network Control CPU
● Pattern Side
RJ-45 Ethernet
Network Port
Relay Connector
Parallel Port
EEPROM: Network Configuration DATA maintenance
Slide Switch Functions
Normally, no need to change switch settings.
SW1:
Reset to factory default setting
■ Initializing the (field optional) Hard Disk
If the hard disk does not operate correctly, format the disk. You can format the hard disk from the [Main
Menu] in the LCD display on the copier.
For more information, refer to the print controller User's Manual.
Caution
• When the hard disk is formatted any scan data, confidential data, PC-Fax
reception data stored on the disk will be erased. In addition, the printer setting and controller settings will be reset the factory default settings.
• If the PostScript3 option has been installed, the font stored on the hard
disk will also be erased.
Appendix-9
HOME
Appendix
MEMO
Appendix-10
HOME
IP-422 PARTS
Ref.
No.
Part No.
Ref
No.
Part No.
1
13SP-9010
Printer control board assembly
6
13FM73110
2
13SP80510
Cooling fan
a
00Z183042
3
450011270
Screw
b
00Z193041
4
13FM73191
Auxiliary spring
c
00Z193121
5
13FM73170
Ground spring/2
d
00Z670306
Description
Description
Spring hold plate
HOME
IP-423 PARTS
Ref.
No.
Part No.
Ref
No.
Part No.
1
13RN80520
Cooling fan/M
a
00Z183041
2
13WJ-9010
Printer control board assembly
b
00Z193041
3
450011270
Table knob screw
c
00Z163061
4
13FM73191
Auxiliary spring
d
00Z183201
5
13WJ-9020
Printer I/O board assembly
e
00Z670306
f
00Z610401
Description
Description
HOME
IP-422 PARTS
Ref.
No.
Part No.
Ref
No.
Part No.
1
13SP-9010
Printer control board assembly
6
13FM73110
2
13SP80510
Cooling fan
a
00Z183042
3
450011270
Screw
b
00Z193041
4
13FM73191
Auxiliary spring
c
00Z193121
5
13FM73170
Ground spring/2
d
00Z670306
Description
Description
Spring hold plate
HOME
IP-423
Ref.
No.
Part No.
Ref
No.
Part No.
1
13RN80520
Cooling fan/M
a
00Z183041
2
13WJ-9010
Printer control board assembly
b
00Z193041
3
450011270
Table knob screw
c
00Z163061
4
13FM73191
Auxiliary spring
d
00Z183201
5
13WJ-9020
Printer I/O board assembly
e
00Z670306
f
00Z610401
Description
Description