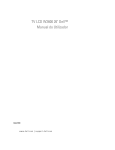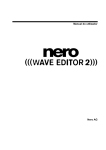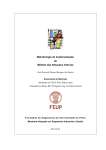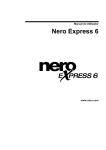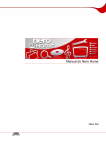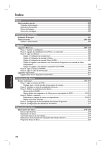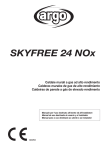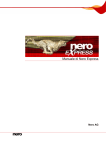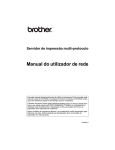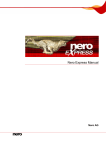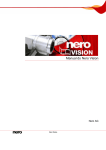Download Nero Home
Transcript
Manual do Nero Express Nero AG Informações sobre direitos de autor e marcas O manual do Nero Express e todos os seus conteúdos estão protegidos pelos direitos de autores e são propriedade da empresa Nero AG. Todos os direitos reservados. Este manual contém materiais protegidos pelos direitos de autor à nível internacional. É proibida a reprodução total ou parcial, a transmissão ou qualquer outra forma de cópia deste manual sem autorização expressa por escrito da Nero AG. Todos os nomes de marcas e as marcas são propriedade dos respectivos proprietários. A empresa Nero AG rejeita quaisquer responsabilidades que transcendam os direitos de garantia legais. A Nero AG não se responsabiliza pela exactidão dos conteúdos do manual. O conteúdo do software fornecido, assim como, do manual do Nero Express poderá ser alterado sem aviso prévio. Todas as marcas são listadas apenas a título informativo. Copyright © 2007 da Nero AG REV 1,0, SW: 7.5.4.0 Índice Índice 1 Informações gerais 5 1.1 Sobre o manual 5 1.2 Acerca do Nero Express 5 1.3 Versões do Nero Express 5 2 Informações técnicas 7 2.1 Requisitos de sistema 7 3 Iniciar o programa 8 3.1 Iniciar o Nero Express através do Nero StartSmart 8 3.2 Iniciar o Nero Express directamente 8 4 Ecrã inicial 9 4.1 4.1.1 4.1.2 4.1.3 4.1.4 4.1.5 Área alargada (ecrã inicial) Opções Copiar faixas de CD de áudio Apagar disco Definições de SecurDisc™ Seleccionar gravadores e activar o gravador de imagens Nero 11 12 13 15 16 17 5 Ecrã de compilação 19 6 Compilar CD/DVD de dados 21 6.1 Procurar e adicionar ficheiros 23 6.2 Ocultar ficheiros 25 6.3 Activar definições de SecurDisc™ 25 7 Música 28 7.1 7.1.1 Compilar CD de áudio Personalizar as propriedades 28 30 7.2 Compilar CD/DVD de áudio Jukebox 33 7.3 Compilar CD de livro em áudio 34 8 Vídeos e apresentações de diapositivos 36 8.1 8.1.1 8.1.2 Compilar Video CD/Super Video CD Ajustar as propriedades Personalizar menu 36 38 39 8.2 Compilar DVD Video 40 Página 3 Índice 9 Criar cópia 42 9.1 Copiar um CD/DVD 44 10 Carregar imagem de disco ou projecto guardado 46 11 LightScribe® 47 ® 11.1 11.1.1 Imprimir etiqueta LightScribe (sem compilação) Ajustar as propriedades de impressão 47 49 11.2 Imprimir etiqueta LightScribe® (no projecto) 50 12 LabelFlash™ 53 12.1 Ecrã Gravar etiqueta 54 12.2 Imprimir etiqueta Labelflash™ e DiskT@2 55 13 Ecrã Definições de gravação finais 58 13.1 Área alargada (definições de gravação) 59 13.2 Gravar com o gravador de imagens Nero – criar um ficheiro de imagem file 60 13.3 Gravar com a unidade 62 14 Ecrã final 64 15 Glossário 65 16 Índice remissivo 74 17 Contactos 76 17.1 Informações sobre os contactos 76 Página 4 Informações gerais 1 Informações gerais 1.1 Sobre o manual Para poder utilizar este manual de uma maneira mais adequada considere as seguintes convenções: Identificação Significado Identifica avisos ou mensagens importantes. Identifica informações adicionais ou notas. 1. Inicie… Æ Î OK Capítulo 1.2 O número no início de uma linha identifica um pedido de uma acção. Execute a acção na sequência indicada. Identifica um resultado intermédio. Identifica um resultado. Identifica partes de texto, entradas ou botões que aparecem na interface do programa do Nero Home. Estas são apresentadas em negrito. Identifica referências a outros capítulos. Estas referências são executadas como ligações e sublinhadas a vermelho. Acerca do Nero Express O Nero Express combina o desempenho e a eficiência do Nero Burning ROM com uma interface simplificada. Independentemente de ser um utilizador principiante ou experiente, o Nero Express irá guiá-lo de uma forma rápida e fácil pelas tarefas de gravação pretendidas. As configurações standard estão seleccionadas de forma a obter o melhor resultado. O funcionamento é muito simples: escolher o projecto a gravar, adicionar os ficheiros e a gravação pode começar. 1.3 Versões do Nero Express O Nero Express está disponível em três versões diferentes: Nero Express, Nero Express Essentials e Nero Express Essentials SE. O Nero Express e o Nero Express Essentials dispõem de todas as funções, somente o Nero Express Essentials SE não tem as seguintes funções: Codificação ilimitada no formato Nero Digital Audio Criar e gravar Super Video CDs (consultar Compilar Video CD/Super Video CD) Ligar ao Nero CoverDesigner (consultar Área alargada (ecrã inicial)) Gravar ficheiros de áudio (consultar Copiar faixas de CD de áudio) Apagar CDs/DVDs regraváveis (consultar Apagar disco). Obter informações sobre o disco (consultar Área alargada (ecrã inicial)) Criar etiquetas com o LightScribe® (não incluído no conjunto de funções padrão, consultar LightScribe®) Página 5 Informações gerais Criar etiquetas com o LabelFlash™ (não incluído no conjunto de funções padrão, consultar LabelFlash™) Gravar CDs/DVDs de dados SecurDisc™ com a funcionalidade SecurDisc™ (não incluída na funcionalidade padrão, consultar Definições de SecurDisc™) Página 6 Informações técnicas 2 Informações técnicas 2.1 Requisitos de sistema Além dos requisitos de sistema gerais para o pacote de programas Nero, aplicam-se ao Nero Express os seguintes requisitos de sistema individuais: Microsoft® DirectX® 9.0b ou posterior Opcional: Gravador LightScribe® (tem que estar instalado o LightScribe® Host Software) e disco LightScribe® Gravador compatível com LabelFlash™ e um suporte compatível com Labelflash™ Gravador Blu-ray e disco Blu-ray Gravador HD DVD e DVD HD Gravador e disco SecurDisc™ É recomendada a instalação dos controladores de dispositivos actuais certificados WHQL. WHQL é a sigla para Windows Hardware Quality Labs e significa que o controlador de dispositivo certificado pela Microsoft® é compatível com o Microsoft® Windows® e o respectivo hardware. Página 7 Iniciar o programa 3 Iniciar o programa 3.1 Iniciar o Nero Express através do Nero StartSmart Para iniciar o Nero Express através do Nero StartSmar, proceda do seguinte modo: 1. Faça duplo clique no ícone de menu do Nero StartSmart. Æ É aberta a janela do Nero StartSmart. 2. Clique no botão no lado esquerdo da janela. Æ É aberta a área alargada. Fig. 1.: Nero StartSmart 3. Clique na entrada Nero Express da lista de selecção Aplicações. Æ É aberta a janela Nero Express. Î Iniciou o Nero Express através do Nero StartSmart. 3.2 Iniciar o Nero Express directamente Para iniciar o Nero Express directamente através do Nero StartSmart, proceda do seguinte modo: 1. Clique em Iniciar > (Todos os) Programas > Nero 7 (Premium) > Áudio / Dados > Nero Express. Æ É aberta a janela Nero Express. Î Iniciou o Nero Express. Página 8 Ecrã inicial 4 Ecrã inicial Clique nos ícones de menu correspondentes no ecrã inicial do Nero Express para aceder ao ecrã pretendido no qual conseguirá compilar e editar o seu projecto. A selecção estrutura-se em duas áreas: existem vários formatos ou opções para os tipos de compilação Dados, Música, Vídeos/imagens, Imagem, Projecto, Copiar, assim como, Imprimir etiqueta LightScribe. Fig. 2.Ecrã inicial com área alargada Existem os seguintes tipos de compilação: Permite a compilação e a gravação de todos os tipos de ficheiros e pastas: Dados CD de dados (consultar Compilar CD/DVD de dados) DVD de dados (consultar Compilar CD/DVD de dados) HD DVD de dados (consultar Compilar CD/DVD de dados) Apenas disponível num gravador HD DVD (consultar Seleccionar gravadores e activar o gravador de imagens Nero). Disco de dados Blu-ray (consultar Compilar CD/DVD de dados) Apenas disponível num gravador Blu-ray (consultar Seleccionar gravadores e activar o gravador de imagens Nero). CD de dados SecurDisc™ (consultar Compilar CD/DVD de dados) Disponível apenas num gravador SecurDisc™ (consultar Seleccionar gravadores e activar o gravador de imagens Nero). DVD de dados SecurDisc™ (consultar Compilar CD/DVD de dados) Disponível apenas num gravador SecurDisc™ (consultar Seleccionar gravadores e activar o gravador de imagens Nero). Página 9 Ecrã inicial Permite a compilação e a gravação de ficheiros de áudio e de livro em áudio nos formatos pretendidos: Música CD de áudio (consultar Compilar CD de áudio) CD de livro em áudio (consultar Compilar CD de livro em áudio) CD de Áudio Jukebox (consultar Compilar CD/DVD de áudio Jukebox) DVD de Áudio Jukebox (consultar Compilar CD/DVD de áudio Jukebox) HD DVD JukeBox (consultar Compilar CD/DVD de áudio Jukebox) Apenas disponível num gravador HD DVD (consultar Seleccionar gravadores e activar o gravador de imagens Nero). Disco Blu-ray Jukebox (consultar Compilar CD/DVD de áudio Jukebox) Apenas disponível num gravador Blu-ray (consultar Seleccionar gravadores e activar o gravador de imagens Nero). Permite a compilação e a gravação de ficheiros de vídeo e/ou imagem no formato VCD/SVCD ou DVD-vídeo: Vídeos/imagens Vídeo CD (consultar Compilar Video CD/Super Video CD) Super Video CD (consultar Compilar Video CD/Super Video CD) Ficheiros de DVD Vídeo (consultar Compilar DVD Video) Permite copiar um suporte de fonte. assim como, carregar um ficheiro de imagem/um projecto anteriormente guardado: Imagem, Projecto, Copiar Copiar CD completo (consultar Criar cópia) Copiar DVD completo (consultar Criar cópia) Imagem de disco ou projecto guardado (consultar Carregar imagem de disco ou projecto guardado) Copiar HD DVD completo (consultar Criar cópia) Apenas disponível num gravador HD DVD (consultar Seleccionar gravadores e activar o gravador de imagens Nero). Copiar disco Blu-ray completo (consultar Criar cópia) Apenas disponível num gravador Blu-ray (consultar Seleccionar gravadores e activar o gravador de imagens Nero). Apresenta o ecrã Etiqueta do disco. Imprimir etiqueta LightScribe Aqui pode criar ou carregar uma etiqueta para imprimir no lado da etiqueta de CDs/DVDs especiais no gravador (consultar LightScribe®). Apenas disponível num gravador LightScribe® (consultar Requisitos de sistema). O gravador tem que estar seleccionado para poder activar a opção (consultar Seleccionar gravadores e activar o gravador de imagens Nero). Página 10 Ecrã inicial 4.1 Área alargada (ecrã inicial) Pode aceder às opções e funções adicionais na área alargada do ecrã inicial clicando no botão no lado esquerdo da janela. Existe uma área alargada com opções e funções adicionais em todos os ecrãs do Nero Express (consultar também Área alargada (definições de gravação)). Estão disponíveis os seguintes ícones de menu: Fecha o Nero Express e abre o ecrã inicial do Nero Burning ROM. Mudar para o Nero Burning ROM Esta opção só se encontra disponível na área alargada do ecrã inicial! Se optar por criar um projecto com o Nero Express, irá ser exibida nesta posição a opção Guarda o projecto actual em todas as outras janelas. Guarda o projecto activo Abre a caixa de diálogo Guardar como. Aqui poderá guardar a sua compilação. Abre a caixa de diálogo Opções. Opções Copiar faixas de CD de áudio Aqui pode personalizar o Nero Express de acordo com as suas necessidades (consultar Opções). Abre a janela Guardar faixas. Aqui pode copiar os ficheiros de áudio do CD para o disco rígido (consultar Copiar faixas de CD de áudio). Abre a caixa de diálogo Apagar disco regravável. Eliminar disco Aqui pode apagar os dados de um CD/DVD regravável (consultar Apagar disco). Abre a caixa de diálogo Informações do disco. Informação sobre o disco Aqui poderá visualizar informações sobre o CD/DVD inserido. Além das faixas e da sessão será apresentada a capacidade total de armazenamento e a capacidade disponível. Abre o Nero Cover Designer. Criar capas e etiquetas Definições de SecurDisc™ O Nero Cover Designer permite criar e imprimir etiquetas e booklets (folhetos) para CDs/DVDs gravados. Encontrará instruções detalhadas sobre a criação de capas e etiquetas profissionais no manual do utilizador do Nero CoverDesigner em separado. Configura as definições de gravação de um disco SecurDisc™. Abre o janela Gravar etiqueta. Aqui pode criar ou carregar uma etiqueta para imprimir no lado da etiqueta e/ou de dados de DVDs especiais no gravador (consultar LabelFlash™). Gravar etiqueta Apenas disponível num gravador LabelFlash™ (consultar Requisitos de sistema). O gravador tem que estar seleccionado para poder activar a opção (consultar Seleccionar gravadores e activar o gravador de imagens Nero). Página 11 Ecrã inicial Gravador Define o gravador que pretende utilizar para a gravação e/ou o gravador de imagens Nero (consultar Seleccionar gravadores e activar o gravador de imagens Nero). Note que as opções Copiar faixas de CD de áudio, Apagar disco, Informações do disco e Criar capas e etiquetas não estão disponíveis no Nero Express Essentials SE. 4.1.1 Opções Poderá ajustar o Nero Express a sua medida nos diferentes separadores. Fig. 3. caixa de diálogo Opções Existem os seguintes separadores: Activa/desactiva algumas definições fundamentais: Compilação Guardar última etiqueta de suporte de dados: disponibiliza o título do disco para o suporte de dados seguinte. Repor os bits de arquivo de ficheiros ISO guardados : elimina os bits de arquivo de ficheiros guardados. Os bits de arquivo são utilizados para a identificação de ficheiros editados. Um ficheiro só é novamente guardado, se tiver sido editado (e assim for novamente definido um bit de arquivo). Permitir pontos e vírgulas em nomes Joliet: permite também pontos e vírgulas nos nomes de ficheiro do sistema de dados Joliet, além das letras maiúsculas e minúsculas usuais, assim como os caracteres unicode (e as metafonias alemãs). Página 12 Ecrã inicial Visualizar caminho original com compilação ISO 9660: lista os caminhos completos dos ficheiros adicionados no ecrã de compilação na coluna Origem. Recomendamos que mantenha as caixas de verificação activas para facilitar o trabalho com o Nero Express. Memória de cache Determina as definições da memória na qual os dados são colocados em cache antes e durante a gravação. Se estiverem vários discos rígidos instalados, é possível seleccionar o mais rápido como memória de cache. Idioma Apresenta todos os idiomas e tipos de letras instalados, e determina o idioma ou tipo de letra pretendido que será visualizado na interface do Nero Express. Sons Define se e em que eventos devem ser reproduzidos ficheiros de som. Áudio Indica o directório em que os plug.-ins áudio estão instalados. Definições avançadas Activa opções adicionais e efectua definições à volta do processo de gravação. Base de dados Activa/desactiva a ligação de CDs de áudio com uma base de dados de utilizadores locais, de programas ou de CDs de áudio na Internet. Determina o espaço de memória que o Nero Express usa como memória intermédia RAM. Ultrabuffer Diversos O Ultrabuffer substitui, sendo a segunda memória, a memória intermédia física do gravador. O espaço de memória pode ser definido manualmente. Activa e/ou desactiva inúmeras opções para a interface do utilizador, a compilação, a base de dados, como também para outras definições no Nero Express. 4.1.2 Copiar faixas de CD de áudio Por favor, note que esta função Copiar faixas de CD de áudio não está disponível no Nero Express Essentials SE. Com o Nero Express pode converter ficheiros de áudio ou um CD de áudio inteiro num formato pretendido e guardar no seu disco rígido. Para isso, proceda do seguinte modo: 1. Insira o CD de áudio pretendido na unidade do computador. 2. Clique no botão Copiar faixas de CD de áudio na área alargada do ecrã inicial. 3. No caso de serem apresentados várias unidades, seleccione a unidade que contém o CD de áudio pretendido. Æ É aberta uma caixa de diálogo. 4. Se quiser chamar as informações sobre o intérprete/título da base de dados do Nero/de CDs da Internet: 1. Clique no botão Sim. Página 13 Ecrã inicial Æ Os parâmetros do CD são enviados. É aberta a janela correspondente e os resultados são apresentados na área Lista das entradas de CD adequadas. 2. Marque a entrada pretendida. 3. Clique no botão CD seleccionado. Æ Os dados seleccionados são transferidos para a lista de faixas. 5. Se não quiser chamar as informações sobre o intérprete/título da base de dados do Nero/de CDs da Internet: 1. Clique no botão Não. Æ É aberta a janela Guardar faixas. Fig. 4. janela Guardar faixas 6. Marque os ficheiros de áudio que pretende guardar no disco rígido na lista de faixas. Se pretender converter todos os ficheiros de áudio, clique no botão Seleccionar tudo. 7. Seleccione o formato de ficheiros pretendido no campo de selecção Formato do ficheiro de saída. 8. Seleccione no campo de selecção Caminho onde pretende guardar os ficheiros de áudio convertidos. 9. Seleccione um Método de criação de nomes de ficheiro. Página 14 Ecrã inicial Como configuração padrão encontra-se predefinida a opção Manual como método para o nome padrão. Se seleccionar Personalizado indique o nome pretendido para o ficheiro de áudio. 10. Se pretender definir opções na área alargada, clique na janela Opções (consultar Área alargada (opções)). Æ É aberta a área alargada. 11. Clique no botão Iniciar. Æ A conversão é iniciada e poderá seguir o progresso na caixa de diálogo correspondente. 12. Clique no botão Fechar. Î Copiou ficheiros de áudio individuais ou um CD de áudio inteiro para o disco rígido. 4.1.2.1 Área alargada (opções) Adicionalmente poderá efectuar definições adicionais na área alargada da janela Guardar faixas. Clique no botão Opções para abrir a área ampliada. Encontram-se disponíveis as seguintes caixas de verificação: Corrigir distorção Sincroniza informações de ficheiros através de sobreposição dos sectores. Assim é evitada a geração de intervalos. Remover silêncio Remove o silêncio no fim do ficheiro de áudio. Gerar automaticamente uma lista de leitura M3U das faixas de áudio armazenadas Gera uma lista de reprodução dos ficheiros de áudio que são armazenados no disco rígido. O formato de dados M3U reúne os ficheiros de multimédia numa lista. Velocidade de leitura Define a velocidade de leitura dos ficheiros da unidade. 4.1.3 Apagar disco Por favor, note que esta função Apagar disco não está disponível no Nero Express Essentials SE. O Nero Express permite eliminar dados de um CD/DVD regravável. Página 15 Ecrã inicial Fig. 5. caixa de diálogo Apagar disco regravável Existem as seguintes opções: Seleccionar gravador Determina o gravador pretendido, no caso de estarem vários gravadores. Utilizar vários gravadores Elimina simultaneamente os CDs/DVDs em vários gravadores. Define o método de eliminação. Seleccionar método de apagamento a utilizar O método Apagar rapidamente o disco regravável não elimina os dados fisicamente. O suporte é apresentado como estando vazio. O método Apagar todo o disco regravável elimina todos os dados do CD/DVD. Velocidade de eliminação Determina a velocidade de eliminação. 4.1.4 Definições de SecurDisc™ Esta função só está disponível em gravadores que suportam SecurDisc™ (consultar Requisitos de sistema). Pode gravar os dados como CDs ou DVDs de dados SecurDisc™ utilizando o Nero Express e um gravador que suporte SecurDisc™. SecurDisc™ é uma tecnologia de segurança inovadora, que permite a codificação estável de hardware e software. Graças às somas de verificação armazenadas no disco, ao armazenamento redundante e à gestão de dados superior, aumenta a segurança dos dados. A protecção com palavra-passe e a codificação de dados que utilizam SecurDisc™, protegem os dados contra acesso não autorizado. Além disso, pode anexar uma assinatura digital ao disco, que permite verificar a origem e a legalidade dos dados. A função está disponível como uma opção separada Dados > CD/DVD de dados SecurDisc™ no ecrã inicial. Página 16 Ecrã inicial As seguintes definições estão disponíveis na secção Definições de SecurDisc™: Proteger dados com palavrapasse Assinar o disco digitalmente Detectar dados alterados Se esta caixa for seleccionada, é possível activar e/ou desactivar a função de segurança de todos ou de ficheiros individuais. Se esta caixa for seleccionada, é apresentada a caixa de diálogo SecurDisc™ – Assinar o disco digitalmente. Aqui é possível configurar a chave de uma assinatura digital para o CD/DVD de dados SecurDisc™. Verifica se os dados no SecurDisc™ foram alterados de forma maliciosa ou devido a problemas técnicos. Por predefinição, esta função está activada e não pode ser desactivada. Aumentar fiabilidade dos dados Esta opção oferece maior segurança dos dados, ou seja, maior protecção em caso de problemas técnicos relacionados com a eficácia dos dados guardados de modo redundante. Por predefinição, esta função está activada e não pode ser desactivada. 4.1.5 Seleccionar gravadores e activar o gravador de imagens Nero Caso se encontrarem vários gravadores instalados, poderá seleccionar o gravador que pretende utilizar para a gravação no menu de selecção Gravador. Mesmo antes da gravação de um projecto, poderá alterar novamente o gravador seleccionado no ecrã Definições de gravação finais (consultar Gravar com a unidade). Se estiver instalado um gravador LabelFlash™ no computador, poderá seleccioná-lo para criar e imprimir etiquetas de DVD LabelFlash™ no Nero Express. A função encontrase disponível como um ícone de menu Gravar etiqueta na área alargada da janela inicial (consultar LabelFlash™). Se estiver instalado um gravador LightScribe® no computador, poderá seleccioná-lo para criar e imprimir etiquetas de CD/DVD LightScribe® no Nero Express. A função encontra-se disponível na janela inicial como uma opção Imprimir etiqueta LightScribe em separado ou poderá estar integrada como um passo intermédio do processo de criação e gravação de um projecto (consultar LightScribe®). Se estiver instalado um gravador Blu-ray no computador, poderá seleccioná-lo para criar e gravar discos Blu-ray no Nero Express. As opções correspondentes, por exemplo, Disco de dados Blu-ray encontram-se disponíveis na janela inicial. Se estiver instalado um gravador HD DVD no computador, poderá seleccioná-lo para criar e gravar HD DVDs no Nero Express. As opções correspondentes, por exemplo, HD DVD de dados encontram-se disponíveis na janela inicial. Página 17 Ecrã inicial Se estiver instalado no computador um gravador que suporte SecurDisc™, pode seleccionar esta opção para criar e gravar um CD e/ou DVD de dados SecurDisc™ no Nero Express. As opções correspondentes, por exemplo, CD de dados SecurDisc™, estão disponíveis na janela inicial. Além dos gravadores instalados, o gravador de imagens Nero está também disponível no Nero Express. Com o gravador de imagens Nero, pode criar e guardar um ficheiro de imagens para gravar posteriormente (consultar Gravar com o gravador de imagens Nero – criar um ficheiro de imagem file). Para poder utilizar o gravador de imagens Nero, pode seleccionar a caixa Utilizar gravador de imagens Nero na área alargada do ecrã inicial.). Tenha em conta que o gravador de imagens Nero só poderá ser activado na área alargada do ecrã inicial! Se o gravador de imagens Nero estiver activado, poderá também seleccionar compilações no Nero Express que não são possíveis com o gravador instalado no seu computador. Se tiver instalado um gravador de CD, o gravador de imagens Nero permite-lhe compilar um DVD e gravar essa compilação como um ficheiro de imagens. Página 18 Ecrã de compilação 5 Ecrã de compilação Poderá obter os ecrãs de compilação do Nero Express seleccionado o tipo de compilação pretendido no ecrã inicial. No ecrã de compilação correspondente poderá adicionar dados aos projectos e ajustar a estrutura de directórios a sua mediada no CD/DVD. A barra de estado da capacidade na parte inferior da janela mostra o espaço de memória que os dados ocupam no CD/DVD. Todos os ecrãs de compilação são estruturados da mesma forma. Fig. 6. ecrã de compilação Meu Video CD Existem os seguintes botões: Adicionar Abre a janela Adicionar ficheiros e pastas. Eliminar Eliminar o ficheiro marcado. Reproduzir Reproduz um ficheiro de áudio ou vídeo marcado. Espaço total utilizado Indica o espaço de memória utilizado. Anterior Volta ao ecrã inicial. Seguinte Muda para o ecrã Definições de gravação finais. Propriedades Abre a caixa de diálogo Propriedades da faixa de áudio de CDs de áudio (consultar Propriedades da faixa) e a caixa de diálogo Informações de MPEG de Video CDs/Super Video CDs (consultar Propriedades da faixa). Só disponível para CDs de áudio, vídeo e super vídeo. Normalizar todos os ficheiros de áudio Activa um filtro que normaliza o volume do som de todos os ficheiros de áudio a gravar. Isto é especialmente recomendável se os ficheiros forem provenientes de diferentes origens. Apenas disponível para CDs de áudio. Sem pausa entre as faixas Define que os ficheiros de áudio tenham entre si uma transição sem pausa. Se a caixa de verificação estiver desactivada, será inserida uma pausa de dois segundos. Apenas disponível para CDs de áudio. Página 19 Ecrã de compilação Activar menu (S)VCD Activa um menu para o CD. Pode personalizar o aspecto do menu de acordo com as suas necessidades (consultar Menu). Só disponível para CDs de vídeo e super vídeo. DVD9(8152MB) / DVD5(4483MB) No caso do gravador de DVD ser capaz de gravar com 2 camadas (DVD DL) e se pretender gravar ficheiros que sejam superiores a 4483 MB, poderá seleccionar a entrada DVD9 (8152 MB) no menu de selecção. Só disponível para DVD-Vídeos. BD DL (47742MB) / BD (23866MB) Se o gravador suportar a gravação de discos Blu-ray com 2 camadas (BD DL) e se pretender gravar ficheiros com mais de 23866 MB, pode seleccionar a opção BD DL(47742MB) no menu de selecção. Apenas disponível para discos Blu-ray. Página 20 Compilar CD/DVD de dados 6 Compilar CD/DVD de dados O Nero Express permite compilar e gravar todos os tipos de ficheiros e pastas. Se tiver um gravador de DVD instalado no computador, pode gravar CDs e DVDs de dados. Caso tenha apenas um gravador de CDs, só pode gravar CDs de dados e a opção de gravação de DVDs estará a cinzento no ecrã inicial. O procedimento é igual para ambos os tipos de compilação. Se estiver instalado um gravador HD DVD no computador poderá seleccioná-lo e assim visualizar a opção HD DVD de dados na área Dados do ecrã inicial. O procedimento tanto para a compilação, como também para a gravação de um HD DVD de dados é igual ao do tipo de compilação de um CD/DVD de dados. Comparativamente a um DVD, um HD DVD oferece mais espaço de memória e pode armazenar até 15 GB num disco de camada única. A barra de capacidade na janela de compilação Conteúdo do disco apresenta assim mais espaço disponível. Se estiver instalado um gravador Blu-ray no computador poderá seleccioná-lo e assim visualizar a opção Disco de dados Blu-ray na área Dados do ecrã inicial. O procedimento tanto para a compilação, como também para a gravação de um Disco de dados Blu-ray é igual ao do tipo de compilação de um CD/DVD de dados. Comparativamente a um DVD, um disco Blu-ray oferece mais espaço de memória e pode armazenar até 25 GB num disco de camada única (até 50 GB num disco de dupla camada). A barra de capacidade na janela de compilação Conteúdo do disco apresenta assim mais espaço disponível. Se estiver instalado no computador um gravador SecureDisc™, pode seleccioná-lo para visualizar as opções CD de dados SecureDisc™ e DVD de dados SecureDisc™ na secção Dados no ecrã inicial. Os procedimentos para adicionar e gravar um CD/DVD de dados SecureDisc™ são idênticos ao método de compilação de um CD/DVD de dados. As opções adicionais são apresentadas na área alargada da janela de compilação Conteúdo do disco nas Definições de SecureDisc™ (consultar Definições de SecurDisc™). Se o gravador de imagens Nero estiver activado, poderá também seleccionar compilações no Nero Express que não são possíveis com o gravador instalado no seu computador. Se tiver instalado um gravador de CD, o gravador de imagens Nero permite-lhe compilar um DVD e gravar essa compilação como um ficheiro de imagens. Página 21 Compilar CD/DVD de dados Fig. 7. ecrã inicial Dados Para criar um CD/DVD de dados, proceda do seguinte modo: 1. Clique no ícone de menu Dados no ecrã inicial do Nero Express. Æ São apresentadas as opções CD de dados e DVD de dados. 2. Clique na opção pretendida. Æ É apresentado o ecrã de compilação para CDs/DVDs de dados Conteúdo do disco. Æ Se tiver seleccionado a opção CD de dados SecurDisc™ ou DVD de dados SecurDisc™ no ecrã inicial, as opções adicionais serão apresentadas na área alargada da janela de compilação em Definições de SecureDisc™ (consultar Definições de SecurDisc™). Fig. 8. ecrã de compilação Conteúdo do disco 3. Clique no botão Adicionar. Æ É aberta a janela Adicionar ficheiros e pastas. Página 22 Compilar CD/DVD de dados Fig. 9. janela Adicionar ficheiros e pastas 4. Marque os ficheiros que pretende adicionar à compilação e clique no botão Adicionar. 5. Repita os passos 4 e 5 para todos os ficheiros que pretende adicionar à compilação. Se estiver a efectuar a procura de ficheiros específicos e pretender adicioná-los à compilação, consulte Procurar e adicionar ficheiros. 6. Clique no botão Fechar. Æ Os ficheiros são adicionados à compilação e apresentados no ecrã de compilação. 7. Ordene os ficheiros no CD/DVD como o desejar. 8. Ocultar ficheiros específicos (consultar Ocultar ficheiros). 9. Se pretender criar um CD/DVD de dados SecurDisc™, seleccione a caixa adequada na secção Definições de SecureDisc™ (consultar Activar definições de SecurDisc™ ). 10. Clique no botão Seguinte. Æ Se tiver seleccionado as caixas na secção Definições de SecurDisc™, serão apresentadas as caixas de diálogo apropriadas e poderá configurar mais definições (consultar Activar definições de SecurDisc™ ). Î Compilou um CD/DVD de dados e agora pode gravar esta compilação. 6.1 Procurar e adicionar ficheiros Para procurar directamente os ficheiros e adicioná-los à compilação, proceda do seguinte modo: 1. Clique no botão Adicionar no ecrã de compilação Conteúdo do disco para CDs/DVDs de dados Æ É aberta a janela Adicionar ficheiros e pastas. Página 23 Compilar CD/DVD de dados 2. Clique no separador Procura no ambiente de trabalho. 3. Introduza o termo de pesquisa no campo de entrada Consulta de pesquisa. Para optimizar a sua procura, pode combinar vários critérios de procura. Clique no botão para visualizar caixas de texto de procura avançada. 4. Clique no botão Procurar. Æ Os resultados são visualizados na área Resultados. Para uma melhor repartição poderá visualizar os resultados para as categorias áudio, fotografias, vídeo, documentos e outros em separado. Fig. 10. janela Adicionar ficheiros e pastas – separador Procura no ambiente de trabalho 5. Marque o ficheiro pretendido e clique no botão Adicionar. 6. Repita os passos 3 a 6 para todos os ficheiros que procura e pretende adicionar directamente à compilação. Æ Os ficheiros são adicionados à compilação. Clique no botão Guardar procura para guardar os resultados de uma procura para projectos posteriores. A procura guardada encontra-se no separador Procuras guardadas. 7. Depois de adicionar à compilação todos os ficheiros procurados, clique no botão . Æ Os ficheiros são apresentados no ecrã de compilação. Î Procurou directamente ficheiros e adicionou-los à compilação. Página 24 Compilar CD/DVD de dados 6.2 Ocultar ficheiros Nas compilações de CD/DVD de dados poderá ocultar ficheiros da maneira mais fácil para protecção adicional ou por razões de segurança, de forma a que não sejam visualizados na apresentação normal. Os dados comportam-se como outros ficheiros do sistema escondidos que são geralmente ocultados, mas que podem ser facilmente visualizados. Para ocultar ficheiros individuais, proceda do seguinte modo: 1. Marque o ficheiro pretendido com o botão direito do rato. 2. Seleccione a entrada Propriedades no menu de contexto. Æ É aberta a caixa de diálogo Propriedades de. Fig. 11. caixa de diálogo Propriedades para 3. Active a caixa de verificação Ocultar e clique no botão OK. Î O ficheiro é ocultado. 6.3 Activar definições de SecurDisc™ Para proteger os dados do CD/DVD de dados SecurDisc™ com uma palavra-passe e/ou assinar digitalmente o disco, execute o seguinte procedimento: 1. Seleccione a caixa Proteger dados com palavra-passe na área alargada do ecrã de compilação. Æ Um símbolo de um cadeado mostra que todos os dados estão protegidos. É possível activar ou desactivar a função de protecção de ficheiros individuais. Realce o ficheiro pretendido para visualizar o botão Desproteger/Proteger. Clique no botão para activar ou desactivar a protecção. Página 25 Compilar CD/DVD de dados 2. Seleccione a caixa Assinar o disco digitalmente na área alargada do ecrã de compilação. Æ É apresentada a caixa de diálogo SecurDisc™ – Assinar o disco digitalmente. 3. Se já tiver criado uma chave digital: 1. Clique no botão Procurar. Æ É apresentada a caixa de diálogo SecurDisc™ – Seleccionar chaves privadas. 2. Seleccione a chave e clique no botão OK. 4. Para criar uma chave digital: 1. Clique no botão Iniciar. Æ É apresentada a caixa de diálogo Utilizar Chave Digital SecurDisc ™. 2. Leia as instruções e clique no botão Seguinte. Æ É apresentada a caixa de diálogo Processo de criação de chave SecurDisc ™. 3. Mova o rato aleatoriamente até o processo de criação estar concluído. É possível monitorizar o estado do processo de criação através da barra de progresso. 4. Clique no botão Seguinte. O botão Seguinte é activado assim que o processo é concluído. Æ É apresentada a caixa de diálogo SecurDisc ™– Definição da chave terminada. 5. Introduza um nome de ficheiro para a chave que criou e clique no botão Terminar. Æ É apresentada a caixa de diálogo Assinar o disco SecurDisc ™ digitalmente e a chave seleccionada é apresentada no menu de selecção. 5. Clique no botão OK. Æ A caixa de diálogo correspondente será apresentada, informando-o de que o disco está a ser assinado digitalmente com a chave seleccionada. Pode transmitir a chave pública aos destinatários para permitir que estes verifiquem a assinatura. 6. Clique no botão OK. 7. Clique no botão Seguinte. Æ É apresentada a caixa de diálogo Proteger dados SecurDisc™. 8. Introduza a palavra-passe obrigatória na área de introdução Palavra-passe e clique no botão OK. Página 26 Compilar CD/DVD de dados Quando introduz e selecciona a palavra-passe, é apresentado um assistente que fornece sugestões através de uma caixa de diálogo adicional. Durante a introdução, este avalia o nível de segurança, ou seja, a qualidade da palavra-passe. Î Os dados do CD/DVD de dados SecurDisc™ foram protegidos com uma palavra-passe e/ou o disco foi assinado digitalmente, sendo agora possível gravar o CD/DVD. Página 27 Música 7 Música 7.1 Compilar CD de áudio O Nero Express permite criar um CD de áudio com ficheiros de música. Este CD pode ser reproduzido em todos os leitores de CD padrão. Para compilar um CD de áudio, os ficheiros de origem com diferentes formatos de áudio (por exemplo, MP4, MP3 ou WMA) são convertidos automaticamente no formato CD de áudio antes da gravação. Tenha em conta que alguns dos leitores de CD não podem reproduzir CD-RWs. Utilize CD-Rs para a gravação de CDs de áudio. Fig. 12. ecrã inicial Áudio Para criar CD de áudio, proceda do seguinte modo: 1. Clique no ícone de menu Áudio no ecrã inicial do Nero Express. Æ As opções CD de áudio, CD de livro em áudio, CD de Áudio Jukebox e DVD de Áudio Jukebox são apresentadas. 2. Clique em CD de áudio. Æ É apresentado o ecrã de compilação para CDs de áudio Meu CD de áudio. Página 28 Música Fig. 13. ecrã de compilação Meu CD de áudio 3. Clique no botão Adicionar Æ É aberta a janela Adicionar ficheiros e pastas. 4. Marque os ficheiros de áudio que pretende adicionar à compilação e clique no botão Adicionar. 5. Repita os passos 4 e 5 para todos os ficheiros de áudio que pretende adicionar à compilação. Se estiver a efectuar a procura de ficheiros específicos e pretender adicioná-los à compilação, consulte Procurar e adicionar ficheiros. 6. Clique no botão Fechar. Æ Os ficheiros de áudio são adicionados à compilação e apresentados no ecrã de compilação. 7. Personalize as propriedades dos ficheiros de áudio de acordo com as suas necessidades (consultar Personalizar as propriedades). 8. Caso seja necessário, seleccione as caixas Normalizar todos os ficheiros de áudio e Sem pausa entre as faixas (consultar Ecrã de compilação). 9. Clique no botão Seguinte. Î Compilou um CD de áudio e agora pode gravar esta compilação. Página 29 Música 7.1.1 Personalizar as propriedades Nos separadores Propriedades da faixa, Indexes, Limites, Divisão e Filtro pode visualizar as propriedades de um ficheiro de áudio e /ou efectuar alterações. Para abrir os separadores clique no ecrã de compilação do CD de áudio Meu CD de áudio no botão Propriedades. 7.1.1.1 Propriedades da faixa No separador Propriedades da faixa encontra informações importantes sobre o ficheiros seleccionado na área Informações da origem. Fig. 14. caixa de diálogo Propriedades da faixa de áudio – separador Propriedades da faixa Existem as seguintes áreas de entrada na área Propriedades: Título (TEXTO de CD) Os leitores de CD que suportam TEXTO de CD apresentam o nome do título aqui introduzido.. Intérprete (TEXTO de CD) Os leitores de CD que suportam TEXTO de CD apresentam o nome do intérprete aqui introduzido. Pausa Determina o tempo de pausa entre o ficheiro de áudio seleccionado e o seguinte ficheiros de áudio em segundos ou fotogramas. International Standard Recording Code (ISRC) Identifica o título do CD através de um código digital de 12 caracteres. O ISRC é registado no subcódigo e está silenciosamente presente. Se não conhecer o ISRC de um título, deixe o campo de entrada em branco. Protecção contra cópia Activa a protecção contra cópia. Crossfade com a faixa anterior Activa o crossfade para os ficheiros de áudio seleccionados e os ficheiros de áudio anteriores. Se o crossfade estiver activado poderá definir o tempo da sobreposição em segundos. Página 30 Música 7.1.1.2 Indexes, limites, divisão No separador Indexes, Limites, Divisão pode definir e eliminar índices, como também dividir ficheiros de áudio, de forma a que, de um ficheiro grande resultem dois ou mais ficheiros pequenos. Fig. 15. caixa de diálogo Propriedades da faixa de áudio – separador Indexes, Limites, Divisão Existem os seguintes botões e áreas: Ociloscópio Apresenta o ficheiro de áudio num gráfico. Posições (Início/Fim) Indica as posições no início e no fim do ficheiro de áudio no CD. Marque uma entrada de índice. Novo índice Através das entradas de índice consegue aceder rapidamente a uma área de áudio pretendida na reprodução. Editar Abre a caixa de diálogo Alterar posições de índice. Aqui pode definir exactamente a posição de um índice marcado. Eliminar Elimina um índice marcado. Dividir Dividir o ficheiro de áudio na posição marcada. Reprodução Inicia a reprodução a partir da posição marcada. Dividir nas posições de índice Dividir o ficheiro de áudio em todas as posições de índice. Ampliar Amplia a representação gráfica do ficheiro de áudio. Reduzir Reduz a representação gráfica do ficheiro de áudio. Vista total Apresenta todo o ficheiro de áudio como gráfico. Página 31 Música 7.1.1.3 Filtros No separador Filtro encontram-se filtros a sua disposição que melhoram ou alteram a qualidade da música. A edição ocorre no chamado método não destrutivo, isto é, a gravação em si não é alterada, apenas são definidas marcas que poderão ser anuladas a qualquer hora. Durante o processo não são gerados ficheiros de áudio. A alteração de facto dos ficheiros de áudio só ocorre na gravação. Clique no botão Testar filtros seleccionados para testar o filtro pretendido. Fig. 16. caixa de diálogo Propriedades da faixa de áudio – separador Filtros Existem os seguintes filtros: Normalizar Define o volume do som padrão para um ficheiro de áudio. Este filtro pode ser útil para ajustar o volume de ficheiros provenientes de diferentes fontes. Reduzir o efeito de clique Remove os ruídos de crepitação, semelhantes aos ruídos produzidos por LPs antigos riscados. Redução de silvo Reduz ou remove o silvo de um ficheiro de áudio. Todas as frequências que se encontram abaixo de um determinado limiar (nível de silvo) serão removidas. Aumentar o som (Fade In) Aumenta gradualmente o volume de um ficheiro de áudio desde o silêncio até ao volume total. Este filtro pode ser útil para encurtar os ficheiros. Diminuir o som (Fade Out) Reduz gradualmente o volume de um ficheiro de áudio desde o volume total até ao silêncio. Este filtro pode ser útil para encurtar os ficheiros. Estéreo abrangente Aumenta/reduz o efeito de estéreo de um ficheiro de áudio. Este filtro só terá efeito se o ficheiro original tiver sido gravado em estéreo. Karaoke Remove a voz de um ficheiro de áudio. Para tal são eliminados os componentes de uma canção que são iguais em ambos os canais estéreo. Eco Adiciona um eco ao ficheiro de áudio. Equalizador Altera a frequência, o volume do som, os graves e os agudos do ficheiros de áudio. Página 32 Música 7.2 Compilar CD/DVD de áudio Jukebox O Nero Express permite compilar CDs/DVDs nos formatos de áudio pretendidos (por exemplo, nos formatos Nero Digital, MP3 ou WMA). Ao contrário dos CDs de áudio que só podem ser gravados em CDs, estas compilações de formatos diferentes podem ser gravadas em CDs e em DVDs (partindo do princípio que tem instalado um gravador de DVD no computador). O procedimento é igual para ambos os tipos de compilação. Poderá escolher um único formato ou utilizar os diversos formatos de áudio pretendidos. O Nero Express não converte os ficheiros de áudio durante a criação de um CD/DVD de Áudio Jukebox. Isto significa que os ficheiros MP3 também são gravados como ficheiros MP3. Se estiver instalado um gravador HD DVD no computador poderá seleccioná-lo e assim visualizar a opção Jukebox HD DVD na área Música do ecrã inicial. O procedimento tanto para a compilação, como também para a gravação de um Jukebox HD DVD de dados é igual ao do tipo de compilação de um CD/DVD de Áudio Jukebox. Comparativamente a um DVD, um HD DVD oferece mais espaço de memória e pode armazenar até 15 GB num disco de camada única. A barra de capacidade na janela de compilação O meu disco de áudio apresenta assim mais espaço disponível. Se estiver instalado um gravador Blu-ray no computador poderá seleccioná-lo e assim visualizar a opção Jukebox disco Blu-ray na área Música do ecrã inicial. O procedimento tanto para a compilação, como também para a gravação de um Jukebox disco Blu-ray é igual ao do tipo de compilação de um CD/DVD de Áudio Jukebox. Comparativamente a um DVD, um disco Blu-ray oferece mais espaço de memória e pode armazenar até 25 GB num disco de camada única (até 50 GB num disco de dupla camada). A barra de capacidade na janela de compilação O meu disco de áudio apresenta assim mais espaço disponível. Se o gravador de imagens Nero estiver activado, poderá também seleccionar compilações no Nero Express que não são possíveis com o gravador instalado no seu computador. Se tiver instalado um gravador de CD, o gravador de imagens Nero permite-lhe compilar um DVD e gravar essa compilação como um ficheiro de imagens. Para criar um CD/DVD de Áudio Jukebox, proceda do seguinte modo: 1. Clique no ícone de menu Áudio no ecrã inicial do Nero Express. Æ As opções CD de áudio, CD de livro em áudio, CD de Áudio Jukebox e DVD de Áudio Jukebox são apresentadas. 2. Clique na opção pretendida CD de Áudio Jukebox ou DVD de Áudio Jukebox. Æ É apresentado o ecrã de compilação O meu disco de áudio. Página 33 Música Fig. 17. ecrã de compilação O meu disco de áudio Do ponto de visto técnico, no caso de uma compilação de formatos especiais de áudio, trata-se de um CD/DVD de dados. Para criar e gravar o seu projecto também poderá seleccionar Dados > CD/DVD de dados no ecrã inicial do Nero Express. 3. Repita os passos de 3 a 7 em Compilar CD de áudio. Æ Os ficheiros de áudio são adicionados à compilação e apresentados no ecrã de compilação. 4. Clique no botão Seguinte. Î Compilou um CD/DVD de Áudio Jukebox e agora pode gravar esta compilação. 7.3 Compilar CD de livro em áudio Com o Nero Express pode compilar ficheiros de áudio-livro e gravar em CD de áudio, isto é, em forma de um CD de áudio. Este CD pode ser reproduzido em todos os leitores de CD comercializados. Visto que áudio-livros podem ter uma duração de várias horas, o Nero Express grava, caso seja necessário, as compilações dos seus ficheiros de áudio-livro em vários CDs. Durante o processo de gravação é-lhe solicitado mudar os discos virgens. Para criar um CD de livro em áudio, proceda do seguinte modo: 1. Clique no ícone de menu Áudio no ecrã inicial do Nero Express. Æ As opções CD de áudio, CD de livro em áudio, CD de Áudio Jukebox e DVD de Áudio Jukebox são apresentadas. 2. Clique no botão CD de livro em áudio. Æ É apresentado o ecrã de compilação O meu CD de livro em áudio. Página 34 Música Fig. 18. ecrã de compilação O meu CD de livro em áudio 3. Repita os passos de 3 a 7 em Compilar CD de áudio. Æ Os ficheiros de livro em áudio são adicionados à compilação e apresentados no ecrã de compilação. 4. Clique no botão Seguinte. Î Compilou um CD de livro em áudio e agora pode gravar esta compilação. Página 35 Vídeos e apresentações de diapositivos 8 Vídeos e apresentações de diapositivos 8.1 Compilar Video CD/Super Video CD O Nero Express permite compilar ficheiros de vídeo e/ou de imagem em Video CDs (formato MPEG-1) e/ou Super Video CDs (formato MPEG-2) que podem ser reporoduzidos em quase todos os leitores de VCD ou SVCD e DVD como vídeos ou apresentações de diapositivos. Os ficheiros de origem são convertidos automaticamente no formato correcto durante o processo de gravação. O procedimento é igual para ambos os tipos de compilação. Por favor, note que esta função Criar Super Video CD não está disponível no Nero Express Essentials SE. Ao criar uma apresentação de diapositivos no Nero Express as opções como, por exemplo, colocar música de fundo não estão disponíveis. No Nero Vision encontram-se funções adicionais. Encontrará instruções detalhadas sobre a criação de apresentações de diapositivos profissionais no manual do utilizador do Nero Vision em separador. Ao criar uma apresentação de diapositivos como VCD/SVCD os ficheiros de imagem contidos são armazenados num ficheiro DAT. Um ficheiro assim já não pode ser alterado ou visualizar com um programa de edição de imagem. Se também pretende gravar os formatos originais num CD, abra a área alargada do ecrã de compilação e active a caixa de verificação Gravar imagen originais em. Fig. 19. ecrã inicial Vídeos/imagens Para criar um (Super) Video CD, proceda do seguinte modo: 1. Clique no ícone de menu Vídeos/imagens no ecrã inicial do Nero Express. Æ As opções Video CD, Super Video CD e Ficheiros de DVD Video são apresentados. 2. Clique na opção pretendida Video CD ou Super Video CD. Página 36 Vídeos e apresentações de diapositivos Æ É apresentado o ecrã de compilação O meu (Super) Video CD. Fig. 20. ecrã de compilação Meu Video CD 3. Clique no botão Adicionar. Æ É aberta a janela Adicionar ficheiros e pastas. 4. Marque os ficheiros de vídeo e/ou de imagem que pretende adicionar à compilação. 5. Clique no botão Adicionar. 6. Repita os passos 4 e 5 para todos os ficheiros de vídeo e/ou de imagem que pretende adicionar à compilação. Se estiver a efectuar a procura de ficheiros específicos e pretender adicioná-los à compilação, consulte Procurar e adicionar ficheiros. 7. Clique no botão Fechar. Æ Os ficheiros de vídeo e/ou de imagem são adicionados à compilação e apresentados no ecrã de compilação. 8. Personalize as propriedades dos ficheiros de vídeo e/ou imagem de acordo com as suas necessidades(consultar Ajustar as propriedades). 9. Seleccione a caixa Activar menu (S)VCD (consultar Ecrã de compilação). 10. Clique no botão Seguinte. Æ Se tiver activado a caixa de verificação Menu (S)VCD, será apresentado o ecrã Menu O meu (Super) Video CD. Página 37 Vídeos e apresentações de diapositivos Fig. 21. ecrã de compilação Menu O meu Video CD 1. Personalize o aspecto do menu de acordo com as suas necessidades (consultar Personalizar menu). 2. Clique no botão Seguinte. Î Compilou um (Super) Video CD e agora pode gravar esta compilação. 8.1.1 Ajustar as propriedades Nos separadores Propriedades e Menu pode visualizar as propriedades de um ficheiro de vídeo ou de imagem e/ou efectuar alterações. Para abrir a caixa de diálogo Informações sobre o MPEG clique no ecrã de compilação no botão Propriedades. 8.1.1.1 Propriedades da faixa O separador Propriedades contém informações importantes sobre o ficheiro seleccionado. Fig. 22. caixa de diálogo Informações sobre o MPEG – separador Propriedades Página 38 Vídeos e apresentações de diapositivos Existem os seguintes botões e áreas de entradas: Efeitos Abre a caixa de diálogo Efeitos. Aqui poderá testar e aplicar inúmeros filtros na pré-visualização ou anular a sua selecção. Só disponível para ficheiros de imagem. Pausa depois da faixa Determina o período de pausa entre o ficheiro de vídeo ou de imagem seleccionado e o seguinte. 8.1.1.2 Menu No separador Menu, pode personalizar informações sobre o ficheiro de vídeo ou imagem para o menu. Fig. 23. caixa de diálogo Informações sobre o MPEG – separador Menu Existem as seguintes opções e áreas de entrada: Título Define o nome do ficheiros de vídeo e de imagem no menu. Utilizar a imagem para a vista em miniatura Determina o fotograma que é visualizado no menu. Além disso, pode seleccionar a imagem através do controlo de regulação. Apenas disponível para os ficheiros de imagem. 8.1.2 Personalizar menu No ecrã Menu O meu (Super) Video poderá personalizar o aspecto do menu de acordo com as suas necessidades. Tal como nos menus de DVD Video, pode seleccionar os títulos e/ou os capítulos do filme a apresentar no menu VCD/SVCD. Página 39 Vídeos e apresentações de diapositivos Os seguintes botões e opções estão disponíveis: Layout Abre a caixa de diálogo Definições de layout. Aqui pode definir o layout do menu. Fundo Abre a caixa de diálogo Definições do fundo. Aqui poderá carregar e ajustar uma imagem de fundo. Abre a caixa de diálogo Definições de texto. Texto 8.2 Aqui pode introduzir os conteúdos do texto para o cabeçalho e o rodapé e seleccionar o tipo de letra. Mostrar menu em ecrã completo Apresenta uma pré-visualização do menu em ecrã completo. Predefinir Gravar as definições do menu como valores padrão. Compilar DVD Video Com o Nero Express poderá gravar DVDs dos ficheiros de DVD Video do disco rígido. Os DVDs gravados podem ser reproduzidos em quase todos os leitores de DVD. Tenha em conta que não é possível a criação de um DVD Video a partir de ficheiros no Nero Express. No Nero Vision poderá converter os ficheiros de vídeo em DVD Video. Para compilar um DVD Video, proceda do seguinte modo: 1. Clique no ícone de menu Vídeos/imagens no ecrã inicial do Nero Express. Æ As opções Video CD, Super Video CD e Ficheiros de DVD Video são apresentados. 2. Clique em DVD Video. Æ É apresentado o ecrã de compilação Ficheiros de DVD Video. Fig. 24. ecrã de compilação Ficheiros de DVD Video 3. Clique no botão Adicionar. Página 40 Vídeos e apresentações de diapositivos Æ É aberta a janela Adicionar ficheiros e pastas. 4. Marque os ficheiros DVD Video que pretende adicionar à compilação e clique no botão Adicionar. 5. Repita os passos 4 e 5 para todos os ficheiros DVD Video que pretende adicionar à compilação. Se estiver a efectuar a procura de ficheiros específicos e pretender adicioná-los à compilação, consulte Procurar e adicionar ficheiros. 6. Clique no botão Fechar. Æ Os ficheiros de DVD Video são adicionados à compilação e apresentados no ecrã de compilação. Se os ficheiros de DVD Video forem superiores a 4483 MB e tiver instalado um gravador DVD que consiga gravar DVDs com 2 layers (DVD DL), poderá seleccionar a entrada DVD9 (8152MB) no menu de selecção. 7. Clique no botão Seguinte. Î Compilou um DVD Video e agora pode gravar esta compilação. Página 41 Criar cópia 9 Criar cópia Com o Nero Express e um gravador de DVD pode copiar CDs e DVDs. Se tiver um gravador de CD pode copiar CDs. O procedimento é igual. Também é possível efectuar uma cópia de CDs/DVDs só com uma unidade. Seleccione a mesma unidade como unidade de origem e de destino. Se efectuar uma cópia só com uma unidade é-lhe solicitado de retirar o CD/DVD original depois da gravação do ficheiro de imagem e inserir um disco virgem adequado. Em seguida é iniciado automaticamente o processo de gravação. Se não for o detentor dos direitos de autor do CD/DVD correspondente nem tiver permissão do proprietário, a cópia não autorizada de CDs pode constituir uma violação das leis nacionais ou internacionais. Se estiver instalado um gravador HD DVD no computador poderá seleccioná-lo e assim visualizar a opção Copiar HD DVD completo na área Imagem, Projecto, Copiar do ecrã inicial. O procedimento para a cópia de um HD DVD é igual ao da cópia de um CD/DVD. Comparativamente a um DVD, um HD DVD oferece mais espaço e pode armazenar até 15 GB num disco de camada única. Se estiver instalado um gravador Blu-ray no computador poderá seleccioná-lo e assim visualizar a opção Disco Blu-ray completo na área Imagem, Projecto, Copiar do ecrã inicial. O procedimento para a cópia de um disco Blu-ray é igual ao da cópia de um CD/DVD. Comparativamente a um DVD, um disco Blu-ray oferece mais espaço e pode armazenar até 25 GB num disco de camada única (até 50 GB num disco de dupla camada). Se o gravador de imagens Nero estiver activado, poderá também seleccionar compilações no Nero Express que não são possíveis com o gravador instalado no seu computador. Se tiver instalado um gravador de CD, o gravador de imagens Nero permite-lhe compilar um DVD e gravar essa compilação como um ficheiro de imagens. Fig. 25. ecrã Copiar CD/DVD Página 42 Criar cópia Existem as seguintes áreas de entrada no ecrã Seleccionar a origem e o destino: Unidade de origem Determina a unidade a partir da daqual a informação da origem é lida. Coloque o CD ou DVD que pretende copiar na unidade. Unidade de destino Determina a unidade de destino: Coloque um disco virgem nesta unidade. Infos Abre a caixa de diálogo Informações sobre o gravador. Aqui encontra informações sobre a unidade de destino seleccionada. Cópia rápida Activa a cópia directa da unidade de origem para a unidade de destino. Assim, os dados não são colocados na memória cache do disco rígido. Esta opção só se pode efectuar se pelo menos duas unidades estiverem ligadas (não disponível para o gravador de imagem Nero). Se a caixa de verificação estiver desactivada, é criado primeiro um ficheiro de imagem que será depois gravado. Define a velocidade de gravação. Velocidade de gravação Só são apresentadas as velocidades de gravação suportadas pelo gravador seleccionado. Não se encontra disponível para o gravador de imagem Nero. Número de cópias Verificar os dados após a gravação Ficheiro de imagem Determina o número das cópias pretendido. Verifica se os dados gravados são idênticos aos dados originais. Não se encontra disponível para o gravador de imagem Nero. Determina a pasta naqual o ficheiro de imagem será gravado. Pode alterar o nome do ficheiros de imagem e directório de destino. Não se encontra disponível para o gravador de imagem Nero. As seguintes caixas de verificação existem na área alargada: Ler todos os dados do subcanal Calcular velocidade máxima Lê todos os dados do subcanal durante a cópia Os dados do subcanal são utilizados para gravar informações adicionais, por exemplo, texto de CD. Não se encontra disponível para o gravador de imagem Nero. Executa todos os passos do processo de gravação sem activar o raio laser. Simulação Assim sendo, pode-se partir do princípio de que se a simulação for bem sucedida, o processo de gravação também será bem sucedido. Não se encontra disponível para o gravador de imagem Nero. Gravar Inicia efectivamente o processo físico de gravação (por exemplo, a seguir a uma simulação). A caixa de verificação está activa por predefinição. Página 43 Criar cópia 9.1 Copiar um CD/DVD Para copiar um CD ou DVD, proceda do seguinte modo: 1. Clique no ícone de menu Imagem, Projecto, Copiar no ecrã inicial do Nero Express. Æ As opções Copiar CD completo, Copiar DVD completo e Imagem do disco ou projecto guardo são apresentadas. Fig. 26. ecrã inicial Imagem, Projecto, Copiar 2. Clique na opção pretendida Copiar CD completo ou Copiar DVD completo. Æ É apresentado o ecrã Seleccionar a origem e o destino. 3. Configure as definições pretendidas (consultar Criar cópia). Página 44 Criar cópia Também é possível copiar CDs/DVDs com uma única unidade. Seleccione a mesma unidade como unidade de origem e de destino. Se estiver a utilizar uma única unidade, é-lhe solicitado que retire o CD/DVD original e que insira um disco vazio adequado depois da imagem ser escrita. Em seguida, o processo de gravação é iniciado automaticamente. 4. Se for necessário, configure outras definições na área alargada da janela (consultar Criar cópia). Alguns CDs/DVDs têm protecção contra cópia e não podem ser copiados. Se não não tiver a certeza de poder copiar o CD/DVD, active a simulação antes de iniciar o processo físico de gravação. 5. Clique no botão Cópia. 6. Se estiver a efectuar a cópia através da unidade, o processo de cópia é iniciado. Se estiver a utilizar o Gravador de imagens Nero, é apresentada a caixa de diálogo Guardar ficheiro de imagem: 1. Introduza um nome para o ficheiro de imagem no campo de entrada Nome do ficheiro. 2. Seleccione a localização pretendida para a gravação na árvore de navegação Guardar em e clique no botão Guardar. Æ O processo de cópia ou de gravação é iniciado. O estado do processo pode ser seguido na barra de estado. Se efectuar uma cópia só com uma unidade é-lhe solicitado de retirar o CD/DVD original depois da gravação do ficheiro de imagem e inserir um disco virgem adequado. Em seguida é iniciado automaticamente o processo de gravação. Fig. 27. ecrã Processo de cópia 7. Clique no botão Seguinte. Î Efectuou a cópia com êxito de um CD/DVD e agora pode continuar seleccionado outra opção no ecrã final ou encerrando o Nero Express (consultar Ecrã final). Página 45 Carregar imagem de disco ou projecto guardado 10 Carregar imagem de disco ou projecto guardado O Nero Express permite gravar um CD/DVD a partir de uma imagem ou de uma compilação que tenha guardado anteriormente no disco rígido (consultar Gravar com o gravador de imagens Nero – criar um ficheiro de imagem file). Ficheiro de imagem ou compilação guardada Um ficheiro de imagem é uma cópia exacta dos dados que devem ser gravados. Esse ficheiro pode ser gravado posteriormente vezes sem conta, contudo necessita de tanto espaço de memória como a compilação a gravar. Uma compilação guardada armazena as ligações, bem como as definições dos ficheiros que devem ser gravados. O conteúdo só pode ser aberto com o Nero Express se o caminho não for alterado. O tamanho do ficheiro de uma compilação guardada é significativamente menor do que um ficheiro de imagem. Para carregar um ficheiro de imagem ou uma compilação guardada para o processo de gravação, proceda do seguinte modo: 1. Clique no ícone de menu Imagem, Projecto, Copiar no ecrã inicial do Nero Express. Æ As opções Copiar CD completo, Copiar DVD completo e Imagem do disco ou projecto guardo são apresentadas. Fig. 28. ecrã inicial Imagem, Projecto, Copiar 2. Clique na opção Imagem do disco ou projecto guardo. Æ É aberta a caixa de diálogo Abrir. 3. Marque o ficheiro de imagem pretendido (*.nrg) ou a compilação guardada e clique no botão Abrir. Æ O ficheiro seleccionado é carregado e é apresentado o ecrã Definições de gravação finais. Î Carregou com êxito o ficheiro de imagem ou a compilação e agora pode gravá-los (consultar Gravar com a unidade). Página 46 LightScribe® 11 LightScribe® Com o Nero Express e um gravador LightScribe® pode criar ou carregar etiquetas para por uma inscrição ou uma imagem na face da etiqueta em CDs/DVDs compatíveis com LightScribe® no gravador. A face da etiqueta desses suportes consiste numa camada de cor especial, ou seja, uma camada térmica que permite uma impressão de imagens e texto nos CDs/DVDs efectuada pelo laser no gravador. A função encontra-se disponível no ecrã inicial como opção Imprimir etiqueta LightScribe ou poderá ser integrada como passo intermédio no processo de criação e gravação de um projecto. Esta função só está disponível em gravadores que suportam a tecnologia LightScribe® (consultar Requisitos de sistema). 11.1 Imprimir etiqueta LightScribe® (sem compilação) Para criar e imprimir uma etiqueta LightScribe® para o seu CD/DVD, proceda do seguinte modo: 1. Na secção Gravador da área alargada do ecrã inicial, seleccione o gravador LightScribe® que pretende utilizar (consultar Seleccionar gravadores e activar o gravador de imagens Nero). 2. Coloque um disco virgem compatível com LightScribe® adequado no gravador LightScribe® com a face da etiqueta virada para baixo. Æ É apresentado o ícone de menu Imprimir etiqueta LightScribe no ecrã inicial do Nero Express. 3. Clique no ícone Imprimir etiqueta LightScribe. Æ É apresentada a opção Imprimir etiqueta LightScribe. Fig. 29. ecrã inicial Imprimir etiqueta LightScribe Página 47 LightScribe® 4. Clique na opção Imprimir etiqueta LightScribe. Æ É apresentado o ecrã Etiqueta do disco. Fig. 30. ecrã inicial Etiqueta do disco 5. Crie uma etiqueta personalizada. A interface no ecrã Etiqueta do disco funciona da mesma forma que o Nero CoverDesigner. Basicamente, é irrelevante se imprime a etiqueta em papel ou directamente num disco adequado. Encontrará instruções detalhadas sobre a criação de capas e etiquetas profissionais no manual do utilizador do Nero CoverDesigner em separado. 6. Clique no botão Seguinte. Æ É apresentado e ecrã Propriedades de impressão do LightScribe. 7. Adicione os valores necessários nas caixas de texto e active o botão opcional referente à qualidade de impressão pretendida (consultar Ajustar as propriedades de impressão). 8. Clique no botão Imprimir. Æ O processo de impressão é iniciado. O estado do processo pode ser seguido na barra de estado. Logo que o processo de impressão esteja concluído, é aberta a caixa de diálogo Nero – LightScribe e mostra-lhe a mensagem sobre o resultado do processo de impressão. Página 48 LightScribe® Fig. 31. ecrã Processo de impressão 9. Clique no botão OK. 10. Clique no botão Seguinte no ecrã Propriedades de impressão do LightScribe. Î Criou e imprimiu com êxito uma etiqueta LightScribe® personalizada e agora pode continuar seleccionando outra opção no ecrã final ou encerrando o Nero Express (consultar Ecrã final). 11.1.1 Ajustar as propriedades de impressão No ecrã Propriedades de impressão do LightScribe pode ajustar as propriedades de impressão da sua etiqueta LightScribe® a sua maneira. Fig. 32. ecrã Propriedades de impressão LightScribe Página 49 LightScribe® As seguintes caixas de texto e botões estão disponíveis: Contraste da impressão Define a qualidade da impressão pretendida. A opção Normal está activada por predefinição. Número de cópias Determina o número das cópias pretendido. Determina o gravador pretendido. Unidade Apenas disponível, se existirem vários gravadores compatíveis com LightScribe®. Abre a caixa de diálogo Pré-visualização do LightScribe. Pré-visualização Aqui é apresentada uma pré-visualização da impressão da etiqueta. 11.2 Imprimir etiqueta LightScribe® (no projecto) Para criar e imprimir uma etiqueta LightScribe® adequada integrada no seu projecto CD/DVD, proceda do seguinte modo: 1. Na secção Gravador da área alargada do ecrã inicial, seleccione o gravador LightScribe® que pretende utilizar Seleccionar gravadores e activar o gravador de imagens Nero). 2. Efectue a compilação de um projecto que pretenda (consultar, por exemplo Compilar CD/DVD de dados, Compilar CD de áudio, Compilar Video CD/Super Video CD ou Compilar DVD Video). Æ É apresentado o ecrã Etiqueta do disco. 3. Crie uma etiqueta personalizada. A interface no ecrã Etiqueta do disco funciona da mesma forma que o Nero CoverDesigner. Basicamente, é irrelevante se imprime a etiqueta em papel ou directamente num disco adequado. Encontrará instruções detalhadas sobre a criação de capas e etiquetas profissionais no manual do utilizador do Nero CoverDesigner em separado. 4. Clique no botão Seguinte. Æ É apresentado o ecrã Definições de gravação finais. 5. Repita os passos de 2 a 6 em Gravar com a unidade. Æ É apresentado o ecrã Processo de gravação e o processo de gravação é iniciado. O estado do processo pode ser seguido na barra de estado. Logo que o processo de gravação esteja concluído, o CD/DVD é ejectado e aberta uma caixa de diálogo. Página 50 LightScribe® Fig. 33. ecrã Processo de gravação – caixa de diálogo Virar CD 6. Vire o disco virgem compatível com LightScribe®, isto é, coloque o disco no gravador compatível com LightScribe® com a face da etiqueta virada para baixo. Æ É aberta a janela Propriedades de impressão do LightScribe e o processo de impressão é iniciado. O estado do processo pode ser seguido na barra de estado. Logo que o processo de impressão esteja concluído, é aberta a caixa de diálogo Nero – LightScribe e mostra-lhe a mensagem sobre o resultado do processo de impressão. Fig. 34. ecrã Processo de impressão 7. Clique no botão OK. 8. Se pretende guardar ou imprimir um protocolo do processo de gravação, clique num dos dois botões Imprimir ou Guardar. Página 51 LightScribe® 9. Clique no botão Seguinte. Î Criou e imprimiu com êxito uma etiqueta LightScribe® como parte integrante do projecto de CD/DVD e agora pode continuar seleccionado outra opção no ecrã final ou encerrando o Nero Express (consultar Ecrã final). Página 52 LabelFlash™ 12 LabelFlash™ Com o Nero Express e um gravador LabelFlash™ pode criar ou carregar etiquetas para por uma inscrição ou uma imagem na face da etiqueta e/ou dos dados em DVDs compatíveis com LabelFlash™ no gravador. A interface desse suporte consiste numa camada de cor especial, ou seja, uma camada térmica que permite uma impressão de imagens e texto nos DVDs efectuada pelo laser no gravador. A função está disponível como uma opção separada para Gravar etiqueta na área alargada do ecrã inicial. A interface no ecrã Gravar etiqueta é no seu funcionamento semelhante ao do Nero CoverDesigner. Em princípio, não é importante se imprime a etiqueta em papel ou directamente num suporte adequado. Consulte o manual do utilizador do Nero CoverDesigner em separado, para obter instruções completas sobre a criação de capas e etiquetas profissionais. Esta função só está disponível num gravador LabelFlash™(consultar Requisitos de sistema). Fig. 35. ecrã inicial Gravar etiqueta Página 53 LabelFlash™ 12.1 Ecrã Gravar etiqueta No ecrã Gravar etiqueta pode criar uma etiqueta personalizada. Fig. 36. ecrã Gravar etiqueta Existem os seguintes menus de selecção e botões: Área de impressão Define a área do DVD que deve ser impressa. Aqui pode definir o raio interior (a distância entre a sua etiqueta e a margem interior) e a largura da área de impressão pretendida. Ao criar um DiscT@2, o Nero Express mostra-lhe por predefinição apenas a área de impressão disponível na criação da sua etiqueta, isto é, a área que não tem dados escritos da face de dados do seu DVD. Não é possível aumentar o raio da área de impressão. Qualidade da impressão Abre a janela LabelFlash™ – Propriedades de impressão. Aqui pode alterar a qualidade de impressão e o nível de contraste, assim como visualiza as alterações efectuadas directamente na pré-visualização da impressão. Tipo de disco Indica se o disco virgem está introduzido com a face da etiqueta ou de dados para baixo. Consoante a face do disco introduzida é apresento o logótipo do LabelFlash™ ou do DiscT@2 no ecrã Gravar etiqueta. Pré-visualização Abre a janela Pré-visualização da impressão. Aqui é apresentada uma pré-visualização da impressão da etiqueta ou do DiskT@2. Página 54 LabelFlash™ Modelos de etiquetas Apresenta vários modelos para a criação da etiqueta. Um modelo seleccionado pode ser trabalhado e ajustado individualmente. 12.2 Imprimir etiqueta Labelflash™ e DiskT@2 O procedimento de criação e impressão no lado da etiqueta ou de dados é idêntica. Ao criar um DiscT@2, o Nero Express apresenta, por predefinição, apenas a área de impressão disponível para as imagens e o texto na criação da etiqueta, ou seja, a área da face de dados do DVD que ainda não tem dados. Não é possível aumentar o raio da área de impressão. Para imprimir uma etiqueta LabelFlash™ na face da etiqueta ou no DiskT@2 na face de dados do DVD , proceda do seguinte modo: 1. Na secção Gravador da área alargada do ecrã inicial, seleccione o gravador LabelFlash™ que pretende utilizar (consultar Seleccionar gravadores e activar o gravador de imagens Nero). Æ É apresentado o ícone Gravar etiqueta na área alargada do ecrã inicial. 2. Clique no ícone Gravar etiqueta. Æ É aberta a janela Gravar etiqueta. 3. Se pretende imprimir uma etiqueta LabelFlash™ na face da etiqueta no DVD, introduza um disco virgem LabelFlash™ adequado no gravador com a face da etiqueta virada para baixo. Æ O logótipo do LabelFlash™ é apresentado no ecrã Gravar etiqueta. 4. Se pretende imprimir um DiskT@2 na face de dados do DVD, introduza um disco virgem LabelFlash™ adequado no gravador coma face de dados virada para baixo. Æ O logótipo do DiskT@2 é apresentado no ecrã Gravar etiqueta. Tenha em conta que um DiscT@2 pretendido tem que ser sempre gravado como último também no caso de um DVD multisessão. Os ficheiros que são gravados num DVD com o DiscT@2, podem ser danificados durante a gravação. 5. Crie uma etiqueta personalizada. 6. Se pretende efectuar alterações nas propriedades de impressão: 1. Clique no botão Alterar. Æ É aberta a janela LabelFlash™ - Propriedades de impressão. Página 55 LabelFlash™ Fig. 37. LabelFlash™ - janela Propriedades de impressão 2. Ajuste as definições de impressão a sua maneira e clique no botão OK. 7. Clique no botão Gravar. Æ É aberta a janela LabelFlash™ - Imprimir e o processo de impressão é iniciado. O estado do processo pode ser seguido na barra de estado. Logo que o processo de impressão esteja concluído, é aberta uma caixa de diálogo e mostra-lhe a mensagem sobre o resultado do processo de impressão. Fig. 38. LabelFlash™ - janela Processo de impressão Página 56 LabelFlash™ 8. Clique no botão OK. Î Criou e imprimiu com êxito uma etiqueta LabelFlash™ ou um DiskT@2 de acordo com os seus requisitos e agora pode continuar seleccionando outra opção no ecrã final ou encerrando o Nero Express (consultar Ecrã final). Página 57 Ecrã Definições de gravação finais 13 Ecrã Definições de gravação finais Na janela Definições de gravação finais , pode configurar as definições de gravação de acordo com os seus requisitos, guardar o projecto no disco rígido como um ficheiro de imagem utilizando o gravador de imagens ou iniciar o processo de gravação. Fig. 39. ecrã Definições de gravação finais Existem os seguintes campos de entrada e as caixas de verificação no ecrã Definições de gravação finais: Abre a caixa de diálogo Informações sobre o gravador. Opções Aqui encontra informações adicionais sobre o gravador seleccionar e o tipos de suporte que podem ser gravados. Além disso, pode activar/desactivar opções adicionais. Em alguns gravadores é possível alterar as definições do Book Type. Só disponível para DVDs de dados e DVD-Vídeos. Não está disponível durante a gravação com o gravador de imagem Nero. Nome do disco Título (TEXTO de CD) Intérprete (TEXTO de CD) Número de cópias Determina o nome do CD/DVD. Não se encontra disponível para CDs de áudio e CDs de livro em áudio. Determina o título do CD de áudio, caso seja suportado o texto de CD. Só se encontra disponível para CDs de áudio e CDs de livro em áudio. Determina o intérprete do CD de áudio. Só se encontra disponível para CDs de áudio e CDs de livro em áudio. Determina o número das cópias pretendido. Não está disponível para CDs de livro em áudio durante a gravação com o gravador de imagem Nero. Página 58 Ecrã Definições de gravação finais Verificar os dados após a gravação Compara os dados gravados com os dados originais. Na compilação de CDs/DVDs multisessão só são comparados os dados que foram adicionados no último processo de gravação. Não está disponível durante a gravação com o gravador de imagem Nero. Activa a possibilidade de escrever outros ficheiros no CD/DVD. O CD/DVD não é finalizado. Permitir adição posterior de ficheiros (Disco multisessão) Os CDs/DVDs multisessão não tem que ser escritos num processo de gravação. Pode gravar repetidamente projectos num CD/DVD até este estar completamente preenchido. Não está disponível para CDs de áudio e CDs de livro em áudio durante a gravação com o gravador de imagem Nero. 13.1 Área alargada (definições de gravação) Pode aceder a definições de gravação adicionais na área alargada do ecrã Definições de gravação finais, clicando no botão no lado esquerdo da janela. Existe uma área alargada com opções e funções adicionais em todos os ecrãs do Nero Express (consultar também Área alargada (ecrã inicial)). Existem os seguintes menus e as seguintes caixas de verificação: Guarda o projecto actual Abre a caixa de diálogo Guardar como. Aqui poderá guardar a sua compilação. Define a velocidade de gravação. Velocidade de gravação Só são apresentadas as velocidades de gravação suportadas pelo gravador seleccionado. Não está disponível durante a gravação com o gravador de imagem Nero. Define o método de gravação Disco de uma vez (Discat-Once, DAO) ou Faixa de uma vez (Track-at-Once, TAO). Método de gravação O método Disco de uma vez permite gravar um CD/DVD inteiro sem que o laser de gravação pare. No método Faixa de uma vez o laser é desligado após cada faixa. Apenas disponível para as compilações de CD. Os DVDs são gravados por predefinição com o método Disco de uma vez. Página 59 Ecrã Definições de gravação finais Calcular velocidade de gravação máxima Verifica a velocidade com que se pode aceder aos dados compilados e, caso seja necessário, reduz a velocidade de gravação seleccionada. Para assim evitar uma falta de dados na memória intermédia (buffer underrun). O gravador com uma função de protecção contra insuficiência de dados no buffer não necessita de um teste de velocidade. Não está disponível durante a gravação com o gravador de imagem Nero. Executa todos os passos do processo de gravação sem activar o raio laser. Simulação Uma simulação é recomendada, se os dados forem descomprimidos antes da gravação, por exemplo, durante a gravação de um CD de áudio a partir de ficheiros de MP3.. Assim sendo, pode-se partir do princípio de que se a simulação for bem sucedida, o processo de gravação também será bem sucedido. Não está disponível durante a gravação com o gravador de imagem Nero. Gravar Inicia efectivamente o processo físico de gravação (por exemplo, a seguir a uma simulação). A caixa de verificação está activa por predefinição. Remove o silêncio no fim do ficheiro de áudio. A caixa de verificação está activa por predefinição. Remover o silêncio no fim das faixas *.cda Os ficheiros de áudio são gravados em blocos, mesmo que nem sempre terminem ao fim de um limite de bloco. O último bloco é eventualmente preenchido com o silêncio. Apenas disponível para CDs de áudio. Gerar padrão TV dos Estados Unidos (US TV Standard) Gera um CD que é compatível com a maioria dos leitores DVD dos Estados Unidos Só disponível para Video CD e Super Video CD. 13.2 Gravar com o gravador de imagens Nero – criar um ficheiro de imagem file Para configurar as definições de gravação de acordo com os seus requisitos e gravar o projecto no disco rígido como um ficheiro de imagem utilizando o gravador de imagens Nero , execute o seguinte procedimento: Ficheiro de imagem ou compilação guardada Um ficheiro de imagem é uma cópia exacta dos dados que devem ser gravados. Esse ficheiro pode ser gravado posteriormente vezes sem conta, contudo necessita de tanto espaço de memória como a compilação a gravar. Uma compilação armazenada guarda as ligações, assim como, as definições dos ficheiros que devem ser gravados. O conteúdo só pode ser aberto com o Nero Express desde que o caminho não seja alterado. O tamanho do ficheiro de uma compilação guardada é bem mais pequeno comparado com o ficheiro de imagem. Página 60 Ecrã Definições de gravação finais O gravador de imagens Nero tem de ser activado para ser apresentado no menu de selecção (consultar Seleccionar gravadores e activar o gravador de imagens Nero). 1. Efectue a compilação de um projecto que pretenda (consultar, por exemplo Compilar CD/DVD de dados, Compilar CD de áudio, Compilar Video CD/Super Video CD ou Compilar DVD Video). Æ É apresentado o ecrã Definições de gravação finais. 2. Seleccione a entrada Image Recoder no menu de selecção Gravador actual. 3. Complete os valores pretendidos nos campos de entrada. 4. Se necessário, configure as definições obrigatórias (consultar Área alargada (definições de gravação)). 5. Clique no botão Gravar. Æ É visualizado o ecrã Processo de gravação e apresentada a caixa de diálogo Gravar ficheiros de imagem. 6. Introduza um nome para o ficheiro de imagem no campo de entrada Nome do ficheiro. 7. Seleccione a localização pretendida para a gravação na árvore de navegação e clique no botão Guardar. Æ O processo de gravação ou de armazenamento é iniciado. O estado do processo pode ser seguido na barra de estado. Logo que o processo de gravação ou de armazenamento esteja concluído, é aberta a caixa de diálogo Nero Express e mostralhe a mensagem sobre o resultado do processo de gravação. Fig. 40. Ecrã Processo de gravação 8. Klicken Sie auf die Schaltfläche OK. 9. Se pretende guardar ou imprimir um protocolo do processo de gravação, clique num dos dois botões Imprimir ou Guardar. Página 61 Ecrã Definições de gravação finais 10. Klicken Sie auf die Schaltfläche Weiter. Î Guardou com êxito um projecto com o gravador de imagens Nero e agora pode continuar seleccionando outra opção no ecrã final ou encerrando o Nero Express (consultar Ecrã final). 13.3 Gravar com a unidade Para seleccionar um dos gravadores disponíveis, personalizar as definições de gravação para o projecto e iniciar o processo de gravação, proceda do seguinte modo: 1. Efectue a compilação de um projecto que pretenda (consultar, por exemplo Compilar CD/DVD de dados, Compilar CD de áudio, Compilar Video CD/Super Video CD ou Compilar DVD Video). Æ É apresentado o ecrã Definições de gravação finais. 2. Introduza um disco virgem adequado na unidade seleccionada. 3. Seleccione o gravador pretendido no menu de selecção Gravador actual . 4. Se necessário, adicione os valores pretendidos nas caixas de texto e seleccione as caixas de verificação pretendidas. 5. Configure as definições pretendidas na área alargada (consultar Área alargada (definições de gravação)). 6. Clique no botão Gravar. Æ É apresentado o ecrã Processo de gravação e o processo de gravação é iniciado. Na barra de estado é possível monitorizar o estado do processo. Após a conclusão do processo de gravação, é aberta a caixa de diálogo Nero Express e é apresentada uma mensagem sobre o resultado do processo de gravação. Fig. 41. ecrã Processo de gravação 7. Clique no botão OK. 8. Se pretende guardar ou imprimir um protocolo do processo de gravação, clique num dos dois botões Imprimir ou Guardar. Página 62 Ecrã Definições de gravação finais 9. Clique no botão Seguinte. Î Gravou com êxito um projecto e agora pode continuar seleccionando outra opção no ecrã final ou encerrando o Nero Express (consultar Ecrã final). Página 63 Ecrã final 14 Ecrã final Depois de concluir com êxito o processo de gravação ou de armazenamento com o Nero Express, é apresento o ecrã final com as opções Gravar novamente o mesmo projecto, Novo projecto, Cover Designer e Guardar projecto. Pode seleccionar uma destas opções para continuar a trabalhar com o Nero Express ou pode clicar no botão programa. para encerrar o Fig. 42. Ecrã final Existem as seguintes opções: Volta ao ecrã Definições de gravação finais. Gravar novamente o mesmo projecto Pode gravar novamente o mesmo projecto com as mesmas definições ou com definições diferentes (consultar Gravar com a unidade). Abre o ecrã inicial do Nero Express. Novo projecto Aqui pode criar um novo projecto (consultar, por exemplo Compilar CD/DVD de dados, Compilar CD de áudio ou Compilar Video CD/Super Video CD). Abre o Nero CoverDesigner. Cover Designer Encontrará instruções detalhadas sobre a criação de capas e etiquetas profissionais no manual do utilizador do Nero CoverDesigner em separado. Abre a caixa de diálogo Guardar como. Guardar projecto Aqui pode guardar o projecto actual, caso pretenda aceder mais tarde ao projecto. Página 64 Glossário 15 Glossário A/D Sigla de Analog/Digital. É a conversão de sinais analógicos em sinais digitais. AIFF Acrónimo de Apple Interchange File Format. É o formato de ficheiro de música para ficheiros que são extraídos de um CD e arquivados no disco rígido de um sistema Macintosh. ASPI Abreviatura de Advanced SCSI Programming Interface. É a interface entre o Software, a placa SCSI e o sistema operativo de um computador. Esta interface permite a comunicação entre o dispositivo e a placa SCSI. ATAPI É a parte da interface EIDE (Enhanced Integrated Drive Electronics) que fornece comando adicionais destinados a controlar unidades de CD-ROM, gravadores de CD-ROM, discos rígidos etc.. CD de áudio Normalmente, é composto por vários ficheiros de áudio (títulos). Os CDs de áudio contém dados de áudio puros que podem ser reproduzidos nos leitores de CD disponíveis no mercado e com o software adequado no computador. Bloco É a unidade de informação mais pequena endereçável num CD-ROM. Um bloco corresponde com um sector. Blue Book É uma norma para CDs criados nos formatos CD-Extra e Enhanced CD. Blu-ray Os DVDs utilizam um laser vermelho para gravar e ler os dados enquanto que os discos Blu-ray são gravados com um laser azul. O comprimento da onda mais curto (405nm) deste laser permite ajustar o raio laser com mais precisão. Os dados podem ser colocados em pacotes mais concentrados que ocupam menos espaço no disco. Um disco Blu-ray pode armazenar até 25 GB num disco de camada única e até 50 GB num disco de camada dupla. CD de arranque Arrancar significa que o sistema operativo é carregado no computador ao iniciar o computador, em circunstância normais isso ocorre a partir do disco rígido. Se por determinadas razões não pretender efectuar o arranque a partir do disco rígido, pode efectuá-lo com um CD de arranque a partir da unidade. CD Bridge CD-ROM que pode ser lida por uma unidade CD, mas também por dispositivos CD-I por exemplo, um PhotoCD. Página 65 Glossário Buffer Memória (buffer) integrada na unidade ou no gravador na qual são armazenadas temporariamente informações. Buffer Underrun (falta de dados na memória intermédia) Durante uma gravação os dados são transferidos continuamente para uma memória interna do gravador. Se este fluxo de dados contínuo for interrompido, isso pode levar a um BufferUnderrun. Cache É uma memória intermédia rápida (buffer) que é utilizado em várias áreas de um computador. O Nero Express utiliza o cache em adição ao buffer para armazenar ficheiros que não podem ser acedidos a uma velocidade suficiente. Assim, é garantida a execução do processo de gravação sem interrupções ou evitado um Buffer Underrun. Caddy É uma caixa de plástico para proteger um CD. O CD é introduzido com essa caixa na unidade. CD-DA Acrónimo de Compact Disc - Digital Audio. É a primeira norna de CDs de áudio. Um CD de áudio é composto por vários ficheiros de áudio em que geralmente um ficheiro corresponde a um título/canção, além disso, cada ficheiro é subdividido em sectores. CD-Extra/Enhanced Music CD O CD-Extra é a norma actual para CDs de áudio e componentes de multimédia. Um CD neste formato tem duas sessões, a primeira sessão só contém dados de áudio puros que podem ser reproduzidos num leitor de CD, a segunda sessão contém dados informáticos num formato a escolha. CD-I Acrónimo de Compact Disc-Interactive. É um formato para CDs de multimédia que incluem vídeo, áudio e dados e só podem ser reproduzidos comum leitor de CD-I ou uma unidade CD-ROM que suporte CD-I. CD-R Acrónimo de Compact Disc-Recordable. É a tecnológia para suportes CD-R (graváveis). CD-ROM Acrónimo de Compact Disc-Read Only Memory. Vários tipos de dados que podem ser lidos pelo computador como por exemplo, programas, dados de imagem e de áudio podem ser armazenados neste formato. CD-ROM - Modo 1 e 2 É um suplemento ao formato CD-ROM com outras funções de reconhecimento e correcção de erros. O Modo 1 é especialmente utilizado para os dados informáticos. Neste caso, é utilizado um código para a correcção de erros. O Modo 2 é utilizado nos formatos CD-ROM, XA e CD-I com dados de áudio e contém somente um código de reconhecimento de erros. Página 66 Glossário CD-WO Acrónimo de Compact Disc–Write Once. Este CD só pode ser gravado uma vez. Consultar também CD-R. CD-XA Acrónimo de Compact Disc-Extended Architecture. Este formato é baseado na norma Yellow Book, porém, pode gravar também dados de áudio e vídeo. Os diferentes tipos de dados serão interligados (Interleaving) de modo a reduzir problemas de sincronização. CIRC Abreviatura de Cross-Interleaved Reed-Solomon Code. É um processo de reconhecimento e correcção de erros que está permantente integrado no hardware de um leitor ou gravador de CD. CLV Acrónimo de Constant Linear Velocity. Os dados de um CD são lidos com uma velocidade de pesquisa constante. Digitalização É a conversão de sinais analógicos em sinais digitais. Disco de uma vez (DAO) Um CD/DVD inteiro é gravado sem que o laser de gravação pare. Este formato é o melhor para CDs de áudio destinados à reprodução no sistema de som do carro ou na aprelhagem em casa. Cópia directa É um método de gravação de dados num CD-R. Ao contrário da cópia directa, no método clássico mais antigo, todos os dados são primeiro armazenados numa memória intermédia e daí gravados para o CD. A cópia rápida transfere os dados directamente da localização original para o CD-R. Para isso, o Nero utiliza uma compilação, um ficheiro pequeno que remete para ao dados a transferir. Imagem de disco O ficheiro que deve ser copiado ou gravado é guardado temporariamente no disco rígido. Desta cópia (Imagem) é criada uma imagem de disco. DVD Sigla para Digital Versatile Disc ou Digital Video Disc. DVD-R Originalmente o DVD foi pensado apenas para o mercado cinematográfico e dos jogos. Entretanto é possível gravar dados e filmes domésticos num DVD Vídeo CD que podem ser reproduzidos por todas as unidades DVD-ROM.. O DVD-R é um formato que só pode ser uma vez gravado e que é compatível com a maioria das unidades DVD-ROM e os leitores de DVD. DVD-RAM É o formato de suportes regraváveis que é compatível com a maioria das unidades DVDROM e leitores de DVD. Os ficheiros podem ser copiados ou eliminados. Página 67 Glossário DVD-RW Acrónimo de DVD ReWriteable. O DVD-RW é regravável e tem as mesmas funções que um DVD-R, porém só é compatível com poucos leitores de DVD e unidades DVD-ROM. DVD+R/RW Um formato que foi desenvolvido em conjunto pela Hewlett-Packard, Mitsubishi Chemical, Philips, Ricoh, Sony e Yamaha. No caso do DVD+RW trata-se de um formato regravável que permite uma compatibilidade total com os leitores de DVD e unidades de DVD-ROM. EDC/ ECC Acrónimo de Error Detection Code/Error Correction Code. Este processo é utilizado para o reconhecimento e correcção de pesquisa que podem ser causados por riscos ou sujidade na superfície do CD. Enhanced Music CD/CD-Extra O CD-Extra é a norma actual para CDs de áudio e componentes de multimédia. Um CD neste formato tem duas sessões, a primeira sessão só contém dados de áudio puros que podem ser reproduzidos num leitor de CD, a segunda sessão contém dados informáticos num formato a escolha. Finalização Encerramento permanente do processo de gravação de um CD/DVD. Após isso não é possível efectuar uma gravação no CD/DVD. Fotograma Num CD de áudio 75 sectores correspondem a um segundo de música reproduzida. Um sector é composto por um máximo de 98 fotogramas, um fotograma contém 24 bytes de dados e 9 bytes de controlo. Green Book É uma norma para CDs que foram criados no formato CD-I. HD DVD Os DVDs utilizam um laser vermelho para gravar e ler os dados enquanto que os HD DVDs são gravados com um laser azul. O comprimento da onda mais curto (405nm) deste laser permite ajustar o raio laser com mais precisão. Os dados podem ser colocados em pacotes mais concentrados que ocupam menos espaço no disco. Um HD DVD pode armazenar até 15 GB num disco de camada única.. CD HFS O CD HFS é um sistema de ficheiros utilizado pelos sistemas Apple© Macintosh. Este formato só é adequado para discos Macintosh. High Sierra É a norma precursora da actual norma ISO 9660. Esta norma foi publicada em 1986. Entretanto, com o passar do tempo essa norma perdeu o seu significado. Adaptador anfitrião (Host Adapter) Adaptador para a ligação de um gravador de CD com o bus SCSI do computador. Página 68 Glossário CD híbrido Este CD é composto por dados na secção HFS (Mac) e na secção ISO 9660 (PC). Se um CD híbrido for introduzido num Macintosh, só serão apresentados os dados relevantes para o Macintosh; se o CD for introduzido num PC, só serão apresentados os dados ISO. Imagem O termo "imagem" descreve todos que, posteriormente, são gravados num CD. Índice (TOC) Identifica o conteúdo de cada sessão. O índice é guardado na entrada. Vídeo entrelaçado No modo entrelaçado as imagens de vídeo são apresentadas em duas partes. Na primeira parte são apresentadas as linhas ímpares da imagem (1, 3, 5, …, 575). Na segunda parte da imagem são apresentadas as restantes linhas da imagem (2,4, 6,… 576), de forma a que seja proporcionada uma imagem completa. A maioria do material de vídeo consiste em meias-imagens. Para a apresentação num dispositivo de ecrã completo (monitor, projector) é necessário um desentrelaçador. Interligação Também: aninhamento. É a designação do armazenamento de dados informáticos no CDROM/XA em formato interligado. Esta interligação permite a sincronização de dados de áudio e informáticos durante a reprodução. ISO 9660 Norma universal (formato) para CDs com aqual são definidas as características do CD. Este formato pode ser facilmente utilizado em vários ambientes informáticos. Se for necessário que um disco tenha de ser lido em muitos sistemas, o tamanho do nome de ficheiro tem de ser limitado. (Num ambiente DOS só se utiliza um máximo de 8 caracteres.) Controlo de distorção (correcção de áudio) Muitas unidades de CD-ROM não conseguem ler um único sector de um CD de áudio, de forma a que ocorrem pequenos intervalos no fluxo de dados. Com a ajuda da correcção de áudio os dados são sincronizados através da sobreposição dos sectores impedindo assim a criação de intervalos. Joliet Norma de nome de ficheiro criada para o Microsoft® Windows® 95 e Microsoft® Windows® NT. São suportados até 64 caracteres no nome do ficheiro (8 caracteres em DOS). Marcas de capítulo Trata-se de marcas definidas no vídeo que identificam uma cena ou uma posição. Etiqueta A maior parte dos CDs tem uma estampagem ou etiqueta. Pode utilizar vários métodos como, por exemplo, a impressão de ecrã, para aplicar uma etiqueta no CD. Área de entrada Área inicial (área interna) dos dados úteis num suporte de dados. Aí são guardados o índice e outras informações sobre o CD/DVD. Página 69 Glossário Área de saída Área final dos dados úteis num suporte de dados. Se o CD/DVD ainda não tiver sido finalizado, é aqui guarda a referência para a sessão seguinte. Modo misto Este formato combina dados e áudio no CD. Com este formato, os dados são gravados em primeiro lugar e depois os ficheiros de áudio numa sessão. Modo 1/Modo 2 Normalmente o Nero grava os dados ISO no formato de sectores Modo 1, mas também suporta o chamado formato XA. O formato XA é uma extensão das estruturas ISO e só pode ser gravado no Modo 2. Multi-sessão Depois de ter sido gravada uma primeira sessão no CD, podem ser adicionadas outras informações num outro conjunto de dados. MP3 Abreviatura de MPEG-1 Audio Layer 3. Trata-se do formato de áudio mais utilizado, com o qual os ficheiros de áudio podem ser comprimidos numa fracção do seu tamanho original (factor 1:10) sem perda de qualidade. MPEG É a abreviatura de Motion Picture Experts Group. É a norma que foi desenvolvida para os vídeos de elevada compressão (por exemplo SVCD und VCD). MPEG-1 Este formato faz parte da família de compressão MPEG e apresenta a taxa de compressão mais elevada. MPEG-2 Existem poucas diferenças entre MPEG-1 e MPEG-2.. O MPEG-2 funciona melhor com televisores com o método de alternância das linhas ímpares e pares (Entrelaçado) e é norma de difusões digitais. MPEG-3 Norma para definir a TV de alta definição. MPEG-4 Esta norma é a próxima geração do MPEG-2. Master CD utilizada para fins de reprodução. CD de modo misto Os dados de áudio e dados informáticos são guardados num CD deste tipo. Os dados informáticos encontram-se normalmente na primeira faixa, os dados de áudio nas faixas seguintes. Página 70 Glossário CD multisessão É um CD que é gravado em várias sessões sequenciais. NTSC Padrão para vídeo e televisão nos EUA e o Japão. O NTSC dispõe de mais fotogramas por segundo que o PAL, mas tem menos linhas horizontais. OEM Acrónimo de Original Equipment Manufacturer. Um produto OEM é um produto fabricado por uma empresa para uma outra empresa que o vendo como sendo seu produto. Orange Book Norma que define as tecnologias CD-MO- (Magneto-Optical) e CD-WO- (Write Once). Esta norma é a base para o CD-R. PAL Padrão para vídeo e televisão na Europa. O PAL dispõe de mais linhas horizontais de imagem, porém tem menos fotogramas por segundo que o NTSC. PhotoCD Um CD que é utilizado para armazenar imagens, fotografias, transparências e outros dados visuais. Normalmente, um PhotoCD é composto por multisessões. Esta norma foi desenvolvida pela Kodak e a Philips. Plug in Software com o qual podem ser adicionadas outras funções a um programa (software) ou que pode ser útil na correcção de um problema. Red Book Esta norma descreve o CD-DA. Romeo Norma desactualizada de estrutura de dados criada pela Adaptec que suporta nomes de ficheiro até 128 Zeichen, incluindo espaços. Os caracteres Unicode-não são suportados. Os ficheiros que utilizam a norma Romeo só podem ser lidos pelos sistemas operativos Windows® 95 e Windows® NT. Os ficheiros até 31 caracteres podem ser lidos nos sistemas Macintosh. Velocidade de pesquisa (Scanrate) Identifica a frequência com a qual os sinais analógicos são convertidos em caracteres digitais. Cópia rápida O Nero lê os dados a partir da unidade de CD-ROM/DVD e gravá-los directamente para o disco virgem no gravador de CD. Este método é mais rápido que o copiar de um ficheiro de imagem e não necessita de espaço de memória no disco rígido. A desvantagem é a possibilidade de ocorrência de um Buffer Underrun (falta de dados na memória intermédia). Página 71 Glossário SCSI Acrónimo de Small Computer System Interface. O SCSI é um sistema de bus ao qual podem ser ligados vários dispositivos de ligação, como por exemplo, um disco rígido SCSI, um streamer e um gravador de CD. Actualmente o SCSI representa a única possibilidade para o controlo de um gravador de CDs através de um computador normal. Sector É a unidade de informação mais pequena endereçável num CD. Um sector é composto por 2.352 bytes que consoante o tipo de CD utilizado disponibilizam quantidades diferentes como dados de utilizador. Um sector contém normalmente um cabeçalho, bits de sincronização e dados de utilizador. Além disso, também pode conter dados de reconhecimento e correcção de erros. Para a leitura de um sector é necessária uma unidade com uma velocidade de leitura de 1/75 segundo. Sessão Área de dados encerrada num CD/DVD. Uma sessão é marcada no início e no fim. Se for gravada mais que uma sessão num CD/DVD, esse é denominado como CD/DVD multisessão. Sessão de uma vez É um tipo de gravação principalmente utilizado para o formato CD Extra. Uma primeira sessão com vários ficheiros de áudio é gravada numa só operação. A seguir o laser é desactivado, porém o CD não é encerrado, isto é, ainda é possível gravar dados no CD. Depois é gravada uma segunda sessão (de dados) e em seguida encerrado o disco. Simulação Executa todos os passos de um processo de gravação sem activar o raio laser. Uma simulação é recomendada, se os dados forem descomprimidos antes da gravação, por exemplo, durante a gravação de um CD de áudio a partir de ficheiros de MP3.. Assim sendo, pode-se partir do princípio de que se a simulação for bem sucedida, o processo de gravação também será bem sucedido. Super Video CD (SVCD) Os dados de origem têm de ser codificados em MPEG-2 e os parâmetros têm de ser adequados para SVCD. O codificador utilizado têm de ter as opções necessárias. Os SVCDs podem ser reproduzidos em leitores de DVD e PCs com unidades de DVD-ROM ou CD-ROM que disponham de um software adequado para a edição deste formato de vídeo. Faixa Uma única música num CD de áudio. Faixa de uma vez (TAO) É um método de gravação no qual cada faixa é gravada individualmente num CD. O método de gravação é interrompido brevemente, após cada faixa, isto é, o laser é desactivado. Controladores Ficheiro de software com o qual o hardware é reconhecido pelo sistema operativo ou pelo software e/ou é melhorado o seu desempenho. Página 72 Glossário CD UDF/ISO É um Sistema de ficheiros especialmente optimizado para processar grandes quantidades de dados. Video CD (VCD) Abreviatura de Video Compact Disc. Os filmes, os dados de áudio e os dados de vídeo são armazenados na norma de compressão MPEG. Os VCDs podem ser reproduzidos pela maioria das unidades de CD-ROMs, leitores de DVDs e das unidades de DVD-ROM que tenham o software adequado para a edição deste formato de vídeo. Descritor de volume Área ao início de um CD que contém a estrutura do sistema de ficheiros. Esta área também pode conter informações adicionais sobre o CD (por exemplo, o nome do CD, a editora, o copyright). WAV/Wave É uma parte da norma RIFF geral (Resource Interchange File Format). Este formato suporta várias velocidades de pesquisa e vários níveis de pesquisa. White Book Formato criado em 1993 pela Sony, Philips e JVC que alargou o formato de CDRed Book para gravar vídeos digitais no formato MPEG-1 (conhecido como VCD). WO Acrónimo de Write Once. Trata-se de um suporte que só pode ser gravado uma vez. O CDRecordable faz parte deste suporte. Ficheiro WMA Abreviatura de Windows Media Audio. Yellow Book Norma que define o CD-ROM. Página 73 Índice remissivo 16 Índice remissivo Música ................................................................................ 28 A Vídeo .................................................................................. 36 Apagar disco............................................................... 15 Apresentações de diapositivos ................................... 36 Menu .............................................................................37, 39 Propriedades da faixa .........................................................38 Áudio F Ficheiros Adicionar........................................................... 22, 29, 37, 40 Compilar ................................................................. 19, 29, 37 CD de áudio ........................................................................65 Ocultar .......................................................................... 23, 25 Copiar faixas de CD ..................................................5, 11, 13 Procurar ficheiros.............................................. 23, 29, 37, 41 Criar CD de áudio................................................................28 Faixa....................................................................................72 G Glossário.....................................................................65 B Blu-ray ................................................ 17, 21, 33, 42, 65 Gravador Gravador de imagens Nero ................................................ 45 Gravar................................................................................. 62 C Gravador de imagens Nero...................................18, 45 Contactos ................................................................... 76 Carregar ficheiro de imagem .............................................. 46 controlador certificado WHQL....................................... 7 Ficheiro de imagem ...................................................... 46, 60 Copiar ......................................................................... 42 Cópia rápida ........................................................................71 Copiar CD/DVD ...................................................................44 Unidade de destino .............................................................45 Unidade de origem ..............................................................45 Gravar............................................................... 18, 46, 58, 60 Imagem............................................................................... 69 Gravadores ................... 9, 10, 11, 12, 17, 47, 50, 55, 61 Activar gravador de imagens Nero ..................................... 18 Seleccionar gravadores ...................................................... 17 Gravar.........................................................................58 D Dados ............................................. 9, 21, 50, 61, 62, 64 Criar CD/DVD de dados ......................................................21 Definições de SecurDisc™ ......................... 6, 16, 21, 22 DirectX.......................................................................... 7 Direitos de autor ......................................................... 42 DiskT@2..................................................................... 55 Definições de gravação finais............................................. 58 Ficheiro de imagem ............................................................ 58 Gravador............................................................................. 62 Gravador de imagens Nero .............................. 18, 46, 58, 60 Método de gravação ............................................... 59, 67, 72 Opções ............................................................. 11, 59, 61, 62 Processo de gravação ........................................................ 62 Simulação ........................................................................... 60 Velocidade de gravação ..................................................... 59 E Guardar.....................................................10, 11, 46, 64 Ecrã inical LabelFlash...........................................................................53 H Ecrã inicial .................................................................... 9 HD DVD ....................................................21, 33, 42, 68 Área alargada............................................................5, 11, 59 HD-DVD......................................................................17 Dados ..................................................................................22 Imagem ...............................................................................46 LightScribe ..........................................................................47 Página 74 Índice remissivo Nero Express Essentials SE .........................................5 L LabelFlash .................................................. 6, 11, 17, 53 Etiqueta ...............................................................................69 P Protecção contra cópia ...............................................45 Gravar etiqueta....................................................................53 LightScribe.................................................. 5, 10, 17, 47 Etiqueta ...............................................................................69 R Requisitos de sistema Imprimir etiqueta..................................................................47 DirectX .................................................................................. 7 Requisitos do sistema M Placa de som ........................................................................ 7 Música ........................................................................ 28 Criar CD de áudio......................10, 28, 34, 35, 50, 61, 62, 64 S Criar CD de livro em áudio ............................................10, 34 SecurDisc™....................................................11, 18, 21 Criar CD/DVD de áudio Jukebox...................................10, 33 Activar definições.......................................................... 23, 25 Faixa....................................................................................72 Filtros...................................................................................32 formatos de áudio................................................................33 Indexes................................................................................31 Propriedades da faixa ...................................................19, 30 V Video Menu................................................................................... 37 Vídeo ..........................................................................36 N Criar DVD Video ......................................... 10, 40, 50, 61, 62 Criar VCD/SVCD .............................. 5, 10, 36, 50, 61, 62, 64 Nero Burning ROM ..................................................... 11 Nero CoverDesigner................................. 11, 48, 50, 53 Nero Express Ficheiros de DVD Video ..................................................... 40 MPEG-1 ........................................................................ 36, 70 MPEG-2 ........................................................................ 36, 70 Acerca do Nero Express .......................................................5 Super Video CD.................................................................. 72 Encerrar...............................................................................64 Video CD ............................................................................ 73 Iniciar.....................................................................................8 Personalizar ..................................................................11, 12 Versões .................................................................................5 Vídeos Menu....................................................................... 20, 38, 39 Propriedades da faixa................................................... 19, 38 Nero Express Essentials .............................................. 5 Página 75 Contactos 17 Contactos 17.1 Informações sobre os contactos Nero Express é um produto da Nero AG. Nero AG Im Stöckmädle 13 - 15 76307 Karlsbad Alemanha Internet: www.nero.com Ajuda: http://support.nero.com Correio electrónico: [email protected] Fax: +49 724 892 8499 Copyright © 2007 Nero AG. Todos os direitos reservados. Página 76