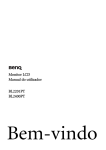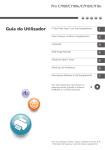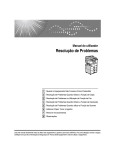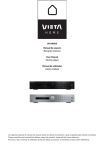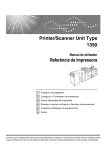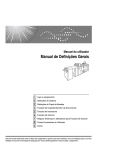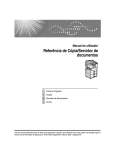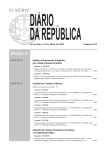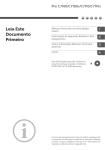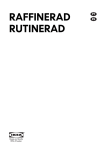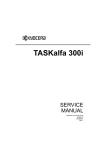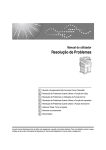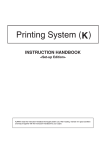Download Manual do utilizador
Transcript
Manual do utilizador
Resolução de Problemas
1
Quando o Equipamento Não Funciona Como Desejado
2
Resolução de Problemas Quando Utilizar a Função de Cópia
3
Resolução de Problemas Quando Utilizar a Função de Impressão
4
Resolução de Problemas Quando utilizar a Função de Scanner
5
Adicionar Papel, Toner e Agrafos
6
Remover encravamentos
7
Observações
Leia este manual atentamente antes de utilizar este equipamento e guarde-o para futura referência. Para uma utilização correcta e segura,
certifique-se de que lê as Informações de Segurança em “Acerca deste Equipamento” antes de utilizar o equipamento.
Introdução
Este manual contém instruções detalhadas e notas acerca da operação e da utilização deste equipamento. Para sua segurança e proveito, leia atentamente este manual antes de utilizar o equipamento.
Guarde este manual num local acessível para que o possa consultar rapidamente.
Não copie nem imprima qualquer item cuja reprodução seja proibida por lei.
Copiar ou imprimir os seguintes itens é geralmente proibido pelas leis locais:
notas de banco, selos fiscais, obrigações, acções, notas bancárias, cheques, passaportes, cartas de condução.
A lista anterior serve apenas como referência e não é inclusiva. Não assumimos qualquer responsabilidade pela sua exactidão ou correcção. Se tiver alguma questão acerca da legalidade da cópia ou
impressão de algum item, consulte o seu conselheiro legal.
Importante
O conteúdo deste manual está sujeito a alterações sem aviso prévio. Em nenhuma circunstância, a
empresa será responsável por danos directos, indirectos, especiais, incidentais ou consequentes relacionados com o manuseamento ou operação do equipamento.
Notas:
Algumas ilustrações deste manual podem ser ligeiramente diferentes do equipamento.
Dependendo do país onde se encontra, algumas unidades podem ser opcionais. Para mais detalhes,
contacte o seu fornecedor local.
Cuidado:
A utilização de controlos ou ajustes, ou a realização de procedimentos, além dos especificados neste
manual, pode resultar numa exposição a radiação perigosa.
Este manual utiliza dois tipos de medição. Este equipamento utiliza a versão métrica.
Para boa qualidade de cópia, o fornecedor recomenda que use toner de origem do fornecedor.
O fornecedor não será responsável por quaisquer danos ou despesas que possam resultar da utilização de peças que não sejam as peças de origem que são fornecidas pelo seu fornecedor de equipamentos de escritório.
Fonte de alimentação
220-240 V, 50/60 Hz, 10 A ou mais.
Certifique-se de que liga o cabo de alimentação a uma fonte de alimentação com as características descritas
acima. Para mais detalhes acerca da fonte de alimentação, consulte Pág. 115 “Fonte de alimentação”.
Marcas comerciais
Microsoft®, Windows® e Windows NT® são marcas registadas da Microsoft Corporation nos Estados
Unidos e/ou noutros países.
TrueType é uma marca comercial registada da Apple Computer Inc.
PostScript® e Acrobat® são marcas registadas da Adobe Systems, Incorporated.
PCL é uma marca registada da Hewlett-Packard Company.
Bluetooth é uma marca comercial da Bluetooth SIG, Inc. (Special Interest Group) e foi licenciada à Ricoh Company Limited.
Os outros nomes de produtos utilizados neste documento destinam-se apenas a fins identificativos e
podem ser marcas comerciais das respectivas empresas. Renunciamos a todos e quaisquer direitos
relativamente a essas marcas.
Os nomes correctos dos sistemas operativos Windows são os seguintes:
• O nome de produto do Windows® 95 é Microsoft® Windows 95.
• O nome de produto do Windows® 98 é Microsoft® Windows 98.
• O nome de produto do Windows® Me é Microsoft® Windows Millennium Edition (Windows Me).
• Os nomes de produto do Windows® 2000 são os seguintes:
Microsoft® Windows® 2000 Advanced Server
Microsoft® Windows® 2000 Server
Microsoft® Windows® 2000 Professional
• Os nomes de produto do Windows® XP são os seguintes:
Microsoft® Windows® XP Professional
Microsoft® Windows® XP Home Edition
• Os nomes de produto do Windows ServerTM 2003 são os seguintes:
Microsoft® Windows ServerTM 2003 Standard Edition
Microsoft® Windows ServerTM 2003 Enterprise Edition
Microsoft® Windows ServerTM 2003 Web Edition
• Os nomes de produto do Windows NT® 4.0 são os seguintes:
Microsoft® Windows NT® Server 4.0
Microsoft® Windows NT® Workstation 4.0
Manuais para Este Equipamento
Consulte os manuais com as informações relevantes relativamente ao que deseja
fazer com o equipamento.
❖ Acerca deste Equipamento
Certifique-se que lê as Informações de Segurança contidas neste manual antes
de utilizar o equipamento.
Este manual contém uma introdução às funções do equipamento. Também
descreve o painel de controlo, procedimentos de preparação para utilizar este
equipamento, como introduzir texto e como instalar os CD-ROM fornecidos.
❖ Manual de Definições Gerais
Explica as definições das Ferramentas do Utilizador e os procedimentos do
Livro de Endereços como registo de endereços de e-mail e códigos de utilizador. Consulte também este manual para explicações sobre como ligar o equipamento.
❖ Resolução de problemas
Oferece um guia sobre como resolver problemas comuns e explica como substituir o papel, toner, agrafos e outros consumíveis.
❖ Referência de Segurança
Este manual destina-se aos administradores deste equipamento. Descreve as
funções de segurança que os administradores podem utilizar para proteger os
dados de manipulação indevida ou impedir a utilização não autorizada do
equipamento.
Consulte também este manual para procedimentos de registo de administradores e definição da autenticação de administradores e utilizadores.
❖ Referência de Cópia/Servidor de Documentos
Explica as funções e operações do Copiador e Servidor de Documentos. Consulte também este manual para explicações sobre como colocar originais.
❖ Referência de Impressora
Explica as funções e operações da Impressora.
❖ Referência de Scanner
Explica as funções e operações do Scanner.
❖ Guia de Rede
Explica como configurar e operar o equipamento num ambiente de rede e utilizar o software fornecido.
Este manual abrange todos os modelos e, como tal, contém descrições de funções e definições que podem não estar disponíveis neste equipamento. As
imagens, ilustrações e informações acerca dos sistemas operativos suportados também podem diferir ligeiramente das apresentadas neste equipamento.
i
❖ Outros manuais
• Manuais para Este Equipamento
• Informações de Segurança
• Guia de Referência Rápida para Cópia
• Guia de Referência Rápida para Impressora
• Guia de Referência Rápida para Scanner
• Suplemento de PostScript3
• Suplemento de UNIX
• Manuais para o DeskTopBinder Lite
• DeskTopBinder Lite Guia de Configuração
• DeskTopBinder Guia de Iniciação
• Guia Auto Document Link
Nota
❒ Os manuais fornecidos são específicos do tipo de equipamento em questão.
❒ É necessário o Adobe Acrobat Reader/Adobe Reader para visualizar os manuais como ficheiro PDF.
❒ Para o “Suplemento de Unix”, visite a nossa página na Web ou contacte um
representante autorizado.
❒ O ”Suplemento de PostScript3“ e ”Suplemento de UNIX“ contêm descrições
de funções e definições que podem não estar disponíveis neste equipamento.
ii
CONTEÚDO
Manuais para Este Equipamento...........................................................................i
Como Ler Este Manual ..........................................................................................1
Símbolos .................................................................................................................... 1
1. Quando o Equipamento Não Funciona Como Desejado
Indicadores.............................................................................................................3
Tons do painel........................................................................................................ 4
Verificar o Estado e Definições do Equipamento ...............................................5
Quando um Indicador à Direita de uma Tecla de Função estiver Aceso ......... 8
Quando Tem Problemas com o Funcionamento do Equipamento ...................9
Quando um Trabalho Não é Efectuado.............................................................. 15
2. Resolução de Problemas Quando Utilizar a Função de Cópia
Quando aparece Uma Mensagem ......................................................................21
Visor Durante Ligar Cópia...................................................................................27
Se Ligar Cópia for Cancelado.............................................................................28
Se Não Conseguir Sair de Ligar Cópia .............................................................. 29
Quando Não Consegue Obter Cópias Nítidas................................................... 30
Quando Não Consegue Efectuar Cópias Como Desejado............................... 32
Quando a Memória Está Cheia................................................................................36
3. Resolução de Problemas Quando Utilizar a Função de
Impressão
Quando uma Aparece uma Mensagem durante a Instalação do Controlador de
Impressora .........................................................................................................37
Windows 95 / 98 / Me...............................................................................................37
Windows 2000.......................................................................................................... 38
Windows XP, Windows Server 2003........................................................................ 38
Windows NT 4.0....................................................................................................... 39
Se a ligação USB falhar.......................................................................................40
Quando aparece Uma Mensagem ......................................................................41
Mensagens de estado.............................................................................................. 41
Mensagens de aviso ................................................................................................42
Verificar o Registo de Erros ..................................................................................... 43
Quando Não Consegue Imprimir........................................................................45
Outros Problemas de Impressão........................................................................49
4. Resolução de Problemas Quando utilizar a Função de Scanner
Quando a Digitalização Não É Efectuada Como Esperado ............................. 57
Quando Não Consegue Enviar Ficheiros Digitalizados ...................................59
Quando os Ficheiros Armazenados Não Podem Ser Acedidos ..............................59
Quando Não Pode Pesquisar na Rede Para Enviar um Ficheiro Digitalizado.........59
Quando Não É Possível Iniciar o Controlador TWAIN .............................................59
iii
Quando os Ficheiros Armazenados Não Podem Ser Editados ...............................60
Quando a Função de Distribuição de Documentos em Rede Não Pode Ser Utilizada.....60
Não É Possível Operar o Equipamento Quando Aparecem Mensagens ................ 61
Quando É Visualizada Uma Mensagem .............................................................62
Quando Uma Mensagem É Visualizada No Painel de Controlo ..............................62
Quando Uma Mensagem É Visualizada no Computador Cliente ............................ 69
5. Adicionar Papel, Toner e Agrafos
Carregar papel...................................................................................................... 75
Colocar Papel na Bandeja 1 (Bandeja Dupla) ......................................................... 75
Colocar Papel nas Bandejas 2 e 3........................................................................... 77
Colocar Papel na Bandeja de Grande Capacidade (LCT) .......................................78
Colocar Papel no Alceador ......................................................................................79
Alterar o Formato de Papel .................................................................................82
Alterar o Formato do Papel nas Bandejas 2 e 3 ...................................................... 82
Adicionar Toner ...................................................................................................87
Inserir Toner............................................................................................................. 88
Toner Usado ............................................................................................................89
Adicionar agrafos ................................................................................................90
Finalizador com separação de 3000 folhas e Agrafagem de 50 folhas e Finalizador
de Folhetos ............................................................................................................91
Finalizador com separação de 3000 folhas e Agrafagem de 100 folhas .................92
Finalizador de Folhetos (Agrafar na dobra) .............................................................93
6. Remover encravamentos
Remover Papel Encravado.................................................................................. 95
Verificar Papel Encravado........................................................................................ 96
Remover Papel Encravado ......................................................................................97
Remover Agrafos Encravados.......................................................................... 106
Finalizador com separação de 3000 folhas e Agrafagem de 50 folhas e Finalizador
de Folhetos ..........................................................................................................107
Finalizador com separação de 3000 folhas e Agrafagem de 100 folhas ...............108
Finalizador de Folhetos (Agrafar na dobra) ...........................................................109
Remover Desperdícios do Furador .................................................................. 110
Finalizador com separação de 3000 folhas e Agrafagem de 50 folhas e Finalizador
de Folhetos ..........................................................................................................110
Finalizador com separação de 3000 folhas e Agrafagem de 100 folhas ...............111
7. Observações
Onde Colocar o Seu Equipamento................................................................... 113
Local onde o equipamento está instalado..............................................................113
Deslocação ............................................................................................................ 114
Fonte de alimentação.............................................................................................115
Acesso ao Equipamento ........................................................................................116
Manutenção do Equipamento........................................................................... 117
Limpar o vidro de exposição .................................................................................. 117
Limpar a tampa do vidro de exposição ..................................................................118
Limpar o Alimentador automático de documentos................................................. 118
ÍNDICE ..................................................................................................... 120
iv
Como Ler Este Manual
Símbolos
Este manual utiliza os seguintes símbolos:
Indica notas de segurança importantes.
O não cumprimento destas indicações pode causar lesões graves ou morte. Certifique-se de que lê estas indicações. Podem ser encontradas na secção “Informações de Segurança” em Acerca deste Equipamento.
Indica notas de segurança importantes.
O não cumprimentos destas indicações pode causar lesões moderadas ou ligeiras, ou danificar o equipamento ou outros bens. Certifique-se de que lê estas indicações. Podem ser encontradas na secção “Informações de Segurança” em
Acerca deste Equipamento.
Indica pontos a ter em atenção ao utilizar o equipamento e explicações das possíveis causas de encravamento de papel, danos nos originais ou perda de dados.
Certifique-se que lê estas explicações.
Indica explicações suplementares das funções do equipamento e instruções sobre como resolver erros de utilizadores.
Este símbolo encontra-se localizado no final das secções. Indica onde pode encontrar mais informações.
[]
Indica os nomes das teclas que aparecem no painel do visor do equipamento.
{}
Indica os nomes das teclas que aparecem no painel de controlo do equipamento.
1
2
1. Quando o Equipamento Não
Funciona Como Desejado
Este capítulo explica os procedimentos básicos de resolução de problemas que
são aplicáveis a todas as funções deste equipamento.
Indicadores
Esta secção explica os indicadores visualizados quando o equipamento necessita
que o utilizador remova papel encravado, adicione papel, ou execute qualquer
outro procedimento.
x: Indicador de Encravamento
Aparece quando ocorre um encravamento. Consulte a
Pág. 95 “Remover Papel Encravado”.
B: Indicador de Adicionar Papel
Aparece quando o equipamento fica sem papel. Consulte a Pág. 75 “Carregar papel”.
D: Indicador de Adicionar Toner
Aparece quando o toner acaba. Consulte a Pág. 87 “Adicionar Toner”.
d: Indicador de Adicionar Agrafos
Aparece quando os agrafos acabam. Consulte a Pág. 106
“Remover Agrafos Encravados”.
y: Indicador de Esvaziar o Depósito
de desperdícios do furador
Aparece quando o depósito de desperdícios do furador
está cheio. Consulte a Pág. 110 “Remover Desperdícios
do Furador”.
3
Quando o Equipamento Não Funciona Como Desejado
Tons do painel
A tabela seguinte explica o significado de diversos padrões de avisos sonoros
que o equipamento emite para alertar os utilizadores acerca do esquecimento de
originais e outras condições do equipamento.
1
Padrão do aviso sonoro
Significado
Causa
Dois avisos longos.
O equipamento aqueceu.
Foi premido o painel de controlo ou
uma tecla de ecrã. Os avisos únicos breves são emitidos apenas quando são
premidas teclas válidas.
Aviso único breve.
Instrução de painel/ecrã
aceite.
Foi premido o painel de controlo ou
uma tecla de ecrã. Os avisos únicos breves são emitidos apenas quando são
premidas teclas válidas.
Aviso único longo.
Trabalho concluído.
Foi concluído um trabalho das funções
de Copiador/Servidor de documentos.
Quatro avisos longos.
Aviso suave.
O ecrã está a mudar novamente para o
ecrã inicial após o equipamento ter saído de um modo de poupança de energia ou ter sido reiniciado.
Quatro avisos longos repetidos cinco vezes.
Aviso suave.
Foi deixado um original no vidro de exposição.
Cinco avisos breves repe- Aviso forte.
tidos cinco vezes.
O equipamento requer a atenção do utilizador. O papel pode ter encravado ou
o toner pode necessitar de ser recarregado.
Nota
❒ Os utilizadores não podem desligar os avisos sonoros do equipamento.
Quando o equipamento emitir um alerta para avisar os utilizadores acerca de
papel encravado ou pedido de toner, se as tampas do equipamento forem
abertas e fechadas repetidamente dentro de um curto espaço de tempo, o alerta sonoro pode continuar, mesmo após o estado normal ser retomado.
Referência
Para mais detalhes acerca da activação ou desactivação de avisos sonoros,
consulte o Manual de Definições Gerais.
4
Verificar o Estado e Definições do Equipamento
Verificar o Estado e Definições do
Equipamento
1
Pode verificar o estado do sistema do equipamento.
❖ Info. Manutenção
Pode verificar os seguintes itens em [Info. Manutenção]:
• [Toner disponível]
Mostra a quantidade de toner restante.
• [Sem agrafos]
Mostra a quantidade de agrafos restante.
• [Depós. desperd.fur. cheio.]
É mostrado quando o depósito de desperdícios do furador está cheio.
• [Bandeja de papel]
Mostra o tipo e formato de papel colocado na bandeja de papel.
• [Bandeja de saída cheia]
Mostra se a bandeja de saída está sobrecarregada.
• [Encrav. de original]
Mostra o estado e soluções para o encravamento de originais.
• [Encrav. de papel]
Mostra o estado e soluções para o encravamento de papel.
• [Tampa aberta]
Indica se a tampa frontal, unidade duplex, etc., está aberta.
❖ Armazen. Dados
Pode verificar os seguintes itens em [Armazen. Dados]:
• [Memória disponível no disco rígido]
Mostra a quantidade de espaço de memória em disco rígido disponível.
• [Ficheiro(s) disco rígido]
Mostra o número total de trabalhos armazenados na unidade de disco rígido.
• [Trabalho(s) de impressão]
Mostra o número de trabalhos de Reter Impressão/Impressão Guardada/Impressão bloqueada/Impressão de teste.
• [Estado de dados a apagar]
Mostra o estado dos dados em memória.
5
Quando o Equipamento Não Funciona Como Desejado
❖ Info. Endereços Equip.
Pode verificar os seguintes itens em [Info. Endereços Equip.]:
• [Endereço IPv4 do equipamento]
Mostra o endereço IPv4 do equipamento.
• [Endereço IPv6 do equipamento]
Mostra o endereço IPv6 do equipamento.
1
❖ Informação
Pode verificar os seguintes itens em [Informação]:
• [Reparações no equipamento]
Mostra o número do equipamento e o número de contacto necessários para
a assistência técnica.
• [Representante de vendas]
Mostra o número de telefone do representante de vendas.
• [Encomenda de consumíveis]
Mostra o número de contacto para encomendar consumíveis.
• [Detalhes de consumíveis]
Mostra o nome do toner, agrafos, etc, utilizados no equipamento.
A No painel de controlo, prima [Estado do sistema] no painel de controlo.
B Prima cada separador e verifique os conteúdos.
6
Verificar o Estado e Definições do Equipamento
C Após verificar a informação, prima [Sair]. Volta ao ecrã anterior.
1
Nota
❒ [Bandeja de saída cheia], [Encrav. de original], [Encrav. de papel], e [Tampa aberta]
aparecem apenas quando estes erros ocorrem.
❒ Para detalhes acerca da forma como localizar e remover encravamentos,
consulte “Verificar Papel Encravado” ou “Remover Papel Encravado”.
Referência
Pág. 96 “Verificar Papel Encravado”.
Pág. 95 “Remover Papel Encravado”.
7
Quando o Equipamento Não Funciona Como Desejado
Quando um Indicador à Direita de uma
Tecla de Função estiver Aceso
1
Quando um indicador à direita de uma tecla de função se acender, prima a tecla
de função correspondente. Em seguida, siga as instruções que aparecem no painel de controlo.
Problema
Causa
Solução
Os documentos e relatóri- A bandeja de saída de pa- Retire o papel da bandeja.
os não são impressos.
pel está cheia.
Os documentos e relatóri- Não existe papel de cóos não são impressos.
pia.
Foi encontrado um erro.
Adicione mais papel. Consulte a
Pág. 75 “Carregar papel”.
A função cujo indicador Grave o código visualizado no visor e
está aceso está com defei- contacte o seu representante de assisto.
tência técnica. Consulte “Quando Aparece uma Mensagem” de cada capítulo.
Pode utilizar outras funções normalmente.
O equipamento não é capaz de se ligar à rede.
Ocorreu um erro de rede. • Verfique a mensagem visualizada e
tome uma medida adequada. Consulte “Quando Aparece uma Mensagem” de cada capítulo.
• Verifique se o equipamento está correctamente ligado à rede se está correctamente configurado. Consulte o
Manual de Definições Gerais.
• Contacte o administrador.
• Se a tecla de função se mantiver acesa, mesmo depois de tomar as medidas em cima, contacte o seu
representante de assistência técnica.
Nota
❒ Se ocorrer um erro na função que estiver a utilizar, verifique a mensagem que
aparece no painel de controlo e, em seguida, consulte “Quando Aparece uma
mensagem ” para a função relevante.
Referência
Pág. 21 “Resolução de Problemas Quando Utilizar a Função de Cópia”.
Pág. 37 “Resolução de Problemas Quando Utilizar a Função de Impressão”.
Pág. 57 “Resolução de Problemas Quando utilizar a Função de Scanner”.
8
Quando Tem Problemas com o Funcionamento do Equipamento
Quando Tem Problemas com o
Funcionamento do Equipamento
1
A tabela que se segue dá explicações sobre os problemas e mensagens mais comuns.
Se aparecerem outras mensagens, siga as instruções indicadas.
Importante
❒ Verifique o endereço de contacto e o Nº de Série do Equipamento mostrado
na chamada de assistência técnica e, em seguida, contacte o seu representante
de assistência técnica.
Problema
Causa
Solução
É mostrada a mensagem
“Aguarde por favor.”.
Esta mensagem aparece
quando liga o interruptor
de operação.
Aguarde que o equipamento fique
pronto.
É mostrada a mensagem
“Aguarde por favor.”.
Esta mensagem aparece
quando muda o toner.
Aguarde que o equipamento fique
pronto.
Embora o ecrã do copia- As funções, para além da
dor apareça quando o
função de copiador, ainda não estão prontas.
equipamento é ligado
com o interruptor de corrente principal, não pode
comutar para outro ecrã
premindo na tecla {Impressora} ou {Scanner}.
Espere um pouco mais.
O equipamento acabou
de ser ligado e é apresentado o ecrã Ferramentas
do Utilizador, mas no
menu Ferramentas do
Utilizador faltam alguns
itens.
As funções, para além da
função de copiador, ainda não estão prontas. O
tempo necessário varia
consoante a função. As
funções aparecem no
menu Ferramentas do
Utilizador quando ficam
prontas para utilização.
Espere um pouco mais.
O visor está desligado.
A tecla do contraste do
Defina o botão de contraste do ecrã
ecrã está na posição de es- numa posição mais clara para ver corcuro.
rectamente o visor do painel. Consulte
Acerca deste Equipamento.
O visor está desligado.
O equipamento está no
modo de Poupança de
Energia.
Prima na tecla {Poupança de energia}
para cancelar o Modo Poup. Energia.
O visor está desligado.
O interruptor de operação está desligado.
Ligue o interruptor de operação.
9
Quando o Equipamento Não Funciona Como Desejado
Problema
Causa
Solução
Não acontece nada quan- O interruptor de alimen- Ligue o interruptor de alimentação
do se liga o interruptor de tação principal está desli- principal.
operação.
gado.
1
Os originais lidos excedem o número de foPretende guardar lhas/páginas que pode
o ficheiro lido?”. ser armazenado no disco
rígido.
• Prima [Guardar ficheiro] para armazenar as páginas que foram lidas.
Apague os ficheiros desnecessários
com [Apagar ficheiro].
O interruptor de alimentação principal continua
intermitente e não desliga
quando é premido.
Feche a tampa do vidro de exposição ou
do ADF e verifique se o equipamento
está a comunicar com um computador.
É mostrada a mensagem
“Memória cheia.
Tal acontece nos seguintes casos:
• A tampa do vidro de
exposição ou o ADF
está aberto.
• Prima [Não] para não armazenar as
páginas que foram lidas. Apague os
ficheiros desnecessários com [Apagar ficheiro].
• O equipamento está a
comunicar com um
equipamento externo.
• O disco rígido está activo.
10
É mostrada a mensagem
“Auto verificação...”.
O equipamento está a
executar operações de
ajuste de imagem.
As imagens originais são
impressas no verso do
papel.
É possível que tenha colo- Coloque o papel correctamente. Colocado o papel incorrectaque papel na bandeja de papel com o
mente.
lado de impressão virado para cima.
Coloque papel na bandeja de alimentação manual com o lado de impressão
virado para baixo. Consulte a Pág. 81
“Papel de Orientação Fixa ou Papel
para Impressão nos Dois Lados”.
Ocorrem encravamentos
com frequência.
É possível que as guias la- • Retire o papel. Consulte a Pág. 95
terais da bandeja não es“Remover Papel Encravado”.
tejam bloqueadas.
• Verifique se a guia lateral está bloqueada. Consulte a Pág. 82 “Alterar
o Formato de Papel”.
Ocorrem encravamentos
com frequência.
É possível que a guia final
da bandeja não esteja colocada correctamente.
O equipamento pode executar manutenção periódica durante as operações.
A frequência e duração da manutenção
depende da humidade, temperatura, e
factores de impressão tais como número de impressões, formato e tipo de papel. Aguarde que o equipamento fique
pronto.
• Retire o papel. Consulte a Pág. 95
“Remover Papel Encravado”.
• Verifique se a guia final está devidamente colocada. Consulte a Pág. 82
“Alterar o Formato de Papel”.
Quando Tem Problemas com o Funcionamento do Equipamento
Problema
Ocorrem encravamentos
com frequência.
Causa
Solução
Foi colocado papel de for- • Retire o papel. Consulte a Pág. 95
mato não detectável.
“Remover Papel Encravado”.
• Quando colocar papel de formato
não detectável, especifique o formato do papel em “Formato do Papel
da Bandeja”. Consulte o Manual de
Definições Gerais e Acerca deste
Equipamento.
Ocorrem encravamentos
com frequência.
Existe um objecto estranho na bandeja do finalizador.
• Retire o papel. Consulte a Pág. 95
“Remover Papel Encravado”.
O cartucho de agrafos
não está colocado correctamente.
O Finalizador de folhetos também requer o cartucho de agrafos para agrafar
na dobra. Consulte a Pág. 90 “Adicionar agrafos”.
• Quando aparece uma
A apresentação de uma
mensagem de erro contimensagem relativa a
nua, mesmo quando o
um encravamento,
esta só desaparece depapel encravado já foi retirado.
pois de abrir e fechar a
tampa, conforme necessário.
Retire o papel encravado e, em seguida,
abra e feche a tampa frontal.
ConsultePág. 95 “Remover Papel Encravado”.
Ocorrem encravamentos
com frequência.
1
• Não coloque nada na bandeja do finalizador. Pode originar um encravamento de papel.
• O papel ainda está encravado na bandeja.
Não é possível imprimir
no modo duplex.
Não pode utilizar o papel
na bandeja de alimentação manual para a impressão duplex.
Não é possível imprimir
no modo duplex.
É seleccionado [Cópia 1 la- Seleccione [Cópia 2 lados] para o tipo de
do] para o tipo de papel: papel: Bandeja 1-3. Consulte o Manual
Bandeja 1-3.
de Definições Gerais.
Não é possível imprimir
no modo duplex.
Não pode seleccionar a
Seleccione um tipo de papel que permiimpressão duplex se o
ta a impressão duplex. Consulte o Matipo de papel estiver defi- nual de Definições Gerais.
nido para [Acetato], [Papel
com abas], [Papel Vegetal]
ou [Papel etiqueta].
O ecrã de introdução do Os utilizadores estão licódigo do utilizador é vi- mitados pelo gestão de
sualizado.
utilizadores.
Para a impressão duplex, seleccione a
Bandejas 1-3 no modo copiador ou com
o controlador da impressora.
Introduza o código de utilizador (até
oito dígitos) e, em seguida, prima {q}.
11
Quando o Equipamento Não Funciona Como Desejado
Problema
Causa
Solução
Aparece o ecrã Autentica- A Autenticação Básica, a Introduza o nome de utilizador e a pação.
Autenticação Windows, a lavra-passe de início de sessão. ConsulAutenticação LDAP ou a te Acerca deste Equipamento.
Autenticação do Servidor
de Integração está definida.
1
A mensagem “Não
A utilização da função
Contacte o administrador.
possui privilégi- está restringida apenas a
os para utilizar utilizadores autenticaesta função.” é vi- dos.
sualizada.
A mensagem “Não
Este código de utilizador
Prima na tecla {Poupança de energia}.
possui privilégi- não é permitido para uti- Verifique se o visor se apaga e, em seos para utilizar lizar a função selecciona- guida, volte a premir na tecla {Poupança
de energia}. O visor volta ao visor de inesta função.” conti- da.
trodução do código de utilizador.
Quando imprimir com a função de copiador ou impressora, prima na tecla
{Poupança de energia} apenas após ter
terminado a impressão.
nua a ser visualizada
mesmo que tenha introduzido um código de utilizador válido.
A autenticação falhou.
O nome de utilizador ou
a palavra-passe de início
de sessão introduzido
não está correcto.
A autenticação falhou.
O equipamento não con- Contacte o administrador.
segue proceder à autenticação.
Tentou apagar ficheiros
O(s) ficheiro(s) selecciosem ter autoridade para o
nado(s) contém(êm) ficheiro(s) sem privilégios fazer.
de acesso. Apenas o(s) ficheiro(s) com privilégios
de acesso será(ão) apagado(s).
12
Contacte o administrador de utilizadores para obter a palavra-passe e o nome
de utilizador de início de sessão correctos.
Os ficheiros podem ser apagados pela
pessoa que criou o ficheiro. Para apagar
um ficheiro para o qual não tem autorização de eliminação, contacte a pessoa
que criou o ficheiro.
Quando Tem Problemas com o Funcionamento do Equipamento
❖ Servidor de Documentos
Problema
Causa
É mostrada a mensagem
“Excedeu nº máxi-
O número de páginas lidas excede a capacidade
mo de páginas por por ficheiro do Servidor
ficheiro. Preten- de Documentos.
de guardar páginas lidas como 1
ficheiro?”.
Solução
Para guardar páginas digitalizadas
como um ficheiro, prima [Guardar ficheiro]. Os dados digitalizados são guardados como um ficheiro no Servidor de
documentos. Se não pretender guardar
páginas digitalizadas, prima [Não]. Os
dados digitalizados são apagados.
Esqueceu-se da palavrapasse.
Não pode aceder a um fi- Contacte o administrador.
cheiro protegido sem in- Para apagar os ficheiros guardados no
troduzir a palavra-passe. servidor de documentos, seleccione
[Apagar todos os fich. no Servidor Doc.].
Uma vez que irá ser eliminado cada um
dos ficheiros, certifique-se de que o servidor de documentos não contém ficheiros que deseja guardar. Consulte o
Manual de Definições Gerais.
Não consegue saber o
que está guardado num
ficheiro.
Pode não conseguir determinar o conteúdo de
um ficheiro a partindo
apenas do seu nome.
Pode alternar no ecrã de Seleccionar Ficheiro entre o visor [Lista] e [Miniaturas]
para verificar o conteúdo do ficheiro.
Na lista de visualização, são mostrados
o nome de ficheiro, data e hora de armazenamento e nome de utilizador. Na
visualização de miniaturas, aparece
uma imagem do ficheiro armazenado.
Pode ampliar a imagem premindo [Prévisualização]. Utilize o ecrã de Seleccionar Ficheiro para verificar outras informações para além do nome de ficheiro.
Consulte Referência de Cópia/Servidor
de Documentos.
A memória fica cheia fre- A memória do servidor
quentemente.
de documentos está
cheia.
Apague os ficheiros desnecessários. No
visor de selecção de ficheiros, seleccione os ficheiros desnecessários e, em seguida, prima [Apagar ficheiro]. Se esta
acção não aumentar a memória disponível, efectue os seguintes procedimentos.
1
• Mude para o ecrã do scanner e, em
seguida, apague os ficheiros desnecessários armazenados com a função do scanner.
• Mude para o visor da impressora e,
em seguida, apague os ficheiros
desnecessários armazenados com a
função Impressão de teste, Impressão Bloqueada, Reter impressão ou
Impressão Guardada.
13
Quando o Equipamento Não Funciona Como Desejado
Problema
1
Causa
Solução
Pretende verificar a qualidade de impressão antes de realizar um grande
volume de impressões.
Pode imprimir uma única Verifique a qualidade da impressão imcópia sem especificar a
primindo apenas o primeiro conjunto
definição novamente.
através da tecla {Cópia de Teste}.
É mostrada a mensagem
“Original a ser
A função de Copiador ou Para cancelar um trabalho em curso, em
de Scanner está a ser utili- primeiro lugar, prima [Sair] e, depois,
zada.
prima na tecla {Cópia} ou a tecla {Scanner}. Em seguida, prima na tecla {Apagar/Parar}. Quando aparecer a
mensagem "“A tecla Parar foi
lido por outra
função. Aguarde
por favor.”.
premida. Pretende parar a
impressão?”, prima [Parar].
Os dados da imagem popré-visua- dem estar danificados.
“Não é possível
ver a
lização desta página.” aparece e não
Premir [Sair] mostra o ecrã de pré-visualização sem uma miniatura.
consegue verificar a miniatura.
Nota
❒ Se não puder fazer cópias da forma como pretende devido a problemas com
o tipo, o formato ou a capacidade de papel, utilize o papel recomendado.
Consulte Acerca deste Equipamento.
❒ A utilização de papel enrolado causa frequentemente encravamentos, arestas
de papel sujas, ou posições desalinhadas quando executar impressão com
agrafagem ou separação. Quando utilizar papel enrolado, corrija a curvatura
manualmente ou coloque o papel com a face superior para baixo. Para além
disso, para evitar que o papel enrole, coloque o papel numa superfície plana
e não o encoste à parede.
14
Quando um Trabalho Não é Efectuado
Quando um Trabalho Não é Efectuado
Se não puder efectuar uma função, pode ser que o equipamento esteja a ser ocupado por outra função.
Se não puder executar uma função, termine todas as outras funções actualmente
activas e, em seguida, tente executar a função novamente. Em certos casos, pode
executar outro trabalho (copiador, servidor de documentos, impressora, scanner) sem cancelar o trabalho actualmente em execução. O procedimento que
consiste em efectuar várias funções em simultâneo chama-se “Acesso Múltiplo”.
Tabela de combinações
1
❖ Compatibilidade de Funções
A tabela apresenta a compatibilidade de funções quando a prioridade de impressão está definida para “Intercalar”. Consulte o Manual de Definições Gerais.
: São possíveis operações simultâneas.
: A operação é activada quando a tecla de função relevante é premida e a
comutação remota (do scanner/extensão externa) é efectuada.
: A operação é activada quando a tecla {Interromper} é premida para interromper a operação anterior.
→: A operação é automaticamente levada a cabo assim que a operação anterior termina.
×: A operação tem de ser iniciada a partir do momento que a operação anterior termina. (Não são possíveis operações simultâneas.)
15
16
Agrafagem
Separação
Cópia
×
×
×
Interrupção de
Cópia
Agrafagem
*1
Separação
*1
*1
*1
*1
→ →
Operações
de Cópia
×
×
Copiar
×
×
*4
*1
→ →
→
→ →
*2
×
*2
Servidor de Documentos
Operações do Servidor de Documentos
×
×
×
×
×
×
Web Document Server
Imprimir
*3
DeskTopBinder
*2
Imprimir a partir do Servidor de Documentos
Imprimir a partir do Servidor de Documentos
TWAIN
Digitalizador
Impressão
Leitura
Leitura
Operações de Leitura
Agrafagem
Imprimir
Recepção de Dados
Impressora
Ler um Documento para Guardar no Servidor de Documentos
Operações
de Cópia
Copiar
1
Interrupção de Cópia
Modo depois de seleccio- Cópia
nar
Operações de Cópia
Modo antes de seleccionar
Operações de Cópia
Quando o Equipamento Não Funciona Como Desejado
*3
×
*2
→ →
Impressão
Modo antes de seleccionar
Digitalizador
TWAIN
Leitura
Agrafagem
×
*2
×
×
×
→
Operações
de digitalização
Leitura
×
→ →
×
×
*2
×
×
×
×
×
×
Servidor de Documentos
Operações do Servidor de Documentos
Ler um Documento para Guardar no Servidor de Documentos
TWAIN
Leitura
Web Document Server
*4
Imprimir
→ →
DeskTopBinder
Imprimir
Imprimir a partir do Servidor de Documentos
→ → →
Leitura
Digitalizador
Impressão
Impressora
Imprimir a partir do Servidor de Documentos
Impresso- Recepção de
ra
Dados
Operações de Leitura
Agrafagem
Imprimir
Recepção de Dados
Copiar
Interrupção de Cópia
Modo depois de seleccio- Cópia
nar
Operações de Cópia
Separação
Agrafagem
Operações de Cópia
Quando um Trabalho Não é Efectuado
*3
*3
*3
1
×
*2
×
17
Modo antes de seleccionar
Ler um Documento
para Guardar no Servidor de
Documentos
Imprimir a
partir do
Servidor de
Documentos
DeskTopBinder
18
Imprimir a
partir do
Servidor de
Documentos
×
×
×
×
×
×
*5
*5
Web Document Server
×
Imprimir
Imprimir a partir do Servidor de Documentos
×
DeskTopBinder
Ler um Documento para Guardar no Servidor de Documentos
×
Imprimir a partir do Servidor de Documentos
Servidor de Documentos
Operações do Servidor de Documentos
Servidor de Operações
Documentos do Servidor
de Documentos
TWAIN
Digitalizador
Impressão
Impressora
Leitura
Leitura
Operações de Leitura
Agrafagem
Imprimir
Recepção de Dados
Copiar
1
Interrupção de Cópia
Modo depois de seleccio- Cópia
nar
Operações de Cópia
Separação
Agrafagem
Operações de Cópia
Quando o Equipamento Não Funciona Como Desejado
*2
*5
×
Web Document Server
*1
*2
*3
*4
*5
DeskTopBinder
Web Document Server
Imprimir a partir do Servidor de Documentos
Imprimir
Servidor de Documentos
Operações do Servidor de Documentos
Imprimir a partir do Servidor de Documentos
TWAIN
Leitura
Leitura
Operações de Leitura
Agrafagem
Imprimir
Recepção de Dados
Copiar
Impressão
Digitalizador
Impressora
Interrupção de Cópia
Operações de Cópia
Separação
Agrafagem
Modo antes de seleccionar
Operações de Cópia
Modo depois de seleccio- Cópia
nar
Ler um Documento para Guardar no Servidor de Documentos
Quando um Trabalho Não é Efectuado
Imprimir
1
×
As operações simultâneas só são possíveis depois dos documentos do trabalho anterior terem sido digitalizados na sua totalidade e da tecla [Novo Trab.] aparecer.
Pode digitalizar um documento depois de os documentos do trabalho anterior terem
sido digitalizados na sua totalidade.
Durante a agrafagem, a impressão começa automaticamente a seguir ao trabalho actual.
A agrafagem não está disponível.
As operações simultâneas tornam-se possíveis depois de premir na tecla [Novo Trab.].
Nota
❒ Não é possível utilizar a agrafagem em simultâneo para várias funções.
❒ Se o equipamento for capaz de executar várias funções simultaneamente, especifique qual a função que deve ter prioridade em “Prioridade impressão”.
Esta definição vem predefinida para “Modo de visualização”. Para definir a
Função de Prioridade de Impressão consulte o Manual de Definições Gerais.
19
Quando o Equipamento Não Funciona Como Desejado
❒ Quando estiver instalado o Finalizador com separação de 3000 folhas e Agrafagem de 50 folhas ou Finalizador com separação de 3000 folhas e Agrafagem
de 100 folhas e Finalizador de Folhetos, pode especificar a bandeja de saída
onde os documentos são entregues. Consulte o Manual de Definições Gerais.
❒ Quando digitaliza o original utilizando outra função enquanto o trabalho de
impressão está em execução, a velocidade total da operação pode tornar-se
mais lenta.
1
20
2. Resolução de Problemas
Quando Utilizar a Função de Cópia
Este capítulo explica as causas prováveis e possíveis soluções para os problemas
da função de copiador.
Quando aparece Uma Mensagem
Esta secção explica as mensagens principais do equipamento. Se aparecerem outras mensagens, siga as instruções indicadas nas mesmas.
Importante
❒ Para mensagens que não estão listadas, consulte Pág. 9 “Quando Tem Problemas com o Funcionamento do Equipamento”.
Mensagem
Causa
Solução
Foi colocado um original
Não é possível
detectar o forma- inadequado.
to do original.
Seleccione o papel manualmente, não
no modo Selecção Automática de Papel
e não utilize a função de Redução/Ampliação Automática. Consulte Referência de Cópia/Servidor de Documentos.
Foi colocado um original
Não é possível
detectar o forma- inadequado.
to do original.
Coloque o original no vidro de exposição. Consulte Referência de Cópia/Servidor de Documentos.
O original não foi coloca- Coloque os seus originais.
Não é possível
detectar o forma- do.
to do original.
Verifique a ori- O original não foi coloca- Altere a orientação do original.
entação do origi- do na orientação correcta.
nal.
Verifique o formato do papel.
Foi definido um formato
de papel incorrecto.
Se premir a tecla {Iniciar} a cópia irá iniciar-se no papel seleccionado.
Colecção Electrónica não disponível com este
formato de papel.
Foi seleccionado um formato de papel para o qual
a Colecção Electrónica
não está disponível.
Seleccione o formato de papel correcto.
Consulte Referência de Cópia/Servidor
de Documentos.
21
Resolução de Problemas Quando Utilizar a Função de Cópia
Mensagem
Causa
Solução
A função Furar não pode Estão disponíveis os seguintes formatos
Não é possível
de papel para o modo Furar:
furar este forma- ser utilizada com o formato de papel selecciona- • 2 furos:
to de papel.
do.
2
A3L, B4L, A4KL, B5KL,
A5KL, B6L, A6L, 11”×17”L,
11”×15”L, 11”×14”L, 10”×15”L,
10”×14”L, Legal (81/2”×14”)L, Letter (81/2”×11”)KL, Half Letter
(51/2”×81/2”)KL, Executive
(71/4”×101/2”)KL, F/GL
(8”×13”)L, Foolscap (81/2”×13”)L,
Folio (81/4”×13”)L, 81/4”×14”L,
8”×101/2”KL, 8”×10”KL, 8KL,
16KKL, 210×340L, 210×182KL,
210×170KL. Seleccione um destes
formatos.
• 3 furos:
A3L, B4L, A4K, B5K, 11”×17”L,
11”×15”L, 11”×14”L, 10”×15”L,
10”×14”L, Letter(81/2”×11”)K,
Executive (71/4”×101/2”)K,
8”×101/2”K,8”×10”K, 8KL,
16KK. Seleccione um destes formatos.
• 4 furos:
Versão métrica:
A3L, B4L, A4K, B5K, 11”×17”L,
11”×15”L, 11”×14”L, Letter(81/2”×11”)K, Executive
(71/4”×101/2”)K, 8”×101/2”K,
8KL, 16KK.
Versão Estreito 2 × 2:
A3L, B4L, A4KL, B5KL,
A5KL, B6L, 11”×17”L,
11”×15”L, 11”×14”L, 10”×15”L,
10”×14”L, Legal(81/2”×14”)L, Letter(81/2”×11”)KL, Half Letter
(51/2”×81/2”)KL, Executive
(71/4”×101/2”)KL, F/GL
(8”×13”)L, Foolscap (81/2”×13”)L,
Folio (81/4”×13”)L, 81/4”×14”L,
8”×101/2”KL, 8”×10”KL, 8KL,
16KKL, 210×340L, 210×182KL,
210×170KL. Seleccione um destes
formatos.
22
Quando aparece Uma Mensagem
Mensagem
Causa
Solução
Capacidade de
agrafagem excedida.
O número de folhas por
conjunto é superior à capacidade dos agrafos.
Verifique a capacidade do agrafador.
Consulte Referência de Cópia/Servidor
de Documentos.
Não é possível
agrafar papel
deste formato.
A função Agrafar não
pode ser utilizada com o
formato de papel seleccionado.
Seleccione um formato de papel que
possa ser utilizado no modo de Agrafar.
Consulte Referência de Cópia/Servidor
de Documentos.
2
Duplex não dispo- Foi seleccionado um for- Estão disponíveis os seguintes formatos
nível neste for- mato de papel não dispo- de papel para o modo duplex: A3L,
nível no modo Duplex.
B4L, A4KL, B5KL, A5KL,
mato de papel.
11”×17”L, 11”×15”L, 11”×14”L,
10”×15”L, 10”×14”L, Legal
(81/2”×14”)L, Letter (81/2”×11”)KL,
Half Letter (51/2”×81/2”)KL, Executive (71/4”×101/2”)L, F/GL (8”×13”)L,
Foolscap (81/2”×13”)L, Folio
(81/4”×13”)L, 81/4”×14”L,
8”×101/2”L, 8”×10”L, 8KL, 16KKL.
Seleccione um destes formatos.
O número máximo
de conjuntos é .
nn.
O número de cópias exce- Pode alterar a quantidade máxima de
de a quantidade máxima cópias. Consulte o Manual de Definide cópias.
ções Gerais.
(É colocada uma imagem
em n.)
O ficheiro a ser
guardado excedeu
o nº máx. de páginas por ficheiro. A cópia será
interrompida.
Os originais lidos têm de- Prima [Sair], e, em seguida, armazene
masiadas páginas para
novamente com um número de páginas
armazenar como um do- adequado.
cumento.
Revista ou Folheto não está disponível devido ao
modo de imagens
mistas.
Seleccionou a função Revista ou Folheto para os
originais lidos utilizando
diferentes funções, tais
como copiar e imprimir.
Certifique-se de que os originais para a
função Revista ou Folheto são lidos utilizando a mesma função.
Original a ser
lido por outra
função. Aguarde.
A função do Servidor de
Documentos ou do Scanner está a ser utilizada.
Para cancelar o trabalho em curso, prima [Sair] e, depois, prima na tecla {Servidor de documentos} ou a tecla
{Scanner}. Em seguida, prima na tecla
{Apagar/Parar}. Quando aparecer a mensagem "“A tecla Apagar/Parar
foi premida. Tem a certeza
de que pretende parar a
leitura?”, prima [Cancelar].
23
Resolução de Problemas Quando Utilizar a Função de Cópia
2
Mensagem
Causa
Não possui privilégios para utilizar esta
função.
Este código de utilizador
não é permitido para utilizar a função seleccionada.
Contacte o administrador.
Não possui privilégios para utilizar esta
função.
Este código de utilizador
não é permitido para utilizar a função seleccionada.
Se a mensagem continuar a ser visualizada e não puder mudar de ecrã, prima
a tecla {Poupança de energia}. Verifique
se o visor se apaga e, em seguida, volte
a premir na tecla {Poupança de energia}.
O visor volta ao visor de introdução do
código de utilizador. Quando imprimir
com a função de copiador ou da impressora, prima a tecla {Poupança de energia}
apenas após ter terminado a impressão.
Falhou a autenti- O nome de utilizador ou
a palavra-passe de início
cação.
Contacte o administrador de utilizadores para obter a palavra-passe e o nome
de utilizador de início de sessão correctos.
de sessão introduzido
não está correcto.
Solução
Falhou a autenti- O equipamento não con- Contacte o administrador.
segue proceder à autenticação.
cação.
Os ficheiros se- Tentou apagar ficheiros
leccionados con- sem ter autoridade para o
têm ficheiros sem fazer.
privilégios de
acesso. Só os ficheiros com privilégios de
acesso serão apagados.
Aguarde por favor.
24
Os ficheiros podem ser apagados pela
pessoa que criou o ficheiro. Para apagar
um ficheiro para o qual não tem autorização de eliminação, contacte a pessoa
que criou o ficheiro.
Aguarde que a mensagem desapareça.
A lista de destino está a
ser actualizada a partir da Não desligue a corrente enquanto esta
rede utilizando SmartDe- mensagem é visualizada.
viceMonitor for Admin.
Dependendo do número
de destinos a serem actualizados, pode demorar
algum tempo até poder
retomar a operação. As
operações não são possíveis enquanto esta mensagem é visualizada.
Quando aparece Uma Mensagem
❖ Ligar Cópia
Mensagem
Causa
• O indicador L está
Não é possível
aceso.
ligar ao equipamento secundário. • O disco rígido do
equipamento secunVerifique o estadário está com uma
do do equipamento
avaria.
secundário.
Imposs. imprimir
a partir do
equip. sec.. Verifique estado do
equip. sec..
Imposs. imprimir
a partir do
equip. sec.. Verifique estado do
equip. sec..
Ocorreu um encravamento de papel no equipamento secundário ou o
toner ou outros consumíveis necessitam de ser
adicionados.
Solução
Prima [Sair] no equipamento principal e
siga as instruções no ecrã.
2
Siga as instruções visualizadas. Para
mais informações, consulte a Pág. 87
“Adicionar Toner”, Pág. 95 “Remover
Papel Encravado”, Pág. 106 “Remover
Agrafos Encravados”.
Se o visor do equipamento secundário
indicar que uma tampa está aberta, siga
as instruções visualizadas.
O menu Ferramentas do Prima na tecla {Ferramentas do utilizador}
utilizador do equipamen- para fechar o menu Ferramentas do utito secundário é aberto.
lizador.
O equipamento se- O equipamento secundá- Prima a tecla {Interromper} no equipamento secundário para cancelar o
cundário está em rio está no modo Interromper.
modo Interromper.
modo Interromper.
O equip. secundário não possui as
mesmas definições
de papel.
O formato de papel ou as
definições da bandeja nos
dois equipamentos não
coincidem.
Efectue as mesmas definições em ambos os equipamentos.
As defin.s de Fo- As definições de capa nos Efectue as mesmas definições em amdois equipamentos não
bos os equipamentos.
lha de Rosto do
coincidem.
equip. sec. são
diferentes do
equip. principal.
As definições de As definições do separa- Efectue as mesmas definições em amdor nos dois equipamen- bos os equipamentos.
Separador do
tos não coincidem.
equip. sec. são
diferentes do
equip. principal.
As def.s de Folha
de Designação
do equip. sec.
são diferentes do
equip. princ..
As definições da folha de Efectue as mesmas definições em amdesignação nos dois equi- bos os equipamentos.
pamentos não coincidem.
25
Resolução de Problemas Quando Utilizar a Função de Cópia
Mensagem
Causa
Solução
As definições da bandeja Efectue as mesmas definições em amDefin. papel
equip.secund. de- de papel nos dois equipa- bos os equipamentos.
mentos não coincidem.
vem ser iguais
p/utiliz. esta
bandeja.
2
Não há dados do
carimbo no equipamento secundário.
Os dados de carimbo no
equipamento secundário
foram apagados.
Volte a programar o carimbo no equipamento secundário.
Imposs. imprimir
a partir do
equip. sec.. O
equip. sec. será
desligado.
O equipamento secundá- Continue a copiar utilizando o equipario parou devido a uma
mento principal.
falha de corrente ou erro
de comunicação.
Dobra em Z só
está disponível
qd o modo Colecção estiver selec. em Ligar
Cópia.
A colecção não foi selecci- Seleccione a função de Colecção.
onada com a dobra em Z.
Referência
Pág. 9 “Quando Tem Problemas com o Funcionamento do Equipamento”
26
Visor Durante Ligar Cópia
Visor Durante Ligar Cópia
Esta secção explica o visor durante Ligar Cópia.
Problema
Causa
Solução
A mensagem [Ligar Cópia]
não é visualizada.
A corrente principal do
equipamento secundário
está desligada.
Ligue a corrente principal do equipamento secundário.
A mensagem [Ligar Cópia]
não é visualizada.
As funções que não podem ser utilizadas com
Ligar cópia são seleccionadas no equipamento
principal (tais como armazenar ou copiar a primeira página de um
documento no Servidor
de documentos).
Cancele as funções seleccionadas no
equipamento principal.
A mensagem [Ligar Cópia]
não é visualizada.
O equipamento principal
está no modo Interromper.
Prima a tecla {Interromper} no equipamento principal para cancelar o modo
Interromper.
A mensagem [Ligar Cópia]
não é visualizada.
A definição [Visor Avança- Seleccione [Visualizar] para a definição
do de Ligar Cópia] está des- [Visor Avançado de Ligar Cópia].
ligada.
A mensagem [Ligar Cópia]
não é visualizada.
O cabo de ligação entre os
dois equipamentos está
danificado.
Contacte o representante de assistência
técnica.
A mensagem [Ligar Cópia]
não é visualizada.
O L está aceso.
Siga as instruções visualizadas.
A mensagem [Ligar Cópia]
aparece desvanecida.
As funções que não poPrima a tecla {Apagar modos} para limdem ser utilizadas com
par as definições.
Ligar Cópia foram definidas.
2
27
Resolução de Problemas Quando Utilizar a Função de Cópia
Se Ligar Cópia for Cancelado
Esta secção explica as causas e soluções para quando Ligar Cópia é cancelado.
Problema
2
28
Causa
Solução
O equipamento cancela
Ligar Cópia.
A corrente principal do
equipamento principal
foi desligada ou foi premido o interruptor de
operação.
Ligue a corrente principal do equipamento secundário ou interruptor de
operação e, em seguida, prima [Ligar Cópia].
O equipamento cancela
Ligar Cópia.
A corrente principal do
equipamento secundário
está desligada.
Aparece uma mensagem no visor do
equipamento principal a fornecer instruções para verificar o equipamento
secundário. Prima [Cancelar] para limpar Ligar cópia. Ligue a corrente principal do equipamento secundário e, em
seguida, prima [Ligar Cópia] e volte a
efectuar as suas definições.
O equipamento cancela
Ligar Cópia.
A definição TemporizaLigue o interruptor de operação do
dor semanal está a ser
equipamento principal e, em seguida,
executada no equipamen- prima [Ligar Cópia].
to principal.
Uma mensagem de erro
indica que o equipamento principal avariou.
O L está aceso.
Não é possível copiar. Siga as instruções visualizadas.
Se Não Conseguir Sair de Ligar Cópia
Se Não Conseguir Sair de Ligar Cópia
Esta secção explica as causas e soluções se não conseguir sair de Ligar cópia.
Problema
Causa
Solução
Não existe resposta quan- A digitalização está em
do prime [Ligar Cópia].
curso.
Prima a tecla {Apagar/Parar} no equipamento principal e, em seguida, prima
[Parar].
Não existe resposta quan- A cópia está em curso.
do prime [Ligar Cópia].
Prima a tecla {Apagar/Parar} no equipamento principal e, em seguida, prima
[Parar].
Não existe resposta quan- Ocorreu um encravamendo prime [Ligar Cópia].
to de papel no equipamento principal ou no
equipamento secundário.
Siga as instruções visualizadas.
2
Para mais informações, consulte a
Pág. 95 “Remover Papel Encravado” e
Pág. 106 “Remover Agrafos Encravados”.
Se o visor do equipamento secundário
indicar que uma tampa está aberta, siga
as instruções visualizadas.
Não existe resposta quan- Ocorreu um encravamen- Prima a tecla {Apagar/Parar} no equipado prime [Ligar Cópia].
to de papel no equipamento principal e, em seguida, prima
mento principal ou no
[Parar].
equipamento secundário.
Não existe resposta quan- Ocorreu um encravamendo prime [Ligar Cópia].
to de papel num dos
equipamentos ou o toner
ou outros consumíveis
necessitam de ser substituídos.
Siga as instruções visualizadas.
Para mais informações, consulte a
Pág. 75 “Carregar papel”, Pág. 87 “Adicionar Toner” e Pág. 95 “Remover Papel Encravado”.
Não existe resposta quan- Ocorreu um encravamen- Para cancelar Ligar cópia prima na tecla
do prime [Ligar Cópia].
to de papel num dos
{Apagar/Parar} no equipamento princiequipamentos ou o toner pal e, em seguida, prima [Parar].
ou outros consumíveis
necessitam de ser substituídos.
Não existe resposta quan- Ocorreu um encravamen- Remova o papel encravado.
do prime [Ligar Cópia].
to de papel durante a
Para mais informações, consulte a
agrafagem.
Pág. 106 “Remover Agrafos Encravados”.
Para cancelar Ligar cópia prima na tecla
{Apagar/Parar} no equipamento principal e, em seguida, prima [Parar].
29
Resolução de Problemas Quando Utilizar a Função de Cópia
Quando Não Consegue Obter Cópias
Nítidas
Esta secção explica as causas prováveis e possíveis soluções para as cópias pouco
nítidas.
Problema
2
Causa
Solução
As cópias aparecem sujas.
A densidade da imagem
é demasiado elevada.
Ajuste a densidade da imagem. Consulte Referência de Cópia/Servidor de Documentos.
As cópias aparecem sujas.
A Densidade imagem
Ajuste a densidade auto. Consulte Reauto não foi seleccionada. ferência de Cópia/Servidor de Documentos.
É copiado o verso de uma
imagem original.
A densidade da imagem
é demasiado elevada.
É copiado o verso de uma
imagem original.
A Densidade imagem
Ajuste a densidade auto. Consulte Reauto não foi seleccionada. ferência de Cópia/Servidor de Documentos.
Aparece uma sombra nas
cópias se utilizar originais colados.
A densidade da imagem
é demasiado elevada.
Ajuste a densidade da imagem. Consulte Referência de Cópia/Servidor de Documentos.
Ajuste a densidade da imagem. Consulte Referência de Cópia/Servidor de Documentos.
Altere a orientação do original.
Coloque fita adesiva na parte colada.
A mesma área de cópia
aparece suja sempre que
efectua cópias.
O vidro de exposição, o
vidro de leitura ou o ADF
está sujo.
Limpe-os. Consulte a Pág. 117 “Manutenção do Equipamento”.
A mesma área de cópia
aparece suja sempre que
efectua cópias.
[Selec. Tipo de original] é
definido para [Texto/Foto],
e um original com texto e
fotografias que apenas
podem ser distinguidas
com dificuldade é colocado.
Prima [Outros], seleccione [Cópia de Cópia], e, em seguida, inicie a cópia. Consulte Referência de Cópia/Servidor de
Documentos.
As cópias são demasiado
claras.
A densidade da imagem
é demasiado clara.
Ajuste a densidade da imagem. Consulte Referência de Cópia/Servidor de Documentos.
As cópias são demasiado
claras.
Pode aparecer uma cópia
clara quando utiliza papel húmido ou áspero.
Utilize o papel recomendado. Consulte
Acerca deste Equipamento.
A embalagem de toner
está quase vazia.
Adicione toner. Consulte a Pág. 87
“Adicionar Toner”.
As cópias são demasiado
claras.
30
Contacte o representante de assistência
técnica.
Quando Não Consegue Obter Cópias Nítidas
Problema
Causa
Solução
As cópias são demasiado
claras.
O papel está húmido.
Utilize papel que tenha estado armazenado à temperatura e condições de humidade recomendadas. Consulte
Acerca deste Equipamento.
Partes de imagens não
são copiadas.
O original não está colocado correctamente.
Coloque os originais correctamente.
Consulte Referência de Cópia/Servidor
de Documentos.
Partes de imagens não
são copiadas.
O formato de papel correcto não foi seleccionado.
Seleccione o formato de papel correcto.
Apenas aparece parte da
imagem.
O papel está húmido.
Utilize papel que tenha estado armazenado à temperatura e condições de humidade recomendadas. Consulte
Acerca deste Equipamento.
Aparecem linhas negras.
O vidro de exposição ou o Limpe-os. Consulte a Pág. 117 “Manuvidro de leitura está sujo. tenção do Equipamento”.
2
Aparecem linhas brancas. O vidro de exposição ou o Limpe-os. Consulte a Pág. 117 “Manuvidro de leitura está sujo. tenção do Equipamento”.
Aparecem linhas brancas. Quando D estiver intermitente, o toner está a
acabar.
Adicione toner. Consulte a Pág. 87
“Adicionar Toner”.
As cópias saem em branco.
O original não está colocado correctamente.
Quando utilizar o vidro de exposição,
coloque os originais virados para baixo.
Quando utilizar o ADF, coloque-os virados para cima.
É produzido um padrão
ondulado nas cópias.
O original tem uma imagem com padrão de pontos ou muitas linhas.
Coloque o original no vidro de exposição ligeiramente inclinado.
Aparecem pontos negros
na cópia de uma impressão fotográfica.
Devido à humidade elevada, a impressão fotográfica ficou colada no
vidro de exposição.
Coloque a impressão no vidro de exposição numa das seguintes formas:
• Coloque um acetato no vidro de exposição e, em seguida, coloque a impressão em cima do acetato.
• Coloque a impressão no vidro de
exposição e, em seguida, coloque
duas ou três folhas de papel branco
em cima. Deixe a tampa do vidro de
exposição ou o Alimentador automático de documentos (ADF) aberto enquanto copia.
31
Resolução de Problemas Quando Utilizar a Função de Cópia
Quando Não Consegue Efectuar Cópias
Como Desejado
Esta secção explica as causas prováveis e possíveis soluções para as cópias pouco
nítidas.
❖ Básico
2
Problema
Causa
Solução
Ocorrem encravamentos
com frequência.
O número de folhas colo- Coloque papel apenas até à altura das
cadas excede a capacida- marcas limite superiores na guia lateral
de do equipamento.
da bandeja de papel ou bandeja de alimentação manual. Consulte Acerca
deste Equipamento.
Ocorrem encravamentos
com frequência.
O papel está húmido.
Utilize papel que tenha estado armazenado à temperatura e condições de humidade recomendadas. Consulte
Acerca deste Equipamento.
Ocorrem encravamentos
com frequência.
O papel é demasiado
grosso ou demasiado fino.
Utilize papel recomendado. Consulte
Acerca deste Equipamento.
Ocorrem encravamentos
com frequência.
O papel de cópia está
Utilize papel recomendado. Utilize paamarrotado ou foi dobra- pel que tenha estado armazenado à
do/enrugado.
temperatura e condições de humidade
recomendadas. Consulte Acerca deste
Equipamento.
Ocorrem encravamentos
com frequência.
Está a ser utilizado papel
impresso.
Utilize papel recomendado. Não utilize
papel que já tenha sido copiado ou impresso. Consulte Acerca deste Equipamento.
O papel de cópia fica enrugado.
O papel está húmido.
Utilize papel que tenha estado armazenado à temperatura e condições de humidade recomendadas. Consulte
Acerca deste Equipamento.
O papel de cópia fica enrugado.
O papel é demasiado fino.
Utilize papel recomendado. Consulte
Acerca deste Equipamento.
As cópias não são agrafa- Existem agrafos encravadas.
dos no agrafador.
Retire os agrafos encravados. Consulte
a Pág. 106 “Remover Agrafos Encravados”.
As cópias não são agrafa- O número de cópias exce- Verifique a capacidade do agrafador.
das.
de a capacidade do agra- Consulte Referência de Cópia/Servidor
fador.
de Documentos.
As cópias não são agrafa- O papel de cópia está endas.
rolado.
32
Vire o papel de cópia ao contrário na
bandeja.
Quando Não Consegue Efectuar Cópias Como Desejado
Problema
Causa
Solução
Os agrafos estão posicionados incorrectamente.
Os originais não estão co- Verifique a posição correcta para cololocados correctamente.
car os originais. Consulte Referência de
Cópia/Servidor de Documentos.
Não pode combinar diversas funções.
As funções seleccionadas
não podem ser utilizadas
em conjunto.
Na colecção, as páginas
são divididas em dois
blocos.
A memória ficou cheia a Pode interromper a cópia quando a memeio da colecção e as pá- mória ficar cheia. Consulte o Manual de
ginas foram entregues em Definições Gerais.
dois blocos.
O papel não sai durante a
impressão com agrafagem.
Quando pára de imprimir enquanto utiliza a
função de agrafagem, o
papel não agrafado durante a impressão pode
ser deixado na unidade
de agrafar.
Prima a tecla {Apagar modos} para cancelar as definições de cópia, incluindo
agrafagem.
A cópia fica cinzenta ou
aparece um padrão de
texto no fundo da cópia.
Copiou um documento
protegido contra cópia.
Verifique o documento. Consulte a Referência de Impressora.
As imagens ficam assimé- A guia lateral da bandeja
tricas.
de alimentação não está
bloqueada.
Verifique a combinação de funções e
efectue as definições novamente. Consulte Referência de Cópia/Servidor de
Documentos.
2
Certifique-se de que a guia lateral está
bloqueada. Consulte a Pág. 82 “Alterar
o Formato de Papel”.
As imagens ficam assimé- O papel está a ser alimen- Coloque o papel correctamente. Contricas.
tado inclinado.
sulte a Pág. 75 “Carregar papel”.
❖ Editar
Problema
Causa
Solução
No modo de Dupla Cópia, partes da imagem
original não são copiadas.
A combinação de uma có- Seleccione A3L para originais A4K e
pia original com papel de A4 para originais A5.
cópia não está correcta.
No modo Bordos, Centro
ou Centro/Bordos, partes da imagem original
não são copiadas.
Definiu uma margem
apagada larga.
No modo Bordos, Centro
ou Centro/Bordos, partes da imagem original
não são copiadas.
Os originais não são digi- Coloque os originais correctamente.
talizados correctamente.
Diminua a largura da margem. Pode
ajustá-la entre 2 - 99 mm (0,1” - 3,9”).
Consulte o Manual de Definições Gerais.
33
Resolução de Problemas Quando Utilizar a Função de Cópia
Problema
Causa
No modo de Ajuste de
Definiu uma margem
margens, parte da imaapagada larga.
gem original não é copiada.
2
Solução
Defina uma margem mais estreita com
Ferramentas do utilizador. Pode ajustar
a largura entre 0 - 30 mm (0” - 1,2”).
Consulte o Manual de Definições Gerais.
No modo de Ajuste de
margens, parte da imagem original não é copiada.
Existe uma falta de espaço de margem no lado
oposto ao da posição de
encadernação.
Defina uma margem mais estreita com
Ferramentas do utilizador. Pode ajustar
a largura entre 0 - 30 mm (0” - 1,2”).
No modo Repetição de
imagem, a imagem original não é copiada repetidamente.
Seleccionou papel de cópia com o mesmo formato dos originais ou não
seleccionou a escala de
reprodução correcta.
Seleccione um papel de cópia maior do
que os originais ou seleccione a escala
de reprodução correcta.
Causa
Solução
Consulte o Manual de Definições Gerais.
❖ Carimbo
Problema
A posição do carimbo
está errada.
A orientação do papel
está errada.
Verifique a orientação do papel e a posição do carimbo.
❖ Combinar
Problema
Causa
Solução
Não consegue fazer um
livro a partir do modo Revista ou Folheto ao dobrar cópias.
Seleccionou uma defini- Altere a definição. Consulte o Manual
ção (“Abrir para a esquer- de Definições Gerais.
da”ou “Abrir para a
direita”) que não coincide
com a orientação dos originais.
Quando utilizar Combinar, partes da imagem
não são copiadas.
Especificou uma escala
de reprodução que não
coincide com os formatos
dos seus originais e papel
de cópia.
As cópias não saem na or- Colocou os originais na
dem correcta.
ordem incorrecta.
Quando especificar uma escala de reprodução utilizando o modo de Selecção manual do papel, certifique-se de
que a escala coincide com os originais e
o papel de cópia. Seleccione a escala de
reprodução correcta antes de utilizar o
modo Combinar.
Quando colocar um maço de originais
no ADF, a última página deve estar no
fundo.
Se colocar um original no vidro de exposição, inicie com a primeira página a
ser copiada.
34
Quando Não Consegue Efectuar Cópias Como Desejado
❖ Duplex
Problema
Causa
Solução
Não é possível imprimir
no modo duplex.
Colocou papel na bandeja Retire o papel da bandeja de alimentade alimentação manual.
ção manual. Coloque papel noutro tabuleiro.
Não é possível imprimir
no modo duplex.
Colocou papel que excede os 110 g/m2.
Mude o papel.
Não é possível imprimir
no modo duplex.
Seleccionou uma bandeja
que está definida para
[Cópia 1 lado] em [Defin. papel band.] em [Definições do
sistema].
Defina a bandeja para [Cópia 2 lados] em
[Defin. papel band.] em [Definições do sistema]. Consulte o Manual de Definições
Gerais.
As cópias não saem na or- Colocou os originais na
dem correcta.
ordem incorrecta.
2
Quando colocar um maço de originais
no ADF, a última página deve estar no
fundo.
Se colocar um original no vidro de exposição, inicie com a primeira página a
ser copiada.
Para além disso, defina [Virada para baixo] em [Método saída cóp vir em em modo
Vidro Exp.], [Entrada/Saída ] sobre [Funções Copiador/Serv. doc.]. Consulte Referência de Cópia/Servidor de
Documentos.
Quando utilizar Duplex, Colocou os originais na
é feita uma cópia de Topo orientação incorrecta.
com fundo mesmo que
[Topo com Topo] seja seleccionado.
Coloque o original na orientação correcta. Consulte Referência de Cópia/Servidor de Documentos.
❖ Ligar Cópia
Problema
Não pode agrafar, furar
ou dobrar em Z.
Causa
Solução
O equipamento principal
e secundário não têm a
mesma opção instalada.
Prima [Ligar Cópia] para cancelar Ligar
cópia.
Obtem diferentes resulta- A definição de Qualidade Efectue a mesma definição de Qualidados de cópia a partir do
de cópia difere nos dois
de de cópia nos dois equipamentos.
equipamento principal e equipamentos.
secundário.
35
Resolução de Problemas Quando Utilizar a Função de Cópia
Quando a Memória Está Cheia
Esta secção explica as causas prováveis e possíveis soluções para problemas relacionados com memória cheia.
2
Mensagem
Causa
Solução
A memória está
cheia.
nn
originais
foram lidos.
Prima [Imprimir]
para copiar originais lidos. Não
remova os restantes originais.
Os originais digitalizados
excedem o número de páginas que pode ser armazenado na memória.
Prima [Imprimir] para copiar os originais
digitalizados e cancelar os dados de digitalização. Prima [Parar] para cancelar
os dados digitalizados e não copiar.
O equipamento verifica
se os originais restantes
devem ser copiados, após
os originais digitalizados
terem sido impressos.
Para continuar a copiar, remova todas
as cópias e, em seguida, prima [Continuar Impressão]. Para parar de copiar, prima [Parar].
Causa
Solução
“n” na mensagem representa um número alterável.
Prima [Continuar]
para ler e copiar
os restantes originais.
❖ Ligar Cópia
Mensagem
A memória do
equip. sec. está
cheia. Equip.o
sec. será desligado.
A quantidade de dados
Continue a imprimir no equipamento
excede a capacidade do
principal.
equipamento secundário.
Nota
❒ Se definir [Reiniciar auto leitura memória cheia] em Ferramentas do utilizador [Ligado], mesmo que a memória fique cheia, a mensagem de sobrecarga da memória não será visualizada. O equipamento irá efectuar cópias dos originais
digitalizados primeiro e, em seguida, proceder automaticamente à digitalização e cópia dos originais restantes. Neste caso, as páginas de colecção resultantes não serão sequenciais. Consulte o Manual de Definições Gerais.
36
3. Resolução de Problemas Quando
Utilizar a Função de Impressão
Este capítulo explica as causas prováveis e possíveis soluções para os problemas
da função de impressora.
Quando uma Aparece uma Mensagem
durante a Instalação do Controlador de
Impressora
Esta secção explica o que fazer se aparecer uma mensagem quando instalar o
controlador de impressora.
Em seguida, são descritas quando aparece uma mensagem durante a instalação
do controlador de impressora. A mensagem número 58 ou 34 indica que o controlador de impressora não pode ser instalado utilizando Execução automática.
Instale o controlador de impressora utilizando [Adicionar impressora] ou [Instalar
impressora].
Windows 95 / 98 / Me
Esta secção explica o procedimento para o Windows 95/98/Me.
A No menu [Iniciar], aponte para [Definições] e, em seguida, clique em [Impressoras].
B Clique duas vezes no ícone Adicionar impressora.
C Siga as instruções do Assistente de adicionar impressora.
Se a unidade de CD-ROM for D, os ficheiros de origem do controlador de impressora estão armazenados na seguinte localização:
• RPCS (“Printer Driver and Utilities” CD-ROM)
D:\DRIVERS\RPCS\WIN9X_ME\(Idioma)\DISK1
• PCL 5e (“Printer Driver and Utilities” CD-ROM)
D:\DRIVERS\PCL5E\WIN9X_ME\(Idioma)\DISK1
• PCL 6 (“Printer Driver and Utilities” CD-ROM)
D:\DRIVERS\PCL6\WIN9X_ME\(Idioma)\DISK1
• PostScript 3 (“Scanner Driver and Utilities” CD-ROM)
D:\DRIVERS\PS\WIN9X_ME\(Idioma)\DISK1
Se o instalador iniciar, clique em [Cancelar] para sair.
37
Resolução de Problemas Quando Utilizar a Função de Impressão
Windows 2000
Esta secção explica o procedimento para o Windows 2000.
A No menu [Iniciar], aponte para [Definições] e, em seguida, clique em [Impressoras].
B Clique duas vezes no ícone Adicionar impressora.
C Siga as instruções do Assistente de adicionar impressora.
Se a unidade de CD-ROM for D, os ficheiros de origem do controlador de impressora estão armazenados na seguinte localização:
• RPCS (“Printer Driver and Utilities” CD-ROM)
D:\DRIVERS\RPCS\WIN2K_XP\(Idioma)\DISK1
• PCL 5e (“Printer Driver and Utilities” CD-ROM)
D:\DRIVERS\PCL5E\WIN2K_XP\(Idioma)\DISK1
• PCL 6 (“Printer Driver and Utilities” CD-ROM)
D:\DRIVERS\PCL6\WIN2K_XP\(Idioma)\DISK1
• PostScript 3 (“Scanner Driver and Utilities” CD-ROM)
D:\DRIVERS\PS\WIN2K_XP\(Idioma)\DISK1
Se o instalador iniciar, clique em [Cancelar] para sair.
3
Windows XP, Windows Server 2003
Esta secção explica o procedimento para o Windows XP ou Windows Server
2003.
A No menu [Iniciar], clique em [Impressoras e Faxes].
B Clique em [Adicionar uma impressora].
C Siga as instruções do Assistente de adicionar impressora.
Se a unidade de CD-ROM for D, os ficheiros de origem do controlador de impressora estão armazenados na seguinte localização:
• RPCS (“Printer Driver and Utilities” CD-ROM)
D:\DRIVERS\RPCS\WIN2K_XP\(Idioma)\DISK1
• PCL 5e (“Printer Driver and Utilities” CD-ROM)
D:\DRIVERS\PCL5E\WIN2K_XP\(Idioma)\DISK1
• PCL 6 (“Printer Driver and Utilities” CD-ROM)
D:\DRIVERS\PCL6\WIN2K_XP\(Idioma)\DISK1
• PostScript 3 (“Scanner Driver and Utilities” CD-ROM)
D:\DRIVERS\PS\WIN2K_XP\(Idioma)\DISK1
Se o instalador iniciar, clique em [Cancelar] para sair.
38
Quando uma Aparece uma Mensagem durante a Instalação do Controlador de Impressora
Windows NT 4.0
Esta secção explica o procedimento para o Windows NT 4.0.
A No menu [Iniciar], aponte para [Definições] e, em seguida, clique em [Impressoras].
B Clique duas vezes no ícone Adicionar impressora.
C Siga as instruções do Assistente de adicionar impressora.
Se a unidade de CD-ROM for D, os ficheiros de origem do controlador de impressora estão armazenados na seguinte localização:
• RPCS (“Printer Driver and Utilities” CD-ROM)
D:\DRIVERS\RPCS\NT4\(Idioma)\DISK1
• PCL 5e (“Printer Driver and Utilities” CD-ROM)
D:\DRIVERS\PCL5E\NT4\(Idioma)\DISK1
• PCL 6 (“Printer Driver and Utilities” CD-ROM)
D:\DRIVERS\PCL6\NT4\(Idioma)\DISK1
• PostScript 3 (“Scanner Driver and Utilities” CD-ROM)
D:\DRIVERS\PS\NT4\(Idioma)\DISK1
Se o instalador iniciar, clique em [Cancelar] para sair.
3
39
Resolução de Problemas Quando Utilizar a Função de Impressão
Se a ligação USB falhar
Esta secção explica a forma como resolver um problema relacionado com a ligação USB.
Problema
3
Causa
Solução
O equipamento não é reconhecido automaticamente.
O cabo USB não está liga- Desligue a corrente do equipamento, lido correctamente.
gue o cabo USB e, em seguida, ligue-o
novamente.
O Windows já configurou
as definições USB.
Verifique se o computador identificou o equipamento como um
dispositivo não suportado.
Abra o Gestor de dispositivos do Windows e, em seguida, em [Controladores
USB], remova quaisquer dispositivos
em conflito. Os dispositivos em conflito
têm um ícone [!] ou [?] ao lado dos mesmos. Tenha atenção para não remover
acidentalmente dispositivos necessários. Para mais detalhes, consulte a Ajuda
do Windows.
Quando utilizar o Windows 2000 / XP
ou o Windows Server 2003, é visualizado um dispositivo com erro em [Controlador USB ] na caixa de diálogo [Gestor de
dispositivos].
O Windows Me e o equipamento não podem ser
ligados.
40
Precisa de descarregar
USB Printing Support
para o Windows Me.
Descarregue USB Printing Support a
partir da página na Web do fabricante.
Verifique o nome do modelo que está a
utilizar na página Web do fabricante e
descarregue USB Printing Support.
Quando aparece Uma Mensagem
Quando aparece Uma Mensagem
Esta secção descreve as mensagens principais que aparecem no painel do visor.
Se uma mensagem não descrita aqui aparecer, proceda de acordo com a mensagem.
Referência
Antes de desligar a alimentação principal, consulte Acerca deste Equipamento.
3
Mensagens de estado
Esta secção descreve as mensagens de estado do equipamento.
Mensagem
Problema
Pronto
Esta é a mensagem de Pronto predefinida. O equipamento está pronto a ser utilizado. Não é necessária nenhuma acção.
A imprimir...
O equipamento está a imprimir. Aguarde um momento.
A aguardar...
O equipamento está a aguardar os próximos dados para
imprimir. Aguarde um momento.
Desligado
O equipamento está offline. Para começar a imprimir coloque o equipamento online premindo na tecla {Online}.
Aguarde por favor.
O equipamento está a preparar a unidade de revelação.
Aguarde um momento.
A apagar trabalho...
O equipamento está a reiniciar o trabalho de impressão.
Aguarde até que “Pronto” apareça no painel do visor.
A definir alteração...
O equipamento está a alterar definições. Aguarde um
momento.
Modo Hex Dump
No modo Hex Dump, o equipamento recebe os dados
no formato hexadecimal. Desligue o equipamento após
imprimir e, em seguida, ligue-o novamente.
41
Resolução de Problemas Quando Utilizar a Função de Impressão
Mensagens de aviso
Esta secção descreve as mensagens de Aviso do equipamento.
3
Mensagem
Causa
Solução
Não é possível
ligar à placa sem
fio. Desligue o
interruptor de
corrente principal, e verifique
a placa./ Problemas com a placa
sem fio./ Problemas com a placa
sem fio.
• A unidade de interface IEEE 802.11b não
foi inserida quando o
equipamento foi ligado ou foi retirada
após o equipamento
ter sido ligado.
Desligue o equipamento e verifique se a
unidade de interface IEEE 802.11b está
inserida correctamente. Em seguida, ligue o equipamento novamente. Se a
mensagem aparecer novamente, contacte o seu representante de assistência
técnica.
Problemas com a
placa IEEE 1394.
Pode ter ocorrido um erro
na placa IEEE 1394.
Desligue o interruptor de corrente principal e ligue-o novamente. Se a mensagem aparecer novamente, contacte o
seu representante de assistência técnica.
Problema com o
disco rígido.
Ocorreu um erro na unidade de disco rígido.
Desligue o interruptor de corrente principal e ligue-o novamente. Se a mensagem aparecer novamente, contacte o
seu representante de assistência técnica.
A palavra-passe
introduzida não
está correcta.
A palavra-passe do ficheiro PDF encriptado foi
introduzida incorrectamente.
Introduza a palavra-passe correcta.
• As definições não estão actualizadas, apesar da unidade ter
sido detectada, ou foram encontrados erros ao aceder à
unidade.
O USB tem um pro- Ocorreu um erro no inter- Desligue o interruptor de corrente prinface USB.
cipal e ligue-o novamente. Se a mensablema.
gem aparecer novamente, contacte o
seu representante de assistência técnica.
Erro: Ethernet
Ocorreu um erro na placa
Ethernet.
Desligue o interruptor de corrente principal e ligue-o novamente. Se a mensagem aparecer novamente, contacte o
seu representante de assistência técnica.
Não possui privi- A utilização desta função Contacte o administrador.
légios para uti- é restrita.
lizar esta
função.
42
Quando aparece Uma Mensagem
Mensagem
Causa
Solução
Falhou a autenti- • O nome de utilizador • Verifique o nome de utilizador e a
ou a palavra-passe de
palavra-passe de início de sessão.
cação.
início de sessão introduzidos estão incorrectos.
• Contacte o administrador.
• Neste momento, o
equipamento não consegue proceder à autenticação.
A placa I/F para- Ocorreu um erro na placa Desligue o interruptor de corrente principal e ligue-o novamente. Se a mensalela tem um pro- de interface paralela.
gem aparecer novamente, contacte o
blema.
3
seu representante de assistência técnica.
Ocorreu um erro
com a fonte da
impressora.
Ocorreu um erro nas defi- Contacte o representante de assistência
nições do tipo de letra.
técnica.
Sobrecarga da me- A capacidade máxima de Reduza o valor de [Resolução] na unidavisualização da lista PCL de de impressora. Alternativamente,
mória
5e/6 ou PostScript 3 foi
excedida.
seleccione [Prioridade Frame] a partir de
[Utiliz memória] em [Sistema]. Se esta
mensagem continuar a aparecer após
executar estes passos, diminua o número de ficheiros enviados para o equipamento.
Verificar o Registo de Erros
Se os ficheiros não conseguirem ser gravados devido a erros de impressão, identifique a causa dos erros verificando o registo de erros no painel de controlo.
A Prima na tecla {Impressora} para visualizar o ecrã da impressora.
AMK021S
43
Resolução de Problemas Quando Utilizar a Função de Impressão
B Prima [Registo de erros].
3
Aparece uma lista de registo de erros.
Nota
❒ Os 50 erros mais recentes são armazenados no registo de erros. Se um novo
erro for adicionado quando existirem 50 erros já registados, é eliminado o
erro mais antigo. No entanto, se o erro mais recente for Impressão de teste,
Impressão Bloqueada, Reter impressão ou Impressão guardada, não é eliminado. O erro é guardado separadamente até que o número de erros atinja os 30.
❒ Se o interruptor de corrente principal for desligado, o registo é eliminado.
44
Quando Não Consegue Imprimir
Quando Não Consegue Imprimir
Utilize os seguintes procedimentos se a impressão não iniciar mesmo após executar [Imprimir].
Problema
Causa
Solução
A impressão não inicia.
A corrente está desligada. Verifique se o cabo está correctamente
ligado à tomada e ao equipamento. Ligue o interruptor de alimentação principal.
A impressão não inicia.
O equipamento está defi- Prima na tecla {Online}.
nido para “Offline”.
A impressão não inicia.
A causa é visualizada no Verifique a mensagem de erro ou menvisor do painel de contro- sagem de aviso no painel do visor e
lo.
proceda de forma adequada.
A impressão não inicia.
O cabo de interface não
está ligado correctamente.
Ligue o cabo de interface correctamente. Se tiver um fixador, aperte-o para
que fique bem seguro. Consulte o Manual de Definições Gerais.
A impressão não inicia.
Não está a ser utilizado o
cabo de interface correcto.
O tipo de cabo de interface que deve
utilizar depende do computador. Certifique-se de que utiliza o correcto. Se o
cabo estiver danificado ou gasto, substitua-o. Consulte o Manual de Definições Gerais.
A impressão não inicia.
O cabo de interface foi li- Ligue o cabo de interface antes de ligar
gado após o equipamento o equipamento.
ter sido ligado.
A impressão não inicia.
Se o equipamento estiver
a funcionar numa rede local sem fio, a falha na impressão pode dever-se a
um sinal sem fio fraco.
3
Para verificar o estado do sinal, prima
na tecla {Ferramentas do utilizador/Contador} e, em seguida, prima[Definições do
sistema] no painel do visor. No separador [Defin. interface], seleccione [IEEE
802.11b], e, em seguida, prima [Sinal de
rede sem fio]. Se a qualidade do sinal for
fraca, mova o equipamento para uma
localização onde as ondas rádio possam
passar ou remova objectos que possam
provocar interferências.
(Pode verificar o estado do sinal apenas
quando utilizar a rede local sem fio no
modo de infraestrutura.)
A impressão não inicia.
Se o equipamento estiver
a funcionar numa rede local sem fio com expansão,
as definições SSID estão
incorrectas.
Verifique, utilizando o painel do equipamento, se o SSID está definido correctamente. Consulte o Manual de
Definições Gerais.
45
Resolução de Problemas Quando Utilizar a Função de Impressão
Problema
3
Causa
Solução
A impressão não inicia.
Se o equipamento estiver
a funcionar numa rede local sem fio com expansão,
o endereço MAC do receptor pode estar a impedir a comunicação com o
ponto de acesso.
Verifique as definições do ponto de
acesso quando está no modo de infraestrutura. Dependendo do ponto de acesso, o acesso cliente pode estar limitado
pelo endereço MAC. Para além disso,
verifique se não existem problemas na
transmissão entre o ponto de acesso e
os clientes com fio e entre o ponto de
acesso e os clientes sem fio.
A impressão não inicia.
A rede local sem fio com
expansão não iniciou.
Confirme se o LED laranja está ligado, e
se o LED verde está ligado ou intermitente durante a transmissão.
A impressão não inicia.
O nome de utilizador de
início de sessão, palavrapasse ou o código de encriptação do controlador
é inválido.
Verifique o nome de utilizador de início
de sessão, palavra-passe ou o código de
encriptação do controlador.
A impressão não inicia.
A encriptação avançada
foi definida utilizando a
função de Segurança
avançada.
Verifique as definições da função de Segurança avançada com o administrador.
A luz de entrada de dados não fica intermitente
ou iluminada.
Se a luz de entrada de da- • Quando o equipamento estiver ligados estiver desligada ou
do a um computador através de um
não ficar intermitente
cabo, verifique se as definições da
mesmo após executar [Importa do computador estão correcprimir], o equipamento
tas. Consulte a Referência de Imnão recebeu os dados.
pressora.
• Quando estiver ligado em rede com
um computador, contacte o adminstrador.
O indicador de estado da
impressora está iluminado.
A causa é visualizada no Verifque a mensagem de erro no painel
visor do painel de contro- do visor e proceda de forma adequada.
lo.
Consulte a Pág. 41 “Quando aparece
Uma Mensagem”.
É apresentada a mensagem “A actualizar
A lista de destino está a
ser actualizada a partir da
rede utilizando SmartDeviceMonitor for Admin.
lista de destinos... Aguarde
por favor. Destinos ou nome do
remetente especificados foram
apagados.”.
[Impr. Lista/ Teste] é desac- Pode ter acontecido um
tivado.
erro mecânico.
46
Aguarde que a mensagem desapareça.
Não desligue a corrente enquanto esta
mensagem é visualizada. Dependendo
do número de destinos a serem actualizados, pode demorar algum tempo até
poder retomar a operação. As operações não são possíveis enquanto esta
mensagem é visualizada.
Contacte o representante de assistência
técnica. Consulte o Manual de Definições Gerais.
Quando Não Consegue Imprimir
Problema
Causa
A impressão não inicia
Não foi definido o modo
quando utilizar a rede lo- de Comunicação correccal sem fio no modo Ad- to.
hoc.
Solução
Desligue o interruptor de corrente principal e ligue-o novamente. Consulte
Acerca deste Equipamento.
Ou, altere as definições para [Definições
do sistema], [Defin. interface], e [Rede].
Consulte o Manual de Definições Gerais.
Se a impressão não inciar, consulte o seu representante de assistência técnica.
❖ Quando o equipamento está ligado ao computador utilizando o cabo de interface
O seguinte mostra a forma como verificar a porta de impressão quando a luz
de entrada de dados não acender ou ficar intermitente.
Verifique se a definição da porta está correcta. Quando está ligada através do
interface paralelo, ligue-a a LPT1 ou LPT2.
Para Windows 95/98/Me
A Clique no botão [Iniciar], aponte para [Definições] e, em seguida, clique em
[Impressoras].
B Clique no ícone do equipamento. No menu [Ficheiro], clique em [Propriedades].
C Clique no separador [Detalhes].
D Na lista [Imprimir para a seguinte porta:] confirme se está seleccionada a porta
correcta.
Para Windows 2000 ou Windows NT 4.0
A Clique no botão [Iniciar], aponte para [Definições] e, em seguida, clique em
[Impressoras].
B Clique no ícone do equipamento. No menu [Ficheiro], clique em [Propriedades].
C Clique no separador [Portas].
D Na lista [Imprimir para a(s) seguinte(s) porta(s):] confirme se está seleccionada
a porta correcta.
Windows XP
A Clique no botão [Iniciar], seleccione [Impressoras e Faxes].
B Clique no ícone do equipamento. No menu [Ficheiro], clique em [Propriedades].
C Clique no separador [Portas].
D Na lista [Imprimir para a(s) seguinte(s) porta(s):] confirme se está seleccionada
a porta correcta.
Windows Server 2003
A Clique no botão [Iniciar], aponte para [Definições] e, em seguida, clique em
[Impressoras e faxes].
B Clique no ícone do equipamento. No menu [Ficheiro], clique em [Propriedades].
3
47
Resolução de Problemas Quando Utilizar a Função de Impressão
C
D
3
48
Clique no separador [Portas].
Na lista [Imprimir para a(s) seguinte(s) porta(s):] confirme se está seleccionada
a porta correcta.
Outros Problemas de Impressão
Outros Problemas de Impressão
Esta secção explica as causas prováveis e possíveis soluções para problemas que
podem ocorrer quando imprimir a partir de um computador.
Problema
A impressão sai manchada.
Causa
Solução
As definições para pa- • PCL 5e/6 e PostScript 3
pel grosso não foram
Seleccione [ Grosso] na lista[Tipo:] do sepaefectuadas na impresrador [Papel].
são papel grosso na
• RPCS
bandeja de alimentaSeleccione [Grosso] na lista[Tipo de papel:]
ção manual.
do separador [Definições de impressão].
3
A impressão está des- Quando D estiver in- Adicione toner. Consulte a Pág. 87 “Adicionar
vanecida em toda a
termitente, o toner
Toner”.
página.
está a acabar.
A impressão está des- O papel está húmido.
vanecida em toda a
página.
Utilize papel que tenha estado armazenado à
temperatura e condições de humidade recomendadas. Consulte Acerca deste Equipamento.
A impressão está des- O papel não é aprovanecida em toda a
priado.
página.
Utilize o papel recomendado. (A impressão
em papel áspero ou tratado pode originar uma
imagem de impressão desbotada). Consulte
Acerca deste Equipamento.
A impressão está des- Se a caixa de verificavanecida em toda a
ção [Poupança de toner]
página.
for seleccionada nas
definições do controlador da impressora, a
página inteira vai ficar desvanecida
quando impressa.
Para o controlador de impressora RPCS, [Poupança de toner] está localizado no separador
[Qualidade de impressão]. Para o controlador de
impressora PostScript 3, consulte o Suplemento de Postscript 3. Consulte a Ajuda do controlador da impressora.
Tocando na superfície
da folha a imagem
borra.
No separador de controlador de impressora
[Configurar] defina [Tipo de papel:] para [Grosso].
Consulte a Ajuda do controlador da impressora.
Se estiver a utilizar
papel grosso, [Tipo de
papel:] pode não estar
definido para [Grosso].
O papel não é alimen- Quando estiver a uti- Defina a bandeja de entrada desejada utilizantado a partir da banlizar um sistema ope- do o controlador de impressora. Consulte a
deja seleccionada.
rativo Windows, as
Ajuda do controlador da impressora.
definições do controlador de impressora
sobrepõem-se às definições utilizadas no
painel do visor.
49
Resolução de Problemas Quando Utilizar a Função de Impressão
Problema
3
50
Causa
Solução
A imagem impressa é
diferente da imagem
visualizada no computador.
Com determinadas
Na aplicação, altere o esquema, tamanho dos
funções, tais como
caracteres e definições dos caracteres.
ampliação e redução,
o esquema da imagem
pode ser diferente do
visualizado no computador.
A imagem impressa é
diferente da imagem
visualizada no computador.
Pode ter seleccionado
a substiuição de tipos
de letra True Type no
processo de impressão.
Para imprimir uma imagem semelhante à visualizada no computador, efectue definições
para imprimir os tipos de letra True Type
como uma imagem. Consulte a Ajuda do controlador da impressora.
As imagens são impressas com inclinação.
É possível que as guias laterais da bandeja
não estejam bloqueadas.
Verifique se a guia lateral está bloqueada.
Consulte a Pág. 82 “Alterar o Formato de Papel”.
A impressão sai inclinada.
O papel está a ser alimentado inclinado.
Coloque o papel correctamente. Consulte a
Pág. 75 “Carregar papel”.
Ocorrem encravamentos com frequência.
O número de folhas
colocadas excede a capacidade do equipamento.
Coloque papel apenas até à altura das marcas
limite superiores na guia lateral da bandeja de
papel ou bandeja de alimentação manual.
Consulte Acerca deste Equipamento.
Ocorrem encravamentos com frequência.
O papel está húmido.
Utilize papel que tenha estado armazenado à
temperatura e condições de humidade recomendadas. Consulte Acerca deste Equipamento.
Ocorrem encravamentos com frequência.
O papel é demasiado
grosso ou demasiado
fino.
Utilize papel recomendado. Consulte Acerca
deste Equipamento.
Ocorrem encravamentos com frequência.
O papel de cópia está Utilize papel recomendado. Utilize papel que
amarrotado ou foi do- tenha estado armazenado à temperatura e conbrado/enrugado.
dições de humidade recomendadas. Consulte
Acerca deste Equipamento.
Ocorrem encravamentos com frequência.
Está a ser utilizado
papel impresso.
Utilize papel recomendado. Consulte Acerca
deste Equipamento.
O papel de cópia fica
enrugado.
O papel está húmido.
Utilize papel que tenha estado armazenado à
temperatura e condições de humidade recomendadas. Consulte Acerca deste Equipamento.
O papel de cópia fica
enrugado.
O papel é demasiado
fino.
Utilize papel recomendado. Consulte Acerca
deste Equipamento.
Aparecem linhas
brancas.
Quando D estiver in- Adicione toner. Consulte a Pág. 87 “Adicionar
termitente, o toner
Toner”.
está a acabar.
Outros Problemas de Impressão
Problema
Causa
Solução
Quando imprime gráficos, a cópia e a imagem no ecrã são
diferentes.
Se o controlador da
impressora estiver
configurado para utilizar os comandos
gráficos, são utilizados os comandos gráficos do equipamento
para imprimir.
Se desejar imprimir com precisão, configure o
controlador da impressora sem utilizar os comandos gráficos. Consulte a Ajuda do controlador da impressora.
São impressos caracteres defeituosos.
Pode não ter sido seleccionada a linguagem de impressora
correcta.
Defina a linguagem de impressora correcta.
As imagens são impressas na orientação
errada.
A orientação de alimentação que seleccionou e a orientação de
alimentação que seleccionou na opção de
configuração do controlador da impressora podem não ser as
mesmas.
Defina a orientação de alimentação do equipamento e a orientação de alimentação do controlador da impressora correctamente.
Consulte a Ajuda do controlador da impressora.
Existe um atraso considerável entre o comando de início da
impressão e o início
da impressão.
“Modo Desligado /
Modo de Suspensão”
pode estar definido.
O equipamento necessita de tempo para aquecer se estiver em “Modo Desligado/Modo de
Suspensão”. Especifique “Modo Desligado /
Modo de Suspensão ” em [Definições do sistema], [Temporizador desligar automático].
Existe um atraso considerável entre o comando de início da
impressão e o início
da impressão.
O tempo de processamento depende do
volume de dados.
Grandes volumes de
dados, tais como documentos com muitos
gráficos, levam mais
tempo a processar.
Se a luz de entrada de dados estiver intermitente, os dados foram recebidos pela impressora. Aguarde um momento.
3
Ao efectuar a alteração seguinte no controlador de impressora pode reduzir a carga no
computador.
❖ PCL 5e/6
Seleccione o valor mais baixo para [Resolução] no separador [Qualidade de Impressão]
na caixa de diálogo das propriedades da
impressora.
❖ PostScript 3
Seleccione o valor mais baixo em [Resolution]. A localização desta definição é indicada em baixo. Se o seu sistema operativo for
o Windows, seleccione [PostScript (optimize
for speed)] em [Opção de saída PostScript]. A
[Opção de saída PostScript] tem a seguinte localização:
51
Resolução de Problemas Quando Utilizar a Função de Impressão
Problema
Causa
Existe um atraso considerável entre o comando de início da
impressão e o início
da impressão.
O tempo de processamento depende do
volume de dados.
Grandes volumes de
dados, tais como documentos com muitos
gráficos, levam mais
tempo a processar.
Solução
• Windows 95 / 98 / Me
Separador [Print Quality] na caixa de diálogo das propriedades da impressora.
• Windows 2000 / XP, Windows 2003 Server
A [Opção de saída PostScript] nas [Opções
PostScript] em [Avançado...] no separador [Disposição] na caixa de diálogo de
preferências de impressão.
• Windows NT 4.0
[Ficheiro] no separador [Avançado...] no
separador [Predefinições do documento]
na caixa de diálogo de preferências de
impressão.
3
• Mac OS 9.x
[Especificações da impressora] na caixa de
diálogo da impressora.
• Mac OS X
Separador [Defina 3] em [Funções de impressora] na caixa de diálogo da impressora.
Se possui o sistema operativo Windows,
seleccione [PostScript (optimize for speed)].
• Windows 95 / 98 / Me
[PostScript output format:] no separador
[PostScript] na caixa de diálogo das propriedades da impressora.
• Windows 2000 / XP, Windows Server
2003
A [Opção de saída PostScript] nas [Opções
PostScript] em [Avançado...] no separador [Disposição] na caixa de diálogo de
preferências de impressão.
• Windows NT 4.0
[Ficheiro] em [Predefinições do documento]
no separador [Avançado...] na caixa de diálogo de preferências da impressora.
❖ RPCS
Seleccione o valor mais baixo para [Resolução:] no separador [Qualidade de impressão]
na caixa de diálogo do controlador da impressora.
Seleccione [Rápida]para a lista [Tipo de documento] no separador [Qualidade de impressão] na caixa de diálogo do controlador de
impressora.
Para activar [Alterar def utilizador...], seleccione a caixa de verificação [Definições do utilizador].
Consulte a Ajuda do controlador da impressora.
52
Outros Problemas de Impressão
Problema
Causa
Solução
As imagens são corta- Pode estar a utilizar
das ou é impresso um papel mais pequeno
excesso.
do que o formato seleccionado na aplicação.
Utilize o mesmo formato de papel seleccionado na aplicação. Se não colocar papel do formato correcto, utilize a função de redução para
reduzir a imagem e, em seguida, imprima.
Consulte a Ajuda do controlador da impressora.
A disposição da página não é a esperada.
Ajuste a definição [Área de impressão:] na caixa
de diálogo [Configuração da impressora...] no separador [Definições de impressão] do controlador de impressora RPCS. Consulte a Ajuda do
controlador da impressora.
As áreas de impressão
diferem dependendo
do equipamento utilizado. A informação
que se adequa a uma
página única de um
equipamento pode
não caber numa página única de outro
equipamento.
As imagens com foto- Algumas aplicações
grafias são impressas imprimem a uma recom grão.
solução baixa.
Utilize as definições da aplicação para especificar uma resolução mais elevada.
As linhas contínuas
são impressas como
linhas tracejadas.
Os padrões de composição de cores não
coincidem.
Efectue as seguintes alterações no controlador
de impressora: Altere a definição [Composição
de cores:] no separador [Ajustes de imagem] na
caixa de diálogo [Alterar def utilizador...], no separador [Qualidade de impressão] no controlador de impressora RPCS. Consulte a Ajuda do
controlador da impressora.
Os componentes opci- A comunicação bidionais ligados ao equi- reccional não funciopamento não são
na.
reconhecidos quando
utiliza o Windows 95
/ 98 / Me, Windows
2000 / XP, Windows
Server 2003 e Windows NT 4.0.
Configure os dispositivos adicionais nas Propriedades da impressora.
3
Consulte a Ajuda do controlador da impressora.
A impressão duplex
A impressão duplex
Quando utilizar a impressão duplex, efectue
não funciona correcta- não pode ser efectua- definições para utilizar papel de uma bandeja
mente.
da com o papel defini- que não a de alimentação manual.
do na bandeja de
alimentação manual.
A impressão duplex
A bandeja superior
não funciona correcta- não pode ser utilizada
mente.
como um destino de
saída no modo duplex.
Especifique outra bandeja de saída.
A impressão duplex
Colocou papel grosso
não funciona correcta- que excede os 110
mente.
g/m2.
Especifique outro tipo de papel.
53
Resolução de Problemas Quando Utilizar a Função de Impressão
Problema
Causa
Solução
A impressão duplex
A impressão duplex
Altere a definição do Tipo de papel para a bannão funciona correcta- não pode ser feita com deja [Cópia 2 lados] no menu Definições do sistema. Consulte o Manual de Definições Gerais.
mente.
uma bandeja para a
qual foi especificado
[Cópia 1 lado] como
Tipo de papel no
menu Definições do
sistema.
3
Quando utiliza o Windows 95 / 98 / Me /
2000 / XP, Windows
Server 2003 ou Windows NT 4.0, a impressão combinada
ou a impressão de folhetos não é a esperada.
Não foram efectuadas
as definições correctas
no controlador de impressora ou na aplicação.
Certifique-se de que o formato do papel na
aplicação e as definições da orientação coincidem com as efectuadas no controlador de impressora. Se estiverem definidos um formato e
orientações de papel diferentes, seleccione o
mesmo formato e orientação.
Foi enviada uma instrução de impressão
do computador, mas a
impressão não inicia.
A Autenticação de
utilizador pode não
estar definida.
Contacte os administradores.
Nenhuma transmissão enquanto utiliza o
interface de ligação
1394.
• A ligação do inter- Verifique utilizando o seguinte procedimento:
face não foi efectu- A Confirme se o cabo de interface IEEE 1394
ada.
está correctamente ligado.
• Não foram efectu- B Reinicie o computador. Se o erro ocorrer
as as definições do
após executar a operação em cima, siga
computador corpara os passos seguintes.
rectas.
C Desligue o cabo de interface IEEE 1394 ligado ao computador.
D Execute o utilitário para a placa de interfa-
ce IEEE 1394, que está armazenado no seguinte caminho do CD-ROM “Printer
Drivers and Utilities”:
\UTILITY\1394\
(Para mais informações acerca da utilização do utilitário para IEEE 1394, consulte o
ficheiro README no mesmo directório do
CD-ROM.)
E Reinicie o computador.
Os ficheiros PDF não
imprimem/não executam [Impressão directa de PDF].
Os ficheiros PDF esPara imprimir ficheiros protegidos por palatão protegidos por pa- vra-passe, introduza a palavra-passe em [Menu
lavra-passe.
PDF] ou em Web Image Monitor.
• Para mais detalhes acerca de [Menu PDF],
consulte o Manuel de Definições Gerais.
• Para mais detalhes acerca de Web Image
Monitor, consulte a Ajuda de Web Image
Monitor.
54
Outros Problemas de Impressão
Problema
Causa
Os ficheiros PDF não
imprimem/não executam [Impressão directa de PDF].
Os ficheiros PDF não
podem ser impressos
se estiverem com a
impressão desactivada através da Segurança de ficheiros
PDF.
Altere a definição da Segurança de ficheiros
PDF.
Os ficheiros PDF não
imprimem/não executam [Impressão directa de PDF].
Os ficheiros PDF de
elevada compactação
criados utilizando a
função de scanner do
equipamento, não podem ser impressos directamente.
Abra a aplicação utilizada para criar o PDF e
imprima o ficheiro utilizando o controlador da
aplicação.
[Impressão directa de
PDF] produz caracteres estranhos ou defeituosos.
Solução
3
Guarde o ficheiro novamente no formato PDF
normal (não compactado).
Alguns tipos de ficheiros PDF de elevada compactação não são suportados. Consulte o seu
representante de vendas acerca dos tipos de ficheiros suportados.
As fontes não estão in- Incorpore as fontes no ficheiro PDF que deseja
corporadas.
imprimir e imprima.
A impressão por Blue- O número de trabatooth é lenta.
lhos excede a capacidade do
equipamento.
Reduza o número de trabalhos.
A impressão por Blue- • Pode ter ocorrido
tooth é lenta.
um erro de comunicação.
• Remova o equipamento da proximidade
de dispositivos de rede local sem fio IEEE
802.11b.
• A interferência de
dispositivos IEEE
802.11b (rede local
sem fio) pode reduzir a velocidade
de comunicação.
• Se existirem dispositivos IEEE 802.11b de
rede local sem fio ou outros dispositivos
Bluetooth na área, coloque o equipamento
noutro local ou desactive esses dispositivos.
• As velocidades de
transmissão de
Bluetooth não são
elevadas.
Se o problema não for resolvido, contacte o seu representante de assistência técnica.
55
Resolução de Problemas Quando Utilizar a Função de Impressão
3
56
4. Resolução de Problemas Quando
utilizar a Função de Scanner
Este capítulo explica as causas prováveis e possíveis soluções para os problemas
da função de scanner.
Quando a Digitalização Não É Efectuada
Como Esperado
Esta secção explica as causas e soluções quando os resultados de digitalização
não são os esperados.
Problema
A imagem digitalizada
está suja.
Causa
O vidro de exposição ou o alimentador de documentos automáticos (ADF) está sujo.
Solução
Limpe estas peças. Consulte a
Pág. 117 “Manutenção do Equipamento”.
A imagem está distorci- O original foi movido durante a
da ou fora de posição.
digitalização.
Não mova o original durante a
digitalização.
A imagem está distorci- O original não foi premido contra
da ou fora de posição.
o vidro de exposição.
Certifique-se de que o original é
premido contra o vidro de exposição.
A imagem digitalizada
está invertida.
O original foi colocado ao contrá- Coloque o original na orientação
rio.
correcta. Consulte Referência de
Cópia/Servidor de Documentos.
Sem resultados de ima- O original foi colocado com a
gem da digitalização.
frente e verso invertidos.
Quando o original for colocado
directamente no vidro de exposição, o lado a ser digitalizado deve
estar virado para baixo. Quando
o original for alimentado através
do ADF, o lado a ser digitalizado
deve estar virado para cima. Consulte Referência de Cópia/Servidor de Documentos.
As imagens são digitali- Se definir o original com a marQuando colocar um maço de orizadas rodadas.
gem superior para trás e guardar ginais no ADF, coloque as maras imagens a cores/escala de cin- gens superiores primeiro.
zentos como ficheiro TIFF ou
JPEG, estas são digitalizadas rodadas.
57
Resolução de Problemas Quando utilizar a Função de Scanner
Problema
Causa
Solução
A imagem digitalizada
contém espaços em
branco.
• Se digitalizar originais utilizando funções diferentes da
função de scanner de rede
TWAIN, algumas definições
de formato de papel e resolução podem originar imagens
digitalizadas maiores do que
o formato especificado devido
às margens que são adicionadas aos lados.
A digitalização a uma resolução
mais elevada pode reduzir as
margens.
• Se o Conversor de formato de
ficheiro (opcional) estiver instalado, as margens podem
tornar-se mais largas.
4
58
Quando Não Consegue Enviar Ficheiros Digitalizados
Quando Não Consegue Enviar Ficheiros
Digitalizados
As secções seguintes explicam as causas prováveis e soluções para problemas relacionados com a Distribuição de documentos em rede e Envio de e-mail.
Quando os Ficheiros Armazenados Não Podem Ser Acedidos
Esta secção explica as causas prováveis e possíveis soluções para problemas relacionados com acesso a trabalhos.
Problema
O ficheiro armazenado
está bloqueado e não
acessível.
Causa
Solução
4
O ficheiro, que está protegido por Contacte o administrador.
palavra-passe, está bloqueado
porque a palavra-passe foi introduzida incorrectamente 10 vezes.
Quando Não Pode Pesquisar na Rede Para Enviar um Ficheiro
Digitalizado
Esta secção explica as causas prováveis e possíveis soluções para a falha na pesquisa na rede quando são enviados ficheiros.
Problema
Não é possível pesquisar na rede quando especifica a pasta de
destino.
Causa
Solução
As seguintes definições do equi- Verifique as definições. Consulte
pamento podem não estar correc- o Manual de Definições Gerais.
tas:
• Endereço IPv4
• Máscara de subrede
Quando Não É Possível Iniciar o Controlador TWAIN
Esta secção explica as causas prováveis e possíveis soluções para que o controlador TWAIN não funcione.
Problema
Causa
Solução
A caixa de diálogo Pro- A encriptação avançada foi espe- Para mais detalhes acerca da defipriedades do Scanner
cificada na definição de seguran- nição de segurança avançada,
não pode ser visualiza- ça avançada.
contacte um administrador.
da.
59
Resolução de Problemas Quando utilizar a Função de Scanner
Quando os Ficheiros Armazenados Não Podem Ser Editados
Esta secção explica as causas prováveis e possíveis soluções para que o controlador TWAIN não funcione.
Problema
Causa
Os ficheiros armazena- Os limites foram impostos utilidos não podem ser eli- zando a função de segurança
minados. Os nomes de avançada disponível.
ficheiros e palavraspasse não podem ser alterados. Os ficheiros
não podem ser distribuídos novamente.
Solução
Contacte o administrador.
4
Quando a Função de Distribuição de Documentos em Rede Não
Pode Ser Utilizada
Esta secção explica as causas prováveis e possíveis soluções para que a função
de Distribuição de documentos em rede não funcione no funcionamento.
Problema
60
Causa
Solução
A função de distribuição de documentos em
rede não pode ser utilizada.
O software de distribuição de do- Contacte o administrador.
cumentos em rede pode ser uma
versão antiga ou pode estar especificada uma definição de segurança.
A função de distribuição de documentos em
rede não pode ser utilizada.
A definição da de distribuição de
documentos em rede não está
correcta.
Especifique-a correctamente.
Consulte o Manual de Definições
Gerais.
Quando Não Consegue Enviar Ficheiros Digitalizados
Não É Possível Operar o Equipamento Quando Aparecem
Mensagens
Esta secção explica as causas prováveis e possíveis soluções para as mensagens
que aparecem e quando o equipamento não funciona.
Mensagem
Causa
Solução
Lista de destinos/ definições
do equipamento
actualizadas. Os
destinos ou definições de função
seleccionados
foram apagados.
Por favor, volte
a seleccionar as
definições.
A lista de destino está a ser actualizada a partir da rede utilizando
SmartDeviceMonitor for Admin.
Dependendo do número de destinos a serem actualizados, pode
demorar algum tempo até poder
retomar a operação. As operações
não são possíveis enquanto esta
mensagem é visualizada.
Aguarde que a mensagem desapareça. Não desligue a corrente
enquanto esta mensagem é visualizada.
4
61
Resolução de Problemas Quando utilizar a Função de Scanner
Quando É Visualizada Uma Mensagem
Esta secção explica as causas prováveis e possíveis soluções para mensagens de
erro que possam aparecer no painel de controlo do equipamento.
Quando Uma Mensagem É Visualizada No Painel de Controlo
Esta secção explica as causas e soluções se aparecer uma mensagem no visor do
painel de controlo.
Importante
❒ Se uma mensagem não descrita aqui aparecer, proceda de acordo com a mensagem. Para mais informações acerca da forma como desligar o interruptor de
corrente principal, consulte Acerca Deste Equipamento.
4
Mensagem
Causa
Solução
Falhou a ligação
com o servidor
LDAP. Verifique o
estado do servidor.
Ocorreu um erro de rede
e a ligação falhou. Volte a
efectuar a operação.
Volte a efectuar a operação. Se a mensagem continuar a ser visualizada, a rede
pode estar sobrecarregada. Verifique as
informações nas Definições do sistema.
Consulte o Manual de Definições Gerais.
Falhou a autenticação do servidor
LDAP. Verifique
as definições.
O nome de utilizador e
palavra-passe diferem
dos definidos para a Autenticação LDAP.
Efectue as definições correctamente
para o nome de utilizador e palavrapasse para a autenticação do servidor
LDAP.
A lista de destino foi actualizada. Destinos ou
nome do remetente
especificados foram apagados.
Um destino especificado Especifique o destino ou o nome do reou o nome do remetente metente novamente.
foi apagado quando a lista de destino no servidor
de entrega foi actualizada.
Falhou actualiza- Ocorreu um erro de rede. Verifique se o servidor está ligado.
ção da lista de
destinos. Tentar
de novo?
A lista de desti- A lista de destino está a
no foi actualiza- ser actualizada.
da. Destinos ou
nome do remetente
especificados foram apagados.
62
Se um destino ou o nome do remetente
já tiver sido seleccionado, seleccione-o
novamente após esta mensagem desaparecer.
Quando É Visualizada Uma Mensagem
Mensagem
Causa
Solução
Excedeu nº máximo O número de ficheiros ex- Reduza o número de ficheiros e enviede ficheiros que cedeu o número máximo os novamente.
podem ser envia- possível.
dos ao mesmo tempo. Reduza o
número dos ficheiros seleccionados.
Não é possível
detectar formato
do original. Coloque o original
novamente e prima
na tecla Iniciar.
Pode ter colocado papel
de um formato não disponível no selector de
formatos de papel.
• Coloque o original correctamente.
Excedeu nº máx
resultados a visualizar. Máx.:
Os resultados da pesquisa excederam o número
máximo que pode ser visualizado.
Procure novamente após alterar os critérios de pesquisa.
Não possui privilégios para utilizar esta
função.
O equipamento não foi
configurado para permitir a utilização desta função.
Contacte o administrador.
Excedeu nº máximo
de ficheiros em
espera.Tente de
novo depois de
enviar o ficheiro
actual.
O número máximo de ficheiros em espera foi excedido.
Existem 100 ficheiros a aguardar na lista de envio para e-mail, Digitalizar para
pasta ou funções de entrega. Aguarde
até que os ficheiros sejam enviados.
Ocorreu um erro de rede
Foi excedido o
tempo limite para e a ligação falhou.
a busca do servidor LDAP. Verifique o estado do
servidor.
Volte a efectuar a operação. Se a mensagem continuar a ser visualizada, a rede
pode estar sobrecarregada. Verifique as
informações nas Definições do sistema.
Consulte o Manual de Definições Gerais.
• Especifique o formato de digitalização.
• Quando colocar um original directamente no vidro de exposição, a acção de levantar/baixar do ADF
desencadeia o processo de detecção
automática de formato original . Levante o ADF em mais de 30 graus.
Consulte Referência de Cópia/Servidor de Documentos.
4
63
Resolução de Problemas Quando utilizar a Função de Scanner
4
Mensagem
Causa
Solução
O grupo especificado contém destino(s) que não
possuem privilégios de acesso.
Pretende seleccionar apenas os
destinos com privilégio(s)?
O grupo especificado
contém alguns destinos
para enviar por e-mail e
alguns destinos para enviar para Digitalizar para
pasta.
Para seleccionar os destinos para enviar
por e-mail, prima [Seleccionar] para a
mensagem visualizada no ecrã de email. Para seleccionar o destino para
enviar por Digitalizar para pasta, prima
[Seleccionar] para a mensagem visualizada no ecrã de Digitalizar para pasta.
O nome do computador
Não é possível
encontrar o cami- de destino ou o nome da
nho especificado. pasta é inválido.
Verifique as definições, por favor.
Verifique se o nome do computador e o
nome da pasta de destino estão correctos.
O número máximo de caracteres alfanuméricos
especificáveis num caminho foi excedido.
O número máximo de caracteres que
podem ser introduzidos para o caminho é de 128. Verifique o número de caracteres que introduziu e, em seguida,
introduza o caminho novamente. Consulte a Referência de Scanner.
Os ficheiros se- Tentou apagar ficheiros
leccionados con- sem ter autoridade para o
têm ficheiros sem fazer.
privilégios de
acesso. Só os ficheiros com privilégios de
acesso serão apagados.
Os ficheiros podem ser eliminados pelo
administrador de ficheiros. Para apagar
um ficheiro para o qual não tem autorização para apagar, contacte o administrador.
Excedeu o número
máximo de caracteres alfanuméricos para o
caminho.
64
Alguns dos ficheiros seleccionados estão a ser
utilizados. Não
foi possível apagá-los.
Não pode apagar um fiCancelar transmissão (“A aguardar”escheiro que está à espera
tado apagado) ou a definição DeskTopde ser transmitido (“A
Binder e, em seguida, apague o ficheiro.
aguardar” estado visualizado) ou cuja informação
está a ser alterada com
DeskTopBinder.
Não é possível
cancelar envio de
todos os ficheiros seleccionados. Alguns
ficheiros estão
actualmente a ser
enviados.
Não pode cancelar um fi- Apenas pode cancelar ficheiros a
cheiro que está actualaguardar para serem enviados. Não
mente a ser enviado.
pode cancelar ficheiros que já foram enviados ou a serem enviados actualmente, ficheiros que foram enviados mas
que não chegaram ao destino ou ficheiros que foram cancelados.
Quando É Visualizada Uma Mensagem
Mensagem
Causa
Solução
O ficheiro seleccionado está actualmente a ser
utilizado. Não é
possível alterar
o nome do ficheiro.
Não pode alterar o nome
de um ficheiro cujo estado é “A aguardar” ou que
esteja a ser editado com
DeskTopBinder.
Altere o nome de ficheiro após cancelar
a entrega ou concluir a edição.
O ficheiro seleccionado está actualmente a ser
utilizado. Não é
possível alterar
a palavra-passe.
Não pode alterar o nome
de um ficheiro cujo estado é “A aguardar” ou que
esteja a ser editado com
DeskTopBinder.
Elimine a palavra-passe após cancelar a
entrega ou concluir a edição.
O ficheiro seleccionado está actualmente a ser
utilizado. Não é
possível alterar
o nome de utilizador.
Não pode alterar a palavra-passe de um ficheiro
cujo estado é “A aguardar” ou que esteja a ser
editado com DeskTopBinder.
Deve especificar o nome do remetente
antes de enviar o e-mail. Envie o e-mail
após especificar o nome do remetente.
Não foi possível Não foram efectuadas as
ligar ao destino. definições de Rede corVerifique estado rectas.
e ligaçao. Para
verificar o estado actual, prima
[Estado Ficheiros
Digitaliz.].
• Verifique as definições de rede no
computador cliente.
Falhou a autenti- O nome de utilizador ou
cação com o des- palavra-passe introduzidos estava incorrecto.
tino. Verifique
as definições.
Para verificar o
estado actual,
prima [Estado Ficheiros Digitaliz.].
• Verifique se o nome de utilizador e
a palavra-passe estão correctos.
4
• Verifique se componentes, tais
como o cabo de rede local, estão ligados correctamente.
• Verifique se as definições do servidor estão correctas e se o servidor
está a funcionar correctamente.
• Verifique se a ID e palavra-passe
para a pasta de destino estão correctas.
• Uma palavra-passe com mais de 128
caracteres pode não ser reconhecida.
Não foi especifi- O nome do remetente não Deve especificar o nome do remetente
foi especificado.
antes de enviar o e-mail. Envie o e-mail
cado remetente.
após especificar o nome do remetente.
65
Resolução de Problemas Quando utilizar a Função de Scanner
Mensagem
Excedeu tamanho
máx. de e-mail.
Envio de e-mail
cancelado. Verifique [Tamanho
Máx. de E-Mail]
nas Funções de
scanner.
4
Causa
O tamanho máximo do e- • Aumente o tamanho de [Tamanho
mail foi excedido.
máx. de e-mail].
• Defina [Dividir e Enviar E-Mail] para
[Sim (por Página)] ou [Sim (por Tamanho Máx.)].
Consulte o Manual de Definições Gerais.
Ocorreu um erro de rede
Falhou o envio
dos dados. Os da- e um ficheiro não foi endos serão reenvi- viado correctamente.
ados mais tarde.
Aguarde até que o envio seja tentado
automaticamente após o intervalo predefinido. Se o envio falhar novamente,
contacte o administrador.
Falhou a transmissão. Para verificar o estado
actual, prima
[Estado Ficheiros
Digitaliz.].
Enquanto um ficheiro
está a ser enviado, ocorreu um erro e o ficheiro
não pode ser enviado correctamente.
Volte a efectuar a operação. Se a mensagem continuar a ser visualizada, a rede
pode estar sobrecarregada. Contacte o
administrador. Se forem enviados vários ficheiros, utilize o ecrã de Estado dos
ficheiros digitalizados para verificar o
ficheiro no qual o problema ocorreu.
Falhou a transmissão. Não há
memória suficiente no disco rígido. Para
verificar o estado actual, prima
[Estado Ficheiros
Digitaliz.].
A transmissão falhou.
Atribua espaço suficiente.
Não existiu espaço suficiente no disco rígido do
servidor SMTP, servidor
FTP ou computador cliente no destino.
Memória de saída
cheia. Envio de
dados cancelado.
Por favor tente
mais tarde.
Existem demasiados trabalhos no estado em espera e o envio foi
cancelado.
Tente enviar novamente após os trabalhos no estado em espera terem sido enviados.
Excedeu nº máximo
de páginas por
ficheiro. Pretende guardar páginas lidas como 1
ficheiro?
O ficheiro armazenado
excedeu o número máximo de páginas para um
ficheiro.
Especifique se deseja utilizar os dados
ou não. Digitalize as páginas que não
foram digitalizadas e guarde-as como
um novo ficheiro. Consulte Armazenamento de Ficheiros Utilizando a Referência de scanner da Função de
Scanner.
Nº máx. ficheiros Demasiados ficheiros à
a guardar excedi- espera para serem entredo. Apague todos gues.
os ficheiros desnecessários.
66
Solução
Tente novamente após os mesmos terem sido entregues.
Quando É Visualizada Uma Mensagem
Mensagem
Causa
Excedeu o número Demasiados ficheiros à
máximo de fichei- espera para serem entregues.
ros guardados.
Não é possível
enviar os dados
digitalizados
pois Capturar ficheiros não está
disponível.
Solução
Tente novamente após os mesmos terem sido entregues.
O número máximo de ficheiros que podem ser armazenados no servidor
de documentos foi excedido.
Verifique os ficheiros armazenados pelas outras funções e, em seguida, apague os ficheiros desnecessários.
Consulte Referência de Cópia/Servidor
de Documentos.
Código de protec- Não foi introduzido o cóção para destino digo de protecção de destino correcto.
introduzido incorrecto. Volte a
introduzir.
Certifique-se de que o código de protecção é o correcto e, em seguida, introduza-o novamente. Consulte o Manual de
Definições Gerais.
Excedeu número
máximo de ficheiros que podem ser
usados no servidor de documentos
ao mesmo tempo.
O código de utilizador introduzido não está
correcto.
4
O código de utilizador in- Verifique a definição de autenticação, e,
troduzido está incorrecto. em seguida, especifique um código de
utilizador correcto.
Excedeu o número O número máximo de camáximo de carac- racteres alfanuméricos
teres alfanuméri- permitido foi excedido.
cos.
Certifique-se de qual o número máximo de caracteres que pode ser introduzido e introduza-o novamente.
Consulte a Referência de Scanner.
Falhou a autenti- O nome de utilizador de Verifique o nome de utilizador e a palainício de sessão ou a pala- vra-passe de início de sessão. O equipacação.
vra-passe estão incorrectos.
mento é incapaz de autenticar.
Contacte um administrador.
O caminho introduzido não está
correcto. Volte a
introduzir.
O formato do caminho in- Confirme o computador de destino e o
troduzido está incorrecto. caminho e, em seguida, introduza-o novamente.
O ficheiro capturado excedeu o
número máximo de
páginas por ficheiro. Não é
possível enviar
os dados digitalizados.
O número máximo de pá- Reduza o número de páginas no ficheiginas por ficheiro foi ex- ro transmitido e, em seguida, reenvie o
cedido.
ficheiro. Consulte a Referência de Scanner.
67
Resolução de Problemas Quando utilizar a Função de Scanner
Mensagem
Original a ser
lido por outra
função. Aguarde
por favor.
Causa
Solução
O equipamento está a uti- Tente digitalizar novamente após a
lizar outra função tal
operação com a outra função estar concomo copiar.
cluída.
O endereço de e-mail in- Certifique-se de que o endereço de eEndereço de email introduzido troduzido está incorrecto. mail é o correcto e, em seguida, introduza-o novamente.
incorrecto. Volte a introduzir.
4
Memória cheia.
Digitalização
cancelada. Prima
[Enviar] para enviar os dados digitalizados, ou
prima [Cancelar]
para apagar.
Devido a não existir espa- Especifique se deseja utilizar os dados
ço livre suficiente no dis- ou não.
co rígido no equipamento
para entregar ou enviar
por e-mail enquanto armazena no Servidor de
documentos, apenas podem ser digitalizadas algumas páginas.
Memória cheia.
Não é possível
digitalizar. Os
dados digitalizados serão apagados.
Devido ao espaço em dis- Tente uma das seguintes medidas:
co insuficiente, a primeira • Aguarde um pouco e, em seguida,
página não pode ser digitente a operação de digitalização notalizada.
vamente.
• Reduza a área ou a resolução de digitalização. Consulte a Referência
de Scanner.
• Apague os ficheiros desnecessários
armazenados. Consulte a Referência de Scanner.
68
Memória cheia.
Pretende guardar
o ficheiro lido?
Devido a não existir espa- Especifique se deseja utilizar os dados
ço livre suficiente no dis- ou não.
co rígido no equipamento
para armazenar no Servidor de documentos, apenas podem ser
digitalizadas algumas páginas.
Sem papel. Coloque papel de um
dos seguintes
formatos e prima
[Iniciar impressão].
Não foi colocado papel
Carregue papel dos formatos listados
na bandeja de papel espe- na mensagem.
cificada.
Quando É Visualizada Uma Mensagem
Mensagem
Causa
Excedida capaci- O original digitalizado
dade máx. de da- excedeu a capacidade
máxima de dados.
dosVerif.
resolução digitalização e volte a
colocar o(s) original(is).
Solução
Especifique o formato de digitalização
e a resolução novamente. Tenha em
atenção que pode não ser possível digitalizar originais grandes com uma resolução elevada. Consulte a Referência de
Scanner.
Excedida capacidade máx. de dadosVerif
resolução leitura
e prima Iniciar
novamente.
Os dados digitalizados
excederam a capacidade
máxima dos dados.
Especifique o formato de digitalização
e a resolução novamente. Tenha em
atenção que pode não ser possível digitalizar originais grandes com uma resolução elevada. Consulte a Referência de
Scanner.
Excedeu a capacidade máxima de
páginas por ficheiro. Prima
[Enviar] para enviar os dados digitalizados, ou
prima [Cancelar]
para apagar.
O número de páginas digitalizadas excedeu a capacidade máxima de
páginas.
Seleccione se deseja enviar os dados até
ao momento.
4
Quando Uma Mensagem É Visualizada no Computador Cliente
Esta secção explica as causas prováveis e possíveis soluções para as principais
mensagens de erro visualizadas no computador cliente quando utilizar o controlador TWAIN.
Importante
❒ Se uma mensagem não descrita aqui aparecer, proceda de acordo com a mensagem. Para mais informações acerca da forma como desligar o interruptor de
corrente principal, consulte Acerca Deste Equipamento.
Mensagem
Causa
Solução
Eliminar Encrava- Ocorreu um encravamen- Remova os originais encravados e coloto de papel dentro do
que-os novamente.
mentos no ADF
ADF.
Verifique se os originais são adequados
para serem digitalizados pelo equipamento.
Versão do Winsock Está a utilizar uma versão Instale o sistema operativo do compuinválida do Winsock.
tador ou copie o Winsock do CD-ROM
inválida. Use a
do sistema operativo.
versão 1.1 ou superior.
69
Resolução de Problemas Quando utilizar a Função de Scanner
Mensagem
O nome já está a
ser utilizado.
Verifique os nomes registados.
4
Causa
Tentou registar um nome
que já está a ser utilizado.
Solução
Utilize outro nome.
Impossível detec- O conjunto original estatar o formato do va desalinhado.
papel do original. Especifique
o formato da leitura.
• Coloque o original correctamente.
Impossível adici- O número máximo de
onar qualquer ou- modos de digitalização
registáveis foi excedido.
tro modo de
leitura.
O número máximo de modos que pode
ser armazenado é de 100. Apague os
modos desnecessários.
Impossível especificar qualquer
outra área de
leitura.
O número máximo de
áreas de digitalização registáveis foi excedido.
• Especifique o formato de digitalização.
• Quando colocar um original directamente no vidro de exposição, a acção de levantar/baixar o ADF
desencadeia o processo de detecção
automática do formato original. Levante o ADF em mais de 30 graus.
O número máximo de aréas de digitalização que pode ser armazenado é de
100. Apague as áreas de digitalização
desnecessárias.
Chamar assistên- Ocorreu um erro irrecu- Contacte o representante de assistência
cia técnica Cha- perável no equipamento. técnica.
me a assistência
técnica.
Scanner não está
disponível no
dispositivo especificado.
A função de scanner
Contacte o representante de assistência
TWAIN não pode ser uti- técnica.
lizada neste equipamento.
• A corrente principal
• Defina o interruptor de alimentação
O scanner não
do equipamento está
principal para “Ligado”.
está disponível.
desligada.
Verifique o esta• Verifique se o equipamento está ligado à rede correctamente.
do de ligação do • O equipamento não
está
ligado
à
rede
corscanner.
• Desactive a função de firewall pesrectamente.
soal no computador cliente.
• Utilize uma aplicação como telnet
para certificar-se de que o SNMPv1
ou SNMPv2 está definido como protocolo do equipamento. Consulte o
Manual de Definições Gerais e o
Guia de Rede.
Sem resposta a
partir do scanner.
70
O equipamento não está
ligado à rede correctamente.
Verifique se o equipamento está ligado
à rede correctamente.
Quando É Visualizada Uma Mensagem
Mensagem
Causa
Solução
Sem resposta a
partir do scanner.
A rede está sobrecarrega- Aguarde um pouco e, em seguida, tente
da.
ligar novamente.
Ocorreu um erro
no scanner.
As condições de digitali- Verifique se as definições de digitalizazação especificadas pela ção feitas com a aplicação excederam o
aplicação excederam o in- intervalo de definição do equipamento.
tervalo de definição do
equipamento.
Ocorreu um erro irrecu- Ocorreu um erro irrecuperável no equiOcorreu um erro
fatal no scanner. perável no equipamento. pamento. Contacte o representante de
assistência técnica.
Impossível ligar É definida uma máscara
ao scanner. Veri- de acesso.
fique as definições da Máscara
de Acesso da rede
nas Ferramentas
do Utilizador.
O scanner não
está pronto. Verifique o scanner
e as opções.
Quando a tampa do ADF
estiver aberta.
Memória insufici- A memória do scanner é
insuficiente.
ente. Reduza a
área de leitura.
Contacte o administrador de rede ou do
scanner.
4
Verifique se a tampa do ADF está fechada.
• Volte a definir o formato da digitalização.
• Diminua a resolução.
• Definir sem compactação. Consulte
a Ajuda do controlador TWAIN.
O problema pode dever-se às seguintes
causas:
• A tabela “A Relação entre a Resolução e a Área de digitalização ” na
Ajuda para a digitalização de meiotom pode nem sempre aplicar-se. A
digitalização não pode ser executada se estiverem definidos valores
grandes para o brilho quando utilizar o meio-tom ou resolução elevada.
Memória insufici- Quando ocorrer um encravamento de papel no
ente. Reduza a
área de leitura. equipamento durante a
Após o papel encravado ter sido removido efectue a digitalização.
impressão, a digitalização pode não ser executada.
71
Resolução de Problemas Quando utilizar a Função de Scanner
Mensagem
Causa
• O interruptor de corNão é possível
rente principal do
localizar o digiscanner utilizado antalizador "XXX"
teriormente não está
utilizado na didefinido para “Ligagitalização antedo”.
rior. "YYY" será
• O equipamento não
utilizado.
("XXX" e "YYY" indicam
nomes de scanner.)
Solução
• Verifique se o interruptor de alimentação principal do scanner utilizado para a digitalização anterior
está desligado.
• Verifique se o scanner utilizado anteriormente está ligado à rede correctamente.
está ligado à rede cor- • Cancele a Firewall Pessoal no comrectamente.
putador cliente.
• Utilize uma aplicação como telnet
para certificar-se de que o SNMPv1
ou SNMPv2 está definido como protocolo do equipamento. Consulte o
Manual de Definições Gerais e o
Guia de Rede.
4
• Seleccione o scanner utilizado para
a digitalização anterior.
Ocorreu um erro
no controlador do
scanner.
Ocorreu um erro no controlador.
• Verifique se o cabo de rede está ligado correctamente ao computador
cliente.
• Verifique se a placa de rede do computador cliente é reconhecida correctamente pelo Windows.
• Verifique se o computador cliente
pode utilizar o protocolo TCP/IP.
Ocorreu um erro
de comunicação na
rede.
Ocorreu um erro de comunicação na rede.
Verifique se o computador cliente pode
utilizar o protocolo TCP/IP.
O scanner está a
ser usado para
outra função. Por
favor, espere.
Está a ser utilizada outra
função do equipamento
para além da função de
scanner, como a função
de copiador.
Aguarde um momento e ligue novamente.
Memória insufici- A memória é insuficiente. • Feche todas as aplicações desnecessárias a serem executadas no comente. Feche todas
putador cliente.
as outras aplica• Desinstale o controlador TWAIN e
ções, depois reireinstale-o após reiniciar o compunicie a leitura.
tador.
O acesso está restringido Contacte o administrador do equipaSem Código de
Utilizador regis- com código de utilizador. mento.
tado. Consulte o
seu administrador
do sistema.
72
Quando É Visualizada Uma Mensagem
Mensagem
Causa
Ou o Nome de Utilizador de Início
de Sessão ou a
Palavra-Passe de
Início de Sessão
ou o Código de
Encriptação do
Controlador está
errado.
O nome de utilizador de
início de sessão, palavrapasse ou código de encriptação do controlador
é inválido.
Solução
• Verifique o nome de utilizador de
início de sessão, palavra-passe e o
código de encriptação de controlador.
• Não foi concedida permissão para
utilizar esta função. Contacte o administrador.
4
73
Resolução de Problemas Quando utilizar a Função de Scanner
4
74
5. Adicionar Papel, Toner e
Agrafos
Este capítulo explica os procedimentos de resolução de problemas que são aplicáveis a todas as funções do equipamento.
Carregar papel
Esta secção explica o que fazer quando o papel acaba e necessita de ser recarregado.
R CUIDADO:
• Quando colocar papel tenha cuidado para não prender ou magoar os dedos.
Bandeja 1 utiliza exclusivamente papel A4K. Coloque apenas A4K.
Nota
❒ Ventile o papel antes de o colocar.
❒ Endireite o papel que estiver enrolado ou dobrado antes de o colocar.
❒ Se desejar colocar outro papel que não A4K na bandeja 1, contacte o seu representante de assistência técnica.
❒ Para tipos e formatos de papel, consulte Acerca deste Equipamento.
❒ Para colocar papel na bandeja de alimentação manual, consulte a Referência
de Cópia/Servidor de Documentos.
Colocar Papel na Bandeja 1 (Bandeja Dupla)
O procedimento seguinte explica a colocação de papel na Bandeja 1.
Importante
❒ Quando o papel colocado no lado direito da Bandeja 1 acabar, o papel à esquerda é automaticamente mudado para a direita. Enquanto o papel está em
movimento, é apresentada uma mensagem com a instrução para aguardar.
Neste momento, não puxe a bandeja para fora.
❒ Para a resma direita, alinhe a margem direita do papel de cópia com a margem direita da bandeja. Para a resma da esquerda, alinhe a margem esquerda
do papel de cópia com a margem esquerda da bandeja.
❒ A Bandeja 1 utiliza papel A4K. Se desejar colocar outro papel que não A4K
contacte o seu representante de assistência técnica.
❒ Não coloque papel para além da marca limite.
75
Adicionar Papel, Toner e Agrafos
A Puxe cuidadosamente a bandeja do papel para fora até que pare.
ANS051S
B Alinhe o papel e coloque-o com o lado de impressão para baixo.
• Bandeja completamente puxada para fora
5
ANS052S
• Lado esquerdo da bandeja puxado para fora
ANS053S
C Empurre a bandeja de papel de forma cuidadosa e completamente para
dentro.
Nota
❒ Pode colocar papel mesmo quando estiver a efectuar cópias a partir da
Bandeja 1. Pode puxar o lado esquerdo da bandeja para fora enquanto a cópia é executada.
76
Carregar papel
Colocar Papel nas Bandejas 2 e 3
O procedimento seguinte explica a colocação de papel nas Bandejas 2 e 3.
Importante
❒ Podem ser colocados diversos formatos de papel nas Bandejas 2 e 3 ajustando
as posições da guia lateral e da guia final.
❒ Verifique se as margens do papel estão alinhadas pelo lado direito.
❒ Não coloque papel para além da marca limite.
A Puxe cuidadosamente a bandeja do papel para fora até que pare.
5
ANS054S
B Alinhe o papel e coloque-o com o lado de impressão para baixo.
ANS055S
C Empurre a bandeja de papel de forma cuidadosa e completamente para
dentro.
Nota
❒ Se colocar um formato de papel que não tenha sido seleccionado automaticamente, irá necessitar de especificar o formato do papel com o painel de
controlo.
❒ A bandeja suporta até 550 folhas.
77
Adicionar Papel, Toner e Agrafos
Referência
Pág. 82 “Alterar o Formato de Papel”
Pág. 84 “Mudar Para Um Formato Que Não É Automaticamente Detectado”
Colocar Papel na Bandeja de Grande Capacidade (LCT)
O procedimento seguinte explica a colocação de papel na bandeja de grande capacidade (LCT). O LCT é identificado como Bandeja 4.
Importante
❒ A LCT coloca papel A4K, B5K, 81/2 × 11K.
❒ Alinhe o papel correctamente e pressione as margens contra as bases esquerda e direita. O papel mal alimentado causa encravamentos.
❒ Verifique se as margens do papel estão alinhadas pelo lado esquerdo.
❒ Não coloque papel para além da marca limite.
5
A Abra a tampa superior da bandeja de grande capacidade (LCT).
ANS031S
B Coloque o papel na bandeja encostado ao lado esquerdo.
ANS032S
78
Carregar papel
C Prima na tecla {Decrescente}.
A tecla ficará intermitente enquanto a base do alimentador de documentos se
move para baixo.
ANS033S
D Coloque o papel repetindo os passos B e C.
E Feche a tampa superior da bandeja de grande capacidade (LCT).
5
Nota
❒ A bandeja suporta até 4000 folhas.
Colocar Papel no Alceador
O procedimento seguinte explica a colocação de papel no alceador.
Importante
❒ Coloque o papel no lado já impresso (o lado frontal). Se estiver a utilizar o Finalizador de Folhetos (Agrafar na dobra), coloque as folhas com o lado de impressão para baixo.
❒ Coloque o papel no alceador no mesmo sentido que o papel na bandeja de papel.
❒ O local de agrafar ou de furar estará no lado esquerdo do papel, quando estiver de frente para o equipamento.
❒ Não coloque nada em cima, nem deixe documentos em cima do sensor. Isto
poderá provocar encravamentos de papel ou fazer com que o formato do papel não seja detectado correctamente.
❒ Quando utilizar a função de dobra em Z, o papel no alceador deve ter o mesmo formato das impressões depois de dobradas em Z. Se o papel do alceador
for maior do que as folhas dobradas em Z, pode ocorrer um encravamento.
79
Adicionar Papel, Toner e Agrafos
A Coloque papel ordenadamente.
AMS056S
B Ajuste a guia lateral de acordo com o formato do papel.
5
AMS057S
Nota
❒ Para colocar o papel no alceador, alinhe a orientação dos originais no ADF
como mostrado em baixo.
80
Carregar papel
Papel de Orientação Fixa ou Papel para Impressão nos Dois Lados
Em seguida, é descrito papel com a orientação e a superficie de impressão especificada (papel timbrado).
É possível que o papel de orientação fixa (de cima para baixo) ou para impressão
nos dois lados (por exemplo, papel timbrado, papel perfurado ou papel copiado) não seja correctamente impresso, consoante a forma como os originais e o
papel forem colocados. Seleccione [Ligado] em [Papel timbrado] sobre [Funções Copiador/Serv. doc.], e, em seguida, coloque o original e o papel como mostrado em
baixo. Consulte o Manual de Definições Gerais. Ao imprimir com a função de
impressora, a orientação de colocação é a mesma.
Para imprimir utilizando a função de impressora, coloque o papel na mesma orientação.
❖ Orientação do original
Vidro de exposição
ADF
5
❖ Orientação do papel
Nota
❒ Para [Definições do sistema], especifique Papel Timbrado como “Tipo de Papel” para a bandeja que deseja utilizar. Consulte o Manual de Definições Gerais.
81
Adicionar Papel, Toner e Agrafos
Alterar o Formato de Papel
Este capítulo explica como alterar um formato de papel.
Os procedimentos para a alteração do formato de papel diferem dependendo da
bandeja (bandeja 1 ou outras unidades de bandeja de papel opcionais). Certifique-se de que está a seguir o procedimento adequado antes de iniciar.
Nota
❒ Certifique-se de que selecciona sempre o formato de papel através de Ferramentas do Utilizador. Se não o fizer, poderão ocorrer encravamentos.
❒ Ventile o papel antes de o colocar.
❒ Endireite o papel que estiver enrolado ou dobrado antes de o colocar.
❒ Para mais detalhes acerca dos formatos e tipos de papel, consulte Acerca Deste Equipamento.
5
Alterar o Formato do Papel nas Bandejas 2 e 3
O procedimento seguinte explica como alterar o formato de papel nas Bandejas
2 e 3.
Importante
❒ Se uma bandeja de papel for empurrada com demasiada força quando for colocada no lugar, a posição da guia lateral da bandeja pode deslocar-se.
❒ Verifique se o topo do papel está alinhado ao lado direito.
❒ Não coloque papel para além da marca limite.
A Verifique se o papel na bandeja de papel não está a ser utilizado para copiar
e, em seguida, puxe com cuidado até parar.
ANS058S
B Remova o papel se tiver sido carregado.
82
Alterar o Formato de Papel
C Desbloqueie a guia lateral.
ANS023S
D Enquanto empurra a alavanca para baixo, desloque a guia lateral até estar
alinhada com o formato de papel que deseja carregar.
5
ANS024S
E Faça deslizar a guia final até estar alinhada com o formato de papel que deseja carregar.
ANS025S
83
Adicionar Papel, Toner e Agrafos
F Alinhe o papel e coloque-o na bandeja com o lado de impressão para cima.
Volte a bloquear a guia lateral.
ANS026S
G Faça deslizar cuidadosamente a bandeja de papel completamente para dentro.
H Verifique o formato no visor.
5
Nota
❒ Caso exista espaço entre a guia lateral e o papel, coloque a guia lateral alinhada com a extremidade do papel.
Mudar Para Um Formato Que Não É Automaticamente Detectado
Se colocar um formato de papel que não é automaticamente seleccionado, necessita de especificar o formato de papel através do painel de controlo. Esta secção
explica como colocar este papel tomando 11”× 15”L como exemplo.
Importante
❒ Os seguintes formatos de papel não são seleccionados automaticamente.
• 11”×15”L, 11”×14”L, 10”×15”L, 81/4”×14”L, 8”×101/2”L, 210×340L,
210×182K, 210×170K
A Prima na tecla {Ferramentas do utilizador/Contador}.
AMG003S
84
Alterar o Formato de Papel
B Prima [Definições do sistema].
C Prima o separador [Definições papel bandeja].
5
D Seleccione a bandeja cujas definições de papel deseja alterar.
Prima [Formato papel bandeja: Bandeja 2] para [Formato papel bandeja: Bandeja 4].
85
Adicionar Papel, Toner e Agrafos
E Seleccione o formato do papel colocado e sentido de alimentação e, em seguida, prima [OK].
Aparece o formato e sentido de alimentação do papel definidos.
5
F Prima na tecla {Ferramentas do utilizador/Contador}.
Aparece o ecrã inicial.
Nota
❒ Se desejar imprimir em papel que seja seleccionado automaticamente depois da impressão de um formato de papel que não o é, deve voltar a colocar a definição para “Detecção auto”. Volte a colocar papel, repita o passo
A para D. e seleccione “Detecção auto” no passo E. A definição voltou a
“Detecção auto”.
❒ “Formato papel bandeja: Bandeja 4” aparece no ecrã no passo D se instalar
a bandeja de grande capacidade opcional (LCT).
86
Adicionar Toner
Adicionar Toner
Esta secção explica como adicionar e armazenar o toner.
R AVISO:
• Não incinere contentores de toner nem toner usado. O pó do toner é
inflamável quando exposto a uma chama. Proceda à deposição das
embalagens de toner usados de acordo com os regulamentos locais.
R CUIDADO:
• Guarde o toner (usado ou não usado) e os contentores de toner fora do alcance das crianças. Se, por acidente, ingerir toner, consulte imediatamente
um médico.
R CUIDADO:
• Se inalar toner ou toner usado, gargareje com muita água e vá para um local com ar fresco. Consulte um médico, se for necessário.
5
R CUIDADO:
• Se entrar toner ou toner usado nos olhos, lave-os imediata e abundantemente com água. Consulte um médico, se for necessário.
R CUIDADO:
• Se engolir toner ou toner usado, beba uma grande quantidade de água para
o diluir. Consulte um médico, se for necessário.
R CUIDADO:
• Evite derramar toner na roupa ou pele quando remover um papel encravado
ou substituir o toner. Se a pele entrar em contacto com o toner, lave a referida área com água e sabão.
• Se derramar toner na roupa, lave-a com água fria. A água quente fixa o toner no tecido e pode tornar impossível remover a mancha.
R CUIDADO:
• Os nossos produtos são concebidos de forma a satisfazer elevados padrões de qualidade e funcionalidade e recomendamos que utilize apenas
os consumíveis disponibilizados por fornecedor autorizado.
Importante
❒ Se utilizar toner que não seja o do tipo recomendado, pode ocorrer um erro.
❒ Quando adicionar toner, não desligue o interruptor de operação. Se o fizer,
perder-se-ão as definições.
❒ Adicione sempre o toner quando o equipamento der instruções nesse sentido.
❒ Sempre que aparecer a mensagem “D Adicionar toner” no visor, substitua
o toner.
87
Adicionar Papel, Toner e Agrafos
❒ Guarde as embalagens de toner em local fresco e seco, longe da luz directa do
sol.
❒ Guarde sobre uma superfície plana.
Nota
❒ Pode ainda efectuar cerca de 1000 cópias depois das mensagens “D Cartucho de toner quase vazio.” e “Substitua a embalagem de toner.”
aparecerem de modo cíclico, mas substitua o toner o mais rapidamente possível para evitar uma má qualidade de cópia.
❒ Pode consultar o nome do toner necessário e o procedimento de substituição
utilizando o ecrã “D Adicionar toner”.
❒ Prima [Estado do sistema] para verificar o número de contacto para encomendar consumíveis. Para o estado do sistema, consulte Pág. 5 “Verificar o Estado
e Definições do Equipamento”.
Inserir Toner
5
Em seguida, é descrito como substituir o toner.
Importante
❒ Não agite a garrafa de toner que retirou. O toner restante pode verter.
88
Adicionar Toner
Toner Usado
O toner não pode ser reutilizado.
Entregue a embalagem de toner utilizado ao seu representante de vendas ou de
assistência técnica para reciclagem através do nosso sistema de reciclagem. Se
proceder à deposição por conta própria, trate-o como sendo lixo de plástico.
5
89
Adicionar Papel, Toner e Agrafos
Adicionar agrafos
Esta secção explica o que fazer sempre que é necessário adicionar agrafos.
Importante
❒ Poderão ocorrer falhas na agrafagem ou encravamentos de agrafos se usar
um cartucho de agrafos que não seja o recomendado.
Adicione agrafos de acordo com o tipo de finalizador. (Verifique o tipo se não
tiver a certeza.) Para mais detalhes sobre o tipo de finalizador, consulte Acerca
Deste Equipamento.
5
90
Adicionar agrafos
Finalizador com separação de 3000 folhas e Agrafagem de 50
folhas e Finalizador de Folhetos
O procedimento seguinte explica como adicionar adicionar agrafos ao Finalizador com separação de 3000 folhas e Agrafagem de 50 folhas e Finalizador de Folhetos.
5
Nota
❒ Se não conseguir puxar a unidade superior do cartucho, é porque ainda existem agrafos no interior do cartucho. Utilize todos os agrafos; não adicione
mais.
91
Adicionar Papel, Toner e Agrafos
Finalizador com separação de 3000 folhas e Agrafagem de 100
folhas
O procedimento que se segue explica como adicionar agrafos ao Finalizador
com separação de 3000 folhas e Agrafagem de 100 folhas.
5
92
Adicionar agrafos
Finalizador de Folhetos (Agrafar na dobra)
O procedimento que se segue explica como adicionar agrafos ao Finalizador de
Folhetos.
5
93
Adicionar Papel, Toner e Agrafos
5
94
6. Remover encravamentos
Este capítulo explica o que fazer sempre que ocorrerem encravamentos de papel
ou de originais (que fiquem encravados dentro do equipamento).
Remover Papel Encravado
R CUIDADO:
• O interior do equipamento pode estar muito quente. Não toque em qualquer
parte que não nas especificadas neste documento ao remover o papel encravado. Caso contrário, pode sofrer queimaduras.
R CUIDADO:
• A secção de fusão deste equipamento pode estar muito quente. Deve ter
muito cuidado quando remover o papel encravado.
Importante
❒ Quando eliminar encravamentos, não desligue o interruptor de operação. Se
o fizer, as definições de cópia serão destruídas.
❒ Para evitar encravamentos, não deixe pedaços de papel dentro do equipamento.
❒ Se ocorrerem encravamentos com frequência, contacte o seu representante da
assistência técnica.
Nota
❒ Para mais detalhes acerca da forma como localizar e remover encravamentos,
consulte “Verificar Papel Encravado” ou “Remover Papel Encravado”.
Referência
Pág. 96 “Verificar Papel Encravado”.
Pág. 97 “Remover Papel Encravado”.
95
Remover encravamentos
Verificar Papel Encravado
Caso ocorra um encravamento, remova o papel ou original encravado seguindo
os procedimentos indicados no autocolante colocado na parte de trás da tampa
frontal da unidade principal.
Ocorreu um encravamento no local correspondente à letra visualizada no painel
de controlo.
6
ANS101S
A Prima a tecla da secção a partir da qual deseja remover o papel encravado.
96
Remover Papel Encravado
B Após a conclusão de cada passo, prima [Seguinte]. Para voltar ao passo anterior, prima [Anterior].
C Depois de remover completamente o papel encravado, coloque o equipamento no seu estado original.
Nota
❒ Poderá ser indicado mais do que um encravamento. Sempre que tal acontecer, verifique todas as áreas indicadas.
Remover Papel Encravado
6
O procedimento que se segue explica como remover o papel encravado.
Importante
❒ A secção de fusão deste equipamento pode estar muito quente. Deve ter muito cuidado quando remover o papel encravado.
• Quando A está aceso
• Quando B está aceso
97
Remover encravamentos
• Quando C está aceso
• Quando D está aceso
6
98
Remover Papel Encravado
• Quando E está aceso
1. Abra a tampa da frente.
2.Rode o botªo D1/E1 da
unidade de fus veis 11-12
vezes no sentido contrÆrio
dos ponteiros do rel gio para
ejectar o papel.
3. Puxe o man pulo E2 e
retire completamente a
unidade de duplex.
6. Retire o papel da bandeja de sa da caso esteja vis vel.
(Se o finalizador estiver instalado, abre a tampa da frente do
mesmo e retire o papel encravado.)
7. Feche a tampa da frente.
4. Levante a alavanca E3.
5. Retire o papel com
cuidado para nªo tocar na
Ærea volta da alavanca E3.
PT ANS006S
• Quando F está aceso
6
• Quando N1 está aceso (quando a unidade de dobra em Z está instalada)
99
Remover encravamentos
• Quando N2 ou N3 está aceso (quando a unidade de dobra em Z está instalada)
• Quando P1 está aceso
6
• Quando P2 está aceso
100
Remover Papel Encravado
• Quando Q está aceso (quando o Alceador está instalado)
6
101
Remover encravamentos
• Quando R1 - R8 está aceso (quando o Finalizador com separação de 3000 folhas e Agrafagem de 50 folhas está instalado)
6
102
Remover Papel Encravado
• Quando R1 - R12 está aceso (quando o Finalizador de Folhetos está instalado)
6
103
Remover encravamentos
• Quando R1 - R7 está aceso (quando o Finalizador com separação de 3000 folhas e Agrafagem de 100 folhas está instalado)
6
104
Remover Papel Encravado
• Quando W está aceso (quando a Caixa de Correio está instalada)
• Quando U está aceso (qaundo a Bandeja de Grande Capacidade (LCT) está
instalada)
6
Nota
❒ Dentro do finalizador ou dentro da tampa da frente, pode encontrar um autocolante a explicar como retirar papel encravado.
❒ Caso apareça uma instrução de remoção detalhada à direita do ecrã, siga-a.
❒ Também pode utilizar o procedimento indicado em [Estado do sistema] para
remover o papel encravado.
105
Remover encravamentos
Remover Agrafos Encravados
Este capítulo explica como remover agrafos encravados.
Importante
❒ O papel enrolado pode encravar os agrafos. Para o evitar, vire o papel de cópia ao contrário na bandeja.
❒ Quando o finalizador estiver instalado, depois de retirar os agrafos encravados, os agrafos não serão ejectados das primeiras vezes que tentar utilizar o
agrafador.
Remova os agrafos encravados de acordo com o tipo de finalizador. (Verifique
o tipo se não tiver a certeza.) Para mais detalhes sobre o tipo de finalizador, consulte Acerca Deste Equipamento.
6
106
Remover Agrafos Encravados
Finalizador com separação de 3000 folhas e Agrafagem de 50
folhas e Finalizador de Folhetos
O procedimento que se segue explica como remover agrafos encravados do Finalizador com separação de 3000 folhas e Agrafagem de 50 folhas e Finalizador
de Folhetos.
6
107
Remover encravamentos
Finalizador com separação de 3000 folhas e Agrafagem de 100
folhas
O procedimento que se segue explica como remover agrafos encravados do Finalizador com separação de 3000 folhas e Agrafagem de 100 folhas.
6
108
Remover Agrafos Encravados
Finalizador de Folhetos (Agrafar na dobra)
O procedimento que se segue explica como remover agrafos encravados do Finalizador de Folhetos.
6
109
Remover encravamentos
Remover Desperdícios do Furador
Esta secção explica como remover os desperdícios do furador.
Nota
❒ Quando aparecer “Depósito de desperdícios do furador cheio.”, não
pode utilizar a função Furar.
Finalizador com separação de 3000 folhas e Agrafagem de 50
folhas e Finalizador de Folhetos
O procedimento que se segue explica como remover desperdícios do furador do
Finalizador com separação de 3000 folhas e Agrafagem de 50 folhas e Finalizador de Folhetos.
A Abra a tampa frontal do finalizador.
6
ANS064S
B Puxe cuidadosamente o depósito de desperdícios do furador para fora e, em
seguida, retire os desperdícios do furador.
ADB033S
110
Remover Desperdícios do Furador
C Volte a colocar o depósito de desperdícios do furador.
ADB034S
D Feche a tampa frontal do finalizador.
“Depósito de desperdícios do furador cheio.” desaparece.
Nota
❒ Se não voltar a colocar o depósito de desperdícios do furador no passo C,
a mensagem “Depósito de desperdícios do furador cheio.” continua a aparecer.
❒ Se a mensagem ainda estiver no visor, volte a colocar o depósito de desperdícios do furador.
6
Finalizador com separação de 3000 folhas e Agrafagem de 100
folhas
O procedimento que se segue explica como remover desperdícios do furador do
Finalizador com separação de 3000 folhas e Agrafagem de 100 folhas.
A Abra a tampa frontal do finalizador.
ANS019S
111
Remover encravamentos
B Puxe cuidadosamente o depósito de desperdícios do furador para fora e, em
seguida, retire os desperdícios do furador.
ANS020S
C Volte a colocar o depósito de desperdícios do furador.
6
ANS021S
D Feche a tampa frontal do finalizador.
“Depósito de desperdícios do furador cheio.” desaparece.
Nota
❒ Se não voltar a colocar o depósito de desperdícios do furador no passo C,
a mensagem “Depósito de desperdícios do furador cheio.” continua a aparecer.
❒ Se a mensagem ainda estiver no visor, volte a colocar o depósito de desperdícios do furador.
112
7. Observações
Este capítulo explica como efectuar a manutenção e operar o equipamento.
Onde Colocar o Seu Equipamento
Esta secção explica as precauções a ter durante a instalação, deslocação e deposição.
Local onde o equipamento está instalado
Escolha cuidadosamente a localização do equipamento.
As condições ambientais afectam grandemente o respectivo desempenho.
Condições ambientais óptimas
Em seguida, são descritas as precauções a ter durante a deslocação do equipamento.
R CUIDADO:
• Mantenha o equipamento protegido da humidade e do pó. Caso contrário,
pode ocorrer um incêndio ou choque eléctrico.
• Não coloque o equipamento numa superfície inclinada ou instável. Se cair,
pode provocar ferimentos.
R CUIDADO:
• Depois de deslocar o equipamento, utilize o travão dos rodízios para o fixar.
Caso contrário, o equipamento pode deslocar-se ou cair provocando lesões.
R CUIDADO:
• Certifique-se de que o compartimento onde está a utilizar o equipamento é
bem ventilado e espaçoso. Uma boa ventilação é especialmente importante
quando o equipamento é bastante utilizado.
Temperatura: 10-32 °C (50-89,6 °F) (humidade de 54% a 32 °C, 89,6 °F)
Humidade: 15-80% (temperatura a 27 °C, 80,6 °F a 80%)
Uma base forte e nivelada.
O equipamento deve estar nivelado com uma tolerância de 5 mm (0,2 pol.):
tanto da frente para trás como da esquerda para a direita.
• Para evitar possíveis acumulações de ozono, certifique-se de que coloca o
equipamento num compartimento grande e bem ventilado e que tenha uma
circulação de ar superior a 30 m3/h/pessoa.
•
•
•
•
113
Observações
Ambientes a evitar
• Locais expostos à luz directa do sol ou outras fontes de luz intensa (mais de
1500 lux).
• Locais directamente expostos ao ar frio, vindo de um aparelho de ar condicionado ou de um ar aquecido de um aquecedor. (Mudanças repentinas de
temperatura poderão causar a formação de condensação dentro do equipamento.)
• Locais que estejam perto dos equipamentos e que possam produzir amoníaco, tais como copiadores diazóicos.
• Locais onde o equipamento esteja sujeito a vibração intensa frequente.
• Zonas poeirentas.
• Áreas com gases corrosivos.
Deslocação
Em seguida, são descritas as precauções a ter durante a deslocação do equipamento.
R CUIDADO:
• Antes de deslocar o equipamento, não se esqueça de desligar todas as ligações externas, particularmente o cabo de alimentação da tomada de parede. Os cabos de alimentação danificados constituem um perigo de
choque eléctrico e incêndio.
7
R CUIDADO:
• Desligue o cabo de alimentação da tomada de parede antes de deslocar o
equipamento. Durante a deslocação do equipamento, deve ter especial
atenção para que o cabo de alimentação não seja danificado debaixo do
equipamento.
Importante
❒ Tenha cuidado quando mover o equipamento. Tome as seguintes precauções:
• Desligar a alimentação principal.
• Retirar a ficha do cabo de alimentação da tomada da parede. Quando retirar a ficha da tomada, agarre a ficha para evitar danificar o cabo, reduzindo
assim o risco de incêndio ou choque eléctrico.
• Feche todas as tampas e bandejas, incluindo a tampa da frente e a bandeja
de alimentação manual.
❒ Mantenha o equipamento nivelado e transporte-o com cuidado para não dar
solavancos nem o inclinar. Um manuseamento descuidado pode provocar
uma avaria ou danos no disco rígido ou memória, resultando na perda de ficheiros guardados.
114
Onde Colocar o Seu Equipamento
❒ Não retire o suporte de apoio.
❒ Proteja o equipamento de impactos fortes. Tal pode danificar o disco rígido e
fazer com que os ficheiros guardados sejam apagados. Como medida de precaução, os ficheiros deverão ser copiados para um outro computador.
Fonte de alimentação
Em seguida, é descrita a fonte de alimentação.
R AVISO:
• Ligue o equipamento apenas à fonte de alimentação descrita na contracapa deste manual. Ligue o cabo de alimentação directamente a
uma tomada de parede e não utilize uma extensão.
• Não danifique, parta ou modifique o cabo de alimentação. Não coloque objectos pesados sobre o cabo. Não o puxe nem dobre mais do
que o necessário. Estas acções podem provocar um choque eléctrico
ou incêndio.
R AVISO:
• Se o cabo de alimentação estiver danificado (exposição do núcleo,
desconexão, etc.), contacte o seu representante de assistência técnica para o substituir por um novo. Operar o equipamento com um cabo
de alimentação danificado pode provocar um choque eléctrico ou incêndio.
7
R CUIDADO:
• Quando desligar a ficha de alimentação da tomada de parede, puxe sempre
a ficha (não pelo cabo).
R CUIDADO:
• Para desligar o cabo de alimentação, retire-o pela ficha. Não puxe pelo próprio cabo. Caso contrário, pode danificá-lo, provocando um incêndio ou
choque eléctrico.
• Certifique-se de que a ficha está devidamente inserida na tomada da parede.
• A tensão não deverá variar mais de 10%.
• A tomada da parede deve ser instalada perto do equipamento, num local de
fácil acesso.
115
Observações
Acesso ao Equipamento
Coloque o equipamento próximo de uma fonte de alimentação, deixando uma
folga, tal como ilustrado.
ZGVY510E
1. Traseira: 5 cm (2”) ou mais
2. Lado direito: 4 cm (1,6”) ou mais
3. Frente: 70 cm (27,5”) ou mais
4. Esquerda: 5 cm (2”) ou mais
Nota
❒ Para o espaço necessário para a instalação de opções, contacte o seu representante de assistência.
7
116
Manutenção do Equipamento
Manutenção do Equipamento
Se o vidro de exposição, a tampa do vidro de exposição ou a tela do ADF estiverem sujos, a clareza da cópia pode ser diminuída. Limpe estes componentes, se
estiverem sujos.
Importante
❒ Não utilize um produto de limpeza químico nem solventes orgânicos, tais
como diluente ou benzina. Se estas substâncias entrarem no equipamento ou
derreterem partes de plástico, poderá ocorrer uma avaria.
❒ Só limpe as peças que estão explicitamente especificadas neste manual. As
outras peças deverão ser limpas pelo seu representante de assistência.
❖ Como efectuar a manutenção
Limpe o equipamento com um pano suave e húmido e, em seguida, limpe-o
com um pano seco para retirar a água.
Limpar o vidro de exposição
O procedimento que se segue explica como limpar o vidro de exposição e o vidro
de leitura.
7
Limpar 1 e 2.
117
Observações
Limpar a tampa do vidro de exposição
O procedimento que se segue explica como limpar a tampa do vidro de exposição.
Limpar o Alimentador automático de documentos
O procedimento que se segue explica como limpar o ADF.
A Limpe a tela branca do ADF.
7
Limpar 1 e 2.
AMJ031S
118
Manutenção do Equipamento
B Puxe a alavanca.
ZGUH700J
C Limpe o vidro de leitura.
7
ZGUH710J
119
ÍNDICE
A
Acesso ao Equipamento, 116
Acesso Múltiplo, 15
Adicionar
Agrafos, 90
Papel, 75
Toner, 87
Adicionar Agrafos
Finalizador com separação de 3000
folhas e Agrafagem de 100 folhas, 92
Finalizador com separação de 3000
folhas e Agrafagem de 50 folhas, 91
Finalizador de Folhetos, 91, 93
A Digitalização Não É Efectuada Como
Esperado, 57
A Função de Distribuição de Documentos
em Rede Não Pode Ser Utilizada, 60
Alceador, 79
A Ligação USB Falha, 40
Alimentador automático de documentos
(ADF), 118
Alterar o Formato de Papel, 82
Bandejas 2 e 3, 82
Ambientes a evitar, 114
Armazenamento de dados, 5
B
Bandeja de Grande Capacidade (LCT), 78
C
Carimbo, 32
Carregar Papel
Alceador, 79
Carregar papel, 75
Colocar Papel
Bandeja 1 (Bandeja Dupla), 75
Bandeja de Grande Capacidade
(LCT), 78
Bandejas 2 e 3, 77
Combinar, 32
Como Ler Este Manual, 1
Condições ambientais óptimas, 113
Consulta, 5
120
D
Deslocação, 114
Desperdícios do Furador, 110
Duplex, 32
E
Editar, 32
F
Finalizador com separação de 3000 folhas
e Agrafagem de 100 folhas, 92, 108, 111
Finalizador com separação de 3000 folhas
e Agrafagem de 50 folhas, 91, 107, 110
Finalizador de
Folhetos, 91, 93, 107, 109, 110
Fonte de alimentação, 115
Função de cópia, 21
Função de impressora, 37
Função de Scanner, 57
I
Impossível Pesquisar na Rede Para Enviar
um Ficheiro Digitalizado, 59
Impossível sair de Ligar cópia, 29
Indicadores, 3
Informações de manutenção, 5
Informações do endereço do
equipamento, 5
Inserir Toner, 88
L
LCT, 78
Ligar Cópia, 27, 28, 29, 36
Ligar Cópia é cancelado, 28
Limpar
Alimentador automático de docu
mentos, 118
Tampa do vidro de exposição, 118
Vidro de exposição, 117
Local, 113
Local onde o equipamento
está instalado., 113
M
Manuais para Este Equipamento, i
Manutenção do Equipamento, 117
Memória Está Cheia, 36
Mensagens de aviso, 42
Mensagens de estado, 41
Mudar Para Um Formato Que Não É
Automaticamente Detectado, 84
N
Não Consegue Efectuar Cópias Como
Desejado, 32
Não Consegue Obter Cópias Nítidas, 30
Não É Possível Enviar Ficheiros
Digitalizados, 59
Não é possível imprimir, 45
Não É Possível Operar o Equipamento
Quando Aparecem Mensagens, 61
O
O Controlador TWAIN Não Pode Ser
Iniciado, 59
Os Ficheiros Armazenados Não Podem
Ser Acedidos, 59
Os Ficheiros Armazenados Não Podem
Ser Editados, 60
O Trabalho Não é efectuado, 15
Outros Problemas de Impressão, 49
P
Papel de Orientação Fixa ou Papel para
Impressão nos Dois Lados, 81
Papel Timbrado, 81
Problemas com o Funcionamento do
Equipamento, 9
Q
Quando aparecer uma mensagem
Função de impressora, 41
Quando Aparece uma Mensagem
Função de cópia, 21
Função de Scanner (Computador
Cliente), 69
Quando aparece uma mensagem
Função Scanner, 62
Quando o Equipamento Não Funciona
Como Desejado, 3
Quando uma Aparece uma Mensagem
durante a Instalação do Controlador de
Impressora, 37
Quando um Indicador à Direita de uma
Tecla de Função estiver Aceso, 8
R
Registo de erros, 43
Remover Agrafos Encravados, 106
Finalizador com separação de 3000
folhas e Agrafagem de 100 folhas, 108
Finalizador com separação de 3000
folhas e Agrafagem de 50 folhas, 107
Finalizador de Folhetos, 107, 109
Remover Desperdícios do Furador, 110
Finalizador com separação de 3000
folhas e Agrafagem de 100 folhas, 111
Finalizador com separação de 3000
folhas e Agrafagem de 50 folhas, 110
Finalizador de Folhetos, 110
Remover encravamentos, 95
Remover Papel Encravado, 95, 97
Resolução de problemas
Função de cópia, 21
Função de impressora, 37
Função de Scanner, 57
S
Servidor de Documentos, 9
Superfície de Impressão, 81
T
Tampa do vidro de exposição, 118
Toner, 87
Toner Usado, 89
Tons do painel, 4
TWAIN, 59, 69
V
Verificar o Estado e Definições do
Equipamento, 5
Verificar o Registo de Erros, 43
Verificar Papel Encravado, 96
Vidro de exposição, 117
Visor Durante Ligar Cópia, 27
121
W
Windows 2000, 38
Windows 95 / 98 / Me, 37
Windows NT 4.0, 39
Windows Server 2003, 38
Windows XP, 38
122
PT
P
B248-7315
Em conformidade com a IEC 60417, este equipamento utiliza os seguintes símbolos para o interruptor
de alimentação principal:
a significa LIGAR.
c significa EM ESPERA.
Copyright © 2006
Manual do utilizador Resolução de Problemas
B248-7315
P
PT