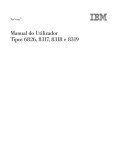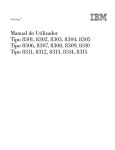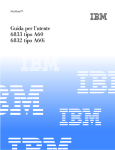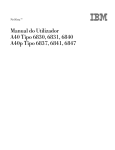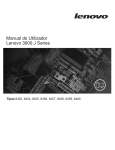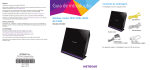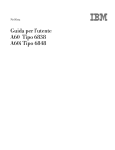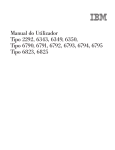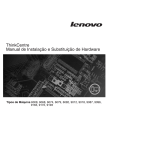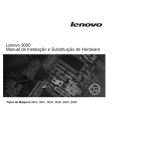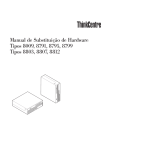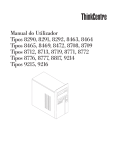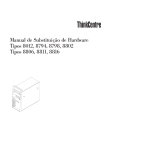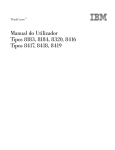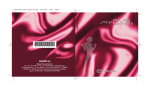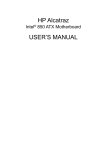Download Manual do Utilizador A60 Tipo 6833 A60i Tipo 6832
Transcript
Netvista™ Manual do Utilizador A60 Tipo 6833 A60i Tipo 6832 IBM Netvista™ Manual do Utilizador A60 Tipo 6833 A60i Tipo 6832 IBM Nota Antes de utilizar as informações contidas neste manual, bem como o produto a que elas se referem, não deixe de ler “Informações sobre segurança” na página vii e “Informações especiais e marcas comerciais” na página 43. Primeira edição (Fevereiro 2001) © Copyright International Business Machines Corporation 2001. Todos os direitos reservados. – Índice Informações sobre segurança . . . . . . . . vii Informações especiais sobre a pilha de lítio . . . . . . . . viii Informações sobre segurança relativas ao modem. . . viii Declaração de conformidade laser . . . . . . . . . . . . . . . . viii Acerca deste manual . . . . . . . . . . . . . . . . . xi Organização deste manual. . . . . . . . . . . . . . . . . . . . . . . . . xi Recursos de informação . . . . . . . . . . . . . . . . . . . . . . . . . . xii Capítulo 1. Descrição geral. . . . . . . . . . . . . 1 Identificar o computador . . . . . . . . . . . . . . . . . . . . . . . . . . Características . . . . . . . . . . . . . . . . . . . . . . . . . . . . . . . . . . . Especificações. . . . . . . . . . . . . . . . . . . . . . . . . . . . . . . . . . . . Opções disponíveis . . . . . . . . . . . . . . . . . . . . . . . . . . . . . . . Ferramentas necessárias . . . . . . . . . . . . . . . . . . . . . . . . . . . Manusear dispositivos sensíveis à electricidade estática 1 2 4 6 6 6 Capítulo 2. Instalar opções externas . . . . . 9 Localizar os conectores anteriores do computador . . . . 9 Localizar os conectores posteriores do computador . . 10 Adaptador de vídeo de elevado desempenho. . . . . 11 Adaptador de áudio de elevado desempenho. . . . . 12 Modem. . . . . . . . . . . . . . . . . . . . . . . . . . . . . . . . . . . . . . 13 Adaptador de rede. . . . . . . . . . . . . . . . . . . . . . . . . . . . 14 Obter controladores de dispositivo . . . . . . . . . . . . . . . . 14 Aceder à placa de sistema . . . . . . . . . . . . . . . . . . . . . . Identificar componentes da placa de sistema . . . . . Instalar memória . . . . . . . . . . . . . . . . . . . . . . . . . . . . . Instalar adaptadores . . . . . . . . . . . . . . . . . . . . . . . . . . Instalar unidades internas . . . . . . . . . . . . . . . . . . . . . . . . Especificações das unidades . . . . . . . . . . . . . . . . . . . . Cabos de alimentação e de sinal para unidade internas. . . . . . . . . . . . . . . . . . . . . . . . . . . . . . . . . . . . . . Instalar unidades internas nos compartimentos 1 e 2. . . . . . . . . . . . . . . . . . . . . . . . . . . . . . . . . . . . . . . . . Instalar unidades internas no compartimento 4 . . . Substituir a fonte de alimentação . . . . . . . . . . . . . . . . . . Instalar de novo a cobertura e ligar os cabos. . . . . . . . . 18 19 20 22 23 24 25 26 28 31 32 Capítulo 4. Actualizar a configuração do computador . . . . . . . . . . . . . . . . . . . . . . . 35 Verificar se uma opção está correctamente instalada . . Configurar adaptadores PCI . . . . . . . . . . . . . . . . . . . . . . Configurar dispositivos de arranque . . . . . . . . . . . . . . . Eliminar uma palavra-passe perdida ou esquecida (limpar o conteúdo do CMOS) . . . . . . . . . . . . . . . . . . . . 35 36 36 37 Apêndice A. Substituir a pilha . . . . . . . . . 39 Apêndice B. Actualizar os programas de sistema . . . . . . . . . . . . . . . . . . . . . . . . 41 Capítulo 3. Instalar opções internas . . . . 15 Remover a cobertura. . . . . . . . . . . . . . . . . . . . . . . . . . . . . Remover a fonte de alimentação . . . . . . . . . . . . . . . . . . Localizar componentes . . . . . . . . . . . . . . . . . . . . . . . . . . . Instalar opções na placa de sistema . . . . . . . . . . . . . . . . 15 16 18 18 Apêndice C. Informações especiais e marcas comerciais . . . . . . . . . . . . . . . . . 43 v vi Manual do Utilizador Informações sobre segurança PERIGO As tensões eléctricas de cabos de alimentação, telefone ou comunicações são perigosas. Para evitar o risco de choques eléctricos: • Não ligue ou desligue quaisquer cabos, nem execute tarefas de instalação, manutenção ou reconfiguração deste produto durante uma trovoada. • O cabo de alimentação tem que ser ligado a uma tomada com as ligações correctas e a devida ligação à terra. • Qualquer outro equipamento que pretenda ligar a este computador terá igualmente de ser ligado a tomadas com a devida ligação à terra. • Sempre que possível, utilize apenas uma mão para ligar ou desligar cabos de sinal. • Nunca ligue a alimentação de qualquer equipamento junto de fogo, água ou danos estruturais. • Antes de abrir a cobertura de qualquer dispositivo, salvo indicação em contrário nos procedimentos de instalação e configuração, desligue os cabos de alimentação, sistemas de telecomunicações, redes e modems ligados ao dispositivo. • Sempre que instalar, mover ou abrir coberturas, neste produto ou em quaisquer dispositivos ligados ao mesmo, ligue e desligue os cabos conforme descrito na tabela seguinte. Para ligar: Para desligar: 1. Desligue a alimentação do computador e de quaisquer dispositivos a ele ligados. 1. 2. Primeiro, ligue todos os cabos aos dispositivos. Desligue a alimentação do computador e de quaisquer outros dispositivos a ele ligados. 2. Ligue os cabos de sinal aos respectivos conectores. Primeiro, desligue os cabos de alimentação das tomadas. 3. Ligue os cabos de alimentação às tomadas eléctricas. Desligue os cabos de sinal dos respectivos conectores. 4. Desligue todos os cabos dos dispositivos. 3. 4. 5. Ligue o interruptor de alimentação do dispositivo. © Copyright IBM Corp. 2001 vii Informações especiais sobre a pilha de lítio CUIDADO: Perigo de explosão se a pilha for incorrectamente substituída. Quando substituir a pilha, utilize apenas uma pilha IBM Part Number 33F8354 ou uma de tipo equivalente recomendada pelo fabricante. A pilha contém lítio e representa perigo de explosão se não for correctamente utilizada, manuseada ou destruída. Não: • • • Exponha a pilha ao contacto com a água Submeta a pilha a temperaturas superiores a 100ºC °C (212°°F) Desmonte ou efectue reparações na pilha Destrua a pilha de acordo com as normas ou regulamentações locais. Informações sobre segurança relativas ao modem Para reduzir o risco de incêndio, choques eléctricos ou danos ao utilizar equipamento telefónico, siga sempre as precauções básicas de segurança, tais como: • Nunca instale ligações telefónicas durante uma trovoada. • Nunca instale tomadas telefónicas em locais com elevado teor de humidade, excepto quando a tomada tiver sido especificamente concebida para o efeito. • Nunca toque em terminais ou fios telefónicos não isolados, excepto quando a linha telefónica tiver sido desligada da interface de rede (tomada). • Tenha cuidado durante os procedimentos de instalação ou modificação de linhas telefónicas. • Evite utilizar o telefone (que não do tipo sem fios) durante uma trovoada. Pode existir um risco remoto de choque eléctrico durante a trovoada. • Não utilize o telefone para comunicar fugas de gás na proximidade da localização onde ocorreu a fuga. Declaração de conformidade laser Alguns modelos de computador pessoal IBM estão equipados de origem com uma unidade de CD-ROM, uma unidade de DVD-ROM ou com uma unidade de CD-RW. As unidades de CD-ROM, DVD-ROM e de CD-RW são igualmente comercializadas separadamente, como opções. As unidades de CD-ROM, DVD-ROM e de CD-RW são produtos laser. Estas unidades estão certificadas nos Estados Unidos como estando em conformidade com os requisitos do Department of Health and Human Services 21 Code of Federal Regulations (DHHS 21 CFR) Subcapítulo J para produtos laser Classe 1. Noutros países, estas unidades estão certificadas como estando em conformidade com os requisitos das normas da International Electrotechnical Commission (IEC) 825 e CENELEC EN 60 825 para produtos laser Classe 1. Quando uma unidade de CD-ROM, de DVD-ROM ou de CD-RW se encontra instalada, tenha em atenção as seguintes considerações: CUIDADO: A utilização de controlos, regulações ou outros procedimentos diferentes dos aqui especificados pode resultar no perigo de exposição a radiações. viii Manual do Utilizador A remoção das tampas das unidades de CD-ROM, de DVD-ROM ou de CD-RW pode resultar na exposição a radiações laser perigosas. Nenhum componente existente no interior da unidade de CD-ROM, de DVD-ROM ou de CR-RW requer qualquer ajuste ou manutenção por parte do utilizador. Não retire as tampas das unidades. Algumas unidades de CD-ROM, de DVD-ROM ou de CD-RW contêm um díodo laser Classe 3A ou Classe 3B incorporado. Tenha em atenção o seguinte: PERIGO Presença de radiações laser quando a unidade se encontra aberta. Não fixe os olhos nem observe directamente com instrumentos ópticos e evite a exposição directa ao feixe. ix x Manual do Utilizador Acerca deste manual Este manual contém instruções relativas à instalação da maior parte das opções no computador NetVista™. Inclui igualmente uma descrição geral das características do computador, localização dos conectores e actualização das definições de configuração. Organização deste manual Este manual inclui os seguintes capítulos e apêndices: • “Capítulo 1. Descrição geral“ contém uma introdução às especificações do computador e às opções disponíveis para o computador. • “Capítulo 2. Instalar opções externas“ contém informações que ajudam o utilizador a determinar a localização dos conectores no computador, bem como instruções relativas à instalação de opções externas e dispositivos periféricos. • “Capítulo 3. Instalar opções internas “ contém instruções sobre como remover a cobertura do computador e relativas à instalação de unidades de disco rígido, memória e adaptadores no computador. • “Capítulo 4. Actualizar a configuração do computador“ contém instruções para a actualização da configuração do computador, instalação de controladores de dispositivo e eliminação de palavras-passe perdidas ou esquecidas. • “Apêndice A. Substituir a pilha “ contém instruções relativas à substituição da pilha, caso seja necessário. • “Apêndice B. Actualizar programas do sistema“ contém instruções para ajudar o utilizador a actualizar os programas do sistema. • “Apêndice C. Informações especiais e marcas comerciais“ contém informações especiais e informações sobre marcas comerciais. © Copyright IBM Corp. 2001 xi Recursos de informação O programa Access IBM, no ambiente de trabalho, fornece uma ligação a informações adicionais acerca do computador. Para os utilizadores que disponham de acesso à Internet, encontram-se disponíveis na World Wide Web os manuais mais recentes relativos ao computador. Para aceder a estas informações, consulte o endereço: http://www.ibm.com/pc/support Indique o seu tipo de máquina e o número do modelo no campo Quick Path e faça clique em Go. xii Manual do Utilizador Capítulo 1. Descrição geral A instalação de opções de equipamento no computador NetVista constitui uma forma fácil de aumentar as capacidades do computador. Este manual inclui instruções relativas à instalação de opções internas e externas. Quando pretender instalar uma opção, utilize as instruções incluídas neste capítulo, em conjunto com as instruções fornecidas com a opção. Este capítulo contém uma breve introdução às opções e dispositivos que se encontram disponíveis para este computador. Inclui igualmente informações importantes sobre as ferramentas necessárias, segurança eléctrica e dispositivos sensíveis a electricidade estática. Importante Antes de instalar qualquer opção, não deixe de ler “Informações sobre segurança” na página vii. Estas informações e orientações ajudá-lo-ão a trabalhar em segurança. Para obter informações gerais sobre a utilização, operação e manutenção do computador, consulte o Access IBM. O Access IBM contém igualmente informações que o irão ajudar a resolver problemas e a contactar os serviços de reparação ou outros serviços de assistência técnica. Identificar o computador Para a correcta instalação de opções, será necessário determinar o modelo de computador de que dispõe. A melhor forma de identificar o computador é através do tipo/número do modelo da máquina. O tipo/número do modelo da máquina indica as diversas características do computador como, por exemplo, o tipo de microprocessador ou o número de compartimentos existentes. Este número de identificação encontra-se numa pequena etiqueta, localizada no painel anterior do computador. Um exemplo de tipo/número do modelo de máquina é 6833-xxx, ou 6832-xxx. © Copyright IBM Corp. 2001 1 Características Esta secção inclui uma descrição geral das características e especificações do computador, bem como do software pré-instalado. Nem todos os modelos apresentam todas as características descritas nesta secção. Microprocessador Intel® Pentium™ 4 com Intel NetBurst Micro Architecture, 256 KB de memória cache interna L2 e tecnologia MMX™ Memória • Suporte de módulos RIMM (Rambus in-line memory modules) — RDRAM (Rambus dynamic random access memory) PC600 ou PC800, sem paridade, de 2,5 V, síncrona, de 184 pinos, sem memória tampão. — Módulos RIMM de 64 MB, 128 MB, 256 MB — 1.5 GB de memória, no máximo — Altura dos módulos RIMM de 38,1 mm (1,5 polegadas) • 512 KB de memória flash para programas de sistema Unidades internas • Unidade de disquetes de 3,5 polegadas, de 1,44 MB • Unidade de disco rígido interna • Unidade de CD EIDE, unidade de DVD (consoante o modelo), unidade de CDRW (consoante o modelo), ou unidade de DVD-CDRW (consoante o modelo) Placa controladora de vídeo • 2 Manual do Utilizador Adaptador AGP (accelerated graphics port) de elevado desempenho Subsistema áudio Subsistema áudio compatível com Sound Blaster Pro de 16 bits integrado Conectividade • Adaptador Ethernet 10/100 Mbps com suporte de Wake on LAN®(consoante o modelo) • Modem (alguns modelos) Módulos de gestão do sistema • RPL (Remote Program Load - Carregamento do Programa Remoto) e DHCP (Dynamic Host Configuration Protocol) • Wake on LAN (requer a utilização de um adaptador de rede com suporte de Wake on LAN) • Activação por Chamada (no BIOS Setup Utility, esta função é denominada Serial Port Ring Detect (detecção de chamada por porta série), relativamente a um modem externo e Modem Ring Detect (detecção de actividade de modem), relativamente a um modem interno) • Activação por Alarme • Administração remota (a capacidade de actualização dos POST e do BIOS através da rede) • Inicialização automática • BIOS e Software SM (System Management) • Capacidade de arquivo de resultados de testes POST ao equipamento Funções de Entrada/saída • ECP (Extended Capabilities Port)/EPP (Extended Parallel Port), 25 pinos. • Conector série de 9 pinos • Quatro conectores USB de 4 pinos (dois no painel anterior do computador, dois no posterior). • Conector de rato • Conector de teclado • Conector Ethernet (em adaptador Ethernet) • Conector de monitor (em adaptador AGP) • Três conectores áudio (entrada de linha, saída de linha e microfone) • Conector de jogos (MIDI D-shell de 15 pinos) • Conector IEEE 1394 (em alguns modelos) Expansão • Quatro compartimentos de unidade • Três ranhuras de expansão PCI • Uma ranhura de expansão AGP Alimentação • Fonte de alimentação de 200 W, com selector de tensão manual • Comutação automática da frequência de entrada 50/60 Hz • Suporte de ACPI (Advanced Configuration and Power Interface) 3 Funções de segurança • Palavras-passe de utilizador e de administrador • Suporte para instalação de um dispositivo de fixação em U e cabo com bloqueio • Controlo da sequência de arranque • Arranque sem unidade de disquetes, teclado ou rato • Modo de arranque não assistido • Controlo de E/S de disquete e disco rígido • Controlo de E/S de portas paralelo e série • Perfil de segurança por dispositivo Software pré-instalado pela IBM É possível que o computador seja fornecido com software pré-instalado. Se for este o caso, o computador tem instalados um sistema operativo, controladores de dispositivo para suporte de dispositivos incorporados, bem como outros programas de suporte. Sistemas operativos (suportados) • Microsoft® Windows® Millennium Edition (Me) • Microsoft Windows 2000 Professional Sistemas operativos (compatibilidade testada)1 • Microsoft Windows 98 Segunda Edição • Microsoft Windows NT® Versão 3.51 • Microsoft Windows NT Workstation Versão 4.0 • DOS Versão 7.0 Especificações Esta secção contém uma lista das especificações físicas do computador NetVista. Este computador tem três ranhuras de expansão PCI de 32 bits, uma ranhura AGP e quatro compartimentos de unidade. Nota: O computador está classificado como dispositivo digital Classe B. Para obter mais informações sobre esta classificação, consulte o Manual de Consulta Rápida. 1.Na data de emissão deste manual, os sistemas operativos mencionados encontram-se em fase de teste de compatibilidade. Existe a possibilidade de outros sistemas operativos poderem ter sido identificados pela IBM como compatíveis com o computador, após a publicação deste manual. As correcções e adições a esta lista estão sujeitas a alteração. Para determinar se um sistema operativo foi testado em termos de compatibilidade, consulte o Web site do respectivo fabricante. 4 Manual do Utilizador Dimensões Altura: 381 mm (15 pol.) Largura: 194 mm (7,6 pol.) Profundidade: 381 mm (15 pol.) Valores aproximados de emissão de calor em BTU (British thermal units) por hora: Configuração mínima: 240 Btu/hr. Configuração máxima: 940 Btu/hr (275 watts). Ventilação Peso Configuração mínima de origem: 8,3 kg Aproximadamente 0,34 metros cúbicos por minuto (12 pés cúbicos por minuto) Configuração máxima: 10,23 kg Emissão de ruído Ambiente Níveis médios de pressão sonora: Temperatura do ar: Na posição do operador: Sistema ligado: 10° a 35° C (50° a 95° F) Sistema desligado: 10° a 43° C (50° a 110° F) Inactivo: 38 dBA Em funcionamento: 40 dBA Altitude máxima: 2134 m Nota: Os valores de altitude máxima 2134 m (7000 pés), correspondem à altitude máxima à qual se aplicam as temperaturas de ar indicadas. A altitudes superiores, as temperaturas máximas do ar são inferiores às especificadas. Humidade: Próximo do computador - 1 metro (3,3 pés): Inactivo : 33 dBA Em funcionamento: 37 dBA Níveis de potência sonora (limite máximo) declarados: Inactivo: 4,8 bels Em funcionamento: 5,1 bels Sistema ligado: 8% a 80% Sistema desligado: 8% a 80% Entrada eléctrica Tensão de entrada: Intervalo inferior: Mínimo: 90 V ca Máximo: 137 V ca Intervalo de frequência de entrada: 57–63 Hz Definição do selector de tensão: 115 V ca Intervalo superior: Mínimo: 180 V ca Nota: Estes níveis foram obtidos em ambientes acústicos controlados, segundo os procedimentos indicados pelas normas S12.10 do American National Standards Institute (ANSI) e ISO 7779 e são declarados como estando em conformidade com a norma ISO 9296. Os níveis de pressão sonora reais em determinadas instalações podem exceder os valores médios declarados, devido a reflexos nas paredes e a outras fontes de ruído próximas. Os níveis de potência sonora declarados indicam o limite máximo, sendo que a maior parte dos computadores irá funcionar com níveis inferiores. Máximo: 265 V ca Intervalo de frequência de entrada: 47–53 Hz Definição do selector de tensão: 230 V ca Valores aproximados de entrada em kilovolt-amperes (kVA): Configuração mínima de origem: 0,08 kVA Configuração máxima: 0,3 kVA Nota: O consumo de energia e a emissão de calor variam consoante o número e o tipo de dispositivos de opção instalados e as funções de gestão da alimentação utilizadas. 5 Opções disponíveis São a seguir indicadas algumas das opções que se encontram disponíveis : • Opções externas — Dispositivos de porta paralelo, tais como impressoras e unidades externas — Dispositivos de porta série, tais como modems externos e câmaras digitais — Dispositivos áudio, tais como colunas externas de um sistema de som — Dispositivos USB, tais como impressoras e scanners — Dispositivo de segurança de fixação em U — Monitor • Opções internas — Memória de sistema, denominada por módulos RIMM (Rambus in-line memory modules) — Adaptadores – Adaptadores PCI (Peripheral component interconnect) – Adaptadores AGP (Accelerated graphics port) — Unidades internas – Unidade de CD, unidade de DVD, unidade de CD-RW ou DVD-CDRW – Disco rígido – Unidades de disquetes e outras unidades de suportes de dados removíveis Para obter as mais recentes informações sobre as opções disponíveis, consulte as seguintes páginas da World Wide Web: • http://www.ibm.com/pc/us/options/ • http://www.ibm.com/pc/support/ Ferramentas necessárias Para instalar algumas opções no computador, poderá ser necessário utilizar uma chave de parafusos de lâmina achatada. Para a instalação/remoção de determinadas opções, é possível que tenha de utilizar ferramentas adicionais. Consulte as instruções fornecidas com a opção. Manusear dispositivos sensíveis à electricidade estática A electricidade estática, embora inofensiva para o ser humano, pode causar graves danos nos componentes e opções do computador. Ao instalar uma opção, não abra o respectivo invólucro de protecção anti-estática até receber instruções nesse sentido. Ao manusear opções e outros componentes do computador, para evitar danificá-los por exposição a electricidade estática, tome as seguintes precauções: 6 Manual do Utilizador • Limite os seus movimentos. Estes podem fazer aumentar a electricidade estática à sua volta. • Manuseie sempre os componentes com cuidado. Segure nos adaptadores e módulos de memória, pegando pelas extremidades. Não toque em quaisquer circuitos expostos. • Impeça terceiros de tocar nos componentes. • Ao instalar uma nova opção, encoste o respectivo invólucro de protecção antiestática a uma das tampas metálicas de ranhura de expansão ou a qualquer outra superfície metálica, não pintada, do computador durante, pelo menos, dois segundos. Este procedimento reduz a electricidade estática do invólucro e do próprio corpo. • Sempre que possível, retire a opção e instale-a directamente no computador, sem a pousar. Quando tal não for possível, coloque o invólucro de protecção antiestática da opção sobre uma superfície uniforme e plana e, em seguida, pouse a opção sobre o mesmo. • Não coloque a opção sobre a cobertura do computador ou qualquer outra superfície metálica. 7 8 Manual do Utilizador Capítulo 2. Instalar opções externas Este capítulo ilustra os diversos conectores externos existentes no computador, aos quais pode ligar opções externas, tais como colunas externas, uma impressora ou um scanner. Relativamente a algumas opções externas, para além da ligação física do dispositivo, será necessário instalar software adicional. Quando pretender ligar uma opção externa, utilize as informações incluídas neste capítulo para identificar o conector requerido e, em seguida, utilize as instruções fornecidas com a opção para efectuar a ligação e instalar software ou controladores de dispositivo necessários ao funcionamento da mesma. Importante Antes de instalar ou remover uma opção, não deixe de ler “Informações sobre segurança” na página vii. Estas informações e orientações ajudá-lo-ão a trabalhar em segurança. Localizar os conectores anteriores do computador A figura seguinte ilustra a localização dos conectores no painel anterior do computador. 1 Conector de auscultadores para CD-ROM 2 Conector USB anterior 3 Conector USB anterior © Copyright IBM Corp. 2001 9 Localizar os conectores posteriores do computador A figura seguinte ilustra a localização dos conectores no painel traseiro do computador. É possível que o modelo de que dispõe não inclua todos os conectores ilustrados na figura. 1 Conector de alimentação 8 Conector de entrada de linha áudio 2 Conector do rato 9 Conector de saída de linha áudio 3 Conector do teclado 10 Conector de microfone 4 Conector USB 11 Conector de jogos/MIDI 5 Conector USB 12 Ranhura AGP 6 Conector série 13 Ranhuras PCI 7 Conector paralelo Nota: Os conectores existentes no painel posterior do computador estão identificados por um símbolo com um código cromático, para ajudar o utilizador a determinar onde devem ser ligados os cabos. Conector Conector do rato 10 Manual do Utilizador Descrição Utilizado para ligar um rato, trackball ou outro dispositivo indicador que utilize um conector de rato. Conector Descrição Conector do teclado Utilizado para ligar um teclado que utilize um conector de teclado de origem. Conectores USB Utilizados para ligar um dispositivo que exija uma ligação USB (Universal Serial Bus), tais como um scanner USB ou impressora USB. Se tiver um número superior a quatro dispositivos USB, pode adquirir um adaptador de conexão USB para ligação de dispositivos USB adicionais. Conectores série Utilizado para ligar um modem externo, impressora série ou outro dispositivo que utilize um conector série de 9 pinos. Conector paralelo Utilizado para ligar uma impressora paralelo, scanner paralelo ou qualquer outro dispositivo que exija uma ligação paralelo de 25 pinos. Conector de entrada de linha áudio Utilizado para recepção de sinais áudio provenientes de um dispositivo áudio externo como, por exemplo, um sistema estéreo. Quando um dispositivo áudio externo é ligado, um cabo é ligado entre o conector de saída de linha áudio do dispositivo e o conector de entrada de linha áudio do computador. Conector de saída de linha áudio Utilizado para envio de sinais áudio do computador para dispositivos externos, tais como colunas estéreo com alimentação própria (colunas com amplificadores incorporados), auscultadores, teclados multimédia ou o conector de entrada de linha áudio de um sistema estéreo ou qualquer outro dispositivo externo de gravação. Nota: Conector do microfone A coluna interna do computador é desactivada quando são ligadas colunas externas ao conector de saída de linha áudio do computador. Utilizado para ligar um microfone ao computador, quando pretender gravar no disco rígido voz ou outros sons, através de software de reconhecimento de voz. Conector de jogos/MIDI Utilizado para ligar um controlador de jogos ou um dispositivo MIDI. Adaptador de vídeo de elevado desempenho Alguns modelos estão equipados com este adaptador de vídeo AGP de elevado desempenho. 11 Conector Descrição 1 Conector de DVI (Digital video interface) Utilizado para ligar um monitor digital. Este conector proporciona os sinais necessários para suporte da norma DPMS (Display Power Management Signaling). 2 Conector de saída de S-Video Utilizado para ligar um aparelho de televisão equipado com um conector de S-Vídeo. O cabo de S-Vídeo (requerido para a ligação do aparelho de televisão ao adaptador) é um item adquirido separadamente. 3 CATV (entrada de TV) Utilizado para ligar um cabo de televisão ou antena ao computador para transferência de sinais de TV para o computador. 4 Conector de entrada de S-Video Utilizado para ligar um aparelho de vídeo que tenha um conector de SVideo para transferência de sinais de vídeo para o computador. O cabo de S-Vídeo (requerido para a ligação do aparelho de vídeo ao adaptador) é um item adquirido separadamente. 5 Conversor de monitor Utilizado para ligar um monitor SVGA analógico ao conector AGP DVI. Alguns modelos estão equipados com este adaptador de vídeo AGP de elevado desempenho. Conector Descrição 1 Conector de monitor analógico Utilizado para ligar um monitor SVGA analógico. 2 Conector de saída de S-Video Utilizado para ligar um aparelho de televisão equipado com um conector de S-Vídeo. O cabo de S-Vídeo (requerido para a ligação do aparelho de televisão ao adaptador) é um item adquirido separadamente. Adaptador de áudio de elevado desempenho Quando este adaptador é instalado, os conectores de MIDI/joystick, saída de linha áudio, microfone e entrada de linha áudio da placa de sistema são desactivados. Esta função de desactivação aplica-se apenas a este adaptador. A coluna interna do computador é igualmente desactivada durante o funcionamento normal. Para utilizar a função áudio, terá de utilizar colunas externas ou auscultadores. 12 Manual do Utilizador A figura seguinte ilustra os conectores do adaptador de áudio de elevado desempenho, fornecido nalguns modelos. Conector Descrição 1 Conector de MIDI/joystick Utilizado para ligar um joystick, consola de jogos ou dispositivo MIDI (musical instrument digital interface) como, por exemplo, um teclado MIDI. 2 Conector de saída de linha áudio (1) Utilizado para envio de sinais áudio do computador para dispositivos externos, tais como colunas estéreo com alimentação própria (colunas com amplificadores incorporados), auscultadores, teclados multimédia ou o conector de entrada de linha áudio de um sistema estéreo ou qualquer outro dispositivo externo de gravação. 3 Conector de saída de linha áudio (2) Utilizado para envio de sinais áudio do computador para dispositivos externos, tais como colunas estéreo com alimentação própria (colunas com amplificadores incorporados), auscultadores, teclados multimédia ou o conector de entrada de linha áudio de um sistema estéreo ou qualquer outro dispositivo externo de gravação. 4 Conector de microfone Utilizado para ligar um microfone ao computador, quando pretender gravar voz utilizar outro software de reconhecimento de voz. 5 Conector de entrada de linha de áudio Utilizado para recepção de sinais áudio provenientes de um dispositivo áudio externo como, por exemplo, um sistema estéreo. Para ligar um dispositivo áudio externo, ligue uma das extremidades do cabo ao conector de saída de linha áudio do dispositivo e a outra ao conector de entrada de linha áudio do computador. 6 Conector de saída digital Utilizado para envio de sinais áudio do computador para dispositivos externos, tais como teclados multimédia ou o conector de entrada de linha áudio de um sistema estéreo ou qualquer outro dispositivo de gravação digital externo. Modem Alguns modelos têm um modem compatível com V.90 a 56Kbps para comunicações a alta velocidade. 13 Adaptador de rede Alguns modelos têm um adaptador Ethernet para ligações em rede. Para obter mais informações, contacte o seu administrador de rede. Obter controladores de dispositivo Pode obter controladores de dispositivo para sistemas operativos não pré-instalados através do endereço http://www.ibm.com/pc/support/, na World Wide Web. As instruções de instalação são fornecidas em ficheiros README, que acompanham os ficheiros de controlador de dispositivo. 14 Manual do Utilizador Capítulo 3. Instalar opções internas Pode expandir as capacidades do computador através da instalação de memória, unidades ou adaptadores. Quando pretender instalar uma opção, utilize as instruções incluídas neste capítulo, em conjunto com as instruções fornecidas com a opção. Remover a cobertura Importante: Leia “Informações sobre segurança” na página vii e “Descrição geral” na página 1 antes de retirar a cobertura. Para remover a cobertura: 1. Encerre o sistema operativo, remova quaisquer suportes de dados (disquetes, CDs ou bandas) das respectivas unidades e desligue a alimentação do computador e de todos os dispositivos a ele ligados. 2. Desligue todos os cabos de alimentação das tomadas eléctricas. 3. Desligue todos os cabos que se encontrem ligados ao computador. Este procedimento inclui cabos de alimentação, cabos de E/S (entrada/saída) e outros que estejam ligados ao computador. 4. Retire os três parafusos que fixam o painel de cobertura e deslize-o para a parte posterior do computador. © Copyright IBM Corp. 2001 15 Remover a fonte de alimentação Para aceder à placa de sistema, será necessário remover a fonte de alimentação. É também possível remover a fonte de alimentação para facilitar a instalação de unidades internas e adaptadores. Para remover a fonte de alimentação 16 Manual do Utilizador 1. Remova o parafuso que fixa a fonte de alimentação ao computador. 2. Levante a fonte de alimentação. 3. Puxe cuidadosamente a fonte de alimentação para o exterior e retire os cabos de alimentação. Quando desligar cabos, repare onde estão encaixados, para que os possa voltar a colocar correctamente. Em seguida retire a fonte de alimentação. 17 Localizar componentes A figura seguinte ilustra a localização dos diversos componentes do computador. 1 Unidade de CD, unidade de DVD, unidade de CD-RW ou unidade de DVD-CDRW 6 Ranhura AGP (Accelerated graphics port) 2 Unidade de disquetes 7 Ranhuras PCI 3 Interruptor de alimentação 8 Ventoinha e dissipador de calor 4 Suporte de unidades inferior 9 Fonte de alimentação 5 Placa de sistema Instalar opções na placa de sistema Esta secção inclui instruções de instalação de opções, tais como memória de sistema e adaptadores, na placa de sistema. Aceder à placa de sistema Para aceder à placa de sistema, será necessário remover a cobertura do computador e a fonte de alimentação. Para obter informações sobre como remover a cobertura do computador, consulte a secção “Remover a cobertura” na página 15. Para informações sobre como remover a fonte de alimentação, consulte a secção “Remover a fonte de alimentação” na página 16. É possível que tenha de remover adaptadores para que possa aceder a alguns componentes da placa de sistema. Para informações sobre adaptadores, consulte a secção “Instalar adaptadores” na página 22. Quando desligar cabos, repare onde estão encaixados, para que os possa voltar a ligar correctamente. 18 Manual do Utilizador Identificar componentes da placa de sistema A placa de sistema, também designada por planar ou motherboard, constitui a placa de circuitos principal do computador. Faculta funções de computador básicas e suporta uma grande variedade de dispositivos instalados de origem pela IBM ou posteriormente pelo utilizador. Consulte a figura seguinte para determinar a localização dos componentes na placa de sistema. Nota: No interior da estrutura do computador existe uma etiqueta com a ilustração da placa de sistema e informações adicionais. 1 Microprocessador 12 Conector do painel anterior 2 Conector de ventoinha 13 Conector USB no painel anterior 3 RIMM 1 (Canal de memória A) 14 Jumper CMOS/Recovery clear (JP20) 4 RIMM 2 (Canal de memória B) 15 Pilha 5 RIMM 3 (Canal de memória A) 16 Conector Wake on LAN 6 RIMM 4 (Canal de memória B) 17 Conector de áudio do CD-ROM 7 Conector de ventoinha 18 Conector de modem wake on ring 8 Conectores de alimentação 19 Ranhura PCI 9 Conector de disquetes 20 Ranhura PCI 10 Conector IDE principal 21 Ranhura PCI 11 Conector IDE secundário 22 Ranhura AGP 19 Instalar memória O computador tem quatro conectores para módulos RIMM (Rambus in-line memory modules) que fornecem um máximo de 1.5 GB de memória de sistema (dual channel RDRAM). Os módulos RIMM instalados pela IBM no computador correspondem a módulos RDRAM sem ECC (error checking and correction). Durante a instalação ou substituição dos módulos RIMM, tenha em consideração as seguintes informações: • A memória Rambus divide-se em dois canais (canal A e B). Os conectores RIMM 1 e 3 são canal A e os conectores RIMM 2 e 4 são canal B. • Os RIMM têm de ser instalados aos pares. • Cada canal deve conter a mesma capacidade de memória. • Cada conector RIMM suporta um máximo de 256 MB de memória. • Qualquer conector que não tenha um módulo RIMM instalado tem que ter um RIMM de continuidade (C-RIMM), um módulo que se assemelha a um RIMM mas não tem memória instalada. Os módulos C-RIMM são utilizados para continuar a ligação num conector RIMM que não tenha memória instalada. • Os RIMM ECC e sem ECC são ambos suportados. No entanto, se for utilizada memória ECC e sem ECC (sem paridade), a memória funcionará como memória sem ECC. • Os conectores RIMM não suportam DIMMs (dual in-line memory modules). • Utilize apenas RIMMs PC600 ou PC800. Nota: Se estiver a utilizar módulos RIMM PC600 e PC800 em conjunto, a memória funcionará à velocidade do RIMM mais lento. Remover um RIMM ou C-RIMM Para remover um módulo RIMM ou C-RIMM: 20 Manual do Utilizador 1. Para localizar os conectores RIMM no computador, consulte a secção “Identificar componentes da placa de sistema” na página 19. 2. Em ambas as extremidades do conector RIMM na placa de sistema, abra os grampos de retenção até soltar o módulo. Levante o módulo RIMM ou C-RIMM retirando-o do respectivo conector. Nota: Tenha o cuidado de não exercer demasiada pressão nos grampos de retenção para que o módulo RIMM ou C-RIMM não seja projectado demasiado depressa. 3. Guarde o RIMM ou C-RIMM num invólucro de protecção anti-estática. Não se esqueça de guardar este componente. Poderá vir a ser posteriormente necessário, caso pretenda alterar a configuração da memória. Instalar um módulo RIMM ou C-RIMM Para instalar um módulo RIMM ou C-RIMM: 1. Encoste o invólucro de protecção anti-estática que contém o módulo RIMM a qualquer superfície metálica não pintada do computador e, em seguida, remova o módulo RIMM ou C-RIMM. 2. Abra os grampos de retenção, se necessário. 3. Posicione o módulo RIMM ou C-RIMM sobre o conector, de modo a que os dois entalhes da extremidade inferior do módulo fiquem correctamente alinhados com o conector vazio. 4. Encaixe firmemente o módulo no conector até que os grampos de retenção se soltem, ajustando-se perfeitamente de ambos os lados do módulo. 21 Passos seguintes • Para trabalhar com outra opção, consulte a secção correspondente. • Para concluir a instalação, avance para a secção “Instalar de novo a cobertura e ligar os cabos” na página 32. Instalar adaptadores Esta secção contém informações e instruções sobre como instalar e remover adaptadores. Ranhuras de adaptador O computador está equipado com três ranhuras de expansão para a instalação de adaptadores PCI (peripheral component interconnect) e uma ranhura para a instalação de um adaptador AGP (accelerated graphics port). Pode instalar um adaptador com um comprimento máximo de 330 mm (13 polegadas). Instalar adaptadores Para instalar um adaptador: 22 Manual do Utilizador 1. Retire a cobertura. Consulte a secção “Remover a cobertura” na página 15. 2. Também é possível remover a fonte de alimentação para facilitar o acesso. Consulte a secção “Remover a fonte de alimentação” na página 16. 3. Retire o parafuso que segura a ranhura do adaptador e remova a tampa da ranhura na qual pretende instalar o adaptador. 4. Retire o adaptador do respectivo invólucro de protecção anti-estática. 5. Instale o adaptador na ranhura apropriada, na placa de sistema. 6. Fixe a o adaptador utilizando o respectivo parafuso. Nota: Se pretender instalar um adaptador de rede com suporte Wake on LAN, ligue o cabo de Wake on LAN fornecido com o adaptador ao respectivo conector da placa de sistema. Consulte a secção “Identificar componentes da placa de sistema” na página 19. Passos seguintes • Para trabalhar com outra opção, consulte a secção correspondente. • Para concluir a instalação, avance para a secção “Instalar de novo a cobertura e ligar os cabos” na página 32. Instalar unidades internas Esta secção contém informações e instruções sobre como instalar e remover unidades internas. As unidades internas são dispositivos que o computador utiliza para leitura e arquivo de dados. Este computador permite a instalação de unidades adicionais para, não só aumentar a respectiva capacidade de armazenamento, como também permitir a utilização de outros tipos de suportes de dados. Alguns dos diferentes tipos de unidades que se encontram disponíveis para este computador incluem : • Unidades de disco rígido • Unidades de banda • Unidades de CD ou unidades de DVD 23 As unidades internas são instaladas em compartimentos. Neste manual, os compartimentos são designados por compartimento 1, compartimento 2, e assim por diante. Ao instalar uma unidade interna, é importante ter em consideração o tipo e o tamanho da unidade suportada por cada compartimento. É igualmente importante ligar correctamente os cabos de unidade interna à unidade instalada. Especificações das unidades O computador está equipado de origem com as unidades pré-instaladas pela IBM a seguir indicadas : • Uma unidade de CD, de DVD ou de DVD-CDRW no compartimento 1 (alguns modelos). • Uma unidade de CD-RW no compartimento 2 (alguns modelos) • Uma unidade de disquetes de 3,5 polegadas no compartimento 3 • Uma unidade de disco rígido de 3,5 polegadas no compartimento 4 Os modelos que não têm unidades instaladas nos compartimentos 1 e 2 têm um painel de compartimentos instalado. A figura seguinte ilustra a localização dos compartimentos de unidade. A tabela seguinte descreve algumas das unidades que podem ser instaladas em cada compartimento e respectivos requisitos em termos de altura. 24 Manual do Utilizador 1 Compartimento 1 - Altura máxima: 41,3 mm (1,6 pol.) Unidade de CD-ROM (de origem em alguns modelos) Unidade de DVD-ROM (de origem em alguns modelos) Unidade de CD-RW (de origem em alguns modelos Unidade de DVD-CDRW (de origem em alguns modelos) Unidade de disco rígido de 5,25 polegadas 2 Compartimento 2 - Altura máxima: 41,3 mm (1,6 pol.) Unidade de CD-RW (de origem em alguns modelos) Unidade de disco rígido de 5,25 polegadas Unidade de disco rígido de 3,5 polegadas (requer uma calha de fixação) Unidade de CD-ROM Unidade de DVD-ROM 3 Compartimento 3 - Altura máxima: 25,4 mm (1,0 pol.) Unidade de disquetes de 3,5 polegadas (de origem) 4 Compartimento 4 - Altura máxima: 25,4 mm (1,0 pol.) Unidade de disco rígido de 3,5 polegadas (de origem) Notas: 1. Não é possível a instalação de unidades com uma altura superior a 41,3 mm (1,6 pol.). 2. Instale as unidades de suporte de dados removíveis (banda ou CD) nos compartimentos acessíveis: compartimento 1 ou 2. Cabos de alimentação e de sinal para unidade internas As unidades IDE (integrated drive electronics) são ligadas à fonte de alimentação e à placa de sistema por meio de cabos. São fornecidos os seguintes cabos: • Cabos de alimentação de quatro fios para ligar a maior parte das unidades à fonte de alimentação. Na extremidade dos referidos cabos encontram-se conectores de plástico que permitem a ligação de diferentes unidades. O tamanho destes conectores é variável. Além disso, alguns cabos de alimentação são ligados à placa de sistema. • Cabos de sinal planos, também designados por cabos de fita, para ligação de unidades IDE e de disquetes à placa de sistema. São fornecidos com o computador cabos de fita de dois tamanhos : — O cabo de sinal mais largo pode ter dois ou três conectores. – Se o cabo tiver três conectores, um dos conectores é ligado à unidade, outro corresponde a um conector sobresselente e o terceiro é ligado ao conector IDE principal ou secundário, na placa de sistema. – Se o cabo tiver dois conectores, um deles é ligado à unidade de disco rígido e o outro ao conector IDE principal ou secundário na placa de sistema. Nota: Se pretender instalar outro dispositivo e o computador não estiver equipado de origem com uma unidade de CD ou de DVD, será necessário um segundo cabo de sinal com três conectores. Se pretender substituir o cabo de sinal existente ou instalar uma segunda unidade de disco rígido, será igualmente necessário um cabo de sinal ATA 100 de 80 condutores. Os cabos de sinal ATA 100 são identificados por códigos de cores. O conector azul é 25 ligado à placa de sistema, o conector preto ao dispositivo principal (master) e o conector cinzento central ao dispositivo secundário (slave). Se o computador estiver equipado de origem com uma unidade de CD ou de DVD, estará disponível um cabo de sinal ATA 100. Contudo, se pretender instalar uma unidade de disco rígido, terá que alterar a definição do interruptor ou jumper na unidade de CD ou de DVD para secundário e passar a utilizar o conector cinzento central como o conector da unidade de CD ou de DVD. — O cabo de sinal mais estreito tem dois conectores para ligação da unidade de disquetes ao respectivo conector na placa de sistema. Nota: Para localizar os conectores na placa de sistema, consulte a secção “Identificar componentes da placa de sistema” na página 19. Seguem-se alguns aspectos a ter em consideração na ligação de cabos de alimentação e de sinal a unidades internas: • As unidades instaladas de origem no computador têm já ligados os respectivos cabos de sinal e de alimentação. Se substituir estas unidades, é importante tomar nota das ligações dos cabos às respectivas unidades. • Ao instalar uma unidade, certifique-se de que o conector de unidade existente na extremidade do cabo de sinal é sempre ligado a uma unidade. Da mesma forma, certifique-se de que o conector de unidade existente na outra extremidade é ligado à placa de sistema. Isto permite reduzir a emissão de ruído electrónico do computador. • Se dois dispositivos IDE utilizarem o mesmo cabo, um dos dispositivos terá de ser designado como o dispositivo principal, ou master, e o outro como dispositivo secundário, ou slave. Caso contrário, é possível que alguns dispositivos IDE não sejam reconhecidos pelo sistema. A designação principal ou secundário é determinada pelas definições dos interruptores ou jumpers de cada dispositivo IDE. • Se dois dispositivos IDE utilizarem o mesmo cabo e apenas um corresponder a uma unidade de disco rígido, esta terá que ser definida como o dispositivo principal (master). • Se o cabo tiver apenas um dispositivo IDE ligado, este terá que ser definido como principal. Para obter ajuda na selecção de unidades, cabos e outras opções para o computador, consulte a página 6. Instalar unidades internas nos compartimentos 1 e 2 Para instalar uma unidade interna nos compartimentos 1 ou 2 : 1. Retire a cobertura (consulte a secção “Remover a cobertura” na página 15). Nota: Se o computador estiver equipado com uma unidade de CD ou DVD, poderá ser necessário desligar os cabos de sinal e de alimentação da unidade. 2. 26 Manual do Utilizador Também é possível remover a fonte de alimentação para facilitar o acesso. Consulte a secção “Remover a fonte de alimentação” na página 16. 3. Insira uma chave de parafusos de lâmina achatada na ranhura do painel de compartimento do compartimento de unidade em que pretende instalar a unidade. Impulsione cuidadosamente o painel de compartimento para o soltar do compartimento de unidade. 4. Retire o escudo de protecção metálico EMI (electro-magnetic interference) empurrando-o cuidadosamente para fora com uma chave de parafusos. 5. Instale a unidade no compartimento. Alinhe os orifícios dos parafusos e introduza os dois parafusos. 27 6. Se a unidade que acabou de instalar corresponder a uma unidade de suporte de dados removíveis, coloque sobre o compartimento de unidade a estrutura biselada fornecida com o computador. 7. Ligue os cabos de alimentação e de sinal à unidade. Passos seguintes • Para trabalhar com outra opção, consulte a secção correspondente. • Para concluir a instalação, avance para a secção “Instalar de novo a cobertura e ligar os cabos” na página 32. Instalar unidades internas no compartimento 4 Para instalar uma unidade interna no compartimento 4: 1. Retire a cobertura (consulte a secção “Remover a cobertura” na página 15). Nota: Se o computador estiver equipado com uma unidade de CD ou DVD, poderá ser necessário desligar os cabos de sinal e de alimentação da unidade. 28 Manual do Utilizador 2. Também é possível remover a fonte de alimentação para facilitar o acesso. Consulte a secção “Remover a fonte de alimentação” na página 16. 3. Desligue os cabos da unidade a retirar. 4. Retire a unidade de disco rígido, 1 pressionando o suporte e 2 puxando a parte superior da unidade de disco rígido na direcção do painel posterior do computador. De seguida, 3 puxe a unidade de disco para cima e retire-a do suporte de unidade conforme ilustrado. 5. Retire os quatro parafusos que fixam as calhas da unidade de disco rígido que pretende remover. 6. Coloque as calhas na unidade de disco rígido a ser instalada, fixando-as com os parafusos. 7. Volte a instalar a unidade de disco rígido no suporte de unidade até que esta fique encaixada. 29 8. 30 Manual do Utilizador Ligue os cabos à unidade que está a instalar. Passos seguintes • Para trabalhar com outra opção, consulte a secção correspondente. • Para concluir a instalação, avance para a secção “Instalar de novo a cobertura e ligar os cabos” na página 32. Substituir a fonte de alimentação Para substituir a fonte de alimentação: 1. Insira a fonte de alimentação nos encaixes do painel posterior do computador e instale de novo os cabos. 2. Introduza cuidadosamente a fonte de alimentação no computador. 3. Pressione a fonte de alimentação para a fixar. 31 4. Fixe a fonte de alimentação utilizando o parafuso. Instalar de novo a cobertura e ligar os cabos Após a instalação/remoção de opções, terá de instalar quaisquer componentes que tenha eventualmente retirado, instalar de novo a cobertura e voltar a ligar todos os cabos, incluindo cabos de alimentação e linhas telefónicas. Complementarmente, dependendo da opção instalada, poderá ser necessário confirmar se as informações foram actualizadas no Bios Setup Utility. Para instalar de novo a cobertura e ligar os cabos ao computador: 32 Manual do Utilizador 1. Certifique-se de que todos os componentes foram correctamente reinstalados e de que não deixou quaisquer ferramentas ou parafusos soltos no interior do computador. 2. Afaste quaisquer cabos que possam eventualmente impedir a reinstalação da cobertura. 3. Posicione a cobertura sobre a estrutura e faça-a deslizar na direcção da estrutura anterior biselada do computador. Verifique o alinhamento da cobertura com as patilhas localizadas no computador. 4. Fixe a cobertura com os três parafusos. 5. Ligue de novo todos os cabos externos ao computador. Consulte o “Capítulo 2. Instalar opções externas,” na página 9 e o Manual de Consulta Rápida. 6. Para actualizar a configuração, consulte o “Capítulo 4. Actualizar a configuração do computador” na página 35. 33 34 Manual do Utilizador Capítulo 4. Actualizar a configuração do computador Este capítulo inclui informações sobre como actualizar as definições de configuração, instalar controladores de dispositivo (se necessário, após a instalação de uma nova opção) e eliminar uma palavra-passe perdida ou esquecida. Para obter mais informações sobre como utilizar o BIOS Setup Utility, consulte o Access IBM. Após a instalação de opções, é necessário actualizar as definições de configuração. Na maior parte dos casos, esta actualização é automática. Nalguns casos, quando o computador é ligado após a instalação de uma opção, é possível que seja apresentada uma mensagem semelhante à da figura seguinte. POST Startup Error(s) The following error(s) were detected when the system was started: 162 Configuration Change Has Occurred Select one of the following: Continue Exit Setup Se esta mensagem for apresentada, seleccione Continue e prima Enter. O BIOS Setup Utility é automaticamente iniciado. A partir do menu do BIOS Setup Utility, execute as seguintes acções: 1. Seleccione a opção Exit e prima Enter. 2. Seleccione a opção Exit Saving Changes e prima Enter. O computador é reinicializado. Normalmente, o sistema operativo Windows detecta a instalação de uma nova opção, actualiza as informações de configuração e solicita ao utilizador a instalação de controladores de dispositivo, se necessário. Antes de instalar qualquer controlador de dispositivo, não deixe de consultar a documentação fornecida com a opção para obter instruções específicas. O procedimento de instalação de controladores de dispositivo é variável. É possível que algumas opções exijam igualmente a instalação de outro software. Verificar se uma opção está correctamente instalada Para verificar se um novo adaptador ou unidade se encontra correctamente instalado e configurado, proceda do seguinte modo: 1. © Copyright IBM Corp. 2001 No ambiente de trabalho do Windows, faça clique com o botão direito do rato em My Computer (O meu computador) e, em seguida, faça clique em Properties (Propriedades). 35 2. Na janela System Properties (Propriedades do Sistema), faça clique no separador Device Manager (Gestor de dispositivos). Nota: Caso esteja a utilizar o Windows 2000, na janela Propriedades de Sistema (System Properties), faça clique primeiro no separador Hardware; de seguida faça clique no separador Device Manager (Gestor de dispositivos). 3. Faça clique em View devices by type (Ver dispositivos por tipo). 4. Faça clique no sinal de mais junto a cada tipo de dispositivo para expandir a lista. • Se não for apresentada qualquer indicação X, ou ponto de exclamação dentro de um círculo, junto de qualquer um dos ícones, significa que todos os dispositivos estão a funcionar correctamente. • Um X sobre um ícone indica que o dispositivo se encontra desactivado. Um ponto de exclamação dentro de um círculo sobre um ícone significa que existe um conflito de recursos. Se for apresentado um X ou um ponto de exclamação dentro de um círculo sobre um dos ícones, faça clique em Properties (Propriedades) para obter mais informações sobre a origem do problema. • Se não constar da lista apresentada, é possível que o dispositivo não esteja fisicamente instalado de forma correcta. Certifique-se de que a opção se encontra instalada de acordo com as instruções fornecidas, que todas as ligações e cabos estão firmes e que as definições dos jumpers e interruptores estão correctas. • Se o dispositivo constar da lista sob a designação Other devices (Outros dispositivos), é possível que falte o respectivo controlador de dispositivo ou que o mesmo tenha sido incorrectamente instalado, ou ainda, que o sistema operativo não tenha sido correctamente reiniciado após a instalação do controlador de dispositivo. Reinicialize o computador e verifique de novo a instalação do dispositivo. Se o dispositivo permanecer sob a designação Other devices (Outros dispositivos), consulte a documentação fornecida com a opção e instale de novo o controlador de dispositivo. Nota: Para mais informações, consulte a documentação do sistema operativo. Configurar adaptadores PCI Para configurar um adaptador, utilize as informações seguintes em conjunto com a documentação fornecida com o mesmo. Normalmente, os adaptadores PCI não requerem qualquer configuração por parte do utilizador. O computador e o sistema operativo interagem na gestão automática dos recursos exigidos por cada um dos dispositivos instalados no computador, atribuindo recursos aos novos dispositivos de forma a evitar a ocorrência de conflitos no sistema. Configurar dispositivos de arranque Quando é ligado, o computador efectua a pesquisa de um sistema operativo. A sequência pela qual o computador pesquisa os dispositivos, na tentativa de localizar o sistema operativo, é denominada sequência de arranque. Após a instalação de novos dispositivos no computador, pode ter interesse em alterar a sequência de arranque. Pode utilizar o BIOS Setup Utility para configurar os dispositivos de arranque. Para mais informações, consulte o Access IBM. 36 Manual do Utilizador Eliminar uma palavra-passe perdida ou esquecida (limpar o conteúdo do CMOS) Esta secção aplica-se a palavras-passe perdidas ou esquecidas. Para mais informações sobre palavras-passe perdidas ou esquecidas, consulte o IBM Access. Para eliminar uma palavra-passe esquecida: 1. Desligue a alimentação do computador e de todos os dispositivos a ele ligados. 2. Desligue o cabo de alimentação. 3. Retire a cobertura. Consulte a secção “Remover a cobertura” na página 15. 4. Localize o jumper CMOS na placa de sistema. Consulte a secção “Identificar componentes da placa de sistema” na página 19. 5. Desloque o jumper da posição normal (pinos 1 e 2) para a posição de manutenção ou configuração (pinos 2 e 3). 6. Volte a instalar a cobertura e ligue o cabo de alimentação. Consulte a secção “Instalar de novo a cobertura e ligar os cabos” na página 32. 7. Quando reiniciar o computador, o ecrã do BIOS Setup Utility será apresentado. 8. No ecrã de manutenção, é possível limpar as definições CMOS. 9. Prima Esc. 10. Seleccione Exit no menu. 11. Seleccione a opção Exit Saving Changes. 12. Siga as instruções apresentadas no ecrã. Nota: Será necessário voltar a remover a cobertura para colocar o jumper na definição normal. 37 38 Manual do Utilizador Apêndice A. Substituir a pilha O computador possui um tipo especial de memória que mantém a data, a hora e as definições das funções integradas como, por exemplo, as atribuições (configuração) da porta paralelo. Quando a alimentação do computador é desligada, estas informações mantêm-se activas através de uma pilha. A pilha não necessita de carregamento nem de manutenção ao longo da sua vida útil. No entanto, nenhuma pilha tem uma duração eterna. Se ocorrer uma falha na pilha, a data, a hora e as informações de configuração (incluindo palavras-passe) serão perdidas. Neste caso, quando o computador é ligado, é apresentada no ecrã uma mensagem de erro. Para mais informações, consulte a secção “Informações especiais sobre a pilha de lítio” na página viii. Para substituir a pilha: 1. Desligue a alimentação do computador e de todos os dispositivos a ele ligados. 2. Desligue o cabo de alimentação e retire a cobertura do computador. Consulte a secção “Remover a cobertura” na página 15. 3. Determine a localização da pilha. Consulte a secção “Identificar componentes da placa de sistema” na página 19. 4. Se necessário, remova quaisquer adaptadores que possam impedir o acesso à pilha. Para mais informações consulte a secção “Instalar adaptadores” na página 22 5. Remova a pilha. 6. Instale a nova pilha. 7. Volte a instalar os adaptadores que tenha eventualmente removido para aceder à pilha. Para mais informações sobre a substituição de adaptadores, consulte a secção “Instalar adaptadores” na página 22. 8. Volte a instalar a cobertura e ligue o cabo de alimentação. Consulte a secção “Instalar de novo a cobertura e ligar os cabos” na página 32. © Copyright IBM Corp. 2001 39 Nota: Quando ligar o computador pela primeira vez, após a substituição da pilha, poderá ser apresentada uma mensagem de erro. Esta situação é normal após a substituição da pilha. 9. Ligue a alimentação do computador e de todos os dispositivos a ele ligados. 10. Utilize o BIOS Setup Utility para definir a data e a hora, bem como palavraspasse. 40 Manual do Utilizador Apêndice B. Actualizar os programas de sistema Os parágrafos seguintes contêm informações sobre como actualizar os programas de sistema (POST/BIOS) e recuperar o sistema após falha na actualização dos POST/BIOS. Programas de sistema Os programas de sistema constituem o nível básico do software incorporado no computador. Incluem os autotestes após ligação (POST), o código BIOS (basic input/output system) e o BIOS Setup Utility. Os POST correspondem a um conjunto de testes e procedimentos que são executados sempre que o computador é ligado. O BIOS é um nível de software que converte instruções de outros níveis de software em sinais eléctricos inteligíveis pelo equipamento do computador. Pode utilizar o BIOS Setup Utility para ver e alterar a configuração e instalação do computador. A placa de sistema do computador inclui um módulo denominado electrically erasable programmable read-only memory (EEPROM, também designado por memória flash). Pode facilmente actualizar os POST, o BIOS e o BIOS Setup Utility, inicializando o computador com uma disquete de actualização flash. A IBM poderá proceder a alterações e aperfeiçoamentos aos programas de sistema. Após o lançamento, as actualizações ficam disponíveis sob a forma de ficheiros que podem ser transferidos a partir da World Wide Web (consulte o Manual de Consulta Rápida). Entre os ficheiros disponíveis, encontra-se um ficheiro README que inclui instruções de utilização das actualizações aos programas de sistema. Para actualizar os programas de sistema (flash da EEPROM): 1. Introduza uma disquete de actualização de programas de sistema (flash) na unidade de disquetes (unidade A) do computador. As actualizações dos programas de sistema encontram-se disponíveis na World Wide Web, no endereço http://www.ibm.com/pc/support/. 2. Ligue o computador. Se já estiver ligado, desligue e volte a ligá-lo. É iniciado o procedimento de actualização. Recuperação após falha na actualização dos POST/BIOS Na sequência de um corte da alimentação do computador durante a actualização dos POST/BIOS (actualização flash), é possível que o computador não reinicialize correctamente. Se esta situação se verificar, execute o procedimento a seguir descrito para recuperar: 1. Utilizando outro computador e um editor de texto, abra o ficheiro config.sys na disquete flash BIOS. 2. Procurar linha: shell = phlash16.exe /S 3. Alterar esta linha para: shell = phlash16.exe 4. © Copyright IBM Corp. 2001 Guarde este ficheiro na disquete. Poderá utilizar esta disquete flash BIOS para actualizar o seu computador. 41 5. Desligue a alimentação do computador e de todos os dispositivos ligados, tais como impressoras, monitores e unidades externas. 6. Desligue todos os cabos de alimentação das tomadas eléctricas e retire a cobertura do computador. Consulte a secção “Remover a cobertura” na página 15. 7. Localize o jumper Clear CMOS/Recovery na placa de sistema, removendo quaisquer adaptadores que possam impedir o acesso ao jumper. Consulte a secção “Identificar componentes da placa de sistema” na página 19. 8. Remova o jumper da placa de sistema. 9. Volte a colocar a cobertura do computador. Consulte a secção “Instalar de novo a cobertura e ligar os cabos” na página 32. 10. Ligue os cabos de alimentação do computador e do monitor a tomadas eléctricas. 11. Introduza a disquete de actualização dos BIOS (flash) na unidade A e ligue a alimentação do computador e do monitor. 12. Uma vez concluída a actualização, retire a disquete da respectiva unidade e desligue a alimentação do computador e do monitor. 13. Desligue todos os cabos de alimentação das tomadas eléctricas. 14. Retire a cobertura. Consulte a secção “Remover a cobertura” na página 15. 15. Remova quaisquer adaptadores que possam impedir o acesso ao jumper BIOS Configuration. 16. Desloque o jumper Clear CMOS/Recovery para a posição original. 17. Volte a instalar os adaptadores anteriormente removidos. 18. Instale a cobertura e ligue todos os cabos. 19. Ligue a alimentação do computador para reiniciar o sistema operativo. 20. Volte a alterar o ficheiro config.sys na disquete para: shell = phlash16.exe /S 42 Manual do Utilizador Apêndice C. Informações especiais e marcas comerciais Esta publicação foi criada tendo em vista produtos e serviços disponíveis nos Estados Unidos da América. É possível que a IBM não disponibilize, nos restantes países, os produtos, serviços ou dispositivos mencionados neste manual. Para obter informações sobre os produtos, serviços e dispositivos actualmente disponíveis na sua área, consulte um representante local IBM. Quaisquer referências nesta publicação a produtos, programas ou serviços IBM, não significam que apenas esses produtos, programas ou serviços IBM possam ser utilizados. Qualquer outro produto, programa ou serviço, funcionalmente equivalente, poderá ser utilizado em substituição daqueles, desde que não infrinja qualquer dos direitos de propriedade intelectual da IBM. No entanto, a avaliação e verificação da operação de qualquer produto, programa ou serviço nãoIBM é da responsabilidade do utilizador. Nesta publicação podem ser feitas referências a patentes ou pedidos de patente pendentes. O facto de este documento lhe ser fornecido não lhe confere quaisquer direitos sobre essas patentes. Todos os pedidos de informação sobre licenças deverão ser endereçados ao: IBM Director of Licensing IBM Corporation North Castle Drive Armonk, NY 10504-1785 U.S.A. O parágrafo seguinte não se aplica ao Reino Unido nem a qualquer outro país onde estas cláusulas sejam incompatíveis com a lei local: A INTERNATIONAL BUSINESS MACHINES CORPORATION FORNECE ESTA PUBLICAÇÃO "TAL COMO ESTÁ", SEM GARANTIA DE QUALQUER ESPÉCIE, QUER EXPLÍCITA QUER IMPLÍCITA, INCLUINDO, MAS NÃO SE LIMITANDO ÀS GARANTIAS IMPLÍCITAS DE COMERCIALIZAÇÃO OU ADEQUAÇÃO A UM DETERMINADO FIM. Alguns Estados não permitem a exclusão de garantias, quer explícitas quer implícitas, em determinadas transacções; esta declaração pode, portanto, não se aplicar ao seu caso. É possível que esta publicação contenha imprecisões técnicas ou erros de tipografia. A IBM permite-se fazer alterações periódicas às informações aqui contidas; essas alterações serão incluídas nas posteriores edições desta publicação. Em qualquer altura, a IBM pode efectuar melhoramentos e/ou alterações no(s) produto(s) e/ou no(s) programa(s) descritos nesta publicação, sem aviso prévio. A IBM pode utilizar ou distribuir qualquer informação que lhe seja fornecida, de qualquer forma que julgue apropriada, sem incorrer em qualquer obrigação para com o autor dessa informação. Para conveniência do utilizador, esta publicação pode conter referências a Web sites não pertencentes à IBM. Tais referências não implicam qualquer garantia relativamente ao conteúdo desses Web sites. As informações contidas nesses Web sites não fazem parte das informações deste produto IBM e a utilização dos mesmos é da exclusiva responsabilidade do utilizador. © Copyright IBM Corp. 2000 43 Informações sobre emissões televisivas O parágrafo seguinte aplica-se a modelos com o dispositivo de saída de televisão instalado. Este produto integra tecnologia de protecção de direitos de autor protegida por determinadas patentes nos Estados Unidos, bem como por outros direitos de propriedade intelectual, propriedade da Macrovision Corporation e de terceiros proprietários de direitos. A utilização desta tecnologia de protecção de direitos de autor está sujeita a autorização por parte da Macrovision Corporation e destina-se a utilização doméstica e a outro tipo de visualização limitada, salvo autorização expressa em contrário, pela Macrovision Corporation. É proibida qualquer inversão da engenharia ou da assemblagem. Marcas comerciais Os termos seguintes são marcas comerciais da IBM Corporation nos Estados Unidos e/ou noutros países: IBM NetVista OS/2 Wake on LAN Pentium, Intel, MMX e AnyPoint são marcas comerciais da Intel Corporation nos Estados Unidos e/ou noutros países. Microsoft, Windows e Windows NT são marcas comerciais da Microsoft Corporation nos Estados Unidos e/ou noutros países. Outros nomes de empresas, produtos e serviços podem ser marcas comerciais ou marcas de serviços de terceiros. 44 NetVista™: Manual do Utilizador Índice remissivo saída de linha áudio 11, 13 série 11 USB 11 A actualizar a configuração do computador 35 actualizar programas de sistema 41 adaptador áudio 12 configurar 36 vídeo 11 adaptadores AGP (accelerated graphics port) 6 instalar 22 PCI (peripheral component interconnect) 6 ranhuras 22 alimentação cabos 25 sinal 25 suporte Advanced Configuration and Power Interface (ACPI) 3 ambiente de funcionamento 5 áudio adaptador 12 subsistema 3 C C-RIMM instalar 21 remover 20 cabos alimentação 25 alimentação e sinal 25 ligar 10 cobertura remover 15 substituir 32 conectores anteriores 9 USB 11 CATV 12 Conversor de monitor 12 digital video interface (DVI) 12 entrada de linha áudio 11, 13 microfone 11 MIDI/joystick 13 monitor analógico 12 paralelo 11 posterior teclado 11 posteriores 10 áudio line in 11, 13 jogos/MIDI 11 microfone 11 MIDI/joystick 13 paralelo 11 rato 10 rato 10 S-Video 12 saída de linha áudio 11, 13 série 11 teclado 11 USB 11 configurar dispositivos de arranque 36 D dispositivo arranque 36 controladores 14 dispositivos de arranque 36 F fonte de alimentação instalar 31 remover 16 P palavra-passe eliminar 37 perdida ou esquecida 37 placa de sistema aceder 18 identificar componentes 19 instalar opções 18 programas de sistema, actualizar 41 R recuperação após falha na actualização dos POST/BIOS 41 rede 14 remover a cobertura 15 RIMM instalar 21 remover 20 RIMM de continuidade (C-RIMM) 20 ruído, nível 5 I S input/output (I/O) funções 3 instalar memória 20 RIMMs 21 unidades internas 26 instalar adaptadores 22 instalar de novo a cobertura 32 instalar opções internas 15 placa de sistema 18 segurança funções 4 sistema memória 6, 20 placa 18 aceder 18 identificar componentes 19 subsistema áudio 3 substituir a pilha 39 L U localizar componentes 18 unidades banda 23 CD 6, 23 compartimentos 3, 23 disco rígido 6, 23 disquetes 6 DVD 6, 23 especificações 24 instalar 23, 26, 28 internas 2, 6, 23 suportes de dados removíveis 6 M memória instalar 20 sistema 6, 20 modem 13 O opções disponíveis 6 externas 6, 9 instalar 35 internas 6, 15 V vídeo adaptador 11 placa controladora 2 45 46 Manual do Utilizador IBM@ Part Number: 23P1223 23P1223