Download Manual do utilizador
Transcript
Guia de Hardware
1
Guia da Impressora
2
Instalar Opções
3
Ligar a Impressora
4
Configuração
5
Papel e Outros Suportes de Impressão
6
Substituir os consumíveis e o kit de manutenção
7
Limpeza da Impressora
8
Ajuste da Impressora
9
Resolução de Problemas
10 Retirar Papel Encravado
11 Anexo
Leia este manual atentamente antes de utilizar este equipamento e mantenha-o num sítio acessível para referência futura. Para utilizar este
equipamento de uma forma correcta e segura, leia as Informações de Segurança antes de o utilizar.
Marcas Comerciais
Microsoft, Windows e Windows NT são marcas comerciais registadas da Microsoft Corporation nos Estados Unidos e/ou noutros países.
Adobe®, PostScript®, Acrobat®, PageMaker® e Adobe Type Manager são marcas
comerciais registadas da Adobe Systems Incorporated.
PCL® é uma marca comercial registada da Hewlett-Packard Company.
Apple, AppleTalk, EtherTalk, Macintosh, Mac OS e True Type são marcas comerciais da Apple Computer, Inc., registadas nos Estados Unidos e noutros países.
IPS-PRINT Printer Language Emulation Copyright © 1999-2000 Oak Technology, Inc., Todos os direitos reservados.
A marca e os logotipos Bluetooth® são propriedade da Bluetooth SIG, Inc. e qualquer utilização dessas marcas pela Ricoh Company, Ltd. é feita sob licença.
NetWare é uma marca comercial registada da Novell, Inc.
PictBridge é uma marca comercial.
Outros nomes de Equipamentos aqui usados são apenas para fins de identificação e podem ser marcas comerciais das suas respectivas firmas. Não reclamamos
quaisquer direitos sobre estas marcas.
Os nomes próprios dos sistemas operativos do Windows são os seguintes:
• Sistema operativo Microsoft® Windows® 95
• Sistema operativo Microsoft® Windows® 98
• Microsoft® Windows® Millennium Edition (Windows Me)
• As designações comerciais do Windows® 2000 são as seguintes:
Microsoft® Windows® 2000 Advanced Server
Microsoft® Windows® 2000 Server
Microsoft® Windows® 2000 Professional
• As designações comerciais do Windows® XP são as seguintes:
Microsoft® Windows® XP Professional
Microsoft® Windows® XP Home Edition
• As designações comerciais do Windows ServerTM 2003 são as seguintes:
Microsoft® Windows ServerTM 2003 Standard Edition
Microsoft® Windows ServerTM 2003 Enterprise Edition
Microsoft® Windows ServerTM 2003 Web Edition
• As designações comerciais do Windows NT® 4.0 são as seguintes:
Microsoft® Windows NT® Server 4.0
Microsoft® Windows NT® Workstation 4.0
i
Posições das etiquetas de RAVISO e
RCUIDADO
Este equipamento contém etiquetas de RAVISO e RCUIDADO nas posições indicadas em seguida. Por uma questão de segurança, siga as instruções e utilize
o equipamento conforme indicado.
AQC0
Peças que atingem uma temperatura elevada. Desligue a alimentação principal
e tenha cuidado quando substituir a unidade de fusão/retirar papel encravado.
O interior desta impressora fica muito quente. Não toque nas peças com a etiqueta “v” (que indica uma superfície quente). Se tocar nestas peças, poderá sofrer queimaduras.
ii
Não queime o toner usado nem as embalagens de toner. O pó de toner poderá
inflamar-se quando exposto a uma chama.
Não queime toner derramado ou toner usado. O pó de toner é inflamável e poderá inflamar-se quando exposto a uma chama.
Proceda à deposição entregando-os num representante autorizado ou num local
de recolha adequado.
Desfaça-se dos cartuchos de toner usado de acordo com as regulamentações locais.
iii
Manuais para Esta Impressora
Para obter informações sobre funções específicas, consulte os respectivos capítulos do manual.
❖ Informações de Segurança
Fornece informações sobre a utilização segura deste equipamento.
Para evitar ferimentos e danos no equipamento, leia estas indicações.
❖ Guia de Instalação Rápida
Contém os procedimentos para retirar a impressora da respectiva caixa, efectuar a ligação a um computador e instalar o controlador.
❖ Guia de Hardware
Contém informações acerca do papel e procedimentos para instalar opções,
substituir consumíveis, agir quando aparecerem mensagens de erro, resolver
encravamentos, entre outros.
❖ Guia de Software
Contém procedimentos para utilizar este equipamento num ambiente de rede, utilizar o software e as funções de segurança.
❖ Guia de Segurança
Este manual destina-se a administradores do equipamento. Explica funções
de segurança que os administradores podem utilizar para proteger os dados
ou evitar a utilização não autorizada do equipamento. Também deve consultar este manual para saber quais os procedimentos de registo de administradores e definição de autenticação de utilizadores e administradores.
iv
Como Consultar este Manual
Símbolos
Neste manual, são utilizados os seguintes símbolos:
Indica notas de segurança importantes.
Se ignorar estas notas, poderão ocorrer ferimentos graves ou morte. Leia estas
notas. Pode consultá-las no capítulo “Informações de Segurança” do Guia de
Hardware.
Indica notas de segurança importantes.
Se ignorar estas notas, poderão ocorrer ferimentos de gravidade moderada, ferimentos ligeiros, danos no equipamento ou bens materiais. Leia estas notas. Pode
consultá-las no capítulo “Informações de Segurança” do Guia de Hardware.
Indica pontos aos quais deve prestar atenção quando utilizar o equipamento, explicando ainda as causas prováveis dos encravamentos de papel, de danos ocorridos nos originais ou da perda de dados. Leia estas explicações.
Indica explicações suplementares das funções do equipamento e contém instruções para resolver os erros do utilizador.
Este símbolo aparece no final das secções. Indica onde pode consultar mais informações relevantes.
[]
Indica os nomes das teclas que aparecem no visor do painel do equipamento.
{}
Indica os nomes das teclas do painel de controlo do equipamento.
v
Descrição do Modelo Especificado
Neste manual, os itens apresentados em seguida contêm explicações acerca da
impressora para os modelos especificados.
Explicações acerca do modelo da impressora de 220 - 240 V. Pode identificar o
modelo verificando a etiqueta situada na parte traseira da impressora.
Leia este item se adquirir este modelo.
Explicações acerca do modelo da impressora de 120 V. Pode identificar o modelo
verificando a etiqueta situada na parte traseira da impressora.
Leia este item se adquirir este modelo.
Nota
❒ Pode identificar o modelo da impressora verificando a etiqueta situada na
parte traseira da impressora, conforme indica a figura.
AQC065S
vi
Instalar o Manual do utilizador
O CD-ROM “Manuals” fornecido com a impressora contém um Manual do utilizador em formato HTML. Siga estas instruções para o instalar.
Importante
❒ Requisitos de Sistema:
• Windows 95/98/Me, Windows 2000/XP, Windows Server 2003 ou Windows NT 4.0.
• 800 × 600 de resolução de monitor ou superior.
❒ Web Browsers:
• Microsoft Internet Explorer 5.5 SP2 ou superior
• Firefox 1.0 ou superior
A Encerre todas as aplicações que estejam a ser executadas.
B Insira o CD-ROM “Manuals” na respectiva unidade.
O programa de instalação inicia.
A execução automática poderá não funcionar com determinadas definições
do sistema operativo. Neste caso, inicie o “Setup.exe” no directório de raiz do
CD-ROM.
C Seleccione o idioma do interface e clique em [OK].
D Clique em [Instalar manuais].
E Siga as instruções apresentadas no ecrã para concluir a instalação.
F Clique em [Concluir] quando a instalação estiver concluída.
G Clique em [Sair].
Nota
❒ A execução automática poderá não funcionar com determinadas definições do sistema operativo. Neste caso, copie todos os dados do directório
de raiz do CD-ROM para a unidade de disco rígido e inicie o “Setup.exe”
para iniciar a instalação.
❒ Para desinstalar o Manual do utilizador, seleccione [Programas] no menu
[Iniciar], seleccione o controlador da impressora e, em seguida, clique em
[desinstalar]. Pode desinstalar cada um dos manuais individualmente.
❒ Se estiver a utilizar um Web browser incompatível e a versão mais simples
do Manual do utilizador não for apresentada correctamente, abra a pasta
“MANUALLANG (idioma) \ (nome do manual) unv” do CD-ROM “Manuais” e, em seguida, clique duas vezes em “index.htm”.
vii
CONTEÚDO
Marcas Comerciais .................................................................................................i
Posições das etiquetas de RAVISO e RCUIDADO ...........................................ii
Manuais para Esta Impressora ............................................................................ iv
Como Consultar este Manual ...............................................................................v
Símbolos .................................................................................................................... v
Descrição do Modelo Especificado.....................................................................vi
Instalar o Manual do utilizador ........................................................................... vii
1. Guia da Impressora
Exterior: Vista Frontal ........................................................................................... 1
Exterior: Vista Traseira..........................................................................................3
Interior..................................................................................................................... 4
Painel de Controlo ................................................................................................. 5
Visor do Painel .......................................................................................................7
Ler as Indicações do Visor e Utilizar as Teclas ......................................................... 7
2. Instalar Opções
Opções Disponíveis............................................................................................... 9
Lista de Opções ......................................................................................................... 9
Ordem de Instalação das Opções............................................................................ 10
Instalar Opções ........................................................................................................ 11
Cuidados a ter quando voltar a instalar a placa de controlo ....................................13
Instalar a Paper Feed Unit Type 4000 ................................................................ 14
Instalar a Memory Unit Type D 128MB, Memory Unit Type E 256MB
(Módulo SDRAM) ............................................................................................... 17
Instalar a User Account Enhance Unit Type E ..................................................22
Instalar a Hard Disk Drive Type 4000 .................................................................27
Instalar a IEEE 802.11b Interface Unit................................................................ 33
Instalar a Bluetooth Interface Unit Type 3245 ................................................... 37
Instalar a IEEE 1284 Interface Board Type A..................................................... 41
Instalar a USB Host Interface Board Type A ..................................................... 43
Instalar a Gigabit Ethernet Board Type A.......................................................... 45
Instalar a Data Overwrite Security Unit Type E................................................. 48
Instalar o Cartão de Memória para Impressão Directa da Câmara .................50
Instalar a VM Card Type D...................................................................................52
Instalar o Data Storage Card Type A..................................................................54
viii
3. Ligar a Impressora
Ligação à Rede.....................................................................................................57
Consultar os Indicadores Luminosos .......................................................................59
Ligação USB.........................................................................................................60
Ligar uma câmara digital.....................................................................................61
Ligação Paralela...................................................................................................63
4. Configuração
Configuração Ethernet ........................................................................................65
Utilizar DHCP - Detectar o Endereço de Rede Automaticamente ...........................68
Efectuar Definições de Rede para Utilizar Netware.................................................70
Configuração de IEEE 802.11b (LAN sem fios)................................................. 72
5. Papel e Outros Suportes de Impressão
Papel e Outros Suportes de Impressão Suportados por esta Impressora.......... 77
Recomendações de Papel...................................................................................81
Colocar Papel........................................................................................................... 81
Armazenar Papel .....................................................................................................81
Tipos de Papel e de Outros Suportes de Impressão ............................................... 82
Papel não suportado por esta impressora ............................................................... 88
Área de Impressão...................................................................................................89
Colocar Papel .......................................................................................................90
Colocar papel na bandeja 1 e na unidade de alimentação de papel opcional.........90
Colocar Papel na Bandeja de Alimentação Manual...............................................100
Comutar entre Bandejas de Papel ......................................................................... 107
6. Substituir os consumíveis e o kit de manutenção
Substituição do Cartucho de Toner ................................................................. 109
Substituição da unidade fotocondutora .......................................................... 113
Substituição da Unidade de Transferência Intermédia .................................. 119
Substituição da Embalagem de Toner Usado................................................. 124
Substituição do Kit de Manutenção ................................................................. 127
Antes de Efectuar a Substituição ...........................................................................128
Substituição da Almofada de Fricção.....................................................................128
Substituição do Rolo de Alimentação de Papel .....................................................131
Substituição do Rolo de Transferência ..................................................................133
Substituição da Unidade de Fusão ........................................................................135
Substituição do Filtro à Prova de Pó...................................................................... 137
7. Limpeza da Impressora
Cuidados a ter durante a limpeza..................................................................... 139
Limpeza da Almofada de Fricção ..................................................................... 140
Limpeza do Rolo de Alimentação de Papel..................................................... 142
Limpeza do Rolo de Registo............................................................................. 145
ix
8. Ajuste da Impressora
Ajustar o Registo de Cor................................................................................... 147
Corrigir a Gradação da Cor............................................................................... 149
Definir Valor de Correcção de Gradação ...............................................................150
Visualizar a Folha de Amostra de Calibração de Cores e Folha de
Correcção de Gradação.......................................................................................153
Repor os valores de correcção de gradação para os valores iniciais.................... 155
Ajuste do Registo da Bandeja .......................................................................... 156
9. Resolução de Problemas
Mensagens de Erro & Estado no Painel de Controlo ..................................... 159
Sons do Painel ................................................................................................... 161
A Impressora Não Imprime ............................................................................... 162
Verificar a ligação da porta ....................................................................................164
Outros Problemas de Impressão...................................................................... 166
Resolução de Problemas Adicionais ............................................................... 173
10.Retirar Papel Encravado
Retirar Papel Encravado ................................................................................... 175
Quando Aparecer uma Mensagem de Encravamento de Papel (Tampa A)....... 176
Quando Aparecer uma Mensagem de Encravamento de Papel (Tampa Z) ....... 179
11.Anexo
Mover e transportar a impressora.................................................................... 181
Deslocar a Impressora ...........................................................................................182
Consumíveis....................................................................................................... 183
Cartucho de Toner .................................................................................................183
Embalagem de Toner Usado .................................................................................184
Unidade fotocondutora...........................................................................................184
Unidade de Transferência Intermédia (Unidade de Transferência) ....................... 185
Kit de manutenção .................................................................................................185
Especificações ................................................................................................... 187
Unidade principal ...................................................................................................187
Opções...................................................................................................................190
ÍNDICE ..................................................................................................... 194
x
1. Guia da Impressora
Exterior: Vista Frontal
AQC021S
1. Painel de Controlo
4. Interruptor de Corrente
Contém teclas para controlar a impressora e um visor que apresenta o estado da
impressora.
Utilize este interruptor para ligar e desligar o equipamento.
2. Tampa Frontal
Pode colocar até 550 folhas de papel normal.
Abra a tampa frontal para substituir a unidade de fusão ou o rolo de transferência,
bem como para retirar papel encravado.
Pode abrir a tampa frontal de duas formas:
Para substituir a unidade de fusão ou o
rolo, puxe as alavancas que possuem a indicação “A”, existentes de cada lado da
impressora. Para retirar papel encravado,
prima o botão que possui a indicação
“Z”, existente do lado direito da impressora.
5. Bandeja 1
6. Bandeja Standard
As impressões são empilhadas aqui, com
o lado de impressão voltado para baixo.
7. Tampa Superior
Abra esta tampa quando substituir o cartucho de toner.
8. Alavancas de Abertura da Tampa
Frontal (A)
9. Porta de entrada
3. Bandeja de Alimentação Manual
Pode colocar até 100 folhas de papel normal.
1
Guia da Impressora
10. Ventilador
Liberta o calor proveniente dos componentes internos para evitar o sobreaquecimento. Se este orifício de ventilação
estiver bloqueado ou obstruído, poderão
ocorrer avarias.
Para que a manutenção seja adequada, o
filtro à prova de pó necessita de ser substituído regularmente.
1
11. Botão de Abertura da Tampa
Frontal (Z)
Nota
❒ Quando utilizar papel de formato superior a A5K, puxe para fora ao extensor
de papel, conforme indica a figura. Para obter mais informações sobre os formatos e tipos de papel que pode utilizar, consulte Pág. 77 “Papel e Outros Suportes de Impressão Suportados por esta Impressora”.
AQC022S
2
Exterior: Vista Traseira
Exterior: Vista Traseira
1
AQC200S
1. Placa de controlo
5. Slots para Placas de Expansão
Faça deslizar esta placa para fora para
instalar opções tais como uma unidade
de memória, uma unidade de gestão de
contas de utilizador ou um disco rígido
de impressora. Ligue os cabos, tais como
o cabo USB e o cabo Ethernet, aos respectivos conectores.
Instale as placas de expansão nestas slots.
Existem três slots.
Quando utilizar uma placa de expansão,
utilize a slot central.
6. Alavancas de Abertura da Tampa
Frontal (A)
2. Porta Ethernet
7. Tampa Esquerda
3. Porta USB
Abra esta tampa quando substituir a unidade fotocondutora (PCU), a unidade de
transferência intermédia ou o cartucho
de toner usado.
Utilize um cabo USB para ligar a impressora ao host.
8. Cabo de Alimentação
4. Slots para Placas de Interface Opcionais
O cabo de alimentação é separado. Ligue
o cabo de alimentação à impressora.
Utilize um cabo de interface de rede para
ligar a impressora à rede.
Nestas slots, insira uma unidade de interface IEEE 802.11b opcional, uma placa de
interface sem fios ou uma placa de interface 1284. Pode inserir até duas placas de
interface de cada vez.
O cabo de alimentação encontra-se fixo à
parte traseira.
3
Guia da Impressora
Interior
1
AQC023S
1. Cartucho de Toner
4. Tampa interior
Coloca-se a partir da parte traseira da impressora, pela seguinte ordem: amarelo
(Y), ciano (C), magenta (M) e preto (K).
Se aparecer uma mensagem no ecrã a indicar que deve substituir o toner, substitua o cartucho de toner da cor indicada.
Abra-a quando substituir as unidades fotocondutoras ou a unidade de transferência intermédia.
2. Unidade de Transferência Intermédia (Unidade de Transferência)
Se aparecer uma mensagem no visor a indicar que deve substituir a unidade de
transferência, substitua-a.
3. Unidade fotocondutora
Se aparecer uma mensagem no visor a indicar que deve substituir a unidade fotocondutora, substitua-a.
5. Embalagem de Toner Usado
Recolhe o toner usado durante a impressão.
Se aparecer uma mensagem no visor a indicar que deve substituir a embalagem
de toner usado, substitua-a.
6. Unidade de Fusão
Se aparecer uma mensagem no visor a indicar que deve substituir a unidade de
fusão, substitua-a.
7. Rolo de Transferência
Se aparecer uma mensagem no visor a indicar que deve substituir o rolo de transferência, substitua-o.
Referência
Para mais informações sobre as mensagens que aparecem no ecrã a indicar
que deve substituir as unidades, consulte Pág. 159 “Mensagens de Erro & Estado no Painel de Controlo”.
4
Painel de Controlo
Painel de Controlo
1
PT AQC024S
1. Visor
4. Tecla {Apag Trab}
Apresenta o estado actual da impressora
e as mensagens de erro.
Para mais informações sobre as mensagens de erro, consulte Pág. 159 “Mensagens de Erro & Estado no Painel de
Controlo”.
Quando a impressora estiver online, prima esta tecla para cancelar um trabalho
de impressão em curso.
2. Teclas de selecção
Correspondem aos itens de função apresentados na linha inferior do visor.
Exemplo: No ecrã inicial, quando aparecer a instrução “Prima [Opção]” neste manual, prima a tecla de selecção esquerda.
3. Tecla {Online}
Indica se a impressora está online ou
offline. Prima esta tecla para alternar entre os estados online e offline.
Quando o indicador luminoso estiver
aceso, a impressora está online, permitindo a recepção de dados do host.
Quando o indicador luminoso estiver
apagado, a impressora está offline, estando, por isso, desactivada a recepção de
dados do host.
Prima esta tecla para que o equipamento
fique pronto a funcionar.
5. Tecla {Menu}
Prima esta tecla para efectuar e verificar
as definições actuais da impressora.
Para mais informações, consulte o Guia
de Software.
6. Indicador luminoso de corrente
Este indicador permanece aceso enquanto o equipamento estiver ligado. Apaga
quando desliga o equipamento ou enquanto a impressora estiver no modo de
poupança de energia.
7. Indicador luminoso de alerta
Acende sempre que ocorrer um erro na
impressora. Se o indicador luminoso estiver vermelho, isso significa que ocorreu
um erro que impossibilita a impressão; se
o indicador estiver amarelo, isso significa
que poderá ter ocorrido um erro durante
a impressão.
Se estiver aceso o indicador vermelho,
siga as instruções apresentadas no visor.
5
Guia da Impressora
8. Indicador luminoso de entrada de
dados
Fica intermitente quando a impressora
estiver a receber dados de um computador. O indicador de entrada de dados
permanece aceso se não existirem dados
para imprimir.
1
9. Teclas de busca
Prima-as para deslocar o cursor em cada
uma das direcções, passo a passo.
Quando a tecla {U}, {T}, {V} ou {W }
aparecer neste manual, prima a tecla de
busca da mesma direcção.
10. Tecla {OK}
Prima esta tecla para executar os itens do
menu seleccionados no visor.
11. Tecla {ESC}
Prima esta tecla para regressar ao estado
anterior do visor.
6
Visor do Painel
Visor do Painel
Este capítulo descreve como efectuar configurações utilizando o ecrã inicial do
visor do painel.
1
PT AQC060S
1. Estado de operação ou mensagens
3. [TrabImpr]
Apresenta o estado actual do equipamento, como, por exemplo, “Pronto”, “Offline” e “A imprimir...”.
Prima para visualizar os trabalhos de impressão enviados a partir de um computador.
Para mais informações, consulte o Guia
de Software.
2. [Opção]
Prima para visualizar o estado das opções instaladas na impressora.
4. [Consumv.]
Prima para visualizar o menu de consumíveis para a impressora.
Ler as Indicações do Visor e Utilizar as Teclas
Este capítulo explica como consultar as indicações do visor e utilizar a tecla de
selecção para o ecrã inicial.
1
2
4
3
PT AQC061S
1. Tecla {ESC}
3. Teclas de busca
Prima para cancelar uma operação ou
voltar para o visor anterior.
Prima-as para deslocar o cursor em cada
uma das direcções, passo a passo.
Quando a tecla {U}, {T}, {V} ou {W }
aparecer neste manual, prima a tecla de
busca da mesma direcção.
2. Tecla {OK}
Prima para definir um item seleccionado
ou um valor numérico inserido.
7
Guia da Impressora
4. Teclas de selecção
Correspondem aos itens de função apresentados na linha inferior do visor.
Exemplo: No ecrã inicial, quando aparecer a instrução “Prima [Opção]” neste manual, prima a tecla de selecção esquerda.
1
8
2. Instalar Opções
Opções Disponíveis
Este capítulo descreve como instalar opções.
Instalando opções, poderá melhorar o desempenho da impressora e dispor de
uma maior diversidade de funções. Para consultar as especificações de cada opção, consulte Pág. 187 “Especificações”.
R CUIDADO:
• Antes de instalar opções, deverá desligar o equipamento e mantê-lo desligado da corrente durante pelo menos uma hora. Os componentes existentes no interior do equipamento ficam muito quentes, podendo provocar
queimaduras se lhes tocar.
• Antes de deslocar o equipamento, desligue o cabo de alimentação da tomada. Se desligar o cabo bruscamente, pode danificá-lo. Fichas ou cabos
danificados podem causar um perigo de incêndio ou eléctrico.
• Quando levantar o equipamento, use as pegas existentes de ambos os lados.
Caso contrário, o equipamento pode partir ou provocar ferimentos se cair.
Importante
❒ A voltagem do conector para opções é de 24 V CC ou menos.
Lista de Opções
A lista seguinte contém as opções para esta impressora.
Modelo de impressora de
25 ppm
Modelo de impressora de
30 ppm
Paper Feed Unit Type 4000
Disponível
Disponível
Hard Disk Drive Type 4000
Disponível
Disponível
Memory Unit Type D 128MB
Disponível
Disponível
Memory Unit Type E 256MB
Disponível
Disponível
IEEE 802.11b Interface Unit
Disponível
Disponível
IEEE 1284 Interface Board Type A
Disponível
Disponível
Bluetooth Interface Unit Type 3245
Disponível
Disponível
User Account Enhance Unit Type E
Disponível
Disponível
USB Host Interface Board Type A
Disponível
Disponível
Gigabit Ethernet Board Type A
Disponível
Disponível
Camera Direct Print Card Type B
Disponível
Disponível
Data Overwrite Security Unit Type E
Disponível
Disponível
VM Card Type D
Disponível
Disponível
Data Storage Card Type A
Disponível
Disponível
9
Instalar Opções
Ordem de Instalação das Opções
Recomenda-se que instale as várias opções pela seguinte ordem:
A Instale a unidade de alimentação de papel (Paper Feed Unit Type 4000).
Instale as unidades de alimentação de papel na parte inferior da impressora.
Pode instalar até duas unidades de alimentação de papel. No total, poderá colocar até 1750 folhas de papel.
2
B Instale o módulo SDRAM (Memory Unit Type D 128MB, Memory Unit
Type E 256MB).
Instale o módulo na slot para módulos SDRAM existente na placa de controlo.
Existem dois tipos de unidades de memória: 128 MB e 256 MB.
C Instale a Unidade de Gestão de Contas de Utilizador (User Account Enhan-
ce Unit Type E).
Instale o módulo na slot para a Unidade de Gestão de Contas de Utilizador
existente na placa de controlo.
D Instale a unidade de disco rígido (Hard Disk Drive Type 4000).
Instale a unidade de disco rígido na placa de controlo.
E Instale a placa de interface IEEE 1284, a unidade de interface IEEE 802.11b,
a unidade de interface Bluetooth, a placa de controladora USB ou a placa
Ethernet Gigabit.
Instale a placa de interface IEEE 1284, a unidade de interface IEEE 802.11b, a
unidade de interface Bluetooth, a placa de controladora USB ou a placa Ethernet Gigabit na placa de controlo.
Pode instalar um máximo de dois dos seguintes itens:
• IEEE 1284 Interface Board Type A
• IEEE 802.11b Interface Unit
• Bluetooth Interface Unit Type 3245
• USB Host Interface Board Type A
• Gigabit Ethernet Board Type A
F Instale a unidade de protecção (Data Overwrite Security Unit Type E), o
cartão de memória para impressão directa da câmara (Camera Direct Print
Card Type B) ou o cartão de memória VM (VM Card Type D).
Insira estas unidades na slot de placa de expansão na placa de controlo.
10
Opções Disponíveis
Instalar Opções
Instale as opções nas posições indicadas na figura.
❖ Exterior
2
AET061S
1. Paper Feed Unit Type 4000
Suporta até 550 folhas de papel.
Pode instalar um máximo de duas
unidades de alimentação de papel na
impressora. As bandejas instaladas
são identificadas como “Bandeja 2” e
“Bandeja 3”.
Consulte a Pág. 14 “Instalar a Paper
Feed Unit Type 4000”.
11
Instalar Opções
❖ Interior
2
AQC040S
1. Memory Unit Type D 128MB/Memory Unit Type E 256MB (módulo
SDRAM)
Instale um módulo SDRAM de 128 MB
ou 256 MB na slot da placa de controlo.
Consulte a Pág. 17 “Instalar a Memory
Unit Type D 128MB, Memory Unit
Type E 256MB (Módulo SDRAM)”.
2. Placas opcionais
Consulte a Pág. 33 “Instalar a IEEE
802.11b Interface Unit”.
Consulte a Pág. 37 “Instalar a Bluetooth Interface Unit Type 3245”.
Consulte a Pág. 41 “Instalar a IEEE
1284 Interface Board Type A”.
Consulte a Pág. 43 “Instalar a USB
Host Interface Board Type A”.
Consulte a Pág. 45 “Instalar a Gigabit
Ethernet Board Type A”.
3. Unidades opcionais
Consulte a Pág. 48 “Instalar a Data
Overwrite Security Unit Type E”.
Consulte a Pág. 50 “Instalar o Cartão
de Memória para Impressão Directa
da Câmara”.
Consulte a Pág. 52 “Instalar a VM
Card Type D”.
4. Hard Disk Drive Type 4000
Consulte a Pág. 27 “Instalar a Hard
Disk Drive Type 4000”.
5. User Account Enhance Unit Type E
Consulte a Pág. 22 “Instalar a User Account Enhance Unit Type E”.
Nota
❒ Pode ter dois dos seguintes tipos de placa de expansão instalados em simultâneo: IEEE 802.11b Interface Unit, Bluetooth Interface Unit Type 3245, IEEE
1284 Interface Board Type A, USB Host Interface Board Type A e Gigabit
Ethernet Board Type A.
❒ Em alguns modelos de impressoras, a Expansion Hard Disk Drive Unit e a
Data Overwrite Security Unit estão instaladas por predefinição.
Referência
Para consultar as especificações de cada opção, consulte Pág. 187 “Especificações”.
12
Opções Disponíveis
Cuidados a ter quando voltar a instalar a placa de controlo
Este capítulo descreve o manuseamento da placa de controlo quando instalar as
opções.
Se retirar a placa de controlo para instalar o módulo SDRAM, a unidade de gestão de contas de utilizador ou um disco rígido de impressora, siga cuidadosamente as instruções apresentadas em seguida para voltar a instalar a placa de
controlo.
• Volte a instalar a placa de controlo na impressora pressionando a área central
inferior da placa, conforme indica a figura.
2
AQC004S
Importante
❒ Quando a placa de controlo não estiver instalada correctamente, poderá ocorrer o seguinte:
• todos os indicadores luminosos do painel de controlo estão acesos.
• nenhum dos indicadores luminosos do painel de controlo está aceso.
• aparece a mensagem de erro “SC670” no visor.
13
Instalar Opções
Instalar a Paper Feed Unit Type 4000
Quando instalar várias opções, instale a unidade de alimentação de papel em
primeiro lugar.
R CUIDADO:
• A impressora pesa aproximadamente 50 kg (110,3 lb). Quando deslocar a
impressora, utilize as pegas laterais e levante-a lentamente. Se cair, a impressora pode ficar danificada ou provocar ferimentos.
2
R CUIDADO:
• Se levantar a unidade de alimentação de papel sem cuidado ou se a deixar
cair, esta poderá provocar ferimentos.
Importante
❒ Pode instalar um máximo de duas unidades de alimentação de papel na impressora.
❒ Quando estiverem instaladas duas unidades de alimentação de papel, são detectadas como “Bandeja 2” e “Bandeja 3”, a começar pela unidade superior.
❒ Antes de utilizar uma nova unidade de alimentação de papel, tem de efectuar
as definições no controlador da impressora.
❒ Consulte a placa com o nome da impressora para confirmar o código do modelo.
A Verifique se a embalagem contém o seguinte:
❖ Unidade de Alimentação de Papel (incluindo uma bandeja de papel)
AET108S
B Desactive o equipamento e, em seguida, desligue o cabo de alimentação.
C Retire a fita adesiva cor-de-laranja da unidade de alimentação de papel.
14
Instalar a Paper Feed Unit Type 4000
D Levante a impressora utilizando as pegas laterais da mesma.
2
AQC031S
Importante
❒ São necessárias pelo menos duas pessoas para levantar a impressora.
E Alinhe a impressora com os dois pinos verticais da unidade de alimentação
de papel e, em seguida, baixe lentamente a impressora.
AET074S
Quando instalar duas unidades de alimentação de papel, efectue primeiro a
ligação entre as duas unidades seguindo o procedimento anterior antes de ligar as unidades à impressora.
AET075S
15
Instalar Opções
Nota
❒ Quando deslocar a impressora, retire a unidade de alimentação de papel.
❒ Depois de concluir a instalação, pode verificar se a unidade de alimentação
de papel está instalada correctamente: imprima a página de configuração
a partir do menu [Lista/Impressão de teste]. Se estiver instalada correctamente, aparecerão as indicações “Bandeja 2” ou “Bandeja 2”, “Bandeja 3” em
“Equipamento de ligação” na página de configuração.
❒ Se a unidade de alimentação de papel não estiver instalada correctamente,
volte a instalá-la seguindo este procedimento. Se não a conseguir instalar
correctamente mesmo depois de voltar a tentar efectuar a instalação, contacte o seu revendedor ou a assistência técnica.
2
Referência
Para imprimir a página de configuração, consulte o Guia de Instalação Rápida.
Para colocar papel na bandeja, consulte a Pág. 90 “Colocar Papel”.
Quando ajustar a posição de impressão, consulte a Pág. 156 “Ajuste do Registo da Bandeja”.
16
Instalar a Memory Unit Type D 128MB, Memory Unit Type E 256MB (Módulo SDRAM)
Instalar a Memory Unit Type D 128MB,
Memory Unit Type E 256MB (Módulo SDRAM)
R CUIDADO:
• Não toque no interior do compartimento da placa de controlo. Se o fizer, poderá provocar uma avaria ou uma queimadura.
2
Importante
❒ Antes de tocar na unidade de memória, toque num objecto metálico para descarregar qualquer electricidade estática. A electricidade estática pode danificar a unidade de memória.
❒ Não sujeite a unidade de memória a choques físicos.
❒ A memória disponível varia consoante o tipo de modelo.
❒ Antes de utilizar a nova unidade de memória, efectue as definições no controlador da impressora.
A Desactive o equipamento e, em seguida, desligue o cabo de alimentação.
B Desaperte os três parafusos que fixam a placa de controlo.
AQC630S
Não é possível retirar completamente os parafusos.
17
Instalar Opções
C Segure nas pegas e puxe cuidadosamente a placa de controlo para fora.
2
AQC640S
Com as duas mãos, faça deslizar a placa de controlo completamente para fora.
AQC650S
D Coloque a placa de controlo numa superfície plana e, em seguida, desaperte
os quatro parafusos para retirar a tampa.
AQC660S
Não é possível retirar completamente os parafusos.
18
Instalar a Memory Unit Type D 128MB, Memory Unit Type E 256MB (Módulo SDRAM)
E Certifique-se de que instala o módulo SDRAM conforme indica a figura.
2
AQC670S
Existem duas slots para módulos SDRAM.
O módulo SDRAM predefinido está instalado na slot interior.
Para instalar memória adicional, instale um módulo SDRAM adicional na slot
exterior ou substitua o módulo SDRAM predefinido.
F Quando instalar um módulo SDRAM numa slot livre, alinhe o encaixe do
módulo SDRAM com a slot e insira o módulo na vertical.
AET076S
G Pressione o módulo SDRAM para baixo até o encaixar.
AET077S
19
Instalar Opções
H Quando substituir o módulo SDRAM predefinido, pressione as alavancas
existentes de ambos os lados ( ) para retirar o módulo predefinido ( ).
2
AET078S
Instale um novo módulo SDRAM.
Para aumentar a capacidade da memória até ao máximo de 512 MB, retire o módulo SDRAM predefinido e, em seguida, instale dois módulos SDRAM de 256 MB.
I Para instalar outras opções na placa de controlo, siga o(s) procedimento(s) de
instalação adequado(s) e aperte os parafusos da tampa da placa de controlo.
J Aperte os quatro parafusos para fixar a tampa.
AQC700S
K Alinhe a placa de controlo com as calhas da esquerda e da direita e, em seguida, empurre a placa cuidadosamente para dentro até que pare.
AQC710S
Se a placa de controlo não estiver instalada correctamente, a impressora poderá avariar.
20
Instalar a Memory Unit Type D 128MB, Memory Unit Type E 256MB (Módulo SDRAM)
L Aperte os três parafusos da placa de controlo para a fixar à impressora.
2
AQC720S
Nota
❒ Certifique-se de que volta a colocar a chave de fendas fornecida na posição
original, no interior da tampa frontal.
❒ Depois de concluir a instalação, pode verificar se a unidade de memória
está instalada correctamente: imprima a página de configuração a partir do
menu [Lista/Impressão de teste]. Se estiver instalada correctamente, a capacidade da memória aparece em “Memória Total” na página de configuração.
❒ A tabela seguinte apresenta as capacidades totais dos módulos SDRAM.
Standard
Com expansão
Total
128 MB
128 MB
256 MB
128 MB
256 MB
384 MB
256 MB
128 MB
384 MB
256 MB
256 MB
512 MB
❒ Se a unidade de memória não estiver instalada correctamente, repita este
procedimento. Se não a conseguir instalar correctamente mesmo depois de
voltar a efectuar a instalação, contacte o seu revendedor ou a assistência
técnica.
Referência
Para imprimir a página de configuração, consulte o Guia de Instalação Rápida.
Instale cuidadosamente a placa de controlo. Para mais informações, consulte
a Pág. 13 “Cuidados a ter quando voltar a instalar a placa de controlo”.
21
Instalar Opções
Instalar a User Account Enhance Unit Type E
R CUIDADO:
• Não toque no interior do compartimento da placa de controlo. Se o fizer, poderá provocar uma avaria ou uma queimadura.
2
Importante
❒ Antes de tocar na Unidade de Gestão de Contas de Utilizador, toque num objecto metálico para descarregar qualquer electricidade estática. A electricidade estática pode danificar a Unidade de Gestão de Contas de Utilizador.
❒ Não sujeite a Unidade de Gestão de Contas de Utilizador a choques físicos.
A Verifique se a embalagem contém o seguinte:
❖ User Account Enhance Unit Type E
AET080S
B Desactive o equipamento e, em seguida, desligue o cabo de alimentação.
C Desaperte os três parafusos que fixam a placa de controlo.
AQC630S
Não é possível retirar completamente os parafusos.
22
Instalar a User Account Enhance Unit Type E
D Segure nas pegas e puxe cuidadosamente a placa de controlo para fora.
2
AQC640S
Com as duas mãos, faça deslizar a placa de controlo completamente para fora.
AQC650S
E Coloque a placa de controlo numa superfície plana. Desaperte os cinco parafusos para retirar a tampa.
AQC660S
Não é possível retirar completamente os parafusos.
23
Instalar Opções
F Certifique-se de que instala a Unidade de Gestão de Contas de Utilizador
conforme indica a figura.
2
AQC680S
G Alinhe o encaixe da Unidade de Gestão de Contas de Utilizador e insira-a
na placa de controlo, pressionando-a para baixo até a encaixar.
AET081S
H Certifique-se de que a Unidade de Gestão de Contas de Utilizador fica correctamente ligada à placa de controlo.
AET082S
24
Instalar a User Account Enhance Unit Type E
I Aperte os quatro parafusos para fixar a tampa.
2
AQC700S
J Alinhe a placa de controlo com as calhas da esquerda e da direita e, em seguida, empurre a placa cuidadosamente para dentro até que pare.
AQC710S
Pressione a área da placa de controlo que contém a indicação “PUSH”. Pressione a placa de controlo para dentro até que não avance mais.
Se a placa de controlo não estiver instalada correctamente, a impressora poderá avariar.
K Aperte os três parafusos da placa de controlo para a fixar à impressora.
AQC720S
25
Instalar Opções
Nota
❒ Depois de concluir a instalação, pode verificar se a Unidade de Gestão de
Contas de Utilizador está instalada correctamente: imprima a página de
configuração a partir do menu [Lista/Impressão de teste]. Se estiver instalada
correctamente, aparecerá a indicação “Módulo opcional de gestão de códigos de utilizador” em “Ligação do dispositivo” na página de configuração.
❒ Se a Unidade de Gestão de Contas de Utilizador não estiver instalada correctamente, volte a instalá-la seguindo este procedimento. Se não a conseguir instalar correctamente mesmo depois de voltar a tentar efectuar a
instalação, contacte o seu revendedor ou a assistência técnica.
2
Referência
Para imprimir a página de configuração, consulte o Guia de Instalação Rápida.
Instale cuidadosamente a placa de controlo. Para mais informações, consulte
a Pág. 13 “Cuidados a ter quando voltar a instalar a placa de controlo”.
26
Instalar a Hard Disk Drive Type 4000
Instalar a Hard Disk Drive Type 4000
R CUIDADO:
• Não toque no interior do compartimento da placa de controlo. Se o fizer, poderá provocar uma avaria no equipamento ou uma queimadura.
2
Importante
❒ Antes de tocar na unidade de disco rígido, toque num objecto metálico para
descarregar qualquer electricidade estática. A electricidade estática pode danificar a unidade de disco rígido.
❒ Não sujeite a unidade de disco rígido a choques físicos.
❒ Antes de utilizar a nova unidade de disco rígido, efectue as definições no controlador da impressora.
A Verifique se a embalagem contém o seguinte:
❖ Disco rígido
AET083S
❖ Cabo do disco rígido
AQC500S
27
Instalar Opções
❖ Cabo de Alimentação
2
AET085S
❖ Quatro Parafusos
AET086S
B Desactive o equipamento e, em seguida, desligue o cabo de alimentação.
C Desaperte os três parafusos que fixam a placa de controlo.
AQC630S
Não é possível retirar completamente os parafusos.
28
Instalar a Hard Disk Drive Type 4000
D Segure nas pegas e puxe cuidadosamente a placa de controlo para fora.
2
AQC640S
Com as duas mãos, faça deslizar a placa de controlo completamente para fora.
AQC650S
E Coloque a placa de controlo numa superfície plana e, em seguida, desaperte
os quatro parafusos para retirar a tampa.
AQC660S
Não é possível retirar completamente os parafusos.
29
Instalar Opções
F Certifique-se de que instala a unidade de disco rígido conforme indica a figura.
2
AET069S
G Utilize os parafusos fornecidos com a unidade de disco rígido para fixar a
unidade à placa de controlo.
AET087S
H Ligue o cabo de alimentação à unidade de disco rígido e à placa de controlo.
AET088S
30
Instalar a Hard Disk Drive Type 4000
I Ligue o cabo do disco rígido à unidade de disco rígido e à placa de controlo.
Ligue a extremidade azul do cabo do disco rígido à placa de controlo.
2
AQC0006S
J Quando pretender instalar outras opções na placa de controlo, não feche a
placa de controlo e consulte os passos relativos à instalação da opção.
K Aperte os quatro parafusos para fixar a tampa.
AQC700S
L Alinhe a placa de controlo com as calhas da esquerda e da direita e, em seguida, empurre a placa cuidadosamente para dentro até que pare.
AQC710S
Pressione apenas a área da placa de controlo que contém a indicação “PUSH”.
Pressione a placa de controlo para dentro até que não avance mais.
Se a placa de controlo não estiver instalada correctamente, a impressora poderá avariar.
31
Instalar Opções
M Aperte os três parafusos da placa de controlo para a fixar à impressora.
2
AQC720S
Quando ligar o equipamento, a unidade de disco rígido será formatada automaticamente.
Nota
❒ Depois de concluir a instalação, pode verificar se a unidade de disco rígido
está instalada correctamente: imprima a página de configuração a partir do
menu [Lista/Impressão de teste]. Se estiver instalada correctamente, aparecerá a indicação “Disco rígido” em “Ligação do dispositivo” na página de
configuração.
❒ Se a unidade de disco rígido não estiver instalada correctamente, volte a
instalá-la seguindo este procedimento. Se não a conseguir instalar correctamente mesmo depois de voltar a tentar efectuar a instalação, contacte o
seu revendedor ou a assistência técnica.
Referência
Para imprimir a página de configuração, consulte o Guia de Instalação Rápida.
Instale cuidadosamente a placa de controlo. Para mais informações, consulte
a Pág. 13 “Cuidados a ter quando voltar a instalar a placa de controlo”.
32
Instalar a IEEE 802.11b Interface Unit
Instalar a IEEE 802.11b Interface Unit
R CUIDADO:
• Não toque no interior do compartimento da placa de controlo. Se o fizer, poderá provocar uma avaria no equipamento ou uma queimadura.
2
Importante
❒ Antes de tocar na unidade de interface 802.11b, toque num objecto metálico
para descarregar qualquer electricidade estática. A electricidade estática pode
danificar a unidade de interface 802.11b.
❒ Não sujeite a unidade de interface 802.11b a choques físicos.
A Verifique se a embalagem contém o seguinte:
❖ IEEE 802.11b Interface Unit
• Unidade de Interface
AAL151S
• Placa
ZHBP420E
33
Instalar Opções
• Antena
ZHBP430E
2
• Tampa da Antena
AAL888S
B Desactive o equipamento e, em seguida, desligue o cabo de alimentação.
C Desaperte os dois parafusos e retire a tampa da unidade de instalação da
unidade de interface 802.11b.
AQC091S
A tampa retirada não será utilizada quando instalar a unidade de interface.
D Insira totalmente a unidade de interface 802.11b.
AET094S
34
Instalar a IEEE 802.11b Interface Unit
E Aperte os dois parafusos para fixar a unidade de interface.
2
AQC095S
F Instale a antena na placa com a etiqueta voltada para baixo e com o lado irregular da antena voltado para cima.
AET096S
G Com a antena e a extremidade irregular voltadas para si, introduza lentamente a placa de interface até que pare.
AQC097S
35
Instalar Opções
H Segure na tampa da antena com os cantos cortados voltados para si e encaixe-a sobre a placa.
2
AQC098S
Nota
❒ Depois de concluir a instalação, pode verificar se a unidade de interface
802.11b está instalada correctamente: imprima a página de configuração a
partir do menu [Lista/Impressão de teste]. Se estiver instalada correctamente,
aparecerá a indicação “IEEE 802.11b” em “Ligação do dispositivo” na página de configuração.
❒ Se a unidade de interface 802.11b não estiver instalada correctamente, volte a instalá-la seguindo este procedimento. Se não a conseguir instalar correctamente mesmo depois de voltar a tentar efectuar a instalação, contacte
o seu revendedor ou a assistência técnica.
Referência
Para imprimir a página de configuração, consulte o Guia de Instalação Rápida.
36
Instalar a Bluetooth Interface Unit Type 3245
Instalar a Bluetooth Interface Unit Type 3245
R CUIDADO:
• Não toque no interior do compartimento da placa de controlo. Se o fizer, poderá provocar uma avaria no equipamento ou uma queimadura.
2
Importante
❒ Quando utilizar a impressora com uma unidade de interface Bluetooth instalada, é necessário instalar o Bluetooth no computador.
❒ Antes de manusear a unidade de interface Bluetooth, toque num objecto metálico para descarregar qualquer electricidade estática. A electricidade estática pode danificar a unidade de interface Bluetooth.
❒ Não sujeite a unidade de interface Bluetooth a choques físicos.
A Verifique se a embalagem contém o seguinte:
❖ Bluetooth Interface Unit Type 3245
• Unidade de Interface
AAL151S
• Placa
ZHBP510E
37
Instalar Opções
• Tampa da Antena
AAL888S
B Desactive o equipamento e, em seguida, desligue o cabo de alimentação.
C Desaperte os dois parafusos e retire a tampa da unidade de instalação da
2
unidade de interface Bluetooth.
AQC091S
A tampa retirada não será utilizada quando instalar a unidade de interface.
D Insira totalmente a unidade de interface Bluetooth.
AET094S
38
Instalar a Bluetooth Interface Unit Type 3245
E Aperte os dois parafusos para fixar a unidade de interface.
2
AQC095S
F Com o lado que contém a indicação “INSERT” voltado para si, introduza
lentamente a placa na unidade de interface Bluetooth até que pare.
AQC099S
G Pressione a antena para a aumentar.
AQC100S
39
Instalar Opções
H Segurando na tampa da antena com os dois cantos cortados voltados para
si, encaixe a tampa sobre a placa.
2
AET101S
Nota
❒ Depois de concluir a instalação, pode verificar se a unidade de interface
Bluetooth está instalada correctamente: imprima a página de configuração
a partir do menu [Lista/Impressão de teste]. Se estiver instalada correctamente, aparecerá a indicação “Bluetooth” em “Ligação do dispositivo” na página de configuração.
❒ Se a unidade de interface Bluetooth não estiver instalada correctamente,
volte a instalá-la seguindo este procedimento. Se não a conseguir instalar
correctamente mesmo depois de voltar a tentar efectuar a instalação, contacte o seu revendedor ou a assistência técnica.
Referência
Para imprimir a página de configuração, consulte o Guia de Instalação Rápida.
40
Instalar a IEEE 1284 Interface Board Type A
Instalar a IEEE 1284 Interface Board Type A
R CUIDADO:
• Não toque no interior do compartimento da placa de controlo. Se o fizer, poderá provocar uma avaria no equipamento ou uma queimadura.
2
Importante
❒ Antes de manusear a placa de interface 1284, toque num objecto metálico para
descarregar qualquer electricidade estática. A electricidade estática pode danificar a placa de interface 1284.
❒ Não sujeite a placa de interface 1284 a choques físicos.
A Verifique se a embalagem contém o seguinte:
❖ IEEE 1284 Interface Board Type A
ABT041S1
B Desactive o equipamento e, em seguida, desligue o cabo de alimentação.
C Desaperte os dois parafusos e retire a tampa da unidade de instalação da
placa de interface 1284.
AQC091S
A tampa retirada não será utilizada quando instalar a placa de interface 1284.
41
Instalar Opções
D Insira totalmente a placa de interface 1284.
2
AET102S
Certifique-se de que a placa de interface 1284 fica correctamente ligada à placa de controlo.
E Aperte os dois parafusos para fixar a placa de interface 1284.
AQC103S
Nota
❒ Utilize o adaptador fornecido para efectuar uma ligação ao computador.
❒ Depois de concluir a instalação, pode verificar se a placa de interface 1284
está instalada correctamente: imprima a página de configuração a partir do
menu [Lista/Impressão de teste]. Se estiver instalada correctamente, aparecerá a indicação “Interface paralelo” em “Ligação do dispositivo” na página
de configuração.
❒ Se a placa de interface 1284 não estiver instalada correctamente, volte a instalá-la seguindo este procedimento. Se não a conseguir instalar correctamente mesmo depois de voltar a tentar efectuar a instalação, contacte o seu
revendedor ou a assistência técnica.
Referência
Para imprimir a página de configuração, consulte o Guia de Instalação Rápida.
42
Instalar a USB Host Interface Board Type A
Instalar a USB Host Interface Board Type A
Importante
❒ Quando ligar uma câmara digital à impressora através de USB, é necessária a
porta USB da placa de controladora USB.
❒ Antes de manusear a placa de controladora USB, toque num objecto metálico
para descarregar qualquer electricidade estática. A electricidade estática pode
danificar a placa de controladora USB.
❒ Não sujeite a placa de controladora USB a choques físicos.
2
A Verifique o conteúdo da caixa.
❖ Placa de Controladora USB
AQC041S
B Desactive o equipamento e, em seguida, desligue o cabo de alimentação.
C Desaperte os dois parafusos e retire a tampa da unidade de instalação da
placa de controladora USB.
AQC910S
A tampa retirada não será utilizada quando instalar a unidade de interface.
43
Instalar Opções
D Insira totalmente a placa de controladora USB.
2
AQC042S
E Aperte os dois parafusos para fixar a placa de controladora USB.
AQC044S
Verifique se a placa de controladora USB fica correctamente inserida na placa
de controladores.
Nota
❒ Depois de concluir a instalação, verifique se a placa de controladora USB
está instalada correctamente: imprima a página de configuração a partir do
menu [Lista/Impressão de teste]. Se estiver instalada correctamente, aparecerá a indicação “Host USB” em “Ligação do dispositivo” na página de configuração.
❒ Se a placa de controladora USB não estiver instalada correctamente, volte
a instalá-la seguindo este procedimento. Se não a conseguir instalar correctamente mesmo depois de voltar a tentar efectuar a instalação, contacte o
seu revendedor ou a assistência técnica.
❒ Pode ligar o cabo USB de uma câmara digital à placa de controladora USB.
Para mais informações, consulte a Pág. 61 “Ligar uma câmara digital” ou
o Guia de Software.
Referência
Para mais informações sobre como imprimir a página de configuração,
consulte o Guia de Instalação Rápida.
44
Instalar a Gigabit Ethernet Board Type A
Instalar a Gigabit Ethernet Board Type A
Importante
❒ As portas ethernet e USB da impressora não estão disponíveis quando a placa
ethernet gigabit estiver instalada na impressora. Em lugar destas portas, pode
utilizar as portas ethernet e USB existentes na placa.
2
❒ Antes de manusear a placa ethernet gigabit, toque num objecto metálico para
descarregar qualquer electricidade estática. A electricidade estática pode danificar a placa ethernet gigabit.
❒ Não sujeite a placa ethernet gigabit a choques físicos.
A Verifique o conteúdo da caixa.
❖ Placa Ethernet Gigabit
AGY096S
❖ Tampas de protecção (uma para a porta ethernet e outra para a porta USB)
AGY097S
❖ Núcleo de ferrite (Esta impressora não necessita de núcleo de ferrite.)
AQC092S
Nota
❒ O tipo de núcleo de ferrite varia de acordo com o modelo da impressora.
45
Instalar Opções
B Desactive o equipamento e, em seguida, desligue o cabo de alimentação.
C Desligue os cabos da porta ethernet e da porta USB da impressora e tape
cada uma das portas com a respectiva tampa de protecção.
2
AQC046S
D Desaperte os dois parafusos e retire a tampa da unidade de instalação da
placa ethernet Gigabit.
AQC091S
A tampa retirada não será utilizada quando instalar a unidade de interface.
E Insira totalmente a placa ethernet Gigabit.
AQC043S
46
Instalar a Gigabit Ethernet Board Type A
F Aperte os dois parafusos para fixar a placa ethernet Gigabit.
2
AQC045S
Certifique-se de que a placa ethernet Gigabit fica correctamente ligada à placa
de controlo.
Nota
❒ Depois de concluir a instalação, verifique se a placa ethernet Gigabit está
instalada correctamente: imprima a página de configuração a partir do
menu [Lista/Impressão de teste]. Se estiver instalada correctamente, aparecerá a indicação “Placa ethernet gigabit” em “Ligação do dispositivo” na página de configuração.
❒ Se a placa ethernet Gigabit não estiver instalada correctamente, volte a instalá-la seguindo este procedimento. Se não a conseguir instalar correctamente mesmo depois de voltar a tentar efectuar a instalação, contacte o seu
revendedor ou a assistência técnica.
❒ Antes de utilizar a placa ethernet gigabit, tem de efectuar definições no
painel de controlo. Para mais informações, consulte a Pág. 65 “Configuração Ethernet”.
Referência
Para mais informações sobre como imprimir a página de configuração,
consulte o Guia de Instalação Rápida.
47
Instalar Opções
Instalar a Data Overwrite Security Unit Type E
Importante
❒ Proteja a Data Overwrite Security Unit de choques físicos.
❒ Utilize a slot adequada para a Data Overwrite Security Unit.
A Verifique se a embalagem contém o seguinte:
2
❖ Data Overwrite Security Unit
AET104S
B Desactive o equipamento e, em seguida, desligue o cabo de alimentação.
C Retire a tampa da slot central para placa de expansão da placa de controlo.
AQC105S
48
Instalar a Data Overwrite Security Unit Type E
D Insira cuidadosamente a Data Overwrite Security Unit, até que a placa encaixe.
2
AQC106S
E Volte a instalar a tampa na Data Overwrite Security Unit. Aperte o parafuso
para fixar a tampa.
AQC107S
Nota
❒ Não toque na Data Overwrite Security Unit enquanto a impressora estiver
a ser utilizada. Esta poderá soltar-se, mesmo que só a pressione ligeiramente.
49
Instalar Opções
Instalar o Cartão de Memória para
Impressão Directa da Câmara
Importante
❒ Proteja o cartão de memória para impressão directa da câmara de choques físicos.
❒ Utilize a slot direita para o cartão de memória para impressão directa da câmara.
2
A Verifique se a embalagem contém o seguinte:
❖ Cartão de Memória para Impressão Directa da Câmara
AET104S
B Desactive o equipamento e, em seguida, desligue o cabo de alimentação.
C Retire a tampa da slot central para placa de expansão da placa de controlo.
AQC105S
50
Instalar o Cartão de Memória para Impressão Directa da Câmara
D Insira cuidadosamente o cartão de memória para impressão directa da câmara, até que o cartão encaixe.
2
AQC106S
E Volte a instalar a tampa sobre o cartão de memória para impressão directa
da câmara. Aperte o parafuso para fixar a tampa.
AQC107S
Nota
❒ Não toque no cartão de memória para impressão directa da câmara enquanto a impressora estiver a ser utilizada. Esta poderá soltar-se, mesmo
que só a pressione ligeiramente.
51
Instalar Opções
Instalar a VM Card Type D
Importante
❒ Proteja a VM Card Type D de choques físicos.
❒ Utilize a slot direita para o VM Card Type D.
A Verifique se a embalagem contém o seguinte:
2
❖ VM Card Type D
AET104S
B Desactive o equipamento e, em seguida, desligue o cabo de alimentação.
C Retire a tampa da slot central para placa de expansão da placa de controlo.
AQC105S
52
Instalar a VM Card Type D
D Insira cuidadosamente o cartão de memória VM, até encaixar.
2
AQC106S
E Volte a instalar a tampa sobre o cartão de memória VM. Aperte o parafuso
para fixar a tampa.
AQC107S
Nota
❒ Não toque no cartão de memória VM enquanto a impressora estiver a ser
utilizada. Poderá soltar-se, mesmo que só a pressione ligeiramente.
53
Instalar Opções
Instalar o Data Storage Card Type A
Importante
❒ Proteja o Data Storage Card Type A de choques físicos.
❒ Utilize a slot direita para o cartão de memória.
A Verifique se a embalagem contém o seguinte:
2
❖ Data Storage Card Type A
AET104S
B Desactive o equipamento e, em seguida, desligue o cabo de alimentação.
C Retire a tampa da slot central para placa de expansão da placa de controlo.
AQC105S
54
Instalar o Data Storage Card Type A
D Insira cuidadosamente o cartão de memória, até encaixar.
2
AQC106S
E Volte a instalar a tampa sobre o cartão de memória. Aperte o parafuso para
fixar a tampa.
AQC107S
Nota
❒ Não toque no cartão de memória enquanto a impressora estiver a ser utilizada. Poderá soltar-se, mesmo que só a pressione ligeiramente.
55
Instalar Opções
2
56
3. Ligar a Impressora
Ligação à Rede
Siga o procedimento indicado em seguida para ligar a impressora ao computador através da rede. Prepare o hub e outros dispositivos de rede antes de ligar o
cabo 10BASE-T ou 100BASE-TX à porta Ethernet da impressora.
Em alternativa, está disponível a placa ethernet gigabit opcional, que suporta
1000BASE-T.
Importante
❒ Utilize um cabo Ethernet revestido. Os cabos não revestidos provocam interferência electromagnética que, por sua vez, pode causar avarias.
❒ O cabo Ethernet não é fornecido com esta impressora. Seleccione o cabo de
acordo com o ambiente de rede.
A Instale um núcleo de ferrite na extremidade da impressora do cabo Ethernet, e instale o outro núcleo de ferrite a cerca de 10 cm (4") ( ) deste núcleo.
AET121S
B Ligue o cabo Ethernet à porta Ethernet.
AET122S
57
Ligar a Impressora
C Se a placa ethernet gigabit estiver instalada, ligue o cabo ethernet à placa.
3
AQC056S
As portas ethernet e USB da impressora não estão disponíveis quando a placa
ethernet gigabit estiver instalada na impressora.
D Ligue a outra extremidade do cabo à rede da impressora, como, por exemplo, a um hub.
Nota
❒ As portas ethernet e USB da impressora não estão disponíveis quando a
placa ethernet gigabit estiver instalada na impressora.
Referência
Para mais informações sobre as definições do ambiente de rede, consulte o
Guia de Software.
Para mais informações sobre como instalar a placa ethernet gigabit, consulte a Pág. 45 “Instalar a Gigabit Ethernet Board Type A”.
58
Ligação à Rede
Consultar os Indicadores Luminosos
❖ Para a porta ethernet standard
3
AQC070S
1. Amarelo: acende quando estiver a
ser utilizado 100BASE-TX. Apaga
q u a nd o estiv er a se r u tilizad o
10BASE-T.
2. Verde: acende quando a impressora estiver devidamente ligada à rede.
❖ Para a placa ethernet gigabit
AQC070S
1. Verde: acende quando estiver a
ser utilizado 10BASE-T.
2. Amarelo: acende quando estiver a
ser utilizado 100BASE-TX.
Os indicadores luminosos verde e
amarelo ficam acesos quando estiver a
ser utilizado 1000BASE-T.
59
Ligar a Impressora
Ligação USB
❒
❒
❒
❒
3
Importante
O cabo de interface USB 2.0 não é fornecido. Adquira-o em separado, consoante o computador que estiver a utilizar.
É possível efectuar uma ligação USB no Windows 98 SE/Me/2000/XP, Windows Server 2003, Mac OS 9.x, e Mac OS X.
O Windows 98SE/Me suporta as velocidades de USB 1.1.
Só é possível efectuar uma ligação USB com Macintosh através da porta USB
da impressora.
A Ligue o conector quadrangular do cabo USB 2.0 à porta USB.
AET124S
B Se a placa ethernet gigabit estiver instalada, ligue o conector quadrangular
do cabo USB 2.0 à porta USB da placa.
AQC055S
As portas ethernet e USB da impressora não estão disponíveis quando a placa
ethernet gigabit estiver instalada na impressora.
C Ligue o conector plano da extremidade oposta ao dispositivo, como, por
exemplo, ao interface USB do computador ou a um hub USB.
Referência
Para mais informações sobre como instalar a placa ethernet gigabit, consulte a Pág. 45 “Instalar a Gigabit Ethernet Board Type A”.
Para mais informações sobre as definições de impressão através de uma ligação USB, consulte o Guia de Software.
60
Ligar uma câmara digital
Ligar uma câmara digital
Esta impressora suporta a função de impressão directa, que permite imprimir
imagens captadas por câmaras digitais sem utilizar um computador. O procedimento apresentado em seguida descreve como ligar a impressora a uma câmara
digital.
3
AQC047S
Importante
❒ Para esta função, são necessárias as seguintes unidades opcionais:
• USB Host Interface Board Type A (Unidade de Interface Opcional)
• Camera Direct Print Card Type B (Placa de Expansão)
❒ A placa de interface do host USB é fornecida com um cabo USB e um suporte,
no qual pode enrolar e pendurar o cabo.
❒ Certifique-se de que a sua câmara digital suporta PictBridge.
A Fixe o suporte à parte traseira da impressora, junto à slot da ligação USB.
Fixe o suporte a um local onde não interfira com o funcionamento da impressora e com o acesso à mesma.
AQC050S
B Certifique-se de que a impressora e a câmara digital estão ligadas.
61
Ligar a Impressora
C Utilize o cabo USB fornecido com a placa de controladora USB para ligar a
impressora e a câmara digital. Ligue o conector plano do cabo USB à placa
de controladora USB.
3
AQC063S
D Ligue o conector quadrangular da extremidade oposta do cabo USB à câmara digital.
E Fixe o cabo USB utilizando o suporte.
AQC049S
Referência
Para mais informações sobre como instalar a placa de controladora USB,
consulte a Pág. 43 “Instalar a USB Host Interface Board Type A”.
Para mais informações sobre como instalar o Cartão de Memória para Impressão Directa da Câmara, consulte a Pág. 50 “Instalar o Cartão de Memória para Impressão Directa da Câmara”.
Para mais informações sobre a função de impressão directa, consulte o
Guia de Software.
62
Ligação Paralela
Ligação Paralela
Importante
❒ O cabo de interface paralelo não é fornecido com a impressora.
❒ A ligação paralela da impressora é um interface bidireccional standard que
necessita de um cabo paralelo de 36 pinos compatível com IEEE 1284 e uma
porta paralela no computador host.
❒ Utilize um cabo de interface revestido. Os cabos não revestidos provocam interferência electromagnética que, por sua vez, pode causar avarias.
3
A Desligue a impressora e o computador.
B Ligue o cabo ao encaixe de interface da placa de interface IEEE 1284.
Importante
❒ Voltagem da porta paralela do computador: 5 V CC (máx.)
AKQ010S
C Fixe bem a outra extremidade do cabo paralelo à porta paralela do computador. Fixe o cabo.
Referência
Para mais informações sobre as definições de impressão através de uma ligação paralela, consulte o Guia de Software.
63
Ligar a Impressora
3
64
4. Configuração
Configuração Ethernet
Efectue as definições de rede apresentadas em seguida, consoante o interface de
rede que estiver a utilizar.
Pode utilizar o SmartDeviceMonitor for Admin ou um Web browser para efectuar as definições relacionadas com o endereço IP num ambiente que suporte
TCP/IP.
Importante
❒ Configure a impressora para a rede utilizando o painel de controlo.
❒ A tabela seguinte apresenta as definições do painel de controlo e as respectivas predefinições. Estes itens aparecem no menu “Controladora”.
Nome da Definição
Valor
Obtenção auto (DHCP)
Ligado
Endereço IPv4
011.022.033.044
Máscara de sub-rede
000.000.000.000
Endereço gateway
000.000.000.000
Tipo de frame (NW)
Auto
Protocolo efectivo
• IPv4:
Efectivo
• IPv6:
Efectivo
• NetWare:
Efectivo
• SMB:
Efectivo
• AppleTalk:
Efectivo
Velocidade da Ethernet
Auto
Tipo de LAN
Auto
Nota
❒ Se utilizar a opção [Obten. auto end. IP (DHCP)], o endereço IP, a máscara de subrede e o endereço de gateway são definidos automaticamente.
❒ Efectue esta definição apenas quando for necessária. Consulte o Guia de Software.
65
Configuração
A Prima na tecla {Menu}.
K
C
M
Y
PT AQC001S
B Seleccione [Controladora] utilizando {T} ou {U} e, em seguida, prima a tecla {OK}.
4
C Seleccione [Rede] utilizando {T} ou {U} e, em seguida, prima a tecla {OK}.
D Seleccione [Protocolo efectivo] utilizando {T} ou {U} e, em seguida, prima a
tecla {OK}.
E Seleccione o protocolo de rede utilizando {T} ou {U} e, em seguida, prima
a tecla {OK}.
66
Configuração Ethernet
F Seleccione [Efectivo] ou [Inválido] utilizando {T} ou {U} e, em seguida, prima
a tecla {OK}.
Defina os outros protocolos que necessita de definir da mesma forma.
• Seleccione [Inválido] para protocolos não utilizados.
• Active IPv4 para utilizar o ambiente IPv4 de NetWare 5/5.1, NetWare 6/6.5.
G Prima a tecla {ESC} até que o ecrã volte para o menu [Rede].
H Se utilizar IPv4, atribua um endereço IPv4 à impressora. Seleccione [Endereço
4
IPv4 equipamento] utilizando {T} ou {U} e, em seguida, prima a tecla {OK}.
Para obter o endereço IP da impressora, contacte o seu administrador de rede.
I Para especificar o Endereço IP, prima [End. IP].
Se utilizar IPv4, atribua também a Máscara de sub-rede e o Endereço gateway. Para os atribuir, prima [M subred] ou [Gateway].
J Insira o endereço utilizando {T} ou {U} e, em seguida, prima a tecla {OK}.
Prima a tecla {T} ou {U} para inserir o campo mais à esquerda do endereço. Depois de inserir o campo da esquerda, prima a tecla {V} para poder inserir o campo seguinte. Depois de inserir os valores em todos os campos, prima a tecla {OK}.
Utilize este método para atribuir a Máscara de sub-rede e o Endereço gateway.
• Não defina “011.022.033.044” como endereço IP.
67
Configuração
K Seleccione [Especificar] utilizando {T} ou {U} e, em seguida, prima a tecla {OK}.
Se não seleccionar [Especificar] neste passo, o endereço que definir não fica
guardado.
L Prima a tecla {Menu} para voltar para o ecrã inicial.
M Imprima uma página de configuração para confirmar as definições efectuadas.
4
Referência
Para mais informações sobre como imprimir a página de configuração,
consulte o Guia de Instalação Rápida.
Utilizar DHCP - Detectar o Endereço de Rede Automaticamente
Importante
❒ Quando utilizar esta impressora no ambiente DHCP, seleccione [Obten. auto
end. IP (DHCP)] seguindo este procedimento.
❒ Quando seleccionar [Obten. auto end. IP (DHCP)], não pode efectuar as definições dos seguintes itens:
• Endereço IP
• Máscara de sub-rede
• Endereço gateway
❒ Para mais informações sobre como efectuar as definições de rede, contacte o
seu administrador de rede.
A Prima na tecla {Menu}.
K
C
M
Y
PT AQC001S
68
Configuração Ethernet
B Seleccione [Controladora] utilizando {T} ou {U} e, em seguida, prima a tecla {OK}.
C Seleccione [Rede] utilizando {T} ou {U} e, em seguida, prima a tecla {OK}.
4
D Seleccione [Endereço IPv4 equipamento] utilizando {T} ou {U} e, em seguida,
prima a tecla {OK}.
E Seleccione [Obten. auto end. IP (DHCP)] utilizando {T} ou {U} e, em seguida,
prima a tecla {OK}.
Aparecerá o endereço detectado pela impressora.
Para verificar os endereços detectados, prima as seguintes opções:
• [End. IP]
Endereço IP
• [M subred]
Máscara de sub-rede
• [Gateway]
Gateway predefinida
F Prima a tecla {Menu} para voltar para o ecrã inicial.
G Imprima uma página de configuração para confirmar as definições efectuadas.
Referência
Para mais informações sobre como imprimir a página de configuração,
consulte o Guia de Instalação Rápida.
69
Configuração
Efectuar Definições de Rede para Utilizar Netware
Se utilizar NetWare, seleccione o tipo de frame para NetWare.
Seleccione um dos itens apresentados em seguida, se necessário.
• Selecção auto
• Ethernet II
• Ethernet 802.2
• Ethernet 802.3
• Ethernet SNAP
Importante
❒ Normalmente, deve utilizar a predefinição ([Selecção auto]). Quando seleccionar
[Selecção auto] pela primeira vez, será adoptado o tipo de frame detectado pela
impressora. Se a rede puder utilizar mais de dois tipos de frame, a impressora
poderá falhar a selecção do tipo de frame correcto se seleccionar [Selecção auto].
Neste caso, seleccione o tipo de frame adequado.
4
A Prima na tecla {Menu}.
K
C
M
Y
PT AQC001S
B Seleccione [Controladora] utilizando {T} ou {U} e, em seguida, prima a tecla {OK}.
C Seleccione [Rede] utilizando {T} ou {U} e, em seguida, prima a tecla {OK}.
70
Configuração Ethernet
D Seleccione [NW Frame Type] utilizando {T} ou {U} e, em seguida, prima a tecla {OK}.
E Seleccione o tipo de frame utilizando {T} ou {U} e, em seguida, prima a tecla {OK}.
4
F Prima a tecla {Menu} para voltar para o ecrã inicial.
G Imprima uma página de configuração para confirmar as definições efectuadas.
Referência
Para mais informações sobre como imprimir a página de configuração,
consulte o Guia de Instalação Rápida.
71
Configuração
Configuração de IEEE 802.11b (LAN sem fios)
Configure a impressora para utilizar IEEE 802.11b (LAN sem fios). A tabela seguinte apresenta as definições do painel de controlo e as respectivas predefinições. Estes itens aparecem no menu [Controladora].
Nome da Definição
Predefinição
Modo de comunicação
802.11 Ad hoc
Canal
• Versão em polegadas
(1 - 11) 11
• Versão métrica
(1 - 13) 13
4
Velocidade de comunicação
Auto
SSID
em branco
WEP
Desligado
Nota
❒ Para utilizar IEEE 802.11b (LAN sem fio), seleccione [IEEE 802.11b] para [Tipo de LAN ]
em [Rede] no menu [Controladora] e, em seguida, efectue as definições de Endereço IP,
Máscara de sub-rede, Endereço gateway, DHCP, Tipo de frame da rede e Protocolo
efectivo em [Rede]. Para mais informações sobre como definir itens de “Configurar a
Impressora para a Rede”, consulte o Guia de Software.
❒ A unidade de interface 802.11b não pode ser utilizada em simultâneo com um
interface ethernet standard.
A Prima na tecla {Menu}.
K
C
M
Y
PT AQC001S
B Seleccione [Controladora] utilizando {T} ou {U} e, em seguida, prima a tecla {OK}.
72
Configuração de IEEE 802.11b (LAN sem fios)
C Seleccione [IEEE 802.11b] utilizando {T} ou {U} e, em seguida, prima a tecla {OK}.
D Seleccione [Modo Comunicação] utilizando {T} ou {U} e, em seguida, prima
a tecla {OK}.
4
E Seleccione o modo de transmissão de IEEE 802.11b utilizando {T} ou {U}
e, em seguida, prima a tecla {OK}.
• A predefinição é [802.11 Ad hoc].
• Para utilizar uma placa IEEE 802.11b para a qual não seja necessária a definição de SSID (nome de rede), seleccione [Ad hoc].
• O modo de transmissão de IEEE 802.11b também pode ser definido utilizando um Web browser. Para mais informações, consulte o Web browser
e o Guia de Software.
F Se as opções [802.11
Ad hoc] ou [Ad hoc] estiverem seleccionadas para [Modo
Comunicação], defina o canal a utilizar para a transmissão.
Contacte o seu administrador de rede para confirmar qual é o canal a utilizar.
G No menu [IEEE 802.11b], seleccione [Canal] utilizando {T} ou {U} e, em seguida, prima a tecla {OK}.
H Insira o canal utilizando {T} ou {U} e, em seguida, prima a tecla {OK}.
73
Configuração
I Defina [Velocidade de comunicação] da mesma forma.
A predefinição é [Selecção auto]. Se necessitar de alterar a velocidade de transmissão de acordo com o ambiente que está a utilizar, seleccione a velocidade
de transmissão adequada.
J Imprima uma página de configuração para confirmar as definições efectuadas.
Referência
Para mais informações sobre como imprimir a página de configuração,
consulte o Guia de Instalação Rápida.
Definir SSID
4
Se as opções [Infra-estrutura] ou [802.11 Ad hoc] estiverem seleccionadas para [Modo
Comunicação], defina o SSID a utilizar para a transmissão.
Contacte o seu administrador de rede para confirmar qual é o SSID a utilizar.
A No menu [IEEE 802.11b], seleccione [Definição SSID] utilizando {T} ou {U} e,
em seguida, prima a tecla {OK}.
Se tiver sido definido um SSID, pode verificar a definição de SSID.
B Aparece a mensagem “Introduza SSID.”. Prima [Texto].
C Insira caracteres utilizando {T} ou {U} e, em seguida, prima a tecla {OK}.
Pode alternar entre maiúsculas/minúsculas, códigos numéricos e símbolos
premindo [ABC/123].
Os caracteres que pode utilizar são ASCII 0x20-0x7e (32 bytes).
74
Configuração de IEEE 802.11b (LAN sem fios)
D Imprima uma página de configuração para confirmar as definições efectuadas.
Referência
Também pode definir o SSID utilizando um Web browser. Para mais informações, consulte a Ajuda do Web Image Monitor e o Guia de Software.
Também pode definir o código WEP utilizando um Web browser. Para
mais informações, consulte a Ajuda do Web Image Monitor.
Para mais informações sobre como imprimir a página de configuração,
consulte o Guia de Instalação Rápida.
Definir um código WEP
4
Se utilizar um código WEP numa rede, active a definição WEP a utilizar para a
comunicação, bem como o WEP.
Contacte o seu administrador de rede para confirmar qual é o Código WEP a utilizar.
A No menu [IEEE 802.11b], seleccione [Tipo de segurança] utilizando {T} ou {U}
e, em seguida, prima a tecla {OK}.
B Seleccione [WEP] utilizando {T} ou {U} e, em seguida, prima [Detalhes].
Quando activar a Definição WEP, tem de inserir o código WEP. Se não inseriu
o código, insira-o.
C Aparece uma mensagem de confirmação. Prima [Texto].
75
Configuração
D Insira os caracteres utilizando {V} ou {W} e, em seguida, prima a tecla {OK}.
Pode alternar entre maiúsculas/minúsculas, códigos numéricos e símbolos
premindo [ABC/123].
Quando utilizar WEP de 64 bits, pode utilizar até 10 caracteres hexadecimais
e até cinco caracteres ASCII. Quando utilizar WEP de 128 bits, pode utilizar
até 26 caracteres hexadecimais e até 13 caracteres ASCII.
O número de caracteres que pode inserir está limitado a 10 ou 26 caracteres
hexadecimais e 5 ou 13 caracteres ASCII.
Para as cadeias de caracteres ASCII, são distinguidas letras maiúsculas e minúsculas.
4
E Quando concluir a inserção de caracteres, prima [Sair].
F Prima a tecla {Menu} para voltar para o ecrã inicial.
G Imprima uma página de configuração para confirmar as definições efectuadas.
Referência
Também pode definir o código WEP utilizando um Web browser. Para
mais informações, consulte a Ajuda do Web Image Monitor.
Para mais informações sobre como imprimir a página de configuração,
consulte o Guia de Instalação Rápida.
76
5. Papel e Outros Suportes de
Impressão
Papel e Outros Suportes de Impressão
Suportados por esta Impressora
Este capítulo descreve o formato, o sentido de alimentação e a quantidade máxima de papel que pode ser colocada em cada bandeja da impressora.
Nota
❒ Os seguintes símbolos e terminologia são utilizados para representar o sentido de alimentação.
Neste manual
K ↑ (Sentido de alimentação)
No visor
A4
81/
2 × 11
Sentido de alimentação do
papel
Sentido de Alimentação da
extremidade mais curta
❒ Tenha cuidado com o sentido de alimentação do papel. O sentido é determinado para cada formato de papel.
210 × 297
B5
K
182 × 257
A5 *1
K
148 × 210
B6
K
128 × 182
A6 *1
K
105 × 148
Legal (LG, 81/2" × 14")
K
216 × 356
Letter (LT, 81/2" × 11")
K
216 × 279
51/2" × 81/2" *2
K
140 × 216
Executive (Exec., 71/4" × 101/2")
K
184 × 276
Folio (81/4" × 13")
K
210 × 330
Unidade de alimentação
de papel (Bandeja 2/3)
K
Bandeja 1
Formato (mm)
A4
Bandeja de Alimentação
Manual
Sentido de alimentação
❖ Formatos de Papel de Entrada (Versão métrica)
77
216 × 330
F/GL (8" × 13")
K
203 × 330
Env. Com#10 (41/8" × 91/2")
K
104,8 × 241,3
Env. C5 (6,38" × 9,02")
K
162 × 229
Env. C6 (4,49" × 6,38")
K
114 × 162
Env. DL (4,33" × 8,66")
K
110 × 220
Env. Monarch (37/8" × 71/2")
K
98,4 × 190,5
Formato Especial
-
-
16 K (7,68" × 101/2")
K
195 × 267
Unidade de alimentação
de papel (Bandeja 2/3)
K
Bandeja 1
Foolscap (F4, 81/2" × 13")
Bandeja de Alimentação
Manual
Formato (mm)
5
Sentido de alimentação
Papel e Outros Suportes de Impressão
*1
O formato não pode ser definido automaticamente se utilizar o seguinte modelo:
*2
O formato não pode ser definido automaticamente se utilizar o seguinte modelo:
•
O formato é suportado e a impressora selecciona-o automaticamente.
•
O formato é suportado, mas deve ser seleccionado através do painel de
controlo.
•
O formato é suportado, mas deve ser definido como formato personalizado através do painel de controlo.
O formato suportado pode ser diferente dependendo da linguagem de impressora que esteja a utilizar. Defina o formato especial através do painel
de controlo.
Os formatos que se seguem são suportados.
• Bandeja 1: aprox. 100 - 216 mm de largura e 148 - 355,6 mm de comprimento.
• Bandeja de alimentação manual: aprox. 70 - 216 mm de largura e 140 900 mm de comprimento.
• Unidade de Alimentação de Papel (Bandeja 2/3): aprox. 100 - 216 mm
de largura e 210 - 355,6 mm de comprimento.
•
O formato não é suportado.
78
Papel e Outros Suportes de Impressão Suportados por esta Impressora
8,26" × 11,69"
B5
K
7,17" × 10,12"
A5
K
5,83" × 8,26"
B6
K
5,04" × 7,17"
A6
K
4,13" × 5,63"
Legal (LG)
K
81/2" × 14"
Letter (LT)
K
81/2" × 11"
51/2" × 81/2"
K
51/2" × 81/2"
Executive (Exec.)
K
71/4" × 101/2"
Folio
K
81/4" × 13"
Foolscap F4
K
81/2" × 13"
F/GL
K
8" × 13"
Env. Com#10
K
41/8" × 91/2"
Env. C5
K
6,38" × 9,02"
Env. C6
K
4,49" × 6,38"
DL Env
K
4,33" × 8,66"
Env. Monarch
K
37/8" × 71/2"
Formato Especial
-
-
16K
K
7,68" × 101/2"
Unidade de alimentação
de papel (Bandeja 2/3)
K
Bandeja 1
Formato (polegadas)
A4
Bandeja de Alimentação
Manual
Sentido de alimentação
❖ Formatos de Papel de Entrada (Versão em polegadas)
5
•
O formato é suportado e a impressora selecciona-o automaticamente.
•
O formato é suportado, mas deve ser seleccionado através do painel de
controlo.
79
Papel e Outros Suportes de Impressão
•
O formato é suportado, mas deve ser definido como formato personalizado através do painel de controlo.
O formato suportado pode ser diferente dependendo da linguagem de impressora que esteja a utilizar. Defina o formato especial através do painel
de controlo.
Os formatos que se seguem são suportados.
• Bandeja 1: aprox. 3,94" - 8,5" de largura e 5,83" - 14" de comprimento.
• Bandeja de alimentação manual: aprox. 2,76" - 8,5" de largura e 5,83" 35,43" de comprimento.
• Unidade de Alimentação de Papel (Bandeja 2/3): aprox. 3,94" - 8,5" de
largura e 8,27" - 14" de comprimento.
•
O formato não é suportado.
❖ Gramagem do papel e número de folhas a colocar
5
Gramagem do papel
suportado
Número máximo de
folhas (papel normal)
Bandeja 1
52 - 216 g/m2 (14 - 58 lb)
550 (80 g/m2, 20 lb)
Bandeja de Alimentação Manual
52 - 216 g/m2 (14 - 58 lb)
100 (80 g/m2, 20 lb)
Unidade de Alimentação de Papel
(Bandeja 2, Bandeja 3)
52 - 216 g/m2 (14 - 58 lb)
550 (80 g/m2, 20 lb)
Certifique-se de que o topo do maço não ultrapassa a marca limite existente
no interior da bandeja.
80
Recomendações de Papel
Recomendações de Papel
Colocar Papel
Importante
❒ Não utilize papel destinado a impressoras de jacto de tinta, porque este poderá ficar agarrado à unidade de fusão e provocar encravamento de papel.
❒ Quando imprimir em acetatos que tenham um lado de impressão, coloque-os
com o lado de impressão voltado para a bandeja de alimentação manual. Se
não tiver este cuidado, poderá fazer com que os acetatos fiquem colados à
unidade de fusão e provoquem encravamentos.
❒ Coloque o papel da seguinte forma:
• Bandeja 1: lado de impressão voltado para cima
• Bandeja de alimentação manual: lado de impressão voltado para baixo
• Unidade de Alimentação de Papel (Bandeja 2, Bandeja 3): lado de impressão voltado para cima
❒ A qualidade de impressão não pode ser garantida se não for utilizado um tipo
de papel recomendado. Para mais informações sobre o papel recomendado,
contacte o seu revendedor ou a assistência técnica.
❒ Não utilize papel que já tenha sido impresso por outras impressoras.
5
Armazenar Papel
• O papel deverá ser sempre armazenado correctamente. Armazenar o papel
de forma incorrecta poderá resultar numa má qualidade de impressão, em encravamentos de papel ou em danos na impressora. As recomendações são as
seguintes:
• Evite armazenar papel em áreas húmidas.
• Evite expor o papel à luz directa do sol.
• Armazene o papel numa superfície plana.
• Mantenha o papel guardado na embalagem original.
81
Papel e Outros Suportes de Impressão
Tipos de Papel e de Outros Suportes de Impressão
Papel Normal
Espessura do papel
60,2 - 104,7 g/m2 (16 - 28 lb)
• [Papel normal 1]: 60,2 - 90,2 g/m2 (16 - 24 lb)
• [Papel normal 2]: 90,2 - 104,7 g/m2 (24 - 28 lb)
Configuração da impressora Efectue as duas seguintes definições através do painel de controlo:
• Prima a tecla {Menu}, seleccione [Inserção de papel] e, em seguida, seleccione [S/visualiz (Papel normal)] como tipo de papel
da bandeja seleccionada.
• Prima a tecla {Menu}, seleccione [Manutenção], [Definições gerais],
e, em seguida, seleccione [Definição de Papel normal]. Seleccione a
bandeja que pretende definir e, em seguida, seleccione [Papel
normal 1] ou [Papel normal 2].
5
Configuração do controlador da impressora
Seleccione [Normal] ou [Normal/Reciclado] na lista [Tipo de papel:].
Bandejas de alimentação de
papel activadas
Pode utilizar qualquer bandeja de entrada.
Número de folhas que pode
colocar
• Bandeja 1: 550
• Bandeja 2, Bandeja 3 (Paper Feed Unit Type 4000): 550
• Bandeja de alimentação manual: 100
Certifique-se de que o papel não ultrapassa a marca limite (T)
existente no interior da bandeja. Certifique-se de que o papel não
ultrapassa as guias de papel existentes no interior da bandeja de
alimentação manual.
82
Impressão em duplex
Possível
Informações adicionais
Quando imprimir no verso de uma folha de papel normal já impressa, seleccione [Norm: Vers dup] em [Tipo:] utilizando o painel
de controlo ou o controlador da impressora.
Recomendações de Papel
Papel timbrado
Configuração da impressora
• Prima a tecla {Menu}, seleccione [Inserção de
papel] e, em seguida, seleccione [Papel timbrado] como tipo de papel da bandeja seleccionada.
Configuração do controlador da impressora
Seleccione [Cabeçalho] na lista [Tipo de papel:].
Impressão em duplex
Possível
Nota
❒ Se o resultado de impressão for demasiado húmido ou estiver manchado, altere a definição no painel de controlo da impressora:
• Prima a tecla {Menu}, seleccione [Manutenção], [Definições gerais], e, em seguida, seleccione [Cabeçalho]. Seleccione uma opção entre [Pap timbr 1], [Pap
timbr 2] ou [Pap timbr 3].
Quanto maior for o número, maior será a definição de espessura.
Normalmente, um destes itens é detectado automaticamente de acordo
com o tipo de papel colocado. Não é necessário alterar esta definição quando o resultado de impressão não apresentar problemas.
5
Papel brilhante
Configuração da impressora
• Prima a tecla {Menu}, seleccione [Inserção de
papel] e, em seguida, seleccione [Papel brilhante] como tipo de papel da bandeja seleccionada.
Configuração do controlador da impressora
Seleccione [Acetinado] na lista [Tipo de papel:].
Impressão em duplex
Possível
Nota
❒ Se o resultado de impressão for demasiado húmido ou estiver manchado, altere a definição no painel de controlo da impressora:
• Prima a tecla {Menu}, seleccione [Manutenção], [Definições gerais], e, em seguida, seleccione [Papel brilhante]. Seleccione uma opção entre [Papel brilhante 1],
[Papel brilhante 2], [Papel brilhante 3], ou [Papel brilhante 4].
Quanto maior for o número, maior será a espessura.
Normalmente, um destes itens é detectado automaticamente de acordo
com o tipo de papel colocado. Não é necessário alterar esta definição quando o resultado de impressão não apresentar problemas.
83
Papel e Outros Suportes de Impressão
Papel revestido
• Prima a tecla {Menu}, seleccione [Inserção de papel] e, em seguida, seleccione [Papel revestido]
como tipo de papel da bandeja seleccionada.
Configuração da impressora
Configuração do controlador da impressora Seleccione [Papel revestido] na lista [Tipo de papel:].
Impressão em duplex
Impossível
Nota
❒ Se o resultado de impressão for demasiado húmido ou estiver manchado, altere a definição no painel de controlo da impressora:
• Prima a tecla {Menu}, seleccione [Manutenção], [Definições gerais], e, em seguida, seleccione [Papel revestido]. Seleccione uma opção entre [Papel revestido 1], [Papel revestido 2], [Papel revestido 3], ou [Papel revestido 4].
Quanto maior for o número, maior será a espessura.
Normalmente, um destes itens é detectado automaticamente de acordo
com o tipo de papel colocado. Não é necessário alterar esta definição quando o resultado de impressão não apresentar problemas.
5
Papel Grosso
Espessura do papel
• [Papel grosso]: 104,7 - 216 g/m2 (28 - 58 lb)
• [Papel grosso 1]: 104,7 - 157 g/m2 (28 - 42 lb)
• [Papel grosso 2]: 157 - 216 g/m2 (42 - 58 lb)
Configuração da impres- Efectue as seguintes definições através do painel de controlo:
sora
• Prima a tecla {Menu}, seleccione [Inserção de papel] e, em seguida, seleccione uma opção entre [Papel grosso], [Papel grosso 1] ou [Papel
grosso 2] para o tipo de papel da bandeja seleccionada.
Configuração do controlador da impressora
Clique em [Grosso 1] ou [Grosso 2] na lista [Tipo de papel:].
Bandejas de alimentação
de papel activadas
Pode utilizar qualquer bandeja de entrada.
Nota
❒ Certifique-se de que o papel não ultrapassa a marca limite (T)
existente no interior da bandeja. Certifique-se de que o papel não
ultrapassa as guias de papel existentes no interior da bandeja de
alimentação manual.
Impressão em duplex
• [Papel grosso 1]: Possível
• [Papel grosso 2]: Impossível
• [Papel grosso]: Depende da espessura do papel
Informações adicionais
• A velocidade de impressão é ligeiramente mais lenta do que
quando utiliza papel normal.
• Quando imprimir no verso de uma folha de papel grosso já impressa, seleccione [Gros1: Vers dup] ou [Gros2: Vers dup] em [Tipo:]
utilizando o painel de controlo ou o controlador da impressora.
84
Recomendações de Papel
Papel fino
Espessura do papel
52 - 60,2 g/m2 (14 - 16 lb)
Configuração da impres- Efectue as seguintes definições através do painel de controlo:
sora
• Prima a tecla {Menu}, seleccione [Inserção de papel] e, em seguida,
seleccione [Papel fino] como tipo de papel da bandeja seleccionada.
Configuração do controlador da impressora
Clique em [Fino] na lista [Tipo de papel:].
Bandejas de alimentação
de papel activadas
Pode utilizar qualquer bandeja de entrada.
Nota
❒ Certifique-se de que o papel não ultrapassa a marca limite (T)
existente no interior da bandeja. Certifique-se de que o papel não
ultrapassa as guias de papel existentes no interior da bandeja de
alimentação manual.
Impressão em duplex
Impossível
5
Papel de etiqueta
Configuração da impres- Efectue as seguintes definições através do painel de controlo:
sora
• Prima a tecla {Menu}, seleccione [Inserção de papel] e, em seguida,
seleccione [Etiqueta] como tipo de papel da bandeja seleccionada.
Configuração do controlador da impressora
Clique em [Etiquetas] na lista [Tipo de papel:].
Bandejas de alimentação
de papel activadas
Pode utilizar qualquer bandeja de entrada.
Certifique-se de que o papel não ultrapassa a marca limite (T) existente no interior da bandeja. Certifique-se de que o papel não ultrapassa as guias de papel existentes no interior da bandeja de
alimentação manual.
Impressão em duplex
Impossível
Informações adicionais
A velocidade de impressão é ligeiramente mais lenta do que quando
utiliza papel normal.
Nota
❒ Se o resultado de impressão for demasiado húmido ou estiver manchado, altere a definição no painel de controlo da impressora:
• Prima a tecla {Menu}, seleccione [Manutenção], [Definições gerais], e, em seguida, seleccione [Etiqueta]. Seleccione uma opção entre [Papel de etiqueta 1],
[Papel de etiqueta 2] ou [Papel de etiqueta 3].
Quanto maior for o número, maior será a espessura.
Normalmente, um destes itens é detectado automaticamente de acordo
com o tipo de papel colocado. Não é necessário alterar esta definição quando o resultado de impressão não apresentar problemas.
85
Papel e Outros Suportes de Impressão
Acetatos
Configuração da impressora Efectue as seguintes definições através do painel de controlo:
• Prima a tecla {Menu}, seleccione [Inserção de papel] e, em seguida, seleccione [Acetato] como tipo de papel da bandeja seleccionada.
Configuração do controlador da impressora
Clique em [Acetato] na lista [Tipo de papel:].
Bandejas de alimentação de
papel activadas
Pode utilizar qualquer bandeja de entrada.
Número de folhas que pode
colocar
• Bandeja 1: 100
• Bandeja 2, Bandeja 3 (Paper Feed Unit Type 4000): 100
• Bandeja de alimentação manual: 100
Certifique-se de que o papel não ultrapassa a marca limite (T)
existente no interior da bandeja. Certifique-se de que o papel não
ultrapassa as guias de papel existentes no interior da bandeja de
alimentação manual.
5
Impressão em duplex
Impossível
Informações adicionais
• A velocidade de impressão de acetatos é mais lenta do que
quando utiliza papel normal.
• Devido à comutação de modos, a impressora ficará em standby durante trinta ou quarenta segundos após a recepção do
trabalho.
• É aconselhável utilizar um retroprojector de 4000 lúmens
ANSI ou mais para projectar acetatos.
86
Recomendações de Papel
Envelopes
Configuração da impressora
Efectue as seguintes definições através do painel de controlo:
• Prima a tecla {Menu}, seleccione [Inserção de papel] e, em seguida,
seleccione [Envelope] como tipo de papel da bandeja seleccionada.
Configuração do con- Seleccione [Envelope] na lista [Tipo de papel:].
trolador da impressora
Bandejas de alimentação de papel activadas
Impressão em duplex
Pode utilizar qualquer bandeja de entrada.
Certifique-se de que o papel não ultrapassa a marca limite (T) existente no interior da bandeja. Certifique-se de que o papel não ultrapassa
as guias de papel existentes no interior da bandeja de alimentação manual.
Impossível
Informações adicionais • Se os envelopes impressos ficarem muito vincados, coloque os envelopes no sentido oposto. Configure também o controlador da
impressora para rodar 180 graus o objecto de impressão.
5
• Coloque os envelopes com o lado de impressão voltado para baixo
na bandeja de alimentação manual.
• Coloque os envelopes com o lado de impressão voltado para cima na
bandeja de entrada ou na unidade de alimentação de papel opcional.
• Certifique-se de que não existe ar nos envelopes antes de os colocar.
• Para uma melhor qualidade de impressão, recomendamos que as
margens de impressão direita, esquerda, superior e inferior tenham um mínimo de 20 mm (0,8") cada.
• Carregue apenas um formato e tipo de envelope de cada vez.
• Antes de colocar os envelopes, alise as extremidades superiores (a
extremidade que é introduzida na impressora) fazendo pressão sobre elas com um lápis ou uma régua.
• Alguns tipos de envelopes poderão provocar encravamentos e
apresentar vincos ou fraca qualidade de impressão.
• A qualidade de impressão dos envelopes poderá não ser uniforme
se partes do envelope tiverem espessuras diferentes. Imprima um
ou dois envelopes para verificar a qualidade de impressão.
• Num ambiente quente e húmido, o envelope poderá ficar demasiado vincado após a impressão ou com uma qualidade inadequada.
Nota
❒ Se o resultado de impressão for demasiado húmido ou estiver manchado, altere a definição no painel de controlo da impressora:
• Prima a tecla {Menu}, seleccione [Manutenção], [Definições gerais], e, em seguida,
seleccione [Envelope]. Seleccione uma opção entre [Envelope 1], [Envelope 2],
[Envelope 3], ou [Envelope 4].
Quanto maior for o número, maior será a espessura.
Normalmente, um destes itens é detectado automaticamente de acordo
com o tipo de papel colocado. Não é necessário alterar esta definição quando o resultado de impressão não apresentar problemas.
87
Papel e Outros Suportes de Impressão
Papel não suportado por esta impressora
Evite utilizar os seguintes papéis, uma vez que não são suportados por esta impressora.
• Papel destinado a impressoras de jacto de tinta
• Papel enrolado, dobrado ou vincado
• Papel ondulado ou torcido
• Papel rasgado
• Papel enrugado
• Papel húmido
• Papel que está suficientemente seco para emitir electricidade estática
• Papel que já tenha sido impresso, excepto papel timbrado pré-impresso.
A ocorrência de avarias é particularmente provável quando utilizar papel impresso por impressoras que não sejam impressoras laser (por exemplo, copiadores a preto e branco e a cores, impressoras de jacto de tinta, etc.)
• Papel especial, como, por exemplo, papel térmico, folha de alumínio, papel
químico e papel condutor
• Papel cuja gramagem é superior ou inferior à limitação
• Papel com janelas, furos, perfurações, cortes ou com gravações em relevo
• Papel de etiquetas adesivas no qual a cola ou o papel base esteja exposto
• Papel com clipes ou agrafos
5
88
Recomendações de Papel
Área de Impressão
A seguinte ilustração apresenta a área de impressão para esta impressora. Certifique-se de que ajusta correctamente as margens de impressão na aplicação.
❖ Papel
5
A
B
C
D
Área de impressão
Sentido de alimentação
Aprox. 4,2 mm (0,17")
Aprox. 4,2 mm (0,17")
Nota
❒ A área de impressão pode variar dependendo do formato do papel, da linguagem de impressora e das definições do controlador de impressora.
❖ Envelope
A
B
C
D
Área de impressão
Sentido de alimentação
Aprox. 4,2 mm (0,17")
Aprox. 4,2 mm (0,17")
Nota
❒ A área de impressão pode variar dependendo do formato do papel, da linguagem de impressora e das definições do controlador de impressora.
89
Papel e Outros Suportes de Impressão
Colocar Papel
Descreve como colocar papel na bandeja de papel e na bandeja de alimentação
manual.
R CUIDADO:
• Não puxe a bandeja de papel para fora com muita força. Caso contrário, a
bandeja poderá cair e provocar ferimentos.
Colocar papel na bandeja 1 e na unidade de alimentação de papel
opcional
O exemplo que se segue explica o procedimento de colocação relativo à bandeja
de papel standard (Bandeja 1). Pode utilizar-se o mesmo procedimento para a
unidade de alimentação de papel opcional.
5
Importante
❒ Certifique-se de que o papel não ultrapassa a marca limite existente no interior da bandeja. Podem ocorrer encravamentos.
❒ Não coloque tipos de papel diferentes numa única bandeja de papel.
A Faça deslizar lentamente a bandeja de papel (Bandeja 1) para fora, até esta
parar. Em seguida, levante ligeiramente a parte frontal da bandeja e puxea completamente para fora.
AET041S
Coloque a bandeja numa superfície plana.
90
Colocar Papel
B Pressione as patilhas verdes das guias lateral e posterior e ajuste as guias ao
formato de papel que está a colocar.
AET042S
C Desloque o interruptor verde existente na parte frontal da bandeja
para o
2
tipo de papel que está a colocar. Quando colocar papel de 75 g/m , 20 lb, ou
mais grosso, coloque o interruptor para a direita.
5
AET043S
D Coloque o novo maço de papel com o lado de impressão voltado para cima
e certifique-se de que o papel fica encostado às guias de papel. Ajuste as
guias de papel de forma a que não exista espaço entre as guias e o papel.
AET044S
91
Papel e Outros Suportes de Impressão
E Levante a parte frontal da bandeja de papel (Bandeja 1) e faça-a deslizar
lentamente para dentro até esta parar. Certifique-se de que a bandeja fica
totalmente inserida para evitar encravamentos de papel.
AET045S
Referência
Para mais informações sobre os tipos de papel suportados pela impressora,
consulte a Pág. 81 “Recomendações de Papel”.
5
Definir um Formato de Papel Utilizando o Painel de Controlo
Para colocar papel cujo formato não possa ser seleccionado automaticamente,
defina o formato do papel no painel de controlo. Siga o procedimento indicado
em seguida para definir o formato do papel.
A Prima na tecla {Menu}.
K
C
M
Y
PT AQC001S
B Seleccione [Inserção de papel] utilizando {T} ou {U} e, em seguida, prima a
tecla {OK}.
92
Colocar Papel
C Seleccione [Form: (nome da bandeja)] utilizando {T} ou {U} e, em seguida,
prima a tecla {OK}.
Por exemplo, a opção [Form: Band.1] está seleccionada para a Bandeja 1, conforme indica a figura.
D Seleccione o formato de papel que pretende definir utilizando as teclas de
busca e, em seguida, prima a tecla {OK}.
•
5
•
E Prima a tecla {Menu} para voltar para o ecrã inicial.
Definir o Formato do Papel Automaticamente
Importante
❒ Se especificar o formato de papel através do painel de controlo e pretender repor as definições de selecção automática do formato de papel, coloque papel
na bandeja e siga o procedimento apresentado em seguida.
A Prima na tecla {Menu}.
K
C
M
Y
PT AQC001S
93
Papel e Outros Suportes de Impressão
B Seleccione [Inserção de papel] utilizando {T} ou {U} e, em seguida, prima a
tecla {OK}.
C Seleccione [Form: (nome da bandeja)] utilizando {T} ou {U} e, em seguida,
prima a tecla {OK}.
Por exemplo, a opção [Form: Band.1] está seleccionada para a Bandeja 1, conforme indica a figura.
5
D Seleccione [DetecçãoAuto] utilizando as teclas de busca e prima a tecla {OK}.
•
•
94
Colocar Papel
E Prima a tecla {Menu} para voltar para o ecrã inicial.
Nota
❒ Alguns formatos de papel não são seleccionados automaticamente. Verifique o seguinte, consoante o modelo da impressora:
• Os formatos de papel não seleccionados automaticamente para a Bandeja
1 são:
B5K, B6K, 51/2 × 81/2K, 8 × 13K, 81/2 × 13K, 81/4 × 13K, 16K (195 ×
267)K, 41/8 × 91/2K, 37/8 × 71/2K, C6 Env (114 × 162)K, C5 Env (162 ×
229)K, DL Env (110 × 220)K e Formato personalizado.
• Os formatos de papel não seleccionados automaticamente para a unidade
de alimentação de papel opcional são:
B5K, B6K, 51/2 × 81/2K, 8 × 13K, 81/2 × 13K, 81/4 × 13K, 16K (195 ×
267)K, 41/8 × 91/2K, 37/8 × 71/2K, C6 Env (114 × 162)K, C5 Env (162 ×
229)K, DL Env (110 × 220)K e Formato personalizado.
5
• Os formatos de papel não seleccionados automaticamente para a Bandeja
1 são:
A5K, A6K, B5K, B6K, 8 × 13K, 81/2 × 13K, 81/4 × 13K, 16K (195 ×
267)K, 41/8 × 91/2K, 37/8 × 71/2K, C6 Env (114 × 162)K, C5 Env (162 ×
229)K, DL Env (110 × 220)K e Formato personalizado.
• Os formatos de papel não seleccionados automaticamente para a unidade
de alimentação de papel opcional são:
A5K, B5K, B6K, 8 × 13K, 81/2 × 13K, 81/4 × 13K, 16K (195 × 267)K, 41/8 ×
91/2K, 37/8 × 71/2K, C6 Env (114 × 162)K, C5 Env (162 × 229)K, DL Env
(110 × 220)K e Formato personalizado.
Referência
Para mais informações sobre os formatos de papel disponíveis, consulte a
Pág. 77 “Papel e Outros Suportes de Impressão Suportados por esta Impressora”.
95
Papel e Outros Suportes de Impressão
Especificar um Papel de Formato Personalizado para a Bandeja 1 e para a Unidade de
Alimentação de Papel Opcional
Importante
❒ Quando imprimir em papel de formato personalizado, especifique o formato
do papel através do painel de controlo ou do controlador da impressora.
❒ O papel de formato personalizado seleccionado através do controlador da
impressora substitui o formato seleccionado através do painel de controlo.
Não efectue as definições utilizando o painel de controlo se já as tiver efectuado utilizando o controlador da impressora. No entanto, quando imprimir
com um controlador da impressora que não o controlador de impressora
RPCS, deverá efectuar as definições no painel de controlo.
❒ Os formatos de papel que pode colocar em cada bandeja são os seguintes:
• Bandeja 1: 100 - 216 mm (3,94" - 8,5") de largura e 148 - 355,6 mm (5,83" - 14")
de comprimento.
• Unidade de alimentação de papel opcional (Bandeja 2, Bandeja 3): 100 - 216 mm
(3,94" - 8,5") de largura e 210 - 355,6 mm (8,27" - 14") de comprimento.
❒ A impressora não consegue imprimir a partir de aplicações que não suportam
papel de formato personalizado.
5
A Prima na tecla {Menu}.
K
C
M
Y
PT AQC001S
B Seleccione [Inserção de papel] utilizando {T} ou {U} e, em seguida, prima a
tecla {OK}.
96
Colocar Papel
C Seleccione [Form: (nome da bandeja)] utilizando {T} ou {U} e, em seguida,
prima a tecla {OK}.
Por exemplo, a opção [Form: Band.1] está seleccionada para a Bandeja 1, conforme indica a figura.
D Seleccione [FormPersonlz] utilizando as teclas de busca e prima a tecla {OK}.
•
5
•
E Insira o valor vertical utilizando {T} ou {U} e prima a tecla {OK}.
F Insira o valor horizontal utilizando {T} ou {U} e prima a tecla {OK}.
G Prima a tecla {Menu} para voltar para o ecrã inicial.
Referência
Quando pretender repor as definições de formato de papel para [DetecçãoAuto] depois de imprimir em papel de formato personalizado, consulte
a Pág. 93 “Definir o Formato do Papel Automaticamente”.
97
Papel e Outros Suportes de Impressão
Especificar um Tipo de Papel para a Bandeja 1 e para a Unidade de Alimentação de
Papel Opcional
Se seleccionar o tipo de papel ideal para a bandeja, poderá melhorar o desempenho da impressora. Pode seleccionar os seguintes tipos de papel:
• Papel normal, Papel reciclado, Papel especial 1, Papel especial 2, Papel especial 3, Papel de cor, Papel timbrado, Papel pré-impresso, Papel de etiqueta,
Papel contínuo, Cartão, Acetato, Envelope, Papel grosso 1, Papel grosso 2 (157 209,4 g/m2), Papel fino, Normal: Verso Duplex (verso de papel normal), Grosso 1: Verso em duplex (verso de papel grosso), Grosso 2: Verso em duplex
(verso de papel grosso), Papel revestido, Papel brilhante
A Prima na tecla {Menu}.
K
C
M
Y
5
PT AQC001S
B Seleccione [Inserção de papel] utilizando {T} ou {U} e, em seguida, prima a
tecla {OK}.
C Seleccione [Tipo: (nome da bandeja)] utilizando {T} ou {U} e, em seguida, pri-
ma a tecla {OK}.
Por exemplo, seleccione [Tipo: Band.1] para a Bandeja 1, conforme indica a figura.
98
Colocar Papel
D Seleccione o tipo de papel utilizando {T} ou {U} e prima a tecla {OK}.
E Prima a tecla {Menu} para voltar para o ecrã inicial.
Nota
❒ Se o resultado de impressão ficar húmido ou manchado com a definição
[Papel normal], efectue as definições apresentadas em seguida utilizando o
painel de controlo.
• Seleccione [Papel normal] para tipo de papel, de acordo com o procedimento apresentado anteriormente.
• Prima a tecla {Menu}, seleccione [Manutenção], [Definições gerais], e [Papel
normal]. Seleccione a bandeja que pretende definir e, em seguida, seleccione [Papel normal 1] ou [Papel normal 2].
❒ Os tipos de papel que se seguem não podem ser impressos em ambos os
lados.
• Papel especial, Papel de etiqueta, Cartão, Acetato, Papel grosso 2 (157 - 209,4 g/m2),
Papel fino, Normal: Verso Duplex (verso de papel normal), Grosso 1: Verso em duplex (verso de papel grosso), Grosso 2: Verso em duplex
5
99
Papel e Outros Suportes de Impressão
Colocar Papel na Bandeja de Alimentação Manual
Importante
❒ Folheie o papel antes de o colocar na bandeja para que não seja introduzida
mais do que uma folha de cada vez.
❒ Defina o formato e o sentido do papel colocado utilizando o painel de controlo ou o controlador da impressora. Certifique-se de que as definições não entram em conflito. Caso contrário, o papel pode ficar encravado ou a qualidade
de impressão pode ser afectada.
❒ Coloque o papel com o lado de impressão voltado para baixo e no sentido de
alimentação da extremidade mais curta.
A Pressione a marca existente no centro da bandeja de alimentação manual.
5
AQC002S
Abra a bandeja de alimentação manual.
AQC003S
100
Colocar Papel
B Se colocar papel de formato A5 ou superior, puxe para fora o extensor da
bandeja de alimentação manual e abra-a.
AQC004S
C Faça deslizar as guias laterais para fora e, em seguida, coloque o papel com
o lado de impressão voltado para baixo até que pare.
5
AQC005S
D Ajuste as guias laterais consoante a largura do papel.
AQC006S
101
Papel e Outros Suportes de Impressão
Especificar um Formato de Papel Standard para a Bandeja de Alimentação Manual
Esta secção descreve como colocar papel de formato standard na bandeja de alimentação manual.
A Defina o formato do papel através do painel de controlo. Prima na tecla {Menu}.
K
C
M
Y
PT AQC001S
B Seleccione [Inserção de papel] utilizando {T} ou {U} e, em seguida, prima a
5
tecla {OK}.
C Seleccione [Form: Al.Manual] utilizando {T} ou {U} e, em seguida, prima a tecla {OK}.
D Seleccione o formato de papel que pretende definir utilizando as teclas de
busca e, em seguida, prima a tecla {OK}.
•
•
102
Colocar Papel
E Prima a tecla {Menu} para voltar para o ecrã inicial.
Nota
❒ Para colocar papel grosso, acetatos ou envelopes, efectue as definições
para papel grosso, envelopes ou acetatos através do painel de controlo e do
controlador da impressora.
❒ O número de páginas que pode ser colocado na bandeja de alimentação
manual difere consoante o tipo de papel. Certifique-se de que o papel não
ultrapassa as guias de papel existentes no interior da bandeja de alimentação manual.
Especificar um Formato de Papel Personalizado para a Bandeja de Alimentação Manual
Importante
❒ Ao colocar papel de formato personalizado ou papel especial, especifique o
formato do papel utilizando o painel de controlo e o controlador da impressora.
5
❒ Os formatos de papel entre 140 - 900 mm de comprimento e 70 - 216 mm de
largura podem ser colocados na bandeja de alimentação manual. No entanto,
pode definir a impressora para imprimir em papel até 680 mm de comprimento quando utilizar o controlador de impressora RPCS, 677 mm quando
utilizar o controlador de impressora PS3 e 432 mm quando utilizar o controlador de impressora PCL.
❒ O formato de papel personalizado seleccionado através do controlador da
impressora substitui o formato seleccionado através do painel de controlo.
Não configure as definições utilizando o painel de controlo se já as tiver efectuado utilizando o controlador da impressora. No entanto, quando imprimir
com um controlador da impressora que não o controlador de impressora
RPCS, deverá efectuar as definições no painel de controlo.
❒ Não é possível imprimir em papel de formato personalizado com uma aplicação que não comporte a definição do formato personalizado.
A Prima na tecla {Menu}.
K
C
M
Y
PT AQC001S
103
Papel e Outros Suportes de Impressão
B Seleccione [Inserção de papel] utilizando {T} ou {U} e, em seguida, prima a
tecla {OK}.
C Seleccione [Form: Al.Manual] utilizando {T} ou {U} e, em seguida, prima a tecla {OK}.
5
D Seleccione [FormPersonlz] utilizando as teclas de busca e prima a tecla {OK}.
•
•
E Insira o valor vertical utilizando {T} ou {U} e prima a tecla {OK}.
Se premir na tecla, o valor aumenta ou diminui em passos de 0,1 mm. Se mantiver a tecla premida, o valor muda em passos de 1 mm.
104
Colocar Papel
F Insira o valor horizontal utilizando {T} ou {U} e prima a tecla {OK}.
G Prima a tecla {Menu} para voltar para o ecrã inicial.
Referência
Para obter detalhes relativamente ao controlador da impressora, consulte
a Ajuda do controlador da impressora.
Especificar um Tipo de Papel para a Bandeja de Alimentação Manual
Se seleccionar o tipo de papel que pretende colocar, o desempenho da impressora é melhorado. Pode seleccionar os seguintes tipos de papel:
• Papel normal, Papel reciclado, Papel especial 1, Papel especial 2, Papel especial 3, Papel de cor, Papel timbrado, Papel pré-impresso, Papel de etiqueta,
Papel contínuo, Cartão, Acetato, Envelope, Papel grosso 1, Papel grosso 2, Papel fino, Normal: Verso Duplex (verso de papel normal), Grosso 1: Verso em
duplex, Grosso 2: Verso em duplex, Papel revestido, Papel brilhante
5
Importante
❒ Certifique-se de que define o tipo de papel quando colocar etiquetas, papel
grosso, envelopes ou acetatos na bandeja de alimentação manual.
❒ O tipo de papel seleccionado através do controlador da impressora substitui
o formato seleccionado através do painel de controlo.
A Prima na tecla {Menu}.
K
C
M
Y
PT AQC001S
105
Papel e Outros Suportes de Impressão
B Seleccione [Inserção de papel] utilizando {T} ou {U} e, em seguida, prima a
tecla {OK}.
C Seleccione [Tipo: Band. alim. manual] utilizando {T} ou {U} e, em seguida, prima a tecla {OK}.
5
D Seleccione o tipo de papel utilizando {T} ou {U} e prima a tecla {OK}.
E Prima a tecla {Menu} para voltar para o ecrã inicial.
Nota
❒ Se o resultado de impressão ficar húmido ou manchado com a definição
[Papel normal], efectue as definições apresentadas em seguida utilizando o
painel de controlo.
• Seleccione [Papel normal] para tipo de papel, de acordo com o procedimento apresentado anteriormente.
• Prima a tecla {Menu}, seleccione [Manutenção] e, em seguida, seleccione
[Definições gerais] e [Papel normal 1] ou [Papel normal 2] como tipo de papel
da bandeja de alimentação manual.
❒ Os tipos de papel que se seguem não podem ser impressos em ambos os
lados.
• Papel especial, Etiquetas (papel de etiqueta autocolante), Cartão, Acetato, Papel grosso 2 (157 - 209,4 g/m2), Papel fino, Normal: Verso Duplex
(verso de papel normal), Grosso 1: Verso em duplex (verso de papel
grosso), Grosso 2: Verso em duplex
106
Colocar Papel
Comutar entre Bandejas de Papel
Quando estiver colocado papel do mesmo formato na bandeja standard e na unidade de alimentação de papel (opcional) e tiver seleccionado a opção [Sel. auto
bandeja] no controlador da impressora, o papel é alimentado a partir da bandeja
standard quando começar a imprimir. Para imprimir no papel colocado na unidade de alimentação de papel, mude a bandeja a utilizar para a unidade de alimentação de papel utilizando [Prioridade de bandeja] no menu [Inserção de papel].
A Prima na tecla {Menu}.
K
C
M
Y
5
PT AQC001S
B Seleccione [Inserção de papel] utilizando {T} ou {U} e, em seguida, prima a
tecla {OK}.
C Seleccione [Prioridade de bandeja] utilizando {T} ou {U} e, em seguida, prima
a tecla {OK}.
D Seleccione o tipo de bandeja que pretende utilizar através de {T} ou {U} e
prima a tecla {OK}.
E Prima a tecla {Menu} para voltar para o ecrã inicial.
107
Papel e Outros Suportes de Impressão
5
108
6. Substituir os consumíveis e
o kit de manutenção
Substituição do Cartucho de Toner
R AVISO:
• Não queime toner derramado ou toner usado. O pó de toner é inflamável e poderá inflamar-se quando exposto a uma chama.
• Não armazene o toner, o toner usado nem as embalagens de toner em
locais expostos a uma chama. O toner poderá inflamar-se e provocar
queimaduras ou um incêndio.
R CUIDADO:
• Mantenha o toner (utilizado ou por utilizar) e o cartucho de toner fora do alcance das crianças.
• Se inalar toner ou toner usado, gargareje com água em abundância e vá
para um local com ar fresco. Se necessário, consulte um médico.
• Se o toner ou o toner usado entrarem em contacto com a pele, lave bem a
área afectada com água e sabão.
• Se o toner ou o toner usado entrarem em contacto com os olhos, lave-os
imediata e abundantemente com água. Se necessário, consulte um médico.
• Proceda à deposição entregando-os num representante autorizado ou num
local de recolha adequado.
• Desfaça-se dos cartuchos de toner usado de acordo com as regulamentações locais.
R CUIDADO:
• Se engolir toner ou toner usado, beba muita água. Se necessário, consulte
um médico.
• Quando retirar papel encravado ou substituir o toner, evite que o toner entre
em contacto com o vestuário ou com a pele. Se o toner entrar em contacto
com a pele, lave bem a área afectada com água e sabão.
• Se o toner entrar em contacto com o vestuário, lave-o com água fria. A água
quente fixa o toner ao tecido e pode impossibilitar a remoção da nódoa.
Importante
❒ Ao manusear cartuchos de toner, nunca os pouse sobre qualquer extremidade
nem os inverta.
❒ Guarde os cartuchos de toner num local escuro e fresco.
❒ Os valores de impressão reais variam de acordo com o volume e a densidade
de imagens, com o número de páginas impressas simultaneamente, com o
tipo e o formato do papel e com as condições ambientais, tais como a temperatura e a humidade. A qualidade do toner degrada-se ao longo do tempo. É
possível que tenha de substituir o cartucho de toner prematuramente. Recomenda-se a preparação de um novo cartucho de toner.
109
Substituir os consumíveis e o kit de manutenção
❖ Quando substituir o cartucho do toner
Se algum dos indicadores de cartucho de toner no ecrã inicial parecerem indicar que um dos cartuchos está vazio, substitua o cartucho de toner indicado.
Substitua o cartucho de toner se aparecer a seguinte mensagem no visor:
“Adic. toner: (cor)”
• Uma combinação de uma a quatro cores (amarelo, magenta, ciano, preto)
aparece em “(cor)”.
• Se o toner ciano, magenta ou amarelo acabar, pode imprimir a preto e
branco utilizando o toner preto. Altere a definição do modo de cor para
Preto e branco utilizando o controlador da impressora.
• Se o toner preto acabar, não poderá imprimir a preto e branco e a cores até
que o cartucho de toner preto seja substituído.
A Abra a tampa superior segurando nas pegas dos lados esquerdo e direito.
6
AQC007S
A partir da parte posterior, os cartuchos de toner devem ser instalados pela
seguinte ordem: amarelo (Y), ciano (C), magenta (M) e preto (K).
AQC008S
110
Substituição do Cartucho de Toner
B Retire o cartucho de toner que pretende substituir.
Rode a alavanca de bloqueio do cartucho de toner na direcção da marca triangular ( ) e, em seguida, retire o cartucho de toner ( ).
AQC010S
• Não agite o cartucho de toner retirado. Podem verificar-se fugas do toner
restante.
• Retire lenta e cuidadosamente o cartucho de toner para evitar fugas.
• Coloque o cartucho de toner usado em cima de um papel ou qualquer outro material para evitar sujar a área de trabalho.
C Retire o cartucho de toner novo da caixa.
D Agite o cartucho de toner para cima e para baixo sete ou oito vezes.
6
AET132S
Uma distribuição uniforme do toner no interior da embalagem permite uma
melhor qualidade de impressão.
E Retire a fita adesiva do cartucho de toner.
AET133S
111
Substituir os consumíveis e o kit de manutenção
F Instale o cartucho de toner. Segurando o cartucho de toner na horizontal
( ) com a alavanca de bloqueio na parte superior, instale primeiro a parte
inferior do cartucho de toner e, em seguida, desloque a alavanca de bloqueio para a marca triangular ( ).
AQC009S
G Rode a alavanca de bloqueio para a marca circular. Puxe a alavanca de bloqueio na sua direcção até se fixar no devido lugar.
6
AQC011S
Não instale e remova várias vezes os cartuchos de toner. Se o fizer, o toner poderá derramar.
H Feche a tampa superior.
Aguarde até o toner carrega.
Para evitar avarias, não desligue a alimentação enquanto a mensagem “A
carregar toner” permanecer visualizada no visor.
Nota
❒ Colabore com o programa de reciclagem de cartuchos de toner, através do
qual são recolhidos os cartuchos de toner usados. Informe-se no local onde
adquiriu a impressora ou consulte o seu revendedor ou a assistência técnica.
112
Substituição da unidade fotocondutora
Substituição da unidade fotocondutora
O procedimento seguinte descreve como substituir a primeira unidade fotocondutora a contar da direita. O procedimento é igual para as quatro unidades fotocondutoras.
❖ Quando substituir a unidade fotocondutora
Substitua a unidade fotocondutora se aparecerem as seguintes mensagens:
• “Substituir PCU:Preto.”
Substitua a unidade fotocondutora preta.
• “Substituir PCU:Cor.”
6
Substitua as três unidades fotocondutoras de cor.
As unidades fotocondutoras de cor (amarelo, ciano e magenta) são fornecidas
como um item.
Importante
❒ A exposição à luz reduz o desempenho da unidade fotocondutora. Substitua
a unidade assim que possível.
❒ Não puxe a unidade fotocondutora com força ou depressa, pois esta pode cair
e a impressora pode ser danificada.
❒ Tenha cuidado para que nada entre em contacto com a superfície da unidade
fotocondutora.
❒ Não coloque objectos na tampa esquerda ou interior.
113
Substituir os consumíveis e o kit de manutenção
A Desactive o equipamento e, em seguida, desligue o cabo de alimentação.
B Abra cuidadosamente a tampa esquerda.
AQC012S
C Rode as duas alavancas verdes no sentido contrário ao dos ponteiros do relógio ( ) e abra lentamente a tampa interior ( ).
6
AQC013S
Instale as unidades fotocondutoras conforme indica a figura. A partir da direita, instale as unidades pela seguinte ordem: preto (K), magenta (M), ciano
(C) e amarelo (Y).
AET137S
114
Substituição da unidade fotocondutora
D Retire a unidade fotocondutora que pretende substituir. Rode a alavanca
verde no sentido contrário ao dos ponteiros do relógio para desbloquear a
unidade. (Neste exemplo, é utilizada a unidade fotocondutora preta.)
AET138S
E Puxe para fora o manípulo da unidade fotocondutora.
6
AET139S
F Coloque o dedo no anel da pega e retire lentamente a unidade fotocondutora. Quando tiver retirado a unidade até meio, segure a unidade fotocondutora com a outra mão e puxe-a completamente para fora.
AET140S
• Não segure nas áreas salientes da unidade fotocondutora. Se o fizer, poderá danificar a unidade fotocondutora.
• Não toque nas áreas salientes da unidade fotocondutora. Estas poderão sujar as mãos ou o vestuário.
115
Substituir os consumíveis e o kit de manutenção
G Retire a nova unidade fotocondutora da respectiva embalagem.
Para preto, instale uma, e, para cor, instale todas as três.
AET141S
H Retire a tampa de protecção. Não retire ainda a fita adesiva.
6
AET142S
I Verifique a posição de instalação da unidade fotocondutora. Instale a unidade de acordo com a correspondência das etiquetas coloridas.
AQC71S
116
Substituição da unidade fotocondutora
J Instale a unidade fotocondutora sem retirar a fita adesiva. Alinhe a extre-
midade da unidade fotocondutora com a abertura e, em seguida, insira lentamente a unidade até que esta pare.
AET143S
Tenha cuidado para que nada entre em contacto com a superfície da unidade
fotocondutora.
K Com o dedo, pressione a etiqueta que contém três linhas verdes e empurre
a unidade fotocondutora para dentro até que encaixe. Se a instalação falhar,
a pequena janela em forma de pentágono fica vermelha.
6
AET144S
L Segure bem a unidade fotocondutora para a manter no devido local e, em
seguida, retire a fita adesiva.
AET145S
• Não se esqueça de retirar a fita adesiva. Se tentar imprimir sem ter retirado
a fita adesiva, poderão ocorrer avarias.
• A fita adesiva que retirou está suja. Tenha cuidado para que não entre em
contacto com as mãos ou o vestuário.
117
Substituir os consumíveis e o kit de manutenção
M Rode a alavanca verde no sentido dos ponteiros do relógio para bloquear a
unidade.
AET146S
N Feche a tampa interior. Bloqueie a tampa interior pressionando para dentro
( ) e, em seguida, rodando as duas alavancas verdes no sentido dos ponteiros do relógio ( ).
6
AQC014S
O Feche cuidadosamente a tampa esquerda.
P Ligue o cabo de alimentação e, em seguida, ligue o interruptor de alimentação.
A impressora começa a calibração. Aguarde até a calibração parar.
Aguarde até que “Pronto” apareça no visor do painel.
Não desligue a alimentação durante a calibração. Tal procedimento provocará avarias.
118
Substituição da Unidade de Transferência Intermédia
Substituição da Unidade de Transferência
Intermédia
R CUIDADO:
• O interior desta impressora fica muito quente. Não toque nas peças com a
etiqueta “v” (que indica uma superfície quente). Se tocar nestas peças,
poderá sofrer queimaduras.
❖ Quando substituir a unidade de transferência
• Substitua a unidade de transferência se aparecer a seguinte mensagem no visor:
“Subst. Un. Transf Interm.”
A Desactive o equipamento e, em seguida, desligue o cabo de alimentação.
B Abra cuidadosamente a tampa esquerda da impressora.
6
AQC012S
C Rode as duas alavancas verdes da tampa interior no sentido contrário ao dos
ponteiros do relógio ( ) e, em seguida, abra lentamente a tampa interior ( ).
AQC013S
119
Substituir os consumíveis e o kit de manutenção
D Abra a tampa frontal da impressora (A) puxando as alavancas dos lados esquerdo e direito.
AQC015S
E Rode a alavanca verde da unidade de transferência no sentido contrário ao
dos ponteiros do relógio para a desbloquear.
6
AET138S
F Puxe para fora o manípulo da unidade de transferência. Segure bem no manípulo e na alavanca verde e, em seguida, puxe lentamente a unidade de
transferência para fora até aparecer a linha verde existente na superfície superior da unidade.
AET147S
Não toque nas áreas salientes da unidade de transferência. Estas poderão sujar as mãos ou o vestuário.
120
Substituição da Unidade de Transferência Intermédia
G Quando aparecer a linha verde, puxe para cima os manípulos da superfície
superior e segure na unidade de transferência com a outra mão.
AET950S
H Segure nos manípulos elevados com ambas as mãos e puxe a unidade de
transferência completamente para fora.
6
AET951S
• Utilize ambas as mãos e ambos os manípulos quando puxar para fora a
unidade.
• Não toque na área da tela (parte inferior) da unidade.
I Retire a nova unidade de transferência da respectiva caixa.
AET952S
121
Substituir os consumíveis e o kit de manutenção
J Segure em ambos os manípulos superiores e faça deslizar a unidade de
transferência para o interior da impressora ao longo das calhas.
AET953S
Os manípulos superiores têm de estar elevados para inserir a unidade.
K Quando os manípulos superiores tocarem na impressora, baixe os manípu-
los e, em seguida, empurre a unidade de transferência para dentro até esta
parar.
6
AET954S
L Rode a alavanca verde no sentido dos ponteiros do relógio para bloquear a
unidade.
AET146S
122
Substituição da Unidade de Transferência Intermédia
M Feche cuidadosamente a tampa frontal (A).
N Feche a tampa interior. Bloqueie a tampa interior pressionando para dentro
( ) e, em seguida, rodando as duas alavancas verdes no sentido dos ponteiros do relógio ( ).
AQC014S
O Feche cuidadosamente a tampa esquerda.
P Ligue o cabo de alimentação e, em seguida, ligue o interruptor de alimentação.
A impressora começa a calibração. Aguarde até a calibração parar.
Aguarde até que “Pronto” apareça no visor do painel.
Não desligue a alimentação durante a calibração. Tal procedimento provocará avarias.
6
123
Substituir os consumíveis e o kit de manutenção
Substituição da Embalagem de Toner Usado
R AVISO:
• Não queime toner derramado ou toner usado. O pó de toner é inflamável e pode entrar em combustão quando exposto à chama.
• Proceda à deposição junto de um representante autorizado ou num
local de recolha aprovado. Elimine as embalagens de toner usado de
acordo com as regulamentações locais.
R CUIDADO:
• Mantenha o toner (utilizado ou por utilizar) e a embalagem de toner fora do
alcance das crianças.
• Não coloque objectos por cima da tampa esquerda quando esta estiver
aberta.
❖ Quando substituir a embalagem de toner usado
Substitua a embalagem de toner usado se aparecer a seguinte mensagem no visor:
• “Emb. toner usado cheia”
6
Importante
❒ As embalagens de toner usado não podem ser reutilizadas.
❒ Recomenda-se que adquira embalagens de toner usado para reserva e que as
mantenha guardadas.
Nota
❒ Antes de retirar a embalagem de toner usado da impressora, coloque papel
ou qualquer outro material na área envolvente para evitar que o toner suje a
área de trabalho.
A Prepare uma nova embalagem de toner usado. Uma nova embalagem de toner usado é fornecida com 6 selos (incluindo um suplente) e um saco de
plástico.
124
Substituição da Embalagem de Toner Usado
B Abra cuidadosamente a tampa esquerda.
AQC012S
C Antes de retirar a embalagem de toner usado cheia, utilize os selos fornecidos para evitar derramar o toner. Coloque os selos sobre as cinco almofadas
de esponja, para que funcionem como tampas.
6
AET153S
D Faça deslizar a alavanca verde para a posição de desbloqueio.
AET154S
125
Substituir os consumíveis e o kit de manutenção
E Levante a embalagem de toner usado com o selo ainda colocado e, em seguida, retire a embalagem de toner usado da tampa esquerda.
AET155S
F Coloque a embalagem de toner usado no saco de plástico fornecido para
evitar o derramamento de toner e, em seguida, feche o saco.
G Introduza a saliência no eixo existente no interior da tampa esquerda e coloque a embalagem de toner usado na horizontal.
6
AET156S
H Quando a embalagem de toner usado estiver instalada, a alavanca verde
desliza automaticamente.
AET157S
I Verifique se a embalagem de toner usado está devidamente fixa.
J Feche cuidadosamente a tampa esquerda.
126
Substituição do Kit de Manutenção
Substituição do Kit de Manutenção
R AVISO:
• Para não correr o risco de apanhar um choque eléctrico, não manuseie o cabo de alimentação nem a ficha com as mãos molhadas.
R CUIDADO:
• O interior desta impressora fica muito quente. Não toque nas peças com a
etiqueta “v” (que indica uma superfície quente). Se tocar nestas peças,
poderá sofrer queimaduras.
• Quando retirar a ficha da tomada, puxe pela ficha e não pelo cabo. Se puxar pelo cabo, provoca um desgaste que poderá resultar num incêndio ou
num choque eléctrico.
• Antes de substituir peças, aguarde no mínimo uma hora depois de desligar o equipamento. Se não permitir que a impressora arrefeça, pode sofrer queimaduras.
❖ Quando substituir o kit de manutenção
Substitua o kit de manutenção se aparecer a seguinte mensagem no visor:
• “Subst. kit de manutenção.”
6
127
Substituir os consumíveis e o kit de manutenção
Antes de Efectuar a Substituição
O kit de manutenção contém peças para efectuar a manutenção da impressora.
Substitua todas as peças incluídas no kit de manutenção na mesma altura. Substitua-as seguindo o procedimento seguinte.
A Desactive o equipamento e, em seguida, desligue o cabo de alimentação.
Importante
❒ Antes de substituir o kit de manutenção, aguarde no mínimo uma hora depois
de desligar o equipamento para que os componentes internos arrefeçam.
B Verifique se a caixa contém os seguintes itens:
• Almofada de Fricção × 3
Consulte a Pág. 128 “Substituição da Almofada de Fricção”.
• Rolo de Alimentação de Papel × 3
Consulte a Pág. 131 “Substituição do Rolo de Alimentação de Papel”.
• Rolo de Transferência
Consulte a Pág. 133 “Substituição do Rolo de Transferência”.
• Unidade de Fusão
Consulte a Pág. 135 “Substituição da Unidade de Fusão”.
• Filtro à Prova de Pó × 2
Consulte a Pág. 137 “Substituição do Filtro à Prova de Pó”.
6
Substituição da Almofada de Fricção
Substitua todas as almofadas de fricção da bandeja. O procedimento seguinte
descreve como substituir a almofada de fricção da bandeja (Bandeja 1).
A Faça deslizar cuidadosamente a bandeja de papel (Bandeja 1) para fora até
que esta pare. Em seguida, levante ligeiramente a parte frontal da bandeja
e puxe-a completamente para fora.
AET041S
128
Substituição do Kit de Manutenção
B Retire o papel da bandeja de papel. Coloque a bandeja virada ao contrário
numa superfície plana.
AET202S
C Utilize um objecto pontiagudo como, por exemplo, uma esferográfica, para
pressionar os dois ganchos que fixam a almofada de fricção.
A almofada de fricção pode cair quando a soltar. Coloque a mão sobre a almofada de fricção enquanto pressiona os ganchos.
A mola da almofada de fricção pode soltar-se. Tenha cuidado para não perder
a almofada de fricção.
6
ZKEM170E
D Vire a bandeja de papel ao contrário para que fique na posição correcta e,
em seguida, retire a almofada de fricção da bandeja.
A mola da almofada de fricção pode soltar-se. Tenha cuidado para não perder
a mola da almofada de fricção.
AET200S
129
Substituir os consumíveis e o kit de manutenção
E Introduza a nova almofada de fricção na bandeja de papel.
Coloque a mola sobre a saliência central da nova almofada de fricção e alinhe
a almofada com as ranhuras da bandeja de papel. Em seguida, empurre a almofada de fricção para baixo (conforme indica a figura) até a encaixar.
AET201S
Depois de empurrar a almofada de fricção para baixo, pressione-a ligeiramente
para verificar se está instalada correctamente. Se estiver, volta para cima.
F Siga o mesmo procedimento para substituir as almofadas de fricção da unidade de alimentação de papel opcional.
6
130
Substituição do Kit de Manutenção
Substituição do Rolo de Alimentação de Papel
Substitua todos os rolos de alimentação, incluindo os da impressora e das unidades de alimentação de papel opcionais. O procedimento descrito em seguida
explica como substituir os rolos de alimentação de papel da impressora.
R CUIDADO:
• A impressora pesa aproximadamente 50 kg (110,3 lb). Quando deslocar a
impressora, utilize as pegas laterais e levante-a lentamente. Se cair, a impressora pode ficar danificada ou provocar ferimentos.
R CUIDADO:
• Se levantar a unidade de alimentação de papel sem cuidado ou se a deixar
cair, esta poderá provocar ferimentos.
Importante
❒ São necessárias pelo menos duas pessoas para levantar a impressora.
❒ Desloque sempre a impressora na horizontal. Se inclinar a impressora durante a deslocação, o toner poderá derramar.
❒ Não coloque a impressora numa superfície instável ou inclinada.
6
A Coloque a impressora na extremidade de uma mesa ou de uma secretária
firme e estável.
AQC017S
Se a impressora estiver equipada com a unidade de alimentação de papel opcional, não desloque a impressora e a unidade em conjunto, pois estas não estão bem fixas entre si.
131
Substituir os consumíveis e o kit de manutenção
B Faça deslizar a alavanca verde de bloqueio para a direita (
) e retire o rolo
de alimentação de papel ( ).
A figura seguinte mostra o rolo de alimentação de papel instalado na impressora.
AET402S
C Enquanto desliza a alavanca verde de bloqueio para a direita (
), instale o
novo rolo ( ). Em seguida, volte a colocar a alavanca na posição original ( ).
6
AET401S
Verifique se a alavanca verde de bloqueio fixa correctamente o rolo e certifique-se de que o novo rolo roda sem dificuldade.
D Se a impressora tiver instalada uma unidade de alimentação de papel opci-
onal, siga o mesmo procedimento ou retire apenas a bandeja adicional para
substituir o rolo de alimentação de papel.
Se estiverem instaladas duas unidades de alimentação de papel, substitua
ambos os rolos de alimentação de papel.
E Coloque papel nas bandejas e nas bandejas de papel adicionais que retirou.
Levante a parte frontal da bandeja e faça-a deslizar cuidadosamente para o
interior da impressora até parar.
AET045S
132
Substituição do Kit de Manutenção
Substituição do Rolo de Transferência
A Abra a tampa frontal da impressora (A) puxando as alavancas dos lados esquerdo e direito.
AQC018S
B Pressione os ganchos verdes existentes em ambas as extremidades do rolo
de transferência.
6
AET163S
Não toque na área do rolo do rolo de transferência. Poderá sujar as mãos ou
o vestuário.
C Retire o rolo de transferência.
AET164S
133
Substituir os consumíveis e o kit de manutenção
D Insira o novo rolo de transferência colocando a parte inferior nas ranhuras
apresentadas na figura.
AET165S
E Fixe o rolo de transferência utilizando os ganchos verdes descritos no passo B.
6
AET166S
O rolo de transferência parece não estar colocado de forma segura, mas esta
situação é intencional.
F Feche a tampa frontal (A).
134
Substituição do Kit de Manutenção
Substituição da Unidade de Fusão
R CUIDADO:
• A unidade de fusão fica muito quente. Quando instalar um nova unidade de
fusão, desligue a impressora e aguarde pelo menos uma hora antes de
substituir a unidade de fusão usada. Se não permitir que a unidade arrefeça, pode sofrer queimaduras.
A Abra lentamente a tampa frontal da impressora (A) puxando as alavancas
dos lados esquerdo e direito.
6
AQC018S
B Desbloqueie a unidade de fusão baixando as alavancas de fixação existentes em ambos os lados.
AQC185S
C Retire a unidade de fusão.
AQC182S
135
Substituir os consumíveis e o kit de manutenção
D Prepare uma nova unidade de fusão.
AET183S
E Alinhe a nova unidade de fusão com as calhas esquerda e direita.
6
AQC184S
F Empurre cuidadosamente a unidade de fusão para dentro até que pare. Em
seguida, puxe para cima a alavanca de fixação.
AQC181S
G Feche a tampa frontal (A).
136
Substituição do Kit de Manutenção
Substituição do Filtro à Prova de Pó
O filtro à prova de pó encontra-se fixo ao lado esquerdo da impressora, conforme indica a figura.
AQC019S
A Desactive o equipamento e, em seguida, desligue o cabo de alimentação.
B Utilize as pegas existentes de ambos os lados do filtro para rodar e, em seguida, retirar a tampa do filtro à prova de pó.
6
AET158S
Coloque a tampa que retirou do filtro à prova de pó numa superfície plana e
estável.
C Retire cuidadosamente os filtros à prova de pó que estão fixos à tampa do filtro.
AET159S
Manuseie os filtros retirados com cuidado. Se os agitar, o pó pode espalhar-se.
137
Substituir os consumíveis e o kit de manutenção
D Instale os novos filtros nas tampas, um de cada vez. Os filtros à prova de pó
são todos do mesmo tamanho.
AET160S
E Volte a colocar as tampas dos filtros à prova de pó no equipamento, uma de
cada vez.
6
AET161S
AET162S
F Ligue o cabo de alimentação e, em seguida, ligue o interruptor de alimentação.
138
7. Limpeza da Impressora
Cuidados a ter durante a limpeza
R AVISO:
• Não remova quaisquer tampas ou parafusos que não sejam os especificados neste manual. Algumas peças deste equipamento têm alta
tensão e podem dar choque eléctrico. Se o equipamento tiver também
sistemas de laser, o contacto directo ou reflectido do raio laser com
os olhos pode provocar graves danos na visão. Quando for necessário verificar, ajustar ou reparar o equipamento, contacte o responsável pela assistência.
• Não tente desmontar nem efectuar modificações neste equipamento.
Há o risco de incêndio, choque eléctrico, explosão ou de perda de visão. Se um equipamento tiver sistemas de laser, há o risco de danificar gravemente a visão.
R CUIDADO:
• Quando retirar papel encravado, não toque na unidade de fusão, porque
esta pode estar muito quente.
Limpe a impressora periodicamente para manter a impressão precisa.
Limpe o exterior com um pano seco e macio. Se a limpeza a seco não for suficiente, limpe com um pano macio humedecido e bem torcido. Se mesmo assim
não conseguir retirar a nódoa ou o enegrecido, utilize um detergente neutro, limpe com um pano húmido bem torcido, passe um pano seco e deixe secar.
Importante
❒ Para evitar deformações, descoloração ou quebras, não utilize químicos voláteis como benzina ou diluente e não pulverize insecticida na impressora.
❒ Se existir pó ou resíduos no interior da impressora, limpe com um pano limpo
e seco.
❒ Deve desligar a ficha da tomada pelo menos uma vez por ano. Limpe o pó e
os resíduos que possam estar presentes na tomada antes de voltar a ligar a ficha. A acumulação de pó e resíduos representam perigo de incêndio.
139
Limpeza da Impressora
Limpeza da Almofada de Fricção
Se a almofada de fricção estiver suja, poderão ocorrer encravamentos ou ser alimentadas várias folhas. Neste caso, limpe a almofada da seguinte forma:
A Faça deslizar lentamente a bandeja de papel (Bandeja 1) para fora, até esta
parar. Em seguida, levante ligeiramente a parte frontal da bandeja e puxea completamente para fora.
AET041S
B Coloque a bandeja numa superfície plana. Se houver papel na bandeja, retire-o.
C Limpe a almofada de fricção com um pano macio humedecido. Em seguida,
7
limpe-a com um pano seco.
ZKEY700E
Importante
❒ Não utilize um produto de limpeza químico nem um solvente orgânico,
como, por exemplo, diluente ou benzeno.
140
Limpeza da Almofada de Fricção
D Levante a parte frontal da bandeja e faça-a deslizar cuidadosamente para o
interior da impressora, até parar.
AET045S
Não force a bandeja de papel quando a deslizar. Se o fizer, as guias frontal e
lateral podem mover-se.
Nota
❒ Se ocorrerem encravamentos ou forem alimentadas várias folhas depois de
limpar a almofada de fricção, contacte o seu revendedor ou a assistência
técnica.
7
141
Limpeza da Impressora
Limpeza do Rolo de Alimentação de Papel
Se o rolo de alimentação de papel estiver sujo, poderão ocorrer encravamentos.
Se isso acontecer, limpe o rolo da seguinte forma:
R CUIDADO:
• Quando levantar a impressora, utilize as pegas existentes nas partes laterais; caso contrário, a impressora poderá cair e provocar ferimentos.
• Quando deslocar a impressora, desligue o cabo de alimentação da tomada
de parede para evitar um incêndio ou um choque eléctrico.
• Quando retirar a ficha da tomada, puxe pela ficha e não pelo cabo para evitar danificar o cabo e provocar um incêndio ou um choque eléctrico.
A Desligue o interruptor de corrente.
B Retire a ficha da tomada. Desligue todos os cabos da impressora.
C Faça deslizar lentamente a bandeja de papel (Bandeja 1) para fora, até esta
parar. Em seguida, levante ligeiramente a parte frontal da bandeja e puxea completamente para fora.
7
AET041S
142
Limpeza do Rolo de Alimentação de Papel
D Coloque a impressora na extremidade de uma mesa ou de uma secretária
estável.
AQC017S
Não coloque a impressora numa superfície instável ou inclinada.
Se a impressora estiver equipada com a unidade de alimentação de papel opcional, não desloque a impressora e a unidade em conjunto, pois estas não estão bem fixas entre si.
Quando levantar a impressora, certifique-se de que a unidade de alimentação
de papel opcional não está fixa à impressora.
E Faça deslizar a alavanca verde de bloqueio para a direita (
) de forma a que
o rolo de alimentação de papel possa soltar-se ( ).
7
AET402S
F Limpe a parte de borracha do rolo com um pano macio humedecido. Em seguida, limpe-a com um pano seco.
Não utilize um produto de limpeza químico nem um solvente orgânico, como, por exemplo, diluente ou benzeno.
143
Limpeza da Impressora
G Enquanto desliza a alavanca verde de bloqueio para a direita (
), instale o
rolo na posição original ( ). Em seguida, volte a colocar a alavanca na posição original ( ).
AET401S
Verifique se a alavanca verde de bloqueio fixa correctamente o rolo e certifique-se de que o rolo roda sem dificuldade.
H Volte a deslocar a impressora para a posição inicial. Levante a parte frontal
da bandeja e faça-a deslizar cuidadosamente para o interior da impressora,
até parar.
7
AET045S
Não force a bandeja de papel quando a deslizar. Se o fizer, as guias frontal e
lateral podem mover-se.
I Introduza a ficha do cabo de alimentação na tomada. Ligue todos os cabos
de interface que tinha desligado.
J Ligue o interruptor de corrente.
Nota
❒ Siga o mesmo procedimento para limpar o rolo de alimentação de papel da
unidade de alimentação de papel opcional.
144
Limpeza do Rolo de Registo
Limpeza do Rolo de Registo
R CUIDADO:
• O interior desta impressora fica muito quente. Não toque nas peças com a
etiqueta “v” (que indica uma superfície quente). Se tocar nestas peças,
poderá sofrer queimaduras.
Limpe o rolo de registo se aparecerem pontos (provocados por vestígios de papel existentes no rolo) nos acetatos impressos.
A Desactive o equipamento e, em seguida, desligue o cabo de alimentação.
B Abra a tampa frontal da impressora (A) puxando as alavancas dos lados esquerdo e direito.
7
AQC018S
C Instale o rolo de registo conforme indica a figura.
AQC171S
145
Limpeza da Impressora
D Limpe o rolo de registo utilizando um pano macio e humedecido enquanto
roda o rolo.
AQC172S
• Não utilize produtos de limpeza químicos nem solventes orgânicos, como,
por exemplo, diluente ou benzeno.
• Não toque na área da tela da unidade de transferência e do rolo de transferência.
E Feche cuidadosamente a tampa frontal (A).
F Ligue o cabo de alimentação e, em seguida, ligue o interruptor de alimentação.
7
146
8. Ajuste da Impressora
Ajustar o Registo de Cor
Depois de mover a impressora, a impressão em papel grosso ou a impressão repetida pode causar a degradação da cor. Se ajustar o registo de cor, pode conseguir novamente uma qualidade de impressão excelente.
Se os documentos apresentarem degradação de cor depois de a impressora ter
sido deslocada, efectue o ajuste automático da cor.
A Prima na tecla {Menu}.
K
C
M
Y
PT AQC001S
B Seleccione [Manutenção] utilizando {T} ou {U} e, em seguida, prima a tecla {OK}.
C Seleccione [Manutenção de qualidade] utilizando {T} ou {U} e, em seguida,
prima a tecla {OK}.
147
Ajuste da Impressora
D Seleccione [Registo de cor] utilizando {T} ou {U} e, em seguida, prima a tecla {OK}.
E No ecrã de confirmação, prima [OK].
O ajuste de cor automático começa.
O ajuste de cor automático demora cerca de 50 segundos.
Aparece uma mensagem de confirmação quando o processo estiver concluído. Prima [Sair].
F Prima a tecla {Menu} para voltar para o ecrã inicial.
8
148
Corrigir a Gradação da Cor
Corrigir a Gradação da Cor
A gradação da cor durante a impressão muda ligeiramente, consoante diversos
factores. Se imprimir o mesmo ficheiro repetidamente ou se o toner tiver substituído recentemente, poderão ocorrer alterações nos tons de cor. Quando tal
acontece, e de modo a obter resultados de impressão adequados, é possível corrigir a gradação de cor, apesar de não ser, geralmente, necessário utilizar quaisquer definições específicas.
Nota
❒ Se não conseguir obter resultados adequados após uma operação, repita a
correcção várias vezes, conforme seja necessário.
❒ As correcções na gradação de cor serão aplicadas a todos os trabalhos do utilizador.
❒ Utilize o mesmo tipo de papel quando imprimir uma série de correcções de
gradação. Se for utilizado um papel de tipo diferente, as correcções poderão
não ser evidentes.
❒ Este procedimento requer a utilização da folha de amostra de calibração de
cores.
❒ As correcções na gradação da cor são realizadas na ordem que se segue.
A Imprima a folha de correcção de gradação 1.
B Ajuste as áreas de cores claras.
Defina o valor de correcção.
Imprima a folha de correcção de gradação e verifique os resultados da correcção.
C Imprima a folha de correcção de gradação 2.
D Ajuste as áreas de cores médias.
Defina o valor de correcção.
Imprima a folha de correcção de gradação e verifique os resultados da correcção.
E Guarde o valor de correcção.
8
Referência
Para mais informações sobre como visualizar a folha de correcção de gradação, consulte a Pág. 153 “Visualizar a Folha de Amostra de Calibração de Cores e Folha de Correcção de Gradação”.
149
Ajuste da Impressora
Definir Valor de Correcção de Gradação
Durante a impressão, pode corrigir a gradação em duas áreas: nas áreas claras e
nas áreas médias. O valor de correcção para as áreas claras e médias é definido
utilizando [Folha de impressão 1] e [FlhImp2], respectivamente.
A Prima na tecla {Menu}.
K
C
M
Y
PT AQC001S
B Seleccione [Manutenção] utilizando {T} ou {U} e, em seguida, prima a tecla {OK}.
C Seleccione [Manutenção de qualidade] utilizando {T} ou {U} e, em seguida,
8
prima a tecla {OK}.
D Seleccione [Calibração de cor] utilizando {T} ou {U} e, em seguida, prima a
tecla {OK}.
150
Corrigir a Gradação da Cor
E Se pretender efectuar apenas o ajuste de cor automático, seleccione [Ajustar
auto densidade] utilizando {T} ou {U} e, em seguida, prima a tecla {OK}.
Aparece uma mensagem de confirmação. Prima [OK].
Quando o processo estiver concluído, aparece uma mensagem de confirmação. Prima [Sair].
F No menu Calibração, seleccione [Folha de impressão 1] ou [FlhImp2] utilizando
{T} ou {U} e, em seguida, prima a tecla {OK}.
Aparece uma mensagem de confirmação. Prima [Imprimir].
G Quando a impressão estiver concluída, aparece uma mensagem de confirmação. Prima [Contin.].
8
Se pretender sair deste menu, prima [Sair].
H Seleccione a cor que pretende ajustar utilizando {T} ou {U} e, em seguida,
prima a tecla {OK}.
151
Ajuste da Impressora
I Ajuste a definição da cor seleccionada inserindo um valor, utilizando {T}
ou {U} e, em seguida, prima a tecla {OK}.
J Prima [Result.] para verificar o resultado imprimindo a folha de calibração.
No ecrã de confirmação, prima [Imprimir].
K Após a impressão, prima [Sim] para guardar as definições.
L Depois de concluir todas as definições, prima a tecla {Menu} para voltar
8
para o ecrã inicial.
152
Corrigir a Gradação da Cor
Visualizar a Folha de Amostra de Calibração de Cores e Folha de
Correcção de Gradação
A folha de definição de valor de correcção de gradação de cor contém duas colunas de amostra de cor: a coluna “Amostra 1” para definir as áreas claras e a coluna “Amostra 2” para definir as áreas médias.
De igual modo, a folha de correcção de gradação contém: “Folha de correcção de gradação 1” para definir as áreas claras e “Folha de correcção de gradação 2” para definir
as áreas médias. A folha de correcção de gradação 1 é utilizada para a correcção 1, ao
passo que a folha de correcção de gradação 2 é utilizada para a correcção 2.
❖ Amostra de cor e valores de correcção
A seguinte descrição explica como visualizar a amostra de cor da folha de
amostra de calibração de cores e os valores de correcção da folha de correcção
de gradação.
Esta explicação utiliza a definição K (preto) como exemplo. O método de definição para M (magenta) é idêntico. Para C/Y (ciano/amarelo), o valor de correcção
é determinado com base em combinações destas duas cores, apesar de as definições do painel serem efectuadas individualmente para cada uma das cores.
Nota
❒ Coloque o valor de correcção (0 - 6) de “K” da folha de definição de valor
de correcção sobre a amostra de cor da correcção de gradação 1 da folha de
amostra de calibração de cores, procure uma cor corrigida mais próxima
da amostra de cor e, de seguida, defina o valor de correcção, utilizando o
painel de operações. O valor de correcção actualmente definido é impresso
a vermelho.
8
Valor de correcção K
PT
153
Ajuste da Impressora
❖ Relação entre a folha de correcção de gradação e o visor
A folha de correcção de gradação impressa e o visor apresentam a correspondência apresentada no diagrama que se segue:
Comparando a folha de correcção de gradação e o valor de correcção de cada
cor, K (preto), M (magenta) e C (ciano)/Y (amarelo), determine a correcção de
gradação e efectue as definições utilizando o painel de controlo.
Folha 1
Folha 2
PT AQC1000S
Nota
❒ XXXX representa o nome de modelo da impressora.
A
B
8
C
D
154
Valores de correcção para K (preto)
Ajuste a cor impressa apenas quando se utilizar toner preto. O valor de
correcção actualmente definido é impresso a vermelho.
Valores de correcção para M (magenta)
Ajuste a cor impressa apenas quando se utilizar toner magenta. O valor de
correcção actualmente definido é impresso a vermelho.
Valores de correcção para C (ciano)/Y (amarelo)
Correcção da cor impressa quando se utilizar ciano e amarelo. Para C/Y
(ciano/amarelo), os valores de correcção são determinados com base
numa combinação destas duas cores, apesar de as definições serem efectuadas individualmente para cada uma das cores.
K, M, C/Y
É apresentado o valor numérico definido aquando da impressão da folha
de correcção de gradação. Isto corresponde ao valor numérico definido utilizando o painel de operações.
Corrigir a Gradação da Cor
Repor os valores de correcção de gradação para os valores iniciais
Reponha o valor de correcção para o seu valor predefinido.
A Prima na tecla {Menu}.
K
C
M
Y
PT AQC001S
B Seleccione [Manutenção] utilizando {T} ou {U} e, em seguida, prima a tecla {OK}.
C Seleccione [Manutenção de qualidade] utilizando {T} ou {U} e, em seguida,
prima a tecla {OK}.
8
D Seleccione [Calibração de cor] utilizando {T} ou {U} e, em seguida, prima a
tecla {OK}.
E Seleccione [Rep def] utilizando {T} ou {U} e, em seguida, prima a tecla {OK}.
É apresentada uma mensagem de confirmação.
F Prima [Sim].
Quando concluir a reposição, prima [Sair].
G Prima a tecla {Menu} para voltar para o ecrã inicial.
155
Ajuste da Impressora
Ajuste do Registo da Bandeja
Pode ajustar o registo de cada bandeja. O ajuste vertical é utilizado para todas as
bandejas. Não é necessário geralmente actualizar o registo. Mas quando instalar
a unidade de alimentação de papel opcional ou a unidade duplex, é útil efectuar
a actualização em alguns casos.
A Prima na tecla {Menu}.
K
C
M
Y
PT AQC001S
B Seleccione [Manutenção] utilizando {T} ou {U} e, em seguida, prima a tecla {OK}.
8
C Seleccione [Manutenção de qualidade] utilizando {T} ou {U} e, em seguida,
prima a tecla {OK}.
D Seleccione [Registo] utilizando {T} ou {U} e, em seguida, prima a tecla {OK}.
156
Ajuste do Registo da Bandeja
E Seleccione [Imprimir folha de teste] utilizando {T} ou {U} e, em seguida, prima a tecla {OK}.
F Seleccione a bandeja que pretende ajustar utilizando {T} ou {U} e prima a
tecla {OK}.
Imprima a folha de teste para pré-visualizar as definições.
G Verifique a posição da imagem na folha de teste e, em seguida, ajuste o valor de registo.
8
Nesta definição, ajuste as margens da folha de teste para que estas sejam iguais.
H Seleccione [Ajuste] utilizando {T} ou {U} e, em seguida, prima a tecla {OK}.
I Seleccione o parâmetro que pretende ajustar utilizando {T} ou {U} e prima
a tecla {OK}.
157
Ajuste da Impressora
J Defina o valor de registo (mm) utilizando {T} ou {U} e prima a tecla {OK}.
Aumente o valor para deslocar a área de impressão para uma posição positiva
e diminua para a deslocar para uma posição negativa.
8
AAL708S
A
: Área de impressão
B : Sentido de alimentação
Se premir na tecla {U} ou {T}, o valor aumenta ou diminui em passos de 1,0 mm.
K Prima a tecla {OK}.
O visor volta ao menu [Ajuste] da área de impressão.
L Imprima a folha de teste para verificar o resultado do ajuste.
M Prima a tecla {Menu} para voltar para o ecrã inicial.
158
9. Resolução de Problemas
Mensagens de Erro & Estado no Painel de
Controlo
Este capítulo explica o significado das mensagens que aparecem no painel de
controlo e como proceder quando aparece uma determinada mensagem.
❖ Mensagens de Estado
Mensagem
Estado
A calibrar
A impressora está a calibrar a cor. Aguarde um
momento.
Poupança de energia
A impressora está no modo de poupança de energia. Prima qualquer tecla para regressar ao modo
normal.
Modo Hex Dump
No modo Hex Dump, a impressora recebe dados
no formato hexadecimal. Desligue a impressora
após a impressão e, em seguida, volte a ligá-la.
Trabalho suspenso
Todos os trabalhos são suspensos. Desligue a impressora e, em seguida, volte a ligá-la para os recuperar.
A carregar toner
A impressora está a carregar toner. Aguarde um
momento.
Offline
A impressora está offline. Para começar a imprimir, prima a tecla Online para que a impressora fique online.
Aguarde por favor.
Esta mensagem poderá aparecer durante alguns
segundos. Indica que a impressora está a inicializar, a carregar o toner ou a executar operações de
manutenção. Aguarde um momento.
A imprimir...
A impressora está a imprimir. Aguarde um momento.
Pronto
Esta é a mensagem predefinida que indica a operacionalidade. A impressora está pronta a ser utilizada. Não é necessária qualquer acção.
A apagar trabalho...
A impressora está a apagar trabalhos. Aguarde um
momento.
A definir alteração...
A impressora está a alterar definições. Aguarde
um momento.
À espera...
A impressora está à espera dos próximos dados
para imprimir. Aguarde um momento.
159
Resolução de Problemas
❖ Mensagens de Aviso
Mensagens
Descrição e acções recomendadas
Erro dados livro endereço.
Esta mensagem aparece quando o disco rígido
instalado anteriormente for retirado e reinstalado. Para evitar que esta mensagem apareça,
não retire o disco rígido. Se esta mensagem
aparecer, contacte o seu revendedor ou a assistência técnica.
Não é possível imprimir.
Verifique se o ficheiro que pretende imprimir
é um tipo de ficheiro suportado. Verifique se
ocorreram encravamentos e contacte o seu administrador de rede para obter ajuda.
Falh. ligação: IEEE 802.11b/Deslig equip e ve- Verifique se está instalada uma placa de interrif cart.
face IEEE802.11b.
Certifique-se de que é uma placa suportada.
Caso seja, verifique se está instalada correctamente.
Instale correctamente a placa adequada.
Para mais informações, consulte a Pág. 41
“Instalar a IEEE 1284 Interface Board Type A”.
Erro da placa de rede
Foi detectado um erro na placa Ethernet. Substitua a placa de controladores.
Toner de fornec. Independ
Encontra-se instalado um cartucho de toner
não suportado. Instale um cartucho de toner
genuíno.
Erro do interface paralelo
O teste de auto-diagnóstico da impressora falhou devido a um erro do adaptador de teste.
Substitua a placa IEEE 1284 responsável pelo
erro.
9
Para mais informações, consulte a Pág. 41
“Instalar a IEEE 1284 Interface Board Type A”.
Erro fonte da impressora.
Há problemas com o ficheiro de fontes da impressora. Contacte o seu revendedor/representante de assistência técnica.
O trabalho seleccionado já foi impresso ou
apagado.
Esta mensagem poderá aparecer se imprimir
ou apagar um trabalho a partir do Web Image
Monitor. Prima [Sair] no ecrã da mensagem.
USB tem um problema
A impressora não consegue detectar a placa de
controladora USB. Poderá estar instalada incorrectamente. Verifique se está instalada correctamente ou contacte o seu
revendedor/representante de assistência técnica.
Para mais informações sobre a instalação da
unidade, consulte a Pág. 43 “Instalar a USB
Host Interface Board Type A”.
160
Sons do Painel
Sons do Painel
A tabela apresentada em seguida explica o significado dos vários sinais sonoros
que a impressora utiliza para avisar os utilizadores acerca do seu estado.
Padrão do sinal sonoro
Significado
Causa
Dois sinais sonoros longos.
A impressora já aqueceu.
Após ligar a impressora ou depois de
um período de arrefecimento, a impressora já aqueceu e está pronta a
ser utilizada.
Sinal sonoro curto.
Inserção do painel/ecrã
foi aceite.
Foi premida uma tecla do painel de
controlo ou do ecrã. Os sinais sonoros curtos só são emitidos quando forem premidas teclas válidas.
Sinal sonoro longo.
Trabalho concluído.
Foi concluído um trabalho da impressora/servidor de documentos.
Quatro sinais sonoros longos. Alerta pouco importante.
O ecrã volta a apresentar o ecrã inicial depois de a impressora sair do
modo de poupança de energia ou de
a reiniciar.
Cinco sinais sonoros curtos
repetidos cinco vezes.
A impressora necessita da atenção
do utilizador. O papel poderá ter encravado ou poderá ser necessário
substituir toner.
Alerta muito importante.
Nota
❒ Os utilizadores não podem desactivar os sinais sonoros da impressora. Quando a impressora emitir um sinal sonoro para avisar os utilizadores de que
ocorreu um encravamento ou solicitar a substituição do toner, se abrir as tampas da impressora e as fechar várias vezes num curto espaço de tempo, o sinal
sonoro de aviso poderá continuar a ser emitido, mesmo que já esteja reposto
o estado normal.
9
161
Resolução de Problemas
A Impressora Não Imprime
Causa Possível
Soluções
A alimentação está ligada? Verifique se o cabo está bem ligado à tomada e à impressora.
Ligue a alimentação.
O indicador Online fica
aceso?
Se não, prima a tecla {Online} para o acender.
O indicador luminoso
Alerta fica vermelho?
Se fica, verifique a mensagem de erro no visor e tome as medidas
necessárias.
O papel está colocado?
Coloque papel na bandeja de papel ou na bandeja de alimentação
manual.
Consulte a Pág. 90 “Colocar Papel”.
Consegue imprimir uma
página de configuração?
Se não conseguir imprimir uma página de configuração, tal provavelmente indica uma avaria da impressora. Contacte o seu revendedor ou o representante de assistência técnica.
Consulte o Guia de Instalação Rápida.
O cabo de interface está de- Ligue firmemente o cabo de interface. Se o cabo tiver um fixador,
vidamente ligado à imaperte-o bem.
pressora e ao computador?
Está a usar o cabo de inter- O tipo de cabo de interface que deverá usar depende do computaface correcto?
dor que utiliza. Certifique-se de que está a usar o cabo correcto.
Se o cabo estiver danificado ou apresentar desgaste, substitua-o
por outro novo.
Consulte a Pág. 187 “Especificações”.
O indicador Entrada de
Se não estiver aceso nem a piscar, os dados não estão a ser enviaDados pisca ou acende de- dos para a impressora.
pois de o trabalho de impressão ter começado?
❖ Quando a impressora estiver ligada ao computador
9
através do cabo de interface
Verifique se a definição de ligação da porta está correcta. Para
mais informações sobre como verificar a ligação da porta, consulte a Pág. 164 “Verificar a ligação da porta”.
❖ Ligação à Rede
Contacte o seu administrador de rede.
Como é a força do sinal
quando utiliza a LAN sem
fios?
❖ Modo Ad hoc ou Modo 802.11 Ad-hoc
Desloque-se para um local onde o sinal seja bom ou remova
eventuais obstáculos.
❖ Modo de Infrastrutura
Verifique o estado do sinal no menu [IEEE 802.11b] no painel de
controlo. Se o sinal for fraco, desloque-se para um local em que
o sinal seja bom ou remova eventuais obstáculos.
162
A Impressora Não Imprime
Causa Possível
Soluções
Como é a força do sinal uti- Experimente o seguinte:
lizando Bluetooth?
• Verifique se a unidade de interface Bluetooth está correctamente instalada.
• Certifique-se de que não existem obstáculos entre o computador, a impressora e outros dispositivos.
• Mude a localização do computador.
• Mude a localização da impressora.
Quando utiliza a unidade
de interface Bluetooth opcional.
Paper Feed Unit Type 4000
A Certifique-se de que a impressora que pretende utilizar apare-
ce no 3Com Bluetooth Connection Manager.
B Certifique-se de que “Bluetooth Serial Client (COMx)” aparece
em Client Ports em 3Com Bluetooth Connection Manager.
C Reinicie o computador, esta impressora e os outros dispositivos.
D Certifique-se de que não estão a ser utilizados quaisquer dis-
positivos IEEE 802.11b (rede sem fios) ou Bluetooth.
Nota
❒ Podem ocorrer interferências com a placa de interface LAN
sem fios IEEE 802.11b. Estas interferências podem afectar a
velocidade de transmissão e outras funções.
E As transmissões entre computadores, outros dispositivos, e
esta impressora podem ser bloqueadas por obstáculos. Desloque esta impressora, computadores, e outros dispositivos, se
necessário.
Memory Unit Type D 128MB, BIP
A Reinicie o computador, esta impressora e os outros dispositivos.
B Certifique-se de que não estão a ser utilizados quaisquer dis-
positivos IEEE 802.11b (rede sem fios) ou Bluetooth.
9
Nota
❒ Podem ocorrer interferências com a placa de interface LAN
sem fios IEEE 802.11b. Estas interferências podem afectar a
velocidade de transmissão e outras funções.
C As transmissões entre computadores, outros dispositivos, e
esta impressora podem ser bloqueadas por obstáculos. Desloque esta impressora, computadores, e outros dispositivos, se
necessário.
Se a impressão ainda assim não começar, contacte o seu revendedor ou o representante de assistência técnica. Informe-se junto da loja onde a impressora foi
adquirida sobre a localização de revendedores ou pontos de assistência técnica.
163
Resolução de Problemas
Verificar a ligação da porta
Quando a impressora está ligada directamente através de um cabo para PC e o
indicador de entrada de dados não acender nem piscar, o método para verificar
a ligação da porta é o seguinte:
• Para uma ligação de porta paralela, deve definir a porta LPT1 ou LPT2.
• Para uma ligação de porta USB, deve definir a porta USB00 (n) *1 .
*1
(n) refere-se ao número de impressoras ligadas.
Windows 95/98/Me
A Clique em [Iniciar], aponte para [Definições] e, em seguida, clique em [Impressoras].
B Clique para seleccionar o ícone da impressora. A seguir, no menu [Ficheiro],
clique em [Propriedades].
C Clique no separador [Detalhes].
D Seleccione a caixa [Imprimir para a seguinte porta] para verificar se está seleccionada a porta correcta.
Windows 2000
A Clique em [Iniciar], aponte para [Definições] e, em seguida, clique em [Impressoras].
B Clique para seleccionar o ícone da impressora. A seguir, no menu [Ficheiro],
clique em [Propriedades].
9
C Clique no separador [Porta].
D Seleccione a caixa [Imprimir para a seguinte porta] para verificar se está seleccionada a porta correcta.
Windows XP Professional, Windows Server 2003
A Aceda à janela [Impressoras e Faxes] a partir de [Iniciar] na barra de tarefas.
B Clique para seleccionar o ícone da impressora. A seguir, no menu [Ficheiro],
clique em [Propriedades].
C Clique no separador [Porta].
D Seleccione a caixa [Imprimir para a(s) seguinte(s) porta(s).] para verificar se está
seleccionada a porta correcta.
164
A Impressora Não Imprime
Windows XP Home Edition
A Aceda à janela [Painel de Controlo] a partir de [Iniciar] na barra de tarefas.
B Clique em [Impressoras e Outro Hardware].
C Clique em [Impressoras e Faxes].
D Clique para seleccionar o ícone da impressora. A seguir, no menu [Ficheiro],
clique em [Propriedades].
E Clique no separador [Porta].
F Seleccione a caixa [Imprimir para a(s) seguinte(s) porta(s).] para verificar se está
seleccionada a porta correcta.
Windows NT 4.0
A Clique em [Iniciar], aponte para [Definições] e, em seguida, clique em [Impressoras].
B Clique para seleccionar o ícone da impressora. Em seguida, no menu [Ficheiro],
clique em [Propriedades].
C Clique no separador [Porta].
D Seleccione a caixa [Imprimir para a seguinte porta] para verificar se está seleccionada a porta correcta.
9
165
Resolução de Problemas
Outros Problemas de Impressão
Estado
Causas Possíveis, Descrições e Soluções
As manchas de toner apare- A definição de papel pode não estar correcta. Por exemplo, apecem no lado impresso da
sar de estar a utilizar papel grosso, pode não estar feita a definipágina.
ção para este tipo de papel.
• Verifique as definições de papel.
Consulte a Pág. 82 “Tipos de Papel e de Outros Suportes de
Impressão”.
• Verifique as definições de papel do controlador da impressora.
Consulte a Ajuda do controlador da impressora.
Quando aparecer “Substituir PCU:Preto.” ou “Substituir
PCU:Cor.” no visor, substitua a unidade fotocondutora.
Consulte a Pág. 113 “Substituição da unidade fotocondutora”.
Verifique se o papel não está enrolado nem dobrado. Os envelopes enrolam-se facilmente. Alise o papel antes de o colocar.
Consulte a Pág. 77 “Papel e Outros Suportes de Impressão”.
Os encravamentos de papel
ocorrem frequentemente.
• A quantidade de papel colocada na bandeja excede o limite.
Certifique-se de que o topo do maço não ultrapassa a marca
limite existente no interior da bandeja.
Consulte a Pág. 90 “Colocar Papel”.
• Pode haver um espaço entre a guia frontal e o papel ou entre
as guias laterais e o papel na bandeja de papel. Certifique-se
de que não existem espaços.
Consulte a Pág. 90 “Colocar Papel”.
• O papel é muito grosso ou muito fino.
Consulte a Pág. 77 “Papel e Outros Suportes de Impressão”.
• O papel está dobrado ou enrugado. Utilize papel sem dobras
e liso.
Consulte a Pág. 77 “Papel e Outros Suportes de Impressão”.
9
• O papel já foi impresso.
Consulte a Pág. 77 “Papel e Outros Suportes de Impressão”.
• O papel está húmido. Utilize papel armazenado nas devidas
condições.
Consulte a Pág. 77 “Papel e Outros Suportes de Impressão”.
• Ao colocar papel, separe-o.
166
Outros Problemas de Impressão
Estado
Causas Possíveis, Descrições e Soluções
Alimentação de várias pági- • Pode haver um espaço entre a guia frontal e o papel ou entre
nas de uma só vez.
as guias laterais e o papel na bandeja de papel. Certifique-se
de que não existem espaços.
Consulte a Pág. 90 “Colocar Papel”.
• O papel é muito grosso ou muito fino.
Consulte a Pág. 77 “Papel e Outros Suportes de Impressão”.
• O papel já foi impresso.
Consulte a Pág. 77 “Papel e Outros Suportes de Impressão”.
• A quantidade de papel colocada na bandeja excede o limite.
Certifique-se de que o topo do maço não ultrapassa a marca
limite existente no interior da bandeja.
Consulte a Pág. 77 “Papel e Outros Suportes de Impressão”.
• O papel tem electricidade estática. Utilize papel armazenado
nas devidas condições.
Consulte a Pág. 77 “Papel e Outros Suportes de Impressão”.
• Ao colocar papel, separe-o.
O papel fica amassado.
• O papel está húmido. Utilize papel armazenado nas devidas
condições.
Consulte a Pág. 77 “Papel e Outros Suportes de Impressão”.
• O papel é demasiadamente fino.
Consulte a Pág. 77 “Papel e Outros Suportes de Impressão”.
• Pode haver um espaço entre a guia frontal e o papel ou entre
as guias laterais e o papel na bandeja de papel. Certifique-se
de que não existem espaços.
Consulte a Pág. 90 “Colocar Papel”.
• A unidade de fusão está deteriorada ou danificada. Substitua
a unidade.
Consulte a Pág. 135 “Substituição da Unidade de Fusão”.
O papel não é alimentado
Quando estiver a utilizar um sistema operativo Windows, as dea partir da bandeja seleccio- finições do controlador da impressora anulam as definições reanada.
lizadas através do painel de controlo. Defina a bandeja de
entrada pretendida usando o controlador da impressora.
9
Consulte a Ajuda do controlador da impressora.
Uma imagem impressa é di- • Ao utilizar determinadas funções, tais como a ampliação e a
ferente da imagem no moniredução, a apresentação da imagem pode diferir da do monitor do computador.
tor do computador.
• Poderá ter seleccionado para substituir os tipos de letra True
Type pelos tipos de letra da impressora durante o processo de
impressão.
Para imprimir uma imagem semelhante à apresentada no monitor do computador, defina a impressão dos tipos de letra
True Type como imagem.
Consulte a Ajuda do controlador da impressora.
167
Resolução de Problemas
Estado
Causas Possíveis, Descrições e Soluções
A impressora demora demasiado tempo a ligar.
Se a impressora for desligada enquanto ainda estiver a aceder ao
disco rígido (por exemplo, ao apagar um ficheiro), a impressora
necessitará de mais tempo para arrancar da próxima vez que for
ligada. Para evitar que isto aconteça, não desligue a impressora
durante a sua operação.
Demora muito tempo para
retomar a impressão.
• Os dados são tantos ou tão complexos que o seu processamento demora algum tempo. Se o indicador EntrDados estiver intermitente, os dados estão a ser processados. Espere
apenas até que esta recomece.
• Se estiver a utilizar um acetato ou papel brilhante, a impressão demora mais tempo a iniciar.
• A impressora estava no modo de poupança de energia. Para
sair do modo de poupança de energia, a impressora tem de
aquecer, demorando por isso algum tempo até iniciar a impressão. Para desactivar o modo de poupança de energia, seleccione [Desligado] para [Poup. Energia:] no menu Sistema.
Demora demasiado tempo
a completar o trabalho de
impressão.
• Se as fotografias e as páginas com muitos dados demoram
muito tempo a ser processadas pela impressora, terá apenas
de esperar pelo fim da impressão.
A alteração das definições no controlador da impressora pode
ajudar a acelerar a impressão.
Consulte a Ajuda do controlador da impressora.
• Os dados são tantos ou tão complexos que o seu processamento demora algum tempo. Se o indicador EntrDados estiver intermitente, os dados estão a ser processados. Espere
apenas até que esta recomece.
• Se aparecer no visor “À espera...”, a impressora está a aquecer. Aguarde um momento.
As imagens são cortadas ou
é impresso um número excessivo de páginas.
9
Se estiver a utilizar um formato de papel inferior ao seleccionado
na aplicação, utilize o mesmo. Se não conseguir carregar papel
com o formato correcto, use a função de redução para reduzir a
imagem e depois imprima.
Consulte a Ajuda do controlador da impressora.
A cor da impressão é diferente da cor apresentada no
monitor do computador.
• As cores produzidas com o toner a cores são diferentes das cores apresentadas no visor, no respectivo sistema de produção.
A cor da impressão é diferente da especificada.
Se faltar uma cor específica, ligue e desligue o interruptor de corrente. Se isso não solucionar o problema, contacte o seu revendedor ou o representante de assistência técnica.
A cor altera-se bastante
quando ajustada através do
controlador da impressora.
Não efectue as definições extremas para o equilíbrio das cores no
separador [Qualidade de impressão] da caixa de diálogo do controlador da impressora.
• Quando está feita a selecção de [Poupança de toner] no separador [Qualidade de impressão] na caixa de diálogo do controlador da impressora, a gradação de cor pode aparecer de forma
diferente.
Consulte a Ajuda do controlador da impressora.
Consulte a Ajuda do controlador da impressora.
168
Outros Problemas de Impressão
Estado
Causas Possíveis, Descrições e Soluções
As imagens fotográficas
têm grão.
Algumas aplicações diminuem a resolução para a produção de
impressões.
Os documentos a cor são
impressos a preto e branco.
• O controlador da impressora não está configurado para impressão a cores.
Consulte a Ajuda do controlador da impressora.
• Algumas aplicações imprimem ficheiros a cores a preto e
branco.
O padrão de pontos finos
não imprime.
Altere a definição [Composição de cores:] na caixa de diálogo do
controlador da impressora.
Consulte a Ajuda do controlador da impressora.
As áreas sólidas, linhas ou Seleccione [K (Preto)] para [Reprodução cinzentos (Texto/Arte):] na
texto estão brilhantes ou
caixa de diálogo do controlador da impressora.
acetinados quando são cria- Consulte a Ajuda do controlador da impressora.
dos como uma mistura de
ciano, magenta e amarelo.
A gradação a preto não é
natural.
Seleccione [CMY + K] para [Reprodução cinzentos (Texto/Arte):] na
caixa de diálogo do controlador da impressora.
Consulte a Ajuda do controlador da impressora.
Linhas sólidas são impressas Altere a definição [Composição de cores:] na caixa de diálogo do
como linhas fraccionadas.
controlador da impressora.
Consulte a Ajuda do controlador da impressora.
Falta uma cor ou está parci- • O papel está húmido. Utilize papel armazenado nas devidas
almente manchada.
condições.
Consulte a Pág. 77 “Papel e Outros Suportes de Impressão”.
• O toner está quase a acabar. Quando aparecer a mensagem
“Sem toner/Subst. cartucho do toner./(cor).”, “Toner quase a
acabar (cor)” ou “Adic. toner:” no visor do painel ou o indicador de toner do ecrã inicial parecer estar vazio, substitua o
cartucho de toner da cor apresentada.
Consulte a Pág. 109 “Substituição do Cartucho de Toner”.
9
• Quando aparecer “Substituir PCU:Preto.” ou “Substituir
PCU:Cor.” no visor, substitua a unidade fotocondutora.
Consulte a Pág. 113 “Substituição da unidade fotocondutora”.
• Pode ter sido originada condensação. Se ocorrer uma rápida
alteração de temperatura ou de humidade, só deve utilizar a
impressora após ela estar aclimatizada.
169
Resolução de Problemas
Estado
Causas Possíveis, Descrições e Soluções
Toda a impressão está man- • O papel está húmido. Utilize papel armazenado nas devidas
chada.
condições.
Consulte a Pág. 77 “Papel e Outros Suportes de Impressão”.
• Se seleccionar [Poupança de toner] no separador [Qualidade de
impressão] da caixa de diálogo das propriedades da impressora, a impressão fica geralmente menos densa.
Consulte a Ajuda do controlador da impressora.
• O toner está quase a acabar. Quando aparecer a mensagem
“Sem toner/Subst. cartucho do toner./(cor).” ou “Toner quase a acabar (color)” no visor do painel ou o indicador de toner
do ecrã inicial parecer estar vazio, substitua o cartucho de toner da cor apresentada.
Consulte a Pág. 109 “Substituição do Cartucho de Toner”.
• Quando aparecer a mensagem “Substituir PCU:Preto.” ou
“Substituir PCU:Cor.”, substitua a unidade fotocondutora.
Consulte a Pág. 113 “Substituição da unidade fotocondutora”.
• Pode ter sido originada condensação. Se ocorrer uma rápida
alteração de temperatura ou de humidade, só deve utilizar a
impressora após ela estar aclimatizada.
Aparecem riscas brancas ou
a cores.
• O toner está quase a acabar. Quando aparecer a mensagem
“Sem toner./Subst. cartucho do toner./(cor).” ou “Toner quase a acabar (cor)” no visor do painel ou o indicador de toner
do ecrã inicial parecer estar vazio, substitua o cartucho de toner da cor apresentada.
Consulte a Pág. 109 “Substituição do Cartucho de Toner”.
• Quando aparecer a mensagem “Substituir PCU:Preto.” ou
“Substituir PCU:Cor.”, substitua a unidade fotocondutora.
Consulte a Pág. 113 “Substituição da unidade fotocondutora”.
Aparecem zonas a branco e
a cores.
9
Quando aparecer a mensagem “Substituir PCU:Preto.” ou “Substituir PCU:Cor.”, substitua a unidade fotocondutora.
Consulte a Pág. 113 “Substituição da unidade fotocondutora”.
Os versos das folhas impressas estão manchados.
• Durante a remoção de uma folha encravada, o interior da impressora pode ter ficado sujo. Imprima várias folhas até que
saiam limpas.
• Se o formato do documento for superior ao do papel, isto é,
documento A4 em papel B5, o verso da próxima folha impressa pode estar sujo.
170
Outros Problemas de Impressão
Estado
Se friccionar com o dedo,
fica manchado.
Causas Possíveis, Descrições e Soluções
A colocação do papel pode não estar correcta. Por exemplo, apesar de se utilizar papel grosso, pode não estar feita a definição
para este tipo de papel.
• Verifique as definições de papel desta impressora.
Consulte a Pág. 82 “Tipos de Papel e de Outros Suportes de
Impressão”.
• Verifique as definições de papel do controlador da impressora.
Consulte a Ajuda do controlador da impressora.
A unidade de fusão está deteriorada ou danificada. Substitua a
unidade.
Consulte a Pág. 135 “Substituição da Unidade de Fusão”.
Quando imprime em acetatos, falta uma cor ou aparecem pontos pretos ou
brancos na impressão.
O rolo de registo está sujo. Limpe o rolo de registo. Consulte a
Pág. 145 “Limpeza do Rolo de Registo”.
Quando imprime em papel
normal, aparecem pontos
brancos.
O rolo de registo está sujo. Limpe o rolo de registo. Consulte a
Pág. 145 “Limpeza do Rolo de Registo”.
A Impressão Directa de
• Tem de instalar uma unidade de disco rígido opcional ou dePDF não é executada (o fifinir o valor de [Disco RAM] no Menu do Sistema para 2 MB ou
cheiro PDF não é impresso).
superior.
Consulte o Guia de Configuração para obter informações
acerca da instalação de uma unidade de disco rígido opcional.
Para mais informações sobre [Disco RAM], consulte o Guia de
Software.
• Depois de acrescentar uma unidade de memória e de definir
o valor de [Disco RAM] no Menu do Sistema para 16 MB, o valor de [Disco RAM] volta a 0 MB se a unidade de memória for
removida. Se tal acontecer, reponha o valor de [Disco RAM]
para 2 MB ou mais.
Para mais informações sobre [Disco RAM], consulte o Guia de
Software.
9
• Quando estiver a imprimir um documento PDF com uma palavra-passe definida, defina a palavra-passe do ficheiro PDF
utilizando o menu [Alterar palavra-passe PDF] em [Menu PDF] ou
o Web Image Monitor.
Para mais informações sobre [Alterar palavra-passe PDF], consulte o Guia de Software.
Para Web Image Monitor, consulte a Ajuda.
• Os ficheiros PDF não autorizados para serem impressos pela
definição de segurança de ficheiros PDF não podem ser impressos.
Como resultado da impressão com a Impressão Directa de PDF, os caracteres não
aparecem ou estão fora do
sítio.
Antes de imprimir, especifique o tipo de fonte no ficheiro PDF a
ser impresso.
171
Resolução de Problemas
Estado
Causas Possíveis, Descrições e Soluções
O formato do papel aparece
no painel de controlo mas a
impressão não é executada
com a Impressão Directa de
PDF.
Quando utilizar a Impressão Directa de PDF, a impressão requer
o papel definido no ficheiro PDF. Quando aparece uma mensagem a indicar o formato de papel, coloque o papel do formato indicado na bandeja de papel ou efectue o Avanço de Página.
Do mesmo modo, se [Formato secundário] no Menu Sistema estiver
definido para [Auto], a impressão é efectuada partindo do princípio que o formato Letter e o formato A4 são o mesmo formato.
Por exemplo, quando um ficheiro PDF definido para papel de
formato A4 é impresso utilizando a Impressão Directa de PDF e,
na bandeja, está colocado papel de formato Letter, o ficheiro será
impresso. Isto aplica-se de modo idêntico ao caso oposto.
Se o problema não puder ser resolvido, contacte o seu revendedor ou a assistência técnica.
9
172
Resolução de Problemas Adicionais
Resolução de Problemas Adicionais
Problemas
Ouve-se um ruído estranho
proveniente da impressora.
Soluções
Se tiver substituído um consumível recentemente ou instalado
uma opção na zona de onde provém o ruído, verifique se o
consumível ou opção estão instalados correctamente. Se o ruído persistir, contacte o seu revendedor ou o representante de
assistência técnica.
Não é recebido nenhum e-mail • Confirme que [Notificar por e-mail] está activo no Menu do Sisquando ocorre um Aviso nem
tema do Painel de Controlo. Consulte o Guia de Software.
após a resolução de um Aviso. • Aceda à impressora através do browser da Web, inicie a
sessão como Administrador no Web Image Monitor e, de
seguida, confirme as definições que se seguem em [Notificação automática por e-mail]:
• Endereço de e-mail do dispositivo
• Grupos a notificar
• Seleccionar grupos/itens a notificar
Para obter mais informações sobre as definições, consulte a
Ajuda do Web Image Monitor.
• Aceda à impressora através do browser da Web, inicie a sessão como Administrador no Web Image Monitor e, de seguida, confirme as definições do servidor SMTP em [E-mail].
Para obter mais informações sobre as definições, consulte a
Ajuda do Web Image Monitor.
• Quando a alimentação é desligada antes da transmissão do
e-mail, o e-mail não será recebido.
• Verifique o endereço de e-mail definido para o destino.
Confirme o historial de operação da impressora utilizando
o menu de Registo de Sistema do Web Image Monitor em
[Rede]. Se o e-mail foi enviado mas não foi recebido, é possível que o destino estivesse incorrecto. Verifique também
a informação relativa a correio de erro do servidor de email.
9
A definição de [Notificar por e-mail] Depois de alterar a definição, desligue a alimentação da unidano Menu do Sistema foi alterada de principal e, em seguida, volte a ligá-la.
de [Desligado] para [Ligado], mas o
e-mail não chega ao destino.
Foi recebido um e-mail de notificação de erro, mas não foi
recebido nenhum e-mail de
erro resolvido.
Verifique se o e-mail está definido para ser enviado através do
[Notificação automática por e-mail] do Web Image Monitor quando resolveu o erro. Tem que clicar no botão [Editar] de [Definições detalhadas de cada item] em [Notificação automática por e-mail]
e definir [Notificar quando ocorrer um erro:] para [Ocorrido e corrigido] na página apresentada.
Para obter mais informações sobre as definições, consulte a
Ajuda do Web Image Monitor.
173
Resolução de Problemas
Problemas
Soluções
A Resolução de Aviso está definida para enviar um e-mail,
mas não é enviado nenhum email de aviso de resolução.
Se a alimentação da unidade principal for desligada após ter
ocorrido um Aviso e o Aviso for resolvido durante o período
em que a alimentação está desligada, não é enviado nenhum
e-mail de aviso de resolução.
A Ocorrência de Aviso e a Resolução de Aviso estão definidas para enviar um e-mail,
mas apesar de não receber nenhum e-mail de Ocorrência de
Aviso, recebe um e-mail de
aviso de resolução.
O e-mail de notificação de aviso não é enviado se o problema
for resolvido antes de este ser enviado. No entanto, é enviado
um e-mail de aviso de resolução.
O nível de notificação de aviso
foi alterado e deixou de receber e-mails.
Se receber um e-mail de notificação de aviso enviado devido
ao nível de notificação anterior, os e-mails posteriores não são
enviados, mesmo que o nível de notificação seja alterado posteriormente.
Quando não é incluída nenhu- Efectue a definição para obter a informação de hora do servima informação de data no edor SNTP. Para obter mais informações sobre as definições,
mail enviado, o servidor de cor- consulte a Ajuda do Web Image Monitor.
reio electrónico está avariado.
A impressão com Bluetooth
está lenta.
Quando utilizar a unidade de interface Bluetooth opcional,
proceda do modo que se segue.
• Transmita menos trabalhos de impressão.
• Certifique-se de que não estão a ser utilizados quaisquer
dispositivos IEEE 802.11b (rede sem fios) ou Bluetooth.
Podem ocorrer interferências com a placa de interface LAN
sem fios IEEE 802.11b. Estas interferências podem afectar a
velocidade de transmissão e outras funções.
• As transmissões entre o computador-cliente e a impressora
podem ser bloqueadas por obstáculos. Desloque a impressora ou o computador-cliente, se necessário.
9
Quando utiliza uma ligação Bluetooth, os trabalhos de impressão são transmitidos de modo relativamente lento.
Nota
❒ Se a impressora não estiver a funcionar de modo satisfatório, contacte o seu
revendedor ou a assistência técnica. Informe-se junto da loja onde a impressora foi adquirida sobre a localização de revendedores ou pontos de assistência técnica.
174
10. Retirar Papel Encravado
Retirar Papel Encravado
Se ocorrer um encravamento de papel, aparece uma mensagem de erro. A mensagem de erro indica a localização do encravamento.
Importante
❒ O papel encravado pode apresentar vestígios de toner. Tenha cuidado para
que o toner não entre em contacto com as mãos ou o vestuário.
❒ Quando retira o papel encravado, o toner das impressões pode estar solto (incorrectamente fundido). Efectue algumas impressões de teste até deixarem de
aparecer manchas.
❒ Não retire o papel encravado com força, pois pode rasgá-lo. Os pedaços de
papel rasgado que ficarem no interior da impressora provocam novos encravamentos e podem danificar a impressora.
175
Retirar Papel Encravado
Quando Aparecer uma Mensagem de
Encravamento de Papel (Tampa A)
• Se aparecer a mensagem “PrimAp/AbrirTamp e remov o papel.”:
Ocorre um encravamento durante a alimentação do papel. Abra a tampa
frontal (A) para retirar o papel encravado.
R CUIDADO:
• O interior do equipamento fica muito quente. Não toque nas peças com a
etiqueta “v” (que indica uma superfície quente). Se tocar numa peça com
a etiqueta “v” (superfície quente), poderá sofrer queimaduras.
R CUIDADO:
• Quando puxar a bandeja de papel para fora, não exerça demasiada força.
Caso contrário, a bandeja poderá cair e provocar ferimentos.
Importante
❒ Antes de abrir a tampa frontal, retire o papel da bandeja de alimentação manual.
❒ Se ocorrer um encravamento quando estiver a utilizar a bandeja de alimentação manual, abra a tampa frontal e retire o papel encravado.
A Abra a tampa frontal da impressora (A) puxando as alavancas dos lados esquerdo e direito.
10
AQC018S
176
Quando Aparecer uma Mensagem de Encravamento de Papel (Tampa A)
B Retire lentamente o papel encravado.
AQC171S
AQC174S
Se não conseguir localizar o papel encravado, observe o interior da impressora.
C Se ocorrer um encravamento na área de saída da unidade de fusão, abra a
tampa de saída puxando para trás as alavancas que contêm a indicação “A1”
(esquerda e direita da parte superior da unidade de fusão).
10
AQC175S
177
Retirar Papel Encravado
D Retire lentamente o papel encravado.
AQC177S
E Feche a tampa de saída da unidade de fusão.
F Feche cuidadosamente a tampa frontal (A).
Se a mensagem de erro continuar a aparecer mesmo depois de retirar o papel
encravado, verifique se ocorreu um encravamento na bandeja de entrada.
G Puxe a bandeja de papel para fora e retire cuidadosamente o papel encravado.
AET178S
H Empurre a bandeja de papel para dentro. Certifique-se de que a bandeja
está introduzida correctamente para evitar encravamentos de papel.
10
Nota
❒ Quando ocorrer um encravamento na bandeja de papel 3, retire as bandejas de papel 1 e 2 para poder retirar o papel encravado. Se for difícil puxar
a bandeja de papel completamente para fora, exerça alguma força para a
conseguir retirar.
❒ Quando fechar a tampa frontal, empurre firmemente o lado superior da
tampa. Depois de fechar a tampa, verifique se o erro desapareceu.
178
Quando Aparecer uma Mensagem de Encravamento de Papel (Tampa Z)
Quando Aparecer uma Mensagem de
Encravamento de Papel (Tampa Z)
• Se aparecer a mensagem “PrimZp/AbrirTamp e remov o papel.”:
Existe um encravamento de papel na unidade de duplex. Abra a tampa frontal (Z) para retirar o papel encravado.
A Abra a tampa frontal da impressora (Z) premindo o botão existente do lado
direito.
AQC016S
B Retire cuidadosamente o papel encravado.
AET179S
10
C Feche cuidadosamente a tampa frontal (Z).
Nota
❒ Quando fechar a tampa frontal, empurre firmemente o lado superior da
tampa. Depois de fechar a tampa, verifique se o erro desapareceu.
179
Retirar Papel Encravado
10
180
11. Anexo
Mover e transportar a impressora
R CUIDADO:
• Para deslocar o equipamento, deve segurar-se nas pegas localizadas nos
lados opostos e elevá-lo lentamente. Se o levantar sem cuidado ou se o
deixar cair, pode provocar ferimentos.
• Quando deslocar a impressora, lembre-se de desligar o cabo de alimentação da tomada de parede para evitar um incêndio ou um choque eléctrico.
• Quando retirar a ficha da tomada, puxe pela ficha e não pelo cabo, para
evitar danificar o cabo e provocar um incêndio ou um choque eléctrico.
• Quando deslocar a impressora depois de ser utilizada, não retire nenhum
dos toners, unidades fotocondutoras, nem a embalagem de toner usado,
para evitar o derrame de toner no interior do equipamento.
Para transportar a impressora, volte a colocá-la na embalagem de origem.
Nota
❒ A impressora pesa aproximadamente 50 kg (110,3 lb).
Importante
❒ Antes de transportar a impressora, certifique-se de que desliga todos os cabos.
❒ A impressora é um equipamento de precisão. Tenha cuidado para evitar danos durante o transporte.
❒ Se a unidade de alimentação de papel opcional estiver instalada, retire-a da
impressora e transporte-os separadamente.
181
Anexo
Deslocar a Impressora
R CUIDADO:
• Quando elevar o equipamento, use as pegas que estão encaixadas em
ambos os lados. Caso contrário, a impressora pode partir-se ou provocar
ferimentos se cair.
• Antes de deslocar o equipamento, desligue o cabo de alimentação da tomada de parede. Se desligar o cabo bruscamente, pode danificá-lo. Fichas
ou cabos danificados podem causar um perigo de incêndio ou eléctrico.
Deslocar a impressora numa distância curta
A Certifique-se de que verifica os pontos que se seguem.
• O interruptor de corrente está desligado.
• O cabo de alimentação está desligado da tomada de parede.
• O cabo de interface está desligado da impressora.
B Se estiverem instaladas opções externas, desinstale-as.
Para desinstalar as opções, consulte o Guia de Configuração e efectue as operações descritas pela ordem inversa.
C Levante a impressora com a ajuda de duas pessoas, utilizando as pegas em
ambos os lados da impressora, e desloque-a horizontalmente para o local
onde a pretende instalar.
11
AET034S
D Se tiver desinstalado opções, volte a instalá-las.
Para instalar as opções, consulte o Guia de Configuração.
Nota
❒ Certifique-se de que move a impressora na horizontal. Para prevenir fugas
de toner, desloque a impressora lentamente.
❒ Se a unidade de alimentação de papel opcional estiver instalada, retire-a
da impressora e transporte-os separadamente.
182
Consumíveis
Consumíveis
R CUIDADO:
• Os nossos produtos são concebidos para ir de encontro com os mais altos
padrões de qualidade e funcionalidade. Quando adquirir consumíveis de
substituição, recomendamos que só utilize os especificados por um revendedor autorizado.
Cartucho de Toner
Cartucho de toner
Número médio de páginas imprimíveis por em
balagem *1
Preto
15000 páginas, 5000 páginas
Ciano
15000 páginas, 5000 páginas
Magenta
15000 páginas, 5000 páginas
Amarelo
15000 páginas, 5000 páginas
*1
Tabela de teste A4/Letter a 5%, 2 páginas/trabalho, impressão apenas no modo preto e branco/cores.
O número de páginas imprimíveis varia de acordo com o tipo de cartucho de toner que tiver instalado.
Nota
❒ Se os cartuchos de toner não forem substituídos quando necessário, será impossível imprimir. Recomendamos a manutenção de um stock de embalagens
ou a compra antecipada destas.
❒ O número real de impressões varia consoante o volume e a densidade da imagem, o número de páginas impressas de uma só vez, o tipo e o formato de papel e as condições ambientais, tais como, por exemplo, a temperatura e a
humidade.
❒ Poderá ter de substituir os cartuchos de toner antes do período indicado devido à deterioração provocada pela utilização.
❒ Os cartuchos de toner (consumíveis) não estão abrangidos pela garantia. No
entanto, se ocorrer um problema, contacte a loja onde o adquiriu.
❒ Quando utilizar a impressora pela primeira vez, utilize os quatro cartuchos
de toner fornecidos com a mesma.
❒ O número de páginas que pode imprimir utilizando os cartuchos de toner fornecidos com esta impressora é o seguinte:
Cartucho de Toner
Preto, Ciano, Magenta, Amarelo
11
Número médio de páginas que se podem imprimir
por embalagem
3000 páginas
183
Anexo
Embalagem de Toner Usado
Nome
Waste Toner Bottle Type 145
*1
Número médio de páginas imprimíveis *1
50000 páginas
Tabela de teste A4/Letter a 5%, 2 páginas/trabalho, impressão apenas no modo preto e branco/cores.
Nota
❒ O número real de impressões varia consoante o volume e a densidade da imagem, o número de páginas impressas de uma só vez, o tipo e o formato de papel e as condições ambientais, tais como, por exemplo, a temperatura e a
humidade.
❒ Se as embalagens de toner usado não forem substituídas quando necessário,
será impossível imprimir. Recomendamos a manutenção de um stock de embalagens ou a compra antecipada destas.
Unidade fotocondutora
Nome
Número médio de páginas imprimíveis *1
Photo Conductor Unit Type 145 Black
50000 páginas
Photo Conductor Unit Type 145 Color
50000 páginas
*1
Tabela de teste A4/Letter a 5%, 2 páginas/trabalho, impressão apenas no modo preto e branco/cores.
Nota
❒ O número real de impressões varia consoante o volume e a densidade da imagem, o número de páginas impressas de uma só vez, o tipo e o formato de papel e as condições ambientais, tais como, por exemplo, a temperatura e a
humidade.
❒ Se a unidade fotocondutora não for substituída quando necessário, a qualidade de impressão não é garantida. Recomendamos a manutenção de um stock
de unidades fotocondutoras ou a compra antecipada de uma.
❒ A unidade fotocondutora (consumíveis) não é abrangida pela garantia. No
entanto, se ocorrer um problema, contacte a loja onde o adquiriu.
11
184
Consumíveis
Unidade de Transferência Intermédia (Unidade de Transferência)
Nome
Intermediate Transfer Unit Type 145
*1
Número médio de páginas imprimíveis *1
100000 páginas
Tabela de teste A4/Letter a 5%, 2 páginas/trabalho, impressão apenas no modo preto e branco/cores.
Nota
❒ O número real de impressões varia consoante o volume e a densidade da imagem, o número de páginas impressas de uma só vez, o tipo e o formato de papel e as condições ambientais, tais como, por exemplo, a temperatura e a
humidade.
❒ Se a unidade de transferência não for substituída quando necessário, a qualidade de impressão não é garantida. Recomendamos a manutenção de um stock de unidades de transferência ou a compra antecipada de uma.
Kit de manutenção
❖ Maintenance Kit Type 4000 (para modelo de impressora de 25 ppm)
Nome
Número médio de páginas imprimíveis *1
Unidade de Fusão
100000 páginas
Rolo de Transferência
100000 páginas
Rolo de Alimentação de Papel × 3
100000 páginas
Almofada de Fricção × 3
100000 páginas
Filtro à Prova de Pó × 2
100000 páginas
*1
Tabela de teste A4/Letter a 5%, 2 páginas/trabalho, impressão apenas no modo preto e branco/cores.
❖ Maintenance Kit SP C411 (para modelo de impressora de 30 ppm)
Nome
Número médio de páginas imprimíveis *1
Unidade de Fusão
100000 páginas
Rolo de Transferência
100000 páginas
Rolo de Alimentação de Papel × 3
100000 páginas
Almofada de Fricção × 3
100000 páginas
Filtro à Prova de Pó × 2
100000 páginas
*1
11
Tabela de teste A4/Letter a 5%, 2 páginas/trabalho, impressão apenas no modo preto e branco/cores.
185
Anexo
Nota
❒ O número real de impressões varia consoante o volume e a densidade da imagem, o número de páginas impressas de uma só vez, o tipo e o formato de papel e as condições ambientais, tais como, por exemplo, a temperatura e a
humidade.
❒ O kit de manutenção (consumíveis) não está abrangido pela garantia. No entanto, se ocorrer um problema, contacte a loja onde o adquiriu.
11
186
Especificações
Especificações
Unidade principal
❖ Configuração:
Desktop
❖ Processo de impressão:
Digitalização por raio laser & impressão electrofotográfica
Método de 4 tambores duplos
❖ Velocidade da primeira impressão:
A preto e branco: 10 seg. ou inferior (A4K/81/2 × 11K)
A cores: 15 seg. ou inferior (A4K/81/2 × 11K)
Nota
❒ Se a impressora esteve inactiva durante algum tempo, é possível que haja
uma pequena demora até que a primeira página comece a ser impressa.
❖ Velocidade de impressão:
• Modelo de impressora de 30 ppm
A preto e branco: máximo de 30 páginas por minuto (A4K/81/2 × 11K)
A cores: máximo de 30 páginas por minuto (A4K/81/2 × 11K)i
• Modelo de impressora de 25 ppm
A preto e branco: máximo de 25 páginas por minuto (A4K/81/2 × 11K)
A cores: máximo de 25 páginas por minuto (A4K/81/2 × 11K)
A velocidade de impressão pode variar consoante o ambiente de configuração.
❖ Resolução:
1200 × 1200 dpi (RPCS, PostScript 3, PCL 6)
1200 × 600 dpi (RPCS, PostScript 3, PCL 6)
600 × 600 dpi (RPCS, PostScript 3, PCL 5c/e/6)
300 × 300 dpi (PCL 5c/e *1 )
*1
apenas monocromático
11
❖ Formato de papel:
Consulte a Pág. 77 “Papel e Outros Suportes de Impressão”
❖ Gramagem do papel:
Consulte a Pág. 77 “Papel e Outros Suportes de Impressão”
❖ Tipo de suporte de impressão:
Consulte a Pág. 77 “Papel e Outros Suportes de Impressão”
❖ Capacidade de saída de papel:
500 folhas standard (80 g/m2, 20 lb)
187
Anexo
❖ Capacidade de entrada de papel:
Bandeja de Papel Standard
550 folhas *1
Bandeja de Alimentação Manual
100 folhas *1
Unidades de Alimentação de Papel Opcionais 550 folhas × 1550 folhas × 2 *1
*1
Gramagem: 80 g/m2 (20 lb)
❖ Fonte de alimentação:
•
220 - 240 V, 6 A ou superior, 50/60 Hz
•
120 V, 11 A ou superior, 60 Hz
❖ Consumo de energia:
•
Impressão
1200 W ou inferior
(Não é gasta energia ao desligar.)
Poupança de energia
6 W ou inferior
Impressão
990 W ou inferior
(Não é gasta energia ao desligar.)
Poupança de energia
6 W ou inferior
•
❖ Tempo de aquecimento:
Inferior a 30 segundos (23°C, 71,6F) *1
*1
Quando não ocorrerem erros.
❖ Dimensões:
Largura
Só impressora
(bandeja fechada)
446 mm (17,4")
Profundidade
589,5 mm (23,2")
Altura
487 mm (19,2")
❖ Peso:
Aproximadamente 50 kg (110,3 lb) (cartuchos de toner e cabo de alimentação
incluídos)
11
188
Especificações
❖ Emissão de ruído :
Nível de potência sonora
Apenas unidade principal
Modo de espera
39 dB (A)
Durante a impressão
Preto e branco: 63 dB (A)
Cores: 64 dB (A)
Nível de pressão sonora
Apenas unidade principal
Modo de espera
25 dB (A)
Durante a impressão
51 dB (A)
*1
*2
As medições apresentadas, efectuadas em conformidade com a norma ISO7779,
são valores reais.
Medições efectuadas na posição de um operador.
❖ Memória:
Standard 128/256 MB, até 512 MB (com a unidade de memória opcional)
❖ Interface:
Standard:
• Ethernet (10/100 Base-TX)
• USB 2.0
É necessária uma porta USB de computador e um cabo que suporte USB 2.0.
Opcional:
• IEEE 802.11b (LAN sem fio)
• Paralela (IEEE1284 bidireccional)
• Bluetooth
• Ethernet Gigabit (1000Base-T)
• Host USB (1.1)
❖ Linguagem da impressora:
RPCS, PCL 5c/6, PostScript Level 3, PDF, PictBridge
11
❖ Tipos de letra:
PCL 5c/6
35 Intellifonts Monotype Imaging, 10 tipos de letra TrueType, 13 tipos de letra
International e 1 tipo de letra Bitmap.
PostScript 3, PDF
136 fontes (Tipo 2:24, Tipo 14:112)
189
Anexo
Opções
Paper Feed Unit Type 4000
❖ Formato de papel:
A4K, B5K, A5K, B6K, Letter (81/2" × 11") K, Legal (81/2" × 14")K, 51/2" ×
81/2"K, Executive (71/4" × 101/2")K, Folio (81/4" × 13")K, Foolscap (81/2" ×
13")K, F/GL (8" × 13")K, Env. Com#10 (41/8" × 91/2")K, C5 Env (6,38 ×
9,02")K, C6 Env (4,49" × 6,38")K, DL Env (4,33" × 8,66")K, Env. Monarch
(37/8" × 71/2")K, 16K (7,68" × 101/2")K, e Formato personalizado
❖ Dimensões (L × P × A):
460 × 576 × 150 mm (18,2 × 22,7 × 5,9")
❖ Gramagem do papel:
52 - 216 g/m2, (14 - 58 lb)
❖ Peso:
inferior a 8,5 kg (18,8 lb)
Hard Disk Drive Type 4000
❖ Capacidade de armazenamento (formatado):
40 GB
❖ Especificações:
• Dados de impressão em spool para agrupar
• Dados para Armazenamento/Spool de Impressão de teste/Impressão bloqueada/Reter impressão/Impressão guardada
• Armazenamento de fontes PostScript
• Armazenamento de dados de registo
Nota
❒ Pode instalar fontes PostScript com esta unidade de disco rígido opcional.
Em Mac OS, os tipos de fontes suportados são PostScript Tipo 1 e PostScript Tipo 2. Para os transferir, utilize o Utilitário de Impressora para Mac.
11
User Account Enhance Unit Type E
❖ Capacidade:
128 KB
• Guardar Código de Utilizador (até 500 utilizadores)
190
Especificações
Memory Unit Type D 128MB/Memory Unit Type E 256MB
❖ Tipo de módulo:
SO-DIMM (Small Outline Dual-in-line Memory Module)
❖ Tipo de memória:
SDRAM (Synchronous Dynamic RAM)
❖ Número de pinos:
200 pinos
IEEE 802.11b Interface Unit
❖ Especificações de transmissão:
Com base em IEEE 802.11b (LAN sem fio)
❖ Protocolos:
IPv4, IPv6, IPX/SPX, AppleTalk
Nota
❒ SmartDeviceMonitor e Web Image Monitor são suportados.
❖ Velocidade de transferência de dados:
Selecção automática de entre as velocidades:
1 Mbps, 2 Mbps, 5,5 Mbps, 11 Mbps
❖ Intervalo de frequência:
• Versão em polegadas:
2412 - 2462 MHz (1 - 11 canais)
• Versão métrica:
2412 - 2472 MHz (1 - 13 canais)
❖ Distância de transmissão:
1 Mbps 400 m
2 Mbps 270 m
5,5 Mbps 200 m
11 Mbps 140 m
*1
11
Estes valores destinam-se a servir de orientação para a utilização no exterior. Geralmente, a distância de transmissão no interior é de 10 - 100 m, consoante o ambiente.
❖ Modo de transmissão:
Modo Ad hoc e Infra-estrutura
191
Anexo
IEEE 802.11b Interface Unit Type I
❖ Especificações de transmissão:
Com base em IEEE 802.11b (LAN sem fio)
❖ Protocolos:
IPv4, IPv6, IPX/SPX, AppleTalk
Nota
❒ SmartDeviceMonitor e Web Image Monitor são suportados.
❖ Velocidade de transferência de dados:
Selecção automática de entre as velocidades:
1 Mbps, 2 Mbps, 5,5 Mbps, 11 Mbps
❖ Intervalo de frequência:
• Versão em polegadas:
2412 - 2462 MHz (1 - 11 canais)
❖ Distância de transmissão:
1 Mbps 400 m
2 Mbps 270 m
5,5 Mbps 200 m
11 Mbps 140 m
*1
Estes valores destinam-se a servir de orientação para a utilização no exterior. Geralmente, a distância de transmissão no interior é de 10 - 100 m, consoante o ambiente.
❖ Modo de transmissão:
Modo Ad hoc e Infra-estrutura
IEEE 1284 Interface Board Type A
❖ Especificações de transmissão:
IEEE 1284
11
❖ Cabo necessário:
Cabo Micro Centronics de 36 pinos compatível com a norma IEEE 1284
192
Especificações
Bluetooth Interface Unit Type 3245
❖ Perfis suportados:
• SPP (Serial Port Profile)
• HCRP (Hardcopy Cable Replacement Profile)
• BIP (Basic Imaging Profile)
❖ Intervalo de frequência:
Banda ISM de 2,45 GHz
❖ Velocidade de transmissão de dados:
723 kbps
Nota
❒ A velocidade de transmissão é ajustada de acordo com factores como, por
exemplo, a distância e os obstáculos entre os dispositivos, o estado do sinal
de rádio e o adaptador Bluetooth.
❖ Alcance máximo:
10 m
Gigabit Ethernet Board Type A
❖ Conector de interface:
• Ethernet (10Base-T, 100Base-TX, 1000Base-T)
• USB 2.0
É necessária uma porta USB de computador e um cabo que suporte USB 2.0.
❖ Velocidade de transmissão de dados:
• Ethernet: 1000 Mbps, 100 Mbps, 10 Mbps
• USB: 480 Mbps (alta velocidade: USB 2.0), 12 Mbps (velocidade máxima)
❖ Protocolos:
TCP/IP, IPX/SPX, AppleTalk
❖ Distância entre dispositivos:
• Ethernet: 100 m
• USB: 5 m
11
USB Host Interface Board Type A
❖ Conector de interface:
USB 2.0 host interface A type
❖ Velocidade de transmissão de dados:
12 Mbps (velocidade máxima)
❖ Distância entre dispositivos:
2,5 m
193
ÍNDICE
A
Acetatos, 86
A Impressora Não Imprime, 162
Ajustar o Registo de Cor, 147
Ajuste do Registo da Bandeja, 156
Almofada de Fricção, 128, 140, 185
Anexo, 181
Área de Impressão, 89
Armazenar Papel, 81
B
Bluetooth Interface Unit Type 3245, 193
C
Cartão de memória para impressão
directa da câmara, 61
Cartucho de Toner, 109, 183
Colocar Papel, 81
Bandeja de Alimentação Manual, 102
Unidade de alimentação de papel
opcional, 90
Colocar papel
Bandeja 1, 90
Como Consultar este Manual, v
Comutar entre Bandejas de Papel, 107
Configuração
Configuração de IEEE 802.11b
(LAN sem fio), 72
Configuração Ethernet, 65
Consumíveis, 183
Corrigir a Gradação da Cor, 149
Cuidados a ter quando voltar a instalar a
placa de controlo, 13
D
Data Overwrite Security Unit Type E, 9, 48
Data Storage Card Type A, 54
Definir Valor de Correcção de Gradação, 150
DHCP, 68
Disco rígido, 9, 27
194
E
Embalagem de Toner Usado, 184
Embalagem de toner usado, 124
Endereço IP, 65
Envelopes, 87
Erro, 159
Especificações, 187
Especificar formato de papel
personalizado
Bandeja 1, 96
Unidade de alimentação de papel
opcional, 96
Especificar formato de papel standard
Bandeja 1, 90
Unidade de alimentação de papel
opcional, 90
Especificar um formato de papel
personalizado
Bandeja de Alimentação Manual, 103
Especificar um formato de papel standard
Bandeja de Alimentação Manual, 102
Especificar um tipo de papel
Bandeja 1, 98
Bandeja de Alimentação Manual, 105
Unidade de alimentação de papel
opcional, 98
Ethernet, 57, 65
Etiquetas autocolantes, 85
F
Filtro à Prova de Pó, 137, 185
G
Gigabit Ethernet Board Type A, 193
Guia da Impressora
Exterior - Vista Frontal, 1
Exterior - Vista Traseira, 3
Interior, 4
Painel de Controlo, 5
H
Hard Disk Drive Type 4000, 190
I
IEEE 1284 Interface Board Type A, 192
IEEE 802.11b Interface Unit Type H, 191
Instalar a Data Overwrite Security Unit, 48
Instalar a Paper Feed Unit Type 4000, 14
Instalar a Placa de Interface 1284, 41
Instalar a Placa Ethernet Gigabit, 45
Instalar a Unidade de Gestão de Contas de
Utilizador, 22
Instalar a Unidade de Interface 802.11b, 33
Instalar a Unidade de Interface Bluetooth, 37
Instalar a Unidade de Interface de Host
USB, 43
Instalar a Unidade de Memória
(módulo SDRAM), 17
Instalar o Data Storage Card Type A, 54
Instalar o Disco Rígido, 27
Instalar o Manual do utilizador, vii
Instalar Opções, 9
K
Kit de manutenção, 127, 185
L
LAN sem fios, 72
Ligar a Impressora
Ligação à Rede, 57
Ligação Paralela, 63
Ligação USB, 60
Ligar uma Câmara Digital, 61
Limpeza da Almofada de Fricção, 140
Limpeza da Impressora, 139
Limpeza do Rolo de Alimentação de
Papel, 142
Limpeza do Rolo de Registo, 145
Lista de Opções, 9
M
Mensagens, 159
Mover e transportar a impressora, 181
O
Opções, 190
Opções Disponíveis, 9
Ordem de Instalação das Opções, 10
Outros Problemas de Impressão, 166
P
Papel e Outros Suportes de Impressão, 77
Papel fino, 85
Papel Grosso, 84
Papel não suportado, 88
Papel Normal, 82
Paper Feed Unit Type 4000, 9, 14, 190
Placa de Controladora USB, 61
Placa de Interface 1284, 9, 41, 63
Placa Ethernet Gigabit, 45, 57
Porta Ethernet, 57
Porta USB, 60
R
Recomendações de Papel, 81
Rede, 57, 65
Resolução de Problemas, 159
Resolução de Problemas Adicionais, 173
Retirar Papel Encravado, 175
Tampa A, 176
Tampa Z, 179
Rolo de Alimentação de Papel, 131, 142, 185
Rolo de Transferência, 133, 185
S
Sons do Painel, 161
Substituição da Unidade de Transferência
Intermédia, 119
Substituição da unidade fotocondutora, 113
Substituição do Cartucho de Toner, 109
Substituição do Kit de Manutenção, 127
Almofada de Fricção, 128
Filtro à Prova de Pó, 137
Rolo de Alimentação de Papel, 131
Rolo de Transferência, 133
Unidade de Fusão, 135
Substituir a embalagem de toner usado, 124
Substituir os consumíveis e o kit de
manutenção, 109
195
T
Teclas de controlo, 7
U
Unidade de Fusão, 135, 185
Unidade de Gestão de Conta de
Utilizador Tipo E, 190
Unidade de Gestão de Contas de
Utilizador, 9, 22
Unidade de Interface 802.11b, 9, 33, 72
Unidade de Interface Bluetooth, 9, 37
Unidade de Interface de Host USB, 43
Unidade de Interface IEEE 802.11b, 192
Unidade de Memória, 191
Unidade de Memória (módulo SDRAM), 9, 17
Unidade de Transferência, 119, 185
Unidade de Transferência Intermédia, 119, 185
Unidade fotocondutora, 113, 184
USB Host Interface Board Type A, 9
USB Host Interface Unit Type A, 193
V
Visor do painel, 7
Visor do painel, mensagens, 159
Visualizar a Folha de Amostra de
Calibração de Cores e Folha de
Correcção de Gradação, 153
VM Card Type D, 9
196
PT
P
G160-8865
Copyright © 2006
Guia de Hardware
G160-8865
P
PT


















































































































































































































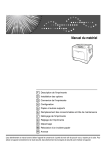
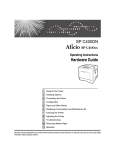
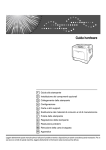
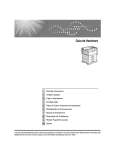
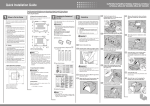


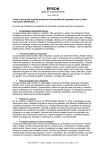
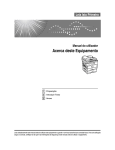

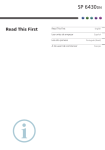
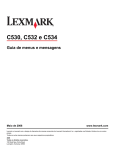
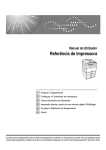


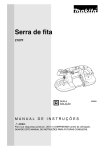
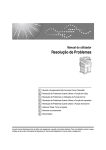
![e, em seguida, clique em [OK].](http://vs1.manualzilla.com/store/data/006041527_1-e60f27174a145f9678da70caa82fcb7d-150x150.png)
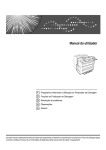
![quindi fare clic su [OK]. - Firmware Center](http://vs1.manualzilla.com/store/data/006138625_1-2938b89e5ad0c183e2d38e49a9dd0c69-150x150.png)
