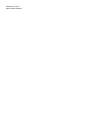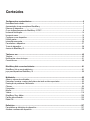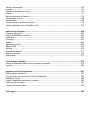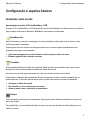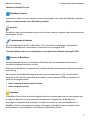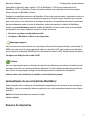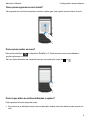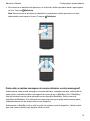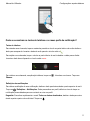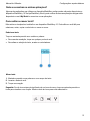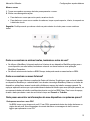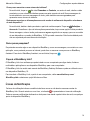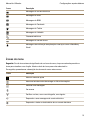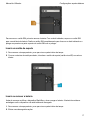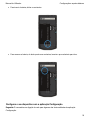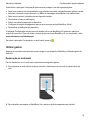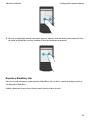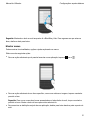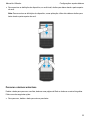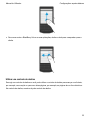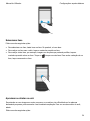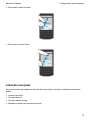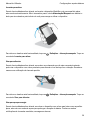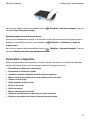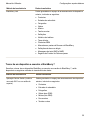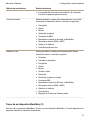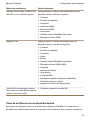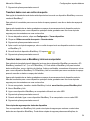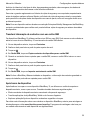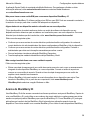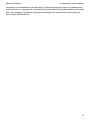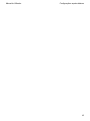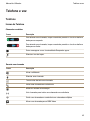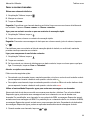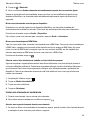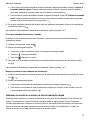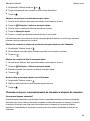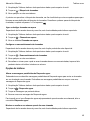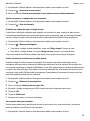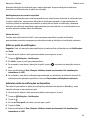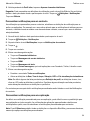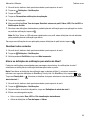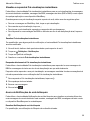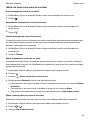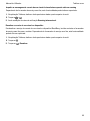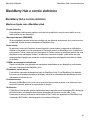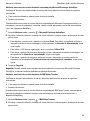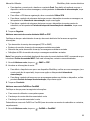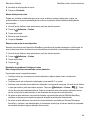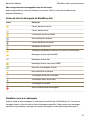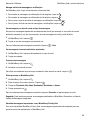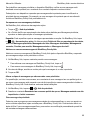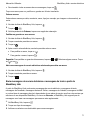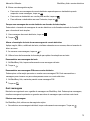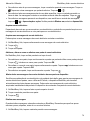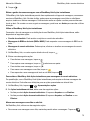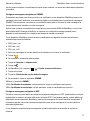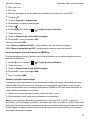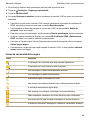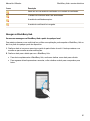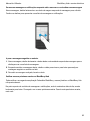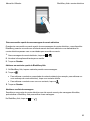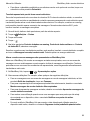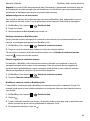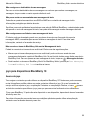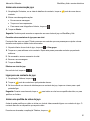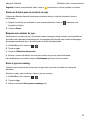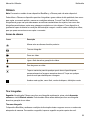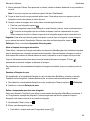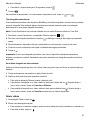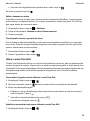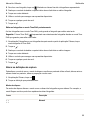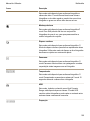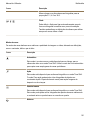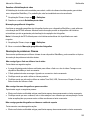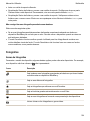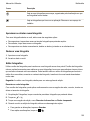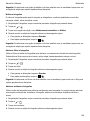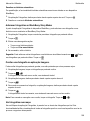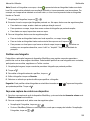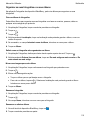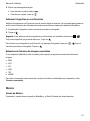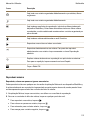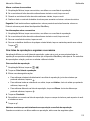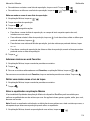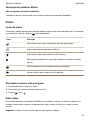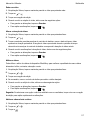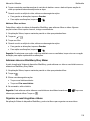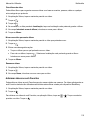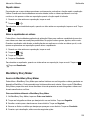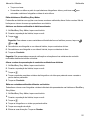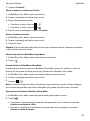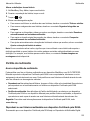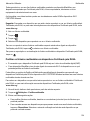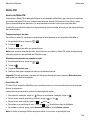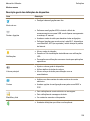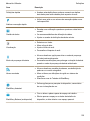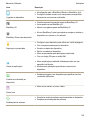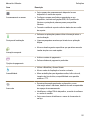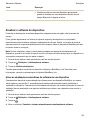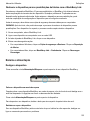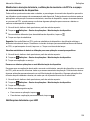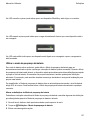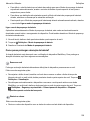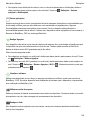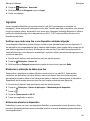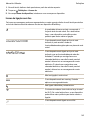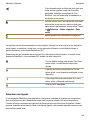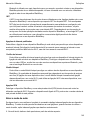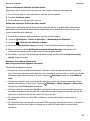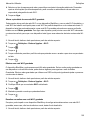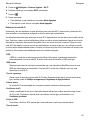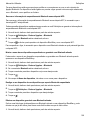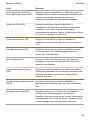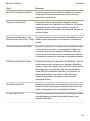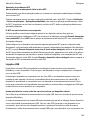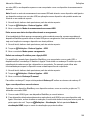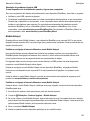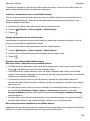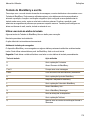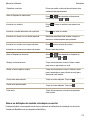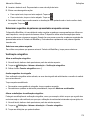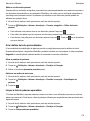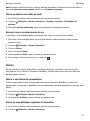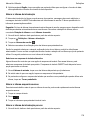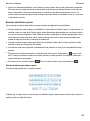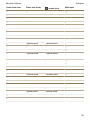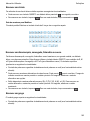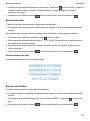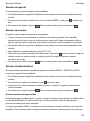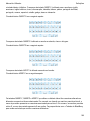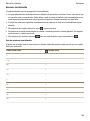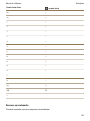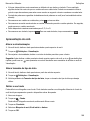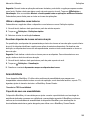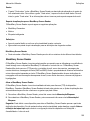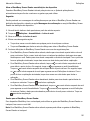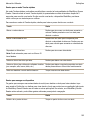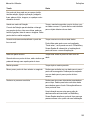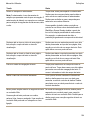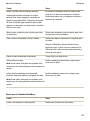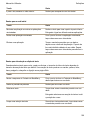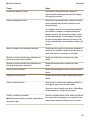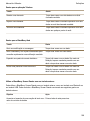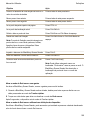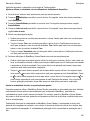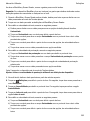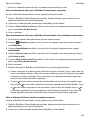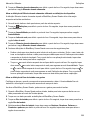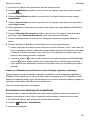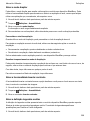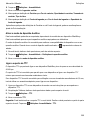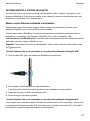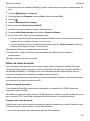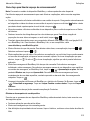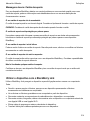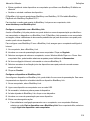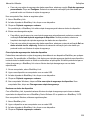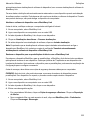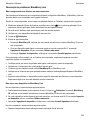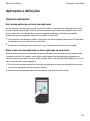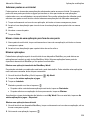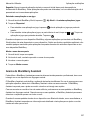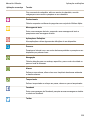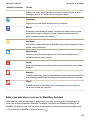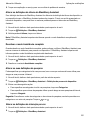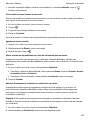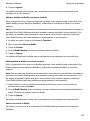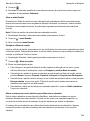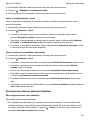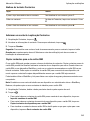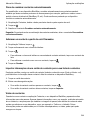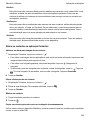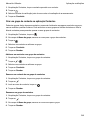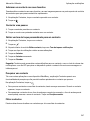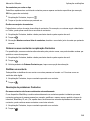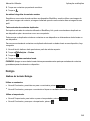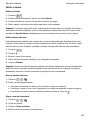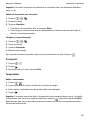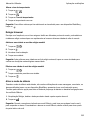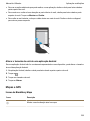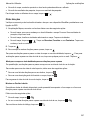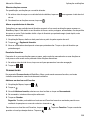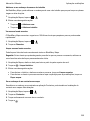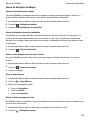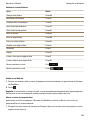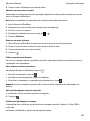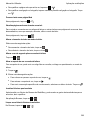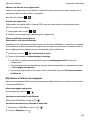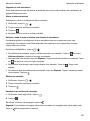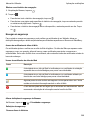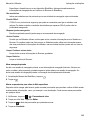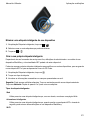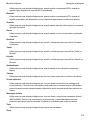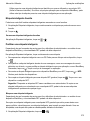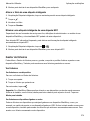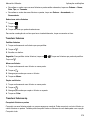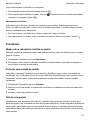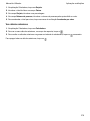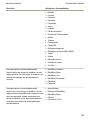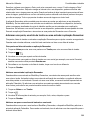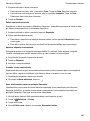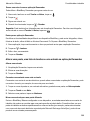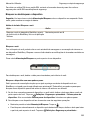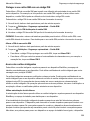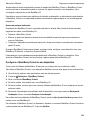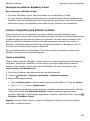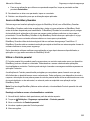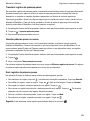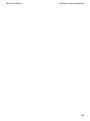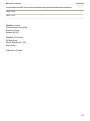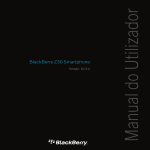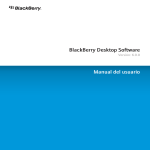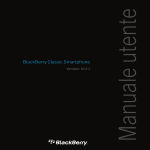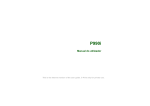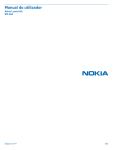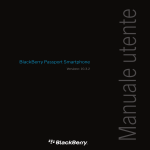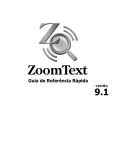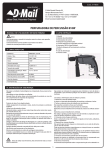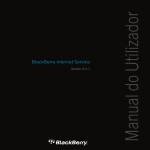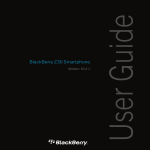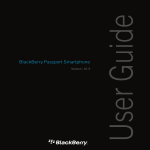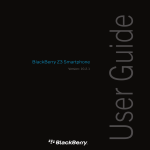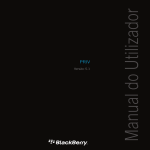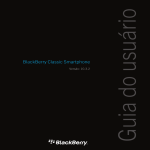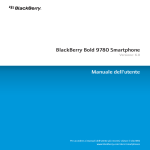Download P`9983 Smartphone-Manual do Utilizador
Transcript
PORSCHE DESIGN P'9983 Smartphone Manual do Utilizador Versão: 10.3.2 Publicado: 2015-06-17 SWD-20150617152839437 Conteúdos Configuração e aspetos básicos...............................................................................................................5 Novidades nesta versão............................................................................................................................... 5 Apresentação do seu smartphone BlackBerry ............................................................................................7 Resumo do dispositivo................................................................................................................................. 7 O que é diferente acerca do BlackBerry 10 OS? ........................................................................................ 8 Ícones de Notificação................................................................................................................................. 14 Ícones do menu.......................................................................................................................................... 15 Configurar o seu dispositivo.......................................................................................................................16 Utilizar gestos............................................................................................................................................. 19 Interações avançadas.................................................................................................................................25 Personalizar o dispositivo...........................................................................................................................27 Troca de dispositivo................................................................................................................................... 28 Acerca do BlackBerry ID ........................................................................................................................... 38 Telefone e voz........................................................................................................................................... 43 Telefone...................................................................................................................................................... 43 Notificações e tons de toque......................................................................................................................51 Correio de voz............................................................................................................................................ 58 BlackBerry Hub e correio eletrónico...................................................................................................... 61 BlackBerry Hub e correio eletrónico...........................................................................................................61 joyn para dispositivos BlackBerry 10 ........................................................................................................ 90 Multimédia.................................................................................................................................................93 Alterar o volume de multimédia.................................................................................................................. 93 Extensões, formatos e codecs de ficheiros de áudio e vídeo suportados.................................................93 Resolução de problemas: Multimédia........................................................................................................ 94 Câmara....................................................................................................................................................... 95 Fotografias................................................................................................................................................104 Música...................................................................................................................................................... 111 Vídeos....................................................................................................................................................... 116 BlackBerry Story Maker ...........................................................................................................................120 Partilha de multimédia.............................................................................................................................. 123 Rádio FM.................................................................................................................................................. 125 Definições................................................................................................................................................127 Personalizar as definições do dispositivo................................................................................................ 127 Atualizar o software do dispositivo...........................................................................................................132 Bateria e alimentação............................................................................................................................... 133 Ligações................................................................................................................................................... 141 Teclado do BlackBerry e escrita...............................................................................................................170 Idioma....................................................................................................................................................... 177 Métodos de escrita do teclado.................................................................................................................179 Apresentação do ecrã.............................................................................................................................. 188 Acessibilidade...........................................................................................................................................189 Armazenamento e cartões de suporte..................................................................................................... 210 Utilizar o dispositivo com o BlackBerry Link ........................................................................................... 214 Aplicações e definições......................................................................................................................... 225 Organizar aplicações................................................................................................................................ 225 Acerca do BlackBerry Assistant .............................................................................................................. 227 Calendário................................................................................................................................................ 232 Contactos................................................................................................................................................. 242 Relógio......................................................................................................................................................249 Aplicações Android...................................................................................................................................253 Mapas e GPS............................................................................................................................................255 Browser.................................................................................................................................................... 262 Etiquetas inteligentes .............................................................................................................................. 270 Gestor de ficheiros .................................................................................................................................. 274 Calculadora...............................................................................................................................................277 Produtividade e trabalho........................................................................................................................279 Acerca do BlackBerry Balance e do seu espaço de trabalho ................................................................. 279 Lembrar.................................................................................................................................................... 285 Segurança e cópia de segurança..........................................................................................................291 Palavras-passe e bloqueio....................................................................................................................... 291 O que fazer em caso de perda ou roubo do dispositivo.......................................................................... 298 BlackBerry Protect ...................................................................................................................................298 Limpar o dispositivo para eliminar os dados............................................................................................300 Definições de segurança.......................................................................................................................... 301 Protetor de Palavras-passe ..................................................................................................................... 303 Aviso legal............................................................................................................................................... 309 Manual do Utilizador Configuração e aspetos básicos Configuração e aspetos básicos Novidades nesta versão Apresentação da versão 10.3.2 do BlackBerry 10 OS A versão 10.3.2 do BlackBerry 10 OS disponibiliza novas funcionalidades e melhoramentos, concebidos para proteger ainda mais o dispositivo BlackBerry e aumentar a produtividade. BlackBerry Hub Na lista de anexos, pode abrir a mensagem de correio eletrónico relacionada com um anexo, o que facilita responder à mensagem. Pode limpar a lista de contactos recentes para evitar que os mesmos sejam apresentados como sugestões ao compor uma mensagem. • Abrir uma mensagem de correio eletrónico relacionada para obter um anexo • Eliminar sugestões de contactos recentes Calendário A funcionalidade Modo de reunião foi melhorada. Pode escolher os calendários, bem como o tipo e duração dos eventos de calendário afetados pelo Modo de reunião. Ao marcar uma reunião, agora é possível ver a hora da reunião noutros fusos horários. Pode definir o calendário para apresentar números crescentes a indicar o nível de ocupação de um determinado dia. O tamanho apenas indica quão ocupado está durante as horas de expediente. • Configurar o Modo de reunião • Pré-visualizar os fusos horários de um evento • Alterar o modo como o calendário é apresentado Câmara Foram efetuados melhoramentos na aplicação Câmara para obter melhores resultados em áreas com pouca iluminação. Por predefinição, a funcionalidade Deteção de rostos encontra-se ativada e foi melhorada para focar melhor os rostos. 5 Manual do Utilizador Configuração e aspetos básicos Desativar a Deteção de rosto BlackBerry Assistant Pode definir, colocar em pausa, retomar ou parar o temporizador com a aplicação BlackBerry Assistant. Ações que pode executar com o BlackBerry Assistant gesto Ver Ao deslizar o dedo para cima desde a parte inferior do ecrã e manter a posição, a data é apresentada na parte superior do ecrã. Transferências de ficheiros Foi adicionado suporte de MTP ao BlackBerry 10 OS, permitindo a transferência mais rápida de ficheiros multimédia entre o computador e o dispositivo com uma ligação USB. Transferir ficheiros entre o seu computador e o seu dispositivo utilizando uma ligação USB. Browser do BlackBerry Foi adicionado suporte de voz ao Browser do BlackBerry. Esta funcionalidade permite escutar o conteúdo de páginas Web lido em voz alta. O Browser do BlackBerry foi atualizado com proteção adicional contra ataques conhecidos de malware e de phishing. Para aceder à funcionalidade Navegação privada, agora é possível tocar no no canto inferior esquerdo do ecrã. Se tiver outros separadores abertos, pode mudar para os mesmos durante uma sessão de navegação privada. • Ativar o suporte de voz no modo de leitura • Ativar navegação privada Segurança O BlackBerry Protect inclui uma funcionalidade antirroubo concebida para fornecer mais proteção para os dados do dispositivo, para tal associando estreitamente o dispositivo à sua BlackBerry ID. Se configurar o dispositivo com a aplicação Configurar e introduzir ou criar uma BlackBerry ID, o BlackBerry Protect é automaticamente ativado. Se desativar o BlackBerry Protect, é possível ativar posteriormente a funcionalidade no ecrã Definições do BlackBerry Protect. 6 Manual do Utilizador Configuração e aspetos básicos Se atualizar o dispositivo para a versão 10.3.2 do BlackBerry 10 OS de uma versão anterior do BlackBerry 10 OS e o BlackBerry Protect não estiver ativado, uma notificação fornece informações sobre a ativação do BlackBerry Protect. Quando a funcionalidade antirroubo do BlackBerry Protect se encontra ativada, é necessário introduzir a sua BlackBerry ID para executar uma limpeza de segurança. Quando limpa o dispositivo (por exemplo, para trocar para um novo dispositivo ou entregá-lo a alguém), a funcionalidade antirroubo é desativada. Na eventualidade de perda ou roubo do dispositivo, pode iniciar sessão no website do BlackBerry Protect em protect.blackberry.com. No website do BlackBerry Protect, pode tentar ver a localização do dispositivo num mapa, bloqueá-lo e limpar os dados do mesmo. • Encontrar e proteger um dispositivo perdido • Configurar o BlackBerry Protect no seu dispositivo Mensagens seguras Se a sua conta de correio eletrónico for suportada por Microsoft Exchange ActiveSync, pode utilizar S/ MIME para essa conta. Se a sua organização utilizar um diretório LDAP, pode configurar as definições de forma que os certificados S/MIME para os utilizadores do diretório LDAP estejam disponíveis para si. Configurar as definições do servidor LDAP Telefone Se a sua organização suportar a utilização de várias linhas telefónicas, pode efetuar chamadas e enviar mensagens de texto com números de telefone diferentes. Ter linhas telefónicas diferentes permite-lhe, bem como à sua organização, distinguir entre utilização pessoal e profissional do dispositivo. Alternar entre a linha telefónica de trabalho e a linha telefónica pessoal Apresentação do seu smartphone BlackBerry Nesta formação online, conheça as funcionalidades e especificações do hardware do seu smartphone BlackBerry, veja uma comparação do seu smartphone com outros smartphones e saiba como utilizar o ecrã tátil. Nota: Este tutorial está disponível apenas em inglês. Iniciar o tutorial Resumo do dispositivo 7 Manual do Utilizador Configuração e aspetos básicos 1. Tomada de auscultadores 2. Ecrã de bloqueio (Premir); Ligar/desligar (Manter premido); Repor (Manter premido durante 10 segundos) 3. Câmara frontal 4. LED de notificação 5. Aumentar volume 6. Silêncio (Premir); BlackBerry Assistant (Manter premido) 7. Baixar volume 8. Porta USB 9. Porta HDMI O que é diferente acerca do BlackBerry 10 OS? Se é a primeira a vez que utiliza o dispositivo BlackBerry 10, poderá querer saber mais acerca do que o torna diferente de outros dispositivos BlackBerry. Encontre informações acerca do ecrã inicial, definições, mensagens e aplicações. Saiba onde encontrar o seu número de telefone e PIN e como procurar. 8 Manual do Utilizador Configuração e aspetos básicos Como posso regressar ao ecrã inicial? Para regressar ao ecrã inicial a qualquer momento, deslize para cima a partir da parte inferior do ecrã. Como posso aceder ao menu? Não existe tecla Menu ( ) no dispositivo BlackBerry 10. Pode encontrar mais funcionalidades e opções explorando os menus. Para ver ações adicionais que é possível executar numa aplicação, toque em ou . Como é que altero as minhas definições e opções? Efetue qualquer uma das seguintes ações: • Para encontrar as definições e ajuda de uma aplicação, deslize para baixo desde a parte superior do ecrã. 9 Manual do Utilizador Configuração e aspetos básicos • Para encontrar as definições do dispositivo, no ecrã inicial, deslize para baixo desde a parte superior do ecrã. Toque em Definições. Nota: Para encontrar as definições do dispositivo numa aplicação, deslize para baixo com dois dedos desde a parte superior do ecrã. Toque em Definições. Onde estão as minhas mensagens de correio eletrónico e outras mensagens? Pode encontrar todas as suas mensagens de correio eletrónico, mensagens de texto, notificações de redes sociais, chamadas perdidas e mensagens de correio de voz no BlackBerry Hub. O BlackBerry Hub não funciona como as outras aplicações no seu dispositivo BlackBerry. Está no centro da experiência do BlackBerry 10 e está sempre em execução para que se possa manter sempre ligado, independentemente do que esteja a fazer no seu dispositivo. Pode espreitar o BlackBerry Hub ou abri-lo a partir de qualquer ponto do dispositivo . Deslize o dedo para cima e para a direita a partir da parte inferior do ecrã. 10 Manual do Utilizador Configuração e aspetos básicos Onde se encontram as teclas do telefone e os meus perfis de notificação? Teclas do telefone Para atender uma chamada, toque e mantenha premido o círculo na parte inferior do ecrã e deslize o dedo para a esquerda. Levante o dedo do ecrã quando o círculo cobrir o . Para rejeitar uma chamada, toque o círculo na parte inferior do ecrã e deslize o dedo para a direita. . Levante o dedo do ecrã quando o círculo cobrir o Para efetuar uma chamada, na aplicação telefone, toque em Chamar. . Introduza um número. Toque em Definições das notificações Para alterar a definição de uma notificação, deslize o dedo para baixo desde a parte superior do ecrã. Toque em Definições > Notificações. Pode personalizar um perfil, definir um tom de toque ou notificação personalizados para um contacto ou criar um perfil. Sugestão: Para ativar rapidamente o modo Todos os alertas desativados, deslize o dedo para cima desde a parte superior do ecrã inicial. Toque em . 11 Manual do Utilizador Configuração e aspetos básicos Onde se encontram as minhas aplicações? Algumas das aplicações que utilizava no dispositivoBlackBerry antigo podem não estar disponíveis no dispositivo BlackBerry 10. Na loja BlackBerry World, pode verificar se as suas aplicações antigas estão disponíveis no ecrã My World ou encontrar novas aplicações. Como editar ou mover texto? Não existe um trackpad ou trackball no seu dispositivo BlackBerry 10. Pode utilizar o ecrã tátil para selecionar, cortar, copiar e colar texto ou mover o cursor. Selecionar texto Toque e mantenha premido num caráter ou palavra. • Para cancelar a seleção, toque em qualquer ponto do ecrã. • Para alterar a seleção de texto, arraste os controladores. Mover texto 1. Mantenha premido numa palavra ou num campo de texto. 2. Levante o dedo do ecrã. 3. Toque numa opção. Sugestão: Se não tem certeza do significado de um ícone de menu, toque e mantenha premido no ícone para visualizar a sua função. Afaste o dedo do ícone para evitar selecioná-lo. 12 Manual do Utilizador Configuração e aspetos básicos Mover o cursor 1. Toque numa palavra ou campo de texto para apresentar o cursor. 2. Efetue uma das seguintes ações: • Para deslocar o cursor para outro ponto, arraste o círculo. • Para deslocar o cursor ou um caráter de cada vez, toque na parte superior, inferior, à esquerda ou à direita do círculo. Sugestão: Certifique-se de que coloca o dedo na parte exterior do círculo para o cursor continuar visível. Onde se encontram as minhas tarefas, lembretes e notas de voz? • Se utilizou o BlackBerry Linkpara transferir os ficheiros do seu dispositivo BlackBerryantigo para o novo dispositivo, as suas tarefas, lembretes e notas de voz devem estar na nova aplicação BlackBerry Remember. • Se utilizou anteriormente tarefas no BBM Groups, ainda pode aceder a essas tarefas no BBM. Onde se encontram os meus ficheiros? Pode encontrar os seus ficheiros na aplicação Gestor de ficheiros. Se adicionou uma conta de trabalho ao dispositivo BlackBerry e o administrador tiver ativado a tecnologia BlackBerry Balance, os dados do dispositivo, aplicações e acesso à rede estão divididos em espaço de trabalho e espaço pessoal. Os espaços separados evitam que copie acidentalmente dados de trabalho para uma aplicação pessoal, ou que apresente dados de trabalho confidenciais durante um chat no BBM Video. Para trocar de espaço, arraste o dedo para baixo a meio do ecrã inicial e toque em Pessoal ou Trabalho. Onde posso encontrar as informações do meu dispositivo e as palavras-passe? Onde posso encontrar o meu PIN? No BBM, toque na sua imagem do perfil. O seu PIN é apresentado abaixo do código de barras na página do seu perfil. Numa mensagem de correio eletrónico ou mensagem de texto, escreva mypin para apresentar o seu PIN. 13 Manual do Utilizador Configuração e aspetos básicos Como posso encontrar o meu número de telefone? No ecrã inicial, toque no . Na vista Chamadas ou Contacto, no centro do ecrã, deslize o dedo para baixo e o seu número de telefone aparece na parte superior do ecrã. Numa mensagem de correio eletrónico ou numa mensagem de texto, pode também escrever mynumber para apresentar o seu número de telefone. Onde posso encontrar as informações acerca da versão de software do dispositivo e hardware do meu dispositivo? No ecrã inicial, deslize o dedo para baixo a partir da moldura superior.Toque em Definições > Acerca de. Para alterar o tipo de informações apresentadas, toque numa opção na lista pendente. Numa mensagem, nota ou tarefa, pode escrever myver seguido de um espaço, para ver o modelo do seu dispositivo e a versão do BlackBerry 10 OS que está a executar. Esta funcionalidade pode não ser suportada pelo seu idioma de introdução. Como posso pesquisar? Se pretende encontrar algo no seu dispositivo BlackBerry, como uma mensagem, uma música ou uma aplicação, ou se pretende procurar na Internet, pode dizer ou escrever a sua procura no BlackBerry Assistant. Para abrir o BlackBerry Assistant, no ecrã inicial, toque no . O que é o BlackBerry Link? O BlackBerry Link é um software que pode instalar no seu computador para ligar dados, ficheiros multimédia e aplicações no seu dispositivo BlackBerry para o seu computador. O BlackBerry Link é a versão mais recente do BlackBerry Desktop Software e pode ser utilizado com o seu dispositivo BlackBerry 10. Para transferir o BlackBerry Link, a partir do seu computador, visite www.blackberry.com/ BlackBerryLink e selecione a opção Windows ou Mac. Ícones de Notificação Os itens de notificação indicam a existência de itens novos ou não abertos nas suas contas do BlackBerry Hub. Quando existe um novo item, o indicador é apresentado no ícone de notificação. Pode ver as suas notificações deslizando o dedo para cima desde a parte inferior do ecrã, em qualquer ponto do dispositivo BlackBerry. 14 Configuração e aspetos básicos Manual do Utilizador Ícone Descrição Mensagem de correio eletrónico Mensagem de texto Mensagem do BBM Mensagem do Facebook Mensagem do Twitter Mensagem do LinkedIn Chamada telefónica Mensagem do correio de voz Mensagens de notificação de aplicações e serviços como o BlackBerry World Ícones do menu Sugestão: Se não tem certeza do significado de um ícone de menu, toque e mantenha premido no ícone para visualizar a sua função. Afaste o dedo do ícone para evitar selecioná-lo. Em seguida, apresentamos a descrição dos ícones do menu mais comuns: Ícone Descrição Abra um menu de ações Abra uma lista de modos de navegar ou filtrar informações Escrever uma mensagem Ver anexos Partilhar um item, como uma fotografia, com alguém Responder a uma mensagem de correio eletrónico Responder a todos os destinatários de um correio eletrónico 15 Configuração e aspetos básicos Manual do Utilizador Ícone Descrição Reencaminhar um correio eletrónico Gravar uma nota de voz Adicionar uma nova entrada na aplicação Remember e na aplicação Calendário Configurar o seu dispositivo Para configurar o seu dispositivo BlackBerry 10, é necessário um cartão micro-SIM. Se não possui um cartão SIM ou o tipo correto de cartão SIM, contacte o fornecedor do serviço. Se pretende mais espaço de armazenamento para fotografias, vídeos, música e documentos, insira um cartão de suporte (cartão micro SD). Quando estiver preparado, abra a aplicação Configuração. Esta aplicação ajuda-o a transferir conteúdos do seu dispositivo antigo e a adicionar as suas contas de correio eletrónico, do BBM, de mensagens instantâneas e de redes sociais. Inserir o cartão SIM CUIDADO: O dispositivo BlackBerryestá concebido para utilização com um cartão micro-SIM. Para evitar possíveis danos, não insira um adaptador de cartão SIM no dispositivo. Dependendo do fornecedor de serviços e do revendedor onde comprou o dispositivoBlackBerry, o cartão SIM pode já estar inserido. 1. Para remover a tampa posterior, puxe para cima a parte inferior da tampa. 2. Com os contactos de metal virados para baixo, insira o cartão micro-SIM na ranhura superior conforme indicado. 16 Manual do Utilizador Configuração e aspetos básicos Para remover o cartão SIM, primeiro remova a bateria. Com o dedo indicador, empurre o cartão SIM para a reentrância da bateria. Deslize o cartão SIM completamente para fora com o dedo indicador e o polegar ou pressione a parte superior do cartão SIM com o polegar. Inserir um cartão de suporte 1. Para remover a tampa posterior, puxe para cima a parte inferior da tampa. 2. Com os contactos de metal para baixo, introduza o cartão de suporte (cartão microSD) na ranhura inferior. Inserir ou remover a bateria Antes de começar a utilizar o dispositivo BlackBerry, deve carregar a bateria. A bateria fornecida na embalagem com o dispositivo não está totalmente carregada. 1. Para remover a tampa posterior, puxe para cima a parte inferior da tampa. 2. Efetue uma das seguintes ações: 17 Manual do Utilizador Configuração e aspetos básicos • Para inserir a bateria, alinhe os contactos. • Para remover a bateria, do lado oposto aos contactos, levante e puxe a bateria para fora. Configurar o seu dispositivo com a aplicação Configuração Sugestão: É necessária uma ligação de rede para algumas das funcionalidades da aplicação Configuração. 18 Configuração e aspetos básicos Manual do Utilizador Pode utilizar a aplicação Configuração para executar qualquer uma das seguintes ações: • • • • • • • Saber mais sobre novas funcionalidades e ver tutoriais para obter informações sobre gestos e teclas Adicionar contas de correio eletrónico, do BBM, de mensagens instantâneas e de redes sociais Saiba como transferir conteúdos do seu dispositivo antigo Personalizar os sons e notificações Definir uma palavra-passe para o dispositivo Configurar as opções de pagamento para as suas compras na loja BlackBerry World Personalizar as definições do dispositivo A aplicação Configuração solicita que inicie sessão com a sua BlackBerry ID existente e permite a criação de uma nova. Caso não tenha a certeza se já possui uma BlackBerry ID, no computador, visite www.blackberry.com/blackberryid. Para abrir a aplicação Configuração, no ecrã inicial, toque no . Utilizar gestos Reserve um momento para descobrir como navegar o seu dispositivo BlackBerry utilizando gestos de ecrã tátil. Deslocação no ecrã inicial Para se familiarizar com o ecrã inicial, experimente os seguintes gestos. 1. Para regressar ao ecrã inicial a qualquer momento, deslize para cima a partir da parte inferior do ecrã. 2. Para visualizar mensagens no BlackBerry Hub, deslize o dedo da esquerda para a direita. 19 Manual do Utilizador Configuração e aspetos básicos 3. Para ver as aplicações abertas (caso exista alguma), deslize o dedo da direita para a esquerda. Para ver todas as aplicações, continue a deslizar o dedo da direita para a esquerda. Espreitar o BlackBerry Hub Para ver as suas mensagens, pode espreitar o BlackBerry Hub ou abri-lo a partir de qualquer ponto do seu dispositivo BlackBerry. Deslize o dedo para cima e para a direita a partir da parte inferior do ecrã. 20 Manual do Utilizador Configuração e aspetos básicos Sugestão: Mantenha o dedo no ecrã enquanto vê o BlackBerry Hub. Para regressar ao que estava a fazer, deslize o dedo para baixo. Mostrar menus Pode encontrar funcionalidades, opções e ajuda explorando os menus. Efetue uma das seguintes ações: • Para ver ações adicionais que é possível executar numa aplicação, toque no ou no . • Para ver ações adicionais de um item específico, como uma música ou imagem, toque e mantenha premido o item. Sugestão: Para ver os nomes dos ícones apresentados no lado direito do ecrã, toque e mantenha premido o ícone. Afaste o dedo do ícone para evitar selecioná-lo. • Para encontrar as definições e ajuda de uma aplicação, deslize para baixo desde a parte superior do ecrã. 21 Manual do Utilizador Configuração e aspetos básicos • Para encontrar as definições do dispositivo, no ecrã inicial, deslize para baixo desde a parte superior do ecrã. Nota: Para encontrar as definições do dispositivo, numa aplicação, utilize dois dedos e deslize para baixo desde a parte superior do ecrã. Percorrer e deslocar entre itens Deslize o dedo para percorrer uma lista, deslocar uma página da Web ou deslocar-se entre fotografias. Efetue uma das seguintes ações: • Para percorrer, deslize o dedo para cima e para baixo. 22 Manual do Utilizador Configuração e aspetos básicos • Para mover entre o BlackBerry Hub e as suas aplicações, deslize o dedo para a esquerda e para a direita. Utilizar um controlo de deslize Se surgir um controlo de deslize no ecrã, pode utilizar o controlo de deslize para avançar num ficheiro, por exemplo, uma canção ou percorrer várias páginas, por exemplo, as páginas de um livro eletrónico. No controlo de deslize, arraste a alça do controlo de deslize. 23 Manual do Utilizador Configuração e aspetos básicos Seleccionar itens Efetue uma das seguintes ações: • Para selecionar um item, basta tocar no item. Se possível, o ícone abre. • Para realçar um item sem o abrir, toque e mantenha premido no item. • Para realçar vários itens, por exemplo, imagens ou canções que pretende partilhar, toque e mantenha premido sobre um item. Toque no e toque em mais itens. Para anular a seleção de um item, toque novamente no item. Aproximar ou afastar no ecrã Se pretende ver uma imagem em maior pormenor ou se estiver a ter dificuldade em ler palavras demasiado pequenas, pode aumentar o ecrã mediante ampliação. Para ver uma área maior do ecrã, afaste. Efetue uma das seguintes ações: 24 Manual do Utilizador Configuração e aspetos básicos • Para ampliar, afaste os dedos. • Para afastar, junte os dedos. Interações avançadas Se procura formas mais rápidas ou eficientes de efetuar ações, considere a utilização dos seguintes gestos: • Levantar para ativar • Virar para silenciar • Virar para poupar energia • Mantenha premido para permanecer ativado 25 Manual do Utilizador Configuração e aspetos básicos Levantar para ativar Se esta funcionalidade estiver ativada, ao levantar o dispositivo BlackBerry de uma superfície plana, este acorda automaticamente. Não é necessário premir a tecla Alimentação/Bloquear nem deslizar o dedo para cima desde a parte inferior do ecrã para começar a utilizar o dispositivo. Para ativar ou desativar esta funcionalidade, toque em comutador Levantar para ativar. Definições > Interação avançada. Toque no Virar para silenciar Se esta funcionalidade estiver ativada, ao receber uma chamada que não seja conveniente atender, pode virar o dispositivo com a face para baixo para silenciar o tom de toque ou a vibração. Recebe na mesma uma notificação de chamada perdida. Para ativar ou desativar esta funcionalidade, toque em comutador Virar para silenciar. Definições > Interação avançada. Toque no Virar para poupar energia Se esta funcionalidade estiver ativada, ao colocar o dispositivo com a face para baixo numa superfície plana, este entra em modo de espera para prolongar a duração da bateria. Continua a receber notificações de chamadas recebidas, mensagens e alarmes. 26 Configuração e aspetos básicos Manual do Utilizador Para ativar ou desativar esta funcionalidade, toque em comutador Virar para poupar energia. Definições > Interação avançada. Toque no Mantenha premido para permanecer ativado Se esta funcionalidade estiver ativada, o ecrã mantém-se ativo durante mais tempo enquanto segura o dispositivo. Esta definição substitui o valor definido em Definições > Visualização > Limite de tempo do ecrã. Para ativar ou desativar esta funcionalidade, toque em Definições > Interação avançada. Toque no comutador Mantenha premido para permanecer ativado. Personalizar o dispositivo Saiba como personalizar o seu dispositivo e torná-lo pessoal. Por exemplo, pode alterar as definições, transferir aplicações, alterar o seu tom de toque e definir uma imagem de fundo. • Personalizar as definições do dispositivo • Personalizar as Definições rápidas • Transferir e instalar aplicações Androidna Amazon Appstore • Mova o ícone de uma aplicação ou abra a aplicação no ecrã inicial • Alterar o tom de toque • Alterar tamanho do tipo de letra • Definir o seu fundo • Definir um alarme • Marcar uma página web favorita • Adicionar uma assinatura a uma conta de correio eletrónico • Adicionar um contacto ou número à lista de marcação rápida 27 Manual do Utilizador Configuração e aspetos básicos Troca de dispositivo Preparação para trocar de dispositivo Antes de começar a mudar para o novo dispositivo BlackBerry 10, reserve um momento para assegurar que efetuou as seguintes ações: • Conclua todas as instruções na aplicação Configurar, que abre da primeira vez que o dispositivo BlackBerry 10 é iniciado após inserir a bateria. Pode localizar a aplicação Configurar no ecrã inicial do dispositivo. • Se tem informação guardada no cartão SIM, como informações de contactos, guarde os dados no espaço de armazenamento do seu dispositivo anterior ou no cartão de suporte antes de iniciar a troca de dispositivos. • Se tem palavras-passe ou nomes de utilizador guardados no dispositivo anterior, como a sua BlackBerry ID, considere anotar temporariamente esta informação para estar disponível quando estiver preparado para adicionar contas ao seu novo dispositivo. Atualizar o BBM Se trocar de um dispositivo BlackBerry a executar o SO BlackBerry (versões 5.0 a 7.1), deve atualizar para a versão mais recente disponível do BBM e associar o BBM à sua BlackBerry ID antes de trocar de dispositivo. 1. Para verificar a versão do BBM em execução no seu dispositivo anterior, procure BlackBerry Messenger na lista das aplicações instaladas. 2. Para transferir o BBM 7.0 ou posterior para o dispositivo anterior, visite a loja BlackBerry World ou www.bbm.com. Se não for possível atualizar a sua versão do BBM, no BBM, prima a tecla segurança. Selecione uma opção de cópia de segurança. > Opções > Cópia de Veja qual a versão do software do dispositivo instalada no dispositivo anterior Se estiver a trocar de um dispositivo BlackBerry, para ver qual a versão do software instalada no seu dispositivo anterior, no ecrã inicial do mesmo, efetue uma das seguintes ações: • Clique em Opções > Acerca do. • Clique Opções > Dispositivo > Acerca de versões do dispositivo. Acerca dos cartões SIM Os dispositivos BlackBerry 10 utilizam cartões micro-SIM ou nano SIM. Pode ser necessário contactar o fornecedor do serviço para obter o cartão SIM adequado ao dispositivo. 28 Configuração e aspetos básicos Manual do Utilizador Utilizar a BlackBerry ID para trocar de dispositivos Quando troca para um novo dispositivo BlackBerry, durante a configuração é-lhe solicitado que introduza o nome de utilizador e a palavra-passe da BlackBerry ID. É importante utilizar a mesma BlackBerry ID que utilizava no dispositivo anterior, uma vez que muitas das suas aplicações e definições estão associadas à sua BlackBerry ID. Por exemplo, quando utiliza a BlackBerry ID existente no dispositivo novo, pode reinstalar aplicações que transferiu para o dispositivo anterior da loja BlackBerry World, se existir uma versão da aplicação para o novo dispositivo. Localizar a sua BlackBerry ID no dispositivo antigo Caso tenha criado uma BlackBerry ID no dispositivo BlackBerry anterior, é importante iniciar sessão com a BlackBerry ID existente no novo dispositivo, dado que muitas das suas aplicações e definições estão associadas à mesma. 1. No ecrã inicial do dispositivo anterior, clique em Opções ou Definições. 2. Consoante o seu dispositivo, efetue uma das seguintes ações: • Clique em Aplicações de terceiros > BlackBerry ID. • Clique em Dispositivo > BlackBerry ID. • Clique ou toque na BlackBerry ID. Trocar de um dispositivo com o BlackBerry Device Software 5 ou BlackBerry 6 Se trocar de um dispositivo com o BlackBerry Device Software 5 ou BlackBerry 6, estão disponíveis os seguintes métodos de transferência de dados. Método de transferência Dados transferidos Aplicação Device Switch (a utilizar uma rede Wi-Fi ou um cartão de suporte) Dados guardados no espaço de armazenamento do dispositivo anterior, incluindo os seguintes: • • • • • • • • Contactos Entradas do calendário Fotografias Vídeos (sem DRM) Música (não DRM) Documentos Tarefas e notas Informações da conta de correio eletrónico (é necessário introduzir as palavras-passe da conta) 29 Configuração e aspetos básicos Manual do Utilizador Método de transferência Dados transferidos BlackBerry Link Dados guardados no espaço de armazenamento do dispositivo anterior, incluindo os seguintes: • • • • • • • • • • • • • • Contactos Entradas do calendário Fotografias Vídeos Música Tarefas e notas Definições Histórico do telefone Tipos de letra Contactos BBM Marcadores e pastas do Browser do BlackBerry Definições de alarme e relógio Mensagens de texto (SMS e MMS) Registos do Protetor de Palavras-passe Trocar de um dispositivo a executar o BlackBerry 7 Se estiver a trocar de um dispositivo BlackBerry a executar uma versão do BlackBerry 7, estão disponíveis os seguintes métodos de transferência de dados: Método de transferência Dados transferidos Aplicação Device Switch (a utilizar uma rede Wi-Fi ou um cartão de suporte) Dados guardados no espaço de armazenamento do dispositivo anterior, incluindo os seguintes: • • • • • • • Contactos Entradas do calendário Fotografias Vídeos (sem DRM) Música (não DRM) Documentos Tarefas e notas 30 Configuração e aspetos básicos Manual do Utilizador Método de transferência Dados transferidos • Informações da conta de correio eletrónico (é necessário introduzir as palavras-passe da conta) Cartão de suporte Dados guardados no espaço de armazenamento e no cartão de suporte do dispositivo anterior, incluindo os seguintes: • • • • • • • • • BlackBerry Link Fotografias Vídeos Música Definições de alarme Contactos do BBM Marcadores e pastas do Browser do BlackBerry Mensagens de texto (SMS e MMS) Histórico do telefone Perfis de ligação sem fios Dados guardados no espaço de armazenamento do seu dispositivo anterior, incluindo o seguinte: • • • • • • • • • • • • • • Contactos Entradas do calendário Fotografias Vídeos Música Tarefas e notas Definições Definições de alarme e relógio Contactos BBM Marcadores e pastas do Browser do BlackBerry Mensagens de texto (SMS e MMS) Histórico do telefone Tipos de letra Registos do Protetor de Palavras-passe Trocar de um dispositivo BlackBerry 10 Se trocar de um dispositivo BlackBerry 10 para um novo dispositivo BlackBerry 10, estão disponíveis os seguintes métodos de transferência de dados: 31 Configuração e aspetos básicos Manual do Utilizador Método de transferência Dados transferidos Aplicação Device Switch (a utilizar uma rede Wi-Fi ou um cartão de suporte) Dados guardados no espaço de armazenamento do seu dispositivo anterior, incluindo o seguinte: • • • • • • • • BlackBerry Link Dados guardados no espaço de armazenamento do dispositivo anterior, incluindo os seguintes: • • • • • • • • • • • • • • Cartão SIM (o seu dispositivo anterior deve utilizar um cartão SIM de tamanho idêntico ao do novo cartão) Contactos Entradas do calendário Fotografias Vídeos (sem DRM) Música (não DRM) Documentos Tarefas e notas do BlackBerry Remember Mensagens de texto (SMS) Contactos Entradas do calendário Fotografias Vídeos Música Tarefas e notas do BlackBerry Remember Mensagens de texto (SMS e MMS) Definições Histórico do telefone Tipos de letra Contactos BBM Marcadores e pastas do Browser do BlackBerry Definições de alarme e relógio Registos do Protetor de Palavras-passe • Contactos guardados no cartão SIM Trocar de um iPhone ou de um dispositivo Android Se mudar de um dispositivo iPhone ou Android para um dispositivo BlackBerry 10, pode utilizar a aplicação Device Switch para transferir os seus dados. Pode transferir os seus contactos, entradas do 32 Manual do Utilizador Configuração e aspetos básicos calendário, fotografias, música e vídeos. Quando terminar a configuração do dispositivo BlackBerry, pode adicionar as suas contas de correio eletrónico e sincronizar as informações de contactos e calendário para o novo dispositivo. Transferir dados com uma rede Wi-Fi e a aplicação Device Switch Pode utilizar a aplicação troca de dispositivo para transferir dados de um dispositivo com o SOBlackBerry, versões 5.0 a 7.1, um dispositivo com BlackBerry 10 OS, um dispositivo com iOS 6 e posterior ou um dispositivo com Android 2.3 e posterior para o seu novo dispositivo BlackBerry 10. Para utilizar a aplicação Device Switch, ambos os dispositivos devem estar ligados à mesma rede Wi-Fi, de preferência uma rede Wi-Fi doméstica, visto que as redes Wi-Fi empresariais ou públicas podem bloquear o funcionamento da aplicação Device Switch. 1. No novo dispositivo BlackBerry 10, transfira a aplicação Device Switch. Para localizar a aplicação Device Switch, no dispositivo, visite a loja BlackBerry World ou www.deviceswitch.com. 2. Ligue ambos os dispositivos à mesma rede Wi-Fi. 3. Para transferir dados, siga as instruções no ecrã. Nota: Apenas são transferidos os dados guardados no espaço de armazenamento do dispositivo. Não são transferidos para o novo dispositivo quaisquer dados guardados sem fios numa cópia de segurança ou sincronizados com uma conta online. Para transferir dados sincronizados com uma conta online, adicione-a ao dispositivo. As informações guardadas no cartão de suporte não são transferidas durante a utilização da aplicação Device Switch, mas pode inserir o cartão de suporte no novo dispositivo. Transferir dados com um cartão de suporte e a aplicação Device Switch Este método de transferência está disponível se trocar de um dispositivo BlackBerry a executar o SO BlackBerry (versões 5.0 a 7.1) ou o SO BlackBerry 10. Apenas são transferidos os dados guardados no espaço de armazenamento do dispositivo anterior ou no cartão de suporte. Não são transferidos para o novo dispositivo quaisquer dados guardados sem fios numa cópia de segurança ou sincronizados com uma conta online. Este método foi concebido para mover os dados do espaço pessoal, mas não os dados do espaço de trabalho. 1. No novo dispositivo BlackBerry 10, transfira a aplicação Device Switch. Para localizar a aplicação Device Switch, no dispositivo, visite a loja BlackBerry World ou www.deviceswitch.com. 2. No dispositivo anterior, transfira a aplicação Device Switch. 3. No dispositivo anterior, abra a aplicação Device Switch. 4. No dispositivo anterior, toque em Seguinte > Transferir com o cartão de suporte > Efetuar cópia de segurança para o cartão de suporte. 5. Após concluir a cópia de segurança, retire o cartão de suporte do dispositivo anterior e insira-o no novo dispositivo. 6. No novo dispositivo, na aplicação Device Switch, toque em Seguinte > Transferir com o cartão de suporte > Restaurar do cartão de suporte. 33 Configuração e aspetos básicos Manual do Utilizador 7. Siga as instruções apresentadas no ecrã. Transferir dados com um cartão de suporte Esta opção de transferência de dados está disponível se trocar de um dispositivo BlackBerry com uma versão do BlackBerry 7. Este método foi concebido para mover os dados do espaço pessoal, mas não os dados do espaço de trabalho. Apenas são transferidos os dados guardados no espaço de armazenamento do dispositivo anterior. Não são transferidos para o novo dispositivo quaisquer dados guardados sem fios numa cópia de segurança ou sincronizados com uma conta online. 1. No seu dispositivo anterior, clique em Configuração > Trocar dispositivo. 2. Clique em Utilizar um cartão de suporte > Guardar dados. 3. Siga as instruções apresentadas no ecrã. 4. Após concluir a cópia de segurança, retire o cartão de suporte do seu dispositivo anterior e insira-o no BlackBerry 10. 5. No ecrã inicial do dispositivo BlackBerry 10, toque no > . 6. Siga as instruções apresentadas no ecrã. Transferir dados com o BlackBerry Link num computador Este método de transferência está disponível se trocar de um dispositivo BlackBerry a executar o SO BlackBerry (versões 5.0 a 7.1) ou o SO BlackBerry 10. Pode utilizar o BlackBerry Link para transferir dados e definições, como o histórico do telefone, ficheiros multimédia, marcadores do browser e outros para o novo dispositivo BlackBerry 10.O BlackBerry Link foi concebido para mover os dados do espaço pessoal, mas não os dados no espaço de trabalho. Apenas são transferidos os dados guardados no espaço de armazenamento do dispositivo anterior. Não são transferidos para o novo dispositivo quaisquer dados guardados sem fios numa cópia de segurança ou sincronizados com uma conta online. 1. No seu computador, transfira e instale BlackBerry Link de www.blackberry.com/BlackBerryLink. 2. Abra o BlackBerry Link. 3. Ligue o seu dispositivo BlackBerry ao computador utilizando um cabo USB. 4. Siga as instruções apresentadas no ecrã. 5. Quando solicitado, ligue o novo dispositivo BlackBerry 10 ao computador com um cabo USB. 6. Siga as instruções apresentadas no ecrã. Criar cópias de segurança dos dados do dispositivo Com o computador e o BlackBerry Link, pode criar cópias de segurança e restaurar a maioria dos dados do seu dispositivo BlackBerry. Pode efetuar cópias de segurança das suas definições, do 34 Manual do Utilizador Configuração e aspetos básicos histórico do telemóvel, dos tipos de letra, das pesquisas guardadas, das mensagens, dos dados da agenda, dos marcadores do browser e dos ficheiros multimédia. Deve criar e guardar regularmente um ficheiro de cópia de segurança no computador, especialmente antes de atualizar qualquer software. Manter um ficheiro de cópia de segurança atual no computador pode permitir-lhe recuperar dados do dispositivo em caso de perda, roubo ou corrupção devido a um problema imprevisto. Nota: Se o seu dispositivo estiver ativado numa solução Enterprise Mobility Management da BlackBerry, contacte o administrador para verificar se é possível efetuar cópia de segurança e restauro dos dados do dispositivo. Transferir informação de contactos com um cartão SIM Os dispositivos BlackBerry 10 utilizam cartões micro-SIM ou nano SIM. Pode recorrer a este método se estiver a trocar de outro BlackBerry 10 com tamanho de cartão SIM idêntico. 1. No seu dispositivo anterior, toque em Contactos. 2. Deslize o dedo para baixo a partir da parte superior do ecrã. 3. Toque em . 4. Em Cartão SIM, toque em Copiar contactos do dispositivo para o cartão SIM. 5. Quando os contactos forem copiados para o cartão SIM, remova o cartão SIM e insira-o no novo dispositivo. 6. No seu dispositivo anterior, toque em Contactos. 7. Deslize o dedo para baixo a partir da parte superior do ecrã. 8. Toque em . 9. Em Cartão SIM, toque em Importar contactos do cartão SIM. Nota: Se tiver o BlackBerry Balance instalado no dispositivo, a informação de contactos guardada no espaço de trabalho pode não ser copiada para o cartão SIM. Após trocar de dispositivo Após finalizar a troca para o novo dispositivo BlackBerry 10, se utilizava um cartão de suporte no dispositivo anterior, mova-o para o novo. Considere também efetuar as seguintes ações: • Elimine os dados do dispositivo anterior executando a limpeza de segurança. • Transfira aplicações da loja BlackBerry World ou do Amazon Appstore. • Explore a aplicação Ajuda no dispositivo e descubra sugestões e truques. Para obter mais informações sobre como devolver o dispositivo BlackBerry anterior para reciclagem e eliminação segura, visite www.blackberry.com/recycling. O programa de reciclagem e de troca por um modelo mais recente só está disponível em algumas zonas. 35 Configuração e aspetos básicos Manual do Utilizador Adicionar contas de correio eletrónico e de redes sociais ao novo dispositivo As informações de contactos e de calendário associadas a uma conta de correio eletrónico ou de rede social podem ser adicionadas ao acrescentar a conta ao novo dispositivo BlackBerry 10. Caso tenha utilizado a aplicação Device Switch para trocar de um dispositivo BlackBerry a executar o SO BlackBerry (versões 5.0 a 7.1), as suas contas de correio eletrónico podem já estar configuradas no novo dispositivo BlackBerry 10. 1. No ecrã inicial, deslize o dedo para baixo desde a parte superior do ecrã. 2. Toque em Definições > Contas. 3. Se necessário, toque no . 4. Toque num tipo de conta. 5. Efetue uma das seguintes ações: • Se estiver a adicionar uma conta de correio eletrónico, introduza o endereço da mesma. Toque em Seguinte. Introduza a palavra-passe para a conta. Toque em Seguinte. Se necessário, altere as definições de sincronização. • Se estiver a adicionar uma conta de rede social, introduza as informações da mesma. Se necessário, altere as definições de sincronização ou de lembrete. 6. Toque em Concluído. Eliminar os dados no dispositivo BlackBerry Após transferir os dados para o novo dispositivo BlackBerry 10, considere eliminar todos os dados no dispositivo BlackBerry anterior. Foi concebida uma limpeza de segurança para eliminar permanentemente os seus dados, de modo a não poderem ser recuperados. Inclui contas de correio eletrónico, aplicações transferidas, ficheiros multimédia, documentos, marcadores do browser e definições. Quando a limpeza de segurança estiver concluída, o dispositivo desliga automaticamente. Para ligar o dispositivo, prima a tecla Alimentação/bloquear. Limpar os dados de dispositivos a executarem o SO BlackBerry (versões 5.0 - 7.1) 1. No ecrã inicial do dispositivo, clique na aplicação Opções. 2. Toque em Segurança ou Opções de segurança. 3. Toque em Limpeza de segurança. 4. Selecione os itens que pretende eliminar. 5. Tipo blackberry. 6. Toque em Limpar dados ou Limpar. Eliminar os dados em dispositivos com o BlackBerry 10 OS 1. No ecrã inicial, deslize o dedo para baixo a partir da parte superior do ecrã. 36 Configuração e aspetos básicos Manual do Utilizador 2. Toque no Definições. 3. Toque em Segurança e privacidade > Limpeza de segurança. 4. Tipo blackberry. 5. Toque em Eliminar dados. Se está a pensar em oferecer ou reciclar o seu dispositivo, lembre-se de remover também o cartão SIM e o cartão de suporte. Transferir as suas aplicações do BlackBerry World As aplicações e jogos comprados podem ser reinstalados quantas vezes desejar no mesmo dispositivo BlackBerry e até um máximo de quatro dispositivos adicionais, sem necessidade de pagar os itens novamente. 1. No novo dispositivo BlackBerry 10, toque no ícone BlackBerry World. 2. Se solicitado, introduza o nome de utilizador e palavra-passe da sua BlackBerry ID. 3. Toque no . 4. Toque em My World > As minhas aplicações e jogos. 5. Toque em Disponível. • Para reinstalar uma aplicação ou jogo, toque em instalar. junto da aplicação ou jogo que pretende • Para reinstalar várias aplicações e jogos, na parte inferior do ecrã, toque em aplicações e jogos que pretende reinstalar. Toque no > . Toque nas . Resolução de problemas: Trocar dispositivo O meu dispositivo anterior não deteta o novo dispositivo BlackBerry 10 Ao utilizar uma rede Wi-Fi e a aplicação Device Switch para trocar de dispositivos, pode não ser possível ligar os mesmos se utilizar uma rede Wi-Fi empresarial, académica ou pública. Ao trocar de dispositivos, experimente utilizar uma rede doméstica que permita ligações. Caso utilize uma rede doméstica para ligar os dispositivos, mas continue a não conseguir estabelecer ligação, efetue as seguintes ações: 1. 2. 3. 4. Desligue o router da alimentação e reinicie ambos os dispositivos. Aguarde 30 segundos. Ligue o router e confirme se está ligado. Aguarde 2 minutos. 5. Afaste ambos os dispositivos cerca de 1,83 m do router. 6. Ligue ambos os dispositivos. 7. Tente executar novamente a aplicação Device Switch. 37 Manual do Utilizador Configuração e aspetos básicos A aplicação Device Switch é suportada pela Media Mushroom. Para esclarecer dúvidas ou obter informação adicional, visite www.deviceswitch.com ou contacte a Media Mushroom [email protected]. Não posso trocar o meu cartão SIM para o meu novo dispositivo BlackBerry 10 Os dispositivos BlackBerry 10 utilizam cartões micro-SIM ou nano SIM. Pode ser necessário contactar o fornecedor do serviço para obter o cartão SIM adequado ao dispositivo. Alguns dados do seu dispositivo anterior não estão no seu novo dispositivo O tipo de dispositivo de onde transfere os dados e a versão do software do dispositivo no seu dispositivo anterior determina quais os dados a ser transferidos para o seu novo dispositivo. Para uma lista dos tipos de dados que são transferidos, visite www.blackberry.com/deviceswitch. Efetue uma das seguintes ações: • Confirme que as suas contas de correio eletrónico profissional estão configuradas. As contas de correio eletrónico não são transferidas e têm de ser configuradas no BlackBerry Hub do dispositivo. • Confirme que as suas contas de correio eletrónico profissional estão configuradas. Contacte o administrador para obter as informações necessárias para ativar a conta. • Procure lembretes e tarefas na aplicação BlackBerry Remember. • Transfira aplicações mediante transferência da loja BlackBerry World. Não consigo transferir itens com o meu cartão de suporte Efetue uma das seguintes ações: • Efetue uma cópia de segurança do seu cartão de suporte para outro meio, como o armazenamento integrado do seu dispositivo BlackBerry ou o seu computador. Formate o cartão de suporte ou compre um novo cartão de suporte. Guarde os itens da cópia de segurança no seu cartão de suporte e tente transferi-los novamente. • Utilize o BlackBerry Link para transferir as suas informações de um dispositivo para outro. Para transferir o BlackBerry Link, a partir do seu computador, visite www.blackberry.com/ BlackBerryLink e selecione a opção Windows ou Mac. Acerca do BlackBerry ID Uma BlackBerry ID dá-lhe acesso conveniente a diversos produtos e serviços do BlackBerry. Depois de criar uma BlackBerry ID, pode utilizar o seu endereço de correio eletrónico e palavra-passe para iniciar sessão em qualquer produto BlackBerry que suporte a BlackBerry ID. Com a BlackBerry ID, pode gerir aplicações que transferiu da loja BlackBerry World e transferir as aplicações quando trocar de dispositivo. Deve iniciar sessão com a mesma BlackBerry ID em todos os seus dispositivos BlackBerry. 38 Manual do Utilizador Configuração e aspetos básicos Se já tiver criado uma BlackBerry ID, tem de a utilizar quanto estiver a configurar o seu dispositivo novo (em vez de criar uma BlackBerry ID nova). Pode iniciar sessão tanto num tablet como num smartphone com a mesmaBlackBerry ID. Configurar uma BlackBerry ID nova Sugestão: É importante selecionar uma palavra-passe de que se lembre facilmente. Como nome de utilizador da BlackBerry ID, escolha um endereço de correio eletrónico que utilize com frequência. Os detalhes de recuperação podem ser enviados para o endereço de correio eletrónico que utiliza como nome de utilizador da sua BlackBerry ID, caso esqueça a palavra-passe da sua BlackBerry ID. O endereço de correio eletrónico que utiliza como nome de utilizador da BlackBerry ID não tem de estar associado ao seu dispositivo BlackBerry. 1. Para criar uma nova BlackBerry ID quando configura o seu dispositivo BlackBerry, no ecrã BlackBerry ID, toque em Criar nova. 2. Siga as instruções no ecrã. Confirmar o nome de utilizador da sua BlackBerry ID Quando cria uma BlackBerry ID, recebe uma mensagem de correio eletrónico que lhe permite confirmar o endereço de correio eletrónico que utiliza como a sua BlackBerry ID. Caso se esqueça da palavrapasse da BlackBerry ID, pode repô-la facilmente se tiver confirmado o endereço de correio eletrónico que utiliza como o seu nome de utilizador da BlackBerry ID. Caso não tenha confirmado o endereço de correio eletrónico que utiliza como o nome de utilizador da BlackBerry ID aquando da criação BlackBerry ID, pode receber outra mensagem de correio eletrónico de confirmação. 1. No ecrã inicial, deslize o dedo para baixo a partir da moldura superior. 2. Toque em Definições > BlackBerry ID. 3. Toque em Confirmar. É enviada uma mensagem de correio eletrónico para o endereço que utiliza como a sua BlackBerry ID. 4. Abra a mensagem de correio eletrónico e siga as instruções no ecrã. Alterar a sua palavra-passe BlackBerry ID 1. No ecrã inicial, deslize o dedo para baixo desde a parte superior do ecrã. 2. Toque em Definições > BlackBerry ID. 3. Toque em Alterar palavra-passe. Alterar as suas informações da BlackBerry ID Pode alterar o seu nome de utilizador, nome de ecrã, nome próprio ou apelido. 1. No ecrã inicial, deslize o dedo para baixo desde a parte superior do ecrã. 39 Manual do Utilizador 2. Toque em Definições > BlackBerry ID. 3. Toque em . Configuração e aspetos básicos Utilizar a sua BlackBerry ID para trocar de dispositivo Utilizar a sua BlackBerry ID num novo dispositivo Quando muda para um dispositivo BlackBerry novo, durante a configuração ser-lhe-á pedido que introduza o seu nome de utilizador e a sua palavra-passe do BlackBerry ID. É importante utilizar a mesma BlackBerry ID que utilizou no seu dispositivo anterior, uma vez que muitas das suas aplicações e definições estão associadas com o seu BlackBerry ID. Por exemplo, quando usa a suaBlackBerry ID existente no seu dispositivo novo, pode reinstalar aplicações que transferiu para o seu dispositivo anterior da loja BlackBerry World, se existir uma versão da aplicação para o seu novo dispositivo. Localizar a sua BlackBerry ID no seu dispositivo antigo Se criou previamente uma BlackBerry ID e está a mudar para um novo dispositivo BlackBerry, é importante que inicie sessão utilizando a sua BlackBerry ID existente, porque existem várias aplicações e definições associadas. 1. No ecrã inicial do seu dispositivo antigo, clique em Opções. 2. Dependendo do seu dispositivo, efetue uma das seguintes ações: • Clique em Aplicações de terceiros > BlackBerry ID. • Clique em Dispositivo > BlackBerry ID. • Clique em BlackBerry ID. Como posso recuperar a minha palavra-passe perdida ou esquecida da BlackBerry ID? Pode fazer com que sejam enviadas instruções de recuperação de palavra-passe da sua BlackBerry ID para o endereço de correio eletrónico que utiliza como o seu nome de utilizador da sua BlackBerry ID. Por razões de segurança, a sua palavra-passe da BlackBerry ID só pode ser recuperada por si. Efetue uma das seguintes ações: • Para repor a sua palavra-passe num computador , visite www.blackberry.com/blackberryid. Clique em Repor a sua palavra-passe. Siga as instruções apresentadas no ecrã. • Para repor a sua palavra-passe no seu dispositivo BlackBerry, quando lhe for solicitado que inicie sessão com a sua BlackBerry ID, clique em Palavra-passe esquecida. Responda à sua pergunta de segurança e preencha as instruções no ecrã. Quando tiver terminado os passos acima, receberá uma mensagem de correio eletrónico com a reposição da palavra-passe. Se seguir as instruções para repor a sua palavra-passe num computador, a mensagem de correio eletrónico para reposição da palavra-passe apenas pode ser visualizada num 40 Manual do Utilizador Configuração e aspetos básicos computador e não enviada para o seu dispositivo. Se seguir os passos para repor a sua palavra-passe no seu dispositivo, a mensagem de correio eletrónico para reposição da sua palavra-passe será enviada para o seu dispositivo. Complete as instruções na mensagem de correio eletrónico para repor a sua palavra-passe da BlackBerry ID. 41 Manual do Utilizador Configuração e aspetos básicos 42 Telefone e voz Manual do Utilizador Telefone e voz Telefone Ícones do Telefone Chamadas recebidas Ícone Descrição Para atender uma chamada, toque e mantenha premido o círculo e deslize o dedo para a esquerda. Para atender uma chamada, toque e mantenha premido o círculo e deslize o dedo para a direita. Envie mensagens com a funcionalidade Responder agora. Silencie o tom de toque. Durante uma chamada Ícone Descrição Ativar o altifalante Silenciar uma chamada Tomar notas durante uma chamada Iniciar uma chamada em conferência Mostrar o teclado de marcação Unir chamadas para iniciar uma chamada em conferência Dividir uma chamada em conferência em chamadas múltiplas Mover uma chamada para o BBM Video 43 Telefone e voz Manual do Utilizador Fazer e receber chamadas Efetuar uma chamada telefónica 1. Na aplicação Telefone, toque no . 2. Marque um número. 3. Toque em Chamar. Sugestão: Para efetuar uma chamada desde o ecrã inicial, toque no nome ou número de telefone de um contacto. Toque em Chamar <name> ou Chamar <number>. Ligar para um contacto recente ou para um contacto de marcação rápida 1. Na aplicação Telefone, toque no . 2. Toque num nome, número ou contacto de marcação rápida. Sugestão: Para enviar uma mensagem de texto para um número recente, junto do número, toque em > . Para telefonar para um contacto na lista de marcação rápida do teclado, no ecrã inicial, mantenha premida a tecla que associou ao contacto. Ligar para uma pessoa da sua lista de contactos 1. Na aplicação Telefone, toque no . 2. Toque num contacto. 3. Se tiver mais de um número de telefone para um dado contacto, toque no número para o qual quer ligar. Por exemplo, toque em Casa ou Telemóvel. Atender ou rejeitar uma chamada Efetue uma das seguintes ações: • Para atender uma chamada, toque e mantenha premido o círculo no centro do ecrã e deslize o dedo para a esquerda. Levante o dedo do ecrã quando o círculo cobrir o . • Para rejeitar uma chamada, toque e mantenha premido o círculo no centro do ecrã e deslize o dedo para a esquerda. Levante o dedo do ecrã quando o círculo cobrir o . Utilizar a funcionalidade Responder agora para enviar uma mensagem a um chamador Nunca mais terá de sair de uma reunião ou conversa para atender o telefone. Com a funcionalidade Responder agora, pode enviar uma mensagem breve a um chamador, em vez de atender uma chamada. Por predefinição, se o chamador for um contacto do BBM, a mensagem Responder agora é enviada como uma mensagem do BBM. Por predefinição, se o chamador não for um contacto do BBM, a mensagem Responder agora é enviada como uma mensagem de texto. Dependendo do destinatário da mensagem Responder agora, podem ser aplicadas taxas adicionais de mensagens de texto. 1. Quando receber uma chamada, toque no ou . 44 Telefone e voz Manual do Utilizador 2. Efetue uma das seguintes ações: • Para enviar uma das mensagens Responder agora predefinidas, toque numa mensagem. • Para escrever uma nova mensagem, toque em Mensagem personalizada. Introduza uma mensagem e toque em . Silenciar o tom de toque quando recebe uma chamada Se receber uma chamada quando as notificações sonoras ou de vibração estão ativadas, pode rapidamente silenciar o tom de toque e parar a vibração. Quando silencia o tom de toque, continua a poder atender ou rejeitar a chamada. Quando receber uma chamada, toque no . Colocar uma chamada em espera Durante uma chamada, mantenha premido o até aparecer Chamada em espera no ecrã. Tomar notas durante uma chamada Durante uma chamada, pode tomar notas que são guardadas como entradas no BlackBerry Remember. Sugestão: Pode ligar o altifalante antes de tomar notas para que possa utilizar as mãos para escrever no teclado . 1. Durante uma chamada, toque no . 2. Escreva as suas notas e inclua as informações, como o título, prazo e etiquetas. 3. Toque em Guardar. Atender chamadas automaticamente Pode configurar o seu dispositivo BlackBerry para atender automaticamente chamadas quando tiver um auricular Bluetooth ligado ao dispositivo ou quando remover o seu dispositivo de um estojo ou bolsa de transporte. Atender ou terminar automaticamente uma chamada com o dispositivo numa caixa ou bolsa de transporte 1. Na aplicação Telefone, deslize o dedo para baixo desde a parte superior do ecrã. 2. Toque em > Bolsa de transporte. 3. Efetue uma das seguintes ações: • Ative o comutador Atender uma chamada ao retirar o dispositivo da bolsa de transporte. • Ative o comutador Terminar chamada ao colocar o dispositivo na bolsa de transporte. Atender automaticamente uma chamada quando um auricular Bluetooth estiver ligado 1. Na aplicação Telefone, deslize o dedo para baixo desde a parte superior do ecrã. 45 Telefone e voz Manual do Utilizador 2. Toque em > Bluetooth. 3. Ative o comutador Atender chamadas automaticamente quando tem um auricular ligado. Depois de ter ativado esta funcionalidade, sempre que tiver um auricularBluetooth ligado ao seu dispositivo BlackBerry, as chamadas serão atendidas automaticamente depois de decorridos 5 segundos. Mover uma chamada do auricular para o dispositivo Quando tem um auricular ligado ao seu dispositivo BlackBerry, as chamadas recebidas são automaticamente recebidas no auricular. Pode movê-las manualmente de volta para o dispositivo. Durante uma chamada, toque em Áudio > Dispositivo. Para voltar a mover uma chamada para o auricular, toque em Áudio > Auriculares. Mover uma chamada para o BBM Video Veja com quem está a falar, movendo uma chamada para o BBM Video. Para mover uma chamada para o BBM Video, a pessoa com quem está a falar também tem de ter acesso ao BBM Video. Se quiser iniciar um chat do BBM Video com alguém que não é um contacto do BBM, ser-lhe-á pedido que adicione essa pessoa ao BBM antes de iniciar o seu chat com o BBM Video. Durante uma chamada, toque em . Alternar entre a linha telefónica de trabalho e a linha telefónica pessoal Algumas empresas e organizações suportam duas linhas telefónicas: uma para utilização pessoal e outra para utilização profissional. Pode efetuar chamadas utilizando números de telefone diferentes, o que lhe permite, bem como à sua organização, distinguir entre utilização pessoal e profissional do dispositivo. Pode ver as chamadas recentes de cada linha telefónica, bem como qual a linha onde recebe uma chamada. 1. Na aplicação Telefone, toque no . 2. Toque em Mudar linha telefónica. 3. Toque numa linha telefónica. 4. Toque em Selecionar. Iniciar uma chamada em conferência 1. Durante uma chamada, faça ou atenda outra chamada. 2. Para colocar essas chamadas em conferência, toque em . Atender uma segunda chamada durante uma chamada 1. Se estiver a utilizar a funcionalidade de chamada em espera, quando receber outra chamada durante a realização de uma chamada, pode efetuar o seguinte: 46 Telefone e voz Manual do Utilizador • Para colocar a primeira chamada em espera e atender a segunda chamada, toque em Colocar a chamada atual em espera. Toque e mantenha premido o círculo no centro do ecrã e deslize o dedo para a esquerda. Levante o dedo do ecrã quando o círculo cobrir o . • Para terminar a primeira chamada e atender a segunda chamada, toque em Terminar a chamada atual. Toque e mantenha premido o círculo no centro do ecrã e deslize o dedo para a esquerda. Levante o dedo do ecrã quando o círculo cobrir o . 2. Se colocar a primeira chamada em espera, para unir ambas as chamadas e iniciar uma chamada em conferência, toque em . Para adicionar mais pessoas à chamada em conferência, repita os passos 1 e 2. Fazer uma chamada durante outra chamada Quando faz uma chamada durante outra chamada, a sua primeira chamada é automaticamente colocada em espera. 1. Durante uma chamada, toque em . 2. Efetue uma das seguintes ações: • Toque num número de telefone, nome ou contacto de marcação rápida. • Toque no . Toque num contacto. • Toque em . Marque um número. 3. Para fazer uma chamada em conferência com as duas pessoas com quem está ao telefone, toque em . Para adicionar mais pessoas à chamada em conferência, repita os passos 1 a 3. Remover pessoas de uma chamada em conferência 1. Durante uma chamada em conferência, para ver os participantes da chamada em conferência, toque > . em 2. Efetue uma das seguintes ações: • Para remover uma pessoa da chamada em conferência e desligar, toque em . • Para remover uma pessoa de uma chamada em conferência, e manter-se em contacto com ela numa chamada separada, toque em . Adicionar um contacto ou número à lista de marcação rápida Pode adicionar contactos ou números a duas listas de marcação rápida diferentes. Pode adicionar um total de 12 contactos ou números à lista de marcação rápida na parte superior do ecrã Chamadas. Também pode adicionar contactos ou números à lista de marcação rápida do teclado, para que possa marcar um número mantendo premida uma única tecla do teclado. Por predefinição, o número de acesso ao correio de voz está incluído na lista de marcação rápida. 47 Telefone e voz Manual do Utilizador 1. Na aplicação Telefone, toque em ou . 2. Toque continuamente num contacto ou num número de telefone. 3. Toque no . Adicionar um contacto à sua lista de marcação rápida 1. No ecrã inicial, deslize o dedo para baixo desde a parte superior do ecrã. 2. Toque em Definições > Atalhos e marcação rápida. 3. No ecrã, toque na tecla que pretende associar ao contacto. 4. Toque em Marcação rápida. 5. Toque no contacto que pretende associar à tecla no seu teclado. Para telefonar para um contacto na lista de marcação rápida do teclado, no ecrã inicial, mantenha premida a tecla que associou ao contacto. Eliminar um contacto ou número da sua lista de marcação rápida no ecrã Chamadas 1. Na aplicação Telefone, toque no . 2. Na sua lista de marcação rápida, mantenha premido num contacto ou número. 3. Toque em . Eliminar um contacto da lista de marcação rápida 1. No ecrã inicial, deslize o dedo para baixo desde a parte superior do ecrã. 2. Toque em Definições > Atalhos e marcação rápida. 3. Mantenha premido num contacto da lista de marcação rápida. 4. Toque em . Ocultar a lista de marcação rápida no ecrã Chamadas 1. Na aplicação Telefone, toque no . 2. Deslize o dedo para baixo a partir da parte superior do ecrã. 3. Toque no . Chamada em espera, reencaminhamento de chamadas e bloqueio de chamadas Como posso bloquear chamadas? Quando bloqueia chamadas, pode bloquear todas as chamadas recebidas ou todas as chamadas efetuadas, bem como todas as chamadas recebidas ou efetuadas quando em roaming. Contacte o fornecedor do serviço para obter mais informações sobre o bloqueio de números de telefone específicos. Dependendo do fornecedor do serviço sem fios, esta funcionalidade poderá não ser suportada. 48 Manual do Utilizador Telefone e voz 1. Na aplicação Telefone, deslize o dedo para baixo desde a parte superior do ecrã. 2. Toque em > Bloqueio de chamadas. 3. Ative qualquer um dos comutadores. A primeira vez que ativar o bloqueio de chamadas, ser-lhe-á solicitado que crie uma palavra-passe para bloquear as suas definições de bloqueio de chamadas. Para alterar a palavra-passe de bloqueio de chamadas, complete os passos 1 e 2 e toque em . . Ligar ou desligar chamada em espera Dependendo do fornecedor do serviço sem fios, esta funcionalidade poderá não ser suportada. 1. Na aplicação Telefone, deslize o dedo para baixo desde a parte superior do ecrã. 2. Toque em > Chamada em espera. 3. Ative ou desative Chamada em espera. Configurar o reencaminhamento de chamadas Dependendo do fornecedor do serviço sem fios, esta função poderá não estar disponível. 1. Na aplicação Telefone, deslize o dedo para baixo desde a parte superior do ecrã. 2. Toque em > Reencaminhamento de chamadas. 3. Ative qualquer um dos comutadores. 4. Para alterar o número para o qual as suas chamadas devem ser reencaminhadas, toque na lista pendente abaixo do botão e introduza um número. Opções do telefone Alterar as mensagens predefinidas de Responder agora Pode selecionar uma das três mensagens predefinidas de Responder agora para enviar ao chamador em vez de atender uma chamada. Pode alterar as mensagens predefinidas ou compor uma nova mensagem de Responder agora. 1. Na aplicação Telefone, deslize o dedo para baixo desde a parte superior do ecrã. 2. Toque no > Responder agora. 3. Toque na mensagem que pretende alterar. 4. Escreva uma nova mensagem de Responder agora. Para impedir que o ícone Responder agora seja apresentado quando recebe uma chamada, ative o comutador Responder agora. Mostrar ou ocultar o seu número quando faz uma chamada Dependendo do fornecedor do serviço sem fios, esta funcionalidade poderá não ser suportada. 49 Manual do Utilizador Telefone e voz 1. Na aplicação Telefone, deslize o dedo para baixo desde a parte superior do ecrã. 2. Toque em > Apresentar o meu número. 3. Ative o comutador Permitir apresentação do meu número quando efetuar chamadas. Ajustar os graves e os agudos das suas chamadas 1. Na aplicação Telefone, deslize o dedo para baixo desde a parte superior do ecrã. 2. Toque em > Som da chamada. Predefinir um código de área ou código de país Pode utilizar a marcação inteligente para predefinir um indicativo de área e código de país que são automaticamente aplicados aos números de telefone para os quais liga, para que não seja necessário marcar o código do país ou da área quando efetua chamadas dentro desses limites geográficos. 1. Na aplicação Telefone, deslize o dedo para baixo desde a parte superior do ecrã. 2. Toque em > Marcação inteligente. • Para alterar o código de país predefinido, toque em Código de país. Toque num país. • Para alterar o código de área, no campo Código de área, escreva um código de área. Toque em qualquer das listas pendentes para alterar outras opções de marcação inteligente. Limitar os números de telefone a que pode chamar Quando configura e utiliza números de marcação fixa, apenas pode efetuar chamadas e enviar mensagens de texto para os números de telefone que adicionou à lista de números de marcação fixa. Por exemplo, se entregar o dispositivo BlackBerry ao seu filho, pode limitar os números de telefone para os quais o seu filho pode ligar. Para utilizar números de marcação fixa, o fornecedor do serviço tem de configurar o seu cartão SIM para esta funcionalidade. Dependendo do fornecedor do serviço sem fios, esta funcionalidade poderá não ser suportada. 1. Na aplicação Telefone, deslize o dedo para baixo desde a parte superior do ecrã. 2. Toque em > Números de marcação fixa. 3. Ative o comutador Números de marcação fixa. 4. Introduza o código de segurança do SIM fornecido pelo seu fornecedor de serviços. 5. Toque em OK. 6. Toque em Editar lista. 7. Introduza um nome e um número de telefone. Ver o resumo das suas chamadas Se está preocupado acerca da utilização do serviço de voz sem fios, pode monitorizar o tempo que passa ao telefone no ecrã Resumo de chamadas. 1. Na aplicação Telefone, deslize o dedo para baixo desde a parte superior do ecrã. 50 Telefone e voz Manual do Utilizador 2. Toque em > Resumo de chamadas. Para repor os tempos das chamadas no ecrã Resumo de chamadas, toque no . Sugestão: Para ver os detalhes de uma chamada específica, na aplicação telefone, toque em do nome ou número de telefone de um contacto, toque em > . Junto . Encontrar o seu número de telefone 1. Na aplicação Telefone, toque no . 2. Toque em qualquer ponto do ecrã e deslize o dedo para baixo. O seu número de telefone aparece na parte superior do ecrã. Sugestão: Para incluir o seu número de telefone numa mensagem, numa mensagem de correio eletrónico, numa mensagem do BBM ou numa mensagem de texto, escreva mynumber e prima a barra de espaço. Resolução de problemas: Telefone Não consigo colocar uma chamada em espera para atender outra chamada Durante uma chamada, se atender outra chamada numa aplicação diferente, a sua primeira chamada pode ser desligada em vez de ser colocada em espera. Por exemplo, durante uma chamada telefónica, se atender uma chamada do BBM Voice, a sua chamada telefónica atual será desligada. Surge uma mensagem no seu dispositivo para notificar que ao atender outra chamada, a sua chamada atual será desligada. Notificações e tons de toque Acerca das notificações Perfis de notificação Pode utilizar os perfis de notificação no seu dispositivo BlackBerry para controlar como recebe os alertas de novas mensagens e chamadas. Por predefinição, o seu dispositivo inclui sete perfis de notificação, incluindo Normal, Apenas chamadas, Vibrar apenas, Silencioso, Não incomodar, Reunião e Silêncio. Cada perfil tem uma predefinição, mas pode personalizar as definições e alterar o volume ou o tom de chamada. Também pode adicionar os seus próprios perfis de notificação e personalizar as definições. Notificações de aplicação personalizadas Pode alterar as definições de notificação personalizadas para aplicações com um perfil específico. As personalizações para uma aplicação são definidas com base num perfil, o que significa que pode aplicar 51 Telefone e voz Manual do Utilizador diferentes definições de notificação para a mesma aplicação. As personalizações de aplicação substituem as definições para os perfis de notificação. Notificações para um contacto específico Pode definir notificações para contactos específicos que substituem as definições de notificação para os perfis e aplicações, consoante as definições de notificação aplicadas. As personalizações de contactos podem ser definidas para substituir as definições dos perfis de notificação e quaisquer definições de notificação de aplicação personalizadas que tenha definido, ou as notificações de um contacto específico podem utilizar as definições. Alertas de nível 1 Também pode definir alerta de Nível 1 para mensagens específicas e receber notificações personalizadas para estas mensagens que substituem todas as definições de notificação existentes. Editar os perfis de notificações Sugestão: Pode ver descrições das predefinições de cada perfil de notificações no ecrã Notificações, em Perfis. 1. No ecrã inicial, deslize o dedo para baixo desde a parte superior do ecrã. 2. Toque em Definições > Notificações. 3. Em Perfis, toque no perfil que pretende alterar. 4. Se necessário, para alterar a descrição do perfil, toque no perfil. . Introduza uma descrição breve do 5. Altere as definições de Som, Vibração, Notificar durante as chamadas, Pré-visualizações instantâneas ou LED. 6. Se necessário, para definir notificações personalizadas que substituam as definições do perfil de notificações para aplicações específicas, toque em Personalizar notificações de aplicação. Adicionar perfis de notificações ao dispositivo Para além de personalizar os perfis de notificações predefinidos do dispositivo BlackBerry, pode também adicionar os seus próprios perfis. 1. No ecrã inicial, deslize o dedo para baixo desde a parte superior do ecrã. 2. Toque em 3. Toque no Definições > Notificações. . 4. No campo Novo perfil, introduza um nome para o perfil. 5. Toque em Criar. 6. Altere as definições de Som, Vibração, Notificar durante as chamadas, Pré-visualizações instantâneas ou LED. 52 Manual do Utilizador Telefone e voz 7. Se necessário, para definir notificações de aplicação personalizadas que substituem as definições para o perfil de notificações, toque em Personalizar notificações de aplicação. Adicionar um perfil de notificações às definições rápidas Pode adicionar perfis de notificações às definições rápidas do dispositivo BlackBerry para poder alterar rapidamente os seus perfis a partir do ecrã inicial do dispositivo. 1. No ecrã inicial, deslize o dedo para baixo desde a parte superior do ecrã. 2. Toque em 3. Toque no Definições > Notificações. . 4. Toque para selecionar os perfis de notificações que pretende adicionar às definições rápidas. 5. Para reorganizar a ordem e que os perfis estão listados, toque no . Toque e mantenha premido um perfil de notificações e arraste-o para a posição em que pretende que seja apresentado na lista. Toque no . Para selecionar um perfil de notificações, nas definições rápidas, toque no de notificações e toque no que pretende definir. . Percorra a lista de perfis Alterar o tom de toque Independentemente do perfil de notificações definido no dispositivo BlackBerry, pode alterar o tom de toque para um dos tons de toque predefinidos incluídos no dispositivo ou, em alternativa, utilizar um tom de toque transferido. Sugestão: Os tons de toque que estavam disponíveis apenas em dispositivos com o BlackBerry 7.1 ou anteriores estão agora disponíveis no dispositivo BlackBerry 10. 1. No ecrã inicial, deslize o dedo para baixo desde a parte superior do ecrã. 2. Toque em Definições > Notificações. 3. Na lista pendente Tom de toque, toque num tom de toque. Para utilizar uma música como tom de toque, toque em Procurar música. Alterar o volume das notificações 1. No ecrã inicial, deslize o dedo para baixo desde a parte superior do ecrã. 2. Toque em Definições > Notificações. 3. Para ajustar o volume das notificações, mova o controlo de deslize para a frente e para trás. Como desativo todos os sons e tons de toques, exceto os tons de chamada? 1. No ecrã inicial, deslize o dedo para baixo desde a parte superior do ecrã. 2. Toque em Definições > Notificações. 53 Manual do Utilizador Telefone e voz 3. Na lista pendente de Perfil ativo, toque em Apenas chamadas telefónicas. Sugestão: Pode personalizar as definições de notificação a partir do perfil de Silêncio. No ecrã inicial, Definições > Notificações. deslize o dedo para baixo desde a parte superior do ecrã. Toque em Toque em Silêncio. Personalizar notificações para um contacto As notificações que personalizar para os contactos, substituem as definições de notificação para os perfis e as aplicações. Por exemplo, se o som estiver ativado para as notificações do telefone para um contacto, o telefone tocará se receber uma chamada desse contacto, mesmo que o som do telefone esteja desativado. 1. No ecrã inicial, deslize o dedo para baixo desde a parte superior do ecrã. 2. Toque em Definições > Notificações. 3. Na parte inferior do ecrã Notificações, toque em Notificações de contacto. 4. Toque no . 5. Toque num contacto. 6. Efetue uma das seguintes ações: • Toque em Chamadas telefónicas. • Toque em Mensagens de correio eletrónico. • Toque em BBM. • Toque em Mensagens de texto. • Toque em Outras mensagens, que inclui aplicações como Facebook, Twitter, LinkedIn e mais. 7. Efetue uma das seguintes ações: • Desative o comutador Todas as notificações. • Altere as definições de Som, Tom de toque, Vibração, LED ou Pré-visualizações instantâneas. Nota: Se definir alguma das listas pendentes para Definição de perfil, as definições de som, tom, vibrar ou LED serão as definidas no perfil ativo. Se efetuar alguma alteração nas listas pendentes, estas alterações substituem as definições no perfil ativo. Os contactos para os quais definir notificações personalizadas serão listados no ecrã de Notificações de contacto. Personalizar notificações para uma aplicação Ao definir uma notificação personalizada para uma aplicação, pode utilizá-la como a predefinição para essa aplicação em todos os perfis. As notificações de aplicações personalizadas substituem as notificações em perfis, mas não substituem as notificações personalizadas para contactos. Nota: O perfil Silencioso substitui todas as definições e o dispositivo BlackBerry permanece silencioso, mesmo que aplique as definições personalizadas. 54 Telefone e voz Manual do Utilizador 1. No ecrã inicial, deslize o dedo para baixo desde a parte superior do ecrã. 2. Toque em Definições > Notificações. 3. Toque num perfil. 4. Toque em Personalizar notificações de aplicação. 5. Toque numa aplicação. 6. Altere as definições Som, Tom de toque, Substituir volume do perfil, Vibrar, LED, Cor do LED ou Notificações do Hub. 7. Para fazer das definições atualizadas as predefinições de notificação para uma aplicação em todos os perfis de notificação, toque no . Nota: Se Som, Vibrar ou LED estiverem desativados num perfil, estas definições não são afetadas pelas predefinições de notificação que definiu. Para repor as notificações de uma aplicação para as definições de perfil atuais, toque no . Desativar todos os alertas 1. No ecrã inicial, deslize o dedo para baixo desde a parte superior do ecrã. 2. Toque em Definições > Notificações. 3. Na lista pendente Perfil Ativo, toque em Não incomodar. Alterar as definições de notificação para alertas de Nível 1 Pode criar notificações personalizadas para mensagens importantes. As notificações de nível 1 substituem as definições de notificação definidas para todos os perfis. Nota: Para alterar as definições de notificação para os alertas de Nível 1, primeiro é necessário > adicionar uma regra às definições do BlackBerry Priority Hub. No BlackBerry Hub, toque no Toque em Priority Hub > alerta de nível 1. . . Introduza os detalhes da regra e selecione a caixa de verificação Ativar 1. No ecrã inicial, deslize o dedo para baixo desde a parte superior do ecrã. 2. Toque em Definições > Notificações. 3. Na parte inferior do ecrã do dispositivo, toque em Definições de alerta de nível 1. 4. Efetue uma das seguintes ações: • Ative o comutador Som, LED ou Pré-visualizações instantâneas. • Altere as definições de Tom de toque ou Vibrar. 55 Telefone e voz Manual do Utilizador Visualize e responda à Pré-visualizações instantâneas Pode utilizar a funcionalidade Pré-visualizações instantâneas para ver pré-visualizações de mensagens de correio eletrónico recebidas, mensagens do BBM, mensagens de texto (SMS e MMS) e mais a partir de qualquer aplicação no seu dispositivo BlackBerry. Quando aparece uma pré-visualização na parte superior do ecrã, efetue uma das seguintes ações: • Para ver a mensagem no BlackBerry Hub, toque na pré-visualização. • Para cancelar a pré-visualização, toque no . • Para ignorar a pré-visualização, aguarde uns segundos até que desapareça. • Para responder a uma mensagem do BBM ou de texto sem ter de sair da aplicação atual, toque no . Desativar Pré-visualizações instantâneas Por predefinição, para alguns perfis de notificações, a funcionalidade Pré-visualizações instantâneas encontra-se ativada. 1. No ecrã inicial, deslize o dedo para baixo desde a parte superior do ecrã. 2. Toque em Definições > Notificações. 3. Toque num perfil de notificação. 4. Desative o comutador Pré-visualizações instantâneas. Responder diretamente à Pré-visualizações instantâneas Pode utilizar a funcionalidade Pré-visualizações instantâneas para responder às suas mensagens do BBM e a mensagens de texto sem ter de sair da aplicação em que está atualmente. Enquanto está a responder a uma pré-visualização, as mensagens recebidas fora da conversação atual não são apresentadas como notificações da Pré-visualizações instantâneas. 1. Para responder a Pré-visualizações instantâneas, toque no . 2. Prima qualquer tecla no teclado. 3. Escreva a sua mensagem. 4. Prima a tecla . Acerca de Notificações do ecrã de bloqueio Pode utilizar a funcionalidade Notificações do ecrã de bloqueio para visualizar as primeiras linhas das suas mensagens de correio eletrónico mais recentes, mensagens do BBM, mensagens de texto e mais no dispositivo BlackBerrysem ter o desbloquear. Desativar Notificações do ecrã de bloqueio Por predefinição, as notificações do Bloqueio de ecrã estão ativadas. 56 Manual do Utilizador Telefone e voz 1. No ecrã inicial, deslize o dedo para baixo desde a parte superior do ecrã. 2. Toque em Definições > Segurança e privacidade > Bloqueio de ecrã. 3. Desative o comutador Notificações do Bloqueio de ecrã. Definir o ecrã para ligar ao receber novas notificações Pode definir o dispositivo BlackBerry para ligar quando recebe notificações. 1. No ecrã inicial, deslize o dedo para baixo desde a parte superior do ecrã. 2. Toque em Definições > Segurança e privacidade > Bloquear ecrã. 3. Ative o comutador Ligar ecrã ao receber novas notificações. Definir as notificações do bloqueio de ecrã para apresentar apenas a informação do remetente Pode definir o dispositivo BlackBerry para apresentar apenas a informação do remetente em Notificações do bloqueio de ecrã e para ocultar o assunto e o conteúdo da mensagem. 1. No ecrã inicial, deslize o dedo para baixo desde a parte superior do ecrã. 2. Toque em Definições > Segurança e privacidade > Bloquear ecrã. 3. Ative o comutador Mostrar apenas remetente. Sugestão: Para encerrar a vista da Notificações do ecrã de bloqueio para que apenas os ícones de notificação sejam visíveis, deslize o dedo para a esquerda ou toque num ícone. Resolução de problemas: Notificações e tons de toque Se as notificações e tons de toque no seu dispositivo BlackBerry não estiverem a funcionar como espera, consulte os seguintes tópicos de resolução de problemas. O meu dispositivo não toca nem vibra quando recebo uma chamada ou mensagem Tente efetuar as seguintes ações: • No ecrã inicial, deslize o dedo para baixo desde a parte superior do ecrã. Certifique-se de que o perfil Não incomodar não é o perfil ativo. • Se criou uma notificação personalizada para o contacto, verifique se as definições de Som e Vibração estão ativadas para o contacto. • Se criou notificações específicas para as aplicações, nas definições da aplicação, verifique se as definições de Som e Vibração estão ativadas. O meu dispositivo não apresenta Pré-visualizações instantâneas Se o BlackBerry Balanceestiver configurado no dispositivo BlackBerry, as mensagens enviadas para contas associadas ao seu espaço de trabalho não são apresentadas como Pré-visualizações instantâneas. 57 Manual do Utilizador Telefone e voz O meu dispositivo não apresenta Notificações do ecrã de bloqueio Se o BlackBerry Balanceestiver configurado no dispositivo BlackBerry, as mensagens enviadas para contas associadas ao seu espaço de trabalho não são apresentadas como Notificações do ecrã de bloqueio quando o espaço de trabalho estiver bloqueado. Correio de voz Dependendo do fornecedor do serviço, estão disponíveis no dispositivo BlackBerry dois tipos diferentes de correio de voz: correio de voz padrão e um serviço de correio de voz visual. Com o correio de voz padrão, pode configurar o número de acesso e a palavra-passe do correio de voz, para que possa ligar para o serviço rapidamente a partir do ecrã Chamadas na aplicação Telefone. Se subscrever um serviço de correio de voz visual, pode visualizar uma lista das suas mensagens de correio de voz, reproduzi-las e alterar várias definições de correio de voz a partir do dispositivo BlackBerry, sem ter de ligar para o serviço de correio de voz. Dependendo das funcionalidades suportadas pelo fornecedor do serviço, as suas mensagens de correio de voz podem ser automaticamente transferidas para o dispositivo, e poderá colocá-las em pausa, avançar ou retroceder à medida que as ouvir. Também pode reencaminhar uma mensagem de correio de voz, responder ao remetente ou eliminar uma mensagem de correio de voz a partir da aplicação do telefone ou do BlackBerry Hub. O fornecedor do serviço pode eliminar automaticamente mensagens após um determinado período de tempo. Se não quiser que uma dada mensagem seja automaticamente eliminada, pode guardá-la no dispositivo. Dependendo do seu país ou região, o serviço de correio de voz visual poderá não estar disponível. É necessário subscrever um serviço de correio de voz visual para aceder às funcionalidades. Contacte o fornecedor do serviço para subscrever. Configurar o correio de voz Dependendo do fornecedor do serviço sem fios, esta funcionalidade poderá não ser suportada. 1. Na aplicação Telefone, deslize o dedo para baixo desde a parte superior do ecrã. 2. Toque em > Correio de voz. 3. Introduza o número de acesso e a palavra-passe do correio de voz. Após configurar o correio de voz, pode ligar para o serviço de correio de voz a partir do ecrã de Chamadas na aplicação Telefone. Sugestão: Se não souber o número ou palavra-passe de acesso ao seu correio de voz, contacte o seu fornecedor de serviços sem fios. 58 Manual do Utilizador Telefone e voz Utilizar um serviço de correio de voz visual Ouvir mensagem de correio de voz visual 1. No BlackBerry Hub ou na aplicação Telefone, toque numa mensagem de correio de voz. 2. Toque no . Reencaminhar mensagem de correio de voz visual 1. No BlackBerry Hub ou na aplicação Telefone, toque e mantenha premido numa mensagem de correio de voz. 2. Toque no . Guardar mensagem de correio de voz visual O sistema de correio de voz do fornecedor do serviço pode eliminar automaticamente mensagens após um determinado período de tempo. Se não quiser que uma dada mensagem seja automaticamente eliminada, pode guardá-la no dispositivo. 1. No BlackBerry Hub ou na aplicação Telefone, toque e mantenha premido numa mensagem de correio de voz. 2. Toque em Guardar. Alterar a saudação do correio de voz visual A saudação de correio de voz é a mensagem que as pessoas que lhe ligam ouvem antes de deixarem uma mensagem de correio de voz. Dependendo do fornecedor do serviço sem fios, esta funcionalidade poderá não ser suportada. 1. Na aplicação Telefone, deslize o dedo para baixo desde a parte superior do ecrã. 2. Toque em 3. Toque em . > Alterar saudação do correio de voz. 4. Na lista pendente Saudação, execute uma das seguintes ações: • Para reproduzir o seu número de telefone como a saudação do correio de voz, toque em Número de telefone. • Para reproduzir o seu nome como a saudação do correio de voz, toque em Nome. • Para gravar uma saudação de correio de voz personalizada, toque em Mensagem pessoal. Alterar a palavra-passe do correio de voz visual Dependendo do fornecedor do serviço sem fios, esta funcionalidade poderá não ser suportada. 1. Na aplicação Telefone, deslize o dedo para baixo desde a parte superior do ecrã. 2. Toque no > . 3. Toque em Alterar palavra-passe. 59 Manual do Utilizador Telefone e voz Impedir as mensagens de correio de voz visual de transferirem quando está em roaming Dependendo do fornecedor do serviço sem fios, esta funcionalidade poderá não ser suportada. 1. Na aplicação Telefone, deslize o dedo para baixo desde a parte superior do ecrã. 2. Toque no > . 3. Anule a seleção da caixa de verificação Roaming internacional. Desativar o correio de voz visual no dispositivo Se desativar o serviço de correio de voz visual no dispositivo BlackBerry, terá de contactar o fornecedor do serviço sem fios para o reativar. Dependendo do fornecedor do serviço sem fios, esta funcionalidade poderá não ser suportada. 1. Na aplicação Telefone, deslize o dedo para baixo desde a parte superior do ecrã. 2. Toque em 3. Toque em . > Desativar. 60 Manual do Utilizador BlackBerry Hub e correio eletrónico BlackBerry Hub e correio eletrónico BlackBerry Hub e correio eletrónico Manter-se ligado com o BlackBerry Hub Correio eletrónico Pode adicionar praticamente qualquer conta de correio eletrónico, seja do seu trabalho ou com base na Web, ao seu dispositivo. Mensagens de texto (SMS/MMS) Se as mensagens de texto estiverem incluídas nos seu plano de serviços sem fios, pode encontrar e responder a todas as suas mensagens no BlackBerry Hub. Redes sociais Se adicionou uma conta Facebook ao seu dispositivo, pode receber e responder a notificações, atualizar o seu estado e enviar mensagens do Facebook a partir do BlackBerry Hub. Se adicionou uma conta do Twitter, pode escrever mensagens do Twitter, manter-se atualizado acerca das suas citações e enviar mensagens diretas. E se adicionar uma conta LinkedIn, pode aceitar convites para estabelecer ligação com contactos, enviar mensagens às suas ligações e atualizar o estado do LinkedIn. O BBM e as mensagens instantâneas Depois de adicionar uma aplicação de mensagens instantâneas ao seu dispositivo, pode aceder aos seus chats através do BlackBerry Hub. Chamadas e correio de voz Pode efetuar chamadas diretamente a partir do BlackBerry Hub. O seu BlackBerry Hub também lhe mostra as chamadas efetuadas e recebidas, incluindo as chamadas não atendidas e as suas mensagens de correio de voz. Próximos eventos Sem sair do BlackBerry Hub, pode ver as suas próximas reuniões, eventos e, se adicionou a sua conta do Facebook, pode ver os aniversários de amigos. Notificações O BlackBerry Hub também recolhe notificações acerca das suas novas mensagens PIN, alterações de fusos horários, atualizações de software, aplicações de terceiros e muito mais. O seu Fornecedor do serviço pode enviar notificações do Sim Toolkit que aparecem no BlackBerry Hub. A aplicação SIM Toolkit é iniciada quando toca nestas notificações. 61 BlackBerry Hub e correio eletrónico Manual do Utilizador Atalhos do teclado BlackBerry Hub Na lista de mensagens Ação Atalho Escrever uma mensagem Prima C Procurar BlackBerry Hub Prima S Ir para a próxima mensagem não lida na lista. Prima U Ir para o topo da sua lista de mensagens e notificações Prima T Ir para o final da sua lista de mensagens e notificações Prima B Numa mensagem Ação Atalho Responder a uma mensagem Prima R Responder a todos numa mensagem Prima L Reencaminhar uma mensagem Prima F Sinalizar uma mensagem Prima W Arquivar uma mensagem Prima I Configurar e gerir contas Pode adicionar contas de correio eletrónico, contas de redes sociais (como Facebook, Twitter ou LinkedIn) ou até uma conta Evernote ao seu dispositivo. Configurar o correio eletrónico ou outros tipos de contas no seu dispositivo 1. No ecrã inicial, deslize o dedo para baixo a partir da moldura superior. 2. Toque no Definições > Contas. 3. Se já adicionou uma conta ao seu dispositivo, toque no para adicionar outra conta. Adicionar uma conta de correio eletrónico 1. No ecrã Adicionar conta, toque em Correio, calendário e contactos. 2. Introduza o endereço de correio eletrónico. 3. Toque em Seguinte. 62 BlackBerry Hub e correio eletrónico Manual do Utilizador 4. Introduza a palavra-passe para a conta. 5. Toque em Seguinte. 6. Alterar definições adicionais (por exemplo, os tipos de conteúdo para sincronizar com o seu dispositivo). 7. Toque em Concluído. Adicionar uma rede social ou conta do Evernote Pode adicionar uma conta do Facebook, Twitter, LinkedIn, ou Evernote ao seu dispositivo. Quando adiciona uma conta do Evernote ao seu dispositivo, os seus Evernote blocos de notas estão disponíveis no BlackBerry Remember. 1. No ecrã Adicionar conta, toque em Facebook, Twitter, LinkedIn ou Evernote. 2. Introduza as suas informações de conta. • Se necessário, altere as definições de sincronização. • Se estiver a adicionar uma conta Facebook, para alterar quando receber notificações de aniversários de amigos, toque numa opção de notificação na lista pendente Lembretes de aniversário. 3. Toque em Concluído. Se necessário, toque em Autorizar. Definir contas de trabalho Adicionar uma conta de trabalho suportada por uma solução EMM da BlackBerry Se a sua organização utiliza uma solução EMM da BlackBerry, pode adicionar a sua conta de trabalho ao dispositivo e tirar o máximo partido de funcionalidades como o BlackBerry Balance. Se a sua organização não atualizou para o BlackBerry Enterprise Service 10 e estiver a utilizar o BlackBerry Enterprise Server 5 ou anterior, pode adicionar a sua conta de trabalho e utilizar o Microsoft Exchange ActiveSync. Para mais informações, contacte o seu administrador. Certifique-se de que o seu administrador lhe forneceu as seguintes informações: • O seu nome do utilizador • A sua palavra-passe de ativação empresarial • O nome do servidor 1. No ecrã Adicionar conta , toque no > Conta de trabalho. 2. Introduza o nome de utilizador, palavra-passe de ativação e endereço do servidor para a sua conta. 3. Toque em Concluído. Após adicionar uma conta de trabalho, siga as indicações para configurar uma palavra-passe do espaço de trabalho para utilizar com o BlackBerry Balance e para introduzir a sua palavra-passe da rede de trabalho. 63 BlackBerry Hub e correio eletrónico Manual do Utilizador Adicionar uma conta de correio eletrónico suportada pelo Microsoft Exchange ActiveSync Certifique-se de que o seu administrador do serviço de correio eletrónico lhe forneceu as seguintes informações: • O seu nome de utilizador e palavra-passe da rede de trabalho • Endereço do servidor Quando adiciona uma conta de correio eletrónico suportada pelo Microsoft Exchange ActiveSync, as mensagens, eventos do calendário, contactos, tarefas e notas associados à conta são sincronizados com o seu dispositivo BlackBerry. 1. No ecrã Adicionar conta , toque no > Microsoft Exchange ActiveSync. 2. Introduza o nome de utilizador, endereço de correio eletrónico, palavra-passe e endereço do servidor para a conta. • Para desativar o correio push, desative o comutador Push. Para definir a frequência com que o dispositivo verifica as novas mensagens, na lista pendente de Intervalo de sincronização, toque numa opção. • Para utilizar o VPN da sua organização, ative o comutador Utilizar VPN. • Para alterar o período de retrocesso de tempo em que o dispositivo sincroniza as mensagens, na lista pendente de Intervalo de sincronização, toque numa opção. • Para alterar o período de retrocesso de tempo em que o dispositivo sincroniza eventos do calendário, na lista pendente Período de tempo de sincronização do calendário, toque numa opção. 3. Toque em Seguinte. Sugestão: Quando sinaliza uma mensagem de correio eletrónico na sua conta Microsoft Exchange ActiveSync, a mesma é também sinalizada na aplicação Remember. Adicionar uma conta de correio eletrónico do IBM Notes Traveler Certifique-se de que o administrador do serviço de correio eletrónico lhe forneceu as seguintes informações: • O seu nome de utilizador e palavra-passe da rede de trabalho • Endereço do servidor Quando adiciona uma conta de correio eletrónico suportada pelo IBM Notes Traveler, as mensagens, eventos do calendário, contactos, tarefas e notas associados à conta são sincronizados com o dispositivo BlackBerry. 1. No ecrã Adicionar conta , toque no > IBM Notes Traveler. 2. Introduza o nome de utilizador, endereço de correio eletrónico, palavra-passe e endereço do servidor para a conta. 64 BlackBerry Hub e correio eletrónico Manual do Utilizador • Para desativar o correio push, desative o comutador Push. Para definir a frequência com que o dispositivo verifica as novas mensagens, na lista pendente de Intervalo de sincronização, toque numa opção. • Para utilizar o VPN da sua organização, ative o comutador Utilizar VPN. • Para alterar o período de retrocesso de tempo em que o dispositivo sincroniza as mensagens, na lista pendente de Intervalo de sincronização, toque numa opção. • Para alterar o período de retrocesso de tempo em que o dispositivo sincroniza eventos do calendário, na lista pendente Período de tempo de sincronização do calendário, toque numa opção. 3. Toque em Seguinte. Adicionar uma conta de correio eletrónico IMAP ou POP Certifique-se de que o administrador do serviço de correio eletrónico lhe forneceu as seguintes informações: • • • • Tipo de servidor do serviço de mensagens (POP ou IMAP) Endereço do servidor de serviço de mensagens recebidas e enviadas Números das portas do servidor de serviço e mensagens recebidas e enviadas Definições de SSL do servidor de serviço e mensagens recebidas e enviadas Nota: Para aumentar a velocidade de ativação de contas de correio eletrónico IMAP, recomenda-se que introduza o Prefixo do caminho IMAP. Para mais informações, contacte o seu administrador. 1. No ecrã Adicionar conta, toque no > IMAP ou POP. 2. Introduza as informações da conta. • Para definir a frequência com que o seu dispositivo BlackBerry verifica as novas mensagens, (se o correio push não for suportado), toque numa opção na lista pendente Intervalo de sincronização. • Para alterar o período de tempo em que as mensagens podem ser obtidas no dispositivo, na lista pendente Período de tempo de sincronização, toque numa opção. 3. Toque em Concluído. Adicionar uma conta CalDAV ou CardDAV Certifique-se de que possui as seguintes informações: • O seu nome do utilizador e a sua palavra-passe • O endereço de correio eletrónico associado à conta • O endereço do servidor associado à conta Pode adicionar uma conta CalDAV ou CardDAV para sincronizar os eventos do calendário ou contactos, respetivamente. 1. No ecrã Adicionar conta, toque no > CalDAV ou CardDAV. 65 Manual do Utilizador BlackBerry Hub e correio eletrónico 2. Introduza as informações da conta. 3. Toque em Concluído. Mudar definições de conta Poderá ser útil editar as definições para uma conta, se alterou a palavra-passe para a conta, se pretende alterar o nome de apresentação da conta ou se pretende utilizar diferentes definições de sincronização. 1. No ecrã inicial, deslize o dedo para baixo a partir da moldura superior. 2. Toque no Definições > Contas. 3. Toque numa conta. 4. Efetue as suas alterações. 5. Toque em Guardar. Remover uma conta do seu dispositivo Remova uma conta do seu dispositivo BlackBerry para deixar de receber mensagens e notificações de uma conta e para deixar de sincronizar as informações do calendário e dos contactos dessa conta. 1. No ecrã inicial, deslize o dedo para baixo a partir da moldura superior. 2. Toque no Definições > Contas. 3. Toque numa conta. 4. Toque em . Resolução de problemas: Configurar contas Não consigo adicionar uma conta de correio eletrónico Experimente seguir os seguintes passos: • Certifique-se de que o endereço de correio eletrónico e palavra-passe foram corretamente introduzidos. • Certifique-se de que o dispositivo está ligado a uma rede Wi-Fi ou móvel. • Adicionar uma conta de correio eletrónico utilizando a configuração avançada. No ecrã inicial, deslize Definições > Contas > > . Toque o dedo para baixo a partir da moldura superior. Toque em no tipo de conta que pretende adicionar. Pode ser necessário obter informações adicionais acerca da sua conta junto do administrador ou do fornecedor do serviço de correio eletrónico. • Se estiver a tentar adicionar uma conta de trabalho suportada pela solução EMM da BlackBerry, certifique-se de que possui a palavra-passe de ativação fornecida pelo administrador. • Se estiver a tentar adicionar uma conta de correio eletrónico suportado por Microsoft Exchange ActiveSync, contacte o seu administrador ou fornecedor de serviços de correio eletrónico para saber se necessita de alterar alguma definição da sua conta. 66 BlackBerry Hub e correio eletrónico Manual do Utilizador Não consigo adicionar uma segunda conta de rede social Apenas pode adicionar uma conta Facebook, uma conta Twitter e uma conta LinkedIn ao seu dispositivo BlackBerry. Ícones de lista de mensagens do BlackBerry Hub Ícone Descrição Correio eletrónico não lido Correio eletrónico lido Convite para evento ou reunião Nova notificação Facebook Correio eletrónico com anexo Mensagem de Rascunho Mensagens agrupadas por assunto num tópico de conversação Mensagem de texto não lida (SMS) Mensagem de texto lida Mensagem de texto com anexo (MMS) Rascunho de mensagem de texto Nova notificação do sistema A mensagem ainda não foi enviada A mensagem está a ser enviada A mensagem foi enviada Não foi possível enviar a mensagem Visualizar e procurar mensagens Pode ver todas as suas mensagens e notificações na vista de Hub do BlackBerry Hub. Ou pode ver mensagens para um tipo de conta ou tipo de mensagem específico. Pode procurar uma mensagem específica ou personalizar a vista para ver apenas mensagens e notificações importantes para si. 67 BlackBerry Hub e correio eletrónico Manual do Utilizador Navegar na lista de mensagens e notificações No BlackBerry Hub, toque continuamente na barra de data. • Para aceder às mensagens e notificações do dia seguinte, toque no • Para aceder às mensagens e notificações do dia anterior, toque no . . • Para ir para o topo da sua lista de mensagens e notificações, toque em . • Para ir para o final da sua lista de mensagens e notificações, toque em . Ver mensagens por tipo de conta ou tipo de mensagem Se quiser ver mensagens apenas de uma determinada conta (por exemplo, a sua conta de correio eletrónico pessoal) ou por tipo (por exemplo, as suas mensagens de texto), pode filtrá-las. 1. No BlackBerry Hub, toque no . 2. Toque no tipo de mensagens que pretende ver. Para ver todas as suas mensagens novamente, toque no > Hub. Ver mensagens de correio eletrónico arquivadas 1. No BlackBerry Hub, toque na lista pendente no topo do ecrã. 2. Toque numa pasta. Procurar uma mensagem 1. No BlackBerry Hub, toque no . 2. Introduza um termo de procura. Para filtrar os resultados da procura por remetente, data, assunto e outros, toque no . Filtrar procuras no BlackBerry Hub 1. No BlackBerry Hub, toque no . 2. Deixe o campo Procura em branco. Toque no . 3. Toque em Prioridade, Não lidas, Sinalizadas, Recebidas ou Anexo. 4. Toque novamente no . Para ver todas as suas mensagens novamente, toque em Cancelar na parte superior do ecrã. Sugestão: Pode também encontrar as mensagens sinalizadas no BlackBerry Remember, na lista de tarefas de Mensagens sinalizadas. Visualizar mensagens importantes com o BlackBerry Priority Hub Com a funcionalidade BlackBerry Priority Hub, as mensagens importantes são realçadas para que possa encontrá-las rapidamente no BlackBerry Hub. 68 BlackBerry Hub e correio eletrónico Manual do Utilizador Para identificar mensagens prioritárias, o dispositivo BlackBerry verifica se uma mensagem está sinalizada como importante, se o remetente é um contacto frequente e outros critérios. Pode ajudar o seu dispositivo a aprender que mensagens são importantes para si modificando a prioridade de uma mensagem. Por exemplo, se uma mensagem é importante para si mas não está incluída no BlackBerry Priority Hub, pode adicioná-la. Ver apenas as suas mensagens prioritárias No BlackBerry Hub, efetue uma das seguintes ações: • Toque no > Hub de prioridade. • Se o Critério de filtro por aproximação dos dedos estiver definido para Mensagens prioritárias, aproxime os dedos para ampliar as mensagens prioridades. Sugestão: Pode especificar quais as mensagens apresentadas ao ampliar. No BlackBerry Hub, toque no > > Apresentação e ações. Na lista pendente Critério de filtro por aproximação dos dedos, selecione Mensagens prioritárias, Mensagens não lidas, Mensagens sinalizadas, Mensagens de rascunho, Convites para reunião, Mensagens enviadas ou Mensagens de nível 1. Adicione ou remova uma mensagem do BlackBerry Priority Hub Adicionar e remover mensagens do BlackBerry Priority Hub ajuda o dispositivo BlackBerry a aprender que mensagens realçar como prioritárias no futuro. 1. No BlackBerry Hub, toque e mantenha premido numa mensagem. • Para adicionar uma mensagem ao BlackBerry Priority Hub, toque no . • Para remover uma mensagem do BlackBerry Priority Hub, toque no . 2. Na caixa de diálogo, escolha um motivo pelo qual a mensagem é, ou não, importante. 3. Toque em OK. Alterar os tipos de mensagens que são marcadas como prioritárias Por predefinição, se inicia uma conversa, se o remetente de uma mensagem tem um apelido igual ao seu ou se uma mensagem está marcada como de alta importância, essas mensagens são incluídas no BlackBerry Priority Hub. Pode desativar cada uma destas definições. 1. No BlackBerry Hub, toque no > > Hub de prioridade. 2. Desative o comutador Remetente tem o mesmo apelido do que eu, Mensagem enviada com alta importância ou Iniciei a conversa. Criar uma regra de prioridade Pode criar uma regra para que as mensagens enviadas de contas específicas, ou com um assunto ou outros critérios específicos, sejam enviadas para o BlackBerry Priority Hub. Pode também definir um alerta de Nível 1 para mensagens específicas, para receber uma notificação personalizada quando lhe são enviadas mensagens dessa natureza. 69 BlackBerry Hub e correio eletrónico Manual do Utilizador 1. Toque no > 2. Toque no . > Hub de prioridade. 3. Efetue uma das seguintes ações: • Para adicionar um nome à regra, introduza um nome no campo Filtrar nome. • Para escolher a conta à qual se aplica a regra, selecione uma conta na lista pendente Conta. • Para sinalizar mensagens de um endereço de correio eletrónico específico, introduza um endereço de correio eletrónico no campo De. • Para sinalizar mensagens enviadas para um endereço de correio eletrónico específico, introduza um endereço de correio eletrónico no campo Enviadas para. • Para sinalizar mensagens com um assunto específico como prioritária, introduza um assunto no campo Assunto. • Para sinalizar mensagens enviadas diretamente para si ou em que está como CC como mensagens prioritárias, selecione a caixa de verificação Enviadas diretamente para mim ou Cc: para mim. • Para sinalizar mensagens com uma importância específica como prioritárias, selecione uma opção na lista pendente Importância. • Para definir um alerta de Nível 1 para a sua regra, selecione a caixa de verificação Ativar alerta de Nível 1. 4. Toque em Criar. Nota: Os alertas de nível 1 substituem as definições de notificação existentes. Quando define alertas de Nível 1, será notificado sobre as mensagens de Nível 1 por um tom de toque personalizado. O BlackBerry Hub apresenta as mensagens de Nível 1 a vermelho. Para alterar as suas definições para as notificações de alerta de Nível 1, toque em Definições de notificações de alertas de Nível 1. Desativar o BlackBerry Priority Hub 1. No BlackBerry Hub, toque no > > Hub de prioridade. 2. Desative o comutador Hub de prioridade. Visualizar anexos que lhe são enviados Pode encontrar e ver rapidamente os ficheiros que lhe enviam e evitar procurar as suas mensagens. No BlackBerry Hub, efetue uma das seguintes ações: • Para visualizar todos os ficheiros que recebeu como anexos, toque no . • Para ver os anexos numa mensagem, toque numa mensagem. Toque no anexo. • Para ver os anexos de uma conta específica, toque . Toque numa conta. Toque no . Transferir anexos de mensagens Pode transferir um ou vários ficheiros recebidos como anexos de uma mensagem de correio eletrónico. • Numa mensagem com um anexo ou para transferir um anexo de cada vez, toque num anexo. 70 BlackBerry Hub e correio eletrónico Manual do Utilizador • Para transferir todos os anexos de uma mensagem, toque no . Toque num anexo para ver, partilhar ou guardar um ficheiro transferido. Ordenar anexos Pode ordenar anexos por data, remetente, nome, tipo (por exemplo, por imagens e documentos), ou conta. 1. Na vista de lista do BlackBerry Hub, toque no 2. Toque no > . . 3. Na lista pendente de Ordenar, toque numa opção de ordenação. Partilhar ou guardar os seus anexos 1. Na vista de lista do BlackBerry Hub, toque no . 2. Toque e mantenha premido num anexo. 3. Toque no . 4. Após concluir a transferência, mantenha premido sobre o anexo. • Para partilhar o anexo, toque no . • Para guardar o anexo, toque no . Sugestão: Para partilhar ou guardar vários anexos, toque no no ou no > . Selecione alguns anexos. Toque . Abrir uma mensagem de correio eletrónico relacionada para obter um anexo 1. Na vista de lista do BlackBerry Hub, toque no . 2. Toque e mantenha premido um anexo. 3. Toque no . Envie mensagens de correio eletrónico e mensagens de texto a partir do BlackBerry Hub A partir do BlackBerry Hub, pode enviar mensagens de correio eletrónico, mensagens de texto, mensagens do Facebook, mensagens diretas do Twitter, mensagens do LinkedIn, mensagens do BBM ou outros tipos de mensagens de chat, dependendo do seu plano de serviço sem fios e das contas que adicionou ao seu dispositivo BlackBerry. Ao tocar em Escrever, o BlackBerry Hub sugere tipos de mensagens com base nas mensagens que escreve mais regularmente. 1. No BlackBerry Hub, toque no . 2. Toque num tipo de mensagem. 3. Adicione ou selecione um destinatário para a sua mensagem. 71 BlackBerry Hub e correio eletrónico Manual do Utilizador • Para mensagens de correio eletrónico, introduza o nome ou endereço de correio eletrónico no campo Para. Pode tocar nos contactos sugeridos que aparecem abaixo do campo Para para adicioná-los rapidamente à mensagem. • Para mensagens do Facebook, Twitter ou LinkedIn, introduza o nome do contacto no campo Para. • Para mensagens de texto, introduza o nome do contacto ou um número de telefone. • Para BBM e outras mensagens de chat, selecione um contacto na lista. 4. Escreva a sua mensagem. 5. Toque em Enviar ou na tecla Enter. Responder a ou reencaminhar uma mensagem de correio eletrónico Numa mensagem de correio eletrónico, execute uma das seguintes ações: • Para responder à mensagem de correio eletrónico, toque no . • Para responder a todos os destinatários da mensagem de correio eletrónico, toque no • Para reencaminhar a mensagem de correio eletrónico, toque no . . Sugestão: Quando responde a uma mensagem de correio eletrónico, tem a opção de eliminar o texto > . da mensagem original. Toque em Anexar um ficheiro a uma mensagem de texto ou de correio eletrónico Se o seu plano de serviço sem fios suportar mensagens MMS, pode adicionar um anexo a uma mensagem de texto. 1. Ao escrever uma mensagem de correio eletrónico ou de texto, toque no . 2. Encontrar o ficheiro. 3. Toque no ficheiro. Sugestão: Quando enviar uma mensagem de correio eletrónico com um anexo de imagem, pode reduzir o tamanho da mensagem ao reduzir o tamanho dos anexos de imagem. No ecrã Tamanho da imagem, toque num tamanho. Toque em Enviar. Adicionar um destinatário BCC a uma mensagem de correio eletrónico 1. Ao escrever uma mensagem, toque em > . 2. Introduza um nome de contacto ou um endereço de correio eletrónico. Enviar uma mensagem de correio eletrónico ou um convite para reunião ao compor outra mensagem Quando compõe uma mensagem de correio eletrónico, pode também enviar um convite para reunião a um destinatário ou enviar uma mensagem de correio eletrónico em separado. 1. Ao compor uma mensagem, toque e mantenha premido um nome nos campos Para, CC ou BCC. 72 BlackBerry Hub e correio eletrónico Manual do Utilizador 2. Efetue uma das seguintes ações: • Para enviar uma mensagem de correio eletrónico separada para um destinatário quando responder a uma mensagem, toque em . • Para enviar ao destinatário um convite para reunião, toque em • Para adicionar o destinatário aos seus Contactos, toque no . . Compor uma mensagem de correio eletrónico em formato de texto simples Pode reduzir o tamanho de mensagens de correio eletrónico ou de threads mudando do formato HTML para o formato de texto simples. 1. Uma mensagem de correio eletrónico, toque no 2. Toque no . . Alterar a formatação de texto de uma mensagem de correio eletrónico Aplique negrito, itálico, sublinhado de texto; crie listas ordenadas e com marcas; altere o tamanho de letra e as cores. 1. Ao escrever uma mensagem, toque no >. 2. Utilize a barra de ferramentas de formatação para aplicar formatação ao seu texto. Reencaminhar uma mensagem de texto 1. No BlackBerry Hub, toque continuamente numa mensagem de texto. 2. Toque no . Reencaminhar uma mensagem PIN como correio eletrónico Pode arquivar a informação que envia ou recebe numa mensagem PIN. Pode reencaminhar a mensagem para si mesmo ou para outras pessoas como um correio eletrónico. 1. No BlackBerry Hub, mantenha premido numa mensagem PIN. 2. Toque em . Gerir mensagens Mantenha-se organizado com a gestão de mensagens no BlackBerry Hub. Pode arquivar mensagens, sinalizar mensagens importantes ou guardar rascunhos de mensagens para continuar mais tarde. Eliminar uma mensagem No BlackBerry Hub, efetue uma das seguintes ações: • Para eliminar uma mensagem individual, toque continuamente na mensagem. Toque em . 73 Manual do Utilizador BlackBerry Hub e correio eletrónico • Para eliminar mais do que uma mensagem, toque e mantenha premido numa mensagem. Toque no . Toque nas outras mensagens que pretende eliminar. Toque em > . • Para eliminar todas as mensagens antes de uma data específica, toque e mantenha premido na barra de data. As mensagens enviadas ou recebidas antes da data são realçadas. Toque no . • Para eliminar mensagens apenas do seu dispositivo, mas mantê-las no servidor de mensagens, toque no > > Apresentação e ações. Na lista pendente Eliminar em, selecione Apenas Hub. Arquivar correio eletrónico Dependendo da conta em que se encontra o correio eletrónico, poderá não ser possível arquivar uma mensagem de correio eletrónico ou criar pasta para um correio eletrónico. Arquivar uma mensagem de correio eletrónico Pode arquivar as suas mensagens de correio eletrónico enviadas e recebidas. 1. No BlackBerry Hub, toque continuamente numa mensagem de correio eletrónico. 2. Toque no . 3. Toque numa pasta. Adicionar, alterar o nome ou eliminar uma pasta de correio eletrónico No BlackBerry Hub, toque na lista pendente no topo do ecrã. • Para adicionar uma pasta, toque continuamente na pasta que pretende utilizar como pasta principal. Toque no . Introduza um nome para a pasta. Toque em OK. • Para alterar o nome de uma pasta, toque continuamente na pasta. Toque no nome para a pasta. Toque em OK. • Para eliminar uma pasta, toque continuamente na pasta. Toque em . Introduza um novo . Manter todas as mensagens de correio eletrónico de uma pasta no dispositivo Se utiliza uma aplicação de correio eletrónico do ambiente de trabalho para arquivar as mensagens de correio eletrónico em pastas, como o Microsoft Outlook, o dispositivo BlackBerry não transfere automaticamente cópias dessas mensagens. Pode manter as mensagens de correio eletrónico arquivadas imediatamente disponíveis no dispositivo sincronizando uma pasta de correio eletrónico. 1. No BlackBerry Hub, toque na faixa na parte superior do ecrã. 2. Toque e mantenha premido numa pasta. 3. Toque em . Sinalizar uma mensagem Quando sinaliza mensagens, estas são mostradas no BlackBerry Remember para que lhes possa adicionar prazos, etiquetas, notas de voz e outros ficheiros. 1. No BlackBerry Hub, toque e mantenha premido numa mensagem. 74 BlackBerry Hub e correio eletrónico Manual do Utilizador 2. Toque no . Efetue a gestão das suas mensagens com o BlackBerry Hub Ações instantâneas O BlackBerry Hub Ações instantâneas permite fazer rapidamente a triagem de mensagens, conversas e eventos no BlackBerry Hub. Na vista de lista, pode marcar as mensagens como lidas ou não lidas e arquivar, sinalizar ou eliminar mensagens. Pode também aceitar ou rejeitar convites para reuniões sem ter de os abrir. Se cometer um erro ao gerir as mensagens, pode tocar em Anular para cancelar a última alteração. Utilizar o BlackBerry Hub Ações instantâneas Consoante o tipo de mensagem e as definições do seu BlackBerry Hub Ações instantâneas, estão disponíveis as seguintes ações: • Convite do calendário: Pode aceitar ou rejeitar um convite do calendário. • Mensagem do BBM ou de texto (SMS e MMS): Pode responder a uma mensagem do BBM ou de texto. • Mensagem de correio eletrónico: Pode arquivar, eliminar ou sinalizar uma mensagem de correio eletrónico. 1. No BlackBerry Hub, no canto superior direito do ecrã, toque no . 2. Efetue uma das seguintes ações: • Para eliminar uma mensagem, toque no . • Para arquivar uma mensagem, toque no • Para sinalizar uma mensagem, toque no e selecione uma pasta. . • Para marcar uma mensagem como lida, toque no . • Para responder a uma mensagem de texto ou do BBM, toque no . Personalizar o BlackBerry Hub Ações instantâneas para mensagens de correio eletrónico. Por predefinição, com o BlackBerry Hub Ações instantâneas pode arquivar e eliminar mensagens de correio eletrónico. Pode alterar as definições para as ações apresentadas na vista de lista. 1. No BlackBerry Hub, toque no > > Apresentação e ações. 2. Em Ações instantâneas do Hub, efetue uma das seguintes ações: • Na lista pendente Ação de correio eletrónico 1, toque em Arquivar ou em Sinalizar. • Na lista pendente Ação de correio eletrónico 2, toque em Arquivar, em Sinalizar ou em Eliminar. Marcar uma mensagem como lida ou não lida No BlackBerry Hub, efetue uma das seguintes ações: • Para marcar uma mensagem como lida, mantenha premido sobre a mensagem. Toque em . 75 BlackBerry Hub e correio eletrónico Manual do Utilizador • Para marcar uma mensagem como não lida, mantenha premido sobre a mensagem. Toque no . • Para marcar mensagens como lidas antes de uma data específica, toque e mantenha premido na barra de data. Toque no . Transferir ou partilhar uma fotografia de uma mensagem de correio eletrónico Numa mensagem, toque e mantenha premido numa imagem incorporada. • Para guardar a imagem, toque no • Para partilhar a fotografia, toque no . . • Para definir a fotografia como a fotografia do contacto, toque no . Guardar o rascunho de uma mensagem de correio eletrónico 1. Quando escreve uma mensagem de correio eletrónico, toque em Cancelar. 2. Na caixa de diálogo, toque em Guardar. Proteger o seu correio eletrónico Pode assinar ou encriptar mensagens digitalmente se utilizar uma conta de correio eletrónico de trabalho que suporte mensagens protegidas por S/MIME ou PGP ou encriptação de correio eletrónico IBM Notes no seu dispositivo BlackBerry. Assinar ou encriptar mensagens digitalmente adiciona mais um nível de segurança às mensagens de correio eletrónico enviadas a partir do seu dispositivo. As assinaturas digitais foram concebidas para ajudar os destinatários a verificar a autenticidade e a integridade das mensagens enviadas. Com mensagens protegidas por S/MIME, quando assina digitalmente uma mensagem com a sua chave privada, os destinatários utilizam a sua chave pública para verificarem que a mensagem veio de si e que não foi alterada. A encriptação foi concebida para manter a confidencialidade das mensagens. Com mensagens protegidas por S/MIME, quando encripta uma mensagem, o seu dispositivo utiliza a chave pública do destinatário para encriptar a mensagem. Os destinatários utilizam as respetivas chaves privadas para desencriptarem a mensagem. Mesmo que a sua conta de correio eletrónico não seja suportada por uma solução EMM da BlackBerry, se for suportada por Microsoft Exchange ActiveSync e a sua organização utilizar um diretório LDAP, pode encriptar as suas mensagens com S/MIME. Se utilizar uma conta de trabalho que suporte mensagens protegidas por PGP, pode assinar e encriptar digitalmente ou assinar e encriptar utilizando a proteção PGP. É necessário guardar a chave pública do destinatário no seu dispositivo BlackBerry para enviar mensagens de correio eletrónico encriptadas. É necessário guardar a sua chave privada no dispositivo para enviar mensagens de correio eletrónico assinadas digitalmente. Se o seu dispositivo está associado a um servidor CRL ou OCSP, ao adicionar destinatários a uma mensagem encriptada, o dispositivo tenta obter um estado do certificado para cada destinatário. Não é possível enviar a mensagem até serem recebidos estados do certificado para todos os destinatários. Se 76 BlackBerry Hub e correio eletrónico Manual do Utilizador não for possível localizar os certificados ou estes forem inválidos, os nomes dos destinatários aparecem a vermelho. Configurar mensagens protegidas por S/MIME É necessário armazenar uma chave privada e um certificado no seu dispositivo BlackBerry para enviar mensagens de correio eletrónico com assinatura digital ou encriptadas com a proteção de mensagens S/MIME. Pode armazenar uma chave e um certificado importando os ficheiros de uma mensagem de correio eletrónico de trabalho ou cartão de suporte. Se tiver uma conta de correio eletrónico suportada por uma solução EMM da BlackBerry e uma conta pessoal Microsoft Exchange ActiveSync, ao importar um certificado do espaço pessoal para o dispositivo, pode armazená-lo no keystore do espaço de trabalho ou pessoal. O seu dispositivo BlackBerry suporta chaves e certificados nos seguintes formatos de ficheiros e extensões de nomes de ficheiros: • PEM (.pem, .cer) • DER (.der, .cer) • PFX (.pfx, .p12) 1. Abra uma mensagem de correio eletrónico de trabalho com o anexo do certificado. 2. Toque no . 3. Se necessário, introduza a palavra-passe. 4. Toque em Importar ou Importar tudo. 5. Toque no . 6. No BlackBerry Hub, toque em > > Contas de correio eletrónico. 7. Toque numa conta. 8. Toque em Definições de correio eletrónico seguro. 9. Se necessário, toque no separador S/MIME. 10.Ative o comutador S/MIME. 11.Em Certificado de assinatura, na lista pendente, toque no certificado que importou. 12.Em Certificado de encriptação, na lista pendente, toque no certificado que importou. Configurar mensagens protegidas de PGP Se utilizar uma conta de trabalho que suporte mensagens protegidas por PGP, pode assinar e encriptar digitalmente ou assinar e encriptar utilizando a proteção PGP. É necessário guardar a chave pública do destinatário no seu dispositivo BlackBerry para enviar mensagens de correio eletrónico encriptadas. É necessário guardar a sua chave privada no dispositivo para enviar mensagens de correio eletrónico assinadas digitalmente. O seu dispositivo suporta chaves nos seguintes formatos de ficheiros e extensões de nomes de ficheiros: 77 BlackBerry Hub e correio eletrónico Manual do Utilizador • PEM (.pem, .cer) • ASC (.asc) 1. Abra uma mensagem de correio eletrónico de trabalho com o anexo da chave de PGP. 2. Toque em . 3. Toque em Importar ou Importar tudo. 4. Se necessário, introduza a palavra-passe. 5. Toque no . 6. No BlackBerry Hub, toque em > > Contas de correio eletrónico. 7. Toque numa conta. 8. Toque em Definições de correio eletrónico seguro. 9. Se necessário, toque no separador PGP. 10.Ative o comutador PGP. 11.Em Chave de assinatura de PGP, na lista pendente, toque na chave que importou. 12.Em Chave de encriptação de PGP, na lista pendente, toque na chave que importou. Ative a encriptação de correio eletrónico do IBM Notes É necessário adicionar ao seu dispositivo uma conta de trabalho que suporte encriptação de correio eletrónico do IBM Notes. 1. No BlackBerry Hub, toque em > > Contas de correio eletrónico. 2. Toque numa conta. 3. Toque em Definições de correio eletrónico seguro. 4. Se necessário, toque no separador NNE. 5. Ative o comutador NNE. Assinar ou encriptar uma mensagem É necessário utilizar uma conta de correio eletrónico de trabalho que suporte a encriptação de correio eletrónico IBM Notes para enviar uma mensagem de correio eletrónico encriptada, ou uma conta de correio eletrónico que suporte mensagens protegidas por S/MIME ou PGP para enviar mensagens de correio eletrónico assinadas ou encriptadas. 1. Quando escreve uma mensagem, deslize o dedo para baixo no ecrã. 2. Na lista pendente, toque numa opção de assinatura ou encriptação. Nota: Se o seu dispositivo BlackBerry está associado a um servidor CRL ou OCSP, ao adicionar destinatários a uma mensagem encriptada, o dispositivo tenta obter um estado do certificado para cada destinatário. Não é possível enviar a mensagem até serem recebidos estados do certificado para todos os destinatários. Se não for possível localizar os certificados ou estes forem inválidos, os nomes dos destinatários aparecem a vermelho. 78 BlackBerry Hub e correio eletrónico Manual do Utilizador Atualizar as definições do correio eletrónico seguro Consoante as suas permissões, pode alterar a segurança do correio eletrónico utilizada para todas as mensagens enviadas. Por exemplo, se utiliza S/MIME para proteger as suas mensagens, pode enviar mensagens de assinatura clara, que podem ser abertas por qualquer aplicação de correio eletrónico, ou mensagens de assinatura opaca, que podem ser abertas apenas por aplicações de correio eletrónico que suportem encriptação. 1. No BlackBerry Hub, toque em > > Contas de correio eletrónico. 2. Toque numa conta. 3. Toque em Definições de correio eletrónico seguro. 4. Efetue uma das seguintes ações: • Para ativar a proteção de mensagens S/MIME, toque no separador SMIME. Ative o comutador S/ MIME. • Para ativar as mensagens protegidas por NNE, se necessário, toque no separador NNE. Ative o comutador NNE. • Para alterar o método de codificação das mensagens enviadas, selecione uma opção na lista pendente Codificação predefinida. • Para selecionar o método preferencial de codificação para as mensagens de resposta ou reencaminhadas, selecione a opção na lista pendente Codificação de mensagens enviadas. • Para enviar mensagens de assinatura clara, toque no separador S/MIME. Ative o comutador Enviar mensagens de assinatura clara. • Para receber uma mensagem de aviso se ocorrer um problema com o certificado, toque no separador S/MIME. Ative o comutador Avisar sobre problemas com os meus certificados. • Para ativar as mensagens protegidas por PGP, toque no separador PGP. Ative o comutador PGP. • Para selecionar um par de chaves para assinar as mensagens que enviar, selecione uma opção na lista pendente Chave de assinatura de PGP. • Para selecionar um par de chaves para utilizar na encriptação das mensagens que enviar, selecione uma opção na lista pendente Chave de encriptação de PGP. • Para ver os detalhes da chave PGP para um par de chaves PGP guardado no seu dispositivo BlackBerry, abaixo da lista pendente Chave de assinatura de PGP ou de Chave de encriptação de PGP, toque em Ver chave de PGP. • Para receber uma mensagem de aviso se ocorrer um problema com a chave PGP, toque no separador PGP. Ative o comutador Avisar sobre problemas com as minhas chaves de PGP. Configurar as definições do servidor LDAP Se a sua conta de correio eletrónico for suportada por Microsoft Exchange ActiveSync e a sua organização utilizar um diretório LDAP, pode configurar as definições de forma que os certificados S/ MIME para os utilizadores do diretório LDAP estejam disponíveis para si. Certifique-se de que sabe o nome do servidor. 79 Manual do Utilizador BlackBerry Hub e correio eletrónico 1. No ecrã inicial, deslize o dedo para baixo a partir da parte superior do ecrã. 2. Toque em Definições > Segurança e privacidade. 3. Toque em Servidor LDAP. 4. No campo Endereço do servidor, introduza o endereço do servidor LDAP ao qual a sua conta está associada. • Para definir em que ponto o servidor LDAP começa a deteção de informação de certificados S/ MIME, introduza um nome único de base no campo Base de pesquisa. • Para especificar o âmbito da pesquisa de um servidor LDAP, na lista pendente Âmbito de pesquisa, toque numa opção. • Para ativar um tipo de autenticação, na lista pendente Tipo de autenticação, toque numa opção. • Se ativar o tipo de autenticação Simples, nos campos ID de utilizador LDAP e Palavra-passe LDAP, introduza o seu nome de utilizador e palavra-passe. • Para ativar a Transport Layer Security (Segurança de camada de transporte), ative o comutador Utilizar ligação segura. • Para selecionar o tempo de espera pela resposta do servidor LDAP, na lista pendente Limite de tempo, toque numa opção. Ícones de correio eletrónico seguro Ícone Descrição A mensagem de correio eletrónico está assinada digitalmente. A mensagem de correio eletrónico está encriptada. Uma mensagem na pasta está digitalmente assinada. Uma mensagem na pasta está encriptada. A assinatura digital foi verificada com êxito. Não existem informações suficientes para verificar a assinatura digital. A verificação da assinatura digital falhou. Está anexado um certificado à mensagem de correio eletrónico. Estão anexados à mensagem de correio eletrónico vários certificados. Uma chave de PGP está anexada à mensagem de correio eletrónico. A cadeia do certificado é fidedigna ou o estado do certificado é aceitável. 80 BlackBerry Hub e correio eletrónico Manual do Utilizador Ícone Descrição Existe um erro na cadeia do certificado ou no estado do certificado. O estado do certificado está a ser determinado. A cadeia de certificados expirou. A cadeia do certificado foi revogada. Navegar no BlackBerry Hub Ver as suas mensagens no BlackBerry Hub a partir de qualquer local Quer esteja a observar o seu ecrã inicial ou a utilizar uma aplicação, pode espreitar o BlackBerry Hub ou abri-lo a partir de qualquer ponto do dispositivo. 1. Deslize o dedo só um pouco para cima a partir da parte inferior do ecrã. A vista que estava a ver encolhe-se para mostrar as suas notificações. 2. Deslize o dedo para a direita para ver o BlackBerry Hub. • Para abrir completamente o BlackBerry Hub, continue a deslizar o seu dedo para a direita. • Para regressar à tarefa que estava a executar, volte a deslizar o dedo para a esquerda e para baixo. 81 Manual do Utilizador BlackBerry Hub e correio eletrónico Ver as suas mensagens e notificações enquanto está a escrever ou a visualizar uma mensagem Numa mensagem, deslize lentamente o seu dedo da margem esquerda da mensagem para a direita. Continue a deslizar para apresentar a sua lista de mensagens e notificações. Ir para a mensagem seguinte ou anterior 1. Numa mensagem, deslize lentamente o dedo desde a extremidade esquerda da mensagem para a direita para ver a sua lista de mensagens. 2. Enquanto mantém a mensagem aberta, deslize o dedo para cima ou para baixo para realçar a mensagem seguinte ou anterior na lista. 3. Para abrir a mensagem realçada, levante o dedo. Verificar os seus próximos eventos no BlackBerry Hub Pode verificar a sua agenda na aplicação Calendário BlackBerry, mas se já estiver no BlackBerry Hub não precisa de sair. Na parte superior da sua lista de mensagens e notificações, onde é mostrada a data do dia, arraste lentamente para baixo. Começará a ver os seus próximos eventos. Quanto mais para baixo arrastar, mais verá. 82 BlackBerry Hub e correio eletrónico Manual do Utilizador Criar uma reunião a partir de uma mensagem de correio eletrónico Quando cria uma reunião ou evento a partir de uma mensagem de correio eletrónico, o seu dispositivo BlackBerry preenche o convite com a linha de assunto do correio eletrónico e os destinatários do correio eletrónico passam a ser os convidados para a reunião ou evento. 1. Numa mensagem de correio eletrónico, toque em > . 2. Introduza informações adicionais para a reunião. 3. Toque em Guardar. Adicionar um contacto a partir do BlackBerry Hub 1. No BlackBerry Hub, toque e mantenha premido numa mensagem. 2. Toque no . • Para adicionar o contacto a uma entrada de contacto existente (por exemplo, para adicionar um novo endereço de correio eletrónico), toque num contacto da lista. • Para adicionar o contacto como um novo contacto, toque no . 3. Toque em Guardar. Atualizar a sua lista de mensagens Se adicionou uma conta de correio eletrónico que não suporte o serviço de mensagens difundidas, pode atualizar o BlackBerry Hub para verificar novas mensagens. No BlackBerry Hub, toque em >> . 83 BlackBerry Hub e correio eletrónico Manual do Utilizador Personalizar definições do BlackBerry Hub Pode personalizar várias definições no BlackBerry Hub. Por exemplo, pode alterar o seu endereço de correio eletrónico predefinido ou calendário, ou a ordem em que as suas contas são apresentadas. Também pode definir uma resposta de ausência utilizando o dispositivo BlackBerry. Definir uma resposta para ausente do escritório Algumas contas de correio eletrónico podem não suportar respostas de ausente do escritório. 1. No BlackBerry Hub, toque em > > Contas de correio eletrónico. 2. Toque numa conta de correio eletrónico. 3. Ative o comutador Enviar respostas automáticas. 4. Efetue uma das seguintes ações: • Para enviar respostas de ausente do escritório internas à sua organização, escreva uma mensagem no campo Responder com. • Para especificar uma hora de início e de fim para o envio de respostas de ausente do escritório, ative o comutador Enviar respostas automáticas entre datas específicas. • Para enviar respostas de ausente do escritório externas à sua organização, ative o comutador Enviar respostas automáticas externas à organização. Se pretende que a mensagem das respostas externas de ausente do escritório seja diferente da mensagem das respostas internas, escreva a mensagem no campo Responder com. Adicionar uma assinatura a uma conta de correio eletrónico 1. No BlackBerry Hub, toque em > > Contas de correio eletrónico. 2. Toque numa conta de correio eletrónico. 3. Ative o comutador Assinatura automática. 4. Escreva a sua assinatura no campo. Alterar os seus endereço de correio eletrónico e calendário predefinidos Quando partilhar algo (por exemplo, uma imagem ou um website) através de correio eletrónico ou quando escreve uma nova mensagem de correio eletrónico, o seu dispositivo BlackBerry envia a mensagem de correio eletrónico a partir do seu endereço de correio eletrónico predefinido. Quando adiciona um evento ao seu calendário ou envia um convite para uma reunião, o seu dispositivo adiciona o evento ao seu calendário predefinido. 1. No ecrã inicial, deslize o dedo para baixo a partir da moldura superior. 2. Toque no Definições > Contas. 3. Toque em . • Para alterar a conta de correio eletrónico predefinida de que envia o seu correio, toque numa conta na lista pendente Endereço de correio eletrónico. 84 BlackBerry Hub e correio eletrónico Manual do Utilizador • Para alterar o calendário predefinido a que adiciona eventos e do qual envia convites, toque num calendário na lista pendente Calendário. Transferir apenas texto parcial de um correio eletrónico Se mudar frequentemente entre uma área de cobertura Wi-Fi e área de cobertura celular, ou se estiver em roaming, pode controlar a quantidade de conteúdo nas suas mensagens de correio eletrónico que é transferido quando estiver numa determinada área de cobertura. Por exemplo, se estiver em roaming, pode escolher transferir apenas o assunto das mensagens. Numa área de cobertura Wi-Fi, pode escolher transferir as mensagens completas. 1. No ecrã inicial, deslize o dedo para baixo a partir da moldura superior. 2. Toque no Definições > Contas. 3. Toque numa conta. 4. Toque > . 5. Nas listas pendentes Controlo de dados em roaming, Controlo de dados celulares ou Controlo de dados Wi-Fi, selecione uma opção. Se estiver numa área com transferências restritas, pode escolher transferir o correio eletrónico completo ao tocar em Mensagem truncada, transferir mais. Poderão aplicar-se encargos adicionais. Alterar o modo como as mensagens são apresentadas no BlackBerry Hub Alterar se o BlackBerry Hub mostra as mensagens enviadas ou arquivadas, como ver conversas de mensagens e como a data aparece na parte superior da lista de mensagens e notificações. Também pode alterar como os nomes dos remetentes são apresentados, se as imagens são automaticamente transferidas e muito mais. 1. No BlackBerry Hub, toque no > > Apresentação e ações. 2. Altere as suas definições. Por exemplo, altere qualquer das seguintes definições: • Para ver mensagens como conversas de mensagens em vez de mensagens individuais, na lista pendente Estilo de visualização, toque em Conversa. • Para parar a apresentação de mensagens arquivadas lidas anteriormente, desative o comutador Mostrar mensagens de correio eletrónico lidas arquivadas. • Para parar de apresentar mensagens enviadas, desative o comutador Apresentar mensagens de correio eletrónico enviadas. • Para receber uma notificação quando move uma mensagem para uma pasta que não esteja sincronizada com o dispositivo, ative o comutador Notificar se a pasta não estiver sincronizada. • De modo a definir o BlackBerry Hub para manter a vista deixada pelo utilizador quando o dispositivo está inativo, desative o comutador Regressar à vista predefinida quando inativo. 85 BlackBerry Hub e correio eletrónico Manual do Utilizador Sugestão: Ao mudar o Estilo de apresentação para Conversação, é apresentada uma linha do texto de pré-visualização em cada mensagem de correio eletrónico na vista de lista, para que possa identificar rapidamente as mensagens que deve ler num determinada conversa. Aplique códigos de cor nas suas contas Para o ajudar a distinguir entre diferentes tipos de contas no BlackBerry Hub, pode escolher uma cor para cada uma das suas contas. A cor é apresentada no lado esquerdo da sua lista de mensagens. 1. No BlackBerry Hub, toque no > > Gestão do Hub. 2. Toque numa conta. 3. Na lista pendente de Cor da conta, toque numa cor. Restringir contactos no BlackBerry Hub Se não pretender receber mensagens de contas de correio eletrónico ou contactos específicos, pode restringir as mensagens que aparecem no BlackBerry Hub. 1. No BlackBerry Hub, toque no > > Gestão de contactos recentes. 2. Toque no nome do contacto para o adicionar à lista de contactos restritos. Para remover um contacto da lista de contactos restritos, no ecrã Gestão de contactos recentes, toque em e toque no nome do contacto. Eliminar sugestões de contactos recentes Por definição, o BlackBerry Hub memoriza os contactos utilizados com frequência no envio de mensagens e sugere-os ao compor novas mensagens. Caso não pretenda que as sugestões de contactos sejam apresentadas ao compor mensagens, pode eliminar os seus contactos recentes. Eliminar as sugestões de contactos não os remove do dispositivo. 1. No BlackBerry Hub, toque no > > Gestão de contactos recentes. 2. Toque em Remover contactos recentes. Modifique a ordem de contas no BlackBerry Hub Pode modificar a ordem pela qual o BlackBerry Hub apresenta as contas no separador Contas. Por exemplo, pode mover as suas contas preferidas ou as contas que utiliza com mais frequência para o topo da lista. 1. No BlackBerry Hub, toque no 2. Toque no > > Gestão do Hub. . 3. Toque e mantenha premido numa conta e, de seguida, deslize o dedo para cima ou para baixo para alterar a posição em que a conta é apresentada no separador Conta. 4. Para guardar as alterações, toque no . 86 BlackBerry Hub e correio eletrónico Manual do Utilizador Alterar as mensagens apresentadas no BlackBerry Hub Pode escolher ocultar as mensagens para algumas contas, para que não apareçam no Separador Hub, no BlackBerry Hub. Estas definições não influenciam a sincronização de contactos nem do calendário. 1. No BlackBerry Hub, toque no > Gestão do Hub. > 2. Toque numa conta. 3. Na lista Mostrar em, toque em Mostrar apenas no hub, Mostrar apenas em conta separada ou Mostrar em ambos. Sincronizar pastas de contactos do Microsoft Exchange Se tiver uma conta de correio eletrónico suportada por Microsoft Exchange ActiveSync, pode escolher as pastas de contactos para sincronizar com o seu dispositivo BlackBerry. 1. No ecrã inicial, deslize o dedo para baixo desde a parte superior do ecrã. 2. Toque em Definições > Contas. 3. Toque numa conta do Microsoft Exchange. 4. Ative o comutador Sincronizar contactos. 5. Toque em Editar definições da pasta de contactos. 6. Efetue uma das seguintes ações: • Para sincronizar todas as pastas de contactos, ative o comutador Sincronizar todas as pastas de contactos. • Para sincronizar uma ou mais pastas de contactos, desative o comutador Sincronizar todas as pastas de contactos. Toque nas pastas que pretende sincronizar com o seu dispositivo. 7. Toque em Guardar. Alterar opções para mensagens de texto No BlackBerry Hub, toque no > > Mensagens de texto. • Para receber uma notificação quando as suas mensagens de texto são entregues ou lidas, em SMS ou MMS, ative os comutadores Confirmar entrega ou Confirmar leitura. • Para permitir que outros dispositivos vejam quando recebe ou lê uma mensagem de texto com um anexo, em MMS, ative os comutadores Permitir confirmação de entrega ou Permitir confirmação de leitura. • Para bloquear mensagens MMS indesejadas, em MMS, ative os comutadores Rejeitar mensagens anónimas ou Rejeitar anúncios. • Para deixar de receber mensagens MMS em roaming, em MMS, na lista pendente Modo de obtenção automática, toque em Apenas nacional. • Para desativar a substituição de palavras, desative o comutador Ativar substituição de palavras. • Para apenas enviar mensagens de texto ao tocar no ícone enviar, desative o comutador Utilizar a tecla Enter para enviar. 87 BlackBerry Hub e correio eletrónico Manual do Utilizador • Para alterar a cor de fundo das conversas por mensagens de texto, ative ou desative o comutador Fundo escuro. Alterar definições avançadas para mensagens de texto Com as definições avançadas para SMS e MMS, pode permitir carateres especiais, alterar as suas preferências de encaminhamento e muito mais. 1. No BlackBerry Hub, toque em > > Mensagens de texto > . 2. Efetue as suas alterações. 3. Toque em Guardar. Desativar a transmissão celular de mensagens O seu fornecedor de serviços pode enviar mensagens de difusão celular quando utiliza o seu dispositivo BlackBerry em determinadas localizações geográficas (por exemplo, para indicar as condições meteorológicas). Não existem custos associados a estas mensagens, mas pode desativá-las se não as desejar ver. No BlackBerry Hub, toque em > Transmissão celular. > • Para desativar todas as mensagens de transmissão celular , desative o comutador Ativar transmissão celular. • Para desativar as mensagens de um canal específico, toque em Remover ao lado do canal. Atualizar o seu estado do Facebook, do Twitter, ou do LinkedIn a partir do BlackBerry Hub 1. No BlackBerry Hub, toque no . 2. Toque em Facebook, Twitter ou LinkedIn. 3. Toque no . 4. Introduza o seu estado. 5. Toque em Publicar, Tweet, ou Enviar. Efetuar chamadas a partir do BlackBerry Hub 1. Toque em 2. Toque no > Chamadas. . Acerca de mensagens de avisos públicos Os sistemas de avisos públicos são utilizados para enviar mensagens de alerta a utilizadores com dispositivos móveis ativados. As mensagens de avisos públicos são mensagens de texto que alertam os utilizadores para possíveis ameaças à segurança na sua área. As mensagens podem incluir avisos de condições climáticas adversas, alertas de crianças desaparecidas ou outras emergências nacionais. 88 BlackBerry Hub e correio eletrónico Manual do Utilizador Dependendo do seu fornecedor de serviços sem fios, as mensagens de avisos públicos não são consideradas como uma utilização de dados do seu plano de serviços sem fios. Dependendo da sua região, do seu fornecedor de serviços e da rede sem fios, esta funcionalidade poderá não ser suportada. Para mais informações, contacte o seu fornecedor do serviço sem fios ou o administrador. Cancelar a inscrição no sistema de mensagens de avisos públicos Dependendo da sua região e da sua rede sem fios, poderá não conseguir cancelar algumas mensagens de avisos públicos. 1. No BlackBerry Hub, toque em > > Alertas de emergência. 2. Desative o comutador junto de um tipo de aviso público. Resolução de problemas: BlackBerry Hub Não recebo mensagens Experimente seguir os seguintes passos: • Se alterou recentemente a palavra-passe da sua conta, certifique-se de que atualiza a palavra-passe nas definições de Conta no seu dispositivo BlackBerry. No ecrã inicial, deslize o dedo para baixo a partir da moldura superior. Toque em > Contas. Toque numa conta. Efetue as suas alterações. Toque em Guardar. • Verifique as definições da sua ligação de rede para se certificar de que o seu dispositivo está ligado a uma rede Wi-Fi ou móvel. Se não estiver numa área de cobertura sem fios, deverá receber mensagens quando voltar a uma área de cobertura sem fios. • Se estiver ligado a uma rede móvel, certifique-se de que os serviços de dados estão ativados. No > Redes e ligações ecrã inicial, deslize o dedo para baixo a partir da moldura superior.Toque em > Rede móvel. Certifique-se de que o comutador Serviços de dados está ativado. Apenas vejo mensagens de correio eletrónico dos últimos 30 dias Por predefinição, para alguns tipos de contas de correio eletrónico, o dispositivo BlackBerry inicialmente sincroniza os últimos 30 dias. Para alterar esta definição, deslize o dedo para baixo desde a parte > Contas. Toque na conta de correio eletrónico. Toque no . superior do ecrã inicial. Toque em Toque numa opção na lista pendente Período de sincronização. Toque em Guardar. Não consigo encontrar o meu correio eletrónico de trabalho no BlackBerry Hub Se adicionou a sua conta de trabalho ao dispositivo BlackBerry, o seu administrador pode ter ativado uma política que divide o BlackBerry Hub numa vista de trabalho que apenas contém mensagens e notificações para a sua conta de trabalho e uma vista pessoal que contém as suas mensagens e notificações das suas contas pessoais. Para ver a vista de trabalho, no BlackBerry Hub, toque no > Mudar para Trabalho. 89 Manual do Utilizador BlackBerry Hub e correio eletrónico Não consigo ver o destinatário de uma mensagem Para ver os outros destinatários de uma mensagem e a conta em que recebeu a mensagem, na mensagem, toque na seta no canto superior direito do ecrã. Não posso enviar ou reencaminhar uma mensagem de texto Pode não ser possível reencaminhar uma SMS ou MMS se o conteúdo da mensagem incluir informações protegidas por direitos de autor. Se utilizar uma conta profissional suportada por uma solução EMM da BlackBerry, o administrador pode não permitir o envio de mensagens de texto, mas pode ainda conseguir receber mensagens de texto. Não consigo anexar um ficheiro a uma mensagem de texto O ficheiro pode ser demasiado grande ou o seu plano de serviço sem fios pode não suportar mensagens MMS, necessárias para anexar ficheiros a mensagens de texto. Para obter mais informações, contacte o fornecedor do serviço. Não encontro o ícone do BlackBerry Hub ou das Mensagens de texto Poderá ter removido os ícones do seu ecrã inicial. Efetue uma das seguintes ações: • Mesmo que os ícones não apareçam no seu ecrã inicial, pode continuar a aceder às suas mensagens diretamente a partir do BlackBerry Hub. No ecrã inicial, deslize para a direita para abrir o BlackBerry Hub. Para ver apenas as suas mensagens de texto, toque em > Mensagens de texto. • Pode transferir os ícones no BlackBerry World. No BlackBerry World, procure por Text Messaging Icon ou BlackBerry Hub Icon e transfira os ícones. joyn para dispositivos BlackBerry 10 Acerca da joyn Tem amigos e contactos que não utilizam um dispositivo BlackBerry 10? Neste caso, pode conversar, enviar fotografias e partilhar vídeos com estes contactos utilizando o joyn. Se o seu fornecedor de serviço sem fios suportar o joyn, na aplicação Contactos ou na aplicação Telefone, o ícone aparece ao lado dos contactos que utilizam o joyn, para que posa encontrar facilmente outros utilizadores. O joyn para BlackBerry 10 pode não estar disponível no seu dispositivo, dependendo do seu fornecedor de serviço sem fios. Para obter informações acerca das taxas ou condições aplicáveis quando utilizar esta aplicação, contacte o seu fornecedor de serviço sem fios. 90 BlackBerry Hub e correio eletrónico Manual do Utilizador Iniciar uma conversação joyn 1. Na aplicação Contactos, ou na vista de detalhes do contacto, toque no contacto. junto do nome de um 2. Efetue uma das seguintes ações: • Escreva a sua mensagem. • Toque num ícone expressivo. • Para anexar uma fotografia ou ficheiro, toque no . 3. Toque em Enviar. Sugestão: Também pode encontrar e responder aos seus chats do joyn no BlackBerry Hub. Convidar outros contactos do joyn para um chat Precisa de falar com um grupo? Pode conversar com mais do que uma pessoa para o ajudar a tomar decisões mais rápido e manter todos informados. 1. Na parte inferior de um chat do joyn, toque em > Criar grupo. 2. Toque em + para adicionar outro contacto. Repita este passo para cada contacto que pretende adicionar. 3. Se necessário, escreva o assunto do chat. 4. Escreva a sua mensagem. 5. Toque em Enviar. Eliminar um chat do joyn No ecrã do chat, toque no > . Ligar para um contacto do joyn 1. Na aplicação Telefone, toque em 2. Toque no . junto do contacto ao qual pretende chamar. 3. Se tiver mais de um número de telefone para um contacto do joyn, toque no número para o qual pretende ligar. Sugestão: Durante uma chamada, toque no partilhar um ficheiro. para iniciar um chat ou uma partilha de vídeo, ou para Iniciar uma partilha de vídeo do joyn Antes de poder partilhar um vídeo ou iniciar um chat de vídeo,necessita ligar a um contacto do joyn. O contacto deve ter um dispositivo que suporte vídeo. Durante uma chamada, na aplicação Telefone, toque no . 91 BlackBerry Hub e correio eletrónico Manual do Utilizador Sugestão: Durante uma partilha de vídeo, toque no para iniciar um chat ou partilhar um ficheiro. Enviar um ficheiro para um contacto do joyn Pode enviar diferentes tipos de ficheiros para contactos do joyn, incluindo fotografias, vídeos e documentos. 1. Durante um chat do joyn individual ou uma chamada telefónica, toque no fotografia ou ficheiro. e selecione uma 2. Toque em Enviar. Bloquear um contacto do joyn. Se bloquear um contacto do joyn, não poderá receber mensagens desse contacto e as transferências de ficheiros são rejeitadas automaticamente. As mensagens são filtradas para a pasta de Mensagens bloqueadas na aplicação joyn e as notificações de leitura são desativadas. 1. No BlackBerry Hub, toque em > . 2. Toque em joyn. 3. Toque em Utilizadores bloqueados. 4. Escreva o número de telefone ou nome do contacto do joyn que pretende bloquear. Para desbloquear um contacto, toque em Desbloquear junto do nome do contacto. Ativar o joyn em roaming Consulte o seu fornecedor de serviço sem fios para saber que taxas ou tarifas de roaming são aplicáveis. Se estiver a viajar, pode continuar a utilizar o joyn em roaming. 1. No BlackBerry Hub, toque em > . 2. Toque em joyn. 3. Defina o comutador Ativar joyn em roaming para |. 92 Multimédia Manual do Utilizador Multimédia Alterar o volume de multimédia Durante a reprodução da música, efetue uma das seguintes ações: • Para aumentar o volume, prima a tecla Aumentar volume na parte lateral do dispositivo BlackBerry. • Para diminuir o volume, prima a tecla Diminuir voluma na parte lateral do dispositivo. • Para silenciar, prima a tecla Silêncio na parte lateral do dispositivo. Para desativar a opção silêncio, prima novamente a tecla Silêncio. • Para selecionar o tipo de altifalante para reproduzir a música, toque no > Áudio. Nota: O volume de multimédia é separado do volume das notificações. Alterar o volume enquanto ouve música não irá mudar o volume das suas notificações. Extensões, formatos e codecs de ficheiros de áudio e vídeo suportados Dependendo do modelo do seu dispositivo BlackBerry e da rede sem fios, algumas extensões de ficheiros, formatos e codecs podem não ser suportados. Extensões de ficheiro Codecs de vídeo suportados Codecs de áudio suportados 3GP H.263, H.264, MPEG-4 AAC, AMR 3G2 H.263, H.264, MPEG-4 AAC, AMR , QCELP ASF WMV 9 WMA AVI MJPEG, MPEG-4 MPEG-3 F4V V6 Sorenson Spark ISMV (MP4 fragmentado) H.264, WMV9 AAC, WMA M4V H.263, H.264, MPEG-4 AAC, MPEG-3, PCM MKV H.264, MPEG-4 AAC, MPEG-3, PCM MOV H.263, H.264, MJPEG, MPEG-4 AAC, AMR, QCELP MP4 H.263, H.264, MPEG-4 AAC, AMR 93 Multimédia Manual do Utilizador Extensões de ficheiro Codecs de vídeo suportados Codecs de áudio suportados MPEG H.263, H.264, MPEG-4 AAC, MPEG-3, PCM WMV WMV 9 WMA AAC — AAC AMR — AMR FLAC — FLAC, Vorbis M4A — AAC MIDI — MIDI MKA — AAC, MP3, PCM MP3 — MPEG-3 OGG — FLAC, Vorbis QCP — QCELP SPMID — SP-MIDI WAV — PCM, GSM WMA — WMA 9, WMA 10 Para obter informações sobre extensões e codecs de ficheiros multimédia para o dispositivo, visite Formatos suportados. Resolução de problemas: Multimédia Não consigo abrir um ficheiro multimédia Certifique-se de que o ficheiro está num formato suportado pelo dispositivo BlackBerry. 94 Multimédia Manual do Utilizador Câmara Nota: Consoante o modelo do seu dispositivo BlackBerry, a Câmara pode não estar disponível. Pode utilizar a Câmara no dispositivo para tirar fotografias e gravar vídeos de alta qualidade, bem como para captar o momento perfeito, mesmo em condições adversas. O modo Time Shift facilita tirar fotografias de grupo nas quais sobressaem as melhores caraterísticas dos sujeitos, bem como tirar fotografias panorâmicas e captar uma paisagem completa num único disparo. O seu dispositivo é igualmente capaz de detetar as condições de iluminação e sugerir o melhor modo e definição a utilizar, para que possa concentrar-se em captar o momento. Ícones da câmara Ícone Descrição Alterne entre as câmaras frontal e posterior. Tire uma fotografia. Grave um vídeo. Ligue o flash durante a gravação de vídeos. Pare de gravar um vídeo. Toque e mantenha premido qualquer ponto do ecrã para bloquear permanentemente a focagem nessa área do ecrã. Toque em qualquer ponto do ecrã para desbloquear a focagem. Aceda a mais opções, como flash, modos de disparo, definições e mais. Tirar fotografias Sugestão: Na aplicação Câmara, para tirar uma fotografia rapidamente, prima a tecla Aumentar volume ou a tecla Diminuir volume. Pode também utilizar estes atalhos para tirar uma fotografia durante a gravação de um vídeo. Tirar uma fotografia O dispositivo BlackBerry analisa as condições de iluminação atuais e sugere a cena ou o modo mais adequados às mesmas. Para aceitar a sugestão, toque na sugestão na parte superior do ecrã. 95 Multimédia Manual do Utilizador 1. Abra a aplicação Câmara. Para aproximar ou afastar, deslize os dedos, afastando-os ou juntando-os no ecrã. Nota: O zoom só funciona nos modos de captura Normal e Estabilização. 2. Toque na área do ecrã em que pretende aplicar zoom. Pode aplicar zoom em qualquer ponto da fotografia no ecrã, não apenas no centro do ecrã. 3. Quando a caixa de focagem ficar verde, efetue uma das seguintes ações: • Para tirar uma fotografia, toque no . • Para tirar fotografias consecutivas utilizando o modo Disparo contínuo, toque continuamente no . O número de fotografias que tira no Modo de disparo contínuo é apresentado no canto inferior esquerdo do ecrã. A câmara só para de tirar fotografias quando retira o dedo do ícone. Sugestão: Pode ativar as linhas de grelha para ajudar a centrar itens na fotografia ou para assegurar que a mesma fica estável. Na aplicação Câmara, para ativar as linhas de grelha, toque em > Definições. Ative o comutador Apresentar linhas de grelha. Ativar o bloqueio da focagem automática Pode utilizar o bloqueio da focagem automática no dispositivo BlackBerrypara tirar múltiplas fotografias sem ter de esperar que a focagem se ajuste entre fotografias. Quando bloqueia a focagem, a área do ecrã selecionada mantém-se focada mesmo se mover o dispositivo ou se a imagem no visor mudar. Toque e mantenha premida a área do ecrã na qual pretende bloquear a focagem. O ícone apresentado na caixa de focagem ao bloquear a focagem. é Para desbloquear a funcionalidade de bloqueio da focagem automática, toque em qualquer ponto do ecrã. Desativar a Deteção de rosto Por predefinição, a funcionalidade Deteção de rosto do dispositivo BlackBerry encontra-se ativada. Quando tira uma fotografia e a câmara deteta rostos, os mesmos são automaticamente focados. 1. Para desativar a funcionalidade Deteção de rosto, na aplicação Câmara, toque em >Definições. 2. Desative o comutador Deteção de rosto. Defina o temporizador para tirar uma fotografia. Nos modos Normal e Time Shift, pode utilizar o temporizador do dispositivo BlackBerry para atrasar 3 ou 10 segundos a captação da fotografia. O atraso programado permite-lhe preparar-se para a fotografia e até mesmo colocar-se no cenário a fotografar. 1. Na aplicação Câmara, toque no . 2. Efetue uma das seguintes ações: • Para definir o temporizador para 3 segundos, toque no . 96 Multimédia Manual do Utilizador • Para definir o temporizador para 10 segundos, toque no 3. Toque no . . Para desativar o temporizador, no canto superior esquerdo do ecrã, toque no ou no . Tirar fotografias panorâmicas A funcionalidade panorâmica do dispositivo BlackBerry tira várias fotografias e combina-as na perfeição numa só fotografia. Este modo de disparo funciona bem quando pretende captar uma paisagem deslumbrante ou uma grupo alargado de pessoas. Nota: O modo Panorâmico não pode ser utilizado com os modos Disparo contínuo ou Time Shift. 1. Para ativar o modo Panorâmico, na aplicação Câmara, toque em 2. Para tirar uma fotografia panorâmica, toque no captar. > . e desloque na direção da imagem que pretende 3. Mova lentamente o dispositivo até que a caixa sólida no ecrã preencha o contorno da caixa. 4. Continue a mover o dispositivo até captar a totalidade da imagem pretendida. 5. Toque no . Importante: Ao tirar uma fotografia panorâmica, não mova o dispositivo demasiado depressa ao deslocar e mantenha-o estável. Demasiado movimento resultará numa fotografia panorâmica de fraca qualidade. Ver a última fotografia ou vídeo realizado Pode ver a última fotografia que tirou ou o último vídeo que gravou para confirmar se captou aquilo que desejava. 1. Toque continuamente na miniatura na parte inferior do ecrã. 2. Deslize o dedo para cima para expandir a miniatura. • Para voltar à aplicação Câmara, levante o dedo do ecrã. • Para eliminar a fotografia ou o vídeo, deslize o dedo para a direita até ao ícone, retire o dedo e toque em Cancelar ou Eliminar. . Quando atingir o • Para partilhar a fotografia ou o vídeo, deslize o dedo para a direita até ao . Quando atingir o ícone, retire o dedo e toque em Cancelar ou selecione um método de partilha. Gravar vídeos 1. Na aplicação Câmara, toque no . 2. Efetue uma das seguintes ações: • Para aproximar ou afastar a imagem, deslize os seus dedos pelo ecrã, juntando-os ou abrindo-os. • Para ativar o flash, toque no . 97 Multimédia Manual do Utilizador • Para tirar uma fotografia durante a gravação de um vídeo, toque no Para parar a gravação, toque no . . Definir o tamanho dos vídeos Pode definir o tamanho do vídeo para a câmara posterior do dispositivo BlackBerry, o que lhe permite gravar vídeos em condições diferentes. Por exemplo, pode definir a câmara para gravar 720p a 60 fps para captar objetos em movimento rápido. 1. Na aplicação Câmara, toque em > Definições. 2. Toque na lista pendente Tamanho do vídeo (Câmara posterior). 3. Toque numa opção. Tirar fotografias durante a gravação de vídeos Com a Câmara do dispositivo BlackBerry, pode captar uma fotografia em simultâneo com a gravação de um vídeo. Pode tirar quantas fotografias desejar sem interromper a gravação do vídeo. Agora pode captar o mesmo evento em dois suportes! 1. Na aplicação Câmara, toque no . 2. Durante a gravação do vídeo, toque no . Utilizar o modo Time Shift O modo Time Shift permite-lhe tirar um conjunto de fotografias de uma só vez, para que possa escolher a melhor fotografia do conjunto. Alguém fechou os olhos em todas as fotografias ou tossiu quando tirou a fotografia? Pode corrigir estes aspetos incluindo expressões diferentes para cada participante até que a fotografia esteja perfeita. Pode também guardar as fotografias do modo Time Shift e editá-las posteriormente. Tirar a melhor fotografia possível utilizando o modo Time Shift 1. Na aplicação Câmara, toque em 2. Para tirar a fotografia, toque no > . . Mantenha a câmara fixa até a fotografia ser apresentada. 3. Efetue uma das seguintes ações: • Desloque o controlo de deslize para a frente e para trás na parte inferior do ecrã até encontrar a melhor fotografia. Toque no . • Para editar a fotografia posteriormente, toque no • Para eliminar a fotografia, toque no . . Substituir a expressão de uma pessoa utilizando o modo Time Shift 1. Na aplicação Câmara, toque em > . 98 Multimédia Manual do Utilizador 2. Para tirar uma fotografia, toque no . Mantenha a câmara fixa até a fotografia ser apresentada. 3. Desloque o controlo de deslize na parte inferior do ecrã até obter a melhor fotografia. 4. Toque num rosto detetado. 5. Utilize o controlo para navegar nas expressões disponíveis. 6. Toque em qualquer ponto do ecrã. 7. Toque no . Editar as fotografias no modo Time Shift posteriormente Ao tirar fotografias com o modo Time Shift, pode guardar a fotografia para editar mais tarde. Sugestão: O ícone Time Shift ( ) é apresentado nas miniaturas das fotografias tiradas no modo Time Shift que guardou para editar mais tarde.. 1. Na aplicação Fotografias ou nas fotografias às quais acede a partir da aplicação Câmara, toque numa fotografia do Time Shift. 2. Toque no . 3. Desloque o controlo de deslize na parte inferior do ecrã até obter a melhor imagem. 4. Toque num rosto detetado. 5. Utilize o controlo para navegar nas expressões disponíveis. 6. Toque em qualquer ponto do ecrã. 7. Toque no . Alterar as definições de captura Pode alterar o modo de cena, o modo de disparo, escolher se pretende utilizar o flash, alternar entre a câmara frontal ou posterior, alterar a proporção e muito mais. 1. Na aplicação Câmara, toque no . 2. Toque na definição que pretende alterar. Modos de disparo Os modos de disparo alteram o modo como a câmara tira fotografias e grava vídeos. Por exemplo, o modo Disparo contínuo pode tirar rapidamente várias fotografias. Ícone Descrição Normal 99 Multimédia Manual do Utilizador Ícone Descrição Este modo está disponível para a câmara fotográfica e câmara de vídeo. O modo Normal simula uma câmara fotográfica ou de vídeo regular e permite tirar uma única fotografia ou gravar um único vídeo de uma só vez. Mudança da hora Este modo está disponível para a câmara fotográfica.O modo Time Shift permite-lhe tirar um conjunto de fotografias de uma só vez, para que possa escolher a melhor fotografia do conjunto. Disparo contínuo Este modo está disponível para a câmara fotográfica. O Modo de disparo contínuo permite tirar rapidamente várias fotografias. Utilize este modo de disparo ao tirar fotografias de cenas ou sujeitos em movimento rápido. Panorama Este modo está disponível para a câmara fotográfica. O modo Panorama funciona bem com paisagens e combina na perfeição várias imagens numa só fotografia. , , Temporizador Este modo está disponível para a câmara fotográfica. O modo Temporizador acrescenta um atraso de 3 ou de 10 segundos antes de a câmara tirar a fotografia. HDR Este modo, também conhecido como High Dynamic Range, está disponível para a câmara. O modo HDR combina várias fotografias e pode captar o contraste entre as áreas claras e escuras de uma cena. , , Proporção 100 Multimédia Manual do Utilizador Ícone Descrição Altere a largura e a altura das suas fotografias para as proporções 1:1, 4:3 ou 16:9. , Flash , Pode definir o flash para ligar automaticamente quando tirar uma fotografia numa área com pouca iluminação. Também pode alterar as definições da câmara para utilizar sempre ou nunca utilizar o flash. Modos de cena Os modos de cena destinam-se a melhorar a qualidade da imagem ou vídeo, alterando as definições, como o contraste, brilho e por aí além. Ícone Descrição Automático Este modo é o mais comum e está disponível para a câmara, para a câmara de vídeo e no modo Time Shift. Utilize o modo de Cena automático para captar uma ampla gama de cenas quotidianas. Ação Este modo está disponível para a câmara fotográfica e o modo Time Shift. O modo Cena ação pode ajudar a tirar fotografias de objetos em movimento rápido. Experimente este modo para captar imagens de desporto ou de crianças. Quadro branco Este modo está disponível para a câmara fotográfica e o modo Time Shift. Este modo pode ajudar a tirar fotografias de quadros brancos melhorando o contraste entre o quadro branco e a escrita no quadro. Noturno 101 Multimédia Manual do Utilizador Ícone Descrição Este modo está disponível para a câmara fotográfica, câmara de vídeo e o modo Time Shift. Este modo é útil ao tirar fotografias e ao gravar vídeos em áreas com pouca iluminação. Praia ou neve Este modo está disponível para a câmara, para a câmara de vídeo e no modo Time Shift. O modo Praia ou Neve pode ajudar a compensar os níveis de iluminação de areia ou neve brilhantes numa fotografia ou vídeo. Desativar a funcionalidade Sugestão automática A funcionalidade Sugestão automática do dispositivo BlackBerry analisa as condições presentes ao tirar uma fotografia e sugere a cena ou o modo mais adequados a essas condições. A funcionalidade Sugestão automática está concebida para o ajudar a selecionar a cena ou o modo adequados para tirar fotografias excelentes. Por predefinição, a funcionalidade Sugestão automática encontra-se ativada, no entanto, para parar de receber sugestões, pode desativá-la. 1. Na aplicação Câmara, toque em > Definições. 2. Desative o comutador Sugestão automática. Alterar as definições da câmara Pode alterar as definições da câmara, como ativar as linhas de grelha, definir onde deseja guardar as suas fotografias e vídeos e mais. Guardar ficheiros multimédia no armazenamento multimédia integrado Por predefinição, o dispositivo BlackBerry encontra-se definido para guardar os seus ficheiros multimédia num cartão de suporte, caso exista. Pode alterar as definições para guardar os seus ficheiros multimédia para o armazenamento integrado do dispositivo. 1. Na aplicação Câmara, toque em > Definições. 2. Desative o comutador Guardar no cartão de suporte. Guardar a fotografia original com a versão HDR Ao tirar fotografias no modo HDR, são combinadas em conjunto várias fotografias para captar o contraste entre as áreas claras e escuras de uma cena. 1. Na aplicação Câmara, toque em > Definições. 2. Ative o comutador Guardar original. 102 Multimédia Manual do Utilizador Desativar a Estabilização de vídeo A Estabilização de vídeo está concebida para reduzir o efeito de câmara tremida quando grava vídeos com o dispositivo BlackBerry. Por predefinição, esta funcionalidade encontra-se ativada. 1. Na aplicação Câmara, toque em > Definições. 2. Desative o comutador Estabilização de vídeo. Marcação geográfica de fotografias Ao efetuar a marcação geográfica das fotografias tiradas com o dispositivo BlackBerry, pode adicionar a localização de GPS às mesmas. Adicionar esta informação permite ao dispositivo criar histórias automáticas que são organizadas pela localização da captação das fotografias. Nota: A informação de GPS utilizada para criar histórias automáticas não é partilhada com mais ninguém. 1. Na aplicação Câmara, toque em > Definições. 2. Ative o comutador Marcação geográfica das fotografias. Resolução de problemas: Câmara Se encontrar problemas para utilizar a câmara do seu dispositivo BlackBerry, pode consultar os tópicos de resolução de problemas incluídos abaixo. Não consigo ligar o flash ou utilizar a luz do vídeo Tente efetuar as seguintes ações: • A carga da bateria poderá não ser suficiente para utilizar o flash ou a luz do vídeo. Carregue o seu dispositivo BlackBerry e tente novamente. • O flash pode ainda estar a carregar. Aguarde um momento e tente novamente. • Certifique-se de que está a utilizar a câmara posterior. • Certifique-se de que não está a utilizar os modos Time Shift, HDR, Panorama ou Disparo Contínuo. Estes modos não utilizam o flash. Não consigo tirar uma fotografia ou gravar um vídeo Experimente seguir os seguintes passos: • Elimine os ficheiros multimédia antigos para libertar espaço de armazenamento e tente novamente. • Certifique-se de que nem a câmara, nem o vídeo estejam a ser utilizados por outra aplicação. Feche todas as aplicações que possam estar a utilizar as câmaras e tente novamente. Não consigo guardar fotografias ou vídeos no cartão de suporte Tente executar uma das seguintes ações: • Elimine os ficheiros multimédia antigos para libertar espaço de armazenamento e tente novamente. 103 Multimédia Manual do Utilizador • Insira um cartão de suporte diferente. • Na aplicação Gestor de ficheiros, procure o seu cartão de suporte. Certifique-se de que a pasta Câmara existe e está disponível. Se necessário, crie uma nova pasta intitulada Camera. • Na aplicação Gestor de ficheiros, procure o seu cartão de suporte. Verifique se existem outros ficheiros com o mesmo nome. Elimine ou mova quaisquer outros ficheiros intitulados Camera para outra pasta. Não consigo tirar uma fotografia panorâmica sem desfocar Efetue uma das seguintes ações: • Se as suas fotografias panorâmicas saírem desfocadas, experimente abrandar ao deslocar o dispositivo BlackBerry de um lado para o outro. Pare de mover o dispositivo quando as caixas no ecrã estiverem alinhadas. • O modo Panorâmico funciona melhor quando é utilizado para tirar fotografias de cenários com muitos detalhes visuais de fundo. O modo Panorâmico não funciona bem com cenas ou fundos monocromáticos, como paredes brancas. Fotografias Ícones de fotografias Consoante o modelo do dispositivo, algumas destas opções podem não estar disponíveis. Por exemplo, se o dispositivo não tiver câmara, o não é apresentado. Ícone Descrição Veja todas as suas fotografias organizadas pela data em que foram tiradas ou adicionadas ao dispositivo BlackBerry. Veja os seus álbuns de fotografias. Veja as fotografias que adicionou ao ecrã Favoritos. Veja as histórias geradas automaticamente no ecrã Data. Veja as suas fotografias na forma de uma apresentação de diapositivos. Inicie a câmara e tire fotografias ou grave vídeos. 104 Multimédia Manual do Utilizador Ícone Descrição Veja as suas fotografias numa mapa, organizadas pela localização em que as fotografias foram tiradas. Veja as fotografias que tirou com a aplicação Câmara no seu espaço de trabalho. Aproximar ou afastar numa fotografia Com uma fotografia aberta no ecrã, efetue uma das seguintes ações: • Para aproximar, toque duas vezes na área da fotografia que pretende ampliar. • Para afastar, toque duas vezes na fotografia. • Para aproximar ou afastar manualmente, deslize os dedos, juntando-os ou afastando-os. Deslocar uma fotografia 1. Aproxime numa fotografia. 2. Arraste o dedo no ecrã. Editar fotografias Utilize o editor de fotografias para transformar uma fotografia numa obra prima! O editor de fotografias oferece muitas ferramentas para melhorar as suas fotografias, bem como para adicionar toques únicos que as farão sobressair entre as restantes. Pode também utilizar o editor de fotografias para reduzir o efeito olhos vermelhos, aumentar o contraste da fotografia, transformá-la numa banda desenhada e muito mais. Sugestão: Ao editar uma fotografia, deslize para ver mais opções de edição. Recortar ou rodar fotografias Com o editor de fotografias, pode aplicar melhoramentos com as opções de rodar, recortar, inverter ou alterar o tamanho da fotografia. 1. Na aplicação Fotografias, toque e mantenha premida a fotografia que pretende alterar. 2. Toque em > . 3. Toque numa opção de edição, como Recortar de forma livre ou Rodar à esquerda. 4. Quando concluir a edição da fotografia, efetue uma das seguintes ações: • Para guardar as alterações, toque em Guardar. • Para rejeitar as alterações, toque no > . 105 Multimédia Manual do Utilizador Sugestão: Se selecionar uma opção de edição e não ficar satisfeito com os resultados, toque outra vez na opção de edição para rejeitar rapidamente as alterações. Melhorar fotografias O editor de fotografias pode ajudá-lo a ajustar as fotografias e a melhorar qualidades como brilho, saturação, nitidez, olhos vermelhos e mais. 1. Na aplicação Fotografias, toque e mantenha premida a fotografia que pretende alterar. 2. Toque em > . 3. Toque numa opção de edição, como Melhoramento automático ou Nitidez. 4. Quando concluir a edição da fotografia, efetue uma das seguintes ações: • Para guardar as alterações, toque em Guardar. • Para rejeitar as alterações, toque no > . Sugestão: Se selecionar uma opção de edição e não ficar satisfeito com os resultados, toque outra vez na opção de edição para rejeitar rapidamente as alterações. Adicionar filtros a fotografias Utilize os filtros do editor de fotografias para adicionar um acabamento divertido às suas fotografias. Pode adicionar filtros como preto e branco, antigo, sépia, banda desenhada, esboço e outros. 1. Na aplicação Fotografias, toque e mantenha premida a fotografia que pretende alterar. 2. Toque em > . 3. Toque num filtro. 4. Quando concluir a edição da fotografia, efetue uma das seguintes ações: • Para guardar as alterações, toque em Guardar. • Para rejeitar as alterações, toque no > . Sugestão: Se selecionar um filtro e não ficar satisfeito com os resultados, toque outra vez no filtro para rejeitar rapidamente as alterações. Adicionar molduras a fotografias Utilize o editor de fotografias para adicionar molduras às suas fotografias. As opções incluem adicionar uma simples moldura preta, envelhecer a fotografia, adicionar uma moldura de película de filme e outras. 1. Na aplicação Fotografias, toque e mantenha premida a fotografia que pretende alterar. 2. Toque no > . 3. Toque numa moldura. 4. Quando concluir a edição da fotografia, efetue uma das seguintes ações: 106 Multimédia Manual do Utilizador • Para guardar as alterações, toque em Guardar. • Para rejeitar as alterações, toque no > . Sugestão: Se selecionar uma moldura e não ficar satisfeito com os resultados, toque outra vez na moldura para rejeitar rapidamente as alterações. Acerca das histórias automáticas O dispositivo BlackBerry combina as fotografias tiradas e os vídeos gravados para criar histórias automaticamente. As fotografias e os vídeos são selecionados por data e localização, bem como de acordo com a marcação como fotografias e vídeos favoritos. As histórias automáticas constituem uma forma fácil e divertida de realçar as suas fotografias e vídeos e os mostrar a amigos e familiares. Alterar as definições para as histórias automáticas Pode alterar as definições para melhorar as histórias automáticas criadas pelo dispositivo BlackBerry. Ativar a marcação geográfica e adicionar o seu endereço de casa ajuda o dispositivo a agrupar de forma lógica as fotografias e os vídeos. Por exemplo, ao ativar a marcação geográfica, o dispositivo pode criar histórias com base no local em que as fotografias foram tiradas e os vídeos gravados. 1. Na aplicação Fotografias, deslize para baixo desde a parte superior do ecrã. Toque no . 2. Efetue uma das seguintes ações: • Para adicionar marcações geográficas às suas fotografias, toque em Ativar Marcação geográfica. Ative o comutador Marcação geográfica das fotografias. • Para adicionar o seu endereço de casa, na aplicação Mapas, toque no > Os meus locais. Toque no > Adicionar casa. Introduza o seu endereço. Na aplicação Fotografias, toque no Toque num endereço. . • Para definir o raio da sua casa, no campo Raio da casa, introduza a distância. Editar histórias automáticas Com o BlackBerry Story Maker, pode ajustar as histórias automaticamente criadas pelo dispositivo BlackBerry. 1. Na aplicação Fotografias, toque em 2. Toque no . 3. Toque no . > . 4. Efetue uma das seguintes ações: • Para ajustar a história, toque no . Quando concluir as alterações, toque em Concluído. • Para alterar os conteúdos multimédia incluídos na história, toque no alterações, toque em Concluído. . Quando concluir as 107 Multimédia Manual do Utilizador Desativar as histórias automáticas Por predefinição, a funcionalidade histórias automáticas encontra-se ativada no seu dispositivo BlackBerry. 1. Na aplicação Fotografias, deslize para baixo desde a parte superior do ecrã. Toque no . 2. Desative o comutador Histórias automáticas. Adicionar fotografias ao BlackBerry Story Maker A partir da aplicação Fotografias do dispositivo BlackBerry, pode adicionar uma fotografia a uma história nova ou existente no BlackBerry Story Maker. 1. Na aplicação Fotografias, toque e mantenha premida a fotografia que pretende utilizar. 2. Toque no . 3. Efetue uma das seguintes ações: • Toque numa história existente. • Toque em Criar nova história. 4. Se necessário, edite a história. Sugestão: Pode adicionar várias fotografias a uma história em simultâneo tocando em nas fotografias que pretende utilizar. Toque no > . Toque . Ocultar uma fotografia na aplicação Imagens. Pode ocultar fotografias que pretende guardar, mas não pretende que outras pessoas vejam. 1. Na aplicação Imagens, toque na fotografia que pretende ocultar. 2. Toque em > . A fotografia está marcada como oculta, mas ainda está visível. 3. Na aplicação Imagens, deslize para baixo desde a parte superior do ecrã. 4. Toque no . 5. Para mostrar novamente a fotografia, na aplicação Imagens, deslize para baixo desde a parte superior do ecrã. 6. Toque em . A fotografia está visível novamente, mas ainda está marcada como um item oculto. Nota: Para cancelar a marcação como oculta, toque na fotografia. Toque em > . Ver fotografias num mapa No ecrã Mapas da aplicação Fotografias, é possível ver os locais das fotografias que tira. Esta funcionalidade facilita a visualização de todas as fotografias que tirou num local específico sem ter de procurar e organizar várias pastas. 108 Multimédia Manual do Utilizador Nota: Quando vê fotografias num mapa, o ícone representa todas as fotografias tiradas num dado local. Se o mapa estiver afastado com ampliação reduzida, o ícone representa uma área extensa. Por exemplo, se o mapa estiver afastado ao mundo inteiro, o único ícone representa todas as fotografias tiradas no Canadá. 1. Na aplicação Fotografias, toque em > . 2. Encontre o local no mapa cujas fotografias pretende ver. No mapa, efetue uma das seguintes ações: • Para deslocar o mapa, arraste o dedo em qualquer direção no ecrã. • Para aproximar no mapa, toque duas vezes na área da fotografia que pretende ampliar. • Para afastar no mapa, toque duas vezes no mapa. 3. Para ver fotografias, efetue uma das seguintes ações: • Para ver todas as fotografias tiradas num local específico, no mapa, toque no • Para ver todas as fotografias tiradas na área visível do mapa no ecrã, toque no . . • Para procurar um local para o qual mover a vista do mapa, toque em > . Introduza um endereço ou uma palavra descritiva, como "café" ou "hospital". Toque num resultado de pesquisa. Partilhar uma fotografia Pode utilizar a aplicação Imagens do dispositivo BlackBerry para registar momentos especiais e partilhá-los com os seus amigos e familiares. Pode também partilhar as suas fotografias com contactos, participantes em reuniões, seguidores no Twitter e outros. 1. Na aplicação Imagens, toque e mantenha premida a fotografia que pretende partilhar. 2. Toque no . 3. Para editar a fotografia antes de a partilhar, toque no . 4. Edite a fotografia e toque em Guardar. 5. Selecione o método que pretende utilizar para partilhar a fotografia. Sugestão: Pode partilhar várias fotografias em simultâneo tocando em que pretende partilhar. Toque no > . Toque nas fotografias . Faça uma captura de ecrã do seu dispositivo 1. Para tirar uma captura de ecrã do dispositivo BlackBerry, prima as teclas de Aumentar volume e de Diminuir volume em simultâneo. 2. Para ver a captura de ecrã, efetue uma das seguintes ações: • Na aplicação Fotografias, toque em > . • Se tem o BlackBerry Balance no seu dispositivo, mude para o espaço de trabalho. Na aplicação Fotografias, toque em > . 109 Multimédia Manual do Utilizador Organizar as suas fotografias e os seus álbuns Na aplicação Fotografias do dispositivo BlackBerry, pode criar álbuns para organizar as suas fotografias. Criar um álbum de fotografias Pode utilizar álbuns para organizar as suas fotografias com base em eventos, pessoas, datas ou qualquer outra categoria que pretenda. 1. Na aplicação Fotografias, toque e mantenha premida uma fotografia. 2. Toque no . 3. Toque no . 4. Na lista pendente Localização, toque na localização onde pretende guardar o álbum, como um cartão de suporte. 5. Se necessário, no campo Introduzir nome de álbum, introduza um nome para o álbum. 6. Toque em Mover. Definir como as fotografias são organizadas em álbuns 1. Na aplicação Fotografias, deslize para baixo desde a parte superior do ecrã. Toque no . 2. Na lista pendente Ordenar itens em álbuns, toque em Do mais antigo ao mais recente ou Do mais recente ao mais antigo. Mover uma imagem para outro álbum 1. Na aplicação Fotografias, toque continuamente na fotografia que pretende mover. 2. Toque no . 3. Efetue uma das seguintes ações: • Toque no álbum para o qual deseja mover a fotografia. • Para criar um álbum, toque no . Selecione a localização onde pretende guardar o álbum. Introduza um nome para o álbum. 4. Toque em Mover. Renomear fotografias 1. Na aplicação Fotografias, toque e mantenha premida uma fotografia. 2. Toque no . 3. No campo Nome, introduza um novo nome para a fotografia. Renomear ou eliminar álbuns 1. No ecrã inicial do dispositivo BlackBerry, toque no . 2. Toque e mantenha premida uma pasta. 110 Multimédia Manual do Utilizador 3. Efetue uma das seguintes ações: • Para renomear a pasta, toque no • Para eliminar a pasta, toque no . . Adicionar fotografias ao ecrã Favoritos Adicione fotografias ao ecrã Favoritos para ter acesso rápido às mesmas. As fotografias adicionadas ao ecrã Favoritos também são utilizadas nas histórias automáticas criadas pelo dispositivo BlackBerry. 1. Na aplicação Fotografias, toque e mantenha premida uma fotografia. 2. Toque no . Sugestão: Pode adicionar várias fotografias ao ecrã Favoritos em simultâneo tocando em Toque nas fotografias que pretende adicionar. Toque no . . Para eliminar uma fotografia do ecrã Favoritos, na aplicação Fotografias, toque em mantenha premida uma fotografia. Toque no > > . Toque e . Extensões de ficheiros de imagem suportadas O seu dispositivo BlackBerry está concebido para suportar os seguintes formatos de ficheiros de imagem. • • • • • • BMP JPG GIF PNG TIFF WBMP Para obter informações sobre extensões e codecs de ficheiros multimédia para o dispositivo, visite Formatos suportados. Música Ícones de Música Consoante o modelo do seu dispositivo BlackBerry, o Rádio FM pode não estar disponível. 111 Multimédia Manual do Utilizador Ícone Descrição Veja toda a sua música organizada alfabeticamente e por artistas, álbuns ou géneros. Veja toda a sua música organizada alfabeticamente. Veja todas as suas listas de reprodução, incluindo as listas criadas pelo dispositivo BlackBerry. Estas listas automáticas incluem a última música reproduzida, a música adicionada recentemente e a música organizada por ano e década. Veja todas as músicas adicionadas ao ecrã Favoritos. Reproduza uma música ou toda a sua música. Reproduza aleatoriamente a sua música. Para parar de reproduzir aleatoriamente a sua música. toque novamente no ícone Reprodução aleatória. Repita a música atualmente em reprodução ou repita todas as músicas. Para parar a repetição, toque novamente no ícone Repetir. Ouça o Rádio FM. Reproduzir música Reproduzir, colocar em pausa ou ignorar uma música Pode reproduzir música em qualquer um dos ecrãs da aplicação Música do seu dispositivo BlackBerry. A música atualmente em reprodução é apresentada na parte superior dos ecrãs, sendo possível tocar na faixa separadora para aceder aos controlos do leitor de música. 1. Na aplicação Música, toque numa música, num álbum ou numa lista de reprodução. 2. Para ver os controlos do leitor de música, toque em qualquer ponto do ecrã. • Para reproduzir uma música, toque no . • Para colocar em pausa uma música, toque no . • Para retroceder para a música anterior, toque no • Para avançar para a música seguinte, toque no . . 112 Multimédia Manual do Utilizador Alterar o volume da sua música 1. Na aplicação Música, toque numa música, num álbum ou numa lista de reprodução. 2. Se os controlos do leitor de música não estiverem visíveis no ecrã, toque no ecrã. 3. Quando os controlos do leitor de música estiverem visíveis, toque no ecrã. 4. Deslize o dedo no controlo de deslize de volume para aumentar ou baixar o volume da música. Sugestão: Pode também alterar rapidamente o volume premindo as teclas Aumentar volume ou Diminuir volume na parte lateral do dispositivo BlackBerry. Ver informações sobre a sua música 1. Na aplicação Música, toque numa música, num álbum ou numa lista de reprodução. 2. Se os controlos do leitor de música não estiverem visíveis no ecrã, toque no ecrã. 3. Para ver a sua lista de música, toque no ecrã. 4. Para ver os detalhes do álbum de qualquer música listada, toque e mantenha premida uma música. Toque no . Criar listas de reprodução e organizar a sua música Na aplicação Música, no ecrã Listas de reprodução, pode criar e ouvir as suas próprias listas de reprodução ou reproduzir coleções de música que o dispositivo BlackBerry reúne para si. Em cada lista de reprodução e coleção, pode ver os artistas e álbuns incluídos. Criar uma lista de reprodução 1. Na aplicação Música, toque em > . 2. Toque em Criar lista de reprodução. 3. Efetue uma das seguintes ações: • Para adicionar músicas individualmente à sua lista de reprodução, junto das músicas que . pretende adicionar, toque no • Para adicionar todas as músicas de um artista, toque em Artistas. Junto do artista que pretende adicionar, toque no . • Para adicionar álbuns à sua lista de reprodução, toque em Álbuns. Junto dos álbuns que pretende adicionar, toque no . 4. Toque em Concluído. 5. Para atribuir um nome à sua lista de reprodução, toque no campo de texto na parte superior do ecrã e introduza o nome. 6. Toque no . Adicionar a música que está atualmente em reprodução a uma lista de reprodução Quando uma música ou um álbum estão em reprodução, efetue uma das seguintes ações: 113 Multimédia Manual do Utilizador • Para adicionar a música a uma lista de reprodução, toque no ecrã. Toque em • Para adicionar um álbum a uma lista de reprodução, toque em > > . Toque em . > . Editar ou mudar o nome de uma lista de reprodução 1. Na aplicação Música, toque em > . 2. Toque numa lista de reprodução. 3. Toque em > . 4. Efetue uma das seguintes ações: • Para alterar o nome da lista de reprodução, no campo de texto na parte superior do ecrã, introduza um novo nome. • Para adicionar música à lista de reprodução, toque no . Junto da música, artista ou álbum que pretende adicionar, toque no . • Para eliminar uma música da lista de reprodução, junto da música que pretende eliminar, toque no . • Para alterar a ordem de reprodução das faixas na lista de reprodução, arraste a faixa para onde a pretende enviar na lista de reprodução. 5. Toque no . Adicionar músicas ao ecrã Favoritos 1. Na aplicação Música, toque e mantenha premida uma música.. 2. Toque no . 3. Para ver as músicas adicionadas ao ecrã Favoritos, na aplicação Música, toque em > . Para remover uma música do ecrã Favoritos, toque e mantenha premida uma música. Toque no . Definir uma música como o tom de toque 1. Na aplicação Música, toque e mantenha premida uma música.. 2. Toque no . Ativar o equalizador na aplicação Música A funcionalidade Equalizador da aplicação Música do dispositivo BlackBerry está concebida para melhorar a qualidade de som da música que ouve. As opções incluem graves, agudos, avião, jazz, rock, discurso oral e mais. Nota: Quando o equalizador está ativado, as definições de som aplicam-se a toda a música que ouve, e não apenas à que estava em reprodução quando ativou o equalizador. 1. Na aplicação Música, durante a reprodução de uma música, toque em > . 114 Multimédia Manual do Utilizador 2. Toque numa opção. 3. Toque em Concluído. Para desativar o equalizador, quando uma música estiver em reprodução, toque no ecrã. Toque em > . Toque em Desativado. Definir o áudio na aplicação Música Pode definir se a música deve reproduzir no altifalante, nos auscultadores ou no auscultador do dispositivo BlackBerry. 1. Na aplicação Música, toque numa música. 2. Toque em > . 3. Toque numa opção de áudio. Ver as propriedades da música Na aplicação Música, pode ver as propriedades de uma música, incluindo o tipo, o tamanho, a localização do ficheiro e mais. Na aplicação Música, durante a reprodução de uma música, toque em > . Ligar os Atalhos de música Para um controlo mais rápido e simples da sua música, defina as teclas de volume do dispositivo BlackBerry para avançar faixas na aplicação Música. 1. No ecrã inicial, deslize o dedo para baixo desde a parte superior do ecrã. 2. Toque me Definições > Volume principal. 3. Ative o comutador Atalhos de música. Para avançar uma faixa na aplicação Música, mantenha premida a tecla Aumentar volume. Para retroceder a uma faixa anterior, mantenha premida a tecla Diminuir volume. Reproduzir a sua última seleção de música Se preparar uma lista fantástica de músicas e depois fechar a aplicação Música ou começar a ouvir um novo álbum, pode continuar a ouvir a lista de músicas mesmo sem a ter guardado. 1. Na aplicação Música, toque em > . 2. Em Coleções, toque em Última reproduzida. Para guardar a lista de músicas como uma lista de reprodução, toque em > . 115 Multimédia Manual do Utilizador Resolução de problemas: Música Não consigo abrir um ficheiro multimédia Certifique-se de que o ficheiro está num formato suportado pelo dispositivo BlackBerry. Vídeos Ícones de vídeos Consoante o modelo do dispositivo, algumas destas opções podem não estar disponíveis. Por exemplo, não é apresentado. se o dispositivo não tiver câmara, o Ícone Descrição Veja todos os seus vídeos organizados pela data de gravação. Veja os seus vídeos organizados em álbuns. Veja todos os vídeos adicionados ao ecrã Favoritos. Este ícone é apresentado no canto das miniaturas dos vídeos que ainda não viu. Altere o tamanho do vídeo enquanto está em reprodução. Inicie a câmara e grave vídeos ou tire fotografias. Reproduzir ou colocar vídeos em pausa 1. Na aplicação Vídeos, toque num vídeo. 2. Para mostrar os controlos de vídeo, toque no ecrã. 3. Toque no ou no . Editar vídeos Com o editor de vídeos do dispositivo BlackBerry, pode editar e melhorar os vídeos que gravou. Por exemplo, pode recortar e alterar o comprimento do vídeo, e alterar o brilho, cor, volume e outras opções. Sugestão: Ao editar um vídeo, deslize para ver mais opções de edição. 116 Multimédia Manual do Utilizador Rodar um vídeo 1. Na aplicação Vídeos, toque e mantenha premido o vídeo que pretende rodar. 2. Toque em > . 3. Toque numa opção de edição. 4. Quando concluir a rotação do vídeo, efetue uma das seguintes ações: • Para guardar as alterações, toque em Guardar. • Para rejeitar as alterações, toque em > . Alterar a duração de vídeos 1. Na aplicação Vídeos, toque e mantenha premido o vídeo que pretende alterar. 2. Toque em > . 3. Toque e mantenha premidas as alças do controlo de deslize e mova o dedo até que o vídeo apresente a duração pretendida. A secção do vídeo reproduzida durante o período de tempo decorrido entre as alças do controlo de deslize corresponde à duração do vídeo revisto. 4. Quando concluir as alterações à duração do vídeo, efetue uma das seguintes ações: • Para guardar as alterações, toque em Guardar. • Para rejeitar as alterações, toque em > . Melhorar vídeos Pode utilizar o editor de vídeos do dispositivo BlackBerry para melhorar a qualidade dos seus vídeos alterando o brilho, contraste, saturação e mais. 1. Na aplicação Vídeos, toque e mantenha premido o vídeo que pretende alterar. 2. Toque em > . 3. Toque numa opção de edição. 4. Se necessário, mova o controlo de deslize para obter o efeito desejado. 5. Quando concluir a edição do vídeo, efetue uma das seguintes ações: • Para guardar as alterações, toque em Guardar. • Para rejeitar as alterações, toque em > . Sugestão: Se selecionar uma opção e não ficar satisfeito com os resultados, toque outra vez na opção de edição para rejeitar rapidamente as alterações. Adicionar câmara lenta a vídeos 1. Na aplicação Vídeos, toque e mantenha premido o vídeo que pretende alterar. 2. Toque em 3. Toque no > . . 117 Multimédia Manual do Utilizador 4. Toque e mantenha premidas as alças do controlo de deslize e mova o dedo até que a secção do vídeo que pretende abrandar esteja entre as alças. 5. Quando concluir a edição do vídeo, efetue uma das seguintes ações: • Para guardar as alterações, toque em Guardar. • Para rejeitar as alterações, toque em > . Adicionar filtros a vídeos Pode utilizar o editor de vídeos do dispositivo BlackBerry para adicionar filtros ao vídeo. Algumas opções incluem filtros a preto e branco, vintage e envelhecidos. 1. Na aplicação Vídeos, toque e mantenha premido o vídeo que pretende alterar. 2. Toque em > . 3. Toque num filtro. 4. Quando concluir a edição do vídeo, efetue uma das seguintes ações: • Para guardar as alterações, toque em Guardar. • Para rejeitar as alterações, toque em > . Sugestão: Se selecionar uma opção e não ficar satisfeito com os resultados, toque outra vez na opção de edição para rejeitar rapidamente as alterações. Adicionar vídeos ao BlackBerry Story Maker A partir da aplicação Vídeos do dispositivo BlackBerry, pode adicionar um vídeo a uma história nova ou existente no BlackBerry Story Maker. 1. Na aplicação Vídeos, toque e mantenha premido o vídeo que pretende utilizar. 2. Toque no . 3. Efetue uma das seguintes ações: • Toque numa história existente. • Toque em Criar nova história. 4. Se necessário, edite a história. Sugestão: Pode adicionar vários vídeos a uma história em simultâneo tocando em vídeos que pretende utilizar. Toque no > . Toque nos . Organizar as suas fotografias e álbuns Na aplicação Vídeos do dispositivo BlackBerry, pode criar álbuns para organizar os seus vídeos. 118 Multimédia Manual do Utilizador Criar álbuns de vídeo Pode utilizar álbuns para organizar os seus vídeos com base em eventos, pessoas, datas ou qualquer outra categoria que pretenda. 1. Na aplicação Vídeos, toque e mantenha premido um vídeo. 2. Toque no . 3. Toque no . 4. Se necessário, na lista pendente Localização, toque na localização onde pretende guardar o álbum. 5. No campo Introduzir nome de álbum, introduza um nome para o álbum. 6. Toque em Mover. Mover uma vídeo para outro álbum 1. Na aplicação Vídeos, toque e mantenha premido o vídeo que pretende mover. 2. Toque no . 3. Efetue uma das seguintes ações: • Toque no álbum para o qual pretende mover o vídeo. • Para criar um álbum, toque no . Selecione a localização onde pretende guardar o álbum. Introduza um nome para o álbum. 4. Toque em Mover. Renomear vídeos 1. Na aplicação Vídeos, toque e mantenha premido um vídeo. 2. Toque no . 3. No campo Nome, introduza um novo nome para o vídeo. Adicionar vídeos ao ecrã Favoritos Pode adicionar vídeos ao ecrã Favoritos para ter acesso rápido aos mesmos. Os vídeos adicionados ao ecrã Favoritos também são utilizados nas histórias automáticas criadas pelo dispositivo BlackBerry. 1. Na aplicação Vídeos, toque e mantenha premido um vídeo. 2. Toque no . Para eliminar um vídeo do ecrã Favoritos, na aplicação Vídeos, toque em premido um vídeo. Toque no > . Toque e mantenha . 119 Multimédia Manual do Utilizador Repetir vídeos Se pretende que os seus vídeos reproduzam continuamente, pode ativar a função repetir na aplicação Vídeos. Quando esta funcionalidade se encontra ativada, todos os vídeos reproduzem num loop contínuo, e não apenas o vídeo em reprodução quando a função repetir foi ativada. 1. Quando um vídeo estiver em reprodução, toque no ecrã. 2. Toque em > . Para desativar a funcionalidade repetir, quando um vídeo estiver em reprodução, toque no ecrã. Toque > . em Ativar o equalizador em vídeos Pode utilizar a funcionalidade equalizador da aplicação Vídeos para melhorar a qualidade de som dos seus vídeos com base nas condições predefinidas. As opções incluem graves, agudos, avião e mais. Quando o equalizador está ativado, as definições de som aplicam-se a todos os vídeos que vê, e não apenas ao que estava em reprodução quando ativou o equalizador. 1. Quando um vídeo estiver em reprodução, toque no ecrã. 2. Toque em > . 3. Toque numa opção. 4. Toque em Concluído. Para desativar o equalizador, quando um vídeo estiver em reprodução, toque no ecrã. Toque em > . Toque em Desativado. BlackBerry Story Maker Acerca do BlackBerry Story Maker Pode utilizar o BlackBerry Story Maker para realizar histórias com as fotografias e vídeos guardados no dispositivo BlackBerry. Pode personalizar as histórias adicionando música, filtros e mais.O BlackBerry Story Maker proporciona uma forma divertida e única de apresentar as suas fotografias e vídeos num formato semelhante a um filme. Criar uma história utilizando o BlackBerry Story Maker 1. No BlackBerry Story Maker, toque em Criar nova história. 2. Toque nas fotografias e vídeos que deseja incluir na sua história. Toque em Seguinte. 3. Escolha a música para a banda sonora da sua história. Toque em Seguinte. 4. Escreva os títulos e créditos que deseja que apareçam na sua história. Toque em Concluído. 5. Durante a pré-visualização, efetue uma das seguintes ações: 120 Manual do Utilizador • Toque num tema. • Se escolheu um álbum a partir do qual selecionar fotografias e vídeos, pode tocar no retroceder e adicionar fotografias e vídeos de outro álbum. Multimédia para Editar histórias no BlackBerry Story Maker Pode editar as histórias com opções como temas, reordenar multimédia, alterar títulos e outras. Não há limite para o número de vezes que pode alterar uma história. Adicionar ou eliminar multimédia de histórias existentes 1. No BlackBerry Story Maker, toque numa história. 2. Durante a reprodução da história, toque no ecrã. 3. Toque no . Sugestão: Para ordenar os seus conteúdos multimédia de forma a facilitar a procura, toque no , ou no , . 4. Para eliminar uma fotografia ou um vídeo da história, toque na miniatura do item. 5. Para adicionar uma fotografia ou um vídeo à história, toque na miniatura do item. 6. Toque em Concluído. Sugestão: São apresentadas marcas de verificação e coloração azul nas miniaturas do conteúdo multimédia atualmente incluído na história. Alterar a ordem de apresentação de conteúdos multimédia em histórias 1. No BlackBerry Story Maker, toque numa história. 2. Durante a reprodução da história, toque no ecrã. 3. Toque no . 4. Toque e mantenha premida a miniatura da fotografia ou do vídeo que pretende mover e arraste-a para o destino pretendido. 5. Toque em Concluído. Editar os conteúdos multimédia utilizados em histórias Pode alterar a forma como fotografias e vídeos individuais são apresentados nas histórias no BlackBerry Story Maker. 1. No BlackBerry Story Maker, toque numa história. 2. Durante a reprodução da história, toque no ecrã. 3. Toque no . 4. Toque na fotografia ou no vídeo que pretende editar. 5. Toque numa opção de edição. 6. Efetue as suas alterações. Toque em Guardar. 121 Multimédia Manual do Utilizador 7. Toque em Concluído. Alterar a música ou os títulos em histórias 1. No BlackBerry Story Maker, toque numa história. 2. Durante a reprodução da história, toque no ecrã. 3. Efetue uma das seguintes ações: • Para alterar a música, toque em > . • Para alterar os títulos, toque em > . 4. Quando concluir as alterações, toque em Concluído. Alterar os temas em histórias 1. No BlackBerry Story Maker, toque numa história. 2. Durante a reprodução da história, toque no ecrã. 3. Toque num tema. Sugestão: Para ver mais temas disponíveis fora do ecrã, experimente deslizar o dedo para a esquerda ou para a direita nos temas visíveis. Eliminar uma história no BlackBerry Story Maker 1. No BlackBerry Story Maker, toque continuamente numa história. 2. Toque no . Guardar histórias no BlackBerry Story Maker Quando guarda as histórias que cria no BlackBerry Story Maker, pode enviar, partilhar ou mover as histórias. Se não guardar a história, apenas pode reproduzi-la no BlackBerry Story Maker. 1. No BlackBerry Story Maker, toque numa história existente ou crie uma nova. 2. Durante a reprodução da história, toque no ecrã. 3. Toque em > . Nota: Consoante a duração da história, pode demorar alguns instantes a guardar. Enquanto aguarda que a história seja guardada, pode fechar o BlackBerry Story Maker sem interromper o processo. Altere as suas definições do BlackBerry Story Maker 1. No BlackBerry Story Maker, deslize para baixo desde a parte superior do ecrã. 2. Toque no . • Para guardar a resolução em que as histórias são guardadas, ative ou desative o comutador Guardar na resolução de 1080p. • Para alterar a localização onde as histórias são guardadas, ative ou desative o comutador Guardar no cartão de suporte. 122 Multimédia Manual do Utilizador Alterar as definições da sua história 1. No BlackBerry Story Maker, toque numa história. 2. Durante a reprodução da história, toque no ecrã. 3. Toque no > . 4. Efetue uma das seguintes ações: • Para remover os títulos e os créditos das suas histórias, desative o comutador Títulos e créditos. • Para remover colagens das suas histórias, desative o comutador Organizar fotografias em colagens. • Para organizar as fotografias e vídeos por ordem cronológica, desative o comutador Reordenar automaticamente os conteúdos multimédia. • Para manter a duração original da gravação dos vídeos, desative o comutador Compactar automaticamente os conteúdos multimédia. • Para ajustar automaticamente a duração das histórias à música que escolheu, ative o comutador Ajustar a duração da história à música. Nota: Se um comutador estiver inativo, significa que o tema utilizado na sua história não suporta a definição escolhida ou que a história não contém qualquer conteúdo multimédia afetado por essa definição. Por exemplo, se a história apenas contém vídeos, o comutador Ordenar imagens em montagens estará indisponível. Partilha de multimédia Acerca da partilha de multimédia Pode partilhar sem fios os ficheiros multimédia no seu dispositivo BlackBerry com Wi-Fi CERTIFIED Miracast suportado e dispositivos Certificado pela DLNA como computadores, televisores ou outro equipamento de entretenimento em casa. Pode partilhar os seus ficheiros multimédia através da rede sem fios utilizando um dos seguintes métodos: • Reproduzir em:Nas aplicações de Música, Imagens e Vídeo, utilize a funcionalidade Reproduzir em para reproduzir ou ver automaticamente um ficheiro num dispositivo Certificado pela DLNA selecionado. • Partilha de multimédia: Nas definições de Partilha de Multimédia, se selecionou um dispositivo Certificado pela DLNA ou um dispositivo Miracast para partilhar ficheiros multimédia, o dispositivo que selecionou será capaz de aceder aos seus ficheiros multimédia através da rede sem fios. Sugestão: Para obter mais informações acerca de dispositivos Certificado pela DLNA, visite www.dlna.org. Reproduzir ou ver ficheiros multimédia num dispositivo Certificado pela DLNA É necessário que o seu dispositivo Certificado pela DLNA seja um Reprodutor de Multimédia Digital. 123 Manual do Utilizador Multimédia Pode reproduzir ou ver sem fios ficheiros multimédia guardados no dispositivoBlackBerry em dispositivos suportados por Certificado pela DLNA, como computadores, televisores ou outro equipamento de entretenimento em casa. As fotografias e os vídeos também podem ser visualizados em ecrãs HDMI e dispositivos Wi-Fi CERTIFIED Miracast. Sugestão: Para saber se o dispositivo em que está a tentar reproduzir ou ver um ficheiro multimédia é Certificado pela DLNA, ou para mais informação acerca dos dispositivos Certificado pela DLNA, visite www.dlna.org.. 1. Abrir um ficheiro multimédia 2. Toque no . 3. Toque no . 4. Selecione um dispositivo para reproduzir ou ver o ficheiro multimédia. Para ver ou reproduzir outros ficheiros multimédia enquanto ainda estiver ligado ao dispositivo Certificado pela DLNA, toque no e selecione um ficheiro multimédia. Para parar a reprodução ou a visualização do ficheiro multimédia no dispositivo Certificado pela DLNA, toque no . Partilhar os ficheiros multimédia com dispositivos Certificado pela DLNA • É necessário que o dispositivo Certificado pela DLNA seja um Leitor de multimédia digital (DMP). • O seu dispositivo BlackBerry tem de estar ligado à mesma rede Wi-Fi do dispositivo com o qual pretende partilhar os ficheiros multimédia. Pode utilizar as opções de Partilha de Multimédia nas definições do dispositivo para permitir que dispositivos Certificado pela DLNA e dispositivos Wi-Fi CERTIFIED Miracast acedam aos seus ficheiros multimédia através da rede sem fios. Para saber se o dispositivo em que está a tentar reproduzir ou ver um ficheiro multimédia é Certificado pela DLNA, ou para mais informação acerca dos dispositivos Certificado pela DLNA, visite www.dlna.org. 1. No ecrã inicial, deslize o dedo para baixo a partir da moldura superior. 2. Toque em Definições > Partilha multimédia. 3. Efetue uma das seguintes ações: • Para partilhar ficheiros multimédia, desative os comutadores junto dos tipos de ficheiros que pretende partilhar. • Para conceder acesso aos dispositivos para que possam aceder aos seus ficheiros multimédia, toque em Dispositivos. Selecione a caixa de verificação ao lado de cada dispositivo a que pretende conceder acesso. 124 Multimédia Manual do Utilizador Rádio FM Acerca do Rádio FM Pode utilizar o Rádio FM na aplicação Música no seu dispositivo BlackBerry para sintonizar frequências que emitem estações FM e ouvir todas as suas estações de rádio FM favoritas. Para utilizar o rádio, ligue os auscultadores ao dispositivo. Os auscultadores funcionam como uma antena de rádio. O rádio FM pode não estar disponível, dependendo do seu fornecedor do serviço e das regras definidas pelo administrador. Pesquisar estações de rádio Para utilizar o rádio FM, certifique-se de que liga os auscultadores ao seu dispositivo BlackBerry. 1. Na aplicação Música, toque em 2. Toque em > > . . 3. Toque na estação de rádio que pretende ouvir. Nota: Após procurar estações de rádio, na próxima vez que utilizar o Rádio FM, a lista de estações de rádio que procurou é apresentada em Estações locais. Sintonizar manualmente um estação de rádio 1. Na aplicação Música, toque em 2. Toque no > . . 3. Toque em Sintonizar para. 4. Deslize o dedo para a estação de rádio que pretende sintonizar. Sugestão: Quando selecionar a estação de rádio que pretende sintonizar, toque em Sintonizar para, para ocultar os números da estação. Ouvir Rádio FM O Rádio FM do dispositivo BlackBerry tem controlos para ouvir música semelhantes aos da aplicação Música do dispositivo. Após sintonizar numa estação, efetue uma das seguintes ações: • Para silenciar a estação, toque no . Para ouvir novamente a estação, clique no • Para ir para a estação seguinte ou anterior, toque no • Para procurar uma estação, toque no > • Para alterar a proveniência do som, toque em ou no > ou no . . . . Selecione um tipo de altifalante. • Para alterar o volume, prima a tecla Aumentar volume ou a tecla Baixar volume. Nota: Se fechar a aplicação Música enquanto estiver a ouvir rádio, a reprodução para. 125 Manual do Utilizador Multimédia Adicionar uma estação de rádio aos seus Favoritos Para marcar uma estação de rádio como favorita, efetue uma das seguintes ações: • Durante a reprodução de uma estação de rádio, junto dos números da estação, toque no . • No ecrã Rádio FM, em Estações locais, toque e mantenha premida uma estação. Toque no . Sugestão: Para ouvir uma estação marcada como favorita, na aplicação Música, toque em > . As suas estações favoritas são apresentadas na parte superior do ecrã, em Favoritos. O ícone é apresentado no canto superior direito das estações marcadas como favoritas. também Remover uma estação de rádio dos seus Favoritos Para remover uma estação de rádio dos seus Favoritos, efetue uma das seguintes ações: • No ecrã Rádio FM, toque e mantenha premida uma estação com o ícone de estrela no canto superior direito. Toque no . • Quando estiver a reproduzir uma das suas estações favoritas, junto dos números da estação, toque no . 126 Manual do Utilizador Definições Definições Personalizar as definições do dispositivo O dispositivo BlackBerry foi concebido para lhe permitir personalização e controlo abrangentes. Pode tirá-lo da caixa e começar a utilizá-lo, mas pode também personalizar e otimizar o dispositivo de acordo com as suas necessidades. Familiarize-se com as opções e descubra mais acerca das potencialidades do dispositivo. 1. No ecrã inicial, deslize o dedo para baixo desde a parte superior do ecrã. 2. Toque em Definições. 3. Toque no item que pretende personalizar. Sugestão: Para personalizar a ordem dos itens na lista de Definições, deslize o dedo para baixo desde a parte superior do ecrã. Toque em Definições. Na lista de Definições, deslize para baixo a partir da junto do item que pretende mover. parte superior do ecrã. Toque no . Mantenha premido em Arraste o item para uma localização diferente e solte o dedo. Quando terminar, deslize para baixo desde a parte superior do ecrã e toque em Concluído. Personalizar as Definições rápidas O menu de definições a que acede deslizando o dedo para baixo desde a parte superior do ecrã está concebido para apresentar as definições que utiliza com mais frequência. Pode escolher quais as definições a apresentar, bem como as suas posições, para que possa rapidamente aceder às definições mais importantes para si. Coloque rapidamente o dispositivo BlackBerry no modo de avião ou no modo de silêncio, desative o alarme ou ative a lanterna! 1. No ecrã inicial, deslize o dedo para baixo desde a parte superior do ecrã. 2. Toque em Definições > Definições rápidas. 3. Efetue uma das seguintes ações: • Para adicionar ou remover itens das definições rápidas, selecione ou desmarque as caixas de verificação. • Para alterar as posições dos itens nas definições rápidas, toque no . Mantenha premido o junto do item que pretende mover. Arraste o item para uma localização diferente e solte o dedo. Toque em Guardar. Se possui muitos itens de definições rápidas, pode deslizar o dedo para a direita ou para a esquerda para os ver todos. Sugestão: Pode aceder às suas Definições rápidas a partir de qualquer aplicação ao deslizar com dois dedos desde a parte superior do ecrã. 127 Definições Manual do Utilizador Mostrar menus Descrição geral das definições do dispositivo Item Descrição • Desligar todas as ligações sem fios. Modo de voo Redes e ligações Notificações Volume principal Contas BlackBerry Hub • Defina as suas ligações USB, incluindo o Modo de armazenamento em massa USB, modo Apenas carregamento e endereço IP manual. • Aceda ao modo de avião para desativar todas as ligações. • Defina as ligações para a rede móvel, rede Wi-Fi, dispositivos com Bluetooth, NFC (se suportado), mobile hotspot e partilha de Internet. • Ative o modo de vibração. • Desative o Pré-visualizações instantâneas e as notificações LED. • Personalize as notificações sonoras e visuais para aplicações específicas. • Ajuste o volume geral do dispositivo. • Atribua atalhos às teclas de volume. • Ative o reforço de áudio para utilização com os auscultadores. • Adicione ou altere contas de redes sociais e de correio eletrónico. • Aceda a opções de configuração avançadas como IMAP e POP. • Gerir definições de correio eletrónico e mensagens. • Gerir definições de mensagens de texto. • Ver contactos recentes e bloqueados. • Aceda às definições que utiliza com frequência. 128 Definições Manual do Utilizador Item Descrição Definições rápidas • Aceda a estas definições a qualquer momento ao deslizar dois dedos para baixo desde a parte superior do ecrã. • Atribuir uma ação ou um número de marcação rápida a uma tecla específica. Atalhos e marcação rápida Gestão de dados Visualização Modo de poupança da bateria Idioma e entrada • Receber uma notificação quando se aproximar a data limite mensal. • Ver as suas estatísticas de utilização de dados. • Ajustar ou aceder às definições de dados móveis. • • • • Selecione um fundo. Altere o tipo de letra. Ajuste o brilho do ecrã. Personalize o bloqueio do ecrã. • Ative ou desative a opção para ativar o modo de poupança de bateria automaticamente. • Personalize as definições para prolongar a duração da bateria quando o modo de poupança de bateria está ativado. • Ative ou desative a previsão de palavras, a substituição de palavras e o corretor ortográfico. • Altere o idioma, as definições de região e o sistema de medições. • Silencie os sons do Teclado do BlackBerry. • Defina opções para a pesquisa do dispositivo, comentários de voz e interações de voz. BlackBerry Assistant BlackBerry Balance (se disponível) • Crie ou altere a palavra-passe do espaço de trabalho. • Elimine apenas o espaço e os dados de trabalho do dispositivo, e deixe intacto o seu espaço pessoal. 129 Definições Manual do Utilizador Item Descrição Ligações do dispositivo • Ative ligações para o BlackBerry Blend e o BlackBerry Link. • Configure o acesso remoto a um computador para partilhar documentos e sincronizar multimédia. BlackBerry ID • Visualize as suas informações atuais da BlackBerry ID. • Inicie sessão na sua BlackBerry ID. • Alterar a sua palavra-passe da BlackBerry ID • Ative o BlackBerry Protect para ajudar a proteger e localizar o dispositivo se o perder ou for roubado. BlackBerry Protect (se disponível) Segurança e privacidade Gestor de aplicações • • • • • • Configure o seu dispositivo para utilizar um cartão inteligente. Crie uma palavra-passe para o dispositivo. Encripte os dados do dispositivo. Elimine os dados do dispositivo. Altere as permissões para aplicações transferidas. Crie um código PIN para o cartão SIM. • Altere a aplicação predefinida utilizada para abrir um tipo específico de ficheiro. • Monitorize as aplicações que utilizam a memória do dispositivo. • Estabeleça ligação a um dispositivo para partilhar sem fios conteúdos multimédia. Partilha de multimédia (se disponível) • Altere o fuso horário, a hora e a data. Data e hora • Visualize a versão de software atual executada no dispositivo. • Pesquise por atualizações de software. Atualizações de software 130 Definições Manual do Utilizador Item Armazenamento e acesso Serviços de localização Descrição • Veja o espaço de armazenamento disponível no seu dispositivo ou cartão de suporte. • Configure o acesso aos ficheiros guardados no seu dispositivo, incluindo as ligações USB, Wi-Fi partilha de ficheiros e proteção de palavras-passe para partilhar ficheiros. • Formate o cartão de suporte e elimine dados do seu cartão de suporte. • Defina se as aplicações podem utilizar informação sobre a sua localização. • Limpe as pesquisas recentes que introduziu na aplicação Mapas. • Ative ou desative gestos específicos que permitem executar tarefas simples com mais rapidez. Interação avançada • Adicione contas de pagamento. • Defina métodos de pagamento preferidos. Opções de pagamento Acessibilidade Acerca de • Utilizar o BlackBerry Screen Reader • Ative o modo de Ampliação e Inverter contraste. • Altere as definições para legendas ocultas, brilho do ecrã, tamanho do tipo de letra, compatibilidade com aparelho auditivo e TTY. • Encontre informação geral sobre o dispositivo, como informação sobre o hardware, detalhes da rede e capacidade do espaço de armazenamento. • Identifique o código PIN do dispositivo, a versão do software e o nome do modelo. • Veja o seu número de telefone e o nome do fornecedor do serviço. 131 Definições Manual do Utilizador Item Descrição • Visualize ou altere o nome do dispositivo apresentado quando é detetado por outro dispositivo através de uma ligação Bluetooth ou ligação sem fios. Atualizar o software do dispositivo Pode não ter atualizações de software disponíveis, dependendo da sua região e do fornecedor do serviço. Crie e guarde regularmente um ficheiro de cópia de segurança do dispositivo no computador, especialmente antes de efetuar quaisquer atualizações de software. Manter um ficheiro de cópia de segurança atual no computador poderá permitir-lhe recuperar dados do dispositivo BlackBerryem caso de perda, roubo ou corrupção. Nota: Se tiver fotografias, vídeos e outros dados guardados no espaço de armazenamento do dispositivo, guarde-os no cartão de suporte ou crie um ficheiro de cópia de segurança do dispositivo no computador para garantir que não perde os dados. 1. No ecrã inicial, deslize o dedo para baixo a partir da moldura superior. 2. Toque em Definições > Atualizações de software. 3. Toque em Verificar atualizações. Também pode atualizar o software do dispositivo utilizando o BlackBerry Link. Para obter mais informações, consulte a documentação de Ajudado BlackBerry Link. Ativar as atualizações automáticas do software do seu dispositivo Quando estiver disponível uma atualização de software para o seu dispositivo BlackBerry e o mesmo estiver ligado a uma rede Wi-Fi, as atualizações de software são automaticamente transferidas e instaladas no dispositivo. Quando esta funcionalidade está ativada, não recebe notificações do início de instalação de uma atualização, mas pode ser solicitado que reinicie o seu dispositivo para concluir a instalação. 1. No ecrã inicial, deslize o dedo para baixo a partir da moldura superior. 2. Toque em 3. Toque no Definições > Atualizações de software. . 4. Ative o comutador Transferir e instalar automaticamente atualizações de software. 132 Manual do Utilizador Definições Restaurar o dispositivo para as predefinições de fabrico com o BlackBerry Link Se restaurar o dispositivo BlackBerry 10 para as predefinições, o BlackBerry Link elimina todos os dados e aplicações de terceiros do seu dispositivo. Quaisquer políticas de TI aplicadas ao seu dispositivo são igualmente eliminadas. Após restaurar o dispositivo para as predefinições, pode executar a aplicação de configuração no dispositivo para o configurar novamente. Antes de começar, deve efetuar uma cópia de segurança dos seus dados para o computador. CUIDADO: Após ter início, não pode interromper o processo de restauro do dispositivo para as predefinições. Se o dispositivo for reposto, o processo continua após reiniciar o dispositivo. 1. No seu computador, abra o BlackBerry Link. 2. Ligue o seu dispositivo ao computador com um cabo USB. 3. Ao lado da janela do BlackBerry Link, clique no seu dispositivo. 4. Efetue uma das seguintes ações: • Em computadores Windows, clique em Cópia de segurança e Restauro. Clique em Reposição de fábrica. • Em computadores Mac, clique em BlackBerry Link > Preferências. Clique em Recarregar> Recarregar. Bateria e alimentação Desligar o dispositivo Prima sem soltar a tecla Alimentação/Bloquear na parte superior do seu dispositivo BlackBerry. Colocar o dispositivo em modo de espera Quando coloca o seu dispositivoBlackBerry em modo de espera, a luz de fundo do ecrã desliga-se e o ecrã fica bloqueado. As ligações sem fios e os alarmes não são afetados. Prima a tecla Alimentação/Bloquear na parte superior do dispositivo. Para despertar o seu dispositivo, deslize o dedo para cima a partir da parte inferior do ecrã. Reiniciar ou repor o dispositivo Se o seu dispositivo BlackBerry estiver mais lento do que o habitual ou não responder, desligue-o e ligue-o novamente para resolver o problema. 133 Manual do Utilizador Definições Efetue uma das seguintes ações: • Para desbloquear o seu dispositivo, prima a tecla Alimentação/Bloquear na parte superior do seu dispositivo. Toque no . • Para repor o dispositivo, mantenha premida a tecla Alimentação/Bloquear durante dez segundos. Carregar o dispositivo Antes de começar a utilizar o seu dispositivo BlackBerry, deve carregá-lo porque a bateria fornecida com o seu dispositivo não está completamente carregada. Carregue o seu dispositivo utilizando o carregador fornecido pela BlackBerry na caixa em que o dispositivo foi fornecido. Também pode carregar o seu dispositivo utilizando um cabo USB ligado ao computador, mas o carregamento poderá demorar mais tempo. CUIDADO: Outros carregadores poderão não fornecer a potência adequada e podem danificar o seu dispositivo. Segure o cabo com o logótipo BlackBerry ( ) voltado para a parte frontal do dispositivo e ligue o cabo na porta USB do mesmo. Ligue o carregador a uma tomada. Manter a bateria carregada O dispositivo BlackBerry utiliza uma bateria de iões de lítio. Para maximizar a utilização deste tipo de bateria, faça o seguinte sempre que possível: • Evite utilizar o dispositivo enquanto está em carregamento, de modo a que carregue mais depressa. • Carregue o dispositivo muitas vezes, mesmo que a carga da bateria não esteja baixa. • Evite deixar o dispositivo em lugares extremamente frios ou quentes, como no painel de instrumentos de um veículo. • Evite deixar o dispositivo desligado com um nível baixo de bateria durante longos períodos de tempo. 134 Definições Manual do Utilizador • Se o dispositivo possui uma bateria amovível e se não o utilizar por períodos mais alargados do que alguns dias, carregue parcialmente a bateria. Pode então remover a bateria e guardá-la num local seco à temperatura ambiente para a preservar. Ícones da bateria e de carregamento Os ícones de nível da bateria aparecem no topo do ecrã inicial do dispositivo BlackBerry. Ícone Descrição A bateria está a carregar. A bateria está totalmente carregada. A bateria não está a carregar porque a fonte de alimentação não está a alimentar energia suficiente. Carregue a bateria com o carregador fornecido com o seu dispositivo BlackBerry. A carga da bateria está baixa e as suas ligações sem fios podem ser desligadas para poupar energia. Se a carga da bateria estiver demasiado baixa, o seu dispositivo pode desligar-se. Guarde qualquer trabalho em curso e carregue o seu dispositivo. Há um problema com a bateria e poderá ser necessário substituí-la. Utilize apenas a bateria aprovada pela BlackBerrypara o modelo do seu dispositivo. A bateria não está instalada. Verificar o nível da bateria 1. No ecrã inicial, deslize o dedo para baixo desde a parte superior do ecrã. 2. Toque em Definições > Gestor de aplicações > Monitorização do dispositivo. Sugestão: Para verificar rapidamente a percentagem de energia da bateria restante, deslize o dedo desde a parte inferior do ecrã até ao centro do ecrã. A percentagem de bateria aparece no canto superior esquerdo do ecrã. 135 Definições Manual do Utilizador Monitorizar a duração da bateria, a utilização da memória e da CPU e o espaço de armazenamento do dispositivo. Pode verificar quanta autonomia resta na bateria, a percentagem de memória do dispositivo que está a ser utilizada e quanto espaço de armazenamento está disponível. Pode igualmente monitorizar quais as aplicações e serviços que consomem mais bateria, memória do dispositivo, espaço de armazenamento ou recursos da CPU, e pode encerrar ou eliminar algumas aplicações para conservar a bateria ou melhorar o desempenho do dispositivo. 1. No ecrã inicial, deslize o dedo para baixo a partir da moldura superior. 2. Toque em Definições > Gestor de aplicações > Monitorização do dispositivo. 3. Para monitorizar diferentes tipos de estatísticas do dispositivo, toque no . 4. Toque num tipo de estatísticas. Sugestão: Nos ecrãs Bateria e CPU, pode ver estatísticas do dispositivo e de utilização relativas a diferentes intervalos de tempo. Para alterar o intervalo de tempo para as estatísticas dos ecrãs Bateria ou CPU, na parte superior do ecrã, toque no . Toque num intervalo de tempo. Visualizar estatísticas de bateria e utilização para uma aplicação ou serviço específicos. 1. No ecrã inicial, deslize o dedo para baixo a partir da moldura superior. 2. Toque em Definições > Gestor de aplicações > Monitorização do dispositivo. 3. Toque numa aplicação ou serviço. Encerrar ou eliminar aplicações no ecrã Monitorização do dispositivo Se reparar que uma aplicação aberta está a consumir muita bateria, memória do dispositivo ou recursos da CPU, pode encerrá-la e terminar todos os processos associados à aplicação. Pode também eliminar algumas aplicações permanentemente no ecrã Monitorização do dispositivo. Algumas aplicações têm de estar sempre instaladas e abertas, de modo que não é possível encerrá-las ou eliminá-las. 1. No ecrã inicial, deslize o dedo para baixo a partir da moldura superior. 2. Toque em Definições > Gestor de aplicações > Monitorização do dispositivo. 3. Toque numa aplicação. 4. Efetue uma das seguintes ações: • Para encerrar a aplicação, toque no . • Para eliminar a aplicação permanentemente, toque no . Notificações da bateria e por LED 136 Manual do Utilizador Definições Um LED vermelho a piscar pode indicar que o seu dispositivo BlackBerry está a ligar ou a reiniciar. Um LED amarelo a piscar pode indicar que a carga da bateria está fraca e que o seu dispositivo está a ser carregado. Um LED verde sólido indica que o seu dispositivo está ligado a um carregador e que o carregamento está terminado. Utilizar o modo de poupança de bateria Se o nível de bateria estiver a diminuir, pode definir o Modo de poupança de bateria para ser automaticamente ativado e ajudar a prolongar a duração da bateria quando necessitar! Quando o Modo de poupança de bateria está ativado, o dispositivo ajusta automaticamente várias definições para ajudar a poupar o nível da bateria. Se necessitar de poupar mais bateria, também pode ajustar definições adicionais. Por exemplo, pode escolher desativar os serviços de dados ou serviços de localização para poupar mais bateria. Por predefinição, o Modo de poupança de bateria ativa-se automaticamente quando o nível de bateria atinge 20% ou menos. Pode também ativar o Modo de poupança de bateria manualmente a qualquer momento. Alterar as definições do Modo de poupança de bateria Pode alterar a ativação automática do Modo de poupança de bateria e escolher algumas das definições que são ajustadas quando o Modo de poupança de bateria é ativado. 1. No ecrã inicial, deslize o dedo para baixo desde a parte superior do ecrã. 2. Toque em Definições > Modo de poupança de bateria. 3. Efetue uma das seguintes ações: 137 Manual do Utilizador Definições • Para definir o nível de bateria que a bateria deve atingir para que o Modo de poupança de bateria seja ativado automaticamente, arraste o controlo de deslize na parte superior do ecrã para a esquerda ou para a direita. • Para alterar que definições são ajustadas quando o Modo de bateria de poupança de bateria é ativado, selecione ou desmarque as caixas de verificação. • Para impedir que o Modo de poupança de bateria seja ativado automaticamente ativado, desative o comutador Ligar o modo de poupança da bateria. Ligar o modo de poupança da bateria Após ativar automaticamente o Modo de poupança de bateria, este modo será automaticamente desativado quando iniciar o carregamento do dispositivo. Pode também desativar o Modo de poupança de bateria manualmente. 1. No ecrã inicial, deslize o dedo para baixo desde a parte superior do ecrã. 2. Toque em Definições > Modo de poupança de bateria. 3. Desative o comutador do Modo de poupança de bateria. Como posso prolongar a duração da bateria? A duração da bateria varia de acordo com a utilização do dispositivo BlackBerry. Para prolongar a duração da bateria, aqui ficam algumas recomendações: Escurecer ecrã Prolongue a duração da bateria alterando as definições do dispositivo para escurecer o ecrã. Efetue uma das seguintes ações: • Para ajustar o brilho do ecrã, escolha um fundo de cor escura ou altere o limite de tempo do bloqueio de ecrã, no ecrã inicial, deslize para baixo desde a parte superior do ecrã. Toque em Definições > Visualização. • Para bloquear automaticamente o dispositivo e escurecer o ecrã quando estiver numa bolsa BlackBerry, no ecrã inicial, deslize o dedo para baixo a partir da parte superior do ecrã. Toque em Definições > Segurança e privacidade > Palavra-passe do dispositivo > Bloquear dispositivo quando na bolsa de transporte. Diminuir o volume Efetue uma das seguintes ações: • Diminua o volume do dispositivo com as teclas de volume no lado direito do dispositivo. 138 Definições Manual do Utilizador • Para ajustar outras definições de volume, como o volume de aplicações ou notificações, deslize o dedo para baixo desde a parte superior do ecrã inicial. Toque em Definições > Volume principal ou Notificações. Fechar aplicações Aumente a duração de um único carregamento fechando quaisquer aplicações ou funcionalidades que já não esteja a utilizar, para que não continuem a ser executadas em segundo plano. Algumas funcionalidades consomem mais bateria do que outras. Feche ou desative estas aplicações e funcionalidades quando não as utilizar: A câmara (se o dispositivo estiver equipado com uma câmara), o Browser do BlackBerry, GPS e a tecnologia Bluetooth. Desligar ligações Se o dispositivo não estiver numa área de cobertura de rede sem fios, pode desligar a ligação para que o dispositivo não procure continuamente um sinal de rede. Também pode aumentar a vida útil da bateria ao eliminar redes Wi-Fi guardadas que já não utiliza.. Efetue uma das seguintes ações: • Para desativar uma ligação, no ecrã inicial, deslize para baixo desde a parte superior do ecrã. Toque Definições > Redes e ligações. em • Para eliminar uma rede Wi-Fi guardada, no ecrã inicial, deslize para baixo desde a parte superior do Definições > Redes e ligações > Wi-Fi > . Mantenha premido na rede que ecrã. Toque em pretende eliminar. Toque em . Atualize o software Muitas vezes beneficiará de um reforço na poupança de bateria ao utilizar a versão mais recente do BlackBerry 10 OS. Se estiver disponível uma atualização de software para o dispositivo, é apresentada uma notificação no BlackBerry Hub. Utilize um cartão de suporte Reduza o consumo de bateria armazenando menos dados no dispositivo. Guarde os dados num cartão de suporte em vez de o fazer no espaço de armazenamento do dispositivo. Desligue o flash Se o dispositivo estiver equipado com uma câmara, conserve a autonomia da bateria desativando o flash ao tirar fotografias. 139 Manual do Utilizador Definições Sugestão: Tal como na maioria dos dispositivos eletrónicos, a bateria do seu dispositivo durará mais tempo se evitar a exposição ao sol ou a outros locais quentes, se mantiver os contactos da bateria limpos e a carregar regularmente. Evite deixar o dispositivo desligado com um nível baixo de bateria durante longos períodos de tempo. Onde posso comprar uma bateria nova ou sobressalente? Para os momentos em que não é conveniente carregar o seu dispositivo BlackBerry, poderá ser útil manter uma bateria adicional carregada e preparada. Para comprar baterias de substituição ou adicionais para o seu dispositivo, visite http://shop.blackberry.com. Também pode encontrar várias soluções de carregamento para automóvel, casa e viagem. Segurança do dispositivo e da bateria Deve utilizar apenas a bateria especificada pela BlackBerry para utilização com o modelo específico do seu dispositivo BlackBerry. Se utilizar qualquer outra bateria, poderá anular qualquer garantia fornecida com o dispositivo. CUIDADO: Existe risco de explosão se a bateria for substituída por uma bateria de tipo incorreto. Eliminação do dispositivo e da bateria Recicle o seu dispositivo BlackBerry e a respetiva bateria de acordo com os regulamentos locais. Não elimine o dispositivo ou a bateria num fogo. Nunca coloque o seu dispositivo ou bateria no lixo doméstico. Para mais informações sobre como devolver o seu dispositivo à BlackBerry para reciclagem e eliminação segura, aceda ao endereço www.blackberry.com/recycling a partir de um browser no seu computador. O programa de reciclagem e de troca por um modelo mais recente só está disponível em algumas zonas. A BlackBerry e a sustentabilidade ambiental A BlackBerry está empenhada em diminuir o impacto ambiental dos produtos BlackBerry. Para saber mais acerca dos esforços para a sustentabilidade na BlackBerry, visite http://ca.blackberry.com/ company/about-us/corporate-responsibility/product-sustainability.html. Visualizar as informações de segurança, garantia e privacidade do dispositivo Para visualizar a Política de privacidade, o dispositivo BlackBerry tem de estar ligado à Internet. Reserve alguns momentos para rever o acordo de licença, a garantia limitada, as informações de segurança e a política de privacidade do dispositivo. Estes documentos estão disponíveis no ecrã de definições do dispositivo. Contêm informações importantes acerca dos termos e condições de utilização, da bateria e outras precauções de segurança importantes, e da cobertura da garantia. 1. No ecrã inicial, deslize o dedo para baixo desde a parte superior do ecrã. 140 Manual do Utilizador 2. Toque em Definições Definições > Acerca de. 3. Na lista pendente de Categoria, toque em Legal. 4. Toque numa ligação. Ligações Ligue o dispositivo BlackBerry a uma rede móvel ou rede Wi-Fi para navegar em websites, ver mensagens, utilizar serviços de localização e muito mais. Também pode ligar o dispositivo a um hotspot móvel num espaço público, emparelhá-lo com o seu carro utilizando a tecnologia Bluetooth ou utilizar a partilha de Internet para ligar outros dispositivos com Wi-Fi. O NFC permite partilhar ficheiros entre dispositivos facilmente. Verificar a que redes sem fios o seu dispositivo estabelece ligação O seu dispositivo BlackBerry poderá não ligar a todos os tipos de redes listados no seu dispositivo. O seu dispositivo tem a capacidade de ligar a todas as redes listadas, mas a ligação efetiva a cada tipo de rede também depende do seu plano de utilização de rede sem fios. Para mais informações sobre as redes sem fios a que o seu dispositivo se pode ligar, consulte o folheto Informações de segurança e do produto do dispositivo. 1. No ecrã inicial, deslize o dedo para baixo a partir da moldura superior. 2. Toque em Definições > Acerca de. 3. Na lista pendente Categoria apresentada na parte de cima do ecrã, toque em Rede. Monitorizar a utilização de dados sem fios Pode verificar a quantidade de dados utilizados na rede móvel ou na rede Wi-Fi. Pode também monitorizar que aplicações e serviços utilizam a maioria dos dados, bem como fechar algumas aplicações para ajudar a reduzir a sua utilização de dados ou melhorar o desempenho do dispositivo. Dependendo do fornecedor do serviço sem fios, esta função poderá não estar disponível. 1. No ecrã inicial, deslize o dedo para baixo a partir da moldura superior. 2. Toque em 3. Toque no Definições > Gestor de aplicações > Monitorização do dispositivo. . 4. Toque em Dados móveis ou Wi-Fi. 5. Toque numa aplicação ou serviço. Atribua uma alcunha ao dispositivo Pode alterar o nome com que o seu dispositivo BlackBerry é apresentado noutros dispositivos. Esta alcunha é útil quando partilha ficheiros multimédia sem fios ou quando estabelece ligação utilizando a tecnologia Bluetooth. 141 Definições Manual do Utilizador 1. No ecrã inicial, deslize o dedo para baixo a partir da moldura superior. 2. Toque em Definições > Acerca de. 3. No campo Nome do dispositivo, introduza o novo nome para o dispositivo. Ícones de ligação sem fios Os ícones que se seguem podem ser apresentados no canto superior direito do ecrã inicial para indicar o nível de cobertura atual da rede sem fios do seu dispositivo BlackBerry. A quantidade de barras a cheio corresponde à força do sinal da rede móvel. Se o sinal estiver fraco, o seu dispositivo pode utilizar maior potência para tentar manter a ligação. O seu dispositivo está ligado ao tipo de rede indicado, e pode aceder a todas as funcionalidades abrangidas pelo seu plano de rede móvel. O seu dispositivo está ligado ao tipo de rede indicado, mas as funcionalidades da rede são limitadas. É natural que consiga fazer uma chamada telefónica, mas não lhe será possível aceder à Internet ou ver mensagens de correio eletrónico. É natural que consiga fazer uma chamada telefónica, mas não lhe será possível aceder à Internet ou ver mensagens de correio eletrónico. Não tem ligação à rede móvel. O seu dispositivo está em roaming. Poderão aplicar-se encargos adicionais. Está ligado à BlackBerry Infrastructure. O número de ondas a cheio indica a força do sinal do Wi-Fi. Se o sinal estiver fraco, o seu dispositivo pode utilizar maior potência para tentar manter a ligação. O seu dispositivo está ligado a uma VPN. 142 Definições Manual do Utilizador O seu dispositivo está no Modo de avião, pelo que todas as suas ligações à rede sem fios estão desligadas. Pode ligar a tecnologia Wi-Fi ou Bluetooth, mas não pode voltar a restabelecer a sua ligação à rede móvel. Ocorreu um erro com o seu cartão SIM. Para obter informações acerca do erro, deslize o dedo para baixo desde a parte superior do ecrã inicial. Toque em Definições > Redes e ligações > Rede móvel. Apenas pode efetuar chamadas de emergência. Os seguintes ícones são apresentados no canto superior esquerdo do ecrã inicial se o seu dispositivo estiver ligado, ou se estiver a tentar ligar, a outro dispositivo utilizando o modo Mobile Hotspot, a partilha de Internet, a tecnologia Bluetooth ou NFC. Dependendo do seu fornecedor de serviço sem fios, definições de administrador e o modelo do seu dispositivo BlackBerry, a funcionalidade NFC poderá não estar disponível. O modo Mobile Hotspot está ativado. Se o ícone estiver sólido, o modo Mobile Hotspot está ativado. A partilha de Internet está ativada. Se o ícone estiver sólido, o seu dispositivo está ligado a outro dispositivo. A tecnologia Bluetooth está ativada. Se o ícone estiver sólido, o Bluetooth está ativado. O serviço NFC está ligado. Selecionar uma ligação O seu dispositivo BlackBerry pode estabelecer uma grande variedade de ligações que lhe permitem fazer mais coisas com ele e disponibilizar ainda mais formas de interagir com outros dispositivos. Consulte a lista que se segue para conhecer as diferenças entre os vários tipos de ligações, receber algumas sugestões sobre quando utilizar cada tipo de ligação e até aprender algumas coisas que nem fazia ideia que podia fazer. 143 Manual do Utilizador Definições Ligações à rede Rede móvel Uma ligação à rede móvel permite que o seu dispositivo BlackBerry efetuar chamadas e, se tiver um plano de dados, utilizar serviços de dados, como navegar na Internet. Em certos locais, como num hospital ou num avião, vai ter de desligar a sua ligação à rede móvel, mas, tirando essas situações, normalmente pode deixar a sua ligação à rede móvel ligada. Wi-Fi Uma ligação de rede Wi-Fi é outra forma de obter serviços de dados no seu dispositivo mas, ao contrário da rede móvel, a utilização de Wi-Fi não adiciona encargos ao seu plano de dados. O seu dispositivo foi concebido para tentar utilizar redes Wi-Fi guardadas antes de se tentar ligar à rede móvel para realizar funções de dados básicas, como, por exemplo, utilizar a Internet ou transferir aplicações. Pode manter a ligação Wi-Fi ativa, de modo a que, assim que esteja ao alcance de uma rede Wi-Fi guardada, o seu dispositivo se lhe ligue automaticamente; contudo, convém não se esquecer de que manter o Wi-Fi sempre ligado pode fazer com que a bateria do seu dispositivo se gaste mais depressa. Ligações entre dispositivos USB Pode utilizar um cabo USB para estabelecer uma ligação de duas vias entre o seu dispositivo BlackBerry e o seu computador. O dispositivo é apresentado no computador como uma unidade mapeada. Se ativar a funcionalidade Modo de armazenamento em massa USB, o dispositivo é apresentado no computador como um dispositivo de armazenamento amovível. De um modo geral, consoante as funcionalidades do computador, é possível utilizar uma ligação por USB para arrastar ficheiros entre o dispositivo e o computador. Pode utilizar um cabo HDMI ou um adaptador de ecrã sem fios para ligar o seu dispositivo BlackBerry a outro dispositivo, como uma TV ou o monitor de um computador. Pode apresentar o ecrã do seu dispositivo BlackBerry noutro dispositivo. Ligação Wi-Fi Direct Quando liga o seu dispositivo BlackBerry a outros dispositivos utilizando uma ligação Wi-Fi Direct, pode executar ações como partilhar um documento sem a necessidade de uma ligação à Internet. Porque uma ligação Wi-Fi Direct cria uma rede, pode ligar a múltiplos dispositivos em simultâneo. Ligação Wi-Fi CERTIFIED Miracast O Miracast permite-lhe mostrar sem fios o que está no ecrã do seu dispositivo BlackBerry noutro dispositivo, como uma TV ou o monitor de um computador. Tecnologia Bluetooth A tecnologia sem fios Bluetooth permite estabelecer uma ligação direta entre o seu dispositivo BlackBerry e outro dispositivo que suporte Bluetooth. Apesar de ser possível transferir ficheiros através de uma ligação Bluetooth, dada a sua capacidade de transmitir conteúdos em fluxo, o 144 Manual do Utilizador Definições Bluetooth é utilizado com mais frequência para, por exemplo, reproduzir música no seu dispositivo BlackBerryatravés de um altifalante separado, ou fazer chamadas com um auricular, utilizando a ligação à rede do seu dispositivo BlackBerry. NFC A NFC é uma tecnologia sem fios de curto alcance utilizada para criar ligações rápidas entre o seu dispositivo BlackBerry e outro dispositivo que suporte NFC ou etiquetas NFC. Com as etiquetas NFC não tem de introduzir informações de emparelhamento para estabelecer uma ligação, pelo que é útil para transferir cartões de contacto com pessoas que acabou de conhecer, ou para recolher informações de um poster com uma etiqueta NFC. Dependendo do seu fornecedor de serviço sem fios e das aplicações instaladas no seu dispositivo BlackBerry, a tecnologia NFC pode ser utilizada para transformar o seu dispositivo numa carteira digital permitindo-lhe efetuar pagamentos com o seu dispositivo BlackBerry. Ligações de Internet partilhadas Pode utilizar a ligação do seu dispositivo BlackBerry à rede móvel para permitir que outros dispositivos acedam à Internet. Esta ligação é particularmente útil no caso de querer navegar na Internet no seu computador portátil ou tablet só com Wi-Fi, mas não tiver acesso a uma rede Wi-Fi. Partilha de Internet Pode utilizar a partilha de Internet quando só quiser ligar mais um dispositivo à Internet através da ligação de rede móvel do seu dispositivo BlackBerry. Pode ligar o dispositivo ao seu BlackBerry com um cabo USB ou, se não tiver um cabo e ambos os dispositivos suportarem Bluetooth, pode usar a tecnologia Bluetooth em vez do cabo. Mobile Hotspot Pode utilizar o modo Mobile Hotspot para ligar um máximo de oito dispositivos ao seu dispositivo BlackBerry. (A quantidade de dispositivos que pode ligar depende do seu fornecedor de serviços sem fios.) A ligação dos seus dispositivos com o modo Mobile Hotspot é semelhante à ligação desses dispositivos a um router Wi-Fi; pode utilizar as ligações Wi-Fi dos seus dispositivos, mas não tem de aceder a uma rede Wi-Fi. Ligações VPN Pode ligar o dispositivo BlackBerry a uma rede privada virtual (VPN) através da sua rede móvel ou utilizando uma ligação Wi-Fi. Enquanto o dispositivo está ligado à VPN, pode enviar e receber dados da rede privada através da rede pública. Ativar o modo de avião Em alguns locais, como aviões ou hospitais, é necessário desligar todas as ligações do seu dispositivo BlackBerry. O modo de avião permite-lhe desativar as suas ligações e, quando terminar de utilizar o modo de avião, repõe todas as ligações que desativou anteriormente. 1. No ecrã inicial, deslize o dedo para baixo a partir da moldura superior. 145 Definições Manual do Utilizador 2. Toque em Definições. 3. Ative o comutador modo Avião. Rede móvel Uma ligação à rede móvel permite que o seu dispositivo BlackBerry efetuar chamadas e, se tiver um plano de dados, utilizar serviços de dados, como navegar na Internet. Em certos locais, como num hospital ou num avião, poderá ter de desligar a sua ligação à rede móvel mas, normalmente, pode deixar a sua ligação à rede móvel ligada. Na maior parte dos casos, o dispositivo estabelece automaticamente ligação à rede sem fios adequada quando viaja para fora da área de cobertura do fornecedor do serviço sem fios. Se não tem a certeza se o seu dispositivo está configurado para roaming, ou quais as tarifas de roaming aplicáveis, aconselhamos que contacte o seu fornecedor de serviços antes de viajar. Estabelecer ligação à rede móvel Para ativar a ligação à rede móvel, o modo de avião tem de estar desativado. 1. No ecrã inicial, deslize o dedo para baixo desde a parte superior do ecrã. 2. Toque em Definições > Redes e ligações > Rede móvel. 3. Ative o botão Rede móvel. Para desativar a ligação de rede móvel, desative o botão Rede móvel. Alterar as definições APN da ligação à Internet predefinida O dispositivo BlackBerry utiliza definições Access Point Name (APN) para abrir uma ligação de dados com a rede sem fios do fornecedor do serviço. As aplicações do seu dispositivo que necessitem de acesso à Internet podem utilizar esta ligação. Pode ser necessário alterar as definições APN se mudar o plano do serviço sem fios ou se as predefinições não se aplicarem ao seu fornecedor do serviço. Consoante o fornecedor do serviço, pode não ser possível alterar as definições APN. 1. No ecrã inicial, deslize o dedo para baixo desde a parte superior do ecrã. 2. Toque em Definições > Redes e ligações > Rede móvel. 3. Se os comutadores Rede móvel ou Serviços de dados estiverem desativados, ative-os. 4. Toque em . 5. Preencha os campos. Se não tiver as informações necessárias, contacte o administrador. Para repor as predefinições APN, toque no . Ligar automaticamente à VPN Pode configurar o dispositivo BlackBerry para ligar automaticamente a uma rede privada virtual (VPN) sempre que tiver cobertura de rede móvel. 146 Manual do Utilizador Definições 1. No ecrã inicial, deslize o dedo para baixo desde a parte superior do ecrã. 2. Toque em 3. Toque no Definições > Redes e ligações > VPN. . 4. Na lista pendente Perfil de VPN, toque no perfil que pretende utilizar. Se nenhuns perfis VPN constarem da lista, crie o seu próprio perfil ou contacte o administrador. 5. Ative o comutador Ligar através de rede móvel. Roaming Na maior parte dos casos, o dispositivo BlackBerry estabelece automaticamente ligação à rede sem fios adequada quando viaja para fora da área de cobertura do fornecedor do serviço sem fios. Em alguns casos, tem de contactar o seu fornecedor para que o seu cartão SIM ou dispositivo seja adequadamente configurado. Se não tem a certeza se o seu dispositivo está configurado para roaming, ou quais as tarifas de roaming aplicáveis, aconselhamos que contacte o seu fornecedor de serviços antes de viajar. Ligar redes sem fios manualmente O seu dispositivo BlackBerry foi concebido de modo a se ligar automaticamente a uma rede sem fios quando viaja, mas, se sentir dificuldades em se ligar à rede, ou se o sinal da rede for fraco, poderá ter de mudar manualmente de rede. Para poder mudar manualmente de rede sem fios, o seu plano de serviço sem fios tem de incluir este serviço e o seu dispositivo tem de estar ligado a uma rede GSM ou UMTS. 1. No ecrã inicial, deslize o dedo para baixo a partir da moldura superior. 2. Toque em Definições > Redes e ligações > Rede móvel. 3. Se o comutador Rede móvel estiver desativado, ative-o. 4. Na lista pendente modo Seleção de rede, toque em Manual. 5. Quando o seu dispositivo parar de procurar redes, toque numa rede. Desativar serviços de dados em roaming Dependendo do seu plano do serviço sem fios, poderá desativar os serviços de dados (serviços de mensagens de correio eletrónico, mensagens PIN, mensagens de texto com anexos e serviço do browser) no dispositivo BlackBerry de forma a ficarem apenas disponíveis os serviços do telefone e de mensagens de texto básicas. A desativação de serviços de dados durante roaming pode evitar encargos adicionais de roaming. Para obter mais informações, contacte o fornecedor do serviço sem fios. 1. No ecrã inicial, deslize o dedo para baixo a partir da moldura superior. 2. Toque em Definições > Redes e ligações > Rede móvel. 3. Se o comutador Rede móvel estiver desativado, ative-o. 4. Na lista pendente Serviços de dados em roaming, toque em Desativado ou Pedir. 147 Manual do Utilizador Definições Gerir as definições de utilização de dados móveis Dependendo do fornecedor do serviço sem fios, esta função poderá não estar disponível. 1. No ecrã inicial, deslize o dedo para baixo a partir da moldura superior. 2. Toque em Gestão de dados. 3. Altere qualquer uma das definições no ecrã. Defina uma notificação de limite de dados mensal Pode receber notificações quando atingir o limite de dados mensal, ou quando atingir determinada percentagem do seu limite de dados mensal. Dependendo do fornecedor do serviço sem fios, esta função poderá não estar disponível. 1. No ecrã inicial, deslize o dedo para baixo a partir da moldura superior. 2. Toque em Definições > Gestor de aplicações > Monitorização do dispositivo. 3. Toque em > Definições de utilização de dados. 4. No campo Limite de dados móveis, introduza o limite de dados mensal em megabytes. 5. Mova o controlo de deslize Notificação antecipada de limite de dados para receber uma notificação antecipada quando se aproxima do limite de dados mensal. 6. Para alterar o início do ciclo de utilização de dados mensal, na lista pendente Data de reposição mensal, toque numa data. Resolução de problemas: Rede móvel Não consigo estabelecer ligação à rede móvel Experimente as seguintes soluções: • Verifique se o modo de avião está desativado. Quando o modo de avião está ativado, a opção de ligar a rede móvel não se encontra disponível. Para desativar o modo de avião, no ecrã inicial, deslize Definições. Desative o botão Modo de para baixo a partir da parte superior do ecrã. Toque em avião. • Verifique se a ligação à rede sem fios está ativada. Para verificar a sua ligação, deslize para baixo Definições > Redes e ligações > Rede móvel. desde a parte superior do ecrã inicial. Toque em Verifique se o botão Rede móvel está ativado. • Certifique-se de que o dispositivo BlackBerry está ligado à rede sem fios do fornecedor do serviço. Se mudou manualmente de rede sem fios, o dispositivo mantém-se ligado a essa rede sem fios até selecionar novamente a rede do fornecedor do serviço sem fios. • Se o dispositivo utilizar um cartão SIM, verifique se o mesmo está inserido corretamente no dispositivo. • Se o dispositivo ligar normalmente a uma rede CDMA e suportar roaming internacional, verifique se o dispositivo se encontra em modo de roaming e se o cartão SIM está inserido corretamente no dispositivo. 148 Definições Manual do Utilizador • Contacte o fornecedor do serviço para verificar se a rede do dispositivo se encontra bloqueada. Se o dispositivo tiver a rede bloqueada, pode estabelecer ligação de rede apenas com o atual fornecedor do serviço. Peça ao fornecedor do serviço um código de desbloqueio. Toque em Definições > Segurança e privacidade > Cartão SIM. Na secção Bloqueio de rede do telemóvel, toque num item bloqueado. Introduza o código de desbloqueio. Ligações Wi-Fi Uma rede Wi-Fi é outra forma de utilizar serviços de dados no seu dispositivo BlackBerry, mas, ao contrário da rede móvel, a utilização de Wi-Fi não implica um aumento dos encargos com o seu plano de dados. O seu dispositivo foi concebido para tentar utilizar redes Wi-Fi guardadas antes de se tentar ligar à rede móvel para realizar funções de dados básicas, como, por exemplo, utilizar a Internet ou transferir aplicações. Pode deixar o Wi-Fi ligado para quando estiver numa rede Wi-Fi guardada, o seu dispositivo poder ligar a esta rede automaticamente. Ligar a uma rede Wi-Fi Quando liga a uma rede Wi-Fi, o seu dispositivo BlackBerry guarda as informações de rede. A próxima vez que estiver na zona de cobertura da rede Wi-Fi guardada, se a rede Wi-Fi estiver ligada, o seu dispositivo ligará automaticamente a esta rede. 1. No ecrã inicial, deslize o dedo para baixo a partir da moldura superior. 2. Toque em Definições > Redes e ligações > Wi-Fi. 3. Se o botão Wi-Fi estiver desativado, ative com um toque. 4. Toque numa rede. • Se for apresentado o ecrã a solicitar uma palavra-passe, introduza a palavra-passe da rede Wi-Fi. Toque em Ligar. • Se tiver acesso ao router Wi-Fi e pretender utilizar o Wi-Fi Protected Setup, toque no . Concretize as instruções no ecrã do dispositivo. 5. Toque em Ligar. Sugestão: Na próxima vez que pretender ligar a um a rede Wi-Fi guardada , se a rede estiver dentro do alcance do seu dispositivo, deslize o dedo para baixo desde a parte superior do ecrã inicial. Toque no . Ligar a uma rede Wi-Fi manualmente Se se quiser ligar a uma rede Wi-Fi oculta, ou se estiver com dificuldades em estabelecer a ligação automaticamente, pode ligar-se manualmente. 1. No ecrã inicial, deslize o dedo para baixo a partir da moldura superior. 2. Toque em Definições > Redes e ligações > Wi-Fi > . 3. No campo SSID, introduza o nome da rede. 149 Manual do Utilizador Definições 4. Selecione o tipo de segurança da rede e especifique eventuais informações adicionais. Para saber quais as informações que deverá especificar, pode consultar o administrador da sua rede ou o responsável pela gestão da rede Wi-Fi. 5. Toque em Ligar. Alterar a prioridade de uma rede Wi-Fi guardada Pode guardar vários perfis de rede Wi-Fi no seu dispositivo BlackBerry, como a rede Wi-Fi doméstica, a rede Wi-Fi de trabalho e até perfis para a rede Wi-Fi do pavilhão desportivo ou do restaurante locais. O dispositivo tenta ligar automaticamente a uma rede Wi-Fi guardada pela ordem em que os perfis são listados no ecrã Redes guardadas. Para ligar mais depressa, pode priorizar uma rede Wi-Fi colocandoa mais acima na lista, para que o seu dispositivo tente ligar a essa rede antes de tentar outras redes WiFi. 1. No ecrã inicial, deslize o dedo para baixo a partir da moldura superior. 2. Toque em Definições > Redes e ligações > Wi-Fi. 3. Toque no . 4. Toque no . 5. Toque e mantenha premido o perfil da rede que pretende mover e arraste-o para cima ou para baixo na lista. 6. Toque no . Eliminar uma rede Wi-Fi guardada O dispositivo BlackBerry pode armazenar até 64 redes guardadas. Se tem muitas redes guardadas no seu dispositivo e não as utiliza todas, pode eliminar algumas para organizar o ecrã de Redes Guardadas. Eliminar redes guardadas que utilizam uma SSID oculta pode igualmente ajudar a preservar a autonomia da bateria. 1. No ecrã inicial, deslize o dedo para baixo a partir da moldura superior. 2. Toque em Definições > Redes e ligações > Wi-Fi. 3. Certifique-se de que o comutador Wi-Fi está ativado. 4. Toque no . 5. Mantenha premido na rede que pretende eliminar. 6. Toque no . Desativar ou reativar uma rede Wi-Fi guardada Se quiser, pode impedir o seu dispositivo BlackBerry de se ligar automaticamente a uma rede Wi-Fi guardada; nesse caso, não tem de eliminar a rede, bastar-lhe-á desativá-la. 1. No ecrã inicial, deslize o dedo para baixo a partir da moldura superior. 150 Manual do Utilizador 2. Toque em Definições Definições > Redes e ligações > Wi-Fi. 3. Certifique-se de que o comutador Wi-Fi está ativado. 4. Toque no . 5. Toque numa rede. • Para desativar a rede, desative o comutador Ativar ligações. • Para reativar a rede, ative o comutador Ativar ligações. Definições de rede Wi-Fi Geralmente, não tem de alterar as suas definições para uma rede Wi-Fi; apesar disso, poderá ter de o fazer se estiver com problemas de ligação ou se tiver de se ligar manualmente. As definições disponíveis para cada tipo de rede Wi-Fi dependem do tipo de rede a que se está a tentar ligar. Para ficar a saber quais as definições a utilizar: se estiver a tentar estabelecer ligação a uma rede doméstica, consulte as informações fornecidas com o seu router sem fios; se estiver a ligar-se a uma rede Wi-Fi de trabalho, informe-se junto do administrador; se estiver a ligar-se a um hotspot, consulte as informações disponibilizadas sobre o hotspot ou informe-se junto de um funcionário do hotspot, que poderá ter informações mais detalhadas acerca do método de ligação. SSID A SSID é o nome que a rede usa para se identificar. Este campo é geralmente preenchido automaticamente, mas se a rede Wi-Fi estiver oculta terá de introduzir a SSID para ligar. SSID oculta Selecione esta caixa de verificação se pretende que o seu dispositivo BlackBerry procure uma SSID que não esteja a ser transmitida. Uma rede Wi-Fi oculta não é listada como uma rede disponível no ecrã Wi-Fi. Tipo de segurança Defina o tipo de segurança que a rede Wi-Fi utiliza. Dependendo da rede à qual se está a tentar ligar, também pode ver Subtipo de segurança e Segurança de ligação interna. Palavra-passe Se a rede Wi-Fi está protegida por uma palavra-passe. introduza a palavra-passe. Certificado de AC Defina o certificado de raiz que o dispositivo deverá utilizar para verificar que está a ligar à rede Wi-Fi correta. Consoante o tipo de rede a que estiver a tentar ligar, pode também ver o Certificado do cliente. Perfis de VPN Para utilizar o Perfil de VPN quando liga à rede, selecione o perfil que pretende utilizar. Tipo de banda 151 Manual do Utilizador Definições Este campo está predefinido para Dupla Banda. Se a rede Wi-Fi for de dupla banda, o seu dispositivo irá tentar ligar na banda 5.0 GHz, a não ser que o sinal na banda 2.4 GHz seja significativamente mais forte. Se deseja ligar a uma rede de dupla banda utilizando apenas uma banda, escolha a banda que prefere. Obter IP automaticamente Na maioria dos casos, este comutador deve permanecer ativado, mas, se necessitar de especificar manualmente um endereço IP para o seu dispositivo , pode desativar o comutador e a opção para introduzir o endereço IP será apresentada. A usar IP automático Selecione esta caixa de verificação se pretende que o seu dispositivo atribua a si mesmo automaticamente um endereço IP quando não for possível obter um da rede Wi-Fi. Ativar IPv6 Defina se a rede utiliza o protocolo IPV6. Utilizar proxy Ative este comutador se pretende ligar a um servidor proxy. Ao selecionar esta definição, são apresentadas definições adicionais. Para saber quais as definições a utilizar, consulte as informações fornecidas para o servidor proxy. Comutação de pontos de acesso internos Se a rede incluir vários pontos de acesso, defina se pretende que o seu dispositivo permaneça ligado quando passar de um ponto de acesso para outro. Ligar a outro dispositivo utilizando Wi-Fi Direct No dispositivo BlackBerry ao qual pretende ligar, no ecrã definições de Wi-Fi, o separador Wi-Fi Direct deve ser selecionado. Para ligar a outro tipo de dispositivo Wi-Fi CERTIFIED, consulte a documentação do dispositivo. A opção Wi-Fi Direct pode permitir que o seu dispositivo ligue a outros dispositivos BlackBerry sem utilizar pontos de acesso ou um router, de modo a poder partilhar ficheiros, como multimédia, sem uma ligação à Internet. Nota: Apesar de poder utilizar Wi-Fi Direct para ligar o seu dispositivo a outros tipos de dispositivos WiFi CERTIFIED, pode não ser possível às aplicações do seu dispositivo partilhar ficheiros com outros dispositivos. 1. No ecrã inicial, deslize o dedo para baixo a partir da moldura superior. 2. Toque em Definições > Redes e ligações > Wi-Fi. 3. Se o comutador Wi-Fi estiver desativado, ative-o. 4. Toque em Wi-Fi Direct. 5. Toque no dispositivo ao qual pretende ligar. Para abrir a ligação Wi-Fi Direct, o dispositivo ao qual pretende ligar deve aceitar o convite de ligação. 152 Manual do Utilizador Definições Ligar a um dispositivo Wi-Fi CERTIFIED Miracast Pode apresentar sem fios o ecrã do seu dispositivo BlackBerry num dispositivo Wi-Fi CERTIFIED Miracast, como a televisão ou um videoprojetor. Nota: Para apresentar o seu ecrã num dispositivo que não seja Wi-Fi CERTIFIED Miracast, é possível utilizar um adaptador de apresentação sem fios ou um cabo HDMI para ligar o seu dispositivo BlackBerry ao outro dispositivo. 1. No ecrã inicial, deslize o dedo para baixo a partir da moldura superior. 2. Toque em Definições > Redes e ligações > Wi-Fi. 3. Se o comutador Wi-Fi estiver desativado, ative-o. 4. Toque em Miracast > Partilhar ecrã. 5. Toque no dispositivo no qual pretende apresentar o seu ecrã. Para parar de apresentar o seu ecrã, no ecrã Wi-Fi, toque em Miracast > Desligar. Adicionar um perfil de VPN Necessita de uma ligação Wi-Fi ou VPN para poder adicionar um novo perfil VPN. Um perfil VPN contém a informação de que necessita para iniciar sessão na rede da sua organização através de VPN ou de uma ligação Wi-Fi. Dependendo das opções definidas pelo administrador para o seu caso, poderá ter um ou mais perfis VPN no seu dispositivo BlackBerry. Se estiver a utilizar uma conta de trabalho suportada pela solução Enterprise Mobility Management da BlackBerry, alguns perfis VPN podem ser adicionados automaticamente e não necessita de adicionar o perfil VPN manualmente. Se não encontrar a opção para adicionar o seu perfil VPN, significa que o seu administrador desativou este tipo de ligação. 1. No ecrã inicial, deslize o dedo para baixo desde a parte superior do ecrã. 2. Toque em Definições > Redes e ligações > VPN > 3. Preencha os campos. Se não possui as informações necessárias, contacte o seu administrador. 4. Toque em Guardar. Resolução de problemas: Wi-Fi Não consigo estabelecer ligação a uma rede Wi-Fi Comece por verificar estas questões básicas: • Certifique-se de que ativou a ligação à rede Wi-Fi. No ecrã inicial, deslize o dedo para baixo desde a parte superior do ecrã. Verifique se o ícone de Wi-Fi está azul. • Certifique-se de que está numa área de cobertura Wi-Fi. Se está ligado a uma rede doméstica, verifique se os outros dispositivos sem fios conseguem estabelecer ligação. Se os outros dispositivos não conseguirem estabelecer ligação, poderá ser necessário reiniciar o router. Se está ligado a uma rede Wi-Fi empresarial ou a um hotspot, fale com o seu administrador ou um funcionário no hotspot. 153 Manual do Utilizador Definições • A ligação pode ter excedido o limite de tempo. Tente ligar novamente. • Se a rede Wi-Fi que pretende não aparecer no ecrã de definições Wi-Fi, poderá estar oculta. Se souber o nome da rede, tente estabelecer ligação à rede Wi-Fi manualmente. • Certifique-se de que o modo Mobile Hotspot está desativado. Se o modo Mobile Hotspot estiver ativado, o dispositivo não consegue ligar a uma rede Wi-Fi. Se nenhuma das soluções acima resolver o seu problema de ligação, experimente estas opções de resolução de problemas mais avançadas: • Verifique se a hora do dispositivo BlackBerry está sincronizado com a hora da rede. Se as horas forem diferentes, isto pode impedir a ligação do dispositivo (por exemplo, se a ligação à rede requer um certificado no dispositivo e o certificado possui uma data de expiração). • Se mudou manualmente de rede Wi-Fi, experimente mudar para outra rede Wi-Fi. • Se a sua conta de correio eletrónico estiver associada a uma conta de trabalho, o seu dispositivo pode evitar ligações a determinados pontos de acesso sem fios. Para mais informações, contacte o seu administrador. Ainda não está ligado? Experimente as seguintes ações: • Verifique se as definições da rede Wi-Fi estão corretas. Para descobrir que definições deve utilizar numa rede doméstica, consulte as informações fornecidas com o router; para uma rede Wi-Fi empresarial, fale com o administrador; para um hotspot público, consulte as informações fornecidas para o hotspot ou fale com um funcionário no hotspot que possa ter detalhes acerca de como estabelecer a ligação. • Se utilizar a definição Premir o botão WPS no router em Wi-Fi Protected Setup, verifique se o router Wi-Fi utiliza Wi-Fi Protected Setup e se está definido para enviar o respetivo perfil. Verifique se não existe outro dispositivo a tentar estabelecer ligação ao mesmo tempo e se apenas um router WiFi se encontra dentro do alcance e definido para enviar o respetivo perfil. Para obter mais informações, consulte as informações fornecidas com o router. • Se utilizar PEAP, EAP-TLS, EAP-FAST ou EAP-TTLS para estabelecer ligação com uma rede Wi-Fi, verifique se instalou o certificado de raiz do servidor de autoridade de certificação que criou o certificado para o servidor de autenticação. O certificado de raiz deve ser instalado no dispositivo para ser possível ligar à rede. Para obter mais informações, fale com o administrador. • Se utilizar EAP-TLS para estabelecer ligação a uma rede Wi-Fi, verifique se instalou o certificado de autenticação no dispositivo. O certificado de autenticação deve ser instalado no dispositivo antes de ser possível ligar à rede. Para obter mais informações, fale com o administrador. • Se necessitar de contactar um representante de assistência, pode aceder a informações de diagnóstico tocando no no ecrã de definições de Wi-Fi. Para copiar as informações de registo a enviar ao representante da assistência, na lista pendente Informações de diagnóstico, toque em Registos. Toque em Copiar registos. 154 Definições Manual do Utilizador Ligações Bluetooth A tecnologia sem fios Bluetooth permite estabelecer uma ligação direta entre o seu dispositivo BlackBerry e outro dispositivo que suporte Bluetooth.As ligações Bluetooth são geralmente utilizadas para ações como reproduzir música no dispositivo BlackBerry através de um altifalante separado ou realizar chamadas com auscultadores. Ativar a tecnologia Bluetooth 1. No ecrã inicial, deslize o dedo para baixo a partir da moldura superior. 2. Toque em Definições > Redes e ligações > Bluetooth. 3. Ative o comutador Bluetooth. Quando a tecnologia Bluetooth está ativada, o esquerdo do ecrã. fica azul e o é apresentado no canto superior Para desativar a tecnologia Bluetooth, desative o comutador Bluetooth. Emparelhar com um dispositivo que suporta Bluetooth e ligar-se a ele Certifique-se de que ativa a tecnologia Bluetooth no dispositivo a que pretende ligar. Antes de poder ligar o dispositivo BlackBerry a outro dispositivo com Bluetooth, tem de os emparelhar. 1. No ecrã inicial, deslize o dedo para baixo a partir da moldura superior. 2. Toque em Definições > Redes e ligações > Bluetooth. 3. Se o comutador Bluetooth estiver desativado, ative-o. O seu dispositivo BlackBerry detetará automaticamente quaisquer dispositivos detetáveis que estejam ao seu alcance. 4. Se necessário, para pesquisar novamente dispositivos com Bluetooth ativado nas proximidades, toque em Atualizar. 5. Efetue uma das seguintes ações: • Se o dispositivo a que se quer ligar constar na lista Dispositivos, toque no nome do dispositivo. Siga as instruções apresentadas no ecrã. • Toque no e junte a parte posterior do seu dispositivo com o dispositivo ao qual pretende ligar. • Se o dispositivo não for apresentado na lista Dispositivos, poderá não ser detetável. Certifiquese de que o dito dispositivo seja detetável e volte a tentar. Se não souber como verificar se o dispositivo é detetável, consulte a documentação fornecida com o dispositivo. • Se o dispositivo não for apresentado na lista Dispositivos e não conseguir estabelecer a ligação, fazendo com que seja detetável, poderá ter de iniciar o emparelhamento a partir desse dispositivo. No seu dispositivo BlackBerry, na lista pendente Detetável, toque em | ou 2 minutos. Se necessário, introduza a palavra-passe do seu dispositivo BlackBerry. Inicie o processo de emparelhamento de acordo com a documentação fornecida com o dispositivo. 155 Manual do Utilizador Definições Os seus dispositivos estão agora prontos a partilhar e a comunicarem um com o outro através da ligação Bluetooth. Os dispositivos estão ligados ou prontos a ligar quando inicia uma ação relacionada com o Bluetooth, como partilhar um ficheiro. Escrever a informação do emparelhamento Bluetooth numa etiqueta NFC. Para escrever a informação do emparelhamento Bluetooth numa etiqueta NFC, é necessário que a tecnologia NFC esteja ativada. Pode emparelhar dispositivos rapidamente sem aceder ao ecrã Definições se guardar a informação do emparelhamento Bluetooth numa etiqueta NFC. 1. No ecrã inicial, deslize o dedo para baixo a partir da moldura superior. 2. Toque em Definições > Redes e ligações > Bluetooth. 3. Se o comutador Bluetooth estiver desativado, ative-o. 4. Toque no e alinhe a parte posterior do dispositivo BlackBerry com uma etiqueta NFC. Para emparelhar e ligar, é necessário que o dispositivo com Bluetooth ativado ao qual pretende ligar leia a etiqueta NFC. Mudar o nome de um dispositivo emparelhado ou guardado com Bluetooth ativado Pode mudar o nome de um dispositivo emparelhado ou guardado com Bluetooth ativado quando aparece no seu dispositivo BlackBerry. 1. No ecrã inicial, deslize o dedo para baixo a partir da moldura superior. 2. Toque em Definições > Redes e ligações > Bluetooth. 3. Se o comutador Bluetooth estiver desativado, ative-o. 4. Toque e mantenha premido o dispositivo cujo nome deseja mudar. 5. Toque no . 6. No campo de Nome do dispositivo, introduza o novo nome para o dispositivo. Desligar o seu dispositivo de um dispositivo que suporte Bluetooth emparelhado 1. No ecrã inicial, deslize o dedo para baixo a partir da moldura superior. 2. Toque em Definições > Redes e ligações > Bluetooth. 3. Toque e mantenha premido o dispositivo que deseja desligar. 4. Toque no . Eliminar um dispositivo guardado com Bluetooth ativado. Se tiver uma lista longa de dispositivos com Bluetooth ativado no seu dispositivo BlackBerry, pode eliminar os que já não utiliza, para lhe ser mais fácil localizar os que de facto utiliza. 1. No ecrã inicial, deslize o dedo para baixo a partir da moldura superior. 156 Definições Manual do Utilizador 2. Toque em Definições > Redes e ligações > Bluetooth. 3. Toque e mantenha premido num dispositivo. 4. Toque no . Emparelhar o seu dispositivo com um automóvel A funcionalidade O meu carro melhora a experiência de emparelhamento e ligação do dispositivo BlackBerry com o seu carro recorrendo à tecnologia Bluetooth. Quando o carro e o dispositivo estão ligados e a funcionalidade O meu carro está ativada, o dispositivo pode apresentar um ecrã de bloqueio personalizado. Para além disso, podem ser apresentadas aplicações especiais na categoria Aplicações para condução do BlackBerry World. A primeira vez que o seu dispositivo detetar uma ligação Bluetooth a um automóvel com Bluetooth ativado, o dispositivo irá solicitar-lhe que defina o automóvel como o seu automóvel. Após emparelhar o dispositivo com o seu automóvel, o ecrã de bloqueio indica que o dispositivo está ligado ao seu automóvel e apresenta as funcionalidades que estão disponíveis. Desativar a funcionalidade My Car 1. No ecrã inicial, deslize o dedo para baixo a partir da moldura superior. 2. Toque em Definições > Redes e ligações > Bluetooth. 3. Toque e mantenha premido no nome do seu automóvel. 4. Toque em Remover definição de My Car. Permitir que o seu kit de automóvel utilize as credenciais de rede do seu dispositivo. O seu kit automóvel deve suportar SIM Access Profile (rSAP) remoto. Ligue o rSAP para permitir que o seu kit automóvel aceda ao cartão SIM no seu dispositivo BlackBerry. Após o seu kit automóvel aceder ao cartão SIM, pode utilizá-lo para efetuar e receber chamadas e enviar e receber mensagens de texto (SMS e MMS). 1. No ecrã inicial, deslize o dedo para baixo a partir da moldura superior. 2. Toque em Definições > Redes e ligações > Bluetooth > . 3. Ative o comutador modo rSAP. Permitir que dispositivos com Bluetooth acedam aos seus contactos Pode permitir que os dispositivos com Bluetooth que suportem Phone Book Access Profile (PBAP) acedam às informações dos contactos na aplicação Contactos do seu dispositivo BlackBerry. Por exemplo, se permitir acesso a todos os seus contactos, quando emparelhar o dispositivo com o kit mãos livres com Bluetooth e receber uma chamada de um contacto, o kit mãos livres apresenta o nome do contacto que efetua a chamada. Quando permite o acesso às informações dos seus contactos: 157 Definições Manual do Utilizador • Se já emparelhou e ligou o seu dispositivo BlackBerry com a versão BlackBerry 10 OS 10.3.0 ou anterior com um dispositivo com Bluetooth, como um kit automóvel, o dispositivo com Bluetooth acede automaticamente às informações dos seus contactos no seu dispositivo. • Na primeira vez que emparelhar e ligar o seu dispositivo com a versão BlackBerry 10 OS 10.3.1 ou posterior com um dispositivo com Bluetooth, como um kit automóvel, receberá uma notificação no seu dispositivo BlackBerry solicitando a sua confirmação para permitir o acesso às informações dos seus contactos. Permitir o acesso aos seus contactos O dispositivo com Bluetooth deve suportar o Phone Book Access Profile (PBAP). 1. No ecrã inicial, deslize o dedo para baixo a partir da moldura superior. 2. Toque em Definições > Redes e ligações > Bluetooth > . 3. Efetue uma das seguintes ações: • Para permitir o acesso às informações dos seus contactos, na lista pendente Acesso ao livro de endereços, toque no nome de um grupo de contactos ou em Todos. • Para criar um grupo de contactos aos quais os dispositivos com Bluetooth podem aceder, na lista pendente Acesso ao livro de endereços, toque em Criar grupo de contactos > Novo grupo. Siga as instruções apresentadas no ecrã. Para parar o acesso às informações dos seus contactos, na lista pendente Acesso ao livro de endereços, toque em Nenhum. Configure a forma como os dispositivos com Bluetooth acedem às suas contas Pode permitir que os dispositivos com Bluetooth que suportem Message Access Profile (MAP) acedam a mensagens nas contas configuradas no dispositivo BlackBerry. Os exemplos de dispositivos com Bluetooth que suportam MAP incluem alguns kits mãos livres e relógios. Alguns kits mãos livres com Bluetooth que suportam MAP permitem enviar e receber mensagens com comandos de voz. Para obter mais informações acerca da utilização do dispositivo com Bluetooth, consulte a documentação fornecida com o mesmo. 1. No ecrã inicial, deslize o dedo para baixo a partir da moldura superior. 2. Toque em Definições > Redes e ligações > Bluetooth > . • Para alterar o tempo que o dispositivo Bluetooth dedica a tentar enviar uma mensagem para o kit mãos livres antes de atingir o limite de tempo, ajuste o controlo de deslize Limite de tempo de transferência da mensagem. • Para receber uma mensagem de resumo sobre as informações do dia (por exemplo, sobre o tempo ou uma lista de eventos futuros do calendário) e o número de mensagens de correio eletrónico não lidas, ative o comutador Mensagem de vista diária. • Para alterar as contas a que o dispositivo com Bluetooth tem acesso, na secção Contas de acesso a mensagens, ative ou desative o comutador junto de cada conta. 158 Definições Manual do Utilizador Estabelecer automaticamente uma ligação Bluetooth quando ligar o seu dispositivo Pode desejar que o dispositivo BlackBerry estabeleça ligação de forma automática a um dispositivo com Bluetooth, como, por exemplo, auscultadores. Pode configurar o dispositivo BlackBerry para que, ao ligar o dispositivo Bluetooth, o dispositivo BlackBerry se ligar automaticamente ao mesmo. 1. No ecrã inicial, deslize o dedo para baixo a partir da moldura superior. 2. Toque em Definições > Redes e ligações > Bluetooth > . 3. Ative o comutador Ligar ao último dispositivo quando ativado. Perfis e serviços Bluetooth suportados O dispositivo BlackBerry é um dispositivo Bluetooth Smart Ready e suporta os perfis que se seguem. Se o seu dispositivo está associado a uma conta de trabalho, o seu administrador poderá desativar a utilização de um perfil. Perfil Descrição Advanced Audio Distribution Profile (A2DP) Este perfil permite transmitir ficheiros de áudio do dispositivo BlackBerry para dispositivos com Bluetooth que suportem áudio estéreo, tais como auscultadores estéreo, altifalantes e kits mãos livres. Alert Notification Service (ANS) Este perfil permite que dispositivos com Bluetooth acedam a notificações recebidas no seu dispositivo, incluindo informação sobre o tipo de notificação, o remetente e o número de notificações novas e não lidas. Audio/Video Remote Control Profile (AVRCP) Este perfil permite-lhe utilizar botões em auscultadores com Bluetooth ativado para executar ações como ajustar o volume ou reproduzir o ficheiro de multimédia anterior ou seguinte no dispositivo BlackBerry. Este perfil também permite pesquisar ficheiros de música na aplicação Música do dispositivo quando está ligado a um kit mãos livres com Bluetooth. Battery Service (BAS) Este perfil permite que dispositivos com Bluetooth acedam a informações sobre o nível de carga da bateria do dispositivo. Current Time Service (CTS) Este serviço permite que o dispositivo partilhe informações sobre horas e tempo com outros dispositivos com Bluetooth. 159 Definições Manual do Utilizador Perfil Descrição Device Identification Profile (DI) / Device Identification Service (DIS) Este perfil permite que dispositivos com Bluetooth acedam a informação sobre o modelo do seu dispositivo BlackBerry para suportar funcionalidades plug and play, tal como a transferência automática dos controladores necessários. Hands-Free Profile (HFP) Este perfil permite ligar o dispositivo BlackBerry a auscultadores e kits mãos livres com Bluetooth para efetuar chamadas no modo mãos livres. Este perfil suporta funcionalidades da aplicação Telefone, incluindo correio de voz, remarcação e chamadas em conferência. Human Interface Device (HID) Este perfil permite-lhe ligar o dispositivo BlackBerry a dispositivos com Bluetooth ativado, tais como um teclado ou rato. Immediate Alert Service (IAS) Este serviço permite que dispositivos com Bluetooth enviem um alerta imediato, como uma mensagem de segurança pública, para o seu dispositivo. Link Loss Service (LLS) Este serviço envia uma notificação para o seu dispositivo BlackBerry em caso de perda da ligação Bluetooth a outro dispositivo com Bluetooth. Location and Navigation Service (LNS) Este perfil permite que dispositivos com Bluetooth acedam a informações relacionadas com a localização constantes no seu dispositivo (por exemplo, para suporte de aplicações de atividades ao ar livre). Low Energy Human Interface Device (HOGP) Este perfil permite-lhe ligar o dispositivo BlackBerry a dispositivos com Bluetooth ativado, tais como um teclado ou rato. Message Access Profile (MAP) Este perfil permite que um kit mãos livres com Bluetooth o notifique sobre novas mensagens no seu dispositivo BlackBerry. Este perfil permite que um kit mãos livres aceda às suas mensagens e lhe permita ler, eliminar, pesquisar, compor e enviar mensagens de correio eletrónico do seu carro. 160 Definições Manual do Utilizador Perfil Descrição Next DST Change Service (NDCS) Este serviço permite ao seu dispositivo partilhar informações sobre a próxima alteração para hora de verão com outros dispositivos com Bluetooth. Object Push Profile (OPP) Este perfil permite ao seu dispositivo BlackBerry enviar e receber ficheiros de um dispositivo com Bluetooth. Os ficheiros suportados por este perfil incluem contactos, eventos do calendário e ficheiros multimédia como fotografias, ficheiros de áudio e de vídeo. Personal Area Networking - User/ Este perfil permite-lhe utilizar o dispositivo BlackBerry como um Network Access Point (PAN - U/NAP) modem quando está ligado a um computador com Bluetooth ativado. Phonebook Access Profile (PBAP) Este perfil permite que um kit mãos livres com Bluetooth aceda a informações de contactos e a informações do histórico de chamadas recente do seu dispositivo BlackBerry. Este perfil permite que o kit mãos livres efetue chamadas para contactos ou apresente os nomes dos contactos de chamadas recebidas. SIM Access Profile (rSAP) remoto Este perfil permite que um dispositivo com Bluetooth, como um telefone de automóvel, se ligue ao seu dispositivo BlackBerry quando o mesmo está ligado a uma rede GSM. O perfil permite que o dispositivo com Bluetooth utilize a funcionalidade de cartão SIM do seu dispositivo BlackBerry. Por exemplo, um telefone de automóvel pode utilizar o cartão SIM do seu dispositivo para efetuar chamadas ou enviar e receber mensagens de texto. Serial Port Profile (SPP) Este perfil permite-lhe ligar o seu dispositivo a dispositivos com Bluetooth ativado que suportem conetividade do ambiente de trabalho, derivação sem fios e transferência de dados. Tx Power Service (TPS) Este serviço permite que um dispositivo com Bluetooth aceda a informações sobre os níveis de transmissão atuais do seu dispositivo BlackBerry. 161 Manual do Utilizador Definições Resolução de problemas: Bluetooth Não consigo emparelhar com um dispositivo Bluetooth • Certifique-se de que o seu dispositivo BlackBerry é compatível com o dispositivo que suporta Bluetooth. Para obter mais informações, consulte a documentação fornecida com o dispositivo que suporta Bluetooth. • Caso o seu dispositivo que suporta Bluetooth requeira a introdução de uma chave de acesso e não a souber, consulte a documentação fornecida com o dispositivo que suporta Bluetooth. Por vezes essa chave-passe está definida como 0000 até a alterar. Se não tiver a chave-passe, experimente introduzir 0000. • Se o seu dispositivo BlackBerry não detetar o dispositivo que suporta Bluetooth com que quer emparelhar, experimente colocar o seu dispositivo BlackBerry no modo detetável durante um curto período de tempo. No ecrã inicial, deslize o dedo para baixo a partir da moldura superior. Toque em Definições > Redes e ligações > Bluetooth. Na lista pendente Detetável, toque em | ou 2 minutos. Se necessário, introduza a palavra-passe do seu dispositivo BlackBerry. Inicie o processo de emparelhamento de acordo com a documentação fornecida com o dispositivo. • Se o dispositivo que suporta Bluetooth utilizar uma bateria, ligue-o a uma fonte de alimentação e volte a tentar. Dependendo do dispositivo, se o nível da bateria for demasiado baixo, o dispositivo pode ainda conseguir trabalhar, mas não ter capacidade para emparelhar. • Se o modo Mobile Hotspot estiver ativado, verifique se está a tentar ligar a um dispositivo com Bluetooth ativado que utilize os perfis Mãos livres, Porta de série ou Rede de área pessoal. A ligação com o meu kit automóvel de Bluetooth desativa-se constantemente. • Certifique-se de que o kit mãos livres utiliza a última versão disponível do software. Para obter mais informações acerca da versão do software do kit mãos livres, consulte a documentação fornecida com o kit. • Mude o dispositivo BlackBerry para outro local no veículo ou aponte o dispositivo para outra direção. A localização da antena do seu dispositivo em relação à antena Bluetooth do kit mãos livres pode afetar a ligação Bluetooth. NFC A NFC é uma tecnologia sem fios de curto alcance utilizada para criar ligações rápidas entre o seu dispositivo BlackBerry e outro dispositivo que suporte NFC ou etiquetas NFC. A NFC está concebida para poder partilhar facilmente conteúdos e informações sem necessitar de emparelhar o seu dispositivo BlackBerry com outro dispositivo compatível com NFC. Dependendo do seu fornecedor de serviços sem fios e das aplicações instaladas no seu dispositivo, existem muitas coisas interessantes que pode fazer utilizando a tecnologia NFC, como partilhar uma fotografia com um amigo ou pagar uma compra utilizando o seu dispositivo. O que é a NFC? Dependendo do seu fornecedor de serviço sem fios, definições de administrador e o modelo do seu dispositivo BlackBerry, a funcionalidade NFC poderá não estar disponível. 162 Manual do Utilizador Definições O NFC é uma tecnologia sem fios de curto alcance, concebida para permitir a partilha facilitada de conteúdos e informações sem necessidade de emparelhar o dispositivo com outro dispositivo com NFC. Algumas das formas interessantes de utilizar a tecnologia NFC incluem: • • • • • • • Trocar cartões de visita com um novo amigo ou contactos profissionais. Passar uma fotografia a um amigo. Aceda ao seu edifício quando chega ao trabalho. Enviar uma página web que está a ver para um amigo. Adicionar um amigo à lista de contactos doBBM. Copiar informações de uma etiqueta inteligente para uma etiqueta NFC. Ligar a uma impressora com NFC para imprimir ou digitalizar um ficheiro. Algumas aplicações NFC são concebidas para simular um cartão físico, como um cartão de crédito, um passe de transportes ou uma identificação de acesso. Se estiver aberta uma aplicação no dispositivo, basta tocar com a parte posterior do mesmo no leitor NFC. Alguns exemplos do que é possível fazer com aplicações NFC incluem: • Obtenha um vale a partir de um poster que vê na rua. • Pague a sua viagem de autocarro ou metropolitano. • Aceda ao seu edifício quando chega ao trabalho. Estas são apenas algumas das coisas que a tecnologia NFC permite fazer. A NFC pode ser utilizada de diversas maneiras consoante as aplicações instaladas no seu dispositivo e a compatibilidade com NFC de outros dispositivos. Ativar a tecnologia NFC Dependendo do seu fornecedor de serviço sem fios, definições de administrador e o modelo do seu dispositivo BlackBerry, a funcionalidade NFC poderá não estar disponível. 1. No ecrã inicial, deslize o dedo para baixo a partir da moldura superior. 2. Toque em Definições > Redes e ligações > NFC. 3. Ative o comutador Conetividade NFC. Enviar um ficheiro utilizando a tecnologia NFC Dependendo do seu fornecedor de serviço sem fios, definições de administrador e o modelo do seu dispositivo BlackBerry, a funcionalidade NFC poderá não estar disponível. Com NFC pode trocar muitos tipos de ficheiros, incluindo fotografias, música, informações de contactos e até páginas Web, entre o seu dispositivo BlackBerry e outros dispositivos com NFC. O seu dispositivo estabelece automaticamente uma ligação Wi-Fi Direct ou Bluetooth com o outro dispositivo com NFC para transferir ficheiros. 1. No seu dispositivo BlackBerry, efetue uma das seguintes ações: • Para enviar um ficheiro individual, procure e abra um ficheiro. 163 Manual do Utilizador Definições • Para enviar vários ficheiros, localize e realce os ficheiros que pretende enviar. Toque em NFC. > 2. Alinhe a parte de trás do seu dispositivo BlackBerry com um dispositivo que suporte NFC. 3. Se necessário, toque em Enviar. Sugestão: Após o seu dispositivo iniciar o envio do ficheiro, afaste-o do dispositivo com NFC para garantir que não envia o ficheiro mais do que uma vez por acidente. Localizar as suas definições NFC Dependendo do seu fornecedor de serviço sem fios, definições de administrador e o modelo do seu dispositivo BlackBerry, a funcionalidade NFC poderá não estar disponível. Pode definir se o seu dispositivo BlackBerry lhe deve pedir uma confirmação antes de enviar ou receber ficheiros. Pode definir quando é que o seu dispositivo pode ser utilizado para realizar operações como, por exemplo, fazer pagamentos como se fosse um cartão de crédito ou fornecer credenciais de acesso para entrar num edifício. 1. No ecrã inicial, deslize o dedo para baixo a partir da moldura superior. 2. Toque em Definições > Redes e ligações > NFC. Remover ou repor uma aplicação de NFC predefinida Dependendo do seu fornecedor de serviço sem fios, definições de administrador e o modelo do seu dispositivo BlackBerry, a funcionalidade NFC poderá não estar disponível. Várias aplicações de NFC podem utilizar a mesma ID da aplicação solicitada por um leitor de NFC. O seu dispositivo solicita que defina uma das aplicações como aplicação predefinida para o leitor de NFC. Pode remover e alterar a predefinição da aplicação. 1. No ecrã inicial, deslize o dedo para baixo a partir da moldura superior. 2. Toque em Definições > Gestor de aplicações. 3. Toque em Aplicações de Emulação de cartão ou Aplicações predefinidas. 4. Efetue uma das seguintes ações: • Para remover uma aplicação como aplicação predefinida para o leitor de NFC, toque na caixa de verificação junto da aplicação predefinida e toque em . • Para repor o seu dispositivo para utilizar as predefinições de fábrica para as aplicações . predefinidas, toque em 5. Na próxima vez que utilizar um leitor de NFC, defina a aplicação adequada como aplicação predefinida. 164 Manual do Utilizador Definições Resolução de problemas: NFC Abre a aplicação errada quando utilizo o leitor NFC Pode acontecer que abra a aplicação errada por a mesma ser a aplicação predefinida para utilização com um leitor NFC. Pode ser necessário remover ou repor a aplicação predefinida para o leitor NFC. Toque em Definições > Gestor de aplicações > Aplicações predefinidas para remover a aplicação predefinida para o leitor de NFC. Na próxima vez que tocar no dispositivo no leitor de NFC, define a aplicação preferida como aplicação predefinida. O NFC não está a funcionar como esperado. Se tentar partilhar uma etiqueta inteligente quando o seu dispositivo estiver bloqueado e a retroiluminação estiver desativada, o NFC não funcionará. As definições na secção Permitir transações com cartões NFC no ecrã NFC não se aplicam às transferências de ficheiros NFC ou à funcionalidade de etiqueta inteligente. Pode configurar os eu dispositivo para executar algumas aplicações NFC quando o dispositivo está bloqueado e a retroiluminação está desativada ou quando a alimentação está desligada. Nas definições de NFC, a opção Quando bloqueado ou se a luz de fundo estiver desligada: aplica-se às aplicações de NFC que simulam transações de cartões físicas (por exemplo, pagamentos com cartão de crédito ou credenciais de segurança que permitem o acesso a edifícios protegidos), e as transações de NFC são processadas pelo seu cartão SIM. A opção Quando o dispositivo estiver desligado aplica-se apenas a transações de NFC processadas pelo seu cartão SIM. Ligações USB Pode utilizar um cabo USB para estabelecer uma ligação de duas vias entre o seu dispositivo BlackBerry e o seu computador. Pode carregar o seu dispositivo ao ligar o dispositivo ao computador com um cabo USB. Quando liga o dispositivo ao computador com um cabo USB, o seu dispositivo aparece como uma unidade de rede mapeada. Se ativar a funcionalidade Modo de armazenamento em massa USB, o dispositivo é apresentado no computador como um dispositivo de armazenamento amovível. De um modo geral, consoante as funcionalidades do computador, é possível utilizar uma ligação por USB para arrastar ficheiros entre o dispositivo e o computador. Aceder aos ficheiros no seu cartão de suporte a partir de um dispositivo externo Para utilizar a funcionalidade de armazenamento em massa USB, deve ter um cartão de suporte no seu dispositivo BlackBerry. O modo de armazenamento em massa USB está concebido para permitir a utilização do seu dispositivo como uma unidade de armazenamento USB. Com um cabo USB, pode ligar o seu dispositivo a um computador, auto-rádio ou outro dispositivo externo e aceder aos ficheiros no cartão de suporte. Quando ativa o modo de armazenamento em massa USB e liga o seu dispositivo a um computador com 165 Manual do Utilizador Definições um cabo USB, o seu dispositivo aparece no seu computador como um dispositivo de armazenamento amovível. Nota: Quando o modo de armazenamento em massa USB está ativado e o seu dispositivo está ligado a um dispositivo externo com um cabo USB, as aplicações no seu dispositivo não poderão aceder aos ficheiros no seu cartão de suporte. 1. No ecrã inicial, deslize o dedo para baixo a partir da moldura superior. 2. Toque em Definições > Redes e ligações > USB. 3. Ative o comutador Modo de armazenamento em massa USB. Evitar acesso aos dados do dispositivo durante o carregamento A funcionalidade de Modo apenas carregamento está concebida para evitar o acesso aos dados do dispositivo BlackBerryquando utiliza um cabo USB para o carregamento. Esta funcionalidade é útil se viaja com frequência e carrega o dispositivo em locais públicos. 1. No ecrã inicial, deslize o dedo para baixo a partir da moldura superior. 2. Toque em Definições > Redes e ligações > USB. 3. Ative o comutador Modo apenas carregamento. Definir um endereço IP estático para a ligação USB Por predefinição, quando liga o dispositivo BlackBerry a um computador com um cabo USB, o dispositivo atribui um endereço IP aleatório à ligação. Pode atribuir um endereço IP estático que não seja alterado de cada vez que liga o dispositivo ao computador. Por exemplo, pode utilizar esta funcionalidade para mapear o dispositivo numa unidade específica do computador. 1. No ecrã inicial, deslize o dedo para baixo a partir da moldura superior. 2. Toque em Definições > Redes e ligações > USB. 3. Ative o comutador Endereço IP manual. Para editar o endereço IP, toque na lista pendente Endereço IP e altere os números do endereço IP. Ligar o seu dispositivo a um ecrã externo Pode ligar o seu dispositivo BlackBerry a um dispositivo externo, como um monitor, projetor ou TV, utilizando um conetor HDMI. 1. Com um cabo HDMI, ligue o seu dispositivo BlackBerry a um ecrã externo. 2. O seu dispositivo deteta automaticamente a resolução do ecrã HDMI a que o seu dispositivo está ligado. No entanto, se tiver de alterar a resolução, no ecrã inicial deslize o dedo para baixo a partir da Definições > Visualização. Na lista pendente Modo de parte superior do ecrã. Toque em visualização HDMI, toque no modo de visualização que pretende utilizar. 166 Manual do Utilizador Definições Resolução de problemas: ligações USB O meu dispositivo não é reconhecido quando o ligo ao meu computador Se o seu computador não detetar automaticamente o seu dispositivo BlackBerry, tente fazer o seguinte: • Verifique o cabo USB e pontos de ligação. • Considere a possibilidade de atualizar ou instalar controladores de dispositivos no seu computador. Quando liga o dispositivo ao computador, o seu computador dever solicitar automaticamente que instale os controladores mais recentes. Os controladores necessários são instalados quando transfere o BlackBerry Link ou o BlackBerry Blend. Para transferir o BlackBerry Link, no seu computador, visite www.blackberry.com/BlackBerryLink. Para transferir o BlackBerry Blend, no seu computador, visite www.blackberry.com/BlackBerryBlend. Mobile Hotspot Quando utiliza o modo Mobile Hotspot, o seu dispositivo BlackBerry cria uma rede Wi-Fi a que outros dispositivos que suportem Wi-Fi se podem ligar, para, dessa forma, acederem à Internet através da sua ligação de rede móvel. Partilhar a sua ligação à Internet utilizando o modo Mobile Hotspot Isso permite-lhe ligar os seus dispositivos à Internet em qualquer local em que o seu dispositivo BlackBerrytenha uma ligação de rede sem fios; contudo, e como esta funcionalidade utiliza a rede móvel, poderá incorrer em encargos elevados com transmissões de dados. Em algumas redes móveis, serviços como correio eletrónico e BBM podem não estar disponíveis enquanto o modo Mobile Hotspot estiver ligado. Depois de configurar o modo Mobile Hotspot no seu dispositivo BlackBerry, a ligação ao Mobile Hotspot com um dispositivo que suporta Wi-Fi é muito semelhante à ligação a um qualquer router normal. Antes de utilizar o modo Mobile Hotspot, consulte as mais recentes informações de segurança e do produto em www.blackberry.com/docs/smartphones. Partilhar a sua ligação à Internet utilizando o modo Mobile Hotspot Antes de ativar o modo Mobile Hotspot, certifique-se de que a ligação à rede móvel do seu dispositivo BlackBerryestá ativa. 1. No ecrã inicial, deslize o dedo para baixo a partir da moldura superior. 2. Toque em Definições > Redes e ligações > Mobile Hotspot. 3. Se nunca utilizou o modo Mobile Hotspot, siga as instruções no ecrã. Leia estes ecrãs com atenção, pois prestam-lhe informações importantes sobre a funcionalidade Mobile Hotspot. Lembre-se da sua palavra-passe Mobile Hotspot, pois vai precisar dela mais vezes. 4. Ative o comutador Mobile Hotspot. 5. Aceite um pedido de outro dispositivo para ligar ao seu mobile hotspot. 167 Manual do Utilizador Definições O utilizador do dispositivo a ligar ao seu mobile hotspot deve saber o nome do seu mobile hotspot e a palavra-passe definida durante o processo de configuração. Localizar as suas definições para o modo Mobile Hotspot Tem de configurar a maior parte das definições para o seu Mobile Hotspot móvel na primeira vez que ativar o modo Mobile Hotspot. Pode alterar estas definições mais tarde, quando não estiver numa sessão de Mobile Hotspot ativa. 1. No ecrã inicial, deslize o dedo para baixo a partir da moldura superior. 2. Toque em 3. Toque no Definições > Redes e ligações > Mobile Hotspot. . Desligar um dispositivo do seu mobile hotspot Após desligar um dispositivo do seu mobile hotspot, se desejar ligar novamente o dispositivo, tem de iniciar uma nova sessão no modo Mobile Hotspot. 1. No ecrã inicial, deslize o dedo para baixo a partir da moldura superior. 2. Toque em Definições > Redes e ligações > Mobile Hotspot. 3. Toque no nome do dispositivo que pretende desligar do seu hotspot móvel. 4. Toque no . Resolução de problemas: Modo Mobile Hotspot Não posso utilizar o dispositivo como um Mobile Hotspot • Certifique-se de que está ligado à rede móvel. Se for apresentado no canto superior direito do ecrã inicial o , tal significa que a rede móvel está ativada e ligada. • Certifique-se de que o plano de serviços sem fios esteja configurado para utilizar o modo Mobile Hotspot. Se não estiver, terá de alterar o seu plano de serviços antes de poder utilizar o modo Mobile Hotspot no seu dispositivo BlackBerry. • O fornecedor do serviço sem fios pode não permitir a utilização do modo Mobile Hotspot em roaming. Para obter mais informações, verifique o seu plano de serviços ou contacte o fornecedor do serviço sem fios. • Se o seu plano de serviço sem fios suporta a utilização do modo Mobile Hotspot em roaming, no ecrã de definições Definições > Redes e ligações > Rede móvel, verifique se o comutador Serviços de dados está ativado e que a opção na lista pendente Serviços de dados em roaming está definida para |. • Se está a utilizar o seu dispositivo para trabalho, a sua organização poderá não permitir a utilização do modo Mobile Hotspot. Para mais informações, verifique com o seu administrador. Não consigo ligar vários dispositivos ao meu Mobile Hotspot Dependendo do plano de serviços sem fios, pode não lhe ser possível ligar vários dispositivos ao Mobile Hotspot, ou o número de dispositivos que pode ligar pode ser inferior a oito. 168 Manual do Utilizador Definições Partilha de Internet A partilha de Internet permite-lhe partilhar a ligação da rede móvel do seu dispositivo BlackBerry com outro dispositivo, como por exemplo, um laptop ou tablet, de modo a poder aceder à Internet no seu outro dispositivo em qualquer local onde o seu dispositivo BlackBerry tenha um sinal de rede móvel. Pode ligar o dispositivo ao seu dispositivo BlackBerry com um cabo USB ou, se ambos os dispositivos suportarem Bluetooth, pode usar a tecnologia Bluetooth em vez do cabo. Partilhar a sua ligação de rede móvel utilizando a partilha de Internet A utilização da partilha de Internet poderá estar sujeita a custos adicionais. Enquanto estiver a utilizar a funcionalidade de partilha de Internet, não poderá utilizar alguns serviços no seu dispositivo BlackBerry, nomeadamente, o correio eletrónico e o BlackBerry Messenger. Utilize a partilha de Internet para partilhar a sua ligação à Internet Pode partilhar a ligação à rede do seu dispositivo BlackBerry utilizando um cabo USB ou uma ligação Bluetooth. 1. No ecrã inicial, deslize o dedo para baixo a partir da moldura superior. 2. Toque em Definições > Redes e ligações > Partilha de Internet. 3. Se nunca utilizou o modo de partilha de Internet, siga as instruções no ecrã. Leia estes ecrãs de configuração com atenção, pois prestam-lhe informações importantes sobre a funcionalidade de partilha da Internet. 4. Na lista pendente Ligar utilizando, toque em USB ou Bluetooth. 5. Ative o comutador Partilha de Internet. 6. Ligue o seu dispositivo BlackBerry a um laptop ou tablet por meio de um cabo USB ou de uma ligação Bluetooth. Resolução de problemas: Partilha de Internet Não consigo utilizar a partilha de Internet • Certifique-se de que o seu dispositivo BlackBerry esteja ligado a uma rede móvel. Se for apresentado no canto superior direito do ecrã inicial o , tal significa que o dispositivo está ligado à rede móvel. • Certifique-se de que o plano de serviços sem fios esteja configurado para utilizar a partilha de Internet. Se não estiver, terá de alterar o seu plano de serviços antes de poder utilizar a partilha de Internet. • Se o seu plano de serviço sem fios suporta a Partilha de Internet em roaming, no ecrã de definições Definições > Redes e ligações > Rede móvel, verifique se o comutador Serviços de dados está ativado e que a opção na lista pendente Serviços de dados em roaming está definida para |. • Se está a utilizar o seu dispositivo para trabalho, a sua organização poderá não permitir a utilização da partilha de Internet. Para mais informações, verifique com o seu administrador. 169 Definições Manual do Utilizador Teclado do BlackBerry e escrita Comunique com o mundo através da escrita de mensagens, correios eletrónicos e documentos com o Teclado do BlackBerry. Pode escrever eficientemente ao criar atalhos para texto personalizado e ativando a predição, correção e verificação ortográfica. Após configurar as suas preferências do teclado, saber como cortar, copiar e colar texto e eliminar palavras. Se ativar a predição, pode selecionar as sugestões de palavras que aparecem enquanto escreve. Também pode configurar ou alterar os idiomas do ecrã, escrita, teclado e entrada de voz. Utilizar uma tecla de atalho do teclado Algumas teclas do Teclado do BlackBerry têm um atalho para uma ação. Mantenha premida a tecla atribuída. A ação atribuída é automaticamente executada. Atalhos do teclado pré-carregados O dispositivo BlackBerry vem carregado com alguns atalhos previamente atribuídos a determinadas teclas. Pode utilizar estes atalhos a partir do BlackBerry Hub ou do ecrã inicial. Sugestão: Pode alterar o atalho atribuído a uma tecla ou criar atalhos do teclado personalizados. Tecla do teclado Ação atribuída A Abrir a aplicação Contactos B Abra o Browser do BlackBerry . C ou 9 Compor uma nova mensagem D ou 5 Criar uma nova nota do BlackBerry Remember H Abrir a aplicação Ajuda do BlackBerry K Bloquear o dispositivo BlackBerry L Abrir a aplicação Calendário BlackBerry S Abra o BlackBerry Hub . N Abrir o BlackBerry Messenger O Abrir as definições do dispositivo P Abrir a aplicação Telefone Q Alternar entre os modos de notificação Normal e Silencioso 170 Definições Manual do Utilizador Tecla do teclado Ação atribuída R de 3 Abrir a aplicação Relógio T Criar uma nova tarefa U Abrir a aplicação Calculadora W ou 1 Ligar para o correio de voz Eliminar um atalho do teclado Pode eliminar atalhos do teclado de teclas do dispositivo BlackBerry consoante as suas necessidades e preferências pessoais. Sugestão: Se pretende substituir um atalho existente por uma tecla específica, pode alterar o atalho para essa tecla em vez de eliminar o atalho. 1. No ecrã inicial, deslize o dedo para baixo a partir da moldura superior. 2. Toque em Definições > Atalhos e marcação rápida. 3. Toque e mantenha premido um atalho do teclado existente. 4. Toque emEliminar. Criar ou alterar um atalho do teclado Pode adicionar novos atalhos às teclas do Teclado do BlackBerry para os utilizar no ecrã inicial ou no BlackBerry Hub. Sugestão: Se pretender adicionar um atalho para uma tecla que já possui um atalho, pode alterar o atalho para essa tecla sem eliminar primeiro o atalho. Se premir uma tecla que não tem atalho, o dispositivo BlackBerry solicita a criação de um atalho. 1. No ecrã inicial, deslize o dedo para baixo a partir da moldura superior. 2. Toque em Definições > Atalhos e marcação rápida. 3. Toque continuamente numa letra. Se a tecla já tiver um atalho do teclado atribuído, pode alterar o atalho sem primeiro eliminar o atalho existente. 4. Para alterar um atalho existente, toque em Editar um atalho. 5. Efetue uma das seguintes ações: • Para abrir uma aplicação com o atalho do teclado, toque em Atalho de início de aplicação. • Para compor uma mensagem com o atalho do teclado, toque em Atalho de composição rápida. 171 Definições Manual do Utilizador • Para adicionar outro tipo de ação ao atalho do teclado, como compor uma nova mensagem, criar uma nova nota ou tarefa, bloquear o dispositivo ou mudar de modos de notificação, toque em Outro atalho. Escrever no Teclado do BlackBerry Saiba como utilizar letras acentuadas e em maiúsculas, símbolos e números no teclado. Introduzir um caráter acentuado A lista de acentos disponíveis depende do idioma de introdução ativo. Se configurar vários idiomas de introdução, os acentos para os idiomas com previsão de palavras conjunta são apresentados para uma letra. Por exemplo, quando são definidos inglês, francês e alemão, dado que os alfabetos são semelhantes, pode obter opções de acentos para os três idiomas. 1. No Teclado do BlackBerry, toque e mantenha premido na letra à qual pretende adicionar o acento. 2. Quando os carateres acentuados forem apresentados por cima do teclado, toque no caráter acentuado que quer introduzir. Introduzir um símbolo ou um número 1. No canto inferior direito do Teclado do BlackBerry, prima no . 2. Toque no símbolo ou número que pretende introduzir. Escrever carateres em maiúsculas 1. No Teclado do BlackBerry, toque em . 2. Prima uma tecla de letra. Sugestão: Para ativar o bloqueio de maiúsculas, prima e . Atalhos do teclado: Escrever Dependendo do idioma de escrita que utilizar, alguns atalhos poderão não estar disponíveis. Anule uma palavra corrigida automaticamente Prima Inserir um ponto final (.) no campo de texto Prima capitalizada. Inserir um símbolo de arroba (@) ou um ponto (.) num campo de endereço de correio eletrónico Prima duas vezes. duas vezes. A letra seguinte é . 172 Definições Manual do Utilizador Capitalizar uma letra Prima sem soltar a tecla de letra até que a letra maiúscula seja apresentada. Ativar o Bloqueio de maiúsculas Prima e . Para desativar o bloqueio de maiúsculas, prima ou . Introduzir um símbolo Prima ecrã. . Toque no símbolo que aparece no Introduzir o caráter alternativo de uma tecla Prima e a tecla do caráter. Introduzir um acento ou um caráter especial Mantenha premida a tecla da letra e toque no acento ou caráter especial que pretende. Introduzir um número num campo de texto Prima Introduzir um número num campo de número Prima a tecla de número. Ativar o Bloqueio de números Prima e prima a tecla do número. e . Para desativar o bloqueio de números, prima ou . Realçar um linha de texto Toque continuamente no texto. Passe o dedo para cima ou para baixo no ecrã. Realce o texto caráter a caráter Toque continuamente no texto. Deslize o dedo para a esquerda ou para a direita no ecrã para selecionar cada caráter. Cortar texto seleccionado Toque no texto realçado. Toque em . Copiar texto seleccionado Toque no texto realçado. Toque em . Colar texto Toque continuamente no local onde pretende colar o texto. Alterar as definições do teclado, introdução ou escrita Pode personalizar a sua experiência de escrita, alterando as definições de introdução ou escrita do Teclado do BlackBerry do seu dispositivo BlackBerry. 173 Manual do Utilizador Definições 1. No ecrã inicial, deslize o dedo para baixo a partir da moldura superior. 2. Toque em Definições > Idioma e introdução. Escrever mais depressa com as definições de assistência automatizada Pode alterar as suas definições de escrita de modo a conseguir escrever mais depressa no Teclado do BlackBerry. O feedback do teclado fornece uma indicação audível do progresso da escrita ou no caso de correção de uma palavra mal escrita. , , ,e , para as diferenciar das teclas Um tom diferente é utilizado para as teclas , alfabéticas. Adicionalmente, pode alterar as definições de modo que o dispositivo inicie , seja automaticamente as frases novas com maiúscula ou que, se tocar duas vezes na tecla automaticamente inserido um ponto final. 1. No ecrã inicial, deslize o dedo para baixo a partir da moldura superior. 2. Efetue uma das seguintes ações: • Toque em Definições > Idioma e introdução > Previsão e correção. • Toque em Definições > Idioma e introdução > Comentários. 3. Toque nas definições que pretende alterar. Selecionar texto utilizando Teclado do BlackBerry O Teclado do BlackBerry oferece vários modos para realçar e selecionar texto. 1. Realce o texto que pretende selecionar: • No ecrã, mantenha premido sobre uma palavra. 2. Para expandir a seleção de texto, efetue uma das seguintes ações: • Para selecionar mais texto automaticamente, continue a tocar continuamente no texto no ecrã. A seleção expande de palavra para frase e de frase para parágrafo, consoante a duração do toque. • Toque em para expandir a seleção para uma palavra. • Toque em para expandir a seleção para um parágrafo inteiro. • Para selecionar mais texto publicado num browser ou num ficheiro PDF, por exemplo, mova os controladores do indicador do cursor para realçar a secção completa do texto. • Para selecionar mais texto num editor de texto, como, por exemplo, numa mensagem de correio eletrónico, posicione o cursor no início do texto que pretende selecionar. Mantenha premido no e arraste o círculo de foco para realçar toda a seleção de texto. Para cancelar a seleção, toque em qualquer ponto do ecrã. Cortar, copiar e colar texto 1. Selecione o texto que pretende cortar ou copiar. 174 Definições Manual do Utilizador 2. Levante o dedo do ecrã. É apresentado o menu de edição de texto. 3. Efetue uma das seguintes ações: • Para copiar texto, toque no texto realçado. Toque no . • Para cortar texto, toque no texto realçado. Toque no . 4. Para colar o texto, toque continuamente na localização onde pretende colar o texto e solte o dedo, em seguida. Toque em . Selecionar sugestões de palavras apresentadas enquanto escreve O dispositivo BlackBerry foi concebido de modo a registar as palavras e as expressões que utiliza com mais frequência, e em que ponto da frase as utiliza. O dispositivo utiliza esta informação para tentar prever a palavra que vai escrever a seguir. Quando faz uma pausa na escrita, as palavras sugeridas são apresentadas acima do Teclado do BlackBerry. Pode selecionar rapidamente uma palavra sugerida tocando nela. Selecionar uma palavra sugerida Para utilizar uma palavra que aparece acima do Teclado do BlackBerry, toque para a selecionar. Verificação ortográfica Ativar a verificação ortográfica 1. No ecrã inicial, deslize o dedo para baixo a partir da moldura superior. 2. Toque em Definições > Idioma e introdução > Verificação ortográfica. 3. Defina o botão Corretor ortográfico como |. Aceitar sugestões de ortografia Se a verificação ortográfica estiver ativada, os erros de ortografia são sublinhados a vermelho à medida que vai escrevendo. Toque na palavra sublinhada. • Para aceitar uma sugestão de ortografia, toque na palavra sugerida. • Para adicionar a palavra ao dicionário personalizado, toque em Adicionar ao dicionário. Alterar as definições de verificação ortográfica Pode gerir as definições de verificação ortográfica, como, por exemplo, definir se quer que a grafia dos acrónimos seja ou não verificada, se quer que a utilização de maiúsculas/minúsculas seja corrigida, etc. 1. No ecrã inicial, deslize o dedo para baixo a partir da moldura superior. 2. Toque em Definições > Idioma e introdução > Corretor ortográfico. 3. Toque nas definições que pretende alterar. 175 Definições Manual do Utilizador Editar o seu dicionário pessoal Quando utiliza a verificação ortográfica, pode adicionar palavras assinaladas como estando incorretas a um dicionário personalizado no seu dispositivo BlackBerry, de modo a que a verificação ortográfica as reconheça como estando corretas. As palavras que adiciona ao seu dicionário pessoal podem ser editadas em qualquer altura. 1. No ecrã inicial, deslize o dedo para baixo a partir da moldura superior. 2. Toque em pessoal. Definições > Idioma e introdução > Corretor ortográfico > Editar dicionário • Para adicionar uma palavra nova ao seu dicionário pessoal, toque em . • Para editar uma palavra que já consta do seu dicionário pessoal, toque nessa palavra. • Para eliminar uma palavra do seu dicionário pessoal, toque em . Toque em ao pé da palavra que quer eliminar. Criar atalhos de texto personalizados A funcionalidade de substituição de palavras permite a criação dos seus próprios atalhos de texto. Quando define atalhos, o dispositivo BlackBerry substitui o atalho com uma palavra ou frase completas. Sugestão: A substituição de palavras também é conhecida como texto automático. Ativar a predição de palavras 1. No ecrã inicial, deslize o dedo para baixo a partir da moldura superior. 2. Toque em Definições > Idioma e introdução > Predição e Correção. 3. Defina o comutador Apresentar previsões para |. Adicionar um atalho de texto novo 1. No ecrã inicial, deslize o dedo para baixo a partir da moldura superior. 2. Toque em palavras. Definições > Idioma e introdução > Previsão e correção > Substituição de 3. Toque em . Limpar a lista de palavras aprendidas O Teclado do BlackBerry aprende palavras e frases com base na sua utilização para prever a próxima palavra que escreverá. Pode limpar a lista de palavras utilizada para sugestões de palavras através dos seguintes passos. 1. No ecrã inicial, deslize o dedo para baixo a partir da moldura superior. 2. Toque em Definições > Idioma e introdução > Predição e Correção. 3. Toque em Limpar palavras aprendidas. 176 Definições Manual do Utilizador Nota: Enquanto continua a escrever, a lista de palavras aprendidas é atualizada a menos que defina o comutador Aprender novas palavras para O no ecrã Previsão e correção. Alterar ou eliminar um atalho de texto 1. No ecrã inicial, deslize o dedo para baixo a partir da moldura superior. 2. Toque em palavras. Definições > Idioma e introdução > Previsão e correção > Substituição de 3. Na secção Lista de substituição, toque numa entrada de substituição de palavra. Escrever com o reconhecimento de voz Pode utilizar a funcionalidade ditado para escrever sem mãos, em vez de utilizar o teclado. 1. Para ativar a funcionalidade ditado, no ecrã inicial, deslize o dedo para baixo a partir da parte superior do ecrã. 2. Toque em Definições > Idioma e introdução. 3. Toque em Ditado. 4. Ative o comutador Ditado. 5. Na lista pendente Idioma, toque no idioma que pretende utilizar. 6. Para começar o Reconhecimento de voz, toque em . Idioma Se falar mais de um idioma, pode utilizar as definições de idioma para alterar o seu ecrã, escrita, introdução de voz ou idioma do Teclado do BlackBerry. Também pode mudar para outro idioma de escrita enquanto escreve. Alterar o seu idioma de apresentação O idioma selecionado durante a configuração inicial do seu dispositivo BlackBerry é o idioma de apresentação. O ecrã inicial, o BlackBerry Hub e as aplicações suportadas apresentam conteúdos neste idioma. 1. No ecrã inicial, deslize o dedo para baixo a partir da moldura superior. 2. Toque em Definições > Idioma e introdução. 3. Na lista pendente Idioma, toque no idioma que pretende usar. Alterar as suas definições regionais do dispositivo. 1. No ecrã inicial, deslize o dedo para baixo a partir da moldura superior. 2. Toque em Definições > Idioma e introdução. 177 Definições Manual do Utilizador 3. Na lista pendente Região, toque na região que pretende utilizar para configurar o formato de data, divisa predefinida e formato de números do seu dispositivo. Alterar o idioma de introdução O idioma de introdução é a língua na qual escreve documentos, mensagens de correio eletrónico e mensagens de texto ou MMS. Pode selecionar até três idiomas de escrita. O idioma predefinido é o idioma de apresentação escolhido. Sugestão: Se tiver de alternar frequentemente entre idiomas de escrita, assegure que o dispositivo está definido para detetar automaticamente os seus idiomas. Para ativar a deteção de idioma, ative o comutador Deteção de idioma no ecrã Idiomas de escrita. 1. No ecrã inicial, deslize o dedo para baixo a partir da moldura superior. 2. Toque em Definições > Idioma e introdução. 3. Toque em Idiomas de escrita > . 4. Selecione as caixas de verificação junto dos idiomas que pretende ativar. Se não for possível selecionar a caixa de verificação junto de um idioma, pode já ter três idiomas selecionados. Procure na lista completa de idiomas e anule a seleção de um idioma que já não pretende utilizar. Em seguida, selecione um novo idioma de introdução. Selecionar um esquema de teclado alternativo Alguns idiomas têm mais do que uma opção de esquema de teclado. Para esses idiomas, pode selecionar o esquema de teclado que preferir. O esquema de teclado QWERTY está disponível como opção para todos os idiomas. 1. No ecrã Idioma de entrada, toque num dos idiomas disponíveis que já selecionou. 2. Se existir mais do que uma opção, toque num esquema na lista pendente. 3. Se pretender configurar o esquema de teclado que escolheu como predefinição quando utilizar este idioma, toque em Tornar predefinido. Alterar o idioma enquanto escreve Se anteriormente definiu mais do que um idioma de escrita, pode mudar rapidamente entre idiomas enquanto escreve. 1. Toque no campo de texto. 2. Prima e . 3. Toque no idioma em que pretende introduzir texto. Alterar o idioma de introdução por voz 1. No ecrã inicial, deslize o dedo para baixo a partir da moldura superior. 178 Manual do Utilizador 2. Toque em Definições Definições > Idioma e introdução. 3. Toque em Reconhecimento de Voz. 4. Na lista pendente Idioma, toque no idioma que pretende usar. Métodos de escrita do teclado Um método de escrita permite-lhe escrever palavras ou caracteres não disponíveis utilizando os caracteres do esquema de teclado. Em alguns casos, os métodos de escrita fornecem uma aproximação fonética da palavra com base no esquema de teclado utilizado. O seu dispositivo pode então sugerir um carácter ou diacrítico com base no som escolhido. Em alguns casos, os métodos de escrita fornecem gestos e combinações de teclas para idiomas. Alguns métodos de escrita do teclado são idênticos para todos os idiomas suportados, tal como a previsão de palavras ou a seleção de caracteres acentuados mantendo premidas as teclas. Todos os métodos de escrita do teclado suportam igualmente a utilização da tecla símbolos. para aceder a Pode utilizar o seu dispositivo BlackBerry em diversos idiomas, independentemente do idioma predefinido selecionado. Contudo, as diferenças entre os idiomas utilizados podem implicar ter de seguir sugestões específicas sobre a utilização do Teclado do BlackBerry num idioma diferente do esquema predefinido do teclado. Por exemplo, se utilizar um idioma com mais carateres alfabéticos do que os suportados pelo idioma do seu teclado, pode ser necessário saber como aceder a esses carateres adicionais. Escrever noutros idiomas Pode definir o dispositivo BlackBerry para reconhecer três idiomas de entrada diferentes quando escreve. À medida que escreve, o dispositivo faz previsões com base em cada uma das famílias de línguas. Por exemplo, se utilizar um idioma de apresentação de base latina, são apresentadas as previsões para todas as línguas latinas configuradas. De forma semelhante, se o idioma de apresentação for o coreano, não são apresentadas sugestões de base árabe ou latina. Quando define mais do que um idioma de escrita, pode ser necessário ter em atenção o seguinte: • O alfabeto de algumas línguas, como o tailandês ou o árabe, têm mais caracteres do que as teclas do teclado. É necessário utilizar uma combinação de batimentos de teclas para aceder ao segundo ou ao terceiro carácter de uma tecla específica. Para obter informações sobre como aceder a estes tipos de caracteres, consulte a ajuda para a escrita nessa língua. • Línguas diferentes podem ter esquemas de teclado diferentes. Por exemplo, o inglês americano usa o esquema de teclado QWERTY, mas o francês usa um esquema de teclado AZERTY. Algumas teclas podem ser apresentadas em posições às quais não está habituado. • Línguas semelhantes podem ter esquemas de teclado ligeiramente diferentes. Por exemplo, muitas línguas usam o esquema de teclado QWERTY. Contudo, o dinamarquês, o espanhol e o romeno incluem caracteres diferentes no teclado básico que não existem noutros teclados QWERTY. 179 Definições Manual do Utilizador • Alguns dos idiomas suportados, como hebraico, persa e árabe, leem-se da direita para a esquerda. Se mudar de uma língua escrita da esquerda para a direita para um destes idiomas a meio de uma frase, o dispositivo coloca automaticamente os caracteres que digita à esquerda do cursor. Ao mudar novamente para a língua escrita da esquerda para a direita, é necessário mover o cursor para o lado direito do texto. Escrever em árabe ou persa Os esquemas de teclado para árabe ou persa suportam as seguintes funcionalidades: • A língua árabe tem mais caracteres no alfabeto do que teclas no teclado. Assim, há mais do que um carácter nativo em cada tecla. Podem existir letras alternativas relacionadas com uma letra primária ou com uma forma semelhante. Pode utilizar o guia de configuração do teclado apresentado com a tarefa de escrita para determinar como manter premida uma tecla ou usar toques múltiplos para aceder ao segundo e terceiro caracteres de cada tecla. • A língua persa tem alguns caracteres diferentes do alfabeto árabe básico. Esses caracteres estão listados no guia de configuração do teclado. • Previsão de palavras e sugestões de deslizamento de palavras no ecrã (se a funcionalidade estiver ativada) • Pode escrever carateres alternativos e diacríticos de duas formas. Pode premir o e premir uma letra. O segundo método consiste em manter premido o caráter primário. Em seguida, selecione o caráter alternativo nas opções. • Para escrever um símbolo, toque na . Para ver mais símbolos, toque novamente na . Guia de carateres para árabe ou persa O teclado árabe padrão tem o seguinte aspeto: A tabela que se segue indica como escrever os alfabetos árabe e persa quando existe mais do que um caráter nativo em cada tecla física. 180 Definições Manual do Utilizador Premir tecla única Premir duas teclas ص ض + premir tecla ض Multi-toque صض ث ق ف ڤ غ ع ه خ ح ج ( چapenas persa) ( چapenas persa) چ س ش ش سش ى ئى ( پapenas persa) پ أ ءأاأ ة ة تة ( گapenas persa) ( گapenas persa) کگ ؤ ؤ ( ژapenas persa) ژ ي ب ( پapenas persa) ل ا ت ن م ك ذ د ر و ز ( ژapenas persa) ظ ط 181 Definições Manual do Utilizador Escrever em chinês Os métodos de escrita do idioma chinês suportam as seguintes funcionalidades: • Pode escrever num teclado QWERTY em alfabeto latino premindo • Para escrever um símbolo, toque na e, em seguida, uma letra. . Para ver mais símbolos, toque novamente na . Guia de carateres para Wubihua O teclado padrão Wubihua ou teclado chinês de 5 traços tem o seguinte aspeto: Escrever em dinamarquês, norueguês, finlandês ou sueco Os idiomas dinamarquês, norueguês, finlandês e sueco baseiam-se, em grande medida, no alfabeto latino, com algumas variações. Estas línguas utilizam o teclado básico QWERTY com a adição de Å, Æ e Ø (para dinamarquês e norueguês) e de Ö e Ä (para finlandês e sueco). Os teclados suportam igualmente as seguintes funcionalidades: • Previsão de palavras e sugestões de deslizamento de palavras no ecrã (se a funcionalidade estiver ativada) • Pode escrever caracteres alternativos de duas formas. Pode premir e premir uma letra. O segundo método consiste em manter premido o carácter primário. Em seguida, selecione o carácter alternativo nas opções. • Estão disponíveis carateres alternativos para I (Ä), O (Ö), P (Å), K (Æ), e L (Ø). Para escrever um caráter alternativo, mantenha premido o caráter primário. Em seguida, selecione o caráter acentuado. • Para escrever um símbolo, toque na . Para ver mais símbolos, toque novamente na . Escrever em grego O teclado grego suporta as seguintes funcionalidades: • Previsão de palavras e sugestões de deslizamento de palavras no ecrã (se a funcionalidade estiver ativada) 182 Definições Manual do Utilizador • Pode escrever caracteres alternativos de duas formas. Pode premir e premir uma letra. O segundo método consiste em manter premido o carácter primário. Em seguida, selecione o carácter alternativo nas opções. • Para escrever um símbolo, toque na . Para ver mais símbolos, toque novamente na . Escrever em russo O idioma e o teclado russos suportam as seguintes funcionalidades: • Previsão de palavras e sugestões de deslizamento de palavras no ecrã (se a funcionalidade estiver ativada) Para aceder a mais carateres cirílicos no teclado russo, pode utilizar um dos seguintes métodos: • Para escrever um caráter em maiúsculas, prima e prima uma letra. • Estão disponíveis carateres alternativos para T, I, P, L, M ou $. Para escrever um caráter alternativo, prima duas vezes o caráter primário. • Para escrever um caráter acentuado, mantenha premido o caráter. Em seguida, pode escrever o caráter acentuado. • Para escrever um símbolo, toque na . Para ver mais símbolos, toque novamente na . Guia de carateres para russo O teclado padrão para russo tem o seguinte aspeto: Escrever em hebraico O teclado hebraico suporta as seguintes funcionalidades: • Previsão de palavras e sugestões de deslizamento de palavras no ecrã (se a funcionalidade estiver ativada). • Para escrever uma letra do alfabeto latino com um teclado QWERTY, pode premir e premir uma letra. • Para escrever um símbolo, toque na . Para ver mais símbolos, toque novamente na . 183 Definições Manual do Utilizador Escrever em japonês O teclado japonês suporta as seguintes funcionalidades: • Previsão de palavras e sugestões de deslizamento de palavras no ecrã (se a funcionalidade estiver ativada). • Para escrever uma letra do alfabeto latino com um teclado QWERTY, pode premir e premir uma letra. • Para escrever um símbolo, toque na . Para ver mais símbolos, toque novamente na . Escrever em coreano O teclado coreano suporta as seguintes funcionalidades: • O idioma coreano tem mais carateres no alfabeto do que teclas no teclado. Como resultado, algumas teclas têm mais do que um caráter nativo em cada tecla. Poderá ser necessário utilizar o guia do mapa de carateres para saber como aceder ao segundo e terceiro carateres em cada tecla. • Previsão de palavras e sugestões de deslizamento de palavras no ecrã (se a funcionalidade estiver ativada). • Estão disponíveis carateres alternativos para Q, W, E e R. • Pode escrever caracteres alternativos de duas formas. Pode premir e premir uma letra. O segundo método consiste em manter premido o carácter primário. Em seguida, selecione o carácter alternativo nas opções. • Para escrever um símbolo, toque na . Para ver mais símbolos, toque novamente na . Escrever em idiomas latinos Os idiomas latinos que utilizam variações de esquemas de teclado QWERTY, QWERTZ ou AZERTY suportam as seguintes funcionalidades.: • Previsão de palavras e sugestões de deslizamento de palavras no ecrã (se a funcionalidade estiver ativada). • Para escrever um caráter em maiúsculas, prima e prima uma letra. • Para escrever um caráter acentuado, mantenha premido o caráter. Em seguida, pode escrever o caráter acentuado. • Para escrever um símbolo, toque na . Para ver mais símbolos, toque novamente na . Guia de carateres para línguas latinas Muitas línguas usam o alfabeto latino, no entanto, existem três esquemas de teclado com alfabeto latino no dispositivo BlackBerry. Se definir mais do que um idioma de escrita, tenha em atenção que o esquema do teclado pode sofrer alterações. O esquema de teclado QWERTY é utilizado por muitos idiomas e não está confinado a uma única área geográfica. Certos idiomas podem ter ligeiras variações nas teclas ou símbolos disponíveis, sendo que 184 Manual do Utilizador Definições o teclado básico é idêntico. O esquema de teclado QWERTY é utilizado para a escrita em inglês americano, inglês britânico, checo, dinamarquês, holandês, italiano, polaco, português do Brasil, português, romeno, espanhol, catalão, galego, basco e vietnamita. O teclado básico QWERTY tem o seguinte aspeto: O esquema de teclado QWERTZ é utilizado na escrita em alemão, checo e húngaro. O teclado básico QWERTZ tem o seguinte aspeto: O esquema de teclado AZERTY é utilizado na escrita em francês. O teclado básico AZERTY tem o seguinte aspeto: Os teclados QWERTY, QWERTZ e AZERTY que utilizam o alfabeto latino têm caracteres alternativos diferentes consoante o idioma selecionado. Por exemplo, em francês, se mantiver premida a letra A, o menu de previsão apresenta os caracteres acentuados para a letra A. Em romeno, se mantiver premida a letra S, o menu de previsão apresenta ß nas opções. Faça experiências com o Teclado do BlackBerry para revelar as teclas que contêm caracteres alternativos. 185 Definições Manual do Utilizador Escrever em tailandês O teclado tailandês suporta as seguintes funcionalidades: • A língua tailandesa tem mais caracteres no alfabeto do que teclas no teclado. Assim, há mais do que um carácter nativo em cada tecla. Pode utilizar o guia do mapa do teclado que é apresentado com a tarefa de escrita para determinar como aceder ao segundo e terceiro carateres em cada tecla. • Previsão de palavras e sugestões de deslizamento de palavras no ecrã (se a funcionalidade estiver ativada). • Para escrever um caráter alternativo, prima e prima uma letra. • Para escrever a versão acentuada de um caráter, mantenha premido o caráter primário. Em seguida, pode escrever o caráter acentuado. • Para escrever um símbolo, toque na . Para ver mais símbolos, toque novamente na . Guia de carateres para tailandês A tabela que se segue indica como escrever o alfabeto tailandês quando existe mais do que um caráter nativo em cada tecla. Premir tecla única + premir tecla ไๆ ๆ ำฑภ ภ พถฎ ฎ ะุธ ธ ัึู ู คี ี รตณ ณ นจฯ ฯ ยขญ ญ บชฐ ฐ 186 Definições Manual do Utilizador Premir tecla única + premir tecla ฟหฤ ฤ กดฏ ฏ เโ โ ้็ ็ ่๋ ๋ า๊ ๊ สษ ษ วศ ศ งซ ซ ผฆ ฆ แฌ ฌ อฉ ฉ ิฮ ฮ ืฺ ฺ ทม์ ์ ใฬฒ ฒ ลฝ฿ ฿ ป Escrever em vietnamita O teclado vietnamita suporta as seguintes funcionalidades: 187 Definições Manual do Utilizador • A língua vietnamita tem mais caracteres no alfabeto do que teclas no teclado. Como resultado, algumas teclas têm mais do que um caráter nativo em cada tecla. Poderá ser necessário utilizar o guia do mapa de carateres para saber como aceder ao segundo e terceiro carateres em cada tecla. • Previsão de palavras e sugestões de deslizamento de palavras no ecrã (se a funcionalidade estiver ativada). • Para escrever um caráter em maiúsculas, prima e prima uma letra. • Para escrever a versão acentuada de um caráter, mantenha premido o caráter primário. Em seguida, pode escrever o caráter acentuado. • Estão disponíveis carateres acentuados para E, O, A e D. • Para escrever um símbolo, toque na . Para ver mais símbolos, toque novamente na . Apresentação do ecrã Alterar a retroiluminação 1. No ecrã inicial, deslize o dedo para baixo desde a parte superior do ecrã. 2. Toque em Definições > Visualização. 3. Para ajustar a luminosidade, deslize o controlo de deslize para trás e para a frente. Sugestão: Após deslizar o dedo para baixo desde a parte superior do ecrã, se vir o rápidas, pode tocar no Visualização. nas definições para apresentar o controlo de deslize sem necessitar de aceder ao ecrã de Alterar tamanho do tipo de letra 1. No ecrã inicial, deslize o dedo para baixo a partir da moldura superior. 2. Toque em Definições > Visualização. 3. Na lista pendente de Tamanho do tipo de letra, toque no tamanho do tipo de letra que deseja utilizar. Definir o seu fundo Pode definir uma fotografia como fundo. Pode também escolher uma fotografia diferente do fundo do ecrã inicial para apresentar quando o dispositivo estiver bloqueado. 1. Abra uma imagem. 2. Toque em > Fundo. Pode editar a fotografia recortando, adicionando filtros e mais. 3. Toque em Concluído. 4. Selecione Bloqueio de ecrã, Ecrã inicial ou Ambos. 5. Toque em OK. 188 Manual do Utilizador Definições Sugestão: Quando todas as aplicações estiverem fechadas, pode definir a opção para apenas mostrar o seu fundo. Deslize o dedo para baixo a partir da parte superior do ecrã. Toque em Definições > Visualização. Ative o comutador Mostrar o fundo quando todas as aplicações estiverem fechadas. Pode deslizar para a direita para ver todos os ícones das aplicações. Utilizar o dispositivo como lanterna Pode adicionar a opção de utilizar o dispositivo como lanterna no menu Definições rápidas. 1. No ecrã inicial, deslize o dedo para baixo a partir da moldura superior. 2. Toque em Definições > Definições rápidas. 3. Selecione a caixa de verificação Lanterna. Desativar etiquetas de ícones na barra de ação Por predefinição, as etiquetas são apresentadas por baixo dos ícones na barra de ação na parte inferior do ecrã. As etiquetas identificam e explicam as ações de assinatura disponíveis. Se desativar esta definição, as etiquetas dos ícones não são apresentadas, exceto se tocar continuamente no ícone na barra de ação. Sugestão: Pode deslizar o dedo entre os ícones para ver as etiquetas. Para evitar selecionar uma opção, deslize o dedo fora da barra de ação. 1. No ecrã inicial, deslize o dedo para baixo a partir da parte superior do ecrã. 2. Toque em Definições > Visualização. 3. Desative o comutador Apresentar sempre as etiquetas dos ícones. Acessibilidade O seu dispositivo BlackBerry 10 utiliza vários auxiliares de acessibilidade para pessoas com incapacidade. estes auxiliares incluem o modo de ampliação, modo de auxiliar auditivo, suporte TTY, legendas, ajuste do tamanho do texto e o BlackBerry Screen Reader. Transferir o PDF Acessibilidade O que há de novo em acessibilidade O dispositivo BlackBerry foi concebido para o ajudar a manter a produtividade com tecnologia de assistência destinada a pessoas com deficiência e necessidades especiais.A BlackBerry continua a melhorar as funcionalidades de acessibilidade do dispositivo BlackBerry com atualizações de funcionalidades existentes e gestos alargados para utilizar com o BlackBerry Screen Reader. 189 Manual do Utilizador Definições Gestos • O gesto "Onde estou" induz o BlackBerry Screen Reader na descrição da aplicação e do ponto de foco atualmente ativo. Para utilizar o gesto "Onde estou", toque no ecrã com dois dedos. No ecrã inicial, o gesto "Onde estou" lê as informações sobre o ícone na parte superior esquerda do ecrã. Suporte de aplicações para o BlackBerry Screen Reader O BlackBerry Screen Reader suporta agora as seguintes aplicações: • BlackBerry Remember • Música • Etiquetas inteligentes Definições • Agora é possível definir o ecrã com a funcionalidade Inverter contraste. • Agora existe um painel de pré-visualização para as definições das Legendas ocultas. BlackBerry Screen Reader • Pode retroceder o BlackBerry Screen Reader para ler até um máximo de dez últimos itens falados. BlackBerry Screen Reader O BlackBerry Screen Reader é uma tecnologia auxiliar que permite que os utilizadores com deficiência visual interagir com o dispositivo BlackBerry 10 utilizando o controlo de voz. O BlackBerry Screen Readerutiliza texto para voz (TTS) para ler o conteúdo do ecrã, como documentos, mensagens de correio eletrónico, mensagens de texto (SMS ou MMS), títulos e propriedades de ficheiros multimédia e outras informações baseadas em texto. O BlackBerry Screen Readertambém fornece indicações de navegação ao ler as informações do esquema do ecrã, como títulos de menus, números de páginas e hiperligações. Ativar o BlackBerry Screen Reader O BlackBerry Screen Reader é uma funcionalidade de texto para discurso (TTS) do dispositivo BlackBerry. Quando o BlackBerry Screen Readeré ativado pela primeira vez, a Ajuda da aplicação abre automaticamente para lhe dar a conhecer os gestos que pode utilizar. 1. Para ativar o BlackBerry Screen Reader, prima três vezes a tecla Alimentação/Bloquear. 2. Para desativar o BlackBerry Screen Reader, prima novamente três vezes a tecla Alimentação/ Bloquear. Sugestão: Pode definir o seu dispositivo para ativar o BlackBerry Screen Reader apenas a partir das definições do dispositivo. Se não pretende ativar esta funcionalidade, pode desativar a opção Ativar a utilização de toque triplo após concluir a configuração inicial do dispositivo em Definições > Acessibilidade > Leitor do ecrã. 190 Definições Manual do Utilizador Ativar o BlackBerry Screen Reader nas definições do dispositivo Quando o BlackBerry Screen Readeré ativado pela primeira vez, a Ajuda da aplicação abre automaticamente para lhe dar a conhecer os gestos que pode utilizar. Sugestão: Se não pretende ver a mensagem de verificação sempre que ativar o BlackBerry Screen Reader nas definições do dispositivo, desative a opção Mensagem de confirmação na secção BlackBerry Screen Reader das definições do dispositivo. 1. No ecrã inicial, deslize o dedo para baixo a partir da moldura superior. 2. Toque em Definições > Acessibilidade > Leitor de ecrã. 3. Ativar o comutador do Leitor de ecrã. 4. Efetue uma das seguintes ações: • Toque duas vezes com dois dedos em qualquer ponto do ecrã para continuar. • Toque em Cancelar para fechar a caixa de diálogo sem ativar o BlackBerry Screen Reader 5. Feche as definições do BlackBerry Screen Reader com uma das seguintes ações: • Se o BlackBerry Screen Reader estiver ativado, deslize para cima desde a parte inferior do ecrã para o minimizar. Se for o caso, tente não tocar no trackpad ao deslizar o dedo para cima para desbloquear o ecrã. Deslize para cima desde a esquerda ou direita do trackpad. Com o ponto de foco na aplicação minimizada, toque duas vezes com dois dedos para fechar a aplicação. • Se o BlackBerry Screen Reader estiver ativado, toque no no canto inferior esquerdo do ecrã para definir o ponto de foco. Em seguida, toque no Toque no para regressar ao ecrã Acessibilidade. no canto inferior esquerdo do ecrã para definir o ponto de foco. Em seguida, toque no no canto inferior esquerdo do ecrã para regressar ao ecrã Definições do sistema. Com o ponto de foco na aplicação minimizada, toque duas vezes com dois dedos para fechar a aplicação. • Se o BlackBerry Screen Reader estiver desativado, deslize para cima desde a parte inferior do ecrã para o minimizar. Toque no para fechar a aplicação. • Se o BlackBerry Screen Reader estiver desativado, toque no no canto inferior esquerdo do ecrã para regressar ao ecrã Acessibilidade. Toque no novamente para regressar ao ecrã Definições do sistema. Deslize o dedo para cima desde a parte inferior do ecrã para o minimizar. Toque no para fechar a aplicação. Gestos para o BlackBerry Screen Reader Se o dispositivo BlackBerry tiver um trackpad, pode utilizar os gestos do BlackBerry Screen Reader no trackpad, bem como no ecrã tátil. Nota: Se o BlackBerry Screen Reader estiver ativado, apenas pode utilizar os gestos do BlackBerry Screen Reader no trackpad. 191 Definições Manual do Utilizador Gestos para o modo Tarefas rápidas No modo Tarefas rápidas, pode alterar as definições e aceder às funcionalidades do BlackBerry Screen Reader. Quando acede ao modo Tarefas rápidas, é apresentada uma lista de tarefas e dispõe de 3 segundos para concluir uma tarefa. Se não concluir uma tarefa, o dispositivo BlackBerry sai desse modo e vibra por um instante para o notificar. Para aceder ao modo de Tarefas rápidas, deslize para baixo e para a direita com um dedo. Tarefa Gesto Alterar o volume de voz Deslize para cima com um dedo para aumentar o volume. Deslize para baixo com um dedo para diminuir o volume. Alterar a velocidade de voz Deslize com um dedo para a esquerda para diminuir a velocidade do discurso. Deslize com um dedo para a direita para aumentar a velocidade do discurso. Reproduzir o último item Deslize para cima com dois dedos. Nota: Pode retroceder para ouvir os últimos 10 itens falados. Soletre o último item letra por letra Deslize para baixo com dois dedos. Soletre o último item utilizando o alfabeto fonético Deslize para baixo e mantenha premido com dois (por exemplo, alfa, bravo, delta, etc.) dedos para soletrar o último item foneticamente. Ativar ou desativar o modo de Ecrã escuro Toque uma vez com dois dedos. Gestos para navegar no dispositivo Os gestos que começam nas extremidades do ecrã (como deslizar o dedo para baixo desde o topo para aceder a Definições, ou deslizar para cima desde o fundo para minimizar uma aplicação) são iguais no BlackBerry Screen Reader aos de todas as outras aplicações. No entanto, se o BlackBerry Screen Reader estiver ativado, pode utilizar gestos adicionais para ajudar à navegação. Tarefa Gesto Definir e ler o ponto de foco Toque no ponto de foco com um dedo. 192 Definições Manual do Utilizador Tarefa Gesto Um ponto de foco pode ser um campo, botão, área de seleção, ligação, aplicação, parágrafo, frase, palavra, título, imagem, ou qualquer outro elemento do ecrã. Aceder ao modo de Deteção O modo de Deteção permite detetar e interagir com pontos de foco, tais como letras, palavras, botões, ligações, itens de menu e imagens. Estes pontos de foco estão realçados. Toque e mantenha premido o ponto de foco com um dedo e mova-o. O ponto de foco está definido para o objeto debaixo do seu dedo. Anuncie onde se encontra definido o ponto de foco no ecrã. Toque uma vez no ecrã com dois dedos. Ativar um ponto de foco Toque duas vezes no ponto de foco com um dedo. Quando ativa um ponto de foco, está a indicar que pretende interagir com aquela parte do visor. Pode utilizar este gesto como um localizador "Onde estou", se se perder no ecrã. O BlackBerry Screen Reader lê a descrição, a localização do ponto de foco e o nome da aplicação. Manter premido Toque duplo e manter premido. Mover para o ponto de foco anterior ou seguinte Deslize para a direita com um dedo para ir para o ponto de foco seguinte. Deslize para a esquerda com um dedo para ir para o ponto de foco anterior. Deslocar ou percorrer uma lista Deslize para cima com dois dedos para deslocar para o topo. Deslize para baixo com dois dedos para deslocar para o fundo. Esta ação define um novo ponto de foco. Uma indicação sonora avisa que a ação de deslocamento está concluída e o BlackBerry Screen Reader atualiza o ponto de foco para que possa continuar a ler a partir da nova localização. 193 Definições Manual do Utilizador Tarefa Gesto Definir os campos no selecionador Toque duas vezes para expandir o selecionador. Deslize para cima ou para baixo para localizar o Nota: O selecionador é uma ferramenta de valor correto em cada coluna do selecionador. seleção que apresenta mais do que uma opção. O Deslize para a direita ou para a esquerda para selecionador de datas é um exemplo com colunas selecionar uma coluna diferente. para a seleção de opções de dia da semana, data Uma sugestão de áudio indica a posição na e mês. primeira ou na última coluna do selecionador. O BlackBerry Screen Reader atualiza o ponto de foco e lê a seleção predefinida de cada coluna.. Por exemplo, no selecionador de data, a predefinição geralmente corresponde ao dia atual. Desloque até ao topo ou início de uma página, lista, secção, campo de texto ou área de visualização. Deslize para cima e mantenha premido com dois dedos para aceder ao topo de uma página, lista, secção ou ao início de um campo de texto. Esta ação define um novo ponto de foco. Desloque até ao fundo ou final de uma página, lista, secção, campo de texto ou área de visualização. Deslize para baixo e mantenha premido com dois dedos para aceder ao fundo de uma página, lista, secção ou ao final de um campo de texto Esta ação define um novo ponto de foco. Entrar no modo de navegação de texto Toque para transformar um campo de texto no ponto de foco. Toque duas vezes com dois dedos para entrar no modo de navegação de texto. O cursor é colocado no início do campo de texto. Alterar o valor de um controlo de deslize Com o ponto de foco centrado no controlo de deslize, deslize para cima com um dedo para aumentar o valor do controlo de deslize. Deslize para baixo com um dedo para diminuir o valor do controlo de deslize. Mover para a secção anterior ou seguinte de texto No modo de navegação de texto, deslize para a ou conteúdo Web esquerda com um dedo para ir para a secção anterior de texto ou conteúdo Web. Deslize para a Uma secção de texto pode ser um caráter, direita para ir para a secção seguinte de texto ou palavra, linha, frase ou parágrafo. Uma secção de conteúdo Web. conteúdo Web pode ser um cabeçalho ou uma ligação. 194 Definições Manual do Utilizador Tarefa Gesto Definir o tamanho de uma secção de texto No modo de navegação de texto, deslize para cima com um dedo para aumentar o tamanho. Deslize para baixo com um dedo para diminuir o tamanho do conteúdo. Uma secção de texto pode ser um caráter, palavra, linha, frase, parágrafo, cabeçalho ou ligação numa página Web. O tamanho da secção de texto é utilizada para identificar quanto deve avançar ou retroceder num documento, conteúdo Web ou outro texto. Mover para a esquerda, para a direita, para cima ou para baixo. Deslize para a esquerda, para a direita, para cima ou para baixo com três dedos. Parar a leitura do BlackBerry Screen Reader Deslize para baixo e depois para a esquerda com um dedo. Quando o BlackBerry Screen Reader lê uma página de texto, o ponto de foco mantém-se no último item lido, para que seja possível retomar a leitura de onde parou. Efetuar a ação predefinida da aplicação Toque duplo com dois dedos. Leitura da hora e data Deslize rapidamente para baixo e depois para cima com um dedo. Nota: Pode utilizar este gesto em qualquer ecrã, mesmo que não esteja presente nenhuma barra de estado. Leitura da informação da barra de estado (incluindo estado da bateria e da ligação de rede) Deslize rapidamente para cima e depois para baixo com um dedo. Nota: Pode utilizar este gesto em qualquer ecrã, mesmo que não esteja presente nenhuma barra de estado. Gestos para o Calendário BlackBerry Tarefa Gesto Ir para o dia, semana ou mês seguinte Deslize para a direita com três dedos. 195 Definições Manual do Utilizador Tarefa Gesto Ir para o dia, semana ou mês anterior Deslize para a esquerda com três dedos. Gestos para o ecrã inicial Tarefa Gesto Minimizar a aplicação e mostrar as aplicações minimizadas Deslize o dedo para cima a partir da parte inferior. Este gesto é igual ao utilizado noutras aplicações. Fechar uma aplicação minimizada Com o ponto de foco na aplicação minimizada, toque duas vezes com dois dedos. Eliminar uma aplicação Toque e mantenha premido com um dedo e depois mova o dedo até à aplicação. O ponto de foco está definido debaixo do seu dedo. Depois, toque duas vezes com dois dedos para eliminar a aplicação. Gestos para introdução e edição de texto Quando seleciona texto para cortar, copiar ou eliminar, o tamanho do bloco de texto depende do tamanho da secção de texto que definiu. Uma secção de texto pode ser um caráter, palavra, linha, frase, parágrafo, cabeçalho ou ligação numa página Web. Tarefa Gesto Mudar o esquema do Teclado do BlackBerry Com o ponto de foco no Teclado do BlackBerry, deslize para baixo com um dedo. Aceitar a previsão de palavras Deslize para cima com um dedo. Selecionar texto Toque duas vezes e mantenha premido com um dedo. Este gesto seleciona uma secção de texto e inclui a posição do cursor. Limpar uma seleção de texto Quando tem texto selecionado, toque duas vezes e mantenha premido com um dedo. 196 Definições Manual do Utilizador Tarefa Gesto Aumentar a seleção de texto Quando tem texto selecionado, deslize da esquerda para a direita para aumentar a seleção numa secção de texto. Diminuir a seleção de texto Quando tem texto selecionado, deslize da direita para a esquerda para diminuir a seleção numa secção de texto. Se a seleção de texto ficar vazia quando desliza para diminuir a seleção, a seleção aumenta na direção contrária. Por exemplo, se atingir o início do texto selecionado, a nova seleção é a secção de texto configurada à esquerda. Se atingir o fim do texto selecionado, a nova seleção excede o fim anterior. Alterar o tamanho de uma secção de texto Deslize para cima com um dedo para aumentar o tamanho do conteúdo. Deslize para baixo com um dedo para diminuir o tamanho do conteúdo. Eliminar um bloco de texto (para idiomas com leitura da esquerda para a direita) Deslize da direita para a esquerda com dois dedos. Eliminar um bloco de texto (para idiomas com leitura da direita para a esquerda) Deslize da esquerda para a direita com dois dedos. Cortar um bloco de texto Deslize para a esquerda e para a direita com dois dedos. Copiar um bloco de texto Deslize para a direita e para a esquerda com dois dedos. Colar um bloco de texto Após copiar ou cortar texto, deslize para baixo e, em seguida, para cima com dois dedos. Quando o texto é inserido com êxito, o BlackBerry Screen Reader lê o conteúdo que inseriu. Ocultar o teclado do ecrã tátil Nota: Este gesto aplica-se apenas a dispositivos apenas de toque. Quando o teclado estiver visível, defina o ponto de foco para a barra de espaço e, em seguida, toque duas vezes e mantenha premido com um dedo. 197 Definições Manual do Utilizador Gestos para a aplicação Telefone Tarefa Gesto Atender uma chamada Toque duas vezes com dois dedos no ecrã de chamada recebida. Rejeitar uma chamada Toque duas vezes e mantenha premido com dois dedos no ecrã de chamada recebida. Terminar uma chamada Toque duas vezes e mantenha premido com dois dedos em qualquer ponto do ecrã. Gestos para o BlackBerry Hub Tarefa Gesto Abrir uma notificação ou mensagem Toque duas vezes com um dedo. Abrir o BlackBerry Hub Ações instantâneas para consultar rapidamente uma notificação recebida Toque duas vezes com dois dedos. Expandir uma pasta de correio eletrónico Toque três vezes com um dedo. No modo de Deteção, toque e mantenha premido com um dedo e toque duas vezes com outro dedo. Fechar uma pasta de correio eletrónico Toque três vezes com um dedo. No modo de Deteção, toque e mantenha premido com um dedo e toque duas vezes com outro dedo. Utilizar o BlackBerry Screen Reader com um teclado externo Pode utilizar o BlackBerry Screen Reader com um teclado externo, como um teclado com Bluetooth ou um teclado USB. Pode controlar o BlackBerry Screen Reader recorrendo aos seguintes gestos no teclado externo. Objetivo Ação Aumentar o tamanho de uma secção de texto ou o Prima a tecla de seta para cima. valor do controlo de deslize 198 Definições Manual do Utilizador Objetivo Ação Diminuir o tamanho de uma secção de texto ou o valor do controlo de deslize Prima a tecla de seta para baixo. Mover para o item anterior Prima a tecla de seta para a esquerda. Mover para o item seguinte Prima a tecla de seta para a direita. Ler a partir da parte superior da página Prima CTRL+A. Ler a partir da localização atual Prima Ctrl+Shift+A. Definir e dizer o ponto de foco Prima Ctrl+Enter ou Ctrl+Barra de espaço. Aceder ao modo de Deteção Prima Ctrl+Shift+Enter ou Ctrl+Shift+Barra de espaço. Nota: O modo de Deteção permite interagir com pontos de foco, como letras, palavras, botões, ligações, itens de menu e fotografias. Estes pontos de foco estão realçados. Impedir o discurso do BlackBerry Screen Reader Prima Ctrl+S. Ativar ou desativar o modo de Ecrã escuro Prima Ctrl+Shift+S. Anunciar onde se encontra definido o ponto de foco no ecrã Premir Ctrl+Ponto final(.) Nota: Pode utilizar este gesto como um localizador "Onde estou" caso se perca no ecrã. O BlackBerry Screen Reader lê a descrição, a localização do ponto de foco e o nome da aplicação. Ativar o modo de Ecrã escuro com gestos Ao ativar o BlackBerry Screen Reader, recorre a gestos para concluir tarefas. 1. Quando o BlackBerry Screen Reader estiver ativado, deslize para baixo e para a direita com um dedo para aceder ao modo de Tarefas rápidas. 2. Toque com dois dedos para ativar ou desativar o modo de Ecrã escuro. Após 3 segundos, o dispositivo sai do modo de Tarefas rápidas. Ativar o modo de Ecrã escuro utilizando as definições do dispositivo Se utilizar o BlackBerry Screen Reader, pode aumentar a privacidade e preservar a bateria desativando a luz de fundo do ecrã com o modo Ecrã escuro. 199 Manual do Utilizador Definições 1. No ecrã inicial, deslize o dedo para baixo a partir da moldura superior. 2. Toque em Definições para definir o ponto de foco. Em seguida, toque duas vezes para ativar o menu Definições. 3. Toque em Acessibilidade para definir o ponto de foco. Em seguida, toque para ativar a opção Acessibilidade. 4. Toque em Leitor do ecrã para definir o ponto de foco. Em seguida, toque duas vezes para ativar a opção Leitor do ecrã. 5. Toque em Modo de ecrã escuro para definir o ponto de foco. Em seguida, toque duas vezes para ativar a opção Modo de ecrã escuro. 6. Feche as definições do BlackBerry Screen Reader com uma das seguintes ações: • Deslize o dedo para cima desde a parte inferior do ecrã para o minimizar. Se for o caso, tente não tocar no trackpad ao deslizar o dedo para cima para desbloquear o ecrã. Deslize para cima desde a esquerda ou direita do trackpad. Com o ponto de foco na aplicação minimizada, toque duas vezes com dois dedos para fechar a aplicação. • Toque duas vezes no no canto inferior esquerdo do ecrã para regressar ao ecrã Acessibilidade. Toque no no canto inferior esquerdo do ecrã para regressar ao ecrã Definições do sistema. Com o ponto de foco na aplicação minimizada, toque duas vezes com dois dedos para fechar a aplicação. Ajustar o volume, a velocidade e o tom com gestos Pode desejar aumentar a velocidade do BlackBerry Screen Reader quando navega na Internet, ou abrandar quando recebe instruções. É possível aumentar o volume quando estiver no exterior ou diminui-lo quando estiver em casa ou num espaço mais sossegado. Pode também desejar ajustar o tom. O BlackBerry Screen Reader permite-lhe ajustar o volume, a velocidade e o tom para proporcionar uma experiência personalizada em qualquer situação. Quando o BlackBerry Screen Reader estiver ativado, pode utilizar gestos para concluir tarefas. 1. Se o BlackBerry Screen Reader estiver ativado, toque no ecrã com um dedo para abrir as definições do BlackBerry Screen Reader. 2. Toque no campo Tom com um dedo para definir o ponto de foco. Deslize para cima com um dedo para aumentar o valor do controlo de deslize Tom. Deslize para baixo com um dedo para reduzir o valor do controlo de deslize Tom. 3. Deslize para baixo e para a direita com um dedo para aceder ao modo Tarefas rápidas. 4. Efetue uma das seguintes ações: • Deslize para cima com um dedo para aumentar o volume. Deslize para baixo com um dedo para diminuir o volume. • Deslize com um dedo para a esquerda para diminuir a velocidade do discurso. Deslize com um dedo para a direita para aumentar a velocidade do discurso. 200 Definições Manual do Utilizador Após três segundos, o dispositivo sai do modo de Tarefas rápidas. Ajustar o volume, a velocidade e o tom utilizando as definições do dispositivo 1. No ecrã inicial, deslize o dedo para baixo a partir da moldura superior. 2. Toque em Definições para definir o ponto de foco. Em seguida, toque duas vezes para ativar o menu Definições. 3. Toque em Acessibilidade para definir o ponto de foco. Em seguida, toque para ativar a opção Acessibilidade. 4. Toque em Leitor do ecrã para definir o ponto de foco. Em seguida, toque duas vezes para ativar a opção Leitor do ecrã. 5. Efetue uma das seguintes ações: • Deslize para cima com um dedo para aumentar o volume. Deslize para baixo com um dedo para diminuir o volume. • Toque no campo Tom com um dedo para definir o ponto de foco. Deslize para cima com um dedo para aumentar o valor do controlo de deslize Tom. Deslize para baixo com um dedo para reduzir o valor do controlo de deslize Tom. • Toque no campo Velocidade com um dedo para definir o ponto de foco. Deslize para cima com um dedo para aumentar a velocidade. 6. Feche as definições do BlackBerry Screen Reader com uma das seguintes ações: • Deslize o dedo para cima desde a parte inferior do ecrã para o minimizar. Se for o caso, tente não tocar no trackpad ao deslizar o dedo para cima para desbloquear o ecrã. Deslize para cima desde a esquerda ou direita do trackpad. Com o ponto de foco na aplicação minimizada, toque duas vezes com dois dedos para fechar a aplicação. • Toque no no canto inferior esquerdo do ecrã para definir o ponto de foco. Em seguida, toque duas vezes no no canto inferior esquerdo do ecrã para regressar ao ecrã Acessibilidade. Toque no no canto inferior esquerdo do ecrã para definir o ponto de foco. Em seguida, toque no no canto inferior esquerdo do ecrã para regressar ao ecrã Definições do sistema. Com o ponto de foco na aplicação minimizada, toque duas vezes com dois dedos para fechar a aplicação. Ajustar a verbosidade do texto ou pontuação com gestos Enquanto aprende a utilizar o BlackBerry Screen Reader, pode definir a verbosidade para uma definição mais elevada. Quando estiver mais familiarizado com o dispositivo BlackBerry, pode alterar a verbosidade de modo a incluir menos informação. Por exemplo, quando o BlackBerry Screen Reader faz pausa no final de uma frase, pode não ser necessário ao leitor de ecrã indicar a existência de ponto final ou de exclamação. Pode ajustar dois tipos de verbosidade no BlackBerry Screen Reader. A verbosidade do texto inclui palavras não integradas no conteúdo, como rótulos, o item atual da lista do total de itens da lista, bem como sugestões de navegação. A verbosidade da pontuação inclui a quantidade de pontuação que é lida. 201 Manual do Utilizador Definições Ao ativar o BlackBerry Screen Reader, recorre a gestos para concluir tarefas. Sugestão: Se o dispositivo BlackBerry tiver um trackpad, os gestos para deslizar indicados nestas instruções podem ser executados no trackpad ou no ecrã. 1. Quando o BlackBerry Screen Reader estiver ativado, deslize para baixo e para a direita com um dedo para aceder ao modo de Tarefas rápidas. 2. Toque com um dedo para abrir as definições do BlackBerry Screen Reader. 3. Para definir a verbosidade do texto, execute os seguintes passos: a) Deslize para a direita com um dedo para percorrer as opções de definições até localizar Verbosidade. b) Toque em Verbosidade com um dedo para definir o ponto de foco. c) Toque com um dedo para ativar o campo Verbosidade como o ponto de foco e abrir a lista pendente de opções. d) Toque com um dedo para definir o ponto de foco numa das opções, de verbosidade alta ou baixa. e) Toque duas vezes com um dedo para selecionar a opção escolhida. 4. Para definir a verbosidade da pontuação, execute os seguintes passos: a) Toque em Verbosidade da pontuação com um dedo para definir o ponto de foco. b) Toque duas vezes com um dedo para ativar o campo Verbosidade da pontuação como o ponto de foco. c) Toque com um dedo para definir o ponto de foco na opção de verbosidade da pontuação selecionada. d) Toque duas vezes com um dedo para selecionar a opção escolhida. ´Após 3 segundos, o dispositivo sai do modo de Tarefas rápidas. Ajuste o texto ou a verbosidade de pontuação utilizando as definições do dispositivo 1. No ecrã inicial, deslize o dedo para baixo a partir da moldura superior. 2. Toque em Definições para definir o ponto de foco. Em seguida, toque duas vezes para ativar o menu Definições. 3. Toque em Acessibilidade para definir o ponto de foco. Em seguida, toque para ativar a opção Acessibilidade. 4. Toque em Leitor do ecrã para definir o ponto de foco. Em seguida, toque duas vezes para ativar a opção Leitor do ecrã. 5. Para definir a verbosidade do texto, execute os seguintes passos: a) Toque em Verbosidade com um dedo para definir o ponto de foco. b) Toque com um dedo para ativar o campo Verbosidade como o ponto de foco e abrir a lista pendente de opções. c) Toque com um dedo para definir o ponto de foco numa das opções, de verbosidade alta ou baixa. 202 Definições Manual do Utilizador d) Toque duas vezes com um dedo para selecionar a opção escolhida. 6. Para definir a verbosidade do texto, execute os seguintes passos: a) Toque em Verbosidade da pontuação com um dedo para definir o ponto de foco. b) Toque com um dedo para ativar o campo Verbosidade da pontuação como o ponto de foco e abrir a lista pendente de opções. c) Na lista pendente, toque em Nenhum se não pretender nenhuma pontuação substituída por um equivalente falado. d) Toque em Alguns se pretender que os seguintes símbolos sejam substituídos por um equivalente falado: # (número), $ (dólar), % (símbolo de percentagem), & (sinal tipográfico &), * (asterisco), + (mais), / (barra), = (igual), @ (arroba), e ^ (circunflexo). e) Toque em Mais se pretender incluir a lista anterior, acrescida dos seguintes símbolos: "(aspas), ( (parêntese esquerdo), ) (parêntese direito), - (hífen), _ (caráter de sublinhado), : (dois pontos), ; (ponto e vírgula), < (parêntese em ângulo à esquerda), > (parêntese em ângulo à direita), [ (parêntese reto à esquerda), ] (parêntese reto à direita), \ (barra invertida), | (barra vertical), ` (acento grave ou apóstrofe), ~ (til), { (chaveta à esquerda), e } (chaveta à direita). f) Toque em Todos se pretender incluir todas as listas de símbolos anteriores, além dos símbolos seguintes: ? (ponto de interrogação) e ! (ponto de exclamação). g) Após definir o ponto de foco numa das opções da lista pendente, toque duas vezes com um dedo para selecionar a sua preferência. 7. Feche as definições do BlackBerry Screen Reader com uma das seguintes ações: • Deslize o dedo para cima desde a parte inferior do ecrã para o minimizar. Se for o caso, tente não tocar no trackpad ao deslizar o dedo para cima para desbloquear o ecrã. Deslize para cima desde a esquerda ou direita do trackpad. Com o ponto de foco na aplicação minimizada, toque duas vezes com dois dedos para fechar a aplicação. • Toque no no canto inferior esquerdo do ecrã para definir o ponto de foco. Em seguida, toque duas vezes no no canto inferior esquerdo do ecrã para regressar ao ecrã Acessibilidade. Toque no no canto inferior esquerdo do ecrã para definir o ponto de foco. Em seguida, toque no no canto inferior esquerdo do ecrã para regressar ao ecrã Definições do sistema. Com o ponto de foco na aplicação minimizada, toque duas vezes com dois dedos para fechar a aplicação. Utilizar indicações sonoras com o BlackBerry Screen Reader O seu BlackBerry Screen Reader pode emitir indicações sonoras para eventos no seu dispositivo BlackBerry. Por predefinição, esta definição está ativada e pode ouvir indicações sonoras para os seguintes eventos: • • • • • Erro de tarefa Uma tarefa é iniciada ou terminada Uma página é atualizada ou alterada Alterou um comutador, caixa de seleção ou opção Um menu é aberto ou fechado 203 Definições Manual do Utilizador • Se tiver um dispositivo apenas de toque, o teclado pode estar visível ou oculto. Ativar as indicações de áudio para o BlackBerry Screen Reader com gestos Ao ativar o BlackBerry Screen Reader, recorre a gestos para concluir tarefas. 1. Quando o BlackBerry Screen Reader estiver ativado, deslize para baixo e para a direita com um dedo para aceder ao modo de Tarefas rápidas. 2. Toque com um dedo para abrir as definições do BlackBerry Screen Reader. 3. Toque em Sons do leitor do ecrã para definir o ponto de foco. Em seguida, toque duas vezes para ativar a opção Sons do leitor do ecrã. 4. Ative o comutador. Ativar as indicações de áudio para o BlackBerry Screen Reader com as definições do dispositivo 1. No ecrã inicial, deslize o dedo para baixo a partir da moldura superior. 2. Toque em Definições para definir o ponto de foco. Em seguida, toque duas vezes para ativar o menu Definições. 3. Toque em Acessibilidade para definir o ponto de foco. Em seguida, toque para ativar a opção Acessibilidade. 4. Toque em Leitor do ecrã para definir o ponto de foco. Em seguida, toque duas vezes para ativar a opção Leitor do ecrã. 5. Toque em Sons do leitor do ecrã para definir o ponto de foco. Em seguida, toque duas vezes para ativar a opção Sons do leitor do ecrã. 6. Ative o comutador. 7. Feche as definições do BlackBerry Screen Reader com uma das seguintes ações: • Deslize o dedo para cima desde a parte inferior do ecrã para o minimizar. Se for o caso, tente não tocar no trackpad ao deslizar o dedo para cima para desbloquear o ecrã. Deslize para cima desde a esquerda ou direita do trackpad. Com o ponto de foco na aplicação minimizada, toque duas vezes com dois dedos para fechar a aplicação. • Toque no no canto inferior esquerdo do ecrã para definir o ponto de foco. Em seguida, toque duas vezes no no canto inferior esquerdo do ecrã para regressar ao ecrã Acessibilidade. Toque no no canto inferior esquerdo do ecrã para definir o ponto de foco. Em seguida, toque no no canto inferior esquerdo do ecrã para regressar ao ecrã Definições do sistema. Com o ponto de foco na aplicação minimizada, toque duas vezes com dois dedos para fechar a aplicação. Ativar a definição de Silenciar durante chamadas com gestos Ao ativar o BlackBerry Screen Reader, recorre a gestos para concluir tarefas. 1. Quando o BlackBerry Screen Reader estiver ativado, deslize para baixo e para a direita com um dedo para aceder ao modo de Tarefas rápidas. 2. Toque com um dedo para abrir as definições do BlackBerry Screen Reader. 204 Definições Manual do Utilizador 3. Toque em Silenciar durante chamadas para definir o ponto de foco. Em seguida, toque duas vezes para ativar a opção Silenciar durante chamadas. Ativar a definição de Silêncio durante chamadas utilizando as definições do dispositivo A definição Silenciar durante chamadas impede o BlackBerry Screen Reader de ler informação enquanto está a falar ao telefone. 1. No ecrã inicial, deslize o dedo para baixo a partir da moldura superior. 2. Toque em Definições para definir o ponto de foco. Em seguida, toque duas vezes para ativar o menu Definições. 3. Toque em Acessibilidade para definir o ponto de foco. Em seguida, toque para ativar a opção Acessibilidade. 4. Toque em Leitor do ecrã para definir o ponto de foco. Em seguida, toque duas vezes para ativar a opção Leitor do ecrã. 5. Toque em Silenciar durante chamadas para definir o ponto de foco. Em seguida, toque duas vezes para ativar a opção Silenciar durante chamadas. 6. Feche as definições do BlackBerry Screen Reader com uma das seguintes ações: • Deslize o dedo para cima desde a parte inferior do ecrã para o minimizar. Se for o caso, tente não tocar no trackpad ao deslizar o dedo para cima para desbloquear o ecrã. Deslize para cima desde a esquerda ou direita do trackpad. Com o ponto de foco na aplicação minimizada, toque duas vezes com dois dedos para fechar a aplicação. • Toque no no canto inferior esquerdo do ecrã para definir o ponto de foco. Em seguida, toque duas vezes no no canto inferior esquerdo do ecrã para regressar ao ecrã Acessibilidade. Toque no no canto inferior esquerdo do ecrã para definir o ponto de foco. Em seguida, toque no no canto inferior esquerdo do ecrã para regressar ao ecrã Definições do sistema. Com o ponto de foco na aplicação minimizada, toque duas vezes com dois dedos para fechar a aplicação. Ativar a definição de Som do teclado com gestos Certifique-se de que o que diz corresponde ao que pensa estar a dizer. A funcionalidade Som do teclado lê a informação no ecrã quando escreve num campo de texto. Ao ativar o BlackBerry Screen Reader, pode recorrer a gestos para concluir tarefas. 1. Quando o BlackBerry Screen Reader estiver ativado, deslize para baixo e para a direita com um dedo para aceder ao modo de Tarefas rápidas. 2. Toque com um dedo para abrir as definições do BlackBerry Screen Reader. 3. Toque em Eco do teclado para definir o ponto de foco. Em seguida, toque duas vezes para ativar a opção Eco do teclado. 4. Na lista pendente Som do teclado, toque duas vezes em Nenhum, Carateres, Palavras ou Carateres e palavras para definir o ponto de foco. Em seguida, toque duas vezes para ativar a opção da sua escolha. 205 Manual do Utilizador Definições Ativar a definição de Som do teclado utilizando as definições do dispositivo 1. No ecrã inicial, deslize o dedo para baixo a partir da moldura superior. 2. Toque em Definições para definir o ponto de foco. Em seguida, toque duas vezes para ativar o menu Definições. 3. Toque em Acessibilidade para definir o ponto de foco. Em seguida, toque para ativar a opção Acessibilidade. 4. Toque em Leitor do ecrã para definir o ponto de foco. Em seguida, toque duas vezes para ativar a opção Leitor do ecrã. 5. Toque em Eco do teclado para definir o ponto de foco. Em seguida, toque duas vezes para ativar a opção Eco do teclado. 6. Na lista pendente Som do teclado, toque duas vezes em Nenhum, Carateres, Palavras ou Carateres e palavras para definir o ponto de foco. Em seguida, toque para ativar a opção da sua escolha. 7. Feche as definições do BlackBerry Screen Reader com uma das seguintes ações: • Deslize o dedo para cima desde a parte inferior do ecrã para o minimizar. Se for o caso, tente não tocar no trackpad ao deslizar o dedo para cima para desbloquear o ecrã. Deslize para cima desde a esquerda ou direita do trackpad. Com o ponto de foco na aplicação minimizada, toque duas vezes com dois dedos para fechar a aplicação. • Toque duas vezes no no canto inferior esquerdo do ecrã para regressar ao ecrã Acessibilidade. Toque no no canto inferior esquerdo do ecrã para regressar ao ecrã Definições do sistema. Com o ponto de foco na aplicação minimizada, toque duas vezes com dois dedos para fechar a aplicação. Alterar o idioma do BlackBerry Screen Reader com gestos Se fala mais do que um idioma, o BlackBerry Screen Reader também o pode fazer. Pode alterar rapidamente o idioma de texto para discurso (TTS) se estiver a ler conteúdos web ou mensagens de correio eletrónico num idioma diferente do idioma preferencial que configurou para o dispositivo BlackBerry. Ao ativar o BlackBerry Screen Reader, recorre a gestos para concluir tarefas. 1. Quando o BlackBerry Screen Reader estiver ativado, deslize para baixo e para a direita com um dedo para aceder ao modo de Tarefas rápidas. 2. Toque com um dedo para abrir as definições do BlackBerry Screen Reader. 3. Deslize para baixo com dois dedos para percorrer até à parte inferior das definições do BlackBerry Screen Reader. 4. Toque em Idioma do leitor do ecrã para definir o ponto de foco. Em seguida, toque duas vezes para ativar a opção Idioma do leitor do ecrã e abrir a lista pendente de idiomas. Altere o idioma do BlackBerry Screen Reader utilizando as definições do dispositivo 206 Manual do Utilizador Definições 1. No ecrã inicial, deslize o dedo para baixo a partir da moldura superior. 2. Toque em Definições para definir o ponto de foco. Em seguida, toque duas vezes para ativar o menu Definições. 3. Toque em Acessibilidade para definir o ponto de foco. Em seguida, toque para ativar a opção Acessibilidade. 4. Toque em Leitor do ecrã para definir o ponto de foco. Em seguida, toque duas vezes para ativar a opção Leitor do ecrã. 5. Deslize para baixo com dois dedos para percorrer até à parte inferior das definições do BlackBerry Screen Reader. 6. Toque em Idioma do leitor do ecrã para definir o ponto de foco. Em seguida, toque duas vezes para ativar a opção Idioma do leitor do ecrã e abrir a lista pendente de idiomas. 7. Toque no idioma para definir o ponto de foco. Em seguida, toque duas vezes para selecionar o idioma. 8. Feche as definições do BlackBerry Screen Reader com uma das seguintes ações: • Deslize o dedo para cima desde a parte inferior do ecrã para o minimizar. Se for o caso, tente não tocar no trackpad ao deslizar o dedo para cima para desbloquear o ecrã. Deslize para cima desde a esquerda ou direita do trackpad. Com o ponto de foco na aplicação minimizada, toque duas vezes com dois dedos para fechar a aplicação. • Toque duas vezes no no canto inferior esquerdo do ecrã para regressar ao ecrã Acessibilidade. Toque no no canto inferior esquerdo do ecrã para regressar ao ecrã Definições do sistema. Com o ponto de foco na aplicação minimizada, toque duas vezes com dois dedos para fechar a aplicação. Impedir que o BlackBerry Screen Reader leia caixas de diálogo, sugestões e notificações Quando aparecer uma caixa de diálogo, sugestão ou notificação no ecrã do dispositivo BlackBerry, o BlackBerry Screen Reader move o seu ponto de foco para a mensagem no ecrã. O BlackBerry Screen Reader lê a mensagem desde o início. Se não deseja ouvir o conteúdo da caixa de diálogo, sugestão ou notificação, pode impedir o BlackBerry Screen Reader de ler. Toque no ecrã para parar de ler a mensagem. Personalizar as suas definições de acessibilidade Pode personalizar o dispositivo BlackBerry de modo a melhor satisfazer as suas necessidades. Por exemplo, pode aumentar o ecrã, utilizar um aparelho auditivo e alterar o tamanho do tipo de letra. 1. No ecrã inicial, deslize o dedo para baixo a partir da moldura superior. 2. Toque em Definições > Acessibilidade. 3. Altere as suas definições. 207 Manual do Utilizador Definições Ativar o modo Ampliar Pode utilizar o modo Ampliar para ampliar a informação no ecrã do seu dispositivo BlackBerry. Pode utilizar a funcionalidade Ampliar para aumentar ou diminuir a ampliação do ecrã, mesmo que esteja a utilizar uma aplicação que, normalmente, não suporte o zoom. 1. No ecrã inicial, deslize o dedo para baixo a partir da moldura superior. 2. Toque em Definições > Acessibilidade. 3. Ative o comutador modo Ampliar. A informação no ecrã surge imediatamente ampliada. 4. Para se deslocar no ecrã ampliado, utilize dois dedos para mover o ecrã na direção pretendida. Personalizar o nível de ampliação Quando utiliza o modo de Ampliação, pode personalizar o nível de ampliação do ecrã. Para ajustar a ampliação sem sair do ecrã atual, efetue uma das seguintes ações no modo de ampliação: • Para aumentar a ampliação, aproxime deslizando os dedos e afastando-os. • Para diminuir a ampliação, afaste deslizando os dedos e juntando-os. Se tiver selecionado a maior ampliação possível, o seu dispositivo BlackBerry começa a vibrar. Desativar temporariamente o modo de Ampliação Pode preferir desativar temporariamente a ampliação do ecrã para ver o ecrã inteiro de uma só vez e, de seguida, voltar a ativar o modo de Ampliação para continuar o que estava a fazer. Com dois dedos, toque três vezes em qualquer ponto do ecrã. Para ativar novamente o Modo de ampliação, toque três vezes. Ativar a funcionalidade Inverter contraste A funcionalidade Inverter contraste fornece a opção de alterar o ecrã para um fundo escuro com texto claro, invertendo o contraste das imagens. 1. No ecrã inicial, deslize o dedo para baixo a partir da moldura superior. 2. Toque em Definições > Acessibilidade. 3. Ativar o comutador Inverter contraste. Ativar a definição Legendas ocultas A definição de Legendas ocultas apresenta texto no ecrã do dispositivo BlackBerry quando reproduz ficheiros de vídeo que suportem legendagem oculta. O conteúdo de legendas especifica as predefinições para Carácter e Fundo da legenda. 1. No ecrã inicial, deslize o dedo para baixo a partir da moldura superior. 208 Manual do Utilizador 2. Toque em Definições Definições > Acessibilidade. 3. Ative o comutador Legendas ocultas. 4. Altere qualquer definição de Carácter para Cor do carácter, Opacidade do carácter, Tamanho do carácter, Tipo de letra. 5. Altere qualquer definição do Fundo da legenda para Cor do fundo da legenda ou Opacidade do fundo da legenda. Após alterar qualquer das definições de Carácter ou de Fundo da legenda, pode ver as alterações na janela de Pré-visualização. Ativar o modo de Aparelho Auditivo Esta funcionalidade pode não ser suportada, dependendo do modelo do seu dispositivo BlackBerry. Esta funcionalidade apenas suporta aparelhos auditivos equipados com telebobina. O modo de Aparelho auditivo foi concebido para melhorar a compatibilidade do dispositivo com o seu é apresentado na barra de aparelho auditivo. Quando tem o modo de Aparelho auditivo ativado, o estado. 1. No ecrã inicial, deslize o dedo para baixo a partir da moldura superior. 2. Toque em Definições > Acessibilidade > Definições do aparelho auditivo. 3. Ative o comutador modo de Aparelho auditivo. Ligar o suporte de TTY O dispositivo TTY que pretende ligar ao seu dispositivo BlackBerry tem de operar a uma velocidade de 45.45 bps. O suporte de TTY foi concebido para permitir que o seu dispositivo se ligue a um dispositivo TTY externo que converte as chamadas recebidas em texto. Se o dispositivo TTY tiver sido concebido para utilização com uma tomada de auscultadores de 2,5 mm, terá de utilizar um acessório adaptador para o ligar ao seu dispositivo . 1. Ligue um dispositivo TTY ao seu dispositivo de acordo com as instruções que acompanham o dispositivo TTY. 2. Na aplicação Telefone, deslize o dedo para baixo desde a parte superior do ecrã. 3. Toque em Definições > TTY. 4. Ative o comutador TTY. Sugestão: Pode também ativar o suporte TTY no ecrã inicial. Deslize o dedo para baixo a partir da parte superior do ecrã. Toque em Definições >Acessibilidade > TTY. 209 Manual do Utilizador Definições Armazenamento e cartões de suporte Um cartão de suporte permite-lhe armazenar mais fotografias, vídeos, música e documentos no seu dispositivo BlackBerry! Os ficheiros que guarda no seu dispositivo podem ser transferidos entre o seu dispositivo e o computador com simples passos. Mover e copiar ficheiros multimédia e documentos Pode arrastar e largar documentos, imagens, vídeos, música e outros ficheiros, utilizando o seu dispositivo BlackBerry como uma unidade do seu computador. Também pode utilizar o BlackBerry Link para sincronizar ficheiros multimédia e documentos entre o dispositivo e o computador. Para transferir o BlackBerry Link, no seu computador, visite www.blackberry.com/BlackBerryLink. Para obter mais informações sobre a sincronização de ficheiros multimédia, consulte a Ajuda no BlackBerry Link. Sugestão: Para localizar um ficheiro no seu dispositivo, anote o nome do ficheiro ou da pasta e toque no para procurar. Transferir ficheiros entre o seu computador e o seu dispositivo utilizando uma ligação USB. 1. Com um cabo USB, ligue o seu dispositivo BlackBerry ao computador. 2. Se necessário, introduza a palavra-passe do dispositivo. O seu dispositivo e cartão de suporte aparecem como unidades no seu computador. 3. Aceda aos ficheiros ou pastas que pretende copiar. 4. Arraste e largue os ficheiros ou pastas. Transferir ficheiros entre o seu computador e o seu dispositivo utilizando uma ligação Wi-Fi Tem de definir uma nova palavra-passe de acesso ao armazenamento cada vez que ligar o acesso a um armazenamento utilizando uma rede Wi-Fi. Antes de mover os ficheiros numa rede Wi-Fi, é-lhe pedido que introduza uma palavra-passe de acesso ao armazenamento. 210 Manual do Utilizador Definições 1. No ecrã inicial do seu dispositivo BlackBerry, deslize o dedo para baixo a partir da parte superior do ecrã. 2. Toque em Definições > Acerca de. 3. Na lista pendente de Categoria, toque em Rede. Anote o endereço IPv4 . 4. Toque no . 5. Toque em Armazenamento e acesso. 6. Ative o comutador Aceder através de Wi-Fi. 7. Introduza uma palavra-passe de acesso a armazenamento. 8. Toque em Identificação na rede e tome nota do Nome de utilizador. 9. No seu computador, efetue uma das seguintes ações: • Se o seu computador utiliza um sistema operativo Windows, num comando Executar introduza o endereço IP com o seguinte formato: \\xx.xxx.xxx.xxx. • Se o seu computador utiliza um sistema operativo Mac clique Ir > Ligar ao servidor. Introduza o endereço IP no seguinte formato: \\xx.xxx.xxx.xxx. 10.Aceda aos ficheiros ou as pastas que pretende copiar. 11.Quando lhe for pedido, introduza o nome de utilizador e a palavra-passe de acesso ao armazenamento. 12.Arraste e largue os ficheiros ou pastas. Utilizar um cartão de suporte Quer mais espaço para armazenar todos os seus toques, vídeos, fotografias e músicas? Para obter mais espaço para guardar documentos e ficheiros multimédia, pode introduzir um cartão microSD no seu dispositivo BlackBerry. A utilização de um cartão de suporte também pode contribuir para um aumento do desempenho e da eficiência energética do seu dispositivo. Poderá mover grandes volumes de dados com toda a simplicidade, mudando o cartão de suporte para outro dispositivo que suporte cartões microSD. Cartões de suporte suportados O seu dispositivo BlackBerry suporta cartões de suporte com tamanhos até 128 GB. Apenas são suportados cartões microSD. Para utilizar um cartão de suporte superior a 32 GB, poderá ser necessário formatar o cartão de suporte para o formato FAT32. Pode utilizar o seu dispositivo para formatar o seu cartão de suporte. Formatar o seu cartão de suporte Pode formatar o seu cartão de suporte para resolver qualquer problema com o cartão. Quando formata o cartão de suporte, todos os dados no cartão são eliminados. 1. No ecrã inicial, deslize o dedo para baixo a partir da moldura superior. 211 Manual do Utilizador 2. Toque em Definições Definições > Armazenamento e acesso. 3. Toque em Formatar cartão de suporte. Eliminar dados do cartão de suporte Para ajudar a proteger a sua privacidade, pode eliminar permanentemente todos os dados do seu cartão de suporte. Dependendo da quantidade de dados, este processo poderá demorar algum tempo. 1. No ecrã inicial, deslize o dedo para baixo a partir da moldura superior. 2. Toque em Definições > Armazenamento e acesso. 3. Toque em Apagar cartão de suporte. Para utilizar novamente o cartão de suporte, basta formatá-lo. Ativar a encriptação O seu dispositivo BlackBerry cria e guarda uma chave encriptada quando ativa a encriptação. O seu dispositivo utiliza esta chave encriptada para aceder aos ficheiros encriptados no seu cartão de suporte. 1. No ecrã inicial, deslize o dedo para baixo a partir da moldura superior. 2. Toque em Definições > Segurança e privacidade > Encriptação. 3. Efetue uma das seguintes ações: • Ative o comutador Encriptação do dispositivo. • Ative o comutador Encriptação do cartão de suporte. CUIDADO: Desative a encriptação ou crie cópias de segurança dos seus ficheiros no cartão de suporte antes de uma limpeza de segurança. A limpeza de segurança destina-se a eliminar o dados do seu dispositivo, incluindo a chave de encriptação. Sem a chave de encriptação, o seu dispositivo não consegue aceder aos ficheiros encriptados no cartão de suporte.. Verifique quanto espaço de armazenamento continua disponível Pode ver a quantidade de espaço de armazenamento utilizada e disponível no seu dispositivo BlackBerry e no seu cartão de suporte. Também pode ver um detalhe do tipo de ficheiros que estão a ocupar espaço. 1. No ecrã inicial, deslize o dedo para baixo a partir da moldura superior. 2. Toque em Definições > Armazenamento e acesso. 3. Toque em Detalhes armazenamento dispositivo ou Detalhes do cartão de suporte. Sugestão: A quantidade de espaço de armazenamento disponível é apresentada quando minimiza a aplicação Gestor de ficheiros. 212 Definições Manual do Utilizador Como faço para libertar espaço de armazenamento? Nota: Consoante o modelo do dispositivo BlackBerry, a câmara pode não estar disponível. Para libertar espaço de armazenamento para mais ficheiros e aplicações, efetue uma das seguintes ações: • Guarde documentos e ficheiros multimédia no seu cartão de suporte. Para guardar automaticamente as fotografias e vídeos da câmara no seu cartão de suporte, toque no ecrã inicial . Deslize o dedo para baixo desde a parte superior do ecrã inicial e toque no . . • Mova documentos e ficheiros multimédia do seu dispositivo para o cartão de suporte com o Gestor de ficheiros. • Reduza o tamanho das fotografias que tira e dos vídeos que grava. Para alterar a opção de > . proporção dos seus vídeos e imagens, no ecrã inicial, toque no • Transferir alguns dos dados para o seu computador utilizando uma ligação USB, uma ligação Wi-Fi , ou o BlackBerry Link. Para transferir o BlackBerry Link, no seu computador, visite www.blackberry.com/BlackBerryLink. • Elimine ficheiros de que não precisa. Para eliminar vários itens, numa aplicação, toque no Selecione os itens e toque no > > . . • Elimine aplicações que não utiliza. Para eliminar uma aplicação, no ecrã inicial, toque continuamente no ícone de uma aplicação, até que os ícones comecem a piscar. No ícone da aplicação que quer no ícone da aplicação, significa que não é possível eliminar a eliminar, toque no . . Se não vir aplicação. • Elimine as mensagens do BlackBerry Hub de que não necessita. Pode eliminar mensagens individuais e várias mensagens. Para eliminar mensagens apenas do seu dispositivo, mas mantê-las > > Apresentação e ações. Na lista no servidor de mensagens, no BlackBerry Hub, toque no pendente Eliminar em, toque em Apenas Hub. Para eliminar todas as mensagens que foram enviadas antes de uma data específica, mantenha premido na barra de data. As mensagens são . realçadas. Toque no • Limpe as informações do Browser do BlackBerry e o histórico do Browser. No Browser, toque em > > Privacidade e segurança. Toque em Limpar Cookies e outros dados. Toque em Limpar histórico. • Elimine contactos de que já não necessita na aplicação Contactos. Otimizar o desempenho do seu dispositivo Se acha que os processos do seu dispositivo BlackBerry estão demasiado lentos, tente executar uma das seguintes ações: • Feche as aplicações que não está a utilizar. • Elimine as mensagens que não necessita guardar. • Nas definições de privacidade do seu browser, limpe o histórico, cookies e outros dados de sítios da Web. 213 Manual do Utilizador Definições Mensagens de erro: Cartão de suporte Se o seu dispositivo BlackBerry detetar um eventual problema ou uma eventual questão com o seu cartão de suporte, pode ver informações mais detalhadas sobre o erro nas suas definições de Armazenamento e acesso. O seu cartão de suporte não é reconhecido O cartão de suporte pode ter um formato ilegível. Considere a hipótese de formatar o cartão de suporte. CUIDADO: Os dados do cartão de suporte são eliminados quando formata o cartão. O cartão de suporte está protegido por palavra-passe Uma palavra-passe está a bloquear o acesso ao cartão de suporte e aos dados nele armazenados. Introduza um cartão de suporte que não esteja protegido por palavra-passe no seu dispositivo BlackBerry. O seu cartão de suporte é só de leitura Pode ver e abrir ficheiros no cartão de suporte. Mas não pode mover, eliminar ou modificar os ficheiros armazenados no cartão de suporte. O seu cartão de suporte não está a responder O cartão de suporte não está a comunicar com o seu dispositivo BlackBerry. Considere a possibilidade de utilizar um cartão de suporte diferente. Não foi localizado qualquer cartão de suporte Certifique-se de que o seu dispositivo BlackBerry tem um cartão de suporte e de que o cartão está corretamente inserido. Utilizar o dispositivo com o BlackBerry Link Utilize o BlackBerry Link para gerir o dispositivo e permitir ligações entre o mesmo e o computador. Pode: • Permitir o acesso remoto a ficheiros, para que o seu dispositivo possa aceder a ficheiros armazenados em bibliotecas no computador. • Ver e eliminar os ficheiros guardados no seu computador a partir do dispositivo. • Sincronizar contactos e compromissos do calendário entre o dispositivo e o computador. • Sincronizar música, fotografias, vídeos e documentos entre o dispositivo e o computador através de uma ligação USB ou uma ligação Wi-Fi . • Efetuar cópia de segurança e restauro dos dados do dispositivo. • Transferir definições e dados suportados para um novo dispositivo. 214 Manual do Utilizador Definições • Efetuar a gestão de vários dispositivos no computador que utilizem uma BlackBerry ID idêntica ou diferente. • Atualizar ou reinstalar o software do dispositivo. Para transferir a versão mais recente do BlackBerry Link para o seu computador, visite www.blackberry.com/BlackBerryLink. Acerca do emparelhamento e da ligação do seu dispositivo a um computador ou tablet Pode instalar programas, como o BlackBerry Blend ou o BlackBerry Link, no seu computador ou tablet para melhorar a experiência com o dispositivo BlackBerry. Utilize o BlackBerry Blend para interagir com o seu dispositivo a partir do computador ou tablet. Pode aceder às suas mensagens, ficheiros e determinadas aplicações no computador ou tablet de forma idêntica à que utiliza com o seu dispositivo. Pode: • • • • • Ver e responder a mensagens e conversas de chat de diferentes contas no BlackBerry Hub. Aceder aos seus chats, grupos e canais do BBM. Aceder às suas mensagens de texto (SMS). Ver e atualizar os seus eventos do calendário e contactos. Copiar e transferir os seus ficheiros entre o dispositivo e o computador ou tablet. Pode utilizar o BlackBerry Blend para ligar dispositivos BlackBerry com a versão 10.3 do BlackBerry 10 OS a computadores e tablets com o seguinte software: • • • • Windows 7 ou posterior Mac OS X 10.7 ou posterior iOS 6.0 ou posterior Android 4.4 ou posterior Para transferir a versão mais recente do BlackBerry Blend para o seu computador ou tablet, visite www.blackberry.com/BlackBerryBlend. Utilize o BlackBerry Link para gerir o dispositivo e permitir ligações entre o mesmo e o computador. Pode: • Permitir o acesso remoto a ficheiros, para que o seu dispositivo possa aceder a ficheiros armazenados em bibliotecas no computador. • Ver e eliminar os ficheiros guardados no seu computador a partir do dispositivo. • Sincronizar contactos e compromissos do calendário entre o dispositivo e o computador. • Sincronizar música, fotografias, vídeos e documentos entre o dispositivo e o computador através de uma ligação USB ou de uma ligação Wi-Fi • Efetue uma cópia de segurança e restaure os dados do dispositivo.. • Transfira definições e dados suportados para um novo dispositivo. 215 Manual do Utilizador Definições • Efetue a gestão de vários dispositivos no computador que utilizem uma BlackBerry ID idêntica ou diferente. • Atualize ou reinstale o software do dispositivo.. O BlackBerry Link suporta smartphones BlackBerry com BlackBerry 10 OS e tablets BlackBerry PlayBook com BlackBerry PlayBook OS 2.1. Para transferir a versão mais recente do BlackBerry Link para o seu computador, visite www.blackberry.com/BlackBerryLink. Configurar o computador com o BlackBerry Link Ao abrir o BlackBerry Link pela primeira vez, pode atribuir um nome de apresentação que identifica o seu computador no dispositivo e no BlackBerry Link. O BlackBerry Link apresenta no seu computador as imagens, vídeos e bibliotecas de documentos predefinidos que pode sincronizar e aos quais pode aceder a partir do seu dispositivo. Para configurar a sua BlackBerry ID com o BlackBerry Link, assegure que o computador está ligado à Internet. 1. No computador, abra o BlackBerry Link. 2. Introduza um nome de apresentação para o seu computador. Clique em Seguinte. 3. Selecione as origens de música no computador, como o Windows Media Player ou o iTunes. Num computador Mac, pode também selecionar as pastas para a biblioteca de Documentos. 4. Se tiver uma ligação à Internet, inicie sessão ou crie uma BlackBerry ID. 5. Selecione as caixas de verificação junto dos dispositivos aos quais pretende conceder acesso remoto a ficheiros. 6. Clique em Concluir. Configurar o dispositivo no BlackBerry Link Ao configurar o dispositivo no BlackBerry Link, pode atribuir-lhe um nome de apresentação. Esse nome é apresentado no dispositivo e também identifica o dispositivo BlackBerry Link. 1. No seu computador, abra o BlackBerry Link. 2. Ligue o seu dispositivo ao computador com um cabo USB. 3. Se necessário, introduza a palavra-passe do dispositivo. 4. Ao lado da janela do BlackBerry Link, clique no seu dispositivo. 5. Introduza um nome de apresentação para o seu dispositivo. 6. Efetue uma das seguintes ações: • Para estabelecer uma ligação permanente com o computador, num computador Windows, selecione a opção Gerir o dispositivo com o BlackBerry Link. Num computador Mac, selecione a opção Ligar este dispositivo e este computador. 216 Manual do Utilizador Definições • Para estabelecer uma ligação para uma utilização única com o seu computador, num computador Windows, selecione a opção Esta é uma ligação para uma utilização única, não gerir este dispositivo com o BlackBerry Link. Num computador Mac, selecione a opção Não ligar este dispositivo e este computador. Esta é uma ligação para uma utilização única. . 7. Efetue uma das seguintes ações: • Para adicionar o seu dispositivo ao BlackBerry Link sem transferir dados de um dispositivo antigo nem atualizar o software do dispositivo, num computador Windows, clique em Começar a utilizar o meu dispositivo. Num computador Mac, clique em Seguinte > Concluir. • Para transferir dados antes de adicionar o dispositivo ao BlackBerry Link, num computador Windows, clique em Trocar dispositivos. Num computador Mac, clique em Transferir dados. Siga as instruções apresentadas no ecrã. Se pretende deixar de associar o seu dispositivo ao BlackBerry Link, pode removê-lo do BlackBerry Link. Se o seu dispositivo estiver associado a uma BlackBerry ID, em primeiro lugar, termine a sessão da BlackBerry ID. 1. No computador, abra o BlackBerry Link. 2. Ao lado da janela do BlackBerry Link, clique no seu dispositivo. 3. Clique em Remover dispositivo. 4. Num computador Windows, clique em OK. Num computador Mac, clique em OK. Acerca da BlackBerry ID e do BlackBerry Link A BlackBerry ID é um nome de utilizador (endereço de correio eletrónico) e uma palavra-passe utilizados para aceder a vários produtos e serviços BlackBerry, como o BBM e a loja BlackBerry World. Em diversas situações, a BlackBerry ID permite que os produtos BlackBerry funcionem na perfeição sem necessidade de introduzir o nome de utilizador e a palavra-passe. Se não tiver uma BlackBerry ID e pretender obtê-la, é possível criá-la a partir do BlackBerry Link. Ao iniciar sessão com a sua BlackBerry ID no BlackBerry Link ou no BlackBerry Blend, o seu computador passa a ser outro dispositivo associado à BlackBerry ID. Todos os dispositivos associados à sua BlackBerry ID são apresentados no BlackBerry Link. Acerca do acesso remoto a ficheiros Imagine que chega a uma reunião e descobre que o documento de que precisa está no seu computador. O acesso remoto a ficheiros permite-lhe utilizar a aplicação Gestor de ficheiros no seu dispositivo para aceder e gerir multimédia e documentos no computador com o BlackBerry Link instalado. Por predefinição, os dispositivos que adiciona ao BlackBerry Link podem aceder a ficheiros das bibliotecas de multimédia e documentos no seu computador, desde que estejam associados à mesma BlackBerry ID que utiliza no BlackBerry Link. Pode desativar o acesso remoto para dispositivos específicos. 217 Manual do Utilizador Definições Ver computadores emparelhados Pode ligar o seu dispositivo BlackBerry até dez computadores utilizando o BlackBerry Link. 1. No ecrã inicial do dispositivo, deslize com o dedo para baixo desde a parte superior do ecrã. 2. Toque em Definições > Ligações do dispositivo. Sugestão: Para aceder aos ficheiros do computador através da rede móvel, ative o comutador Utilizar rede móvel. Para remover um computador da lista, toque e mantenha premido num computador. Toque no . Aceder a ficheiros guardados no seu computador Para utilizar esta função, o BlackBerry Link tem de estar aberto no seu computador e associado à sua BlackBerry ID. Por predefinição, o acesso remoto a ficheiros é ativado quando adiciona um novo dispositivo ao BlackBerry Link. Pode especificar as pastas a que pretende aceder no computador. 1. Ligar o dispositivo a uma rede sem fios. Por exemplo, uma rede Wi-Fi. 2. No ecrã inicial do dispositivo, deslize com o dedo para baixo a partir da parte superior do ecrã. 3. Toque em Definições > Ligações do dispositivo. 4. Ative o botão Permitir ligações. 5. Toque no computador a que pretende aceder. 6. Para mudar entre computadores emparelhados, na aplicação Gestor de ficheiros, toque em . Se o BlackBerry Balance estiver ativado no seu dispositivo, utilize a aplicação Gestor de ficheiros no seu espaço pessoal. Sugestão: Verifique as definições do seu computador ou ligue-o a uma fonte de alimentação para evitar que o seu computador entre em modo de suspensão ou se desligue. Editar ou eliminar um ficheiro No seu dispositivo , efetue uma das seguintes ações: • Para editar um ficheiro guardado no seu computador, toque no ficheiro. Se o dispositivo BlackBerry suportar a edição do ficheiro, toque em . Se guardar as alterações na localização predefinida, indica quando o BlackBerry Link estiver a sincronizar o ficheiro e a substituir a versão original no computador. • Para eliminar permanentemente um ficheiro guardado no computador a partir do dispositivo, toque continuamente num ficheiro. Toque em . Copiar um ficheiro do computador para o dispositivo Após guardar um ficheiro que está armazenado no seu computador para o seu dispositivo BlackBerry, pode ver o ficheiro, mesmo quando não está ligado à Internet. 1. No dispositivo, toque continuamente num ficheiro armazenado no computador. 218 Manual do Utilizador 2. Toque em Definições . 3. Navegue para onde quer guardar o ficheiro. Por exemplo, no seu cartão de suporte. 4. Toque em Colar. Se o BlackBerry Link sincronizar o seu dispositivo e os ficheiros no computador, poderá ter duas versões do ficheiro no seu computador (o ficheiro original e a versão que guardou no seu dispositivo). Certifique-se de que abre a versão que editou mais recentemente antes de efetuar novas atualizações no ficheiro. Acerca da cópia de segurança de dados Com o BlackBerry Link, pode criar cópias de segurança e restaurar os seus dados no seu dispositivo BlackBerry. Pode efetuar cópias de segurança das suas definições, do histórico do telemóvel, dos tipos de letra, das pesquisas guardadas, das mensagens, dos dados da agenda, dos marcadores do browser e dos ficheiros multimédia. Deve criar e guardar regularmente um ficheiro de cópia de segurança no computador, especialmente antes de atualizar qualquer software. Manter um ficheiro de cópia de segurança atual no computador pode permitir-lhe recuperar dados do dispositivo em caso de perda, roubo ou corrupção devido a um problema imprevisto. Nota: Se o seu dispositivo estiver ativado no BlackBerry Enterprise Service 10, contacte o administrador para verificar se é possível efetuar cópia de segurança e restauro dos dados do dispositivo.. Definir preferências de cópia de segurança no BlackBerry Link Pode definir a opção para criar uma cópia de segurança do seu dispositivo BlackBerry automaticamente quando liga o seu dispositivo a um computador. Pode personalizar o nome do ficheiro da cópia de segurança criado pelo BlackBerry Link e selecionar quais os tipos de dados a incluir nesse ficheiro de cópia de segurança. Num computador Windows, efetue as seguintes ações: 1. Abra o BlackBerry Link. 2. Ao lado da janela do BlackBerry Link, clique no seu dispositivo. 3. Clique em Cópia de segurança e restauro. Por predefinição, o BlackBerry Link efetua uma cópia de segurança rápida do seu dispositivo, incluindo todos os dados exceto os ficheiros multimédia e as aplicações. 4. Efetue uma das seguintes ações: • Para definir a opção para criar uma cópia de segurança automaticamente, selecione a caixa de verificação Criar automaticamente uma cópia de segurança. Na lista pendente, selecione a frequência de criação da cópia de segurança dos dados do seu dispositivo. • Para criar uma cópia de segurança de todos os dados do seu dispositivo, selecione a opção Cópia de segurança integral. 219 Manual do Utilizador Definições • Para criar uma cópia de segurança de dados específicos, selecione a opção Cópia de segurança personalizada. Clique em Configurar. Selecione as caixas de verificação junto dos dados que pretende incluir nos ficheiros da cópia de segurança. Num computador Mac, efetue as seguintes ações: 1. Abra o BlackBerry Link. 2. Ao lado da janela do BlackBerry Link, clique no seu dispositivo. 3. Clique em Cópia de segurança e restauro. Por predefinição, o BlackBerry Link efetua cópia de segurança de todos os dados do dispositivo. 4. Efetue uma das seguintes ações: • Para definir a opção para criar uma cópia de segurança automaticamente, selecione a caixa de verificação Criar uma cópia de segurança do dispositivo. Na lista pendente, selecione a frequência de criação da cópia de segurança dos dados do seu dispositivo. • Para criar uma cópia de segurança de dados específicos, selecione a caixa de verificação Sel. os dados a incluir nos fic. cópia seg.. Selecione as caixas de verificação junto dos dados que pretende incluir nos ficheiros da cópia de segurança. Criar cópias de segurança dos dados do dispositivo Pode efetuar manualmente a cópia de segurança dos dados do seu dispositivo BlackBerry em qualquer momento. Por predefinição, o BlackBerry Link efetua uma cópia de segurança rápida do seu dispositivo, incluindo todos os dados exceto os ficheiros multimédia e as aplicações. Se definir preferências para a cópia de segurança, o BlackBerry Link cria um ficheiro da cópia de segurança com os dados especificados. 1. No seu computador, abra o BlackBerry Link. 2. Ligue o seu dispositivo ao computador com um cabo USB. 3. Ao lado da janela do BlackBerry Link, clique no seu dispositivo. 4. Clique em Cópia de segurança e restauro. 5. Num computador Windows, clique em Criar uma cópia de segurança do dispositivo. Num computador Mac, clique em Criar agora uma cópia de segurança. Restaurar os dados do dispositivo Com o BlackBerry Link, é possível restaurar ficheiros de cópia de segurança que incluam os dados suportados de dispositivos com o BlackBerry Device Software 5.0 ou posterior e o BlackBerry 10 OS. Num computador Windows, efetue as seguintes ações: 1. 2. 3. 4. Abra o BlackBerry Link. Ligue o dispositivo ao seu computador com um cabo USB. Ao lado da janela do BlackBerry Link, clique no seu dispositivo. Clique em Cópia de segurança e restauro. 220 Manual do Utilizador Definições 5. Efetue uma das seguintes ações: • Para restaurar todos os dados de um ficheiro de cópia de segurança para o seu dispositivo, clique num ficheiro de cópia de segurança. • Para restaurar dados específicos de um ficheiro de cópia de segurança para o seu dispositivo, clique num ficheiro de cópia de segurança. Clique na opção Restauro personalizado. Desmarque a caixa de verificação junto de uma ou mais bases de dados que não pretende restaurar. • Para restaurar dados de um ficheiro de cópia de segurança não incluído na lista, clique em . Navegue até ao ficheiro .bbb ou .ipd. Clique em OK. 6. Clique em Restaurar. Num computador Mac, efetue as seguintes ações: 1. 2. 3. 4. Abra o BlackBerry Link. Ligue o dispositivo ao seu computador com um cabo USB. Ao lado da janela do BlackBerry Link, clique no seu dispositivo. Clique em Cópia de segurança e restauro. 5. Clique em Restaurar dispositivo. 6. Efetue uma das seguintes ações: • Para restaurar todos os dados de um ficheiro de cópia de segurança para o seu dispositivo, clique num ficheiro de cópia de segurança. • Para restaurar dados específicos de um ficheiro de cópia de segurança para o seu dispositivo, clique num ficheiro de cópia de segurança. Desmarque a caixa de verificação Restaurar todos os dados. Desmarque a caixa de verificação junto de uma ou mais bases de dados que não pretende restaurar. • Para restaurar dados de um ficheiro de cópia de segurança não incluído na lista, clique em Alterar. Navegue até ao ficheiro .bbb ou .ipd. Clique em OK. • Para remover todos os dados do dispositivo e restaurá-lo para as predefinições de fábrica, clique em Restaurar para as predefinições de fábrica. 7. Clique em Restaurar. Acerca da atualização do software do dispositivo com o BlackBerry Link Pode pretender atualizar o software do dispositivo por um dos seguintes motivos: • Para aceder às aplicações e funcionalidades mais recentes • Para resolver um problema técnico • O fornecedor do serviço exige a atualização do software do dispositivo Se estiver disponível uma nova versão do software do dispositivo, é apresentada uma notificação no seu computador, junto do nome do dispositivo no BlackBerry Link. Pode optar por transferir 221 Manual do Utilizador Definições automaticamente as atualizações do software do dispositivo, bem como as atualizações do software do BlackBerry Link. Os seus dados e definições são automaticamente restaurados no seu dispositivo quando a atualização do software estiver concluída. Pode demorar até uma hora a atualizar o software do dispositivo. Durante esse período de tempo, não pode desligar o dispositivo do computador. Atualizar o software do dispositivo com o BlackBerry Link Antes de iniciar, certifique-se de que o computador está ligado à Internet. 1. No seu computador, abra o BlackBerry Link. 2. Ligue o seu dispositivo ao computador com um cabo USB. 3. Ao lado da janela do BlackBerry Link, clique no seu dispositivo. 4. Clique em Atualizações de software > Procurar atualizações. 5. Se estiver disponível uma atualização de software, clique em Instalar atualização. Nota: Se pretende que as atualizações de software sejam instaladas automaticamente ao ligar o dispositivo ao BlackBerry Link, selecione a caixa de verificação Transferir automaticamente atualizações do software do dispositivo e BlackBerry Link. Restaurar o dispositivo para as predefinições de fabrico com o BlackBerry Link Se restaurar o dispositivo BlackBerry para as predefinições, o BlackBerry Link elimina todos os dados e aplicações de terceiros do seu dispositivo. Quaisquer políticas de TI aplicadas ao seu dispositivo são igualmente eliminadas. Após restaurar o dispositivo para as predefinições, pode executar a aplicação de configuração para o configurar novamente. Antes de começar, deve efetuar uma cópia de segurança dos seus dados para o computador. CUIDADO: Após ter início, não pode interromper o processo de restauro do dispositivo para as predefinições. Se o dispositivo for reposto, o processo continua após reiniciar o dispositivo. 1. No seu computador, abra o BlackBerry Link. 2. Ligue o seu dispositivo ao computador com um cabo USB. 3. Ao lado da janela do BlackBerry Link, clique no seu dispositivo. 4. Efetue uma das seguintes ações: • Em computadores Windows, clique em Cópia de segurança e Restauro. Clique em Reposição de fábrica. • Num computador Mac, na parte superior do ecrã, clique em BlackBerry Link > Preferências. Clique em Recarregar> Recarregar. 222 Manual do Utilizador Definições Resolução de problemas: BlackBerry Link Não consigo aceder aos ficheiros no meu computador Para aceder aos ficheiros do seu computador utilizando o dispositivo BlackBerry, o BlackBerry Link tem de estar aberto num computador com ligação à Internet. Se não vir o seu computador como origem na aplicação Gestor de Ficheiros, experimente o seguinte: 1. Minimize a aplicação Gestor de ficheiros e verifique se o ícone não é visível na aplicação. Se vir este ícone, utilize a aplicação Gestor de ficheiros no seu espaço pessoal. 2. No ecrã inicial, deslize o dedo para baixo a partir da moldura superior. 3. Verifique se o seu dispositivo está ligado à rede sem fios. 4. Toque em Definições. 5. Efetue as seguintes ações: • Na secção BlackBerry ID, verifique que tem sessão iniciada com a mesma BlackBerry ID que no seu computador. • Se o seu dispositivo está ligado a uma rede móvel em vez de uma rede Wi-Fi, na secção Ligações do dispositivo, ative o comutador Utilizar rede móvel. • Na secção Ligações do dispositivo, verifique se o comutador Permitir ligações está ativado. Se mesmo assim não conseguir ver os ficheiros do computador, experimente qualquer uma das seguintes opções no computador: • Certifique-se de que o seu computador está ligado e não está em modo de suspensão. • Verifique se o computador tem uma ligação à Internet ativa. • Confirme que tem sessão iniciada na sua BlackBerry ID no BlackBerry Link. • Verifique se os ficheiros aos quais pretende aceder estão na localização especificada no BlackBerry Link. • Algumas redes públicas ou de trabalho podem impedi-lo de aceder aos ficheiros no seu dispositivo. Experimente ligar-se a uma rede diferente e tente novamente. Não vejo o meu dispositivo no BlackBerry Link No seu dispositivo, experimente as seguintes ações: • Deslize para baixo desde a parte superior do ecrã. Toque em Definições. Na secção BlackBerry ID, verifique se tem sessão iniciada com a mesma BlackBerry ID que no seu computador. • Se o seu dispositivo estiver ligado a uma rede móvel em vez de uma rede Wi-Fi, na secção Ligações do dispositivo, ative o comutador Utilizar rede móvel. • Na secção Ligações do dispositivo, verifique se o comutador Permitir ligações está ativado. No seu computador, experimente as seguintes ações: • Desative temporariamente as aplicações de sincronização ou de antivírus. 223 Manual do Utilizador Definições • Termine sessão no BlackBerry Link e inicie sessão novamente. • Reponha o nome de utilizador e a palavra-passe da BlackBerry ID em www.blackberry.com/bbid. • Se estiver a utilizar software antivírus no computador, verifique se a firewall não estará a bloquear a ligação ao BlackBerry Link. Não consigo criar um ficheiro de cópia de segurança com todos os dados do meu dispositivo Experimente as seguintes ações: • Ligue o seu BlackBerry ao seu computador utilizando um cabo USB. Não consegue criar um ficheiro de cópia de segurança dos dados do dispositivo através de uma rede Wi-Fi. • No dispositivo, verifique se tem sessão iniciada com a BlackBerry ID. Se não tiver sessão iniciada, o BlackBerry Link não consegue efetuar cópia de segurança dos dados do espaço pessoal. • Verifique se introduziu a palavra-passe no dispositivo para desbloquear o espaço de trabalho.O BlackBerry Link não consegue efetuar cópia de segurança dos dados do espaço de trabalho se o mesmo estiver bloqueado. • Se o dispositivo estiver ativado no BlackBerry Enterprise Service 10, verifique junto do administrador se é possível restaurar os dados no seu dispositivo.. Não consigo restaurar um ficheiro de cópia de segurança no meu dispositivo Experimente as seguintes ações: • Ligue o seu dispositivo BlackBerry ao computador com um cabo USB. Não consegue restaurar os dados no dispositivo através de uma rede Wi-Fi. • No dispositivo, verifique se tem sessão iniciada com a BlackBerry ID. Se não tiver sessão iniciada, o BlackBerry Link não consegue restaurar os dados do espaço pessoal. • Verifique se a mesma BlackBerry ID usada no dispositivo para criar o ficheiro de cópia de segurança está em utilização no dispositivo no qual está a tentar restaurar esse ficheiro. No seu dispositivo, experimente iniciar sessão na BlackBerry ID associada ao ficheiro de cópia de segurança. • Se o dispositivo estiver ativado no BlackBerry Enterprise Service 10, verifique se introduziu a palavrapasse no dispositivo para desbloquear o espaço de trabalho.O BlackBerry Link não consegue restaurar os dados do espaço de trabalho se o mesmo estiver bloqueado. • Se o dispositivo estiver ativado no BlackBerry Enterprise Service 10, verifique junto do administrador se é possível restaurar os dados no seu dispositivo.. 224 Manual do Utilizador Aplicações e definições Aplicações e definições Organizar aplicações Sair de uma aplicação ou fechar uma aplicação Em vez de fechar uma aplicação quando terminar de a utilizar, pode minimizar a aplicação para tornar mais fácil realizar várias tarefas. Pode ver as suas aplicações organizadas como janelas Ativas no ecrã inicial e pode tocar numa Janela ativa para fazer regressar a aplicação à vista de ecrã completo. Quando minimiza uma aplicação, pode fechá-la a partir no ecrã inicial. 1. Para minimizar uma aplicação, deslize o dedo para cima desde da parte inferior do ecrã. A aplicação é ordenada como uma Janela ativa no ecrã inicial. 2. Para fechar uma aplicação após a minimizar, numa Janela ativa no ecrã inicial, toque no . Mova o ícone de uma aplicação ou abra a aplicação no ecrã inicial Pode reordenar os ícones das aplicações ou abrir as aplicações no ecrã inicial para que estejam onde os espera encontrar. Por exemplo, se for destro, pode organizar as suas aplicações utilizadas mais frequentemente no lado direito do ecrã. Assim, quando utilizar o seu dispositivo BlackBerry com uma só mão, é mais fácil abrir essas aplicações. 1. No ecrã inicial, mantenha premido no ícone de uma aplicação ou abra uma aplicação até que todos os ícones ou aplicações abertas comecem a piscar. 2. Arraste o ícone ou aplicação para uma nova área do ecrã inicial e levante o dedo. 225 Aplicações e definições Manual do Utilizador Adicionar pastas ao ecrã inicial Pode organizar os ícones das suas aplicações adicionando pastas ao seu ecrã inicial. Por exemplo, pode criar uma pasta para todos os jogos que transfere, e outra para todas as suas aplicações relacionadas com a sua atividade e a sua produtividade. Para ocultar aplicações não utilizadas, pode adicionar uma pasta ao ecrã inicial e colocar todas as suas aplicações não utilizadas nessa pasta. 1. Toque continuamente no ícone de uma aplicação, até todos os ícones começarem a piscar. 2. Arraste o ícone da aplicação para cima do ícone de outra aplicação que queira incluir na mesma pasta. 3. Introduza o nome da pasta. 4. Toque em Criar. Mover o ícone de uma aplicação para fora de uma pasta 1. Numa pasta do ecrã inicial, toque continuamente no ícone de uma aplicação, até todos os ícones começarem a piscar. 2. Arraste o ícone da aplicação para a parte inferior do ecrã e solte-a. Eliminar aplicações Pode eliminar aplicações a partir do ecrã inicial do seu dispositivo BlackBerry ou pode eliminar as aplicações que transferiu a partir da loja BlackBerry World. Algumas aplicações fazem parte da experiência essencial do BlackBerry e não podem ser eliminadas. Eliminar uma aplicação transferida do BlackBerry World Se pretender reinstalar uma aplicação mais tarde, pode desinstalá-la. Pode reinstalar estas aplicações mais tarde sem necessitar de as comprar novamente. 1. No ecrã inicial.do BlackBerry World, toque em > My World. 2. Toque em As minhas aplicações e jogos. 3. Toque em Instalado. 4. Mantenha premido num item e toque em . • Se quiser voltar a reinstalar essa aplicação mais tarde, toque em Desinstalar. • Se quiser eliminar uma aplicação de forma permanente, toque em Eliminar. As aplicações e jogos desinstalados são listados no ecrã My World. Para ver esta lista, toque em As minhas aplicações e jogos > Disponível. Eliminar uma aplicação do ecrã inicial 1. No ecrã inicial do seu dispositivoBlackBerry, toque continuamente no ícone de uma aplicação, até os ícones começarem a piscar. 2. No ícone de uma aplicação, toque em . 226 Aplicações e definições Manual do Utilizador Sugestão: Alguns ícones de aplicações visíveis no seu ecrã inicial fazem parte da experiência fundamental do BlackBerry. Estas aplicações não podem ser eliminadas, e o ícone de eliminação não é apresentado nos ícones dessas aplicações. Reinstalar uma aplicação ou um jogo 1. No ecrã inicial do BlackBerry World, toque em > My World > As minhas aplicações e jogos. 2. Toque em Disponível. • Para reinstalar uma aplicação ou jogo, toque em junto da aplicação ou jogo que pretende instalar. • Para reinstalar várias aplicações e jogos, na parte inferior do ecrã, toque em > . Toque nas aplicações e jogos que pretende reinstalar. Toque em . Quando muda para um novo dispositivo BlackBerry, algumas aplicações que transferiu do BlackBerry World podem não estar disponíveis no novo dispositivo. Sujeito aos direitos regulatórios aplicáveis, não receberá qualquer reembolso pelas aplicações compradas se estas não estiverem disponíveis no seu novo dispositivo BlackBerry. Mudar o nome de uma pasta 1. No ecrã inicial, toque numa pasta. 2. No fundo do ecrã, mantenha premido no nome de uma pasta. 3. Introduza o nome da pasta. 4. Toque em Mudar o nome. Acerca do BlackBerry Assistant Pode utilizar o BlackBerry Assistantpara executar diversas tarefas pessoais e profissionais, bem como interagir com o seu dispositivo em linguagem natural. O BlackBerry Assistant pode facilitar a realização de tarefas simultâneas. Em vez de navegar para uma aplicação específica, basta abrir o BlackBerry Assistant e dizer os seus comandos. O BlackBerry Assistant responde para o ajudar a concluir a tarefa ou a interagir com rapidez. Caso se encontre em reunião e tiver de manter silêncio, pode escrever os seus pedidos no BlackBerry Assistant em linguagem natural. Quando escreve os seus pedidos, o BlackBerry Assistant permanece silencioso e responde apenas com texto no ecrã. Quando diz os seus pedidos através de um dispositivo com Bluetooth ativado, como auscultadores, o BlackBerry Assistant responde com informação mais detalhada e instruções para o ajudar a concluir tarefas sem olhar para o ecrã. 227 Aplicações e definições Manual do Utilizador Abra o BlackBerry Assistant . Efetue uma das seguintes ações: • No ecrã inicial, toque no . • Prima sem soltar a tecla Silêncio no lado direito do dispositivo. Sugestão: Também pode abrir o BlackBerry Assistant ao escrever um pedido ou termo de pesquisa no ecrã inicial. Abra o BlackBerry Assistant quando o dispositivo estiver ligado num carro Se o seu kit automóvel suportar chamadas de mãos livres e Phone Book Access Profile (PBAP), pode abrir o BlackBerry Assistant de mãos livres quando o seu dispositivo estiver ligado num carro utilizando a tecnologia Bluetooth. 1. Quando solicitado pelo kit automóvel, diga "Chamada BlackBerry Assistant." 2. Diga um pedido que seja suportado pelo BlackBerry Assistant. Ações que pode executar com o BlackBerry Assistant Pode utilizar o BlackBerry Assistant para executar diversas tarefas nas seguintes aplicações e serviços. Consoante o idioma do seu dispositivo, as definições do BlackBerry Assistant ou a rede sem fios, pode não ser possível executar algumas destas tarefas. Aplicação ou serviço Tarefas Correio eletrónico Envie uma mensagem de correio eletrónico, responda a uma mensagem de correio eletrónico e pesquise as suas mensagens de correio eletrónico. BBM Envie uma mensagem do BBM, responda a uma mensagem do BBM e pesquise as suas mensagens do BBM. Telefone Efetue uma chamada utilizando o nome ou número de telefone de um contacto e verifique ou retribua as chamadas perdidas. Calendário 228 Aplicações e definições Manual do Utilizador Aplicação ou serviço Tarefas Crie um evento do calendário, edite um evento do calendário, convide colegas para uma reunião e pesquise no seu calendário. Conhecimento Obtenha respostas a milhares de perguntas com a ajuda do Wolfram Alpha. Mensagem de texto Envie uma mensagem de texto, responda a uma mensagem de texto e pesquise as suas mensagens de texto. Aplicações e Definições Abra aplicações e altere algumas das definições do seu dispositivo. Procurar Pesquise na Internet com o seu motor de busca preferido ou pesquise o seu dispositivo por palavra-chave. Navegação Obtenha direções para um endereço específico, para o centro da cidade ou para um local de interesse. Alarme Defina um novo alarme, altere a hora ou a frequência de alarmes existentes e desative alarmes. Temporizador Defina o temporizador e coloque em pausa, retome ou pare o temporizador. Facebook Envie uma mensagem do Facebook, pesquise as suas mensagens e atualize o estado no Facebook. Twitter 229 Aplicações e definições Manual do Utilizador Aplicação ou serviço Tarefas Publique um tweet, descubra quais os temas em voga, pesquise as suas mensagens diretas do Twitter e envie mensagens diretas. Foursquare Registe-se nos seus locais favoritos com o Foursquare. Música Pesquise a sua biblioteca de música, reproduza as suas músicas ou listas de música favoritas e coloque em pausa, reproduza aleatoriamente ou avance músicas durante a reprodução. Lembretes Crie tarefas, notas e lembretes no BlackBerry Remember e pesquise as suas tarefas, notas e lembretes. Meteorologia Consulte a previsão meteorológica local, a de uma cidade diferente ou outras informações sobre o tempo. Locais Encontre empresas e locais de interesse nas proximidades ou numa cidade diferente. Desporto Consulte pontuações, horários, classificações e outras informações relativas a diversas ligas profissionais de desporto na América do Norte e na Europa. Filmes Consulte os horários de exibição de um filme específico ou os filmes em cartaz num cinema em particular. Saiba o que pode dizer ou escrever no BlackBerry Assistant Pode consultar a lista com amostras de pedidos que pode dizer ou escrever em cada aplicação ou serviço que suporte o BlackBerry Assistant. Consoante o idioma do seu dispositivo, definições do BlackBerry Assistant ou rede sem fios, algumas aplicações ou serviços podem não estar disponíveis. 1. No ecrã inicial do BlackBerry Assistant, toque no . 230 Manual do Utilizador Aplicações e definições 2. Toque numa aplicação ou serviço para ver uma lista de pedidos de amostra. Alterar as definições de idioma do BlackBerry Assistant Se a definição de idioma do BlackBerry Assistant for diferente da definição de idioma do dispositivo, a sua experiência com o BlackBerry Assistant pode sofrer impacto. O texto no ecrã é apresentado no idioma do dispositivo, mas pode dizer ou escrever pedidos apenas no idioma do seu BlackBerry Assistant. 1. No ecrã inicial, deslize o dedo para baixo desde a parte superior do ecrã. 2. Toque em Definições > BlackBerry Assistant. 3. Na lista pendente Idioma, toque num idioma. Nota: O BlackBerry Assistant suporta mais idiomas quando o modo Assistência completa está desativado. Desativar o modo Assistência completa Quando desativa o modo Assistência completa, pode continuar a utilizar o BlackBerry Assistant para marcar números de telefone e para procurar no dispositivo. O BlackBerry Assistant suporta mais idiomas quando o modo Assistência completa está desativado. 1. No ecrã inicial, deslize o dedo para baixo desde a parte superior do ecrã. 2. Toque em Definições > BlackBerry Assistant. 3. Desative o comutador Assistência completa.. Alterar as suas definições de pesquisa Pode especificar que categorias incluir nas procuras, bem como que motores de busca utilizar para alargar as suas procuras à Internet. 1. No ecrã inicial, deslize o dedo para baixo a partir da moldura superior. 2. Toque em Definições > BlackBerry Assistant > Definições de procura do dispositivo. 3. Efetue uma das seguintes ações: • Para especificar as categorias a incluir nas pesquisas, toque em Categorias. • Para especificar que motores de pesquisa utilizar quando alarga as suas pesquisas à Internet, toque em Alargada. Sugestão: Para alterar a ordem de categorias ou de motores de pesquisa, mantenha premida uma categoria ou um motor de pesquisa. Toque no ou no . Alterar as definições de interação por voz 1. No ecrã inicial, deslize o dedo para baixo desde a parte superior do ecrã. 2. Toque em Definições > BlackBerry Assistant. 231 Aplicações e definições Manual do Utilizador 3. Efetue uma das seguintes ações: • Para ativar ou desativar as respostas por voz, na lista pendente Resposta por voz, toque em Ativado ou Desativado. • Para ouvir respostas por voz quando utiliza um dispositivo com Bluetooth ativado, na lista pendente Resposta por voz, toque em Apenas com dispositivo Bluetooth. • Para abrir o BlackBerry Assistant mantendo premida a tecla Silêncio, ative o comutador Ativar com tecla de silêncio. • Para abrir o BlackBerry Assistant com a tecla de silêncio quando o dispositivo ou o ecrã estão bloqueados, ative o comutador Utilizar assistente quando bloqueado. • Para censurar palavras ofensivas nas suas interações por voz, ative o comutador Censurar palavras ofensivas. Calendário Acerca da aplicação Calendário Se subscrever calendários públicos, como o calendário do cinema ou da escola, os eventos desses calendários também podem aparecer na aplicação Calendário. Mesmo que não adicione quaisquer contas ao seu dispositivo, pode utilizar a aplicação Calendário para criar e gerir reuniões, compromissos e eventos. Atalhos do teclado: aplicação Calendário Ação Atalho Avançar para hoje Prima T Ir para uma data Prima G Ir para a Vista de semana Prima W Ir para a Vista do mês Prima M Ir para o dia, semana ou mês anterior Prima P Ir para o dia, semana ou mês seguinte Prima N Ir para a vista de calendário Prima D Ir para a vista de agenda Prima A Criar um novo evento Prima C 232 Aplicações e definições Manual do Utilizador Ação Atalho Pesquisar os seus eventos Prima S Editar um evento Abra um evento e prima E. Subscrever um calendário público no seu dispositivo Certifique-se de que tem o endereço do calendário público no formato iCalShare (ICS). Pode adicionar um calendário público que utilize o formato ICS ao seu dispositivo BlackBerry para que possa ver esse calendário na aplicação Calendário. Quando o proprietário do calendário faz alterações a eventos, as alterações são sincronizadas para o seu dispositivo. Apenas o proprietário pode alterar eventos num calendário público. Pode igualmente abrir ligações de calendários públicos no Browser do BlackBerry ou numa mensagem de correio eletrónico, bem como adicioná-las rapidamente ao calendário na aplicação Calendário. 1. No ecrã inicial, deslize o dedo para baixo a partir da moldura superior. 2. Toque em > Contas > > Calendário subscrito. 3. No campo Nome do calendário, introduza um nome para o calendário. 4. No campo Endereço do servidor, introduza o endereço para o calendário público em formato ICS. 5. Toque em Concluído. Sugestão: Se tocar numa ligação de um calendário público que não subscreve no Browser do BlackBerry, é automaticamente direcionado para o ecrã Calendário subscrito e a informação sobre o calendário público é automaticamente propagada. Ver os seus eventos Pode ver os seus eventos do calendário diários, semanais ou mensais. Pode também aceder a uma data específica de qualquer vista do calendário tocando no . 1. Na aplicação Calendário, toque no . 2. Efetue uma das seguintes ações: • Para ver os eventos de um dia, toque no . • Para ver os eventos de uma semana, toque no ampliar e ver uma vista mais detalhada. . Experimente utilizar o gesto de apertar para • Para ver os eventos de um mês, toque no . Os números do calendário são dimensionados de acordo com o número de eventos marcados para o dia de trabalho: um número maior significa uma agenda mais preenchida. Toque num dia para ver a agenda numa lista na parte inferior do ecrã. • Para ver um ano, na vista de mês, deslize para a esquerda. 233 Aplicações e definições Manual do Utilizador • Para ver uma vista de agenda, toque no . Sugestão: Para percorrer vários meses no calendário, na vista de mês, deslize para cima ou para baixo no ecrã. Localizar mensagens de correio eletrónico e ficheiros associados com um evento O seu dispositivo BlackBerry pesquisa os seus dados para localizar mensagens de correio eletrónico e ficheiros que possam ser relevantes para o seu evento. Por exemplo, se tiver um encontro para rever um documento, o seu dispositivo pode mostrar-lhe o documento. 1. No Calendário, toque num evento. 2. Toque em E-mail. Criar um evento na aplicação Calendário 1. Na aplicação Calendário, toque no . 2. Introduza a informação do evento. 3. Toque em Guardar. Sugestão: Pode criar um evento em qualquer vista de agenda (por exemplo, na vista de agenda diária ou na vista de agenda semanal) com um simples toque num ponto da agenda. Toque no bloco novo evento apresentado para alterar o evento. Convidar pessoas para um evento Se a sua conta suporta a adição de contactos a eventos, pode adicionar participantes quando cria o evento ou mais tarde. Se adicionou uma conta de trabalho do Microsoft Exchange, pode ligar ao servidor remoto para adicionar pessoas que não estão na sua lista de contactos. Quando cria ou modifica um evento, toque no campo Participantes. • Se a pessoa que deseja adicionar está na sua lista de contactos, comece a escrever um nome. Toque no nome na lista. • Se a pessoa que deseja adicionar pertence à sua organização e se adicionou a sua conta de trabalho ao dispositivo, toque no nome. Toque em Procurar. Sugestão: Algumas contas podem permitir-lhe ver a disponibilidade dos participantes. Após adicionar os participantes ao evento, toque na hora do evento. Se existir um conflito na agenda dos participantes, os seus nomes são apresentados a vermelho junto do controlo de deslize do tempo na parte superior e mova o do ecrã. Para encontrar uma hora conveniente para todos os participantes, toque no controlo de deslize até os nomes dos participantes ficarem a verde. Adicionar uma localização a um evento Quando cria ou altera um evento, efetue uma das seguintes ações: • Para introduzir uma localização manualmente, no campo Localização, escreva uma localização. 234 Aplicações e definições Manual do Utilizador • Para abrir a aplicação Mapas e escolher uma localização, no campo Localização, toque no Escolha uma localização. . Pré-visualizar os fusos horários de um evento Se tiver uma reunião com pessoas noutro fuso horário, ao criar ou alterar o evento, pode pré-visualizar a hora a que o evento decorre no outro fuso horário. 1. Ao criar ou alterar um evento, toque na hora do mesmo. 2. Toque no . 3. Toque nos fusos horários aplicáveis ao seu evento. 4. Toque em Concluído. As horas do evento nos fusos horários pretendidos são apresentadas acima da hora de início do evento. Agendar um evento repetido 1. Quando cria ou altera um evento, toque na hora do evento. 2. Na lista pendente de Repetir, toque numa opção. 3. Quando terminar, toque no . Alterar o estado de disponibilidade ou a hora de um lembrete para um evento Quando cria um evento, para poupar tempo, a aplicação Calendário BlackBerry utiliza as suas predefinições para o estado de disponibilidade do evento e para a hora do lembrete. Pode alterar estas definições. 1. Ao criar ou alterar um evento, toque na lista pendente Calendário. • Para alterar o estado de disponibilidade, na lista pendente Estado, toque em Ocupado, Ausente do escritório, Livre ou Provisório. • Para alterar a hora do lembrete, na lista pendente de Lembrete, toque numa opção. 2. Toque em Guardar. Adicionar informações de chamada em conferência a um evento Quando adiciona informações de chamada em conferência a uma reunião ou a um evento, os participantes com dispositivos BlackBerry podem utilizar a funcionalidade Participar Agora para participarem na chamada em conferência sem terem de marcar os vários números e pontes da chamada em conferência. Sugestão: Pode guardar as informações da sua chamada em conferência na aplicação Calendário BlackBerry para que não tenha de adicionar manualmente as informações a cada reunião de chamada em conferência. 1. Ao criar ou alterar um evento, toque na lista pendente Calendário. 2. Na lista pendente de Conferência, execute uma das seguintes ações: 235 Aplicações e definições Manual do Utilizador • Para adicionar informações de uma nova chamada em conferência ao seu evento, toque em Adicionar Ponte. Introduza um nome, os números de telefone e os códigos de acesso. Toque em Guardar. • Se tem informações de chamada em conferência guardadas nas definições da aplicação Calendário, toque numa ponte de chamada em conferência. Adicionar uma tarefa à aplicação Calendário Quando adiciona uma tarefa à aplicação Calendário, a mesma é adicionada à aplicação Calendário e à aplicação Remember. 1. Na aplicação Calendário, toque em > . 2. Introduza os detalhes da tarefa. 3. Toque em Guardar. Sugestão: Para ver a sua tarefa na aplicação Remember, no ecrã inicial, abra a tarefa. Ocultar um calendário Pode ocultar temporariamente os calendários na vista principal na sua aplicação Calendário. 1. Na aplicação Calendário, deslize para baixo a partir da parte superior do ecrã. 2. Toque no . 3. Anule a seleção da caixa de verificação ao lado do calendário que pretende ocultar. Alterar ou eliminar um evento Se for o organizador de um evento, pode alterá-lo ou eliminá-lo. Na aplicação calendário, toque continuamente num evento. • Para alterar um evento, toque no • Para eliminar um evento, toque no . Efetue as suas alterações. Toque em Guardar. . Alterar o tempo de suspensão para um lembrete do calendário Pode personalizar um tempo de suspensão para um lembrete do calendário. Por exemplo, se receber um lembrete 15 minutos antes de uma reunião e pretender receber outro lembrete 1 minuto antes da reunião, pode personalizar o tempo de suspensão. No lembrete do Calendário, efetue uma das seguintes opções: • Para aplicar a predefinição de suspensão de um lembrete configurado pelo organizador da reunião, toque em Suspender. • Para definir um tempo de suspensão personalizado, toque em Personalizar. Selecione um tempo de suspensão. 236 Aplicações e definições Manual do Utilizador Criar uma reunião de seguimento Quando criar uma reunião de seguimento, os detalhes da reunião, como os participantes,assunto e notas do evento original, são adicionados à reunião de seguimento. As reuniões de seguimento podem ser criadas a partir de eventos passados e futuros. 1. Abrir um evento do calendário. 2. Toque no > . 3. Introduza as informações para a reunião de seguimento. 4. Toque em Guardar. Participar numa chamada em conferência a partir de um lembrete de reunião Se uma reunião no seu calendário incluir informações de uma chamada em conferência, poderá participar numa chamada com um toque, em vez de marcar manualmente os números da chamada em conferência. No lembrete da reunião, toque em Participar agora. Guardar informações de chamada em conferência na aplicação Calendário Pode guardar a informação da ponte da chamada em conferência na sua aplicação Calendário BlackBerry, para que possa rapidamente adicionar essa informação aos seus convites para reunião. 1. Na aplicação Calendário, deslize para baixo a partir da parte superior do ecrã. 2. Toque no > Conferência móvel > . 3. Introduza a informação da ponte da chamada em conferência, tal como números de telefone e códigos de acesso. 4. Toque em Guardar. Adicionar detalhes de WebEx a um evento Se transferir a aplicação Cisco WebEx Meetings e tiver uma conta válida que permite o agendamento de reuniões do WebEx, pode adicionar detalhes do WebEx aos eventos do calendário que organiza com, no mínimo, um participante. Nota: Se o seu evento do calendário estiver associado a uma conta de correio eletrónico de trabalho, a aplicação Cisco WebEx Meetings deve estar instalada no espaço de trabalho no seu dispositivo BlackBerry. Se o seu evento do calendário estiver associado a uma conta de correio eletrónico pessoal, a aplicação Cisco WebEx Meetings deve estar instalada no espaço pessoal no seu dispositivo. 1. Ao criar um evento do calendário, toque na lista pendente Calendário. 2. Ative o comutador Adicionar WebEx. 3. Toque em Guardar. 4. No ecrã WebEx Meeting, introduza a sua palavra-passe do WebEx. 237 Manual do Utilizador Aplicações e definições 5. Toque em Agenda. Os detalhes de WebEx são enviados para o organizador do evento e para os participantes numa mensagem de correio eletrónico. Adicionar detalhes de WebEx a um evento existente Se for o organizador de um evento do calendário agendado e tiver sessão iniciada na aplicação Cisco WebEx Meetings no seu dispositivo BlackBerry, pode adicionar os detalhes do WebEx a um evento existente. Nota: Se o seu evento do calendário estiver associado a uma conta de correio eletrónico de trabalho, a aplicação Cisco WebEx Meetings deve estar instalada no espaço de trabalho no seu dispositivo. Se o seu evento do calendário estiver associado a uma conta de correio eletrónico pessoal, a aplicação Cisco WebEx Meetings deve estar instalada no espaço pessoal no seu dispositivo. 1. Ao alterar um evento, toque na lista pendente Calendário. 2. Ative o comutador Adicionar WebEx. 3. Toque em Guardar. 4. No ecrã WebEx Meeting, introduza a sua palavra-passe do WebEx. 5. Toque em Agenda. Os detalhes de WebEx são enviados para os participantes numa mensagem de correio eletrónico. Editar detalhes do WebEx num evento existente Se for o organizador de um evento do calendário agendado e tiver sessão iniciada na aplicação Cisco WebEx Meetings no seu dispositivo BlackBerry, pode editar os detalhes do WebEx a um evento existente. Nota: Se o seu evento do calendário estiver associado a uma conta de correio eletrónico de trabalho, a aplicação Cisco WebEx Meetings deve estar instalada no espaço de trabalho no seu dispositivo. Se o seu evento do calendário estiver associado a uma conta de correio eletrónico pessoal, a aplicação Cisco WebEx Meetings deve estar instalada no espaço pessoal no seu dispositivo. 1. Quando alterar um evento, introduza as informações atualizadas, como a hora do evento ou participantes e toque em Guardar. 2. No ecrã WebEx Meeting, altere os detalhes para que correspondam às informações atualizadas no evento. Introduza a sua palavra-passe do WebEx. 3. Toque em Agenda. Os detalhes de WebEx são enviados para os participantes numa mensagem de correio eletrónico. Aderir a um evento do WebEx Para aderir a um evento, deve ter a aplicação Cisco WebEx Meetings instalada no seu dispositivo BlackBerry. 238 Manual do Utilizador Aplicações e definições Nota: Se o seu evento do calendário estiver associado a uma conta de correio eletrónico de trabalho, a aplicação Cisco WebEx Meetings deve estar instalada no espaço de trabalho no seu dispositivo. Se o seu evento do calendário estiver associado a uma conta de correio eletrónico pessoal, a aplicação Cisco WebEx Meetings deve estar instalada no espaço pessoal no seu dispositivo. Para aderir a um evento do calendário que inclui detalhes do WebEx, efetue uma das seguintes ações: • No lembrete do calendário, toque em Start WebEx. • Num evento do calendário, no ecrã de eventos, toque em Start WebEx ou toque no > . Enviar uma mensagem de "Vou chegar atrasado" Se vai chegar atrasado a uma reunião ou a um evento, pode rapidamente enviar uma mensagem para informar os outros participantes. 1. Abra o evento. 2. Toque em > Vou chegar atrasado. 3. Na caixa de diálogo, desloque o controlo de deslize para indicar o seu tempo de atraso. 4. Toque em Enviar mensagem de correio eletrónico a todos os participantes ou Enviar mensagem de correio eletrónico ao organizador. Sugestão: Pode também tocar em Vou chegar atrasado no lembrete da reunião. Partilhar um ficheiro com os participantes na reunião Pode utilizar o correio eletrónico para partilhar os ficheiros no seu dispositivo BlackBerry com outros participantes na reunião. 1. Toque continuamente num ficheiro. 2. Toque no > Participantes na reunião. 3. Toque numa reunião. 4. No ecrã Escrever, escreva uma mensagem. 5. Toque em Enviar. Personalizar as definições da aplicação Calendário Pode personalizar as definições do calendário para o ajudar a gerir o seu horário da forma mais produtiva. Alterar o seu calendário predefinido Quando adiciona um evento ao seu calendário ou envia um convite para uma reunião, o seu dispositivo adiciona o evento ao seu calendário predefinido. 1. No ecrã inicial, deslize o dedo para baixo a partir da moldura superior. 2. Toque no Definições > Contas. 239 Manual do Utilizador 3. Toque em Aplicações e definições . 4. Para alterar o calendário predefinido a que adiciona eventos e do qual envia convites, toque num calendário na lista pendente Calendário. Ativar o modo Reunião Quando ativa o Modo de reunião, as suas notificações são colocadas em silêncio automaticamente durante as horas marcadas como ocupadas na aplicação Calendário, por exemplo, durante reuniões. Quando as horas ocupadas terminam, as notificações regressam automaticamente às definições normais. Nota: O Modo de reunião não está ativado para calendários ocultos. 1. Na aplicação Calendário, deslize para baixo desde a parte superior do ecrã. 2. Toque em > modo Reunião. 3. Ative o comutador modo Reunião. Configurar o Modo de reunião Ao ativar o Modo de reunião, pode selecionar a que notificações, tipos de evento e calendários se aplica o Modo de reunião. Pode igualmente definir o período máximo de tempo a que a definição se aplica, por exemplo, a reuniões de 2 horas ou menos. 1. Na aplicação Calendário, deslize para baixo desde a parte superior do ecrã. 2. Toque em > Modo de reunião. 3. Efetue uma das seguintes ações: • Para configurar o seu perfil de Modo de reunião mediante a atribuição de um nome, ou para editar as definições de notificações, toque em Configurar o perfil do Modo de reunião. • Para selecionar o estado do evento de calendário ao qual se aplica o Modo de reunião, na lista pendente Estado, toque em Ocupado, Provisório e Ocupado ou Ocupado com Participantes. • Para selecionar o período máximo de tempo a que o Modo de reunião se aplica, na lista pendente Duração máxima, toque numa opção. O Modo de reunião não é ativado para eventos de calendário mais longos do que esta duração. • Para desativar o Modo de reunião para um calendário específico, toque em Omitir calendários. Toque num calendário. Alterar o endereço de correio eletrónico para utilizar com o calendário Se tiver vários calendários no seu dispositivo BlackBerry, pode definir um endereço de correio eletrónico diferente para cada calendário. Quando cria um evento num calendário específico, os convites são enviados através do endereço de correio eletrónico que atribuiu ao calendário. O endereço de correio eletrónico que utilizar deve já estar adicionado ao seu dispositivo. Algumas contas não permitem que altere o endereço de correio eletrónico (por exemplo, a sua conta de trabalho). 240 Manual do Utilizador Aplicações e definições 1. Na aplicação Calendário, deslize para baixo a partir da parte superior do ecrã. 2. Toque em > Definições de convite para reunião. 3. Na lista pendente de um calendário, toque no endereço de correio eletrónico. Alterar as predefinições dos eventos Altere o comprimento predefinido, as horas de lembretes e intervalos de suspensão para os seus eventos ou reuniões. 1. Na aplicação Calendário, deslize para baixo a partir da parte superior do ecrã. 2. Toque em Definições > Geral. • Para alterar a duração em que as suas reuniões se mantêm no calendário, toque na lista pendente Duração da reunião e toque numa nova duração. • Para alterar a hora predefinida do lembrete para os eventos, toque na lista pendente Lembrete da reunião ou Lembrete ao longo do dia para reunião e selecione uma nova hora. • Para alterar os intervalos de suspensão, toque na lista pendente Intervalo de suspensão e toque numa nova duração do intervalo de suspensão. Alterar o modo como o calendário é apresentado 1. Na aplicação Calendário, deslize para baixo a partir da parte superior do ecrã. 2. Toque em Definições > Geral. • Para alterar o dia de início da semana, na lista pendente Primeiro dia da semana, toque num dia. • Para alterar a semana para uma semana de trabalho de 5 dias, na lista pendente Vista de semana, toque numa opção. • Para ver os números das semanas, ative o comutador Apresentar números das semanas. • Para utilizar números crescentes para indicar o grau de ocupação de um dia de trabalho, ative o comutador paraApresentar números crescentes. • Para alterar a data de início do ano, na lista pendente Primeira semana do ano, toque numa data. • Para alterar as suas horas de trabalho diárias, na secção Horas de trabalho das listas pendentes Início e Fim, toque numa hora. Resolução de problemas: aplicação Calendário Não consigo sincronizar o meu calendário Experimente seguir os seguintes passos: • Se o calendário está associado com uma das suas contas (por exemplo, o seu calendário Gmail), certifique-se de que a sincronização para o calendário está ativada. No ecrã inicial, deslize o dedo para baixo a partir da moldura superior. Toque em > Contas. Toque numa conta. Verifique se o comutador Sincronizar calendário está ativado. 241 Manual do Utilizador Aplicações e definições • Se o calendário está guardado no seu computador no Microsoft Outlook ou Apple iCal, experimente utilizar o BlackBerry Link para sincronizar a informação do calendário no seu computador com o dispositivo BlackBerry. Para mais informações, consulte a ajuda do BlackBerry Link. • Se o seu calendário ainda não estiver sincronizado, tente remover e voltar a adicionar a conta à qual o calendário está associado. Não posso responder ou enviar convites para reuniões Verifique que adicionou uma conta de correio eletrónico com um calendário integrado. Algumas contas podem não incluir a função de calendário. Os eventos novos ou atualizados não aparecem no meu calendário Pode ser necessário atualizar os seus calendários. Na aplicação Calendário, toque em > . Tenho entradas de calendário duplicadas Se importou entradas de calendário utilizando o BlackBerry Link, pode ver entradas em duplicado no seu dispositivo após o sincronizar com o seu computador. Pode remover duplicados eliminando os duplicados no seu livro de endereços, ou limpando os dados locais no seu dispositivo. Para remover entradas de calendário em duplicado eliminando os dados locais no seu dispositivo, faça o seguinte: 1. No ecrã inicial, deslize o dedo para baixo a partir da moldura superior. 2. Toque no Definições > Contas. 3. Toque em . 4. Toque em Eliminar calendário local. CUIDADO: Eliminar os seus dados locais irá eliminar permanentemente quaisquer entradas de calendário que tenha guardado apenas localmente no dispositivo. Contactos Acerca da aplicação Contactos Se tiver adicionado uma conta de correio eletrónico ou de rede social ao seu dispositivo, os contactos dessas contas são apresentados na sua lista de contactos. É muito fácil localizar pessoas que pretende contactar, porque o seu dispositivo combina automaticamente os contactos que partilham o nome e o apelido, endereços de correio eletrónico ou números de telemóvel. 242 Aplicações e definições Manual do Utilizador Atalhos do teclado: Contactos Ação Atalho Ir para o topo dos detalhes de um contacto Nos detalhes de um contacto, prima T. Editar um contacto Na lista de Contactos, toque num contacto. Prima E. Ir para o final dos detalhes de um contacto Nos detalhes de um contacto, prima B. Adicionar um contacto à aplicação Contactos 1. Na aplicação Contactos, toque no . 2. Introduza as informações do contacto. Para campos adicionais, toque no . 3. Toque em Guardar. Sugestão: Para escolher uma conta ou local de armazenamento para um contacto, toque no botão Guardar em na parte superior do ecrã. Selecione a caixa de verificação junto de uma conta ou localização de armazenamento. Copiar contactos para e do cartão SIM O seu cartão SIM pode guardar nomes e números de telefone de contactos. Copiar contactos para e do cartão SIM permite-lhe transferir facilmente contactos de um dispositivo para outro. Quando insere um cartão SIM no seu dispositivo BlackBerry, pode ver os contactos armazenados no cartão SIM na sua lista de contactos. Pode copiar os contactos do cartão SIM para a memória do seu dispositivo, de modo a que os contactos lhe sejam disponibilizados mesmo que o cartão SIM seja removido. Pode também utilizar o BlackBerry Link para efetuar uma cópia de segurança dos seus contactos num computador. Nota: Se adicionou uma conta de trabalho ao seu dispositivo e o administrador ativou o BlackBerry Balance, não pode copiar os seus contactos de trabalho para o cartão SIM. 1. Na aplicação Contactos, deslize o dedo para baixo desde a parte superior do ecrã. 2. Toque no . • Para copiar todos os contactos do cartão SIM para a memória do seu dispositivo, toque em Importar contatos do cartão SIM. • Para copiar todos os contactos da memória do seu dispositivo para o cartão SIM, toque em Copiar contactos do dispositivo para o cartão SIM. • Para visualizar os contactos do seu cartão SIM e decidir quais os que quer copiar para o seu dispositivo, toque em Gerir contactos do cartão SIM. 243 Aplicações e definições Manual do Utilizador Parar de combinar contactos automaticamente Por predefinição, o seu dispositivo BlackBerry combina automaticamente os contactos quando é evidente que esses contactos pertencem à mesma pessoa (por exemplo, partilham o mesmo nome e apelido, número de telemóvel, BlackBerry ID, etc.). Pode escolher se pretende que o dispositivo combine os contactos automaticamente. 1. Na aplicação Contactos, deslize o dedo para baixo desde a parte superior do ecrã. 2. Toque em . 3. Desative o comutador Combinar contactos automaticamente. Sugestão: Se pretende anular a combinação de contactos existentes, ative o comutador Descombinar contactos existentes. Adicionar um contacto a partir do ecrã Chamadas 1. Na aplicação Telefone, toque no . 2. Toque continuamente num número de telefone. 3. Toque no . • Para adicionar o número de telefone a uma entrada de contacto existente, toque num contacto da lista. • Para adicionar o contacto como um novo contacto, toque no . 4. Toque em Guardar. Importar informações de um cartão de contacto para a sua lista de contactos Se alguém partilhar consigo um cartão de contacto (também conhecido como vCard ou ficheiro .vcf), pode adicionar a informação desse contacto à lista de contactos no dispositivo BlackBerry. 1. Toque no cartão de contacto. 2. Efetue uma das seguintes ações: • Se o cartão de contacto contiver apenas um contacto, toque no . • Se o cartão de contacto contiver vários contactos, toque em Importar. Vistas de contactos Quando toca num contacto na aplicação Contactos, o seu dispositivo BlackBerry apresenta muitas informações acerca da pessoa. Algumas dessas informações, como, por exemplo, a data de aniversário de um contacto, a empresa para que trabalha e a imagem da pessoa, são obtidos de contas de redes sociais que adicionou ao seu dispositivo, como, por exemplo, o Twitter ou o LinkedIn. Outras informações podem ser adicionadas por si. Existem três separadores, ou vistas, pelas quais pode navegar com toques. 244 Aplicações e definições Manual do Utilizador Detalhes Esta vista mostra-lhe uma panorâmica geral dos detalhes dos contactos: como contactá-los, onde trabalham, as datas dos seus aniversários e outras informações importantes. Pode tocar em números de telefone ou endereços de correio eletrónico para começar a entrar em contacto com os respetivos contactos. Atualizações Esta vista mostra-lhe as atualizações mais recentes dos seus contactos, obtidas de redes sociais como, por exemplo, o Twitter e o Facebook. Se tiver adicionado o nome da empresa em que um contacto trabalha, a vista Atualizações também lhe mostra notícias sobre essa empresa. Toque numa atualização para a ver numa aplicação de redes sociais ou no browser. Atividade Esta vista mostra-lhe interações passadas ou futuras com os seus contactos. Toque em qualquer atividade para ir diretamente para esse evento no seu dispositivo. Alterar os contactos na aplicação Contactos Adicionar ou alterar uma imagem de um contacto 1. Na aplicação Contactos, toque num contacto > . • Para utilizar uma imagem de uma aplicação de rede social que tenha adicionado, toque numa das imagens disponíveis na parte superior do ecrã. • Para utilizar uma fotografia guardada, na área de fotografias, toque no . Navegue até à fotografia. • Se suportado, para tirar fotografias com a câmara, na área de fotografias, toque no . Toque no . Tire uma fotografia. Se necessário, corte ou edite a fotografia. Toque em Concluído. 2. Toque em Guardar. Alterar informações de um contacto 1. Na aplicação Contactos, toque num contacto > . 2. Efetue as suas alterações. Para campos adicionais, toque no . 3. Toque em Guardar. Eliminar um contacto 1. Toque e mantenha premido num contacto. 2. Toque em . Copiar um contacto para outra conta ou localização de armazenamento Se tiver várias contas no dispositivo BlackBerry, pode ser possível copiar um contacto para uma dessas contas, ou para o cartão SIM. 245 Aplicações e definições Manual do Utilizador 1. Na aplicação Contactos, toque e mantenha premido num contacto. 2. Toque no . 3. Selecione a caixa de verificação junto de uma conta ou localização de armazenamento. 4. Toque em Concluído. Criar um grupo de contacto na aplicação Contactos Pode criar grupos dentro dos seus contactos, para enviar facilmente mensagens para todos no grupo, marcar reuniões e partilhar ficheiros. Pode encontrar os seus grupos na lista de contactos ou filtrar a lista de contactos para apresentar apenas os seus grupos de contactos. 1. Na aplicação Contactos, toque no . 2. No campo de Nome do grupo, escreva um nome para o grupo de contactos. 3. Toque no . 4. Selecione os contactos a adicionar ao grupo. 5. Toque em Concluído. 6. Toque em Guardar. Adicionar um contacto a um grupo de contactos 1. Na aplicação Contactos, toque num grupo de contactos. 2. Toque no > . 3. Selecione os contactos a adicionar ao grupo. 4. Toque em Concluído. 5. Toque em Guardar. Remover um contacto de um grupo de contactos 1. Na aplicação Contactos, toque num grupo de contactos. 2. Toque em . 3. Junto ao nome do contacto, toque no . 4. Toque em Guardar. Renomear um grupo de contactos 1. Na aplicação Contactos, toque num grupo de contactos. 2. Toque em . 3. No campo de Nome do grupo, escreva um novo nome para o grupo. 4. Toque em Guardar. 246 Aplicações e definições Manual do Utilizador Adicionar um contacto aos seus favoritos Quando adiciona contactos aos seus favoritos, as suas imagens aparecem na parte superior da sua lista de contactos para que possa contactá-los rapidamente. 1. Na aplicação Contactos, toque e mantenha premido num contacto. 2. Toque no . Contactar uma pessoa 1. Toque e mantenha premido num contacto. 2. Toque no modo como pretende contactar com um contacto. Definir um tom de toque personalizado para um contacto 1. Na aplicação Contactos, toque num contacto. 2. Toque em . 3. Na parte inferior do ecrã de Editar contacto, toque em Tom de toque e notificações. 4. Toque num tipo de notificação e efetue as suas alterações. 5. Toque em Anterior. 6. Toque em Anterior novamente. 7. Toque em Guardar. Sugestão: Também pode personalizar outras definições para um contacto, como o nível de volume das notificações e a cor do LED que pisca no dispositivo quando o contacto lhe envia uma mensagem ou telefona para si. Pesquisar um contacto Tal como outras aplicações no seu dispositivo BlackBerry, a aplicação Contactos possui uma funcionalidade de pesquisa que lhe permite localizar rapidamente o contacto que procura. Na aplicação Contactos, toque no . • Para procurar contactos na sua lista de contactos, basta começar a escrever. Quando o contacto aparecer, toque no contacto. • Para pesquisar contactos de um livro de endereços remoto (por exemplo, o livro de endereços da sua empresa), escreva o nome do contacto. Toque em Pesquisa remota. Filtrar contactos Existem várias formas de alterar os contactos que vê na sua lista de contactos. 247 Aplicações e definições Manual do Utilizador Ver contactos por conta ou tipo Pode filtrar rapidamente a sua lista de contactos para ver apenas contactos específicos (por exemplo, BBM ou grupos de contactos). 1. Na aplicação Contactos, toque no . 2. Toque no tipo de contactos que pretende ver. Ocultar um conjunto de contactos Pode eliminar um tipo de conta da sua lista de contactos. Por exemplo, se costuma seguir celebridades no Twitter, pode querer mantê-las na sua lista de contactos. 1. Na aplicação Contactos, deslize o dedo para baixo desde a parte superior do ecrã. 2. Toque no . 3. Na secção Mostrar conta na lista de contactos, desative o comutador junto da conta que pretende remover. Ordenar os seus contactos na aplicação Contactos Por predefinição, os seus contactos são ordenados pelo primeiro nome, mas pode também ordenar por apelido ou nome da empresa. 1. Na aplicação Contactos, deslize o dedo para baixo desde a parte superior do ecrã. 2. Toque no . 3. Na lista pendente de Ordenar Contactos por, toque numa opção de ordenação. Partilhar um contacto Pode partilhar os detalhes de uma conta com outras pessoas no formato .vcf. Funciona como um cartão de visita digital. 1. Na aplicação Contactos, toque e mantenha premido num contacto. 2. Toque no . Resolução de problemas: Contactos Os meus contactos não foram combinados automaticamente O seu dispositivo BlackBerry combina automaticamente os contactos quando é evidente que esses contactos pertencem à mesma pessoa (por exemplo, partilham o mesmo nome e apelido, número de telemóvel, BlackBerry ID, etc.). Se, apesar disso, ainda encontrar entradas duplicadas na sua lista de contactos, pode combinar esses contactos numa única entrada. 1. Na aplicação Contactos, toque e mantenha premido num contacto. 2. Toque no . 248 Aplicações e definições Manual do Utilizador 3. Toque nos contactos que pretende combinar. 4. Toque no . As minhas fotografias de contacto mudam Se adicionou uma conta de rede social ao seu dispositivo BlackBerry e está a utilizar uma imagem de perfil como imagem do contacto, a imagem é alterada quando o seu contacto altera a imagem do seu perfil. Tenho entradas de contactos duplicadas Se importou entradas de contactos utilizando o BlackBerry Link, pode ver entradas em duplicado no seu dispositivo após o sincronizar com o seu computador. Pode remover os duplicados unindo os contactos no seu dispositivo ou eliminando os dados locais no seu dispositivo. Para remover entradas de contactos em duplicado eliminando os dados locais no seu dispositivo, faça o seguinte: 1. No ecrã inicial, deslize o dedo para baixo a partir da moldura superior. 2. Toque no Definições > Contas. 3. Toque em . 4. Toque em Eliminar contactos locais. CUIDADO: Apagar os seus dados locais elimina permanentemente quaisquer entradas de contactos guardadas apenas localmente no dispositivo. Relógio Atalhos do teclado: Relógio Utilizar o cronómetro • No ecrã Cronómetro, para iniciar ou parar o cronómetro, prima a . • No ecrã Cronómetro, para repor o cronómetro e limpar os resultados das voltas, prima a . Utilizar o temporizador • No ecrã Temporizador, para iniciar ou parar o temporizador, prima a • No ecrã Cronómetro, para repor o temporizador, prima a . . 249 Aplicações e definições Manual do Utilizador Definir o alarme Definir um alarme 1. Toque em > . 2. Na parte inferior do dispositivo, ative o comutador Alarme. 3. Toque continuamente no ponto do lado de fora da face do relógio. 4. Rode o seletor à volta da face do relógio para definir a hora desejada. Sugestão: O marcador permite-lhe definir o alarme para incrementos de cinco minutos. Para definir o alarme para um minuto específico, toque na hora do alarme na parte inferior do ecrã. Toque na lista pendente de Hora do Alarme e desloque para cima ou para baixo para acertar a hora do alarme. Definir alarmes adicionais Pode definir alarmes múltiplos para o mesmo dia, ou alarmes adicionais para dias diferentes a horas diferentes. Pode manter um registo de todos os alarmes que definiu atribuindo-lhes um nome, e pode também definir um tom de alarme, repetição e duração da suspensão diferentes para cada alarme. 1. Toque em > 2. Toque no . . 3. Escreva o nome de um alarme. 4. Defina uma hora do alarme, repetição, tom e duração da suspensão. 5. Toque em Guardar. Sugestão: Quando tiver definido alarmes múltiplos, pode ajustar rapidamente as horas dos diferentes alarmes tocando e mantendo premido qualquer um dos marcadores fora do mostrador do relógio e deslizando o marcador à volta do mostrador do relógio até à sua hora desejada. Gerir os alarmes adicionais 1. Toque em > > . 2. Efetue uma das seguintes ações: • Para ativar ou desativar um alarme, junto do mesmo, toque no comutador. • Para alterar o nome, a hora, o tom, a repetição ou a duração da suspensão, toque num alarme. • Para eliminar um alarme, toque e mantenha premido num alarme. Toque no . Alterar o som do despertador 1. Toque em > > . 2. Toque num alarme. 3. Toque em Toque do alarme. 4. Selecione uma das opções de tons de alarme. 250 Aplicações e definições Manual do Utilizador Sugestão: Para utilizar música que tiver adicionado ou transferido para o seu dispositivo BlackBerry, toque no . Definir um despertador para vários dias 1. Toque em > > . 2. Toque num alarme. 3. Toque em Repetição. • Para definir um alarme diário, ative o comutador Diário. • Para configurar um alarme para tocar em dias específicos, selecione a caixa de verificação ao lado do ou dos dias pretendidos. Configurar o campo Suspender 1. Toque em > > . 2. Toque num alarme. 3. Toque em Suspender. 4. Selecione uma duração. Para cancelar um alarme suspendido, toque na hora na parte inferior do ecrã. Toque em . Cronómetro 1. Toque no > 2. Toque no . . 3. Para iniciar uma nova volta, toque em Volta. Temporizador Definir o temporizador 1. Toque no > . 2. Toque continuamente no ponto do lado de fora da face do relógio. 3. Rode o seletor à volta da face do relógio para definir a hora desejada. 4. Toque no . Sugestão: O marcador permite-lhe definir o temporizador para incrementos de um minuto. Para definir o temporizador para um minuto e segundo específicos, toque em . Toque na lista pendente Definir hora. Desloque para cima ou para baixo para acertar as horas, os minutos e os segundos para que o temporizador está definido. 251 Aplicações e definições Manual do Utilizador Alterar o tom do temporizador 1. Toque no > 2. Toque em . . 3. Toque em Tom do temporizador. 4. Toque no temporizador uma vez. Sugestão: Para utilizar música que tiver adicionado ou transferido para o seu dispositivo BlackBerry, toque no . Relógio Universal Se viajar com frequência, ou se tiver amigos e família em diferentes pontos do mundo, pode adicionar cidades ao relógio universal para ver rapidamente as horas em diversas cidades à volta do mundo. Adicionar uma cidade ao ecrã de relógio mundial 1. Toque em > 2. Toque no . . 3. Introduza uma localização. 4. Toque numa cidade. Sugestão: Após adicionar uma cidade ao ecrã do relógio universal, toque no nome da cidade para verificar as condições meteorológicas nessa cidade. Eliminar uma cidade do ecrã do relógio mundial 1. Toque em > . 2. Toque e mantenha premido numa cidade. 3. Toque em . Ativar o modo de silêncio Quando o modo de silêncio está ativado, não recebe notificações de novas mensagens, no entanto, os alarmes definidos tocam e o seu dispositivo BlackBerry apresenta a hora com iluminação suave. Também pode definir a opção para ativar o Modo de poupança da bateria ou desativar as ligações sem fios no Modo Silêncio. 1. Na aplicação Relógio, deslize o dedo para baixo desde a parte superior do ecrã. 2. Toque em . Sugestão: Quando o seu alarme é ativado em modo Silêncio, pode tocar em qualquer local no ecrã para suspender o alarme. Para desativar o alarme no modo Silêncio, deslize o dedo para cima a partir da parte inferior do ecrã. 252 Manual do Utilizador Aplicações e definições Alterar definições do modo Silêncio Quando o dispositivo está em modo Silêncio, pode escolher desativar automaticamente o modo de poupança de bateria ou desativar todas as ligações sem fios. 1. Na aplicação Relógio, deslize o dedo para baixo desde a parte superior do ecrã. 2. Toque em . 3. Efetue uma das seguintes ações: • Ative o comutador Poupança de bateria em Modo de silêncio. • Desative o comutador Ligações sem fios em Modo de silêncio. Personalizar as notificações do modo Silêncio Por predefinição, todas as notificações estão definidas para silêncio no modo Silêncio. Pode alterar definições como o nível do volume e tom de toque para personalizar o perfil do modo Silêncio ou pode escolher ouvir uma notificação apenas para as chamadas quando o dispositivo está no modo Silêncio. 1. Na aplicação Relógio, deslize o dedo para baixo desde a parte superior do ecrã. 2. Toque em . 3. Altere as definições Volume, Som, Vibração, Notificar durante as chamadas, Pré-visualizações instantâneas ou LED. 4. Se necessário, para definir notificações de aplicação personalizadas que substituem as definições para o perfil de notificações, toque em Personalizar notificações de aplicação. Sugestão: Para ativar apenas o toque do telefone no modo Silêncio, complete os passos 1-4. Toque em Telefone. Ative o comutador Som. Alterar o mostrador do relógio 1. Na aplicação Relógio, deslize o dedo para baixo desde a parte superior do ecrã. 2. Toque em . 3. Toque na lista pendente Mostrador do relógio. 4. Toque num tipo de mostrador do relógio. Aplicações Android Transferir e instalar aplicações Androidna Amazon Appstore Obtenha aplicações e jogos concebidos para smartphones Android e instale-os no dispositivo BlackBerry com a Amazon Appstore! Crie uma conta Amazon ou inicie sessão com a sua conta Amazon existente para pesquisar e transferir aplicações na Amazon Appstore. 253 Manual do Utilizador Aplicações e definições Após transferir uma aplicação na Amazon Appstore, toque em Instalar na parte superior do ecrã. Pode também consultar o ecrã Ajuda na Amazon Appstore para obter mais informações. Transferir e instalar aplicações Android de outras fontes Para além de utilizar o BlackBerry World e a Amazon Appstore para transferir aplicações e jogos, também pode obter aplicações e jogos Android em diversos sítios Web de terceiros e aplicações mobile market. A maioria das aplicações de sites e do mobile market incluem um botão de instalação que é apresentado após transferir um ficheiro de aplicação Android. Também pode instalar um ficheiro de aplicação abrindo-o na aplicação Gestor de ficheiros no dispositivo BlackBerry. Se não conseguir localizar um ficheiro de aplicação que transferiu, pode pesquisar pelo nome da aplicação na aplicação Gestor de ficheiros. A maioria das aplicações Android inclui a extensão do nome do ficheiro .apk. Para procurar todos os ficheiros de aplicação Android que transferiu, experimente pesquisar na aplicação Gestor de ficheiros por .apk. CUIDADO: É possível que as aplicações que instalar de fontes que não o BlackBerry World não tenham sido revistas pela BlackBerry. Estas aplicações podem representar um risco para o seu dispositivo e dados pessoais. Deve instalar apenas aplicações de fontes fidedignas. Enquanto que a maioria das aplicações concebidas para smartphones Android podem ser instaladas e abertas em dispositivos BlackBerry, algumas aplicações podem utilizar serviços não suportados pelo BlackBerry 10 OS.A BlackBerry 10 OS pode também substituir estes serviços por serviços alternativos (como serviços de mapeamento). Se não está disposto a aceitar incorrer nestes riscos e limitações, não deve instalar aplicações de fontes que não o BlackBerry World. Alterar as definições de instalação de aplicações Android 1. No ecrã inicial, deslize o dedo para baixo a partir da moldura superior. 2. Toque em Definições > Gestor de aplicações > Instalar aplicações. 3. Efetue uma das seguintes ações: • Para permitir a instalação de aplicações Android de fontes que não a Amazon Appstore, ative o comutador Permitir a instalação de aplicações de outras fontes. • Para inspecionar aplicações Android e identificar as que são potencialmente perigosas para o seu dispositivo ou dados, ative o comutador Inspecionar aplicações antes de instalar. Navegar numa aplicação Android Nas aplicações Android, pode mostrar ou ocultar uma barra de ação na parte inferior do ecrã ou pode regressar rapidamente ao ecrã anterior. Efetue uma das seguintes ações: 254 Aplicações e definições Manual do Utilizador • Para ver as ações adicionais que pode realizar, numa aplicação, deslize o dedo para baixo desde a parte superior do ecrã. • Para mostrar ou ocultar a barra de ação na parte inferior do ecrã, deslize para baixo desde a parte superior do ecrã. Toque em Mostrar ou Ocultar. • Para voltar ao ecrã anterior, coloque o dedo abaixo e a meio do ecrã. Deslize o dedo na diagonal para cima e para a esquerda. Alterar o tamanho de ecrã de uma aplicação Android Se uma aplicação Android não for corretamente apresentada no seu dispositivo, pode alterar o tamanho do ecrã da aplicação Android. 1. Na aplicação Android, deslize o dedo para baixo desde a parte superior do ecrã. 2. Toque no . 3. Toque num tamanho de ecrã. 4. Toque em Alterar. Mapas e GPS Ícones do BlackBerry Maps Ícone Descrição Mostre a sua localização atual no mapa. 255 Aplicações e definições Manual do Utilizador Ícone Descrição Veja as localizações de Recentes, Favoritos e Contactos. Obtenha direções de itinerário.. Veja os locais que procura ou que adicionou ao mapa. Os ícones roxos são utilizados para identificar as localizações que procurou. Os ícones azuis indicam locais que adicionou ao mapa. Apague os locais que assinalou e adicionou ao mapa. Aceda ao ecrã mapa. Procurar locais ou endereços num mapa Pode utilizar a funcionalidade GPS do dispositivo BlackBerry para procurar um endereço específico ou um tipo de localização e ver os resultados no mapa. 1. Na aplicação Mapas, no campo procurar, introduza um endereço ou uma palavra descritiva, como "café" ou "hospital". 2. Efetue uma das seguintes ações: • Para ver todos os resultados da procura como sinalizadores no mapa, prima a tecla Enter. • Para ver um resultado de pesquisa específico como um alfinete no mapa, toque no resultado da pesquisa. 3. No mapa, para ver a informação sobre a localização, incluindo números de telefone e críticas, toque no nome da localização. 4. Para obter direções, junto de um resultado de procura ou localização, toque no . Sugestão: Quando procura um tipo de localização, por exemplo, "estações de serviço", e vê todos os resultados da procura como sinalizadores no mapa, pode ver uma lista detalhada dos tipos de estações de serviço e a informação de cada localização. Para ver a lista, após ver os resultados da procura como sinalizadores no mapa, no canto superior direito do ecrã, toque no . Marcar um local num mapa No BlackBerry Maps, pode adicionar alfinetes ao mapa para indicar o local para onde se dirige ou para marcar pontos de interesse.. Na aplicação Mapa, efetue uma das seguintes opções: 256 Aplicações e definições Manual do Utilizador • No ecrã do mapa, mantenha premido no local onde pretende adicionar o alfinete. • No ecrã dos resultados da pesquisa, toque num resultado da pesquisa. Para limpar todos os alfinetes de um mapa, toque no > . Obter direções Verifique se os serviços do local estão ativados e de que o seu dispositivo BlackBerry estabeleceu uma ligação de GPS. 1. Na aplicação Mapas, encontre um local ao efetuar uma das seguintes ações: • No ecrã mapa, procure um endereço ou local utilizando o campo Procurar. Nos resultados de pesquisa, toque num local. • No ecrã mapa, localize o sinalizador adicionado ao mapa. Toque no sinalizador. • No ecrã mapa, toque em > . Toque em Recentes, Favoritos ou em Contactos. Toque num endereço, local ou contacto. 2. Toque em . 3. Para começar a receber direções passo a passo, toque no . Para parar as direções passo a passo na vista de mapa ou na vista detalhada, toque no . Para parar as direções passo a passo na vista de nível de rua, toque em qualquer ponto no ecrã. Toque no . Mude para o mapa ou vista detalhada para ver direções passo a passo Por predefinição, as direções passo a passo começam com a vista de nível de rua do trajeto. Para mudar para uma das vista de nível superior, efetue uma das seguintes ações: • Para ver uma lista de direções para o seu destino, toque no • Para ver uma descrição geral do itinerário no mapa, toque em Para regressar à vista de nível de rua do trajeto, toque no . . . Mostrar ou Ocultar trânsito Se existirem dados de trânsito disponíveis, pode apresentá-los enquanto vê um mapa ou vê ou ouve direções passo a passo na vista de nível de rua. Efetue uma das seguintes ações: • No ecrã mapa, toque em > . • Ao ver ou escutar direções passo a passo na vista de nível de rua, toque em Para ocultar os dados do tráfego, toque em > > . . 257 Aplicações e definições Manual do Utilizador Silenciar direções sonoras Por predefinição, as direções por voz estão ativadas. 1. Se está na vista de mapa ou na vista de lista de detalhes, toque em de rua. 2. Para desativar as direções sonoras, toque em para regressar à vista de nível . Alterar as preferências de itinerário Pode alterar as suas preferências de itinerário enquanto vê ou escuta as direções passo a passo no BlackBerry Maps. Pode definir o seu itinerário de forma a evitar portagens, autoestradas, vias de partilha de carros ou carris. Pode também definir o tipo de itinerário que pretende seguir (mais rápido, mais simples ou mais curto). 1. Na aplicação Mapas, deslize o dedo para baixo a partir da parte superior do ecrã. 2. Toque em > Opções de itinerário. 3. Ative os comutadores dos tipos de coisas que pretende evitar. Toque no tipo de itinerário que pretende seguir. Recalcular itinerários Enquanto vê ou ouve as direções passo a passo, pode recalcular manualmente as suas direções se virar para um sítio errado ou se pretender obter direções alternativas. 1. Se está na vista de nível de rua, toque no ecrã para apresentar a barra de navegação. 2. Toque em > . Os meus locais No separador Os meus locais do BlackBerry Maps, pode aceder aos seus favoritos, aos locais visitados recentemente e aos locais dos seus contactos. Adicionar um local ao ecrã Favoritos 1. Na aplicação Mapas, toque no 2. Toque no > . . 3. No ecrã Adicionar favorito, selecione um local na lista ou toque em Nova entrada. 4. Se necessário, introduza informações adicionais. 5. Toque em Guardar. Sugestão: Também pode adicionar locais ao ecrã Favoritos tocando e mantendo premido num resultado de pesquisa ou nome de contacto e tocando no . Para remover um local do ecrã Favoritos, toque no premido no local que deseja eliminar. Toque no > . Toque em Favoritos. Toque e mantenha . 258 Aplicações e definições Manual do Utilizador Adicionar o seu endereço de casa ou do trabalho No BlackBerry Maps, pode adicionar os endereços de casa e do trabalho para poupar tempo ao planear viagens e obter direções. 1. Na aplicação Mapas, toque no > . 2. Efetue uma das seguintes ações: • Toque em > Adicionar casa. • Toque em > Adicionar trabalho. Ver os seus locais recentes O BlackBerry Maps memoriza e organiza os 100 últimos locais que pesquisou para os poder aceder rapidamente. 1. Na aplicação Mapas, toque no > . 2. Toque em Recentes. Limpar os seus locais recentes Pode limpar a lista dos locais recentemente vistos no BlackBerry Maps. Sugestão: Se tem locais que pretende guardar para não ter que os procurar novamente, adicione-os como favoritos antes de limpar permanentemente a lista. 1. Na aplicação Mapas, deslize o dedo para baixo a partir da parte superior do ecrã. 2. Toque em > Limpar histórico. 3. Efetue uma das seguintes ações: • Para eliminar o histórico, destinos recentes e procuras, toque em Limpar recentes. • Para eliminar os locais e procuras recentes e repor a aplicação para as predefinições, toque em Repor mapas. Ver o endereço de um contacto num mapa Se adicionou o endereço a uma entrada na aplicação Contactos, pode visualizar a localização do contacto num mapa e obter direções. 1. Na aplicação Mapa, toque no > . 2. Toque em Contactos. 3. Toque continuamente no nome de um contacto. 4. Toque no . 259 Manual do Utilizador Aplicações e definições Alterar as definições de Mapas Alternar entre quilómetros e milhas Os mapas BlackBerry apresentam distâncias utilizando o sistema imperial (pés/jardas e milhas) ou o sistema métrico (metros e quilómetros), como definido nas definições do dispositivo. 1. Na aplicação Mapas, deslize o dedo para baixo a partir da parte superior do ecrã. 2. Toque em > Unidades de medida. 3. Toque em Alterar definições do dispositivo. Alterar definições de itinerário predefinidas Se pretende que os mapas BlackBerry apresentem sempre o itinerário mais curto ou mais rápido, ou pretende evitar sempre determinados tipos de itinerários ou ruas, como, por exemplo, autoestradas, estradas com portagem, faixas para carros com mais de um passageiro ou ferries, pode alterar as suas predefinições. 1. Na aplicação Mapas, deslize o dedo para baixo a partir da parte superior do ecrã. 2. Toque em > Opções de itinerário. Alterar entre indicações de voz e sinais sonoros Os mapas BlackBerry podem indicar-lhe as próximas viragens utilizando direções de voz ou sinais sonoros. 1. Na aplicação Mapas, deslize o dedo para baixo a partir da parte superior do ecrã. 2. Toque em > Áudio de navegação. 3. Toque numa opção. Ativar o modo Noturno 1. Na aplicação Mapas, deslize o dedo para baixo a partir da parte superior do ecrã. 2. Toque em > modo Noturno. 3. Efetue uma das seguintes ações: • Toque em Automático. • Toque em Ativado. • Toque em Desativado. Alterar o idioma do mapa para local No BlackBerry Maps, pode definir o texto do mapa para o idioma específico do mapa ou da área que se encontra a ver no momento. 1. Na aplicação Mapas, deslize o dedo para baixo desde a parte superior do ecrã. 2. Toque em > Definições do mapa. 260 Manual do Utilizador Aplicações e definições 3. Toque em Local. Acerca dos serviços de localização Pode ativar os serviços de localização, de modo a que aplicações e serviços baseados na localização, como, por exemplo, o BlackBerry Maps, possam determinar a sua localização. As aplicações baseadas na localização podem utilizar a tecnologia GPS de modo a fornecer-lhe informações, como, por exemplo, orientações. Ativar ou desativar serviços de localização Algumas aplicações requerem informações de localização GPS para funcionar corretamente. 1. No ecrã inicial, deslize o dedo para baixo a partir da moldura superior. 2. Clique no Definições > Serviços de localização. 3. Ative ou desative o comutador Serviços de localização. Alterar as permissões locais para aplicações Pode rever e eliminar quaisquer permissões relacionadas com a localização GPS solicitadas por uma aplicação. Algumas aplicações precisam de permissões específicas para funcionarem corretamente. 1. No ecrã inicial, deslize o dedo para baixo desde a parte superior do ecrã. 2. Toque em Definições > Segurança e privacidade > Permissões da aplicação. 3. Toque numa aplicação. 4. Toque num comutador. Ativar ou desativar dados de trânsito Se ativar a opção dados de trânsito, o seu dispositivo BlackBerry envia informações de localização GPS anónimas para fornecer dados de trânsito para aplicações do BlackBerry. 1. No ecrã inicial, deslize o dedo para baixo a partir da moldura superior. 2. Toque em Definições > Serviços de localização. 3. Ative ou desative o comutador Recolha de dados de tráfego. Acerca da bússola A bússola digital do dispositivo BlackBerry funciona como uma bússola normal, mas também inclui outras funções. Por exemplo, pode escolher os pontos da bússola para o norte verdadeiro ou para o norte magnético. Além disso, a bússola funciona em qualquer direção ou orientação, inclusive de pernas para o ar. 261 Manual do Utilizador Aplicações e definições Obter leituras de bússolas Para obter uma leitura da bússola, rode e incline o dispositivo BlackBerry. A direção atual em que se encontra é apresentada na parte superior do ecrã. Aponte a bússola para o norte verdadeiro ou para o norte magnético Pode optar por navegar com a sua bússola com base no norte verdadeiro ou no norte magnético. O norte magnético, para onde apontam as bússolas comuns, pode ser influenciado por vários fatores e não é estável. O norte verdadeiro ou norte geográfico é o que aparece indicado num mapa de papel e é constante. Se prefere navegar com base no norte verdadeiro (por exemplo, se estiver a utilizar a bússola para seguir o mapa), tem de ligar o GPS. Na aplicação da bússola, efetue uma das seguintes ações: • Para navegar com base no norte verdadeiro, na parte inferior do ecrã, ative o comutador. • Para navegar com base no norte magnético, na parte inferior do ecrã, ative o comutador. Resolução de problemas: Bússola Não obtenho uma leitura precisa na bússola Experimente seguir os seguintes passos: • Se a bússola não indicar o norte, afaste o seu dispositivo BlackBerry de objetos metálicos como ímanes ou dispositivos eletrónicos. • Se ativou os Serviços de localização e estiver a navegar com base no norte verdadeiro, necessita do recetor de GPS para estabelecer ligação com satélites GPS. Experimente ir para um local no exterior ou para perto de uma janela para estabelecer uma ligação de GPS. Vejo o indicador de interferência quando tento utilizar a bússola O indicador de interferência é apresentado no ecrã quando existe algo a causar interferência com a bússola do dispositivo BlackBerry. Experimente a seguinte ação: • Afaste o seu dispositivo de metais e, em seguida, rode e incline o seu dispositivo até que o indicador desapareça. Browser Navegar na Internet Utilize o Browser do BlackBerry para navegar na Internet rapidamente de forma conveniente no seu dispositivo BlackBerry. 262 Aplicações e definições Manual do Utilizador Atalhos do teclado Browser Ação Atalho Avançar uma página Prima N Retroceder uma página Prima P Localizar texto numa página Prima S Abrir a barra de endereços Prima U Abrir a lista de marcadores Prima K Abrir o histórico Prima H Abrir os separadores Prima W Entrar no modo de leitor Prima R Atualizar uma página Web Prima L Aproximar Prima I Afastar Prima O Ir para o topo de uma página Web Prima T Ir para o final de uma página Web Prima B Mover para baixo no ecrã Prima Mover para cima no ecrã Prima e . Aceder a um Web site 1. Escreva um endereço web ou termo de pesquisa na barra de endereço na parte inferior do Browser do BlackBerry. 2. Prima . Sugestão: Para maximizar o espaço do ecrã, a barra de endereços desaparece após alguns segundos. Para retomar a barra de endereços, deslize para baixo desde a parte superior do ecrã. Alterar o motor de pesquisa atual Após mudar de motor de pesquisa, o Browser do BlackBerry continua a utilizar o novo motor de pesquisa até que o mude novamente. 1. Enquanto escreve o termo de pesquisa no Browser, toque no ícone do motor de pesquisa no canto superior direito do ecrã. 263 Aplicações e definições Manual do Utilizador 2. Toque no motor de pesquisa que pretende utilizar. Adicionar um novo motor de busca Pode adicionar motores de busca para que estejam disponíveis na lista pendente quando procurar um termo no Browser do BlackBerry. Nota: Esta funcionalidade não está disponível em alguns fornecedores de procura. 1. Abra o Browser do BlackBerry. 2. Navegue até um motor de busca (por exemplo, www.wikipedia.org). 3. Procure um termo ou assunto. 4. Na página de resultados da procura, toque em > . 5. Toque em Adicionar. Remover um motor de busca 1. Abra o Browser do BlackBerry e escreva um termo de procura na barra de endereços. 2. Toque no ícone do motor de busca no canto superior direito do ecrã. 3. Toque continuamente num motor de busca. 4. Toque em . Utilizar separadores do Browser Tal como no navegador do seu computador, pode abrir várias páginas Web em separadores e alternar rapidamente entre separadores. Abrir, alternar ou fechar separadores Na aplicação Browser do BlackBerry, toque no • Para abrir um separador, toque em . . • Para alternar entre separadores, toque num separador. • Para fechar um separador, no separador que pretende fechar, toque . Sugestão: Feche um separador quando já não o estiver a utilizar para melhorar o desempenho do Browser. Abrir uma hiperligação num novo separador 1. No Browser, toque e mantenha premido numa ligação. 2. Toque em . Partilhar uma hiperligação ou imagem Pode partilhar itens na Web por correio eletrónico, mensagens de texto, Facebook, Twitter, BBM e muito mais. No Browser do BlackBerry, efetue uma das seguintes ações: 264 Aplicações e definições Manual do Utilizador • Para partilhar a página web que está a ver, toque em > . • Para partilhar uma ligação ou fotografia, toque e mantenha premido na ligação ou fotografia. Toque em . Procurar texto numa página Web Numa página web, toque no > . Visualize páginas web num formato acessível. Para o ajudar a concentrar-se nos artigos de leitura ou outros textos numa página web e remover itens desnecessários, como por exemplo, anúncios, utilize o modo de leitor. Numa página web, toque em > . Alterar o tamanho do texto em modo de leitor Efetue uma das seguintes ações: • Para aumentar o tamanho do texto, toque em . • Para diminuir o tamanho do texto, toque no ícone . Alterar a cor de segundo plano no modo de leitura Toque no > . Ativar o suporte de voz no modo de leitura Com o suporte de voz, pode ouvir um artigo lido em voz alta, na íntegra ou parcialmente, no modo de leitura. 1. Toque no . 2. Efetue uma das seguintes ações: • Para colocar em pausa o suporte de voz, toque no • Para retomar o suporte de voz, toque no . . • Para ouvir uma secção específica de um documento, selecione um bloco de texto. Toque no . Localizar ficheiros que transferiu Após transferir um ficheiro do Browser do BlackBerry, pode aceder ao gestor de transferências para o encontrar, abrir e partilhar. Na aplicação Browser, toque no > . Limpar a sua lista de ficheiros transferidos No Browser, toque em > > . 265 Aplicações e definições Manual do Utilizador Adicionar um web site à sua página inicial Pode criar um atalho para um sítio da Web no seu ecrã inicial, para que possa aceder rapidamente a esse sítio da Web sem abrir primeiro o navegador. Num sítio web, toque no > . Guardar uma página web Pode guardar uma página web em formato HTML, para que possa aceder à página quando estiver offline, ou enviá-la como anexo. 1. Numa página web, toque no > . 2. Selecione a localização onde pretende guardar a página web. Alterar as definições do seu Browser Personalizar o ecrã inicial do Browser Pode alterar o que vê quando abre pela primeira vez o Browser do BlackBerry. Pode definir uma página inicial específica, mostrar miniaturas das páginas web que visitou recentemente ou frequentemente, ou abrir as páginas web que estavam abertas na sua sessão anterior do Browser. 1. No Browser, toque no > Apresentação e ações. > 2. Toque na lista pendente de Apresentação de arranque. • Para definir uma página inicial específica, toque em A minha página inicial. Escreva um endereço web. • Para apresentar miniaturas das páginas web que visitou recentemente ou frequentemente, toque em Nova página do separador. • Para abrir as páginas web da sua sessão anterior do Browser, toque em Os meus separadores da última vez. Marcadores e histórico de navegação Marque as suas páginas Web favoritas para que possa acedê-las facilmente na próxima vez que utilizar o Browser do BlackBerry. Marcar uma página web favorita Numa página web, toque no > . Visualizar os marcadores do seu Browser No Browser do BlackBerry, toque no > . Ver os seus marcadores por etiquetas ou numa lista 1. No Browser do BlackBerry, toque no 2. Toque em Etiquetas ou no > . . 266 Aplicações e definições Manual do Utilizador Organizar os seus marcadores É boa ideia manter os seus marcadores organizados, de modo a poder localizar mais rapidamente as páginas Web que quer abrir. Alterar os seus marcadores Pode alterar o nome ou endereço web de um marcador. 1. No Browser, toque no > . 2. Toque e mantenha premido um marcador. 3. Toque em . 4. Introduza um novo nome ou endereço da Web. Adicionar, mudar o nome ou eliminar uma etiqueta de marcadores As etiquetas ajudam-no a categorizar os seus marcadores para que os possa encontrar mais rapidamente. Por exemplo, pode utilizar etiquetas para organizar as suas páginas Web ou blogs relacionados com notícias. No Browser do BlackBerry, toque no > . • Para adicionar uma etiqueta, toque e mantenha premido num marcador. Toque no Adicionar etiquetas, introduza o nome de uma etiqueta. . No campo • Para renomear uma etiqueta, toque em Etiquetas. Toque e mantenha premido numa etiqueta. Toque em . Introduza um novo nome para a etiqueta. • Para remover uma etiqueta, toque continuamente num marcador. Toque em etiqueta. . Toque numa • Para eliminar todas as instâncias de uma etiqueta, toque em Etiquetas. Toque e mantenha premido numa etiqueta. Toque em . Eliminar um marcador 1. No Browser, toque no > . 2. Toque e mantenha premido um marcador. 3. Toque em . Visualizar o seu histórico de navegação 1. No Browser, numa página Web, toque no 2. Toque no . . Para fechar o histórico de navegação, toque no . Sugestão: Para visualizar uma página web anterior da sessão de navegação atual, numa página web, toque no até ser apresentado o histórico. 267 Aplicações e definições Manual do Utilizador Eliminar o seu histórico de navegação 1. Na aplicação Browser, toque no 2. Toque no . . • Para eliminar todo o histórico de navegação, toque no . • Para eliminar uma página web específica do histórico de navegação, toque e mantenha premido na miniatura da página web. Toque no . • Para eliminar o histórico de navegação de um dia específico, mantenha premido um dia. Toque no . Navegar em segurança Para o ajudar a navegar em segurança, pode verificar os certificados de um Website, alterar as definições de segurança e alterar as permissões para Websites específicos no Browser do BlackBerry. Acerca de certificados de sítios da Web Os certificados ajudam a verificar se um sítio da Web é legítimo. Os sítios da Web que requerem maior segurança, como, por exemplo, sítios de bancos, usam certificados para ajudar a comprovar a autenticidade. Se um sítio da Web tiver um certificado, são mostrados ícones de certificados ao lado da barra de endereços. Ícones de certificados de sítios da Web Ícone Descrição A identidade de um sítio da Web foi verificada por um certificado de validação expandida de uma fonte fidedigna para provar a sua identidade. A identidade de um sítio da Web foi verificada por um certificado validado por domínio de uma fonte fidedigna para provar a sua identidade. Algumas partes do sítio da Web são seguras e outras partes não o são. Tenha cautela ao introduzir informação sensível no sítio da Web. O sítio da Web pode não ser seguro por o certificado ser desconhecido. Não se recomenda a introdução de informação sensível no sítio da Web. Alterar definições de segurança do Browser No Browser, toque em > > Privacidade e segurança. Definições de segurança Remover Itens do Histórico 268 Aplicações e definições Manual do Utilizador Especifique a frequência com o seu dispositivo BlackBerry elimina automaticamente as informações de navegação do seu histórico do Browser do BlackBerry. Não monitorizar Indicar aos websites que não pretende que a sua atividade de navegação seja monitorizada. Permitir SSLv3 O SSLv3 é um protocolo de segurança que pode ser necessário para ligar a websites mais antigos. Os dados enviados e recebidos de websites que requerem SSLv3 podem não ter privacidade assegurada. Bloquear janelas emergentes Escolha se pretende permitir janelas pop-up na sua sessão de navegação. Aceitar Cookies Permita que os Websites utilizem cookies para enviar e receber informações entre o Website e o Browser. Os cookies podem ser úteis porque os Websites podem utilizar as informações acerca das suas preferência e informações de utilizador, mas os cookies também podem ser um risco de segurança. Limpar Cookies e outros dados Limpar todas as suas informações do Browser guardadas. Limpar Histórico Limpar o histórico do Browser. Ativar navegação privada Ao abrir uma sessão de navegação privada, a sua informação de navegação (histórico, ficheiros em cache, cookies e afins) apenas é guardada enquanto estiver aberta uma sessão de navegação. Ao fechar uma sessão de navegação privada, a informação é automaticamente eliminada. 1. Na aplicação Browser do BlackBerry, toque no 2. Toque no . . Alterar as permissões para sítios da Web específicos Enquanto está a navegar pela Internet, pode conceder permissões que permitam a sítios da Web aceder a determinadas informações, como, por exemplo, a sua localização. Pode remover essas permissões em qualquer altura. 1. No Browser, toque no > > Permissões de sites. 2. Toque num sítio Web. Toque em Editar. 3. Toque em ao lado das permissões que pretende remover. 4. Toque em Concluído. 269 Manual do Utilizador Aplicações e definições Resolução de problemas: Browser Não consigo ver um vídeo online Apesar de poder ver muitos vídeos da Web no seu dispositivo BlackBerry, alguns formatos de vídeo não são suportados e alguns sítios da Web bloqueiam a visualização de conteúdos em dispositivos móveis. Para obter mais informações sobre os formatos de vídeo suportados, consulte a Ajuda. Etiquetas inteligentes A aplicação Etiquetas inteligentes reúne excertos de informações e transforma a informação numa etiqueta inteligente. A informação pode incluir texto, sítios Web e outros URIs, números de telefone, endereços de correio eletrónico e informação de ligação. Pode copiar a etiqueta inteligente para uma etiqueta NFC, apresentá-la como um QR Code, ou passar a etiqueta inteligente diretamente para outro dispositivo BlackBerry. A aplicação Etiquetas inteligentes permite-lhe armazenar as etiquetas inteligentes que recebe e utilizá-las ou transferi-las mais tarde. Em vez de distribuir cartões de visita, experimente criar a sua própria etiqueta inteligente com as suas informações de contacto, de modo a que os destinatários lhe possam ligar, enviar uma SMS ou uma mensagem de correio eletrónico com um simples clique. Tem um evento a aproximar-se? Experimente criar uma etiqueta inteligente com as informações do evento e, de seguida, copiá-la para uma etiqueta NFC gravável anexada a uma pequena lembrança para os seus convidados. Dependendo do seu fornecedor de serviço sem fios, definições de administrador e o modelo do seu dispositivo BlackBerry, a funcionalidade NFC poderá não estar disponível. Faça a leitura de um QR Code, de um código de barras ou de uma etiqueta NFC Dependendo do seu fornecedor de serviço sem fios, definições de administrador e o modelo do seu dispositivo BlackBerry, a funcionalidade NFC poderá não estar disponível. Quando faz a leitura de um QR Code ou de um código de barras utilizando a aplicação Etiquetas inteligentes, o dispositivo guarda a informação como uma etiqueta inteligente. Quando faz a leitura de uma etiqueta NFC, o dispositivo abre a informação no tipo de aplicação correspondente. Pode guardar a informação como uma etiqueta inteligente abrindo a aplicação Etiquetas inteligentes antes de fazer a leitura da etiqueta NFC. Realize uma das seguintes ações: • Para fazer a leitura de um QR Codeou de um código de barras, abra a aplicação Etiquetas ou no . Segure no seu dispositivo de modo que os quatro inteligentes. Toque no . Toque no cantos do QR Code ou do código de barras apareçam no ecrã. • Para digitalizar uma etiqueta NFC, toque com a parte posterior do seu dispositivo na etiqueta NFC. 270 Aplicações e definições Manual do Utilizador Eliminar uma etiqueta inteligente do seu dispositivo 1. Na aplicação Etiquetas inteligentes, toque em > . 2. Selecione uma ou mais etiquetas que pretende eliminar. 3. Toque em > . Criar a sua própria etiqueta inteligente Dependendo do seu fornecedor de serviço sem fios, definições de administrador e o modelo do seu dispositivo BlackBerry, a funcionalidade NFC poderá não estar disponível. Pode criar as suas próprias etiquetas inteligentes para partilhar com outros dispositivos, para as guardar numa etiqueta NFC ou para as apresentar como um QR Code. 1. Na aplicação Etiquetas inteligentes, toque no . 2. Toque num tipo de etiqueta. 3. Introduza as informações necessárias nos campos apresentados no ecrã. Sugestão: Pode agrupar múltiplas etiquetas. Toque e mantenha premido numa etiqueta existente. Toque em Adicionar. Repita os passos 2 e 3 para criar uma etiqueta. Tipos de etiqueta inteligentes Web Utilize para criar uma etiqueta inteligente que, uma vez aberta, conduza a uma página Web. Acionadores Inteligentes Utilize para criar uma etiqueta inteligente que, quando escrita numa etiqueta NFC e tocada de seguida, pode acionar várias definições no seu dispositivo BlackBerry. Wi-Fi 271 Manual do Utilizador Aplicações e definições Utilize para criar uma etiqueta inteligente que, quando escrita numa etiqueta NFC e tocada de seguida, liga o dispositivo a uma rede Wi-Fi especificada. Bluetooth Utilize para criar uma etiqueta inteligente que, quando escrita numa etiqueta NFC e tocada de seguida, emparelha o seu dispositivo com um dispositivo especificado com Bluetooth ativado. Contacto Utilize para criar uma etiqueta inteligente que, quando aberta, adiciona a informação do contacto à aplicação Contactos. Evento Utilize para criar uma etiqueta inteligente que, quando aberta, cria um compromisso na aplicação Calendário. Facebook Utilize para criar uma etiqueta inteligente que, ao abrir, o direcione para o seu perfil do Facebook no Browser. Twitter Utilize para criar uma etiqueta inteligente que, ao abrir, o direcione para o seu perfil do Twitter no Browser. LinkedIn Utilize para criar uma etiqueta inteligente que, ao abrir, o direcione para o seu perfil do LinkedIn no Browser. Geolocalização Utilize para criar uma etiqueta inteligente que, quando aberta, procura direções na aplicação Mapas. Telefone Utilize para criar uma etiqueta inteligente que, uma vez aberta, ligue para um número de telefone. Correio eletrónico Utilize para criar uma etiqueta inteligente que, uma vez aberta, componha uma mensagem de correio eletrónico. Quando criar uma etiqueta, pode preencher os campos Assunto e Mensagem para pré-preencher estes campos quando a etiqueta for aberta ou pode deixar estes campos em branco. Mensagem de texto Utilize para criar uma etiqueta inteligente que, uma vez aberta, compõe uma mensagem de texto (SMS ou MMS). Quando criar uma etiqueta, pode preencher o campo Mensagem para prépreencher este campo quando a etiqueta for aberta ou pode deixar este campo em branco. Texto Utilize para criar uma etiqueta inteligente que mostre uma mensagem. Outro 272 Aplicações e definições Manual do Utilizador Utilize para criar uma etiqueta inteligente que identifica um recurso utilizando o seu próprio URI (Uniform Resource Identifier). Se criou a sua própria aplicação para o dispositivo BlackBerry, pode utilizar este tipo de etiqueta para criar uma etiqueta inteligente para a sua aplicação. Etiqueta inteligente favorita Pode tornar mais fácil localizar etiquetas inteligentes marcando-as como favoritas. 1. Na aplicação Etiquetas inteligentes, toque continuamente na etiqueta que pretende marcar como favorita. 2. Toque no . Ver as suas etiquetas inteligentes favoritas Na aplicação Etiquetas inteligentes, toque em > . Partilhar uma etiqueta inteligente Dependendo do seu fornecedor de serviço sem fios, definições de administrador e o modelo do seu dispositivo BlackBerry, a funcionalidade NFC poderá não estar disponível. Na aplicação Etiquetas inteligentes, toque continuamente numa etiqueta. • Para apresentar a etiqueta inteligente como um QR Code para ser lida por outro dispositivo, toque no . • Para partilhar a etiqueta inteligente através de uma mensagem, como uma mensagem de correio eletrónico ou de texto, ou para partilhar a etiqueta inteligente com uma aplicação, como o BlackBerry Remember, toque no . Toque num tipo de mensagem ou aplicação. • Para enviar a etiqueta inteligente para outro dispositivo BlackBerry com NFC, toque em > NFC. Alinhe a parte de trás dos dispositivos. • Para copiar a etiqueta inteligente para uma etiqueta NFC gravável, toque em . Toque com o seu dispositivo na etiqueta NFC. Sugestão: É frequente as etiquetas NFC serem vendidas como autocolantes. Se copiar a sua etiqueta inteligente num autocolante com uma etiqueta NFC, poderá colar as suas etiquetas inteligentes em praticamente qualquer lugar. Bloquear uma etiqueta inteligente Dependendo do seu fornecedor de serviço sem fios, definições de administrador e o modelo do seu dispositivo BlackBerry, a funcionalidade NFC poderá não estar disponível. Se copiar uma etiqueta inteligente para uma etiqueta NFC gravável que está a pensar deixar num espaço público, deve bloquear a sua etiqueta inteligente, para impedir que seja alterada. Uma vez bloqueada, uma etiqueta não pode ser desbloqueada, alterada ou eliminada. 1. Na aplicação Etiquetas inteligentes, toque em > . 273 Aplicações e definições Manual do Utilizador 2. Alinhe a parte de trás do seu dispositivo BlackBerry com a etiqueta. Alterar o título de uma etiqueta inteligente 1. Na aplicação Etiquetas inteligentes, toque e mantenha premido numa etiqueta inteligente. 2. Toque no . 3. Introduza um título. 4. Toque em Guardar. Eliminar uma etiqueta inteligente de uma etiqueta NFC Dependendo do seu fornecedor de serviço sem fios, definições de administrador e o modelo do seu dispositivo BlackBerry, a funcionalidade NFC poderá não estar disponível. Se a etiqueta NFC não estiver bloqueada, pode eliminar as informações da etiqueta inteligente armazenadas na etiqueta NFC. 1. Na aplicação Etiquetas inteligentes, toque em > . 2. Alinhe a parte de trás do seu dispositivo BlackBerry com uma etiqueta NFC. Gestor de ficheiros Pode utilizar o Gestor de ficheiros para ver, guardar, comprimir e partilhar ficheiros e pastas no seu dispositivo BlackBerry. Também pode aceder aos seus ficheiros guardados na nuvem. Ver ficheiros Ver ficheiros no seu dispositivo Para ver um ficheiro no Gestor de ficheiros: 1. Toque numa pasta. 2. Toque no ficheiro que pretende ver. Para retroceder, toque no . Sugestão: Se o BlackBerry Balance estiver ativado no seu dispositivo e pretender aceder aos seus ficheiros de trabalho, no ecrã inicial, deslize para baixo desde a parte superior do ecrã. Toque em Mudar para trabalho . Ver ficheiros em dispositivos ligados ou redes Pode ver ficheiros em dispositivos que estejam ligados ao seu dispositivo BlackBerry, como, por exemplo, um cartão de suporte ou um dispositivo ligado por USB. Se tiver iniciado sessão numa nuvem no seu dispositivo, também pode aceder aos ficheiros que estiverem armazenados nessa nuvem. Para aceder a um ficheiro armazenado noutro dispositivo: 274 Aplicações e definições Manual do Utilizador 1. Toque no . 2. Toque num dispositivo. Os ficheiros e pastas armazenados no dispositivo selecionado são abertos ou visualizados no Gestor de ficheiros. Gerir os seus ficheiros Mudar o nome de um ficheiro ou de uma pasta O Gestor de ficheiros permite-lhe mudar os nomes de ficheiros e pastas, para, por exemplo, emendar uma gralha ou uma palavra. Para mudar o nome de um ficheiro ou de uma pasta: 1. Toque continuamente num ficheiro ou numa pasta. 2. Toque no . Sugestão: Para alterar o tipo de um ficheiro, toque continuamente nesse ficheiro. Toque em > . Adicionar uma pasta Quando abre o Gestor de ficheiros, é apresentada uma lista de pastas predefinida. Para adicionar uma pasta, faça o seguinte: 1. Navegue até onde quer adicionar uma pasta nova. 2. Toque no . 3. Toque no . Nota: Pode não ter pastas predefinidas num dispositivo ou unidade ligados, como um computador ou um cartão de suporte. Procurar um item no Gestor de ficheiros 1. Toque no . 2. Introduza o nome, ou parte do nome, do item que procura. Nota: Para procurar um item num dispositivo ligado, tem de efetuar a procura quando o dispositivo estiver aberto no Gestor de ficheiros. Ordenar ficheiros e pastas Pode ver os seus ficheiros e pastas ordenados por nome, data, tipo ou tamanho. Também pode escolher se pretende ver os seus ficheiros em ordem ascendente ou descendente. Sugestão: Para alterar o modo de visualização dos seus ficheiros e pastas, toque no como uma lista ou no Toque no > para os ver para os ver como uma grelha. . 275 Aplicações e definições Manual do Utilizador • Para alterar o modo como os seus ficheiros e pastas estão ordenados, toque em Ordenar > Nome, Data, Tipo, ou Tamanho. • Para alterar a ordem dos seus ficheiros e pastas, toque em Ordenar > Ascendente, ou Descendente. Seleccionar vários ficheiros 1. Toque no . 2. Toque no . 3. Toque nos itens que pretende seleccionar. Para anular a selecção de um item que tocou inadvertidamente, toque novamente no item. Transferir ficheiros Partilhar ficheiros 1. Toque continuamente no ficheiro que quer partilhar. 2. Toque no . 3. Escolha um destino. Sugestão: Para partilhar vários ficheiros, toque em Toque no > . Toque nos ficheiros que pretende partilhar. . Mover um ficheiro 1. Toque continuamente num ficheiro ou numa pasta. 2. Toque no . 3. Navegue para onde quer mover o ficheiro. 4. Toque em Mover. Copiar um ficheiro 1. Toque continuamente num ficheiro ou numa pasta. 2. Toque no . 3. Navegue para onde quer copiar o ficheiro ou a pasta. 4. Toque em Colar. Transferir ficheiros zip Comprimir ficheiros e pastas Comprimir os seus ficheiros ajuda-o a poupar espaço na memória. Pode comprimir um único ficheiro ou vários ficheiros ou pastas. Também pode comprimir todos os ficheiros de uma dada pasta com a opção Comprimir tudo. 276 Aplicações e definições Manual do Utilizador Toque continuamente num ficheiro ou numa pasta. • Para comprimir um único ficheiro ou pasta, toque no • Para comprimir vários ficheiros ou pastas, toque no comprimir e, em seguida, toque no . . Toque nos ficheiros ou pastas que pretende . Descomprimir um ficheiro Pode descomprimir ficheiros e também pré-visualizar o seu conteúdo. Quando descomprime um ficheiro, é criada uma pasta com o mesmo nome do ficheiro comprimido. O conteúdo descomprimido pode ser visualizado dentro dessa pasta. • Para pré-visualizar o conteúdo de um ficheiro comprimido, toque no ficheiro. • Para descomprimir um ficheiro, toque e mantenha premido um ficheiro comprimido. Toque no . Calculadora Mudar entre a calculadora científica ou padrão Utilizando a aplicação calculadora, pode mudar facilmente entre o modo de calculadora com o simples toque de um dedo. 1. Na aplicação Calculadora, toque em Calculadora. 2. Para alternar entre o modo de calculadora científica ou padrão, deslize o dedo para a esquerda ou para a direita no teclado da calculadora. Converter uma unidade de medida Pode utilizar a aplicação Calculadora no seu dispositivo BlackBerry para converter uma unidade de medida para outra. A calculadora inclui muitos tipos diferentes de medidas que pode converter, como a temperatura, volume e peso. Pode converter facilmente unidades de medida e voltar ao trabalho rapidamente. 1. Na aplicação Calculadora, toque em Converter. 2. Selecione um tipo de medida, a unidade a ser convertida e a unidade para a qual a conversão deve ser feita. 3. Introduza o valor que pretende converter. Calcular uma gorjeta Quando estiver num restaurante, pode utilizar o calculador de gorjetas para determinar quanto deve deixar de gorjeta. Pode personalizar os seus cálculos para especificar o número de pessoas incluídas na conta e qual a percentagem da conta que pretende deixar de gorjeta. O calculador de gorjetas também pode calcular qual a parte devida por uma pessoa na conta, tornando mais fácil dividir uma conta entre várias pessoas. 277 Aplicações e definições Manual do Utilizador 1. Na aplicação Calculadora, toque em Gorjeta. 2. Introduza o total da fatura no campo Fatura. 3. No campo Gorjeta, introduza uma percentagem. 4. No campo Número de pessoas, introduza o número de pessoas pelas quais dividir a conta. 5. Para arredondar o total para cima, toque na marca de verificação Arredondar por cima. Ver cálculos anteriores 1. Na aplicação Calculadora, toque em Calculadora. 2. Para ver os seus cálculos anteriores, no campo de resposta, toque no . 3. Para ocultar os cálculos anteriores e regressar ao teclado da calculadora, toque no Para apagar todos os cálculos anteriores, toque no novamente. . 278 Manual do Utilizador Produtividade e trabalho Produtividade e trabalho Acerca do BlackBerry Balance e do seu espaço de trabalho A tecnologia BlackBerry Balance ajuda a resolver preocupações de segurança empresarial sem limitar a utilização pessoal do seu dispositivo BlackBerry. Se o seu administrador ativar o BlackBerry Balance, os dados do dispositivo, aplicações e acesso de rede são separados para obter um espaço de trabalho e um espaço pessoal. Os espaços separados evitam que copie acidentalmente dados de trabalho para uma aplicação pessoal, ou que apresente dados de trabalho confidenciais durante um chat no BBM Video. Se o seu administrador ativar o BlackBerry Balance, o seu administrador também pode especificar as políticas de segurança que ativam e desativam funcionalidades no seu dispositivo. Para obter informações acerca das políticas de segurança definidas no seu dispositivo, contacte o seu administrador. Por predefinição, o dispositivo utiliza o espaço pessoal. Pode utilizá-lo para atividades como tirar fotografias, transferir vídeos, jogar online, guardar ficheiros num cartão de suporte e publicar numa rede social. No seu espaço de trabalho, pode aceder ao seu correio eletrónico da empresa, contactos, calendário, criar documentos de trabalho e navegar nas páginas da intranet da empresa. O seu espaço de trabalho pode incluir uma versão separada do BlackBerry World que contém as aplicações que lhe são permitidas transferir e utilizar no local de trabalho. Se o seu espaço de trabalho estiver protegido com palavra-passe, tem de o desbloquear para aceder aos seus dados de trabalho. Pode aceder aos dados pessoais e de trabalho a partir de determinados locais, por exemplo, de Pesquisar. Alternar entre o seu espaço de trabalho e espaço pessoal Quando a tecnologia BlackBerry Balance está configurada no seu dispositivo BlackBerry, pode mudar entre o seu espaço pessoal e o seu espaço de trabalho com rapidez. Sugestão: Para diferenciar o seu espaço de trabalho do seu espaço pessoal, pode definir um fundo diferente para o seu espaço pessoal. 1. Para alternar entre espaços, deslize o dedo para baixo desde a parte superior do ecrã inicial. Toque em Mudar para pessoal ou Mudar para trabalho. 2. A partir do seu espaço pessoal ou espaço de trabalho, efetue uma das seguintes ações: • Para alternar entre as suas fotografias pessoais e fotografias de trabalho, toque em na aplicação Fotografias. Toque em Abrir fotografias pessoais ou Abrir fotografias de trabalho. 279 Produtividade e trabalho Manual do Utilizador • Para alternar entre os seus ficheiros pessoais e ficheiros de trabalho, toque em Adobe Reader, Documents To Go ou Gestor de ficheiros, toque em . Toque em Espaço pessoal ou Espaço de trabalho. Quando alterna entre ficheiros pessoais e ficheiros de trabalho, a aplicação abre uma segunda instância da aplicação no espaço pessoal ou espaço de trabalho em que se encontra. Bloquear o espaço de trabalho Se o seu dispositivo BlackBerry utilizar a tecnologia BlackBerry Balance para separar as suas atividades profissionais e pessoais, pode bloquear o seu espaço de trabalho e continuar a aceder a ficheiros pessoais, aplicações pessoais e dados pessoais no seu dispositivo. Poderá utilizar a mesma palavra-passe para o seu espaço de trabalho e para o seu dispositivo consoante as regras definidas pelo administrador. 1. Se não tem uma palavra-passe para o espaço de trabalho, para criar uma, deslize o dedo para baixo a partir da parte superior do ecrã inicial. Toque em Definições > BlackBerry Balance. Ative o comutador Palavra-passe de trabalho. Introduza uma palavra-passe. Se pretende utilizar a mesma palavra-passe para o seu dispositivo, ative o comutador Utilizar como palavra-passe do dispositivo. 2. No ecrã inicial, deslize o dedo para baixo desde a parte superior do ecrã. • Para bloquear imediatamente o seu espaço de trabalho, toque no . • Para bloquear automaticamente o espaço de trabalho após um período de tempo definido, toque Definições > BlackBerry Balance. Na lista pendente Bloquear espeço de trabalho após, selecione um intervalo de tempo. Certifique-se de que se lembra da sua palavra-passe. Se se esquecer da sua palavra-passe, contacte o seu administrador para a repor. Se exceder o número de tentativas permitido para a introdução da palavra-passe do espaço de trabalho, este espaço e todo o seu conteúdo serão eliminados. Alterar a palavra-passe do ambiente de trabalho Poderá utilizar a mesma palavra-passe para o seu espaço de trabalho e para o seu dispositivo BlackBerry consoante as regras definidas pelo administrador. 1. No ecrã inicial, deslize o dedo para baixo a partir da moldura superior. 2. Toque em Definições > BlackBerry Balance. Efetue uma das seguintes ações: • Para alterar a sua palavra-passe, toque em Alterar palavra-passe. Introduza a palavra-passe do espaço de trabalho. Introduza uma nova palavra-passe. • Para desbloquear o seu espaço de trabalho e o dispositivo utilizando a mesma palavra-passe, ative o comutador Utilizar como palavra-passe do dispositivo. Escreva a palavra-passe do dispositivo. Introduza a palavra-passe do ambiente de trabalho. 280 Produtividade e trabalho Manual do Utilizador • Para alterar o período após o qual o espaço de trabalho bloqueia automaticamente, na lista pendente Bloquear espaço de trabalho após, selecione um intervalo de tempo. • Para definir o número mínimo de vezes que pode introduzir a palavra-passe incorretamente, na lista pendente Limite de tentativas de palavra-passe, selecione um número. Certifique-se de que se lembra da sua palavra-passe. Se se esquecer da sua palavra-passe, contacte o seu administrador para a repor. Se exceder o número de tentativas permitido para a introdução da palavra-passe do espaço de trabalho, este espaço e todo o seu conteúdo serão eliminados. Eliminar o seu ambiente de trabalho Se já não quiser continuar a associar o seu dispositivo à rede da sua empresa, pode remover apenas o seu espaço de trabalho. As aplicações e ficheiros armazenados no seu espaço pessoal são mantidos intactos. CUIDADO: Ao eliminar o espaço de trabalho, eliminará permanentemente todo o conteúdo e ficheiros armazenados, como os ficheiros de trabalho, mensagens, fotografias e vídeos. Para adicionar novamente uma conta de trabalho ao seu dispositivo, será necessário contactar o seu administrador. 1. No ecrã inicial, deslize o dedo para baixo a partir da moldura superior. 2. Toque em Definições > BlackBerry Balance > . 3. Escreva blackberry. Sugestão: Se está a pensar em oferecer ou reciclar o seu dispositivo, lembre-se de eliminar todos os dados do dispositivo efetuando uma limpeza de segurança e de remover também o cartão SIM e o cartão de suporte. O meu dispositivo tem o BlackBerry Balance? O BlackBerry Balance apenas está disponível em dispositivos BlackBerry associados a uma solução Enterprise Mobility Management da BlackBerry. Para confirmar se o seu dispositivo utiliza o BlackBerry Balance, efetue uma das seguintes ações: • No ecrã inicial, deslize o dedo para baixo a partir da moldura superior. Se vir Mudar para trabalho ou Mudar para pessoal, significa que o BlackBerry Balance está instalado. • No ecrã inicial, deslize o dedo para baixo a partir da moldura superior.Toque em Definições > Acerca de. Na lista pendente de Categoria, percorra e procure por Espaço de trabalho. Se não o encontrar, ou se vir Apenas espaço de trabalho, o seu dispositivo não está configurado para utilizar o BlackBerry Balance. Como é que configuro o BlackBerry Balance? O seu administrador deve configurar o BlackBerry Balance e associar a sua conta de trabalho com uma solução de Enterprise Mobility Management (EMM) da BlackBerry. Após o seu administrador configurar 281 Produtividade e trabalho Manual do Utilizador o BlackBerry Balance, é automaticamente adicionado um espaço de trabalho ao seu dispositivo BlackBerry e é solicitado que termine a ativação. Para obter mais informações acerca das soluções EMM da BlackBerry, visite blackberry.com/ business.html e help.blackberry.com. Que conteúdos estão no meu espaço de trabalho e no meu espaço pessoal? Se o seu administrador ativar a tecnologia BlackBerry Balance, os dados do dispositivo, aplicações e acesso de rede são separados para obter um espaço de trabalho e um espaço pessoal no seu dispositivoBlackBerry. As aplicações de trabalho que aparecem com o ícone no ecrã inicial. Dependendo das regras definidas pelo administrador, as aplicações e funcionalidades que são parte do BlackBerry 10 OS podem estar disponíveis no seu espaço de trabalho, espaço pessoal ou ambos. A tabela que se segue descreve o comportamento predefinido para a maioria das aplicações do BlackBerry 10 OS. A tabela não descreve o comportamento das aplicações compradas no BlackBerry World ou Amazon Appstore, nem as enviadas para o seu dispositivo pelo fornecedor do serviço sem fios ou pelo administrador. Consoante o modelo do dispositivo, algumas aplicações e funcionalidades podem não estar disponíveis. Descrição Aplicações e funcionalidades Estas aplicações e funcionalidades apenas estão disponíveis no seu espaço de trabalho e apresentam dados de trabalho. • BlackBerry Enterprise IM • BlackBerry Work Drives • BlackBerry World – Trabalho Estas aplicações e funcionalidades apenas estão disponíveis no seu espaço pessoal e apresentam dados pessoais. • • • Consoante as regras definidas pelo administrador, • pode ter acesso aos contactos de trabalho no • Telefone, BBM, BBM Meetings e aplicações de • mensagens de texto. • • • • Amazon Amazon Appstore BBM BBM Meetings BlackBerry Protect BlackBerry Story Maker BlackBerry World Box Calculadora Relógio 282 Produtividade e trabalho Manual do Utilizador Descrição Aplicações e funcionalidades • • • • • • • • • • • • • • • • • • • • Bússola Dropbox Evernote Facebook Foursquare Jogos LinkedIn Cartão de suporte Protetor de Palavras-passe Música Telefone Configuração Cartão SIM Etiquetas inteligentes Mensagens de texto (SMS e MMS) Twitter Vídeos Marcação por voz Previsão do tempo YouTube Estas aplicações e funcionalidades estão disponíveis no seu espaço de trabalho e no seu espaço pessoal. Os seus dados de trabalho e os seus dados pessoais são apresentados em conjunto. • • • • • • BlackBerry Assistant BlackBerry Blend BlackBerry Hub BlackBerry Remember Calendário Contactos Estas aplicações e funcionalidades estão disponíveis no seu espaço de trabalho e no seu espaço pessoal. Dependendo do espaço em que abre uma aplicação, poderá aceder aos seus dados de trabalho ou aos seus dados pessoais. Pode abrir duas instâncias destas aplicações simultaneamente. • • • • • Adobe Reader Browser do BlackBerry BlackBerry Maps Câmara Documents To Go 283 Produtividade e trabalho Manual do Utilizador Descrição Aplicações e funcionalidades Dependendo das regras definidas pelo seu utilizador, algumas aplicações podem não aparecer no seu espaço de trabalho. • Gestor de ficheiros • Imagens • Câmara de vídeo Nota: Pode cortar, copiar e colar texto de aplicações do espaço pessoal em aplicações do espaço de trabalho, mas não é possível cortar, copiar nem colar texto de aplicações do espaço de trabalho em aplicações do espaço pessoal. Posso utilizar as aplicações pessoais na minha rede de trabalho? Se o administrador desativar a tecnologia BlackBerry Balance, dependendo das regras definidas pelo administrador, o utilizador ou o administrador podem permitir que as aplicações de trabalho acedam às redes Wi-Fi ou VPN da empresa. No ecrã inicial, deslize o dedo para baixo a partir da moldura superior. Toque em Definições > BlackBerry Balance. Se o comutador Permitir que aplicações pessoais utilizem redes de trabalho estiver ativado, pode utilizar as aplicações pessoais na rede da sua empresa. Se não é permitido utilizar aplicações pessoais na sua rede de trabalho e se não estiver disponível uma rede pessoal, as aplicações pessoais que necessitam de acesso Internet podem não funcionar. Onde está a fotografia que acabei de tirar? Nota: Consoante o modelo do seu dispositivo BlackBerry, a câmara pode não estar disponível. Se o dispositivo utiliza a tecnologia BlackBerry Balance, dispõe de uma aplicação Câmara no espaço pessoal e outra no espaço de trabalho. As fotografias e vídeos captados com a Câmara no espaço pessoal são guardados no mesmo. Todos os ficheiros guardados no cartão de suporte também são guardados no espaço pessoal. As fotografias e vídeos captados com a Câmara no espaço de trabalho são guardados no mesmo. Os anexos, incluindo fotografias e vídeos, guardados a partir das mensagens do correio eletrónico do trabalho estão acessíveis apenas no espaço de trabalho. Por exemplo, no BBM que é uma aplicação pessoal, para criar uma fotografia de perfil, pode utilizar uma fotografia tirada com a câmara no seu espaço pessoal ou uma fotografia que transferiu a partir de uma mensagem de correio eletrónico enviada para a sua conta de correio eletrónico pessoal. Não é possível utilizar uma fotografia tirada com a câmara no seu espaço de trabalho ou uma fotografia que transferiu a partir de uma mensagem de correio eletrónico enviada para o seu correio eletrónico de trabalho.. As aplicações pessoais não podem aceder às fotografias e documentos no seu espaço de trabalho. 284 Manual do Utilizador Produtividade e trabalho Nota: No seu espaço de trabalho, se tocar no ícone da câmara na parte inferior do ecrã , a aplicação Câmara do seu espaço pessoal abre no seu espaço de trabalho. Para abrir a câmara do espaço de trabalho, toque no ícone da aplicação Câmara no ecrã inicial. O que acontece aos dados do meu dispositivo se deixar a empresa? Se o seu administrador ativar a tecnologia BlackBerry Balance, o seu administrador pode eliminar os seus dados de trabalho do espaço de trabalho no seu dispositivo BlackBerry e manter intactos os seus dados e aplicações pessoais no espaço pessoal. Se guardar dados pessoais nas suas aplicações de trabalho, por exemplo, se adicionar um contacto pessoal na aplicação Contactos do seu espaço de trabalho, esses dados pessoais são eliminados do seu dispositivo quando o seu administrador elimina o seu espaço de trabalho. O seu administrador pode eliminar todos os dados do seu dispositivo, incluindo os seus conteúdos pessoais. Esta funcionalidade ajuda a proteger o seu dispositivo, em caso de roubo ou perda. Resolução de problemas: Espaço de trabalho e o BlackBerry Balance O meu dispositivo está de quarentena. Se o seu dispositivo BlackBerry for colocado em quarentena, receberá uma notificação indicando que não pode aceder ao seu espaço de trabalho até resolver o problema. Quando o seu dispositivo for colocado em quarentena, não poderá aceder aos ficheiros e mensagens de correio eletrónico na rede da sua organização a partir do seu dispositivo, mas pode aceder aos ficheiros no seu espaço de trabalho guardados no seu dispositivo. Se o seu dispositivo estiver em quarentena, o administrador pode eliminar alguns ou todos os dados do seu dispositivo. Nota: Apenas é possível colocar um dispositivo em quarentena se a conta de trabalho no dispositivo estiver associada com uma solução de Enterprise Mobility Management (EMM) da BlackBerry. Para remover um dispositivo da quarentena, experimente o seguinte: • Se os serviços não estiverem ativados corretamente no cartão SIM do seu dispositivo, experimente utilizar outro cartão SIM ou alterar o seu plano de serviços sem fios. • Se o seu dispositivo tem uma versão do BlackBerry 10 OS não suportada pela sua organização, contacte o administrador para atualizar para uma versão suportada. • Se a solução EMM da BlackBerry detetar que a segurança do seu dispositivo pode estar comprometida, contacte o seu administrador para obter informações acerca de como reinstalar o BlackBerry 10 OS. Se ainda não conseguir desbloquear o seu espaço de trabalho, contacte os eu administrador. Lembrar Reunir e organizar tarefas, notas e muito mais com a aplicação Remember 285 Produtividade e trabalho Manual do Utilizador Se estiver a planear uma viagem a Paris, pode criar uma pasta com o nome "A minha viagem a Paris" na aplicação Remember. Enquanto navega na Internet com o seu dispositivo, pode enviar sítios web relacionados com a viagem para sua pasta. Quando se lembrar de algo importante que precisa de fazer antes da viagem, pode adicionar um item de tarefa à pasta e adicionar uma data de prazo ao item para que não se esqueça. Tudo o que precisa de saber acerca da viagem num único local. A aplicação Remember está concebida para sincronizar as contas que adicionou ao seu dispositivo BlackBerry. Se tiver adicionado uma conta de correio eletrónico de trabalho ao dispositivo, as tarefas, notas e mensagens sinalizadas da conta de trabalho mantêm-se sincronizadas com a aplicação Remember. Se adicionou uma conta Evernote ao seu dispositivo, pode aceder às suas pastas de notas Evernote na aplicação Remember e sincronizar as suas pastas do Remember com o Evernote. Adicionar uma pasta, uma lista de tarefas ou uma entrada à aplicação Remember Crie pastas, listas de tarefas ou entradas na aplicação Remember para o ajudar a manter-se organizado. Quantas mais entradas adicionar, mais fácil será monitorizar os itens na sua lista de tarefas. Criar pastas ou listas de tarefas na aplicação Remember 1. Toque em Notas para criar uma nova pasta ou em Tarefas para criar uma nova lista de tarefas. 2. Toque em > . 3. Introduza um nome para a pasta ou lista de tarefas. 4. Para sincronizar a sua pasta ou lista de tarefas com uma conta (por exemplo, uma conta Evernote), escolha uma conta na lista pendente Guardar em. 5. Para alterar a cor da pasta ou da lista de tarefas, toque num tom de cor diferente. 6. Toque em Guardar. Adicionar uma entrada à aplicação Remember Quando adiciona uma entrada no BlackBerry Remember, na maioria dos casos pode escolher entre uma nota ou tarefa. As tarefas incluem uma caixa de verificação de conclusão e a opção de adicionar uma data prevista ou um lembrete. Quando cria uma nova tarefa, a mesma é também apresentada na aplicação Calendário. Se adicionar uma entrada a uma pasta que esteja sincronizada com uma das suas contas, pode não lhe ser possível escolher entre uma nota ou tarefa. 1. Toque em Notas ou em Tarefas. 2. Toque no . 3. Introduza as informações da entrada, por exemplo, título, notas, etiquetas e prazo. 4. Toque em Guardar. Adicionar um prazo e uma hora de lembrete a uma tarefa Quando adiciona um prazo a uma tarefa no BlackBerry Remember, o dispositivo BlackBerry adiciona a entrada à aplicação Calendário. Para receber um lembrete, tem de adicionar uma hora específica para o lembrete à sua tarefa. 286 Produtividade e trabalho Manual do Utilizador 1. Enquanto adiciona ou altera uma tarefa: • Para adicionar um prazo, ative o comutador Prazo. Toque em Data. Selecione uma data. • Para adicionar uma hora para o lembrete, ative o comutador Lembrete. Toque em Data. Selecione a data e hora para o lembrete. 2. Toque em Guardar. Definir uma tarefa recorrente Quando cria ou altera uma tarefa no BlackBerry Remember, pode definir para repeti-la todos os dias, em dias ou horas específicos, ou a intervalos específicos. 1. Enquanto adiciona ou altera uma tarefa, toque em Repetição. 2. Efetue uma das seguintes ações: • Para definir a frequência de repetição das suas tarefas, na lista pendente Repetições, toque numa opção. • Para definir quando deve terminar uma tarefa, na lista pendente Fim, toque numa opção. Adicionar etiquetas a uma entrada As etiquetas ajudam-no a categorizar as suas entradas. Por exemplo, pode adicionar a etiqueta "receita" a entradas que contêm receitas e filtrar as suas entradas com essa etiqueta. 1. Na aplicação Remember, toque numa entrada. 2. Toque em Etiquetas. 3. Introduza o nome da etiqueta. Formatar o texto numa entrada Dependendo da conta a que a sua entrada está associada, pode ser possível aplicar formatação de texto em itálico, negrito ou sublinhado, criar listas ou alterar o tamanho e a cor do texto. 1. Na aplicação Remember, toque numa entrada. 2. No campo de Notas adicionais, toque no . Parar de sincronizar pastas na aplicação Remember Quando adiciona uma conta de correio eletrónico suportada, como predefinição, pelo Microsoft Exchange ActiveSync, as tarefas e notas dessa conta aparecem como pastas sincronizadas na aplicação Remember. Para parar de sincronizar estas pastas: 1. No ecrã inicial, deslize o dedo para baixo desde a parte superior do ecrã. 2. Toque no Definições > Contas. 3. Toque numa conta. 4. No ecrã Editar conta, desative o comutador Sincronizar tarefas. 287 Produtividade e trabalho Manual do Utilizador Gravar uma nota de voz na aplicação Remember Pode utilizar o BlackBerry Remember para gravar notas de voz. 1. Numa nota, tarefa ou no ecrã Tarefas ou Notas, toque no 2. Toque no . . 3. Diga a sua nota de voz. 4. Quando tiver terminado, toque em > Guardar. Sugestão: Pode também tirar fotografias sem sair da aplicação Remember. Para tirar uma fotografia, numa entrada ou no ecrã Tarefas ou Notas, toque em . Enviar para a aplicação Remember Se utilizar as funcionalidades de partilha do seu dispositivo BlackBerry, pode enviar fotografias, vídeos, ficheiros de áudio, sítios da Web ou ficheiros Documents To Go para o BlackBerry Remember. 1. Numa aplicação, toque continuamente no item que pretende enviar para a aplicação Remember. 2. Toque em > Lembrar. 3. Edite o item, se necessário. 4. Toque em Guardar. Alterar uma pasta, uma lista de tarefas ou uma entrada na aplicação Remember Alterar uma entrada 1. Na aplicação Remember, toque numa entrada. 2. Efetue as suas alterações. 3. Toque em Guardar. Converter uma entrada numa nota ou tarefa Consoante a sua conta de correio eletrónico, quando altera uma entrada na aplicação Remember, pode converter o formato, por exemplo, de uma nota para uma tarefa. 1. Toque no nome da pasta ou, se a entrada não estiver guardada numa pasta, em Não arquivada. 2. Toque em Tarefa ou em Nota. 3. Selecione uma pasta ou toque em Nenhuma. Mover uma entrada para uma pasta diferente Se tem o BlackBerry Balance configurado no seu dispositivo, as entradas associadas a uma conta de trabalho não podem ser movidas para uma pasta que não seja de trabalho. Para além disso, se uma pasta de trabalho se destina especificamente a notas ou tarefas (por exemplo, pastas sincronizadas com uma conta de correio eletrónico suportada pelo Microsoft Exchange ActiveSync), pode não ser possível mover entradas para essa pasta. 288 Manual do Utilizador Produtividade e trabalho 1. Na aplicação Remember, toque continuamente numa entrada. 2. Toque no e selecione uma nova localização para a entrada. 3. Toque em Mover. Alterar a cor de uma pasta ou lista de tarefas 1. Na aplicação Remember, toque continuamente numa pasta ou lista de tarefas. 2. Toque em . 3. Toque numa cor. 4. Toque em Guardar. Eliminar uma pasta, uma lista de tarefas ou uma entrada na aplicação Remember CUIDADO: Se eliminar uma pasta ou uma lista de tarefas, as entradas nas mesmas também são eliminadas. 1. Na aplicação Remember, toque continuamente numa pasta, lista de tarefas ou entrada. 2. Toque em . Ver e pesquisar as suas entradas na aplicação Remember Existem várias maneiras de ordenar ou ver as suas entradas na aplicação Remember. Pode utilizar a funcionalidade de pesquisa para encontrar rapidamente as entradas de que necessita. Procure uma entrada na aplicação Remember 1. Abra uma pasta ou uma lista de tarefas. 2. Comece a escrever um termo de pesquisa. 3. Toque num resultado. Ver entradas Remember com a mesma etiqueta Se adicionou etiquetas às suas entradas do BlackBerry Remember, pode filtrar as entradas por essas etiquetas. 1. Na aplicação Remember, toque em Etiquetas. 2. Toque numa etiqueta para ver as entradas com essa etiqueta. Ordenar as suas entradas da aplicação Remember Nota: Consoante esteja a ordenar tarefas ou notas, algumas destas opções podem não estar disponíveis. 1. Toque em . 2. Toque no . 3. Na lista pendente de Ordenar , selecione uma das seguintes opções: 289 Manual do Utilizador • • • • Produtividade e trabalho Data prevista Título Data de criação Data da última modificação Altere a visualização predefinida na aplicação Remember Pode personalizar a vista predefinida para, ao abrir o BlackBerry Remember, ver o que é importante para si. 1. Numa pasta ou no ecrã da pasta do Remember, deslize o dedo para baixo desde a parte superior do ecrã. 2. Toque no . 3. Na lista pendente de Visualização predefinida , selecione uma das seguintes opções: • • • • Vista de tarefas Vista de notas Vista de etiquetas Mais recente Reinicie a aplicação para as alterações serem aplicadas. Resolução de problemas da aplicação Remember Não consigo adicionar prazos, etiquetas, notas de voz ou anexos a uma entrada Se a sua entrada tiver sido feita numa pasta que está sincronizada com uma conta de correio eletrónico ou uma conta do Evernote que adicionou ao seu dispositivo BlackBerry, poderá não ser possível adicionar prazos, etiquetas ou anexos à entrada. Experimente mover a entrada para uma nova pasta. Não consigo enviar algo para a aplicação Remember Alguns itens não podem ser enviados diretamente para o BlackBerry Remember. Poderá enviar fotos, vídeos, ficheiros de áudio, Websites, contactos e ficheiros Documents To Gopara a aplicação Remember. Poderá não ser possível partilhar alguns itens para pastas sincronizadas com uma conta empresarial. Não consigo abrir uma pasta na aplicação Remember Se o seu dispositivo BlackBerry está configurado para utilizar o BlackBerry Balance, poderá ser necessário introduzir a sua palavra-passe do ambiente de trabalho para aceder a todas as suas pastas e entradas. 1. Na aplicação Remember, no topo do ecrã, toque em Tocar para desbloquear o espaço de trabalho. 2. Introduza a palavra-passe do ambiente de trabalho. 290 Manual do Utilizador Segurança e cópia de segurança Segurança e cópia de segurança Palavras-passe e bloqueio Existem vários tipos de bloqueios, PINs e palavras-passe que pode utilizar para proteger o seu dispositivo BlackBerry. Se utilizar o seu dispositivo no desempenho das suas atividades profissionais, a sua empresa pode já ter implementado definições de segurança, como, por exemplo, a introdução de uma palavra-passe para desbloquear os eu dispositivo. BlackBerry ID A BlackBerry ID é um endereço de correio eletrónico e palavra-passe que permite o acesso a websites, aplicações e serviços BlackBerry. Se trocar de dispositivo BlackBerry, a sua BlackBerry ID pode ajudar a transferir dados para o novo dispositivo.. Se ativar o BlackBerry Protect, em caso de perda ou roubo, a pessoa que encontrar o seu dispositivo não o conseguirá configurar sem a sua BlackBerry ID. Certifique-se de que utiliza a mesma BlackBerry ID para todos os seus dispositivos BlackBerry. Inicie sessão com a sua BlackBerry ID para efetuar as seguintes ações e muito mais: • Ativar o BlackBerry Protect para ajudar a localizar e proteger os dados no dispositivo em caso de perda ou roubo. • Manter-se atualizado sobre as aplicações compradas e as opções de pagamento na loja BlackBerry World. • Utilizar funcionalidades do BBM, como efetuar cópia de segurança e mover contactos do BBM para um novo dispositivo BlackBerry. Bloqueio de palavra-passe e bloqueio de ecrã Enquanto o seu dispositivo está bloqueado, pode continuar a receber notificações de novas mensagens de correio eletrónico e mensagens de texto (SMS e MMS), efetuar chamadas de emergência, ver o nível da bateria, definir um alarme ou tirar uma fotografia. Para conservar a autonomia da bateria e evitar premir inadvertidamente uma tecla, bloqueie o ecrã. Para ajudar a evitar a utilização não autorizada do dispositivo, é necessário definir uma palavra-passe para o mesmo. Para obter segurança adicional, pode também definir a autenticação de dois fatores e utilizar o cartão inteligente para desbloquear o dispositivo. Nas definições de visualização e de segurança, pode definir o seu dispositivo para bloquear automaticamente após um período de tempo definido. Também pode escrever uma mensagem personalizada para apresentar no seu ecrã bloqueado. 291 Manual do Utilizador Segurança e cópia de segurança Se se esquecer da palavra-passe, ela não poderá ser recuperada.A BlackBerry recomenda que efetue cópias de segurança dos seus dados com regularidade. Por predefinição, se uma palavra-passe incorreta for introduzida dez vezes, todos os dados do dispositivo são eliminados. BlackBerry Balance e a palavra-passe do ambiente de trabalho Se associar o seu dispositivo com a rede da sua organização, o seu administrador pode ativar a tecnologia BlackBerry Balance. BlackBerry BalanceO está concebido para separar e proteger áreas do seu dispositivo como apenas de trabalho ou apenas pessoal. O seu administrador pode requerer que defina uma palavra-passe para o seu espaço de trabalho para proteger ficheiros, aplicações e dados associados à sua organização, como o seu correio eletrónico de trabalho. O seu administrador defina as regras para controlar se pode utilizar a mesma palavra-passe para o seu espaço de trabalho e para o seu dispositivo. Se introduzir demasiadas vezes uma palavra-passe incorreta para o seu espaço de trabalho , o espaço de trabalho e o seu conteúdo serão eliminados. Pode diminuir ou aumentar o número admitido de tentativas de introdução da palavra-passe nas definições do BlackBerry Balance. Nota: O seu administrador poderá não permitir que altere algumas opções de bloqueio de palavrapasse para o seu espaço de trabalho, como a obrigatoriedade de utilizar uma palavra-passe, a duração do tempo limite e a utilização da mesma palavra-passe para o seu espaço de trabalho e para o dispositivo. Bloqueio de rede e código de desbloqueio Para utilizar um cartão SIM de outro fornecedor de serviços, por exemplo, se estiver a viajar e pretender utilizar a rede de um fornecedor de serviços local, pode solicitar códigos de desbloqueio (códigos MEP) ao seu fornecedor de serviços atual e alterar as definições de Bloqueio de rede do telefone para o seu cartão SIM. Se exceder o número de tentativas permitidas para introduzir o código de desbloqueio, o seu cartão SIM apenas permitirá chamadas de emergência. Para obter assistência, contacte o seu fornecedor de serviços. PINs do cartão SIM Pode definir dois códigos PIN diferentes para o cartão SIM do seu dispositivo. Pode utilizar o PIN de um cartão SIM para impedir uma utilização não autorizada do seu cartão SIM noutro dispositivo. Por exemplo, se tiver perdido o seu cartão SIM e alguém o tentar utilizar noutro dispositivo, o cartão SIM só pode ser utilizado se for introduzido o código PIN correto. Se exceder o número de tentativas permitidas para introduzir o PIN do cartão SIM, o seu cartão SIM deixará de funcionar. Para desbloquear o seu cartão SIM, entre em contacto com o fornecedor do serviço sem fios para obter o código PUK. O código PIN2 do cartão SIM está concebido para ativar certas funcionalidades do telefone, como a marcação fixa. 292 Segurança e cópia de segurança Manual do Utilizador Para obter um código PIN de um cartão SIM, contacte o fornecedor do serviço sem fios e ative a segurança do cartão SIM nas definições de segurança. Bloquear ou desbloquear o dispositivo Sugestão: Um toque breve na tecla Alimentação/Bloquear coloca o dispositivo em suspensão. Deste modo, pode conservar a energia da bateria. Atalho do teclado: Bloquear o ecrã Ação Atalho Bloqueie o ecrã do dispositivo BlackBerry a partir Mantenha premido em K do ecrã inicial, do BlackBerry Hub ou da aplicação Telefone Bloquear o ecrã Com o bloqueio do ecrã, poderá evitar o envio acidental de mensagens ou a marcação de números no seu dispositivo BlackBerry. Bloquear o seu ecrã não desativa as notificações de chamadas recebidas ou mensagens. Prima a tecla Alimentação/Bloquear na parte superior do seu dispositivo. Para desbloquear o ecrã, deslize o dedo para cima desde a parte inferior do ecrã. Bloquear o dispositivo com uma palavra-passe Está à procura de uma solução simples que o ajude a proteger os dados de dispositivo do seu BlackBerry e a impedir que ele seja utilizado sem autorização? Pode definir uma palavra-passe para bloquear o seu dispositivo quando ele estiver à vista ou não estiver a ser utilizado. 1. Se não tiver uma palavra-passe do dispositivo, no ecrã inicial, deslize o dedo para baixo a partir da parte superior do ecrã. Toque em Definições >Segurança e privacidade > Palavra-passe do dispositivo. Ative o comutador Palavra-passe do dispositivo. Introduza uma palavra-passe. 2. Para bloquear o seu dispositivo só tem de executar uma das seguintes operações: • Mantenha premido a tecla Alimentação/Bloquear. Toque no . • Para bloquear automaticamente o dispositivo após determinado tempo, deslize o dedo para baixo Definições >Segurança e privacidade > a partir da parte superior do ecrã. Toque em 293 Manual do Utilizador Segurança e cópia de segurança Palavra-passe do dispositivo. Na lista pendente Bloquear dispositivo após, selecione um intervalo de tempo. • Para bloquear automaticamente o dispositivo quando está numa bolsa BlackBerry, no ecrã inicial, deslize o dedo para baixo a partir da parte superior do ecrã. Toque em Definições >Segurança e privacidade > Palavra-passe do dispositivo. Ative o comutador Bloquear dispositivo quando na bolsa de transporte. • Para permitir que uma aplicação ativa substitua o bloqueio, por exemplo, para que o seu dispositivo não bloqueie quando está a ver um filme na aplicação Vídeos, deslize o dedo para baixo desde a parte superior do ecrã inicial. Toque em Definições >Segurança e privacidade > Palavra-passe do dispositivo. Ative o comutador Permitir que as aplicações ultrapassem o tempo de bloqueio por palavra-passe. Para desbloquear o dispositivo, prima a tecla Alimentação/bloquear. Deslize o dedo para cima a partir da parte inferior do ecrã. Quando solicitado, introduza a palavra-passe do dispositivo. . Bloquear o dispositivo com a palavra-passe do espaço de trabalho Se o dispositivo BlackBerry utiliza a tecnologia BlackBerry Balance para separar as suas atividades pessoais e de trabalho, talvez seja possível utilizar a mesma palavra-passe para o dispositivo e o espaço de trabalho, consoante as regras definidas pelo administrador. 1. No ecrã inicial, deslize o dedo para baixo a partir da moldura superior. 2. Toque em Balance. Definições > Segurança e privacidade > Palavra-passe do dispositivo > BlackBerry 3. Se for solicitado, introduza a palavra-passe do espaço de trabalho. 4. Ative o comutador Utilizar como palavra-passe do dispositivo. 5. Escreva a palavra-passe do dispositivo. Toque em OK. 6. Introduza a palavra-passe do ambiente de trabalho. Toque em OK. Desbloquear o dispositivo com um código de desbloqueio de rede Para obter os códigos de desbloqueio para o dispositivo BlackBerry, contacte o fornecedor do serviço. O dispositivo pode ter a rede bloqueada, o que permite que estabeleça uma ligação de rede apenas com o seu atual fornecedor de serviços. Se realizar viagens internacionais e pretende utilizar um cartão SIM de outro fornecedor de serviços, poderá ser necessário introduzir um código de desbloqueio. Sugestão: Para ver o fornecedor de serviços atualmente associado ao seu dispositivo, deslize o dedo para baixo desde a parte superior do ecrã inicial. Toque em Definições > Acerca de. Na lista pendente de Categoria, toque em Cartão SIM. 1. No ecrã inicial, deslize o dedo para baixo a partir da moldura superior. 2. Toque em Definições > Segurança e privacidade > Cartão SIM. 3. Na secção Bloqueio de rede do telemóvel, toque num item bloqueado. 294 Manual do Utilizador Segurança e cópia de segurança 4. Quando solicitado, introduza o código de desbloqueio. CUIDADO: Por razões de segurança, cada código de desbloqueio apenas pode ser introduzido incorretamente 10 vezes. Se exceder o número de tentativas permitidas para introduzir o código de desbloqueio, o seu cartão SIM apenas permitirá chamadas de emergência. Para obter assistência, contacte o seu fornecedor de serviços. Alterar ou eliminar a palavra-passe do dispositivo CUIDADO: Se não se lembrar da palavra-passe do seu dispositivo BlackBerry, o único modo de mudar a sua palavra-passe ou obter acesso ao seu dispositivo é apagar todos os seus dados com uma limpeza de segurança. Se a tecnologia BlackBerry Balance estiver instalada no seu dispositivo, e dependendo das regras definidas pelo administrador, poderá não ser possível eliminar a palavra-passe do seu dispositivo. 1. No ecrã inicial, deslize o dedo para baixo a partir da moldura superior. 2. Toque em Definições > Segurança e privacidade > Palavra-passe do dispositivo > Alterar palavra-passe do dispositivo. Para parar de utilizar uma palavra-passe, desative o comutador Palavra-passe do dispositivo. Se me esquecer da palavra-passe do dispositivo, como a posso repor? Por motivos de segurança, a única forma de repor a palavra-passe do dispositivo BlackBerry sem conhecimento da palavra-passe atual é eliminar todos os dados do dispositivo. Normalmente, pode fazê-lo introduzindo dez vezes uma palavra-passe do dispositivo incorreta. Se a funcionalidade antirroubo do BlackBerry Protect estiver ativada, é necessário introduzir a sua BlackBerry ID para configurar novamente o dispositivo. A BlackBerry recomenda que crie e guarde um ficheiro de cópia de segurança no seu computador com regularidade. Apresentar texto quando o dispositivo está bloqueado Pode apresentar texto no ecrã do seu dispositivo BlackBerry quando o ecrã se encontra bloqueado. Pode, por exemplo, apresentar uma citação favorita, informação de um contacto de emergência ou a sua própria informação de contacto, para que, em caso de perda, possa ser contactado por quem encontrar o dispositivo. 1. No ecrã inicial, deslize o dedo para baixo a partir da moldura superior. 2. Toque em Definições > Segurança e privacidade > Bloqueio de ecrã. 3. Nos campos Mensagem de bloqueio de ecrã, escreva o texto. Para eliminar o texto apresentado no ecrã quando o dispositivo está bloqueado, elimine o texto nos campos Mensagem de bloqueio de ecrã. 295 Manual do Utilizador Segurança e cópia de segurança Proteger o seu cartão SIM com um código PIN Pode utilizar o PIN de um cartão SIM para impedir uma utilização não autorizada do seu cartão SIM noutro dispositivo. Por exemplo, se tiver perdido o seu cartão SIM e alguém o tentar utilizar noutro dispositivo, o cartão SIM só pode ser utilizado se for introduzido o código PIN correto. Pode solicitar o código PIN do seu cartão SIM ao seu fornecedor do serviço. 1. No ecrã inicial, deslize o dedo para baixo a partir da moldura superior. 2. Toque em Definições > Segurança e privacidade > Cartão SIM. 3. Ative o comutador PIN de bloqueio do cartão SIM. 4. Introduza o código PIN do cartão SIM que lhe foi fornecido pelo fornecedor do serviço. CUIDADO: Se exceder o número de tentativas permitidas para introduzir o PIN do cartão SIM, o seu cartão SIM deixará de funcionar. Para desbloquear o seu cartão SIM,contacte o fornecedor do serviço. Alterar o PIN do seu cartão SIM 1. No ecrã inicial, deslize o dedo para baixo a partir da moldura superior. 2. Toque em Definições > Segurança e privacidade > Cartão SIM. • Para alterar o código PIN que protege o seu cartão SIM, toque em Alterar PIN 1. • Para alterar o PIN que controla o acesso a funcionalidades de chamadas como, por exemplo, a marcação fixa, toque em Alterar PIN 2. Acerca dos cartões inteligentes Pode utilizar um cartão inteligente e a palavra-passe do seu dispositivo BlackBerry ou espaço de trabalho para desbloquear o seu dispositivo. Pode utilizar certificados de cartão inteligente para enviar mensagens com proteção S/MIME. Os cartões inteligentes armazenam certificados e chaves privadas. Pode importar certificados de um cartão inteligente para o seu dispositivo utilizando um leitor de cartões inteligentes externo ou um cartão inteligente microSD. As operações de chave privada, tais como a assinatura e a desencriptação, utilizam o cartão inteligente. As operações que envolvem as chaves públicas, tais como a verificação e a encriptação, utilizam os certificados públicos existentes no seu dispositivo. Utilizar autenticação de dois fatores A autenticação de dois fatores permite utilizar um cartão inteligente e a palavra-passe do seu dispositivo BlackBerry ou espaço de trabalho para desbloquear o seu dispositivo. A funcionalidade de Introdução inteligente de palavra-passe torna mais fácil introduzir as palavraspasse no seu dispositivo. O dispositivo pode memorizar o formato da palavra-passe que introduzir num campo de palavra-passe. Se a sua palavra-passe for numérica, o dispositivo ativa automaticamente o bloqueio numérico para que não seja necessário premir a tecla Alt para introduzir a sua palavra-passe. Além disso, se a palavra-passe para o seu dispositivo ou espaço de trabalho forem iguais, o dispositivo 296 Manual do Utilizador Segurança e cópia de segurança pode introduzir a palavra-passe para o seu cartão inteligente quando introduz a palavra-passe para o seu dispositivo ou espaço de trabalho. Pode ser necessário ativar o NFC ou o Bluetooth no dispositivo, consoante o tipo de cartão inteligente utilizado. 1. No ecrã inicial, deslize o dedo para baixo a partir da moldura superior. 2. Toque em Definições > Segurança e privacidade > Palavra-passe do dispositivo > Definições do autenticador. 3. Para definir o seu dispositivo para utilizar o cartão inteligente para desbloquear o seu dispositivo ou o seu espaço de trabalho, na lista pendente Autenticador de utilizador de cartão inteligente, toque em Dispositivo ou Trabalho. 4. Efetue uma das seguintes ações: • Para definir o dispositivo de modo a que seja mais fácil introduzir a palavra-passe para o dispositivo ou espaço de trabalho, ative o comutador Introdução inteligente da palavra-passe. • Para definir o seu dispositivo para bloquear quando remover o seu cartão inteligente do seu dispositivo ou de um leitor de cartões inteligentes externo, ative o comutador Bloquear ao remover cartão. Importar um certificado a partir de um cartão inteligente Pode importar um certificado a partir de um cartão inteligente micro SIM inserido no seu dispositivo BlackBerry ou de um leitor de cartões inteligentes externo que esteja ligado ao dispositivo com um cabo USB ou emparelhado com o dispositivo através da tecnologia Bluetooth. 1. No ecrã inicial, deslize o dedo para baixo a partir da moldura superior. 2. Toque em Definições > Segurança e privacidade > Cartão inteligente > Importar certificados. 3. Siga as instruções apresentadas no ecrã. Guardar a palavra-passe do seu cartão inteligente no seu dispositivo Pode definir o seu dispositivo BlackBerry para guardar temporariamente a palavra-passe do seu cartão inteligente para que não seja necessário introduzi-la frequentemente. Para limpar a cache, bloqueie o seu dispositivo. 1. No ecrã inicial, deslize o dedo para baixo a partir da moldura superior. 2. Toque em Definições > Segurança e privacidade > Cartão inteligente. 3. Ative o comutador Colocar PIN em cache. Desativar as notificações LED para um cartão inteligente O LED também fica intermitente quando o seu dispositivo BlackBerry acede a dados num cartão inteligente. Pode desligar este indicador. 1. No ecrã inicial, deslize o dedo para baixo a partir da moldura superior. 297 Manual do Utilizador 2. Toque em Segurança e cópia de segurança Definições > Segurança e privacidade > Cartão inteligente. 3. Ative o comutador LED indicador de atividade. O que fazer em caso de perda ou roubo do dispositivo Se o BlackBerry Protect estiver configurado no dispositivo BlackBerry, visite http:// protect.blackberry.com e inicie sessão com a sua BlackBerry ID. No website do BlackBerry Protect, pode: • Bloquear o dispositivo e alterar a palavra-passe • • • • Acrescentar uma mensagem ao ecrã inicial do dispositivo Ver a localização do dispositivo num mapa Eliminar todos os dados do dispositivo Sinalizar o dispositivo como roubado Mesmo que o dispositivo não esteja ligado à rede sem fios ou que os serviços de dados estejam desativados, continua a ser necessário tentar bloquear o dispositivo e eliminar os dados no website do BlackBerry Protect. Quando o dispositivo ligar a uma rede sem fios ou os serviços de dados estiverem ativados, estará configurado para bloquear e limpar todos os dados. Se não tiver o BlackBerry Protect configurado no dispositivo, contacte o fornecedor do serviço ou o administrador e comunique a perda ou roubo do dispositivo. O fornecedor do serviço ou o administrador têm a capacidade de bloquear remotamente o dispositivo e eliminar os seus dados. Caso suspeite que o dispositivo tenha sido roubado e o consiga localizar recorrendo ao website do BlackBerry Protect, contacte os agentes de autoridade locais para recuperar o dispositivo. Não tente recuperar o dispositivo sozinho. BlackBerry Protect Encontrar e proteger um dispositivo perdido O BlackBerry Protect inclui funcionalidades concebidas para o ajudar a localizar o dispositivo BlackBerry e proteger os dados no dispositivo em caso de perda ou roubo. Pode ativar o BlackBerry Protect durante a configuração inicial do dispositivo ou posteriormente, nas definições do dispositivo. Pode gerir um máximo de sete dispositivos a partir da sua conta BlackBerry Protect. Após ativar o BlackBerry Protect, visite http://protect.blackberry.com e inicie sessão com a sua BlackBerry ID. No website do BlackBerry Protect, pode ver a localização atual do seu dispositivo num mapa, fazer com que toque (mesmo que tenha ativado o Modo silencioso), ou apresentar uma mensagem personalizada no seu dispositivo bloqueado com instruções sobre como entrar em contacto consigo. Se o dispositivo tiver sido roubado, também o pode bloquear remotamente, alterar a palavrapasse ou eliminar todos os dados do mesmo. Quando denuncia o seu dispositivo como roubado e 298 Manual do Utilizador Segurança e cópia de segurança elimina todos os dados do dispositivo através do website do BlackBerry Protect, o BlackBerry Protect continua ativado no dispositivo perdido ou roubado. Se alguém encontrar o seu dispositivo, não o conseguirá configurar sem a sua BlackBerry ID. Se adicionar uma conta de correio eletrónico do trabalho ao dispositivo, o administrador pode desativar o BlackBerry Protect ou a capacidade de alterar remotamente a palavra-passe ou ver a localização do dispositivo. Acerca da proteção antirroubo Quando ativa o BlackBerry Protect, a proteção antirroubo é ativada. Não é possível efetuar as ações seguintes sem saber a sua BlackBerry ID: • Desativar o BlackBerry Protect. • Eliminar os dados do dispositivo através da funcionalidade Limpeza de segurança localizada no menu de Definições. • Configurar o dispositivo para utilização depois de o limpar ao introduzir incorretamente uma palavrapasse 10 vezes. Quando o BlackBerry Protect estiver ativado, se alguém tentar configurar o seu dispositivo com uma BlackBerry ID diferente, o dispositivo ficará inutilizável. Pode desativar a funcionalidade antirroubo desativando o BlackBerry Protect no dispositivo. Para desativar o BlackBerry Protect, tem de introduzir a palavra-passe da sua BlackBerry ID. Configurar o BlackBerry Protect no seu dispositivo O seu nome de utilizador de BlackBerry ID deve ser um endereço de correio eletrónico válido. Para utilizar o BlackBerry Protect, o seu dispositivo BlackBerry tem de estar ligado a uma rede sem fios. 1. No ecrã inicial, deslize o dedo para baixo a partir da moldura superior. 2. Toque em Definições > BlackBerry Protect. 3. Ative o comutador BlackBerry Protect. 4. Se lhe for pedido, inicie sessão com a sua BlackBerry ID. 5. Se lhe for pedido, confirme que o seu nome de utilizador da BlackBerry ID é um endereço de correio eletrónico válido. 6. Para ativar a visualização da localização atual do dispositivo num mapa, toque em Serviços de localização. Ative o comutador Serviços de localização. Para utilizar as funcionalidades do BlackBerry Protect, aceda a http://protect.blackberry.com e inicie sessão com a sua BlackBerry ID. Para desativar o BlackBerry Protect, no dispositivo, desative o comutador BlackBerry Protect. Introduza a palavra-passe da sua BlackBerry ID. Toque em Verificar. 299 Manual do Utilizador Segurança e cópia de segurança Resolução de problemas: BlackBerry Protect Não consigo ligar o BlackBerry Protect • Para ativar o BlackBerry Protect, deve iniciar sessão com uma BlackBerry ID válida. • Se o seu dispositivo BlackBerry está associado a uma solução Enterprise Mobility Management da BlackBerry, esta funcionalidade pode ter sido desativada pelo administrador. Para obter informações sobre como proteger o seu dispositivo contra perda ou roubo, contacte o seu administrador. Limpar o dispositivo para eliminar os dados Antes de trocar para um novo dispositivo ou entregar a alguém o dispositivo BlackBerry atual, recomenda-se uma limpeza total. A limpeza de segurança destina-se a eliminar permanentemente todos os dados do dispositivo para que não possam ser recuperados. Os dados incluem contas de correio eletrónico, aplicações transferidas, ficheiros multimédia, documentos, marcadores do browser e definições. A limpeza de segurança também está concebida para desativar o BlackBerry Protect, de modo que outro utilizador possa configurar o dispositivo. Se a funcionalidade antirroubo do BlackBerry Protect estiver ativada, é necessário introduzir a sua BlackBerry ID para concluir a limpeza de segurança. Limpar o dispositivo Antes de limpar o dispositivo BlackBerry, pondere efetuar uma cópia de segurança dos seus dados no computador. Pode utilizar o BlackBerry Link para efetuar uma cópia de segurança dos dados do dispositivo. Para transferir a versão mais recente do BlackBerry Link para o computador, visite www.blackberry.com/BlackBerryLink. 1. No ecrã inicial, deslize o dedo para baixo a partir da moldura superior. 2. Toque em Definições > Segurança e privacidade > Limpeza de segurança. 3. Efetue uma das seguintes ações: • Toque em Eliminar dados. Introduza a palavra-passe da sua BlackBerry ID. Toque em Verificar. • Tipo blackberry. Toque em Eliminar dados. Quando a limpeza de segurança estiver concluída, o dispositivo desliga automaticamente. Para ligar o dispositivo, prima a tecla Alimentação/bloqueio. Quando a limpeza de segurança estiver concluída, o BlackBerry Protect também é desativado. Para ativar o BlackBerry Protect, toque em Definições > BlackBerry Protect. Sugestão: Se está a pensar oferecer ou reciclar o seu dispositivo, lembre-se de remover também o cartão SIM e o cartão de suporte. 300 Manual do Utilizador Segurança e cópia de segurança Definições de segurança Pode definir e alterar as definições de segurança para aplicações no seu dispositivo BlackBerry e configurar os controlos parentais para restringir ou limitar o acesso a funcionalidades e conteúdos. Pode utilizar um cartão inteligente e importar certificados do seu computador para aumentar a segurança dos dados no seu dispositivo. E pode eliminar permanentemente todos os dados do seu dispositivo, se necessário. Definir permissões de segurança para aplicações O BlackBerry 10 OS inclui permissões de aplicações que permitem controlar as informações e funcionalidades a que uma aplicação pode aceder no seu dispositivo BlackBerry. Por exemplo, pode controlar se uma aplicação pode aceder ao seu correio eletrónico, contactos, imagens ou à localização do seu dispositivo. Lembre-se de que algumas aplicações precisam de permissões específicas para funcionarem. Pode ajudar a proteger o seu dispositivo, transferindo apenas aplicações de origens fidedignas, como é o caso da loja BlackBerry World. Quando abre uma aplicação pela primeira vez, o seu dispositivo mostra uma lista dos ficheiros e das funcionalidades a que a aplicação pretende aceder. Se alguma coisa não lhe parecer correta, pode recusar o pedido da aplicação para aceder a um item. Por exemplo, pode transferir um jogo que solicita acesso às suas mensagens, o que tem sentido se o jogo incluir uma funcionalidade para partilhar as suas pontuações do jogo. Contudo, se não quiser que o jogo tenha a possibilidade de escrever mensagens e de ver as suas mensagens de correio eletrónico, pode desativar o acesso ou eliminar a aplicação. Pode ver ou alterar as permissões para a maioria das aplicações nas definições do seu dispositivo. Em algumas aplicações, quando instala a aplicação, é solicitado que aceite ou recuse todos os pedidos de permissões. Se recusar, a mensagem aparecerá novamente na primeira vez que abrir a aplicação. Não é possível alterar as permissões das aplicações excepto se eliminar e reinstalar a aplicação. Alterar ou ver permissões da aplicação Se desativar as permissões, a aplicação poderá não funcionar como esperado em algumas aplicações. Se a aplicação não funcionar como espera, considere ativar algumas ou todas as permissões da aplicação. A definição de permissão para aplicações Executar quando minimizado permite que uma aplicação continue a executar as tarefas após minimizar a aplicação no dispositivo BlackBerry. Para prolongar a duração da bateria, considere desativar a permissão Executar quando minimizado para as aplicações no seu dispositivo. 1. No ecrã inicial, deslize o dedo para baixo a partir da moldura superior. 2. Toque em Definições > Segurança e privacidade > Permissões da aplicação. • Para ver as permissões de uma aplicação em particular, toque nessa aplicação. 301 Manual do Utilizador Segurança e cópia de segurança • Para ver as aplicações que utilizam uma permissão específica, toque na permissão na lista pendente Permissões. 3. Para desativar ou ativar uma permissão, toque no comutador. 4. Reinicie o seu dispositivo para que as alterações sejam aplicadas. Acerca do BlackBerry Guardian Sinta-se seguro ao transferir aplicações e jogos do BlackBerry World, com o BlackBerry Guardian. O BlackBerry Guardian avalia todas as aplicações e todos os jogos existentes no BlackBerry World antes de ficarem disponíveis para transferência. O BlackBerry Guardian foi concebido para o proteger da transferência de aplicações e de jogos que possam conter software malicioso ou riscos para a privacidade. O ícone BlackBerry Guardian na loja BlackBerry World indica que a aplicação ou o jogo foram avaliados como contendo software malicioso ou riscos para a privacidade. BlackBerry Guardian utiliza ainda tecnologia do líder em software de segurança Trend Micro. O BlackBerry Guardian está em constante evolução para ajudar a identificar as mais avançadas formas de software malicioso e riscos para a segurança. Se for descoberto software malicioso numa aplicação ou jogo depois de serem disponibilizados, a aplicação ou o jogo serão removidos do BlackBerry World. Utilizar o Controlo parental O Controlo parental foi concebido para lhe proporcionar um controlo maior sobre como um dispositivo BlackBerry pode ser utilizado e contactado. Pode desativar o acesso a determinadas aplicações, funcionalidades e conteúdos. Também pode restringir chamadas e mensagens recebidas a pessoas na aplicação Contactos. As definições do Controlo parental estão protegidas por uma palavra-passe, fazendo com que seja difícil alterá-las ou desativá-las sem o seu conhecimento. Pode configurar o seu dispositivo de modo a requerer a introdução de uma palavra-passe de controlo parental antes de lhe ser adicionada uma conta de correio eletrónico ou de rede social, ou antes de poder ser adquirida uma aplicação na loja BlackBerry World. Nota: Se a tecnologia BlackBerry Balance estiver ativada, a funcionalidade Controlo parental não está disponível. Restringir ou limitar o acesso a funcionalidade e conteúdos 1. No ecrã inicial, deslize o dedo para baixo a partir da moldura superior. 2. Toque em Definições > Segurança e privacidade > Controlo parental. 3. Ative o comutador de Controlo parental. 4. Introduza a palavra-passe de Controlo parental. 5. Altere as opções. 302 Segurança e cópia de segurança Manual do Utilizador Importar um certificado do computador 1. Efetue uma das seguintes ações: • Para importar o certificado utilizando uma ligação USB, ligue o dispositivo BlackBerry ao computador utilizando um cabo USB. Se necessário, no seu computador, introduza a palavrapasse do seu dispositivo. • Para importar o certificado utilizando uma ligação Wi-Fi, deslize o dedo para baixo desde a parte Definições > Armazenamento e superior do ecrã inicial do seu dispositivo. Toque em acesso. Ative o comutador Aceder através de Wi-Fi. Introduza uma palavra-passe de acesso a armazenamento. Toque em Identificação na rede e tome nota do Nome de utilizador. 2. No ecrã inicial do seu dispositivo, deslize com o dedo para baixo a partir da parte superior do ecrã. 3. Toque em Definições > Acerca de. 4. Na lista pendente de Categoria, toque em Rede. 5. Na secção Wi-Fi ou USB, anote o endereço IPv4. 6. No computador, procure e copie o ficheiro do certificado. • Se o seu computador utiliza um sistema operativo Windows, num comando Executar introduza o endereço IP com o seguinte formato: \\xx.xxx.xxx.xxx. • Se o seu computador utiliza um sistema operativo Mac clique Ir > Ligar ao servidor. Introduza o endereço IP no seguinte formato: \\xx.xxx.xxx.xxx. 7. Efetue uma das seguintes ações: • Se o seu computador utiliza um sistema operativo Windows, abra a pasta multimédia \transferências. Se necessário, introduza o nome de utilizador e a palavra-passe de acesso ao armazenamento. • Se o seu computador utiliza um sistema operativo Mac, abra a pasta multimédia\transferências. Se necessário, introduza o nome de utilizador e a palavra-passe de acesso ao armazenamento. 8. Cole o certificado em multimédia\transferências ou na pasta multimédia\transferências. 9. No seu dispositivo, toque em > Segurança e privacidade Certificados Importar. 10.Siga as instruções apresentadas no ecrã. Protetor de Palavras-passe Pode utilizar a aplicação Protetor de Palavras-passe para armazenar todas as suas palavras-passe, nomes de utilizador e perguntas de segurança num único local. Se pretende definir uma palavra-passe difícil de adivinhar, também pode utilizar o Protetor de Palavras-passe para criar palavras-passe aleatórias que contêm números, letras e símbolos. O Protetor de Palavras-passe foi concebido para encriptar as suas palavras-passe e protegê-las. Quando introduz uma palavra-passe para a aplicação Protetor de Palavras-passe, as palavras-passe que guardou na aplicação são desencriptadas para que as possa ver. 303 Segurança e cópia de segurança Manual do Utilizador Transferir registos de palavras-passe Para transferir registos de palavras-passe, é necessário primeiro efetuar cópia de segurança dos dados da palavra-passe como parte do ficheiro de cópia de segurança durante o processo de troca de dispositivo, ou exportar os registos da palavra-passe para um ficheiro de cópia de segurança. Caso tenha guardado o ficheiro de cópia de segurança num cartão de suporte, insira o cartão no novo dispositivo BlackBerry. Caso não tenha guardado o ficheiro de cópia de segurança num cartão de suporte, pode utilizar o BlackBerry Link para transferir os registos. 1. Na aplicação Protetor de Palavras-passe, deslize o dedo para baixo desde a parte superior do ecrã. 2. Toque em > Importar palavras-passe. 3. Siga as instruções apresentadas no ecrã. Guardar palavras-passe na nuvem Se guardar palavras-passe na nuvem, não é necessário transferir os registos quando muda de dispositivos BlackBerry. Quando inicia sessão no seu novo dispositivo com a sua BlackBerry ID e a mesma palavra-passe Protetor de Palavras-passe que utilizou no seu dispositivo antigo, os registos aparecem na aplicação Protetor de Palavras-passe. 1. Na aplicação Protetor de Palavras-passe, deslize o dedo para baixo desde a parte superior do ecrã. 2. Toque no . 3. Ative o comutador Sincronização na nuvem. Para eliminar registos de palavras-passe na nuvem, toque em Eliminar registos da nuvem. Os registos de palavras-passe são eliminados apenas na nuvem e não no dispositivo. Gerir registos de palavras-passe Na aplicação Protetor de Palavras-passe, efetue uma das seguintes opções: • Para adicionar um registo, toque em . Introduza as informações necessárias. Toque em Guardar. • Para editar um registo, toque no registo. Toque em . Edite as informações. Toque em Guardar. • Para copiar um registo, mantenha premido num registo. Toque no . • Para marcar um registo como favorito, mantenha premido num registo. Toque no aparecem na parte superior dos registos de palavras-passe. • Para ver o histórico da palavra-passe, toque num registo. Toque em Mais. • Para eliminar um registo, mantenha premido num registo. Toque em . Os favoritos . Sugestão: Pode selecionar vários registos que pretende eliminar ao tocar em . 304 Segurança e cópia de segurança Manual do Utilizador Utilizar o registo de uma palavra-passe para iniciar sessão num website Certifique-se de que o registo de palavra-passe que pretende utilizar tem a informação dos campos Website, Nome de utilizador e Palavra-passe. 1. Na aplicação Protetor de Palavras-passe, toque num registo de palavra-passe. 2. Toque em Abrir. 3. Se for apresentada a caixa de diálogo Abrir Website, toque em Protetor de palavras-passe. 4. Se a página web não for a página de início de sessão, aceda à mesma e toque em informação de início de sessão. > Inserir Sugestão: Para utilizar a página Web atual como o website para este registo de palavra-passe, toque em > Definir como Website. Criar um registo de palavra-passe ao partilhar um endereço da Web ou texto 1. Navegue até um website ou abra uma aplicação e selecione o texto que pretende partilhar com o Protetor de Palavras-passe. 2. Toque em > . 3. Toque em Protetor de palavras-passe. 4. Adicione qualquer informação adicional ao seu registo. 5. Toque em Guardar. Alterar a palavra-passe do Protetor de Palavras-passe password É importante selecionar uma palavra-passe facilmente memorizável. CUIDADO: Se se esquecer da palavra-passe do Protetor de Palavras-passe, não é possível recuperá-la. 1. Na aplicação Protetor de Palavras-passe, deslize o dedo para baixo desde a parte superior do ecrã. 2. Toque em > Alterar palavra-passe do protetor de palavras-passe 3. Siga as instruções apresentadas no ecrã. Bloquear o Protetor de Palavras-passe 1. Na aplicação Protetor de Palavras-passe, deslize o dedo para baixo desde a parte superior do ecrã. 2. Efetue uma das seguintes ações: • Para bloquear o Protetor de Palavras-passe manualmente, toque em . • Para alterar quando bloquear automaticamente o Protetor de Palavras-passe, toque em ou desative os comutadores Bloquear. . Ative 305 Segurança e cópia de segurança Manual do Utilizador Fazer uma pesquisa no Protetor de Palavras-passe 1. Na aplicação Protetor de Palavras-passe, comece a escrever o título, nome de utilizador, nome do website ou notas que esteja a pesquisar. 2. Toque no registo da palavra-passe adequada. Pode adicionar um novo registo ao tocar em Adicionar ao Protetor de palavras-passe. Criar perguntas e respostas de segurança Pode criar e armazenar perguntas e respostas de segurança nos registos de palavras-passe, para não ser necessário lembrar-se das perguntas e respostas específicas definidas em websites individuais. Sugestão: Para obter uma resposta mais difícil de adivinhar, o Protetor de Palavras-passe pode criar uma resposta aleatória por si. 1. Na aplicação Protetor de Palavras-passe, adicione um novo registo ou selecione um registo existente. Toque em . 2. No ecrã Adicionar ou Editar, toque no . 3. Selecione uma pergunta de segurança genérica da lista ou crie uma pergunta personalizada tocando em . 4. Introduza a sua resposta ou toque em Gerar uma resposta. 5. Toque em Guardar. Verifique as suas palavras-passe para detetar riscos de segurança Pode analisar as suas palavras-passe do Protetor de Palavras-passe para detetar palavras-passe fracas, habituais ou vulneráveis. 1. Na aplicação Protetor de Palavras-passe, toque no . 2. Toque em Analisar agora. 3. Toque no registo de uma palavra-passe sinalizada para saber mais acerca do risco associado. Para tornar uma palavra-passe mais segura, alterar a palavra-passe no Protetor de Palavras-passe e o website associado. Impedir a cópia da palavra-passe e nome de utilizador Se desativar a funcionalidade de copiar, tem de introduzir as suas palavras-passe e nomes de utilizador manualmente. 1. Na aplicação Protetor de Palavras-passe, deslize o dedo para baixo desde a parte superior do ecrã. 2. Toque no . 3. Desative o botão Permitir cópia para área de transferência. 306 Segurança e cópia de segurança Manual do Utilizador Ocultar ou mostrar palavras-passe em Protetor de Palavras-passe Na aplicação Protetor de Palavras-passe, efetue uma das seguintes opções: • Deslize o dedo para baixo a partir da parte superior do ecrã. Toque no comutador Mostrar palavra-passe. • Num campo de palavra-passe, toque em . Ative ou desative o . Alterar os critérios para criar palavras-passe Quando adiciona um registo de palavra-passe, Protetor de Palavras-passe pode criar uma palavrapasse aleatória. 1. Na aplicação Protetor de Palavras-passe, deslize o dedo para baixo desde a parte superior do ecrã. 2. Toque em e efetue uma das seguintes ações: • Altere o campo Comprimento. • Ative ou desative os comutadores Incluir letras, Incluir números ou Incluir símbolos. 307 Manual do Utilizador Segurança e cópia de segurança 308 Manual do Utilizador Aviso legal Aviso legal ©2015 BlackBerry. Todos os direitos reservados. BlackBerry® e as marcas comerciais, nomes e logótipos relacionados são propriedade da BlackBerry Limited e estão registados e/ou são utilizados nos Estados Unidos e noutros países do mundo. Adobe e Flash são marcas comerciais de Adobe Systems Incorporated. Android, Gmail e YouTube são marcas comerciais da Google Inc. Apple, iCal, iPhone e Mac são marcas comerciais de Apple Inc. Bluetooth é uma marca comercial da Bluetooth SIG. Box é uma marca comercial da Box, Inc. Certificado pela DLNA é uma marca comercial de Digital Living Network Alliance. Evernote é uma marca comercial de Evernote Corporation. Facebook é uma marca comercial da Facebook, Inc. GSM é uma marca comercial da GSM MOU Association. HDMI é uma marca registada de HDMI Licensing, LLC. IBM Notes e IBM Notes Traveler são marcas comerciais da International Business Machines Corporation. joyn is a trademark of GSMA. LinkedIn é uma marca comercial de LinkedIn Corporation. Microsoft, ActiveSync, Excel, Outlook, PowerPoint e Windows são marcas comerciais da Microsoft Corporation. Design Porsche É uma marca comercial de Dr. Ing. H. C. F. Porsche Aktiengesellschaft. QR Code é uma marca comercial da DENSO WAVE INCORPORATED no Japão e outros países. Sina Weibo é uma marca comercial da Beijing Sina Internet Information Service Co. Ltd. Sorenson Spark é uma marca comercial da Sorenson Media, Inc. Twitter é uma marca comercial da Twitter, Inc. Miracast, Wi-Fi e WiFi Protected Setup são marcas comerciais da Wi-Fi Alliance. Cisco WebEx e WebEx são marcas comerciais da Cisco Systems, Inc. e/ou das suas filiais nos EUA e em outros países. Todas as restantes marcas comerciais são propriedade dos respectivos donos. Esta documentação, incluindo toda a documentação aqui incorporada, tal como a documentação facultada ou disponibilizada no sítio Web da BlackBerry, é fornecida ou tornada acessível "COMO ESTÁ" e "COMO DISPONÍVEL" e sem condição, aval, representação ou garantia de qualquer tipo pela BlackBerry Limited e pelas suas subsidiárias ("BlackBerry") e a BlackBerry não assume qualquer responsabilidade por qualquer erro tipográfico, técnico ou outras imprecisões, erros ou omissões na presente documentação. Para proteger as informações confidenciais e proprietárias da BlackBerry e/ou os segredos empresariais, este documento pode descrever alguns aspetos da tecnologia da BlackBerry em termos generalizados. A BlackBerry reserva-se o direito de alterar periodicamente as informações contidas neste documento. No entanto, a BlackBerry não se compromete em fornecer, de forma atempada ou de alguma outra forma, essas alterações, atualizações, melhorias ou outras adições a este documento. Esta documentação pode conter referências a fontes de informação, hardware ou software, produtos ou serviços, incluindo componentes e conteúdo, tais como conteúdo protegido por direitos de autor, e/ou sítios da Web de terceiros (colectivamente referidos como "Produtos e serviços de terceiros"). A BlackBerry não controla nem é responsável por quaisquer Produtos e serviços de terceiros, incluindo sem limitação, o conteúdo, exactidão, conformidade com os direitos de autor, compatibilidade, desempenho, credibilidade, legalidade, decência, ligações ou qualquer outro aspecto dos Produtos e serviços de terceiros. A inclusão de uma referência a Produtos e serviços de terceiros na presente 309 Manual do Utilizador Aviso legal documentação não implica o aval dos Produtos e serviços de terceiros ou dos terceiros pela BlackBerry. SALVO ATÉ AO PONTO ESPECIFICAMENTE PROIBIDO PELA LEI APLICÁVEL NA JURISDIÇÃO, TODAS AS CONDIÇÕES, AVAIS, REPRESENTAÇÕES OU GARANTIAS DE QUALQUER TIPO, QUER EXPLÍCITAS OU IMPLÍCITAS, INCLUINDO SEM LIMITAÇÃO, QUAISQUER CONDIÇÕES, AVAIS, REPRESENTAÇÕES OU GARANTIAS DE DURABILIDADE, ADEQUAÇÃO A UM FIM OU UTILIZAÇÃO ESPECÍFICO, COMERCIALIZAÇÃO, QUALIDADE DE COMERCIALIZAÇÃO, NÃO INFRACÇÃO, QUALIDADE SATISFATÓRIA OU TÍTULO, OU PROVENIENTE DE UM ESTATUTO OU COSTUME, OU UM MODO DE NEGOCIAÇÃO OU UTILIZAÇÃO DE MARCA, OU RELACIONADO COM A DOCUMENTAÇÃO OU COM A RESPECTIVA UTILIZAÇÃO, OU COM A EXECUÇÃO OU NÃO EXECUÇÃO DE QUALQUER SOFTWARE, HARDWARE, SERVIÇO OU DE QUAISQUER PRODUTOS E SERVIÇOS DE TERCEIROS AQUI REFERIDOS, ESTÃO DESTE MODO EXCLUÍDOS. PODERÁ IGUALMENTE DISPOR DE OUTROS DIREITOS QUE PODERÃO VARIAR, DEPENDENDO DO ESTADO OU DA PROVÍNCIA. ALGUMAS JURISDIÇÕES PODERÃO NÃO PERMITIR A EXCLUSÃO OU LIMITAÇÃO DE GARANTIAS E CONDIÇÕES IMPLÍCITAS. NA EXTENSÃO PERMITIDA PELA LEI, QUAISQUER GARANTIAS OU CONDIÇÕES IMPLÍCITAS RELACIONADAS COM A DOCUMENTAÇÃO ATÉ AO PONTO EM QUE NÃO POSSAM SER EXCLUÍDAS CONFORME SUPRAMENCIONADO, PODENDO CONTUDO SER LIMITADAS, ESTÃO POR ESTE MEIO LIMITADAS A NOVENTA (90) DIAS A PARTIR DA DATA DE AQUISIÇÃO DA DOCUMENTAÇÃO OU DO ITEM QUE REPRESENTA O OBJECTO DA RECLAMAÇÃO. NA EXTENSÃO MÁXIMA PERMITIDA PELA LEI APLICÁVEL NA JURISDIÇÃO, EM CIRCUNSTÂNCIA ALGUMA DEVERÁ A BLACKBERRY SER RESPONSÁVEL POR QUALQUER TIPO DE DANOS RELACIONADOS COM A PRESENTE DOCUMENTAÇÃO OU COM A RESPECTIVA UTILIZAÇÃO, OU EXECUÇÃO OU NÃO EXECUÇÃO DE QUALQUER SOFTWARE, HARDWARE, SERVIÇO OU DE QUAISQUER PRODUTOS E SERVIÇOS DE TERCEIROS AQUI REFERIDOS, INCLUINDO SEM LIMITAÇÃO QUALQUER UM DOS SEGUINTES DANOS: DIRECTOS, INDIRECTOS, EXEMPLARES, IMPREVISTOS, ESPECIAIS, PUNITIVOS OU AGRAVADOS, PERDA DE LUCROS OU RECEITAS, FALHA NA REALIZAÇÃO DE QUAISQUER POUPANÇAS PREVISTAS, INTERRUPÇÃO DE NEGÓCIOS, PERDA DE INFORMAÇÕES EMPRESARIAIS, PERDA DE OPORTUNIDADES DE NEGÓCIOS OU DANIFICAÇÃO OU PERDA DE DADOS, FALHAS DE TRANSMISSÃO OU RECEPÇÃO DE DADOS, PROBLEMAS ASSOCIADOS COM QUAISQUER APLICAÇÕES UTILIZADAS EM CONJUNTO COM OS PRODUTOS OU SERVIÇOS DA BLACKBERRY, CUSTOS DE INACTIVIDADE, PERDA DE UTILIZAÇÃO DOS PRODUTOS OU SERVIÇOS DA BLACKBERRY OU DE QUALQUER PARTE, OU DE QUAISQUER SERVIÇOS DE TEMPO DE TRANSMISSÃO, CUSTOS DE BENS SUBSTITUÍDOS, CUSTOS DE COBERTURA, INSTALAÇÕES OU SERVIÇOS, CUSTOS DE CAPITAIS OU DE OUTRAS PERDAS MONETÁRIAS SEMELHANTES, SE TAIS DANOS ESTAVAM OU NÃO PREVISTOS, E MESMO QUE A BLACKBERRY TENHA SIDO AVISADA DA POSSIBILIDADE DESSES DANOS. NA EXTENSÃO MÁXIMA PERMITIDA PELA LEI APLICÁVEL NA JURISDIÇÃO, A BLACKBERRY NÃO DEVERÁ TER QUALQUER OUTRA OBRIGAÇÃO, DEVER OU RESPONSABILIDADE CONTRATUAL OU EXTRA-CONTRATUAL, OU DE QUALQUER OUTRA FORMA PARA COM O UTILIZADOR, INCLUINDO QUALQUER RESPONSABILIDADE POR NEGLIGÊNCIA OU RESPONSABILIDADE RIGOROSA. 310 Manual do Utilizador Aviso legal AS LIMITAÇÕES, EXCLUSÕES E AVISOS DE ISENÇÃO AQUI APRESENTADOS DEVERÃO SER APLICADOS: (A) INDEPENDENTEMENTE DA NATUREZA DA CAUSA DE ACÇÃO, NECESSIDADE OU ACÇÃO DO UTILIZADOR, INCLUINDO, MAS NÃO SE LIMITANDO, A VIOLAÇÕES DO CONTRATO, NEGLIGÊNCIA, EXTRA-CONTRATO, RESPONSABILIDADE RIGOROSA OU QUALQUER OUTRA TEORIA LEGAL E DEVERÁ SOBREVIVER A UMA VIOLAÇÃO OU VIOLAÇÕES FUNDAMENTAIS OU À FALHA DO FIM ESSENCIAL DO PRESENTE ACORDO OU DE QUALQUER SOLUÇÃO AQUI CONTIDA; E (B) À BLACKBERRY E ÀS SUAS SUBSIDIÁRIAS, RESPECTIVOS SUCESSORES, SUBSIDIÁRIAS, AGENTES, FORNECEDORES (INCLUINDO OS FORNECEDORES DE SERVIÇOS DE TEMPO DE TRANSMISSÃO), DISTRIBUIDORES AUTORIZADOS DA BLACKBERRY (INCLUINDO IGUALMENTE OS FORNECEDORES DE SERVIÇOS DE TEMPO DE TRANSMISSÃO) E OS RESPECTIVOS DIRECTORES, FUNCIONÁRIOS E FORNECEDORES INDEPENDENTES. PARA ALÉM DAS LIMITAÇÕES E EXCLUSÕES DEFINIDAS ACIMA, EM CIRCUNSTÂNCIA ALGUMA DEVERÁ QUALQUER DIRECTOR, FUNCIONÁRIO, AGENTE, DISTRIBUIDOR, FORNECEDOR, FORNECEDOR INDEPENDENTE DA BLACKBERRY OU QUAISQUER SUBSIDIÁRIAS DA BLACKBERRY TER QUALQUER RESPONSABILIDADE PROVENIENTE DE OU RELACIONADA COM A DOCUMENTAÇÃO. Anteriormente à subscrição, instalação ou utilização de quaisquer Produtos ou serviços de terceiros, é da responsabilidade do utilizador assegurar que o fornecedor de serviços de tempo de transmissão concordou em suportar todas as respectivas funcionalidades. Alguns fornecedores de serviços de tempo de transmissão poderão não oferecer a função de navegação na Internet com uma subscrição do BlackBerry® Internet Service. Contacte o fornecedor de serviços para obter informações relativamente à disponibilidade, serviços de roaming, planos de serviço e funcionalidades. A instalação ou utilização de Produtos ou serviços de terceiros com produtos ou serviços da BlackBerry poderá requerer uma ou mais licenças de patentes, marcas comerciais, direitos de autor ou outras, de modo a evitar a violação dos direitos de terceiros. O utilizador é o único responsável pela determinação da utilização de Produtos e serviços de terceiros e se são necessárias licenças de terceiros para o fazer. Se necessário, o utilizador é responsável pela aquisição dos mesmos. Não deverá instalar ou utilizar Produtos ou serviços de terceiros até que todas as licenças necessárias sejam adquiridas. Quaisquer Produtos e serviços de terceiros facultados com os produtos e serviços da BlackBerry são fornecidos como comodidade para o utilizador "COMO ESTÃO" sem qualquer condição, aval, representação ou garantia de qualquer tipo, quer explícita ou implícita, da BlackBerry e a BlackBerry não assume qualquer responsabilidade em relação às mesmas. A utilização dos Produtos e serviços de terceiros deverá ser regida e estar sujeita ao acordo do utilizador com os termos das licenças separadas e de outros acordos aplicáveis aos mesmos com terceiros, salvo até ao ponto expressamente abrangido por uma licença ou qualquer outro acordo com a BlackBerry. Os termos de utilização de qualquer produto ou serviço da BlackBerry são definidos numa licença ou outro acordo separado com a BlackBerry aplicável ao mesmo. NENHUM DOS TERMOS DA PRESENTE DOCUMENTAÇÃO TEM COMO OBJECTIVO SUBSTITUIR QUALQUER ACORDO ESCRITO OU GARANTIA EXPLÍCITA FACULTADA PELA BLACKBERRY PARA PARTES DE QUALQUER PRODUTO OU SERVIÇO DA BLACKBERRY PARA ALÉM DA PRESENTE DOCUMENTAÇÃO. 311 Manual do Utilizador Aviso legal A informação fornecida neste manual é aplicável aos seguintes modelos de smartphone: RHB121LW RHA111LW BlackBerry Limited 2200 University Avenue East Waterloo, Ontario Canada N2K 0A7 BlackBerry UK Limited 200 Bath Road Slough, Berkshire SL1 3XE Reino Unido Publicado no Canadá 312