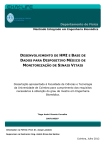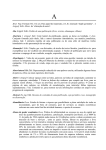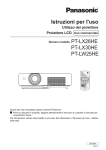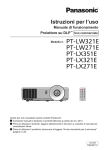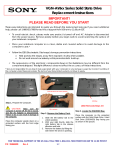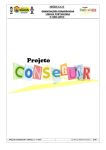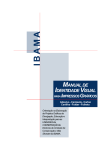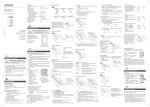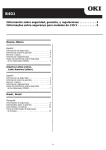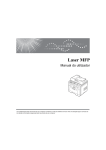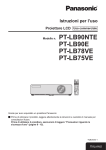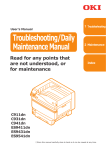Download Manual do utilizador
Transcript
Manual do Utilizador
Manual de resolução de
problemas/Manutenção diária
Leia-o para verificar
quaisquer pontos que não
foram entendidos ou para
manutenção
C911
C931
C941
C942
ES9411
ES9431
ES9541
ES9542
Pro9431
Pro9541
Pro9542
1 Resolução de problemas
2 Manutenção
Índice
zzConfiguração manual
Os seguintes manuais do usuário vêm inclusos com o produto.
O manual electrônico está armazenado como software no DVD-ROM.
1
Etapa
Leia isto primeiro
Abrindo a caixa e instalando a impressora
Guia de configuração
・Folheto
Este guia usa ilustrações para explicar os
métodos desde abrir a caixa à instalação. Para o
guia avançado de configuração, consulte o guia
"Básico".
Preparando a impressora para imprimir
Básico
・E-format
Este guia descreve as precauções para o uso seguro
do dispositivo. Certifique-se de lê-lo antes do uso.
Adiante, usos básicos dos métodos de instalação do
dispositivo para impressão inicial são também
explicados. As funções do dispositivo são descritas no
apêndice.
•
•
•
•
•
•
•
•
•
•
•
•
•
•
•
•
•
•
Verificando o produto
Nomenclatura e funções das peças
Utilização do dispositivo em sua capacidade máxima
Instalando o dispositivo
Ligando (ON) e desligando (OFF) o
abastecimento de energia
Impressão de teste utilizando
somente a impressora
Conectando a um computador
Papel
Impressão
Ejecção do papel
Configurando modo de economia de energia
Configurando o modo OFF
(desligamento) automático de energia
Verificando a quantidade de
impressão, consumíveis, quantidade
de unidades de manutenção restantes,
e a vida útil de trabalho restante
Cancelando um trabalho de impressão
Adicionando impressoras usando
protocolos LPD (TCP/IP)
Tabela de itens do menu do painel de controlo
Procedimentos básicos do Windows
Especificações da impressora
2 Leia estes guias conforme for necessário
Etapa
Tente utilizar várias funções
Avançado
・E-format
Este guia explica vários métodos de impressão de papel e como
utilizar as funções convenientes. Leia-a para otimizar o ambiente de
impressão ou ajustar a cor, etc., usando o utilitário incluso ao
software.
Adiante, este guia também explica itens que podem ser configurados
a partir do painel de controlo e as configurações de rede.
•
•
•
•
•
Funções úteis de impressão
Ajustando a cor
Usando o software utilitário
Configurações de rede
Verificando e alterando as
configurações da impressora
usando o painel de controlo
Leia-o para verificar quaisquer pontos que não foram entendidos ou para manutenção
Manual de resolução de problemas/
Manutenção diária (Este manual)
・E-format
Este manual explica os procedimentos para atolamentos de papel, e
métodos de resolução de problemas se uma mensagem de erro é
exibida. Este manual também explica a manutenção diária tais como
substituir consumíveis e unidades de manutenção, limpeza, etc.
Usando C941/C942/ES9541/ES9542/Pro9541/Pro9542
Guia de Spot Color de volume separado
・E-format
Este guia explica como configurar o kit de
Spot Color e verificar os drivers de
impressora, e como imprimir usando Spot
Color. Certifique-se de lê-lo antes do uso.
-2-
• Solução de problemas
• Manutenção
• Consumíveis, produtos de
manutenção, opções, servidor
de gerenciamento de cor, etc.
•
•
•
•
•
•
Configurando o kit de Spot Color
Explicação do painel de controlo
Verificando os drivers da impressora
Tabela das funções do driver da impressora
Imprimindo em papel colorido
Imprimindo em filme transparente
Especificando e imprimindo com
tóner de Spot Colorusando as aplicações
• Ajustando delicadamente o branco
• Trocando kits de Spot Color
zzLendo o manual
Símbolos
Nota
zz Estes são cuidados e restrições para a correcta operação da impressora. Certifique-se de ler para evitar operação incorrecta.
Memo
zz O conhecimento das informações antes do uso da impressora é útil e pode ser usado como uma referência. A leitura é
recomendada.
Referência
zz Estas são as páginas de referência. Leia para saber das informações detalhadas e relevantes.
AVISO
zz Manuseio incorrecto devido à inobservância deste ecrã, pode causar morte ou ferimentos sérios.
CUIDADO
zz Manuseio incorrecto devido à inobservância deste ecrã, pode causar morte ou ferimentos pessoais.
Ecrãs, botões e símbolos
Este capítulo descreve os seguintes ecrãs, botões e símbolos.
Inscrição
[
] botão/tecla
Descrição
zzOs botões do painel de controlo e o bloco de 10 teclas são descritos
abaixo.
Ex:
Botão [OK]
botão [Voltar]
Tecla [Fn] Tecla [Limpar]
zzIndica o teclado do seu computador.
[
"
>
]
zzDescreve o nome do menu no painel de cristal líquido.
zzDescreve os menus do computador, janelas e nomes de caixa de
diálogo.
"
zzDescreve as mensagens e textos de entrada exibidos no painel de
cristal líquido.
zzDescreve o nome do ficheiro e ecrã no computador.
zzDescreve o título de referência.
Descreve o nível do menu da impressora ou do computador.
-3-
Ilustrações
Ecrãs
As ilustrações da impressora usadas neste
manual exibem o modelo C931 salvo indicação
em contrário.
As imagens do painel de controlo e do
computador usadas neste manual são apenas
exemplos. As imagens podem diferenciar-se dos
produtos e ecrãs reais.
As ilustrações podem diferenciar-se do produto
real.
-4-
Inscrições
As seguintes inscrições são utilizadas neste manual.
C911dn → C911
C931dn → C931
C941dn → C941
C942dn → C942
ES9411dn → ES9411
ES9431dn → ES9431
ES9541dn → ES9541
®
®
®
®
Microsoft Windows 7 versão 64-bit Edition do sistema operacional → Windows 7 (64-bit Edition)
Microsoft Windows 7 versão do sistema operacional → Windows 7
Mac OS X10.3.9 e superiores → Mac OS X
Os manuais incluídos com a impressora usam como exemplo Windows 7 no caso de Windows e OS X
10.8 no caso de Mac OS X salvo indicação em contrário.
Dependendo do SO e do modelo usado, as descrições neste manual podem diferenciar-se.
-5-
Conteúdo
Configuração manual............................................................................ 2
Lendo o manual.................................................................................... 3
Símbolos.................................................................................................................. 3
Ecrãs, botões e símbolos......................................................................................... 3
Ilustrações.............................................................................................................. 4
Ecrãs....................................................................................................................... 4
Inscrições................................................................................................................ 5
1 Resolução de problemas....................................................... 9
Procedimento de solução de problemas.............................................. 10
Obstruções de papel........................................................................... 11
Verificando mensagens (caso ocorra uma obstrução de papel)............................. 11
Removendo papel obstruído.................................................................................. 14
Quando uma mensagem relacionada ao papel aparece....................... 36
Quando uma mensagem relacionada à troca de consumíveis
aparece............................................................................................... 38
Quando alguma outra mensagem aparece.......................................... 40
Problemas de impressão..................................................................... 46
Impossível imprimir.............................................................................................. 46
Falhas no funcionamento do driver da impressora................................................. 50
A qualidade de impressão é ruim........................................................................... 52
A alimentação de papel é ruim............................................................................... 57
Quando distúrbios de imagem ocorrem................................................................. 58
Ajustar o resultado de impressão.......................................................................... 58
2 Manutenção........................................................................ 59
Substituindo consumíveis e unidade de manutenção.......................... 60
Vida útil de consumíveis e da unidade de manutenção.......................................... 60
Quando o período de substituição se aproxima...................................................... 62
Substituindo cartuchos de tóner............................................................................ 63
Substituindo tambores de imagem........................................................................ 66
Substituindo unidades de correia e unidades de cilindro de transferência............. 69
Substituindo unidades fusoras.............................................................................. 75
Substituindo caixas de tóner residual.................................................................... 77
Substituindo cilindros de alimentação de papel..................................................... 79
Manutenção do dispositivo.................................................................. 87
Limpando as superfícies da impressora................................................................. 87
Limpando os cabeçotes de LED.............................................................................. 87
-6-
Limpando cilindros de alimentação........................................................................ 93
Limpar a unidade do cilindro de transferência e caminho de transferência de
papel..................................................................................................................... 96
Limpar o cilindro propulsor.................................................................................... 99
Transportando e movendo o dispositivo........................................... 100
Ao mover o dispositivo........................................................................................ 100
Transportando o dispositivo................................................................................ 100
Índice..................................................................................... 102
-7-
Memo
-8-
1
Obstruções de papel…………………………… 11
2
Manutenção
Procedimento de solução de problemas…… 10
Resolução de problemas
Resolução de
problemas
1
Quando uma mensagem relacionada ao
papel aparece…………………………………… 36
Quando alguma outra mensagem
aparece…………………………………………… 40
Problemas de impressão…………………… 46
-9-
Índice
Quando uma mensagem relacionada à
troca de consumíveis aparece……………… 38
Procedimento de solução de problemas
zzProcedimento de solução de problemas
1
Resolução de problemas
Este capítulo descreve o procedimento para solução de problemas ocorridos durante o uso da
impressora.
Se não for capaz de solucionar o problema com este procedimento, contacte o seu fornecedor.
A mensagem de erro ou código de erro são mostrados no painel de controlo?
Se for mostrado
2
Se não for mostrado
Manutenção
Quando há um aviso de obstrução de
papel, consulte 11 página e resolva-o.
Em caso de problema, consulte as
seguintes páginas para a solução.
zz Impossível imprimir: 46 página
Quando há um aviso de tempo de
substituição ou vida de serviço dos itens
consumíveis e de manutenção, consulte
60 página e resolva-os.
zz Os drivers de impressora não podem ser
instalados: 50 página
zz Impossível imprimir em boa qualidade: 52 página
zz Alimentação de papel anormal: 57 página
Quando há um aviso de outros erros,
consulte 36 página e resolva-os.
Índice
Quando não consegue resolver
Registe a mensagem
de erro exibida no
painel de controlo.
Entre em contacto com sua central de atendimento designada.
- 10 -
Obstruções de papel
zzObstruções de papel
Verificando mensagens (caso ocorra uma obstrução de
papel)
Quando há uma obstrução de papel dentro da impressora, ou quando papel permanece dentro da
impressora mesmo após removê-lo, uma mensagem notificando a obstrução de papel aparecerá no
ecrã de LCD no painel de operação, e a luz <ATTENTION (INSPEÇÃO)> irá piscar.
2
Manutenção
Quando "Consulte a AJUDA para obter mais detalhes" é mostrado na mensagem, premir o botão
[HELP (AJUDA)] no painel de operação irá mostrar o procedimento de solução de problema, e pode
solucionar facilmente o processo de acordo com o guia. Para detalhes, consulte “Operando o ecrã
Ajuda” (P.13).
1
Resolução de problemas
Esta secção descreve o procedimento para quando houver uma obstrução de papel dentro da
impressora, ou quando permanece papel dentro da impressora, mesmo após removê-lo.
Índice
Botão [HELP (AJUDA)]
Painel de cristal líquido
Lâmpada <ATTENTION
(INSPEÇÃO)>
A seguinte tabela mostra as mensagens. Verifique a mensagem, e remova o papel atolado de acordo
com o procedimento descrito na referência.
- 11 -
Obstruções de papel
Categoria
1
Resolução de problemas
2
Manutenção
Obstrução
de papel
(Quando
um papel
ficar atolado
dentro da
impressora)
Índice
A mensagem
não
desaparece
(Quando a
mensagem
não
desaparece
mesmo após
a remoção
do papel
atolado)
Mensagem exibida no painel de cristal
líquido
Local da
obstrução
de papel
Código de erro
exibido após Páginas de
premir o botão referência
[ajuda]
380, 390
14 página
Abrir Tampa lateral direita
Papel Encravado
Consulte a AJUDA para obter mais detalhes
Atolamento de
papel próximo
à cobertura
lateral direita
Abra Tampa Lateral [TRAY]*
Papel Encravado
Consulte a AJUDA para obter mais detalhes
Atolamento de
391, 392, 393,
papel próximo à 394, 395
cobertura lateral
da bandeja
24 página
Abrir Tampa lateral esquerda
Papel Encravado
Consulte a AJUDA para obter mais detalhes
Atolamento de
384
papel próximo à
cobertura lateral
esquerda
34 página
Verificar Unidade de Saída
Papel Encravado
Consulte a AJUDA para obter mais detalhes
O papel
381
permanece na
unidade de saída.
15 página
Verificar Unidade de Saída
Papel Encravado
Consulte a AJUDA para obter mais detalhes
Há uma
382, 383, 389
obstrução de
papel próximo à
unidade fusora
20 página
Verificar Unidade Duplex
Papel Encravado
Consulte a AJUDA para obter mais detalhes
Obstrução de
papel próximo
à unidade de
impressão
frente e verso
25 página
Verificar o lado mais baixo da Unidade Duplex
Papel Encravado
Consulte a AJUDA para obter mais detalhes
Obstrução de
375
papel próximo
ao lado inferior
da unidade
de impressão
frente e verso
30 página
Abra Tampa Lateral [TRAY]*
Encravado Restante
Consulte a AJUDA para obter mais detalhes
Atolamento de
papel próximo
à cobertura
lateral da
BANDEJA
631, 632, 633,
634, 635
24 página
Abrir Tampa lateral direita
Encravado Restante
Consulte a AJUDA para obter mais detalhes
Atolamento de
papel próximo
à cobertura
lateral direita
637
14 página
Verificar Unidade de Saída
Encravado Restante
Consulte a AJUDA para obter mais detalhes
O papel
638, 639
permanece na
unidade de saída.
15 página
Verificar Unidade Duplex
Encravado Restante
Consulte a AJUDA para obter mais detalhes
Obstrução de
papel próximo
à unidade de
impressão
frente e verso
25 página
Verificar o lado mais baixo da Unidade Duplex
Encravado Restante
Consulte a AJUDA para obter mais detalhes
Obstrução de
650
papel próximo
ao lado inferior
da unidade
de impressão
frente e verso
30 página
Verificar Empilhador Face para Baixo
Encravado Restante
Consulte a AJUDA para obter mais detalhes
Atolamento de
651
papel próximo à
cobertura lateral
esquerda
34 página
370, 371, 373
640, 641, 642
*: Tabuleiros de 1 a 5 irão aparecer em [TRAY]. (Tabuleiro 2 a tabuleiro 5 serão exibidos quando a opção de unidades de
tabuleiro adicionais estiver montada.)
Coberturas laterias de tabuleiros de 1 a 5 irão aparecer em [COVER]. (Tampa lateral do tabuleiro 2 a tampa lateral do
tabuleiro 5 serão exibidas quando a opção de unidades de tabuleiro adicionais estiver montada.)
- 12 -
Obstruções de papel
Operando o ecrã Ajuda
Prima o botão de rolagem
.
A próxima página irá aparecer, e o
procedimento de solução para obstrução
de papel e animação correspondente
serão exibidos.
Exemplo) Atolamento de papel próximo à
cobertura lateral do tabuleiro 1
A seguinte mensagem irá aparecer no painel
de cristal líquido, e a lâmpada <ATTENTION
(INSPEÇÃO)> irá piscar.
2
para retornar à página
Manutenção
Role as páginas do ecrã de ajuda com o
botão de rolagem , e remova o papel
de acordo com o método de solução
para obstrução de papel mostrado no
ecrã.
Índice
Memo
zz Prima o botão de rolagem
anterior.
1
Prima o botão [HELP (AJUDA)].
1
Resolução de problemas
Premir o botão [HELP (AJUDA)] no painel de
operação irá exibir o método de solução. Você
pode facilmente remover o papel de acordo com
o guia.
2
3
O código de erro irá aparecer e a
condição de obstrução de papel será
exibida.
A remoção da obstrução de papel
retornará a exibição ao ecrã de standby
e a impressão restante irá começar.
- 13 -
Obstruções de papel
Removendo papel obstruído
1
Resolução de problemas
2
3
Remova cuidadosamente o papel
restante.
Remoção de atolamento de papel
próximo à cobertura lateral direita
Código de erro 380, 390, 637
1
Se o papel estiver ajustado no tabuleiro
MP, retire-o e feche o tabuleiro.
Manutenção
4
Feche o tabuleiro lateral direita.
Índice
2
Erga a abertura ( ), e abra a cobertura
lateral direita.
5
- 14 -
Abra o tabuleiro MP.
Obstruções de papel
6
Puxe a alavanca de configuração ( ) no
lado direito do suporte de papel ( ) em
direcção a você.
Removendo o atolamento de
papel na unidade de saída
1
CUIDADO
Risco de queimaduras.
Trabalhe cuidadosamente visto que a temperatura
da unidade fusora é alta. Assegure-se de segurar a
alça ao levantar. Quando estiver quente, aguarde
esfriar antes de iniciar o trabalho.
7
Levante a abertura ( ) da unidade de
saída, e puxe para fora a unidade de
saída.
2
Manutenção
1
Resolução de problemas
Código de erro: 381, 638, 639
Posicione o lado de impressão do papel
removido com a face para cima.
Índice
8
Alinhe o guia de papel com o papel.
- 15 -
Obstruções de papel
1
2
Verifique dentro da impressora e
remova cuidadosamente o papel
restante.
5
Abaixe a alavanca de liberação de
obstrução da unidade de fusão (azul).
Resolução de problemas
2
Manutenção
3
Caso ainda haja papel na unidade de
fusão, levante a alavanca de liberação
do obstrução (azul) da unidade de
fusão.
6
Caso não haja papel na unidade de
fusão, levante a alavanca de liberação
(azul) da unidade de fusão.
Índice
4
Assegure-se de cuidadosamente puxar
o papel restante em direção ao corpo
da impressora (oposta à direção da
alimentação do papel).
7
- 16 -
Segure o cabo da unidade de fusão com
as duas mãos, e remova-o, deixando-o
em uma superfície plana.
Obstruções de papel
8
Levante a alavanca de liberação de
atolamento da unidade do fusor.
10
Nota
9
zz Tenha cuidado para não deixar cair o parafuso no
dispositivo ao remover.
Remova o papel restante.
1
Resolução de problemas
Se o papel enrola ao redor do cilindro de
decalque, remova a unidade de decalque
girando os parafusos com apoio para dedos
em ambas as extremidades da unidade de
decalque à esquerda, e remova o papel.
2
Manutenção
Índice
- 17 -
Obstruções de papel
1
11
Retorne a unidade de decalque à sua
posição original, e fixe-a com dois
parafusos com apoio para dedos.
Resolução de problemas
2
13
Abaixe a alavanca de travamento da
unidade do fusor (azul).
Nota
zz Tenha cuidado para não deixar cair o parafuso no
dispositivo ao fixar.
①
②
Manutenção
14
Se o papel estiver ajustado no tabuleiro
MP, retire-o e feche o tabuleiro.
①
①
Índice
②
②
12
Segure a alça da unidade do fusor
com as duas mãos, e defina-a para a
unidade de saída.
- 18 -
Obstruções de papel
15
Erga a abertura ( ), e abra a tampa
lateral direita.
17
Feche a tampa lateral direita.
1
Resolução de problemas
2
Abra o tabuleiro MP.
Manutenção
18
Índice
16
Remova lentamente o papel restante.
19
Puxe a alavanca de configuração ( ) no
lado direito do suporte de papel ( ) em
direcção a você.
- 19 -
Obstruções de papel
20
Alinhe a guia de papel com o papel.
1
Resolução de problemas
Removendo uma obstrução de
papel próximo à unidade de
fusão
Código de erro: 382, 383, 389
CUIDADO
Risco de queimaduras.
Trabalhe cuidadosamente visto que a temperatura
da unidade fusora é alta. Assegure-se de segurar a
alça ao levantar. Quando estiver quente, aguarde
esfriar antes de iniciar o trabalho.
2
Manutenção
21
Posicione o lado de impressão do papel
removido com a face para cima.
1
Levante a abertura ( ) da unidade de
saída, e puxe para fora a unidade de
saída.
Índice
Quando você não conseguir ver o papel
atolado, retorne a unidade de saída
à impressora, e vá para “Removendo
papel da unidade de impressão frente e
verso” (P.23).
22
Volte a colocar a unidade de saída na
impressora.
- 20 -
Obstruções de papel
2
5
Caso não haja papel na unidade de
fusão, levante a alavanca de liberação
(azul) da unidade de fusão.
1
Resolução de problemas
Caso ainda haja papel na unidade de
fusão, levante a alavanca de liberação
do obstrução (azul) da unidade de
fusão.
2
Abaixe a alavanca de liberação de
obstrução da unidade de fusão (azul).
Segure o cabo da unidade de fusão com
as duas mãos, e remova-o, deixando-o
em uma superfície plana.
Índice
4
6
Manutenção
3
Assegure-se de cuidadosamente puxar
o papel restante em direção ao corpo
da impressora (oposta à direção da
alimentação do papel).
7
- 21 -
Se um atolamento de papel ocorreu na
unidade de fusor, levante a alavanca
de liberação de atolamento (azul) e
cuidadosamente, puxe o papel para
fora na direcção oposta à direcção de
operação do papel.
Obstruções de papel
1
Resolução de problemas
2
8
Se o papel enrola ao redor do cilindro de
decalque, remova a unidade de decalque
girando os parafusos com apoio para dedos
em ambas as extremidades da unidade de
decalque à esquerda, e remova o papel.
9
Retorne a unidade de decalque à sua
posição original, e fixe-a com dois
parafusos com apoio para dedos.
Nota
zz Tenha cuidado para não deixar cair o parafuso no
dispositivo ao fixar.
Nota
zz Tenha cuidado para não deixar cair o parafuso no
dispositivo ao remover.
①
②
Manutenção
①
①
Índice
②
②
10
Segure o cabo da unidade de fusão
com as duas mãos, e defina-o para a
unidade de saída.
- 22 -
Obstruções de papel
11
Abaixe a alavanca de liberação da
unidade de fusão (azul).
Removendo papel da unidade de
impressão frente e verso
1
Resolução de problemas
1
Puxe para fora a unidade de impressão
frente e verso, levante-a um pouco com
as duas mãos, e retire-a.
2
Manutenção
12
Volte a colocar a unidade de saída na
impressora.
Nota
2
- 23 -
Remova o papel restante.
Índice
zz Não puxe a unidade de impressão frente e verso de
uma só vez. A unidade de impressão frente e verso
pode cair se você a puxar de uma só vez, o que
pode danificá-la.
Obstruções de papel
1
Resolução de problemas
2
3
Volte a colocar a unidade de impressão
frente e verso na impressora.
Remoção de papel próximo à
cobertura lateral do tabuleiro
Código de erro: 391, 392, 393,
394, 395, 631, 632, 633, 634, 635
Exemplo) No caso do tabuleiro 1
1
Abra a cobertura lateral do tabuleiro
onde o erro é exibido.
Manutenção
Índice
2
- 24 -
Remova o papel restante.
Obstruções de papel
3
Feche a cobertura lateral do tabuleiro 1.
Código de erro: 370, 371, 373,
640, 641, 642
1
Puxe para fora a unidade de impressão
frente e verso, levante-a um pouco com
as duas mãos, e retire-a.
2
Manutenção
Quando não conseguir ver o papel
atolado na unidade de impressão frente
e verso dentro da impressora, coloque a
unidade de impressão frente e verso de
volta na impressora e vá para o passo 4.
1
Resolução de problemas
Removendo papel próximo à
unidade de impressão frente e
verso
Índice
2
- 25 -
Remova o papel restante.
Obstruções de papel
1
3
Volte a colocar a unidade de impressão
frente e verso na impressora.
4
Levante a abertura ( ) da unidade de
saída, e puxe para fora a unidade de
saída.
Resolução de problemas
2
Manutenção
Índice
5
- 26 -
Verifique dentro da impressora e
remova cuidadosamente o papel
restante.
Obstruções de papel
6
8
Se a ponta do papel não está visível,
puxe para cima a alavanca de
travamento da unidade fusora (azul).
Nota
zz Tenha cuidado para não deixar cair o parafuso no
dispositivo ao remover.
1
Resolução de problemas
Se o papel enrola ao redor do cilindro de
decalque, remova a unidade de decalque
girando os parafusos com apoio para dedos
em ambas as extremidades da unidade de
decalque à esquerda, e remova o papel.
2
Manutenção
7
Segure o cabo da unidade de fusão com
as duas mãos, e remova-o, deixando-o
em uma superfície plana.
Índice
- 27 -
Obstruções de papel
1
9
Resolução de problemas
2
Retorne a unidade de decalque à sua
posição original, e fixe-a com dois
parafusos com apoio para dedos.
10
Segure o botão, puxe para cima a
unidade do cilindro de transferência,
levante o guia de papel, e remova o
papel restante.
Nota
zz Tenha cuidado para não deixar cair o parafuso no
dispositivo ao fixar.
①
②
Manutenção
①
①
Índice
②
②
- 28 -
Obstruções de papel
11
Segure o botão, e empurre para baixo a
unidade de cilindro de transferência.
13
Abaixe a alavanca de liberação da
unidade de fusão (azul).
1
Resolução de problemas
2
Segure o cabo da unidade de fusão
com as duas mãos, e defina-o para a
unidade de saída.
14
Volte a colocar a unidade de saída na
impressora.
Manutenção
12
Índice
- 29 -
Obstruções de papel
1
3
Resolução de problemas
Removendo papel próximo da
lateral inferior da unidade de
impressão frente e verso
Volte a colocar a unidade de impressão
frente e verso na impressora.
Código de erro: 375, 650
1
2
Puxe para fora a unidade de impressão
frente e verso, levante-a um pouco com
as duas mãos, e retire-a.
Manutenção
Índice
2
Remova o papel restante da bandeja.
Se não sobrar papel em locais visíveis
na impressora, siga o procedimento
dado abaixo.
- 30 -
Obstruções de papel
4
Levante a abertura ( ) da unidade de
saída, e remova o papel restante.
5
Se a ponta do papel não está visível,
puxe para cima a alavanca de
travamento da unidade fusora (azul).
1
Resolução de problemas
2
Manutenção
6
Segure o cabo da unidade de fusão com
as duas mãos, e remova-o, deixando-o
em uma superfície plana.
Índice
- 31 -
Obstruções de papel
1
Resolução de problemas
2
7
Se o papel enrola ao redor do cilindro de
decalque, remova a unidade de decalque
girando os parafusos com apoio para dedos
em ambas as extremidades da unidade de
decalque à esquerda, e remova o papel.
8
Retorne a unidade de decalque à sua
posição original, e fixe-a com dois
parafusos com apoio para dedos.
Nota
zz Tenha cuidado para não deixar cair o parafuso no
dispositivo ao fixar.
Nota
zz Tenha cuidado para não deixar cair o parafuso no
dispositivo ao remover.
①
②
Manutenção
①
①
Índice
②
②
- 32 -
Obstruções de papel
9
10
Segure o botão, e empurre para baixo a
unidade de cilindro de transferência.
1
Resolução de problemas
Segure o botão, puxe para cima a
unidade do cilindro de transferência,
levante o guia de papel, e remova o
papel restante.
2
Segure o cabo da unidade de fusão
com as duas mãos, e defina-o para a
unidade de saída.
Manutenção
11
Índice
12
Abaixe a alavanca de liberação da
unidade de fusão (azul).
- 33 -
Obstruções de papel
13
Volte a colocar a unidade de saída na
impressora.
1
Remoção de papel próximo à
cobertura lateral esquerda
Resolução de problemas
Código de erro: 384, 651
1
Abra a cobertura lateral esquerda.
2
Manutenção
Índice
2
3
- 34 -
Remova cuidadosamente o papel
restante.
Feche a cobertura lateral esquerda.
Obstruções de papel
Quando a obstrução de papel
ocorre frequentemente
zz O cilindro de alimentação de papel está sujo?
(“Limpando cilindros de alimentação” (P.93))
zz O guia de papel está posicionado
correctamente? (Consulte "Posicionando o
papel no guia de Básico")
1
Resolução de problemas
Verifique o seguinte quando a obstrução de papel
ocorrer com muita frequência/
2
zz A impressora está instalada em uma superfície
estável e plana?
Manutenção
zz O papel está posicionado após folheá-lo
cuidadosamente? (Consulte "Posicionando o
papel no guia de Básico")
zz Você está usando papel compatível com a
impressora?
zz Há algum fragmento de papel restante dentro
da impressora?
Índice
- 35 -
Quando uma mensagem relacionada ao papel aparece
1
Resolução de problemas
2
zzQuando uma mensagem relacionada ao papel
aparece
Quando o tamanho/tipo de papel definido na impressora difere da especificação do driver da
impressora, mensagens como "Substitua o papel" e "Um erro de tamanho de papel ocorreu" irão
aparecer, e a lâmpada <ATTENTION (INSPEÇÃO)> irá piscar.
Mensagens relacionadas ao papel e código de erro, causa de erros e suas resoluções, e status da
lâmpada <ATTENTION (INSPEÇÃO)> são descritos abaixo.
Manutenção
Além disso, quando "Consulte a AJUDA para obter mais detalhes" é mostrado na mensagem,
pressionar o botão [HELP (AJUDA)] no painel de operação irá mostrar o procedimento de solução, e
você pode solucionar facilmente o processo de acordo com o guia. Consulte “Operando o ecrã Ajuda”
(P.13) para os detalhes.
Memo
zz Os significados dos símbolos usados nas mensagens de erro são os seguintes.
–– [TRAY]: Tabuleiro 1, Tabuleiro2 a Tabuleiro 5 (Exibido quando a opção de unidades de tabuleiro adicionais estiver
montada.), um dos dois tabuleiros MP será exibido.
–– [MEDIA_SIZE]: O tamanho do papel é exibido.
–– [MEDIA_TYPE]: O tipo do papel é exibido.
Índice
Categoria
Mensagem exibida no
painel de cristal líquido
Carregue o Favor mudar o papel da [TRAY]
papel
Favor certificar-se de que contenha
[MEDIA_SIZE], [MEDIA_TYPE].
Caso a impressão não iniciar, cancele-a
e ajuste as configurações do tabuleiro
de papel.
Ao premir OK irá imprimir de acordo
com as configurações actuais do
tabuleiro
Consulte a AJUDA para obter mais
detalhes
Vazio
Código
de erro
Lâmpada
<Inspeção>
Causas e solução de problemas
461
462
463
464
465
Piscagem
O tamanho do papel no tabuleiro ou o
tamanho do papel e o tipo de papel,
são diferentes das especificações do
driver da impressora.
Defina o papel que tenha o tamanho
ou tipo mostrados na mensagem.
A impressão irá começar se o tamanho
do papel for adequado.
Mudar [MEDIA_SIZE], [MEDIA_
TYPE] no [TRAY]
Premir Botão OK
Consulte a AJUDA para obter mais
detalhes
661
662
663
664
665
Piscagem
O tipo de papel no tabuleiro é diferente
das especificações do driver de
impressora.
Defina o papel que tenha o tamanho
ou tipo mostrados na mensagem.
Mudar [MEDIA_SIZE], [MEDIA_
TYPE] no Tabuleiro Multiusos
Prima Botão OK
Consulte a AJUDA para obter mais
detalhes
660
460
Piscagem
O tipo de papel no tabuleiro MP é
diferente das especificações do driver
de impressora.
Defina o papel que tenha o tamanho
ou tipo mostrados na mensagem.
Instalar [MEDIA_SIZE] no [TRAY].
491
492
493
494
495
Piscagem
O tabuleiro mostrado na mensagem
está vazio.
Defina o papel que tenha o tamanho
ou tipo mostrados na mensagem.
490
Piscagem
O tabuleiro MP está vazio.
Defina o papel que tenha o tamanho
ou tipo mostrados na mensagem.
Consulte a AJUDA para obter mais
detalhes
Instalar [MEDIA_SIZE] no Tabuleiro
Multiusos
Consulte a AJUDA para obter mais
detalhes
- 36 -
Quando uma mensagem relacionada ao papel aparece
Categoria
Código
de erro
Lâmpada
<Inspeção>
Causas e solução de problemas
530
531
532
533
534
Piscagem
O papel no tabuleiro pode exceder o
limite máximo, ou o tabuleiro de papel
pode precisar ser reinicializado.
Por favor, remova o papel do tabuleiro
exibido.
Verificar Papel no [TRAY]
Erro Espessura do Papel
Consulte a AJUDA para obter mais
detalhes
323
324
325
326
Piscagem
No tabuleiro mostrado na mensagem,
papel de uma espessura diferente foi
detectado.
Para cancelar a impressão, prima o
botão [CANCELAR]. Caso ocorram
vários erros, você não consegue
cancelar a impressão.
Prima o botão [Ajuda], e resolva de
acordo com o guia mostrado no ecrã
de ajuda.
401
Piscagem
Múltiplas folhas de papel foram
alimentadas.
Para cancelar a impressão, prima o
botão [CANCELAR]. Caso ocorram
vários erros, você não consegue
cancelar a impressão.
Prima o botão [Ajuda], e resolva de
acordo com o guia mostrado no ecrã
de ajuda.
Verificar Papel no [TRAY]
Erro Tamanho do Papel
Consulte a AJUDA para obter mais
detalhes
400
Piscagem
A impressão foi conduzida em papel
que é de tamanho diferente das
especificações do driver da impressora.
Para cancelar a impressão, prima o
botão [CANCELAR]. Caso ocorram
vários erros, você não consegue
cancelar a impressão.
Prima o botão [Ajuda], e resolva de
acordo com o guia mostrado no ecrã
de ajuda.
Repor Tabuleiro
[TRAY]
Consulte a AJUDA para obter mais
detalhes
520
521
522
523
524
Piscagem
O papel não pode ser alimentado desde
o tabuleiro mostrado na mensagem.
Troque o papel no tabuleiro mostrado
na mensagem.
- 37 -
2
Índice
Verificar Papel no [TRAY]
Alim. múltipla papel
Consulte a AJUDA para obter mais
detalhes
1
Manutenção
Retirar excesso de papel e repor
tabuleiro
[TRAY]
Consulte a AJUDA para obter mais
detalhes
Resolução de problemas
Tamanho
do papel
Erro
Mensagem exibida no
painel de cristal líquido
Quando uma mensagem relacionada à troca de consumíveis aparece
1
Resolução de problemas
2
zzQuando uma mensagem relacionada à troca de
consumíveis aparece
Quando o momento para trocar de suprimentos consumíveis e itens de manutenção se aproxima,
ou quando a troca torna-se necessária, uma mensagem como "O momento de trocar ABC está se
aproximando" e "ABC está vazia / Substitua ABC" irá aparecer, e a lâmpada <ATTENTION (INSPEÇÃO)>
começará a piscar.
Mensagens relacionadas à troca de suprimentos consumíveis e códigos de erro, causa de erros e suas
resoluções, e status da lâmpada <ATTENTION (INSPEÇÃO)> são descritas abaixo.
Manutenção
Além disso, quando "Consulte a AJUDA para obter mais detalhes" é mostrado na mensagem,
premir o botão [HELP (AJUDA)] no painel de operação irá mostrar o procedimento de solução, e você
pode solucionar facilmente o processo de acordo com o guia. Para detalhes, consulte “Operando o ecrã
Ajuda” (P.13).
Memo
zz Os significados dos símbolos usados nas mensagens de erro são os seguintes.
–– [COLOR]: Um de somente amarelo, somente magenta, somente ciano, somente preto, branco*1, e claro*2 será exibido.
*1: Aparece apenas branco para C941/C942/ES9541/ES9542/Pro9541/Pro9542.
*2: Aparece apenas claro para C941/ES9541/Pro9541.
Índice
Categoria
Cartucho
de tóner
Imagem
Tambor
Mensagem exibida no
painel de cristal líquido
Código Lâmpada
de erro <Inspeção>
Colocar Toner
Preto
Consulte a AJUDA para obter
mais detalhes
4103
Piscagem
Colocar Toner
[COLOR]
Consulte a AJUDA para obter
mais detalhes
A imprimir
4100
4101
4102
4103*
4104
4105
Piscagem
Colocar Toner ou Premir Botão
OK
[COLOR]
Consulte a AJUDA para obter
mais detalhes
A ligar
4100
4101
4102
Piscagem
Colocar Toner ou Premir Botão
OK
[Branco]/[Claro]
Consulte a AJUDA para obter
mais detalhes
A ligar
4104
4105
Piscagem
Instalar novo tambor de
imagem [COLOR]
Duração do Tambor de Imagem
Consulte a AJUDA para obter
mais detalhes
3500
3501
3502
3503
3504
3505
5600
5601
5602
5603
5604
5605
Piscagem
- 38 -
Causas e solução de
problemas
Tóner preto vazio
Prima o botão [HELP (AJUDA)],
e resolva de acordo com o guia
mostrado no ecrã de ajuda.
(C911/C931/C941/ES9411/
ES9431/ES9541/Pro9431/
Pro9541 somente)
O toner colorido mostrado na
mensagem está vazio.
Prima o botão [HELP (AJUDA)]
e resolva de acordo com o guia
mostrado no ecrã de ajuda.
Se voltar a ligar a corrente, por
favor consulte o quadro abaixo.
*: Aparece apenas 4103 para
C942/ES9542/Pro9542.
Toner vazio.
Se premir o botão [OK (OK)],
apenas a impressão
monocromática irá continuar.
Prima o botão [HELP (AJUDA)]
e resolva de acordo com o guia
mostrado no ecrã de ajuda.
Toner vazio.
Se premir o botão [OK (OK)],
a impressão a 4 cores irá
continuar.
Prima o botão [HELP (AJUDA)]
e resolva de acordo com o guia
mostrado no ecrã de ajuda.
A vida útil do tambor de imagem
mostrado na mensagem foi
alcançada.
Prima o botão [HELP (AJUDA)],
e resolva de acordo com o guia
mostrado no ecrã de ajuda.
Páginas
de
referência
64 página
64 página
-
-
65 página
Quando uma mensagem relacionada à troca de consumíveis aparece
Categoria
Código Lâmpada
de erro <Inspeção>
Causas e solução de
problemas
Páginas
de
referência
Piscagem
A vida útil do tambor de imagem
foi alcançada.
Se premir [OK (OK)], a
impressão irá continuar, mas
a qualidade da impressão não
será garantida.
Prima o botão [HELP (AJUDA)],
e resolva de acordo com o guia
mostrado no ecrã de ajuda.
65 página
Instalar novo tambor de
imagem [COLOR]
Impressão desact. por limite
reduz. duração Tamb. Image.
Consulte a AJUDA para obter
mais detalhes
6800
6801
6802
6803
6804
6805
Piscagem
A vida útil do tambor de imagem
foi alcançada.
Você não pode continuar a
impressão.
Prima o botão [HELP (AJUDA)],
e resolva de acordo com o guia
mostrado no ecrã de ajuda.
65 página
Verificar Tambor de Imagem
[COLOR]
Consulte a AJUDA para obter
mais detalhes
3400
3401
3402
3403
3404
3405
Piscagem
O tambor de imagem mostrado
na mensagem não foi definido
correctamente.
Prima o botão [HELP (AJUDA)],
e resolva de acordo com o guia
mostrado no ecrã de ajuda.
-
tóner
residual
caixa
Instalar Nova Caixa de Toner
Usado
Depósito de Restos de Toner
Cheio
Consulte a AJUDA para obter
mais detalhes
357
Piscagem
O tóner residual está cheio.
Se reiniciar e utilizar uma caixa de
tóner que já foi usada, há um risco
de que o tóner residual transborde,
então favor trocá-lo por uma nova
caixa de tóner residual.
Prima o botão [HELP (AJUDA)],
e resolva de acordo com o guia
mostrado no ecrã de ajuda.
77 página
Fusor
externa
Colocar Nova Unidade Fusora
Duração da Unidade Fusora
Consulte a AJUDA para obter mais
detalhes
354
Piscagem
A vida útil da unidade fusora foi
alcançada.
Prima o botão [HELP (AJUDA)],
e resolva de acordo com o guia
mostrado no ecrã de ajuda.
75 página
Correia
externa
Colocar Nova Fita de
355
Transferência
Duração da Fita de Transferência
Consulte a AJUDA para obter
mais detalhes
Piscagem
A vida útil da unidade de esteira
e da unidade do cilindro de
transferência foi alcançada.
Prima o botão [HELP (AJUDA)],
e resolva de acordo com o guia
mostrado no ecrã de ajuda.
69 página
Cuidado, detectado consumível
desconhecido
Consultar "Resolução de
Problemas" no Manual do
Utilizador para restabelecer
operação
Piscagem
Você pode não obter o melhor
desempenho da impressora
incluindo o declínio da qualidade
de impressão se um consumível
desconhecido for usado. Defeitos
resultando do uso de um consumível
desconhecido serão reparados em
base carregável mesmo que seja
durante o período de garantia grátis
ou durante o período do contrato
de manutenção, e estarão fora do
escopo do contrato de manutenção.
Apesar dos pontos mencionados
anteriormente, se você ainda deseja
usar um consumível desconhecido,
realize a seguinte operação.
1. Desligue a fonte de alimentação
da impressora.
2. Ligue a fonte alimentação
enquanto mantém o botão
[CANCEL (CANCELAR)] premido.
3. Solte o botão [CANCEL (CANCELAR)]
assim que obter "RAM CHECK 100%".
Este histórico de operação será
registado dentro do dispositivo.
Entre em contacto com o centro de
atendimento ao consumidor se tiver
perguntas.
-
-
709
- 39 -
1
2
Índice
5640
5641
5642
5643
5644
5645
Manutenção
Instalar novo tambor de
imagem [COLOR]
Tambor de Imagem próximo do
fim de vida, Prima Botão OK
Consulte a AJUDA para obter
mais detalhes
Resolução de problemas
Imagem
Tambor
Mensagem exibida no
painel de cristal líquido
Quando alguma outra mensagem aparece
zzQuando alguma outra mensagem aparece
1
Resolução de problemas
2
Outras mensagens e códigos de erro, causa de erros e suas resoluções, e status da lâmpada
<ATTENTION (INSPEÇÃO)> são descritos abaixo.
Além disso, quando "Consulte a AJUDA para obter mais detalhes" é mostrado na mensagem, premir
o botão [HELP (AJUDA)] no painel de operação irá mostrar o procedimento de solução, e pode solucionar
facilmente o problema de acordo com o guia. Para detalhes, consulte “Operando o ecrã Ajuda” (P.13).
Memo
zz Os significados dos símbolos usados nas mensagens de erro são os seguintes.
–– [COLOR]/[MENUCOLOR]: Um de somente amarelo, somente magenta, somente ciano, somente preto, branco*, e claro**
será exibido.
Manutenção
*: Aparece apenas branco para C941/C942/ES9541/ES9542/Pro9541/Pro9542.
**: Aparece apenas claro para C941/ES9541/Pro9541.
–– [TRAY]: Tabuleiro 1, Tabuleiro 2 a Tabuleiro 5 (Exibido quando a opção de unidades de tabuleiro adicionais estiver
montada.), um dos dois tabuleiros MP será exibido.
–– [COVER]: Ou a cobertura frontal, cobertura lateral dos tabuleiros 1 a 5 (cobertura lateral dos tabuleiros 2 a 5 será exibida
quando a opção de unidades de tabuleiros adicionais estiver montada), ou cobertura da unidade de saída serão exibidas.
–– [CODE]: Informações detalhadas do erro serão exibidas.
Índice
Código
de
erro
Lâmpada
<Inspeção>
-
Piscagem
Tambor de Imagem Não Instalado
[COLOR]
Consulte a AJUDA para obter mais
detalhes
6940
6941
6942
6943
6944
6945
Piscagem
Erro sensor tambor de imagem
Favor verificar o tambor de
imagem [COLOR] e reiniciar.
Consulte a AJUDA para obter mais
detalhes
5400
5401
5402
5403
5404
5405
Mensagem exibida no
painel de cristal líquido
Causas e solução de
problemas
Páginas
de
referência
Ocorreu um erro fatal.
Se o erro não for resolvido
reiniciando a impressora, entre
em contacto com a assistência
designada.
O tambor de imagem mostrado
na mensagem não foi instalado
corretamente.
Prima o botão [HELP (AJUDA)],
e resolva de acordo com o guia
mostrado no ecrã de ajuda.
-
Piscagem
Um erro de sensor ocorreu no
tambor de imagem mostrado.
O sensor pode estar sujo ou o
interruptor está instalado.
Prima o botão [HELP (AJUDA)],
e resolva de acordo com o guia
mostrado no ecrã de ajuda.
-
Piscagem
O empilhador de papel está cheio.
Remova o papel do empilhador.
-
Prima Botão OK para Restauro
420
Capacidade da Memória Excedida
Consulte a AJUDA para obter mais
detalhes
Piscagem
Não é possível imprimir Os dados de [Avançado] >
impressão excederam a capacidade
[Imprimir com a
da memória da impressora.
Na qualidade do driver de
melhor qualidade]
impressora, seleccione [Boa] ou
[Normal], e imprima mais uma vez.
Prima o botão [OK (OK)] para excluir
a exibição do painel de cristal líquido.
Ocorreu um erro de cor Spot. Os
dados serão apagados.
Verifique o papel e as definições de
papel e depois volte a imprimir. Para
desligar a exibição, prima OK
Consulte a AJUDA para obter mais
detalhes
Piscagem
A impressão foi interrompida devido
a solicitação de impressão de uma
mídia personalizada incompatível, e
os dados foram excluídos.
Imprimia mais uma vez.
Prima o botão [OK (OK)] para excluir
a exibição do painel de cristal líquido.
Desligado/Ligado
[ERRCODE]: Error
Remover Papel
480
[STACKER]
484
Consulte a AJUDA para obter mais
detalhes
[STACKER]: O empilhador para face
para cima ou empilhador para face para
baixo serão exibidos.
459
- 40 -
-
-
Quando alguma outra mensagem aparece
Mensagem exibida no
painel de cristal líquido
Código
de
erro
Lâmpada
<Inspeção>
Causas e solução de
problemas
Páginas
de
referência
-
Tambor de Imagem Não Genuíno
[COLOR]
Consulte a AJUDA para obter mais
detalhes
6840
6841
6842
6843
6844
6845
Piscagem
O tambor de imagem não se
destina a ser utilizado com este
tipo de impressora.
Utilize um tambor de imagem
destinado a ser utilizado neste
tipo de impressora.
-
Tambor de Imagem Incompatível
[COLOR]
Consulte a AJUDA para obter mais
detalhes
6900
6901
6902
6903
6904
6905
7000
7001
7002
7003
7004
7005
7040
7041
7042
7043
7044
7045
7100
7101
7102
7103
7104
7105
7200
7201
7202
7203
7204
7205
Piscagem
O tambor de imagem não se
destina a ser utilizado com este
tipo de impressora.
Utilize um tambor de imagem
destinado a ser utilizado neste
tipo de impressora.
-
1
2
Índice
A cobertura mostrada na
mensagem está aberta.
Feche a cobertura.
Manutenção
Piscagem
Resolução de problemas
Feche a Tampa
311
[COVER]
312
Consulte a AJUDA para obter mais 313
detalhes
314
315
585
588
589
- 41 -
Quando alguma outra mensagem aparece
Mensagem exibida no
painel de cristal líquido
1
Resolução de problemas
2
Código
de
erro
Manutenção
Índice
Toner Incompatível
5540
5541
[COLOR]
Consulte a AJUDA para obter mais 5542
5543
detalhes
5544
5545
6140
6141
6142
6143
6144
6145
6200
6201
6202
6203
6204
6205
6240
6241
6242
6243
6244
6245
7140
7141
7142
7143
7144
7145
Toner Não Genuíno
5500
[COLOR]
5501
Consulte a AJUDA para obter mais 5502
detalhes
5503
5504
5505
Unidade do Fusor Não Genuína
6981
Causas e solução de
problemas
Piscagem
O cartucho de tóner não é
destinado ao uso com este modelo
de impressora.
Use um cartucho de tóner
destinado para uso neste modelo
de impressora.
Piscagem
O cartucho de tóner não é
destinado ao uso com este modelo
de impressora.
Use um cartucho de tóner
destinado para uso neste modelo
de impressora.
A unidade fusora não é destinada
ao uso com este modelo de
impressora.
Use uma unidade fusora destinada
para uso neste modelo de
impressora.
A unidade fusora não é destinada
ao uso com este modelo de
impressora.
Use uma unidade fusora destinada
para uso neste modelo de
impressora.
A unidade de correia não é
destinada ao uso com este modelo
de impressora.
Use uma unidade de correia
destinada para uso neste modelo
de impressora.
A unidade de correia não é
destinada ao uso com este modelo
de impressora.
Use uma unidade de correia
destinada para uso neste modelo
de impressora.
A unidade fusora não está instalada
correctamente.
Prima o botão [Ajuda], e resolva de acordo
com o guia mostrado no ecrã de ajuda.
A unidade fusora não está
instalada correctamente.
Instale a unidade fusora
correctamente.
Um limite de tempo de recibo de
[Avançado] >
dados ocorreu.
[Lista de itens de
Aumente o comprimento da
configuração do
configuração de limite de tempo
ecrã de
da impressão
configurações
do dispositivo]
> [Impressão de
limite de tempo]
Piscagem
Consulte a AJUDA para obter mais
detalhes
Unidade do Fusor Incompatível
6982
6983
Consulte a AJUDA para obter mais 6984
detalhes
6985
6986
6987
Unidade de Correia Não Genuína
6881
Piscagem
Piscagem
Consulte a AJUDA para obter mais
detalhes
Unidade de correia incompatível
6882
6883
Consulte a AJUDA para obter mais 6884
detalhes
6885
6886
Piscagem
Unidade do Fusor Não Instalada
Piscagem
699
Consulte a AJUDA para obter mais
detalhes
Verificar Unidade Fusora
348
320
Consulte a AJUDA para obter mais
detalhes
Recebendo tempo excedido de
519
dados
Prima Botão OK para Restauro
Consulte a AJUDA para obter mais
detalhes
Páginas
de
referência
Lâmpada
<Inspeção>
Piscagem
Piscagem
- 42 -
-
Quando alguma outra mensagem aparece
-
-
Falha ao gravar os dados da
mensagem a serem atualizados.
Verificar dados.
-
334
Instale a Unidade de cilindro de
transferência
Voltar a colocar a unidade do rolo
de transferência.
Consulte a AJUDA para obter mais
detalhes
Piscagem
A unidade de cilindro de
transferência não está instalada
correctamente.
Prima o botão [HELP (AJUDA)],
e resolva de acordo com o guia
mostrado no ecrã de ajuda.
-
Ocorreu um erro de cor Spot. Os 459
dados serão apagados.
Verifique o papel e as definições
de papel e depois volte a imprimir.
Para desligar a exibição, prima OK
Consulte a AJUDA para obter mais
detalhes
Piscagem
Em função de uma solicitação de
impressão para papel indisponível
para impressão de spot color, a
impressão foi interrompida e os
dados deletados.
Verifique o papel e as configurações
do papel e imprima novamente.
Prima o botão [OK (OK)] para excluir
a exibição do painel de cristal líquido.
-
Os dados serão apagados devido 458
a erro da função de reimpressão
Monte a unidade de impressão
duplex e imprima novamente.
Para desligar a exibição, prima OK
Consulte a AJUDA para obter mais
detalhes
Piscagem
Bicromia sobre impressão está
especificada, mas a unidade de
impressão frente e verso não está
lá. A impressão foi interrompida e os
dados de impressão foram excluídos.
Instale a unidade de impressão frente
e verso e imprima mais uma vez.
Prima o botão [OK (OK)] para excluir
a exibição do painel de cristal líquido.
(C941/ES9541/Pro9541 somente)
-
Os dados serão apagados devido 456
a erro da função de reimpressão
Verifique o papel e as definições
de papel e depois volte a imprimir.
Para desligar a exibição, prima OK
Consulte a AJUDA para obter mais
detalhes
Piscagem
O papel usado para imprimir
não é compatível para bicromia
sobre impressão. A impressão
foi interrompida e os dados de
impressão foram excluídos.
Troque o papel, ou defina em
Normal e imprima mais uma vez.
Prima o botão [OK (OK)] para excluir a
exibição do painel de cristal líquido.
(C941/ES9541/Pro9541 somente)
-
679
Foi substituída Spot Color
Prima OK para mudar as
configurações de cor spot no menu
para [COLOR] e reinicie o sistema
Se não quiser mudar as
configurações, retorne o tôner de
cor spot, o tambor de imagem
e as configurações do duto de
bicromia para [MENUCOLOR].
Piscagem
A bicromia foi trocada
Resolva de acordo com a
mensagem.
(C941/ES9541/Pro9541 somente)
-
Foi substituída Spot Color
678
Verifique definições de menu de
Spot Color
Definição actual é [MENUCOLOR]
Prima Botão OK
Piscagem
A bicromia foi trocada
Resolva de acordo com a
mensagem.
(C941/ES9541/Pro9541 somente)
-
Mudanças de definições Spot
Color.
Desligar e reiniciar para activar
novas definições.
677
Piscagem
A configuração de bicromia foi
trocada.
Resolva de acordo com a mensagem.
(C941/ES9541/Pro9541 somente)
-
Spot Color Duct não foi instalado
Instale o Spot Color Duct
Consulte a AJUDA para obter mais
detalhes
676
Piscagem
Spot Color Duct não foi instalado
Por favor, instale o ducto de bicromia.
(C941/ES9541/Pro9541 somente)
-
O Ducto de toner não foi instalado
676
Por favor, instale o ducto de toner
Consulte a AJUDA para obter mais detalhes
Piscagem
O Ducto de toner não foi instalado.
Por favor, instale o ducto de toner.
(C942/ES9542/Pro9542 somente)
-
Verificar Dados
Erro a gravar <[CODE]>
Causas e solução de
problemas
1
2
Índice
- 43 -
Páginas
de
referência
Manutenção
Lâmpada
<Inspeção>
Resolução de problemas
Código
de
erro
Mensagem exibida no
painel de cristal líquido
Quando alguma outra mensagem aparece
1
Resolução de problemas
2
Manutenção
Mensagem exibida no
painel de cristal líquido
Código
de
erro
Verifique tambor imagem e toner
[COLOR]
Consulte a AJUDA para obter mais
detalhes
5440*1
5441
5442
5443
5444*2
Piscagem
O cartucho de tóner mostrado
na mensagem não está instalado
correctamente.
Prima o botão [HELP (AJUDA)],
e resolva de acordo com o guia
mostrado no ecrã de ajuda.
*1: Aparece apenas 5440 para
C942/ES9542/Pro9542.
*2: Aparece apenas 5444 para
C941/ES9541/Pro9541.
-
Verificar ducto de toner
5440
Consulte a AJUDA para obter mais
detalhes
Piscagem
O ducto de toner não está
correctamente instalado.
Reiniciar o ducto de toner.
Prima o botão [HELP (AJUDA)]
e resolva de acordo com o guia
mostrado no ecrã de ajuda.
(C942/ES9542/Pro9542 somente)
-
Verifique caixa cor spot
5444
5445
Piscagem
Caixa cor spot não instalada.
Repor o ducto de spot color.
Prima o botão [HELP (AJUDA)],
e resolva de acordo com o guia
mostrado no ecrã de ajuda.
(C941/ES9541/Pro9541 somente)
Toner Não Instalado
6100
6101
[COLOR]
6102
Consulte a AJUDA para obter mais 6103
6104
detalhes
6105
Piscagem
O cartucho de tóner mostrado na
mensagem não foi instalado.
Prima o botão [HELP (AJUDA)],
e resolva de acordo com o guia
mostrado no ecrã de ajuda.
-
A cobertura do tóner está aberta.
586
Piscagem
A cobertura reserva do tóner está
aberta.
Comprove que o cartucho do
tóner é empurrado para dentro
firmemente e até onde for, e
feche a cobertura do tóner.
-
430
Instale a Bandeja de Papel
431
[TRAY]
Consulte a AJUDA para obter mais 432
433
detalhes
434
Piscagem
Não há papel no tabuleiro
mostrado na mensagem.
Posicione o papel no tabuleiro
mostrado na mensagem.
Quando o papel já está no
tabuleiro, puxe o papel para fora
e posicione-o correctamente.
-
Instalar Unidade de Saída
333
Piscagem
A unidade de saída está ausente.
Favor instalar a unidade de saída.
-
A caixa de tóner residual não está 331
instalada correctamente
Piscagem
A caixa de tóner residual não foi
configurada correctamente.
Substitua a caixa de tóner
residual.
-
Piscagem
Ocorreu um erro de transferência
de tóner residual.
Prima o botão [HELP (AJUDA)],
e resolva de acordo com o guia
mostrado no ecrã de ajuda.
-
-
Erro de atualização de firmware.
Siga o conteúdo da mensagem.
-
Piscagem
O empilhador com face para cima
está fechado.
Por favor, abra o empilhador com
face para cima.
-
Consulte a AJUDA para obter mais
detalhes
Lâmpada
<Inspeção>
Índice
Consulte a AJUDA para obter mais
detalhes
Consulte a AJUDA para obter mais
detalhes
Consulte a AJUDA para obter mais
detalhes
Voltar a colocar Caixa de Toner
359
Usado
Erro Transf. Dep. Restos Toner
Consulte a AJUDA para obter mais
detalhes
Erro da Actualização do Firmware
Tente novamente
Por favor, use USB quando não
estiver conectado à uma rede
302
Abrir Empilhador
580
Empilhador de Frente para Cima
Consulte a AJUDA para obter mais
detalhes
Causas e solução de
problemas
- 44 -
Páginas
de
referência
Quando alguma outra mensagem aparece
Mensagem exibida no
painel de cristal líquido
Código
de
erro
Causas e solução de
problemas
Páginas
de
referência
A unidade de correia não está
instalada.
Prima o botão [HELP (AJUDA)],
e resolva de acordo com o guia
mostrado no ecrã de ajuda.
-
330
Piscagem
A unidade de correia não está
instalada correctamente.
Prima o botão [HELP (AJUDA)],
e resolva de acordo com o guia
mostrado no ecrã de ajuda.
-
-
Piscagem
Ocorreu condensação dentro da
impressora.
Reinicie a impressora após algum
tempo.
Se o erro não for resolvido reiniciando
a impressora, entre em contacto com
a assistência designada.
-
360
Piscagem
A unidade de impressão
frente e verso não foi definida
correctamente
Instale a unidade de impressão
frente e verso correctamente.
-
455
Os dados serão excluídos pois o
erro não permitido de impressão
frente e verso ocorreu
Verifique o papel e as
configurações do papel e imprima
novamente. Prima o botão OK
Consulte a AJUDA para obter mais
detalhes
Piscagem
A impressão frente e verso não
pode ser feita pois o papel é muito
espesso ou é pequeno. A impressão
foi interrompida e os dados de
impressão foram excluídos.
Troque o papel, ou defina para
impressão em 1 face e imprima
mais uma vez.
Prima o botão [OK (OK)] para
excluir a exibição do painel de
cristal líquido.
-
Consulte a AJUDA para obter mais
detalhes
Verificar Fita de Transferência
Consulte a AJUDA para obter mais
detalhes
Desligue e Aguarde um momento
126: Erro de Condensação
Colocar Unidade Duplex
Consulte a AJUDA para obter mais
detalhes
2
Índice
- 45 -
1
Manutenção
Piscagem
Resolução de problemas
Unidade de Correia Não Instalada 689
Lâmpada
<Inspeção>
Problemas de impressão
zzProblemas de impressão
1
Resolução de problemas
2
Esta secção descreve os possíveis problemas que podem ocorrer durante a operação da impressora, e
seus procedimentos de solução.
Memo
zz Se o problema não for resolvido usando os métodos seguintes, contacte o seu fornecedor.
zz Para problemas advindos das aplicações, entre em contacto com a companhia desenvolvedora da aplicação.
Impossível imprimir
Razões comuns
Manutenção
Comuns para Windows/Mac OS X
Causa
Procedimento de solução
A fonte de alimentação da impressora está desligada. Ligue a fonte de alimentação.
Páginas de
referência
Básico
Índice
A fonte de alimentação foi desligada devido à
função de auto desligamento.
Ligue a fonte de alimentação.
Quando não quiser usar a função de autodesligamento, desactive-a em [Config.
Admin.]>[Config. Energia]>[Desactivação
Auto] no painel de operação.
A impressora está em modo de hibernação.
Toque o botão [POWER SAVE (ECONOMIA DE
ENERGIA)] no painel de operação, e mude o
status para modo standby.
Quando não quiser usar o modo de hibernação,
desactive-o em [Config. Admin.]>[Config.
Energia]>[Hibernação] no painel de operação.
Cabo LAN/USB está desconectado.
Verifique que as etiquetas estão correctamente
conectadas à impressora e ao computador.
-
Os cabos estão com defeito.
Substitua por novos cabos.
-
Avançado
Básico
Impressora está offline
Prima o botão [ON LINE (ON LINE)] no painel de operação.
A mensagem de erro apareceu no painel de
cristal líquido do painel de operação.
Prima “Quando uma mensagem relacionada
ao papel aparece” (P.36),”Quando uma
mensagem relacionada à troca de consumíveis
aparece” (P.38),”Quando alguma outra
mensagem aparece” (P.40), ou o botão [HELP
(AJUDA)] no painel de operação.
Os protocolos NBT, EtherTalk e WSP Print são
usados.
Quando o modo de hibernação estiver activado,
desactive-o em [Config. Admin.]>[Config.
Energia]>[Hibernação] no painel de operação.
Configurações de interface estão desactivadas.
Em [Config. Admin.]>[Configuração de
rede] no painel de operação, active a interface
que estiver usando.
Avançado
Há um problema com a função de impressão.
Verifique se consegue imprimir as informações
da impressora ou não.
Básico
A impressão será automaticamente cancelada.
A impressão não é permitida quando impressão de Job
Accounting Cliente for usada. Ou, o buffer de registo
de log trabalho
de contabilidade pode estar cheio.
36 página
38 página
40 página
-
Avançado
Para Windows
Causa
Procedimento de solução
Páginas de
referência
Esta impressora não está definida como a
impressora padrão.
Defina-a como impressora padrão.
-
A porta de saída para o driver da impressora
está incorrecto.
Seleccione a porta de saída onde o cabo de LAN
ou USB está conectado.
-
Um trabalho de impressão de outra interface
está em andamento.
Aguarde até o fim da impressão.
-
- 46 -
Problemas de impressão
Problemas de conexão de rede
Comuns para Windows/Mac OS X
Procedimento de solução
Páginas de
referência
Arrange o cabo e hub retos, e conecte
correctamente.
Problema de compatibilidade com hub.
Seleccione [Config. Admin.]>[Configuração
de rede]>[Configuração do Hub] do painel de
operação, e altere as configurações.
Há um problema com o hub.
Insira um cabo de rede no hub vazio, ou em
outra porta. Se o problema ainda não for
resolvido, use um outro hub.
-
2
O cabo de rede está defeituoso.
Reconecte com um cabo de rede novo ou
diferente, e verifique novamente.
-
Endereço IP incompleto.
zzVerifique que as configurações de endereço IP
da impressora e endereço IP da impressora
definido no computador são compatíveis.
zzSe usar o utilitário OKI LPR no Windows,
verifique a configuração do endereço IP neste
utilitário.
zzVerifique que o endereço IP não está
sobrepondo-se com outro dispositivo.
zzComprove que o endereço correcto esteja
definido no endereço IP, máscara de sub-rede
e endereço de gateway.
Avançado
Endereço IP duplicado:
Comprove que o endereço IP da impressora não
se sobrepõe em outro endereço IP.
-
Avançado
Problemas de conexão USB
Comuns para Windows/Mac OS X
Causa
Procedimento de solução
O cabo não atende as normas.
Use cabo USB de especificações USB 2.0.
Um hub USB é utilizado.
Conecte diretamente a impressora ao
computador.
O driver da impressora não está instalado
correctamente.
Por favor, reinstale o driver da impressora.
Páginas de
referência
Básico
Básico
Para Windows
Causa
Impressora está offline.
Procedimento de solução
Clique com o botão direito no ícone OKI C9xx
na pasta [Dispositivos e impressoras],
e seleccione [Mostrar tarefas de
impressão] (Quando múltiplos drivers estão
instalados>[OKI C9xx (*)]). Seleccione o
menu [Impressora] no diálogo exibido, e
desmarque [Usar impressora offline].
Páginas de
referência
Básico
*: Seleccione o tipo de driver exigido.
Está sendo usado um interruptor, buffer, cabo Conecte diretamente a impressora ao
de extensão e hub USB.
computador.
-
Outro driver de impressora operado por
conexão USB está instalado.
-
Do computador, remova outros drivers de
impressora.
- 47 -
Índice
Cabo cruzado é usado.
Manutenção
Básico
Resolução de problemas
Causa
1
Problemas de impressão
Problemas da impressora
1
Memo
Resolução de problemas
zz Se o problema não for resolvido usando a seguinte explicação, contacte o seu fornecedor.
Sintoma
Causa
Solução de problemas
Nada é exibido no painel de
O fio da fonte de alimentação
cristal líquido mesmo após ligar está desconectado.
a fonte de alimentação.
2
Manutenção
Não funciona.
Desligue a fonte de alimentação,
e insira firmemente o fio da
fonte de alimentação.
Páginas de
referência
Básico
Interrupção de energia.
Verifique se há fluxo de
electricidade na tomada
eléctrica.
O fio da fonte de alimentação
não está inserido firmemente.
Insira firmemente o fio de
alimentação eléctrica.
Básico
A fonte de alimentação não
está ligada.
Ligue a fonte de alimentação.
Básico
Desligue imediatamente
o cabo de alimentação e
contacte o seu
fornecedor.
-
A lâmpada de LED do
interruptor de alimentação de
energia está piscando em alta
velocidade em um intervalo de
mais ou menos 0,3 segundos.
A impressora quebrou.
O processo de impressão não
inicia.
Um erro é mostrado.
Verifique o código do erro, e
siga as instruções exibidas no
painel de cristal líquido.
36 página
38 página
40 página
Cabo LAN/USB não está
conectado.
Insira firmemente o cabo LAN/
USB.
Básico
-
Índice
Cabo LAN/USB está defeituoso. Use um outro cabo LAN/USB.
zzUse cabo de especificações
USB 2.0.
zzUse cabo LAN de
especificações 1000 BASE-T.
Básico
Pode haver um problema com a Verifique se consegue imprimir
função de impressão.
as informações da impressora
ou não.
Básico
O cabo LAN/USB não atende as
normas.
A interface está desabilitada.
O ecrã de cristal líquido do
painel de operação está em
branco.
-
Em [Config. Admin.]
>[Configuração de rede] no
painel de operação, active a
interface que estiver usando.
Avançado
O driver da impressora não está Defina a impressora como
seleccionado.
"impressora padrão".
Básico
A porta de saída para o driver
da impressora está incorrecto.
Especifique a porta de saída
onde o cabo de LAN ou USB
deve ser conectado.
Básico
A impressora está em modo de
hibernação.
Toque o botão [POWER SAVE
(ECONOMIA DE ENERGIA)] no
painel de operação, e mude o
status para modo standby.
Básico
Os dados de impressão não são Cabo LAN/USB está danificado.
enviados.
O computador atingiu o tempo
limite.
- 48 -
Conecte um novo cabo.
-
Aumente a duração do limite de
tempo.
-
Problemas de impressão
Sintoma
Causa
Solução de problemas
O dispositivo está inclinado.
Instale-o em uma superfície
estável e plana.
Som ressonante.
Enquanto a temperatura dentro O dispositivo não quebrou. Use
do dispositivo aumentou, a
o dispositivo como ele está.
impressão está pronta em um
papel estreito ou espesso.
A impressão não começa
imediatamente.
O dispositivo está preparandose para retornar do modo
de economia de energia ou
desligamento automático.
-
Avançado
2
-
O ajuste de temperatura
da unidade fusora está em
andamento.
Por favor, aguarde.
-
Processamento de dados
de outra interface está em
andamento.
Aguarde até o fim da impressão.
-
A impressão é interrompida na
metade.
A temperatura é ajustada
porque a temperatura da
unidade fusora aumentou
devido à impressão contínua.
A temperatura é ajustada
porque a temperatura dentro
do dispositivo aumentou devido
à impressão contínua por um
longo período.
Por favor, aguarde.
A impressão reiniciará
automaticamente assim que a
temperatura da unidade fusora
tornar-se apropriada.
Por favor, aguarde.
A impressão reiniciará
automaticamente assim que
a temperatura da impressora
tornar-se apropriada.
-
Memória insuficiente.
Memória inadequada da
impressora devido a dados de
impressão muito grandes
Imprima após diminuir
a qualidade do driver de
impressora.
-
Impressão lenta.
O processo de impressão
Use um computador com
também está pronto no lado do velocidade de processamento
computador.
mais alto.
-
Seleccione [ProQ/Alta
qualidade] na aba [Opções
de tarefa] no driver da
impressora.
Na aba [Avançado] do driver
da impressora, seleccione [Boa/
Detalhe(1200x1200dpi)]
ou [Normal (600x600dpi)].
Dados de impressão
complicados.
Seleccione dados de impressão
simples.
-
Exclua o driver de impressora
uma vez, e reinstale-o.
-
- 49 -
Avançado
Índice
A limpeza do tambor de imagem Por favor, aguarde.
pode estar em progresso.
A exibição do driver de impressora O driver da impressora
é anormal. (Mac OS X)
pode não estar funcionando
correctamente.
1
Manutenção
Por favor, aguarde.
Quando você não quiser usar
o desligamento automático,
seleccione [Menu do
administrador]>[Configurações
de energia]>[Hibernação/
desligamento automático], e
desactive ambos os modos.
Básico
Resolução de problemas
Som anormal.
Páginas de
referência
Problemas de impressão
Falhas no funcionamento do driver da impressora
1
Resolução de problemas
2
Memo
zz Se o problema não for resolvido usando a seguinte explicação, contacte o seu fornecedor.
zz Para problemas advindos das aplicações, entre em contacto com a companhia desenvolvedora da aplicação.
Problemas de conexão USB
Para Windows
Causa
Manutenção
O ícone da impressora não foi criado na pasta
[Dispositivos e impressoras].
Procedimento de solução
O driver da impressora não está instalado
correctamente.
Índice
Mesmo quando a instalação de múltiplos drivers Instale o segundo e subsequentes drivers
de impressora é seleccionada, somente o driver de impressora de acordo com o seguinte
de impressora inicial é instalado.
procedimento.
1. Insira o "DVD-ROM do software" no
computador.
2. Clique em [Executar setup.exe], e siga as
instruções fornecidas no ecrã.
3. Seleccione [Instalação personalizada],
selecione os drivers de impressora que deseja
instalar no ecrã [Instalação do software], e
então clique no botão [Instalar].
4. Quando o ecrã de [Instalação em
progresso..] aparecer, clique em [Instalar em
outras portas].
5. Seleccione [Ficheiro] no ecrã [Seleção de
porta] e então clique em [Próximo].
6. Seguir as instruções exibidas no ecrã para
finalizar a instalação.
7. Em [Dispositivos e impressoras] clique
com o botão direito no ícone do driver que
instalou, e seleccione [Propriedades da
impressora] (ou [OKIC9xx (*)] se estiver
instalando múltiplos drivers de impressora).
8. Da lista da aba [Porta], seleccione [USBxxx].
9. Clique no botão [OK].
Páginas de
referência
Básico
-
*: Seleccione o tipo de driver que gostaria de
configurar.
Uma mensagem de erro como "Falha na
instalação do driver de impressora" aparece.
Use "lug and play" Siga o procedimento dado
abaixo.
1. Comprove que a fonte de alimentação da
impressora e do computador está desligada.
2. Conecte o cabo USB.
3. Ligue a fonte de alimentação da impressora.
4. Ligue a fonte de alimentação do computador.
5. Quando o assistente [Procurar novo
software] aparecer, configure de acordo com as
instruções mostradas no ecrã.
- 50 -
-
Problemas de impressão
Problemas relacionados a restrições de SO
Item
Driver de impressora
O diálogo [Controlo de
conta do utilizador]
aparece.
Ao iniciar ou instalador ou utilitário, o diálogo [Controlo
de conta do utilizador] pode aparecer. Clique em [Sim]
ou [Continue] e execute o instalador ou utilitário como
administrador. Clicar em [Não] ou [Cancelar] não irá
iniciar o instalador ou utilitário.
A ajuda não aparece.
A função de ajuda não é suportada.
O diálogo [Controlo de
conta do utilizador]
aparece.
Ao iniciar ou instalador ou utilitário, o diálogo [Controlo
de conta do utilizador] pode aparecer. Clique em [Sim]
ou [Continue] e execute o instalador ou utilitário como
administrador. Clicar em [Não] ou [Cancelar] não irá
iniciar o instalador ou utilitário.
O diálogo [Assistente
de compatibilidade do
programa] irá aparecer.
Quando o diálogo [Assistente de compatibilidade
do programa] aparecer após o término da instalação
(incluindo quando a instalação é abortada na metade),
assegure-se de clicar em [Este programa foi instalado
com sucesso].
O diálogo [Controlo de
conta do utilizador]
aparece.
Ao iniciar ou instalador ou utilitário, o diálogo [Controlo
de conta do utilizador] pode aparecer. Clique em [Sim]
ou [Continue] e execute o instalador ou utilitário como
administrador. Clicar em [Não] ou [Cancelar] não irá
iniciar o instalador ou utilitário.
O diálogo [Assistente
de compatibilidade do
programa] irá aparecer.
Quando o diálogo [Assistente de compatibilidade
do programa] aparecer após o término da instalação
(incluindo quando a instalação é abortada na metade),
assegure-se de clicar em [Este programa foi instalado
com sucesso].
Utilitário de impressão de O diálogo [Controlo de
amostra de cor
conta do utilizador]
aparece.
Ajuste de gama PS
Ao iniciar ou instalador ou utilitário, o diálogo [Controlo
de conta do utilizador] pode aparecer. Clique em [Sim]
ou [Continue] e execute o instalador ou utilitário como
administrador. Clicar em [Não] ou [Cancelar] não irá
iniciar o instalador ou utilitário.
O diálogo [Assistente
de compatibilidade do
programa] irá aparecer.
Quando o diálogo [Assistente de compatibilidade
do programa] aparecer após o término da instalação
(incluindo quando a instalação é abortada na metade),
assegure-se de clicar em [Este programa foi instalado
com sucesso].
O diálogo [Controlo de
conta do utilizador]
aparece.
Ao iniciar ou instalador ou utilitário, o diálogo [Controlo
de conta do utilizador] pode aparecer. Clique em [Sim]
ou [Continue] e execute o instalador ou utilitário como
administrador. Clicar em [Não] ou [Cancelar] não irá
iniciar o instalador ou utilitário.
O diálogo [Assistente
de compatibilidade do
programa] irá aparecer.
Quando o diálogo [Assistente de compatibilidade
do programa] aparecer após o término da instalação
(incluindo quando a instalação é abortada na metade),
assegure-se de clicar em [Este programa foi instalado
com sucesso].
- 51 -
2
Índice
Utilitário de correção de
cor
Causas e solução de problemas
A função [Ajuda] não é suportada em drivers de
impressora PS.
Manutenção
Extensão de rede
Sintoma
A ajuda não aparece.
1
Resolução de problemas
Restrições relacionadas a Windows 7/Windows 8/Windows 8.1/Windows
Vista/Windows Server 2008 R2/Windows Server 2008/Windows Server
2012/Windows Server 2012 R2
Problemas de impressão
A qualidade de impressão é ruim
1
Memo
Sintoma
Faixa branca na direcção
perpendicular.
Causa
Solução de problemas
Páginas de
referência
Limpe os cabeçotes de LED com
um papel macio.
87 página
Tóner baixo.
Substitua o cartucho de tóner.
64 página
2
Depósito de substâncias
estranhas.
Substitua o cilindro de imagem.
65 página
Direcção de alimentação do papel imagem não está limpo.
O filme de janela do tambor de
Limpe o filme de janela com um
papel macio.
-
O tambor de imagem não foi
ajustado correctamente.
Por favor, instale o tambor de
imagem correctamente.
65 página
O cabeçote de LED não está
limpo.
Limpe os cabeçotes de LED com
um papel macio.
87 página
Tóner baixo.
Substitua o cartucho de tóner.
64 página
Papel não suportado.
Use papel recomendado.
O cartucho de tóner não está
instalado correctamente.
Reinstale o cartucho de tóner.
64 página
64 página
Índice
O cabeçote de LED não está
limpo.
Manutenção
Resolução de problemas
zz Se o problema não for resolvido usando os métodos seguintes, contacte o seu fornecedor.
A impressão está borrada na
direção perpendicular.
Básico
Direcção de alimentação do papel
A impressão está fraca.
A impressão está borrada em
algumas partes. A impressão
sólida irá resultar na aparição
de pontos ou linhas brancos.
Tóner baixo.
Substitua o cartucho de tóner.
O papel está húmido.
Use o papel guardado na
temperatura e condições de
humidade apropriadas.
Papel não suportado.
Use papel recomendado.
Básico
Papel não suportado.
As condições de tipo e
espessura do papel estão
incorrectas.
Corrija a [Peso do Suporte]
no painel de operação para um
valor apropriado. Ou, altere a
[Peso do Suporte] para um
valor maior que o valor actual.
Básico
Papel reciclado é usado.
Corrija a [Peso do Suporte]
no painel de operação para um
valor apropriado. Ou, altere a
[Peso do Suporte] para um
valor maior que o valor actual.
Básico
O papel contém humidade.
Seque-o
Use o papel guardado na
temperatura e condições de
humidade apropriadas.
Básico
Configurações inapropriadas
de [Ajustes Papel Preto] ou
[Ajustes Papel Cor].
No caso de configurações de
transparência, [Definições
Trans. Preto] ou [Definições
Trans. Cor] não estarem
adequadamente configuradas.
Altere o valor de [Configurações
da impressora]>[Ajuste de
preto normal] ou [Ajustes Papel
Cor].
No caso de configurações de
transparência, altere o valor da
configuração de preto transparente
[Definições Trans. Preto] ou
de cor transparente [Definições
Trans. Cor].
Se a impressão está borrada,
aumente o valor de configuração.
Se pontos brancos aparecerem,
diminua o valor de configuração.
- 52 -
-
Avançado
Problemas de impressão
Sintoma
Solução de problemas
Páginas de
referência
65 página
Tóner baixo.
Substitua o cartucho de tóner.
64 página
O cilindro de transferência está
sujo.
Execute o ajuste da impressora
[Imprimir Ajuste] > limpeza do
cilindro de transferência [Limpeza
Rolo de Transferência] no
painel de controlo.
Avançado
Limpe a unidade do cilindro de
transferência e o caminho de
transferência do papel com um
papel-toalha macio.
96 página
Direcção de alimentação do papel
A extremidade frontal ou
traseira do papel está suja.
A unidade do cilindro de
transferência ou o caminho de
Direcção de alimentação do papel
transferência do papel estão
sujos.
A velocidade da unidade do
fusor está incorrecta.
Coloque cinco ou mais folhas de
papel comum de 355,6 mm ou
mais de comprimento, (maior
que Legal14 mas incluindo
tamanho A3).
58 página
Faixas ou pontos aparecem
periodicamente na direcção
horizontal.
No caso de comprimento de
ciclo de cerca de 125 mm, o
tambor de imagem pode estar
sujo ou pode haver partes
amassadas nele.
Limpe-o levemente com um
papel macio.
Se houverem partes amassadas,
substitua o tambor de imagem.
65 página
Abra e feche a cobertura reserva
do tóner, e repita a operação
inicial.
Básico
No caso de comprimento de
ciclo de cerca de 38 mm, há
sujeira dentro do tambor de
Direcção de alimentação do papel
imagem.
Uma porção de superfície
branca está levemente
manchada.
A borda dos caracteres está
borrada.
No caso de comprimento de
ciclo de cerca de 150 mm, há
partes amassadas na unidade
fusora.
Troque a unidade fusora.
75 página
O tambor de imagem está
exposto a luz.
Retorne o tambor de imagem
para dentro da impressora,
e não use a impressora por
algumas horas. Se não resolver
o problema mesmo assim,
substitua o tambor de imagem.
65 página
A sujeira foi depositada no
caminho de transferência de
papel.
Imprima algumas páginas como
cópias de teste.
-
O papel tem electricidade
estática.
Use o papel guardado na
temperatura e condições de
humidade apropriadas.
Papel espesso é usado.
Use papel mais fino.
Tóner baixo.
Substitua o cartucho de tóner.
Básico
O cabeçote de LED não está
limpo.
Limpe-o com um papel macio.
87 página
Papel não suportado.
Use papel recomendado.
O papel está húmido.
Substitua-o por outro papel.
- 53 -
2
Índice
Ocorre distúrbio de imagem na
porção impressa.
1
Manutenção
Há partes amassadas no tambor Substitua o cilindro de imagem.
de imagem.
Resolução de problemas
Faixas na direcção
perpendicular.
Causa
Básico
-
Básico
-
Problemas de impressão
Sintoma
1
Causa
Solução de problemas
Páginas de
referência
Resolução de problemas
Ao imprimir cartões postais,
envelopes ou papel couché,
a impressão ficará com finas
manchas, em geral.
A impressão de envelopes e
papel couché resultará em
depósito de tóner geral.
O dispositivo não quebrou.
Não use papel couché sempre
que possível.
-
Esfregá-lo removerá o tóner.
As condições de tipo e
espessura do papel estão
incorrectas.
Corrija a [Peso do Suporte]
no painel de operação para um
valor apropriado. Ou, altere a
[Peso do Suporte] para um
valor maior que o valor actual.
Avançado
Papel reciclado é usado.
Corrija a [Peso do Suporte]
no painel de operação para um
valor apropriado. Ou, altere a
[Peso do Suporte] para um
valor maior que o valor actual.
Avançado
Manchas aparecem em papéis
brilhosos.
As condições de tipo e
espessura do papel estão
incorrectas.
Corrija a [Peso do Suporte]
no painel de operação para um
valor apropriado. Ou, altere a
[Peso do Suporte] para um
valor maior que o valor actual.
Avançado
Linhas grossas aparecem na
direcção horizontal.
As condições de tipo e
espessura do papel estão
incorrectas.
Se uma linha é impressa a partir
da segunda página com impressão
a preto e branco, defina o [Peso
do Suporte] para um valor
apropriado no painel de controlo.
Ou, altere a gramatura do material
de impressão [Peso do Suporte]
para um valor maior que o valor
actual. Se [Muito Pesado 1] para
[Muito Pesado 3] foi definido e
deseja aumentar a configuração,
seleccione a configuração do
administrador [Config. Admin.] >
configuração de impressão
[Config. Impressora] > modo de
impressão monocromática [MonoModo de Impressão] > modo
colorido [Modo de Cor] no painel
de controlo.
Quando o toner claro e o toner
branco não são usados, se [Muito
Pesado 1] a [Muito Pesado 5]
está definido e é usada a definição
de suporte personalizada padrão,
mude [Tipo de Suporte] no painel
de controlo para [HQFORUH1]
- [HQFORUH5] dependendo do
peso do papel. (Mas, a velocidade
de impressão torna-se mais lenta.)
Avançado
2
Manutenção
Índice
Direcção de alimentação do papel
Se a dureza do papel é
Se uma linha é impressa na
elevada, ocorreu um choque no posição de 80 mm a partir do
momento do transporte.
final do papel com impressão
a cores, defina a [Ajuste de
Suporte Pesado] para 0 no
painel de controlo.
Para melhorar no futuro, definir
a -5 a +5.
- 54 -
Avançado
Problemas de impressão
Sintoma
Solução de problemas
A configuração de
transferência [Definições
de Transferência] não está
definida correctamente.
2
Use o papel guardado sob
temperatura e condições de
humidade apropriadas.
Básico
Papel reciclado é usado.
Seleccione reciclado
[Reciclado] para o tipo de
material de impressão.
Básico
A configuração preta de papel
[Ajustes Papel Preto] ou
configuração colorida de papel
[Ajustes Papel Cor] não está
definida correctamente.
Aumente o valor de configuração
da configuração preta de papel
[Ajustes Papel Preto] ou
configuração colorida de papel
[Ajustes Papel Cor] sob o
ajuste de impressão [Imprimir
Ajuste] no painel de controlo.
Avançado
Tóner baixo.
Substitua o cartucho de tóner.
64 página
A configuração de [Finalização Em [Finalização com preto]
com preto] não combina com no driver da impressora,
a aplicação.
seleccione [Preto Puro (K)],
ou [Preto composto (CMYK)].
Avançado
Altere as opções de
correspondência de cor.
Altere a opção de
correspondência de cor do
driver da impressora.
Avançado
Sem equilíbrio de cores.
Seleccione [Calibração] no
painel de operação, e então
execute [Ajustar Densidade].
Avançado
Desalinhamento de cores.
Abra a cobertura reserva do
tóner de uma vez, e feche-a
novamente.
Seleccione [Calibração] no
painel de operação, e então
execute [Ajustar Registo].
Avançado
CMY 100% sólido está fino.
[Dens. CMY 100%] está
definida em [Desactivar].
Seleccione [Config. Admin.]
>[Config. da Cor]>[CMY 100%]
no painel de operação, e seleccione
[Activar].
Avançado
Aparecem pontos brancos ou
pretos.
Papel não suportado.
Use papel recomendado.
No caso de comprimento de
ciclo de cerca de 125 mm, o
tambor de imagem pode estar
sujo ou pode haver partes
amassadas nele.
Limpe levemente o tambor de
imagem com um papel macio.
Se houverem partes amassadas,
substitua o tambor de imagem.
- 55 -
1
Básico
65 página
Índice
Não imprime com tons de cor
que você esperava
Avançado
Manutenção
A borda da porção de impressão O papel está muito seco.
sólida está ligeiramente
manchada.
Se pontos brancos aparecem
na transferência de ciano,
diminua o valor de configuração
seleccionando o ajuste de
impressão [Imprimir Ajuste]
> configuração de transferência
[Definições de Transferência]
> configuração de transferência
de ciano [Ciano Definição
Transferência] no painel de
controlo.
Se pontos brancos aparecem
na transferência de cores,
diminua o valor da configuração
de transferência da cor
correspondente.
Páginas de
referência
Resolução de problemas
Uma faixa lateral de pontos
brancos aparece na porção de
impressão sólida.
Causa
Problemas de impressão
Sintoma
1
Manchas são impressas.
Causa
Solução de problemas
Resolução de problemas
O papel está húmido.
Substitua-o por outro papel.
Papel não suportado.
Use papel recomendado.
O cilindro propulsor está sujo.
Se material estranho é
encontrado no cilindro propulsor,
remova a sujeira com tecido
macio ou papel-toalha.
A página é impressa totalmente O dispositivo pode ter quebrado. Contacte o seu fornecedor.
em preto.
Páginas de
referência
Básico
99 página
-
2
Manutenção
Nada é impresso.
?
Listras brancas ocorrem.
Índice
Múltiplas páginas foram
Reposicione o papel após
alimentadas em uma rodada de desvirá-lo.
impressão.
-
O dispositivo pode ter quebrado. Contacte o seu fornecedor.
-
O papel está húmido.
Substitua-o por outro papel.
-
Papel não suportado.
Use papel recomendado.
- 56 -
Básico
Problemas de impressão
A alimentação de papel é ruim
1
Memo
Sintoma
Obstrução de papel ocorre
frequentemente.
Causa
Solução de problemas
Páginas de
referência
Instale-o em uma superfície estável e
plana.
-
O cilindro de alimentação de
papel está sujo
Limpe o cilindro de alimentação
de papel.
-
A posição do guia de papel não
está alinhada.
Alinhe o guia de papel na posição
do tamanho do papel escolhido.
-
O papel não está posicionado
correctamente.
Remova as folhas do tabuleiro e
posicione-as no tabuleiro após
virá-las.
-
As folhas são ou muito finas ou Use folhas compatíveis com o
muito espessas.
dispositivo.
-
As folhas são puxadas em
direcção inclinada.
O papel contém humidade ou
electricidade estática.
Use o papel guardado na
temperatura e condições de
humidade apropriadas.
-
O papel tem rugas, dobras ou
ondulações.
Use folhas compatíveis com o dispositivo.
Corrija se houverem ondulações.
-
Papel com o verso impresso é
usado.
O papel já impresso não pode ser
novamente impresso a partir do
tabuleiro. Imprima do tabuleiro MP.
-
O papel não está alinhado
correctamente.
Folheie o papel, e posicione-o após
alinhá-lo em todas as direcções.
-
Somente uma folha está
posicionada.
Posicione múltiplas folhas.
-
Folhas são adicionadas ao
tabuleiro enquanto as folhas
já posicionadas são mantidas
como estão.
Remova as folhas que já estão
no tabuleiro e posicione-as após
alinhá-las em todas as direcções
com as folhas a serem adicionadas.
-
O papel não está posicionado
correctamente.
Alinhe o guia de papel e a trava de
papel do tabuleiro com o papel. Ou,
alinhe o guia manual de alimentação
do tabuleiro MP com o papel.
-
No caso de envelopes, há
ondulações ou saliências.
Use envelopes compatíveis com o
dispositivo. Use os envelopes após
corrigir as ondulações ou saliências.
-
O papel não é alimentado.
A seleção da [Fonte de papel] Verifique o tabuleiro de papel e
seleccione o tabuleiro correcto em [Fonte
do driver da impressora está
de papel] no driver da impressora.
incorrecta.
Avançado
A alimentação manual é
especificada no driver da
impressora.
Avançado
Desactivar o tabuleiro multiuso
é tratado como configuração de
alimentação manual.
O dispositivo não é restaurado mesmo após remover o papel atolado.
Abra a cobertura reserva do tóner
de uma vez, e feche-a novamente.
-
O papel fica enrolado. Rugas
aparecem no papel.
O papel contém humidade ou
electricidade estática.
Use o papel guardado na
temperatura e condições de
humidade apropriadas.
-
Papel fino é usado.
Corrija a [Peso do Suporte] no
painel de operação para um valor
apropriado. Ou, altere a [Peso
do Suporte] para um valor maior
que o valor actual.
Avançado
As condições de tipo e
espessura do papel estão
incorrectas.
Corrija a [Peso do Suporte] no
painel de operação para um valor
apropriado. Ou, altere a [Peso
do Suporte] para um valor maior
que o valor actual.
Avançado
Papel fino é usado.
Por favor, use papel mais espesso.
-
O papel enrola no cilindro da
unidade fusora.
- 57 -
Índice
Múltiplas folhas são puxadas
simultaneamente.
2
Manutenção
O dispositivo está inclinado.
Resolução de problemas
zz Se o problema não for resolvido usando os métodos seguintes, contacte o seu fornecedor.
Problemas de impressão
Quando distúrbios de imagem ocorrem
1
Resolução de problemas
2
Se a distorção da imagem ocorre até o fim do papel impresso durante a impressão com papel pesado
ou papel com comprimento de alimentação curto (inferior a 230 mm), altere manualmente o peso do
papel de acordo com o papel que está a usar.
Se a situação não melhorar após esta operação, imprimir continuamente 5 páginas ou mais com papel
normal (64-128g/m2) de 355,6 milímetros ou mais de comprimento (legal 14 ou mais, ou tamanho A3).
Ajustar o resultado de impressão
Manutenção
Item de ajuste
O que pode fazer
Manual de
Consulta
Índice
Corrija a posição de início de
impressão.
Corrige o X e Y para a posição de início de
impressão.
Intervalo de correcção: -2,0 mm ~ +2,0 mm
(A 0,25mm)
Avançado
Ajuste a escala do resultado de
impressão.
Ajuste a escala do resultado de impressão
na direcção em que corre o papel.
Intervalo de ajuste: -0,25% ~ +0,50% (A
0,05%)
Avançado
- 58 -
2
Solução de problemas
Manutenção
1
2
Manutenção do dispositivo………………… 87
Manutenção
Substituindo consumíveis e unidade de
manutenção……………………………………… 60
Transportando e movendo o
dispositivo……………………………………… 100
Índice
- 59 -
Substituindo consumíveis e unidade de manutenção
zz Substituindo consumíveis e unidade de manutenção
1
Solução de problemas
2
Esta secção descreve o método de substituição e a vida útil de consumíveis e da unidade de manutenção.
Vida útil de consumíveis e da unidade de manutenção
O indicador aproximado da substituição de consumíveis e da unidade de manutenção é como segue:
Cartucho de tóner (CMYK)
Com um cartucho de toner padrão, as páginas de impressão para a impressão contínua é de cerca de 10.000.
Com um cartucho de toner de alta capacidade, as páginas de impressão para a impressão contínua é de cerca de
24.000. (Impressão em um lado em papel A4. A densidade de impressão é no mesmo ponto das configurações
padrão de fábrica e obedientes ao ISO/IEC19798)
Manutenção
A qualidade da impressão irá diminuir após 1 ano da abertura da embalagem. Portanto, prepare um
novo cartucho de tóner.
Mesmo que o limite de vida útil do cartucho de toner ciano (azul), magenta (vermelho), amarelo
tenha chegado ao fim, pode ser feita impressão a preto e branco especificando "Mono". Consultar
"Imprimir usando monocromia (preto e branco)" em "Avançado" para impressão a preto e branco.
Indicador aproximado da substituição do tambor de imagem (CMYK)
Quando 3 páginas de documentos de tamanho A4 são impressas de uma vez com alimentação transversal
em 1 lado, ela alcançará seu limite de vida de trabalho após imprimir aproximadamente 40.000 cópias.
Índice
Quando uma página é impressa de uma vez, ela alcançará seu limite de vida de trabalho quando
aproximadamente metade do número de cópias forem impressas.
A qualidade da impressão irá diminuir após 1 ano da abertura da embalagem. Portanto, prepare um
novo tambor de imagem.
Unidade fusora
Quando 3 páginas de documentos de tamanho A4 são impressas de uma vez com alimentação transversal
em 1 lado, ela alcançará seu limite de vida de trabalho após imprimir aproximadamente 150.000 cópias.
Unidade de correia
Quando 3 páginas de documentos de tamanho A4 são impressas de uma vez com alimentação
de margem longa em 1 lado, ela alcançará seu limite de vida de trabalho após imprimir
aproximadamente 150.000 cópias.
Quando uma página é impressa de uma vez, ela alcançará seu limite de vida de trabalho quando
aproximadamente metade do número de cópias forem impressas.
Caixa de tóner residual
Quando 3 páginas de documentos de tamanho A4 com densidade* de impressão de 5% são
impressas de uma vez com alimentação transversal em 1 lado, ela alcançará seu limite de vida de
trabalho após imprimir aproximadamente 40.000 cópias.
Cilindro de alimentação
O cilindro de alimentação está anexado em cada tabuleiro.
Ele alcançará seu limite de vida de trabalho após imprimir aproximadamente 120.000 páginas para cada tabuleiro.
*: A densidade da impressão é a proporção da área tendo tóner em área imprimível de 1 página.
Memo
zz As páginas de impressão/vida útil são de referência. As páginas de impressão/vida útil reais podem diminuir dependendo do
ambiente de impressão tais como os detalhes do documento a ser impresso, estado de uso, ligar ON/OFF e operação de ajuste
no momento da abertura/fecho da tampa.
zz Pode ser necessário substituir o cartucho de toner após o tambor de imagem ter sido substituído quando o nível do cartucho
de toner é baixo. Recomenda-se obter um novo cartucho de toner juntamente com um novo tambor de imagem quando o
nível do cartucho de toner está baixo.
- 60 -
Substituindo consumíveis e unidade de manutenção
Somente para C941/C942/ES9541/ES9542/Pro9541/Pro9542
Cartucho de tóner (Branco/Claro)
A qualidade da impressão irá diminuir após cerca de 1 ano depois da abertura da embalagem.
Portanto, prepare um novo cartucho de toner.
Mesmo que a vida útil do cartucho de toner claro, branco for atingida, pode-se continuar a imprimir a
ciano (azul), magenta (vermelho), amarelo e preto.
Além disso, mesmo que o limite de vida útil do cartucho de toner ciano (azul), magenta (vermelho),
amarelo tenha chegado ao fim, pode ser feita impressão a cor spot especificando [Imprimir apenas
cor Spot].
Tambor de imagem (Branco/Claro)
2
Manutenção
Consultar "Impressão usando somente o tôner branco" em "Guia de Spot Color de volume separado"
para impressão a cor spot.
1
Solução de problemas
Quando documentos de tamanho A4 com densidade de impressão*2 de 5% são impressos com
alimentação com alimentação transversal com impressão contínua de 1 lado, são cerca de 10.000 as
páginas impressas.
Quando 3 páginas de documentos de tamanho A4 são impressas de uma vez com alimentação
de margem longa em 1 lado, ela alcançará seu limite de vida de trabalho após imprimir
aproximadamente 20.000 páginas. Quando uma página é impressa de uma vez, a vida útil será
alcançada com aproximadamente metade das páginas de impressão.
*1: Claro apenas pode ser usado com C941/ES9541/Pro9541.
*2: A densidade da impressão é a proporção da área tendo tóner em área imprimível de 1 página.
Memo
zz As páginas de impressão/vida útil são de referência. As páginas de impressão/vida útil reais podem diminuir dependendo do
ambiente de impressão tais como os detalhes do documento a ser impresso, estado de uso, ligar ON/OFF e operação de ajuste
no momento da abertura/fecho da tampa.
zz Pode ser necessário substituir o cartucho de toner após o tambor de imagem ter sido substituído quando o nível do cartucho
de toner é baixo. Recomenda-se obter um novo cartucho de toner juntamente com um novo tambor de imagem quando o
nível do cartucho de toner está baixo.
- 61 -
Índice
A qualidade da impressão irá diminuir após cerca de 1 ano depois da abertura da embalagem.
Portanto, prepare um novo tambor de imagem.
Substituindo consumíveis e unidade de manutenção
Quando o período de substituição se aproxima
1
Solução de problemas
Quando o período de substituição dos consumíveis e da unidade de manutenção se aproxima, a
seguinte mensagem irá aparecer e lâmpada <ATTENTION (INSPEÇÃO)> irá piscar.
Substitua os consumíveis e a unidade de manutenção quando "Substituir..." aparecer na mensagem.
Pressionar o botão [HELP (AJUDA)] no painel de operação irá exibir o método de substituição. Você
pode facilmente substituir os consumíveis e unidade de manutenção de acordo com o guia. Para
detalhes, consulte "Operando o ecrã Ajuda" (P.13).
Mensagem exibida no painel de cristal líquido
2
Manutenção
Item
Quando o período
de substituição se
aproxima
Número de
páginas que
podem ser
impressas
quando o
período
de
Quando é o momento de
substituição
substituição
se aproxima
até o
tempo para
substituição
Cartucho de tóner
Índice
Tambor de
imagem
Unidade fusora
Cilindro de
alimentação
Amarelo,
magenta, ciano,
preto, claro, cerca
de 1.000 páginas
Branco:
Aproximadamente
700 páginas
64 página
Nível do Toner [COLOR]*1
Baixo
Colocar Toner
[COLOR]*1
Consulte a AJUDA para obter
mais detalhes
Aproximadamente
1.000 páginas
65 página
Tambor de Imagem
[COLOR]*1 no fim de vida
Instalar novo tambor de
imagem [COLOR]*1
Duração do Tambor de
Imagem
Consulte a AJUDA para obter
mais detalhes
Unidade fusora no final da
vida útil
Colocar Nova Unidade Fusora
Duração da Unidade Fusora
Consulte a AJUDA para obter
mais detalhes
Aproximadamente
10.000 páginas
75 página
Aproximadamente
10.000 páginas
69 página
Fita de Tranferência
Colocar Nova Fita de
Transferência
Duração da Fita de
Transferência
Consulte a AJUDA para obter
mais detalhes
Instalar Nova Caixa de Toner
Usado
Depósito de Restos do Toner Depósito de Restos de Toner
Quase Cheio
Cheio
Consulte a AJUDA para obter
mais detalhes*2
Aproximadamente
5.000 páginas
77 página
-
79 página
Unidade de
correia
Caixa de tóner
residual
Páginas de
referência
-
-
*1: [COLOR]: Um de somente amarelo, somente magenta, somente ciano, somente preto, branco, e claro será exibido.
(Branco apenas pode ser usado para C941/C942/ES9541/ES9542/Pro9541/Pro9542 e claro aparece apenas para C941/
ES9541/Pro9541.)
*2: Quando a mensagem “Depósito de Restos de Toner Cheio” aparece, a operação de impressão é interrompida
temporariamente. Neste caso, você pode continuar a imprimir aproximadamente 200 folhas, abrindo e fechando a tampa
frontal. E então, a impressão será interrompida.
- 62 -
Substituindo consumíveis e unidade de manutenção
Substituindo cartuchos de tóner
AVISO
zzNão jogue o tóner ou o cartucho
do tóner no fogo. O tóner pode
desprender-se causando queimaduras.
zzSe o tóner for derramado no chão,
limpe cuidadosamente usando um
pano húmido para evitar que o tóner
seja espalhado.
zz Não armazene o cartucho do tóner em
um local com fogo. Ele pode pegar fogo,
causando incêndio ou queimaduras.
2
Manutenção
zz Não limpe tóner espalhado usando
aspirador de pó eléctrico. Quando tóner
espalhado é limpo com o uso de aspirador
de pó eléctrico, há risco de incêndio
devido a faíscas nos contactos eléctricos.
Limpe e remova o tóner derramado no
chão usando um tecido molhado.
1
Solução de problemas
zzArmazene o cartucho de tóner usado
em uma bolsa para que o tóner não
espalhe.
CUIDADO
zzMantenha o cartucho do tóner fora do
alcance das crianças. Se uma criança
beber o tóner do cartucho por acidente,
consulte um médico imediatamente.
zz Se o pó do tóner for inalado, gargareje
com grandes quantidades de água e mova
a pessoa para a área aberta para obter ar
fresco. Consulte um médico se necessário.
zzSe houver tóner na pele das mãos,
etc., lave as mãos com sabonete
líquido.
zzSe o tóner chegar aos olhos, laveos imediatamente com uma grande
quantidade de água. Consulte um
médico se necessário.
zzSe o tóner for engolido, dilua o tóner
bebendo uma grande quantidade
de água. Consulte um médico se
necessário.
zzAo consertar obstruções de papel ou
substituir o cartucho do tóner, tome
cuidado para que suas mãos e roupas
não sejam manchadas com tóner. Se
houver tóner na pele das mãos, etc.,
lave as mãos com sabonete líquido.
zzSe as roupas forem manchadas com
tóner, lave-as em água fria. Aquecer
o tóner, lavando em água quente, irá
tingir a roupa com tóner, e as manchas
podem não ser removidas facilmente.
zz Não desmonte nem tente abrir à força o
cartucho de toner. Isto pode espalhar o
tóner, podendo ser inalado por pessoas, ou
manchar roupas e mãos.
- 63 -
Índice
zz Há partes com alta temperatura na lateral
do dispositivo. Não toque locais próximos a
etiquetas de "Cuidado: Alta temperatura".
Isso pode causar queimaduras.
Substituindo consumíveis e unidade de manutenção
Tipos de cartucho de tóner
1
Solução de problemas
2
Os seguintes cartuchos de toner podem ser usados com esta impressora.
Item
Remarcações
Cartucho de toner preto
Cartucho de toner amarelo
Cartucho de toner magenta
Cartucho de toner ciano
Manutenção
Cartucho de tóner de bicromia branco
Apenas para C941/C942/ES9541/ES9542/Pro9541/Pro9542.
Não pode ser usado em C911/C931/ES9411/ES9431/Pro9431.
Cartucho de tóner de bicromia claro
Apenas para C941/ES9541/Pro9541.
Não pode ser usado em C911/C931/C942/ES9411/ES9431/
ES9542/Pro9431/Pro9542.
4
Substituindo cartuchos de
tóner
Exemplo) No caso de cartucho de tóner ciano (C)
Índice
1
2
3
Prepare um novo cartucho de tóner.
Abra a tampa de substituição de tóner.
Verifique a posição do cartucho do tóner
a ser trocado através da cor e letra da
etiqueta.
- 64 -
Remova o cartucho de tóner.
Substituindo consumíveis e unidade de manutenção
5
7
Remova o novo cartucho de tóner de
sua embalagem, e agite-o vertical e
horizontalmente.
Feche a tampa de substituição de tóner.
1
Resolução de problemas
2
zz Mesmo após trocar o cartucho do tóner, se a
mensagem "Substitua o cartucho do tóner" não
desaparecer, é possível que o cartucho de tóner
não está instalado firmemente. Instale de novo
corretamente.
Nota
zz Não derrube o cartucho de toner nem bata-o contra
o chão. Fazer isso pode destruir o cartucho.
Verifique a posição do slot que tenha
uma etiqueta anexada com as mesmas
letras e cores e empurre firmemente o
cartucho de tóner para dentro até onde
for.
8
Por favor, suporte a reciclagem dos
cartuchos de tóner usados.
Memo
zz Ao descartar o cartucho de tóner usado em
circunstância inevitável, coloque-o em uma bolsa
plástica, e assegure-se de descartá-lo de acordo
com instruções fornecidas pelo governo local.
- 65 -
Índice
6
zz Se Error709 aparecer após trocar o cartucho do
tóner, consulte "Quando uma mensagem relacionada
à troca de consumíveis aparece" (P.38) neste
manual.
Manutenção
Memo
Substituindo consumíveis e unidade de manutenção
Substituindo tambores de imagem
1
Solução de problemas
2
Tipos de tambor de imagem
Tambores de imagem que podem ser usados com essa impressora são os seguintes.
Item
Remarcações
Tambor de imagem preto
Tambor de imagem amarelo
Tambor de imagem magenta
Tambor de imagem ciano
Manutenção
Tambor de imagem de bicromia branco
Apenas para C941/C942/ES9541/ES9542/Pro9541/Pro9542.
Não pode ser usado em C911/C931/ES9411/ES9431/Pro9431.
Tambor de imagem de bicromia claro
Apenas para C941/ES9541/Pro9541.
Não pode ser usado em C911/C931/C942/ES9411/ES9431/
ES9542/Pro9431/Pro9542.
Nota
zz Não exponha o tambor de imagem à luz direta do sul ou luz interior muito brilhante (aproximadamente mais de 1.500 lux).
Não mantenha-o por mais de 5 minutos mesmo sob luz interno.
Índice
Substituindo tambores de
imagem
3
Exemplo) No caso do tambor de imagem (K)
1
2
Prepare o novo tambor de imagem.
Abra a tampa frontal.
- 66 -
Verifique a posição tambor de imagem
a ser trocado através da cor e letra da
etiqueta.
Substituindo consumíveis e unidade de manutenção
4
Delicadamente levante a alça (azul), e
remova o tambor de imagem, cuidando
para que suas mãos não toquem
o tambor na parte inferior (seção
cilíndrica verde).
Nota
zz Tome cuidado para não tocar ou arranhar o tambor
de imagem (cilindro verde).
1
Resolução de problemas
2
Manutenção
5
Remova o novo tambor de imagem de
sua embalagem.
Índice
6
- 67 -
Remova a trava (laranja).
Substituindo consumíveis e unidade de manutenção
1
7
Resolução de problemas
Alinhe o tambor de imagem e a etiqueta
de seta (vermelha) da impressora,
lentamente insira na ranhura, cuidando
para que suas mãos não toquem
o fotorreceptor (verde) abaixo, e
firmemente empurre-o para dentro.
8
Feche a tampa frontal.
2
Manutenção
Memo
zz Se Error709 aparecer após trocar o tambor de
imagem, consulte "Quando uma mensagem
relacionada à troca de consumíveis aparece"
(P.38) neste manual.
Índice
9
Por favor, suporte a reciclagem dos
tambores de imagem usados.
Memo
zz Ao descartar o tambor de imagem usado em
circunstância inevitável, coloque-o em uma bolsa
plástica, e assegure-se de descartá-lo de acordo
com instruções fornecidas pelo governo local.
Nota
zz Tome cuidado para não tocar ou arranhar o tambor
de imagem (cilindro verde).
- 68 -
Substituindo consumíveis e unidade de manutenção
Substituindo unidades de correia e unidades de cilindro
de transferência
Prepare uma nova unidade de correia.
A nova unidade de cilindro de transferência é
fornecida com a nova unidade de correia na
mesma embalagem.
3
Remova a caixa de tóner residual.
Solução de problemas
1
1
2
Manutenção
[Substituindo a unidade de esteira]
Abra a tampa frontal.
Índice
2
- 69 -
Substituindo consumíveis e unidade de manutenção
1
4
6
Empurre a alavanca central (azul) para
a direita.
Resolução de problemas
Segure a alavanca e retire a unidade
de esteira, segure a parte da etiqueta
de esquerda/direita (azul) e remova a
unidade de esteira.
2
Manutenção
5
Gire o botão (azul) da alavanca de trava
esquerda/direita da unidade de esteira
para a esquerda, e empurre a alavanca
de trava em sua direcção.
Índice
6,6 kg
Nota
zz Não toque a superfície da correia nem danifique a
correia.
zz Remover a unidade de esteira irá expor todos
os tambores de imagem à luz. Para prevenir a
deterioração ótica dos tambores de imagem, não
deixe-os desta forma por mais de 5 minutos após
remover a unidade de esteira.
Se deixar por mais de 5 minutos, feche a cobertura
frontal, ou remova todos os tambores de imagem
e armazene-os em um lugar seguro onde eles não
são expostos à luz solar ou fluorescente.
- 70 -
Substituindo consumíveis e unidade de manutenção
8
zz Nunca coloque a unidade de correia retirada na
direção vertical.
Desembale a nova unidade de correia
da sua embalagem.
1
zz Não toque a superfície da correia nem danifique a
correia.
2
Manutenção
zz Assegure-se de que o tóner residual não se espalhe
ao remover a unidade de esteira.
7
Resolução de problemas
Nota
Tire a nova unidade da correia.
- 71 -
Alinhe a nova unidade de esteira e
a etiqueta de seta (vermelha) da
impressora, coloque-a na impressora, e
firmemente prima-a para dentro.
Índice
9
Substituindo consumíveis e unidade de manutenção
1
10
12
Resolução de problemas
Levante a alavanca de trava de
esquerda/direita da unidade de correia,
gire o botão da alavanca de trava(azul)
para a direita e trave-a.
Instale a caixa de resíduos de tóner na impressora.
2
Manutenção
11
Retorne a alavanca central (azul) para a
esquerda.
Índice
13
Feche a tampa frontal.
- 72 -
Substituindo consumíveis e unidade de manutenção
16
[Substituindo a unidade de cilindro de
transferência]
14
Segure a parte da etiqueta (azul) da
unidade de cilindro de transferência e
remova-a.
1
Resolução de problemas
Levante a abertura ( ) da unidade de saída,
e puxe para fora a unidade de saída.
2
Manutenção
17
Remova a unidade de cilindro de
transferência.
Índice
15
Puxe para cima ambas as extremidades
da alavanca de trava (azul) da unidade
de cilindro de transferência.
CUIDADO
18
Instale a nova unidade de cilindro de
transferência na unidade de saída.
Risco de queimaduras.
Não toque a unidade fusora pois ela está quente.
Nota
zz Não toque a esponja da unidade de cilindro de
transferência.
- 73 -
Substituindo consumíveis e unidade de manutenção
19
Empurre ambos os lados da alavanca
de trava (azul) para baixo.
1
Resolução de problemas
2
Manutenção
20
Volte a colocar a unidade de saída na
impressora.
Índice
21
Por favor, suporte a reciclagem de
unidade de esteira e unidade de cilindro
de transferência usadas.
Memo
zz Ao descartar as unidades de esteira e de cilindro de
transferência usadas em circunstâncias inevitáveis,
coloque-as em uma bolsa plástica, e assegure-se de
descartá-las de acordo com instruções fornecidas
pelo governo local.
- 74 -
Substituindo consumíveis e unidade de manutenção
Substituindo unidades fusoras
1
Prepare uma nova unidade fusora.
3
Levante a alavanca de liberação da
unidade fusora (azul).
CUIDADO
Risco de queimaduras.
Não toque a unidade fusora pois ela está quente.
1
Solução de problemas
Substituindo unidades fusoras
2
Levante a abertura ( ) da unidade de
saída, e puxe para fora a unidade de
saída.
Manutenção
2
Índice
4
- 75 -
Segure o cabo da unidade fusora com
as duas mãos, e remova-o.
Substituindo consumíveis e unidade de manutenção
1
Resolução de problemas
2
5
Remova a nova unidade fusora de sua
embalagem.
6
Segure o cabo da unidade fusora com as
duas mãos, e instale-a na unidade de saída.
Manutenção
8
Volte a colocar a unidade de saída na
impressora.
9
Por favor, suporte a reciclagem das
unidades fusoras usadas.
Memo
Índice
zz Ao descartar a unidade fusora em circunstância
inevitável, coloque-a em uma bolsa plástica,
e assegure-se de descartá-la de acordo com
instruções fornecidas pelo governo local.
7
Abaixe a alavanca de liberação da
unidade de fusão (azul).
- 76 -
Substituindo consumíveis e unidade de manutenção
Substituindo caixas de tóner residual
1
3
Prepare uma nova caixa de tóner
residual.
Remova a caixa de resíduos de tóner da
impressora.
1
Solução de problemas
Substituindo caixas de tóner
residual
2
Manutenção
2
Abra a tampa frontal.
Índice
- 77 -
Substituindo consumíveis e unidade de manutenção
1
Resolução de problemas
2
4
Remova a nova caixa de resíduos de
tóner de sua embalagem.
7
Por favor, suporte a reciclagem das
caixas de tóner usadas.
Memo
zz Ao descartar a caixa de tóner residual usada em
circunstância inevitável, coloque-a em uma bolsa
plástica, e assegure-se de descartá-la de acordo
com instruções fornecidas pelo governo local.
5
Instale a nova caixa de resíduos de
tóner na impressora.
Manutenção
Índice
6
Feche a tampa frontal.
- 78 -
Substituindo consumíveis e unidade de manutenção
Substituindo cilindros de alimentação de papel
Substituindo cilindros de
alimentação de papel do
tabuleiro 1 até tabuleiro 5
3
Comprove que o painel de operação
está completamente desligado, e
então desligue a fonte de alimentação
principal.
Há três tipos de cilindros de alimentação de
papel.
1
Solução de problemas
O período aproximado para substituição dos cilindros de alimentação de papel é aproximadamente
120.000 páginas para cada tabuleiro.
2
Manutenção
O centro é branco
Com engrenagem
O centro é azul
Itens a serem preparados: Cilindros de
alimentação de papel - 3 nos.
Índice
Exemplo) Ao substituir o cilindro de alimentação
de papel do tabuleiro 1
1
2
Remova relógios de pulso, pulseiras,
etc.
4
Prima e segure o interruptor por
aproximadamente 1s para desligar a
alimentação de energia.
- 79 -
Puxe o tabuleiro 1 para fora.
Substituindo consumíveis e unidade de manutenção
1
5
Ao expandir as garras dos cilindros de
alimentação ( ) para fora, remova-as
do axial.
6
Resolução de problemas
Memo
zz Se o cilindro de alimentação não estiver visível
devido à escuridão, abra a tampa lateral do
tabuleiro ("Remoção de papel próximo à cobertura
lateral do tabuleiro" (P.24)).
2
Manutenção
Índice
- 80 -
De forma similar, remova os dois
cilindros de alimentação de papel
restantes ( , ).
Substituindo consumíveis e unidade de manutenção
7
Insira os novos cilindros de alimentação
( ) no axial, e firmemente empurre-os
para dentro.
1
Resolução de problemas
2
Manutenção
8
De forma similar, insira os dois cilindros
de alimentação de papel restantes ( ,
).
Índice
9
- 81 -
Comprove que não haja nenhum cilindro
de alimentação de papel faltando.
Substituindo consumíveis e unidade de manutenção
10
Instale o tabuleiro 1.
1
Resolução de problemas
Substituindo os cilindros
de alimentação de papel e
separador do tabuleiro multiuso
Há três tipos de cilindros de alimentação de
papel.
O centro é branco
Com engrenagem
2
A ponta do centro é preta
Manutenção
11
Ligue a fonte de alimentação principal,
prima o interruptor para ligar a energia
e inicie a impressora.
12
Índice
Por favor, suporte a reciclagem dos
cilindros de alimentação de papel
usados.
Memo
zz Ao descartar cilindros de alimentação de papel
usados em circunstância inevitável, coloque-os em
uma bolsa plástica, e assegure-se de descartá-los
de acordo com instruções fornecidas pelo governo
local.
Itens a serem preparados: Cilindros de
alimentação de papel 2 nos., cilindro de
separação 1 no., separador 1 no.
1
2
3
- 82 -
Remova relógios de pulso, pulseiras, etc.
Prima e segure o interruptor por
aproximadamente 1s para desligar a
alimentação de energia.
Comprove que o painel de operação
está completamente desligado, e
então desligue a fonte de alimentação
principal.
Substituindo consumíveis e unidade de manutenção
4
Erga a abertura ( ), e abra a cobertura
lateral direita.
5
Ao expandir as garras dos cilindros de
alimentação ( ) para fora, remova-as
do axial.
1
Resolução de problemas
2
Manutenção
Índice
- 83 -
Substituindo consumíveis e unidade de manutenção
1
6
Resolução de problemas
Erga a seção A, solte as garras na
direcção mostrada na figura, e remova
os cilindros de alimentação de papel (
).
7
2
Manutenção
Índice
- 84 -
Aperte as garras (dois lugares) e
remova o separador ( ). Abra a secção
B, e remova os cilindros de separação
( ).
Substituindo consumíveis e unidade de manutenção
8
10
Insira firmemente o novo cilindro de
separação ( ) ao longo do orifício, e
monte o separador ( ).
Insira os novos cilindros de alimentação
( ) no axial, e firmemente empurre-os
para dentro, enquanto os gira.
1
Resolução de problemas
2
Manutenção
11
12
Comprove que não haja nenhum cilindro
de alimentação de papel faltando.
9
Insira os novos cilindros de alimentação
de papel ( ), e firmemente insira ao
longo do orifício.
13
Ligue a fonte de alimentação principal,
prima o interruptor para ligar a energia
e inicie a impressora.
- 85 -
Índice
Feche o cobertura lateral direita.
Substituindo consumíveis e unidade de manutenção
1
14
Por favor, suporte a reciclagem dos
cilindros de alimentação de papel
usados.
Resolução de problemas
Memo
zz Ao descartar cilindros de alimentação de papel
usados em circunstância inevitável, coloque-os em
uma bolsa plástica, e assegure-se de descartá-los
de acordo com instruções fornecidas pelo governo
local.
2
Manutenção
Índice
- 86 -
Manutenção do dispositivo
zzManutenção do dispositivo
Esta secção descreve o método de limpeza das respectivas partes do dispositivo.
Limpando os cabeçotes de LED
Limpe o cabeçote de LED quando houverem
faixas ou rugas brancas, ou quando as letras
estiverem borradas.
Itens a serem preparados: Água ou agente neutro de
limpeza, 2 peças de tecido de algodão macias e secas
Nota
zz Use somente água ou agente de limpeza neutro.
zz Não é necessário colocar óleo no dispositivo. Não coloque
óleo nele.
1
Nota
Prima e segure o interruptor por aproximadamente
1s para desligar a alimentação de energia.
zz Não use álcool metílico ou tíner. Eles podem danificar os
cabeçotes de LED.
1
Comprove que o painel de operação
está completamente desligado, e então
desligue a fonte de alimentação principal.
2
3
Prima e segure o interruptor por aproximadamente
1s para desligar a alimentação de energia.
Ponha água ou agente neutro de
limpeza em um tecido de algodão, e
limpe com o tecido bem torcido.
Além disso, limpe com outro tecido de
algodão seco.
- 87 -
Comprove que o painel de operação
está completamente desligado, e então
desligue a fonte de alimentação principal.
Índice
zz Não exponha o tambor de imagem à luz direta do sul
ou luz interior muito brilhante (aproximadamente mais
de 1.500 lux). Não mantenha-o por mais de 5 minutos
mesmo sob luz interno.
Itens a serem preparados: Folha de papel macio
2
2
Manutenção
zz Não use benzina ou tíner pois estes podem danificar peças
ou revestimentos plásticos.
Limpe o cabeçote de LED quando houverem linhas
verticais no papel impresso ou quando as imagens
desaparecem verticalmente, ou quando a borda das
letras está borrada. Quando o cabeçote de LED não
está limpo, pode ocorrer obstrução de papel.
Solução de problemas
Limpando as superfícies
da impressora
1
Manutenção do dispositivo
1
3
Abra a tampa frontal.
Nota
zz Assegure-se de não tocar ou danificar o tambor.
Resolução de problemas
2
Manutenção
4
Delicadamente levante a alça (azul),
e remova o fotorreceptor da parte
inferior, cuidando para que suas mãos
não toquem o tambor na parte inferior
(seção cilíndrica verde).
Índice
- 88 -
Manutenção do dispositivo
5
Remova a caixa de resíduos de tóner da
impressora.
6
Empurre a alavanca central (azul) para
a direita.
1
Resolução de problemas
2
Gire o botão (azul) da alavanca de trava
esquerda/direita da unidade de esteira
para a esquerda, e empurre a alavanca
de trava em sua direcção.
Manutenção
7
Índice
- 89 -
Manutenção do dispositivo
1
8
Resolução de problemas
Segure a alavanca e retire a unidade
de esteira, segure a parte da etiqueta
de esquerda/direita (azul) e remova a
unidade de esteira.
zz Nunca posicione as unidades de esteira que você
removeu em uma posição vertical.
2
Manutenção
9
Limpe delicadamente a superfície do
cabeçote de LED com um papel macio.
Índice
6,6 kg
Nota
Nota
zz Não toque a superfície da correia nem danifique a
correia.
zz Agentes como álcool metílico e tíner irão danificar o
cabeçote de LED, portanto não utilize-os.
zz Remover a unidade de esteira irá expor todos
os tambores de imagem à luz. Para prevenir a
deterioração ótica dos tambores de imagem, não
deixe-os desta forma por mais de 5 minutos após
remover a unidade de esteira.
Se deixar por mais de 5 minutos, feche a cobertura
frontal, ou remova todos os tambores de imagem
e armazene-os em um lugar seguro onde eles não
são expostos a luz solar ou fluorescente.
zz Assegure-se de que o tóner residual não se espalhe
ao remover a unidade de esteira.
- 90 -
Manutenção do dispositivo
10
Instale a unidade de esteira na
impressora, e empurre-a firmemente.
12
Retorne a alavanca central (azul) para a
esquerda.
1
Resolução de problemas
2
Instale a caixa de resíduos de tóner na
impressora.
Manutenção
13
Índice
11
Levante a alavanca de trava de
esquerda/direita da unidade de correia,
gire o botão da alavanca de trava(azul)
para a direita e trave-a.
- 91 -
Manutenção do dispositivo
1
14
Resolução de problemas
Alinhe o tambor de imagem e a etiqueta
de seta (vermelha) da impressora,
lentamente insira na ranhura, cuidando
para que suas mãos não toquem
o fotorreceptor (verde) abaixo, e
firmemente empurre-o para dentro.
16
2
Manutenção
Índice
Nota
zz Assegure-se de não tocar ou danificar o tambor
15
De forma similar, instale todos os
tambores de imagem.
- 92 -
Feche a tampa frontal.
Manutenção do dispositivo
Limpando cilindros de
alimentação
4
Puxe o tabuleiro 1 para fora.
1
Resolução de problemas
Quando ocorrer obstrução de papel com
freqüência, limpe os rolos de alimentação de
papel.
Itens a serem preparados: Tecido de algodão
macio molhado em água
Exemplo) Ao limpar o cilindro de alimentação de
papel do tabuleiro 1
5
Remova relógios de pulso, pulseiras,
etc.
Memo
zz Quando for difícil de limpar, abra a tampa lateral
do tabuleiro e limpe pelo lado da tampa lateral do
tabuleiro.
Prima e segure o interruptor por
aproximadamente 1s para desligar a
alimentação de energia.
6
3
Limpe a sujeira dos cilindros de
alimentação de papel (3 lugares) com o
tecido macio úmido.
Instale o tabuleiro 1.
Comprove que o painel de operação
está completamente desligado, e
então desligue a fonte de alimentação
principal.
7
- 93 -
Ligue a fonte de alimentação principal,
prima o interruptor para ligar a energia
e inicie a impressora.
Índice
1
2
2
Manutenção
Limpando os cilindros de
alimentação de papel do
tabuleiro 1 até tabuleiro 5
Manutenção do dispositivo
1
Resolução de problemas
Limpando os cilindros de
alimentação de papel do
tabuleiro multiuso
1
3
Prima e segure o interruptor por
aproximadamente 1s para desligar a
alimentação de energia.
2
Manutenção
Índice
2
Comprove que o painel de operação
está completamente desligado, e
então desligue a fonte de alimentação
principal.
- 94 -
Erga a abertura ( ), e abra a cobertura
lateral direita.
Manutenção do dispositivo
4
Ao expandir as garras dos cilindros de
alimentação ( ) para fora, remova-as
do axial.
7
Limpe a sujeira dos cilindros de
alimentação de papel (2 lugares) e no
separador com o tecido macio úmido.
1
Solução de problemas
2
5
6
Feche o cobertura lateral direita.
Índice
9
Insira os cilindros de alimentação ( )
no axial, e firmemente empurre-os para
dentro, enquanto os gira.
Limpe a sujeira dos cilindros de
alimentação de papel ( ) com o tecido
macio úmido.
Erga a secção A.
10
Ligue a fonte de alimentação principal,
prima o interruptor para ligar a energia
e inicie a impressora.
- 95 -
Manutenção
8
Manutenção do dispositivo
1
Resolução de problemas
2
3
Limpar a unidade do cilindro
de transferência e caminho
de transferência de papel
Levante a abertura ( ) da unidade de
saída, e puxe a unidade de saída para
fora.
Se a extremidade frontal ou traseira do papel
de saída sujar frequentemente, limpe a unidade
do cilindro de transferência e o caminho de
transferência de papel.
A limpeza periódica previne sujeira e manchas.
Nota
Manutenção
zz Cuide para não tocar a esponja da unidade do cilindro
de transferência ou danificar a unidade do cilindro de
transferência.
zz Não utilize água ou solventes como detergente neutro
e álcool metílico. Eles podem danificar o cilindro de
transferência.
Por favor, prepare um papel-toalha macio.
Índice
1
Prima e segure o botão de alimentação
por, aproximadamente, um segundo para
ligar a energia.
4
2
Levante a alavanca de travamento (azul)
da unidade do fusor.
CUIDADO Há risco de queimaduras.
Verifique que o painel de controlo
esteja completamente desligado, e
então desligue a fonte de alimentação
principal.
Não toque a unidade fusora pois ela está quente.
- 96 -
Manutenção do dispositivo
5
Remova a unidade do fusor segurando
sua alavanca com suas mãos.
8
Limpe a sujeira do caminho de
transferência do papel com um papeltoalha macio.
1
Resolução de problemas
2
Levante as alavancas de travamento
(azul) em ambas as extremidades da
unidade do cilindro de transferência.
9
Manutenção
6
Limpe a sujeira da unidade do cilindro
de transferência com um papel-toalha
macio.
Nota
10
Instale a unidade de cilindro de
transferência na unidade de saída.
7
Remova a unidade do cilindro de
transferência segurando sua parte com
etiqueta (azul).
Nota
zz Não toque a esponja da unidade de cilindro de
transferência.
- 97 -
Índice
zz Cuide para não tocar a esponja da unidade do
cilindro de transferência ou danificar a unidade do
cilindro de transferência.
Manutenção do dispositivo
1
11
Empurre para baixo as alavancas
de travamento (azul) em ambas as
extremidades..
14
Volte a colocar a unidade de saída na
impressora
Resolução de problemas
2
Manutenção
12
Instale a unidade do fusor na posição
de etiqueta da unidade de saída,
segurando sua alavanca com suas
mãos.
Índice
13
Empurre para baixo a alavanca de
travamento (azul) da unidade do fusor.
- 98 -
Manutenção do dispositivo
Limpar o cilindro propulsor
Material grudento estranho pode ser facilmente
removido se for limpo após a impressão.
1
Resolução de problemas
Se material estranho é encontrado no cilindro
propulsor, remova a sujeira com tecido macio ou
papel-toalha.
2
Manutenção
Índice
- 99 -
Transportando e movendo o dispositivo
zzTransportando e movendo o dispositivo
1
Solução de problemas
2
Esta secção descreve o transporte e mudança de lugar do dispositivo.
Ao mover o dispositivo
Transportando o dispositivo
CUIDADO Há risco de ferimentos
CUIDADO Há risco de ferimentos
Manutenção
A impressora pesa aproximadamente 98kg* para
os modelos C911/C931/ES9411/ES9431/Pro9431,
e aproximadamente 111 Kg* para o modelo C941/
C942/ES9541/ES9542/Pro9541/Pro9542. Portanto,
ao levantá-la, certifique-se de usar pelo menos
quatro pessoas.
A impressora pesa aproximadamente 98kg* para
os modelos C911/C931/ES9411/ES9431/Pro9431,
e aproximadamente 111 Kg* para o modelo C941/
C942/ES9541/ES9542/Pro9541/Pro9542. Portanto,
ao levantá-la, certifique-se de usar pelo menos
quatro pessoas.
*: Inclui consumíveis tais como tambor de imagem e
cartucho de tóner, etc.
1
Índice
2
*: Inclui consumíveis tais como tambor de imagem e
cartucho de tóner, etc.
Prima e segure o interruptor eléctrico
por aproximadamente 1 seg. Comprove
que o painel de operação está
completamente desligado em seguida,
e desligue a fonte de alimentação
principal colocando o interruptor de
alimentação principal na posição OFF
(O).
Nota
zz Tambores de imagem (partes verdes) podem ser facilmente
danificados, manuseie com o devido cuidado.
zz Não exponha o tambor de imagem à luz direta do sul
ou luz interior muito brilhante (aproximadamente mais
de 1.500 lux). Não mantenha-o por mais de 5 minutos
mesmo sob luz interna.
1
Remova todos os cabos.
zz Cabo de alimentação e fio de
aterramento
zz Cabo LAN/Cabo USB
3
4
Remova o papel do tabuleiro.
Levante o dispositivo com 4 pessoas, e
mova-o para seu destino.
2
Prima e segure o interruptor eléctrico
por aproximadamente 1 seg. Comprove
que o painel de operação está
completamente desligado em seguida,
e desligue a fonte de alimentação
principal colocando o interruptor de
alimentação principal na posição OFF
(O).
Remova todos os cabos.
zz Cabo de alimentação e fio de
aterramento
zz Cabo LAN/Cabo USB
3
4
- 100 -
Remova o papel do tabuleiro.
Remova todos os cartuchos de tóner.
Transportando e movendo o dispositivo
5
7
Aplique uma fita adesiva para segurar
a alavanca do cartucho de tóner na
condição elevada.
1
Resolução de problemas
Verifique as alavancas de detecção de
cartucho de tóner (quatro alavancas
para C911/C931/ES9411/ES9431/
Pro9431, e cinco alavancas para C941/
ES9541/Pro9541).
2
Levante as alavancas de detecção de
cartucho de tóner.
Repita as etapas 5 e 6 para todas as
alavancas de detecção de cartucho de
tóner.
Feche a tampa de substituição de tóner.
10
Levante o dispositivo com 4
pessoas, coloque-o na caixa de
acondicionamento, e fixe a impressora.
11
Transporte-a.
Nota
zz Após a impressora ter sido reinstalada, remova as fitas
adesivas aplicadas às alavancas de detecção de cartucho
de tóner.
- 101 -
Índice
9
Manutenção
6
8
Resolução de problemas
Índice
1
2
Manutenção
Índice
- 102 -
O
Cabeçote LED.............................................87
Obstrução de papel......................................11
Caixa de tóner residual..................... 60, 62, 77
Cobertura lateral do tabuleiro................ 24
Caminho de transferência de papel................ 96
Cobertura lateral esquerda.................... 34
Cartucho de tóner............................. 60, 62, 64
Protecção lateral direita........................ 14
Cilindro de alimentação de papel.... 60, 62, 79, 93
Unidade de impressão frente e verso.... 23, 25
Cilindro propulsor........................................99
Unidade de impressão frente e verso
(lado inferior).................................. 30
Conexões USB............................................46
Unidade de saída................................. 15
Alimentação de papel........................... 50
Unidade fusora.................................... 20
Causa comum..................................... 52
Outros problemas........................................46
Driver da impressora............................ 47
Alimentação de papel........................... 57
Protecção lateral direita........................ 57
Impressão borrada............................... 52
Qualidade de impressão........................ 46
Operacção do dispositivo...................... 48
Queda de energia................................ 46
P
Índice
Consumíveis...............................................60
Paper jams
L
2
Manutenção
Cobertura lateral do tabuleiro........................ 24
1
Resolução de problemas
C
Cilindro de decalque.................. 17, 22, 27
Limpeza.....................................................87
Período de substituição................................. 62
Cabeçote LED...................................... 87
Problema no dispositivo................................ 13
Cilindro de alimentação de papel
Procedimento de solução de problemas.......... 10
(tabuleiro multiuso)......................... 94
S
Cilindro de alimentação de papel
(tabuleiro)...................................... 93
Solução de problemas.................................. 10
Cilindro propulsor.......................... 96, 99
Substituição................................................60
Parte frontal do dispositivo.................... 87
Caixa de tóner residual......................... 77
Unidade do cilindro de transferência....... 96
Cartucho de tóner................................ 64
Cilindro de alimentação de papel
M
(tabuleiro multiuso)......................... 82
Manutenção................................................87
Cilindro de alimentação de papel
Cabeçote LED...................................... 87
(tabuleiro)...................................... 79
Caminho de transferência de papel......... 96
Tambor de imagem.............................. 66
Cilindro de alimentação de papel
Unidade de cilindro de transferência....... 69
(tabuleiro multiuso)......................... 94
Unidade de correia............................... 69
Cilindro de alimentação de papel
Unidade fusora.................................... 75
(tabuleiro)...................................... 93
T
Cilindro propulsor................................ 99
Parte frontal do dispositivo.................... 87
Tambor de imagem........................... 60, 62, 65
Unidade do cilindro de transferência....... 96
Transporte e movimentação........................ 100
Mensagem..................................................14
- 103 -
U
1
Resolução de problemas
2
Unidade de cilindro de transferência............... 69
Unidade de correia............................ 60, 62, 69
Unidade de impressão frente e verso
(lado inferior).............................. 23, 25, 30
Unidade de saída.........................................15
Unidade do cilindro de transferência............... 96
Unidade fusora...................... 20, 58, 60, 62, 75
Unidades de manutenção.............................. 60
Manutenção
V
Verificar.....................................................11
Quando exibido................................... 11
Vida de trabalho..........................................60
Índice
- 104 -
Oki Data Corporation
4-11-22 Shibaura, Minato-ku,Tokyo
108-8551, Japan
www.okiprintingsolutions.com
Agosto de 2015
45582808EE Rev6