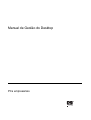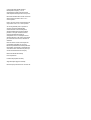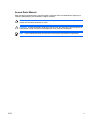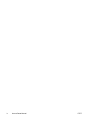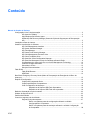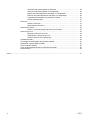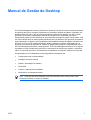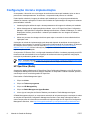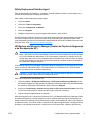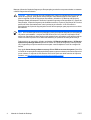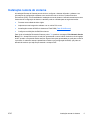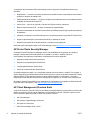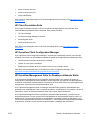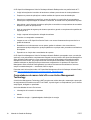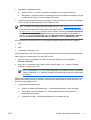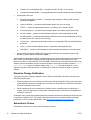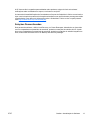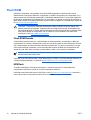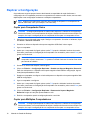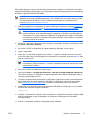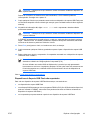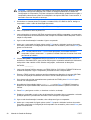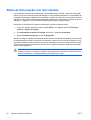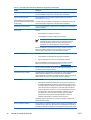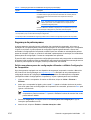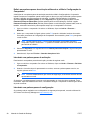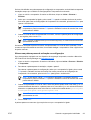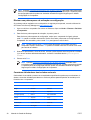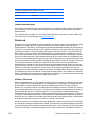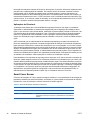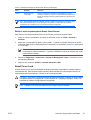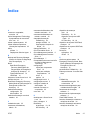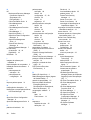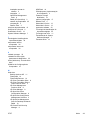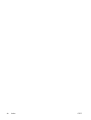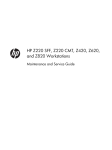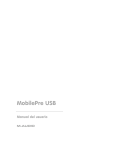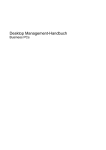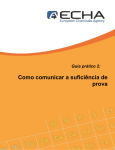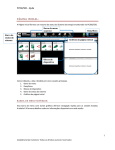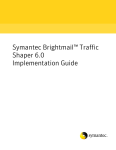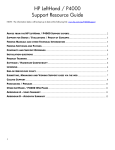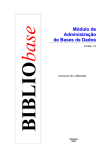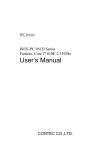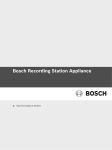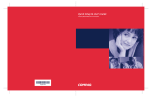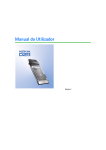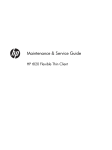Download Manual de Gestão do Desktop
Transcript
Manual de Gestão do Desktop PCs empresariais © Copyright 2006 Hewlett-Packard Development Company, L.P. As informações incluídas neste documento estão sujeitas a alterações sem aviso prévio. Microsoft e Windows são marcas comerciais da Microsoft Corporation nos E.U.A. e noutros países. Intel e vPro são marcas comerciais da Intel Corporation nos E.U.A. e noutros países. As únicas garantias para os produtos e serviços da HP são estabelecidas exclusivamente na documentação de garantia limitada que acompanha esses produtos e serviços. Neste documento, nenhuma declaração deverá ser interpretada como a constituição de uma garantia adicional. A HP não é responsável por eventuais erros técnicos, editoriais ou omissões. Este documento contém informações de propriedade protegidas por copyright. Nenhuma parte deste documento poderá ser fotocopiada, reproduzida ou traduzida para outro idioma sem consentimento prévio por escrito da Hewlett-Packard Company. Manual de Gestão do Desktop PCs empresariais Primeira edição (Maio de 2005) Segunda Edição (Agosto de 2006) Número de peça do documento: 391759-132 Acerca Deste Manual Este manual fornece definições e instruções para a utilização das funcionalidades de segurança e Intelligent Manageability pré-instaladas em alguns modelos. AVISO! O texto identificado desta forma indica que a não observância das instruções poderá resultar em ferimentos pessoais ou morte. CUIDADO O texto identificado desta forma indica que a não observância das indicações do aviso poderá resultar em danos no equipamento ou na perda de informações. Nota PTPT O texto identificado desta forma fornece informações suplementares importantes. iii iv Acerca Deste Manual PTPT Conteúdo Manual de Gestão do Desktop Configuração inicial e implementação .................................................................................................. 2 HP OpenView (Radia) ......................................................................................................... 2 Altiris Deployment Solution Agent ....................................................................................... 3 HP Backup and Recovery Manager (Gestor de Cópias de Segurança e de Recuperação HP) ....................................................................................................................................... 3 Instalação remota do sistema .............................................................................................................. 5 Gestão e Actualização do Software ..................................................................................................... 6 HP Client Management Interface ......................................................................................... 6 HP System Software Manager ............................................................................................ 7 HP Client Manager .............................................................................................................. 7 HP ProtectTools Security Manager ..................................................................................... 8 HP Client Management Premium Suite ............................................................................... 8 HP Client Foundation Suite ................................................................................................. 9 HP OpenView Client Configuration Manager ...................................................................... 9 HP OpenView Management Suite for Desktops utilizando Radia ....................................... 9 Computadores de marca Intel vPro com Active Management Technology ....................... 10 Proactive Change Notification ........................................................................................... 12 Subscriber’s Choice ........................................................................................................... 12 Soluções Descontinuadas ................................................................................................. 13 Flash ROM ......................................................................................................................................... 14 Flash ROM Remota ........................................................................................................... 14 HPQFlash .......................................................................................................................... 14 Boot Block Emergency Recovery Mode (Modo de Recuperação de Emergência do Bloco de Arranque) ........................................................................................................................................... 15 Replicar a Configuração ..................................................................................................................... 16 Copiar para Computador Único ......................................................................................... 16 Copiar para Múltiplos Computadores ................................................................................ 16 Criar um Dispositivo de Arranque ...................................................................................... 18 Dispositivos de Suporte USB Flash Suportados ............................................... 18 Dispositivos de Suporte USB Flash não suportados ........................................ 19 Botão de alimentação com dois estados ............................................................................................ 22 Website de Suporte da HP ................................................................................................................. 23 Padrões da Indústria .......................................................................................................................... 24 Controlo e segurança do imobilizado ................................................................................................. 25 Segurança da palavra-passe ............................................................................................. 27 Definir uma palavra-passe de configuração utilizando o utilitário Configuração do Computador ........................................................................... 27 Definir uma palavra-passe de activação utilizando o utilitário Configuração do Computador ................................................................................................. 28 PTPT v Introduzir uma palavra-passe de activação ...................................................... 28 Introduzir uma palavra-passe de configuração ................................................. 28 Alterar uma palavra-passe de activação ou configuração ................................ 29 Eliminar uma palavra-passe de activação ou configuração .............................. 30 Caracteres delimitadores dos teclados nacionais ............................................. 30 Limpar palavras-passe ...................................................................................... 31 DriveLock ........................................................................................................................... 31 Utilizar o DriveLock ........................................................................................... 31 Aplicações do DriveLock ................................................................................... 32 Smart Cover Sensor .......................................................................................................... 32 Definir o nível de protecção do Smart Cover Sensor ........................................ 33 Smart Cover Lock .............................................................................................................. 33 Bloquear o Smart Cover Lock ........................................................................... 34 Desbloquear o Smart Cover Lock ..................................................................... 34 Utilizar a Smart Cover FailSafe Key .................................................................. 34 Cadeado de cabo .............................................................................................................. 35 Tecnologia de identificação de impressões digitais ........................................................... 35 Notificação e recuperação de falhas ................................................................................. 35 Drive Protection System .................................................................................................... 35 Fonte de alimentação tolerante a variações de tensão ..................................................... 36 Sensor térmico ................................................................................................................... 36 Índice .................................................................................................................................................................. 37 vi PTPT Manual de Gestão do Desktop O HP Client Management Solutions (Soluções de Gestão de Clientes HP) fornece soluções baseadas em padrões para gerir e controlar computadores de secretária, estações de trabalho e portáteis num ambiente ligado em rede. A HP foi pioneira na gestão de ambientes de trabalho em 1995, quando apresentou os primeiros computadores pessoais de secretária com capacidade para serem integralmente geridos. A HP é detentora de uma patente da tecnologia de gestão. Desde então, a HP tem vindo a desenvolver um esforço global para desenvolver os padrões e infra-estruturas necessários para implementar, configurar e gerir computadores de secretária, estações de trabalho e portáteis com eficiência. A HP cria o seu próprio software de gestão e trabalha em estreita colaboração com os principais fornecedores de soluções de software de gestão para assegurar a compatibilidade entre o HP Client Management Solutions e estes produtos. O HP Client Management Solutions é um aspecto importante do nosso compromisso global com o fornecimento de soluções que ajudem o utilizador a reduzir o custo total de posse e manutenção dos computadores ao longo do respectivo ciclo de vida. As capacidades e funcionalidades principais da gestão do computador são: ● Configuração inicial e implementação ● Instalação remota do sistema ● Gestão e actualização do software ● Flash ROM ● Controlo e segurança do imobilizado ● Notificação e recuperação de falhas Nota O suporte para funcionalidades específicas descritas neste manual poderá variar consoante o modelo ou versão do software. PTPT 1 Configuração inicial e implementação O computador é fornecido com uma imagem de software de sistema pré-instalada. Após um breve processo de “desempacotamento” de software, o computador está pronto a ser utilizado. Poderá preferir substituir a imagem de software pré-instalada por um conjunto personalizado de software de sistema e aplicações. Existem vários métodos de implementação de imagens de software personalizadas. Incluindo: ● Instalar aplicações adicionais após o desempacotamento da imagem de software pré-instalada. ● Utilizar ferramentas de implementação de software, como o HP OpenView Client Configuration Manager, o HP OpenView Configuration Management Solutions, o Radia OS Manager, ou o Altiris Deployment Solution, para substituir o software pré-instalado com uma imagem de software personalizada. ● Utilizar um processo de clonagem de discos para copiar o conteúdo de uma unidade de disco rígido para outra. A selecção do método de implementação mais adequado depende do ambiente de tecnologias de informação e dos processos. A secção PC Deployment (Implementação do Computador), do Web site HP Lifecycle Service (Serviço Ciclo de Vida HP) http://h20219.www2.hp.com/services/cache/ 80906-0-0-225-121.html fornece informações para ajudar o utilizador a escolher o método de implementação mais adequado. O conjunto de CD Restore Plus!, a configuração baseada na ROM e o hardware preparado para ACPI fornecem ainda mais assistência na recuperação de software do sistema, gestão da configuração, resolução de problemas e gestão de energia. Nota Consulte a secção HP Backup and Recovery Manager (Gestor de Cópias de Segurança e de Recuperação HP) para obter informações sobre a criação do Restore Plus!. HP OpenView (Radia) O agente de gestão utilizado pelo HP OpenView Client Configuration Manager e pelo HP OpenView Configuration Management Solutions está pré-instalado no computador. Quando instalado, permite a comunicação com a consola de gestão HP OpenView. Para instalar o Radia Management Agent: 1. Clique em Iniciar. 2. Clique em Todos os programas. 3. Clique em HP Manageability. 4. Clique em Radia Management Agent Readme. 5. Leia e siga as instruções do ficheiro Readme para instalar o Radia Management Agent. O Radia Management Agent é um componente essencial da infra-estrutura para a activação de todas as soluções do OpenView Configuration Management Solutions. Para obter informações sobre os outros componentes de infra-estrutura necessários à implementação do HP OpenView Configuration Management Solutions, visite http://managementsoftware.hp.com/products/radia_mdsk/index.html. 2 Manual de Gestão do Desktop PTPT Altiris Deployment Solution Agent Este programa está pré-instalado no computador. Quando instalado, permite a comunicação com a consola de administração do Deployment Solution. Para instalar o Altiris Deployment Solution Agent: 1. Clique em Iniciar. 2. Clique em Todos os programas. 3. Clique em Configuração de Software. 4. Clique em Seguinte. 5. Desloque-se para baixo e clique na ligação para instalar o Altiris AClient. O Altiris Deployment Solution Agent é um componente essencial da infra-estrutura para a activação do HP Client Foundation Suite e do Client Premium Suite Para obter mais informações sobre outros componentes de infra-estrutura necessários à implementação do HP Client Foundation Suite e do Client Premium Suite, visite http://www.hp.com/go/easydeploy HP Backup and Recovery Manager (Gestor de Cópias de Segurança e de Recuperação HP) CUIDADO A HP já não envia o conjunto de CDs Restore Plus! com os computadores. Em vez disso, o HP Backup and Recovery Manager (Gestor de Cópias de Segurança e de Recuperação HP) é pré-instalado em cada sistema. A HP recomenda a criação de um conjunto de CDs de recuperação, assim que o novo computador seja configurado. Criar o Restore Plus! O conjunto de CDs é importante, no caso de vir a precisar de restaurar a unidade de disco de sistema ao seu estado de instalação de fábrica. O HP Backup and Recovery Manager (Gestor de Cópias de Segurança e de Recuperação HP) pode criar o conjunto de CDs Restore Plus! . Este conjunto inclui o CD Restore Plus! o CD do Sistema Operativo e quaisquer CDs de Software Suplementar. CUIDADO O conjunto de CDs Restore Plus!, não incluirá quaisquer definições do sistema ou dados do utilizador criados depois da configuração inicial.. Para criar o conjunto de CDs Restore Plus! : 1. Clique em Iniciar > HP Backup and Recovery > HP Backup and Recovery Manager (Gestor de Cópias de Segurança e Recuperação HP) para abrir o Backup and Recovery Wizard (Assistente de Cópias de Segurança e Recuperação), depois clique em Seguinte. 2. Seleccione Create factory software recovery CDs or DVDs to recover the system (Criar CDs ou DVDs de recuperação do software de fábrica, para recuperar o sistema). 3. Siga as instruções apresentadas no assistente. Além de lhe permitir criar o conjunto de CDs Restore Plus!, o HP Backup and Recovery Manager (Gestor de Cópias de Segurança e Recuperação HP) pode ser utilizado para fazer cópias de segurança de dados e ficheiros de sistema para a unidade de disco rígido, para unidades de rede ou para suportes de dados amovíveis, como CDs, DVDs, ou dispositivos de suporte magnético flash. Se alguns ficheiros de dados ou do sistema se perderem, corromperem ou forem eliminados, o Backup and Recovery PTPT Configuração inicial e implementação 3 Manager (Gestor de Cópias de Segurança e Recuperação) permite-lhe recuperar os dados ou restaurar a última imagem boa do sistema. CUIDADO A HP recomenda que seja imediatamente criado um agendamento de execução de cópias de segurança, para garantir uma protecção continuada do sistema e dos dados. É possível agendar cópias de segurança automáticas, utilizando o HP Backup and Recovery Manager Wizard (Assistente do Gestor de Cópias de Segurança e Recuperação HP). Pontos de Recuperação, Cópias de Segurança de Unidades Inteiras e Cópias de Segurança de Ficheiros podem ser feitos automaticamente, sem intervenção do utilizador. A HP recomenda o agendamento de Cópias de Segurança de Pontos de Recuperação, para proporcionar o máximo de cobertura. Nota Se o HP Backup and Recovery Manager (Gestor de Cópias de Segurança e Recuperação HP) estiver pré-instalado, o conjunto de CDs Restore Plus! e o ponto de recuperação inicial podem ser guardados em disco tantas vezes quantas forem necessárias, mas apenas pode ser criada uma única cópia do CD do Microsoft Windows, por questões de restrição da licença. Pode aceder a um manual do utilizador em Iniciar > HP Backup and Recovery > HP Backup and Recovery Manager Manual (Manual do Gestor de Cópias de Segurança e Recuperação HP). Sugerimos que imprima este documento para consulta rápida em caso de emergências futuras. Se a opção Create factory software recovery CDs or DVDs to recover the system (Criar CDs ou DVDs de recuperação do software de fábrica para recuperar o sistema) não estiver disponível no seu sistema, o conjunto de CDs Restore Plus! da HP pode ser obtido através do Suporte a Produtos, em http://welcome.hp.com/country/us/en/contact_us.html. 4 Manual de Gestão do Desktop PTPT Instalação remota do sistema A Instalação Remota do Sistema permite iniciar e configurar o sistema utilizando o software e as informações de configuração existentes num servidor de rede ao iniciar o Preboot Execution Environment (PXE). A funcionalidade de Instalação remota do sistema é utilizada normalmente como ferramenta de configuração do sistema e também pode ser utilizada para as seguintes tarefas: ● Formatar uma unidade de disco rígido ● Implementar uma imagem de software num ou vários PCs novos ● Actualização remota do BIOS do sistema na Flash ROM (Flash ROM Remota) ● Configurar as definições do BIOS do sistema Para iniciar a Instalação Remota do Sistema, prima F12 quando a mensagem F12= Network Service Boot (F12 = Arranque do serviço de rede) for apresentada no canto inferior direito do ecrã do logótipo da HP, quando o computador está a arrancar. Siga as instruções apresentadas no ecrã para continuar o processo. A ordem de arranque predefinida consiste numa configuração do BIOS, que pode ser alterada de modo a que seja sempre tentado o arranque PXE. PTPT Instalação remota do sistema 5 Gestão e Actualização do Software A HP fornece diversas ferramentas de gestão e actualização do software de computadores de secretária, estações de trabalho e portáteis: ● HP System Software Manager ● HP Client Manager ● HP ProtectTools Security Manager ● HP Client Management Premium Suite ● HP Client Foundation Suite ● HP OpenView Client Configuration Manager ● HP OpenView Management Suite for Desktops utilizando Radia ● HP Proactive Change Notification ● HP Subscriber's Choice HP Client Management Interface Independentemente das ferramentas de gestão de sistema utilizadas pelo seu departamento de TI, gerir o seu património de hardware e software é importante para manter os seus custos de TI reduzidos e conservar a agilidade da sua empresa. Com o HP Client Management Interface (HP CMI), os novos computadores HP para empresas integram-se sem o menor atrito no seu ambiente de TI. O HP CMI fornece uma interface que simplifica a integração dos computadores para empresas HP em várias ferramentas de gestão de sistema disponíveis no mercado (incluindo o Microsoft Systems Management Server, IBM Tivoli Software, e HP OpenView Operations) e em aplicações de gestão criadas na própria empresa. Utilizando o HP CMI, as ferramentas de gestão e as aplicações podem pedir inventários aprofundados dos clientes, receber informações de estado de saúde e gerir definições do sistema BIOS, comunicando directamente com o computador cliente e reduzindo assim a necessidade de um agente ou de um software de ligação para alcançar a integração. O HP Client Management Interface baseia-se em padrões da indústria que incluem o Microsoft Windows Management Interface (MS WMI), o Web-Based Enterprise Management (WBEM), o System Management BIOS (SMBIOS) e o Advanced Configuration and Power Interface (ACPI). O HP CMI é uma tecnologia de base utilizada no HP Client Management Solutions. Com o HP CMI, a HP oferecelhe flexibilidade na escolha de como gerir os seus computadores-clientes HP. 6 Manual de Gestão do Desktop PTPT O HP Client Management Interface, utilizado em conjunto com o software de gestão do sistema, pode: ● Pedir informações aprofundadas dos inventários dos clientes — Capturar informações detalhadas sobre os processadores, unidades de disco rígido, memória, BIOS e controladores, incluindo informações dos sensores (tais como velocidade da ventoinha, tensão e temperatura) ● Receber informações de estado de saúde — Subscrever um amplo leque de alertas de hardware do cliente (tais como sobreaquecimento, encravamento da ventoinha e alterações da configuração de hardware), que serão enviadas para a consola de gestão do sistema, para a aplicação ou para o computador-cliente local. Os alertas são enviados em tempo real, quando são desencadeados por eventos de hardware. ● Gerir definições do BIOS do sistema — Executar funções F10, incluindo definir e alterar remotamente as palavras-passe do BIOS e a ordem de arranque do computador, a partir da consola de gestão do sistema em qualquer dos, ou em todos os sistemas-clientes, sem ter de trabalhar directamente em cada máquina. HP System Software Manager O HP System Software Manager (SSM) é um utilitário gratuito que automatiza a implementação remota de controladores de dispositivos e actualizações do BIOS em redes de computadores HP para empresas. Quando o SSM é executado, determina silenciosamente (sem intervenção do utilizador) os níveis de revisão dos controladores e do BIOS instalados em cada sistema-cliente de rede, e compara este inventário com os SoftPaqs de software do sistema que foram testados e guardados num armazenamento central de ficheiros. O SSM actualiza então automaticamente qualquer software de sistema desactualizado na rede de computadores, para os níveis mais recentes disponíveis no armazenamento de ficheiros. Visto o SSM só permitir a distribuição de actualizações do SoftPaq pelos modelos de sistemas-clientes correctos, os administradores podem utilizá-lo com confiança e eficácia para manter o software de sistema actualizado. O System Software Manager integra-se em ferramentas de distribuição de software para empresas, como o HP OpenView Management Suite utilizando Radia e o Microsoft Systems Management Server (SMS). Com o SSM, pode distribuir actualizações personalizadas ou de terceiros, que tenham sido preparadas em formato SSM. O SSM pode ser transferido sem custos em http://www.hp.com/go/ssm. HP Client Manager O HP Client Manager, criado com a Altiris, está disponível gratuitamente para todos os modelos de computadores de secretária, portáteis e estações de trabalho para empresas suportados pela HP. O SSM está integrado no HP Client Manager e permite o controlo, monitorização e gestão dos aspectos relacionados com hardware dos sistemas de clientes HP. Utilize o HP Client Manager para: PTPT ● Obter informações de hardware importantes, como a CPU e as definições de memória, vídeo e segurança ● Monitorizar a saúde do sistema para resolver os problemas antes que ocorram ● Adquirir e instalar automaticamente controladores e actualizações do BIOS, sem visitar cada computador individual ● Configurar o BIOS e as definições de segurança remotamente ● Automatizar os processos para resolver problemas de hardware rapidamente Gestão e Actualização do Software 7 A integração nas ferramentas HP Instant Support reduz o tempo de resolução de problemas de hardware. ● Diagnósticos — execute & visualize remotamente os relatórios sobre computadores de secretária, portáteis e estações de trabalho HP. ● Análise da Saúde do Sistema — verifique a existência de problemas comuns de hardware na base instalada de sistemas de clientes HP ● Active Chat — ligue-se ao Suporte a Clientes da HP para resolver problemas ● Base de Conhecimentos HP — acesso a informações especializadas ● Processo automatizado de recolha e fornecimento de SoftPaqs, para solução rápida de problemas de hardware ● Identificar, inventariar e inicializar sistemas com o chip de segurança incorporado HP ProtectTools ● Opção de apresentação local de alertas de saúde no sistema do cliente ● Reportar informações de inventário básicas a clientes que não sejam HP Para obter mais informações sobre o HP Client Manager, visite http://www.hp.com/go/clientmanager. HP ProtectTools Security Manager O software ProtectTools Security Manager fornece funcionalidades de segurança que ajudam a proteger contra acessos não autorizados ao computador, às redes e a dados críticos. A funcionalidade :de segurança melhorada é fornecida pelos módulos seguintes: ● Segurança Smart Card para ProtectTools ● Segurança Incorporada para ProtectTools ● Configuração BIOS para ProtectTools ● Gestor de Credenciais para ProttectTools Os módulos disponíveis para o seu computador poderão variar consoante o modelo. Por exemplo, o módulo Segurança Incorporada para ProtectTools requer que o chip de segurança incorporado Trusted Platform Module (TPM) (apenas nalguns modelos) esteja instalado no computador, e o módulo Segurança Smart Card para ProtectTools necessita de uma placa e de um leitor smart card opcional. Os módulos ProtectTools podem ser pré-instalados, pré-carregados ou comprados no Web site da HP. Para obter mais informações, visite http://www.hp.com/products/security. HP Client Management Premium Suite O HP Client Premium Suite (HP CPS) foi concebido para organizações que pretendem um sistema de gestão completo do ciclo de vida do hardware e do software dos clientes, realizado a partir de uma única consola de gestão baseada na Web. Este produto combina: 8 ● HP Client Manager ● HP Systems Insight Manager Connector ● HP OpenView Connector ● Altiris Client Manager Suite - Nível 1 Manual de Gestão do Desktop PTPT ● Altiris Connector Solution ● Altiris Local Recovery Pro ● Altiris AuditExpress Para obter mais informações sobre o HP Client Management Premium Suite, visite http://www.hp.com/ go/easydeploy. HP Client Foundation Suite O HP Client Foundation Suite (HP CFS) foi concebido para organizações que pretendem uma funcionalidade de gestão de clientes essencial. Este produto combina: ● HP Client Manager ● HP Systems Insight Manager Connector ● Altiris Migration Suite ● Altiris Local Recovery Pro Para obter mais informações sobre o HP Client Foundation Suite, visite http://www.hp.com/go/ easydeploy. HP OpenView Client Configuration Manager O HP OpenView Client Configuration Manager é uma solução simplificada, pronta a usar e de fácil utilização, que resolve as necessidades imediatas de gestão de configuração de software para PCs. ● Identificação de Inventário de hardware e software ● Gestão de correcções automáticas ● Distribuição de software tanto por clientes locais como por clientes móveis Para obter mais informações sobre o HP OpenView Client Configuration Manager, visite http://www.managementsoftware.hp.com/products/ccm/index.html. HP OpenView Management Suite for Desktops utilizando Radia O HP OpenView Management Suite for Desktops utilizando Radia é um software de gestão de configurações e alterações de base estratégica, de fácil expansão, que permite aos administradores inventariar, implementar e manter software e conteúdos, de forma eficaz e fiável, em várias plataformas heterogéneas, a partir de uma consola baseada na Web. O HP OpenView Management Suite for Desktops utilizando Radia garante a disponibilidade das aplicações dos computadores e que os sistemas operativos, as aplicações e os conteúdos, de que os funcionários, sócios os clientes necessitem, estão 100% certos, permanentemente. O HP OpenView Management Suite for Desktops utilizando Radia demonstrou, junto de clientes empresariais de todo o mundo, proporcionar uma fiabilidade de implementação superior a 99%, em ambientes de TI de grandes dimensões e complexidade. Automatiza a gestão de alterações, o que resulta numa impressionante economia nos custos de TI, numa redução do tempo de disponibilização de software e conteúdos e num aumento da produtividade e satisfação dos utilizadores. PTPT Gestão e Actualização do Software 9 O HP OpenView Management Suite for Desktops utilizando Radia permite aos profissionais de TI: ● Coligir informações de inventário de hardware e software provenientes de várias plataformas ● Preparar um pacote de aplicações e realizar análises de impacto antes da distribuição ● Seleccionar computadores específicos, grupos de trabalho ou populações de computadores inteiras para a implementação de software e conteúdos, de acordo com as políticas da empresa ● Aprovisionar e gerir sistemas operativos, aplicações e conteúdos em computadores de secretária dispersos, a partir de qualquer local ● Gerir as correcções de segurança do sistema operativo e garantir o cumprimento dos padrões de segurança de TI ● Coligir e reportar informações de utilização do software ● Controlar um computador remotamente ● Integrar-se com o HP OpenView Service Desk e com outras ferramentas de suporte técnico e gestão de sistemas. ● Rentabilizar uma infra-estrutura comum para a gestão do software e dos conteúdos em praticamente qualquer dispositivo, qualquer plataforma e qualquer rede, para todos os utilizadores da empresa ● Expandir-se em função das necessidades da empresa O HP OpenView Management Suite for Desktops utilizando Radia é apresentado como uma solução autónoma, mas está também completamente integrado noutros produtos HP OpenView Management Suite utilizando Radia products, como componente essencial da abordagem de gestão de estado desejado exclusiva da HP, que proporciona uma manutenção automatizada e contínua de todo o software residente em dispositivos de processamento empresariais. Os produtos HP OpenView Management Suite utilizando Radia garantem que toda a infra-estrutura de software se encontra sempre no estado desejado — actualizada, fiável e segura. Para obter mais informações sobre o HP OpenView Management Suite for Desktops utilizando Radia, visite http://managementsoftware.hp.com/products/radia_mdsk/index.html. Computadores de marca Intel vPro com Active Management Technology A Intel Active Management Technology (AMT) permite uma melhor detecção, restauração e protecção de equipamentos informáticos em rede. Com a AMT, é possível gerir os computadores, quer o sistema esteja ligado, desligado ou paralisado. As funcionalidades do Intel vPro incluem: 10 ● Informações de inventário de hardware ● Alertas ● Gestão de energia — ligada/desligada, distribuição de energia Manual de Gestão do Desktop PTPT ● ● Diagnóstico e reparação remotos ● Serial-over-LAN — permite o controlo do computador remoto a partir da consola ● IDE-Redirect — permite inicializar o sistema a partir de uma unidade de inicialização, de uma unidade de disco rígido ou de uma imagem ISO remota Isolamento e recuperação com base em hardware – limita ou interrompe o acesso do computador à rede, em caso de detecção de possível actividade de vírus Nota Para obter uma visão geral da tecnologia Intel vPro, visite http://www.intel.com/vpro. Para informações específicas da HP sobre a tecnologia Intel vPro, consulte os boletins técnicos em http://www.hp.com/support. Escolha o país e o idioma, seleccione Consultar informações de suporte e resolução de problemas, introduza o número do modelo do computador e prima Enter. Na categoria Recursos, clique em Manuais (manuais, suplementos, adendas, etc). Em Introdução rápida aos manuais por categoria, clique em Boletins técnicos. Em computadores de marca Intel vPro, as tecnologias de gestão disponíveis incluem o seguinte: ● AMT ● ASF ● Virtualization Technology (VT) As tecnologias ASF e AMT não podem ser configuradas ao mesmo tempo, mas ambas são suportadas. Para configurar os sistemas Intel vPro para AMT ou ASF: 1. Ligue ou reinicie o computador. Se estiver no Microsoft Windows, clique em Iniciar > Encerrar > Reiniciar. 2. Assim que o computador estiver ligado, prima a tecla de atalho Ctrl+P, quando o indicador luminoso do monitor ficar verde. Nota Se não premir Ctrl+P no momento apropriado, é necessário reiniciar o computador e premir novamente Ctrl+P quando o indicador luminoso do monitor ficar verde, para aceder ao utilitário. Esta tecla de atalho dá acesso ao utilitário de configuração Intel Management Engine BIOS Execution (ME Bx). Este utilitário permite ao utilizador configurar vários aspectos da tecnologia de gestão. As opções de configuração incluem: ● PTPT Configuração da Plataforma ME ● Controlo de Estado da Plataforma ME — activação/desactivação do motor de gestão ● Actualização Local do Firmware ME — activação/desactivação local da gestão de actualizações de firmware ● Controlador de LAN — activação/desactivação do controlador de rede Gestão e Actualização do Software 11 ● ● ● Controlo de Funcionalidades ME — activação do AMT, do ASF, ou de nenhum ● Controlo de Alimentação ME — configuração das políticas de alimentação do motor de gestão Configuração AMT Intel ● Alterar a Palavra-Passe do AMT — necessário para configurar o AMT (a palavra-passe predefinida é admin) ● Nome do Anfitrião — permite ao administrador atribuir um nome ao cliente ● TCP/IP — permite ao administrador atribuir um endereço IP ou activar o DHCP ● Provisioning Server — permite ao administrador atribuir um endereço de IP do servidor ● Provision Model — permite ao administrador configurar o modo empresarial ou SMB ● Set PID and PPS — permite ao administrador determinar a tecla de pré-distribuição (consulte o boletim técnico HP, Intel vPro Provisioning) ● Un-Provision — permite ao administrador restaurar a configuração ATM com as predefinições de fábrica ● VLAN — permite ao administrador activar o suporte de virtualização de LAN ● SOL/IDE-R — permite ao administrador activar as sessões de arranque e controlo remoto Alterar a Palavra-Passe do MEBx (a HP recomenda vivamente que esta palavra-passe seja alterada. A palavra-passe predefinida é admin.) Para a gestão remota de sistemas AMT, o administrador tem de utilizar uma consola remota que suporte AMT. Podem ser adquiridas consolas de gestão empresarial junto de fornecedores como a HP OpenView, a Altiris e a Microsoft SMS. No modo SMB, o cliente fornece uma interface de browser. Para aceder a etsa funcionalidade, abra um browser de qualquer outro sistema na rede e aceda a http:// host_name:16992 (nome do anfitrião:16992), onde host_name (nome do anfitrião) é o nome atribuído ao sistema. Alternativamente, o endereço de IP pode ser utilizado em lugar do nome do anfitrião. Proactive Change Notification O programa Proactive Change Notification utiliza o Web site Subscriber' Choice de uma forma próactiva e automática para: ● Enviar mensagens de correio electrónico do Proactive Change Notification (PCN), a informar sobre as alterações de hardware e software para a maioria dos computadores e servidores comerciais, com uma antecedência até 60 dias ● Enviar mensagens de correio electrónico contendo avisos, aconselhamento e notificações a clientes, avisos de segurança e alertas sobre controladores para a maioria dos computadores e servidores comerciais O utilizador cria um perfil pessoal para assegurar que apenas receberá as informações relevantes para um ambiente específico de TI. Para obter mais informações sobre o programa Proactive Change Notification e criar um perfil personalizado, visite http://h30046.www3.hp.com/subhub.php Subscriber’s Choice O Subscriber’s Choice é um serviço da HP baseado no cliente. 12 Manual de Gestão do Desktop PTPT A HP fornecer-lhe-á sugestões personalizadas sobre produtos, artigos de fundo e/ou alertas/ notificações sobre controladores e suporte, com base no seu perfil. O sistema de Alertas/Notificações de Controladores e Suporte do Subscriber’s Choice comunicar-lheá por correio electrónico quando as informações subscritas no seu perfil estiverem prontas para revisão e transferência. Para obter mais informações sobre o Subscriber’s Choice e criar um perfil pessoal, visite http://h30046.www3.hp.com/subhub.php. Soluções Descontinuadas Dois pacotes de software, o Altiris Local Recovery e o Dantz Retrospect, deixarão de ser fornecidos com os computadores empresariais de secretária, portáteis ou estações de trabalho da HP. A partir dos novos computadores empresariais de secretária, portáteis ou estações de trabalho lançados em 2006, todos serão fornecidos com o HP Backup and Recovery Manager. PTPT Gestão e Actualização do Software 13 Flash ROM O BIOS do computador está guardado numa flash ROM programável (memória só de leitura). Estabelecendo uma palavra-passe de configuração no utilitário Configuração do Computador (F10), poderá impedir que a ROM seja actualizada ou substituída acidentalmente. É uma forma importante de assegurar a integridade do funcionamento do computador. Se desejar ou precisar de actualizar o BIOS, pode transferir as imagens BIOS mais recentes a partir da página de controladores e suporte da HP http:///www.hp.com/support/files. CUIDADO Para obter a protecção máxima para a ROM, certifique-se de que define uma palavra-passe de configuração. A palavra-passe de configuração impede actualizações não autorizadas da ROM. O System Software Manager permite ao administrador do sistema definir uma palavra-passe de configuração num ou vários PCs em simultâneo. Para obter mais informações, visite http://www.hp.com/go/ssm. Flash ROM Remota A Flash ROM remota permite que o administrador do sistema actualize em segurança o BIOS em computadores HP remotos, directamente a partir da consola de gestão de rede centralizada. Permitir que o administrador do sistema efectue esta tarefa remotamente, em vários computadores, resulta numa implementação consistente e mais controlada das imagens do BIOS dos computadores HP através da rede. Além disso, aumenta a produtividade e reduz o custo total de propriedade. Nota O computador deve estar ligado, ou deve ser ligado através de Activação remota, para beneficiar da Flash ROM remota. Para obter mais informações sobre a Flash ROM remota, consulte o HP Client Manager Software ou o System Software Manager, no Web site http://h18000.www1.hp.com/im/prodinfo.html. HPQFlash O utilitário HPQFlash é utilizado para actualizar ou restaurar localmente o sistema BIOS de computadores individuais, a partir de um sistema operativo Windows. Para obter mas informações sobre o HPQFlash, visite http://www.hp.com/support/files e introduza o número do modelo do computador quando lhe for solicitado. 14 Manual de Gestão do Desktop PTPT Boot Block Emergency Recovery Mode (Modo de Recuperação de Emergência do Bloco de Arranque) O Boot Block Emergency Recovery Mode (Modo de Recuperação de Emergência do Bloco de Arranque) permite a recuperação do sistema, no caso pouco provável de uma falha da Flash ROM. Por exemplo, se ocorresse uma falha de energia durante uma actualização do BIOS, a flash ROM ficaria incompleta. Isto deixaria o sistema BIOS inutilizável. O bloco de arranque é uma secção da ROM protegida contra flash, que contém um código que verifica a existência de uma imagem válida do BIOS do sistema, quando o sistema é ligado. ● Se a imagem do BIOS do sistema for válida, o sistema é iniciado normalmente. ● Se a imagem do BIOS do sistema não for válida, um BIOS com bloco de arranque à prova de falhas proporciona suporte suficiente para: ● procurar suportes amovíveis para ficheiros de imagem BIOS. Se for encontrada um ficheiro de imagem BIOS adequado, será transmitido imediatamente para a ROM. ● inicializar o sistema a partir de suportes de arranque amovíveis, que invocam automaticamente os utilitários de actualização do BIOS do sistema. Quando é detectada uma imagem inválida do BIOS do sistema, o LED de alimentação fica vermelho intermitente e pisca 8 vezes, uma vez por segundo. Simultaneamente, o altifalante fará soar 8 avisos sonoros. Se a porção da ROM do sistema que contém a imagem de memória ROM com opção de vídeo não estiver corrompida, o Boot Block Emergency Recovery Mode (Modo de Recuperação de Emergência do Bloco de Arranque) será apresentado no ecrã. Para recuperar o sistema depois de este entrar em Boot Block Emergency Recovery Mode (Modo de Recuperação de Emergência do Bloco de Arranque), proceda do seguinte modo: 1. Desligue a alimentação. 2. Insira uma disquete, um CD, ou um dispositivo de suporte magnético flash USB flash com o ficheiro de imagem do BIOS desejado no directório de raiz. Nota O suporte deve estar formatado utilizando o sistema de ficheiros FAT12, FAT16, ou FAT32. 3. Ligue o computador. Se não for encontrado qualquer ficheiro de imagem BIOS adequado, o BIOS com bloco de arranque à prova de falhas tentará iniciar o sistema a partir de um dispositivo de arranque. Se não for encontrado qualquer dispositivo de arranque, ser-lhe-á solicitado que insira um suporte contendo um ficheiro de imagem BIOS ou um utilitário de actualização do BIOS. Se o sistema reprogramar a ROM, com êxito, desligar-se-á automaticamente. PTPT 4. Remova o suporte amovível utilizado para actualizar o BIOS. 5. Ligue a alimentação para reiniciar o computador. Boot Block Emergency Recovery Mode (Modo de Recuperação de Emergência do Bloco de Arranque) 15 Replicar a Configuração O procedimento seguinte proporciona ao administrador a capacidade de copiar facilmente a configuração de um computador para outros computadores do mesmo modelo. Assim, torna-se mais rápido aplicar uma configuração consistente a múltiplos computadores. Nota Ambos os procedimentos requerem uma unidade de disquetes ou um dispositivo de suporte USB Flash, como, por exemplo, o HP Drive Key. Copiar para Computador Único CUIDADO A configuração depende de cada modelo específico. Pode dar-se corrupção dos ficheiros do sistema, se os computadores de origem e destino não forem do mesmo modelo. Por exemplo, não copie a configuração de um computador dc7xxx para um computador dx7xxx. 1. Seleccione uma configuração para copiar. Desligue o computador. Se estiver no Windows, clique em Iniciar > Encerrar > Encerrar. 2. Se estiver a utilizar um dispositivo de suporte magnético USB flash, insira-o agora. 3. Ligue o computador. 4. Assim que o computador for ligado, prima a tecla F10 quando o indicador luminoso do monitor ficar verde, para entrar na Configuração do Computador. Se necessário, prima a tecla Enter para ignorar o ecrã de título. Nota Se não premir a tecla F10 no momento apropriado, é necessário reiniciar o computador e premir novamente F10 quando o indicador luminoso do monitor ficar verde, para aceder ao utilitário. 5. Se estiver a utilizar uma disquete, insira-a agora. 6. Clique em Ficheiro > Configuração Replicada > Guardar em Suporte Magnético Removível. Para criar a disquete ou o dispositivo de suporte magnético flash USB de configuração, siga as instruções apresentadas no ecrã. 7. Desligue o computador a configurar e insira a disquete ou o dispositivo de suporte magnético flash USB de configuração. 8. Ligue o computador a configurar. 9. Assim que o computador for ligado, prima a tecla F10 quando o indicador luminoso do monitor ficar verde, para entrar na Configuração do Computador. Se necessário, prima a tecla Enter para ignorar o ecrã de título. 10. Clique em Ficheiro > Configuração Replicada > Restaurar de Suporte Magnético Removível e siga as instruções apresentadas no ecrã. 11. Reinicie o computador quando a configuração estiver concluída. Copiar para Múltiplos Computadores CUIDADO A configuração depende de cada modelo específico. Pode dar-se corrupção dos ficheiros do sistema, se os computadores de origem e destino não forem do mesmo modelo. Por exemplo, não copie a configuração de um computador dc7xxx para um computador dx7xxx. 16 Manual de Gestão do Desktop PTPT Este método demora um pouco mais de tempo para preparar a disquete ou o dispositivo de suporte magnético flash USB de configuração, mas o processo de cópia da configuração para os computadores de destino é significativamente mais rápido. Nota É necessária uma disquete de arranque para este procedimento ou para criar um dispositivo de suporte USB Flash de arranque. Se o Windows XP não estiver disponível para criar uma disquete de arranque, utilize o método de copiar para um computador único (consulte Copiar para Computador Único). 1. Criar uma disquete ou um dispositivo de suporte USB Flash de arranque. Consulte Dispositivos de Suporte USB Flash Suportados or Dispositivos de Suporte USB Flash não suportados. CUIDADO Nem todos os computadores podem arrancar a partir de um dispositivo de suporte USB flash. Se a ordem de arranque predefinida no Utilitário de Configuração do Computador (F10) listar o dispositivo USB antes da unidade de disco rígido, o computador pode arrancar a partir de um dispositivo de suporte USB Flash. Caso contrário, é necessário usar uma disquete de arranque. 2. Seleccione uma configuração para copiar. Desligue o computador. Se estiver no Windows, clique em Iniciar > Encerrar > Encerrar. 3. Se estiver a utilizar um dispositivo de suporte magnético USB flash, insira-o agora. 4. Ligue o computador. 5. Assim que o computador for ligado, prima a tecla F10 quando o indicador luminoso do monitor ficar verde, para entrar na Configuração do Computador. Se necessário, prima a tecla Enter para ignorar o ecrã de título. Nota Se não premir a tecla F10 no momento apropriado, é necessário reiniciar o computador e premir novamente F10 quando o indicador luminoso do monitor ficar verde, para aceder ao utilitário. 6. Se estiver a utilizar uma disquete, insira-a agora. 7. Clique em Ficheiro > Configuração Replicada > Guardar em Suporte Magnético Removível. Para criar a disquete ou o dispositivo de suporte magnético flash USB de configuração, siga as instruções apresentadas no ecrã. 8. Transfira um utilitário BIOS para replicar a configuração (repset.exe) e copie-o para a disquete ou para o dispositivo de suporte magnético USB flash de configuração. Para obter este utilitário, visite tap//welcome.hp.com/support/files e introduza o número de modelo do computador. 9. Na disquete ou no dispositivo de suporte magnético USB flash de configuração, crie um ficheiro autoexec.bat contendo o seguinte comando: repset.exe 10. Desligue o computador a configurar. Insira a disquete ou o dispositivo de suporte magnético USB flash de configuração e ligue o computador. O utilitário de configuração será executado automaticamente. 11. Reinicie o computador quando a configuração estiver concluída. PTPT Replicar a Configuração 17 Criar um Dispositivo de Arranque Dispositivos de Suporte USB Flash Suportados Os dispositivos suportados têm uma imagem pré-instalada destinada a simplificar o processo de os configurar para arranque. Todos os dispositivos de suporte USB flash da HP ou da Compaq, bem como a maior parte dos outros dispositivos de suporte USB flash, têm esta imagem pré-instalada. Se o dispositivo de suporte USB flash utilizado não tem esta imagem, utilize o procedimento descrito mais adiante nesta secção (consulte Dispositivos de Suporte USB Flash não suportados). Para criar um dispositivo de suporte USB Flash de arranque, necessita de ter: ● um dispositivo de suporte USB Flash suportado ● uma disquete DOS de arranque com os programas FDISK e SYS (Se o SYS não estiver disponível, pode ser utilizado o FORMAT, mas nesse caso perder-se-ão todos os ficheiros existentes no dispositivo de suporte USB Flash.) ● um computador que possa arrancar a partir de um dispositivo de suporte USB Flash CUIDADO É possível que alguns computadores mais antigos não possam arrancar a partir de um dispositivo de suporte USB flash. Se a ordem de arranque predefinida no Utilitário de Configuração do Computador (F10) listar o dispositivo USB antes da unidade de disco rígido, o computador pode arrancar a partir de um dispositivo de suporte USB Flash. Caso contrário, é necessário usar uma disquete de arranque. 1. Desligue o computador. 2. Insira o dispositivo de suporte USB Flash numa das portas USB do computador e remova todos os outros dispositivos de armazenamento USB, excepto as unidades USB de disquetes. 3. Insira uma disquete DOS de arranque com FDISK.COM er SYS.COM ou FORMAT.COM numa unidade de disquetes e ligue o computador, para arrancar com a disquete DOS. 4. Execute o FDISK a partir do pedido de informação A:\, digitando FDISK e premindo Enter. Se lhe for solicitado, clique em Yes (Sim) (Y) para activar o suporte de disco grande. 5. Introduza Choice [5] para apresentar as unidades existentes no sistema. O dispositivo de suporte USB flash será a unidade que corresponde melhor às dimensões de uma das unidades listadas. Geralmente, será apresentada em último lugar na lista. Anote a letra de identificação da unidade. Unidade do dispositivo de suporte USB Flash: __________ CUIDADO Se nenhuma unidade corresponder ao dispositivo de suporte USB flash, não continue com o procedimento. Pode ocorrer perda de dados. Verifique todas as portas USB quanto a dispositivos de armazenamento adicionais. Se encontrar algum desses dispositivos, remova-o, reinicie o computador e continue a partir do passo 4. Se não for encontrado qualquer dispositivo, então ou o sistema não suporta dispositivos de suporte USB flash, ou o dispositivo de suporte USB flash tem um defeito. NÃO prossiga com a tentativa de arrancar a partir do dispositivo de suporte USB flash. 18 6. Saia do FDISK premindo a tecla Esc para voltar ao pedido de informação A:\. 7. Se a sua disquete DOS de arranque contiver o SYS.COM, prossiga com o passo 8. Caso contrário, siga para o passo 9. 8. No pedido de informação A:\, digite SYS x: onde “x” representa a letra da unidade anotada acima. Manual de Gestão do Desktop PTPT CUIDADO Certifique-se de que introduziu a letra correcta da unidade do dispositivo de suporte USB flash. Depois de os ficheiros do sistema terem sido transferidos, o SYS voltará ao pedido de informação A:\. Prossiga com o passo 13. 9. Copie quaisquer ficheiros que pretenda conservar do seu dispositivo de suporte USB Flash para um directório temporário noutra unidade (por exemplo, para a unidade interna de disco rígido do sistema). 10. No pedido de informação A:\, digite FORMAT /S X: onde X representa a letra da unidade previamente anotada. CUIDADO Certifique-se de que introduziu a letra correcta da unidade do dispositivo de suporte USB flash. O FORMAT apresentará um ou mais avisos e, a cada vez, perguntar-lhe-á se deseja continuar. Digite Y todas as vezes. O FORMAT formatará o dispositivo de suporte USDB flash, adicionará os ficheiros do sistema e pedirá um Rótulo de Volume. 11. Prima Enter para ignorar o rótulo, ou introduza um rótulo, se desejar. 12. Copie novamente quaisquer ficheiros guardados no passo 9 para o dispositivo de suporte USB flash. 13. Retire a disquete e reinicie o computador. O computador arrancará com o dispositivo de suporte USB flash como unidade C. Nota A ordem de arranque predefinida varia de computador para computador e pode ser alterada no Utilitário de Configuração do Computador (F10). Se tiver utilizado uma versão DOS do Windows 9x, é possível que seja apresentado brevemente um ecrã com o logótipo do Windows. Se não quiser este ecrã, acrescente um ficheiro de tamanho zero, chamado LOGO.SYS ao directório de raiz do dispositivo de suporte USB Flash. Volte a Copiar para Múltiplos Computadores. Dispositivos de Suporte USB Flash não suportados Para criar um dispositivo de suporte USB Flash de arranque, necessita de ter: PTPT ● um dispositivo de suporte USB Flash ● uma disquete DOS de arranque com os programas FDISK e SYS (Se o SYS não estiver disponível, pode ser utilizado o FORMAT, mas nesse caso perder-se-ão todos os ficheiros existentes no dispositivo de suporte USB Flash.) ● um computador que possa arrancar a partir de um dispositivo de suporte USB Flash Replicar a Configuração 19 CUIDADO É possível que alguns computadores mais antigos não possam arrancar a partir de um dispositivo de suporte USB flash. Se a ordem de arranque predefinida no Utilitário de Configuração do Computador (F10) listar o dispositivo USB antes da unidade de disco rígido, o computador pode arrancar a partir de um dispositivo de suporte USB Flash. Caso contrário, é necessário usar uma disquete de arranque. 1. Se existirem no sistema placas PCI ligadas a unidades SCSI, ATA RAID ou SATA, desligue o computador e retire o cabo de alimentação da tomada. CUIDADO O cabo de alimentação TEM de ser desligado da tomada. 2. Abra o computador e retire as placas PCI. 3. Insira o dispositivo de suporte USB Flash numa das portas USB do computador e remova todos os outros dispositivos de armazenamento USB, excepto as unidades USB de disquetes. Feche a tampa do computador. 4. Ligue o cabo de alimentação à tomada e ligue o computador. 5. Assim que o computador for ligado, prima a tecla F10 quando o indicador luminoso do monitor ficar verde, para entrar na Configuração do Computador. Se necessário, prima a tecla Enter para ignorar o ecrã de título. Nota Se não premir a tecla F10 no momento apropriado, é necessário reiniciar o computador e premir novamente F10 quando o indicador luminoso do monitor ficar verde, para aceder ao utilitário. 6. Vá para Avançadas > Dispositivos PCI para desactivar os controladores PATA e SATA. Ao desactivar o controlador SATA, tome nota do IRQ ao qual o controlador está atribuído. Mais tarde, será preciso voltar a atribuir o IRQ. Saia da configuração, confirmando as alterações. SATA IRQ: __________ 7. Insira uma disquete DOS de arranque com FDISK.COM er SYS.COM ou FORMAT.COM numa unidade de disquetes e ligue o computador, para arrancar com a disquete DOS. 8. Execute o FDISK e elimine quaisquer partições existentes no dispositivo de suporte USB Flash. Crie uma nova partição e assinale-a como activa. Saia do FDISK premindo a tecla Esc. 9. Se o sistema não reiniciar automaticamente quando sair do FDISK, prima Ctrl+Alt+Del para reiniciar com a disquete DOS. 10. No pedido de informação A:\, digite FORMAT C: /S e prima Enter. O FORMAT formatará o dispositivo de suporte USDB flash, adicionará os ficheiros do sistema e pedirá um Rótulo de Volume. 11. Prima Enter para ignorar o rótulo, ou introduza um rótulo, se desejar. 12. Desligue o computador e retire o cabo de alimentação da tomada. Abra o computador e reinstale quaisquer placas PCI previamente removidas. Feche a tampa do computador. 13. Ligue o cabo de alimentação à tomada, retire a disquete e ligue o computador. 14. Assim que o computador for ligado, prima a tecla F10 quando o indicador luminoso do monitor ficar verde, para entrar na Configuração do Computador. Se necessário, prima a tecla Enter para ignorar o ecrã de título. 20 Manual de Gestão do Desktop PTPT 15. Vá para Avançadas > Dispositivos PCI e volte a activar os controladores PATA e SATA que foram desactivados no passo 6. Coloque o controlador SATA no respectivo IRQ original. 16. Guarde as alterações e saia. O computador arrancará com o dispositivo de suporte USB flash como unidade C. Nota A ordem de arranque predefinida varia de computador para computador e pode ser alterada no Utilitário de Configuração do Computador (F10). Consulte o Manual do Utilitário Configuração do Computador (F10) no CD de Documentação e Diagnósticos para obter instruções. Se tiver utilizado uma versão DOS do Windows 9x, é possível que seja apresentado brevemente um ecrã com o logótipo do Windows. Se não quiser este ecrã, acrescente um ficheiro de tamanho zero, chamado LOGO.SYS ao directório de raiz do dispositivo de suporte USB Flash. Volte a Copiar para Múltiplos Computadores. PTPT Replicar a Configuração 21 Botão de alimentação com dois estados Com a Interface Avançada de Configuração e Alimentação (ACPI) activada, o botão de alimentação pode funcionar como interruptor para ligar/desligar ou como botão de suspensão. A funcionalidade de suspensão não desliga completamente o computador, mas faz com que entre num estado de consumo reduzido de energia. Este estado permite-lhe desligar rapidamente o computador, sem fechar quaisquer aplicações, e regressar ao mesmo estado operacional sem perder quaisquer dados. Para alterar a configuração do botão de alimentação, proceda do seguinte modo: 1. Clique com o botão esquerdo do rato no botão Iniciar e, em seguida, seleccione Painel de controlo > Opções de energia. 2. Em Propriedades de opções de energia, seleccione o separador Avançadas. 3. Na secção Botões de energia, seleccione Suspensão. Depois de configurar o botão de alimentação para funcionar como botão de suspensão, prima o botão de alimentação para colocar um sistema num estado de consumo muito reduzido (suspenso). Prima novamente o botão para retirar o sistema do modo de suspensão e colocá-lo no modo de funcionamento normal. Para desligar completamente o sistema, prima e mantenha premido o botão de alimentação durante quatro segundos. CUIDADO Não utilize o botão de alimentação para desligar o computador, excepto se o sistema não estiver a responder. Desligar a alimentação sem interacção do sistema operativo poderá causar danos ou perda de dados na unidade de disco rígido. 22 Manual de Gestão do Desktop PTPT Website de Suporte da HP Os engenheiros da HP testam e depuram de forma rigorosa o software desenvolvido pela HP e pelos fornecedores externos, desenvolvendo software de suporte específico para cada sistema operativo, de modo a assegurar o desempenho, a compatibilidade e fiabilidade para os computadores da HP. Quando efectuar a transição para sistemas operativos novos ou revistos, é importante implementar o software de suporte concebido para esse sistema operativo. Se planear executar uma versão do Microsoft Windows que seja diferente da versão fornecida com o computador, é necessário instalar os controladores de dispositivos e utilitários correspondentes, para garantir que todas as funcionalidades são suportadas e funcionam correctamente. A HP tornou mais simples a tarefa de localizar, aceder, avaliar e instalar o software de suporte mais recente. Pode transferir o software de http://www.hp.com/support. O Web site contém os controladores de dispositivos, utilitários e imagens da ROM programável mais actualizados, necessários à execução do sistema operativo Microsoft Windows mais recente nos computadores HP. PTPT Website de Suporte da HP 23 Padrões da Indústria As soluções de gestão da HP permitem a integração com outras aplicações de gestão de sistemas e baseiam-se em padrões da indústria, como, por exemplo: 24 ● Web-Based Enterprise Management (Gestão Empresarial Baseada na Web) (WBEM) ● Windows Management Interface (Interface de Gestão Windows) (WMI) ● Tecnologia de activação através da rede local (WOL) ● ACPI ● SMBIOS ● Suporte para execução pré-inicialização (PXE, Preboot Execution) Manual de Gestão do Desktop PTPT Controlo e segurança do imobilizado As funcionalidades de controlo do imobilizado incorporadas no computador fornecem dados essenciais que podem ser geridos utilizando o HP Systems Insight Manager, o HP Client Manager, o HP OpenView Configuration Management and Asset Management solutions ou outras aplicações de gestão de sistemas. A integração imperceptível e automática entre as funcionalidades de controlo do imobilizado e estes produtos permite escolher a ferramenta de gestão que melhor se adequa a cada ambiente e rentabilizar o investimento nas ferramentas existentes. A HP também oferece várias soluções para controlar o acesso a informações e componentes valiosos. O HP Embedded Security for ProtectTools, se estiver instalado, previne o acesso não autorizado aos dados, verifica a integridade do sistema e autentica os utilizadores de terceiros que tentem aceder ao sistema. (Para obter mais informações, consulte o Manual do HP ProtectTools Security Manager em http://www.hp.com.) As funcionalidades de segurança como, por exemplo, o HP Embedded Security for ProtectTools, o Smart Cover Sensor e o Smart Cover Lock, disponíveis nalguns modelos, ajudam a evitar o acesso não autorizado a componentes internos do computador pessoal. Através da desactivação de portas paralelas, série ou USB ou da desactivação da capacidade de arranque a partir de suporte de dados amovível, poderá proteger repositórios de dados valiosos. Os alertas de alteração da memória e do Smart Cover Sensor podem ser automaticamente reencaminhados para as aplicações de gestão de sistemas, de modo a fornecerem uma notificação pró-activa da violação de componentes internos do computador. Nota O HP Embedded Security for ProtectTools, o Smart Cover Sensor e o Smart Cover Lock estão disponíveis como opção nalguns sistemas. Utilize os seguintes utilitários para gerir as definições de segurança do computador HP: ● Localmente, utilizando os Utilitários de Configuração do Computador. Consulte o Manual do Utilitário Configuração do Computador (F10) no CD de Documentação e Diagnósticos que acompanha o computador para obter informações adicionais e instruções sobre a utilização dos Utilitários de Configuração do Computador. Alguns computadores dispõem também do HP BIOS Configuration for ProtectTools, que é um componente do ProtectTools baseado no Windows e que permite aos administradores configurarem as definições de segurança do BIOS a partir do sistema operativo em execução. ● Remotamente, utilizando o HP Client Manager Software ou o System Software Manager. Este software permite o controlo e uma implementação segura e consistente das definições de segurança a partir de um simples utilitário de linha de comandos. A tabela e as secções seguintes referem-se à gestão local das funcionalidades de segurança do computador através da utilização dos Utilitários de Configuração do Computador (F10). Tabela 1 Descrição geral das funcionalidades de segurança Opção Descrição Palavra-passe de Configuração Permite definir e activar a palavra-passe de configuração (administrador). Nota Se a palavra-passe de configuração estiver definida, é necessário alterar as opções da Configuração do Computador, programar a ROM e alterar algumas definições do plug and play no Windows. Consulte o Manual do Utilitário Configuração do Computador (F10) no CD de Documentação e Diagnósticos para obter mais informações. Palavra-passe de activação PTPT Permite definir e activar a palavra-passe de activação. Controlo e segurança do imobilizado 25 Tabela 1 Descrição geral das funcionalidades de segurança (continuação) Opção Descrição Consulte o Manual do Utilitário Configuração do Computador (F10) no CD de Documentação e Diagnósticos para obter mais informações. Opções de palavra-passe Permite especificar se é necessária a palavra-passe para reiniciar o computador (Ctrl+Alt+Del). (Esta selecção só será apresentada se estiver definida uma palavra-passe Consulte o Manual do Utilitário Configuração do Computador (F10) no CD de activação.) de Documentação e Diagnósticos para obter mais informações. Autorização de pré-arranque Permite activar/desactivar a Smart Card a ser utilizada em vez da Palavrapasse de activação. Smart Cover Permite: ● Activar/desactivar o Bloqueio da Tampa. ● Activar/desactivar o Sensor de Remoção da Tampa. Nota Notificar utilizador avisa o utilizador de que o sensor detectou a remoção da tampa. Palavra-passe de configuração requer a introdução da palavra-passe de configuração para iniciar o computador, se o sensor detectar a remoção da tampa. Esta funcionalidade é suportada apenas nalguns modelos. Consulte o Manual do Utilitário Configuração do Computador (F10) no CD de Documentação e Diagnósticos para obter mais informações. Segurança incorporada Permite: ● Activar/desactivar o dispositivo de segurança incorporada. ● Repor o dispositivo de acordo com as definições de fábrica. Esta funcionalidade é suportada apenas nalguns modelos. Consulte o Manual HP ProtectTools Security Manager em http://www.hp.com Segurança do dispositivo Activa/desactiva as portas em série A e B, a porta paralela, as portas USB frontais, o áudio de sistema, as placas de rede (alguns modelos) e os controladores SCSI (alguns modelos). Arranque do serviço de rede Activa/desactiva a capacidade do computador ser iniciado a partir de um sistema operativo instalado num servidor de rede. (Funcionalidade disponível apenas nos modelos com placa de rede; a placa de rede terá de estar instalada no bus PCI ou incorporada na placa do sistema.) IDs do sistema Permite definir: ● A Etiqueta do imobilizado (identificador de 18 bytes) e a Etiqueta de propriedade (identificador de 80 bytes apresentado durante o POST). Consulte o Manual do Utilitário Configuração do Computador (F10) no CD de Documentação e Diagnósticos para obter mais informações. ● O número de série do chassis ou o número do Identificador exclusivo universal (UUID, Universal Unique Identifier). O UUID só pode ser actualizado se o número de série do chassis actual for inválido. (Normalmente, estes números de ID são definidos na fábrica e utilizados para identificar o sistema de forma exclusiva.) Definições regionais do teclado (por exemplo, Português ou Inglês) para entrada do ID de sistema. DriveLock (alguns modelos) 26 Manual de Gestão do Desktop Permite atribuir ou modificar a palavra-passe principal ou do utilizador para unidades de disco rígido ATA. Quando esta funcionalidade está activada, é solicitada ao utilizador a introdução de uma das palavras-passe do DriveLock PTPT Tabela 1 Descrição geral das funcionalidades de segurança (continuação) Opção Descrição durante o POST. Se nenhuma palavra-passe for introduzida correctamente, a unidade de disco rígido permanecerá inacessível até uma das palavraspasse ser fornecida com êxito durante uma sequência de arranque subsequente. Nota Esta selecção só será apresentada se estiver ligada ao sistema, pelo menos, uma unidade ATA com suporte para os comandos de segurança ATA. Consulte o Manual do Utilitário Configuração do Computador (F10) no CD de Documentação e Diagnósticos para obter mais informações. Para obter mais informações acerca da Configuração do Computador, consulte o Manual do Utilitário Configuração do Computador (F10) no CD de Documentação e Diagnóstico. O suporte para as funcionalidades de segurança poderá variar consoante a configuração específica do computador. Segurança da palavra-passe A palavra-passe de activação impede a utilização não autorizada do computador, pois requer a introdução de uma palavra-passe para aceder às aplicações ou aos dados sempre que o computador é ligado ou reiniciado. A palavra-passe de configuração impede especificamente o acesso não autorizado à Configuração do Computador e também pode ser utilizada em substituição da palavrapasse de activação. Ou seja, se, quando for solicitada a palavra-passe de activação, for introduzida a palavra-passe de configuração, o acesso ao computador será permitido. É possível definir uma palavra-passe de configuração para toda a rede para permitir ao administrador do sistema iniciar sessão em todos os sistemas de rede para efectuar tarefas de manutenção sem ter de saber a palavra-passe de activação, mesmo que esta tenha sido definida. Definir uma palavra-passe de configuração utilizando o utilitário Configuração do Computador Se o sistema estiver equipado com um dispositivo de segurança incorporado, consulte o Manual do HP ProtectTools Security Manager em http://www.hp.com. A definição de uma palavra-passe de configuração através da Configuração do Computador impede a reconsideração do computador (utilização do utilitário Configuração do Computador (F10) até a palavra-passe ser introduzida. 1. Ligue ou reinicie o computador. Se estiver no Windows, clique em Iniciar > Encerrar > Reiniciar. 2. Assim que o computador for ligado, prima a tecla F10 quando o indicador luminoso do monitor ficar verde, para entrar na Configuração do Computador. Se necessário, prima a tecla Enter para ignorar o ecrã de título. Nota Se não premir a tecla F10 no momento apropriado, é necessário reiniciar o computador e premir novamente F10 quando o indicador luminoso do monitor ficar verde, para aceder ao utilitário. PTPT 3. Seleccione Segurança, em seguida seleccione Palavra-passe de configuração e siga as instruções apresentadas no ecrã. 4. Antes de sair, clique em Ficheiro > Guardar alterações e Sair. Controlo e segurança do imobilizado 27 Definir uma palavra-passe de activação utilizando o utilitário Configuração do Computador A definição de uma palavra-passe de activação através do utilitário Configuração do Computador impede o acesso ao computador quando este é ligado, a não ser que seja introduzida a palavra-passe. Quando é definida uma palavra-passe de activação, o utilitário Configuração do Computador apresenta Opções de palavra-passe no menu Segurança. As opções de palavra-passe incluem Password Prompt on Warm Boot (Solicitar palavra-passe na reinicialização). Quando a opção Password Prompt on Warm Boot (Solicitar palavra-passe na reinicialização) está activada, torna-se, também, necessário introduzir a palavra-passe sempre que o computador é reiniciado. 1. Ligue ou reinicie o computador. Se estiver no Windows, clique em Iniciar > Encerrar > Reiniciar. 2. Assim que o computador for ligado, prima a tecla F10 quando o indicador luminoso do monitor ficar verde, para entrar na Configuração do Computador. Se necessário, prima Enter para ignorar o ecrã de título. Nota Se não premir a tecla F10 no momento apropriado, é necessário reiniciar o computador e premir novamente F10 quando o indicador luminoso do monitor ficar verde, para aceder ao utilitário. 3. Seleccione Segurança, em seguida seleccione Palavra-passe de activação e siga as instruções apresentadas no ecrã. 4. Antes de sair, clique em Ficheiro > Guardar alterações e Sair. Introduzir uma palavra-passe de activação Para introduzir uma palavra-passe de activação, proceda do seguinte modo: 1. Ligue ou reinicie o computador. Se estiver no Windows, clique em Iniciar > Encerrar > Reiniciar o computador. 2. Quando o ícone de chave for apresentado no monitor, escreva a palavra-passe actual e, em seguida, prima a tecla Enter. Nota Escreva cuidadosamente; por motivos de segurança, os caracteres escritos não são apresentados no ecrã. Se introduzir uma palavra-passe incorrecta, será apresentado um ícone de chave quebrada. Tente novamente. Após três tentativas sem êxito, é necessário desligar o computador e voltar a ligá-lo antes de poder continuar. Introduzir uma palavra-passe de configuração Se o sistema estiver equipado com um dispositivo de segurança incorporado, consulte o Manual do HP ProtectTools Security Manager em http://www.hp.com. 28 Manual de Gestão do Desktop PTPT Se tiver sido definida uma palavra-passe de configuração no computador, será solicitada a respectiva introdução sempre que o utilitário de Configuração do Computador for executado. 1. Ligue ou reinicie o computador. Se estiver no Windows, clique em Iniciar > Encerrar > Reiniciar. 2. Assim que o computador for ligado, prima a tecla F10 quando o indicador luminoso do monitor ficar verde, para entrar na Configuração do Computador. Se necessário, prima a tecla Enter para ignorar o ecrã de título. Nota Se não premir a tecla F10 no momento apropriado, é necessário reiniciar o computador e premir novamente F10 quando o indicador luminoso do monitor ficar verde, para aceder ao utilitário. 3. Quando o ícone de chave for apresentado no monitor, escreva a palavra-passe de configuração e, em seguida, prima a tecla Enter. Nota Escreva cuidadosamente; por motivos de segurança, os caracteres escritos não são apresentados no ecrã. Se introduzir uma palavra-passe incorrecta, será apresentado um ícone de chave quebrada. Tente novamente. Após três tentativas sem êxito, é necessário desligar o computador e voltar a ligá-lo antes de poder continuar. Alterar uma palavra-passe de activação ou configuração Se o sistema estiver equipado com um dispositivo de segurança incorporado, consulte o Manual do HP ProtectTools Security Manager em http://www.hp.com. 1. Ligue ou reinicie o computador. Se estiver no Windows, clique em Iniciar > Encerrar > Reiniciar o computador. 2. Para alterar a palavra-passe de activação, vá para o passo 3. Para alterar a palavra-passe de configuração, assim que o computador for ligado, prima a tecla F10 quando o indicador luminoso do monitor ficar verde, para entrar na Configuração do Computador. Se necessário, prima a tecla Enter para ignorar o ecrã de título. Nota Se não premir a tecla F10 no momento apropriado, é necessário reiniciar o computador e premir novamente F10 quando o indicador luminoso do monitor ficar verde, para aceder ao utilitário. 3. Quando for apresentado o ícone de chave, escreva a palavra-passe actual, uma barra (/) ou um carácter delimitador alternativo, a palavra-passe nova, outra barra (/) ou um carácter delimitador alternativo e a palavra-passe nova mais uma vez, conforme é mostrado abaixo: palavra-passe actual/palavra-passe nova/palavra-passe nova Nota Escreva cuidadosamente; por motivos de segurança, os caracteres escritos não são apresentados no ecrã. 4. Prima a tecla Enter. A palavra-passe nova entra em vigor na próxima vez que o computador for ligado. PTPT Controlo e segurança do imobilizado 29 Nota Consulte Caracteres delimitadores dos teclados nacionais para obter mais informações sobre os caracteres delimitadores alternativos. A palavra-passe de activação e a palavra-passe de configuração também podem ser alteradas utilizando as opções Segurança no utilitário Configuração do Computador. Eliminar uma palavra-passe de activação ou configuração Se o sistema estiver equipado com um dispositivo de segurança incorporado, consulte o Manual do HP ProtectTools Security Manager em http://www.hp.com. 1. Ligue ou reinicie o computador. Se estiver no Windows, clique em Iniciar > Encerrar > Reiniciar o computador. 2. Para eliminar a palavra-passe de activação, vá para o passo 3. Para eliminar a palavra-passe de configuração, assim que o computador for ligado, prima a tecla F10 quando o indicador luminoso do monitor ficar verde, para entrar na Configuração do Computador. Se necessário, prima a tecla Enter para ignorar o ecrã de título. Nota Se não premir a tecla F10 no momento apropriado, é necessário reiniciar o computador e premir novamente F10 quando o indicador luminoso do monitor ficar verde, para aceder ao utilitário. 3. Quando for apresentado o ícone de chave, escreva a palavra-passe actual seguida de uma barra (/) ou de um carácter delimitador alternativo, conforme é mostrado abaixo: palavra-passe actual/ 4. Prima a tecla Enter. Nota Consulte Caracteres delimitadores dos teclados nacionais para obter mais informações sobre os caracteres delimitadores alternativos. A palavra-passe de activação e a palavra-passe de configuração também podem ser alteradas utilizando as opções Segurança no utilitário Configuração do Computador. Caracteres delimitadores dos teclados nacionais Cada teclado é concebido a pensar nas necessidades específicas dos países a que se destinam. A sintaxe e as teclas utilizadas para alterar ou eliminar a palavra-passe dependem do teclado que foi fornecido com o computador. Caracteres delimitadores dos teclados nacionais 30 Árabe / Grego - Russo / Belga = Hebraico . Eslovaco - BHCSY* - Húngaro - Espanhol - Português (Brasil) / Italiano - Sueco/Finlandês / Chinês / Japonês / Suíço - Checo - Coreano / Chinês de Taiwan / Dinamarquês - Latino-americano - Tailandês / Francês ! Norueguês - Turco . Manual de Gestão do Desktop PTPT Caracteres delimitadores dos teclados nacionais Francês do Canadá é Polaco - Alemão - Português - Inglês dos E.U.A. / *Para a Bósnia Herzegovina, Croácia, Eslovénia e Jugoslávia Limpar palavras-passe Se se esquecer da palavra-passe, não poderá aceder ao computador. Consulte o Manual de Resolução de Problemas no CD de Documentação e Diagnósticos para obter instruções sobre a limpeza de palavras-passe. Se o sistema estiver equipado com um dispositivo de segurança incorporado, consulte o Manual do HP ProtectTools Security Manager em http://www.hp.com. DriveLock DriveLock é uma funcionalidade de segurança padrão que impede o acesso não autorizado aos dados guardados na unidade de disco rígido ATA. O DriveLock foi implementado como extensão da Configuração do Computador. Só está disponível quando são detectadas unidades de disco rígido que suportem os comandos de segurança ATA. O DriveLock destina-se aos clientes da HP para quem a segurança dos dados é uma preocupação fundamental. Para esses clientes, o custo da unidade de disco rígido e a perda dos dados nela armazenados seriam insignificantes em comparação com os danos que poderiam advir do acesso não autorizado ao respectivo conteúdo. Para atingir um equilíbrio entre este nível de segurança e a necessidade prática de tolerar o esquecimento de uma palavra-passe, o DriveLock implementado pela HP aplica um esquema de segurança com duas palavras-passe. Uma palavra-passe destina-se a ser definida e utilizada pelo administrador do sistema, enquanto que a outra é normalmente definida e utilizada pelo utilizador final. Não existe nenhuma forma alternativa dedesbloquear a unidade em caso de esquecimento das duas palavras-passe. Assim, a forma mais segura de utilizar o DriveLock consiste em replicar os dados contidos na unidade de disco rígido num sistema de informação empresarial ou em criar cópias de segurança regularmente. Em caso de esquecimento de ambas as palavras-passe do DriveLock, a unidade de disco rígido é inutilizada. Para os utilizadores que não se enquadrem no perfil anteriormente definido, o risco poderá ser inaceitável. Para os utilizadores que se enquadrem no perfil definido, poderá ser um risco tolerável tendo em conta a natureza dos dados armazenados na unidade de disco rígido. Utilizar o DriveLock Quando é detectada uma ou mais unidades de disco rígido que suportem os comandos de segurança ATA, a opção DriveLock é apresentada no menu Segurança na Configuração do Computador. São apresentadas ao utilizador opções de definição da palavra-passe principal ou de activação do DriveLock. É necessário fornecer uma palavra-passe de utilizador para activar o DriveLock. Uma vez que a configuração inicial do DriveLock é normalmente efectuada por um administrador do sistema, a palavra-passe principal deve ser definida primeiro. A HP recomenda que os administradores de sistemas definam uma palavra-passe principal, independentemente de planearem activar o DriveLock ou mantê-lo desactivado. Deste modo, o administrador terá capacidade para modificar as definições do DriveLock, se a unidade for bloqueada. Após a definição da palavra-passe principal, o administrador do sistema poderá optar por activar o DriveLock ou mantê-lo desactivado. Se estiver presente uma unidade de disco rígido bloqueada, o teste de arranque (POST) necessitará de uma palavra-passe para desbloquear a unidade. Se for definida uma palavra-passe de activação e esta corresponder à palavra-passe do utilizador do dispositivo, o teste de arranque (POST) não voltará a solicitar ao utilizador a introdução da palavra-passe. Caso contrário, será solicitada ao utilizador a PTPT Controlo e segurança do imobilizado 31 introdução de uma palavra-passe do DriveLock. No arranque, é possível utilizar tanto a palavra-passe principal como a palavra-passe do utilizador. Em caso de reinício do sistema, introduza a mesma palavra-passe que foi utilizada para desbloquear a unidade durante o arranque precedente. Os utilizadores dispõem de duas tentativas para introduzir uma palavra-passe correcta. No arranque, se nenhuma das tentativas tiver êxito, o POST continuará, mas a unidade permanecerá inacessível. Em caso de reinício, ou se reiniciar a partir do Windows, se se nenhuma das tentativas tiver êxito, o POST parará e o utilizador receberá instruções para distribuir a energia. Aplicações do DriveLock A utilização mais prática para a funcionalidade de segurança DriveLock tem lugar num ambiente empresarial. O administrador do sistema seria responsável pela configuração da unidade de disco rígido, o que envolveria, entre outras tarefas, a definição da palavra-passe principal do DriveLock e de uma palavra-passe de utilizador temporária. Caso o utilizador se esquecesse da respectiva palavrapasse ou o equipamento fosse transmitido a outro empregado, a palavra-passe principal poderia sempre ser utilizada para repor a palavra-passe do utilizador e recuperar o acesso à unidade de disco rígido. A HP recomenda que os administradores de sistemas empresariais que optem pela activação do DriveLock estabeleçam igualmente uma política empresarial de definição e manutenção de palavraspasse principais. Desta forma, evitar-se-iam situações em que um empregado, com ou sem intenção, define ambas as palavras-passe do DriveLock antes de deixar de exercer funções na empresa. Nessa situação, a unidade de disco rígido seria inutilizada e teria de ser substituída. De igual modo, ao não definirem uma palavra-passe principal, os administradores de sistemas poderão ver-se impedidos de utilizar uma unidade de disco rígido e sem capacidade para efectuarem verificações de rotina à procura de software não autorizado, outras operações de controlo do imobilizado e suporte. Para utilizadores com requisitos de segurança menos rigorosos, a HP não recomenda a activação do DriveLock. Nesta categoria incluem-se os utilizadores pessoais ou os utilizadores que, por norma, não mantêm dados importantes nas respectivas unidades de disco rígido. Para estes utilizadores, o prejuízo da eventual perda da unidade de disco rígido resultante do esquecimento de ambas as palavras-passe é muito superior ao valor dos dados que o DriveLock se destina a proteger. O acesso à Configuração do Computador e ao DriveLock pode ser restringido através da palavra-passe de configuração. Se especificarem uma palavra-passe de configuração e não a fornecerem aos utilizadores finais, os administradores de sistemas poderão impedir que os utilizadores activem o DriveLock. Smart Cover Sensor O Sensor de Remoção de Tampa, disponível nalguns modelos, é uma combinação de tecnologias de hardware e software que pode emitir alertas, se a tampa ou o painel lateral do computador for retirado. Existem três níveis de protecção, conforme é descrito na tabela seguinte. Tabela 2 Níveis de Protecção do Smart Cover Sensor 32 Nível Definição Descrição Nível 0 Desactivada O Smart Cover Sensor está desactivado (predefinição). Nível 1 Notificar utilizador Quando o computador é reiniciado, é apresentada no ecrã uma mensagem a indicar que a tampa ou o painel lateral do computador foi retirado. Manual de Gestão do Desktop PTPT Tabela 2 Níveis de Protecção do Smart Cover Sensor (continuação) Nível Definição Descrição Nível 2 Palavra-passe de configuração Quando o computador é reiniciado, é apresentada no ecrã uma mensagem a indicar que a tampa ou o painel lateral do computador foi retirado. É necessário introduzir a palavra-passe de configuração para continuar. Nota Estas definições podem ser alteradas utilizando o utilitário Configuração do Computador. Para obter mais informações acerca da Configuração do Computador, consulte o Manual do Utilitário Configuração do Computador (F10) no CD de Documentação e Diagnóstico. Definir o nível de protecção do Smart Cover Sensor Para definir o nível de protecção do Smart Cover Sensor, proceda do seguinte modo: 1. Ligue ou reinicie o computador. Se estiver no Windows, clique em Iniciar > Encerrar > Reiniciar. 2. Assim que o computador for ligado, prima a tecla F10 quando o indicador luminoso do monitor ficar verde, para entrar na Configuração do Computador. Se necessário, prima Enter para ignorar o ecrã de título. Nota Se não premir a tecla F10 no momento apropriado, é necessário reiniciar o computador e premir novamente F10 quando o indicador luminoso do monitor ficar verde, para aceder ao utilitário. 3. Seleccione Segurança > Smart Cover > Sensor de Remoção da Tampa, e seleccione o nível de segurança desejado. 4. Antes de sair, clique em Ficheiro > Guardar alterações e Sair. Smart Cover Lock O Smart Cover Lock é uma funcionalidade de bloqueio da tampa controlada por software nalguns computadores HP. Este bloqueio impede o acesso não autorizado aos componentes internos. Os computadores são fornecidos com o Smart Cover Lock desbloqueado. CUIDADO Para obter a segurança máxima de bloqueio da tampa, certifique-se de que define uma palavra-passe de configuração. A palavra-passe de configuração impede o acesso não autorizado ao utilitário Configuração do Computador. Nota PTPT O Smart Cover Lock está disponível como opção nalguns sistemas. Controlo e segurança do imobilizado 33 Bloquear o Smart Cover Lock Para activar e bloquear o Smart Cover Lock, proceda do seguinte modo: 1. Ligue ou reinicie o computador. Se estiver no Windows, clique em Iniciar > Encerrar > Reiniciar. 2. Assim que o computador for ligado, prima a tecla F10 quando o indicador luminoso do monitor ficar verde, para entrar na Configuração do Computador. Se necessário, prima Enter para ignorar o ecrã de título. Nota Se não premir a tecla F10 no momento apropriado, é necessário reiniciar o computador e premir novamente F10 quando o indicador luminoso do monitor ficar verde, para aceder ao utilitário. 3. Seleccione Segurança > Smart Cover > Bloqueio da Tampa > Opção bloqueado. 4. Antes de sair, clique em Ficheiro > Guardar alterações e Sair. Desbloquear o Smart Cover Lock 1. Ligue ou reinicie o computador. Se estiver no Windows, clique em Iniciar > Encerrar > Reiniciar. 2. Assim que o computador for ligado, prima a tecla F10 quando o indicador luminoso do monitor ficar verde, para entrar na Configuração do Computador. Se necessário, prima Enter para ignorar o ecrã de título. Nota Se não premir a tecla F10 no momento apropriado, é necessário reiniciar o computador e premir novamente F10 quando o indicador luminoso do monitor ficar verde, para aceder ao utilitário. 3. Seleccione Segurança > Smart Cover > Bloqueio da Tampa > Desbloquear. 4. Antes de sair, clique em Ficheiro > Guardar alterações e Sair. Utilizar a Smart Cover FailSafe Key Se activar o Smart Cover Lock e não conseguir introduzir a palavra-passe para desactivar o bloqueio, será necessária uma Smart Cover FailSafe Key para abrir a tampa do computador. Será necessária a chave em qualquer uma das seguintes circunstâncias: ● Falha de corrente ● Falha no arranque ● Falha num componente do PC (como, por exemplo, o processador ou a fonte de alimentação) ● Esquecimento da palavra-passe CUIDADO A Smart Cover FailSafe Key é uma ferramenta especializada disponibilizada pela HP. Previna-se, encomende esta chave antes de necessitar delaa um revendedor ou fornecedor de serviços autorizado. 34 Manual de Gestão do Desktop PTPT Para obter a FailSafe Key, utilize um dos seguintes métodos: ● Contacte um revendedor ou fornecedor de serviços autorizado da HP. ● Telefone para o número adequado indicado na garantia. Para obter mais informações sobre a utilização da Smart Cover FailSafe Key, consulte o Manual de Referência de Hardware no CD de Documentação e Diagnósticos. Cadeado de cabo O painel posterior do computador acomoda um cadeado de cabo para que seja possível fixar fisicamente o computador à área de trabalho. Para obter instruções ilustradas, consulte o Manual de Referência de Hardware no CD de Documentação e Diagnósticos. Tecnologia de identificação de impressões digitais Eliminando a necessidade de introdução de palavras-passe de utilizador, a Tecnologia de identificação de impressões digitais da HP aumenta a segurança da rede, simplifica o processo de início de sessão e reduz os custos associados à gestão de redes empresariais. Com preços razoáveis, já não se destina apenas a organizações de alta tecnologia e alta segurança. Nota O suporte para a tecnologia de identificação de impressões digitais varia consoante o modelo. Para obter mais informações, visite: http://h18004.www1.hp.com/products/security/. Notificação e recuperação de falhas As funcionalidades de Notificação e Recuperação de falhas combinam tecnologias inovadoras de software e hardware para evitar a perda de dados importantes e minimizar os períodos de inactividade imprevistos. Se o computador estiver ligado a uma rede gerida pelo HP Client Manager, envia um aviso de falha para a aplicação de gestão da rede. Com o HP Client Manager Software, pode também agendar diagnósticos remotamente, para serem executados em todos os computadores geridos e criar um relatório resumido dos testes falhados. Drive Protection System O Drive Protection System (DPS) (sistema de protecção de unidades) é uma ferramenta de diagnóstico incorporada nas unidades de disco rígido instaladas em determinados computadores HP. O DPS foi concebido para ajudar a diagnosticar problemas que poderão causar a substituição da unidade de disco rígido, não abrangida pela garantia. Quando os computadores HP são montados, cada unidade de disco rígido instalada é testada utilizando o DPS e é efectuado um registo permanente das informações chave guardadas na unidade. Sempre que o DPS é executado, os resultados do teste são guardados na unidade de disco rígido. É possível ao fornecedor de serviços utilizar estas informações para ajudar a diagnosticar as condições que causaram a execução do software DPS. Consulte o Manual de Resolução de Problemas no CD de Documentação e Diagnósticos para obter instruções sobre a utilização do DPS. PTPT Controlo e segurança do imobilizado 35 Fonte de alimentação tolerante a variações de tensão Uma fonte de alimentação tolerante a variações de tensão fornece maior protecção quando o computador é atingido por uma variação de tensão inesperada. Esta fonte de alimentação está preparada para resistir a variações de tensão até 2000 volts sem provocar inactividade do sistema ou perda de dados. Sensor térmico O sensor térmico é uma funcionalidade de hardware e software que controla a temperatura interna do computador. Esta funcionalidade apresenta uma mensagem de aviso quando o intervalo normal é excedido, dando tempo ao utilizador para tomar medidas antes de os componentes internos ficarem danificados ou de se perderem dados. 36 Manual de Gestão do Desktop PTPT Índice A acesso ao computador, controlar 25 Active Management Technology, Computadores de marca Intel vPro com 10 alterar a palavra-passe 29 alterar sistemas operativos, informações importantes 23 Altiris AClient 3 Deployment Solution Agent 3 B Backup and Recovery Manager (Gestor de Cópias de Segurança e de Recuperação) 3 BIOS Boot Block Emergency Recovery Mode (Modo de Recuperação de Emergência do Bloco de Arranque) 15 Flash ROM Remota 14 HPQFlash 14 bloquear o Smart Cover Lock 34 boletins técnicos 11 Boot Block Emergency Recovery Mode (Modo de Recuperação de Emergência do Bloco de Arranque) 15 botão de alimentação configuração 22 dois estados 22 botão de alimentação com dois estados 22 C cadeado de cabo 35 caracteres delimitadores, tabela 30 PTPT caracteres delimitadores dos teclados nacionais 30 caracteres delimitadores do teclado, nacional 30 chamadas de atenção FailSafe Key 34 proteger a ROM 14 segurança do bloqueio da tampa 33 change notification 12 Client Foundation Suite 9 Client Management Interface 6 Client Management Premium Suite 8 Client Manager 7 Computadores de marca Intel vPro com Active Management Technology 10 configuração copiar para computador único 16 copiar para múltiplos computadores 16 inicial 2 replicar 16 configuração inicial 2 configuração remota 5 configurar o botão de alimentação 22 controlar o acesso ao computador 25 cover lock 33 D desbloquear o Smart Cover Lock 34 disco, clonagem 2 DiskOnKey de arranque 18, 19 HP Drive Key 18 dispositivo de arranque criar 18 DiskOnKey 18, 19 dispositivo de suporte USB Flash 18 HP Drive Key 18, 19 dispositivo de suporte USB Flash, arranque 19 dispositivos de suporte USB Flash, arranque 18 DriveLock aplicações 32 utilizar 31 E eliminar a palavra-passe 30 Emergency Recovery Mode, Boot Block (Modo de Recuperação de Emergência, Bloco de Arranque) 15 encomendar a FailSafe Key 34 Endereços Internet. Consulte Web sites F FailSafe Key chamada de atenção 34 encomendar 34 ferramenta de diagnóstico para unidades de disco rígido 35 ferramentas de clonagem, software 2 ferramentas de implementação, software 2 Flash ROM Remota 14 fonte de alimentação, tolerante a variações de tensão 36 fonte de alimentação tolerante a variações de tensão 36 Índice 37 H HP Backup and Recovery Manager (Gestor de Cópias de Segurança e de Recuperação) 3 Client Foundation Suite 9 Client Management Interface 6 Client Management Premium Suite 8 Client Manager 7 OpenView (Radia) 2 OpenView Client Configuration Manager 9 OpenView Management Suite 9 ProtectTools Security Manager 8 System Software Manager 7 HP Drive Key de arranque 18, 19 DiskOnKey 18 HPQFlash 14 I imagem de software préinstalada 2 Implementação do computador 2 Instalação remota do sistema 5 introduzir palavra-passe de activação 28 palavra-passe de configuração 28 L limpar a palavra-passe 31 N notificação de alterações 12 Notificação e recuperação de falhas HP Client Manager 35 O OpenView Client Configuration Manager 9 OpenView Management Suite 9 P padrões da indústria 24 38 Índice palavra-passe activação 28 alterar 29 configuração 27, 28 eliminar 30 limpar 31 segurança 27 palavra-passe de activação alterar 29 definir 28 eliminar 30 introduzir 28 palavra-passe de configuração alterar 29 definir 27 eliminar 30 introduzir 28 PCN (Proactive Change Notification) 12 personalizar o software 2 Preboot Execution Environment (PXE) 5 Proactive Change Notification (PCN) 12 ProtectTools Security Manager 8 proteger a ROM, chamada de atenção 14 proteger a unidade de disco rígido 35 PXE (Preboot Execution Environment) 5 R Radia (HP OpenView) 2 Radia Management Agent (Agente de Gestão Radia) 2 rastreio de propriedade 25 Recovery Mode, Boot Block Emergency(Modo de Recuperação de Emergência, Bloco de Arranque) 15 recuperação, software 2 ROM flash 14 Flash remoto 14 S segurança cadeado de cabo definições 25 35 DriveLock 31 funcionalidades, tabela 25 palavra-passe 27 ProtectTools Security Manager 8 Smart Cover Lock 33 Smart Cover Sensor 32 tecnologia de identificação de impressões digitais 35 segurança do bloqueio da tampa, chamada de atenção 33 sensor térmico 36 sistemas operativos, informações importantes sobre 23 Smart Cover FailSafe Key, encomendar 34 Smart Cover Lock bloquear 34 desbloquear 34 FailSafe Key 34 Smart Cover Sensor definir 33 níveis de protecção 32 software Active Management Technology 10 Altiris AClient 3 Altiris Deployment Solution Agent 3 Drive Protection System 35 ferramentas de gestão e actualização 6 HP Backup and Recovery Manager (Gestor de Cópias de Segurança e de Recuperação HP) 3 HP Client Foundation Suite 9 HP Client Management Interface 6 HP Client Management Premium Suite 8 HP Client Manager 7 HP OpenView (Radia) 2 HP OpenView Client Configuration Manager 9 HP ProtectTools Security Manager 8 HP System Software Manager 7 PTPT Instalação remota do sistema 5 integração 2 OpenView Management Suite 9 Radia (HP OpenView) 2 rastreio de propriedade 25 recuperação 2 Restore Plus! 3 soluções descontinuadas 13 Soluções HP Lifecycle 2 Subscriber's Choice 12 System Software Manager 7 T tecnologia de identificação de impressões digitais 35 temperatura interna, computador 36 temperatura interna do computador 36 HPQFlash 14 PC deployment (Implementação do computador) 2 Proactive Change Notification 12 replicar configuração 17 Restore Plus! 4 Subscriber's Choice 13 Subscriber’s Choice 13 suporte de software 23 Tecnologia de identificação de impressões digitais 35 Tecnologia Intel vPro 11 Transferência do System Software Manager 7 Transferir BIOS 14 U unidade, proteger 35 unidades de disco rígido, ferramenta de diagnóstico 35 URLs (Web sites). Consulte Web sites Utilitários de Configuração do Computador 16 W Web sites Boletins técnicos HP 11 Flash ROM 14 Flash ROM Remota 14 HP Client Foundation Suite 9 HP Client Foundation Suite e Client Premium Suite 3 HP Client Management Premium Suite 9 HP Client Manager 8 HP OpenView Client Configuration Manager 9 HP OpenView Configuration Management Solutions 2 HP OpenView Management Suite for Desktops utilizando Radia 10 HP ProtectTools Security Manager 8 PTPT Índice 39 40 Índice PTPT