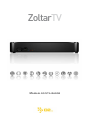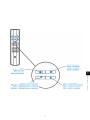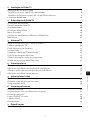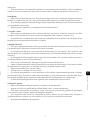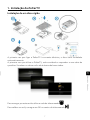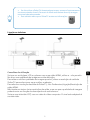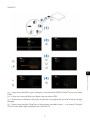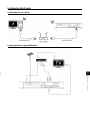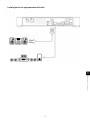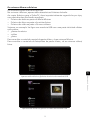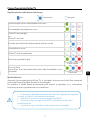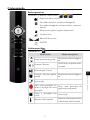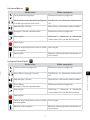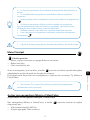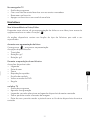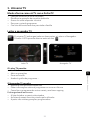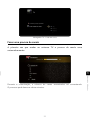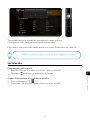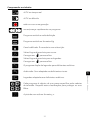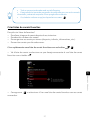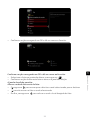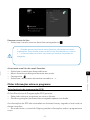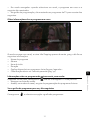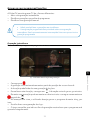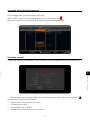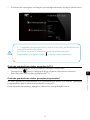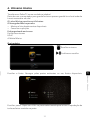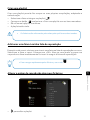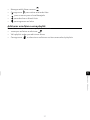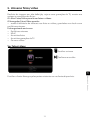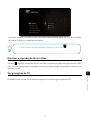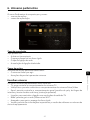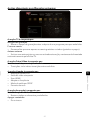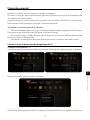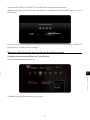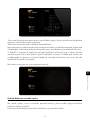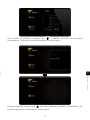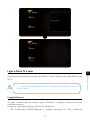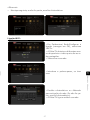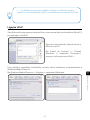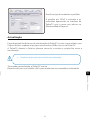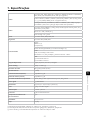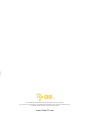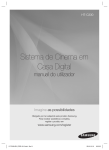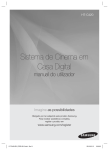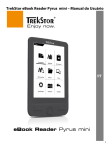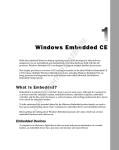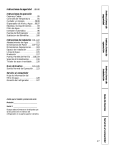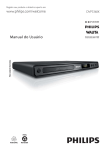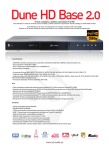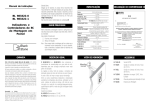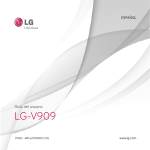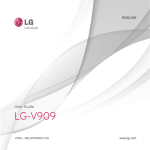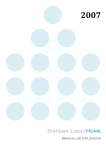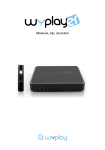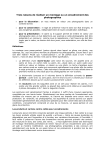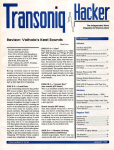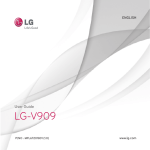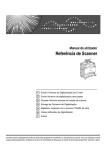Download ZoltarTV
Transcript
ZoltarTV Manual do Utilizador PT Manual do Utilizador 2 7 9 9 11 2. À descoberta da ZoltarTV O conceito de universo Painel frontal da ZoltarTV O telecomando A Lista de Marcadores Menu Principal Acções nos navegadores Música e Vídeo/Fotos Nos leitore 13 15 16 18 19 19 21 3. Universo TV Mude a forma como vê TV com a ZoltarTV Leitor e navegador TV Fazer uma procura de canais Ver televisão Controlar a emissão (Timeshifting) Criar listas de canais favoritos Obter informações sobre os programas Gravar os seus programas favoritos 22 22 23 24 25 27 29 32 4. Universo música Criar uma playlist Adicionar uma faixa à minha lista de reprodução Alterar a ordem de reprodução dos meus ficheiros Adicionar uma faixa a uma playlist 36 36 36 37 5. Universo fotos/ vídeo Ver fotos/vídeos Retomar a reprodução de um vídeo Ver gravações de TV 38 39 39 6. Universo parâmetros Escolher universo Acções disponíveis nos diferentes universos Protecção parental Ligar a ZoltarTV à rede Ligação UPnP Actualização 40 41 42 46 48 49 7. Especificações 3 PT Manual do Utilizador 1. Instalação da ZoltarTV Instalação de um disco rígido Transferir ficheiros a partir do computador Transferir de ficheiros a partir de um periférico externo Instalação detalhada 2008© O2 Media. Todos os direitos reservados. As características poderão sofrer alterações sem aviso prévio. As marcas comerciais são propriedade da O2 Media ou dos respectivos detentores. A O2 Media reserva-se o direito de alterar os produtos a qualquer momento. O conteúdo deste manual foi concebido de acordo com a utilização a que o sistema se destina. Garantia Nenhum componente pode ser reparado pelo utilizador. Apenas os Centros de Serviço certificados pela O2 Media e os agentes reparadores oficiais estão autorizados a reparar os nossos produtos. O desrespeito por esta norma resulta na anulação da garantia. Importante Antes de utilizar o produto, leia este manual com atenção e conserve-o para referência futura. Informações regulamentares Normas CE: Este equipamento está em conformidade com as exigências essenciais e outras disposições pertinentes da legislação em vigor na União Europeia, relativamente a: ○○ A segurança do utilizador relativa às exigências da directiva 72/23/CEE ○○ A Compatibilidade Electromagnética relativa às exigências da directiva 89/336/CEE corrigida pelas circulares 92/31/CEE e 93/68/CEE ○○ A emissão de ondas de rádio relativa às exigências da directiva R&TTE 1999/5/CE ○○ A declaração de conformidade do produto pode ser encontrada directamente no site do fabricante. Este produto pode ser utilizado dos seguintes países: AT BE CH DE DK GR ES FI FR IE IT LU NL NO PT SE UK PL CZ HU SI SK Instruções de utilização / normas de segurança Instalação/ Ventilação: ○○ Deixe um espaço mínimo de 10 cm ao nível das entradas de ar do produto, para permitir a circulação de ar. Uma má ventilação poderá danificar o produto. ○○ Não coloque o equipamento sobre uma superfície flexível onde se poderá afundar (cama, sofá, tapete ou outra superfície semelhante). ○○ Para assegurar a estabilidade e o bom funcionamento do seu equipamento, coloque-o sobre uma superfície rígida e plana. ○○ Evite móveis ou bibliotecas fechadas, a não ser que estejam equipados com ventilação 4 PT Manual do Utilizador Advertências: Toda a alteração realizada neste equipamento que não seja expressamente autorizada pelo fabricante poderá privar o utilizador do direito de utilizar o equipamento. A fim de garantir a conformidade com a directiva 89/336/CEE, utilize apenas cabos correctamente isolados. adequada. ○○ Para que todos os seus aparelhos estejam convenientemente ventilados, não os instale uns sobre os outros nem perto uns dos outros, caso contrário poderão transmitir calor entre si. Humidade: ○○ Não instale o aparelho perto de uma fonte de água como um recipiente de água, banheira, lavatório, torneira, piscina, etc., para evitar descargas eléctricas ou deterioração do produto. ○○ Em caso de projecção acidental de água sobre o aparelho, desligue-o da corrente e contacte um revendedor autorizado. ○○ Não exponha o aparelho a condições de humidade extrema. Luz solar / calor: ○○ Não instale o produto perto de uma fonte de calor: sol directo, radiador, chaminé, etc. Não coloque uma fonte de calor sobre ou perto do aparelho (vela, cinzeiro, incenso, etc.) ○○ O aparelho foi concebido para funcionar em ambientes sem temperaturas extremas. Evite temperaturas extremamente elevadas ou baixas. Indicações gerais: ○○ Não insira nenhum objecto metálico nas aberturas do aparelho. ○○ Apenas um técnico qualificado está habilitado a abrir a caixa do aparelho. ○○ Para fazer manutenção ao produto, limpe o pó que se acumula nas grelhas de ventilação com um pano seco e limpo, depois de desligar o aparelho. ○○ Se o aparelho não funciona, sobretudo se emitir odores ou sons anormais, desligue-o imediatamente e contacte um revendedor ou um centro de reparação autorizado. ○○ A etiqueta está debaixo do aparelho. 5 PT Manual do Utilizador Ligação eléctrica: ○○ Coloque o equipamento perto de uma tomada de corrente facilmente acessível. A parte de trás deverá estar liberta para aceder facilmente à tomada. ○○ O equipamento deve ser exclusivamente alimentado por via externa. Em nenhum caso deverá tentar pôr o aparelho a funcionar usando outro tipo de alimentação que não a corrente eléctrica. ○○ A utilização de alimentação externa que não a fornecida com o produto pode provocar a sua deterioração ou o mau funcionamento. ○○ Para cortar a alimentação, desligue o aparelho da tomada eléctrica. ○○ Ligue cuidadosamente os cabos do aparelho e os cabos de alimentação. Posicione os cabos de modo que não impeçam a circulação, para que ninguém tropece neles. ○○ Não coloque nada em cima dos cabos. ○○ Verifique o bom estado dos seus cabos. ○○ Em caso de tempestade, ou se se ausentar ou não utilizar o equipamento durante um longo período de tempo, desligue os cabos de alimentação, o cabo de antena e o cabo de rede. Estas precauções evitarão que o aparelho se danifique devido a relâmpagos ou sobretensão. ○○ O cabo de alimentação deverá ser ligado a uma tomada eléctrica com terra. • Este aparelho contém uma pilha de iões de lítio, por razões de segurança, é estritamente proibido mudar esta pilha. Apenas um técnico qualificado e habilitado deve efectuar esta operação. Reciclagem de produtos em fim de vida Este produto foi fabricado com materiais e compostos recicláveis de alta qualidade. O símbolo de um caixote do lixo com uma cruz significa que o produto corresponde às exigências da directiva europeia 2002/96/EC. Informe-se junto das instâncias locais sobre o método de recolha de equipamentos eléctricos e electrónicos em fim de vida. Siga a legislação em vigor e não despeje estes equipamentos juntamente com o lixo orgânico. Apenas uma recolha adequada poderá impedir a contaminação do meio ambiente e os seus efeitos nocivos na saúde. PT Manual do Utilizador 6 1. Instalação da ZoltarTV Instalação de um disco rígido A primeira vez que ligar a ZoltarTV à corrente eléctrica, o disco será formatado automaticamente A primeira vez que utilizar a ZoltarTV, será convidado a responder a uma série de questões. Sucedem-se vários ecrãs até à página de boas-vindas. PT Manual do Utilizador Para navegar por estes ecrãs utilize a roda do telecomando Para validar um ecrã, carregue em OK no centro do telecomando 7 • Se não utilizar a ZoltarTV durante algum tempo, entra em funcionamento um economizador de ecrã. Para sair do modo economizar de ecrã, carregue numa tecla do telecomando. • Este símbolo indica que a ZoltarTV aceitou as informações. Ligação ao televisor 8 PT Manual do Utilizador Conselhos de utilização Se tem um ecrã plano LCD ou plasma com uma saída HDMI, utilize-a – ela permitirlhe-á ter uma qualidade de imagem em alta definição. Para obter a melhor qualidade de imagem possível, altere a resolução da saída da ZoltarTV para seleccionar a que melhor se adapta. Para alterar a resolução da saída da ZoltarTV, vá a Parâmetros/Ligação/Resolução da saída HDMI. Não hesite em testar várias resoluções de saída, uma vez que a qualidade de imagem poderá variar em função do desempenho do seu televisor. Se tem uma televisão CRT, use um cabo de vídeo composto. O sinal será adaptado à sua televisão. Transferir ficheiros a partir do computador Ligue a ZoltarTV ao seu computador com um cabo USB. Requisitos Mínimos: PC 500 MHz Intel Pentium II Windows 2000, XP ou Vista 256 Mo RAM USB 2.0 Windows Media Player 11 MAC G4 MasOS X 10.3 (Panther) 256 Mo RAM USB 2.0 MTP XNJB A ZoltarTV é reconhecida como um periférico externo. Seleccione os ficheiros de áudio (por exemplo, MP3, Ogg, AAC) no computador e copie-os para a pasta «A Minha Música» da ZoltarTV. Da mesma forma, pode seleccionar ficheiros de vídeo (Xvid, AVI, H264, Mkv) e copiálos para a pasta «Os Meus Vídeos», e ficheiros de fotos (jpeg, png, bmp, tiff) para a pasta « As Minhas Fotos». Pode copiar ficheiros de um periférico externo (disco rígido externo, câmara digital, memória USB, etc.) para a ZoltarTV via USB. Ligue o periférico à ZoltarTV. O periférico aparece na interface (no exemplo junto: USB key). Agora pode seleccionar os ficheiros com um toque em . Atenção : seleccione apenas um tipo de ficheiro (áudio, vídeo ou foto). Terminada a e selecção, vá até ao local onde deseja guardar os ficheiros. Carregue no botão seleccione «Duplicar os elementos marcados». Os ficheiros ficarão disponíveis na 9 PT Manual do Utilizador Transferir de ficheiros a partir de um periférico externo ZoltarTV. PT Manual do Utilizador (1) - Ligue o seu periférico (por exemplo, uma memória USB) à ZoltarTV com um cabo USB. (2) - Entre no universo Música e depois na memória USB. (3) - Seleccione os ficheiros de áudio a duplicar e navegue até ao local onde os deseja guardar. (4) - Seleccione a acção «Duplicar os elementos marcados para …» no menu Principal Os ficheiros estão agora disponíveis na ZoltarTV. 10 Instalação detalhada Instalação de um router Instalação de um descodificador PT Manual do Utilizador 11 Instalação de um equipamento de áudio PT Manual do Utilizador 12 2. À descoberta da ZoltarTV O conceito de universo A ZoltarTV está organizada em universos. Cada universo funciona como produto separado com funções e media próprios. Na página de boas-vindas tem acesso a todos os universos: Universo TV Permite ver TV, agendar gravações e consultar o guia electrónico de programação. »» Ver pág. 22 para mais detalhes sobre este universo Universo Música Este universo reúne todos os ficheiros de áudio. É aqui que pode ouvir música e criar playlists. »» Ver pág. 35 para mais detalhes sobre este universo. Universo Fotos/Vídeos Para ver gravações de programas de TV, fazer um diaporama, ver filmagens de uma câmara de vídeo, etc. Todos os ficheiros de imagem ou vídeo estão acessíveis neste universo. »» Ver pág. 38 para mais detalhes sobre este universo. • • • Cada universo é composto por um navegador e um leitor. O navegador permite seleccionar ficheiros ou canal de TV. O leitor permite ver/ouvir os ficheiros seleccionados. • Durante a reprodução pode visualizar o navegador carregando em Carregue novamente em para voltar ao leitor. 13 PT Manual do Utilizador Universo Parâmetros Todas as configurações da ZoltarTV podem ser alteradas neste universo. »» Ver pág. 40 para mais detalhes sobre este universo Os universos filtram os ficheiros Os universos filtram os ficheiros por tipo. No universo «Música», apenas estão acessíveis os ficheiros de áudio. Ao copiar ficheiros para a ZoltarTV, deve impreterivelmente organizá-los por tipo, caso contrário eles não ficarão acessíveis: ○○ Ficheiros de áudio na pasta «A Minha Música» ○○ Ficheiros de fotos na pasta «As minhas fotos» ○○ Ficheiros de vídeo na pasta «Os meus vídeos» Vejamos um exemplo: Vai ligar uma memória USB com uma pasta intitulada «Kate» que contém: ○○ 3 faixas de música ○○ 1 vídeo ○○ 3 fotos Para consultar o conteúdo musical da pasta «Kate», vá ao universo Música. Para consultar o conteúdo de fotos/vídeo da pasta «Kate», vá ao universo vídeos/ fotos. Apenas estão visíveis as fotos e os vídeos da memória USB. 14 PT Manual do Utilizador Apenas estão visíveis os ficheiros de música da memória USB. Painel frontal da ZoltarTV Significado dos indicadores luminosos Fixo Intermitente Apagado Comunicação com o computador em curso Formatação/Instalação em curso ZoltarTV em standby ou ZoltarTV a iniciar Pressão nos botões do telecomando tida em conta Gravação em curso ZoltarTV e funcionamento Reiniciar (pressão longa) Flash rapide Flash lent Modo Reiniciar Aquando da reinstalação da ZoltarTV, o indicador luminoso azul está fixo enquanto pressiona Reset e fica fixo durante a inicialização. Se mantém o botão Reset pressionado pelo menos 5 segundos, os 3 indicadores luminosos piscam rapidamente em simultâneo. • Se mantiver o botão Reset pressionado mais de 5 segundos (10 segundos no total), a ZoltarTV é totalmente reformatada. • Indicador azul: Aceso enquanto carregue em RESET. • Ao fim de 5 seg. a carregar no RESET: os indicadores verde, azul e vermelho piscam. • Ao fim de 10 seg. o indicador verde pisca durante a instalação. 15 PT Manual do Utilizador Erro no disco (sem disco, disco não detectado, disco não formatado ou corrompido) O telecomando Botões genéricos Universo TV, Música, Fotos/Vídeo Página de boas-vindas Em modo de leitor, mostra o Navegador Em modo navegador, mostra o leitor, se estiver aberto Mostrar as opções / acções disponíveis Cortar o som Baixar/Subir o som ON/OFF Botões específicos Universo TV Modo leitor Modo navegador Canal anterior/seguinte Elemento anterior/seguinte Avançar / Recuar Sair/Entrar na pasta seleccionada Reprodução / Pausa Sem acção Abrir uma gravação/ alAbrir uma gravação da terar a duração de uma grelha de programas gravação Parar a gravação em Sem acção curso Mostrar informações 16 Mostrar informações sobre o elemento seleccionado PT Manual do Utilizador Avançar / Recuar rapida- Elemento anterior/seguinmente te Universo Música Modo leitor Modo navegador Cena anterior/seguinte Elemento anterior/seguinte Mostrar/Esconder janela de edição da Sair/Entrar no elemento seleccionalista de reprodução em curso do Reprodução / Pausa Reproduzir o elemento seleccionado Avançar / Recuar rapidamente Elemento anterior/seguinte Sem acção Adicionar / Remover o elemento «marcado» da Lista de Marcadores Sem acção Parar a reprodução em curso e voltar Sem acção ao navegador Sem acção Mostrar informações do elemento seleccionado Universo Fotos/Vídeo Modo leitor Modo navegador Elemento anterior/seguinte Num vídeo: avançar / recuar Sair/Entrar no elemento seleccionado Reprodução / Pausa Reproduzir o elemento seleccionado Num vídeo: Avançar / Recuar rapidamente Elemento anterior/seguinte Sem acção Adicionar / Remover o elemento «marcado» da Lista de Marcadores Sem acção Parar a reprodução em curso e voltar Sem acção ao navegador Mostrar informações Mostrar informações do elemento seleccionado 17 PT Manual do Utilizador Ficheiro anterior/seguinte A Lista de Marcadores Este botão é fundamental. Permite seleccionar os ficheiros com os quais pretendemos efectuar acções. ○○ Como copiar apenas as melhores fotos das férias a partir de um cartão de memória? ○○ Como fazer triagem no meu disco rígido suprimindo os filmes já vistos? ○○ Como seleccionar várias faixas de música para criar uma playlist? São inúmeras as situações em que o seu objectivo é realizar uma acção comum a vários ficheiros ou pastas ao mesmo tempo. Para «marcar» um elemento, coloque o cursos sobre esse elemento e carregue em Quando um elemento é «marcado», o indicador de «lista de marcadores» fica visível. Este indica: ○○ O número de elementos (pastas ou ficheiros) que estão «marcados». ○○ O tamanho total dos elementos «marcados» Quando uma pasta é «marcada», o mesmo acontece com o seu conteúdo. No exemplo em baixo, u utilizador «marcou» a pasta «Kate», por isso o seu conteúdo é também totalmente «marcado». PT Manual do Utilizador 18 • A «lista de marcadores» é um utilitário de selecção de vários ficheiros e pastas. • O conteúdo desta lista pode ser consultado e alterado a qualquer momento. • Pode visualizar todo o conteúdo da «lista de marcadores» carregando em • A «lista de marcadores» facilita a vida no sentido em que permite agir simultaneamente sobre os ficheiros ou as pastas, seja qual for a sua localização: disco rígido interno, memória USB, rede… • Quando «marca» uma pasta o seu conteúdo é também marcado. • Para «desmarcar» uma pasta ou um ficheiro, seleccione o elemento e carregue em • Depois de realizar uma acção na «lista de marcadores», ela não fica vazia. Menu Principal O botão permite: ○○ Mover, copiar, renomear ou apagar ficheiros ou pastas. ○○ Rodar uma foto. ○○ Criar uma playlist, etc. • No universo TV, o menu Principal funciona de forma ligeiramente diferente dos outros universos. Acções nos navegadores Música e Vídeo/Fotos Actions dans les navigateurs Musique, Photo/Video Nos navegadores Música e Vídeo/Fotos, o botão disponíveis em: ○○ A faixa seleccionada: AUD-1A ○○ A pasta agregada: Toda a música 19 permite mostrar as acções PT Manual do Utilizador permite visualizar a janela das acções Quer no navegador, quer no leitor, o botão adaptadas ao ecrã onde está, em função do universo. Esta janela está disponível nos navegadores e leitores dos universos TV, Música e Fotos/Vídeo ○○ A «lista de marcadores»: Música marcada ○○ O universo: Música Acções disponíveis nos navegadores Música e Vídeo/Fotos Duplicar os elementos marcados. Reproduzir a lista de marcadores Criar uma playlist com os elementos marcados Anular a selecção de todos os elementos1 Apagar os elementos marcados ² Mostrar a lista de marcadores Criar uma nova pasta Apagar Renomear Procurar Mascarar os elementos escondidos Mudar para o modo crianças • (1) - Esta acção não suprime os elementos «marcados», permite simplesmente desmarcar os elementos que foram marcados nesse universo. • (2) - Esta acção suprime definitivamente os ficheiros e as pastas «marcados». 20 PT Manual do Utilizador ○○ ○○ ○○ ○○ ○○ ○○ ○○ ○○ ○○ ○○ ○○ ○○ No navegador TV ○○ Grelha de programas ○○ Criar uma lista de canais favoritos com os canais «marcados» ○○ Renomear um favorito ○○ Apagar um favorito ou um canal de uma lista Nos leitore Nos leitores Música e Fotos/Vídeo Enquanto ouve música, vê uma apresentação de slides ou um vídeo, tem acesso às opções acessíveis no menu Principal . As acções disponíveis variam em função do tipo de ficheiros que está a ser reproduzido. durante uma apresentação de fotos , ara pausar a apresentação. Carregue em As opções disponíveis são: ○○ Transições ○○ Rotação +90° ○○ Rotação -90° no leitor TV ○○ Grelha de programas ○○ Agendar uma gravação ○○ Legendas: permite seleccionar as legendas disponíveis durante a emissão ○○ Zoom: permite mudar o formato da imagem ○○ Pista de som: permite mudar a pista de som se há várias disponíveis durante a emissão 21 PT Manual do Utilizador Durante a reprodução de um ficheiro: As acções disponíveis são: ○○ Legendas ○○ Pista de som ○○ Zoom ○○ Reprodução repetida ○○ Escolha de capítulo ○○ Voltar ao menu do DVD ○○ Ângulo 3. Universo TV Mude a forma como vê TV com a ZoltarTV ○○ ○○ ○○ ○○ ○○ Controle a emissão e recue no tempo Planifique a gravação da sua série preferida Grave um canal enquanto vê outro Percorra o guia de programas Crie lista de canais favoritos para toda a família Leitor e navegador TV O universo TV está organizado em duas partes: o Leitor e o Navegador O botão LISTA permite alternar entre os dois Leitor TV Navegador TV O Navegador TV permite: ○○ Mostrar a lista de canais disponíveis ○○ Obter informações sobre os programas em curso ou futuros ○○ Consultar os programas de outros canais, sem fazer zapping Está organizado em árvore: ○○ A lista de todos os canais sintonizados ○○ As listas de canais favoritos criados pelo utilizador ○○ A pasta «As minhas gravações programadas» 22 PT Manual do Utilizador O Leitor TV permite: ○○ Ver TV ○○ Abrir as gravações ○○ Parar a emissão ○○ Aceder à grelha de programas … Navegador TV - Lista em curso Fazer uma procura de canais A primeira vez que aceder ao universo TV a procura de canais corre automaticamente. 23 PT Manual do Utilizador Durante a sintonização, o número de canais encontrados vai aumentando. O processo pode demorar vários minutos. Terminada a procura, a janela de gravação dos canais aparece. Carregue em «OK» para gravar os canais encontrados. Para reabrir uma procura de canais, entre no universo Parâmetros da ZoltarTV. • Se não for encontrado nenhum canal, verifique a ligação da sua antena. Ver televisão Aceder directamente ao canal da sua escolha ○○ Abra o Navegador TV ○○ Seleccione o canal percorrendo a lista e carregue em OK 24 PT Manual do Utilizador Fazer zapping entre canais ○○ Entre no universo TV e abre-se o último canal visualizado. permitem navegar entre os canais. ○○ Os botões Controlar a emissão (Timeshifting) O «controlo da emissão em directo» é um processo de gravação que permite ver um programa com um ligeiro atraso. Barras de progressão Programa em Curso e Controlo da Emissão ○○ As duas barras de progressão Programa em Curso e Controlo da emissão estão sobrepostas e permitem controlar a TV. (1) - Barra de progressão Programa em Curso: Limite do programa já emitido e por emitir (2) - Barra de Controlo de emissão em directo: Indica as possibilidades de navegação no programa (3) - Cursor de ecrã: Indica a situação do que está a ver. • Permite fazer reaparecer a barra de informação, que desaparece automaticamente ao fim de alguns segundos. • Se mudar de canal e depois voltar, perderá o conteúdo da memória Controlo da emissão anteriormente acumulado neste canal e regressará à emissão em tempo real! 25 PT Manual do Utilizador ○○ A barra de Controlo da emissão indica que pode navegar pelo programa desde o momento em que fez zapping até à emissão em tempo real. Explicações: ○○ A barra de Controlo da emissão enche-se a partir do momento em que pára num canal. Desde que começa a ver TV, a ZoltarTV memoriza tudo o que vê. ○○ Atenção! Esta memorização apaga-se automaticamente quando mudar de canal. Vantagens desta função: Não estar dependente dos horários da emissão ○○ Carregue em Pausa para suspender a reprodução. Quando voltar, carregue em Reproduzir. ○○ Em alternativa, pode deixar seguir a emissão. Quando voltar, carregue em «Regresso rápido» para ver o que perder. Compreender os símbolos vê TV em tempo real vê TV em diferido está em curso uma gravação recuar/avançar rapidamente no programa Programa emitido e malta definição Programa emitido no formato 16/9 Canal codificado. É necessária uma subscrição. Várias línguas disponíveis para o som. para escolher. Carregue em Várias línguas disponíveis para as legendas. para escolher. Carregue em O programa dispõe de legendas para deficientes auditivos. Legendas adaptadas aos deficientes auditivos. Cada programa é objecto de um exame específico pelas cadeias de televisão. Respeite estas classificações para proteger os seus filhos. A pista de som está no formato 5.1. 26 PT Manual do Utilizador Audiovisão: Som adaptado aos deficientes visuais. • Tudo o que precisa de saber está em Info Zapping. • Esteja atento às barras de progressão do programa em curso e do controlo da emissão, sobretudo enquanto vê um programa em diferido. • Os símbolos indicam as opções disponíveis no menu Criar listas de canais favoritos Porquê criar listas de favoritos? ○○ Para fazer triagem de canais depois de os sintonizar. ○○ Para decidir a ordem dos canais. ○○ Para organizar os canais por temas (desporto, infantis, informativos, etc.). ○○ Para evitar canais que não subscreveu. Criar rapidamente uma lista de canais favoritos com os botões ○○ Vá à lista de canais e seleccione os que deseja acrescentar à sua lista de canais favoritos com o botão PT Manual do Utilizador ○○ Carregue em marcados» e seleccione «Criar uma lista de canais favoritos com os canais 27 ○○ Confirme a acção carregando em OK e dê um nome ao favorito. ○○ permite mover na lista o canal seleccionado ○○ Por fim, carregue em para colocar o canal o local desejado da lista 28 PT Manual do Utilizador Confirme a acção carregando em OK e dê um nome ao favorito. ○○ Seleccione a lista que pretende alterar e carregue em ○○ Confirme a acção «editar esta lista» e abre-se a janela de edição. A janela de edição permite: Alterar a ordem dos canais da lista: ○○ Carregue em para mover para a direita o canal seleccionado para o deslocar Remover canais da lista ○○ Seleccione o canal a remover desta lista carregando em • Quando remove uma lista de canais favoritos, não remove os canais organizados. Estes ficarão sempre acessíveis na «lista de todos os canais». • «A lista de todos os canais» e os canais que contém não podem ser apagados. Obter informações sobre os programas Guia electrónico de programação (EPG) O Guia Electrónico de Programação (EPG) permite: ○○ Saber tudo sobre os programas em curso e futuros. ○○ Planificar gravações para sete dias carregando apenas num botão. As informações do EPG são mostradas em diversas formas, segundo o local onde os deseja consultar: ○○ Em modo leitor: a caixa Info Zapping contém informações sobre o programa em curso. 29 PT Manual do Utilizador Acrescentar uma lista de canais favoritos ○○ Seleccione os canais que deseja adicionar. ○○ Abra o favorito que deseja acrescentar aos canais. ○○ Carregue em ○○ Seleccione « acrescentar elementos marcados a … » ○○ Em modo navegador: quando selecciona um canal, o programa em curso e o seguinte são mostrados. ○○ Na grelha de programação, são mostrados os programas de TV para os sete dias seguintes. Obter informações sobre o programa em curso Informações sobre os programas de outros canais, sem mudar ara ver o navegador TV. Este permite: Enquanto vê um canal, carregue em ○○ Navegar nas listas de canais. ○○ Aceder, em mudar de canal, ao guia de programação dos programas futuros. Ver a grelha de programas para os 7 dias seguintes Carregue em e seleccione a opção: «grelha de programas». 30 PT Manual do Utilizador Quando carrega num canal, a caixa Info Zapping aparece durante 5 seg. e dá-lhe as seguintes informações: ○○ Nome do programa ○○ Género ○○ Hora de início ○○ Duração ○○ Opções disponíveis no programa: várias línguas, legendas… ○○ Classificação etária: ver Controlo parental (pág. 42) Navegação na grelha de programas ○○ para deslocar a célula. ○○ Caixa inferior = informações sobre o programa seleccionado. ○○ ○○ informações detalhadas sobre o programa. para seleccionar os critérios de procura. Mostrar as informações detalhadas sobre o programa seleccionado. Mostrar a janela de controlo da grelha de programas • Abrir a gravação do programa em curso ou planificar a gravação do programa seleccionado • Sair da grelha de programas 31 PT Manual do Utilizador • Gravar os seus programas favoritos A ZoltarTV permite gravar TV de 3 formas diferentes: ○○ Abrir uma gravação instantânea ○○ Planificar gravações na grelha de programas ○○ Planificar uma gravação manual • Não é possível fazer 2 gravações em simultâneo. • Uma gravação programada tem prioridade sobre uma gravação instantânea. Esta é automaticamente interrompida à hora em que se inicia a gravação programada Gravação instantânea Está a ver TV e quer gravar o programa em curso. ○○ Carregue em ○○ A gravação inicia automaticamente a partir da posição do cursor de ecrã: ○○ A duração predefinida de uma gravação é de 3h00. . A duração varia de 30 em 30 minutos ○○ Para alterar esta duração, carregue em ○○ Durante uma gravação pode aumentar ou diminuir esta : carregue novamente em seguido de ○○ No exemplo em cima, o utilizador deseja gravar o programa durante 2h15, por isso: ○○ Escolhe fazer uma gravação de 2h30. ○○ O traço vermelho que indica o fim da gravação mostra bem que o programa será gravado integralmente. 32 PT Manual do Utilizador (1) - Indicador da duração da gravação Gravação na Grelha de Programas Permite agendar gravações para sete dias. Abra o EPG, seleccione o programa a gravar e carregue em . Na grelha aparece um símbolo que indica as gravações previstas. Gravação manual Pode fazer gravações regulares, por exemplo, de um programa diário ou semanal. PT Manual do Utilizador ○○ Para programar uma gravação manual, abra a janela das acções, carregue em e seleccione: «gravação manual». ○○ Seleccione a lista e depois o canal. ○○ A data da gravação ○○ A hora de início e de fim ○○ A frequência: diária, semanal, mensal 33 ○○ O número de repetições: se desejar que este agendamento se repita várias vezes. • Se agendar uma gravação para se repetir várias vezes, poderá desactivar a gravação automática seguinte. Vá à raiz do universo TV, seleccione a pasta «As minhas gravações programadas», carregue no botão e marque a caixa «desactivar» Onde são guardados as minhas gravações programadas? As suas gravações programadas são guardadas na pasta «As minhas gravações programadas» que se encontra na raiz do universo TV. Entre na pasta para alterar, apagar ou desactivar uma gravação futura. 34 PT Manual do Utilizador Onde são guardados as minhas gravações de TV ? Terminada uma gravação, ela é gravada no universo Fotos/Vídeo. para ir à página de boas-vindas e seleccione o universo. ○○ Carregue em ○○ Entre na pasta «As minhas gravações de TV». 4. Universo música Transforme a ZoltarTV numa verdadeira jukebox! Deixe de usar o computador para guardar música e passe a guardá-la no local onde ela é mais necessária: na sala! O Leitor Música permite ouvir ficheiros. O Navegador Música permite: ○○ Mostrar a lista doselementos disponíveis ○○ Consultar as playlists Está organizado em árvore: Periféricos externos UPnP A Minha Música Ouvir música Escolher universo Confirmar a escolha Escolher pasta: Clique em «OK» na pasta seleccionada para iniciar a reprodução de todas as faixas contidas na pasta. 35 PT Manual do Utilizador Escolher a fonte: Navegue pelas pastas existentes ou nas fontes disponíveis. Criar uma playlist Criar uma playlist permite-lhe compor as suas próprias compilações, adaptadas a cada situação. ○○ Seleccione a faixa a integrar na playlist ( ) e seleccione «Criar uma playlist com os itens marcados». ○○ Carregue no botão ○○ Dê um nome à playlist e confirme. ○○ A playlist está criada. • Os ficheiros são adicionados pela ordem pela qual foram seleccionados. Adicionar uma faixa à minha lista de reprodução Exemplo: está a ouvir música e quer inserir uma faixa na lista de reprodução em curso. Seleccione a faixa a inserir. Carregue em «OK». Abre-se uma janela a propor-vos «reproduzir a faixa imediatamente ou inseri-la a seguir à faixa em reprodução» • Para navegar rapidamente pelos ficheiros, use a roda ○○ para editar a playlist 36 PT Manual do Utilizador Alterar a ordem de reprodução dos meus ficheiros ○○ Navegue até à faixa a mover ○○ Carregue em para retirar a faixa da lista ○○ ○○ ○○ para o mover para o local desejado para devolver a faixa à lista para regressar ao leitor Adicionar uma faixa a uma playlist Para adicionar uma faixa a uma playlist existente: ○○ «marque» as faixas a adicionar ○○ Vá à playlist onde quer adicionar faixas e seleccione «adicionar os itens marcados à playlist» ○○ Carregue em PT Manual do Utilizador 37 5. Universo fotos/ vídeo Desfrute de imagem em alta definição, veja as suas gravações de TV, mostra aos amigos as suas fotos das férias… O Leitor Fotos/Vídeo permite ver fotos e vídeos. O Navegador Fotos/Vídeo permite ○○ aceder à biblioteca de todas as suas fotos ou vídeos, guardados num local ou em periféricos externos. Está organizado em árvore: ○○ Periféricos externos ○○ UPnP ○○ As minhas fotos ○○ As minhas gravações de TV ○○ Os meus vídeos Ver fotos/vídeos Escolher universo Confirmar a escolha 38 PT Manual do Utilizador Escolher a fonte: Navegue pelas pastas existentes ou nas fontes disponíveis. Escolher a pasta: Clique em «OK» na pasta seleccionada para iniciar a reprodução de todos os ficheiros contidos na pasta. • Para navegar rapidamente pelos ficheiros, use a roda Retomar a reprodução de um vídeo Se fizer durante a reprodução de um vídeo, quando carregar novamente em «OK», abre-se uma janela que vos propõe «retomar a reprodução na posição onde parou ou desde o início» Encontram-se na raiz do universo na pasta «As minhas gravações de TV» 39 PT Manual do Utilizador Ver gravações de TV 6. Universo parâmetros O menu Parâmetros é composto por 3 zonas: ○○ 2 zonas de acções ○○ 1 zona de reprodução Zona de reprodução Aqui poderá ver: ○○ A data e a hora actuais ○○ O espaço disponível no disco rígido ○○ O tipo de ligação de rede ○○ A resolução da ligação à televisão. Escolher universo Os vários universos apresentados nesta zona são: ○○ TV: para controlar o comportamento do universo TV ○○ Vídeo/Fotos: permite controlar os comportamentos do universo Fotos/Vídeo ○○ Geral: permite controlar o comportamento geral (escolha do país, da língua da interface, acerto da data e da hora, protecção parental) ○○ Ligação: para controlar a ligação e as resoluções da saída de TV ○○ Rede: permite gerir a rede (Ethernet ou Wi-Fi ○○ Avançado: para gerir o espaço do disco rígido ○○ Versão: permite ver informações importantes, a versão do software e o número de série do equipamento 40 PT Manual do Utilizador Zonas de acções As zonas de acções permitem seleccionar: ○○ O universo onde quer agir ○○ As acções disponíveis para este universo Acções disponíveis nos diferentes universos A secção TV é composta por: Margens de gravação ○○ Marcar o tempo de gravação antes e depois de um programa para que anda falte. Procurar canais ○○ Para escolher procurar apenas os canais gratuitos ou todos (gratuitos e pagos). Antena externa ○○ Se tiver uma antena interna, uma vez activada esta acção, a antena será alimentada automaticamente pela ZoltarTV. A secção Fotos/Vídeo é composta por: Parâmetros de apresentações de slides ○○ Transições: inclui várias transições entre cada foto A secção Avançado é composta por: Reinicialização da ZoltarTV ○○ Restaura todos os elementos predefinidos Apagar conteúdos ○○ Por universo 41 PT Manual do Utilizador A secção Ligação é composta por: ○○ Resolução HDMI/YUV ○○ Saída de vídeo composto ○○ Som HDMI ○○ Adaptar a frequência ○○ Modo de saída em SPDIF ○○ Formato do ecrã Protecção parental Existem 2 modos: o modo «pais» e o modo «crianças». O modo «crianças» permite reproduzir apenas os ficheiros no ecrã e os programas de TV disponíveis neste modo. Poderá activar o controlo parental a primeira vez que usar a ZoltarTV ou no universo Parâmetros/ Geral/ Acesso e controlo / Controlo parental. Ao activar o controlo parental, deverá: ○○ Indicar uma idade para restringir o acesso a determinados programas de TV e para funcionar como idade de restrição para os vários ficheiros. ○○ Por predefinição, a idade de restrição é entre 10 e 12 anos. Poderá alterar este limite no universo Parâmetros. ○○ Introduza um código secreto para passar do modo «crianças» ao modo «pais». Limitar o aceso a determinados programas de TV Exemplo do universo TV : Activou o controlo parental e determinou uma idade de restrição entre 12 e 16 anos. A ZoltarTV está agora no modo «crianças». Se for emitido um programa interdito a 42 PT Manual do Utilizador Passe a ZoltarTV para o modo «crianças». menores de 16 anos, a ZoltarTV interdita ao cesso a esse programa. Aparece um pop-up. Pode então introduzir o código secreto do modo «pais» e ver o programa. Por outro lado, se for emitido um programa interdito a menores de 12 anos, a ZoltarTV permitirá vê-lo sem pedir o código. Mascarar os ficheiros para que as crianças não tenham acesso Exemplo dos universos Música e Fotos/Vídeo: O controlo parental está activo. PT Manual do Utilizador A idade de restrição é entre 12 e 16 anos. 43 Tem uma faixa que não quer que os seus filhos ouçam. Assim, essa faixa não deverá aparecer no ecrã do modo «crianças». Tomemos como exemplo a faixa01 da pasta Rock. No modo «pais», seleccione a faixa, carregue no botão «i» do telecomando, seleccione «Avaliação» e introduza a idade limite para ouvir este ficheiro, por exemplo 16 anos. A ZoltarTV compara a idade de restrição definida (16 anos) com a idade mínima necssária para ouvir este ficheiro (que é também 16 anos). A idade que indicou na configuração é superior ou igual à idade de restrição do ficheiro, por isso, ele não aparecerá no modo «crianças». No modo «crianças» eis o que aparece no ecrã: PT Manual do Utilizador Ocultar ficheiros no modo «pais» No modo «pais», com o controlo parental activo, pode ocultar alguns ficheiros (músicas, fotos e vídeos). Para isso, dê ao ficheiro o atributo «Oculto» com o botão «Info». 44 Para ocultar os ficheiros, carregue em e escolha «Ocultar os elementos mascarados». Os ficheiros serão escondidos no modo «pais». PT Manual do Utilizador Para os visualizar, carregue em e escolha «Mostrar os ficheiros escondidos». Os ficheiros aparecem novamente no modo «pais». 45 Para aproveitar todas as vantagens da ZoltarTV, pode ligá-la à uma rede Ethernet ou Wi-Fi. • É possível ter uma ligação Ethernet e uma Wi-Fi em simultâneo, mas uma exclui a outra. Ligação Ethernet Se ligou o cabo Ethernet antes e ligar a ZoltarTV, a ligação Ethernet activa-se automaticamente. Se ligou o cabo depois de ligar a ZoltarTV, deverá ir a: ○○ Em Parâmetros/ Rede/Configurar a ligação (carregue em OK), seleccione 46 PT Manual do Utilizador Ligar a ZoltarTV à rede «Ethernet» ○○ Na etapa seguinte, se não for perito, escolha «Automático» Ligação Wi-Fi: ○○ Em Parâmetros/ Rede/Configurar a ligação (carregue em OK), seleccione «Wi-Fi». ○○ A ZoltarTV detecta os diferentes acessos disponíveis e indica quais são as redes protegidas. ○○ Seleccione a sua rede. ○○ Escolha «Automático» ou «Manual» para activação da rede. (Se não for perito, escolha «Automático»). ○○ A ZoltarTV liga-se então à sua rede. 47 PT Manual do Utilizador ○○ Introduza a palavra-passe, se tiver uma. • Os utilizadores avançados poderão configurar os diferentes campos relativos à sua rede Ethernet ou Wi-Fi, nomeadamente o endereço IP (IP fixo). Ligação UPnP São várias as formas possíveis de partilhar os seus conteúdos multimédia na ZoltarTV, por exemplo, via UPnP. Para usar este método, deverá activar o UPnP no seu PC. Em Painel de Controlo => Firewall Windows => separador Excepção=> marque « Infra-estrutura UPnP » 48 PT Manual do Utilizador Para partilhar conteúdos multimédia, existem vários softwares, nomeadamente o Windows Media Player 11. No Windows Media Player 11 => Opções => separador Biblioteca. Escolha o tipo de conteúdos a partilhar. A partilha por UPnP é activada e os conteúdos aparecerão na interface da ZoltarTV com o nome que indicou no Windows Media Player 11. Actualização Faça download dos ficheiros de actualização da ZoltarTV no site: www.zoltartv.com. Copie o ficheiro «update.wup» para uma memória USB e insira-a na ZoltarTV. A ZoltarTV detecta o ficheiro (demora cerca de 1 minuto) e propõe-lhe correr a actualização. • Nenhuma acção está disponível durante a detecção. Terminada a actualização, a ZoltarTV reinicia. Deverá confirmar com o botão «OK» para aceder aos seus conteúdos multimédia. PT Manual do Utilizador 49 7. Especificações Formatos: AVI, MKV, MOV, MP4, MPEG PS, MPEG TS, MPEG-2 TS/AVCHD, WAV, PCM, FLV, OGG/OGM, FLAC, ASF (por upgrade) Vídeo Codecs: MPEG-1, MPEG-2, MPEG-4 ASP (DivX), MPEG-4 AVC (H.264), DivX 3.x, 4, 5 et 6, WMA, WMV9 et VC-1 (segundo demux) Resolução máxima: para MPEG-1, MPEG-2 e MPEG-4 AVC: 1080p a 30 fps para MPEG-4 ASP / DivX: 960x576. Qpel e GMC não suportados. Formatos: Áudio MPEG-1/2, MP3, PCM, LPCM (apenas 16 bits), AAC, AC-3, OGG Vorbis, FLAC, MPC Áudio Down-mix : AAC, LPCM, AC-3 Pass-through : AC-3, DTS Fotos Formatos: JPEG, PNG, BMP, GIF Legendas Formatos: SRT, DVB, DVD Vídeo: HDMI 1.2 (1) Composto (1) Áudio: Ótica digital SPDIF (1) + Estéreo analógico (1) Conectividade Rede: LAN (10/100 Mbps) « Ethernet » WLAN 802.11 n (até 300 Mbps) 3 antenas internas « Wifi » USB : 3 portas HOST USB 2.0 1 porta USB 2.0 Device Inglês, Espanhol, Francês, Português Down-scaling 1080p => 1080i (3) Interface de vídeo PAL (50Hz), NTSC (60 Hz) Sintonizadores 2 (TNT) Entrada de antena (fêmea) Impedância: 75 Ω Saída de antena (macho) Impedância: 75 Ω Formatos de ficheiros suportados FAT16, FAT32, HFS+ (apenas leitura), Ext2, Ext3, NTFS Disco rígido 3,5 HDD SATA2 Dimensões 274 mm (L) * 240 mm (P) * 46 mm (a) Peso 1770 g com disco rígido Alimentação 12 V DC - 4A max Consumo 25 W em funcionamento Temperatura ambiente de funcionamento 45°C Ventilador 40*40*20 mm Chip ST7109 (1) Resolução da saída HDMI: 1080i/60 Hz, 1080i/50 Hz, 720p/60 Hz, 720p/50 Hz (2) Resolução da saída /entrada de vídeo composto: 576p/50 Hz, 480i/60 Hz, 480p/60 Hz (3) Down-Scaling => Possibilidade de reproduzir um vídeo de 1080p em 1080i 50 PT Manual do Utilizador Línguas disponíveis As características poderão sofrer alterações sem aviso prévio. As marcas comerciais são propriedade da O2media ou dos respectivos detentores. 2008© O2media. Todos os direitos reservados. www.ZoltarTV.com