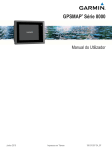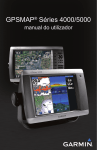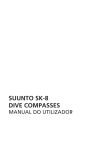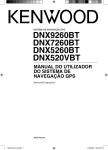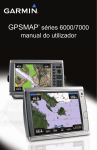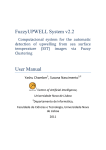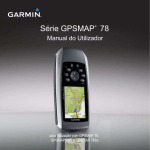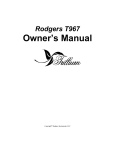Download GPSMAP® 620 GPSMAP 640
Transcript
GPSMAP® 620 GPSMAP 640 manual do utilizador © 2008-2011 Garmin Ltd. ou respectivas subsidiárias Todos os direitos reservados. Excepto nos casos aqui indicados, nenhuma parte deste manual pode ser reproduzida, copiada, transmitida, divulgada, transferida ou armazenada num suporte de armazenamento com qualquer propósito, sem prévia autorização escrita da Garmin. Pela presente, a Garmin autoriza a transferência de uma única cópia deste manual para um disco rígido ou outro meio de armazenamento electrónico para fins de consulta, de impressão de uma cópia deste manual e de eventuais revisões do mesmo, desde que a cópia electrónica ou impressa deste manual contenha o texto completo do presente aviso de direitos de autor, proibindo-se a distribuição comercial não autorizada deste manual ou de eventuais revisões do mesmo. As informações contidas neste documento estão sujeitas a alteração sem notificação prévia. A Garmin reserva-se o direito de alterar ou melhorar os seus produtos e de efectuar alterações nesse sentido, não sendo obrigada a notificar quaisquer indivíduos ou organizações das mesmas. Visite o website da Garmin (www.garmin.com) para obter as actualizações mais recentes, assim como informação adicional acerca do uso e funcionamento deste e de outros produtos Garmin. Garmin®, o logótipo Garmin, GPSMAP®, BlueChart®, g2 Vision®, e MapSource® são marcas comerciais da Garmin Ltd. ou das suas subsidiárias, sendo registadas nos E.U.A. e noutros países. Estas marcas não podem ser utilizadas sem a autorização expressa da Garmin. Windows® e Windows NT® são marcas registadas da Microsoft Corporation nos Estados Unidos e/ou noutros países. Mac® é uma marca registada da Apple Computer, Inc. Introdução Introdução O GPSMAP® 620 e o GPSMAP 640 são dispositivos de navegação com tecnologia GPS tanto marítimos como para automóveis. Quando coloca o dispositivo no suporte instalado na sua embarcação, este liga-se no modo marítimo. Quando coloca o dispositivo no suporte automóvel, este liga-se no modo automóvel. Nota: o GPSMAP 620 apenas pode ser utilizado no modo automóvel se comprar e carregar os mapas City Navigator NT opcionais para o dispositivo. Este manual está dividido em duas secções. A primeira secção descreve como utilizar o GPSMAP 620 e o GPSMAP 640 no modo marítimo e a segunda secção descreve como utilizar os dispositivos no modo automóvel. As secções estão marcadas com separadores na extremidade das páginas para ajudar a identificar o modo de utilização. AVISO Consulte o guia Informações Importantes de Segurança e do Produto na embalagem do produto quanto a avisos relativos ao produto e outras informações importantes. Contactar a Garmin® Contacte a Assistência ao Produto Garmin em caso de dúvidas na utilização do GPSMAP 620 ou GPSMAP 640. Nos E.U.A., aceda a www.garmin.com /support ou contacte a Garmin USA através do número de telefone (913) 397.8200 ou (800) 800.1020. No R.U., contacte a Garmin (Europe) Ltd. através do n.º de telefone 0808 2380000. Na Europa, aceda a www.garmin.com/support e clique em Contact Support para obter informação relativa a cada país, ou contacte a Garmin (Europe) Ltd. através do telefone +44 (0) 870 8501241. Convenções do manual Neste manual, quando lhe for pedido para tocar em algo, toque com o dedo no elemento indicado no ecrã. As setas pequenas (>) utilizadas no texto assinalam uma série de elementos que deve tocar pela ordem indicada. Por exemplo, se vir “Toque em Cartas > Carta Navegação”, deve tocar no botão Cartas no ecrã e, de seguida, em Carta Navegação. Registo do produto Ajude-nos a prestar-lhe uma melhor assistência efectuando o registo online. Visite http://my.garmin.com. Guarde o recibo de compra original ou uma fotocópia num local seguro. Manual do utilizador GPSMAP 620 e GPSMAP 640 i Índice Índice Introdução.............................................................................................i Registo do produto........................................................................................... i Contactar a Garmin® ....................................................................................... i Convenções do manual.................................................................................... i Como começar....................................................................................1 Identificar as funcionalidades do GPSMAP 620 e GPSMAP 640................... 1 Identificar as funcionalidades do suporte de montagem................................. 1 Utilizar o suporte de montagem...................................................................... 2 Ligar e desligar o dispositivo........................................................................... 3 Remover e inserir a bateria............................................................................. 3 Inserir e remover um cartão Secure Digital (SD)............................................. 4 Modo marítimo: Como começar.........................................................5 Passo 1: Montar o seu GPSMAP 620 ou GPSMAP 640................................. 5 Passo 2: Configurar o seu dispositivo............................................................. 5 Passo 3: Adquirir satélites............................................................................... 5 Passo 4: Utilizar o seu GPSMAP 620 ou GPSMAP 640................................. 5 Navegar directamente para um destino.......................................................... 6 Guardar a sua posição actual......................................................................... 6 Navegar directamente para uma posição guardada....................................... 6 Parar a navegação.......................................................................................... 7 Ajustar o volume.............................................................................................. 7 Ajustar a retroiluminação................................................................................. 7 ii Modo marítimo: Utilizar cartas...........................................................8 Utilizar a carta de navegação.......................................................................... 8 Interagir com objectos na carta de navegação............................................... 9 Aceder a informações adicionais acerca de objectos e cartas....................... 9 Utilizar o modo Perspective 3D..................................................................... 10 Utilizar o BlueChart g2 Vision........................................................................ 10 Utilizar a função Mariner’s Eye 3D................................................................ 11 Utilizar a função Fish Eye 3D........................................................................ 11 Utilizar as cartas de pesca............................................................................ 11 Activar imagens de satélite de alta resolução............................................... 12 Modo marítimo: Navegar..................................................................13 Passo 1: Escolher um destino....................................................................... 13 Passo 2: Definir e seguir o percurso............................................................. 13 Modo marítimo: Para Onde?............................................................19 Procurar serviços marítimos.......................................................................... 19 Procurar pontos de passagem...................................................................... 19 Procurar rotas guardadas.............................................................................. 19 Procurar trajectos guardados........................................................................ 20 Pesquisar por nome...................................................................................... 20 Modo marítimo: Utilizar pontos de passagem e trajectos.............21 Utilizar pontos de passagem Homem-ao-mar (MOB)................................... 21 Marcar um ponto de passagem na sua posição actual................................. 21 Criar um ponto de passagem a partir da carta de navegação...................... 22 Editar detalhes de pontos de passagem....................................................... 22 Utilizar trajectos............................................................................................. 22 Manual do utilizador GPSMAP 620 e GPSMAP 640 Índice Modo marítimo: Utilizar o painel de instrumentos.........................24 Utilizar o ecrã da bússola.............................................................................. 24 Utilizar o ecrã de números............................................................................. 25 Utilizar o ecrã de viagem............................................................................... 25 Modo marítimo: Ver dados do almanaque......................................26 Ver informações de estação de observação de marés................................. 26 Ver informações relativas às correntes......................................................... 26 Ver informações celestes.............................................................................. 27 Modo marítimo: Gerir dados do utilizador......................................28 Transferir dados marítimos (pontos de passagem, rotas e trajectos) de ou para um cartão SD........................................................................... 28 Fazer cópia de segurança dos dados marítimos para um computador........ 28 Copiar ou unir dados marítimos MapSource® para o GPSMAP 620 ou GPSMAP 640............................................................................................. 29 Modo marítimo: Gerir informação de outras embarcações..........30 Ver informação AIS........................................................................................ 30 Ver informação DSC...................................................................................... 34 Modo marítimo: Configuração avançada........................................38 Configurar as definições do sistema............................................................. 38 Mudar as unidades de medida...................................................................... 39 Configurar as definições de comunicações................................................... 40 Configurar as definições de alarme............................................................... 41 Configurar a Minha Embarcação................................................................... 42 Configurar outras embarcações.................................................................... 43 Manual do utilizador GPSMAP 620 e GPSMAP 640 Configurar as definições de navegação........................................................ 43 Configurar as opções da carta de navegação............................................... 45 Configurar as opções do Perspectiva 3D e as opções do Mariner’s Eye 3D........................................................................................ 50 Definições do Fish Eye 3D............................................................................ 51 Definições da carta de pesca........................................................................ 51 Configurar as opções de trajectos activos.................................................... 52 Configurar o ecrã de números....................................................................... 52 Modo automóvel: Como começar....................................................53 Passo 1: Montar o seu GPSMAP 620 ou GPSMAP 640............................... 53 Passo 2: Configurar o seu dispositivo........................................................... 53 Passo 3: Adquirir satélites............................................................................. 53 Passo 4: Utilizar o seu dispositivo................................................................. 53 Encontrar o seu destino................................................................................ 54 Adicionar uma paragem................................................................................ 54 Fazer um desvio............................................................................................ 54 Parar a rota.................................................................................................... 54 Modo automóvel: Para Onde?..........................................................55 Encontrar um endereço................................................................................. 55 Definir uma posição Casa............................................................................. 55 Opções da página Siga!................................................................................ 56 Encontrar um local soletrando o nome . ....................................................... 56 Procurar perto de outra posição.................................................................... 56 Encontrar locais encontrados recentemente................................................. 56 Favoritos........................................................................................................ 57 iii Índice Encontrar um local utilizando o mapa........................................................... 58 Utilizar rotas personalizadas......................................................................... 58 Introduzir coordenadas.................................................................................. 59 Navegar fora da estrada................................................................................ 59 Modo automóvel: Utilizar o mapa....................................................60 Próxima curva................................................................................................ 60 Lista de curvas.............................................................................................. 60 Computador de viagem................................................................................. 61 Modo automóvel: Gerir ficheiros.....................................................62 Copiar ficheiros para a unidade.................................................................... 62 Copiar dados de automóvel para a unidade utilizando o MapSource........... 63 Eliminar ficheiros de automóvel ................................................................... 63 Modo automóvel: Utilizar as ferramentas.......................................64 Definições...................................................................................................... 64 Onde estou?.................................................................................................. 64 Visualizador de imagens............................................................................... 64 Os meus dados............................................................................................. 64 Modo automóvel: Configuração avançada.....................................65 Anexo.................................................................................................68 Calibrar o ecrã............................................................................................... 68 Repor o GPSMAP 620 ou GPSMAP 640...................................................... 68 Actualizar o software..................................................................................... 68 Limpar os dados de utilizador....................................................................... 68 Informações da bateria . ............................................................................... 68 Carregar o GPSMAP 620 ou GPSMAP 640.................................................. 69 Mudar o fusível no suporte para automóvel.................................................. 69 Cuidados a ter com a unidade...................................................................... 69 Mapas adicionais........................................................................................... 70 Acerca dos sinais de satélite GPS................................................................ 70 Extras e acessórios opcionais....................................................................... 70 Especificações............................................................................................... 71 Declaração de Conformidade........................................................................ 71 Acordo de Licenciamento do Software.......................................................... 71 Resolução de problemas . ............................................................................ 72 Mensagens e alarmes (modo marítimo)........................................................ 73 Índice Remissivo...............................................................................74 Mudar as definições do sistema.................................................................... 65 Alterar as definições de navegação.............................................................. 65 Ajustar as definições do ecrã........................................................................ 65 Ajustar o volume............................................................................................ 66 Ajustar a retroiluminação............................................................................... 66 Actualizar as definições de hora................................................................... 66 Definir os idiomas.......................................................................................... 66 Alterar as definições do mapa....................................................................... 67 Alterar as definições de segurança............................................................... 67 Restaurar todas as definições....................................................................... 67 iv Manual do utilizador GPSMAP 620 e GPSMAP 640 Como começar Como começar Identificar as funcionalidades do GPSMAP 620 e GPSMAP 640 ➊ ➋ Identificar as funcionalidades do suporte de montagem ➍ ➍ ➎ ➌ ➌ ➏ Suporte de montagem marítimo ➍ ➊ ➋ Botão de alimentação—ligue e desligue o dispositivo manualmente. ➌ ➍ ➎ Conector MCX—ligue uma antena GPS externa. ➏ Bateria—bateria de iões de lítio removível e recarregável. Entrada CC—ligue o dispositivo e carregue a bateria com um cabo de alimentação externa. Conector USB—ligue o dispositivo a um computador. Anel de aperto da bateria—levante e rode para a esquerda para soltar a bateria. Manual do utilizador GPSMAP 620 e GPSMAP 640 ➊ ➋ ➌ Suporte de montagem automóvel ➊ Adaptador de montagem amovível—ligue o suporte de montagem marítimo ao suporte de montagem amovível marítimo. ➋ Adaptador esférico—ligue o adaptador de suporte de montagem a um suporte para tablier compatível. (o kit para automóveis é um acessório opcional para o GPSMAP 620 e o GPSMAP 640). ➌ Saída de áudio—ligue a unidade a uma saída de áudio com uma tomada estéreo standard de 1/8 pol. (3,5 mm). ➍ Patilha de bloqueio—utilize a patilha para fixar o dispositivo no suporte. 1 Como começar ATENÇÃO O adaptador esférico do GPSMAP 620 e GPSMAP 640 não é compatível com outros suportes para automóvel da Garmin, à excepção do que já vem incluído. Não instale o dispositivo no pára-brisas. Aviso Quando retirar o GPSMAP 620 ou GPSMAP 640 do suporte de montagem marítimo, seque as zonas de contacto metálicas e utilize a capa contra intempéries para prevenir a corrosão. Utilizar o suporte de montagem Aviso Não utilize o suporte de montagem para automóvel na sua embarcação. A ficha de alimentação e os altifalantes não são impermeáveis, portanto, são impróprios para utilização marítima. Além disso, não utilize a base do suporte para automóvel na sua embarcação. A base do suporte para automóvel não se liga ao painel de instrumentos utilizando material de montagem e, portanto, não é estável em ambientes marítimos. Para instalar o suporte de montagem marítimo na sua embarcação, consulte as instruções de instalação do suporte marítimo do GPSMAP 620/640. NOTA: para instalar o GPSMAP 620 ou GPSMAP 640 na consola da sua embarcação, adquira o kit de montagem embutida do GPSMAP série 600 em www.garmin.com. 2 Para instalar o suporte de montagem para automóvel no seu carro: 1. Coloque a base do suporte para automóvel no seu tablier e pressione cada um dos quatro cantos. A base dobra e adapta-se ao seu tablier. 2. Encaixe o suporte de montagem no braço do suporte para automóvel. 3. Ligue o cabo de alimentação do veículo à tomada de alimentação. Dica: se a superfície inferior do suporte para automóvel deslizar no tablier devido à acumulação de pó e sujidade, limpe-o com um pano húmido. Para colocar o GPSMAP 620 ou GPSMAP 640 no suporte de montagem: 1. Levante a patilha de bloqueio situada na parte superior do suporte de montagem. 2. Encaixe a base do dispositivo no suporte. 3. Incline o dispositivo para trás até este parar. 4. Baixe a patilha de bloqueio para fixar o dispositivo no suporte de montagem. Colocar o GPSMAP 620 ou GPSMAP 640 no suporte de montagem Para remover o dispositivo do suporte de montagem: 1. Levante a patilha de bloqueio situada na parte superior do suporte de montagem. 2. Incline o dispositivo para a frente e retire-o do suporte de montagem. Manual do utilizador GPSMAP 620 e GPSMAP 640 Como começar Ligar e desligar o dispositivo Ligar o GPSMAP 620 ou o GPSMAP 640: • Se o suporte de montagem da sua embarcação ou automóvel estiver ligado a uma fonte de alimentação, o dispositivo liga-se quando o colocar no suporte. • O dispositivo liga-se quando é fornecida alimentação externa através do conector de entrada CC. • Para ligar o dispositivo manualmente, prima e mantenha premido o botão até surgir o logótipo da Garmin no ecrã. Desligar o GPSMAP 620 ou o GPSMAP 640: • Quando remove o dispositivo do suporte de montagem ou retira a alimentação do conector de entrada CC, ser-lhe-á indicado para continuar com a alimentação da bateria. Toque em Desligar para desligar o dispositivo. • Para desligar o dispositivo manualmente, prima e mantenha premido o botão até a unidade se desligar. Nota: se desligar o dispositivo manualmente enquanto este está ligado a uma fonte de alimentação, a bateria continuará a carregar. Remover e inserir a bateria Aviso Este produto contém uma bateria de iões de lítio. Para evitar danos, remova a unidade quando sair do veículo ou embarcação ou guarde-a de modo a que não fique exposta directamente ao sol. Para remover a bateria: 1. Remova o GPSMAP 620 ou o GPSMAP 640 do suporte de montagem. 2. Na parte posterior do dispositivo, levante o anel de aperto da bateria e rode-o para a esquerda. 3. Incline a bateria para fora do dispositivo e retire-a. Para inserir a bateria: 1. Na parte posterior do GPSMAP 620 ou do GPSMAP 640, encaixe a base da bateria no dispositivo. 2. Incline a bateria na direcção do dispositivo até ficar ajustada. 3. Rode o anel de aperto para a direita para fixar a bateria. Aviso Se o suporte de montagem marítimo não estiver ligado através da ignição ou de um interruptor, o GPSMAP 620 ou GPSMAP 640 consumirá a bateria da embarcação, mesmo quando estiver desligado. Remova o dispositivo do suporte de montagem para evitar o consumo da bateria da embarcação. Manual do utilizador GPSMAP 620 e GPSMAP 640 3 Como começar Notas importantes acerca da bateria: • Antes de utilizar o GPSMAP 620 ou o GPSMAP 640 pela primeira vez, carregue a bateria durante, pelo menos, seis horas. 2. Coloque um cartão SD na ranhura, com a etiqueta para cima, com os contactos do cartão SD orientados para o lado oposto ao dos contactos da bateria. • A bateria de iões de lítio utilizada no dispositivo é essencialmente uma fonte de alimentação de reserva. Sempre que for possível, utilize o dispositivo num suporte com fonte de alimentação externa. 3. Insira o cartão SD na ranhura para cartão SD e prima até este se encaixar com um estalido e se fixar. • Se o dispositivo não for utilizado por um longo período de tempo (mais de uma semana), remova a bateria. 4. Coloque a bateria. Aviso O GPSMAP 620 e o GPSMAP 640 são à prova de água conforme a norma IPX7, apenas quando a bateria está ligada e bem fixa. Seja extremamente cauteloso quando remover a bateria do dispositivo perto de água. Inserir e remover um cartão Secure Digital (SD) Para preservar a resistência à água conforme a norma IPX7 do GPSMAP 620 ou do GPSMAP 640, a ranhura para cartão SD está situada por baixo da bateria. Para inserir um cartão SD: 1. Remova a bateria. A ranhura para cartão SD encontra-se debaixo do compartimento da bateria, no lado oposto aos contactos da bateria. Inserir um cartão SD Para remover um cartão SD: 1. Remova a bateria. 2. Pressione o cartão SD até este se soltar da ranhura para cartão SD com um estalido. 3. Remova o cartão SD. 4 Manual do utilizador GPSMAP 620 e GPSMAP 640 Modo marítimo: Como começar Modo marítimo: Como começar Passo 1: Montar o seu GPSMAP 620 ou GPSMAP 640 Passo 4: Utilizar o seu GPSMAP 620 ou GPSMAP 640 ➊ ➋➌ ➍ 1. Instale o suporte marítimo na sua embarcação de acordo com as instruções de instalação do suporte marítimo GPSMAP 620/640. 2. Coloque o dispositivo no suporte de montagem marítimo (página 2). ➎ Passo 2: Configurar o seu dispositivo Se o seu dispositivo não ligar automaticamente, prima e mantenha premido o botão até surgir o logótipo da Garmin no ecrã. Siga as instruções no ecrã para configurar o modo marítimo no dispositivo pela primeira vez. Para desligar o GPSMAP 620 ou GPSMAP 640, prima e mantenha premido o botão . Modo marítimo: Ecrã inicial ➊ Modo de utilização. O ícone de uma embarcação representa o modo marítimo e o ícone de um automóvel representa o modo automóvel. Toque neste ícone para mudar de modo. ➋ ➌ ➍ ➎ Potência do satélite por GPS. Passo 3: Adquirir satélites 1. Dirija-se para uma área aberta, afastada de árvores e edifícios altos. 2. Ligue o seu GPSMAP 620 ou GPSMAP 640. A aquisição de sinais de satélite pode demorar alguns minutos. As barras indicam a potência do satélite. Quando pelo menos uma barra estiver verde, significa que o dispositivo adquiriu sinais de satélite. Já pode seleccionar e navegar para um destino. Manual do utilizador GPSMAP 620 e GPSMAP 640 Estado da bateria. Hora actual. Categorias e funções do ecrã inicial. Toque num ícone para ver o respectivo menu e realizar qualquer acção associada. 5 Modo marítimo: Como começar Navegar directamente para um destino 1. A partir do ecrã inicial, toque em Cartas > Carta Navegação. 2. Na carta de navegação, toque no local para o qual gostaria de navegar. e para aumentar e diminuir o zoom. Toque em • Toque em qualquer lado na carta e arraste para percorrer o mapa. • Para obter mais informações sobre como utilizar cartas, consulte a página 8. estiver na posição para a qual pretende 3. Quando o ícone do ponteiro navegar, toque em Navegar Para > Siga. 4. Siga a linha magenta traçada entre a sua posição actual e o seu destino. Navegue com atenção. Evite zonas de terra e obstáculos quando seguir a linha para o seu destino. Dicas: • Para além de poder navegar directamente para o seu destino, pode criar uma rota ou deixar que o dispositivo crie uma por si. Para obter opções avançadas de navegação, consulte a página 13. • Também pode utilizar o ecrã da bússola para navegar activamente para o seu destino, seguindo o ponteiro da bússola. Consulte a página 24 para obter mais informações. Direcção para destino Informações de navegação Posição e direcção Navegar directamente para um destino Guardar a sua posição actual Para guardar uma posição, tal como a sua marina ou local de pesca, marque-a como um ponto de passagem. 1. A partir do ecrã inicial, toque em Mark. 2. Se pretende atribuir um nome ao ponto de passagem, toque em Editar ponto de passagem > Nome. Utilize o teclado no ecrã para introduzir um nome, substituindo o número atribuído ao ponto de passagem por predefinição. Navegar directamente para uma posição guardada 1. A partir do ecrã inicial, toque em Para Onde? > Pontos. 2. Toque no ponto de passagem para o qual pretende navegar. 3. Toque em Navegar Para > Siga. 4. Siga a linha magenta traçada entre a sua posição actual e o seu destino. Navegue com atenção. Evite zonas de terra e obstáculos quando seguir a linha para o seu destino. 6 Manual do utilizador GPSMAP 620 e GPSMAP 640 Modo marítimo: Como começar Dicas: • Para além de poder navegar directamente para o seu destino, pode criar uma rota ou deixar que o dispositivo crie uma por si. Para obter opções avançadas de navegação, consulte a página 13. • Também pode utilizar o ecrã da bússola para navegar activamente para o seu destino, seguindo o ponteiro da bússola. Consulte a página 24 para obter mais informações. Ajustar a retroiluminação 1. A partir de qualquer ecrã, prima e liberte rapidamente o botão . 2. Toque e arraste a barra de retroiluminação para a esquerda para diminuir o brilho e para a direita para aumentar o brilho. A caixa à direita da barra de retroiluminação indica o nível da retroiluminação em percentagem. Toque em Modo Cor para alternar entre Cores Diurnas e Cores Nocturnas. A configuração Auto altera automaticamente as cores consoante a hora do dia. Parar a navegação 1. Enquanto navega, a partir da carta de navegação, toque em Menu. 2. Toque em Parar a navegação. Nota: também pode parar a navegação a partir do ecrã Para Onde?. Ajustar o volume 1. A partir de qualquer ecrã, prima e liberte rapidamente o botão . 2. Toque em Volume. 3. Toque e arraste a barra de volume para a esquerda para diminuir o volume e para a direita para aumentar o volume. A caixa à direita da barra de volume indica o nível do volume em percentagem. Para silenciar o dispositivo, toque na caixa à direita da barra de volume. A palavra Sem som substitui a percentagem do volume. Nota: o dispositivo tem de estar ligado a uma fonte de áudio externa para que consiga ouvir alertas sonoros no modo marítimo. Manual do utilizador GPSMAP 620 e GPSMAP 640 7 Modo marítimo: Utilizar cartas Modo marítimo: Utilizar cartas O GPSMAP 620 possui um mapa de imagens mundiais básico. O GPSMAP 640 possui um mapa de imagens mundiais básico e uma cartografia ao largo BlueChart® g2 detalhada para as águas americanas. Pode utilizar cartões SD pré-programados BlueChart g2 Vision® opcionais para tirar o máximo partido do seu dispositivo. Para obter mais informações sobre o BlueChart g2 Vision, consulte a página 10. Existem quatro maneiras diferentes de ver cartas: • Carta Navegação—apresenta uma perspectiva ascendente do mapa de imagens mundiais básico e as cartas e fotografias opcionais BlueChart g2 Vision. • Perspectiva 3D—apresenta uma perspectiva aérea por cima e por trás da sua embarcação para utilização como auxiliar à navegação visual (página 10). • Perspectiva imagem 3D (Mariner’s Eye 3D) —apresenta uma perspectiva tridimensional detalhada por cima e por trás da sua embarcação para utilização como auxiliar à navegação visual (página 11). • Carta de Pesca—retira as informações de navegação da carta e aumenta os contornos do fundo para um reconhecimento da profundidade (página 11). Nota: as cartas Mariner’s Eye 3D e Fish Eye 3D apenas estão disponíveis se utilizar um cartão SD BlueChart g2 Vision (página 10). A carta de pesca está disponível se utilizar um cartão SD BlueChart g2 Vision ou um cartão SD BlueChart g2 ou se o seu mapa integrado suportar cartas de pesca. Utilizar a carta de navegação A partir do ecrã inicial, toque em Cartas > Carta Navegação. Utilize a carta de navegação para planear um percurso (página 13), ver informações do mapa e utilizar como auxiliar visual durante a navegação. Percorrer a carta de navegação 1. A partir do ecrã inicial, toque em Cartas > Carta Navegação. 2. Toque e arraste a carta para ver outras áreas na carta. 3. Toque em Parar Deslocação para voltar à sua posição actual na carta de navegação. Aumentar e diminuir o zoom na carta de navegação A escala na parte inferior da carta ( ) indica o nível do zoom. A barra sob o número representa a distância de escala numérica no mapa. Toque em e para aumentar e diminuir o zoom na carta de navegação. • Perspectiva 3D (Fish Eye 3D)—fornece uma vista subaquática que representa visualmente o fundo do mar de acordo com as informações na carta (página 11). 8 Manual do utilizador GPSMAP 620 e GPSMAP 640 Modo marítimo: Utilizar cartas Interagir com objectos na carta de navegação 1. Toque num ponto na carta de navegação. 2. Toque numa opção: Nota: as opções que aparecem são dinâmicas e dependem do ponto em que toca. • Revisão—visualize detalhes dos objectos da carta próximos do ponteiro. (a opção Revisão só aparece se o ponteiro estiver perto de vários objectos na carta; se o ponteiro estiver perto de apenas um objecto, aparece o nome do objecto em vez de Revisão). • Navegar Para—visualize as opções de navegação (página 13). • Criar Ponto—marca um ponto de passagem na posição do ponteiro (página 22). • Informação—visualize informações adicionais acerca de um objecto ou de uma área da carta. • Medir Distância—visualize a distância e rumo do objecto a partir da sua posição actual. A informação aparece numa janela, no canto superior esquerdo do ecrã. Toque em Definir Referência para medir a partir de uma outra posição que não seja a sua posição actual. Aceder a informações adicionais acerca de objectos e cartas 1. Toque num objecto da carta ou numa área da carta. 2. Toque em Informação e escolha uma das seguintes opções: • Marés—visualize informações de marés fornecidas pela estação de observação de marés mais próxima do objecto ou da área da carta (página 26). • Correntes—visualize informações de correntes fornecidas pela estação de marés mais próxima do objecto ou da área da carta (página 26). • Celeste—visualize dados do almanaque relativos ao nascer-do-sol e pôr-do-sol para o objecto ou área da carta (página 27). • Serviços locais—visualize uma lista de marinas e serviços marítimos mais próximos do objecto ou da área da carta. • Notas cartográficas—visualize informações da Administração Nacional Oceânica e Atmosférica (NOAA) associadas à carta que contém o objecto. Nota: pode tocar e arrastar o ponteiro para uma nova posição. Manual do utilizador GPSMAP 620 e GPSMAP 640 9 Modo marítimo: Utilizar cartas Ver fotografias aéreas Pode ver fotografias aéreas de marinas e outras marcas terrestres significativas para a navegação na região abrangida por um cartão SD BlueChart g2 Vision inserido. 1. Na carta de navegação, toque num ícone de câmara. • Um ícone de câmara comum ( ) representa uma fotografia aérea. ) representa uma fotografia • Um ícone de câmara com um cone ( de perspectiva. A fotografia foi tirada a partir da posição da câmara, na direcção do cone. 2. Toque em Fotografia Aérea. Utilizar o modo Perspective 3D O modo Perspective 3D disponibiliza uma perspectiva aérea por cima e por trás da embarcação (dependendo da direcção) e funciona como um auxiliar à navegação visual. Quando estiver a navegar, pode utilizar o ecrã Perspective 3D para seguir melhor o seu percurso, representado por uma linha assinalada. Consulte a página 13 para obter mais informações acerca da navegação. Para aceder ao ecrã Perspective 3D, a partir do ecrã inicial, toque em Cartas > Perspective 3D. Toque em para mover a perspectiva para mais perto da sua embarcação e mais perto da água. Toque em para afastar a vista da sua embarcação. Esta informação é apresentada pela escala ( ) na zona inferior do ecrã. 10 Utilizar o BlueChart g2 Vision Os cartões SD BlueChart g2 Vision pré-programados opcionais permitem explorar todo o potencial do seu dispositivo. Além de cartas marítimas detalhadas, o BlueChart g2 Vision integra as seguintes funcionalidades: • Perspectiva imagem 3D (Mariner’s Eye 3D)—fornece uma perspectiva aérea por cima e por trás da sua embarcação para utilização como auxiliar à navegação tri‑dimensional. O BlueChart g2 Vision Mariner’s Eye 3D é mais detalhado do que o ecrã Perspectiva 3D comum. • Perspectiva 3D (Fish Eye 3D)—fornece uma vista subaquática tridimensional que representa visualmente o fundo do mar de acordo com as informações na carta. • Carta de Pesca—apresenta a carta com contornos do fundo aumentados e sem dados de navegação. Esta carta é adequada para pesca em águas profundas ao largo. • Imagens de satélite de alta resolução—fornece imagens de satélite de alta resolução para uma representação realista da terra e água na carta de navegação. • Dados de estradas e POIs detalhados—apresenta estradas, restaurantes e outros pontos de interesse (POIs) ao longo da costa. • Orientação Automática—utiliza profundidade segura, elevação segura e informações da carta para sugerir o melhor percurso para o seu destino. Manual do utilizador GPSMAP 620 e GPSMAP 640 Modo marítimo: Utilizar cartas Utilizar a função Mariner’s Eye 3D Quando utiliza um cartão SD BlueChart g2 Vision, pode ver o ecrã Mariner’s Eye 3D. O ecrã Mariner’s Eye 3D é semelhante ao ecrã Perspectiva 3D (página 10), mas traduz-se num verdadeiro ecrã 3D. É uma perspectiva especialmente útil na navegação em águas pouco profundas, recifes, sob pontes ou em canais, assim como na identificação de rotas de entrada e saída de portos ou fundeadouros desconhecidos. A função Mariner’s Eye 3D fornece uma perspectiva tri‑dimensional da costa e do fundo do mar. Para aceder ao ecrã Mariner’s Eye 3D, a partir do ecrã inicial, toque em Cartas > Perspectiva imagem 3D (Mariner’s Eye 3D). Tal como no ecrã Perspectiva 3D, toque em para mover a perspectiva para mais perto da sua embarcação e mais perto da água. Toque em para afastar a vista da sua embarcação. Esta informação é apresentada pela escala ( ) na zona inferior do ecrã. Toque e arraste o mapa para a esquerda ou para a direita para percorrer a perspectiva 3D. Para aceder ao ecrã Fish Eye 3D, a partir do ecrã inicial, toque em Cartas > Perspectiva 3D (Fish Eye 3D). Nota: quando estiver a navegar, a linha magenta não aparecerá no ecrã Fish Eye 3D, contudo, aparecerão outras barras de informação activadas. Utilizar as cartas de pesca Utilize a carta de pesca para obter uma perspectiva detalhada dos contornos do fundo e das sondagens de profundidade na carta. Não existem auxiliares à navegação, como bóias e luzes, na carta de pesca. A carta de pesca utiliza dados batimétricos altamente detalhados e apresenta um melhor desempenho na pesca em águas profundas ao largo. Nota: a carta de pesca está disponível se utilizar um cartão SD BlueChart g2 Vision ou um cartão SD BlueChart g2 ou se o seu mapa integrado suportar cartas de pesca. Utilizar a função Fish Eye 3D Utilizando as linhas de contorno de profundidade da cartografia BlueChart g2 Vision, o Fish Eye 3D oferece uma vista subaquática do fundo do mar ou do fundo do lago. Os botões e ajustam a perspectiva da mesma forma que o Mariner’s Eye 3D. Manual do utilizador GPSMAP 620 e GPSMAP 640 Carta de pesca Carta de navegação 11 Modo marítimo: Utilizar cartas Para aceder ao ecrã da carta de pesca, a partir do ecrã inicial, toque em Cartas > Carta de Pesca. Toque em e para aumentar e diminuir o zoom na carta de pesca. Pode navegar utilizando a carta de pesca da mesma forma que utiliza a carta de navegação. Quando activadas, as imagens de satélite de alta resolução são apresentadas apenas a níveis reduzidos de zoom. Se não conseguir ver as imagens de alta resolução na sua região BlueChart g2 Vision, aumente o zoom tocando em ou defina o nível de detalhe em Menu > Setup Tabelas de navegação > Aspecto da carta > Detalhe. Activar imagens de satélite de alta resolução Ao utilizar um cartão SD BlueChart g2 Vision pré-programado, é possível sobrepor imagens de satélite de alta resolução à terra, mar ou ambas as zonas da carta de navegação. Para activar imagens de satélite: 1. Durante a visualização da carta de navegação, toque em Menu > Setup Tabelas de navegação > Fotos. 2. Toque numa das seguintes opções: • Desactivado—a informação padrão da carta é apresentada no mapa. • Terra—a informação padrão da carta é apresentada sobre a água com fotografias sobrepostas à terra. • Photo Map Blend—as fotografias sobrepõem-se à terra e água a um nível de opacidade especificado. Quanto mais elevada for a percentagem, maior área de terra e água será coberta pelas fotografias de satélite. 12 Manual do utilizador GPSMAP 620 e GPSMAP 640 Modo marítimo: Navegar Modo marítimo: Navegar Para navegar com o GPSMAP 620 ou GPSMAP 640, escolha primeiro um destino e, de seguida, defina um percurso ou crie uma rota. Siga o percurso ou a rota na carta de navegação ou no ecrã Perspectiva 3D ou Mariner’s Eye 3D. DICA: pode também utilizar o ecrã da bússola para seguir um percurso ou uma rota na carta de navegação, no ecrã Perspectiva 3D ou no ecrã Mariner’s Eye 3D. Consulte a página 24 para obter mais informações. Passo 1: Escolher um destino Pode escolher um destino utilizando a carta de navegação ou o menu Para Onde?. Escolher um destino utilizando a carta de navegação 1. A partir do ecrã inicial, toque em Cartas > Carta Navegação. 2. Na carta de navegação, toque no local para o qual gostaria de navegar. indica o destino na carta. O ícone do ponteiro Dica: toque em e para aumentar e diminuir o zoom. Toque em qualquer lado na carta e arraste para percorrer o mapa. Para obter mais informações sobre como utilizar cartas, consulte a página 8. Manual do utilizador GPSMAP 620 e GPSMAP 640 Escolher um destino utilizando Para Onde? 1. A partir do ecrã inicial, toque em Para Onde? 2. Toque numa categoria: • Pontos—visualize uma lista de posições que marcou previamente (página 19). • Rotas—visualize uma lista de rotas que guardou previamente (página 19). • Trajectos—visualize uma lista de trajectos guardados (página 20). • Serviços Ao Largo—visualize uma lista de marinas próximas e outros pontos de interesse ao largo, indicados por proximidade (página 19). • Procura por Nome—procure marinas próximas e outros pontos de interesse ao largo por nome (página 20). 3. Toque na posição para a qual pretende navegar. Passo 2: Definir e seguir o percurso Pode definir um percurso de três formas: • Siga—(percurso directo) crie uma linha directa a partir da sua posição actual até ao destino (página 14). • Rota Para—crie uma rota a partir do destino até à sua posição actual, incluindo curvas ao longo do percurso (página 15). 13 Modo marítimo: Navegar • Orientação para—utilize as informações da carta num cartão SD BlueChart g2 Vision para sugerir automaticamente uma rota a partir da sua posição actual até ao destino (página 17). Depois de definir o percurso, siga-o utilizando a carta de navegação, o ecrã Perspectiva 3D ou o ecrã Mariner’s Eye 3D. Definir um percurso directo (Siga) Quando o ícone do ponteiro se encontra na posição para a qual pretende navegar ou selecciona um destino utilizando Para Onde, toque em Navegar Para > Si ga. Seguir um percurso directo (Siga) na carta de navegação, no ecrã Perspective 3D ou no ecrã Mariner’s Eye 3D Depois de ter definido o percurso utilizando Siga, o percurso directo é representado por uma linha magenta, desde o ponto de partida até ao ponto de fim, e nunca se move, nem quando se encontra fora de rumo. No centro da linha magenta existe uma linha roxa mais fina que representa o percurso rectificado desde a sua posição actual até ao ponto de fim. A linha costeira rectificada é dinâmica e move-se juntamente com a sua embarcação quando se encontra fora de rumo. 1. Depois de definir um percurso, a partir do ecrã inicial, toque em Cartas e, de seguida, em Carta Navegação, Mariner’s Eye ou Perspective 3D. 2. Siga a linha magenta (percurso directo). 3. Desvie-se para fora de rumo para evitar terra, águas rasas e outros obstáculos na água. 4. Quando estiver fora de rumo, siga a linha roxa (percurso rectificado) para viajar até ao seu destino ou guie-se novamente pela linha magenta (percurso directo). Percurso directo Percurso rectificado Ponto de partida ATENÇÃO Quando utiliza Siga, um percurso directo e um percurso rectificado podem não considerar a existência de terra ou águas rasas. Utilize a informação visual e governe a embarcação, de forma a evitar terra, águas rasas e outros elementos perigosos. 14 Seguir um percurso directo na carta de navegação Manual do utilizador GPSMAP 620 e GPSMAP 640 Modo marítimo: Navegar Percurso directo 2. Toque na posição onde pretende realizar a última curva em direcção ao seu destino. Percurso rectificado Seguir um percurso directo no ecrã Mariner’s Eye 3D Nota: quando estiver a seguir um percurso, aparecerá a informação de navegação importante numa barra de dados ao longo do topo da carta. Para ajustar as definições da barra de dados, consulte a página 46. Criar uma rota (Rota Para) 1. Quando o ícone do ponteiro se encontra na posição para a qual pretende navegar ou caso tenha seleccionado um destino utilizando Para Onde, toque em Navegar Para > Rota Para. Adicionar a última curva 3. Toque em Adicionar Viragem. 4. Para adicionar uma outra curva, toque noutra posição onde pretende realizar uma curva (retrocedendo a partir do seu destino) e, em seguida, toque em Adicionar Viragem. Pode adicionar até 250 curvas a uma rota. Adicionar uma outra curva Manual do utilizador GPSMAP 620 e GPSMAP 640 15 Modo marítimo: Navegar 5. Toque em Concluído para finalizar o processo de criação da rota e para definir o percurso ou toque em Cancelar Rota para eliminar a rota. ATENÇÃO Mesmo quando cria cuidadosamente uma rota, os percursos podem não considerar a existência de terra ou águas rasas. Utilize a informação visual e governe a embarcação, de forma a evitar terra, águas rasas e outros elementos perigosos. Quando se encontra fora de rumo, aparece uma seta cor-de-laranja para o ajudar a voltar ao percurso da rota até ao próximo ponto de viragem. Esta seta cor-de-laranja representa o Percurso a seguir. Guardar uma rota criada (Rota para) 1. Depois de criar uma rota utilizando Rota Para ou escolher uma rota guardada a partir do menu Para Onde?, a partir do ecrã inicial, toque em Cartas e, de seguida, em Carta Navegação, Perspectiva 3D ou Perspectiva imagem 3D (Mariner’s Eye 3D). 1. Depois de criar uma rota, toque em Menu > Parar Navegação. 2. Siga a linha magenta e roxa (percurso da rota) desde o ponto de partida até ao primeiro ponto de viragem. Rota completa Pode guardar até 50 rotas, com um máximo de 250 curvas em cada rota. 2. Toque em Sim para guardar a sua rota activa actual. Seguir uma rota (Rota para) na carta de navegação, no ecrã Perspective 3D ou no ecrã Mariner’s Eye 3D Depois de criar uma rota utilizando Rota Para ou escolher uma rota guardada a partir do menu Para Onde?, aparecerão uma linha magenta e outra roxa entre o ponto de partida e o primeiro ponto de viragem, que depois continua para os pontos de viragem subsequentes. Estas linhas, magenta e roxa, representam o percurso da rota (de ponto de viragem a ponto de viragem) e nunca se movem, nem quando se encontra fora de rumo. 16 3. Depois de alcançar o primeiro ponto de viragem, siga a linha magenta e roxa (percurso da rota) para cada ponto de viragem subsequente, até chegar ao ponto de fim. 4. Desvie-se para fora de rumo para evitar terra, águas rasas e outros obstáculos na água. Manual do utilizador GPSMAP 620 e GPSMAP 640 Modo marítimo: Navegar 5. Quando se encontra fora de rumo, siga a seta cor-de-laranja (Percurso a seguir) para voltar às linhas magenta e roxa (percurso da rota). Curva na rota Percurso da rota Percurso a seguir Ponto de partida Seguir uma rota na carta de navegação Curva na rota Quando utiliza um cartão SD BlueChart g2 Vision pré-programado, pode recorrer à Orientação automática para criar automaticamente uma rota com base nas informações de carta do BlueChart g2 Vision. Consulte a página 42 para obter mais instruções acerca da configuração da Orientação automática para a sua embarcação. Quando o ícone do ponteiro se encontra na posição para a qual pretende navegar ou selecciona um destino utilizando Para Onde?, toque em Navegar Para > Orientação para. ATENÇÃO Percurso a seguir Percurso da rota Seguir uma rota no ecrã Mariner’s Eye 3D Nota: quando segue uma rota, aparecem informações de navegação importantes numa barra de dados ao longo do topo da carta. Para ajustar as definições da barra de dados, consulte a página 46. Manual do utilizador GPSMAP 620 e GPSMAP 640 Definir um percurso automático (Orientação para) A função de Orientação automática do cartão SD BlueChart g2 Vision baseiase em informação de carta electrónica. Compare cuidadosamente o percurso com toda a informação visual disponível e evite terra, águas rasas ou outros obstáculos que possam existir no caminho. Seguir um percurso automático (Orientação para) na carta de navegação, no ecrã Perspective 3D ou no ecrã Mariner’s Eye 3D Depois de criar um percurso automático utilizando Orientação para, aparece uma linha magenta. A linha magenta representa uma rota sugerida entre o ponto de partida e o ponto de fim e nunca se move, nem quando se encontra fora de rumo. 17 Modo marítimo: Navegar 1. Depois de definir um percurso automático utilizando Orientação para, a partir do ecrã inicial, toque em Cartas e, de seguida, em Carta Navegação, Perspectiva 3D ou Perspectiva imagem 3D (Mariner’s Eye 3D). 2. Siga a linha magenta desde o ponto de partida até ao ponto de fim. 3. Desvie-se para fora de rumo para evitar terra, águas rasas e outros obstáculos na água. 4. Se estiver fora de rumo, volte à linha magenta quando o caminho se encontrar livre. Nota: quando estiver a seguir um percurso, aparecerá a informação de navegação importante numa barra de dados ao longo do topo da carta. Para ajustar as definições da barra de dados, consulte a página 46. 18 Manual do utilizador GPSMAP 620 e GPSMAP 640 Modo marítimo: Para Onde? Modo marítimo: Para Onde? Utilize a opção Para Onde? no ecrã inicial para procurar e navegar para postos de abastecimento, centros de reparação e outros serviços, bem como ainda pontos de passagem e rotas. Procurar serviços marítimos NOTA: esta funcionalidade poderá não estar disponível em todas as regiões. 1. A partir do ecrã inicial, toque em Para Onde? > Serviços Ao Largo. 2. Toque na categoria de serviços marítimos para a qual deseja navegar. Aparece uma lista das 50 posições mais próximas, incluindo a distância e o rumo para cada uma. 3. Toque no item do serviço marítimo para o qual pretende navegar. 4. Toque em Siga, Rota Para ou Orientação para para definir o serviço marítimo seleccionado como destino de navegação próximo. Consulte a página 13 para obter mais detalhes sobre como navegar para um destino. Procurar pontos de passagem 2. Toque no ponto de passagem para o qual pretende navegar. 3. Toque em Navegar Para para definir o ponto de passagem seleccionado como destino de navegação. Consulte a página 13 para obter mais informações sobre como navegar para um destino. Procurar rotas guardadas 1. A partir do ecrã inicial, toque em Para Onde? > Rotas. 2. Toque na rota guardada para a qual pretende navegar. 3. Toque em Navegar Para para navegar a rota seleccionada e escolher a forma como pretende navegar para a mesma. Consulte a página 16 para obter mais informações sobre como navegar em rotas. • Avançar—navegue a rota a partir do ponto de partida até ao ponto de fim. • Retroceder—navegue a rota ao contrário, ou seja, a partir do ponto de fim até ao ponto de partida. • Desvio—navegue um percurso paralelo à rota com uma distância específica em relação à rota. Primeiro, escolha a direcção e lado do desvio e, depois, especifique a distância deste em relação à rota. Nota: tem de criar pontos de passagem para poder procurar e navegar para os mesmos. 1. A partir do ecrã inicial, toque em Para Onde? > Pontos. Aparece uma lista de pontos de passagem guardados, organizados por distância, incluindo a distância e o rumo para cada um. Manual do utilizador GPSMAP 620 e GPSMAP 640 19 Modo marítimo: Para Onde? Procurar trajectos guardados 1. A partir do ecrã inicial, toque em Para Onde? > Trajectos. 2. Toque no trajecto guardado para o qual pretende navegar. 3. Toque em Seguir trajecto para navegar o trajecto guardado seleccionado. Consulte a página 22 para obter mais informações sobre trajectos. Pesquisar por nome Utilize o menu Pesquisar por nome para procurar todos os serviços marítimos, pontos de passagem, rotas guardadas e trajectos guardados. 1. A partir do ecrã inicial, toque em Para Onde? > Pesquisar por nome. 2. Utilize o teclado no ecrã para digitar o nome ou parte do nome do serviço marítimo, ponto de passagem, rota guardada ou trajecto guardado que pretende encontrar e toque em Concluído. 20 3. Aparece uma lista de resultados. Toque no item para o qual pretende navegar. Cada entrada é representada por um ícone para facilitar a identificação da categoria a que este pertence: • • —ícone de serviços marítimos —ícone de ponto de passagem predefinido. Este ícone pode ser alterado, utilizando as propriedades do ponto de passagem (página 22). • —ícone de rota guardada • —ícone de trajecto guardado 4. Toque em Navegar Para ou Seguir trajecto para dar início à navegação. Consulte a página 13 para obter mais informações sobre como navegar para um destino. Consulte a página 22 para obter mais informações sobre trajectos. Manual do utilizador GPSMAP 620 e GPSMAP 640 Modo marítimo: Utilizar pontos de passagem e trajectos Modo marítimo: Utilizar pontos de passagem e trajectos Crie pontos de passagem em locais aos quais pretende voltar, como a sua marina ou um bom local de pesca. É possível guardar um máximo de 1500 pontos de passagem marítimos com um nome definido pelo utilizador, símbolo, profundidade e temperatura da água para cada ponto de passagem. Para marcar um ponto de passagem MOB a partir de qualquer outro ecrã: 1. Toque em Mark no canto superior esquerdo de qualquer ecrã, à excepção do ecrã inicial. Esta acção marca imediatamente a sua posição actual como um ponto de passagem. 2. Toque em Homem-ao-mar. Esta acção define o ponto de passagem como um ponto de passagem MOB e dá início à navegação automaticamente. Um trajecto corresponde a uma gravação do seu caminho. O trajecto em gravação denomina-se trajecto activo. Pode guardar o seu trajecto activo. Marcar um ponto de passagem na sua posição actual Utilizar pontos de passagem Homem-ao-mar (MOB) 2. Seleccione uma das seguintes opções: Utilize um ponto de passagem Homem-ao-mar (MOB) para criar simultaneamente um ponto de passagem com um símbolo internacional MOB ( ) e iniciar a navegar imediatamente para o ponto de passagem MOB com um percurso directo (Siga). Marcar um ponto de passagem MOB a partir do ecrã inicial: 1. Toque em Homem-ao-mar. Esta acção marca imediatamente a sua posição actual como um ponto de passagem MOB. 1. Toque em Mark em qualquer ecrã. Esta acção marca a sua posição actual como um ponto de passagem, sendo criado um nome automaticamente. • Editar Ponto—define um nome, símbolo, profundidade da água, temperatura da água ou posição específicos. • Apagar—apaga o ponto de passagem. • Homem-ao-Mar—define a posição actual como um ponto de passagem Homem-ao-mar (MOB). • P/Trás—regressa ao ecrã anterior. 2. Toque em Sim para iniciar a navegação até ao ponto de passagem MOB. Manual do utilizador GPSMAP 620 e GPSMAP 640 21 Modo marítimo: Utilizar pontos de passagem e trajectos Criar um ponto de passagem a partir da carta de navegação 1. A partir do ecrã inicial, toque em Cartas > Carta Navegação. 2. Toque na posição que pretende definir como ponto de passagem. Um ponteiro indica a posição. 3. Toque em Criar Ponto. Editar detalhes de pontos de passagem 1. A partir do ecrã inicial, toque em Informação > Dados Utilizador > Lista de Pontos de passagem para ver a lista de todos os pontos de passagem ou toque num ponto de passagem na carta de navegação. 2. Toque no nome do ponto de passagem que pretende editar. 3. Toque em Editar Ponto. 4. Seleccione o atributo do ponto de passagem que pretende alterar. 5. Introduza o novo nome, símbolo, valor ou comentário. 5. Se introduzir coordenadas, utilize o teclado no ecrã para introduzir as novas coordenadas para o ponto de passagem. Se utilizar uma carta, toque na nova posição e, depois, em Deslocar Ponto. Eliminar um ponto de passagem ou MOB 1. A partir do ecrã inicial, toque em Informação > Dados Utilizador > Lista de Pontos de passagem. 2. Toque no nome do ponto de passagem ou no MOB que pretende eliminar. 3. Toque em Apagar e, depois, em OK para confirmar que pretende eliminar o ponto de passagem. Utilizar trajectos O seu trajecto activo é assinalado na carta com uma linha de trilho. O trajecto activo admite 10 000 pontos do trajecto. Pode especificar se o trajecto activo pára nos 10 000 pontos do trajecto ou substitui os primeiros pontos registados (página 52). Alterar a posição de um ponto de passagem Para activar ou desactivar a visualização de trajectos, a partir da carta de navegação, toque em Menu > Pontos de utilizador e rotas > Trajectos. 2. Toque no nome do ponto de passagem que pretende mover. Para desactivar o registo de trajectos, a partir do ecrã inicial, toque em Informação > Dados Utilizador > Trajectos > Opções Trajectos Activo > Modo de Gravação > Desactivado. 1. A partir do ecrã inicial, toque em Informação > Dados Utilizador > Pontos para ver a lista de todos os pontos de passagem ou toque num ponto de passagem na carta de navegação. 3. Toque em Editar Ponto > Posição. 4. Toque em Use Carta ou Introduzir Coordenadas. 22 Manual do utilizador GPSMAP 620 e GPSMAP 640 Modo marítimo: Utilizar pontos de passagem e trajectos Guardar o trajecto activo Navegar um trajecto guardado 1. A partir do ecrã inicial, toque em Informação > Dados Utilizador > Trajectos > Gravar trajecto activo. 2. Toque no nome do trajecto guardado que pretende navegar. 2. Toque na hora em que o trajecto actual começou a ser gravado ou toque em Registo Completo. 4. Toque em Avançar ou Retroceder para seguir o trajecto na direcção que preferir. Pode guardar até 20 trajectos, com até 700 pontos guardados por trajecto. Limpar o trajecto activo A partir do ecrã inicial, toque em Informação > Dados Utilizador > Trajectos > Limpar Trajecto Activo > OK. A memória de trajectos é limpa e o trajecto actual continua a ser gravado. Seguir o trajecto activo 1. A partir do ecrã inicial, toque em Informação > Dados Utilizador > Trajectos > Seguir trajecto activo. 2. Toque na hora em que o trajecto actual começou a ser gravado ou toque em Registo Completo. 1. A partir do ecrã inicial, toque em Para Onde? > Trajectos. 3. Toque em Seguir trajecto. Nota: também pode navegar um trajecto guardado a partir da lista de trajectos guardados (Informação > Dados Utilizador > Trajectos > Trajectos guardados). Editar ou eliminar um trajecto guardado 1. A partir do ecrã inicial, toque em Informação > Dados Utilizador > Trajectos > Trajectos guardados. 2. Toque no trajecto que pretende editar ou eliminar. 3. Toque em Editar trajecto • Nome—mude o nome do trajecto guardado. • Cor dos Trajectos—mude a cor do trajecto guardado. • Gravar rota—grave o trajecto guardado como uma rota guardada. • Eliminar—elimine o trajecto guardado. Manual do utilizador GPSMAP 620 e GPSMAP 640 23 Modo marítimo: Utilizar o painel de instrumentos Modo marítimo: Utilizar o painel de instrumentos Utilize o painel de instrumentos para ver dados importantes, como informações de navegação e viagem num ecrã, sem utilizar os ecrãs de cartas. Utilizar o ecrã da bússola A partir do ecrã inicial, toque em Painel de instrumentos > Bússola para ver o ecrã da bússola. Seguir um percurso directo ou uma rota utilizando o ecrã da bússola Depois de definir um percurso utilizando Siga ou criar uma rota utilizando Rota Para, pode utilizar o ecrã da bússola para seguir o percurso ou rota. Pode ver a sua direcção actual e o percurso rectificado no ecrã da bússola. Quando se encontra fora de rumo, a distância entre a sua direcção actual e o percurso rectificado é designada de Percurso a seguir e assume uma tonalidade cor-de-laranja na bússola. Percurso a seguir Direcção actual Percurso rectificado Seguir um percurso directo no ecrã da bússola Para seguir um percurso directo no ecrã da bússola: 1. Depois de definir um percurso, a partir do ecrã inicial, toque em Painel de instrumentos > Bússola. 2. Siga o ponteiro cor-de-laranja de percurso rectificado e desvie-se do percurso para evitar terra, águas rasas e outros obstáculos na água. 3. Quando se encontra fora de rumo, oriente a embarcação para o ponteiro cor-de-laranja de percurso rectificado para reduzir o Percurso a seguir cor-de-laranja e continuar na direcção da próxima curva da rota ou do seu destino. ATENÇÃO Tal como acontece na carta de navegação, um percurso directo e um percurso rectificado podem não considerar a existência de terra ou águas rasas. Utilize a informação visual e governe a embarcação, de forma a evitar terra, águas rasas e outros elementos perigosos. 24 Manual do utilizador GPSMAP 620 e GPSMAP 640 Modo marítimo: Utilizar o painel de instrumentos Utilizar o ecrã de números Para ver números de navegação importantes, como os que se referem à direcção e velocidade GPS, a partir do ecrã inicial, toque em Painel de instrumentos > Números. Para obter mais informações sobre como configurar o ecrã de números, consulte a página 52. Utilizar o ecrã de viagem O ecrã de viagem fornece estatísticas úteis acerca da sua viagem. Para ver o ecrã de viagem, a partir do ecrã inicial, toque em Painel de instrumentos > Viagem. Repor informações do ecrã de viagem 1. A partir do ecrã de viagem, toque em Menu. 2. Toque num item para repor as informações da categoria seleccionada no ecrã de viagem ou toque em Repor tudo. Manual do utilizador GPSMAP 620 e GPSMAP 640 25 Modo marítimo: Ver dados do almanaque Modo marítimo: Ver dados do almanaque Utilize o ecrã de informações para aceder aos dados do almanaque sobre marés e correntes, assim como a informação do sol e lua (celeste). Também pode seleccionar maré, corrente e informação celeste para uma estação específica a partir da Carta de navegação. Toque próximo da estação específica. Quando o ícone do ponteiro estiver próximo da estação desejada, toque em Informação e, depois, em Marés, Correntes ou Celeste. Ver informações de estação de observação de marés Para ver informações de marés a partir do ecrã inicial, toque em Informação > Marés. É apresentada informação relativa à estação de observação de marés visualizada mais recentemente. • Toque em qualquer ponto do gráfico da maré para ver o nível da maré a outra hora. Também pode arrastar o dedo pelo mapa para o percorrer. • Toque em Estações próximas para ver outras estações de maré perto da sua posição. • Toque em Alterar data > Manual para ver as informações de marés para outra data. • Toque em Mostrar Relatório para ver o relatório de marés para a estação seleccionada. Ver informações relativas às correntes Para ver informações de correntes a partir do ecrã inicial, toque em Informação > Correntes. É apresentada informação relativa à estação de observação de correntes visualizada mais recentemente. • Toque em qualquer ponto do gráfico da maré para ver o comportamento das correntes a outra hora. Também pode arrastar o dedo pelo mapa para o percorrer. • Toque em Estações próximas para ver outras estações de observação de correntes perto da sua posição actual. Estação de observação de marés • Toque em Alterar data > Manual para ver informação relativa a correntes para outra data. Hora local Nível da maré na hora local • Toque em Mostrar Relatório para ver o relatório de correntes para a estação seleccionada. Gráfico da estação de observação de marés 26 Manual do utilizador GPSMAP 620 e GPSMAP 640 Modo marítimo: Ver dados do almanaque Ver informações celestes Pode ver dados do almanaque de informação celeste para a sua posição actual. Pode ver informação acerca do nascer-do-sol, pôr-do-sol, nascer-da-lua, pôr-da-lua, fase da lua e posição de vista do céu aproximada do sol e da lua. Para ver informação celeste a partir do ecrã inicial, toque em Informação > Celeste. • Toque em Alterar data > Manual para ver informações para outra data. • Toque em data. e para ver informações celestes para outra hora nessa • Toque em Mostrar fase da lua para ver a fase da lua na hora e data especificadas. Depois de tocar em Mostrar fase da lua, toque em Show Skyview para voltar à vista do céu celeste. • Toque em Dia seguinte ou Dia anterior para ver informação celeste para outro dia. Manual do utilizador GPSMAP 620 e GPSMAP 640 27 Modo marítimo: Gerir dados do utilizador Modo marítimo: Gerir dados do utilizador Para ver e gerir os dados do utilizador a partir do ecrã inicial, toque em Informação > Dados Utilizador. • Lista de Pontos de passagem—visualize uma lista de todos os pontos de passagem guardados. • Rotas—visualize uma lista das rotas guardadas. • Trajectos—visualize uma lista dos trajectos guardados. • Transferência Dados—transfira pontos de passagem, rotas e trajectos de e para um cartão SD. • Limpar Dados Utilizad—apagar todos os trajectos, rotas e pontos de passagem do utilizador. NOTA: os dados do utilizador (pontos de passagem, rotas e trajectos) não são partilhados entre o modo marítimo e o modo automóvel. Transferir dados marítimos (pontos de passagem, rotas e trajectos) de ou para um cartão SD 1. Insira um cartão SD no seu dispositivo (consulte a página 4). 2. A partir do ecrã inicial, toque em Informação > Dados Utilizador > Transferência Dados. 28 3. Seleccione uma opção: • Guardar no cartão—guarde pontos de passagem, rotas e trajectos no cartão SD. • Inserir a partir do cartão—transfira dados do cartão SD para a unidade e combine-os com os dados do utilizador existentes. • Substituir a partir do cartão—substitua itens no seu dispositivo. • Copiar mapa built-in—copie o mapa de base pré-carregado no dispositivo para um cartão SD para o utilizar noutros produtos de software para PC da Garmin. Fazer cópia de segurança dos dados marítimos para um computador 1. Insira um cartão SD no seu dispositivo (página 4). 2. A partir do ecrã inicial, toque em Informação > Dados Utilizador > Transferência Dados > Guardar no cartão. Aparece uma lista de ficheiros de dados criados pelo utilizador. 3. Crie um novo ficheiro de dados no seu cartão, caso ainda não tenha criado nenhum previamente. Toque em Adicionar novo ficheiro e introduza um nome para o ficheiro. 4. Retire o cartão SD do dispositivo e insira-o num leitor de cartões SD ligado ao computador. 5. Com o Explorador do Windows®, abra a pasta Garmin\UserData no cartão SD. 6. Copie o ficheiro <nome do ficheiro>.ADM no cartão e cole-o num destino do computador. Manual do utilizador GPSMAP 620 e GPSMAP 640 Modo marítimo: Gerir dados do utilizador Restaurar cópias de segurança de dados marítimos para o seu dispositivo 1. Copie o ficheiro <nome do ficheiro>.ADM do computador para um cartão SD numa pasta denominada Garmin\UserData. 2. Introduza o cartão SD no seu dispositivo. 3. A partir do ecrã inicial do seu dispositivo, seleccione Informação > Dados Utilizador > Transferência Dados > Substituir a partir do cartão. 4. Toque no nome do ficheiro de dados que pretende restaurar. Copiar ou unir dados marítimos MapSource para o GPSMAP 620 ou GPSMAP 640 ® Utilizar um cartão SD: 1. Insira o cartão SD no seu dispositivo GPSMAP 620 ou GPSMAP 640. A unidade coloca um ficheiro no cartão que fornece informação ao MapSource para formatar dados. Só terá de o fazer quando copiar ou inserir, pela primeira vez, dados MapSource para o dispositivo a partir de um cartão SD específico. 2. Verifique a versão do MapSource no seu PC, clicando em Ajuda > Acerca do MapSource. Se a versão for anterior a 6.12.2, obtenha a actualização mais recente clicando em Ajuda > Procurar actualizações de software ou visite o website da Garmin em www.garmin.com. 5. A partir da janela Enviar para dispositivo, seleccione a unidade correspondente ao leitor de cartões SD e o tipo de dados que pretende copiar para o dispositivo. 6. Clique em Enviar. O MapSource transfere um ficheiro chamado USERDATA.adm para o cartão SD. 7. Introduza o cartão SD no seu dispositivo. 8. A partir do ecrã inicial, toque em Informação > Dados Utilizador > Transferência Dados. 9. Toque em Substituir a partir do Cartão ou Inserir a partir do Cartão para copiar ou inserir os dados no seu dispositivo. Ligar o dispositivo directamente ao computador: 1. Ligue a unidade no modo marítimo ou mude para o modo marítimo. 2. Ligue o dispositivo ao computador, utilizando um cabo mini-USB. 3. A partir do MapSource, clique em Transferir > Enviar para Dispositivo. 4. A partir da janela Enviar para dispositivo, seleccione o GPSMAP 620 ou o GPSMAP 640. 5. Clique em Enviar. 3. Insira o cartão SD num leitor de cartões SD ligado ao computador. 4. A partir do MapSource, clique em Transferir > Enviar para Dispositivo. Manual do utilizador GPSMAP 620 e GPSMAP 640 29 Modo marítimo: Gerir informação de outras embarcações Modo marítimo: Gerir informação de outras embarcações Navio AIS Utilize o ecrã de informações para ver e gerir informação acerca de outras embarcações. Alvo perigoso Nota: para ver informações acerca de outras embarcações, a sua unidade tem de estar ligada a um dispositivo externo de Sistema de Identificação Automática (AIS) ou de Chamada Selectiva Digital (DSC). Alvo AIS activado Alvo perdido Perda do alvo perigoso Criação de alvos AIS na Carta de navegação Ver informação AIS O Sistema de Identificação Automática (AIS) permite-lhe identificar e registar outras embarcações. Acerca do AIS O AIS informa-o sobre o tráfego na área. Quando está ligado a um dispositivo AIS externo, o plotter cartográfico pode apresentar alguma informação AIS acerca de outras embarcações que se encontrem dentro do seu alcance, que estejam equipadas com um transponder e que estejam a transmitir activamente informações AIS. A informação comunicada de cada embarcação inclui a Identificação do Serviço Móvel Marítimo (MMSI), o local, a velocidade do GPS, o rumo do GPS, o tempo decorrido desde a última vez que a posição da embarcação foi comunicada, a aproximação mais próxima e o tempo até à aproximação mais próxima. 30 Símbolos de alvo AIS Símbolo Descrição Embarcação AIS. A embarcação comunica informação AIS. A direcção para a qual o triângulo aponta indica a direcção para onde a embarcação AIS se está a deslocar. O alvo está seleccionado. O alvo AIS está activado. O alvo aparece com um tamanho maior na carta. Uma linha verde ligada ao alvo indica a direcção do alvo. O MMSI, a velocidade e a direcção da embarcação são apresentados por baixo do alvo, se a definição dos detalhes foi definida para Mostrar (página 32). Se perder a transmissão AIS, uma mensagem é apresentada. Perda do alvo. Um X verde indica que se perdeu a transmissão AIS da embarcação e o plotter cartográfico apresenta uma mensagem a perguntar se a embarcação deve continuar a ser localizada. Se suspender o acompanhamento da embarcação, o símbolo do alvo perdido desaparece da carta e da vista a 3D da carta. Manual do utilizador GPSMAP 620 e GPSMAP 640 Modo marítimo: Gerir informação de outras embarcações Alvo perigoso ao seu alcance. O alvo pisca enquanto um alarme soa e uma mensagem é apresentada. Após o alarme ter sido reconhecido, um triângulo vermelho sólido com uma linha vermelha ligada indica a localização e a direcção do alvo. Caso o alarme AIS esteja definido como Desligado, o alvo fica intermitente, mas o alarme sonoro não dispara e a mensagem de alarme também não é apresentada. Se perder a transmissão AIS, uma mensagem é apresentada. Perda do alvo perigoso. Um X vermelho indica que se perdeu a transmissão AIS da embarcação e o plotter cartográfico apresenta uma mensagem a perguntar se a embarcação deve continuar a ser localizada. Se suspender o acompanhamento da embarcação, o símbolo do alvo perigoso perdido desaparece da carta e da vista a 3D da carta. A posição deste símbolo indica o ponto de abordagem mais próximo de um alvo perigoso e os números próximos do símbolo indicam o tempo até ao ponto de abordagem mais próximo de abordagem desse alvo. Percurso projectado e de direcção de alvos AIS activados Quando são fornecidas informações acerca da direcção e percurso sobre terra por um alvo AIS, a direcção do alvo é apresentada numa carta na forma de uma linha sólida ligada ao símbolo do alvo AIS. A linha de proa não é apresentada numa vista a 3D da carta. O percurso projectado de um alvo AIS activado, surge como uma linha pontilhada numa carta ou numa vista a 3D de uma carta. O comprimento da linha de percurso projectada baseia-se no valor da definição da direcção projectada (página 33). Se um alvo AIS activado não transmite informações Manual do utilizador GPSMAP 620 e GPSMAP 640 sobre a velocidade, ou se a embarcação não se move, a linha de percurso projectada não é apresentada. As alterações nas informações de velocidade, percursos sobre terra ou taxa de curvas transmitidas pela embarcação podem afectar o cálculo da linha de percurso projectada. Durante o percurso sobre terra, as informações de direcção e de taxa de curvas são fornecidas por um alvo AIS activado, o percurso projectado do alvo é calculado com base nas informações do percurso sobre terra e na taxa de curvas. A direcção para onde o alvo se está a virar, que também se baseia nas informações da taxa de viragem, é indicada pela direcção da seta na extremidade da linha de proa. O comprimento da seta não se altera. Percurso projectado Alvo AIS activado Seta Linha de proa Alvo com percurso projectado, direcção e direcção da curva 31 Modo marítimo: Gerir informação de outras embarcações Quando o percurso sobre terra e as informações de rumo são fornecidas por um alvo AIS activado, mas as informações da taxa de curvas não são fornecidas, o percurso projectado do alvo é calculado com base nas informações do percurso sobre terra. Percurso projectado Alvo AIS activado Linha de proa Alvo com percurso projectado e direcção Desligar a recepção AIS A recepção do sinal AIS é ligada por predefinição. Apresentar embarcações AIS numa Carta ou numa vista a 3D da Carta O AIS requer a utilização de um dispositivo AIS externo e sinais activos de um transponder de outras embarcações. Pode configurar como as outras embarcações aparecem numa carta ou numa vista a 3D da carta. A escala de apresentação configurada para uma carta ou para uma vista a 3D da carta aplica-se apenas a essa carta ou a essa vista a 3D da carta. As definições dos detalhes, da direcção projectada e das definições de trilhos configuradas para uma carta ou para uma carta a 3D, aplicam-se a todas as cartas e a todas as vistas a 3D das cartas. Nota: a carta Mariner’s Eye 3D está disponível, se utilizar um cartão SD BlueChart g2 Vision. A carta de pesca está disponível, se utilizar um cartão SD BlueChart g2 Vision ou um cartão SD BlueChart g2 ou se o seu mapa integrado suportar cartas de pesca. 1. A partir do ecrã inicial, seleccione Cartas. A partir do ecrã inicial, seleccione Configurar > Outros navios > AIS > Desactivado. 2. Seleccione Carta Navegação, Carta de Pesca, Perspectiva 3D ou Perspectiva imagem 3D (Mariner’s Eye 3D). Todas as funcionalidades AIS em todas as cartas e em todas as vistas a 3D das cartas são desactivadas. Isto inclui a criação de alvos e registo de embarcações AIS, alarmes de colisão que resultam da criação de alvos e registo de embarcações AIS e informações acerca das embarcações AIS. 4. Complete uma acção: 3. Seleccione Menu > Outros navios > AIS Display Setup. • Seleccione AIS Display Range para indicar a distância da sua posição em que as embarcações AIS surgem. Seleccione uma distância ou seleccione Mostrar tudo. • Seleccione Detalhes > Mostrar para apresentar detalhes sobre outras embarcações activadas por AIS. 32 Manual do utilizador GPSMAP 620 e GPSMAP 640 Modo marítimo: Gerir informação de outras embarcações • Seleccione Projected Heading, introduza a hora da direcção projectada para as embarcações activadas por AIS e seleccione Concluído. • Seleccione Trails para mostrar os trajectos das embarcações AIS e seleccione o comprimento do trajecto, utilizando um trilho. Activar um alvo de uma embarcação AIS 1. A partir do ecrã inicial, seleccione Cartas. 2. Seleccione Carta Navegação, Carta de Pesca, Perspectiva 3D ou Perspectiva imagem 3D (Mariner’s Eye 3D). 3. Toque numa embarcação AIS. 4. Seleccione Navio AIS > Activar alvo. Ver informações acerca de uma embarcação-alvo AIS Pode ver o estado do sinal AIS, MMSI, a velocidade do GPS, o rumo do GPS e outras informações comunicadas acerca de uma embarcação-alvo AIS. 1. A partir do ecrã inicial, seleccione Cartas. 2. Seleccione Carta Navegação, Carta de Pesca, Perspectiva 3D ou Perspectiva imagem 3D (Mariner’s Eye 3D). 3. Toque numa embarcação AIS. 4. Seleccione Navio AIS. Desactivar um alvo de uma embarcação AIS 1. A partir do ecrã inicial, seleccione Cartas. 3. Toque na embarcação AIS. 4. Seleccione Embarcação AIS > Desactivar alvo. Definir o alarme AIS O alarme AIS é utilizado para evitar colisões e pode ser personalizado. Todas as definições do alarme AIS aplicam-se a todas as cartas e a todas as vistas a 3D das cartas. 1. A partir do ecrã inicial, seleccione Configurar > Outros navios > Alarme AIS > Activado. Uma mensagem é apresentada e um é emitido um alarme quando uma embarcação activada por AIS entra no anel da zona de segurança à volta da embarcação. O objecto é também identificado como perigoso no ecrã. A definição Desligar desactiva a mensagem e o alarme sonoro, mas o objecto é ainda identificado como perigoso no ecrã. 2. Seleccione Escala para definir o raio do anel da zona de segurança para uma distância especificada de 500 pés a 2,0 mn (ou de 150 m a 3,0 km, ou 500 pés a 2,0 mi.). 3. Seleccione uma distância. 4. Seleccione Tempo p/ para que seja emitido um alarme se o AIS determinar a chegada de uma embarcação à zona de segurança num dado período de tempo (de 1 a 24 minutos). 5. Seleccione um tempo. 2. Seleccione Carta Navegação, Carta de Pesca, Perspectiva 3D ou Perspectiva imagem 3D (Mariner’s Eye 3D). Manual do utilizador GPSMAP 620 e GPSMAP 640 33 Modo marítimo: Gerir informação de outras embarcações Ver uma lista de alvos AIS Nota: a carta Mariner’s Eye 3D está disponível, se utilizar um cartão SD BlueChart g2 Vision. A carta de pesca está disponível, se utilizar um cartão SD BlueChart g2 Vision ou um cartão SD BlueChart g2 ou se o seu mapa integrado suportar cartas de pesca. 1. A partir do ecrã inicial, seleccione Cartas. 2. Seleccione Carta Navegação, Carta de Pesca, Perspectiva 3D ou Perspectiva imagem 3D (Mariner’s Eye 3D). 3. Seleccione Menu > Outros navios > Lista AIS. Ver informação DSC A Lista DSC é um registo das chamadas DSC mais recentes e de outros contactos DSC introduzidos. A Lista DSC apresenta a chamada mais recente enviada por uma embarcação. Se for recebida uma segunda chamada da mesma embarcação, esta substitui a primeira chamada na lista. Ver a Lista DSC O seu plotter cartográfico deve estar ligado a um rádio VHF que suporte DSC para poder ver uma lista DSC. Ordenar a lista DSC A lista DSC é ordenada por nome por predefinição. Para alterar a ordem da lista DSC, toque em Menu e, depois, escolha uma categoria para ordenar por: • Ordenar por nome—(predefinido) apresenta uma lista alfanumérica de chamadas e relatórios DSC, ordenada por nome. • Ordenar por tipo—separa as chamadas de socorro dos relatórios da posição e mostra as chamadas ou relatórios mais recentes, ordenados cronologicamente. • Ordenar por MMSI—apresenta uma lista alfanumérica de chamadas e relatórios, ordenada por número MMSI. • Ordenar por tempo—apresenta uma lista das chamadas e relatórios DSC mais recentes, ordenada e listada cronologicamente por tempo e data. As chamadas e relatórios com a mesma hora e data apresentam a mesma informação na lista. • Ordenar por distância—apresenta uma lista alfanumérica de chamadas e relatórios, ordenada por distância a partir da sua posição actual. A partir do ecrã inicial, toque em Informação > Outros navios > Lista DSC para ver uma lista de todas as chamadas de socorro DSC recebidas e relatórios da posição. 34 Manual do utilizador GPSMAP 620 e GPSMAP 640 Modo marítimo: Gerir informação de outras embarcações Utilizar informação DSC Eliminar toda a informação DSC recebida • Editar—adicione um nome à chamada ou relatório DSC para melhor identificar a embarcação por número MMSI. Chamadas de socorro recebidas Para editar ou interagir com chamadas de socorro DSC e relatórios da posição, seleccione uma chamada de socorro ou um relatório da posição a partir da lista Lista DSC. • Navegar Para—defina a chamada ou relatório DSC seleccionado como destino de navegação. Consulte a página 13 para obter mais informações sobre como navegar para um destino. • Criar pontos de passagem—marque um ponto de passagem na posição da chamada ou relatório DSC. Consulte a página 21 para obter mais informações sobre pontos de passagem. • Limpar relatório—elimine a chamada ou relatório DSC seleccionado. Adicionar um contacto DSC Pode adicionar uma embarcação à sua lista DSC como um contacto DSC. A partir do ecrã inicial, toque em Informação > Outros navios > Lista DSC > Menu > Apagar Todos para apagar a lista de todas as chamadas de socorro e relatórios da posição DSC. Se o seu plotter cartográfico Garmin e o rádio VHF estiverem ligados via NMEA 0183, o seu plotter cartográfico alerta-o quando o rádio VHF receber uma chamada de socorro DSC. Se a informação da posição tiver sido enviada com a chamada de socorro, essa informação também está disponível e é gravada com a chamada. Navegar para uma embarcação em perigo O símbolo designa uma chamada de socorro na lista DSC e marca a posição de uma embarcação na carta de navegação na altura em que uma chamada de socorro DSC é enviada. 1. A partir do ecrã inicial, seleccione Informação > Outros navios > Lista DSC > Adicionar contacto. 2. Introduza a Identificação do serviço móvel marítimo (MMSI) da embarcação. 3. Seleccione Concluído. 4. Introduza o nome da embarcação. 5. Seleccione Concluído. Manual do utilizador GPSMAP 620 e GPSMAP 640 35 Modo marítimo: Gerir informação de outras embarcações Acompanhamento da posição Quando ligar o seu plotter cartográfico Garmin a um rádio VHF utilizando NMEA 0183, pode acompanhar embarcações que enviem relatórios de posição. Cada chamada de relatório da posição recebida é registada na lista DSC. Ver um relatório da posição 1. No ecrã inicial, seleccione Informação > Outros navios > Lista DSC. 2. Seleccione uma chamada de relatório da posição. ou para alternar entre os detalhes do relatório 3. Seleccione da posição e uma Carta de navegação que marca a localização. Navegar para uma embarcação localizada 1. No ecrã inicial, seleccione Informação > Outros navios > Lista DSC. 2. Seleccione uma chamada de relatório da posição. 3. Seleccione Navegar Para. 4. Seleccione Siga ou Rota Para. Criar um ponto de passagem na posição de uma embarcação localizada 1. No ecrã inicial, seleccione Informação > Outros navios > Lista DSC. 2. Seleccione uma chamada de relatório da posição. 3. Seleccione Criar Ponto. 36 Editar informações num relatório da posição 1. No ecrã inicial, seleccione Informação > Outros navios > Lista DSC. 2. Seleccione uma chamada de relatório da posição. 3. Seleccione Editar. 4. Complete uma acção: • Seleccione Nome. Introduza o nome da embarcação. Seleccione Concluído. • Seleccione Símbolo. Seleccione um novo símbolo. Seleccione Concluído. NOTA: se a chamada de relatório da posição for uma chamada de socorro, o símbolo não pode ser alterado. • Seleccione Comentário. Introduza o comentário. Seleccione Concluído. • Seleccione Trilho > Mostrar para apresentar uma linha de trilho da embarcação, se o seu rádio estiver a acompanhar a posição da embarcação. • Seleccione Linha Trilho. Seleccione uma cor para a linha de trilho. Eliminar um registo de chamada de relatório da posição 1. No ecrã inicial, seleccione Informação > Outros navios > Lista DSC. 2. Seleccione uma chamada de relatório da posição. 3. Seleccione Limpar relatório. Manual do utilizador GPSMAP 620 e GPSMAP 640 Modo marítimo: Gerir informação de outras embarcações Trilhos de embarcações na Carta de navegação Pode ver trilhos de todas as embarcações localizadas na Carta de navegação, Carta de pesca e na vista de carta Mariner’s Eye 3D. Por predefinição, é apresentado um ponto preto para cada posição comunicada de uma embarcação localizada previamente e um símbolo de bandeira azul indica a última posição comunicada da embarcação. É também apresentada uma linha preta a indicar o percurso da embarcação. Última posição comunicada da embarcação Mostrar e configurar a duração dos trilhos de todas as embarcações localizadas 1. A partir do ecrã inicial, seleccione Cartas. 2. Seleccione Carta Navegação, Carta de Pesca, Perspectiva 3D ou Perspectiva imagem 3D (Mariner’s Eye 3D). 3. Seleccione Menu > Outros navios > Trilhos DSC. 4. Seleccione o número de horas para mostrar as embarcações localizadas na carta ou na vista em 3D da carta. Posições previamente comunicadas da embarcação Por exemplo, se seleccionar 4 horas, são apresentados todos os pontos de trilho com menos de quatro horas para todas as embarcações localizadas. Mostrar a linha de trilho de uma embarcação localizada Pode mostrar a linha de trilho de uma embarcação localizada específica. 1. A partir do ecrã inicial, seleccione Cartas. 2. Seleccione Carta Navegação, Carta de Pesca, Perspectiva 3D ou Perspectiva imagem 3D (Mariner’s Eye 3D). 3. Seleccione Menu > Outros navios > Lista DSC. Trilhos de embarcações na Carta de navegação 4. Seleccione uma embarcação. 5. Seleccione Editar > Trilho > Mostrar. Deve activar a definição de Trilhos DSC para ver os trilhos das embarcações localizadas. Manual do utilizador GPSMAP 620 e GPSMAP 640 37 Modo marítimo: Configuração avançada Modo marítimo: Configuração avançada Utilize o menu Configurar para configurar as definições gerais da unidade. Utilize o ecrã do menu em vários ecrãs de carta para configurar informações específicas de carta. Configurar as definições do sistema A partir do ecrã inicial, toque em Configurar > Sistema. Simulador—coloque o modo de simulador em Ligar ou Desligar. Toque em Configuração para definir as opções do simulador. • Velocidade—introduza a velocidade da embarcação no modo de simulador e toque em Concluído. • Controlo Trajecto—toque em Trajecto Auto para permitir que o plotter cartográfico defina a direcção automaticamente ou seleccione Trajecto Utilizador para definir a direcção manualmente. • Defina Posição—seleccione a posição simulada da embarcação e toque em Seleccione. • Defina Hora—introduza a hora simulada e toque em Concluído. • Defina Data—introduza a data simulada e toque em Concluído. Idioma—toque no idioma no ecrã. 38 Esquema do Teclado—seleccione QWERTY para um esquema semelhante à de um computador ou seleccione ABCDE para um esquema alfabético. Beeper/Ecrã—defina as opções de sinal sonoro e ecrã. • Beeper—toque em Beeper para definir quando a unidade emite sinais sonoros. As definições são Desactivado, Apenas Alarme e Activado (tecla e alarmes) (predefinidos). • Ecrã—toque em Ecrã para abrir o menu do ecrã. ◦◦ Barra de retroiluminação—ajuste a intensidade da retroiluminação. ◦◦ Modo Cor—toque em Modo Cor para seleccionar Cores diurnas ou Cores nocturnas ou toque em Auto para permitir que o dispositivo ajuste as cores automaticamente. ◦◦ Volume—ajuste os níveis de volume. • Captura de imagens de ecrã—active e desactive a captura de ecrã. Com o modo de captura de imagens de ecrã activado, toque sem soltar em Início em qualquer ecrã para captar uma imagem de ecrã. A imagem de ecrã é guardada num cartão SD introduzido na unidade. • Saída de áudio—defina para High-Z para uma melhor qualidade de som, se o seu estéreo tiver uma entrada de alta impedância. Se verificar uma distorção de áudio, experimente alternar esta definição entre Low-Z e High-Z para melhorar o desempenho de áudio. • Calibrar Ecrã Táctil—toque nos pontos à medida que aparecem para calibrar o ecrã táctil. Manual do utilizador GPSMAP 620 e GPSMAP 640 Modo marítimo: Configuração avançada GPS—visualize as informações de GPS e altere as suas definições de GPS. • Vista Celeste—visualize a constelação de satélites GPS. • WAAS/EGNOS—active e desactive o WAAS (na América do Norte) ou o EGNOS (na Europa). O WAAS/EGNOS pode fornecer informação de posição de GPS mais exacta, no entanto, quando utiliza o WAAS/EGNOS, o dispositivo demora mais tempo a adquirir satélites. • Filtro de Velocidade—o filtro de velocidade calcula a velocidade média da embarcação durante um curto período de tempo para obter valores de velocidade mais estáveis. O botão Activado permite manter o filtro de velocidade continuamente. O botão Auto permite que a unidade forneça o desempenho optimizado conforme requerido pela sua situação, como em deslocações numa velocidade constante ou em velocidades com mudanças frequentes. Info do sistema—visualize informação do sistema, restaure definições de fábrica, visualize registos de eventos e guarde informação do sistema. • Configuração de fábrica—apague todas as definições de utilizador e reponha as definições de fábrica predefinidas. • Registo de Eventos—visualize uma lista dos eventos de sistema. Seleccione um evento para ver informação adicional. • Guardar no cartão—guarde informação do sistema para um cartão de memória como uma ferramenta de resolução de problemas. Um representante da Assistência ao Produto Garmin poderá solicitar a utilização destas informações para recuperar dados acerca da rede. Manual do utilizador GPSMAP 620 e GPSMAP 640 Fontes velocidade—pode especificar se os dados da velocidade do vento calculados provêm de um sensor de Velocidade água, se são baseados na Velocidade GPS ou se o plotter cartográfico selecciona uma fonte de dados de velocidade automaticamente. A velocidade da água é a leitura de velocidade a partir de um sensor de velocidade da água e a velocidade de GPS é calculada com base na posição de GPS. Modo de Utilização—mude para o modo automóvel. Mudar as unidades de medida A partir do ecrã inicial, toque em Configurar > Unidades. Unidades do Sistema—especifique as unidades de medida do sistema: Imperial (mh, ft, ºF), Métrico (kh, m, ºC), Náutico (kt, ft, ºF) ou Definir. Toque em Definir para definir individualmente as unidades de medida para: • Profundidade—defina as unidades de medida para profundidade como Pés, Braças ou Metros. • Temperatura—defina as unidades de medida para temperatura como Fahrenheit (ºF) ou Célsius (ºC). • Distância—defina as unidades de medida para leituras de distância (Milhas, Quilómetros ou Milhas náuticas). • Velocidade—defina as unidades de medida para as leituras de Velocidade da embarcação e Velocidade Vento (Milhas p/Hora, Quilómetros p/Hora ou Nós). 39 Modo marítimo: Configuração avançada • Elevação—defina as unidades de medida para as leituras de elevação (Pés ou Metros). • Pressão atmosférica—defina as unidades de medida para as leituras da pressão atmosférica (Milibares ou Polegadas de mercúrio). Rumo—defina a referência utilizada para o cálculo das informações de rumo. Hora—altere as definições de hora. • Formato das Horas—defina o formato das horas (12 horas, 24 horas ou UTC) para as leituras de hora. • Fuso Horário—defina o fuso horário para as leituras de hora. • Magnético Automático (variação magnética automática)—defina automaticamente a declinação magnética para a sua posição. Configurar as definições de comunicações • Verdadeiro—defina o norte verdadeiro como a referência de direcção. NMEA Port 1 ou NMEA Port 2—seleccione o formato de entrada/saída (Transferência Dados Garmin, NMEA Std. ou NMEA Alta Velocidade) de cada porta a utilizar quando ligar a sua unidade a dispositivos NMEA externos, a um computador ou a outros dispositivos Garmin. • Grelha—defina o norte da grelha como a referência de direcção (000º). • Variação Magnética do Utilizador—defina um valor da variação magnética personalizado. A partir do ecrã inicial, toque em Configurar > Comunicações. Formato da Posição—mude o sistema de coordenadas para a apresentação da leitura de determinado local. Não mude o formato da posição, excepto se estiver a utilizar um mapa ou carta que especifique um formato diferente. • Transferência Dados Garmin—um protocolo exclusivo de transferência de dados utilizado para servir de interface com programas de computador Garmin. Datum do Mapa—seleccione o sistema de coordenadas, no qual o mapa é estruturado. O valor predefinido é de WGS 84. Mude apenas os dados de referência do mapa se estiver a utilizar um mapa ou uma carta que especifique um formato da posição diferente. • NMEA Alta Velocidade—suporta a entrada ou saída de dados NMEA 0183 de alta velocidade para a maioria dos receptores AIS. 40 • NMEA Standard—suporta a entrada ou saída de dados NMEA 0183 standard e de dados DSC para as frases DPT, MTW e VHW. Manual do utilizador GPSMAP 620 e GPSMAP 640 Modo marítimo: Configuração avançada Definições NMEA—active ou desactive a saída NMEA 0183 para frases de rota e de sistema e ajuste as definições NMEA Garmin. • Precisão da Posição—ajuste o número de dígitos (Dois Dígitos, Três Dígitos ou Quatro Dígitos) à direita da vírgula decimal para a transmissão da saída NMEA. • IDs dos Pontos—seleccione a forma como a unidade apresenta os identificadores do ponto de passagem (Nomes ou Números). • Diagnósticos—uma ferramenta utilizada pelos instaladores para verificar se os dados NMEA 0183 estão a ser enviados pelo sistema. Activar ou desactivar frases de saída NMEA 0183 1. A partir do ecrã inicial, toque em Configurar > Comunicações > Definições NMEA. 2. Toque numa definição (Rota, Sistema ou Garmin). 3. Toque na frase de saída NMEA. 4. Toque em Desactivado para desactivar ou em Activado para activar a frase de saída NMEA 0183. Configurar as definições de alarme Pode configurar o seu dispositivo para alertá-lo quando ocorrem determinados eventos. Definir alarmes de navegação A partir do ecrã inicial, toque em Configurar > Alarmes > Navegação. Chegada—defina a activação do alarme para quando chega a um ponto predeterminado. • Tipo—defina a activação do alarme para Apenas destino ou para Destino e viragens (quando navegar uma rota com curvas). • Activação—defina os critérios do alarme. A definição de Distância activa o alarme quando se encontra a uma determinada distância de um local. A definição de Hora activa o alarme quando se encontra a uma determinada distância horária de um local. • Alterar Distância/Alterar Hora—especifique a distância física ou horária do local para a activação do alarme. Alarme Garrar—defina a activação do alarme para quando anda se desviar uma determinada distância da sua posição actual. Desvio Rumo—defina a activação do alarme para quando virar para uma certa distância da sua posição actual. Manual do utilizador GPSMAP 620 e GPSMAP 640 41 Modo marítimo: Configuração avançada Definir alarmes de sistema Configurar a Minha Embarcação Relógio—defina um alarme utilizando o despertador do sistema (GPS). É necessário que a unidade esteja ligada para que o alarme despertador funcione. Desvio quilha—apresenta a leitura de superfície relativa à profundidade da quilha, para que possa medir a profundidade a partir da face inferior da quilha em vez de a medir a partir da posição do transdutor. Introduza um número positivo para o calado da quilha. Insira um número negativo para compensar uma embarcação de grandes dimensões que se possa deslocar vários metros de água. A partir do ecrã inicial, toque em Configurar > Alarmes > Sistema. Precisão GPS—defina a activação de um alarme quando a precisão de posição do GPS se encontra fora do valor especificado. Definir alarmes de sonda A partir do ecrã inicial, toque em Configurar > Alarmes > Sonda. Águas Rasas/Águas prof.—defina a activação do alarme para quando a profundidade, de acordo com um sensor de profundidade de água NMEA 0183, for inferior ou superior ao valor especificado. Temp Água—defina a activação do alarme para quando a temperatura recebida através de um sensor NMEA 0183 comunicar uma temperatura de 2°F (1,1°C) acima ou abaixo da temperatura especificada. 42 A partir do ecrã inicial, toque em Configurar > Minha Embarcação. Para ajustar o desvio da quilha: 1. A partir do ecrã inicial, toque em Configurar > Minha Embarcação > Desvio quilha. 2. Utilize o teclado no ecrã para especificar o calado. • Se medir até à quilha (transdutor instalado na linha de água), introduza um número positivo (+). • Se medir na direcção da linha de água (transdutor instalado na quilha), introduza um (-) número negativo. 3. Toque em Concluído para confirmar o número. Manual do utilizador GPSMAP 620 e GPSMAP 640 Modo marítimo: Configuração avançada Configurar outras embarcações Configurar as definições de navegação NOTA: para configurar a informação de AIS ou DSC para outras embarcações, a sua unidade deverá estar ligada a um dispositivo AIS ou DSC externo. Etiquetas Rota—para rotas guardadas, esta opção determina se as curvas da rota são indicadas por número (Curva 1, Curva 2, etc.) ou por designação do ponto de passagem ou se a descrição das curvas é ocultada. AIS—ligue ou desligue o AIS. O AIS informa-o sobre o tráfego na área, fornecendo as IDs, posição, percurso e velocidade das embarcações equipadas com um transponder e que se encontrem dentro do seu alcance. Orientação Automática—defina os parâmetros que o plotter cartográfico utiliza durante o cálculo de uma linha de Orientação Automática. A partir do ecrã inicial, toque em Configurar > Outros navios. DSC—ligue ou desligue o DSC. Alarme AIS (apenas AIS)—é apresentada uma mensagem e é activado um alarme quando uma embarcação activada por AIS entra no anel de zona segura da sua embarcação. O objecto é também identificado como perigoso no ecrã. A definição Desligar desactiva a mensagem e o alarme sonoro, mas o objecto é ainda identificado como perigoso no ecrã. • Escala—altere o raio do anel de zona de segurança para uma distância especificada de 500 pés a 2,0 mn (ou 150 m a 3 km ou 500 pés a 2,0 mi.). • Tempo p/—emite um alarme, se o AIS determina a chegada de uma embarcação à zona de segurança num determinado período de tempo (de 1 a 24 minutos). Nota: as opções de configuração adicionais de AIS e DSC estão disponíveis a partir das opções da carta de navegação. Consulte a página 45. A partir do ecrã inicial, toque em Configurar > Navegação. ATENÇÃO As definições de Profundidade Segura e Altura Segura influenciam a forma como o plotter cartográfico calcula uma linha de Orientação automática. Se uma área possuir uma profundidade de água ou uma altura de obstáculos desconhecida, a linha de Orientação automática não é calculada nessa área. Se uma área no início ou no final de uma linha de Orientação automática for mais rasa do que a profundidade segura da água ou for inferior à elevação segura dos obstáculos, a linha de Orientação automática não é calculada nessa área. Na carta, o percurso ao longo dessas áreas é apresentado como uma linha cinzenta. Quando a sua embarcação entrar numa destas áreas, é apresentada uma mensagem de aviso. • Profundidade Segura—defina a profundidade mínima (utilizando as informações de profundidade da carta) permitida no cálculo de um percurso de orientação automática. Não é permitida uma profundidade segura inferior a um metro durante a utilização da orientação automática. • Altura Segura—defina a altura mínima (utilizando as informações de altura da carta) de uma ponte para que a sua embarcação passe em segurança sob a mesma. Manual do utilizador GPSMAP 620 e GPSMAP 640 43 Modo marítimo: Configuração avançada • Distância Linha Costeira—defina a distância a que pretende viajar próximo da costa: O mais próximo, Perto de, Normal, Longe ou O mais longe. A definição da Distância linha costeira indica a distância à linha costeira onde pretende colocar a linha de Orientação automática. A linha de Orientação automática pode deslocar-se se alterar esta definição durante a navegação. • Se a colocação da linha de Orientação automática estiver satisfatória, seleccione Menu > Parar Navegação. Avance para o passo 11. Configurar a distância da linha costeira • Se as curvas na linha de Orientação automática estiverem demasiado largas, seleccione, a partir do ecrã inicial, Configurar > Navegação > Orientação Automática > Distância Linha Costeira > Perto de. Os valores disponíveis para a definição Distância Linha Costeira (O mais próximo, Perto de, Normal, Longe ou O mais longe) são relativos, não absolutos. Para colocar a linha de Orientação automática a uma distância segura da linha costeira, pode avaliar a colocação da linha de Orientação automática, utilizando um ou mais destinos familiares que requeiram navegação através de um curso de água estreito. 1. Atraque a sua embarcação ou largue a âncora. 2. A partir do ecrã inicial, seleccione Configurar > Navegação > Orientação Automática > Distância Linha Costeira > Normal. 3. A partir do ecrã inicial, seleccione Cartas > Carta Navegação. 4. Seleccione um destino para o qual tenha navegado anteriormente. 5. Seleccione Navegar Para > Navegar Para. 6. Reveja o posicionamento da linha de orientação automática. Determine se a linha de segurança evita obstáculos conhecidos e se as curvas permitem uma viagem eficiente. 7. Complete uma acção: 44 • Se a linha de Orientação automática estiver demasiado próxima de obstáculos reconhecidos, seleccione, a partir do ecrã inicial, Configurar > Navegação > Orientação Automática > Distância Linha Costeira > Longe. 8. Se seleccionou Perto de ou Longe no passo 7, reveja a colocação da linha de Orientação Automática. Determine se a linha de segurança evita obstáculos conhecidos e se as curvas permitem uma viagem eficiente. A Orientação automática mantém uma distância ampla dos obstáculos em águas abertas, mesmo se definiu a Distância de linha costeira para Perto de ou O mais próximo. Como resultado, o plotter cartográfico pode não repor a linha de Orientação automática, excepto se o destino seleccionado no passo 3 requerer navegação através de um curso de água estreito. 9. Complete uma acção: • Se a colocação da linha de Orientação automática estiver satisfatória, seleccione Menu > Parar Navegação. Avance para o passo 11. • Se a linha de Orientação automática estiver demasiado próxima de obstáculos reconhecidos, seleccione, a partir do ecrã inicial, Configurar > Navegação > Orientação Automática > Distância Linha Costeira > O mais longe. Manual do utilizador GPSMAP 620 e GPSMAP 640 Modo marítimo: Configuração avançada • Se as curvas na linha de Orientação automática estiverem demasiado largas, seleccione, a partir do ecrã inicial, Configurar > Navegação > Orientação Automática > Distância Linha Costeira > O mais próximo. 10.Se seleccionou O mais longe ou O mais próximo no passo 9, reveja a colocação da linha de Orientação Automática. Determine se a linha de segurança evita obstáculos conhecidos e se as curvas permitem uma viagem eficiente. A Orientação automática mantém uma distância ampla dos obstáculos em águas abertas, mesmo se definiu a Distância de linha costeira para Perto de ou O mais próximo. Como resultado, o plotter cartográfico pode não repor a linha de Orientação automática, excepto se o destino seleccionado no passo 4 requerer navegação através de um curso de água estreito. 2. Complete uma acção: • Seleccione Tempo > Tempo Transição Viragem e introduza o tempo. • Seleccione Distância > Distância Transição Viragem e introduza a distância. 3. Seleccione Concluído. Configurar as opções da carta de navegação A partir da carta de navegação, toque em Menu. Pontos de passagem e trajectos—aceda a atalhos para informações de pontos de passagem e de trajectos. Para obter mais informações sobre pontos de passagem e trajectos, consulte a página 21. 11.Repita os passos 1-10 pelo menos mais uma vez, utilizando um destino diferente de cada vez, até que esteja familiarizado com a funcionalidade da definição de Distância de linha costeira. • Trajectos—active e desactive trajectos. Configurar transições de curvas da rota • Novo ponto de passagem—marque um novo ponto de passagem. Pode definir a distância a que deve transitar para a próxima rota antes de um percurso. Aumentar este valor poderá ajudar a melhorar a precisão do piloto automático se navegar uma rota ou linha de orientação automática com várias curvas frequentes ou a velocidades superiores. Para rotas mais directas ou a velocidades inferiores, reduzir este valor poderá melhorar a precisão do piloto automático. • Pontos de utilizador e rotas—visualize uma lista de todos os pontos de passagem guardados. • Trajectos activos—altere as opções de trajectos activos, limpe o trajecto activo, siga o trajecto activo ou guarde o trajecto activo. • Trajectos guardados—visualize a lista de trajectos guardados. • Apresentação de trajectos—mostre ou oculte trajectos na carta de acordo com a cor. 1. A partir do ecrã inicial, toque em Configurar > Navegação > Activar Transição Viragem. Manual do utilizador GPSMAP 620 e GPSMAP 640 45 Modo marítimo: Configuração avançada • Apresentação de pontos—seleccione se pretende mostrar etiquetas de pontos de passagem de um símbolo em particular com o nome do ponto de passagem, um comentário ou apenas um símbolo. Também pode optar por ocultar um ponto de passagem nas cartas por símbolo. Desta forma, os pontos de passagem no mapa ficam limitados apenas àqueles que interessam para a sua actividade actual. Outros navios—aceda a atalhos de AIS e DSC, assim como a definições do ecrã AIS específicas de carta. • Lista AIS—visualize a lista da AIS. Consulte a página 34. • Lista DSC—visualize a lista da DSC. Consulte a página 34. • Configuração do ecrã AIS—configure definições do ecrã AIS específicas de carta. ◦◦ Alcance do ecrã AIS—na carta de navegação, especifique a distância da sua embarcação em que os ícones AIS são visíveis. • Alarme AIS—defina o alarme AIS. Consulte a página 43. Parar Navegação—pare a navegação activa. Configurar o aspecto e as cartas de navegação A partir da carta de navegação, toque em Menu > Setup Tabelas de navegação. ◦◦ Direcção projectada—especifique o avanço de tempo em relação a um alvo AIS para projectar a direcção do alvo AIS. Fotos—active e configure as imagens de satélite de alta resolução BlueChart g2 Vision. Consulte a página 12. ◦◦ Detalhes—active ou desactive detalhes AIS na carta de navegação. Marés/Correntes—active ou desactive os ícones de estação de observação de marés e correntes. ◦◦ Trilhos—visualize os trilhos dos ícones AIS na carta de navegação para obter um historial de posição de outras embarcações. Especifique por quanto tempo deseja que um ícone AIS mantenha um trilho. 46 ◦◦ Trilhos DSC—seleccione o número de horas durante as quais o sistema mostrará as embarcações acompanhadas na carta de navegação. Por exemplo, se seleccionar 4 horas, são apresentados todos os pontos de trilho de embarcações acompanhadas com menos de quatro horas. A carta de navegação apresenta uma linha preta a indicar o percurso da embarcação, um ponto preto para cada posição comunicada e um símbolo de bandeira azul relativo à última posição comunicada. Toque em Desligar para desligar os trilhos de todas as embarcações. Pontos de serviço—active ou desactive os ícones de serviços marítimos. Manual do utilizador GPSMAP 620 e GPSMAP 640 Modo marítimo: Configuração avançada Rosas—indique a direcção da bússola, a direcção do vento verdadeiro ou do vento aparente, orientada em relação à direcção da embarcação. A direcção do vento verdadeiro ou a direcção do vento aparente são apresentadas se o plotter cartográfico estiver ligado a um sensor de vento marítimo compatível. O vento verdadeiro apresenta dados da direcção do vento baseados no fluxo de ar existente numa embarcação estática. O vento aparente apresenta dados da direcção do vento baseados no fluxo de ar sentido numa embarcação em movimento. Toque em Nenhuma se não deseja ver nenhuma rosa-dos-ventos na carta. Nota: tem de ligar um sensor de vento NMEA 0183 opcional para ver as rosas-dos-ventos de vento verdadeiro e vento aparente. Barras dados—controle a forma como os números da carta aparecem no ecrã. Opte por mostrar ou ocultar os números por categoria. Quando se encontram em modo Auto, os algarismos sobrepostos aparecem apenas quando essa categoria se encontra activa. • Cruzeiro: velocidade e rumo do GPS. ◦◦ Configurar barra dados—especifique a posição da barra de dados na carta de navegação e estabeleça os conteúdos dos campos associados. Manual do utilizador GPSMAP 620 e GPSMAP 640 • Navegação: velocidade do GPS, distância do destino, chegada (tempo), fora de rumo, direcção (para destino) e rumo do GPS. Quando definidos em modo Auto, estes números aparecem apenas quando navega para um destino. ◦◦ Configurar barra dados—active o campo de dados do Percurso da rota (mostra informação adicional da rota) e especifique o formato em que cada campo de dados fornece informação de navegação (por tempo ou por distância). • Pesca: as opções de profundidade, temperatura e velocidade da água estão disponíveis, se estiver um sensor NMEA 0183 adequado ligado. • Velejar: velocidade da água, velocidade do vento, ângulo do vento e velocidade verdadeira (VMG) do vento. A velocidade, ângulo e VMG do vento só estão disponíveis quando ligados a um sensor de vento NMEA 0183. Consulte a página 49 para obter mais informações sobre como o plotter cartográfico apresenta a VMG do vento e a VMG do ponto de passagem. ◦◦ Vento—escolha o tipo de informação de vento utilizado nos campos de dados de navegação (aparentes ou verdadeiros). 47 Modo marítimo: Configuração avançada • Fita da bússola: apresenta a direcção actual. É apresentado um indicador que mostra o rumo para o percurso pretendido durante a navegação. Quando se encontra fora de rumo, a distância entre a sua direcção actual e o percurso rectificado é designada de Percurso a seguir e assume uma tonalidade cor-de-laranja na fita da bússola. Indicador de rumo Indicador de direcção Aspecto da carta—personalize o aspecto da carta de navegação. • Orientação—altere a perspectiva da visualização do mapa: ◦◦ Para Norte—defina a parte superior da visualização do mapa para uma direcção a norte. ◦◦ Destino Topo—defina a parte superior da visualização do mapa de acordo com o rumo do GPS. Se apresentada, a linha de proa aparece na vertical no ecrã. Se o dispositivo estiver ligado a um sensor de rumo NMEA 0183, o mapa permanece orientado de acordo com o rumo do GPS (percurso sobre terra), mas o ícone da embarcação roda de acordo com a direcção magnética do sensor. ◦◦ Rumo Proa—defina o mapa, de modo a que a direcção de navegação seja sempre para cima. Fita da bússola – fora de rumo • Detalhes—ajuste a quantidade de detalhes apresentados no mapa. • Linha de proa—desenhe uma linha a partir da proa da embarcação na direcção da viagem. ◦◦ Desactivado—desactive a linha de proa. ◦◦ Distância—defina a distância até ao final da linha de proa. ◦◦ Tempo—defina o tempo que falta para alcançar o final da linha de proa. Fita da bússola – dentro do percurso 48 Manual do utilizador GPSMAP 620 e GPSMAP 640 Modo marítimo: Configuração avançada • Mapa Mundo—active o mapa do mundo (mapa de base) entre um mapa do mundo básico e um mapa do mundo completo. ◦◦ O mapa do mundo básico mostra as linhas costeiras do mundo, com a terra representada a amarelo. ◦◦ O mapa do mundo completo mostra as linhas costeiras do mundo, com a terra representada por uma fotografia de baixa resolução. • Profundidades Locais—active a sonda local e defina uma profundidade perigosa. • Sombreado de Segurança (com cartões BlueChart g2 Vision compatíveis)—as áreas com profundidades inferiores ao valor especificado estão sombreadas a azul, enquanto as áreas com profundidades superiores ao valor especificado estão sombreadas a branco. O contorno é sempre traçado sobre a profundidade seleccionada ou superior. Seleccione Manual para introduzir a profundidade. Seleccione Auto para utilizar a profundidade da carta g2 Vision. • Símbolos—personalize os símbolos que aparecem na carta de navegação. ◦◦ Tamanho ajuda navegação—ajuste o tamanho dos símbolos apresentados no mapa. ◦◦ Tipo ajuda navegação—defina o conjunto de símbolos de auxiliar à navegação: Administração Nacional Oceânica e Atmosférica (NOAA) ou Associação Internacional de Autoridades de Sinalização Marítima (IALA). Manual do utilizador GPSMAP 620 e GPSMAP 640 ◦◦ POIs terra—active os ícones de pontos de interesse (POI) terrestres (esta opção só está disponível se utilizar um cartão SD BlueChart g2 Vision). ◦◦ Sectores Luminosos—apresenta o sector no qual está visível uma luz de navegação. Seleccione Activado para apresentar sempre os sectores de luz ou seleccione Auto para permitir que o plotter cartográfico filtre automaticamente os sectores de luz consoante o nível de zoom. ◦◦ Limites da carta—apresenta a área que os mapas abrangem, utilizando um cartão de dados BlueChart g2 Vision. Compreender como é que a VMG do vento e a VMG do ponto de passagem são apresentadas nas barras de dados O plotter cartográfico alterna automaticamente entre a apresentação de velocidade verdadeira (VMG) de vento e velocidade verdadeira de ponto de passagem nas barras de dados. A VMG de ponto de passagem é apresentada sob as seguintes condições: • A barra de dados Percurso da rota apresenta a VMG do ponto de passagem quando está a navegar uma rota ou uma linha de Orientação automática. • A barra de dados Velejar apresenta a VMG do ponto de passagem quando está a navegar uma rota ou uma linha de Orientação automática e quando desliga a barra de dados Percurso da rota. 49 Modo marítimo: Configuração avançada A VMG do vento é apresentada sob as seguintes condições: • A barra de dados Velejar apresenta a VMG do vento quando não está a navegar uma rota ou uma linha de Orientação automática. • A barra de dados Velejar apresenta a VMG do vento quando a secção do percurso da rota na barra de dados está ligada e quando está a navegar uma rota. Configurar as opções do Perspectiva 3D e as opções do Mariner’s Eye 3D A partir do ecrã Perspectiva 3D ou do ecrã Mariner’s Eye 3D, toque em Menu. Pontos de utilizador e rotas—fornece acesso a atalhos para informação acerca de pontos de passagem e trajectos, como na carta de navegação. Consulte a página 45. Nota: a opção de configuração do ecrã de trajectos não se encontra disponível no ecrã Perspective 3D. Precisa de um cartão SD BlueChart g2 Vision SD para poder utilizar esta função. Aspecto da carta—personalize o aspecto do ecrã Perspectiva 3D ou Mariner’s Eye 3D. • Estilo—(apenas para Mariner’s Eye 3D) seleccione o modo como os dados da carta são apresentados no terreno a 3D. • Cores de Perigo—(apenas para Mariner’s Eye 3D) ligue ou desligue as cores de perigo. ◦◦ A definição Activado indica águas rasas e terra com uma escala de cores. Azul corresponde a águas profundas, amarelo a águas rasas e vermelho a águas muito rasas. ◦◦ A definição Desactivado mostra a terra tal como é vista da água. • Anéis de alcance—active e desactive os anéis de alcance. • Profundidade Segura—(apenas para Mariner’s Eye 3D) ajuste a profundidade, em que o vermelho indica águas rasas. • Largura Linha Navegação—ajuste a largura da linha de percurso desenhada durante a navegação. Esta definição interfere com a navegação directa (Siga) e rotas (Rota para), mas não com a Orientação Automática (Orientação para). Outros navios—permite o acesso a atalhos para AIS e DSC, assim como definições do ecrã AIS específicas de carta, como na carta de navegação. Consulte a página 45. Barras dados—tenha controlo sobre a forma como os números da carta aparecem no ecrã, como na carta de navegação. Consulte a página 46. 50 Manual do utilizador GPSMAP 620 e GPSMAP 640 Modo marítimo: Configuração avançada Definições do Fish Eye 3D A partir do ecrã Fish Eye 3D, toque em Menu. Rosas—active a informação de pontos cardiais à volta do ícone de embarcação, como na carta de navegação. Consulte a página 46. Vista—altere a perspectiva. Escolha a direcção da câmara. Por exemplo, se tocar em Bombordo, a câmara é posicionada a estibordo, orientada para bombordo com perspectiva para além da embarcação. Barras dados—tenha controlo sobre a forma como os números da carta aparecem no ecrã, como na carta de navegação. Consulte página 47. Também pode ligar ou desligar a fita da bússola (página 48). Trajectos—active e desactive trajectos. Aspecto da carta—personalize o aspecto da carta de pesca. Barras dados—tenha controlo sobre a forma como os números da carta aparecem no ecrã, como na carta de navegação. Consulte página 47. • Orientação—altera a perspectiva da visualização do mapa, como na carta de navegação. Consulte a página 48. Definições da carta de pesca • Linha de Proa—desenha uma linha a partir da proa da embarcação na direcção da viagem, como na carta de navegação. Consulte a página 48. A partir da carta de pesca, toque em Menu. Pontos de utilizador e rotas—aceda a atalhos para informação acerca de pontos de passagem e trajectos, como na carta de navegação. Consulte a página 45. Outros navios—aceda a atalhos para AIS e DSC, assim como definições do ecrã AIS específicas de carta, como na carta de navegação. Consulte a página 46. • Detalhes—ajusta a quantidade de detalhes apresentados no mapa. • Tamanho ajuda navegação—ajusta o tamanho dos símbolos apresentados no mapa. • Tipo ajuda navegação—define o conjunto de símbolos de auxiliar à navegação (NOAA ou IALA). Aujudas à navegação—active e desactive todos os auxiliares à navegação, tais como luzes e bóias. Configurar o aspecto e a configuração da carta de pesca A partir da carta de pesca, toque em Menu > Setup das Tabelas de Pesca. Manual do utilizador GPSMAP 620 e GPSMAP 640 51 Modo marítimo: Configuração avançada Configurar as opções de trajectos activos • Alterar—defina o valor do intervalo. A partir do ecrã inicial, toque em Informação > Dados Utilizador > Trajectos > Opções Trajecto Activo. Cor dos Trajectos—defina a cor do trajecto. Modo de Gravação—seleccione Desactivado, Preencha ou Contínuo. Configurar o ecrã de números • Desactivado—não grava um registo de trajectos. • Preencha—grava um registo de trajectos até que a memória esteja cheia. • Contínuo—o registo de trajectos é gravado continuamente, substituindo os dados mais antigos com dados novos. Intervalo—defina a frequência em que o trajecto é gravado. O registo mais frequente de pontos é mais rigoroso, mas ocupa rapidamente a memória do registo de trajectos. • Intervalo—defina se o intervalo é determinado por distância, tempo ou resolução. (Toque em Alterar para definir a quantidade.) A partir do ecrã inicial, toque em Painel de instrumentos > Números > Menu > Configurar. 1. Seleccione o número de campos de dados que pretende incluir no ecrã de números. O ecrã de números aparece com campos de dados editáveis. 2. Toque no campo de dados que pretende alterar. 3. Toque no tipo de dados que deseja que apareça no campo de dados seleccionado. 4. Repita os passos 3 e 4 até que todos os campos de dados contenham a informação que pretende. 5. Toque em Concluído. ◦◦ Distância—grave o trajecto com base numa distância entre pontos. ◦◦ Hora—grave o trajecto com base num intervalo de tempo. ◦◦ Resolução—grave o trajecto com base numa variação do seu percurso. Recomenda-se esta definição para uma utilização mais eficiente da memória. O valor da distância (Alterar) é o erro máximo permitido do percurso verdadeiro antes de gravar um ponto de trajecto. 52 Manual do utilizador GPSMAP 620 e GPSMAP 640 Modo automóvel: Como começar Modo automóvel: Como começar Passo 1: Montar o seu GPSMAP 620 ou GPSMAP 640 1. Coloque o suporte para automóvel no tablier do seu veículo. 2. Encaixe o suporte de montagem no braço do suporte para automóvel e coloque o GPSMAP 620 ou GPSMAP 640 no suporte de montagem (página 2). 3. Ligue o altifalante/cabo de alimentação do veículo à tomada de alimentação do veículo. A unidade deverá ligar-se automaticamente em modo automóvel, se esta e o veículo estiverem ligados. Passo 3: Adquirir satélites Dirija-se a uma área aberta, afastada de árvores e edifícios altos e ligue o seu GPSMAP 620 ou GPSMAP 640. A aquisição de sinais de satélite pode demorar alguns minutos. As barras indicam a potência do satélite. Quando pelo menos uma barra estiver verde, o dispositivo adquiriu sinais de satélite. Já pode seleccionar e navegar para um destino. Passo 4: Utilizar o seu dispositivo ➊ ➋ ➌ ➍ Nota: o GPSMAP 620 apenas pode ser utilizado no modo automóvel se comprar e carregar os mapas City Navigator NT opcionais para o dispositivo. ➎ Passo 2: Configurar o seu dispositivo ➐ Se o dispositivo não ligar automaticamente, prima e mantenha premido o botão até o dispositivo ligar. Siga as instruções apresentadas no ecrã. Prima e mantenha premido o botão para desligar o dispositivo. ➑ Modo automóvel: Página do menu ➊ ➋ ➌ ➍ Manual do utilizador GPSMAP 620 e GPSMAP 640 ➏ Potência do satélite GPS. Modo de utilização. Toque neste ícone para mudar de modo. Estado da bateria. Hora local. Toque para alterar as definições de alterar hora. 53 Modo automóvel: Como começar ➎ ➏ ➐ ➑ Toque para procurar um destino. Toque para ver o mapa. Toque para ajustar o volume. Toque para utilizar as ferramentas, tais como Definições e Rotas personalizadas. Encontrar o seu destino O menu Para Onde? fornece-lhe várias categorias distintas para utilizar quando procura endereços, cidades e outros locais. Os mapas detalhados carregados no seu dispositivo contêm milhões de pontos de interesse, como restaurantes, hotéis e serviços para automóveis. 1. Toque em Para Onde?. Adicionar uma paragem Pode adicionar uma paragem (denominada de ponto de percurso) à sua rota. O GPSMAP 620 ou o GPSMAP 640 fornece-lhe direcções para o ponto de percurso e, depois, para o seu destino final. 1. Com uma rota activa, toque em Menu > Para Onde?. 2. Procure a paragem adicional. 3. Toque em Siga!. 4. Toque em Adicionar como Ponto viário para adicionar esta paragem antes do seu destino. Toque em Definir como novo destino para que este seja o seu destino final. Fazer um desvio 1. Com uma rota activa, toque em Menu. 2. Toque em Desvio. 2. Seleccione uma categoria. O GPSMAP 620 ou GPSMAP 640 tenta colocá-lo novamente na rota original o mais rápido possível. Se a rota em navegação for a única opção razoável, o dispositivo poderá não calcular um desvio. 3. Seleccione uma subcategoria. Parar a rota 1. Com uma rota activa, toque em Menu. 4. Seleccione um destino. Dica: toque em 54 e 5. Toque em Siga!. 2. Toque em Parar. para ver mais opções. Manual do utilizador GPSMAP 620 e GPSMAP 640 Modo automóvel: Para Onde? Modo automóvel: Para Onde? O menu Para Onde? inclui várias categorias diferentes que pode utilizar para procurar locais. Para saber como realizar uma pesquisa simples, consulte a página 54. Encontrar um endereço nota: dependendo da versão dos mapas transferidos para o seu dispositivo, os nomes dos botões podem mudar e alguns passos podem ter uma ordem diferente. 1. Toque em Para Onde? > Endereço. 2. Altere o distrito, país ou concelho, conforme necessário. 3. Toque em Soletrar a Cidade, introduza a cidade ou o código postal e seleccione Terminado. Seleccione a cidade/código postal na lista. (Nem todos os dados do mapa permitem pesquisar por código postal.) Se não tiver a certeza acerca da cidade, toque em Pesquisar tudo. 4. Introduza o número do endereço e toque em Terminado. 5. Introduza o nome da rua e toque em Terminado. 6. Seleccione a rua correcta da lista, se necessário. 7. Toque no endereço, se necessário. Definir uma posição Casa Pode definir o local ao qual regressa mais frequentemente como a posição Casa. 1. Toque em Para Onde? > Seguir para Casa. 2. Seleccione uma opção: • Introduza o seu endereço. • Utilize a sua posição actual. • Escolha de uma lista de locais encontrados recentemente. Avançar para Casa Para navegar para casa depois de definir a posição Casa, toque em Para Onde? > Seguir para Casa. Alterar a sua posição Casa Para definir uma posição Casa diferente: 1. Toque em Ferramentas > Os meus dados > Definir a posição Casa. 2. Seleccione uma opção: • Introduza o seu endereço. • Utilize a sua posição actual. • Escolha de uma lista de locais encontrados recentemente. Para editar a sua posição Casa: 1. Toque em Para Onde? > Favoritos > Todos os Favoritos > Casa. 2. Toque em Editar, introduza as alterações e toque em Terminado. Manual do utilizador GPSMAP 620 e GPSMAP 640 55 Modo automóvel: Para Onde? Opções da página Siga! Utilizar o teclado no ecrã Quando surgir um teclado no ecrã, toque numa letra ou número para os introduzir. ➊ ➌ ➋ Toque em para adicionar um espaço. Toque em e para movimentar o cursor. Toque em para eliminar um carácter. Toque sem soltar o botão para apagar totalmente a entrada. ➍ Toque em &?% para introduzir caracteres especiais, tais como sinais de pontuação. Página Siga! ➊ ➋ ➌ ➍ Toque para ver um mapa curva a curva para esta posição. Toque para criar uma rota curva a curva até esta posição. Toque para ver esta posição no mapa. Toque para guardar esta posição nos seus Favoritos. Encontrar um local soletrando o nome Se sabe o nome do local que procura, pode soletrá-lo utilizando o teclado no ecrã. Poderá ainda introduzir as letras do nome para restringir a pesquisa. 1. Toque em Para Onde? > Pontos Interesse > Soletrar Nome. 2. Utilizando o teclado no ecrã, introduza as letras do nome do seu destino. Toque em Terminado. 56 Procurar perto de outra posição 1. Toque em Para Onde? > Perto de…. 2. Seleccione uma opção: • Onde estou agora—procure perto da sua posição actual. • Uma cidade diferente—procure perto da cidade especificada. • A minha rota actual—procure ao longo da rota activa. • O meu destino—procure perto do seu destino actual. Encontrar locais encontrados recentemente O dispositivo guarda os últimos 50 locais encontrados recentemente na lista Encontrados recentemente. Os locais visualizados há menos tempo surgem no topo da lista. Toque em Para Onde? > Recentemente encontrados para ver os itens encontrados recentemente. Manual do utilizador GPSMAP 620 e GPSMAP 640 Modo automóvel: Para Onde? Eliminar locais encontrados recentemente Para remover todos os locais da lista Encontrados recentemente, toque em Apagar > Sim. Nota: ao seleccionar Apagar, são removidos todos os itens da lista. No entanto, este processo não elimina o local actual do seu dispositivo. Favoritos É possível guardar locais nos seus Favoritos, para que possa encontrá-los rapidamente e criar rotas para os mesmos. A sua posição Casa é também guardada nos Favoritos. Guardar a sua posição actual A partir da página do mapa, toque no ícone do veículo ( Guardar Local para guardar a sua posição actual. ). Toque em Editar locais guardados 1. Toque em Para Onde? > Favoritos. 2. Seleccione a categoria e o local que pretende editar. 3. Toque em Editar. 4. Toque num item a editar: • Alterar nome—introduza um novo nome e toque em Terminado. • Anexar fotografia—seleccione uma imagem que tenha carregado no seu dispositivo ou num cartão SD para atribuir ao local. • Alterar símbolo de mapa—toque num símbolo novo utilizado para marcar este local no mapa. • Alterar número de telefone—introduza um número de telefone e toque em Terminado. • Mudar categorias—seleccione outra categoria para o local. • Apagar—toque em Sim para remover este item da lista de Favoritos. Guardar os locais encontrados 1. A partir da página Siga!, toque em Grave. 2. Toque em OK. O local é guardado nos Favoritos. Encontrar locais guardados 1. Toque em Para Onde?. 2. Toque em Favoritos. São apresentados os locais guardados. Manual do utilizador GPSMAP 620 e GPSMAP 640 57 Modo automóvel: Para Onde? Encontrar um local utilizando o mapa Utilizar rotas personalizadas Dicas para procurar no mapa Criar uma rota personalizada Utilize a página Procurar no mapa para ver as diferentes partes do mapa. Toque em Para Onde? > Procurar no mapa. • Toque no mapa e arraste-o para ver as suas diferentes partes. • Toque em e para aumentar e diminuir o zoom. • Toque em qualquer objecto no mapa. Aparece uma seta que aponta para o objecto que seleccionou. Toque em Grave para guardar esta posição. Toque em Para Onde? > Rotas personalizadas. Seleccione a rota que pretende seguir e toque em Siga!. Utilize o dispositivo para criar e guardar rotas antes da próxima viagem. Pode guardar um máximo de 10 rotas. 1. Toque em Para Onde? (ou Ferramentas) > Rotas personalizadas > Novas. • Toque em Siga! para navegar para essa posição. 2. Toque em Adicionar novo ponto de partida. • Se o modo de GPS estiver desligado, toque em Definir localização para definir a sua posição simulada para a posição seleccionada (consulte a página 65). 4. Toque em Adicionar novo ponto de fim. 3. Escolha uma posição para o seu ponto de partida e toque em Seleccionar. 5. Escolha uma posição para o seu ponto de fim e toque em Seleccionar. para adicionar outra posição à rota. Toque em 6. Toque em eliminar uma posição. para 7. Toque em Próximo para calcular a sua rota e visualizá-la no mapa. 8. Toque em Grave para gravar a rota e sair. 58 Manual do utilizador GPSMAP 620 e GPSMAP 640 Modo automóvel: Para Onde? Editar rotas personalizadas 1. Toque em Para Onde? (ou Ferramentas) > Rotas personalizadas. 2. Seleccione a rota que pretende editar. 3. Toque em Editar. 4. Toque numa opção para editar a rota: Introduzir coordenadas Se souber as coordenadas geográficas do seu destino, pode utilizar o seu dispositivo para navegar para o seu destino, utilizando as coordenadas de latitude e longitude (ou outros formatos de coordenadas). Esta função poderá ser particularmente útil em actividades de geocaching. • Alterar nome—introduza um novo nome e toque em Terminado. 1. Toque em Para Onde? > Coordenadas. • Adicionar/Remover paragens—adicione ou remova pontos da rota. 2. Toque em Formato para seleccionar o formato das coordenadas correcto para o tipo de mapa utilizado. • Reordenar paragens manualmente—altere a ordem dos pontos ao longo da sua rota. 3. Toque num campo de direcção para seleccionar uma nova direcção. • Reordenar paragens automaticamente—ordene os pontos automaticamente. 4. Toque num campo numérico para introduzir as coordenadas e toque em Terminado. • Recalcular—altere a preferência de rota de modo a calcular por tempo mais rápido, distância mais curta ou todo-o-terreno. 5. Depois de introduzir as coordenadas adequadas, toque em Próximo. • Apagar—remova esta rota. • As suas alterações são guardadas automaticamente ao sair de uma das páginas de edição de rota. Manual do utilizador GPSMAP 620 e GPSMAP 640 Navegar fora da estrada Se não estiver a seguir as estradas principais durante a navegação, utilize o modo Fora da estrada. Toque em Ferramentas > Definições > Navegação > Preferência rota > Fora estrada > OK. 59 Modo automóvel: Utilizar o mapa Modo automóvel: Utilizar o mapa A sua rota é assinalada com uma linha magenta. Durante a viagem, o seu GPSMAP 620 ou GPSMAP 640 guia-o até ao seu destino, fornecendo instruções sonoras, apresentando setas no mapa e indicações no topo do mapa. Uma bandeira axadrezada assinala o seu destino. Ao desviar-se da rota original, o dispositivo recalculará a rota e fornecerá novas indicações. ➊ ➋ Toque para ver a próxima curva. Toque para ver a lista de curvas. Toque para aumentar o zoom e diminuir o zoom. Toque no ícone do veículo para ver a página Onde estou?. Toque para ver o computador de viagem. Próxima curva ➌ ➍ ➎ Modo automóvel: Página do mapa Dica: poderá surgir um ícone de limite de velocidade ao viajar nas estradas principais. Este ícone indica o limite de velocidade actual da estrada. 60 ➊ ➋ ➌ ➍ ➎ Ao navegar uma rota, a próxima curva apresenta a curva no mapa, assim como a distância e tempo restantes para a alcançar. Para ver a próxima curva no mapa, toque no indicador de curvas no mapa ou toque em qualquer curva na lista de curvas. Lista de curvas Ao navegar uma rota, a lista de curvas apresenta instruções curva a curva relativas a toda a rota e à distância entre as curvas. Toque na barra de texto no topo do mapa para abrir a lista de curvas. Toque numa das curvas na lista para ver as instruções para essa curva. Toque em Mostrar mapa para ver toda a rota na página Procurar no mapa. Manual do utilizador GPSMAP 620 e GPSMAP 640 Modo automóvel: Utilizar o mapa Computador de viagem O computador de viagem apresenta a sua velocidade actual e fornece-lhe estatísticas úteis acerca da sua viagem. Para aceder ao computador de viagem, toque no campo Velocidade no mapa. Se efectua paragens frequentes, deixe o dispositivo ligado para que meça com precisão o tempo decorrido durante a viagem. Repor o computador de viagem Reponha o computador de viagem antes de iniciar uma viagem. A partir do mapa, toque no campo Velocidade. Toque em Reiniciar viagem para repor as informações no computador de viagem. Toque em Reiniciar máximo para repor a velocidade máxima. Manual do utilizador GPSMAP 620 e GPSMAP 640 61 Modo automóvel: Gerir ficheiros Modo automóvel: Gerir ficheiros Pode guardar ficheiros, tais como ficheiros de imagem JPEG, na memória interna do GPSMAP 620 ou GPSMAP 640 ou num cartão SD. Nota: o GPSMAP 620 e o GPSMAP 640 não são compatíveis com o Windows® 95, 98, Me ou Windows NT®. Também não são compatíveis com o Mac® OS 10.3 e anteriores. Esta é uma limitação comum para a maioria dos dispositivos de armazenamento de massa USB. O GPSMAP 620 e o GPSMAP 640 suportam os seguintes tipos de ficheiro: • Ficheiros de imagem JPEG e JPG. • Mapas e ficheiros de ponto de passagem GPX do MapSource: consulte a página 70. NOTA: os dados do utilizador (pontos de passagem, rotas e trajectos) não são partilhados entre o modo marítimo e o modo automóvel. Copiar ficheiros para a unidade 1. Insira um cartão SD no GPSMAP 620 ou GPSMAP 640 (opcional). 2. Ligue um conector mini-USB à parte posterior do dispositivo. 3. Ligue a extremidade maior do cabo a uma porta USB disponível do seu computador. Nos computadores com o sistema operativo Windows, o seu dispositivo e o cartão de memória são identificados como unidades amovíveis em “O Meu Computador”; nos computadores Mac surgem sob a forma de volumes instalados. NOTA: alguns sistemas operativos ou computadores com várias unidades de rede não conseguem apresentar as unidades GPSMAP 620 ou GPSMAP 640. Consulte o ficheiro de Ajuda do seu sistema operativo para obter informação acerca do mapeamento das unidades. 4. Navegue no computador até ao ficheiro a copiar. Pode copiar ficheiros de imagem JPEG e JPG ou ficheiros de mapas e de pontos de passagem GPX a partir do MapSource. 5. Realce o ficheiro e clique em Editar > Copiar. 6. Abra a unidade/volume “Garmin” ou cartão de memória. 7. Clique em Editar > Colar. O ficheiro é apresentado na lista de ficheiros da memória do dispositivo ou no cartão de memória. 8. Quando concluir a transferência de ficheiros, clique no ícone Remover o hardware com segurança na barra de ferramentas (tabuleiro do sistema) ou arraste o ícone do volume para a Reciclagem nos computadores Mac. 9. Desligue o GPSMAP 620 ou GPSMAP 640 do computador. 62 Manual do utilizador GPSMAP 620 e GPSMAP 640 Modo automóvel: Gerir ficheiros Copiar dados de automóvel para a unidade utilizando o MapSource 1. Verifique a versão do MapSource no seu computador, clicando em Ajuda > Acerca do MapSource. Se a versão for anterior à 6.12.2, obtenha a actualização mais recente, clicando em Ajuda > Procurar actualizações de software ou visite o site da Garmin em www.garmin.com. 2. Ligue um conector mini-USB à parte posterior do GPSMAP 620 ou GPSMAP 640. 3. Ligue a extremidade maior do cabo a uma porta USB disponível do seu computador. Nos computadores com o sistema operativo Windows, o seu dispositivo e o cartão de memória são identificados como unidades amovíveis em “O Meu Computador”; nos computadores Mac surgem sob a forma de volumes instalados. NOTA: alguns sistemas operativos ou computadores com várias unidades de rede não conseguem apresentar as unidades GPSMAP 620 ou GPSMAP 640. Consulte o ficheiro de Ajuda do seu sistema operativo para obter informação acerca do mapeamento das unidades. 7. Clique no ícone Remover o hardware com segurança na barra de ferramentas (tabuleiro do sistema) ou arraste o ícone do volume para a Reciclagem nos computadores Mac. 8. Desligue o GPSMAP 620 ou GPSMAP 640 do computador. Eliminar ficheiros de automóvel Ligue o GPSMAP 620 ou GPSMAP 640 ao computador e abra o dispositivo ou a unidade/volume do cartão SD. Seleccione o ficheiro que pretende eliminar e prima a tecla Delete no teclado do computador. Aviso Se não tiver a certeza da função de um ficheiro, não o elimine. A memória do dispositivo contém ficheiros de sistema importantes que não deverão ser eliminados. 4. A partir do MapSource, clique em Transferir > Enviar para Dispositivo. 5. A partir da janela Enviar para dispositivo, seleccione a unidade correspondente ao GPSMAP 620 ou GPSMAP 640 e os tipos de dados que pretende copiar para o dispositivo. 6. Clique em Enviar. O MapSource transfere um ficheiro chamado Temp.gpx para o directório Garmin\GPX. Manual do utilizador GPSMAP 620 e GPSMAP 640 63 Modo automóvel: Utilizar as ferramentas Modo automóvel: Utilizar as ferramentas O menu Ferramentas integra várias funcionalidades úteis para as suas viagens. A partir da página do menu, toque em Ferramentas para aceder ao menu Ferramentas. Ver uma apresentação de diapositivos Toque em Slide Show para iniciar uma apresentação de diapositivos, a qual apresenta cada imagem durante uns segundos e, depois, exibe a imagem seguinte. Definições Para obter mais informações acerca das definições, consulte a página 65. Toque em qualquer local do ecrã para parar a apresentação de diapositivos. Toque em Parar para voltar à lista de imagens. Toque em Continuar para retomar a apresentação de diapositivos. Toque em para aumentar o zoom e em para diminuir o zoom. Onde estou? Navegar para uma imagem Toque em Onde estou? para ver informações de posição actual, incluindo hospitais, esquadras de polícia e estações de abastecimento de combustível. Esta é uma função útil se precisar de indicar a sua posição ao pessoal de emergência. Toque em Guardar posição para guardar a sua posição actual. Visualizador de imagens Se uma imagem contém dados de posição, toque em Info e, depois, em Siga! para criar uma rota até à imagem. Os meus dados Toque em Ferramentas > Os meus dados para gerir e eliminar os dados guardados, como os seus Favoritos. Utilize o visualizador de imagens para ver imagens guardadas no seu dispositivo ou num cartão SD. Consulte a página 62 para obter mais informações acerca do carregamento de imagens para o dispositivo. 1. Toque em Ferramentas > Picture Viewer. 2. Toque numa imagem para a aumentar. 3. Toque nas setas para ver todas as imagens. 64 Manual do utilizador GPSMAP 620 e GPSMAP 640 Modo automóvel: Configuração avançada Modo automóvel: Configuração avançada 1. Toque em Ferramentas > Definições. 2. Toque na definição que pretende alterar. 3. Toque no botão por baixo do nome da definição para a alterar. Mudar as definições do sistema Alterar as definições de navegação Toque em Ferramentas > Definições > Navegação. Preferência Rota—seleccione uma preferência para o cálculo da sua rota: • Tempo mais rápido—para calcular rotas que demoram menos tempo a conduzir, mas que poderão ser mais longas em distância. • Distância mais curta—para calcular rotas com distâncias mais curtas, mas cujo tempo de condução poderá ser mais demorado. Toque em Ferramentas > Definições > Sistema. • Fora Estrada—para calcular rotas activas (sem estradas). Simulador GPS—ligue o simulador para desligar o modo de GPS e simular navegação, bem como para poupar bateria. A evitar—seleccione os tipos de estrada que pretende evitar nas suas rotas. Modo de Utilização—mude para modo marítimo. Unidades—altere as unidades de medida para Quilómetros ou Milhas. Teclado—toque em QWERTY para um esquema semelhante a um teclado de computador ou toque em ABC para um esquema alfabético. Acerca—apresenta o número da versão do software do dispositivo, número ID da unidade e o número da versão de áudio. Precisará destas informações quando actualizar o software do sistema ou adquirir dados do mapa adicionais (consulte a página 70). Restaurar—restaure as definições do sistema originais. Manual do utilizador GPSMAP 620 e GPSMAP 640 Restaurar—restaure as definições de navegação originais. Ajustar as definições do ecrã Toque em Ferramentas > Definições > Ecrã. Modo de Cores—seleccione Hora diurna para um fundo claro, Nocturno para um fundo escuro ou Auto para alternar automaticamente entre as duas opções. Captura de ecrã—active o modo de captura de ecrã. Toque em para obter uma captura de ecrã. O ficheiro do mapa de bits da imagem é guardado na pasta Garmin\Screenshot na unidade GPSMAP 620 ou GPSMAP 640. 65 Modo automóvel: Configuração avançada Brilho—ajuste o nível de brilho da retroiluminação. A redução do brilho da retroiluminação aumenta a vida útil da bateria. Definir os idiomas Dica: também pode ajustar o nível do brilho a partir de qualquer ecrã, premindo e libertando rapidamente o botão . Voz—altere o idioma utilizado nas indicações sonoras. Restaurar—restaure as definições do ecrã originais. Ajustar o volume A partir da página do menu, toque em Volume. Toque em e para ajustar o volume. Toque na caixa junto a Sem som para silenciar todas as fontes de áudio. Ajustar a retroiluminação 1. A partir de qualquer ecrã, prima e liberte rapidamente o botão 2. Toque em e Toque em Ferramentas > Definições > Idioma. Texto—altere o texto no ecrã para o idioma seleccionado. A alteração do idioma do texto não implica a mudança do idioma dos dados introduzidos pelo utilizador ou dos dados do mapa, tais como os nomes das ruas. Teclado—seleccione o teclado para o seu idioma. É também possível alterar o modo de idioma do teclado a partir de qualquer teclado, tocando no botão Modo. Restaurar—restaure as definições de idioma originais. . para ajustar a retroiluminação. Actualizar as definições de hora Toque em Ferramentas > Definições > Hora. Formato das Horas—escolha um formato das horas: 12 horas, 24 horas ou UTC. Hora actual—acerte manualmente a hora no seu dispositivo. Seleccione Automático para que o GPSMAP 620 ou GPSMAP 640 defina a hora com base na sua posição. Restaurar—restaure as definições de hora originais. 66 Manual do utilizador GPSMAP 620 e GPSMAP 640 Modo automóvel: Configuração avançada Alterar as definições do mapa Alterar as definições de segurança Detalhe do mapa—ajuste a quantidade de detalhes apresentados no mapa. A apresentação de mais detalhes poderá diminuir a velocidade de actualização do mapa. Modo de Segurança—ligue ou desligue o modo de segurança. Quando o veículo estiver em movimento, o modo de segurança desactiva todas as funções que exigem muita atenção por parte do condutor e que poderão distraí-lo durante a condução. Toque em Ferramentas > Definições > Mapa. Visualização Mapa—seleccione uma perspectiva para o mapa. • Ao Trajecto—visualize o mapa em duas dimensões (2D) com a sua direcção da viagem no topo. • Ao Norte—visualize o mapa em 2D com o norte no topo. • 3D—visualize o mapa em três dimensões (3D) com a sua direcção da viagem no topo. Veículo—toque em Alterar para mudar o ícone utilizado para indicar a sua posição no mapa. Toque no ícone que pretende utilizar e, depois, toque em OK. Transfira ícones de veículo adicionais em www.garmingarage.com. Toque em Ferramentas > Definições > Segurança. Restaurar—restaure as definições de segurança originais. Restaurar todas as definições 1. Toque em Ferramentas > Definições. 2. Toque em Restaurar. 3. Toque em Sim. Registo de viagem—visualize ou oculte o registo das suas viagens. Para limpar o registo de viagem, toque em Ferramentas > Os meus dados > Limpar Registo Viagem. Informação Mapa—visualize os mapas e a versão de cada mapa carregado no seu dispositivo. Toque num mapa para o activar (marca de verificação) ou desactivar (sem marca de verificação). Restaurar—restaure as definições do mapa originais. Manual do utilizador GPSMAP 620 e GPSMAP 640 67 Anexo Anexo Calibrar o ecrã Ligue a unidade no modo marítimo ou mude para o modo marítimo. Consulte a página 38 para obter instruções de calibração. Repor o GPSMAP 620 ou GPSMAP 640 Limpar os dados de utilizador IMPORTANTE: este procedimento elimina todas as informações introduzidas pelo utilizador. 1. Pressione com o dedo no canto inferior direito do ecrã enquanto liga o GPSMAP 620 ou GPSMAP 640. 2. Continue a pressionar o ecrã com o dedo até aparecer uma janela de pop-up. Se o seu GPSMAP 620 ou GPSMAP 640 deixar de responder, desligue o dispositivo e, depois, volte a ligá-lo. Se tal não resultar, reponha o seu dispositivo, retirando a bateria e voltando a ligá-la. 3. Toque em Sim para limpar todos os dados de utilizador. Actualizar o software Informações da bateria 1. Visite a página www.garmin.com/products/webupdater e transfira o WebUpdater para o seu computador. 2. Ligue o GPSMAP 620 ou GPSMAP 640 ao computador, utilizando o cabo mini-USB. 3. Execute o WebUpdater e siga as instruções no ecrã. Depois de confirmar que pretende efectuar a actualização, o WebUpdater transfere e instala a actualização automaticamente no seu dispositivo. Todas as definições originais são restauradas. Todos os itens guardados por si são apagados. Para maximizar a vida útil da bateria, não exponha o GPSMAP 620 ou GPSMAP 640 directamente à luz solar e evite a exposição prolongada a calor excessivo. O ícone da bateria no canto da página do menu e ecrã inicial indica o estado da bateria do GPSMAP 620 ou GPSMAP 640. Para aumentar a precisão do calibre da bateria, descarregue totalmente a bateria e volte a carregá-la completamente. Não desligue o GPSMAP 620 ou GPSMAP 640 sem que a bateria esteja totalmente carregada. Nota: se o dispositivo não for utilizado por um longo período de tempo (mais de uma semana), remova a bateria. 68 Manual do utilizador GPSMAP 620 e GPSMAP 640 Anexo Carregar o GPSMAP 620 ou GPSMAP 640 Cuidados a ter com a unidade • Coloque o dispositivo no suporte de montagem com o suporte ligado à alimentação. A chave do veículo ou embarcação tem de estar na posição ON/ACC para que o GPSMAP 620 ou GPSMAP 640 carregue. Limpeza do revestimento • Antes de utilizar o dispositivo pela primeira vez, carregue a bateria durante, pelos menos, seis horas. • Se preferir, ligue o adaptador CA incluído ao GPSMAP 620 ou GPSMAP 640 e uma tomada de parede. Mudar o fusível no suporte para automóvel Aviso Quando substituir o fusível, não perca nenhuma das peças pequenas e volte a colocá-las no local adequado. Se a unidade não carregar no veículo, poderá ter de substituir o fusível situado na extremidade do adaptador do veículo. A unidade é fabricada com materiais de elevada qualidade, não exigindo quaisquer cuidados de manutenção do utilizador, à excepção da limpeza. Limpe o revestimento (excepto o ecrã) utilizando um pano humedecido numa solução de detergente suave e seque-o depois. Evite produtos de limpeza químicos e solventes que possam danificar os componentes em plástico. Limpar o ecrã A lente da unidade possui um revestimento anti-reflexo especial, sensível a óleos de pele, ceras e produtos de limpeza abrasivos. Os produtos de limpeza que contenham amoníaco, álcool, abrasivos ou detergentes antigordura danificam o revestimento anti-reflexo. É importante limpar a lente com um produto de limpeza para lentes (que indique explicitamente ser inofensiva em revestimentos anti-reflexo) e um pano sem pêlos limpo. 1. Desaperte a extremidade redonda em preto e retire-a. 2. Retire o fusível (um cilindro prateado em vidro) e substitua-o por um fusível de fusão rápida de 1,5 A. 3. Coloque a ponta prateada na extremidade preta. Aparafuse-o à extremidade redonda. Manual do utilizador GPSMAP 620 e GPSMAP 640 69 Anexo Imersão em água A unidade é à prova de água, em conformidade com a norma IEC 60529 IPX7. Suporta a imersão em 1 metro de água durante 30 minutos. Uma submersão prolongada pode causar danos na unidade. Depois da submersão, assegure-se de que limpa e seca a unidade ao ar livre antes de voltar a utilizá-la. Evitar o roubo • Para evitar o roubo, esconda a unidade e o suporte da vista quando não estiverem a ser utilizados. • Não guarde a unidade no porta-luvas. • Registe o seu produto em http://my.garmin.com. Mapas adicionais Pode adquirir dados do mapa adicionais do MapSource a partir da Garmin e carregar os mapas para a memória interna do GPSMAP 620 ou GPSMAP 640 ou para um cartão de memória opcional. Para determinar quais as versões dos mapas carregados para o seu dispositivo, abra a página do menu. Toque em Ferramentas > Definições > Mapa > Informação Mapa. Consulte a página www.garmin.com/unlock/update.jsp para verificar se se encontra disponível uma actualização para o seu software de mapa. Para activar mapas adicionais, são necessários a ID (página 65) e o número de série da sua unidade (situado perto do conector de alimentação). 70 Para carregar mapas ou pontos de passagem para a memória do dispositivo ou para o seu cartão de memória, seleccione o nome para a unidade GPSMAP 620 ou GPSMAP 640 ou unidade do cartão de memória. Para obter mais informações, consulte o ficheiro de Ajuda do MapSource. Acerca dos sinais de satélite GPS O GPSMAP 620 ou GPSMAP 640 precisa de obter sinais de satélite GPS para poder navegar. Se estiver num recinto fechado, perto de edifícios ou árvores altos ou num parque de estacionamento, o seu dispositivo poderá não adquirir satélites. Utilize o dispositivo em áreas abertas, sem obstáculos altos. Quando o seu GPSMAP 620 ou GPSMAP 640 adquire sinais de satélite, as barras de potência do sinal de satélite no ecrã inicial (ou página do menu) ficam a verde. Quando o dispositivo perde os sinais de satélite, as barras tornam-se vermelhas ou desaparecem. Para obter mais informações acerca do GPS, aceda a www.garmin.com /aboutGPS. Extras e acessórios opcionais Para obter mais informações acerca dos acessórios opcionais, visite a página http://buy.garmin.com ou www.garmin.com/extras ou contacte o seu representante Garmin. Manual do utilizador GPSMAP 620 e GPSMAP 640 Anexo Especificações Dimensões: L × A × P: 6 × 4 × 1 / pol. (151 × 102,49 × 47,25 mm) 7 8 Peso: 17,3 oz. (490,4 g) Ecrã: 5 / pol. (132 mm) diagonal, 800 × 480 pixéis; ecrã WVGA de visualização horizontal; retroiluminação branca; ecrã táctil 3 16 Bolsa de transporte: à prova de água de acordo com a norma IEC 529-IPX-7 Intervalo da temperatura de funcionamento: de 5°F a 131°F (de -15°C a 55°C) Intervalo da temperatura de carregamento: de 32°F a 113°F (de 0°C a 45°C) Armazenamento de dados: memória interna e cartão SD amovível opcional. Dados armazenados de forma indefinida. Interface do computador: USB 2.0 de alta velocidade e armazenamento em massa de velocidade máxima Sistema operativo: Garmin Período de carregamento: aproximadamente 6 horas Entrada de alimentação: 11–32 Vcc, alimentação através do cabo de alimentação do veículo ou alimentação CA, utilizando o adaptador CA incluído. Utilização: 12 W máx. Tipo de bateria: bateria de iões de lítio recarregável e substituível pelo utilizador Receptor de GPS: alta sensibilidade Tempos de aquisição*: Quente: <1 seg. Frio: <33 seg. Reposição dos valores de fábrica: <36 seg. *Tempos médios de aquisição para um receptor estático com uma visão desimpedida do céu. Distância de segurança da bússola: 17 pol. (43,18 cm) Declaração de Conformidade Por este meio, a Garmin declara que este produto cumpre os requisitos fundamentais e restantes provisões aplicáveis constantes da Directiva 1999/5/CE. Para ver a Declaração de Conformidade completa, visite www.garmin.com/compliance. Acordo de Licenciamento do Software AO UTILIZAR O GPSMAP 620 OU GPSMAP 640, COMPROMETE-SE A CUMPRIR OS TERMOS E CONDIÇÕES DO SEGUINTE ACORDO DE LICENCIAMENTO DE SOFTWARE. LEIA ATENTAMENTE ESTE ACORDO. Vida útil da bateria: até 9 horas com retroiluminação mínima e até 5 horas com retroiluminação máxima. Manual do utilizador GPSMAP 620 e GPSMAP 640 71 Anexo A Garmin Ltd. e as suas subsidiárias (“Garmin”) concedem-lhe uma licença limitada para utilizar o software incorporado neste dispositivo (o “Software”) em formato de binário executável para o funcionamento normal do produto. O título, direitos de propriedade e direitos de propriedade intelectual do e para o Software permanecem propriedade da Garmin e/ou de fornecedores terceiros. O adquirente reconhece que o Software é propriedade da Garmin e/ou de fornecedores terceiros e está protegido ao abrigo das leis de direitos de autor dos Estados Unidos da América e tratados de direitos de autor internacionais. O adquirente reconhece ainda que a estrutura, a organização e o código do Software são segredos comerciais valiosos da Garmin e/ou de terceiros fornecedores e que o Software no formato de código de fonte permanece um segredo comercial valioso da Garmin e/ou de terceiros fornecedores. O adquirente acorda não descompilar, desmontar, modificar, montar inversamente, utilizar engenharia reversa ou reduzir a um formato legível o Software ou parte do mesmo, nem criar quaisquer trabalhos derivados baseados no Software. O adquirente acorda não exportar ou reexportar o Software para qualquer país que viole as leis de controlo à exportação dos Estados Unidos da América ou as leis de controlo à exportação de qualquer outro país aplicável. 72 Resolução de problemas Problema/Questão Solução/Resposta O meu dispositivo nunca recebe sinais de satélite. Não utilize o seu GPSMAP 620 ou GPSMAP 640 em parques de estacionamento e afaste-se de árvores e edifícios altos. Mantenha-se estático durante vários minutos. O meu GPSMAP 620 ou GPSMAP 640 não carrega no veículo. Verifique o fusível no cabo de alimentação do veículo (página 69). Certifique-se de que o veículo está ligado e a fornecer energia à tomada de alimentação. O dispositivo apenas pode ser carregado a uma temperatura entre 32°F e 113°F (entre 0°C e 45°C). Se o dispositivo for colocado directamente à luz solar ou num local quente, o processo de carregamento não é iniciado. Como posso limpar os meus dados de utilizador? Pressione com o dedo no canto‑inferior direito do ecrã do GPSMAP 620 ou GPSMAP 640 enquanto liga. Continue a pressionar com o dedo até aparecer a mensagem. Toque em Sim para limpar todos os dados de utilizador. O calibre da minha bateria não parece fornecer dados precisos. Deixe que a unidade descarregue totalmente e volte a carregá-la (sem interromper o ciclo de carregamento). O ecrã táctil não reage adequadamente aos meus toques. Calibre o ecrã táctil conforme descrito na página 38. Manual do utilizador GPSMAP 620 e GPSMAP 640 Anexo Problema/Questão Solução/Resposta Como sei se o meu GPSMAP 620 ou GPSMAP 640 se encontra no modo de armazenamento em massa USB? Quando o seu dispositivo se encontra no modo de armazenamento em massa USB, é apresentada uma imagem de um GPSMAP 620 ou GPSMAP 640 ligado a um computador. Além disso, deverão existir duas novas unidade de disco amovível em O meu computador. O meu computador nunca detecta o GPSMAP 620 ou GPSMAP 640 quando o ligo. 1. Desligue o cabo USB do computador. 2. Desligue o GPSMAP 620 ou GPSMAP 640. 3. Ligue o cabo USB a uma porta USB do computador e ao dispositivo. O GPSMAP 620 ou GPSMAP 640 liga automaticamente e entra em modo de armazenamento em massa USB. Certifique-se de que o GPSMAP 640 está ligado a uma porta USB e não a um concentrador USB. Não consigo encontrar as unidades amovíveis na minha lista de unidades. Se dispuser de várias unidades de rede detectadas pelo computador, o Windows pode ter dificuldades em atribuir letras às unidades do GPSMAP 620 ou GPSMAP 640. Consulte o ficheiro de Ajuda do seu sistema operativo para obter mais informações acerca do mapeamento ou atribuição de letras às unidades. No futuro, como posso encontrar restaurantes perto do hotel onde esteja hospedado? 1. Toque em Para Onde? > Perto de > Uma cidade diferente. 2. Procure o hotel e toque em Siga!. 3. Toque em Menu > Para Onde? > Perto de > Meu destino. 4. Pesquise um restaurante. No topo da lista surgirão os restaurantes mais próximos do seu hotel. Manual do utilizador GPSMAP 620 e GPSMAP 640 Mensagens e alarmes (modo marítimo) Barco não se move à velocidade de Calibração—(sensor de velocidade) aparece durante a calibração de velocidade da água. Verifique o mecanismo de velocidade quanto à existência de bloqueio e calibre novamente. Se o mecanismo estiver desimpedido, calibre novamente e aumente a velocidade. Alguns mapas não serão mostrados por falta de espaço—existem mais mapas no cartão SD do que a unidade consegue suportar. Alguns dos mapas no cartão não serão mostrados nem utilizados para funções de localizar no mapa. Erro na Base de Dados—erro na base de dados geral. Contacte a assistência ao produto. Impossível Desbloquear Mapa—os mapas estão bloqueados e não podem ser utilizados nesta unidade. Impossível gravar na carta de utilizador—não é possível gravar no cartão ao tentar transferir dados do utilizador. Impossível Ler Carta—não é possível ler o cartão ao tentar transferir dados do utilizador. Perda Recepção Satélite—a unidade perdeu a recepção de satélite. Certifique-se de que tem uma visão desimpedida do céu. 73 Índice remissivo Índice Remissivo A acessórios 70 actualizar mapas 70 software 68 adicionar contacto (DSC) 35 adicionar curva 15 AIS 30, 43 criação de alvos 30 alarme águas profundas 42 alarme de águas rasas 42 alarme de colisão 30 alarme de garrar 41 alarme de temperatura da água 42 alarmes 73 águas profundas 42 águas rasas 42 alarme de garrar 41 chegada 41 colisão 30 fora de rumo 41 pesca 42 precisão do GPS 42 relógio 42 sistema 42 temperatura da água 42 alcance do ecrã AIS 32 alcance do ecrã, AIS 32 algarismos sobrepostos 39 alta velocidade NMEA 40 alvo perdido, AIS 30 74 alvo perigoso, AIS 31 a minha embarcação 42 anéis 50 anéis de alcance 50 anexar uma fotografia a uma posição 57 apenas terra 12 área de pesquisa 56 aspecto da carta carta de navegação 48 carta de pesca 51 mariner's eye 3D 50 perspective 3D 50 B barra de dados para velejar 47 barras de dados carta de navegação 47 Mariner's Eye 3D 50 perspective 3D 50 VMG 49 bateria 68 anel de aperto 1 estado 5, 72 substituir 3 bateria de iões de lítio 68, 71 BlueChart g2 Vision 10 botão de alimentação 1 botão mark 6, 21 brilho, ecrã automóvel 66 marítimo 7 bússola 24 distância segura 71 C calado da quilha, ajustar 42 calibrar, ecrã táctil 38 campo de dados do percurso da rota 47 captura de imagens de ecrã automóvel 65 marítimo 38 carregar dispositivo 69, 72 carta de navegação 8 carta de pesca 11 cartas navegação 8 pesca 8, 10 cartões SD inserir e substituir 4 utilizar 28 chamada de socorro a receber 35 navegar para 35 chamada selectiva digital 34, 43 combinar 12 computador de viagem, automóvel 61 configuração NMEA 41 configurar 5, 53 contacto DSC 35 coordenadas 59 copiar mapa integrado 28 cor de fundo automóvel 65 marítimo 7 cores de perigo 50 cores, perigo 50 cruzeiro 47 D dados de referência do mapa 40 dados de viagem, repor 61 dados do utilizador eliminar 68 limpar 28 dados MapSource 29 Declaração de Conformidade 71 definições das comunicações 40 definições da unidade de elevação 40 definições de fábrica 39 definições de hora 66 definições de idioma 66 definições de pressão da unidade 40 definições de segurança 67 definições de velocidade da unidade 39 definições do ecrã 38, 65 definições do sistema 65 definições, restaurar 67 definir a sua posição 58 despertador 42 destino no topo 48 desvio 54 diagnóstico, NMEA 0183 41 direcção 40 direcção projectada, AIS 32, 46 distância da linha costeira 44 DSC 34, 43 editar a lista 35 navegar para 35 trilhos 37 Manual do utilizador GPSMAP 620 e GPSMAP 640 Índice remissivo E ecrã, brilho automóvel 66 marítimo 7 ecrã de trajectos 45 ecrã de viagem, marítimo 25 ecrã inicial 5 ecrã táctil calibrar 38, 72 definições 66 elevação segura 43 eliminar carácter 56 Favoritos 57, 59 ficheiros 63 lista de locais recentes 57 rota 59 todos os dados do utilizador 68 encontrar locais 6, 54 locais guardados (Favoritos) 57 perto de outra posição 56 por código postal 55 por endereço 55 por nome 56 endereços 55 especificações 71 estação de observação de marés 26 estações de observação de correntes 26 estações próximas 26 estilo, Mariner's Eye 3D 50 etiquetas de rotas 43 evitar roubo 70 tipos de estrada 65 extras 70–71 guardar a sua posição actual 57, 58, 64 locais encontrados 57 guardar no cartão 28, 39 F H fase da lua 27 Favoritos 57 fazer cópia de segurança dos dados 28 ferramentas 64 ficheiros 62–63 eliminar 63 tipos suportados 62 ficheiros de imagem JPEG 62 filtro de velocidade 39 Fish Eye 3D 11 fita da bússola 48, 51 fotografias aéreas 10 anexar a posições 57 copiar para dispositivo 62 imagens de satélite 12, 46 visualizador de imagens 64 fusível, alterar 69 fuso horário 40, 66 G geocaching 59 GPS 39 acerca do GPS 5, 70 ligar/desligar 65 Manual do utilizador GPSMAP 620 e GPSMAP 640 homem-ao-mar (MOB) 21 eliminar 22 I ícone de limite de velocidade 60 ícone de posição 67 ícone do veículo 67 ID da unidade 65 idioma, alterar 38 idioma da voz 66 imagens de satélite 10, 12 imagens de satélite de alta resolução 10 indicações de condução 60 Indicações de mudança de direcção 60 informação celeste 27 informação do sistema, marítimo 39 informações da bateria 68 início, definir uma posição 55 inserir a partir do cartão 28 L largura da linha de navegação 50 limites da carta, BlueChart 49 limpar dados do utilizador 28 limpar registo 35 limpeza 69 linha de proa 48 lista de curvas 60 lista DSC 34 eliminar 35 ordenar 34 M magnético automático 40 mapa activar mapas detalhados 67 actualizar 70 adicionar 70 aplicar zoom 58 botão Info de Mapa 67 definições 67 nível de detalhe 67 procurar 58 ver 67 versão 67 mapa do mundo 49 mapas adicionais 70 mapas detalhados 67 MapSource 62, 70 marés/correntes 46 Mariner's Eye 3D 11 mensagens 73 milhas 65 modo de cores automóvel 65 marítimo 7 modo de segurança 67 75 Índice remissivo modo de simulador automóvel 65 marítimo 38 modo de utilização 5, 39, 65 montar o dispositivo 2 automóvel 53 marítimo 5 mostrar relatório 26 N nascer-do-sol/pôr-do-sol 27 nascer/pôr da lua 27 navegação 47, 60 definições 65 modo 65 NMEA Standard 40 norte da grelha 40 norte no topo 48 norte verdadeiro 40 número de ID pontos de passagem 41 números, painel de instrumentos 25 O Onde estou? 64 opções da página Siga! 56 opções de sinal sonoro 38 optimizar a ordem dos pontos 59 ordenar a lista DSC 34 orientação 48 Orientação Automática 10, 17, 43 Orientação para 17 76 os meus dados 64 outras embarcações 43 Q P R página do menu 5, 53 painel de instrumentos 24 Para Onde? automóvel 55–59 marítimo 13, 19 parar a navegação 7, 46 percorrer visualização 8 Perspective 3D 10 pesca 47 POIs de terra 49 ponto de percurso, adicionar 54 pontos de interesse 56 pontos de passagem criar 9, 22 eliminar 21, 22 etiquetas 46 lista 45 ver 28 pontos de serviço 46 posição 40 posição actual, guardar 57 precisão de pos. 41 procurar no mapa 58 profundidade 39 profundidade segura 43, 50 profundidades no local 49 próxima curva 60 quilómetros 65 recalcular 59 registar 70 registo de eventos 39 registo de viagem 67 relatórios da posição, DSC 36 reordenar pontos manualmente 59 repor dados de viagem 61 dispositivo 68 velocidade máx. 61 resolução de problemas 72 restaurar cópias de segurança de dados marítimos 29 retroiluminação, marítimo 7 rosas 47 rotas, automóvel adicionar uma paragem 54 editar 59 fora de estrada 65 parar 54, 66 personalizar 58–59 preferências 65 simular 65 rotas, marítimo cancelar 16 criar 15 dados guardados 28 guardar 16 parar 7 seguir 16 ver 28 rumo na proa 48 S saída, áudio 66 saída de áudio 1, 38 sectores de luz 49 sem som, áudio 66 Setup Tabelas de navegação 46 siga para casa 55 símbolos criação de alvos AIS 30 embarcações DSC 36 mapa automóvel 57 MOB 21 na carta de navegação 49 ponto de passagem 46 trilhos DSC 46 simular uma rota 65 sinais de satélite 70 software acordo de licenciamento 71 actualizar 68 versão 65 sombreado de segurança 49 substituir a partir do cartão 28 suporte de montagem 1 Manual do utilizador GPSMAP 620 e GPSMAP 640 Índice remissivo T teclado automóvel 56, 65 marítimo 38 teclado no ecrã 56 teclado QWERTY 38, 65 temperatura 39 tempo 40 Tempo p/ 43 tipos de ficheiros suportados 62 tipos de portos 40 todo-o-terreno, criação de rotas 59, 65 trajectos editar ou eliminar 23 guardar 23 utilizar 22 trajectos activos 45 trajectos guardados 45 transferência de dados 28 transferência de dados Garmin 40 transferir dados 28 transições de curvas, rotas 45 trilhos AIS 33, 46 DSC 37, 46 trilhos de embarcações 37 U V variação magnética do utilizador 40 velocidade máx., repor 61 vento aparente 47 velocidade 47 verdadeiro 47 vento aparente 47 vento verdadeiro 47 ver correntes 26 dados do utilizador 28 versão áudio 65 Vision BlueChart g2 10 vista de mapa em 2D, 3D 67 visualizador de imagens 64 VMG 47 volume, ajustar 7, 38, 54, 66 W WAAS/EGNOS 39 WebUpdater 68 Z zona de segurança 43 zoom 8, 10, 11, 58 unidades de medida 39 alterar 39 unidades do sistema 39 USB 1, 73 modo de armazenamento em massa 62 Manual do utilizador GPSMAP 620 e GPSMAP 640 77 Para obter as mais recentes actualizações de software gratuitas (excepto dados do mapa), ao longo de toda a vida útil dos seus produtos Garmin, visite o website da Garmin em www.garmin.com. © 2008-2011 Garmin Ltd. ou respectivas subsidiárias Garmin International, Inc. 1200 East 151st Street, Olathe, Kansas 66062, EUA Garmin (Europe) Ltd. Liberty House, Hounsdown Business Park, Southampton, Hampshire, SO40 9LR UK Garmin Corporation No. 68, Zhangshu 2nd Rd., Xizhi Dist., New Taipei City 221, Taiwan (R.O.C.) www.garmin.com Abril de 2011 Número de referência 190-01006-34 Rev. C Impresso em Taiwan