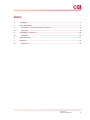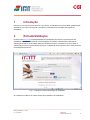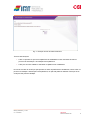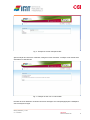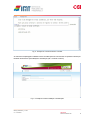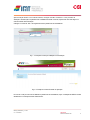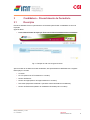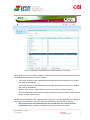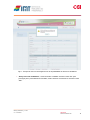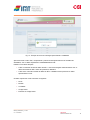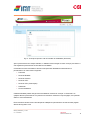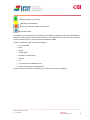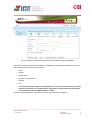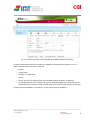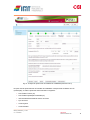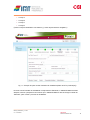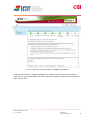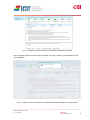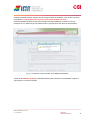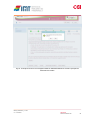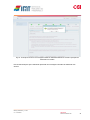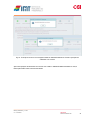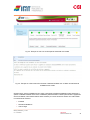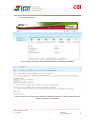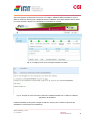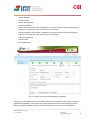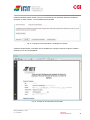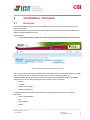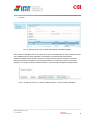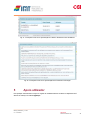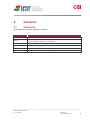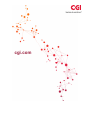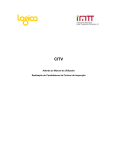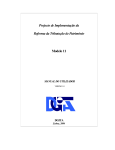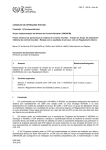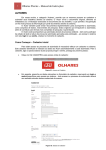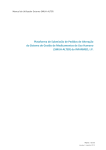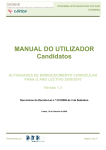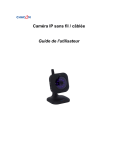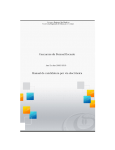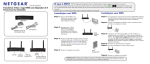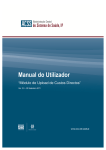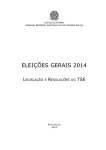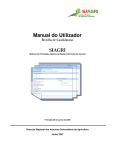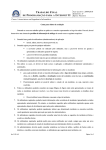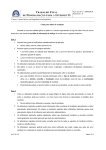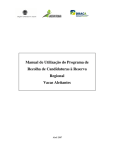Download Manual do Utilizador
Transcript
Realização de Candidaturas de Centros de Inspeção IMT Manual de Utilizador Índice 1 Introdução .......................................................................................................................................... 3 2 Entrada/Validação.............................................................................................................................. 3 3 Candidatura – Preenchimento de Formulário ............................................................................. 8 3.1 Descrição ........................................................................................................................................ 8 4 4.1 Candidatura - Pesquisa................................................................................................................... 29 Descrição ...................................................................................................................................... 29 5 Apoio utilizador................................................................................................................................ 31 6 Glossário .......................................................................................................................................... 32 6.1 Acrónimos..................................................................................................................................... 32 cgi.com © 2012 CGI GROUP INC 2 1 Introdução Pretende-se com este documento descrever como devem, os utilizadores via Internet utilizar a plataforma de candidaturas dos centros de inspecção, efectuando o preenchimento do formulário das respectivas candidaturas. 2 Entrada/Validação No site do IMT(www.imtt.pt) será disponibilizado uma hiperligação para efectuar o preenchimento das candidaturas dos centros de inspecção. Essa hiperligação irá conduzir o utilizador para a aplicação de autenticação da DGITA que irá validar através do NIF/Palavra-chave se o utilizador se encontra válido. A autenticação pelo Número de Contribuinte requer que o utilizador já tenha requerido o NIF e senha de acesso às Declarações Electrónicas Fig. 1 - Exemplo do ecrã de Autenticação do Contribuinte Se o utilizador for valido irá ser redireccionado para a plataforma de candidaturas Manual_Candidaturas_v1.1.docx V1.1 - 21/02/2013 cgi.com © 2012 CGI GROUP INC 3 Fig. 2 - Exemplo do ecrã de redireccionamento Teremos duas situações: • O NIF é a primeira vez que entra na plataforma de candidaturas e será necessário efectuar um processo de autenticação e de validação nessa plataforma • O NIF já se encontra validado e autenticado na plataforma de candidaturas No caso de se tratar de um NIF que pela primeira vez entra na plataforma de candidaturas, este irá sofrer um processo de validação e autenticação nessa plataforma, na qual será pedido ao utilizador a inserção de um e-mail para sua posterior validação. Manual_Candidaturas_v1.1.docx V1.1 - 21/02/2013 cgi.com © 2012 CGI GROUP INC 4 Fig. 3 - Exemplo do ecrã de Activação do NIF Após a inserção do e-mail a ser contactado, carregue no botão “Continuar” e verifique a sua caixa de mail associada ao e-mail subscrito Fig. 4 - Exemplo do ecrã com o e-mail enviado Na caixa de correio electrónico irá receber uma nova mensagem com uma hiperligação para a validação e com as instruções a seguir. Manual_Candidaturas_v1.1.docx V1.1 - 21/02/2013 cgi.com © 2012 CGI GROUP INC 5 Fig. 5 - Exemplo do correio electrónico a receber Ao seleccionar a hiperligação o utilizador irá ser conduzido para um ecrã onde irão ser pedidos os dados que introduziu anteriormente para validação e autenticação (NIF e e-mail de contacto). Fig. 6 - Exemplo do ecrã de Validação e Autenticação Manual_Candidaturas_v1.1.docx V1.1 - 21/02/2013 cgi.com © 2012 CGI GROUP INC 6 Após a inserção do NIF e do e-mail de contacto, carregue no botão “Continuar” e o seu processo de validação e autenticação na plataforma de candidaturas estará concluído, aparecendo uma mensagem no ecrã informando dessa situação. Carregue no botão de “OK” e de seguida entrará na plataforma de candidaturas. Fig. 7 - Exemplo do ecrã após Validação e Autenticação. Fig. 8 - Exemplo do ecrã de Entrada na Aplicação. No caso de o NIF já se encontrar validado na plataforma de candidaturas, após a validação da DGITA entrará diretamente no ecrã apresentado anteriormente. Manual_Candidaturas_v1.1.docx V1.1 - 21/02/2013 cgi.com © 2012 CGI GROUP INC 7 3 Candidatura – Preenchimento de Formulário 3.1 Descrição Permitir ao utilizador efectuar o preenchimento do formulário para efectuar a candidatura ao centro de inspecção. Opção de Menu: • Licenciamento/Centro de Inspecção Técnica de Veículos/Candidaturas/Nova Candidatura Fig. 9 - Exemplo do ecrã com as opções do menu Após a escolha de um distrito à escolha do utilizador, será apresentada uma lista/tabela com a seguinte informação por concelho: • Concelho • Nº CITV (Número de CITV existentes no concelho) • Número de Eleitores • Número de Vagas (Número de Vagas existentes no concelho) • Data Limite (Representa a data até a qual serão aceites submissão de candidaturas) • Número de Submissões (Número de candidaturas efectuadas para o concelho) Manual_Candidaturas_v1.1.docx V1.1 - 21/02/2013 cgi.com © 2012 CGI GROUP INC 8 Fig. 10 - Exemplo do ecrã Lista/Tabela de Vagas existentes por Concelho Existem quatro botões que permitem ao utilizador reduzir a lista apresentada, através da aplicação de filtros aos resultados apresentados para o distrito escolhido: • “Com Vagas” (Efectua um filtro à lista/tabela apresentada, apresentando unicamente os concelhos com vagas de candidaturas) • “Sem Vagas” (Efectua um filtro à lista/tabela apresentada, apresentando unicamente os concelhos sem vagas de candidaturas) • “Mostrar Todos” (Como o nome indica mostra todos os concelhos, existentes no distrito) • “Criar Nova Candidatura” (Só se encontra disponível quando o a linha do concelho seleccionada tem numero de vagas superior a zero) Para efectuar uma candidatura nova, o utilizador terá de seleccionar o concelho pretendido e de carregar no botão “Criar Nova Candidatura”. Após esta operação poderá obter as duas mensagens seguintes: • “Não é possível fazer uma candidatura para este concelho visto que a data de fecho foi ultrapassada”, sendo o resultado de carregar no botão “OK” voltar ao ecrã anterior. Manual_Candidaturas_v1.1.docx V1.1 - 21/02/2013 cgi.com © 2012 CGI GROUP INC 9 Fig.11 - Exemplo do ecrã com mensagem de erro de impossibilidade de efectuar a candidatura • “Deseja criar uma candidatura?”, sendo necessário o utilizador escolher o botão “Sim” para prosseguir para o preenchimento do formulário, senão voltará ao ecrã anterior se escolher o botão “Não”. Manual_Candidaturas_v1.1.docx V1.1 - 21/02/2013 cgi.com © 2012 CGI GROUP INC 10 Fig. 12 - Exemplo do ecrã com mensagem para efectuar a candidatura Após seleccionar o botão “Sim”, irá apresentar o primeiro ecrã de preenchimento do formulário da candidatura, com os dados respeitantes à entidade/utilizador do NIF. Poderão ocorrer duas situações: • O NIF é conhecido na base de dados do IMT e o ecrã será carregado automaticamente com os dados associados ao NIF e estes não poderão ser alterados. • O NIF não é conhecido na base de dados do IMT e o utilizador terá de preencher os dados apresentados no ecrã. Os dados a preencher neste ecrã serão os seguintes: • Nome • Morada • Localidade • Código Postal • Extensão do Código Postal Manual_Candidaturas_v1.1.docx V1.1 - 21/02/2013 cgi.com © 2012 CGI GROUP INC 11 Fig. 13 - Exemplo do primeiro ecrã do formulário de candidatura (Pretensão) Após o preenchimento dos campos indicados, o utilizador terá de carregar no botão “Avançar” para entrar no ecrã seguinte de preenchimento do formulário de candidatura. O formulário encontra-se dividido em diversos ecrãs para maior facilidade de manuseamento e preenchimento. Os ecrãs serão os seguintes: • Pretensão • Dados da Entidade • Dados de Contacto • Dados do CITV • Dados do CITV (Continuação) • Submissão • Fim da Candidatura O utilizador/entidade poderá navegar entre eles utilizando os botões de “Avançar” e “Retroceder” em qualquer altura do preenchimento ou a partir de uns semáforos existentes no topo da página, sem perda de dados no seu manuseamento. Esses semáforos também servem de indicação de validação do preenchimento de cada uma das páginas através das seguintes cores: Manual_Candidaturas_v1.1.docx V1.1 - 21/02/2013 cgi.com © 2012 CGI GROUP INC 12 Ecrã preenchido com sucesso Ecrã em processamento Ecrã com dados não Válidos ou incompletos Ecrã não iniciado No segundo ecrã de preenchimento do formulário de candidatura correspondente aos Dados da Entidade irá acontecer a mesma situação que aconteceu no primeiro ecrã, situação essa, o do NIF ser ou não conhecido na base de dados do IMT e a do preenchimento automático de dados. Os dados a preencher neste ecrã serão os seguintes: • Tipo de Entidade • Nome • Morada • Código Postal • Extensão do Código Postal • Telefone • Fax • Tipo de Documento Identificação Civil • Número de Documento Identificação Civil (Todos os campos identificados com asterisco (*), serão de preenchimento obrigatório.) Manual_Candidaturas_v1.1.docx V1.1 - 21/02/2013 cgi.com © 2012 CGI GROUP INC 13 Fig. 14 - Exemplo do segundo ecrã do formulário de candidatura (Dados da Entidade) No terceiro ecrã de preenchimento do formulário de candidatura correspondente aos Dados de Contacto, os dados a preencher neste ecrã serão os seguintes: • Nome • Morada • Código Postal • Extensão do Código Postal • Telefone • Fax • Email (atenção que este campo é muito importante o seu correcto preenchimento, pois o email indicado neste campo será o utilizado para a comunicação de toda a informação relacionada com a candidatura entre o utilizador/entidade e o IMT) (Todos os campos identificados com asterisco (*), serão de preenchimento obrigatório.) Manual_Candidaturas_v1.1.docx V1.1 - 21/02/2013 cgi.com © 2012 CGI GROUP INC 14 Fig. 15 - Exemplo do terceiro ecrã do formulário de candidatura (Dados de Contacto) No quarto ecrã de preenchimento do formulário de candidatura correspondente aos Dados do CITV, os dados a preencher neste ecrã serão os seguintes: • Morada • Código Postal • Extensão do Código Postal • NUTS II • Número de centros em funcionamento que o candidato já detém na NUTS II (se aplicável) • Coordenadas GPS do centro geográfico do terreno (o utilizador/entidade após o preenchimento das coordenadas terá de carregar no botão “Calcular” para que os restantes campos sejam preenchidos) (Todos os campos identificados com asterisco (*), serão de preenchimento obrigatório.) Manual_Candidaturas_v1.1.docx V1.1 - 21/02/2013 cgi.com © 2012 CGI GROUP INC 15 Fig. 16 - Exemplo do quatro ecrã do formulário de candidatura (Dados do CITV) No quinto ecrã de preenchimento do formulário de candidatura correspondente aos Dados do CITV (continuação), os dados a preencher neste ecrã serão os seguintes: • Área Total do Terreno (m²) • Área Total de Implantação Autorizada (m²) • Infra-estruturas Rodoviárias de Acesso ao Centro • Tipo de Centro • Linhas Ligeiros • Linhas Pesados Manual_Candidaturas_v1.1.docx V1.1 - 21/02/2013 cgi.com © 2012 CGI GROUP INC 16 • Licença A • Licença B • Licença C • Licença D (Todos os campos identificados com asterisco (*), serão de preenchimento obrigatório.) Fig. 17 – Exemplo do quinto ecrã do formulário de candidatura (Dados do CITV (continuação)) No sexto ecrã do formulário de candidatura correspondente à Submissão, o utilizador/entidade terá duas situações, uma em que aparecerá um ecrã em que o utilizador/entidade só terá de carregar no botão de “Submeter”, para concluir o processo de candidatura. Manual_Candidaturas_v1.1.docx V1.1 - 21/02/2013 cgi.com © 2012 CGI GROUP INC 17 Fig. 18 - Exemplo do ecrã do formulário de candidatura (Submissão) A outra situação será a que o utilizador/entidade terá um crédito do anterior processo de candidatura (1º Concurso) e no caso de querer utilizar esse crédito terá de seleccionar esse crédito e gravar carregando no botão “Gravar Crédito”. Manual_Candidaturas_v1.1.docx V1.1 - 21/02/2013 cgi.com © 2012 CGI GROUP INC 18 Fig. 19 - Exemplo do ecrã do formulário de candidatura (Submissão) com crédito Após a gravação aparecerá uma mensagem informativa a dizer que o crédito foi gravado/atribuído a esta nova candidatura. Fig. 20 - Exemplo do ecrã do formulário de candidatura (Submissão) Mensagem de crédito gravado Manual_Candidaturas_v1.1.docx V1.1 - 21/02/2013 cgi.com © 2012 CGI GROUP INC 19 O utilizador/entidade nas duas situações terá de carregar no botão de “Submeter”, para concluir o processo de candidatura, sendo só aceite esta operação a partir do dia 25/02/2013 às 00:00. O utilizador/entidade se tentar efectuar essa operação antes dessa data/hora, receberá no ecrã uma mensagem de erro, indicando que não poderá efectuar a operação antes das 00:00h do dia 25/02/2013. Fig. 21 - Exemplo do ecrã do formulário de candidatura (Submissão) A partir de dia 25/02/2013 às 00:00H o utilizador/entidade poderá submeter a sua candidatura surgindo os ecrãs seguintes consoante a situação: Manual_Candidaturas_v1.1.docx V1.1 - 21/02/2013 cgi.com © 2012 CGI GROUP INC 20 Fig. 22 - Exemplo do ecrã com a mensagem indicada ao utilizador/entidade ao efectuar a operação de submissão sem crédito. Manual_Candidaturas_v1.1.docx V1.1 - 21/02/2013 cgi.com © 2012 CGI GROUP INC 21 Fig. 23 - Exemplo do ecrã com a mensagem indicada ao utilizador/entidade ao efectuar a operação de submissão com crédito. Para as duas situações após a submissão aparecerá uma mensagem informativa de submissão com sucesso. Manual_Candidaturas_v1.1.docx V1.1 - 21/02/2013 cgi.com © 2012 CGI GROUP INC 22 Fig. 24 - Exemplo do ecrã com a mensagem indicada ao utilizador/entidade ao efectuar a operação de submissão com sucesso Após uma operação de submissão com sucesso sem crédito o utilizador/entidade visualizará no ecrã, a informação relativa à data e hora de submissão. Manual_Candidaturas_v1.1.docx V1.1 - 21/02/2013 cgi.com © 2012 CGI GROUP INC 23 Fig. 25 - Exemplo do ecrã com a informação de submissão sem crédito Fig. 26 - Exemplo do correio electrónico informado o utilizador/entidade com os dados de submissão da candidatura sem crédito Oportunamente, para as candidaturas sem crédito, será gerada a Referência Multibanco para pagamento e quando o utilizador/entidade aceder à sua candidatura poderá visualizar os dados para efectuar o pagamento da sua candidatura, esses dados também serão enviados por correio electrónico através do e-mail indicado no ecrã Dados de Contacto: • Entidade • Referência Multibanco • Valor a Pagar Manual_Candidaturas_v1.1.docx V1.1 - 21/02/2013 cgi.com © 2012 CGI GROUP INC 24 • Data Limite de Pagamento Fig. 27 - Exemplo do ecrã com a informação para efectuar o pagamento da candidatura Fig. 28 - Exemplo do correio electrónico informado o utilizador/entidade com os dados de pagamento para efectuar o pagamento da candidatura Manual_Candidaturas_v1.1.docx V1.1 - 21/02/2013 cgi.com © 2012 CGI GROUP INC 25 Após uma operação de submissão com sucesso com crédito o utilizador/entidade visualizará no ecrã, os dados do crédito que efectuou para o pagamento da sua candidatura, esses dados também serão enviados por correio electrónico através do e-mail indicado no ecrã Dados de Contacto. Fig. 29 - Exemplo do ecrã com a informação dos dados do crédito Fig. 30 - Exemplo do correio electrónico informado o utilizador/entidade com os dados do crédito do pagamento da candidatura O utilizador/entidade por fim poderá carregar no botão de “Avançar” para consultar os dados da sua candidatura no ecrã final (Fim de Candidatura): Manual_Candidaturas_v1.1.docx V1.1 - 21/02/2013 cgi.com © 2012 CGI GROUP INC 26 • Código da Divisão • Nome da Divisão • Número de Candidatura • Data de Candidatura • Número de Recibo (Após efectuar o pagamento e os serviços centrais receberem a informação da SIBS que se encontra pago, este campo encontra-se preenchido) • Data de Pagamento (Após efectuar o pagamento e os serviços centrais receber a informação da SIBS que se encontra pago, este campo encontra-se preenchido) • Estado da Candidatura • Data do Estado • Data de Submissão Fig. 31 - Exemplo do ecrã com a informação da candidatura. Atenção que os dois últimos ecrãs os seus semáforos encontram-se a amarelo enquanto não se efectuar o pagamento da candidatura com sucesso, após essa operação com sucesso esses passarão para verde, indicado ao utilizador/entidade que todo o processo informático se encontra correcto e regularizado. Manual_Candidaturas_v1.1.docx V1.1 - 21/02/2013 cgi.com © 2012 CGI GROUP INC 27 O utilizador/entidade poderá durante o processo de preenchimento do formulário desistir da candidatura carregando no botão “Desistir”, e essa candidatura ficará anulada. Fig. 32 - Exemplo do ecrã evidenciando a localização do “Desistir” O utilizador poderá imprimir o formulário da sua candidatura ao carregar no botão de “Imprimir Formulário” existente no ecrã “Fim da Candidatura”. Fig. 33 - Exemplo do ecrã impressão do formulário Manual_Candidaturas_v1.1.docx V1.1 - 21/02/2013 cgi.com © 2012 CGI GROUP INC 28 4 Candidatura - Pesquisa 4.1 Descrição Permitir ao utilizador pesquisar e aceder às candidaturas que efectuou para consulta, preenchimento dos dados ou submissão. Permitir ao utilizador pesquisar e aceder aos dados registados anteriormente para efectuar a submissão na data/hora definida (25/02/2013 00:00H) Opção de Menu: • Licenciamento/Centro de Inspecção Técnica de Veículos/Candidaturas/Pesquisa de Processo Fig. 34 - Exemplo do ecrã com as opções do menu Após a escolha da opção Pesquisa Candidatura será apresentado um ecrã com diversos campos para poder filtrar a sua pesquisa, após o seu preenchimento terá de carregar no botão “Pesquisar”. Se o utilizador/entidade carregar directamente no botão “Pesquisar” serão apresentadas todas as candidaturas referentes ao seu NIF. Os campos para poder filtrar a pesquisa serão os seguintes: • Distrito • Concelho • Número de Candidatura • Estado da Candidatura Ao utilizador/entidade será apresentada uma lista de todas candidaturas efectuadas com a seguinte informação: • Número de Candidatura • NIF • Nome Entidade • Estado Manual_Candidaturas_v1.1.docx V1.1 - 21/02/2013 cgi.com © 2012 CGI GROUP INC 29 • Concelho Fig. 35 - Exemplo do ecrã com a Lista de Candidaturas do utilizador/entidade. Para consultar a candidatura terá de clicar duas vezes sobre a candidatura que se deseja consultar ou alterar uma candidatura antes de estar submetida, e passará para os ecrãs já descritos anteriormente. O utilizador/entidade poderá durante o processo de preenchimento/consulta do formulário consultar um histórico de estados da candidatura e uma janela informativa com os documentos que tem de entregar, carregando nos respectivos botões “Histórico Estados” e “Documentação Candidatura” respectivamente. Fig. 36 - Exemplo do ecrã com os botões “Histórico Estados” e “Documentação Candidatura” Manual_Candidaturas_v1.1.docx V1.1 - 21/02/2013 cgi.com © 2012 CGI GROUP INC 30 Fig. 37 - Exemplo do ecrã com a apresentação do Histórico Estados de uma candidatura Fig. 38 - Exemplo do ecrã com a apresentação dos Documentos a Entregar 5 Apoio utilizador Para qualquer esclarecimento ou apoio no registo de candidatura deverá contactar o HelpDesk do IMT através do endereço de mail [email protected] Manual_Candidaturas_v1.1.docx V1.1 - 21/02/2013 cgi.com © 2012 CGI GROUP INC 31 6 Glossário 6.1 Acrónimos Lista alfabética dos acrónimos utilizados no documento Abreviatura Descrição CITV Centro de Inspecção Técnica de Veículos DGITA Direcção Geral de Informática e Apoio aos Serviços Tributários e Aduaneiros IMT Instituto de Mobilidade e Transportes NIF Número de Identificação Fiscal NUTS Nomenclature of Territorial Units for Statistics PLC Plataforma de Licenciamento e Certificação Manual_Candidaturas_v1.1.docx V1.1 - 21/02/2013 cgi.com © 2012 CGI GROUP INC 32 cgi.com