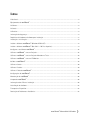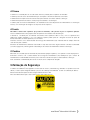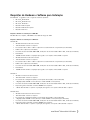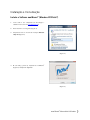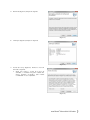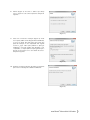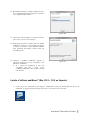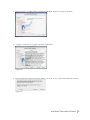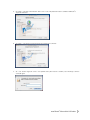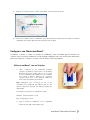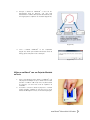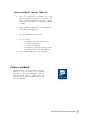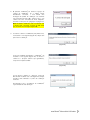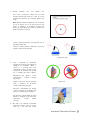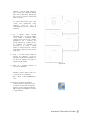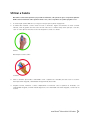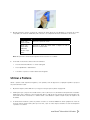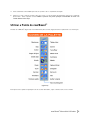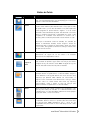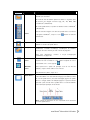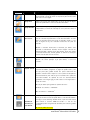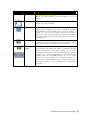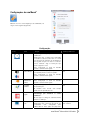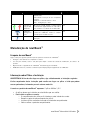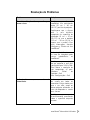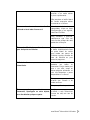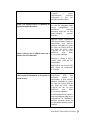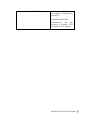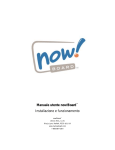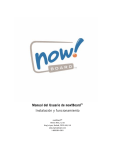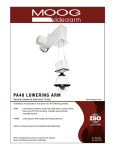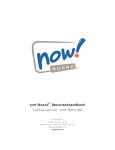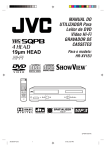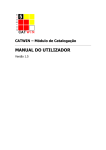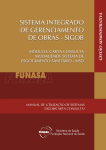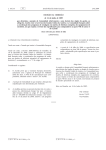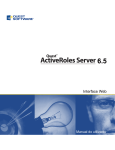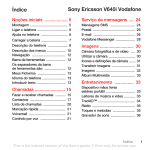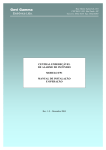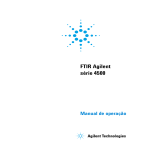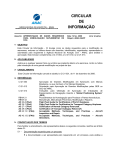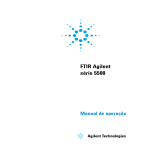Download now!Board Manual do Utilizador Instalação e Funcionamento
Transcript
now!Board™ Manual do Utilizador Instalação e Funcionamento now!Board™ Vernon Hills, IL, EUA King’s Lynn, Norfolk, PE30 4JX, RU www.mynowboard.com 1-800-561-0301 Índice Visão Geral....................................................................................................................................................................3 ™ Equipamento do now!Board ...................................................................................................................................3 A Câmara ......................................................................................................................................................................4 A Caneta .......................................................................................................................................................................4 O Ponteiro.....................................................................................................................................................................4 Informação de Segurança...........................................................................................................................................4 Requisitos de Hardware e Software para Instalação ...............................................................................................5 Instalação e Inicialização ...........................................................................................................................................6 ™ Instalar o Software now!Board (Windows XP/Vista/7) .........................................................................................6 ™ Instalar o Software now!Board (Mac OS X --- 10.5 ou Superior) ........................................................................9 ™ Configurar a sua Câmara now!Board ...................................................................................................................12 ™ Utilizar o now!Board com um Projector..............................................................................................................12 ™ Utilizar o now!Board com um Projector Montado no Tecto..............................................................................13 ™ Utilizar o now!Board com uma TV/Monitor.........................................................................................................14 ™ Calibrar o now!Board .............................................................................................................................................14 Utilizar a Caneta ........................................................................................................................................................18 Utilizar o Ponteiro......................................................................................................................................................19 ™ Utilizar a Palete do now!Board ............................................................................................................................20 ™ Configurações do now!Board ................................................................................................................................25 ™ Manutenção do now!Board ...................................................................................................................................26 ™ Limpeza do now!Board .........................................................................................................................................26 Informação sobre Pilhas e Instalação .....................................................................................................................26 Actualização de Software..........................................................................................................................................27 Transportar o Dispositivo ..........................................................................................................................................27 Resolução de Problemas e Assistência...................................................................................................................27 now!Board™ Manual do Utilizador 2 Visão Geral O now!Board™ é um conjunto de ferramentas portáteis que transforma qualquer superfície lisa num quadro branco ™ interactivo, permitindo a colaboração e a interactividade em praticamente qualquer lugar! O now!Board funciona com o seu projector, computador e software actual --- configure e inicie uma apresentação em poucos minutos. Controle o seu PC/Mac a partir da parte da frente da sala, capture e guarde anotações e desenhos em tempo real e alterne facilmente entre o quadro branco virtual, a internet e os seus aplicativos. NOTA: ™ Antes de utilizar pela primeira vez o now!Board , analise a importante informação de segurança e siga as instruções apropriadas de instalação e do utilizador. Equipamento do now!Board™ O seu equipamento now!Board™ (Figura 1) inclui: • ™ Câmara do now!Board • Caneta do now!Board • Ponteiro do now!Board • CD com Software de Instalação e Manual do Utilizador • Cabo USB • Guia de Início Rápido • Estojo de transporte ™ ™ (Figura 1) now!Board™ Manual do Utilizador 3 A Câmara A câmara foi concebida para ser colocada sobre uma mesa, voltada para a superfície do mostrador. A câmara possui um sensor de infravermelhos que acompanha o movimento da Caneta ou Ponteiro. A câmara deve ter sempre uma linha clara de visão para a Caneta ou Ponteiro durante a utilização. A câmara deve permanecer estável e numa posição fixa durante a sua utilização. A câmara pode não funcionar devidamente com interferências de outros dispositivos de infravermelhos ou iluminação intensa, como iluminação de halogéneo ou de pontos de luz suspensos. A Caneta Não utilize a Caneta sobre superfícies que possam ser arranhadas, como paredes de gesso ou superfícies pintadas. Teste-a cuidadosamente numa pequena área da superfície do mostrador antes da utilização. A Caneta foi concebida para ser utilizada unicamente sobre superfícies duras e lisas, como as superfícies dos tradicionais quadros apagáveis a seco. As superfícies ásperas podem provocar o desgaste excessivo da ponta da Caneta. Para todas as outras superfícies, use o Ponteiro. A Caneta comunica com a câmara através da tecnologia de infravermelhos (IV). A Caneta deve ter sempre uma linha clara de visão para a câmara. O emissor de infravermelhos da Caneta está situado no topo das suas lentes. Segure a Caneta conforme recomendado (consulte a página 18) a fim de garantir a desobstrução do emissor de infravermelhos durante a utilização. O Ponteiro O Ponteiro foi concebido para ser utilizado em praticamente qualquer superfície, como paredes e ecrãs de projectores. O Ponteiro comunica com a câmara através da tecnologia de infravermelhos (IV). Certifique-se que o emissor de infravermelhos na extremidade do Ponteiro possui uma linha clara de visão para a câmara durante a utilização. Puxe suavemente a extremidade para esticar o Ponteiro até ao comprimento desejado. Informação de Segurança A câmara do now!Board™ está equipada com um laser de classe 2, semelhante aos utilizados nos ponteiros laser. Por ™ defeito, o laser é apenas integrado durante o processo de calibração. O now!Board só deve ser calibrado por adultos. O laser visível de baixa potência emite energia radiante inferior 1 mW. Evite olhar directamente para o laser e direccioná-lo para outras pessoas. now!Board™ Manual do Utilizador 4 Requisitos de Hardware e Software para Instalação O now!Board™ é compatível com os seguintes sistemas operativos: ® • Microsoft Windows XP • Microsoft® Windows Vista ® • Microsoft Windows 7 • Mac OS X 10.5 Leopard • Mac OS X 10.6 Snow Leopard • Mac OS X 10.7 Lion Requisitos mínimos de sistema para o MAC OS. Mac OS 10.5.8 ou superior, 2GB RAM e velocidade de relógio de 2GHz Requisitos mínimos de sistema para o Windows. Windows XP • Windows XP Professional Service Pack 3 • .NET Framework 3.5 SP1 ou superior • Processador: x86 ou x64 1.5 GHz e superior Processador Pentium ou equivalente (recomendado) • RAM: 1 GB e superior (recomendado) • Ecrã: Cor de alta intensidade 800 x 600, 32-bit; Cor de alta intensidade 1024 x 768, 32-bit (recomendado) • DirectX 9.0c • 128MB de Ram de Vídeo ou qualquer placa gráfica com suporte a DirectX 9.0c e superior • Windows XP Professional Service Pack 3 • .NET Framework 3.5 SP1 ou superior • Processador: x86 ou x64 1.5 GHz e superior Processador Pentium ou equivalente (recomendado) • RAM: 1 GB e superior (recomendado) • Ecrã: Cor de alta intensidade 800 x 600, 32-bit; Cor de alta intensidade 1024 x 768, 32-bit (recomendado) • DirectX 9.0c • 128MB de Ram de Vídeo ou qualquer placa gráfica com suporte a DirectX 9.0c e superior Windows 7 • • • • • • • Windows 7 Professional Service Pack 1 .NET Framework 3.5 SP1 ou superior Processador de 1.5 Gigahertz (GHz) ou mais rápido 32-bit (x86) ou de 64-bit (x64) 1 Gigabyte (GB) de RAM ou mais (32-bit) ou 2 GB de RAM ou mais (64-bit) Ecrã: Cor de alta intensidade 800 x 600, 32-bit; Cor de alta intensidade 1024 x 768, 32-bit (recomendado) Dispositivo gráfico DirectX 9 com driver WDDM 1.0 ou superior 1 GB de Ram de Vídeo e superior ou qualquer placa gráfica com suporte a DirectX 9.0c e superior Windows Vista • • • • • • • Windows Vista Professional Service Pack 2 .NET Framework 3.5 SP1 ou superior Processador de 1.5 Gigahertz (GHz) ou mais rápido 32-bit (x86) ou de 64-bit (x64) 1 Gigabyte (GB) de RAM ou mais (32-bit) ou 2 GB de RAM ou mais (64-bit) (recomendado) Ecrã: Cor de alta intensidade 800 x 600, 32-bit; Cor de alta intensidade 1024 x 768, 32-bit (recomendado) Dispositivo gráfico DirectX 9 com driver WDDM 1.0 ou superior 1 GB de Ram de Vídeo s superior ou qualquer placa gráfica com suporte a DirectX 9.0c e superior now!Board™ Manual do Utilizador 5 Instalação e Inicialização ™ Instalar o Software now!Board (Windows XP/Vista/7) 1. Insira o CD no seu computador (ou descarregue o software mais recente em mynowboard.com). 2. Deve visualizar o ecrã seguinte (Figura 2). 3. Clique duas vezes no ficheiro de instalação Executar setup.exe (Figura 2). (Figura 2) 4. O ecrã exibe a janela do instalador do now!Board™ (Figura 3). Clique em Seguinte. (Figura 3) now!Board™ Manual do Utilizador 6 5. Bem-vindo (Figura 4). Clique em Seguinte. (Figura 4) 6. Informação (Figura 5). Clique em Seguinte. (Figura 5) 7. Acordo de Licença (Figura 6). Analisar e clicar em Concordo e Seguinte. a. Assim que aceitar o acordo de licença de utilizador, o instalador vai guiá-lo através dos passos seguintes necessários para instalar o now!Board™ no seu computador. (Figura 6) now!Board™ Manual do Utilizador 7 8. Atalhos (Figura 7). Escolha os atalhos que deseja criar e clique nas suas caixas respectivas. Clique em Seguinte. (Figura 7) 9. Seleccione a Pasta de Instalação (Figura 8). Pode usar a pasta padrão em C:\Program Files\now!Board\, ou clicar no botão [Procurar] para seleccionar uma pasta de instalação no seu computador. Em seguida escolha a opção Todos para partilhar a aplicação ™ now!Board com todos aqueles que utilizarem o seu computador, ou clique Apenas eu para garantir que a mesma só funcionará com os seus dados de acesso. Clique em Seguinte. (Figura 8) 10. Confirme a Instalação (Figura 9). Clique em Seguinte para iniciar a instalação do software now!Board™. (Figura 9) now!Board™ Manual do Utilizador 8 11. O instalador descarrega o software now!Board™ para o seu computador (Figura 10). Aguarde até o aplicativo ficar completamente instalado. (Figura 10) 12. Instalação Concluída (Figura 11). Clique em Fechar para concluir o processo de instalação. 13. Certifique-se de verificar a última versão do software ™ now!Board clicando no ícone Configurações situado na palete e escolhendo a opção Actualizar Software. Pode igualmente descarregar a última versão em mynowboard.com. 14. Configure o hardware now!Board™ seguindo as instruções existentes na secção ‘‘Configurar a Sua ™ Câmara do now!Board ’’. a. (Figura 11) Se a câmara do now!Board™ já tiver sido configurada, salte para a secção ‘‘Iniciar ™ o Software now!Board ’’ para começar a utilizar este aplicativo. ™ Instalar o Software now!Board (Mac OS X --- 10.5 ou Superior) 1. Insira o CD no seu computador (ou descarregue o software mais recente em mynowboard.com). O ícone do ™ now!Board vai surgir numa janela. Clique duas vezes no ícone para iniciar a instalação. now!Board™ Manual do Utilizador 9 2. Deverá visualizar o ecrã Bem-vindo ao Instalador do now!Board™ (Figura 12). Clique em Continuar. (Figura 12) 3. Irá surgir o Acordo de Licença (Figura 13). Clique em Continuar. (Figura 13) 4. Deve visualizar este ecrã (Figura 14). Após analisar o Acordo de Licença, clique em Concordo para continuar. (Figura 14) now!Board™ Manual do Utilizador 10 5. Vai surgir o ecrã Seleccionar Destino. Seleccione o local onde pretende instalar o software now!Board™ e clique em Continuar. 6. Vai surgir o ecrã Tipo de Instalação. Clique em Instalar para continuar. 7. Se o seu sistema exigir um nome e uma palavra-chave para instalar o software, esta informação ser-lhe-á solicitada agora. now!Board™ Manual do Utilizador 11 8. Assim que a instalação estiver concluída, irá visualizar este ecrã. Clique em Fechar. 9. Para iniciar o software, localize o now!Board™ na sua pasta Aplicativos. Clique duas vezes para iniciar. Arraste o now!Board™ da sua pasta Aplicativos até à base para criar um atalho. Configurar a sua Câmara now!Board ™ O software, a câmara, a caneta e o ponteiro do now!Board™ foram concebidos para funcionarem em conjunto. Siga as instruções exibidas no ecrã do software now!Board™ bem como as directrizes abaixo para posicionar o projector, a câmara e a caneta, a fim de obter o melhor desempenho. Utilizar o now!Board™ com um Projector 1. Ligue o projector ao seu computador. Configure o projector na distância correcta para o seu mostrador. O projector deve estar situado entre 1,5 m e 3,3 5m (5' e 11’) de distância da superfície do seu mostrador. Se só estiver a utilizar a caneta (e não o ponteiro), o projector pode ficar a uma distância máxima de 4,25 m (14') da superfície do mostrador. Nota: Certifique-se que a resolução do ecrã do seu computador está configurada para 1024 x 768. A maior parte dos projectores possuem esta definição padrão prédeterminada. (Figura 15) Para alterar a resolução do seu computador, vá para: Windows: Painel de Controlo > Ecrã Mac: Configurações > Ecrã 2. Ligue a câmara do now!Board™ ao seu computador através do cabo USB incluído (Figura 15). now!Board™ Manual do Utilizador 12 3. Coloque a câmara do now!Board™ a cerca de 12’’ directamente atrás do projector, com uma vista desobstruída. A câmara deve apontar directamente (não em ângulo) para a superfície do mostrador (Figura 16). (Figura 16) 4. Inicie o software now!Board™ no seu computador (Figura 17). Assim que visualizar uma destas caixas de diálogo, prima Sim para iniciar a calibração. (Figura 17) ™ Utilizar o now!Board com um Projector Montado no Tecto 1. Siga os procedimentos para utilizar o now!Board™ com um projector. Certifique-se que a câmara está colocada por baixo e a 20 cm --- 30 cm (8’’---12’’) na parte traseira do projector, com uma visão clara da superfície do mostrador. 2. Se estiver a conectar a câmara ao projector e a câmara estiver invertida, certifique-se que selecciona a opção Câmara de Montagem no Tecto, no menu Configurações. (Figura 18) now!Board™ Manual do Utilizador 13 Utilizar o now!Board™ com uma TV/Monitor 1. Ligue o seu computador à sua TV/monitor com o cabo adequado, dependendo da ligação do sistema de vídeo da sua TV. Ligue a TV/Monitor e seleccione o canal de entrada correcto para que o seu computador seja exibido no monitor. 2. ™ Ligue a câmara do now!Board ao seu computador com o cabo USB incluído (Figura 18). 3. Posicione a câmara da seguinte forma: • D = A + L, em que 4. o D é a distância da câmara da TV/monitor; o A é a altura da TV/monitor; e o L é a largura da TV/Monitor. o Esta distância é necessária para que a câmara do now!Board™ funcione de modo adequado. Inicie o software now!Board™ no seu computador. Calibrar o now!Board 1. ™ Clique duas vezes no ícone do now!Board™ que está situado na área de trabalho do computador ™ (Figura 19), ou seleccione now!Board a partir do menu Iniciar para executar o software. Assim que o aplicativo for iniciado, o mostrador exibe o ecrã ™ inicial do now!Board . (Figura 19) now!Board™ Manual do Utilizador 14 2. O aplicativo now!Board™ vai verificar a ligação da ™ câmara do now!Board . Se a câmara estiver devidamente conectada, o ecrã exibirá uma mensagem de pedido de calibração. Se visualizar esta mensagem (Figura 20), significa que a sua câmara não está conectada de modo adequado. Consulte as instruções de configuração na página 12. Nota: O software now!Board™ pode ser utilizado sem a câmara estar conectada, clicando em OK assim que visualizar esta mensagem (Figura 20). 3. (Figura 20) Se estiver a utilizar o now!Board™ pela primeira vez, irá visualizar o ecrã seguinte (Figura 21). Clique Sim para iniciar a calibração. (Figura 21) ™ Se já tiver calibrado previamente o now!Board , irá visualizar o ecrã seguinte (Figura 22). Se moveu a câmara ou o projector (mesmo que ligeiramente, clique em Sim para recalibrar. (Figura 22) Se não moveu a câmara ou o projector, clique em Não. Deverá visualizar este ecrã (Figura 23). Clique em OK e serão utilizados os pontos de calibração anteriores. Recomenda-se que a recalibração do now!Board seja realizada em cada utilização. ™ (Figura 23) now!Board™ Manual do Utilizador 15 4. Deverá visualizar este ecrã (Figura 24). Vire, incline ou levante a câmara até a luz laser vermelha apontar para perto do centro do círculo vermelho da superfície do mostrador (Figuras 25 e 26). ™ Nota: Quando calibrar o now!Board com um monitor de TV, em alguns casos a luz laser pode não ficar visível na superfície do mostrador. Coloque um pedaço de papel branco em frente do monitor para ajudar a visualizar a luz laser. (Figura 24) Incline a câmara para mover a luz laser para cima ou para baixo (Figura 25). Levante a câmara, puxando suavemente o topo para limpar os obstáculos (Figura 26). (Figuras 25 e 26) 5. Faça a calibração do now!Board™ seguindo as instruções que surgirem na superfície do mostrador. Utilize a caneta ou o ponteiro para tocar exactamente no meio de cada um dos nove pontos de calibração, um de cada vez, à medida que forem surgindo. Certifique-se que segura a caneta correctamente, conforme indicado (Figura 27). Segure na caneta na posição horizontal sobre a superfície do mostrador, conforme indicado (Figura 28). (Figura 27) Pressione a extremidade com firmeza contra a superfície do mostrador para seleccionar cada ponto de calibração. Não pressione o botão lateral da caneta durante a calibração. Para obter mais informações, consulte Utilizar a Caneta. 6. Os pontos de calibração transmitem informação relativa à posição da luz laser. Se a luz laser não estiver (Figura 28) now!Board™ Manual do Utilizador 16 alinhada, o ecrã irá exibir indicações para o mover para a esquerda, direita, para cima ou para baixo (Figura 29). Vire, incline ou levante a câmara para mover a luz laser. Se estiver direccionada para mover o laser, faça ajustamentos muito pequenos, cerca de 1,5 cm (1 polegada) de cada vez, conforme as instruções. 7. Se a câmara estiver colocada demasiado perto ou longe do quadro, o ecrã exibirá a mensagem Mover a Câmara Para Trás ou Para a Frente. Certifique-se que o projector fica situado entre 1,5 m --- 3,35 m (5'---11’) da superfície do mostrador (ou a 14'/4,25 m se estiver a utilizar apenas a caneta). Posicione a câmara entre 20 cm --- 30 cm (8"---12") por trás do projector. 8. Após a conclusão bem-sucedida processo de calibração, o laser ™ desligar-se. A palete do now!Board sua área de trabalho vão surgir superfície do mostrador. 9. Para sair a qualquer momento do processo de calibração: do vai ea na (Figura 29) Windows --- Prima o botão escape ‘‘esc’’ no teclado do seu computador. Mac --- Prima o botão CANCELAR no ecrã. 10. Se mover a câmara em qualquer momento durante a utilização, vai ser necessário efectuar uma recalibração. Clique no ícone Configurações (Figura ™ 30) na palete do now!Board e escolha a opção Calibrar. (Figura 30) now!Board™ Manual do Utilizador 17 Utilizar a Caneta Não utilize a caneta sobre superfícies que possam ser arranhadas, como paredes de gesso ou superfícies pintadas. Utilize a Caneta unicamente sobre superfícies duras e lisas, como as superfícies dos quadros apagáveis a seco. 1. A caneta requer 2 pilhas AAA de x 1,5 V. Siga as instruções para as pilhas na página 26. 2. A câmara deve visualizar a luz da caneta em todos os momentos. Segure correctamente na caneta conforme indicado, a fim de garantir uma linha clara de visão entre esta e a câmara. Esteja atento para que a sua mão, corpo ou outros objectos existentes na sala não bloqueiem a caneta ou a câmara. Correcto Não bloqueie a luz da caneta: Incorrecto 3. Prima e mantenha pressionada a extremidade contra a superfície do mostrador para seleccionar ou escrever. Assim que estiver integrada, a extremidade será ligeiramente pressionada. 4. Enquanto escrever, mantenha a caneta completamente na horizontal contra a superfície do mostrador, com a extremidade integrada, conforme indicado (Figura 31). Se a extremidade não estiver integrada, a caneta não vai escrever. now!Board™ Manual do Utilizador 18 (Figura 31) 5. O botão lateral da caneta é um botão de comandos do botão direito do rato (Windows) ou um botão de control™ clique (Mac). A caneta do now!Board pode controlar o seu computador de modo semelhante ao de um rato. Função do Rato Acção da Caneta Clicar com o botão esquerdo Pressione a ponta da caneta. Clicar com o botão direito (Windows) Posicione a ponta da caneta sobre o objecto no ecrã e pressione o botão lateral. Control-clique (Mac) Nota: Não pressione o botão lateral enquanto estiver a escrever ou a calibrar. 6. A luz verde no interior da caneta é uma luz indicadora. • Pisca de forma intermitente --- a caneta está ligada • Pisca rapidamente --- bateria baixa • Luz sólida --- a ponta ou o botão lateral estão integrados Utilizar o Ponteiro Utilize o ponteiro sobre superfícies irregulares, como paredes, ecrãs de projectores ou qualquer superfície que possa ser potencialmente riscada. 1. O ponteiro requer 2 pilhas AAA de x 1,5 V. Siga as instruções para as pilhas na página 26. 2. Certifique-se que o projector fica situado entre 1,5 m e 3,35 m (5' e 11’) de distância da superfície do mostrador. Certifique-se que a câmara fica posicionada entre 20 cm --- 30 cm (8"---12") por trás do projector. O Ponteiro não funcionará de modo consistente se a câmara estiver a uma distância superior a 3,65 m (12') da superfície do mostrador. 3. A câmara deve visualizar a ponta do ponteiro em todos os momentos. Nota: não existe qualquer luz visível na ponta do ponteiro. Esteja atento para que a sua mão, corpo ou outros objectos existentes na sala não bloqueiem o ponteiro ou a câmara. now!Board™ Manual do Utilizador 19 4. Puxe suavemente a extremidade para esticar o ponteiro até ao comprimento desejado. 5. Pressione e solte o botão do ponteiro para seleccionar os ícones da barra de ferramentas. Pressione e mantenha pressionado o botão enquanto escrever. Nota: O ponteiro não possui qualquer funcionalidade de clicar com o botão direito/control-clique. Utilizar a Palete do now!Board™ A Palete do now!Board™ (Figura 32) inclui ferramentas para escrever, digitar, desenhar e apresentar a sua informação. (Figura 32) Para reposicionar a palete em qualquer local da sua área de trabalho, clique e arraste sobre a zona cinzenta. now!Board™ Manual do Utilizador 20 Botões da Palete Ícone Nome Função Seleccionar A seta seleccionar é utilizada do mesmo modo que o cursor do seu rato. Use esta ferramenta para clicar em hiperligações e seleccionar objectos ou menus da área de trabalho. Caneta A ferramenta caneta altera o ícone do seu cursor para se assemelhar a uma caneta. Utilize-a para desenhar sobre o ecrã, quer no modo de quadro branco, na sua área de trabalho ou na parte superior de outros programas. É possível alterar a largura e a cor da caneta utilizando outras ferramentas da palete. Para desenhar ou escrever, prima e mantenha pressionada a extremidade da caneta contra a superfície do mostrador. Para desenhar ou escrever com o ponteiro, prima e mantenha pressionado o botão existente no cabo. Assim que a ferramenta caneta for utilizada, são activadas por defeito as ferramentas Guardar, Fechar imagem e Anular. As ferramentas Abrir e Refazer são desactivadas. Assim que marcar com a caneta, deve guardar ou eliminar as anotações actuais antes de abrir um novo ficheiro. Color Largura da Linha Use esta função para alterar a cor da tinta da caneta ou marcador fluorescente. As opções de cor da caneta e do marcador fluorescente são independentes entre si. Esta ferramenta só está activa e disponível quando a caneta tiver sido activada em primeiro lugar. Utilize esta função para alterar a largura do traço de tinta da caneta. Nota: A largura do traço de tinta do marcador fluorescente não pode ser alterada. Dimensão Utilize esta função para alterar a forma, dimensão ou local de qualquer desenho no quadro branco ou área de trabalho. Clique no ícone Dimensão e em seguida desenhe um círculo em torno do(s) objecto(s) que pretende editar. Quando são seleccionados, os objectos ficam contornados. Para dimensionar a selecção, arraste um dos cantos ou a barra lateral. Para mover o(s) objecto(s) seleccionado(s), clique e arraste no meio da selecção para reposicionamento no quadro branco ou área de trabalho. Anular Prima esta opção para ‘‘anular’’ a última acção do utilizador, como um traço da caneta, do marcador ou o dimensionamento sobre o quadro branco ou a área de trabalho. Quando não existe qualquer acção para anular, o ícone fica cinzento. Teclado Prima esta função para aceder ao teclado virtual por defeito do seu computador. Utilize a caneta ou o ponteiro para seleccionar letras ou funções-chave. Nota: Certifique-se que o cursor do seu computador está posicionado no local onde deseja colocar o texto a apresentar. now!Board™ Manual do Utilizador 21 Ícone Nome Função Abrir Use esta ferramenta para abrir um ficheiro a partir de um local definido pelo utilizador. No modo de área de trabalho podem ser abertos os seguintes tipos de ficheiros de imagem: Ficheiros Jpeg, Gif, Tiff, BMP, PNG e now!Board™ (.whiteboard). No modo quadro branco só podem ser abertos ficheiros now!Board™ (.whiteboard). Para fechar uma imagem ou ficheiro de quadro branco sem fechar Fechar o programa now!Board™, clique no ícone ferramentas. Imprimir Prima esta ferramenta para imprimir o ecrã actual da área de trabalho ou ficheiro de quadro branco. Configurações Utilize esta função para aceder às configurações do programa ™ now!Board , incluindo recalibração, actualizações de software, resolução de ecrã e informação sobre a versão do programa. Para mais informações, now!Board™, na página 25. Minimizar Palete consulte a situado na barra de secção Configurações Utilize esta opção para minimizar a Palete das Ferramentas. A palete vai ficar encolhida no canto superior esquerdo do ecrã e será exibida como o ícone seguinte: Maximizar Palete Para reposicionar a palete em qualquer local da sua área de trabalho, clique e arraste sobre a zona cinzenta. Para maximizar a palete, clique em +. Quadro Branco Prima este ícone para alternar entre os modos de quadro branco e área de trabalho. Use esta barra de navegação (ver abaixo) na base do ecrã do quadro branco para adicionar/apagar páginas do quadro branco e navegar através de múltiplas páginas. É possível alternar para trás e para a frente entre o quadro branco e a área de trabalho sem interromper qualquer um dos modos. Nota: A barra de tarefas/base do seu computador não ficará visível no modo quadro branco. now!Board™ Manual do Utilizador 22 Ícone Nome Função Borracha Utilize esta função para apagar manualmente traços de tinta, movimentando a ponta da caneta ou do ponteiro para a frente e para trás sobre a zona a apagar. Apagar Tudo Utilize esta função para apagar todos os traços de tinta da página actual do quadro branco ou do ecrã da área de trabalho. Apagar Desenho Utilize esta função para apagar traços de tinta inteiramente independentes, tocando em cada objecto com a ponta da caneta ou do ponteiro. Marcador Fluorescente Utilize esta ferramenta para criar traços de tinta transparentes no topo do conteúdo do quadro branco ou da área de trabalho. A cor da tinta do marcador fluorescente pode ser alterada usando o ícone Cor. A largura do traço do marcador fluorescente não pode ser alterada. Quando o marcador fluorescente for utilizado, por defeito serão activadas as ferramentas Guardar, Fechar Imagem e Anular. As ferramentas Abrir e Refazer serão desactivadas. Assim que utilizar o marcador fluorescente, deverá guardar ou eliminar as anotações actuais antes de abrir um novo ficheiro. Refazer Seleccione a opção Refazer para cancelar a última acção ‘‘anulada’’. Quando não existir qualquer acção para refazer, o ícone fica cinzento. Captura de Ecrã Utilize esta ferramenta para criar e guardar uma captura do ecrã da sua área de trabalho, programas ou página do quadro branco, sem ter que parar para guardar através dos passos tradicionais de guardar e nomear ficheiro. Clique no ícone. A palete vai desaparecer momentaneamente para indicar que foi realizada uma captura de ecrã bem-sucedida. As capturas de ecrã são automaticamente guardadas como imagens jpeg, ficando a data e a hora registadas no nome do ficheiro. O local por defeito para guardar as capturas de ecrã é: Windows: documentos > now!Board™ Mac: documentos > now!Board™ Guardar Não Existem Actualizações para Guardar Seleccione esta função para guardar no seu computador as anotações de tinta actuais do quadro branco ou da área de trabalho. Irá surgir a caixa de diálogo Guardar Como, a par do teclado virtual para nomear os ficheiros. Nota: O teclado e o rato do seu computador podem ser igualmente utilizados para nomear e guardar ficheiros. O caminho padrão do ficheiro now!Board™ Manual do Utilizador 23 Ícone Nome Função é nowboard > osmeusdocumentos Quando não existir qualquer acção para guardar, o ícone fica cinzento. Atalhos Aceda a hiperligações de atalhos em mynowboard.com, na área de trabalho e em meu computador. Ajuda Clique para aceder aos componentes de Perguntas Frequentes e Resolução de Problemas, bem como ao Manual do Utilizador digital. Nota: Se tiver dificuldades com a sua caneta, ponteiro ou câmara, use o rato do seu computador para clicar e executar a Ajuda. Para obter uma Ajuda mais actualizada, recomenda-se efectuar uma ligação à Internet para poder aceder à documentação de Ajuda online. Fechar Software Clique para sair do software now!Board™. Antes de fechar, o software vai perguntar se deseja guardar as alterações efectuadas na janela transparente (quadro branco ou área de trabalho). Ligar/Desligar Caneta Esta opção indica se a caneta ou o ponteiro estão em utilização e se são visualizados activamente pela câmara do now!Board™. Quando premir correctamente a caneta contra o quadro, a luz de estado ficará verde, indicando que a ponta foi pressionada e que a câmara consegue ‘‘ver’’ a Caneta sem problemas. A luz ficará vermelha quando a ponta da caneta NÃO estiver em uso ou se a caneta estiver em uso, mas a câmara não a conseguir ‘‘visualizar’’ com clareza. Esta situação também se aplica ao ponteiro. Para mais informações, consulte as secções Caneta/Ponteiro e Resolução de Problemas. now!Board™ Manual do Utilizador 24 ™ Configurações do now!Board Quando clicar no ícone Configurações do now!Board™, vai surgir o menu seguinte (Figura 33). (Figura 33) Configurações Ícone Nome Função Informação Adicional Calibrar Clique nesta função para recalibrar o ™ now!Board . Certifique-se que a câmara está configurada na distância correcta (entre 152 cm --- 426 cm (5-14 pés da superfície do mostrador)) e em seguida coloque a luz laser no centro do círculo vermelho. Siga as indicações que forem surgindo no ecrã. Esta configuração só pode ser alterada quando a câmara estiver ligada. N/A Activar Clique Assinale Activar Clique para reproduzir um som quando premir a caneta no quadro. Esta configuração só pode ser alterada quando a câmara estiver ligada. N/A Actualizar o Firmware da Câmara Actualizar o firmware da câmara. Esta configuração só pode ser alterada quando a câmara estiver ligada. N/A Actualizar Software Clique nesta opção para verificar a existência de actualizações. O software mais recente será sempre publicado em mynowboard.com. N/A Manter Laser Ligado Não assinale esta opção, salvo indicado directamente pela assistência ao cliente now!Board™. O laser liga-se e desliga-se automaticamente durante a calibração. N/A Resolução de Ecrã Exibe informação sobre a resolução de ecrã. Certifique-se que a resolução do ecrã do seu computador está configurada para 1024 x 768. A maior parte dos projectores A resolução de ecrã varia entre sistemas. now!Board™ Manual do Utilizador 25 Ícone Nome Função Informação Adicional possui esta definição padrão prédeterminada. Para alterar a resolução do seu computador, vá para: Windows: Painel de Controlo > Ecrã Mac: Configurações > Ecrã Indicador da Ligação USB da Câmara O ícone fica verde quando a câmara estiver correctamente ligada através do cabo USB e fica vermelho se a câmara não for detectada. N/A Câmara de Montagem no Tecto Assinale esta opção APENAS se montar a ™ câmara do now!Board virada ao contrário num projector montado no tecto. N/A Versão Exibe a versão do software actualmente em execução. N/A Manutenção do now!Board™ ™ Limpeza do now!Board Siga as instruções seguintes quando limpar as superfícies exteriores do now!Board™: • Desligue o cabo USB do seu computador e câmara. • ™ Use um pano húmido, suave e sem pêlos para limpar o exterior da câmara do now!Board , da caneta e do ponteiro. • ™ Mantenha todo o equipamento do now!Board afastado da água e humidade. • ™ NÃO utilize aerossóis, solventes ou abrasivos para limpar qualquer equipamento do now!Board . Informação sobre Pilhas e Instalação ADVERTÊNCIA! A fim de evitar fugas nas pilhas, siga cuidadosamente as instruções seguintes: O não cumprimento destas instruções pode resultar em fugas nas pilhas a ácido que podem causar queimaduras, ferimentos pessoais e danos materiais. ™ A caneta e o ponteiro do now!Board requerem: 2 pilhas AAA de 1,5 V • • As pilhas devem ser instaladas ou substituídas por um adulto. Para instalar as pilhas na caneta: o O compartimento das pilhas está situado na parte inferior da caneta. o Remova a porta do compartimento das pilhas. o Instale as pilhas conforme indicado no interior do compartimento. o Volte a colocar a porta do compartimento. now!Board™ Manual do Utilizador 26 • Para instalar as baterias no ponteiro: o O compartimento das pilhas está situado no cabo do ponteiro. o Use uma chave de parafusos Phillips para remover o parafuso da porta do compartimento das pilhas. o Remova a porta do compartimento das pilhas. o Instale as pilhas conforme indicado no interior do compartimento. o Volte a colocar a porta do compartimento. Cuidados com as Pilhas e Dicas de Manutenção • • • • • • • • • • • • • • Use duas (2) pilhas AAA (para a Caneta e Ponteiro). Certifique-se que introduz correctamente as pilhas (com a supervisão de um adulto) e siga sempre as instruções do fabricante do produto e das pilhas. Não misture pilhas alcalinas, padrão (carbono-zinco) ou recarregáveis (níquel-cádmio). Não misture pilhas novas com pilhas usadas. Insira as pilhas com a polaridade correcta. Os pólos positivo (+) e negativo (-) devem ser inseridos nas direcções correctas, conforme indicado no interior do compartimento das pilhas. Não recarregue pilhas não recarregáveis. As pilhas recarregáveis só devem ser recarregadas mediante a supervisão de um adulto. Remova as pilhas recarregáveis do produto antes de proceder ao seu carregamento. Utilize apenas pilhas do mesmo tipo ou equivalente. Os terminais de alimentação não devem entrar em curto-circuito. As pilhas fracas ou gastas devem ser sempre removidas do produto. Remova as pilhas se o produto for guardado durante um período de tempo prolongado. Guardar em temperatura ambiente. Guarde estas instruções para referência futura. Garantia e Registo Para registar a garantia e o produto, visite mynowboard.com. Actualização de Software Certifique-se que verifica a última versão do software now!Board™ clicando no ícone Configurações na palete e escolhendo a opção Actualizar Software. Pode igualmente descarregar a última versão em mynowboard.com. Transportar o Dispositivo A bolsa de transporte do now!Board™ foi concebida para guardar o seu now!Board™ com segurança. Nota: Certifique-se que remove as pilhas da caneta e do ponteiro antes de guardar o produto, a fim de ajudar a evitar o esgotamento das pilhas. Resolução de Problemas e Assistência Consulte a tabela seguinte para obter assistência relacionada com problemas técnicos. Para assistência adicional, visite www.mynowboard.com, ou ligue para o telefone número 1-800-561-0301. now!Board™ Manual do Utilizador 27 Resolução de Problemas Problema Solução O ecrã de calibração está sempre a dizer para Certifique-se que a câmara do now!Board fica posicionada mover o laser. entre 20 cm --- 30 cm (8"---12") por trás do projector. Certifique-se que a câmara está a uma distância apropriada da superfície do mostrador (5 cm --- 27 cm (5'---11')) se usar o ponteiro (12 cm - 35 cm (5'---14' se apenas usar a caneta)). Para mais informações, consulte Configurar a Câmara do Seu ™ now!Board . A iluminação brilhante, como as luzes de halogéneo pode causar interferências no ™ now!Board . Certifique-se que a resolução do seu projector e ecrã está configurada para 1024 x 768. Para alterar a resolução do seu computador, vá para: Windows: Painel de Controlo > Ecrã Mac: Configurações > Ecrã A Caneta não escreve, ou escreve de modo A câmara precisa de ver a luz da caneta em todos os intermitente. momentos. Esteja atento para que a sua mão, corpo ou outros objectos existentes na sala não bloqueiem a caneta ou a câmara. Certifique-se que a ponta é continuamente pressionada sobre a superfície enquanto escreve. now!Board™ Manual do Utilizador 28 Troque as pilhas da caneta quando a luz verde estiver a piscar rapidamente. Não pressione o botão lateral da caneta enquanto estiver a escrever ou a calibrar. O cursor do rato ou da caneta não fica Usando o teclado do seu computador, clique no ícone alinhado no local onde clico no ecrã. Configurações e, em seguida, seleccione Calibrar. Para aumentar a precisão, certifique-se que clica em cada um dos centros dos nove pontos de calibração. Estou a ter dificuldades em clicar duas vezes Utilize o botão de clicar com o botão direito/control-clique para abrir pastas ou ficheiros. na parte lateral da caneta para aceder aos menus de ficheiros e pastas situados da área de trabalho ou para executar programas. O Ponteiro não escreve, ou escreve de modo A câmara deve ver a ponta do ponteiro em todos os intermitente. momentos. Esteja atento para que a sua mão, corpo ou outros objectos existentes na sala não bloqueiem a ponta do ponteiro ou a câmara. Para escrever, pressione o botão com firmeza e de modo contínuo. Troque as pilhas do ponteiro. que está Estou a pressionar para seleccionar uma Certifique-se a utilizar a seta Seleccionar ferramenta, hiperligação ou outro objecto, (cursor do rato) em vez da mas não obtenho qualquer resposta. caneta. now!Board™ Manual do Utilizador 29 Certifique-se que está a segurar a caneta correctamente (consulte Configurar) e que não pressiona o botão lateral. Estou a ver algumas estrias na superfície de projecção enquanto escrevo. Liguei a câmara, mas o software refere que a mesma não está conectada. A iluminação brilhante, como as luzes de halogéneo pode causar interferências no ™ Desligue now!Board . quaisquer fontes de luz que potencialmente possam interferir. Desligue outros dispositivos USB que estiverem ligados ao computador que possam provocar interferências (como um rato com ligação USB ou um leitor de mp3). Volte a ligá-los um por um para identificar qual deles é a causa do problema. Desligue a câmara e ligue-a a outra porta USB do seu computador. Certifique-se que o cabo USB está ligado ao computador e à câmara. Quando eu ligo a câmara, o cursor do meu rato funciona erraticamente ou fica preso no canto do ecrã. Desligue os outros dispositivos USB que estiverem ligados ao computador e que possam provocar interferências (como um rato com ligação USB ou um leitor de mp3). Volte a ligá-los um por um para identificar qual deles é a causa do problema. A iluminação brilhante, como as luzes de halogéneo pode causar ™ interferências no now!Board . Desligue quaisquer fontes de luz que potencialmente possam interferir. now!Board™ Manual do Utilizador 30 ™ A instalação do now!Board falhou. Consulte a secção Requisitos de Hardware e Software para Instalação. Utilizadores do Windows: Certifiquem-se que têm instalado o Microsoft .NET Framework 3.5 ou superior. now!Board™ Manual do Utilizador 31