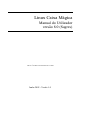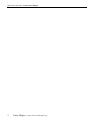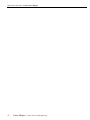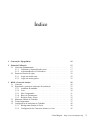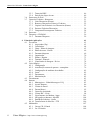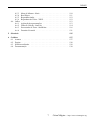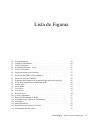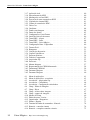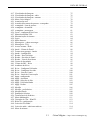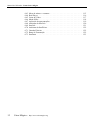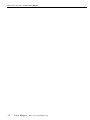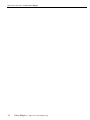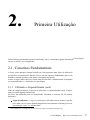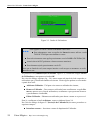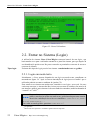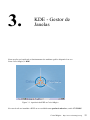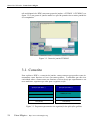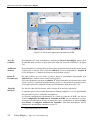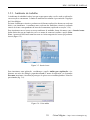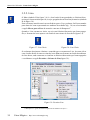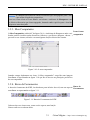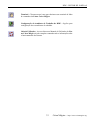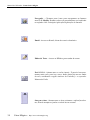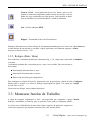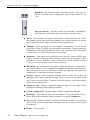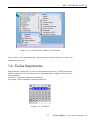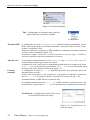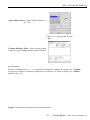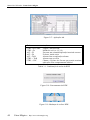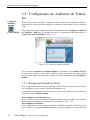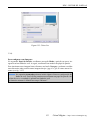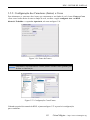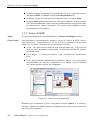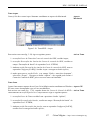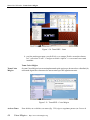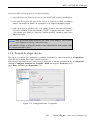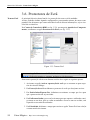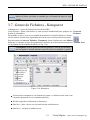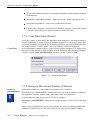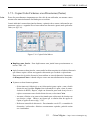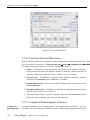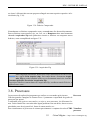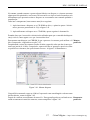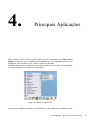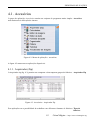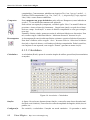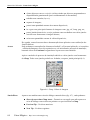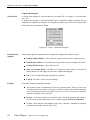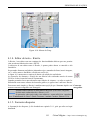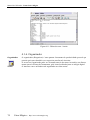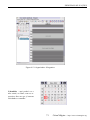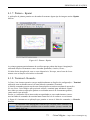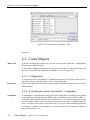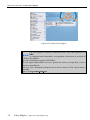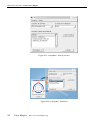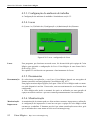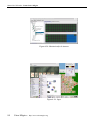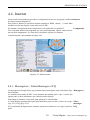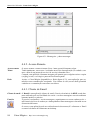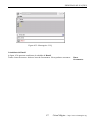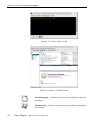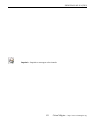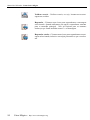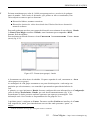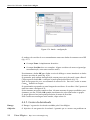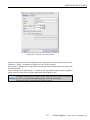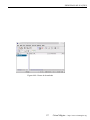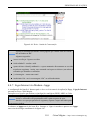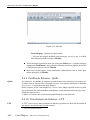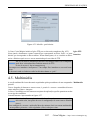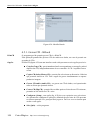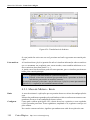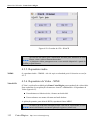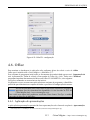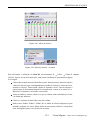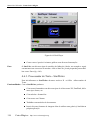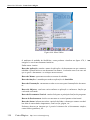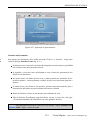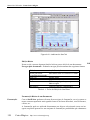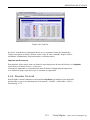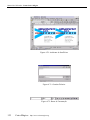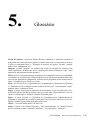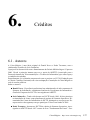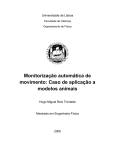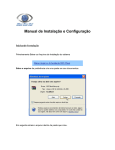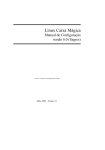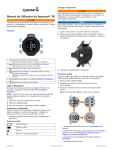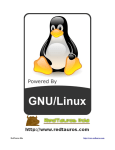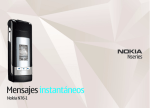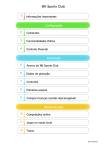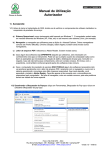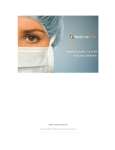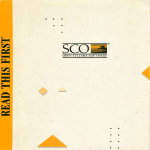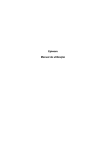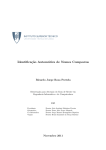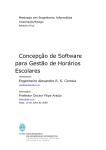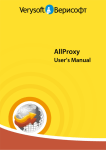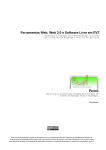Download - Caixa Mágica
Transcript
Linux Caixa Mágica Manual do Utilizador versão 8.0 (Sagres) HTTP :// WWW. CAIXAMAGICA . ORG Junho 2002 - Versão 1.0 Manual do Utilizador - Linux Caixa Mágica 2 Caixa Mágica - http://www.caixamagica.org Prefácio Bem vindo ao Linux Caixa Mágica! Depois de uma instalação que esperamos ter corrido pelo melhor, chega o momento de retirar o melhor proveito do seu recém-instalado Linux. Tal como na instalação, em que teve o “Manual de Instalação - Linux Caixa Mágica” para o guiar nos seus primeiros passos, também agora terá um documento que esperamos que seja prático, simples e intuitivo para o acompanhar na descoberta do seu novo sistema. A redacção do manual foi realizada tendo em vista todo o tipo de leitores, mesmo os que possuirem conhecimentos de informática mais básicos. Assim, em todos os capı́tulos abordamos em primeiro lugar os conceitos fundamentais. No caso de ainda residirem dúvidas após a leitura deste manual, aconselhamos a visita ao site da Caixa Mágica (http://www.caixamagica.org) no qual encontrará mecanismos de consulta de problemas descritos por outros utilizadores e mesmo forma de contactar a equipa de desenvolvimento. Resta-nos desejar uma óptima utilização da Caixa Mágica. Caixa Mágica - http://www.caixamagica.org 3 Manual do Utilizador - Linux Caixa Mágica 4 Caixa Mágica - http://www.caixamagica.org Índice 1 Convenções Tipográficas 2 Primeira Utilização 2.1 Conceitos Fundamentais . . . . . . . . . 2.1.1 Utilizador e Superutilizador (root) 2.1.2 Adicionar/Remover Utilizadores . 2.2 Entrar no Sistema (Login) . . . . . . . . 2.2.1 Login em modo texto . . . . . . . 2.2.2 Login em modo gráfico . . . . . . 15 . . . . . . . . . . . . . . . . . . . . . . . . . . . . . . . . . . . . . . . . . . . . . . . . . . . . . . . . . . . . 17 17 17 19 22 22 23 3 KDE - Gestor de Janelas 3.1 Conceito . . . . . . . . . . . . . . . . . . . . . . . . 3.2 Ergonomia e principais elementos de utilização . . . 3.2.1 Ambiente de trabalho . . . . . . . . . . . . . 3.2.2 Lixo . . . . . . . . . . . . . . . . . . . . . . 3.2.3 Meu Computador . . . . . . . . . . . . . . . 3.2.4 Barra de Ferramentas . . . . . . . . . . . . . 3.2.5 Relógio (Data / Hora) . . . . . . . . . . . . . 3.3 Manusear Janelas de Trabalho . . . . . . . . . . . . 3.4 Teclas Importantes . . . . . . . . . . . . . . . . . . 3.5 Configuração do Ambiente de Trabalho . . . . . . . 3.5.1 Background (Fundo do Ecrã) . . . . . . . . . 3.5.2 Configuração dos Caracteres (fontes) e Cores . . . . . . . . . . . . . . . . . . . . . . . . . . . . . . . . . . . . . . . . . . . . . . . . . . . . . . . . . . . . . . . . . . . . . . . . . . . . . . . . . . . . . . . . . . . . . . . . . . . . . . . . . . . . 25 26 27 29 30 31 31 35 35 37 42 42 45 . . . . . . . . . . . . . . . . . . . . . . . . . . . . . . Caixa Mágica - http://www.caixamagica.org 5 Manual do Utilizador - Linux Caixa Mágica 3.6 3.7 3.8 3.9 3.5.3 Temas do KDE . . . . . . . . . . . . . . . . . . 3.5.4 Posição do clique do rato . . . . . . . . . . . . . Protectores de Ecrã . . . . . . . . . . . . . . . . . . . . Gestor de Ficheiros - Konqueror . . . . . . . . . . . . . 3.7.1 Criar Directorias (Pastas) . . . . . . . . . . . . . 3.7.2 Remover Directorias (Pastas) e Ficheiros . . . . 3.7.3 Copiar/Colar Ficheiros e/ou Directorias (Pastas) 3.7.4 Procurar Ficheiros/Directorias . . . . . . . . . . 3.7.5 Compactar/Descompactar Ficheiros . . . . . . . Processos . . . . . . . . . . . . . . . . . . . . . . . . . Disquetes e CD-ROM . . . . . . . . . . . . . . . . . . . 3.9.1 Formatar Disquetes . . . . . . . . . . . . . . . . 4 Principais Aplicações 4.1 Acessórios . . . . . . . . . . . . . . . . . . . . . . . 4.1.1 Arquivador (Zip) . . . . . . . . . . . . . . . 4.1.2 Calculadora . . . . . . . . . . . . . . . . . . 4.1.3 Gimp - Editor de imagens . . . . . . . . . . 4.1.4 Editor de texto - Kwrite . . . . . . . . . . . 4.1.5 Formatar disquetes . . . . . . . . . . . . . . 4.1.6 Organizador . . . . . . . . . . . . . . . . . . 4.1.7 Pintura - Kpaint . . . . . . . . . . . . . . . . 4.1.8 Terminal - Konsole . . . . . . . . . . . . . . 4.1.9 Visualizador de Imagens - Kview . . . . . . 4.2 Caixa Mágica . . . . . . . . . . . . . . . . . . . . . 4.2.1 Configuração . . . . . . . . . . . . . . . . . 4.2.2 Actualização remota de pacotes - xcmupdate 4.2.3 Configuração do ambiente de trabalho . . . . 4.2.4 Lucas . . . . . . . . . . . . . . . . . . . . . 4.2.5 Documentos . . . . . . . . . . . . . . . . . 4.2.6 Monitorização . . . . . . . . . . . . . . . . 4.3 Divertimento . . . . . . . . . . . . . . . . . . . . . 4.4 Internet . . . . . . . . . . . . . . . . . . . . . . . . 4.4.1 Mensageiros - YahooMessenger e ICQ . . . 4.4.2 Acesso Remoto . . . . . . . . . . . . . . . . 4.4.3 Cliente de Email . . . . . . . . . . . . . . . 4.4.4 Foruns(News) . . . . . . . . . . . . . . . . . 4.4.5 Gestor de downloads . . . . . . . . . . . . . 4.4.6 Cliente IRC - Kvirc . . . . . . . . . . . . . . 4.4.7 Ligar Internet via Modem - kppp . . . . . . . 4.4.8 Navegação na Internet - Mozilla . . . . . . . 4.4.9 Partilha de ficheiros - Qtella . . . . . . . . . 4.4.10 Transferência de ficheiros - FTP . . . . . . . 4.5 Multimédia . . . . . . . . . . . . . . . . . . . . . . 4.5.1 Gravar CD - KOncd . . . . . . . . . . . . . 4.5.2 Ler CD Audio . . . . . . . . . . . . . . . . 6 Caixa Mágica - http://www.caixamagica.org . . . . . . . . . . . . . . . . . . . . . . . . . . . . . . . . . . . . . . . . . . . . . . . . . . . . . . . . . . . . . . . . . . . . . . . . . . . . . . . . . . . . . . . . . . . . . . . . . . . . . . . . . . . . . . . . . . . . . . . . . . . . . . . . . . . . . . . . . . . . . . . . . . . . 46 49 50 51 52 52 53 54 54 55 56 59 . . . . . . . . . . . . . . . . . . . . . . . . . . . . . . . . . . . . . . . . . . . . . . . . . . . . . . . . . . . . . . . . . . . . . . . . . . . . . . . . . . . . . . . . . . . . . . . . . . . . . . . . . . . . . . . . . . . . . . . . . . . . . . . . . . . . . . . . . . . . . . . . . . . . . . . . . . . . . . . . . . . . . . . . . . . . . . . . . . . . . . . . . . . . . . . . . . . . . . . . . . . . . . . . . . . . . . . . . . . . . . . . 61 63 63 64 65 69 69 70 73 73 74 76 76 76 82 82 82 82 83 85 85 86 86 92 94 98 101 104 106 106 107 108 109 ÍNDICE 4.6 4.5.3 4.5.4 4.5.5 4.5.6 Office 4.6.1 4.6.2 4.6.3 4.6.4 Mesa de Mistura - Kmix . . . . . Real Player . . . . . . . . . . . . Reprodutor áudio . . . . . . . . . Reprodutor de Vı́deo - XINE . . . . . . . . . . . . . . . . . . . . . . Aplicação de apresentações . . . Folha de Cálculo - StarCalc . . . Processador de Texto - StarWriter Desenho Vectorial . . . . . . . . . . . . . . . . . . . . . . . . . . . . . . . . . . . . . . . . . . . . . . . . . . . . . . . . . . . . . . . . . . . . . . . . . . . . . . . . . . . . . . . . . . . . . . . . . . . . . . . . . . . . . . . . . . . . . . . . . . . . . . . . . . . . . . . . . . . . . . . 5 Glossário 6 Créditos 6.1 Autores . . . . . 6.2 Equipa . . . . . . 6.3 Software utilizado 6.4 Documentação . 110 111 112 112 113 113 114 116 121 125 . . . . . . . . . . . . . . . . . . . . . . . . . . . . . . . . . . . . . . . . . . . . . . . . . . . . . . . . 7 . . . . . . . . . . . . . . . . . . . . . . . . . . . . . . . . . . . . . . . . . . . . . . . . . . . . Caixa Mágica - . . . . 127 127 128 129 130 http://www.caixamagica.org Manual do Utilizador - Linux Caixa Mágica 8 Caixa Mágica - http://www.caixamagica.org Lista de Figuras 2.1 2.2 2.3 2.4 2.5 2.6 Login no sistema . . . . . . . . Gestão de Utilizadores . . . . . Gerir Utilizadores . . . . . . . . Adicionar utilizador - Lucas . . Novos Utilizadores . . . . . . . Login em modo-texto (consola) . . . . . . . . . . . . . . . . . . . . . . . . . . . . . . . . . . . . . . . . . . . . . . . . . . . . . . . . . . . . . . . . . . . . . . . . . . . . . . . . . . . . . . . . . . . . . . . . . . . . . . . . . . . . . . . . . . . . . . . . . 19 20 21 21 22 23 3.1 3.2 3.3 3.4 3.5 3.6 3.7 3.8 3.9 3.10 3.11 3.12 3.13 3.14 3.15 3.16 Aparência do KDE na Caixa Mágica . . . . . . . . . . . . . . Gestor de janelas FVWM95 . . . . . . . . . . . . . . . . . . Esquema representativo da organização das aplicações gráficas Áreas mais importantes do ambiente KDE . . . . . . . . . . . Inserir ı́cone . . . . . . . . . . . . . . . . . . . . . . . . . . . Criar atalho . . . . . . . . . . . . . . . . . . . . . . . . . . . Lixo Vazio . . . . . . . . . . . . . . . . . . . . . . . . . . . . Lixo Cheio . . . . . . . . . . . . . . . . . . . . . . . . . . . Esvaziar Lixo . . . . . . . . . . . . . . . . . . . . . . . . . . O meu computador . . . . . . . . . . . . . . . . . . . . . . . Barra de Ferramentas do KDE . . . . . . . . . . . . . . . . . Adicionar Ícone à Barra de Ferramentas . . . . . . . . . . . . Calendário . . . . . . . . . . . . . . . . . . . . . . . . . . . . Menú do Relógio . . . . . . . . . . . . . . . . . . . . . . . . Preferências no aspecto do relógio . . . . . . . . . . . . . . . Ajustamento de data e hora . . . . . . . . . . . . . . . . . . . . . . . . . . . . . . . . . . . . . . . . . . . . . . . . . . . . . . . . . . . . . . . . . . . . . . . . . . . . . . . . . . . 25 26 26 28 29 29 30 30 30 31 31 37 37 38 38 39 Caixa Mágica - http://www.caixamagica.org 9 Manual do Utilizador - Linux Caixa Mágica 10 3.17 3.18 3.19 3.20 3.21 3.22 3.23 3.24 3.25 3.26 3.27 3.28 3.29 3.30 3.31 3.32 3.33 3.34 3.35 3.36 3.37 3.38 3.39 3.40 3.41 3.42 3.43 3.44 3.45 Aplicação Ark . . . . . . . . . . . . Encerramento do KDE . . . . . . . Mudança de ecrã no KDE . . . . . . Execução de uma comando no KDE Vigilante de sistema KDE . . . . . . Centro de controlo do KDE . . . . . Única Cor . . . . . . . . . . . . . . Gradiente . . . . . . . . . . . . . . Fundo com Imagem . . . . . . . . . Fonte dos Ícones . . . . . . . . . . Configurações Cores/Fontes . . . . Janela de selecção de temas . . . . Tema KDE - Acqua . . . . . . . . . Tema KDE - Luna . . . . . . . . . . Tema KDE - Caixa Mágica . . . . . Configuração Rato - Esquerdino . . Trancar Ecrã . . . . . . . . . . . . . Konqueror . . . . . . . . . . . . . . Criação de directorias . . . . . . . . Copiar/Colar/Mover . . . . . . . . . Procurar ficheiros . . . . . . . . . . Ficheiro Compactado . . . . . . . . Arquivador Zip . . . . . . . . . . . Processos . . . . . . . . . . . . . . Montar disquete . . . . . . . . . . . Representação do CDROM montado Desmontar CDROM . . . . . . . . Formatar Disquete . . . . . . . . . Formatar Disquete . . . . . . . . . . . . . . . . . . . . . . . . . . . . . . . . . . . . . . . . . . . . . . . . . . . . . . . . . . . . . . . . . . . . . . . . . . . . . . . . . . . . . . . . . . . . . . . . . . . . . . . . . . . . . . . . . . . . . . . . . . . . . . . . . . . . . . . . . . . . . . . . . . . . . . . . . . . . . . . . . . . . . . . . . . . . . . . . . . . . . . . . . . . . . . . . . . . . . . . . . . . . . . . . . . . . . . . . . . . . . . . . . . . . . . . . . . . . . . . . . . . . . . . . . . . . . . . . . . . . . . . . . . . . . . . . . . . . . . . . . . . . . . . . . . . . . . . . . . . . . . . . . . . . . . . . . . . . . . . . . . . . . . . . . . . . . . . . . . . . . . . . . . . . . . . . . . . . . . . . . . . . . . . . . . . . . . . . . . . . . . . . . . . . . . . . . . . . . . . . . . . . . . . . . . . . . . . . . . . . . . . . . . . . . . . . . . . . . . . . . . . . . . . . . . . . . . . . . . . . . . . . . . . . . . . . . 40 40 40 41 41 42 43 44 44 45 45 46 47 48 48 49 50 51 52 53 54 55 55 56 57 58 58 59 60 4.1 4.2 4.3 4.4 4.5 4.6 4.7 4.8 4.9 4.10 4.11 4.12 4.13 4.14 4.15 4.16 Menu de aplicações . . . . . . . . . . . . Menu de aplicações - acessórios . . . . . Acessórios - Arquivador Zip . . . . . . . Acessórios - Calculadora . . . . . . . . . Acessórios - Configuração calculadora . . Gimp - Editor de Imagens . . . . . . . . . Gimp - Dicas . . . . . . . . . . . . . . . Gimp - efeitos sobre imagem . . . . . . . Gimp - captura de imagens . . . . . . . . Menus do Gimp . . . . . . . . . . . . . . Editor de texto - kwrite . . . . . . . . . . Organizador - Korganizer . . . . . . . . . Pintura - Kpaint . . . . . . . . . . . . . . Terminal de linha-de-comandos - Konsole Konsole - consolas virtuais . . . . . . . . Konsole - exemplos consolas virtuais . . . . . . . . . . . . . . . . . . . . . . . . . . . . . . . . . . . . . . . . . . . . . . . . . . . . . . . . . . . . . . . . . . . . . . . . . . . . . . . . . . . . . . . . . . . . . . . . . . . . . . . . . . . . . . . . . . . . . . . . . . . . . . . . . . . . . . . . . . . . . . . . . . . . . . . . . . . . . . . . . . . . . . . . . . . . . . . . . . . . . . . . . . . . . . . . . . . . . . . . . . . . . . . . . . . . . . . . . . . . . . . . . . . . . . . . . . . . . . . . . . . 61 63 63 64 65 66 67 67 68 69 70 71 73 74 74 75 Caixa Mágica - http://www.caixamagica.org . . . . . . . . . . . . . . . . . . . . . . . . . . . . . . . . . . . . . . . . . . . . . . . . . . . . . . . . . . LISTA DE FIGURAS 4.17 4.18 4.19 4.20 4.21 4.22 4.23 4.24 4.25 4.26 4.27 4.28 4.29 4.30 4.31 4.32 4.33 4.34 4.35 4.36 4.37 4.38 4.39 4.40 4.41 4.42 4.43 4.44 4.45 4.46 4.47 4.48 4.49 4.50 4.51 4.52 4.53 4.54 4.55 4.56 4.57 4.58 4.59 4.60 4.61 4.62 Visualizador de Imagens . . . . . . . . . . . Visualizador de Imagens - abrir . . . . . . . . Visualizador de Imagens - arrastar . . . . . . Menu Caixa Magica . . . . . . . . . . . . . . Autorização root . . . . . . . . . . . . . . . Actualização remota de pacotes - xcmupdate . xcmupdate - lista de pacotes . . . . . . . . . xcmupdate - download . . . . . . . . . . . . xcmupdate - mensagens . . . . . . . . . . . . Lucas - configuração do Linux . . . . . . . . Manual utilizador CM . . . . . . . . . . . . . Monitorização do sistema . . . . . . . . . . . Jogos . . . . . . . . . . . . . . . . . . . . . Menu Internet . . . . . . . . . . . . . . . . . Mensageiro - yahoo messenger . . . . . . . . Mensageiro - ICQ . . . . . . . . . . . . . . . Acesso remoto - Kssh . . . . . . . . . . . . . kmail - Cliente de Email . . . . . . . . . . . Foruns (newsgroups) - knode . . . . . . . . . knode - configuração . . . . . . . . . . . . . Knode - Novo Servidor . . . . . . . . . . . . Knode - Servidor de Email . . . . . . . . . . Knode - Lista de Servidores . . . . . . . . . Gestor de downloads . . . . . . . . . . . . . Cliente de IRC - Kvirc . . . . . . . . . . . . Ambiente do Kvirc . . . . . . . . . . . . . . Kvirc - Configurar Utilizador . . . . . . . . . Kvirc - Configurar Servidor . . . . . . . . . . Kvirc - Lista de Canais . . . . . . . . . . . . Kvirc - Janela de Conversação . . . . . . . . kppp - configurador . . . . . . . . . . . . . . kppp - Assistente . . . . . . . . . . . . . . . kppp - Selecção de Paı́s . . . . . . . . . . . . kppp - Utilizador/Senha . . . . . . . . . . . . kppp - Prefixo . . . . . . . . . . . . . . . . . Mozilla . . . . . . . . . . . . . . . . . . . . Mozilla - preferências . . . . . . . . . . . . . Mozilla/Search . . . . . . . . . . . . . . . . Partilha de ficheiros . . . . . . . . . . . . . . Transferência de ficheiros . . . . . . . . . . . Menu Multimedia . . . . . . . . . . . . . . . Gravador de CDs - KOnCD . . . . . . . . . . KOnCD - configuração . . . . . . . . . . . . Leitor de CDs audio . . . . . . . . . . . . . . Leitor de audio - adicionar músicas . . . . . . Mesa de mistura . . . . . . . . . . . . . . . . 11 . . . . . . . . . . . . . . . . . . . . . . . . . . . . . . . . . . . . . . . . . . . . . . . . . . . . . . . . . . . . . . . . . . . . . . . . . . . . . . . . . . . . . . . . . . . . . . . . . . . . . . . . . . . . . . . . . . . . . . . . . . . . . . . . . . . . . . . . . . . . . . . . . . . . . . . . . . . . . . . . . . . . . . . . . . . . . . . . . . . . . . . . . . . . . . . . . . . . . . . . . . . . . . . . . . . . . . . . . . . . . . . . . . . . . . . . . . . . . . . . . . . . . . . . . . . . . . . . . . . . . . . . . . . . . . . . . . . . . . . . . . . . . . . . . . . . . . . . . . . . . . . . . . . . . . . . . . . . . . . . . . . . . . . . . . . . . . . . . . . . . . . . . . . . . . . . . . . . . . . . . . . . . . . . . . . . . . . . . . . . . . . . . . . . . . . . . . . . . . . . . . . . . . . . . . . . . . . . . . . . . . . . . . . . . . . . . . . . . . . . . . . . . . . . . . . . . . . . . . . . . . . . . . . . . . . . . . . . . . . . . . . . . . . . . . . . . . . . . . . . . . . . . . . . . . . . . . . . . . . . . . . . . . . . . . . . . . . . . . . . . . . . . . . . . . . . Caixa Mágica - . . . . . . . . . . . . . . . . . . . . . . . . . . . . . . . . . . . . . . . . . . . . . . 75 76 77 78 79 79 80 80 81 82 83 84 84 85 86 87 88 88 93 94 95 96 96 97 98 99 99 100 100 101 102 102 103 104 105 106 107 108 109 110 111 112 113 114 114 115 http://www.caixamagica.org Manual do Utilizador - Linux Caixa Mágica 4.63 4.64 4.65 4.66 4.67 4.68 4.69 4.70 4.71 4.72 4.73 12 Caixa Mágica - Mesa de mistura - restaurar Real Player . . . . . . . . Leitor de Video . . . . . . Menú Office . . . . . . . . Aplicação de apresentações Ambiente do StarCalc . . . StarCalc . . . . . . . . . . Ambiente do StarWriter . . Guardar Ficheiro . . . . . Barra de Formatação . . . StarDraw . . . . . . . . . http://www.caixamagica.org . . . . . . . . . . . . . . . . . . . . . . . . . . . . . . . . . . . . . . . . . . . . . . . . . . . . . . . . . . . . . . . . . . . . . . . . . . . . . . . . . . . . . . . . . . . . . . . . . . . . . . . . . . . . . . . . . . . . . . . . . . . . . . . . . . . . . . . . . . . . . . . . . . . . . . . . . . . . . . . . . . . . . . . . . . . . . . . . . . . . . . . . . . . . . . . . . . . . . . . . . . . . . . . . . . . . . . . . . . . . . . . . . . . . . . . . . . . . . . . . . . . . . . . . . . . . . 115 116 117 118 119 120 121 122 122 122 123 Lista de Tabelas 1.1 Convenções e Acções . . . . . . . . . . . . . . . . . . . . . . . . . . 15 3.1 Combinação de teclas do KDE . . . . . . . . . . . . . . . . . . . . . 40 4.1 Teclas de Edição do StarWriter . . . . . . . . . . . . . . . . . . . . . 120 Caixa Mágica - http://www.caixamagica.org 13 Manual do Utilizador - Linux Caixa Mágica 14 Caixa Mágica - http://www.caixamagica.org 1. Convenções Tipográficas A tabela seguinte descreve, além de algumas convenções, as acções mais importante importantes que são propostas aos utilizadores: Convenção/Acção Itálico Negrito Fonte Terminal Quadro cinza Botão Direito do Rato Duplo clique Descrição Palavras em inglês Enfatizar palavras importantes e aplicações Comandos e localizações (caminho) dentro do sistema Dicas/Notas/Avisos Normalmente utilizado para aceder aos menus de contextos, que são menus que contêm as principais configurações/funções do item seleccionado Clicar duas vezes seguidas com o botão esquerdo do rato ou primeiro botão Tabela 1.1: Convenções e Acções Caixa Mágica - http://www.caixamagica.org 15 Manual do Utilizador - Linux Caixa Mágica 16 Caixa Mágica - http://www.caixamagica.org 2. Primeira Utilização Caixa Mágica Vamos começar por abordar a primeira utilização, isto é, o momento seguinte à instalação em que re-inicia o seu computador 1. 2.1. Conceitos Fundamentais O Linux como qualquer sistema baseado em Unix apresenta uma lógica de utilização que preserva a segurança do sistema. Esse é um dos aspectos fundamentais que o tem tornado o sistema operativo com maior crescimento no mundo. Assim, na lógica nativa do Linux existe uma divisão entre o administrador da máquina (ou superutilizador) e o utilizador sem privilégios. 2.1.1. Utilizador e Superutilizador (root) Antes de compreendermos o conceito de utilizador e o superutilizador (root), é importante revermos alguma terminologia. No Linux um utilizador pode ser identificado, consoante o contexto, de três formas diferentes: Login do utilizador - o login é o nome que o utilizador tem no sistema e que lhe serve para a ele ter acesso quando introduzido correctamente com uma password. Por exemplo, “prrt” ou “moonwalker”. 1 Este capı́tulo teve a contribuição de Tânia Azevedo (Tâ[email protected]) Caixa Mágica - http://www.caixamagica.org 17 Manual do Utilizador - Linux Caixa Mágica Nome do utilizador - o nome do utilizador é o nome de baptismo que o utilizador tem. Por exemplo, “Ricardo Rodrigues” ou “Sofia Marques”. Este nome é raramente utilizado e neste manual não vai ser mais referido. ID do utilizador - O ID do utilizador (User ID) é um número atribuı́do ao utilizador no momento da criação da sua conta de sistema. É utilizado geralmente pelas aplicações para se referirem a um utilizador. Por norma, o root tem o ID 0 (zero) e um utilizador pode ter, por exemplo, o número 12593 como ID. root O superutilizador, ou root, é o administrador do sistema. Apenas ele poderá executar alguns comandos e tarefas a que o utilizador normal não tem acesso. Assim foi definido com o objectivo de um utilizador não poder comprometer a estabilidade do sistema realizando operações que o pusessem em perigo. Um exemplo possı́vel é o utilizador iniciado que ao executar um comando, inadvertidamente apague os ficheiros essenciais para o funcionamento do sistema. Se apenas o superutilizador tiver permissão de apagá-los, existirão certamente menos probabilidades de isto acontecer. É em parte por esta filosofia que praticamente não existem vı́rus para o sistema operativo Linux, pois o vı́rus pode chegar ao computador do utilizador, mas não poderá propagar-se devido às permissões sobre os ficheiros lhe ser negado. Em Linux, o Login do administrador é root2 e é este o nome que deverá utilizar quando quiser aceder ao sistema com permissões totais. ... Só deve trabalhar como superutilizador (root) quando realmente estiver a executar tarefas de administração do sistema. De outra forma, compromete a segurança do mesmo. Área de trabalho Password O superutilizador tem uma área de trabalho definida a partir da raiz do sistema: /root. Devido às caracterı́sticas do utilizador root, certifique-se que a password não é divulgada junto dos restantes utilizadores do sistema. Quando definir essa password para o root, tente não escolher palavras que constem no dicionário mas caracteres arbitrários e que para uma outra pessoa não tenha nenhum significado. Não só pode, como deve, utilizar números e acentuação. O utilizador é tipicamente uma pessoa que trabalhará regularmente no sistema, tendo uma área própria que se encontra no directório /home/(nome do utilizador). Todos os ficheiros criados pelo utilizador serão guardados na sua própria área e outros utilizadores não têm acesso, a não ser que o superutilizador (root) assim defina. ... Lembremos que na instalação do Linux Caixa Mágica inserimos o superutilizador (root) com uma senha (password) e que tivemos a possibilidade de adicionarmos utilizadores. Caso não tenhamos adicionado utilizadores no sistema, vamos aprender como adicioná-los pois conforme já foi explicado acima, não é boa polı́tica trabalharmos como root. 2 Tudo 18 Caixa Mágica - em minúsculas http://www.caixamagica.org PRIMEIRA UTILIZAÇÃO 2.1.2. Adicionar/Remover Utilizadores Login Para adicionarmos um novo utilizador, devemos em primeiro lugar entrar como root. Superutilizador Para isto basta digitar o login e a senha (password) na caixa de diálogo conforme a figura 2.1 com o gestor de janelas KDE seleccionado. Figura 2.1: Login no sistema Agora que já estamos a trabalhar como root, podemos aceder ao Lucas3 que é o con- Lucas figurador do Caixa Mágica4 . Para executar o Lucas, devemos pressionar o ı́cone correspondente disponı́vel através dos menus do KDE (K Caixa Mágica Configuração Lucas / Administração do Chamar Lucas Sistema). Surgirá então um ecrã semelhante ao apresentado na figura 2.2. É no Lucas que vamos inserir o nosso primeiro utilizador (se este não tiver sido inserido durante a instalação). 3 LUCAS 4O - [L]ucas é o [U]tilitário de [C]onfiguração de [A]dministração de [S]istema Lucas será explicado em detalhe num outro capı́tulo 19 Caixa Mágica - http://www.caixamagica.org Manual do Utilizador - Linux Caixa Mágica Figura 2.2: Gestão de Utilizadores ... A navegação no Lucas é muito semelhante à do Lucas: Para alternarmos entre as opções do Lucas devemos utilizar a tecla TAB/ALT-TAB para movimentar o cursor Para seleccionarmos uma opção pressionamos a tecla BARRA DE ESPAÇOS.. Através da tecla ESC podemos voltar aos menus anteriores. Para obtermos ajuda, pressionamos a tecla F1. Note que no fundo do ecrã, tem sempre inscrito o ecrã em que se encontra e os ecrãs anteriores a este. No primeiro ecrã (Administração do Sistema - figura 2.3), escolhemos a opção Gestão de Utilizadores e carregamos no botão OK. Na caixa de diálogo seguinte (fig. 2.4), temos numa sub-janela do lado esquerdo os utilizadores que já foram adicionados ao sistema. Várias opções podem ser executadas a partir deste ecrã: Adicionar Utilizador - Útil para criar um novo utilizador do sistema; Remover Utilizador - Para remover utilizador basta escolhermos a opção Remover, aparece-nos a lista de utilizadores, escolhemos o que queremos remover e pressionamos o botão Ok; Editar Utilizador - Editamos um utilizador para alterar o nome ou a password. Para já, escolhemos o botão Adicionar, como revelado na figura 2.4. Na caixa de diálogo da figura 2.5 (Inserção de Utilizadores) devemos preencher os seguintes campos: Introduza o nome: - Inserimos o nome de baptismo do Utilizador. 20 Caixa Mágica - http://www.caixamagica.org PRIMEIRA UTILIZAÇÃO Figura 2.3: Gerir Utilizadores Figura 2.4: Adicionar utilizador - Lucas Introduza o login: - Introduzimos um nome para o login do Utilizador. Introduza a password: - Introduzimos a senha de acesso (password)do Utilizador. Confirme a password: - Confirmamos a senha de acesso do Utilizador, reintroduzindo a password anterior. Após termos os dados preenchidos, basta seleccionar o botão Adicionar e as opções ficam novamente disponı́veis para inserirmos novos utilizadores. Caso queiramos sair basta clicarmos no botão Voltar. O botão ESC, permite-nos sempre voltar ao ecrã anterior. Com o utilizador já inserido, vamos sair do Lucas pressionando o botão Sair. Tendo o novo utilizador criado, podemos sair do sistema e voltar a entrar com o novo utilizador. 21 Caixa Mágica - http://www.caixamagica.org Manual do Utilizador - Linux Caixa Mágica Figura 2.5: Novos Utilizadores 2.2. Entrar no Sistema (Login) Tipos login A utilização do sistema Linux Caixa Mágica começará através de um login5 , que basicamente serve para o utilizador autenticar-se junto do sistema, para que depois da sua identificação positiva este lhe possa conceder as permissões correctas de acesso a recursos de sistema. Existem dois tipos de login possı́vel no sistema: consola/modo texto ou gráfico. 2.2.1. Login em modo texto Inicialmente, o Linux apenas disponha de um login em modo texto, semelhante ao mostrado na figura 2.6. Após a correcta introdução do login/password então é que o utilizador poderia executar o ambiente de janelas (X). Para entrar no seu sistema em modo texto, introduza o seu login e password. Se estes estiverem correctos, o sistema dar-lhe-á acesso aos recursos de sistema, não através de um interface gráfico, mas sim através de uma linha de comandos, também chamada de “consola” ou “shell”6 . ... No caso de o seu computador ter sido iniciado automaticamente em modo gráfico, mas desejar aceder em modo texto, poderá mudar para uma consola, através da combinação de teclas em simultâneo: CTRL-ALT-F1, CTRLALT-F2, CTRL-ALT-F.... Para voltar ao modo gráfico, pressione CTRL-ALT-F7. 5 Ver glossário tarde, será explicado o verdadeiro significado desta expressão. 6 Mais 22 Caixa Mágica - http://www.caixamagica.org PRIMEIRA UTILIZAÇÃO Figura 2.6: Login em modo-texto (consola) Para os utilizadores menos experientes, um ambiente de modo texto como o atrás apresentado pode ser algo constrangedor, pelo que se desenvolveu uma forma de login mais gráfico, que é apresentado na sub-secção seguinte e é baseada em X-Windows. 2.2.2. Login em modo gráfico Usando as caracterı́sticas gráficas do X, podemos ter acesso a um tipo de em modo gráfico. Naturalmente que se durante a instalação, o Licas/xLicas não conseguiu configurar correctamente o X Windows este ambiente gráfico de login não se encontrará disponı́vel. Nesse caso, deverá fazer login em modo texto e configurar o X Windows. Na figura 2.1 apresentamos o Kdm, o sistema gráfico de login do KDE. Contudo, se o KDM e XDM utilizador decidir não instalar o KDE poderá ter acesso a um ambiente gráfico de login, desta feita através do XDM. O XDM também é gráfico, mas tem menos opções que o KDM. Neste livro, dado usarmos o KDE para explicar os conceitos inerentes à utilização de um Linux Caixa Mágica gráfico, continuaremos a explicar o KDM, mas os conceitos aplicam-se da mesma forma ao XDM. Na caixa de diálogo da figura 2.1, vamos introduzir o utilizador, a senha e clicar no botão Ir ou pressionar a tecla enter. Por omissão (default), o Linux Caixa Mágica definiu como gestor de janelas7 o KDE, por se tratar de um ambiente amigável, fácil de trabalhar e com muitas ferramentas essenciais de utilização no dia a dia. 7 Ver glossário. 23 Caixa Mágica - http://www.caixamagica.org Manual do Utilizador - Linux Caixa Mágica Gestor de Janelas 24 Uma das vantagens do ambiente Linux é possuir, não apenas um gestor de janelas, mas sim vários, podendo o utilizador escolher o que mais lhe agradar. No entanto caso tenhamos interesse em escolher outro, basta seleccionar na lista o gestor e clicar no botão Go!(Ir) para entrar. Caixa Mágica - http://www.caixamagica.org 3. KDE - Gestor de Janelas Nesta secção será explicado o funcionamento do ambiente gráfico disponı́vel no seu Linux Caixa Mágica, o KDE. Figura 3.1: Aparência do KDE na Caixa Mágica No caso de não ter instalado o KDE ou ter escolhido uma aparência ultra leve, então FVWM95 Caixa Mágica - http://www.caixamagica.org 25 Manual do Utilizador - Linux Caixa Mágica não terá disponı́vel o KDE, mas outro gestor de janelas: o FVWM95. O FVWM95 (ver figura 3.2) é um gestor de janelas muito leve que lhe permite tirar o maior partido do seu computador. Figura 3.2: Gestor de janelas FVWM95 3.1. Conceito Para explicar o KDE e o conceito de janelas, vamos começar por perceber como internamente como funciona o Linux em termos gráficos. O utilizador que não tiver curiosidade sobre a forma como este funciona e estiver desejo por experimentar o seu novo ambiente, sugerimos que salte para a seguinte secção. Aplicaçoes (Star Office,...) Aplicaçoes (Star Office,...) KDM, Window Maker, ... FVWM95 (Ultra leve) KDE XFree 86 (servidor de X) XFree 86 (servidor de X) Linux (Kernel) Linux (Kernel) Figura 3.3: Esquema representativo da organização das aplicações gráficas 26 Caixa Mágica - http://www.caixamagica.org KDE - GESTOR DE JANELAS Na verdade, quando o nosso Linux Caixa Mágica arranca em modo gráfico, não estamos a utilizar um único programa, mas vários. A figura 3.3 esquematiza os diferentes nı́veis de aplicações que tornam possı́vel a utilização de uma aplicação em gráfica. Conceptualmente, em cima do Kernel, está o Xfree861. O XFree86 é a implemen-taçáo XFree86 de X windows utilizada pelo Linux e por alguns outros sistemas operativos da famı́lia Linux. Conhecido como servidor de X, é ele que é responsável pela detecção das diferentes placas gráficas e seu suporte. Intuitivamente, podemos entender como uma aplicação que centraliza os drivers das placas gráficas e fornece às aplicações uma forma de lhes aceder. Em contacto com o XFree86, mas a um nı́vel conceptual mais alto, temos o ambiente Ambiente de janelas, neste caso representado através do KDE2 . Janelas O ambiente de janelas é responsável por toda a gestão do interface, como menús, barras de janelas, aspecto exterior das mesmas, cópia e colagem de conteúdo entre aplicações, etc... Outro ambiente de janelas que como o KDE também é amplamente conhecido é o Gnome3. Apesar de ter muitos adeptos, a Caixa Mágica achou que o KDE tinha um desenvolvimento mais amadurecido e congregou esforços na sua optimização. Na figura 3.3, incluı́do na camada do KDE está o gestor de janelas. O gestor de Gestor Janelas janelas, é responsável por um subconjunto mais especı́fico de tarefas do Ambiente de janelas. Concretamente, a manipulação e aspecto gráfico exterior das mesmas. O KDE vem, por omissão, com um gestor de janelas incluı́do, o KWM. Contudo, o utilizador é livre de lhe instalar por cima um outro gestor de janelas, como foi exemplificado no esquema. Note-se que, em alternativa, podemos prescindir de ter um ambiente integrado do tipo Ambiente de janelas/ Gestor de janelas e optar por termos apenas um simples gestor de janelas, necessariamente com menos funcionalidades, mas muito mais rápido. É esse o caso representado do esquema da direita da figura 3.3 e que já atrás falámos. Se o utilizador na instalação definiu que não pretendia instalar o KDE ou desejava um ambiente ultra leve, o licas / xLicas aplicaram-lhe uma arquitectura semelhante à indicada na parte direita do esquema e constituı́da pelo FVWM95 como gestor de janelas (confirmar aspecto do mesmo na figura 3.2). 3.2. Ergonomia e principais elementos de utilização Voltando ao KDE, e ao seu aspecto, podemos identificar várias áreas importantes. 1O sı́tio do XFree pode ser acedido através da morada http://www.xfree86.org sı́tio do KDE pode ser acedido através da morada http://www.kde.org 3 O sı́tio do Gnome pode ser acedido através da morada http://www.gnome.org 2O 27 Caixa Mágica - http://www.caixamagica.org Manual do Utilizador - Linux Caixa Mágica Figura 3.4: Áreas mais importantes do ambiente KDE Área de trabalho No fundo do ecrã, onde encontramos o logotipo do Linux Caixa Mágica, temos a área de trabalho onde residem as aplicações que estão em execução (sı́mbolo G da figura 3.4). Atalhos no desktop Nessa mesma área, existem diversos ı́cones que constituem uma forma de acesso rápido a aplicações ou tarefas. São o caso do sı́mbolo F (O meu computador) e sı́mbolo H (Lixo) da figura 3.4. Ambos são descritos nas próximas secções. Barra de Ferramentas Na parte inferior do ecrã, temos a barra a barra de ferramentas representada pelo sı́mbolo D que contêm ı́cones com diversas funções. Os ı́cones agrupados em torno do sı́mbolo E4 têm informações de sistema como a data / hora e acesso a a aplicação de planeamento (planner) e de escrita de pequenos textos. Uma explicação mais completa da barra de ferramentas é dada na secção 3.2.4. Menú de iniciação Por fim, no canto inferior direito, temos o botão K de acesso a aplicações. O ambiente que foi brevemente descrito nos últimos parágrafos e vai ser aprofundado nas próximas secções é totalmente configurável. As diversas configurações encontram-se no Centro de Controlo do KDE, que fica no ı́cone Configuração do Ambiente de Trabalho do KDE, ou em alternativa, se pressionarmos o botão direito do rato no fundo do ecrã e escolhermos as opções Configurar Fundo e Configurar Ambiente de Trabalho. Para mais informações sobre a configuração do ambiente consulte a secção 3.5. 4 Vulgarmente 28 Caixa Mágica - apelidado de System Tray http://www.caixamagica.org KDE - GESTOR DE JANELAS 3.2.1. Ambiente de trabalho O Ambiente de trabalho é toda a área que ocupa quase todo o ecrã e onde as aplicações em execução se encontram. O fundo do ambiente de trabalho é por omissão o logotipo da Caixa Mágica. Existem 4 ambientes virtuais e podemos ter diferentes aplicações abertas em cada um deles e em simultâneo. A mudança entre cada um dos ambientes virtuais é realizada através do ı́cone correspondente na barra de ferramentas (explicado na secção 3.2.4). Para inserirmos novos ı́cones no nosso ambiente de trabalho, basta clicarmos com o Inserir ı́cones botão direito do rato no fundo do ecrã e no menu de contexto escolher a opção Criar Novo. Aparecerá-NOS então uma lista com as várias categorias de ı́cones que podemos inserir (figura 3.5). Figura 3.5: Inserir ı́cone Para inserirmos uma aplicação, escolhemos a opção Atalho para Aplicação e indicamos na caixa de diálogo (separador Geral) o nome da aplicação, no separador Executar inserimos a localização para que ele possa ser executado quando o ı́cone for pressionado (fig. 3.6). Figura 3.6: Criar atalho 29 Caixa Mágica - http://www.caixamagica.org Manual do Utilizador - Linux Caixa Mágica 3.2.2. Lixo Lixo O Lixo (sı́mbolo H da figura 3.4) é o local onde ficam guardados os ficheiros/directorias que foram enviados para lá, ou seja, apagados da sua localização anterior (sı́mbolo H da figura 3.4). Para enviarmos uma directoria ou um ficheiro para o Lixo, podemos fazê-lo arrastando para dento do ı́cone representado no ambiente de trabalho (fig. 3.8) ou seleccionando a opção Mover para o Lixo do menu de contexto do Konqueror 5. Quando o Lixo encontra-se cheio, ou seja com ficheiros/directorias que foram apagados, o formato do ı́cone aparece em forma de um caixote de lixo cheio (figura 3.8). Figura 3.7: Lixo Vazio Figura 3.8: Lixo Cheio Se realmente desejarmos eliminar o conteúdo que se encontra no Lixo, devemos clicar com o botão direito do rato em cima do ı́cone Lixo ou clicarmos no fundo do ambiente do lixo aberto, onde estaremos a visualizar os ficheiros/directorias que foram apagados e escolhermos a opção Esvaziar o Caixote do Lixo(figura 3.9). Figura 3.9: Esvaziar Lixo 5O 30 Konqueror é o gestor de ficheiros explicado em detalhe na secção 3.7 Caixa Mágica - http://www.caixamagica.org KDE - GESTOR DE JANELAS ... A vantagem que temos em enviar os ficheiros que são apagados para o lixo é que temos a opção de recuperá-los. Para isso, basta clicar no ı́cone Lixo e será aberto o ambiente do Konqueror com os ficheiros/directorias que foram apagados, bastando então copiá-los para o local de origem ou outro desejado. 3.2.3. Meu Computador Ícone O meu O Meu Computador (sı́mbolo F da figura 3.4) é o Ambiente do Konqueror onde o uti- computador lizador poderá visualizar todas directorias, ficheiros e periféricos (disquete, cdrom,...) que tem no seu sistema, além de executar algumas funções básicas do sistema. Figura 3.10: O meu computador Quando carrega duplamente no ı́cone “O Meu computador” surge-lhe uma imagem semelhante à representada na figura 3.10 que lhe dá acesso aos principais periféricos do seu computador. 3.2.4. Barra de Ferramentas Barra de A barra de ferramentas do KDE, localizada na parte inferior do ecrã, tem um aspecto Ferramentas semelhante ao apresentado na figura 3.11. Figura 3.11: Barra de Ferramentas do KDE Cada um dos seus ı́cones tem, como era de esperar, uma função. Vamos então rever cada um deles. 31 Caixa Mágica - http://www.caixamagica.org Manual do Utilizador - Linux Caixa Mágica Executar Aplicação - Possibilidade de iniciar diversas aplicações que já acompanham o KDE, assim como aceder a diversas configurações do sistema. Mostrar o Ecrã - Minimiza todas as janelas que se encontram abertas, mostrando somente o fundo. Clicando novamente retorna as janelas ao tamanho original (restore). A minha área - Esta pasta contém os arquivos pessoais acessı́veis através do Konqueror, que é o gestor de ficheiros e pastas (directorias). É a pasta de trabalho do utilizador. 32 Caixa Mágica - http://www.caixamagica.org KDE - GESTOR DE JANELAS Terminal - Clicamos neste ı́cone para abrirmos um terminal de linha de comandos do Linux Caixa Mágica. Configuração do Ambiente de Trabalho do KDE - Opções para configuração do seu ambiente de trabalho. Guia de Utilizador - Acesso directo ao Manual do Utilizador do Linux Caixa Mágica.Ajuda completa contendo toda a informação sobre o funcionamento do sistema. 33 Caixa Mágica - http://www.caixamagica.org Manual do Utilizador - Linux Caixa Mágica Navegação - Clicamos neste ı́cone para navegarmos na Internet através do Mozilla. Detalhes sobre este procedimento será explicado no capı́tulo 4.4.8: Principais Aplicações/Aplicações de Internet. Email - Acesso ao Kmail, cliente de correio electrónico. Editor de Texto - Acesso ao KEditor, processador de textos. Ecrã 1/2/3/4 - Alterna entre os ecrãs virtuais. É possı́vel acrescentarmos mais ecrãs, para isso, com o botão direito do rato no fundo do ecrã, escolhemos a opção Ambiente de Trabalho] e o separador Número de Ecrãs. Seta para cima - Alterna entre as áreas existentes e aplicações abertas, além de arranjar as janelas e colocá-las em cascata. 34 Caixa Mágica - http://www.caixamagica.org KDE - GESTOR DE JANELAS Trancar o Ecrã - é uma protecção do ecrã, de forma a que se o utilizador se afastar do computador, poderá activá-la para que o seu trabalho não seja visualizado por outra pessoa. Para retornar ao ambiente de trabalho é necessário introduzir a senha do utilizador. Sair - Sair do ambiente KDE. Klipper - Ferramenta da Área de Transferência. Podemos adicionar novos ı́cones à barra de ferramentas bastando para isso clicar com Novo ı́cone na o botão direito do rato na barra e escolher a opção Adicionar e no submenu seguinte o Barra item que se deseja (ver fig. 3.12). 3.2.5. Relógio (Data / Hora) Para visualizar o calendário da barra de ferramentas (fig. 3.13), clique com o rato sobre Calendário o mesmo. O calendário permitir-lhe-á consultar meses e anos à sua escolha. Para seleccionar os meses/anos: Setas duplas alternam entre os anos Setas únicas alternam entre os meses Basta clicar nas datas para configurá-las Para configurar o relógio da barra de ferramentas, tem de pressionar o botão do lado Configurar direito sobre o relógio e na caixa de diálogo representada na figura 3.14, optar por relógio Ajustar Data e Hora. Nesta caixa de diálogo, temos ainda as hipóteses: 3.3. Manusear Janelas de Trabalho A tı́tulo de exemplo, utilizaremos o Ark - um arquivador que comprime e agrega Janelas ficheiros, semelhante ao WinZip- para se perceber como pode-se manipular janelas. Ao clicar com o botão direito do rato sobre a barra superior da aplicação, surgem-nos as diversas operações que podemos executar sobre essa mesma janela: 35 Caixa Mágica - http://www.caixamagica.org Manual do Utilizador - Linux Caixa Mágica Data/Hora - Se clicarmos sobre a data/hora (figura 3.2.4), aparecenos um calendário para configuração (como representado na fig. 3.14): Seta para direita - Encolhe a barra de ferramenta, escondendo-a. Para voltar ao normal basta clicar novamente no mesmo ı́cone . Mover - Seleccionando esta opção a janela segue os movimentos do rato. Podemos também mover uma janela pressionando com o botão esquerdo do rato na barra superior da janela, onde se encontra o nome da aplicação. Tamanho - Após esta opção ser seleccionada e arrastarmos o cursor do rato para cima ou baixo, a janela será aumentada ou diminuı́da. Também podemos redimensionar uma janela puxando os cantos com o cursor do rato, isto quando o cursor estiver em forma de uma seta de duas pontas. Minimizar - Esta opção leva a aplicação para a barra de status do KDE, para voltar a visualizá-la, é preciso clicar no nome da aplicação que encontra-se minimizado nesta barra. Também é possı́vel minimizar a janela clicando no botão (-) que se encontra no canto superior direito da janela. Maximizar - Ao escolhermos esta opção a janela da aplicação ocupará toda a área possı́vel do ecrã. Para voltarmos ao tamanho restaurado basta desactivarmos esta opção no menu ou clicarmos no botão que apresenta dois quadrados sobrepostos no canto superior direito da janela. Enrolar - Enrola a janela tornando somente visı́vel a barra com o nome da aplicação, para voltar a visualizá-la basta clicar no menu ou dar duplo clique com o cursor do rato na barra. Também é possı́vel enrolar a janela dando duplo clique na barra da aplicação. Sempre no topo - Mantém a aplicação sempre no topo, ou seja sempre visı́vel mesmo que tenhamos outras aplicações abertas. Gravar Configuração - Guarda sempre a última configuração utilizada. Decoração - Apresenta-nos uma lista de modelos de layout de janela a ser utilizado. Este item em algumas janelas encontra-se na opção Configurar... Para o ecrã - Podemos definir em qual dos ambientes do KDE esta aplicação ficará visı́vel, inclusivamente temos uma opção para ele se tornar visı́vel a todos os ambientes. Fechar - Sair da janela. 36 Caixa Mágica - http://www.caixamagica.org KDE - GESTOR DE JANELAS Figura 3.12: Adicionar Ícone à Barra de Ferramentas Como vamos ver na próxima secção, algumas destas operações podem ser feitas com combinações de teclas. 3.4. Teclas Importantes Para optimizar o tempo que se gasta em determinadas operações, o KDE permite-nos utilizar combinações de teclas para aceder automaticamente a algumas das operações mais frequentes. A tabela 3.1 indica-nos algumas das principais. De seguida, vamos examiná-las mais em pormenor. Figura 3.13: Calendário 37 Caixa Mágica - http://www.caixamagica.org Manual do Utilizador - Linux Caixa Mágica Figura 3.14: Menú do Relógio Tipo - Configuramos se quisermos uma aparência digital, analógica, normal ou estranho. Terminar KDE A combinação de teclas CTRL+ALT+DEL é utilizada quando pretendemos sair do KDE, operação que pode ser realizada utilizando o rato para aceder ao ménu de programas e escolhendo “Sair”. Depois de emitirmos a sequência, o KDE confirma se realmente pretendemos terminar a sessão, como exemplifica a figura 3.18. Se marcar o campo “Restaurar a sessão da próxima vez que me ligar”, o KDE reiniciará as aplicações que nesse momento tiver activas. Alternar ecrã Se pressionar simultaneamente a tecla CTRL e Fx (isto é, F1 ou F2 ou F3 ou F4), saltará automaticamente para outro ecrã virtual. A mudança de ecrã virtual, pode ser igualmente operada através da sequência de teclas CTRL + TAB. Ao pressionar sucessivamente CTRL + TAB, irá sucessivamente saltando entre ecrãs, como poderá verificar pela figura 3.19. A combinação de teclas Alt + F2 permitirá lançar-lhe uma aplicação através da introdução do seu nome. Assim, para executarmos o Ark (compressor a agregador de ficheiros), bastava-nos fazer Alt + F2 e no campo Comando: introduzir o seu nome ark (fig. 3.20). Automaticamente, o KDE lançaria a aplicação Ark. Executar comando Se simultaneamente pressionar Alt + F4, o KDE encerrará a aplicação activa. Da mesma forma, se pressionar Alt + TAB ele alternará entre as aplicações em execução Preferências - Configuração do tipo de letra, cores e preferências dos tipos de relógio Figura 3.15: Preferências no aspecto do relógio 38 Caixa Mágica - http://www.caixamagica.org KDE - GESTOR DE JANELAS Ajustar Data e Hora - Ajuste de Data e Hora (ver fig. 3.16) Figura 3.16: Ajustamento de data e hora Formato da Data e Hora - Ajuste do tipo de data conforme o paı́s, configuração de moeda e número nesse momento. Por fim, a combinação ALT + ESC permite-nos chamar o vigilante de sistema, que Vigilante servirá para verificar os processos (aplicações) de sistema e, se assim o desejar, ter- sistema miná-los (fig. 3.21). Copiar - Copia datas e horas para a área de transferência. 39 Caixa Mágica - http://www.caixamagica.org Manual do Utilizador - Linux Caixa Mágica Figura 3.17: Aplicação Ark Teclas CTRL+ALT+DEL CTRL +Fx ALT + F2 ALT + F4 ALT + TAB CTRL + TAB CTRL + ESC Acção Logout - Sair do KDE Mudar de ecrã (x=1,2,3,4) Executar um comando/aplicação inserindo o nome Fechar a janela activa Alterna entre as aplicações abertas Alterna entre os ecrãs Chama o Vigilante do Sistema que permite terminar aplicações com comportamento instável Tabela 3.1: Combinação de teclas do KDE Figura 3.18: Encerramento do KDE Figura 3.19: Mudança de ecrã no KDE 40 Caixa Mágica - http://www.caixamagica.org KDE - GESTOR DE JANELAS Figura 3.20: Execução de uma comando no KDE Figura 3.21: Vigilante de sistema KDE 41 Caixa Mágica - http://www.caixamagica.org Manual do Utilizador - Linux Caixa Mágica 3.5. Configuração do Ambiente de Trabalho Configurar Ambiente Controlo KDE Nesta secção vamos aprender a configurar o nosso ambiente de trabalho de forma a colocarmos as cores preferidas, imagens e gradientes como fundo do ecrã e tipos de letras. Para acedermos a estas configurações basta clicarmos no ı́cone Configurar Ambiente de Trabalho - KDE(que se encontra na barra de ferramentas) onde passaremos ao Centro de Controlo do KDE (ver fig. 3.22). Figura 3.22: Centro de controlo do KDE Aı́, na categoria Aparência e Comportamento, escolhemos a opção Fundo do Ecrã. O acesso a esta janela é equivalente a utilizar o menu de contexto que surge quando se clica com o botão direito do rato no fundo do ecrã (escolhendo a opção Configurar Fundo). 3.5.1. Background (Fundo do Ecrã) Para configurarmos o fundo do ecrã, podemos utilizar vários recursos como uma única cor, gradientes diversos, papel de parede com imagens, etc. Podemos ter configurações diferentes para os vários ecrãs virtuais, para isto devemos desactivar a opção Fundo Comum. Para configurar com uma única cor... Cores - Com o ecrã seleccionado e o Modo em Normal, basta escolher a Cor e aplicar. Não se pode ter nenhum papel de parede seleccionado (ver fig. 3.23). Para configurar Gradiente... Para configurarmos o fundo com um gradiente, escolhemos em Cor 1 e Cor 2 as cores que se misturam e na opção Modo escolhemos o tipo de gradiente a ser utilizado (fig. 42 Caixa Mágica - http://www.caixamagica.org KDE - GESTOR DE JANELAS Figura 3.23: Única Cor 3.24). Para configurar com Imagens... No separador Papel de Parede, escolhemos na opção Modo a posição em que a imagem ficará no fundo do ecrã. A seguir, escolhemos um modelo de papel de parede. Para inserirmos uma imagem basta clicarmos no botão Navegar e podemos escolher uma directoria onde poderá conter imagens do tipo .jpg,.tif e .gif, de entre outros formatos (ver fig. 3.25). ... No separador Avançado podemos incluir alguns efeitos na configuração do fundo do ecrã. Estes efeitos permitem-nos misturar um papel de parede com efeitos de cor e o resultado é aplicado no fundo do ecrã. A forma de misturar é definida no campo “Mistura”. 43 Caixa Mágica - http://www.caixamagica.org Manual do Utilizador - Linux Caixa Mágica Figura 3.24: Gradiente Figura 3.25: Fundo com Imagem 44 Caixa Mágica - http://www.caixamagica.org KDE - GESTOR DE JANELAS 3.5.2. Configuração dos Caracteres (fontes) e Cores Para alterarmos os caracteres dos ı́cones que encontram-se no fundo do ecrã, basta Fontes e Cores clicar com o botão direito do rato no fundo do ecrã, escolher a opção configurar Am- no KDE biente de Trabalho e o separador Aparência, tal como na figura 3.26. Figura 3.26: Fonte dos Ícones ... Utilizadores com deficiências visuais podem escolher letras grandes para facilitar a visualização. Figura 3.27: Configurações Cores/Fontes Voltando ao painel de controlo do KDE, vejamos na figura 3.27 as possı́veis configurações para o ambiente. 45 Caixa Mágica - http://www.caixamagica.org Manual do Utilizador - Linux Caixa Mágica Podemos escolher configurações já predefinidas de cores e fontes para todo o ambiente do KDE, escolhendo a opção Cores/Esquema de Cor. Alteramos os tipos de letras para todo o ambiente através da opção fontes. Na opção Estilo podemos predefinir um estilo para o ambiente, assim as pessoas que estiverem habituadas a outros sistemas podem modificar esta aparência para se sentirem mais a vontade. Na secção 3.5.3 é descrito como configurar os temas pré-incluı́dos na Caixa Mágica. 3.5.3. Temas do KDE Temas Os temas são configurações já predefinidas que o Linux Caixa Mágica escolheu. Gestor Temas Para acedermos a esta configuração, abrimos o Centro de Controlo do KDE e na categoria Aparência e Comportamento Gestor de Temas, escolhemos um dos temas disponı́veis. A figura 3.28 mostra-nos os existentes por omissão: Acqua - este tema tem um fundo em tons azuis marinhos (fig. 3.29)e tem um look feel muito semelhante ao Macintosh. Os utilizadores de MacOS sentirãose familiarizados. Caixa Mágica - é o tema por omissão e o que é utilizado nos exemplos deste livro. Luna - tema fortemente influenciado pelo Windows XP(fig. 3.30), pode mesmo ser confundido com o mesmo. Surpreenda os seus amigos e faço-os adivinhar que sistema operativo tem no seu computador. Figura 3.28: Janela de selecção de temas Bastamos após escolhermos o tema, carregarmos no botão Aplicar e já teremos a alteração. Alguns temas podem requerer mais alguns ajustes como os que se descrevem nas sub-secções seguintes. 46 Caixa Mágica - http://www.caixamagica.org KDE - GESTOR DE JANELAS Tema Acqua Como já foi dito o tema Aqua é bastante semelhante ao aspecto do Macintosh. Aspecto Macintosh Figura 3.29: Tema KDE - Acqua Para activar este tema (fig. 3.29) siga os seguintes passos: Activar Tema 1. na secção Gestor de Temas do Centro de controlo do KDE, escolha Acqua; 2. na secção Decoração das Janelas do Centro de controlo do KDE, escolha no campo “Decoração da Janela” do separador Geral: ICEWM; 3. ainda na secção Decoração das janelas do Centro de controlo do KDE, mas no separador Configurar[IceWM], escolha Acqua e carregue no botão Aplicar; 4. mude agora para a secção Estilo, e no campo “Estilo e tema dos elementos”, seleccione “Acqua”. Carregue no botão “Aplicar” e de seguida pode fechar o Centro de Controlo do KDE, pois o seu novo tema está instalado. Tema Luna O tema Luna torna o aspecto do seu Linux Caixa Mágica muito semelhante ao Windows Aspecto XP XP, mas com o desempenho a que o Linux nos habituou. Para activar este tema (fig. 3.29), estando dentro do Centro de Control do KDE e Activar Tema concretamente na secção Aparência e Comportamento siga os seguintes passos: 1. na secção Gestor de Temas escolha Luna e pressione o botão “Aplicar”; 2. na secção Decoração das Janelas, escolha no campo “Decoração da Janela” do separador Geral: ICEWM; 3. ainda na secção Decoração das janelas, mas no separador Configurar[IceWM], escolha Luna e carregue no botão Aplicar; 47 Caixa Mágica - http://www.caixamagica.org Manual do Utilizador - Linux Caixa Mágica Figura 3.30: Tema KDE - Luna 4. por fim, mude agora para a secção Estilo, e no campo “Estilo e tema dos elementos”, seleccione “Luna”. Carregue no botão “Aplicar” e o seu tema Luna estará instalado. Tema Caixa Mágica Tema Caixa Mágica O tema Caixa Mágica é um tema implementado pela equipa que desenvolveu a distribuição, utilizando alguns dos elementos de outros temas que lhes agradavam mais. Figura 3.31: Tema KDE - Caixa Mágica Activar Tema 48 Para definir, ou re-definir, este tema (fig. 3.29) siga os seguintes passos (no Centro de Caixa Mágica - http://www.caixamagica.org KDE - GESTOR DE JANELAS Control do KDE, secção Aparência e Comportamento): 1. na secção Gestor de Temas do Centro de controlo do KDE, escolha CaixaMagica; 2. na secção Decoração das Janelas do Centro de controlo do KDE, escolha no campo “Decoração da Janela” do separador Geral: High Performance Liquid; 3. mude agora para a secção Estilo, e no campo “Estilo e tema dos elementos”, seleccione também “High Performance Liquid”. Carregue no botão “Aplicar” e de seguida pode fechar o Centro de Controlo do KDE, estando o tema Caixa Mágica activado. ... Pode acrescentar outros temas ao seu Linux Caixa Mágica. Novos temas estão disponı́veis em http://kde.themes.org. Para instalar verifique as instruções dados no sı́tio anteriormente mencionado, dado que variam consoante o tema. 3.5.4. Posição do clique do rato Esta opção é essencial para utilizadores canhotos, facilitando-os com a inversão do Esquerdinos clique do rato do botão direito para o botão esquerdo. Para efectuar esta configuração, basta clicar no ı́cone que se encontra na barra de fer- Configuração ramentas Configurar Ambiente de Trabalho - KDE, na categoria Periféricos e na opção Rato, alteramos para Esquerdino 3.32: Figura 3.32: Configuração Rato - Esquerdino 49 Caixa Mágica - http://www.caixamagica.org Manual do Utilizador - Linux Caixa Mágica 3.6. Protectores de Ecrã Trancar Ecrã O principal objectivo desta função é a protecção do nosso ecrã de trabalho. Assim, podemos definir algumas configurações para quando sairmos do nosso computador, não deixarmos que outro utilizador aceda às nossas informações, seja a visualizá-las ou alterá-las. No Centro de Controlo do KDE(ver fig. 3.22), na categoria Aparência e Comportamento, escolhemos a opção Protectores de Ecrã (ver fig. 3.33). Figura 3.33: Trancar Ecrã ... A opção Protectores de Ecrã além de ser um bom divertimento, poupa o fósforo do monitor e, portanto, prolonga a vida do mesmo. Para torna a protecção efectiva em futuras sessões deve seguir os seguintes passos: 1. Activamos a opção Activar a protecção de ecrã que se encontra na parte superior da caixa de diálogo. 2. Em Protecção de ecrã escolhemos o protector de ecrã que desejamos activar. 3. Em Preferências/Esperar Por, definimos em minutos o tempo que leva para que o protector da tela seja activado 4. Em Pedir uma Senha (password) activamos para que apenas o utilizador consiga entrar na sua área, pois ao voltar ao trabalho e tocar no rato ou teclado, será requerida a sua senha de utilizador. 5. Em Prioridade definimos o tempo para activar a opção Tranca Ecrã em relação a outras tarefas do sistema. 50 Caixa Mágica - http://www.caixamagica.org KDE - GESTOR DE JANELAS ... Depois de já termos o Protector de Ecrã configurado, podemos activá-lo através do ı́cone em forma de cadeado que se encontra na barra de ferramentas. 3.7. Gestor de Ficheiros - Konqueror O Konqueror é o gestor de ficheiros de eleição do KDE. Gerir ficheiros e pastas (directorias), é uma operação fundamental para qualquer uti- Gestor de lizador de informática. Ficheiros Em trabalho ou lazer, existe a necessidade de mudar de localização ficheiros e directorias de forma a ficarem mais organizadas de acordo com a nossa preferência pessoal. Para iniciarmos o Gestor de Ficheiros - Konqueror, basta clicarmos no ı́cone Minha Área que se encontra na barra de ferramentas (conforme já foi descrito anteriormente) A minha Área ou na própria área de trabalho do KDE (ver fig. 3.34). ... O Konqueror além de gestor de ficheiros práctico e fácil de ser utilizado, é um navegador de Internet bastante respeitável pela sua agilidade e rapidez. Figura 3.34: Konqueror As directorias encontram-se em formato de pastas e os ficheiros num ı́cone com o formato apropriado ao seu conteúdo/aplicação. Do lado esquerdo visualizamos as directorias; Sinal de (+) abre a árvore ou seja uma lista das subdirectorias. Sinal de (-), esconde as subdirectorias. 51 Caixa Mágica - http://www.caixamagica.org Manual do Utilizador - Linux Caixa Mágica Ao clicarmos numa directoria o conteúdo é mostrado no lado esquerdo da janela do Konqueror. Visualizar o conteúdo do ficheiro - Basta clicar com o botão esquerdo do rato. Seleccionar um ficheiro - Clicar com o botão direito do rato. Existem várias formas de visualização dos ficheiros, podendo variar desde mostrar os detalhes dos ficheiros ou apenas mostrar em forma de ı́cones. 3.7.1. Criar Directorias (Pastas) Criar Pasta Os termos “pasta” e “directoria” são utilizados arbitrariamente e têm neste contexto o mesmo significado. O termo técnico de sistemas operativos é “directoria”, mas com a recorrente utilização de exploradores de ficheiros gráficos, que representam as directorias como ficheiros, o termo “pasta” vem a ser utilizado com mais frequência. O procedimento é bastante simples, como se pode verificar na figura 3.35, basta clicarmos com o botão direito do rato no fundo do ecrã, dentro da directoria seleccionada e escolher a opção Criar novo/Directoria, escrever o nome e clicar em OK. Figura 3.35: Criação de directorias 3.7.2. Remover Directorias (Pastas) e Ficheiros Remover pastas/ficheiros Lixo Existem três formas de removermos as directorias e/ou os ficheiros. Recordemos que o Lixo do KDE é uma directoria em que ficam as pastas e/ou ficheiros que apagamos e que no entanto ainda existe uma forma de recuperá-los. Os procedimentos para enviar para o Lixo são os seguintes: Pressionar a tecla DELETE - aparece-nos a opção de enviar o ficheiro e/ou pasta para o Lixo. Abaixo estão identificadas as opções que constam no menu de contexto quando pressionamos o botão direito do rato sobre o ficheiro ou pasta que desejamos remover: 52 Caixa Mágica - http://www.caixamagica.org Colar KDE - GESTOR DE JANELAS 3.7.3. Copiar/Colar Ficheiros e/ou Directorias (Pastas) Estes são procedimentos importantes no dia-a-dia de um utilizador, no entanto vamos mostrar uma maneira bastante facilitada para os realizar. O mais indicado é termos duas janelas abertas, a primeira deve conter a informação que queremos copiar e a segunda deverá estar aberta na directoria (pasta) onde queremos colar (ver fig.3.36). Figura 3.36: Copiar/Colar/Mover Duplicar uma Janela - Para duplicarmos uma janela basta pressionarmos as teclas CTRL + D. Após já termos as duas janelas, vamos então localizar na primeira o ficheiro/directoria que iremos copiar e deixar na segunda a directoria que receberá a cópia aberta. Para trocar de nı́veis de directoria, basta utilizar as setas da barra de ferramentas do Konqueror/Cima e ir dando cliques com o rato nas subdirectorias desejadas. Vejamos as duas formas seguintes: – Seleccionar o(s) ficheiro(s) ou a(s) directoria(s) para copiar e com o botão direito do rato escolher Copiar (esta informação irá para a área de transferência do KDE). Depois, clique na directoria para onde deseja levar a cópia e novamente com o botão direito do rato, seleccione Colar. – Arrastar o ficheiro e/ou pasta seleccionado para a directoria de destino em que deseja a cópia. Observe na figura que se obtém além da opção de copiar, a opção de mover (fig. 3.36). – Refrescar conteúdo de directoria - Pressionando a tecla F5, o conteúdo da directoria é refrescado e ficheiros recentemente copiados, poderão assim ser visualizados. 53 Caixa Mágica - http://www.caixamagica.org Manual do Utilizador - Linux Caixa Mágica Figura 3.37: Procurar ficheiros 3.7.4. Procurar Ficheiros/Directorias !"$#%&!'()()+-* ,./+0 Para localizarmos ficheiros e/ou pastas no nosso computador, basta acedermos no Kon- Pro queror ao menu Ferramentas Fich Os campos dessa janela (figura 3.37) têm o seguinte significado: 1. Nome: - Colocamos o nome do ficheiro ou directoria que estamos a procurar, caso queiramos procurar por alguma extensão de ficheiros, podemos utilizar os caracteres especiais (wildcards). Como a opção *.eps, por exemplo. 2. Procurar em: - Escolhemos a directoria onde queremos procurar; podemos clicar no botão Procurar para escolhermos o caminho. 3. Incluir subdirctorias - Procura em todas as subdirectorias da directoria escolhida em Procurar. 4. Distinguir Maiúsculas - Distingue as maiúsculas das minúsculas na procura do ficheiro e/ou directoria (case sensitive). 5. Após definirmos todas as opções, bastamos clicar no botão Procurar do lado direito da caixa de diálogo, para iniciar a nossa procura. 3.7.5. Compactar/Descompactar Ficheiros Compactar / Descompactar 54 O próprio Konqueror gere a compactação e descompactação de ficheiros. Ao visualizarmos uma directoria que contenha ficheiros compactados poderemos notar que o Caixa Mágica - http://www.caixamagica.org KDE - GESTOR DE JANELAS seu ı́cone é diferenciado com um pequeno triângulo no canto superior esquerdo e inferior direito (fig. 3.38). Figura 3.38: Ficheiro Compactado Normalmente os ficheiros compactados com o comando tar, são abertos directamente. Para os ficheiros com extensões .zip, .rar, .bz2, etc. o Konqueror abre uma ferramenta chamada Arquivador Zip onde poderemos extrair os ficheiros ou compactar novos ficheiros, como exemplificado na figura 3.39. Figura 3.39: Arquivador Zip ... Para compactar um ficheiro, basta clicar com o botão direito do rato e escolher a opção Criar Arquivo (zip). Será então aberta a ferramenta Arquivador Zip ou poderá também aceder a essa ferramenta através do ı́cone K Executar Aplicação/Acessórios/ Arquivador Zip. Depois dos ficheiros estarem dentro do Arquivador Zip, escolha no menú Ficheiro, a opção Gravar como.... 3.8. Processos Os processos são aplicações/programas que estão a ser executados pelo sistema. Processos Uma das grandes vantagens do sistema Linux é justamente a capacidade de gestão de processos que possui. O utilizador pode gerir as suas tarefas, ou seja os seus processos, de diferentes formas. Pode terminá-los caso tenha tido algum problema com um deles, alterar as suas prioridades caso deseja passá-lo à frente de outras tarefas, etc... Para visualizarmos os processos do sistema pressionamos o conjunto de teclas CTRL Visualizar processos 55 Caixa Mágica - http://www.caixamagica.org Manual do Utilizador - Linux Caixa Mágica + ESQ (fig. 3.40). Figura 3.40: Processos seleccionamos um processo simplesmente, pressionando com o rato sobre o nome da aplicação correspondente; com o processo seleccionado podemos: itemize clicar em pausa para suspender o processo clicar em terminar para abortar o processo ... Quando pressionamos CTRL + ALT + DEL, aparece-nos o cursor em forma de uma caveira que serve para clicarmos numa aplicação que esteja com problemas e não conseguimos fechá-la. Neste caso estamos a terminar o mesmo, ou seja a “matá-lo” como se diz na gı́ria informática. 3.9. Disquetes e CD-ROM Disquetes / CDROM 56 A filosofia de utilização destes dispositivos no sistema Linux é um pouco diferente da filosofia utilizada, por exemplo, no sistema Windows. Existem naturalmente motivos para isso e um destes é que o sistema trabalha com processos e prioridades de processo. Caixa Mágica - http://www.caixamagica.org KDE - GESTOR DE JANELAS No entanto, quando estamos a gravar algum ficheiro em disquete e o sistema encontra algum processo prioritário, com certeza irá executá-lo e a cópia só será efectuada se nós informarmos que queremos retirar a disquete ou executarmos um comando pedindo a actualização. Tudo isto é transparente, basta termos atenção ao seguinte: 1. Após inserirmos a disquete ou o CD-ROM no drive, o primeiro passo é iniciarmos o processo para montá-lo. Veja a figura 3.41. 2. Após utilizarmos a disquete ou o CD-ROM,o passo seguinte é desmontá-lo. Estando claro que é necessário a iniciativa do utilizador para que o conteúdo da disquete esteja visı́vel, vamos agora ver o que é necessário fazer. Para montar uma disquete, ou CDROM já que o processo é o mesmo, pode utilizar o O Montar Meu Computador, explicado na secção 3.2.3. periférico Despoletando o menú de contexto (botão do lado esquerdo) sobre um dos ı́cones presentes na janela de O Meu Computador, aparecerão-lhe as operações possı́veis sobre os periféricos existentes, das quais destaco montar. A figura 3.41 demonstra-o. Figura 3.41: Montar disquete Um periférico montado, surge no O Meu Computador com um triângulo verde no canto inferior direito, como na figura 3.42. Depois de o utilizar, necessitamos desmontá-lo. Esta operação pode ser realizada recor- Desmontar rendo novamente ao menú de contexto, como exemplifica a figura 3.43. periférico 57 Caixa Mágica - http://www.caixamagica.org Manual do Utilizador - Linux Caixa Mágica Figura 3.42: Representação do CDROM montado Figura 3.43: Desmontar CDROM 58 Caixa Mágica - http://www.caixamagica.org KDE - GESTOR DE JANELAS Figura 3.44: Formatar Disquete ... Montar em A montagem e desmontagem de periféricos pode ser feita na linha de co- linha-demandos para os que assim desejarem. comandos Para isso, abra o Kconsole e emita os seguintes comandos: montar: mount /floppy desmontar: umount /floppy No caso de CDROM: montar: mount /cdrom desmontar: umount /cdrom Poderá a todo o momento verificar quais os dispositivos montados, através do comando: mount 3.9.1. Formatar Disquetes Para acedermos ao formatador de disquetes clicamos no ı́cone K Acessórios Formatar Formatar Disquetes (fig.3.45)Disquetes Nas opções Drive e Densidade escolhemos as caracterı́sticas da disquete que vamos formatar, normalmente a configuração mais utilizada é Drive = A:3,5 e a Densidade =HD, o que já vem configurado por omissão. 1 Em Sistema de Ficheiros podemos configurar por exemplo DOS, pois assim utilizamos tanto em sistema Linux como no sistema Windows R . Clicamos então no botão Formatar, para que seja efectuada a formatação completa. 59 Caixa Mágica - http://www.caixamagica.org Manual do Utilizador - Linux Caixa Mágica Figura 3.45: Formatar Disquete A disquete será formatada e podemos acompanhar a evolução do processo. ... Será informado quando a formatação estiver completa ou caso sejam encontrados sectores defeituosos. Recomenda-se destruir as disquetes com sectores avariados, pois ficheiros gravados nas mesmas não dão garantias de bom funcionamento. 60 Caixa Mágica - http://www.caixamagica.org 4. Principais Aplicações Neste capı́tulo vamos mostrar as principais aplicações instaladas pelo Linux Caixa Mágica, de forma a que o utilizador possa trabalhar no seu computador pessoal, seja na Internet, processador de texto, folha de cálculo ou desenho. Estando o espı́rito da Caixa Mágica associado ao software livre, as aplicações indicadas são de uso gratuito e de código fonte disponı́vel. Figura 4.1: Menu de aplicações Os próximos capı́tulos abordarão essas aplicações, com explicações detalhadas sobre Caixa Mágica - http://www.caixamagica.org 61 Manual do Utilizador - Linux Caixa Mágica Grupos de aplicações 62 como utilizá-las.. Para tal, seguiremos a ordem do menu KDE: Acessórios, Caixa Má-gica, Divertimento, Internet, Multimédia e Office (fig 4.1). Caixa Mágica - http://www.caixamagica.org PRINCIPAIS APLICAÇÕES 4.1. Acessórios O grupo de aplicações Acessórios contém um conjunto de programas muito simples Acessórios mas muito uteis à utilização do sistema. Figura 4.2: Menu de aplicações - acessórios A figura 4.2 mostra-nos as aplicações disponı́veis. 4.1.1. Arquivador (Zip) O Arquivador zip (fig. 4.3) permite-nos compactar e descompactar grupos de ficheiros. Arquivador Zip Figura 4.3: Acessórios - Arquivador Zip Esta aplicação tem a possibilidade de trabalhar com diferentes formatas de ficheiros Tipos de ficheiros 63 Caixa Mágica - http://www.caixamagica.org Manual do Utilizador - Linux Caixa Mágica comprimidos. Concretamente, trabalha com Arquivos Tar (*.tar, *.tar.gz, *.tar.bz2, ...), Ficheiros UNIX comprimidos (*.gz, *.bz, *.bz2,*.Z, ...), Arquivos Zip (*.zip), arquivos Lha (*.lzh) e outros menos conhecidos. Compactar Para compactar um grupo de ficheiros pode utilizar o Konqueror (como indicado na secção 3.7.5) ou utilizar directamente esta aplicação. Para realizar esta operação (compactar), escolha a opção “Novo” no menú Ficheiro ou pressione o ı́cone na barra de ferramentas . Surgirá uma janela, na qual deverá introduzir no campo “localização” o nome do ficheiro comprimido a criar (por exemplo, teste.zip). Estando o ficheiro criado, apenas necessita de adicionar ficheiros ou directorias. Para tal, escolha a opção “Adicionar ficheiro / Adicionar directoria” do menú Acção. Descompactar A descompactação envolve abrir um ficheiro existente e extrair os ficheiros lá presentes. Para abrir o ficheiro, utilize a opção “Abrir” do menu Ficheiro. Seleccione o ficheiro desejado, e depois de aberto, verá listados os ficheiros comprimidos. Poderá extraı́-los, em conjunto ou em separado, com a opção “Extrair” (presente no menu Acção). 4.1.2. Calculadora Calculadora A calculadora (Kcalc) apesar de ser muito simples de utilizar, possui funções matemáticas avançadas. Figura 4.4: Acessórios - Calculadora funções Configuração 64 A figura 4.4 revela-nos algumas dessas funções: conversões entre bases (hexadecimal, decimal, octal e binário), conversões de escalas de amplitude de ângulos, média, desvio padrão, etc... Por omissão, a calculadora é lançada em modo estatı́stico. Se pretender o modo Caixa Mágica - http://www.caixamagica.org PRINCIPAIS APLICAÇÕES Figura 4.5: Acessórios - Configuração calculadora trigonométrico, pressione o botão “Configurar”. Este botão despoletará o aparecimento de uma janela de configuração (fig. 4.5). Nessa janela de configuração, encontrará um campo em que define de se pretende modo trigonométrico ou modo estatı́stico, bem como outras parametrizações possı́veis. 4.1.3. Gimp - Editor de imagens O Gimp é uma poderosa aplicação do tipo bitmap ou seja, trabalha com pixels (pontos), Gimp o que permite imagens de excelente definição, alterações e montagens em fotografias e efeitos especiais de todo o tipo. Se pretender fazer edição de imagem, esta é uma excelente alternativa a aplicações tipo Adobe Photoshop ou Paint shop Pro. Se por outro lado, pretende desenhar através da inclusão de objectos como rectas e cı́rculos (chamado desenho vectorial), deverá antes utilizar o StarDraw abordado na secção 4.6.4. ... Esta ferramenta tem um nı́vel de complexidade bastante elevado, pelo que se o leitor estiver interessado em dominar melhor todas as suas capacidades, deverá consultar o livro “Edição gráfica em Linux” (Tânia Azevedo, Editora FCA). Esta secção teve a contribuição da autora do livro citado. Algumas das funcionalidades desta ferramenta são: 65 Funcionalidades Caixa Mágica - http://www.caixamagica.org Manual do Utilizador - Linux Caixa Mágica efeitos diversos com os script-fus (efeitos criados por diversos programadores e disponibilizado gratuitamente para o melhoramento da ferramenta); trabalha com camadas (layers); captura de imagens; possui uma quantidade enorme de texturas disponı́veis; ler e grava nos principais formatos de imagens como .jpg, .tif, .bmp, .png, etc; possui janelas destacáveis, ou seja, podemos estar a trabalhar com várias janelas com diversas ferramentas e imagens abertas; existe uma quantidade enorme de efeitos disponı́veis; De seguida, vamos fazer uma breve demonstração deste aplicativo com a utilização das funções básicas. Para acedermos a esta aplicação clicamos no botão K Executar Aplicação Acessórios Editor de Imagens e caso seja a primeira vez, ele inicializará o processo de instalação, bastando clicar em Continuar e aguardar até o processo estar concluı́do. Acesso Após a conclusão do processo de instalação abrirão-se várias janelas com ferramentas do Gimp. Todas essas janelas poderão ser fechadas, excepto a janela principal (4.6). Figura 4.6: Gimp - Editor de Imagens Janela Dicas Aparece-nos também uma caixa de diálogo contendo dicas (fig. 4.7) , onde podemos: Show tip next time Gimp starts - Desactivar esta opção para não aparecer a caixa de diálogo com as dicas na próxima vez que inicializar o Gimp. Previous Tip - Ver dicas anteriores. Next Tip - Ver dicas seguintes. 66 Caixa Mágica - http://www.caixamagica.org PRINCIPAIS APLICAÇÕES Figura 4.7: Gimp - Dicas Close - Fechar a caixa de diálogos com dicas. As ferramentas são bastantes intuitivas. Para sabermos os nomes de cada ferramenta, Ajuda basta passarmos o rato em cima. Podemos também consultar a ajuda, através do menu Help. Para acedermos às configurações das ferramentas, damos duplo clique com o rato sobre a ferramenta que se deseja. Se pressionar com o botão direito do rato sobre uma imagem aberta, obterá todas as funções que poderá realizar sobre essa imagem. Esta forma de acesso é mais rápida do que utilizar as janelas de ferramentas. A abertura de um ficheiro existente ou criação de um novo é feita através do menu File. Abrir ficheiro Depois de um ficheiro de imagem ter sido aberto, pode explorar algumas das funções do Gimp. Script-Fu Vamos mostrar rapidamente uma imagem criada através do script-fu (figura 4.8). Script-Fu Para acedermos a esta opção vamos ao menu Xtns/Script-fu/logos e escolhemos um tipo. É necessário configurar-se a fonte (tipo de letra) e pode alterar-se igualmente o tamanho e as cores. Figura 4.8: Gimp - efeitos sobre imagem 67 Caixa Mágica - http://www.caixamagica.org Manual do Utilizador - Linux Caixa Mágica Captura de Imagens Screen Shot A opção para captura de ecrãs encontra-se no menu File Acquire Screem Shot (fig. 4.9). A captura de imagens é útil para quando quiser reproduzir algum elemento do seu ambiente de trabalho em imagem. As imagens presentes neste livro foram capturadas utilizando esta ferramenta do Gimp. Figura 4.9: Gimp - captura de imagens Parametrizar captura Nesta janela, podemos parametrizar a captura de imagens da seguinte forma: Grab a Single Window - Grava apenas a janela onde ocorrer o clique do rato. Include Decorations - Activa/Desactiva a gravação com as molduras da janela. Grab a Whole Screen - Grava todo o ecrã. after xx Seconds Delay - Escolhe-se o tempo de atraso desde a selecção da janela (através de um clique do rato) até à captura da imagem. Ok - Clica-se neste botão para inicializar a captura. Cancel- Cancela e sai da caixa de diálogo. Funções Com uma imagem capturada podemos: Seleccioná-la com a ferramenta de selecção e copiar partes. Para tal, clicar com o botão direito do rato sobre a selecção e escolher copiar, clique então novamente com o botão direito do rato e escolher Paste as new (colar como novo) e teremos uma nova imagem com a selecção. Gravar a selecção é possı́vel novamente com o menu de contexto que obter-se ao clicar com o botão direito do rato e escolher a opção File/Save (Guardar). Utilizar várias funções relacionadas com cores, camadas e tamanho da imagem contidas no menu de contexto (fig. 4.10). 68 Caixa Mágica - http://www.caixamagica.org PRINCIPAIS APLICAÇÕES Figura 4.10: Menus do Gimp 4.1.4. Editor de texto - Kwrite O Kwrite é um editor com um conjunto de funcionalidades básicas que nos permite criar ou alterar ficheiros de texto (ASCII). O objectivo de um editor como o Kwrite, é apenas poder alterar o conteúdo e não formatá-lo. Se pretender formatar um ficheiro (alterando o tipo e tamanho da fonte, inserir imagens, etc...) utilize antes o StarWrite, referido na secção 4.6. A figura 4.11 mostra-nos o aspecto do kwrite em edição de um ficheiro. As operações de abertura e criação de um ficheiro são realizadas através do menu Ficheiro ou dos icones da barra de ferramentas. Quando pretender fazer uma alteração num ficheiro de sistema, e se não se sentir familiarizado com outros editores de texto não gráficos, a opção certa é utilizar o Kwrite. Para textos mais simples, o Kwrite é também uma opção já que é bastante rápido e até Corrector tem um corrector ortográfico em Português. ortográfico ... Existem outros editores de texto nativos do Linux (e do Unix, em geral). Os dois mais conhecidos são o Emacs e o Vi. Se pretender saber mais sobre estes editores e como utilizá-los, consulte o livro “Fundamental do Linux” (Paulo Trezentos, António Cardoso, Editora FCA). 4.1.5. Formatar disquetes A formatação de disquetes já foi abordada no capitulo 3.9.1, pelo que não será aqui detalhada. 69 Caixa Mágica - http://www.caixamagica.org Manual do Utilizador - Linux Caixa Mágica Figura 4.11: Editor de texto - kwrite 4.1.6. Organizador Organizador Zonas 70 O organizador (Korganizer) é uma potente ferramenta de produtividade pessoal que permite gerir um calendário e as respectivas tarefas nele inscritas. O acesso ao Organizador pode ser efectuado através do menu Acessórios ou directamente através da barra de ferramentas, pelo icone localizado junto ao relógio digital. O interface com o utilizador está organizado em várias zonas: Caixa Mágica - http://www.caixamagica.org PRINCIPAIS APLICAÇÕES Figura 4.12: Organizador - Korganizer Calendário - aqui poderá ver o mês actual, ou outro, com os respectivos dias em que já marcou actividades a vermelho. 71 Caixa Mágica - http://www.caixamagica.org Manual do Utilizador - Linux Caixa Mágica Items por fazer - nesta zona, tem as tarefas por fazer que não estão associadas a nenhuma data/hora em particular. Para adicionar uma destas tarefas, clique com o botão direito do rato sobre a zona em questão e escolha “Novo Por-fazer”. Os items por fazer têm várias propriedades como Prioridade, Completo, ... Actividades - a zona de actividades apresenta as tarefas para o dia, com informação da hora respectiva. Pode ver as actividades em questão, por semana ou mês. Para tal, pressione os icones da barra de ferramentas com o número 7 e 31, respectivamente. 72 Caixa Mágica - http://www.caixamagica.org PRINCIPAIS APLICAÇÕES 4.1.7. Pintura - Kpaint A aplicação de pintura permite-nos desenhar livremente algum tipo de imagens muito Kpaint básicas. Figura 4.13: Pintura - Kpaint As crianças gostam particularmente de a utilizar porque podem dar largas à imaginação utilizando funções elementares como: desenhar quadrados, cı́rculos, rectas,... No lado direito da aplicação, tem as cores disponı́veis. No topo, tem a barra de ferramentas com as funções necessárias ao desenho. 4.1.8. Terminal - Konsole O Linux é um sistema operativo em que tradicionalmente as funções de configuração e Terminal utilização eram realizadas através de uma linha-de-comandos (Terminal). A linha de comandos permite-nos de uma forma rápida executar um conjunto de operações. No seu Linux Caixa Mágica não precisará utilizar o terminal para introduzir comandos, dado que todas as operações podem ser realizadas através de ferramentas gráficas, como temos visto até aqui. Porém, se o utilizador estiver interessado em aprofundar os seus conhecimentos, encontrará na linha-de-comandos do terminal uma forma flexı́vel de conhecer o seu sistema. A figura 4.14 mostra-nos a aplicação que permite o acesso à linha de comandos, o Konsole Konsole. ... Se consultar outra bibliografia verificará que existem outros sinónimos de linha-de-comandos utilizados com o mesmo sentido: prompt, consola, terminal, shell, etc... 73 Caixa Mágica - http://www.caixamagica.org Manual do Utilizador - Linux Caixa Mágica Figura 4.14: Terminal de linha-de-comandos - Konsole Consolas virtuais O Konsole tem a vantagem de poder abrir várias consolas virtuais simultaneamente numa única instância da aplicação. Cada uma das consolas fica representada através de um botão na barra inferior da aplicação (fig. 4.15). Figura 4.15: Konsole - consolas virtuais Para mudar entre consolas, pressione no botão da barra inferior correspondente à consola para onde deseja mudar. Configuração O fundo da consola pode ser configurado em função do gosto do utilizador. No UNIX é vulgar ver consolas com o fundo preto e letras verdes, mas o Konsole permite para além destas combinações, muitas outras. Algumas são compostas por um fundo transparente, permitindo ver a imagem de fundo do ambiente de trabalho. Para configurar o estilo do Konsole, aceda à opção “Esquema de cores” no menu configuração. A figura 4.16 apresenta-nos quatro exemplos de configurações de consolas: Fundo transparente, Cores do Linux, Cores do Xterm e Verde em Preto. 4.1.9. Visualizador de Imagens - Kview Kview Acesso 74 O KView é um visualizador de imagens com capacidade de ler formatos: JPEG, GIF, XPM, XBM, PNM, BMP, PCX, ILBM, TGA e EPS. Para inicializá-lo vamos ao ı́cone K Executar Aplicação Acessórios Visual- Caixa Mágica - http://www.caixamagica.org PRINCIPAIS APLICAÇÕES Figura 4.16: Konsole - exemplos consolas virtuais Figura 4.17: Visualizador de Imagens izador de Imagens e aparecerá-nos uma janela como na figura 4.18. Nesta, devemos aceder ao menu Ficheiro Abrir e escolher a directoria que contém as imagens que desejamos visualizar. ... O KView suporta o arrastar de conteúdos (drag drop) entre aplicações do KDE. Assim, se estiver no Konqueror (explorador de ficheiros) pode arrastar um ficheiro com uma imagem para cima do Kview previamente aberto e automaticamente a imagem será aberta neste último programa (fig. ??). O Kview é bastante completo e permite ainda, por exemplo, abrir uma lista de imagens Apresentação e ir vendo uma-a-uma de forma automática, como se de uma apresentação se tratasse. imagens Para usufruir desta funcionalidade, active o menu de contexto (clique com o botão direito do rato) sobre uma imagem previamente aberta e seleccione a opção “Lista de 75 Caixa Mágica - http://www.caixamagica.org Manual do Utilizador - Linux Caixa Mágica Figura 4.18: Visualizador de Imagens - abrir imagens...” 4.2. Caixa Mágica Menu CM O menu Caixa Mágica permite-nos o acesso a três tipos de aplicações: Configuração, Documentos e Monitorização. O sub-menu Configuração permite-nos por sua vez aceder à Actualização remota de pacotes, Configuração do ambiente de Trabalho e ao Lucas (fig. 4.20). 4.2.1. Configuração Permissões A configuração da Caixa Mágica é abordada no capı́tulo ?? pelo que apenas será explicado o objectivo das aplicações e não seu funcionamento. Neste menú, algumas das aplicações apresentadas requerem permissões de root (superadministrador). 4.2.2. Actualização remota de pacotes - xcmupdate xcmupdate 76 O xcmupdate é uma aplicação desenvolvida pela equipa da Caixa Mágica que permite a instalação de pacotes/programas (RPMs) que se encontram num servidor remoto. Utilizando esta aplicação pode instalar actualizações ao seu sistema sugeridas no sı́tio da Caixa Mágica (http://www.caixamagica.org) sem ter de saber os comandos para tal. Para o executar é necessário ter permissões de root já que serão instalados programas no sistema. A figura 4.21 apresenta-nos a janela em que deverá introduzir a palavrapasse (password) de root. Caixa Mágica - http://www.caixamagica.org PRINCIPAIS APLICAÇÕES Figura 4.19: Visualizador de Imagens - arrastar Depois de introduzida a password, terá acesso à janela do xcmupdate, como é evidenciado pela figura ??. Para instalar um pacote deverá começar por saber quais os disponı́veis e em que categorias. A primeira acção é configurar o servidor (se não tiver preferência deixe estar o que vem Servidor por omissão) e a categoria. Cada categoria agrega um conjunto especı́fico de pacotes, evitando assim a desorganização Categoria de ter todos juntos. Existem diferentes categorias como: aplicacoes, aplicacoesX, base, correctores, desenvolvimentoX, documentacao,... Depois de seleccionar o Servidor e a Categoria, pode pressionar no botão Listar Pacotes e a lista de pacotes da categoria seleccionada será apresentada no campo RPMS: (fig. 4.23). Posto isto, chega o momento do download e instalação do pacote. Instalação Seleccione o pacote desejado na lista de RPMS, e pressione o botão “Instalar”. Nesse momento deverá surgir uma janela com o logotipo da Caixa Mágica em movimento (como apresentado na figura 4.24). Isso significa que o processo está em curso. Logo que a janela desapareça, o que deve ocorrer de forma automática, isso significa que o processo de instalação está terminado. O processo de download e instalação pode demorar algum tempo, dependendo do tipo de ligação e tamanho do pacote. Para verificar se o pacote foi instalado com sucesso, pressione o botão “Mensagens” Detalhes para obter mais informações (fig. 4.25). 77 Caixa Mágica - http://www.caixamagica.org Manual do Utilizador - Linux Caixa Mágica Figura 4.20: Menu Caixa Magica ... O KView suporta o arrastar de conteúdos (drag drop) entre aplicações do KDE. As categorias atrás enunciadas, correspondem a directorias no servidor de FTP da Caixa Mágica: ftp://ftp.caixamagica.org/pub/CATEGORIA Se tiver algum conhecimento de Linux, poderá não utilizar esta aplicação e fazer o processo manualmente. Para isso, faça o download do ficheiro através de um cliente de FTP e depois emita o comando: rpm -U nome 2 3-4)56 78 78 Caixa Mágica - http://www.caixamagica.org PRINCIPAIS APLICAÇÕES Figura 4.21: Autorização root Figura 4.22: Actualização remota de pacotes - xcmupdate 79 Caixa Mágica - http://www.caixamagica.org Manual do Utilizador - Linux Caixa Mágica Figura 4.23: xcmupdate - lista de pacotes Figura 4.24: xcmupdate - download 80 Caixa Mágica - http://www.caixamagica.org PRINCIPAIS APLICAÇÕES Figura 4.25: xcmupdate - mensagens 81 Caixa Mágica - http://www.caixamagica.org Manual do Utilizador - Linux Caixa Mágica 4.2.3. Configuração do ambiente de trabalho A Configuração do ambiente de trabalho é abordada na secção 3.5. 4.2.4. Lucas O (L)ucas é o (U)tilitário de (C)onfiguração e (A)dministração de (S)istema. Figura 4.26: Lucas - configuração do Linux Lucas Este programa, que funciona em modo texto, foi desenvolvido pela equipa da Caixa Mágica para permitir a configuração do Linux Caixa Mágica de uma forma fácil e flexı́vel (fig. 4.26). No capı́tulo ?? será descrito em pormenor o funcionamento do Lucas. 4.2.5. Documentos Documentação Se seleccionar esta aplicação, o seu Linux Caixa Mágica lançará um navegador de Internet (mozilla) com uma página da Caixa Mágica (fig. 4.27). Esta página tem uma hiper-ligação (link) para o sı́tio da Caixa Mágica onde os manuais estão disponı́veis on-line. Para aceder, tem necessariamente de ter a Internet bem configurada. A Caixa Mágica não inclui os manuais de apoio ao utilizador por uma questão de espaço necessário em disco e por estes estarem permanentemente em actualização. 4.2.6. Monitorização Monitorização Impressoras 82 A monitorização do sistema pode ser feita em duas vertentes: impressoras e utilização. A configuração de impressoras é uma área em que a equipa da Caixa Mágica ainda encontra-se a trabalhar. É bastante provável que saiam actualizações nesta área, pelo que o utilizador deve estar atento ao sı́tio www.caixamagica.org. Caixa Mágica - http://www.caixamagica.org PRINCIPAIS APLICAÇÕES Figura 4.27: Manual utilizador CM Por outro lado, a monitorização do sistema pode ser realizada através do vigilante do KDE como exemplificado na figura 4.28. 4.3. Divertimento Existem diversos jogos para Linux. Jogos DivertiO próprio KDE traz vários e para acedê-los devemos aceder ao menu K mento. A figura 4.29 mostra-nos os diversos jogos disponı́veis com a Caixa Mágica (no menú). Alguns deles estão abertos sobre o fundo. Existem outros jogos famosos para Linux, como o Doom, Age of Empires, etc... Outros jogos A Caixa Mágica não inclui jogos mais complexos como os atrás apresentados, dado ser muito complicado num único CD incluı́-los. Se procurar na Internet decerto obterá mais informações sobre como consegui-los. 83 Caixa Mágica - http://www.caixamagica.org Manual do Utilizador - Linux Caixa Mágica Figura 4.28: Monitorização do sistema Figura 4.29: Jogos 84 Caixa Mágica - http://www.caixamagica.org PRINCIPAIS APLICAÇÕES 4.4. Internet Nesta secção vamos debruçar-nos sobre a configuração do acesso, navegação e utilização Internet de outros recursos disponı́veis. Para aceder à Internet é necessário modem (analógico, RDIS, cabom,...) a uma linha telefónica ou de uma ligação a uma rede local (LAN). No entanto a configuração destes dispositivos será explicada no capı́tulo ??. Configuração Face ao grande número de programas que este menú apresenta, apenas vamos referirnos aos mais importantes. Ao leitor fica o desafio de explorar os restantes. O menú Internet é apresentado na figura 4.30. Figura 4.30: Menu Internet 4.4.1. Mensageiros - YahooMessenger e ICQ Os mensageiros são aplicações que permitem trocar mensagens entre utilizadores ligados à Internet. Ao contrário dos canais do IRC, existe bastante privacidade pois o que é escrito fica apenas entre os dois utilizadores que estabeleceram a ligação. Para entrar no sistema, é necessário uma aplicação e um utilizador. A Caixa Mágica apresenta duas aplicações diferentes para este fim: o yahoo messenger (fig. 4.31) e ICQ (fig. 4.32). Se já é utilizador de algum destes sistemas, apenas necessita de ter o seu login e palavrapasse. 85 Caixa Mágica - Mensageiros Yahoo messenger ICQ http://www.caixamagica.org Manual do Utilizador - Linux Caixa Mágica Figura 4.31: Mensageiro - yahoo messenger 4.4.2. Acesso Remoto Acesso remoto Telnet Kssh O acesso remoto a outros sistemas Linux é uma operação bastante vulgar. Tradicionalmente, este acesso é realizado através de uma aplicação (na verdade, estamos a falar de um protocolo ao nı́vel de serviço) chamada telnet. Contudo, esta aplicação é bastante insegura pois permite que se alguém estiver a espiar (sniffing) a rede, o seu login e password será interceptado. Assim, a Caixa Mágica disponibiliza o Kssh (figura 4.33), uma aplicação para estabelecer uma comunicação encriptada. Este cliente de ssh (secure shell) permitirá estabelecer a comunicação com outros servidores. 4.4.3. Cliente de Email Cliente de email O Kmail é uma aplicação cliente de email (Correio electrónico) do KDE, sendo bastante utilizada pela sua facilidade de enviar e receber mensagens com um ambiente bastante intuitivo e práctico. Funções É possı́vel recebermos e enviar mensagens, organizarmos os nossos endereços de email através do livro de endereços e ainda podemos filtrar mensagens colocando-as em directorias diferentes. O acesso a esta aplicação pode ser realizada através dos menus (K Internet Email ou através da barra de ferramentas no desktop. 86 Caixa Mágica - http://www.caixamagica.org PRINCIPAIS APLICAÇÕES Figura 4.32: Mensageiro - ICQ O Ambiente do Kmail A figura 4.34 apresenta o ambiente de trabalho do Kmail. Temos a barra de menus e abaixo a barra de ferramentas. Nesta podemos encontrar: 87 Caixa Mágica - Barra ferramentas http://www.caixamagica.org Manual do Utilizador - Linux Caixa Mágica Figura 4.33: Acesso remoto - Kssh Figura 4.34: kmail - Cliente de Email Nova Mensagem - Clicamos neste ı́cone para redigirmos uma nova mensagem. Guardar como - Clicamos neste ı́cone para guardamos a mensagem seleccionada. 88 Caixa Mágica - http://www.caixamagica.org PRINCIPAIS APLICAÇÕES Imprimir - Imprimir a mensagem seleccionada. 89 Caixa Mágica - http://www.caixamagica.org Manual do Utilizador - Linux Caixa Mágica Verificar correio - Verificar correio, ou seja, levantar novas mensagens no servidor. Responder - Clicamos neste ı́cone para respondermos a mensagem seleccionada. Quando utilizamos esta opção, respondemos somente para o remetente principal. Não irá resposta para os restantes endereços que foram incluı́dos como Cc: na mensagem. Responder a todos - Clicamos neste ı́cone para respondermos a mensagem seleccionada, inclusive com cópia para todos os que a receberam. 90 Caixa Mágica - http://www.caixamagica.org PRINCIPAIS APLICAÇÕES Encaminhar - Clicamos neste ı́cone para encaminharmos a mensagem para outro destinatário. Todos os ficheiros que estiverem anexados serão encaminhados juntamente. Eliminar - Eliminar a mensagem seleccionada. Esta mensagem será enviada para a pasta Trash (Lixo). Procura - Procura mensagens nas pastas. Quando clicamos neste ı́cone, aparece-nos uma caixa de diálogo a questionar-nos sobre o que estamos a procurar e em que directoria. Livro de Endereços - Acesso ao nosso livro de endereços. Nele podemos guardar os endereços de email das mensagens que recebemos e procurar um endereço para adicionarmos a uma nova mensagem. Mensagem anterior não lida - Vai para a mensagem anterior à localização actual que ainda não foi lida. 91 Caixa Mágica - http://www.caixamagica.org Manual do Utilizador - Linux Caixa Mágica Mensagem seguinte não lida - Vai para a mensagem seguinte à localização actual não lida. ... ... Quando fazemos uma Resposta ou um Encaminhamento de uma mensagem, à nossa esquerda do Subject, aparece-nos uma seta azul a informar se já foi realizada alguma operação sobre essa mensagem em particular. Ao clicarmos na mensagem podemos visualizar o conteúdo na área inferior da aplicação. O tamanho destas janelas podem ser alterados se com o cursor do rato, se aproximarmos da moldura, pressionarmos o botão esquerdo do rato e arrastarmos. No canto esquerdo temos as pastas (folders). Destacamos: recebido - Armazena as mensagens que chegam, observe-se que quando as mensagens são abertas ficam em cor diferente e o marcador é diferenciado. As mensagens não lidas estão em vermelho. Para sabermos quantas mensagens ainda não foram lidas, basta observarmos o número à frente da pasta com a quantidade entre parêntesis. aenviar - Guardamos nesta pasta as mensagens que escrevemos e aguardam para serem enviadas. Para que as mensagens sejam enviadas para esta pasta, devemos ao acabarmos de escrevê-la, irmos ao menu Mensagem Em espera. enviado - Mensagens que foram enviadas. lixo - Mensagens que foram apagadas; para eliminá-las definitivamente, devemos apagá-las novamente dentro desta pasta, seleccionando-as e pressionando a tecla DELETE. modelos - Rascunho de mensagens que guardamos para enviarmos posteriormente. ... Uma funcionalidade que o Kmail tem, e que não é muito vulgar, é a capacidade de encriptar mensagens de email através de uma método chamado PGP. Assim, para trocar emails encriptados entre duas pessoas apenas é necessário que ambos tenham uma chave pública que possam trocar entre eles. Para além de encriptar, o kmail tem a possibilidade de assinar uma mensagem de forma a garantir ao destinatário que a mensagem foi realmente escrita pelo remetente. 4.4.4. Foruns(News) News 92 Os Foruns (news) são grupos de discussão de problemas comuns ligados à diversas áreas e que a cada dia tem se tornado cada vez mais populares junto dos novos utilizadores da Internet2. Caixa Mágica - http://www.caixamagica.org ET PRINCIPAIS APLICAÇÕES Existem actualmente por volta de 16.000 newsgroups activos, acessı́veis de qualquer parte do mundo. Estes locais de discussão, que podem ou não ser moderados, têm vários objectivos entre os quais se destacam: Discussões lúdicas, assuntos recreativos Discussões técnicas de várias áreas desde das Ciências Sociais ao desenvolvimento de software Para então podermos aceder a estes grupos de discussão, necessitamos de um software. Knode O Linux Caixa Mágica escolheu o Knode, uma ferramenta que acompanha o KDE, bastante fácil de trabalhar. Para acedermos ao Knode clicamos o ı́cone K Internet Forum Acesso (news) (fig. 4.35). 9/66:;< 9/66:;< Figura 4.35: Foruns (newsgroups) - knode A ferramenta tem várias áreas de trabalho. Na parte esquerda do ecrã, encontram os Áreas vários grupos (newsgroups). As mensagens de cada grupo encontram-se na parte direita/superior e cada artigo em particular que seleccionamos, o seu conteúdo é apresentado na parte direita/inferior do ecrã. A primeira vez que iniciamos o Knode devemos configurar diversas informações na Configuração caixa de diálogo Preferências - Knode, que será aberta automaticamente (fig. 4.36). Preenchemos os dados pessoais conforme queremos que apareça na mensagem. Esta informação será visı́vel a todos os frequentadores de um grupo de News. O próximo passo é configurar as Contas. Devemos escolher Noticias no interface do Contas lado esquerdo da janela, para introduzirmos um servidor onde possamos “puxar” os artigos. 2 Á rede de servidores de newsgroups interligados chama-se USENET 93 Caixa Mágica - http://www.caixamagica.org Manual do Utilizador - Linux Caixa Mágica Figura 4.36: knode - configuração O endereço do servidor de news normalmente consta nos dados da contrato com o ISP (fig. 4.37). O campo Nome é simplesmente descritivo. O campo Servidor deve ser completo. Alguns servidores de news exigem alguma autenticação, como uma conta de email). Pressionamos o botão OK para fechar a caixa de diálogo e vamos introduzir os dados do nosso servidor de email (fig. 4.38). Se pretender, pode utilizar uma aplicação externa para o envio de email, como o Kmail. Clique agora no botão Ok e volta para a janela principal do Knode (fig. ??). Para ler um grupo de news, necessitamos de subscrevê-lo. Para isso, aceda ao menu Conta Subscrever Grupos. Se questionado se pretende ver uma listagem de servidores. Se escolher “Sim”,aparecerá uma lista como a da figura 4.39. Seleccionamos um grupo contido na lista, clicamos no nome do grupo escolhido e pressionamos, por fim, o botão OK quando concluirmos de seleccionar todos os grupos. O grupo aparecerá na janela principal abaixo do nome do Servidor. Para visualizar as mensagens nele contido, clique sobre ele. 4.4.5. Gestor de downloads Kmago Objectivo 94 O Kmago é o gestor de downloads escolhido pela Caixa Mágica. O objectivo de um gestor de downloads é garantir que se ocorrer um problema na Caixa Mágica - http://www.caixamagica.org PRINCIPAIS APLICAÇÕES Figura 4.37: Knode - Novo Servidor ligação, consegue retomar o download do sı́tio onde parou. Desta forma evita-se ter de começar a “puxar” novamente o ficheiro de um servidor remoto. Em resumo, o Kmago tem a capacidade de retornar um download a partir do sitio onde foi interrompido. Outra caracterı́stica interessante é o facto de lhe apresentar dados muito completos sobre a taxa de transferência, parte transferida, por transferir, etc... ... O Kmago suporta que se arraste (drag drop) um URL (endereço Internet) do browser (mozilla) directamente para a área de downloads. Ele iniciará então o download do ficheiro remoto. 95 Caixa Mágica - http://www.caixamagica.org Manual do Utilizador - Linux Caixa Mágica Figura 4.38: Knode - Servidor de Email Figura 4.39: Knode - Lista de Servidores 96 Caixa Mágica - http://www.caixamagica.org PRINCIPAIS APLICAÇÕES Figura 4.40: Gestor de downloads 97 Caixa Mágica - http://www.caixamagica.org Manual do Utilizador - Linux Caixa Mágica 4.4.6. Cliente IRC - Kvirc Irc O IRC - Internet Relay Chat é um protocolo de serviços com um sistema de conversação multiutilizador. Utilizado em mais de 60 paı́ses e a funcionar sobre a forma de cliente / servidor. É, portanto, um sistema de comunicação em tempo real. O Kvirc é o cliente de IRC escolhido pelo Linux Caixa Mágica, pela sua interface simpática e interactiva. Para acedermos a inicialização do Kvirk clicamos no botão K Internet IRC ou clicamos no ı́cone referente na barra de ferramentas. A primeira vez que o acedermos aparece-nos uma caixa de diálogo a solicitar a escolha de directoria de trabalho, basta clicarmos no botão Okpara continuarmos (fig. 4.41). Temos então de criar uma directoria própria. Figura 4.41: Cliente de IRC - Kvirc Configuração Servidor Ligação Canais Entrar canal 98 Abre-se uma caixa de diálogo com dicas. Depois de fechada, entramos na janela principal do Kvirc (fig. 4.42). Um passo tem de ser realizado antes de se começar a comunicar: a configuração. Configura-se os dados do utilizador, escolhendo Options Servers Proxy hosts. Surgirá uma janela como a apresentada na figura 4.43 . Falta escolher um servidor para nos ligarmos. Existem vários servidores de IRC que estão ligados em rede. Em Portugal temos a PTnet e a PTlink (fig. 4.44). Com o utilizador e o servidor configurado, podemos clicar no primeiro ı́cone da barra de ferramentas do Kvirc, em forma de um ecrã, chamado Connect. Já ligado, podemos visualizar uma lista de canais, informando quais os canais existentes e a quantidade de utilizadores em cada. Para isto vamos ao menu Tools Channel List e clicamos no botão Request New List (fig. 4.45). Após escolhermos o canal desejado, basta fazer duplo clique no nome do canal para acedermos à janela de conversação (fig. 4.46). Caixa Mágica - http://www.caixamagica.org PRINCIPAIS APLICAÇÕES Figura 4.42: Ambiente do Kvirc Figura 4.43: Kvirc - Configurar Utilizador 99 Caixa Mágica - http://www.caixamagica.org Manual do Utilizador - Linux Caixa Mágica Figura 4.44: Kvirc - Configurar Servidor Figura 4.45: Kvirc - Lista de Canais 100 Caixa Mágica - http://www.caixamagica.org PRINCIPAIS APLICAÇÕES Figura 4.46: Kvirc - Janela de Conversação ... É possı́vel encontrar na Internet várias páginas que contêm listas de comandos utilizados no IRC. Algumas sugestões: /server irc.clix.pt - ligar ao servidor /nick nelinha21 - mudar o nick /quote nickserv identify malhanela - o quote transmite directamente ao servidor as palavras seguintes. Assim, este comando envia para o nickserv (um robot) o comando que identifica o utilizador /j caixamagica - entrar num canal /msh tintim Ola - envia a mensagem “Ola” ao utilizador tintim 4.4.7. Ligar Internet via Modem - kppp A configuração da ligação à Internet pode e deve ser feita através da aplicação Kppp, Ligação Internet presente no Linux Caixa Mágica. Isto aplica-se a ligações por modem, sejam ligações analógicas, RDIS, ADSL ou Cabo. ... Esta aplicação requer que se tenha privilégios de administrador. Assim, o utilizador será questionado sobre a palavra-passe de root. Isto deve-se a que por questões de segurança, apenas o super-utilizador pode ter acesso ao modem. Acedemos ao kppp através do ı́cone K Internet uma caixa de diálogo semelhante à da figura 4.47. 101 Ligar via modem e aparece-nos kppp Caixa Mágica - http://www.caixamagica.org Manual do Utilizador - Linux Caixa Mágica Figura 4.47: kppp - configurador Criar conta Clicamos logo a seguir em Definições e de seguida em Nova, para criarmos uma nova conta. Essa operação está apresentada na figura 4.48. Figura 4.48: kppp - Assistente Assistente - É a maneira mais fácil caso o seu fornecedor de acesso conste nos dados pré-definidos (é o caso do Clix, Netc e OniNet). Diálogo de configuração - Apresenta-se as opções para se configurar um fornecedor que não esteja na lista predefinido. Assistente ISP Extensão interna Ligação 102 Vamos verificar inicialmente o Assistente. Clique em Seguinte e escolha o paı́s (Portugal), e de seguida clique novamente em Seguinte (como na fig. 4.49). Escolha agora o seu fornecedor de entre os apresentados e clique em Seguinte. Coloque o seu Nome de utilizador, Senha e clique em Seguinte (fig. 4.50). Caso esteja a ligar a partir de uma extensão interna que necessite a colocação de um número antes, digite na caixa Prefixo de marcação, o número do prefixo e clique em “seguinte” (fig. 4.51). Para concluir clique em Terminar. Agora que já retornou para a caixa de diálogo de configuração, podemos clicar no botão OK para confirmarmos as alterações. Depois das contas introduzidas (pode ter mais do que uma), escolha na lista “Ligar Caixa Mágica - http://www.caixamagica.org PRINCIPAIS APLICAÇÕES Figura 4.49: kppp - Selecção de Paı́s para:”, introduza o Utilizador e Senha (se não estiver já introduzido) e pressione o botão “Ligar” para que a ligação seja estabelecida. No caso de ter modem, mas não ter tido a possibilidade de registar junto de um fornece- Primeiro acesso dor de acesso de Internet, a Caixa Mágica ajuda-o. Se escolher o menu K Internet Novo registo no clix, uma nova ligação ao Clix será estabelecida para que se possa registar. Depois de registado, terá de se ligar novamente com a conta definitiva. Aqui ficam os passos 3 : 1. Ir ao menu K (no canto inferior esquerdo do ecrã) - ”Internet- ”Novo Registo no Clix”. Automaticamente serão abertas duas aplicações - browser Mozilla e Kppp. 2. No Kppp, deverá certificar-se de que na lista de ”Ligar para:”tem seleccionada a opção ”Novo Clix”e não alterar os valores dos campos ”Utilizador”e ”Senha”. De seguida, clicar em ”Ligar”. Será realizada uma ligação à internet (através de chamada telefónica de tarifa normal), para poder aceder à página de registo do Clix. 3. Mudar o foco da janela para o Mozilla (deverá estar atrás do Kppp). 4. Após o estabelecimento da ligação, irá aparecer no browser a página de registo do Clix. Escolha a opção que melhor se adequar às suas necessidades de utilização de Internet e clique no botão ”Registo do ...”que deverá aparecer no rodapé da página. 3 Os 9 passos são uma contribuição de Daniel Neves 103 Caixa Mágica - http://www.caixamagica.org Manual do Utilizador - Linux Caixa Mágica Figura 4.50: kppp - Utilizador/Senha 5. Responder e preencher os campos do formulário de registo que aparecem no browser, conforme indicações, e clicar em ”Continuar” 6. Tomar nota dos valores que aparecem no ecrã e guardá-los num local seguro 7. Voltar ao Kppp, colocar esses valores nos campos respectivos e clicar em ”Confirmar” 8. Fechar todas as aplicações 9. Para estabelecer uma ligação à internet, bastará ir ao menu K, ”Internet”e clicar em ”Ligar por Modem”. 4.4.8. Navegação na Internet - Mozilla Mozilla O Linux Caixa Mágica escolheu o Mozilla como o seu navegador de Internet pela sua facilidade, interface amigável e principalmente estabilidade perante a vários tipos de tecnologias utilizadas na Internet como páginas desenvolvidas em Java entre outras. O Mozilla na realidade é um conjunto de aplicações multiplataforma que inclui além do navegador, um compositor de páginas web utilizando XML, e-mail, news e chat. Mas vamos trabalhar somente com a parte de navegação, pois usaremos outras ferramentas para as demais funções. Para iniciarmos esta aplicação podemos: Clicar no ı́cone Navegação na barra de ferramentas. Escolhermos a aplicação K 104 Caixa Mágica - http://www.caixamagica.org Internet Navegação. PRINCIPAIS APLICAÇÕES Figura 4.51: kppp - Prefixo Vejamos o ambiente do Mozilla (fig. 4.52). Algumas notas sobre o interface: A Barra de Menus esta localizada na parte superior com todas as funções da aplicação. Abaixo a barra de navegação com: – Go back one page - Volta a página anterior. Se pressionarmos a seta para baixo que encontra-se do lado direito do botão, conseguimos uma lista de páginas anteriores visitadas. – Go forward one page - Avança para a página seguinte. – Reload current page - Actualiza a página actual. – Stop loading this page - Pára o carregamento da página. – Barra de endereços - Local onde introduziremos os endereços que desejamos aceder na Internet. Se clicarmos na seta que se encontra do lado direito, obteremos uma lista com as últimas páginas visitadas. Para definirmos a quantidade de páginas e/ou apagarmos a lista existente, devemos Preferences Navigator History (fig. 4.53) . aceder ao menu Edit Para além destas, temos ainda: – Search - Acede a um site de procura na Internet por nós configurado. Preferences Para efectuarmos esta configuração vamos ao menu Edit Navigator Internet Search. Como podemos visualizar na figura 4.54 , obtemos uma lista de páginas já conhecidas. 105 Caixa Mágica - http://www.caixamagica.org Manual do Utilizador - Linux Caixa Mágica Figura 4.52: Mozilla – Print this page - Imprime a página actual. - Vai para uma página definida como principal, ou seja a que é acedida directamente quando iniciado o Mozilla. Temos na barra logo abaixo mais um ı́cone para Home que é a página principal configurada, Bookmarks, onde podemos adicionar as nossas páginas preferidas e links directos para os sites do Mozilla. Após a área de navegação, temos finalmente a última barra com os ı́cones para outras aplicações do Mozilla. 4.4.9. Partilha de ficheiros - Qtella Qtella As aplicações de partilha de ficheiros permitem-nos trocar ficheiros com outros utilizadores sem ter um servidor a restringir o acesso. Este tipo de plataforma é chamado peer-to-peer, e foi popularizado pelo Napster. Dado o napster já não estar disponı́vel, o Linux Caixa Mágica decidiu incluir o Qtella que tem muitas das funcionalidades semelhantes, sendo bastante utilizado pela comunidade de software livre. A figura 4.55 mostra-nos o interface disponibilizado por esta aplicação. 4.4.10. Transferência de ficheiros - FTP FTP O FTP4 é dos serviços mais populares da Internet e permite-nos fazer um download de um ficheiro localizado num servidor remoto. 4 FTP 106 - File Transfer Protocol Caixa Mágica - http://www.caixamagica.org PRINCIPAIS APLICAÇÕES Figura 4.53: Mozilla - preferências O Linux Caixa Mágica incluiu o Igloo FTP por ser dos mais completos (fig. 4.55). Igloo FTP Nesta janela, destacamos a parte esquerda que corresponde ao disco local, e a parte Interface direita, que corresponde ao disco remoto. Nesta última parte, só se visulaiza as directorias e ficheiros após ter-se o acesso autorizado pelo servidor de FTP. ... Em vez de fazer a actualização da sua Caixa Mágica através do xcmupdate, pode fazer o download dos ficheiros através de FTP. O site de acesso é: ftp.caixamagica.org No campo user introduza “anonymous” e no campo Pass introduza o seu email completo. A directoria onde os ficheiros estão localizados chama-se “pub”. 4.5. Multimédia A secção multimédia é uma das mais requisitadas pelos possuidores de um computador Multimedia pessoal. Com a chegada da Internet a nossas casas, é possı́vel o acesso a conteúdos diversos como músicas, filmes e imagens. O Linux Caixa Mágica seleccionou um conjunto de aplicações que lhe permitem aceder a este tipo de conteúdos O menú Internet é apresentado na figura 4.57. ... Se na instalação, a sua placa tiver sido bem detectada mas o seu computador não emitir som, isso pode dever-se à configuração do som estar no mı́nimo (mute). Para configura-la, execute a aplicação Mesa de mistura (kmix) no menu multimedia, e nesta ponha o primeira e sexto regulador (slider) todo para cima. 107 Caixa Mágica - http://www.caixamagica.org Manual do Utilizador - Linux Caixa Mágica Figura 4.54: Mozilla/Search 4.5.1. Gravar CD - KOncd KOnCD Opções O programa que lhe permite gravar CDs é o KOnCD. Esta aplicação permite-lhe queimar CDs de música ou dados, no caso de possuir um gravador de CDs. O KOnCD (figura 4.58) tem um interface onde estão presentes as seis opções possı́veis: Criação (Copy CD) - pressionando no botão correspondente a esta opção, poderá duplicar um CD, independentemente do seu conteúdo. O CD é copiado sector a sector. Copiar CD dados (Master CD) - permite-lhe seleccionar as directorias / ficheiros que pretende incluir no CD. Tem a opção de gravar imediatamente ou apenas produzir a imagem. Gravar CD audio (Audio CD) - ao gravar um CD de dados, será questionado sobre as faixas que pretende incluir. Cortar CD (Rip CD) - permite-lhe escolher quais as faixas de um CD existente, pretende ou não incluir no CD a criar. Configurar (Setup) - esta opção (fig. 4.59) deve ser a primeira a ser seleccionada e permite-lhe configurar a aplicação, definindo de que leitor de CDs presente no sistema pretende ler e para qual deseja gravar. Deve ser root no sistema para aceder a esta opção. Sair (Quit) - sai do programa. 108 Caixa Mágica - http://www.caixamagica.org PRINCIPAIS APLICAÇÕES Figura 4.55: Partilha de ficheiros 4.5.2. Ler CD Audio A leitura de um CD áudio é possı́vel no Linux Caixa Mágica através da aplicação CD áudio XMMS. Esta aplicação permite-nos ler não só CDs áudio, como também MP3, Wav’s e outros formatos. Se inserir um CD áudio no seu leitor de CDROMs do computador e executar o leitor de Interface CDs áudio através dos menús, obterá um interface semelhante ao apresentado na figura 4.60. Nela, podemos verificar que o programa está divido em três áreas: o painel de controlo (no canto superior esquerdo), o equalizador (no canto inferior esquerdo) e uma janela com a lista de músicas que estão a ser tocadas (parte direita da imagem). O que de seguida se introduz, é aplicável tanto para CD audio como para reprodução de outros formatos. O painel de controlo principal, canto superior esquerdo da fig. 4.60, dá-nos acesso às Painel Controlo principais funções. Assim, se pretender-mos adicionar novas músicas, podemos fazê-lo pressionando na tecla de “ejectar” (eject), botão localizado à direita de todos os outros. Uma janela surgirá e na qual pode indicar em que localização do disco se situa as músicas a adicionar à lista. Para por uma musica a tocar, deverá pressionar no botão de play, tendo ainda os botões para suspender, parar, voltar ou avançar uma música. O equalizador tem as funções vulgares para este tipo de mecanismo, que poderá alterar Equalizador deslizando para cima ou para baixo o indicador. 109 Caixa Mágica - http://www.caixamagica.org Manual do Utilizador - Linux Caixa Mágica Figura 4.56: Transferência de ficheiros Se esta janela não estiver no seu ecrã, pressione no botão eq presente na consola principal. Lista músicas A lista de músicas (playlist) permite-lhe não só visualizar informação sobre as músicas que se encontram em sequência para serem tocadas, como também adicionar ou remover músicas dessa lista (botão + e -). A janela com a lista de músicas pode não estar presente, para a visualizar pressione no botão pl da consola principal. ... É possı́vel adicionar músicas a partir do Konqueror. Para tal, seleccione as músicas que pretende ouvir e pressione no botão do lado direito para aceder ao menú de contexto. No menú de contexto, seleccione a opção Adicionar à playlist (como apresentado na figura 4.61) e a aplicação será automaticamente aberta. 4.5.3. Mesa de Mistura - Kmix Kmix Configurar 110 A mesa de mistura é a aplicação que nos permite alterar os valores da configuração do som. Muitos dos problemas reportados pelos utilizadores relativos a não terem som nos computadores devem-se à má configuração destes valores. Como pode verificar pela figura 4.62, o kmix deverá ter o primeiro e sexto regulador (slider) puxados para cima. Estes reguladores, amplitude e cd, regulam o som que sai pela colunas. No caso de estarem em baixo, significa que nenhum som sairá da sua placa de som. Caixa Mágica - http://www.caixamagica.org PRINCIPAIS APLICAÇÕES Figura 4.57: Menu Multimedia Se quando executar a aplicação Mesa de mistura, uma janela semelhante à da figura 4.62 não aparecer no seu ecrã, é porque a mesma encontra-se minimizada na barra de tarefas. Pressionando sobre o botão direito do rato sobre o ı́cone do Kmix e seleccionando a Restaurar opção Restore, como indicado na figura 4.63, fará com que ela seja restaurada. 4.5.4. Real Player O Real Player é uma aplicação que nos permite ouvir diversos tipos de conteúdo em Real Player tempo real (streaming) através da Internet. O exemplo mais vulgar é a utilização do RealPlayer para acessos a rádios on-line. Para ouvir um ficheiro localizado no seu disco, escolha a opção Open File do menú Ouvir rádio File. Para inserir a localização na Internet de uma rádio, escolha antes a opçãoOpen Location do mesmo menú. 111 Caixa Mágica - http://www.caixamagica.org Manual do Utilizador - Linux Caixa Mágica Figura 4.58: Gravador de CDs - KOnCD ... No caso de não saber qual a localização da rádio para introduzir no Real Player, visite o sı́tio na Internet da mesma. A principais rádios portuguesas tem a sua emissão disponı́vel a partir de RealPlayer pela Internet. 4.5.5. Reprodutor áudio XMMS O reprodutor áudio - XMMS - não irá aqui ser abordado pois foi descrito na secção 4.5.2. 4.5.6. Reprodutor de Vı́deo - XINE Video/DVD O Xine é a aplicação escolhida pelo Linux Caixa Mágica para reprodução de videos/dvds. Reprodutor de Para acedermos a esta aplicação clicamos no ı́cone K Multimedia Video (figura 4.65). Para abrirmos os ficheiros dvds, clicamos no botão d4d. Para acedermos aos menus clicamos no botão dvdnav. A aplicação permite, para além de DVDs, reproduzir filmes MPEG. ... 112 Caixa Mágica - Se através do Xine não conseguir aceder a um DVD, experimente na shell através do Konsole, executar a aplicação regionset (como root). http://www.caixamagica.org PRINCIPAIS APLICAÇÕES Figura 4.59: KOnCD - configuração 4.6. Office Para terminar a abordagem às aplicações não podı́amos deixar de referir a suite de Office Office que é incluı́da com a Caixa Mágica: o StarOffice 5.25 . Este conjunto de programas incluı́ todas as ferramentas de produtividade que necessi- Importação de tará: Apresentações, Folha de cálculo e Processador de Texto (fig. 4.66). Todos estes Windows programas importam documentos do Microsoft Office 95/98/2000/XP e, salvo algumas excepções, mantendo as caracterı́sticas dos iniciais. Na primeira vez que executar uma aplicação deste conjunto de programas, o StarOffice pedirá-lhe para introduzir um conjunto de dados e procederá à configuração do mesmo. ... No caso de pretender uma versão mais recente deste conjunto de programas, sugerimos que faça download do OpenOffice 1.0 do servidor de FTP da Caixa Mágica (http://www.caixamagica.org). Esta versão tem alguns dos problemas resolvidos como fontes TrueType e melhor conversão de ficheiros do MsOffice. 4.6.1. Aplicação de apresentações A aplicação de apresentações permite-lhe fazer apresentações sob a forma de sequência Apresentações 5 Esta secção teve a contribuição de Tânia Azevedo (Tâ[email protected]) 113 Caixa Mágica - http://www.caixamagica.org Manual do Utilizador - Linux Caixa Mágica Figura 4.60: Leitor de CDs audio Figura 4.61: Leitor de audio - adicionar músicas de slides, com animações e efeitos (fig. 4.67). 4.6.2. Folha de Cálculo - StarCalc StarCalc Compatibilidade A Folha de cálculo StarCalc é uma poderosa aplicação para desenvolvimento de folhas de cálculos e gráficos. O StarCalc pertence também ao conjunto de aplicações do StarOffice, sendo compatı́vel com ficheiros do Ms Excel, o que tem facilitado bastante o processo de migração não só de utilizadores domésticos, como empresariais. ... 114 Caixa Mágica - Os procedimentos básicos para guardar, sair, abrir e fechar uma folha de cálculo são semelhantes ao StarWriter, explicado de seguida. http://www.caixamagica.org PRINCIPAIS APLICAÇÕES Figura 4.62: Mesa de mistura Figura 4.63: Mesa de mistura - restaurar Para iniciarmos a utilização do StarCalc seleccionamos K Office Folha de Acesso Cálculo. Após a execução da aplicação, uma janela semelhante à apresentada na figura 4.68 surgirá. Como todos os aplicativos do StarOffice temos: barra de menus, barra de funções, a barra de objectos (que está adaptada para a folha de cálculo) e a barra de ferramentas na vertical. Temos ainda a barra de fórmulas visı́vel. Para acedermos a outras barras de ferramentas disponı́veis na aplicação, vamos ao ao menu Ver Barra de Ferramentas e activamos a necessária. Temos as linhas e colunas; observe-se que as colunas estão ordenadas por letras e as linhas por números. Célula é o encontro de uma linha com uma coluna. Onde vemos Folha1, Folha2 e Folha3 são as folhas de cálculo disponı́veis para trabalho, podemos ter várias folhas dentro de um mesmo ficheiro e elas podem estar interligadas através de referências cruzadas. 115 Caixa Mágica - http://www.caixamagica.org Manual do Utilizador - Linux Caixa Mágica Figura 4.64: Real Player Como vemos é possı́vel criarmos gráficos com diversas formatações. Euro O StarCalc, traz diversos tipos de modelos de folhas de cálculo, no exemplo a seguir encontramos um conversor de moedas. Aliás o StarCalc já está preparado para trabalhar com o Euro (fig. 4.69). 4.6.3. Processador de Texto - StarWriter Para inicializarmos o StarWriter devemos aceder a K Texto. Funcionalidades Com o StarWriter podemos: Office Processador de Criar textos formatados com diversos tipos de efeitos como 3D, FontWork, diferentes tipos fontes, etc. Criar tabelas e formatá-las. Criar textos em Colunas. Trabalhar com modelos de documentos. Inserir diversos formatos de imagens além de utilizar uma galeria já incluı́da na própria aplicação. 116 Caixa Mágica - http://www.caixamagica.org PRINCIPAIS APLICAÇÕES Figura 4.65: Leitor de Video Gravar os ficheiros em diversos formatos, inclusive em .doc (Microsoft Word) e em HTML. Corrigir automaticamente diversos idiomas. Corrigir automaticamente palavras ortograficamente erradas. Criar entradas de texto automáticos, ou seja associarmos um texto, gravura ou tabela a uma expressão e estes serem retornados quando se digitar a expressão designada. Conseguir ajuda em qualquer ecrã de trabalho. Utilizar o AutoPiloto para criar diversos tipos de documentos. Criar base de dados e emitir mailings. Imprimir etiquetas e envelopes a utilizar a base de dados, etc. Observemos os principais aspectos para um iniciado em processador de texto: Inı́cio Não introduzir mais que um espaço entre as palavras. Só pressionamos a tecla ENTER quando estamos no final de um parágrafo e nunca para mudar de linha, pois isto é feito automaticamente pelo editor. Escrever todo o texto que pretendemos e só depois formatá-lo. Nunca escrever durante muito tempo sem guardar o que está feito. 117 Caixa Mágica - http://www.caixamagica.org Manual do Utilizador - Linux Caixa Mágica Figura 4.66: Menú Office O ambiente de trabalho do StarWriter, como podemos visualizar na figura 4.70, é Am amigável e com ı́cones bastantes intuitivos Então temos: itemize Barra da Aplicação: contém o nome da aplicação e do documento em que estamos a trabalhar. Quando inicia-se um documento em branco, é colocado como sem nome até que se grave o documento e se coloque um novo nome. Barra de Menus: apresenta-nos todos os menus de trabalho. Barra de funções: é mantida para todas as aplicações do StarOffice Barra de Formatação: encontram-se todos os recursos para formatação do documento. Barra de Objectos: esta barra varia conforme a aplicação e conforme a função que está sendo executada. Barra de Ferramentas Vertical: contém links para as principais funções do programa. Barras de Deslocamento: desliza o texto tanto na vertical quanto na horizontal. Barra de Status: informa-nos sobre a posição da linha e coluna que estamos a trabalhar além de outros dados importantes, como secção, página, etc. Podemos observar na imagem que é possı́vel criarmos não só documentos simples, como folders (panfletos), etc. 118 Caixa Mágica - http://www.caixamagica.org ar os PRINCIPAIS APLICAÇÕES Figura 4.67: Aplicação de apresentações Guardar um Documento Para gravar um documento deve aceder ao menu Ficheiro caixa de diálogo Guardar Como (fig. 4.71 ). Guardar. Surge uma O primeiro ı́cone à esquerda, em forma de uma pasta com um asterisco, possibilitanos criarmos uma nova pasta (directoria). O segundo e o terceiro ı́cones relacionam-se com a forma de apresentação dos ficheiros nas directorias. No quarto ı́cone, em forma de uma seta a voltar, permite-nos trocarmos de directorias (pastas). Assim podemos escolher em que local desejamos guardar o ficheiro. O último ı́cone, em forma de um martelo, permite irmos directamente para a directoria do utilizador ou para as últimas directorias visitadas. Nome do Ficheiro: Nome do documento que acabámos de criar. Tipo de Ficheiro: Escolhemos o tipo de ficheiro, ou seja, se é um .doc, .sdw (que é a extensão automática do StarWriter) ou outro qualquer da lista. ... Para guardamos um ficheiro com password marque a opção Guardar com senha e digite a senha desejada. 119 Caixa Mágica - http://www.caixamagica.org Manual do Utilizador - Linux Caixa Mágica Figura 4.68: Ambiente do StarCalc Edição Básica Nesta secção veremos algumas funções básicas para a edição de um documento: Navegar pelo documento - Podemos navegar pelo documento das seguintes formas: Teclado Setas para baixo /cima/direita/esquerda Page Up Page Down Enter BackSpace Acção/Descrição Movimenta entre os caracteres e linhas Página acima Página abaixo Termina o parágrafo e passa para a linha a seguir Volta um caracter, eliminando-o Tabela 4.1: Teclas de Edição do StarWriter Formatação Básica de um Documento Formatação 120 Com o StarWriter podemos efectuar diversos tipos de formatação, ou seja, tornar os textos com uma aparência mais agradável através de letras diferentes, cores diferentes, efeitos, etc. A formatação pode ser aplicada directamente no objecto seleccionado (texto ou imagem) ou poderá pertencer a um conjunto de formatações predefinidas que chamamos Caixa Mágica - http://www.caixamagica.org Edi PRINCIPAIS APLICAÇÕES Figura 4.69: StarCalc de estilos. Abordemos a formatação básica que se encontra na barra de formatação ( Temos nesta barra as funções básicas como o tipo de letra, tamanho, negrito, itálico, sublinhado, alinhamentos, listas numeradas e com marcadores. Imprimir um Documento Para imprimir clique no no ı́cone em forma de uma impressora da barra de funções ou Imprimir aceda através do menu Ficheiro Imprimir. Um aspecto importante é verificarmos no menu Ficheiro/Configuração da Impressora, se o formato do papel equivale ao que se encontra na impressora. 4.6.4. Desenho Vectorial Para desenho vectorial, indicamos a utilização do StarDraw que também é uma aplicação do StarOffice e que se encontra disponı́vel no menu K Soffice StarOffice Novo Desenho(fig. 4.73). 121 Caixa Mágica - http://www.caixamagica.org Manual do Utilizador - Linux Caixa Mágica Figura 4.70: Ambiente do StarWriter Figura 4.71: Guardar Ficheiro Figura 4.72: Barra de Formatação 122 Caixa Mágica - http://www.caixamagica.org PRINCIPAIS APLICAÇÕES Figura 4.73: StarDraw 123 Caixa Mágica - http://www.caixamagica.org Manual do Utilizador - Linux Caixa Mágica 124 Caixa Mágica - http://www.caixamagica.org 5. Glossário Gestor de Janelas- o gestor de janelas (Windows Manager) é aplicação responsável pela gestão das várias aplicações gráficas, a forma como estas se comportam no desktop e como se relacionam entre si. Exemplos de gestores de janelas: fvwm95, window maker, kwm, enlightment, etc... Imagem- o termo “imagem” -no contexto da criação da disquete de arranque- tem como significado o ficheiro que irá ser copiado para dentro da disquete e que é uma imagem de um pequeno sistema operativo. LILO -O LILO é um programa que no arranque do computador oferece a possibilidade ao utilizador de escolher entre o sistema operativo com que deseja encontrar dentro dos que este tem instalado no computador. Existem outros programas com a mesma função como o LOADLIN (para DOS) ou o Grub. Licas - O Licas ([L]icas é o [I]nstalador de [C]onfiguração e [A]rranque do [S]istema) é o instalador da Caixa Mágica desenvolvido em modo texto. Concretamente, implementado sobre a biblioteca Newt. Login - O termo Login pode ser aplicado em dois sentidos. Login é a palavra que serve de identificação de entrada no sistema. Mas, por outro lado, Login também é o acto de entrar no sistema após a validação correcta da palavra passe. Lucas - O Lucas ([L]ucas é o [U]tilitário de [C]onfiguração de [A]dministração de [S]istema) é programa que permite ao utilizador com privilégios especiais (root) configurar o sistema a partir desta aplicação modo texto. xLicas - é a versão modo gráfico (X) do Licas. Linux -O Linux é um Sistema Operativo. Mais concretamente, é o ”kernel”(núcleo) que faz o interface entre a máquina (”hardware”) e as aplicações (”software”). Caixa Mágica - http://www.caixamagica.org 125 Manual do Utilizador - Linux Caixa Mágica Ponto de montagem - o ponto de montagem, ou “mounting point”, informa-nos sobre o local onde uma partição irá ser montada. No Linux, todas as partições e dispositivos encontram-se disponı́veis sob a forma de directorias dispostas numa única árvore. Assim, não existe a noção de “drive” A: ou C:, mas antes de directorias. A “drive” de disquetes encontra-se geralmente “montada” (isto é, disponı́vel) em “/mnt/floppy” e o CD-ROM em “/mnt/cdrom”, na mesma árvore de directorias. Antes de aceder a esses dispositivos é necessário montá-los, utilizando o comando “mount”. Partição - É uma parte autónoma do disco rı́gido, sendo este composto por uma ou mais partições. Podem ser primárias ou extendidas. O número máximo de partições primárias por disco é de quatro. Um sistema operativo tem de ser instalado numa partição primária. 126 Caixa Mágica - http://www.caixamagica.org 6. Créditos 6.1. Autores A Caixa Mágica é uma ideia original de Daniel Neves e Paulo Trezentos, com a colaboração cientı́fica de José Guimarães. O projecto foi desenvolvido com o financiamento do Prémio Milénio Sagres / Expresso 2000. Desde o primeiro instante que teve o apoio da ADETTI (Associação para o Desenvolvimento das Telecomunicações e Técnicas de Informática) que cedeu espaço e condições de trabalho. Posteriormente, foi celebrado um protocolo entre o projecto e a FCCN (Fundação para o Cálculo Cientı́fico Nacional) com vista a adaptação e instalação da Caixa Mágica na rede de escolas públicas. Sobre os autores: Daniel Neves - Experiência profissional em administração de infra-estruturas de Sistemas de Informação, actualmente finalista da Licenciatura de Informática e Gestão de Empresas no ISCTE e investigador na ADETTI. José Guimarães - Tendo sido docente no ISCTE desde 1990, foi dos pioneiros na introdução do Linux como plataforma de ensino de Sistemas Operativos. Dinamizador do Centro de Informática do ISCTE, distinguiu-se nos projectos Europeus na área da segurança em que participou. Faleceu em Junho de 2001. Paulo Trezentos - docente no ISCTE da cadeira de Sistemas Operativos, investigador na ADETTI desde 1997 e autor do livro ”Fundamental do Linux”. Fun- Caixa Mágica - http://www.caixamagica.org 127 Manual do Utilizador - Linux Caixa Mágica dador do GUL (Grupo de Utilizadores de Linux) e do Poli (Projecto Português de Documentação do Linux). 6.2. Equipa O desenvolvimento da Caixa Mágica é resultado de empenho e dedicação de uma equipa multi-disciplinar retirada de algumas das melhores universidades do nosso paı́s. A “Dream Team” (actual) é assim constituı́da: Domingos Bruges está na equipa da Caixa Mágica desde o princı́pio, sendo estudante de Engenharia de Telecomunicações e Informática no ISCTE. Desenvolveu o sistema de arranque do instalador (X/consola), scripts para gerar a imagem de instalação e toda a configuração do LILO e SYSLINUX. Eduardo Pinheiro é estudante de Informática e Gestão de Empresas, no ISCTE, e foi um dos autores da primeira versão do xLicas. Actualmente, continua a desenvolver em Gtk as aplicações do projecto. Gustavo Homem, estudante de Fı́sica no IST, é o autor de do Theme de GTK do instalador. Desenvolveu igualmente uma parte do xLicas, a par de Eduardo Pinheiro. Jorge Rosa é o responsável pela árvore de scripts SYSTEM V, bem como pela manutenção dos ficheiros POTs do projecto. Desenvolve activamente partes do motor cmConfig. Estudante de Engenharia Informática do IPS (Instituto Politécnico de Setúbal). Luı́s Taklin é estudante da Faculdade de Belas Artes de Lisboa, sendo o responsável pelo design das aplicações gráficas que compõe o projecto. Foi o autor do aspecto estético do sı́tio da Caixa Mágica na Internet. Mateus Folque, responsável pela edição e manutenção do documento “Linux Empresarial, é estudante de Informática e Gestão de Empresas no ISCTE. Tem um papel de coordenação e desenvolvimento na Caixa Mágica - Escolas. Miguel Lourenço é o membro mais antigo da equipa, sendo estudante de Engenharia de Telecomunicações e Informática no ISCTE. É o autor do instalador modo texto, o Licas, e do configurador de modo texto, o Lucas. Muito do código desenvolvido por si, foi re-utilizado em outros módulos do projecto. Miguel Vieira, bacharel do IPCB (Politécnico de Castelo Branco) desenvolve a versão da Caixa Mágica - Escolas. Neste âmbito, desenvolve versões de outros módulos do projecto para esta versão. Nuno Afonso, estudante de Engenharia de Telecomunicações e Informática no ISCTE, é o responsável pelo interface do software de actualização remota da Caixa Mágica (xcmupdate) 128 Caixa Mágica - http://www.caixamagica.org CRÉDITOS Tânia Azevedo, desenvolve documentação para o projecto, área em que tem vasta experiência fruto da sua passagem pela distribuição Linux Connectiva. Para além destes elementos, já fizeram parte da equipa ou mantém coçaborações pontuais, os seguintes elementos: Cátia Gonçalves é estudante de Engenharia Informática no IST e desenvolveu a versão inicial da Gestão de Pacotes. Actualmente, colabora pontualmente em desenvolvimento relacionado com esse módulo. Gonçalo Silva é o responsável pela manipulação de partições de todas as aplicações do Projecto. Estudante de Engenharia Informática, no ISEL, é o responsável pela manutenção do ficheiro POT português da libParted. Mantém constante interacção com a equipa de desenvolvimento do mesmo. João Pereira é estudante de Informática da FCUL tendo sido responsável pela primeira versão da detecção de Hardware. Também trabalhou na gestão de pacotes. Nuno Felı́cio, estudante de Engenharia Informática do IPS (Politécnico de Setúbal) é o autor da biblioteca de XML utilizada e criada no âmbito do projecto. Desenvolve trabalho do motor de configurações, o cmConfig. 6.3. Software utilizado A Caixa Mágica utiliza diverso software livre, precisamente devido ao facto da sua licença o permitir. Aos autores das seguintes bibliotecas utilizadas na programação das aplicações, fica o nosso agradecimento, admiração e dı́vida: Librpm (Red Hat) - biblioteca para instalação e gestão de pacotes RPM Libparted (GNU) - biblioteca para manipulação de partições Libdetect (Mandrake) - biblioteca para detecção de hardware LibNewt (Red Hat) - biblioteca para criação de ecrans modo texto Aos autores do seguinte software utilizado no desenvolvimento do projecto, fica o nosso agradecimento, admiração e dı́vida: CVS e WebCVS - software para gerir versões de código Doxygen e Doc++ - software para geração de documentação automática Automake e autoconf - software para a geração de makefiles gcc, gdb e ddd - compilador e debugers utilizados pela equipa 129 Caixa Mágica - http://www.caixamagica.org Manual do Utilizador - Linux Caixa Mágica Emacs, vi, joe e pico - editores de texto utilizados pela equipa. Nao necessariamente por esta ordem, mas alguma teria de haver e não foi chegado a um consenso. A um nı́vel mais interno, fica o nosso reconhecimento a Alan Cox e à restante equipa de desenvolvimento do Kernel. De realce, é também o excelente trabalho desenvolvido pela equipa de localização do KDE para Portugal, coordenada pelo Pedro Morais, que permite a utilização do mesmo (quase) totalmente em Português. E naturalmente, a nossa gratidão vai por fim, e porque os últimos são sempre os primeiros, para quem ousou dar o primeiro passo, Linus Torvalds. 6.4. Documentação A documentação do projecto tem os seguintes autores: = >;&# Manual de instalação - este manual foi escrito por Paulo Trezentos e revisto por Miguel Lourenço ( ). Manual do Utilizador - este manual foi escrito por Paulo Trezentos e Tânia Azevedo Linux Empresarial - o documento “Linux Empresarial” foi redigido com preciosas colaborações referidas no documento e posteriormente editado por Mateus Folque, Daniel Neves e Paulo Trezentos. 130 Caixa Mágica - http://www.caixamagica.org