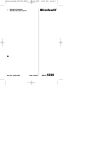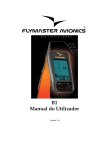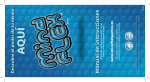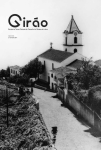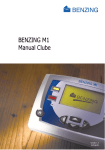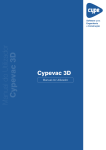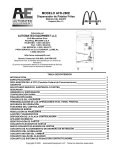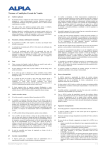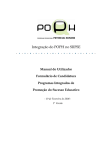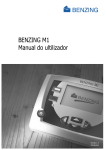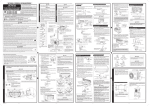Download Manual do utilizador
Transcript
Sistema GPB – Gestão de Pombais Manual do utilizador (01/2009) EMAIL: [email protected] SITE: WWW.SISTEMAGP.COM Um produto POMOR – Software de Gestão, Lda Manual do Utilizador Índice Capítulo Pág. 0 Introdução 1 1 Instalação do Programa 1 2 Entrada no Programa 1 3 Aquisição e Licenciamento do Sistema GPB 2 4 Capacidade Multilíngue 6 5 Generalizações 3 6 Parametrização Inicial de Sistema GPB 4 a) Opção Associado Seleccionar imagem de Pombal b) 7 Gestão de Pombos - Tratamento de imagens (pombo e olho) - Importação de Sistema GPC 8 9 Opção Tabelas 27 Análise de filhos 10 Emissão de Pedigrees 12 12 - Simulação de pedigrees 12 - Envio de pedigrees e simulação de pedigree para ficheiro e para Internet 13 Gestão de Classificações - Parametrização de cálculos (tipo coeficientes/coordenadas) 13 - Gestão de concursos 14 - Introdução de classificações 15 - Importação de constatadores electrónicos 16 - Importação de Sistema GPC 24 - Recenseamento 24 - Classificações 24 - Análise de Classificações 25 - Sugestão de Encestamento 26 - 11 10 - Recenseamento - exportação de análises para Excel NOVO 10 6 Gestão de Boletim de Encestamento 27 29 Gestão de Ninhos - Ninhos 31 - Análise de Ninhos 32 - Posturas 33 - Análise de Posturas 35 Gestão de tratamentos 36 - Análise de tratamentos 38 - Análise de tratamentos a efectuar 39 Custos e Proveitos 40 SISTEMA GPB – GESTÃO DE POMBAIS Pag.2 Manual do Utilizador 15 Análise de Custos e Proveitos Utilitários de Apoio ao Sistema GPB 43 61 - Parametrização Geral (Tipo de coeficientes) 61 - Cópias de segurança 61 - Alteração do Código de Anilha 62 - Anulação global de um pombo 62 16 Como trabalhar em dois computadores com o mesmo Sistema GPB 62 17 Assistência e actualizações 63 18 Garantias 63 SISTEMA GPB – GESTÃO DE POMBAIS Pag.3 Manual do Utilizador 0 – Introdução Este manual acompanha a Aplicação “Sistema GPB” e não pode ser adquirido individualmente. A sua reprodução está também proibida. Os dados que servem para ilustrar os exemplos são fictícios, servindo apenas para demonstrar a funcionalidade da Aplicação. 1 - Instalação do Programa Insira o CD de instalação no CD-ROM. Aguarde alguns segundos para que a unidade seja inicializada. Se o menu Autorun (Execução Automática) estiver activado no computador, a instalação do CD Sistema GPC será iniciada automaticamente. Se o menu Autorun (Execução Automática) estiver desactivado, vá para o menu Start (Iniciar) e seleccione <RUN> (Executar). Escreva D:\setup (substitua 'D' pela letra da unidade do seu CD) e prima ENTER. Siga as instruções no ecrã para avançar na Instalação : Será criada uma entrada pelo menu Iniciar (Start) no item de Programas (Programs) para o Sistema GPB e para este manual. Será ainda criado um atalho, no ambiente de trabalho, para o Sistema GPB. 2 - Entrada no Programa Depois de instalado, o utilizador acede ao item "Sistema GPB" que se encontra no grupo "Programs" ("Programas") ou pelo atalho para entrar no Sistema. Ao entrar no programa vai surgir um écran meramente informativo: SISTEMA GPB – GESTÃO DE POMBAIS Pag.1 Manual do Utilizador Passados alguns segundos a entrada no programa é efectuada através do seguinte écran: Nesta fase existem duas formas distintas do utilizador aceder à aplicação: 1º Entrar em Versão Demonstração (não preenchendo o campo autorização). Desta forma tem acesso a todas as funcionalidades do programa podendo somente introduzir 10 pombos 2º Entrar em Versão Normal. Desta forma pode aceder a todas as funcionalidades do programa sem limitações. Para tal terá de solicitar a Autorização. De salientar que o valor deste campo depois de preenchido uma vez nunca mais será solicitado ao utilizador, a não ser que exista mudança de máquina ou tentativa de cópia ilegal. A aplicação solicita depois a identificação do utilizador (obrigatória). Quando se acede pela primeira vez à aplicação o utilizador será “GPB” e a senha “GPB”. As bandeiras que aparecem no lado direito são botões que definem o idioma que o Sistema GPB vai utilizar 3 – Aquisição e Licenciamento de Sistema GPB Para adquirir o Sistema GPB envie um mail [email protected] : - Nome - Morada - Nº de Telefone - Número de Licença desportiva (se aplicável) com os seguintes dados para O Kit de Sistema GPB será enviado para a estação de correios mais perto de si à cobrança. Para proceder ao licenciamento envie o número de máquina que lhe aparece no menu de entrada do Sistema GPB para [email protected] com os seus dados. Ser-lhe-á devolvida, para o seu mail, a respectiva autorização. Estes pedidos poderão ser efectuados também por: Telefone: 914 604 382 (António Realinho) / 919 041 145 (Paulo Mota) Correio: António Joaquim da Silva Realinho Rua da Filarmónica, nº20 Meia Via 2350 – 632 Torres Novas ou Paulo Jorge dos Reis Mota Av. Das Forças Armadas, nº 24 2330 – 065 Entroncamento Poderão ser concedidas até duas licenças por compra para permitir que trabalhe em dois computadores SISTEMA GPB – GESTÃO DE POMBAIS Pag.2 Manual do Utilizador 4 – Capacidade Multilíngue O Sistema GPB permite utilizar várias idiomas, para isso não é necessário instalar o sistema várias vezes – instala-o apenas uma vez e, no écran de entrada, clica na bandeira que representa a língua com que pretende trabalhar no programa. Como exemplo pode estar a trabalhar em Português e, se desejar enviar um pedigree em espanhol, basta clicar na bandeira espanhola, enviar o pedigree e voltar ao idioma original. Uma vez seleccionado o idioma com que deseja trabalhar, tal repercute-se por todo o Sistema GPB, nomeadamente: - Menus - Écrans - Listagens - Página de Internet 5 – Generalizações - Os pombos são conhecidos por anilha + ano; Ex. “1234567/91”. Se o pombo tiver menos de sete dígitos na anilha, antes de a digitar deve preencher espaços até perfazer os tais sete dígitos; Ex. “_123456/00” - As associações são identificadas por um código dois dígitos - As colectividades são identificadas pelo numero de associação + código de colectividade; Ex. “12/123” (embora nas listagens apareça apenas “123”) - Os concursos são identificados pelo ano + numero de concurso; Ex. “2006/456” - Sempre que se encontra a introduzir dados, estes só ficarão guardados quando clicar no botão - Se modificou dados e ainda não os gravou e quer ficar com dados anteriores então clique em - No preenchimento de dados nos diferentes écrans poderão existir campos obrigatórios, neste caso, e para defender a integridade dos dados, a aplicação solicita-os ao utilizador quando este desejar gravar dados - Também quando desejar apagar qualquer dado, a aplicação verifica a integridade de dados e, caso exista uma violação de integridade, informa o utilizador da razão pela qual é impedido de o fazer; Ex. : Apagar Pombos que tenham Classificações. Neste exemplo a aplicação não deixa eliminar este pombo enquanto existirem classificações associadas. - Sempre que o botão surgir é permitido ao utilizador consultar uma tabela de ajuda. Por ex: no écran de introdução de classificações quando clica nesse botão referente aos concursos, aparece um ecran com os mesmos: SISTEMA GPB – GESTÃO DE POMBAIS Pag.3 Manual do Utilizador - neste tipo de ajudas existe sempre a possibilidade de ordenar a lista por outro campo, por exemplo se clicar em cima de “Designação” os dados ficam ordenados por esse campo : - Todas as listagens são previamente visualizadas. Ex. quando se manda imprimir concursos, o que aparece no écran é o seguinte: Aqui, se o utilizador desejar mesmo imprimir clica em ; se por outro lado desejar apenas visualizar e não imprimir então clique em 6 – Parametrização inicial Sistema GPB Existem vários procedimentos que poderá efectuar na inicio da utilização do Sistema GPB que facilitarão um melhor aproveitamento das potencialidades do mesmo: a) opção “Associado” no menu principal Nesta opção deverá introduzir o número de licença desportiva e os restantes dados pessoais, o nome surgirá no cabeçalho do programa e os restantes nos pedigrees. SISTEMA GPB – GESTÃO DE POMBAIS Pag.4 Manual do Utilizador Se pretender gerir classificações deverá preencher as coordenadas que utilizar, aqui poderá indicar coordenadas cartográficas e geográficas – na abertura de concurso é definido que tipo vai utilizar. Se tiver adquirido serviço de alojamento de página de Internet deverá preencher os dados solicitados no ecran com a informação que lhe for fornecida. Como se depreende, os campos de "Dados de Facturação" serão utilizados no módulo de facturação - permitindo que a Gestão de Pombais tenha um nome de associado mas a facturação tenha outro nome (que se reflecte na impressão de factura e emissão de mapas do módulo de facturação). Para seleccionar a imagem deverá ter em conta os seguintes pressupostos: o esta será a imagem que aparecerá nos cabeçalhos dos pedigrees o o nome desta imagem não deverá ter espaços nem caracteres portugueses (ç, ã, etc). o se desejar não ficar com imagem associada seleccione o ficheiro “_VAZIO” quando selecciona imagem o para garantir que as cópias de segurança salvaguardem a imagem escolhida deverá guardá-la na pasta com o nome: "C:\GPB\IMAGENS\POMBOS\POMBAL" o quando clica em “Seleccionar” visualiza uma lista dos ficheiros de imagem, para visualizar o seu conteúdo, para facilitar a selecção, clique em e seleccione “Thumbnails”: b) Opção “Tabelas” no menu principal Não sendo obrigatório o preenchimento das mesmas, será sempre útil a parametrização mínima de algumas delas para facilitar a gestão dos dados introduzidos: - - - deverá preencher as tabelas “Associações Distritais” e “Colectividades” se pretender gerir classificações das mesmas, se desejar gerir apenas classificações do seu pombal não será necessário aquelas tabelas deverá preencher as tabelas cores, raças, situações, olhos, penas, asas, constituições e aspecto apenas nos itens que desejar controlar; as mais utilizadas são as cores, as raças e as situações (esta tabela além de designar as situações de pombos existentes – corredor, desaparecido, etc – define também aquelas que estão activas; serão estas que determinam se o pombo está activo para concorrer ou não) as tabelas Vento e Tempo deverão ser preenchidas se desejar controlar as condições em que os concurso foram efectuados e utilizar essa informação para a sugestão de encestamento, por exemplo SISTEMA GPB – GESTÃO DE POMBAIS Pag.5 Manual do Utilizador - finalmente as tabelas de Tratamentos e Custos/Proveitos se desejar gerir os mesmos Será sempre útil a pré-parametrização destes dados, no entanto, no decorrer da introdução de dados poderá vir posteriormente actualizar as tabelas referidas anteriormente. 7 – Gestão de Pombos Após ter seleccionado a opção Pombos é disponibilizado ao utilizador um écran onde pode introduzir os dados que caracterizam os pombos: A imagem acima mostra que este écran está dividido em sete separadores, ou páginas. Na página ou separador Ficha pode-se visualizar, inserir, editar e remover Pombos existentes na base de dados. Nenhum dado é obrigatório além da anilha do pombo, todos os outros poderão não ser preenchidos. O texto que for introduzido no campo "Notas de Pedigree" vai sair no pedigree, este espaço tem capacidade para 250 caracteres. O campo "História" permite inscrever um registo mais detalhado do pombo (até 2000 caracteres). Existe depois a possibilidade de emitir este dado para agregar ao pedigree do pombo respectivo para fornecer uma informação mais completa. De notar que, junto aos campos "Pai", "Mãe", "Situação", "Cor", "Raça", "Constituição", "Pena", "Olho", "Asa", "Aspecto" existe o botão que permite visualizar as tabelas existentes funcionando como ajuda. Estes écrans de ajuda possibilitam ainda a visualização alfabética clicando em "Nome", para voltar a visualizar por ordem numérica basta clicar em "Código". Ter em conta que, quando se preenchem os campos "Pai" ou "Mãe", o novo pombo herdará toda a ascendência desses pombos. Informação esta que poderá ser visualizada no terceiro separador/página. - Permite criar uma cópia da ficha de pombo actual para outra. SISTEMA GPB – GESTÃO DE POMBAIS Pag.6 Manual do Utilizador Importante: Se introduzir um pombo pai ou mãe que não existam, a aplicação vai questionar o utilizador se deseja abrir ficha, e se for esse o caso, é aberta uma ficha de pombo com a anilha introduzida, o nome e o sexo "M" ou "F" se se tratar do pai ou da mãe respectivamente. Importante: Neste écran o utilizador pode gerir toda a ascendência do pombo sendo este processo interactivo, isto é, quando se coloca, por ex. um pombo como mãe de outro, o primeiro herda toda a árvore genealógica da mãe ficando os dados logo actualizados e prontos para analisar. Importante: Quando se clica no botão existente junto aos campos "Mãe" e "Pai" a informação que vai surgir tem a ver com os dados previamente introduzidos neste mesmo écran. Quando se clicar no botão que se encontra junto a "Mãe" aparece uma ajuda com todos os pombos previamente introduzidos neste écran que tenham sido indicados como fêmeas. Quando se clica no botão junto ao campo "Pai" aparece uma ajuda com todos os pombos previamente introduzidos neste écran que tenham sido indicados como machos. Pode também seleccionar as imagens que caracterizam o pombo. Embora estejam designadas por fotografia do pombo e do olho poderá utilizar estes dois itens para introduzir qualquer foto que deseje. Os botões permitem respectivamente ir para o primeiro pombo, para o anterior, para o seguinte e para o último. Ao seleccionar a página Ascendência, o utilizador visualiza a ascendência do Pombo seleccionado: Aqui o utilizador não pode modificar os dados, pode apenas circular nas caixas disponíveis; isto é, quando a informação não cabe toda numa caixa o utilizador pode situar-se nessa caixa com um clique de rato e depois circular com as setas. Importante: Ao clicar no botão torna esse pombo principal mostrando a sua ascendência permitindo “navegar” na ascendência do pombo para além das duas gerações mostradas SISTEMA GPB – GESTÃO DE POMBAIS Pag.7 Manual do Utilizador Pode também imprimir um pedigree a partir deste écran. Ao seleccionar a página Descendência, o utilizador pode visualizar a descendência do Pombo seleccionado: Aqui o utilizador tem acesso à descendência do pombo; sabe os filhos e os parceiros(as) que teve. Pode também imprimir uma listagem da descendência a partir deste écran. Ao seleccionar a página Resultados, o utilizador pode visualizar rapidamente as classificações que este pombo já obteve: Além de permitir imprimir uma listagem dos resultados a partir deste écran, é possível também introduzir resultados que julgue relevantes para os pedigre´s. O botão “Resultados” e “Desfazer Resultados” dizem respeito apenas a estas classificações relevantes para os pedigre´s. SISTEMA GPB – GESTÃO DE POMBAIS Pag.8 Manual do Utilizador Ao seleccionar a página Tratamentos, o utilizador pode visualizar rapidamente os tratamentos a que este pombo já foi sujeito: Pode também imprimir uma listagem dos tratamentos a partir deste écran. Ao seleccionar a página Custos/Proveitos, o utilizador pode visualizar rapidamente os custos ou proveitos que foram imputados a este pombo: Pode também imprimir uma listagem dos custos ou proveitos a partir deste écran. SISTEMA GPB – GESTÃO DE POMBAIS Pag.9 Manual do Utilizador Tratamento de Imagens Para seleccionar as imagens deverá ter em conta os seguintes pressupostos: o já existe um catalogo de imagens que é fornecido com o Sistema GPB o estas imagens aparecerão nos pedigrees o o nome destas imagens não deverão ter espaços nem caracteres portugueses (ç, ã, etc). o se desejar não ficar com imagem associada seleccione o ficheiro “_VAZIO” quando selecciona imagem o para garantir que as cópias de segurança salvaguardem as imagens escolhidas deverá guardá-las em "C:\GPB\IMAGENS\POMBOS\GERAL" (imagens de pombos) e em "C:\GPB\IMAGENS\POMBOS\OLHOS" (imagens de olhos) o quando clica em “Seleccionar” visualiza uma lista dos ficheiros de imagem, para visualizar o seu conteúdo, para facilitar a selecção, clique em “Thumbnails”: e seleccione Análise de Filhos Existe a opção Listagens de Filhos no menu Pombos que permite analisar a estrutura de filhos: É disponibilizado ao utilizador uma ajuda para introduzir o código de pombo; o utilizador pode introduzir directamente o código de pombo ou clicar no botão junto desse campo para ter acesso à tabela de pombos. O utilizador pode ainda seleccionar o intervalo de data de nascimento e o tipo de listagem e a situação dos filhos. SISTEMA GPB – GESTÃO DE POMBAIS Pag.10 Manual do Utilizador Ao clicar no botão Imprimir o sistema envia para o écran uma visualização do mapa a emitir: SIMPLES: AGRUPADA POR ASCENDENTE: o SISTEMA GPB – GESTÃO DE POMBAIS Pag.11 Manual do Utilizador 8 – Emissão de Pedigrees Após ter seleccionado a opção Pedigree no menu Pombos é disponibilizado ao utilizador um écran através do qual se podem emitir os vários modelos de pedigree: Neste écran surgem automaticamente o primeiro e o último código de pombos e o primeiro e último código de situação; no entanto o utilizador pode modificar estes intervalos. É disponibilizado ao utilizador uma ajuda para introduzir o código de pombo; o utilizador pode introduzir directamente o código de pombo ou clicar no botão junto desse campo para ter acesso à tabela de pombos. Se o utilizador escolher o modelo vertical é possível indicar se deseja imprimir notas de pedigree. È possível indicar que deseja que os resultados relevantes para o pedigre (previamente introduzidos nas fichas dos pombos) sejam indicados no mesmo. O utilizador pode também optar por imprimir um impresso que relata a história mais descriminada do pombo. Este relatório pode acompanhar o pedigree para complementar a informação do mesmo. A informação que sai neste relatório é a que foi introduzida no campo "História" na ficha do pombo. Pode-se optar ainda por emitir os pedigrees sem imagens do pombal e dos pombos. Simulação de Pedigree É possível efectuar esta operação accionando a opção Simulação de Pedigree; é disponibilizado ao utilizador um écran onde pode simular um pedigree indicando um pombo macho e um pombo Fêmea: Neste écran é solicitado ao utilizador a introdução de um pombo macho e de um pombo fêmea. É disponibilizado ao utilizador ajudas para introduzir os códigos de pombos, o utilizador pode introduzir directamente o código de pombo ou clicar no botão junto desse campo para ter acesso à tabela de pombos SISTEMA GPB – GESTÃO DE POMBAIS Pag.12 Manual do Utilizador Os modelos de pedigree aqui impressos são em tudo semelhantes aos que saem nos pedigrees verdadeiros; a única diferença é que em vez do nome do pombo sai a indicação de "SIMULAÇÃO DE PEDIGREE". Envio de pedigrees e simulação de pedigree para ficheiro e para Internet É possível enviar os pedigrees e simulações de pedigrees por Internet, para isso tenha em conta os seguintes pressupostos: - terá nas duas situações de imprimir pedigree mas seleccionando o item “Ficheiro” em “Destino de pedigree”” - a impressão de pedigree criará um ficheiro na pasta seleccionada com o formato “111111122.tif” (em que 1111111 é a anilha do pombo e 22 o ano) - a impressão de simulação de pedigree criará um ficheiro na pasta seleccionada com o formato “s01022006.tif” (em que 01022006 é a data de criação de ficheiro) - aceda á sua caixa postal e anexe ficheiros referidos 9 – Gestão de Classificações Parametrização de cálculos (tipo de coeficientes/coordenadas) Coordenadas O Sistema GPB permite a utilização de coordenadas geográficas e cartográficas. Na opção “Associado” do menu principal introduz as coordenadas do pombal, coordenadas cartográficas e geográficas, ou apenas as que vai utilizar – serão estes valores que serão tidos em conta para apurar distâncias em conjunto com os valores de coordenadas introduzidos nos concursos. Na opção “Concursos” em “Concursos” introduz os valores de coordenadas utilizados nesse concurso, sendo que: - apenas um tipo de coordenadas está activo quando um concurso já tem classificações já não é possível mudar tipo de coordenadas na sua ficha Quando selecciona o tipo de coordenadas num concurso está a afectar directamente os layout’s das análises e listagens. - Tipo de Coeficientes O Sistema GPB permite a utilização de várias fórmulas de cálculo de coeficientes. Estas fórmulas são especificas para cada país. Para verificar a fórmula activa verifique opção “Parametrização Geral” em “Utilitários”. SISTEMA GPB – GESTÃO DE POMBAIS Pag.13 Manual do Utilizador Gestão de Concursos A gestão de concursos é efectuada na opção Concursos do menu principal: De notar que, junto aos campos "Tempo" e "Vento", existe o botão que permite visualizar as respectivas tabelas, previamente preenchidas no menu "Tabelas", funcionando como ajuda; estes écrans possibilitam ainda a visualização alfabética clicando em "Nome"; para voltar a visualizar por ordem numérica basta clicar em "Código". Também se pode definir se o concurso é de treino ou não. Por defeito o programa sugere que é oficial. Aconselha-se a que as provas de treino tenham um número superior, por exemplo "2007/300", para que quando se introduzam classificações de uma prova oficial (que tem números mais baixos) não se sobreponham às classificações de provas de treino. O valor a introduzir no tempo morto será o valor não considerado para cálculo de média (normalmente entre o ocaso e o amanhecer); se for uma prova de vários dias então este valor será a soma dos tempos mortos. Para apurar distâncias são utilizados os valores introduzidos nas coordenadas em conjunto com os valores de coordenadas introduzidos para o pombal (na opção “Associado” no menu principal) As coordenadas podem ser cartográficas ou geográficas – apenas uma estará activa para cada concurso. Na introdução de concurso pode optar por uma delas, se já existirem classificações associadas a esse concurso já não é permitido a alteração de tipo de coordenadas. Atenção: É de todo importante preencher os dados referentes às coordenadas, à hora de solta e tempo morto se o associado desejar que, nas classificações, os cálculos de distância, média e tempo de corrida estejam correctamente calculados. Importante: É natural que quando se introduz um concurso novo, o associado não tenha ainda todos os dados do mesmo, sendo exemplo disso a hora de solta, o tempo morto, o tipo de vento e tipo de tempo, a temperatura e a humidade; logo, o associado poderá mais tarde, quando souber estes dados, voltar a entrar neste concurso e acabar de preencher a sua ficha. Esta alteração deverá ocorrer antes de começar a introduzir as classificações dos pombos participantes. SISTEMA GPB – GESTÃO DE POMBAIS Pag.14 Manual do Utilizador Introdução classificações Antes de iniciar o lançamento de classificações já terão de existir: - pombos na aplicação já terão que estar definidos concursos na opção "Concursos" em "Concurso" Após ter seleccionado a opção Classificações é disponibilizado ao utilizador um écran onde pode introduzir as classificações dos pombos nos respectivos concursos e colectividades: O utilizador tem de começar por identificar a origem da classificação: - - Colectividade- em que a classificação fica associada a uma entidade (pode introduzir a mesma classificação do mesmo pombo em várias colectividades para permitir a doublagem) Pombal- em que a classificação não fica associada a nenhuma colectividade, permitindo introduzir classificações de pombos que participem em treinos ou outras equipas do columbófilo. Apesar destas classificações não serem associadas às colectividades, as análises posteriores permitem utilizar estes dados. Ao seleccionar este item, os campos respeitantes aos dados de Colectividades e Associações não serão solicitados. O utilizador identifica depois o concurso pelo qual vão concorrer os pombos, para isso pode digitar directamente o ano e número de concurso ou clicar em para visualizar a tabela de concursos. É depois solicitado ao utilizador qual a colectividade pela qual vai concorrer e, tal como no ponto anterior, também aqui o utilizador pode introduzir directamente o código de colectividade ou clicar no botão colectividades. junto desse campo para ter acesso à tabela de Importante: O facto de permitir lançar classificações do mesmo concurso em várias colectividades tem a ver directamente com o conceito de doublagem, isto é, o pombo pode concorrer para o mesmo concurso em várias colectividades, sendo que a classificação de associação é introduzida na colectividade principal. É ainda solicitado ao utilizador que indique o código de pombo; o utilizador pode introduzir directamente o código de pombo ou clicar no botão tabela de pombos. junto desse campo para ter acesso à SISTEMA GPB – GESTÃO DE POMBAIS Pag.15 Manual do Utilizador Neste écran o utilizador pode navegar com o cursor através da tabela e seleccionar o pombo desejado clicando em "ENTER" ou fazendo duplo clique. O utilizador pode ainda visualizar esta tabela por ordem alfabética se clicar em "Designação", para voltar a visualizar por código basta clicar em "Código". Importante: A indicação de tipo de classificação obedece às seguintes regras: - Se o concurso é Oficial a classificação de um pombo pode ser oficial ou de treino, permitindo por isso, que um concurso oficial tenha classificações oficiais e de treino. - Se o concurso é de Treino então a aplicação bloqueia a mudança desse campo no lançamento da classificação dado que, sendo um concurso de treino nunca existirão classificações oficiais. No caso de estar a introduzir classificações de Colectividade, o utilizador pode introduzir os dados de duas formas: - Não preenchendo alguns campos mas, nos caso de querer guardar o coeficiente, terá de o fornecer à aplicação pois desta forma o campo coeficientes não é calculado automaticamente. Esta situação existe por opção do utilizador ou porque o mesmo não tem os dados completos de classificação - Preenchendo todos os campos provocando o cálculo automático dos coeficientes (segundo formula de cálculo seleccionada na opção “Parametrização Geral” em “Utilitários”) bem como o cálculo correcto de outras variáveis. SISTEMA GPB – GESTÃO DE POMBAIS Pag.16 Manual do Utilizador Importação do Sistema GPC Após ter seleccionado a opção Importação de Dados de Sistema GPB em Classificações é disponibilizado ao utilizador um écran através do qual se podem importar dados de classificações e abertura de concursos automaticamente do Sistema GPC (Gestão de Pombos e Classificações existente nas Colectividades ou nas Associações): RECENCEAMENTO Pode importar recenseamento do Sistema GPC. Neste caso é permitido importar os mesmos de disquete, de outro suporte ou da Internet – para importar da Internet terá se ter sido efectuado anteriormente exportação do Sistema GPC. CLASSIFICAÇÕES Pode importar classificações do Sistema GPC. Neste caso é permitido importar os mesmos de disquete, de outro suporte ou da Internet – para importar da Internet terá se ter sido efectuado anteriormente exportação do Sistema GPC. Se seleccionar importar da Internet o Sistema GPB verifica se existem classificações da Associação e das colectividades na Internet e mostra-as, se existirem, ao utilizador – permite depois seleccionar um tipo de classificações ou todas as classificações. O utilizador tem ainda de informar a aplicação se, durante o processo de importação, os dados novos podem substituir eventuais dados já introduzidos; por defeito a opção sugere "Sim" porque completa os dados de concursos e das classificações, harmonizando os dados existentes com os que existem na Colectividade/Associação. Pode ainda especificar se deseja importar classificações mesmo não existindo fichas de pombos abertas; neste caso o processo de importação abrirá fichas de pombos apenas com a anilha e o sexo do mesmo. O utilizador pode introduzir classificações da Colectividade e da Associação. No fim do processo é mostrado ao utilizador um relatório dos dados importados e não importados; este relatório serve para verificar quais os pombos que já existiam no Sistema GPB. Importante: Para importar classificações de colectividades, estas terão de estar abertas na opção “Colectividades” em “Tabelas” SISTEMA GPB – GESTÃO DE POMBAIS Pag.17 Manual do Utilizador Análise de Classificações Pode fazer análise das classificações obtidas na opção Listagens em Classificações : - Opção Classificações: O utilizador tem de começar por identificar a origem da classificação, que condiciona todos os outros itens: - Colectividade: - analisa apenas as classificações que foram associadas a uma colectividade permite escolher a colectividade emite as classificações de Associação e de todas as colectividades onde participa (incluindo as de doublagem) Pombal: analisa todas as classificações: as que foram associadas a uma colectividade e as que foram lançadas directamente no pombal os lugares que vão aparecer são os de chegada ao pombal (a começar no lugar 1....) independentemente dessa classificação estar agregada a uma entidade ou não a classificação sai apenas uma vez por cada prova Se escolher o tipo de Classificação por Pombo então é permitido escolher a ordenação da listagem: por Concurso, em que as linhas de detalhe são ordenadas pela coluna do concurso por Classificação, em que as linhas de detalhe são ordenadas pela coluna da média (descendente - da melhor para a pior) Permite seleccionar o nível de detalhe da listagem: simples, em que o item seleccionado em tipo de classificação surge resumido detalhada, em que aparecem todos os dados referentes ao item seleccionado em tipo de classificação - Opção Classificações de Pombal por Prova: Permite emitir uma análise comparativa das classificações obtidas no pombal, na colectividade e na associação. - Opção Palmarés de Pombos Permite emitir uma análise pombo a pombo SISTEMA GPB – GESTÃO DE POMBAIS Pag.18 Manual do Utilizador Sugestão de Encestamento Após ter seleccionado a opção Sugestão de Encestamento em Listagens de Classificações é disponibilizado ao utilizador um écran onde pode analisar resultados obtidos com a finalidade de optimizar futuros encestamentos: Esta opção permite analisar resultados obtidos com a finalidade de optimizar futuros encestamentos. Serve de apoio para a selecção dos melhores pombos para a próxima prova. O utilizador tem de começar por identificar a origem da classificação, que condiciona todos os outros itens: - Colectividade: - analisa apenas as classificações que foram associadas a uma colectividade permite escolher a colectividade (se desejar analisar as classificações da Associação seleccione a colectividade principal ou aquela à qual associou as classificações de Associações) permite analisar classificações de Colectividade ou de Associação permite escolher a ordenação da análise a efectuar: o coeficiente Médio (soma de todos os coeficientes superiores a 0 a dividir pelo nº de provas em que obteve os mesmos) o média das Médias (soma de todas as médias superiores a 0 a dividir pelo nº de provas em que obteve as mesmas) o pontos (pela melhor soma de pontos obtidos na colectividade/associcação) o e pelo melhor lugar conseguido até à altura Pombal: analisa todas as classificações: as que foram associadas a uma colectividade e as que foram lançadas directamente no pombal os lugares que vão aparecer são os de chegada ao pombal (a começar do lugar 1....) independentemente dessa classificação estar agregada a uma entidade ou não a classificação sai apenas uma vez por cada prova SISTEMA GPB – GESTÃO DE POMBAIS Pag.19 Manual do Utilizador Para as duas situações é permitido seleccionar a especialidade, o tipo de provas e universo de dados: Com classificações (apenas tem em consideração os pombos que tem classificações) Todos os activos (tem em consideração todos os pombos desde que tenham classificações ou, não tendo, que estejam caracterizados com uma situação activa ou situação não preenchida) Neste écran surgem automaticamente os primeiro e o último código de concursos, pombos, tempo e vento existentes, no entanto, o utilizador além de poder modificar estes intervalos pode ainda indicar o intervalo da data de realização de concursos e ainda o tipo de prova. Pode ainda fazer a análise utilizando o intervalo de temperatura e humidade. O utilizador tem de indicar que resultados pretende analisar: resultados de colectividade ou de associação; para permitir uma melhor análise permite-se ainda seleccionar o tipo de ordenação que disponibilize a melhor ajuda. Importante: Este quadro mantém os intervalos estáticos, isto é, para permitir uma melhor análise, o programa vai mantendo sempre os intervalos anteriores permitindo ir alterando os parâmetros para optimizar a análise. O utilizador pode optar por enviar o resultado de análise para um ficheiro ou para uma listagem. Para analisar os resultados num ficheiro clique no botão "Ficheiro": Neste ecrã surge a análise ordenada pelo item anteriormente seleccionado. È possível exportar para ficheiro excel resultado desta análise para que se proceda a outro tipo de análises. SISTEMA GPB – GESTÃO DE POMBAIS Pag.20 Manual do Utilizador A partir deste quadro pode verificar as classificações de um pombo clicando 2 vezes em cima do pombo: Para marcar o pombo como "Encestado" basta clicar no campo "Encestar": Depois de terminar a selecção pode imprimir resultado clicando em "Imprimir": SISTEMA GPB – GESTÃO DE POMBAIS Pag.21 Manual do Utilizador Voltando ao ecrã inicial, para analisar os resultados numa listagem, clicar no botão "Imprimir": Gestão de boletim de encestamento Após ter seleccionado a opção Boletim de Inscrição em Concurso é disponibilizado ao utilizador um écran onde pode introduzir os pombos que vão participar nos concursos: O utilizador tem que começar por identificar o concurso ao qual vão concorrer os pombos, para isso pode introduzir directamente o ano e número de concurso ou clicar em para visualizar a tabela de concursos: SISTEMA GPB – GESTÃO DE POMBAIS Pag.22 Manual do Utilizador Neste écran o utilizador pode navegar com o cursor através da tabela e seleccionar o concurso desejado clicando em "ENTER" ou fazendo duplo clique. O utilizador pode ainda visualizar esta tabela por ordem alfabética se clicar em "Nome", para voltar a visualizar por código basta clicar em "Ano" ou "Num.". É depois solicitado ao utilizador qual a colectividade pela qual vai concorrer, tal como no ponto anterior, também aqui o utilizador pode introduzir directamente o código de colectividade ou clicar no botão junto desse campo para ter acesso à tabela de colectividades. Depois de preenchidos os dados de concurso e colectividade a aplicação disponibiliza a parte inferior do écran para introduzir pombos: Importante: Neste momento a aplicação pode comportar-se de duas formas: 1ª O boletim não existe, logo como não tem dados é solicitado ao utilizador o código de pombo. 2ª O boletim já existe, neste caso a aplicação mostra os pombos que já existem na grelha e fica nesse ponto até o utilizador decidir o que fazer. O campo pombo pode ser preenchido por introdução directa do utilizador ou pode aceder à tabela de pombos clicando em Depois de indicado o pombo que deseja introduzir, o utilizador tem ainda de indicar se o pombo é designado ou não designado e se faz parte de uma equipa: SISTEMA GPB – GESTÃO DE POMBAIS Pag.23 Manual do Utilizador Nesta fase o utilizador pode clicar no botão "Guardar" se a intenção for introduzir este pombo no boletim ou em "Desfazer" para anular essa introdução. Ao introduzir vários pombos o aspecto do écran será o seguinte, podendo o utilizador despoletar várias acções a seguir descritas: Descrição dos botões disponíveis: - Novo: Indica à aplicação que se vai introduzir um Pombo novo no boletim. Guardar: Guarda os dados introduzidos. Desfazer: Desfaz todas as alterações efectuadas e volta a fazer o display dos valores antigos Anular: Anula Pombos no boletim. Alterar: Altera os dados de inscrição, neste caso pode alterar os campos de "Pombo Designado" e "Equipa". Sair: Se o cursor se encontra na grelha ou na parte inferior do écran, a aplicação passa o cursor para o campo concurso, caso contrário sai da opção e volta ao sistema de menus. 10 – Gestão de Ninhos Ninhos Após ter seleccionado a opção Ninhos é disponibilizado ao utilizador um écran onde pode introduzir ninhos formando casais: SISTEMA GPB – GESTÃO DE POMBAIS Pag.24 Manual do Utilizador O ninho é identificado por ano+número permitindo que exista o ninho 1 de 2005 e o 1 de 2006. A imagem acima mostra que este écran está dividido em dois separadores, ou páginas. Na página Editar pode-se visualizar, inserir, editar e remover Ninhos existentes na base de dados. A inserção é directa, isto é, ao introduzir um número no campo código o sistema identifica se este é uma introdução ou alteração, no último caso é permitido ao utilizador alterar os seus dados. Se clicar no "binóculo" em frente ao campo "Macho" visualizará todos os machos existentes e o mesmo para a Fêmea. A data solicitada é a data de criação de ninho. Análise de Ninhos Após ter seleccionado a opção Listagem de Ninhos é disponibilizado ao utilizador um écran através do qual se pode emitir os ninhos existentes: Neste écran surgem automaticamente o primeiro e o último código de ninho e o primeiro e último código de pombos, sendo que, ao analisar um pombo, vão aparecer todos os ninhos do qual ele é macho ou fêmea; no entanto o utilizador pode modificar estes intervalos. É disponibilizado ao utilizador uma ajuda para introduzir o código de pombo, o utilizador pode introduzir directamente o código de pombo ou clicar no botão acesso à tabela de pombos. junto desse campo para ter Ao clicar no botão Imprimir o sistema envia para o écran uma visualização do mapa a emitir: SISTEMA GPB – GESTÃO DE POMBAIS Pag.25 Manual do Utilizador Posturas Após ter seleccionado a opção Posturas é disponibilizado ao utilizador um écran onde pode identificar as posturas existentes: O utilizador tem que começar por identificar o ninho no qual se vão registar as posturas, para isso pode introduzir directamente o seu código ou clicar em ninhos: para visualizar a tabela de Neste écran o utilizador pode navegar com o cursor através da tabela e seleccionar o ninho desejado clicando em "ENTER" ou fazendo duplo clique. O utilizador pode ainda visualizar esta tabela por ordem de Pai clicando em "Pai", a mesma lógica para ordenar por mãe e data. SISTEMA GPB – GESTÃO DE POMBAIS Pag.26 Manual do Utilizador Depois de preenchidos os dados de ninho a aplicação disponibiliza a parte inferior do écran para introduzir posturas: Importante: Neste momento a aplicação pode comportar-se de duas formas: 1ª Ainda não existem posturas, logo como não tem dados é solicitado ao utilizador o código de postura. 2ª Já existem posturas, neste caso a aplicação mostra as posturas que já existem na grelha e fica nesse ponto até o utilizador decidir o que fazer. A lógica das posturas será a seguinte: 1º numa primeira fase introduz-se o numero de postura, o numero de ovo e a data de postura 2º quando o pombo nasce volta-se a este ecrã e introduz-se a data de nascimento, seleccionando a postura desejada na grelha e clicando em "Alterar". 3º quando o pombo nascido já tem código atribuído volta-se novamente a este quadro, selecciona-se a postura desejada na grelha, clica em "Alterar" e introduz o código, o nome e, opcionalmente, a raça, a cor e a situação do pombo nascido. Depois de várias posturas o ecrã ficará com este aspecto: SISTEMA GPB – GESTÃO DE POMBAIS Pag.27 Manual do Utilizador Condições de introdução de dados: - - - - A data de postura terá de ser maior ou igual à data de formação do ninho A data de nascimento terá de ser maior ou igual à data de postura A data de postura terá de ser maior ou igual à data de formação de ninho Quando se altera uma postura a aplicação deixa alterar todos os campos excepto o número de postura e ovo, se desejar alterar estes dados então terá de eliminar a postura e voltar a introduzi-la Quando introduz um código de pombo nascido, é aberta, automaticamente, uma ficha desse pombo constando dela o nome aqui introduzido, o pai, a mãe, o sexo como indefinido e a raça, situação e cor (se forem preenchidos) Quando se introduz o código de pombo nascido já não é permitida a sua alteração; se tal desejar terá de eliminar a linha e voltar a criá-la Quando se anula uma linha de postura e o código de pombo nascido já está preenchido, a ficha de pombo nascido é também anulada (salvo situação especificada no ponto seguinte) É permitido anular linha de postura em todas as situações, já a ficha do respectivo pombo é apenas anulada se não tiver já ocorrências noutros ninhos (não faça já parte de um ninho como Macho ou Fêmea), nos movimentos, nas classificações, nos boletins de encestamento, nos tratamentos ou nos custos/proveitos Análise de posturas Após ter seleccionado a opção Listagem de Posturas é disponibilizado ao utilizador um écran através do qual se pode analisar as ninhos existentes: Neste écran surgem automaticamente o primeiro e o último código de ninho, intervalos de datas de criação de ninhos, posturas e nascimento e universo de análise de ovos. Ao clicar no botão Imprimir o sistema envia para o écran uma visualização do mapa a emitir: SISTEMA GPB – GESTÃO DE POMBAIS Pag.28 Manual do Utilizador 11 – Gestão de Tratamentos O Sistema GPB pode fazer gestão de Tratamentos de Pombos e de Pombais – descreve-se a seguir a gestão de tratamentos de pombos, a gestão de tratamentos ao pombal é em tudo semelhante ao processo a seguir descrito. Antes de iniciar o lançamento de registo de tratamentos já terão de existir: - pombos na aplicação terão que estar definidos códigos de tratamentos na opção "Códigos de Tratamentos" em "Tabelas" Após ter seleccionado a opção Tratamento de Pombos é disponibilizado ao utilizador um écran onde pode registar tratamentos a pombos: Importante: Neste momento a aplicação pode comportar-se de duas formas: 1ª Ainda não existem tratamentos registados, nesta situação o cursor salta para a parte inferior do écran e solicita a data. 2ª Já existem tratamentos registados, neste caso a aplicação mostra as linhas que já existem na grelha e fica nesse ponto até o utilizador decidir o que fazer. Quando se cria uma nova linha, a aplicação sugere a data do sistema, podendo no entanto ser alterada. Depois de confirmar a data de lançamento, o utilizador tem que começar por identificar o pombo ao qual vai imputar esse tratamento; se não se lembrar dos códigos dos pombos basta fazer ENTER com o campo vazio para visualizar a tabela de pombos: SISTEMA GPB – GESTÃO DE POMBAIS Pag.29 Manual do Utilizador Também o campo Trat. pode ser preenchido por introdução directa do utilizador ou fazer ENTER com o campo vazio para visualizar a tabela de códigos de tratamentos: Neste écran o utilizador pode navegar com o cursor através da tabela e seleccionar o código desejado clicando em "ENTER" ou fazendo duplo clique. O utilizador pode ainda visualizar esta tabela por ordem alfabética se clicar em "Descrição", para voltar a visualizar por código basta clicar em "Cód.". Depois deverá preencher os restantes campos: No campo "Descrição" aparece automaticamente a descrição do tratamento seleccionado, no entanto essa descrição pode ser alterada. Nesta fase o utilizador pode clicar no botão "Guardar" se a intenção for registar este tratamento ao pombo ou em "Desfazer" para anular essa introdução. SISTEMA GPB – GESTÃO DE POMBAIS Pag.30 Manual do Utilizador Ao introduzir várias linhas, o aspecto do écran será o seguinte, podendo o utilizador despoletar várias acções a seguir descritas: Os registos vão ficando ordenados por data. Descrição dos botões disponíveis: Novo: Indica à aplicação que se vai registar um tratamento novo. - Guardar: Guarda os dados introduzidos. Desfazer: Desfaz todas as alterações efectuadas e volta a fazer o display dos valores antigos Anular: Anula linhas de lançamento. Alterar: Altera os dados da linha seleccionada, apagando a linha na grelha e passando os dados para a parte inferior para se poder proceder à alteração Sair: Sai da opção e volta ao sistema de menus. Análise de Tratamentos de Pombos Após ter seleccionado a opção Listagem de Tratamentos de Pombos em Tratamentos é disponibilizado ao utilizador um écran através do qual se pode emitir uma analise aos tratamentos efectuados: Neste écran surgem automaticamente o primeiro e o último pombo, o primeiro e o último código de tratamento, o primeiro e último código de situação e um intervalo de datas; no entanto o utilizador pode modificar estes intervalos. SISTEMA GPB – GESTÃO DE POMBAIS Pag.31 Manual do Utilizador Pode-se ainda indicar a forma de ordenação da listagem: - por tratamento - por Pombo Análise de tratamentos a efectuar Após ter seleccionado a opção Análise de tratamentos a efectuar em Tratamentos é disponibilizado ao utilizador um écran através do qual se pode emitir uma análise dos tratamentos a efectuar: SISTEMA GPB – GESTÃO DE POMBAIS Pag.32 Manual do Utilizador É solicitado ao utilizador que indique o código de tratamento a analisar, isto é, o tratamento que não se efectuou para os dados a seguir indicados. Por exemplo saber a que pombos falta dar uma vacina numa determinada época - neste caso indicará o código de tratamento dessa vacina e limitará as datas do inicio e fim da época que deseja. Neste écran surgem automaticamente o primeiro e o último código de pombo, o primeiro e ultimo código de situação e um intervalo de datas; no entanto o utilizador pode modificar estes intervalos. 12 - Custos e Proveitos por Pombo O Sistema GPB pode fazer gestão de Custos e Proveitos de Pombos e de Pombais – descreve-se a seguir a gestão de Custos e Proveitos de pombos; a gestão de Custos e Proveitos de pombal é em tudo semelhante ao processo a seguir descrito. Antes de iniciar o lançamento de custos/proveitos já terão de existir: - pombos na aplicação e já terão que estar definidos códigos de custos/proveitos na opção "Códigos de Custos e Proveitos" em "Tabelas" Após ter seleccionado a opção Custos e Proveitos por Pombos em Custos e Proveitos é disponibilizado ao utilizador um écran onde pode imputar custos e proveitos a pombos: SISTEMA GPB – GESTÃO DE POMBAIS Pag.33 Manual do Utilizador Importante: Neste momento a aplicação pode comportar-se de duas formas: 1ª Ainda não existem custos ou proveitos registados; nesta situação o cursor salta para a parte inferior do écran e solicita a data. 2ª Já há custos ou proveitos registados; neste caso a aplicação mostra as linhas que já existem na grelha e fica nesse ponto até o utilizador decidir o que fazer. Quando se cria uma nova linha, a aplicação sugere a data do sistema podendo no entanto ser alterada. Depois de confirmar a data de lançamento o utilizador tem que começar por identificar o pombo a quem vai imputar esse custo ou proveito, se não se lembrar dos códigos de pombos basta fazer ENTER com o campo vazio para visualizar a tabela de pombos: Neste écran o utilizador pode navegar com o cursor através da tabela e seleccionar o pombo desejado clicando em "ENTER" ou fazendo duplo clique. O utilizador pode ainda visualizar esta tabela por ordem alfabética se clicar em "Nome", para voltar a visualizar por código basta clicar em "Anilha". Também o campo Código pode ser preenchido por introdução directa do utilizador ou fazer ENTER com o campo vazio para visualizar a tabela de códigos de custos e proveitos: SISTEMA GPB – GESTÃO DE POMBAIS Pag.34 Manual do Utilizador Neste écran o utilizador pode navegar com o cursor através da tabela e seleccionar o código desejado clicando em "ENTER" ou fazendo duplo clique. O utilizador pode ainda visualizar esta tabela por ordem alfabética se clicar em "Descrição", para voltar a visualizar por código basta clicar em "Cód.". A coluna Tipo identifica se o código é um custo ou um proveito. Depois deverá preencher os restantes campos: No campo "Descrição" aparece automaticamente a descrição do custo/proveito seleccionado, no entanto essa descrição pode ser alterada. Deverá depois introduzir a quantidade e o preço. Não deve lançar valores negativos dado que a aplicação detecta se o código é um custo, calculando automaticamente o total já com valor negativo. Nesta fase o utilizador pode clicar no botão "Guardar" se a intenção for imputar esse custo ou proveito ao pombo ou em "Desfazer" para anular essa introdução. Ao introduzir várias linhas, o aspecto do écran será o seguinte, podendo o utilizador despoletar várias acções a seguir descritas: Os registos vão ficando ordenados por pombo + data. SISTEMA GPB – GESTÃO DE POMBAIS Pag.35 Manual do Utilizador Descrição dos botões disponíveis: - Novo: Indica à aplicação que se vai registar um custo/proveito novo. Guardar: Guarda os dados introduzidos. Desfazer: Desfaz todas as alterações efectuadas e volta a fazer o display dos valores antigos. Anular: Anula linhas de lançamento. Alterar: Altera os dados da linha seleccionada, apagando a linha na grelha e passando os dados para a parte inferior para se poder proceder à alteração. Sair: Sai da opção e volta ao sistema de menus. Análise de Custos e Proveitos de Pombos Após ter seleccionado a opção Listagem de Custos e Proveitos de Pombos em Custos e Proveitos é disponibilizado ao utilizador um écran através do qual se pode emitir uma analise aos custos e proveitos lançados: Neste écran surgem automaticamente o primeiro e o último pombo existentes, o primeiro e o último código de Custo/Proveito existente e um intervalo de datas; no entanto o utilizador pode modificar estes intervalos. Pode-se ainda indicar a forma de ordenação da listagem: - por código de Custo/Proveito SISTEMA GPB – GESTÃO DE POMBAIS Pag.36 Manual do Utilizador - por Pombo 15 – Utilitários de apoio ao Sistema GPB Parametrização Geral Tipo de Coeficientes O Sistema GPB permite a utilização de várias fórmulas de cálculo de coeficientes. Estas fórmulas são específicas para cada país. A opção aqui seleccionada afactará as classificações futuras, não se repercutindo nas classificações já introduzidas. Cópias de Segurança O utilizador deve, sempre que existam modificações/introduções de dados na aplicação, efectuar cópias de segurança para outros suportes. Este procedimento é da responsabilidade do utilizador e pode ser feito - para disquete, a evitar ;além de desactualizado, não é tão seguro como o uso de outros dispositivo (estragam-se com facilidade e de pouca capacidade) - para disco, a evitar porque se o disco se estragar também se estragam as cópias - para um CD, gravando a pasta “C:\GPB” utilizando um utilitário de gravação de CD’s exterior ao Sistema GPB (Nero por exemplo) - para disco USB, copiando a pasta C:\GPB na sua totalidade Já a reposição de cópias de segurança deve ser apenas efectuada depois de consultar a assistência ou por indicação expressa desta; por exemplo quando existem actualizações. SISTEMA GPB – GESTÃO DE POMBAIS Pag.37 Manual do Utilizador Alteração global do código de anilha Pode ser necessário mudar o código de uma anilha de um pombo, e para evitar que o utilizador tenha de apagar toda a informação agregada (classificações, tratamentos, etc) para efectuar esse procedimento é permitido, nesta opção, indicar a nova anilha. Importante: O código de anilha destino não pode existir. - Anulação global de um pombo Pode ser necessário anular um pombo no Sistema GPB, e para evitar que o utilizador tenha de eliminar todas as suas dependências foi criada esta opção Importante: Esta operação é válida para pombos que não estejam mencionados em ninhos. 16 - Como trabalhar em dois computadores com o mesmo Sistema GPB O utilizador é normalmente confrontado com esta situação – ter 2 pc’s onde gostaria de utilizar o Sistema GPB de forma integrada, isto é, utilizar a mesma informação nos dois pc’s. O Sistema GPB permite essa situação se seguir os seguintes pressupostos: - instalar o Sistema GPB nos dois pc´s - solicitar as devidas autorizações para [email protected] (indicando os seus dados) porque a serialização é efectuada computador a computador. Note que este fornecimento de autorizações não tem qualquer custo para os clientes GPB - começar a trabalhar no primeiro computador - efectuar cópias de segurança de dados no primeiro computador - repor cópias de segurança de dados no segundo computador - trabalhar no segundo computador - efectuar cópias de segurança no segundo computador - repor cópias de segurança de dados no primeiro computador - trabalhar no primeiro computador - ............ Importante: Para garantir coerência nos dados tem de trabalhar num computador de cada vez, isto é, não deve trabalhar num computador sem executar previamente a reposição de cópias de outro computador. SISTEMA GPB – GESTÃO DE POMBAIS Pag.38 Manual do Utilizador 17 - Assistência e Actualizações Assistência Sugere-se que antes de solicitar assistência tenha bem presente as anomalias verificadas; se possível escreva os erros para mais depressa o podermos ajudar. A assistência é personalizada e pode ser solicitada das seguintes formas: Internet: [email protected] Correio: António Joaquim da Silva Realinho Rua da Filarmónica, nº20 Meia Via 2350 – 632 Torres Novas ou Paulo Jorge dos Reis Mota Av. Das Forças Armadas, nº 24 2330 – 065 Entroncamento Telefone: 914 604 382 (António Realinho) / 919 041 145 (Paulo Mota) Actualizações As futuras actualizações serão enviadas por mail. Será notificado sempre que existe uma nova actualização e das instruções para tal. 18 – Garantia O produto é vendido “Tal e Qual” O software, disquetes, documentação e outros objectos são vendidos “Tal e Qual”. Não há garantia de comercialização, nem garantia de validade para um uso específico nem nenhuma garantia de qualquer outro tipo, explicita ou implícita, em relação ao software, disquetes ou documentação. Inexistência de Responsabilidade por Danos Indirectos. Em nenhum caso os fornecedores serão responsáveis por quaisquer danos – incluindo, sem limite, os que derivam da perda de benefícios, interrupção de negócio, perda de informação comercial ou quaisquer outras perdas pecuniárias – que se originem como consequência da utilização ou da impossibilidade de utilização deste produto, incluindo no pressuposto que o fornecedor tenha sido informado da possibilidade de que tais danos possam ocorrer. Em qualquer caso, a responsabilidade dos fornecedores em relação a qualquer clausula descrita limita-se à quantidade efectivamente paga por si em relação ao software “Sistema GPB”. Garantia Limitada É garantido ao comprador original deste produto de software para computador que durante um período de 90 dias, a contar da data de compra, o software funcionará substancialmente de acordo com o especificado no(s) manual(is) que acompanham o produto. Esta garantia limitada será nula se os defeitos do software forem consequência de acidente, abuso ou utilização errada. (Versão 09.01) SISTEMA GPB – GESTÃO DE POMBAIS Pag.39