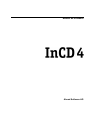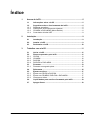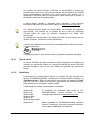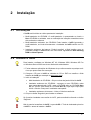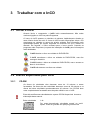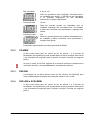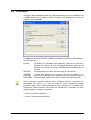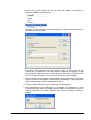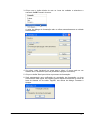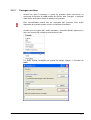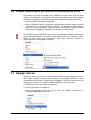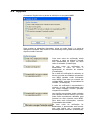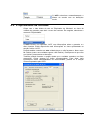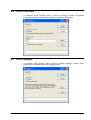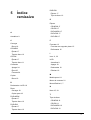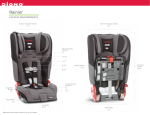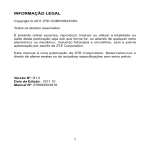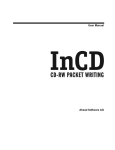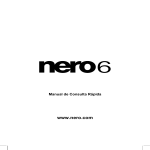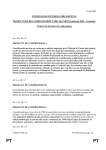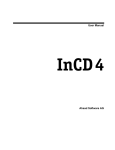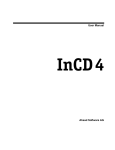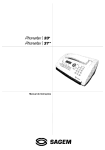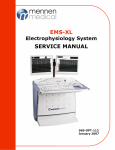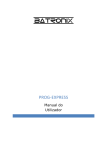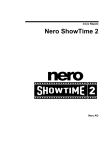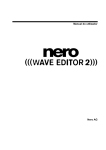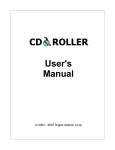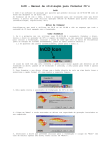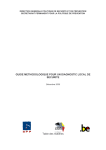Download Manual do Utilizador Ahead Software AG
Transcript
Manual do Utilizador Ahead Software AG Informações sobre copyright e marcas comerciais O manual do utilizador InCD e a totalidade do respectivo conteúdo estão protegidos por copyright e são propriedade da Ahead Software. Todos os direitos reservados. Este manual do utilizador contém material protegido por copyright válido internacionalmente. Este manual não pode, na totalidade ou em parte, ser copiado, transmitido ou reproduzido de outro modo sem a autorização expressa por escrito da Ahead Software AG. A Ahead Software rejeita quaisquer responsabilidades que transcendam os direitos de garantia legais. A Ahead Software AG não se responsabiliza pela correcção do conteúdo do manual do utilizador InCD. O conteúdo do software fornecido, bem como o manual do utilizador InCD, poderá ser alterado sem aviso prévio. As marcas comerciais aqui mencionadas são indicadas apenas a título informativo. Todas as denominações comerciais e marcas comerciais são propriedade dos respectivos detentores. As marcas comerciais 'Mount Rainier' e 'EasyWrite Reader' são propriedade do Mount Rainier Group. Ter em consideração que algumas versões anteriores do InCD 4 não incluem todas as funcionalidades apresentadas aqui. Consulte a última versão em www.nero.com. Copyright © 2003 Ahead Software AG REV 1.3 Índice 1 2 3 InCD Acerca do InCD.................................................................................. 5 1.1 Informações sobre o InCD ............................................................ 5 1.2 1.2.1 1.2.2 1.2.3 1.2.4 Sugestões sobre o funcionamento do InCD................................ 5 Sistemas operativos ......................................................................... 5 Software de escrita do pacote existente .......................................... 6 CD-MRW e DVD+MRW (Mount Rainier) ......................................... 6 Controlador de leitor UDF ................................................................ 8 Instalação........................................................................................... 9 2.1 Introdução....................................................................................... 9 2.2 Instalar o InCD ................................................................................ 9 2.3 Desinstalar o InCD ....................................................................... 10 Trabalhar com o InCD ..................................................................... 11 3.1 Iniciar o InCD ................................................................................ 11 3.2 3.2.1 3.2.2 3.2.3 3.2.4 Discos suportados pelo InCD ..................................................... 11 CD-RW ........................................................................................... 11 CD-MRW ........................................................................................ 12 DVD-RW ........................................................................................ 12 DVD+RW e DVD+MRW ................................................................. 12 3.3 3.3.1 Formatar........................................................................................ 13 Formatar em segundo plano .......................................................... 15 3.4 Reformatar .................................................................................... 15 3.5 3.5.1 3.5.2 3.5.3 Ejectar um disco .......................................................................... 17 Ejectar um CD-RW e DVD-RW ...................................................... 17 Ejectar um CD-MRW, DVD+RW e DVD+MRW ............................. 17 Carregar um disco.......................................................................... 18 3.6 Copiar dados para um disco formatado pelo InCD................... 19 3.7 Apagar discos .............................................................................. 19 Índice • 3 4 5 InCD Comandos........................................................................................ 21 4.1 Menu de contexto......................................................................... 21 4.2 Acerca de ...................................................................................... 21 4.3 Ajuda ............................................................................................. 21 4.4 Opções .......................................................................................... 22 4.5 Propriedades da unidade ............................................................ 23 4.6 InCD Formato ............................................................................... 24 4.7 InCD Apagar ................................................................................. 24 4.8 Eject............................................................................................... 25 Índice remissivo .............................................................................. 26 Índice • 4 1 Acerca do InCD 1.1 Informações sobre o InCD O InCD é um programa que formata discos regraváveis (CD-RW, DVD+RW e DVD-RW) de modo a que possam ser utilizados como discos rígidos ou disquetes. Isto significa que pode guardar, copiar ou eliminar ficheiros no disco a partir de qualquer aplicação. O InCD utiliza apenas discos que podem ser regravados (CD-RW, DVD+RW, DVD-RW). Os discos em que é possível gravar apenas uma vez (CD-R, DVD+R ou DVD-R) não podem ser utilizados com o InCD. 1.2 Sugestões sobre o funcionamento do InCD 1.2.1 Sistemas operativos Os requisitos de sistema do InCD são os seguintes: Hardware Gravador compatível regravável de CD/DVD (gravador compatível com MMC, Multi-read RW) Software: Windows 95 (Versão B/Service Release 2 e posteriores) com a actualização DCOM95 (disponível se instalar o Explorador da Internet 4.0) Windows 98 Windows Me Windows NT 4.0 com IE 4.0 Windows 2000 incluindo o Service Pack 2 Windows XP Windows Server 2003 Tipo de disco Disco que pode ser rescrito (CD-RW, DVD+RW, DVD-RW). Nota para utilizadores do Windows 95/98/Me! O InCD não é compatível com o 'Adaptec CD-Burning Plug-in' instalado como parte do Windows Media Player 7.x. Desinstale o plug-in utilizando 'Adicionar/remover programas' do Painel de controlo. Para utilizadores do Windows XP Se o InCD causar um erro grave, poderá enviar a mensagem de erro para a Microsoft, clicando no botão ‘Enviar relatório de erros’. A Microsoft reencaminhaa para a Ahead Software, para que os nossos programadores de software possam analisar o erro e melhorar o software. Obrigada pelo seu apoio! InCD Acerca do InCD • 5 1.2.2 Software de escrita do pacote existente O InCD pode tratar discos formatados por outro software de escrita em pacotes. Apesar de o InCD não ser compatível com outros software de escrita de pacotes. Tem de desinstalar quaisquer outros pacotes de escrita de pacotes antes de instalar o InCD. Antes de começar a instalação, o InCD verifica as aplicações instaladas e sai do procedimento de configuração se encontrar outro programa de escrita de pacotes. É apresentada uma janela com uma mensagem explicativa. 1.2.3 CD-MRW e DVD+MRW (Mount Rainier) Para formatar discos no formato MRW (Mount Rainier) com o InCD, deve marcar a caixa de verificação correspondente (se o InCD detectar um gravador que suporte o MRW, esta opção será activada por predefinição). O disco RW tornarse-á num disco MRW depois do formato estar concluído. A caixa de verificação está na caixa de diálogo InCD Options para controlo geral e no separador InCD Drive properties para controlo da unidade. Em qualquer um dos casos, esta opção só pode ser alterada se o seu gravador suportar esta função. Estão disponíveis mais informações nas secções 'Opções' e 'Propriedades da unidade'. InCD Acerca do InCD • 6 Ao contrário dos discos CD-RW e DVD-RW, os discos MRW só podem ser gravados após cerca de um minuto de formatação. Isto não significa que o MRW esteja completamente formatado após dois minutos, mas apenas que a formatação é suficiente para que seja possível copiar dados para o mesmo. A formatação continuará em segundo plano. O Mount Rainier também é conhecido como ‘EasyWrite’. Pode encontrar informações adicionais acerca do Mount Rainier em http://www.mt-rainier.org. Só é possível escrever dados no formato MRW com unidades que suportem este formato. Tem também de se certificar de que a caixa de verificação 'Formato MRW em todas as unidades compatíveis com MRW' está seleccionada. As unidades que não suportam o Mt. Rainier só podem ler estes discos com um utilitário ‘remapper’ (consulte a secção 'Redefinidor'). A maioria das unidades que suportam a funcionalidade Mount Rainier apresenta o logótipo EasyWrite: O logótipo EasyWrite é uma marca comercial registada propriedade da Philips. 1.2.3.1 Tipo de disco Os discos CD-MRW são discos standard CD-RW formatados como MRW num gravador que suporta Mt. Rainier e os discos DVD+MRW são discos DVD+RW standard formatados, por sua vez, como MRW num gravador que suporte Mt. Rainier. 1.2.3.2 Redefinidor Para ler discos no formato Mount Rainier em unidades que não suportam este formato (CD-MRW/DVD+MRW), necessitará do chamado utilitário ‘remapper’ (o ‘EasyWrite Reader’). Este não está incluído no processo de instalação do InCD, como tal, terá de o instalar em separado. Dependendo do sistema operativo, pode igualmente ser necessário instalar o InCD. A tabela seguinte contém as informações necessárias: Windows 95 Windows 98 Windows Me Windows 2000 Windows XP Windows Server 2003 Windows NT InCD É necessário um redefinidor para poder ler CDMRW/DVD+MRW. Poderá transferir o utilitário ‘remapper’gratuitamente de http://www.nero.com. Não é possível ler CD-MRW/DVD+MRW utilizando apenas o redefinidor. Para estes sistemas operativos, deve instalar o InCD além do redefinidor. Acerca do InCD • 7 O utilitário ‘remapper’ não lhe permitirá gravar discos MRW. Apenas os gravadores compatíveis com gravação em MRW podem gravar discos MRW. 1.2.4 Controlador de leitor UDF Num computador com Windows 95B, Windows 98 ou Windows ME em que o InCD não esteja instalado, necessitará de um controlador de leitor UDF para ler um disco formatado com o InCD. Este controlador faz parte do EasyWrite Reader indicado em cima. Poderá transferi-lo gratuitamente do Web site Ahead Software AG em www.nero.com. Nota para utilizadores do Windows NT4: A versão actual do controlador UDF não suporta o Windows NT4. Se estiver a executar o NT4, tem de instalar o InCD em vez do controlador UDF. InCD Acerca do InCD • 8 2 Instalação 2.1 Introdução O InCD está incluído em vários pacotes de instalação. Multi-instalador do CD-ROM. O multi-instalador é apresentado ao inserir o Nero CD-ROM na unidade, caso a notificação de inserção automática tenha sido activada no sistema. Multi-instalador autónomo do CD-ROM. Pode instalar o InCD ignorando o multi-instalador, se iniciar directamente o instalador do InCD contido no CDROM. Instalador autónomo da Internet. Poderá transferir o Web Installer, mas se pretender instalar o InCD deverá ter uma versão registada do Nero Burning ROM ou Nero Express. 2.2 Instalar o InCD Para instalar o software no Windows NT 4.0, Windows 2000, Windows XP Pro ou Windows Server 2003 tem de ter direitos de administrador. 1. Feche todas as aplicações do Windows de que não necessita e qualquer antivírus que possa estar em execução. 2. Coloque o CD com o InCD na unidade de CD ou DVD ou transfira o Web Installer do InCD (por exemplo de www.nero.com). 3. Inicie a instalação Multi-instalador do CD-ROM – Clique na área da janela inicial do InCD. Instalador autónomo do CD-ROM – navegue no seu CD-ROM e abra uma pasta denominada ‘InCD’, caso o CD-ROM seja um CD-ROM Nero 5.5 (ou ‘InCD4’ caso tenha um CD-ROM Nero 6). Faça duplo clique para iniciar o ficheiro ‘Setup.exe’ localizado nesta pasta. Instalador autónomo da Internet – iniciar o ficheiro transferido. 4. Clique no botão 'Seguinte' para instalar o software. Se já estiver instalada uma versão do InCD, pode actualizá-la clicando no botão 'Seguinte'. Não é possível actualizar de InCD 3.x para InCD 4. Terá de desinstalar primeiro o InCD 3.x antes de instalar o InCD 4. InCD Instalação • 9 5. Leia os termos e condições de licenciamento com atenção e, em seguida, seleccione a opção ‘I accept the terms in the preceding license agreement.’, se concordar com os termos do acordo e, em seguida, clique no botão 'Seguinte'. Não é possível instalar o InCD a menos que concorde com os termos de licenciamento. 6. Introduza o nome de utilizador no campo 'User name'. Se o InCD for instalado num computador de uma empresa, deve também introduzir o nome da empresa no campo 'Company name'. Uma vez que o campo 'Company name' é obrigatório, deve introduzir dados neste campo. Recomendamos que os utilizadores privados repitam o nome de utilizador neste campo. A pasta de instalação predefinida é 'C:\Programas\Ahead\InCD'. Pode alterar esta pasta clicando no botão 'Change' e introduzindo a pasta que escolher. Quando todos os detalhes estiverem correctos, clique no botão 'Seguinte'. 7. É necessário reiniciar o computador antes de poder utilizar o InCD. Clique no botão 'Reiniciar' para reiniciar o computador. Se clicar no botão 'Sair', o programa de instalação será fechado. Não é possível utilizar o InCD até ter reiniciado o computador. 2.3 Desinstalar o InCD A janela de desinstalação varia dependendo do sistema operativo. 1. Seleccione INICIAR -> DEFINIÇÕES -> PAINEL DE CONTROLO -> ADICIONAR/REMOVER PROGRAMAS. 2. Seleccione 'Ahead InCD' e clique no botão adequado. O InCD será desinstalado imediatamente sem apresentar outros pedidos e todos os controladores instalados serão eliminados. 3. Ser-lhe-á pedido para reiniciar o sistema. É recomendado que o faça, pois os controladores ainda podem estar activos (por exemplo, se tiver um disco do InCD formatado no seu gravador). Clique no botão ‘Reiniciar’. InCD Instalação • 10 3 Trabalhar com o InCD 3.1 Iniciar o InCD Quando iniciar o computador, o InCD inicia automaticamente. Não existe nenhuma ligação ao InCD na pasta Programas. O ícone do InCD aparece no tabuleiro de sistema, habitualmente situado no canto inferior direito do ecrã. O ícone do InCD mostra informações sobre o CD actualmente na unidade ou acerca da própria unidade. Esta informação será apresentada apenas por alguns segundos no momento em que o status for alterado. Em seguida, o ícone reverterá para o ícone normal. Consulte as perguntas mais frequentes (na pasta de instalação do InCD) para informações mais detalhadas. O InCD instalou o disco na unidade de DVD/CD-RW. O InCD reconheceu o disco na unidade de DVD/CD-RW, mas não conseguiu instalá-lo. O InCD instalou o disco na unidade de DVD/CD-RW, mas o acesso ao disco é só de leitura. O InCD não detectou um disco na unidade. 3.2 Discos suportados pelo InCD 3.2.1 CD-RW Os discos de velocidade ultra demoram cerca de 10 minutos a serem formatados. Os discos de alta velocidade demoram cerca de 20 minutos e os discos de baixa velocidade aproximadamente 40 minutos. Um CD-RW deve estar completamente formatado antes de poder utilizá-lo com o InCD. Estas são as diferentes velocidades de suporte CD-RW disponíveis durante a elaboração deste manual. Baixa velocidade 1-4x Por vezes denominada ‘velocidade normal’ ou ‘multispeed’. Pode ser gravada em qualquer gravador RW InCD Trabalhar com o InCD • 11 Alta velocidade 4-10x, 4-12x Pode ser gravada em alta velocidade, velocidade ultra e em unidades ultra speed+. O CD-RW de alta velocidade e as unidades compatíveis de alta velocidade apresentam o logótipo High Speed. Velocidade ultra 16-24x Pode ser gravada apenas em velocidade ultra ou unidades compatíveis de velocidade ultra+. As unidades e discos de velocidade ultra apresentam o logótipo Ultra Speed. Velocidade ultra+ 32x Pode ser gravada apenas em unidades velocidade ultra+. As unidades e discos velocidade ultra+ apresentam o logótipo Ultra Speed. Os logótipos apresentados aqui são propriedade da Philips. 3.2.2 CD-MRW O disco está pronto para ser escrito ao fim de apenas 1 a 2 minutos de formatação. Isto significa que pode guardar dados no disco enquanto este estiver a ser formatado em segundo plano (consulte a secção 'Formatar em segundo plano'). No que se refere ao CD-RW, aplicam-se as mesmas restrições relativamente à velocidade do disco e à compatibilidade de velocidade do gravador. 3.2.3 DVD-RW A formatação de um disco demora cerca de 120 minutos. Um DVD-RW deve estar completamente formatado antes de poder utilizá-lo com o InCD. 3.2.4 DVD+RW e DVD+MRW O disco está pronto para ser escrito ao fim de apenas 1 a 2 minutos de formatação. Isto significa que pode guardar dados no disco enquanto este estiver a ser formatado em segundo plano (consulte a secção 'Formatar em segundo plano'). InCD Trabalhar com o InCD • 12 3.3 Formatar Os discos não formatados devem ser formatados antes de serem utilizados com o InCD. Neste caso, apenas a opção 'Formato' está disponível na caixa de diálogo Format do InCD. O InCD trata os discos CD-RW, CD-MRW, DVD-RW, DVD+RW e DVD+MRW de formas diferentes. CD-RW Os discos de velocidade ultra demoram cerca de 10 minutos a formatar. Os discos de alta velocidade demoram cerca de 20 minutos e os discos de baixa velocidade aproximadamente 40 minutos. DVD-RW A formatação de um disco demora cerca de 120 minutos. CD-MRW DVD+RW DVD+MRW O disco está pronto para ser escrito ao fim de apenas 1 a 2 minutos de formatação. Isto significa que pode guardar dados no disco enquanto este estiver a ser formatado em segundo plano. Não é possível executar nenhum outro comando durante o processo de formatação. No entanto, no caso de existirem vários gravadores poderá processar cada disco independentemente (por exemplo, se existirem dois gravadores poderá formatar dois discos em simultâneo ou formatar um disco enquanto grava ou apaga no segundo). 1. Insira um disco no gravador. 2. Inicie o 'Explorador do Windows'. InCD Trabalhar com o InCD • 13 3. Clique com o botão direito do rato no ícone da unidade e seleccione o comando 'InCD Formato' do menu. Isto abre a caixa de diálogo de formatação que utilizará automaticamente o gravador que seleccionou.. 4. Se quiser, pode introduzir um nome para o disco. O nome pode ter um máximo de 11 caracteres e não são permitidos espaços em branco. A caixa de verificação 'Verify after format' está disponível para discos CD-RW e DVDRW. Se marcar esta caixa, o disco será verificado após a formatação. 5. Pode verificar o disco quando a reformatação estiver concluída. Neste caso, marque a caixa de verificação ‘Verificar após a formatação. O tempo que esta acção demora varia conforme o tamanho do disco. 6. Clique no botão 'Start' para iniciar o processo de formatação. 7. Será apresentada uma notificação de conclusão de formatação, se tiver seleccionado esta opção nas opções gerais disponíveis através do ícone da área do sistema ou do botão ‘Opções’ nas caixas de diálogo Formatar e Apagar. InCD Trabalhar com o InCD • 14 3.3.1 Formatar em segundo plano O processo de formatação é executado pela própria unidade enquanto está inactiva (ou seja, não é utilizada para ler ou gravar). O formato em segundo plano será interrompido se tentar aceder ao disco (para ler, gravar ou ejectá-lo) e será retomado logo que a unidade esteja novamente inactiva e contenha o disco indicado anteriormente. Isto também se verificará se encerrar o seu computador durante a formatação em segundo plano. 3.4 Reformatar Se o disco já tiver sido formatado, não é necessário efectuar uma reformatação completa. Pode igualmente efectuar uma formatação rápida. Isto significa que o disco apenas será formatado logicamente. Os dados no disco não são eliminados, apenas as informações relativas aos dados no disco. O disco parece não conter quaisquer dados, embora não seja este o caso. Isso significa que a capacidade total do disco está novamente disponível. Uma vez que um especialista pode restaurar os dados, este método de formatação não deve ser utilizado para discos contendo dados confidenciais. A opção de verificação após formatação não está disponível depois da reformatação. Se um disco tiver sido gravado várias vezes, em certos casos o processo de formatação pode ser interrompido devido a erros. Neste caso, recomendamos que limpe o disco utilizando o Nero. Para tal, ejecte o disco, inicie o Nero, insira o disco, seleccione ‘Erase CD-RW’ do menu 'Gravador' e, em seguida, 'Full-erase rewritable media' como método de apagar. Dependendo do gravador e do disco, o processo de limpeza demorará entre 10 a 20 minutos. 1. Insira um disco formatado no gravador. 2. Inicie o 'Explorador do Windows'. InCD Trabalhar com o InCD • 15 3. Clique com o botão direito do rato no ícone da unidade e seleccione o comando 'InCD Formato' do menu. A caixa de diálogo de formatação abre e utiliza automaticamente a unidade seleccionada. 4. Se quiser, pode introduzir um nome para o disco. O nome pode ter um máximo de 11 caracteres (não são permitidos espaços em branco). 5. Clique no botão 'Start' para iniciar o processo de formatação. 6. Será apresentada uma notificação de conclusão de formatação, se tiver seleccionado esta opção nas opções gerais disponíveis através do ícone da área do sistema ou do botão ‘Opções’ nas caixas de diálogo Formatar e Apagar. InCD Trabalhar com o InCD • 16 3.5 Ejectar um disco O InCD trata os discos CD-RW/DVD-RW, CD-MRW, DVD+RW e DVD+MRW de formas diferentes. Consulte a secção adequada abaixo. 3.5.1 Ejectar um CD-RW e DVD-RW Poderá ejectar um CD-RW/DVD-RW formatado utilizando o comando 'Ejectar' no menu de contexto da unidade do lado direito do rato (consulte a secção ‘Menu de contexto’), premindo o botão de ejecção no gravador ou clicando no botão ‘Ejectar’ nas janelas de diálogo ‘Formatar’ ou ‘Apagar’ do InCD. 1. Seleccione um método de ejecção do disco. 2. Retire o disco do gravador e feche o tabuleiro. Poderá fechar o tabuleiro utilizando o comando ‘Carregar’ (descrito na secção ‘Carregar um disco’). 3.5.2 Ejectar um CD-MRW, DVD+RW e DVD+MRW .Poderá ejectar um CD-RW, um DVD+RW ou DVD+MRW ainda não formatado na sua totalidade utilizando o comando 'Ejectar' no menu de contexto da unidade do lado direito do rato (consulte a secção ‘Menu de contexto'), premindo o botão de ejecção no gravador ou clicando no botão ‘Ejectar’ nas janelas de diálogo ‘Formatar’ ou ‘Apagar’ do InCD. 1. Seleccione um método de ejecção. Caso a formatação em segundo plano ainda esteja a decorrer, esta terá de ser interrompida sendo-lhe apresentada uma caixa de diálogo informando-o de que o processo demorará um ou dois minutos. 2. Retire o disco do gravador e feche o tabuleiro. InCD Trabalhar com o InCD • 17 3.5.3 Carregar um disco Quando um disco é ejectado e a porta do gravador ainda está aberta, os comandos de ejecção do InCD mudam de 'Ejectar' para 'Carregar'. A selecção desta acção provocará o fecho do tabuleiro do gravador. Esta funcionalidade poderá não ser suportada pelo gravador. Esta acção dependerá do gravador possuir ou não um tabuleiro automático. Os itens que se seguem são, então, alterados: o comando 'Ejectar' disponível no menu de contexto da unidade do lado direito do rato e o botão ‘Ejectar’ localizado nas janelas de diálogo 'Apagar’ e 'Formatar' do InCD. InCD Trabalhar com o InCD • 18 3.6 Copiar dados para um disco formatado pelo InCD Pode utilizar um disco formatado com o InCD do mesmo modo que um disco rígido ou uma disquete. Isto significa que pode copiar dados para o disco apenas arrastando e largando ou obtendo documentos guardados noutras aplicações. 1. Insira um disco formatado no gravador. 2. Abra o Windows Explorer, seleccione os dados que pretende copiar e arraste e largue-os no ícone da unidade do gravador. Ou obtenha os documentos a partir de outras aplicações. Quando gravar documentos também poderá seleccionar a unidade do gravador como qualquer outra unidade. Se um disco gravável formatado for inserido num gravador, poderá enviar dados para o mesmo utilizando o comando ‘Enviar para’ do menu de contexto do lado direito do rato. Para mais informações sobre este comando, consulte a documentação do seu sistema operativo. 3.7 Apagar discos Apagar um disco gravável não é como eliminar dados de uma disquete ou de um disco rígido. Apagar um disco também remove a formatação, deixando o disco completamente em branco. Depois de ser apagado, o disco fica como novo. Isto significa que pode ser o gravador utilizando o Nero ou de outro modo. 1. Introduza um disco formatado no gravador. 2. Inicie o 'Explorador do Windows'. 3. Clique com o botão direito do rato no ícone da unidade e seleccione o comando 'InCD Apagar' do menu. InCD Trabalhar com o InCD • 19 A caixa de diálogo de apagar abre e utiliza automaticamente o gravador seleccionado. 4. Seleccione o método pretendido de apagar e clique no botão Iniciar. Se inserir o disco que apagou, a caixa de diálogo da formatação será apresentada tal como para qualquer disco vazio. Não é possível executar outros comandos no mesmo disco durante a acção de apagar. No entanto, no caso de existirem vários gravadores poderá processar cada disco independentemente (por exemplo, se existirem dois gravadores poderá formatar dois discos em simultâneo ou apagar um disco enquanto formata o segundo). InCD Trabalhar com o InCD • 20 4 Comandos 4.1 Menu de contexto Pode clicar com o botão direito do rato no símbolo InCD no Tabuleiro do sistema para abrir um menu de contexto. Seleccione e clique com o rato para executar comandos. Clique com o lado direito do rato no 'Explorador do Windows' no ícone da unidade do gravador para abrir um menu de contexto. Desde que esteja inserido um disco regravável, podem ser utilizados três comandos com o InCD. Para evitar uma possível confusão, os outros comandos não são apresentados na captura de ecrã exibida em baixo. 4.2 Acerca de O comando 'Acerca de' apresenta informações sobre a versão do InCD actualmente instalada. 4.3 Ajuda O comando 'Ajuda' abre o ficheiro de ajuda do InCD. InCD Comandos • 21 4.4 Opções O comando 'Opções' abre a janela de definições do programa InCD. Para guardar as alterações efectuadas, clique no botão 'Apply' e a caixa de diálogo será fechada. Para fechar a caixa de diálogo sem guardar as alterações, clique no botão 'Cancelar'. Caso esta caixa de verificação esteja activada, a caixa de diálogo Formatar será apresentada ao inserir um disco vazio na unidade. (Predefinição) Se esta caixa de verificação for desactivada, o ícone do InCD é apresentado no tabuleiro de sistema. (Predefinição) Se a caixa de verificação for activada, os discos em todas as unidades compatíveis com MRW também serão formatados como MRW. Para obter um controlo por unidade MRW, consulte ‘Propriedades da unidade’. (Predefinição) A caixa de verificação é apresentada a cinzento, ou seja, está desactivada caso não esteja instalado nenhum gravador compatível com MRW. Isto significa que existem várias unidades que suportam o Mount Rainier e que nem todas estão actualmente definidas para formatar um disco inserido como MRW. Para obter mais informações, consulte ‘Propriedades da unidade’. Se esta caixa de verificação for desactivada, é apresentada uma mensagem para indicar que o processo de formatação está concluído. (Predefinição) InCD Comandos • 22 O InCD selecciona automaticamente o idioma de acordo com as definições locais. 4.5 Propriedades da unidade Clique com o lado direito do rato no 'Explorador do Windows' no ícone da unidade do gravador para abrir o menu de contexto. Em seguida, seleccione o comando ‘Propriedades’. O InCD fornece um separador ‘InCD’ com informações sobre o gravador e o disco inserido. Estão disponíveis mais informações no ícone apresentado na secção ‘Iniciar o InCD’. Poderá também controlar se esta unidade deve ou não formatar o disco como Mt. Rainier (caso a sua unidade suporte o Mt. Rainier). Certifique-se de que clica em ‘Aplicar’ para executar a alteração. Também poderá formatar e apagar desde que a unidade contenha um disco compatível. Clique apenas no botão correspondente. Para obter mais informações sobre compatibilidade de disco/unidade, poderá ler a secção ‘Discos suportados pelo InCD’. InCD Comandos • 23 4.6 InCD Formato O comando 'InCD Formato' abre a caixa de diálogo Format. Encontrará informações pormenorizadas nas secções 'Formatar' e 'Reformatar'. 4.7 InCD Apagar O comando ‘InCD Apagar’ abre a caixa de diálogo ‘Apagar’. Poderá obter informações completas na secção 'Apagar discos'. InCD Comandos • 24 4.8 Eject O comando 'Eject' faz com que o disco na unidade seja ejectado. Encontrará informações mais pormenorizadas na secção 'Ejectar um disco'. InCD Comandos • 25 5 Índice remissivo DVD-RW Ejectar 17 Tipo de disco 12 E Ejectar CD-MRW 17 CD-RW 17 DVD+MRW 17 A DVD+RW 17 Actualizar 9 DVD-RW 17 C F Carregar Formatar 13 Disco 18 Formatar em segundo plano 15 CD-MRW Reformatar 15 Ejectar 17 Tipo de disco 12 CD-RW Ejectar 17 I Icon 11, 23 InCD Tipo de disco 11 Actualizar 9 Comando Apagar 19 Apagar 24 Desinstalar 10 Eject 25 Eliminar 19 Formato 24 Copiar Disco 19 D Desinstalar o InCD 10 Disco Carregar 18 Copiar para 19 M Media speed 11 Menu de contexto 21 Mount Rainier 6, 7 N Nero 15, 19 T DVD+MRW Ejectar 17 Tipo de disco 12 DVD+RW Ejectar 17 Tipo de disco 12 InCD Tipo de disco CD-MRW 12 CD-RW 11 DVD+MRW 12 DVD+RW 12 Índice remissivo • 26 DVD-RW 12 W Windows Media Player 5 InCD Índice remissivo • 27