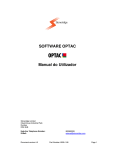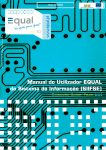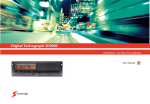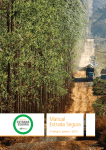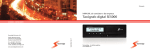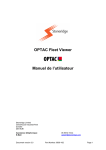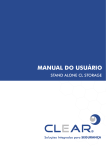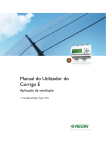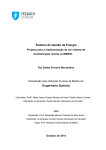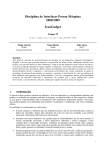Download SOFTWARE OPTAC Manual do Utilizador
Transcript
SOFTWARE OPTAC Manual do Utilizador Stoneridge Limited Claverhouse Industrial Park Dundee DD4 9UB Help-line Telephone Number: E-Mail: Document version 2.0 800860008 [email protected] Part Number: 6939- 168 Page 1 Índice 1 TERMINOLOGIA ................................................................................................................ 5 2 INTRODUÇÃO.................................................................................................................... 5 3 INSTALAÇÃO..................................................................................................................... 6 3.1 ESPECIFICAÇÕES DO COMPUTADOR ............................................................................... 6 3.2 INSTALAÇÃO DO SOFTWARE ........................................................................................... 6 3.3 CHAVE DO SOFTWARE ................................................................................................... 7 3.4 ACTIVAÇÃO DO SOFTWARE ............................................................................................ 8 3.5 INSTALAÇÃO COMPLETA ................................................................................................. 8 3.6 RENOVAÇÃO DA LICENÇA DO SOFTWARE ........................................................................ 9 3.6.1 Prazo para Renovação da Licença do Software ................................................. 9 3.6.2 Expiração da Licença do Software .................................................................... 10 3.7 OPTAC ...................................................................................................................... 14 3.7.1 Descarregador Automático do OPTAC.............................................................. 15 3.7.1.1 Descrição .................................................................................................. 15 3.7.1.2 Descarregamento Automático................................................................... 15 3.7.1.3 Configurações ........................................................................................... 17 3.7.1.3.1 Iniciar e Parar o Descarregador Automático do OPTAC ...................... 18 3.7.1.3.2 Configuração......................................................................................... 19 3.7.1.3.3 Acerca de.............................................................................................. 20 3.7.1.3.4 Sair........................................................................................................ 20 3.8 TACÓGRAFO DIGITAL ................................................................................................... 21 4 CONFIGURAÇÃO ............................................................................................................ 22 4.1 4.2 4.3 5 VALIDAÇÃO..................................................................................................................... 24 5.1 6 CONFIGURAÇÕES DA BASE DE DADOS .......................................................................... 22 CONFIGURAÇÕES INTERNACIONAIS ............................................................................... 22 FREQUÊNCIA DO LEMBRETE DE CÓPIA DE SEGURANÇA ................................................. 23 ÉCRAN DE VALIDAÇÃO ................................................................................................. 24 PROCEDIMENTOS .......................................................................................................... 26 6.1 CENTRO DE DADOS ..................................................................................................... 28 6.1.1 Ferramenta de Descarregamento OPTAC ........................................................ 28 6.1.2 Ferramenta de Descarregamento CITO ............................................................ 32 6.1.3 Leitor de Cartões ............................................................................................... 33 6.1.4 Importar Dados .................................................................................................. 34 6.1.5 Importar Descarregamento Remoto (não disponível no Vista) ......................... 38 6.2 VISUALIZAR DADOS ..................................................................................................... 40 6.2.1 Descrição do Visor do Tacógrafo Digital ........................................................... 40 6.2.1.1 Símbolos de Actividade............................................................................. 40 6.2.1.2 Gráfico de Sete Dias ................................................................................. 41 6.2.1.3 Modo Zoom ............................................................................................... 43 6.2.1.4 Condutor/Veículo Desconhecido............................................................... 45 6.2.1.5 Sobreposições........................................................................................... 46 6.2.2 Descarregar Dados do Cartão........................................................................... 48 6.2.3 Descarregar Dados do Tacógrafo Digital .......................................................... 50 6.2.4 Dados do Condutor............................................................................................ 52 6.2.5 Dados do Veículo............................................................................................... 54 6.2.6 Informação da Velocidade ................................................................................. 56 6.2.6.1 Gráfico de 24 Horas .................................................................................. 58 6.2.6.2 Modo Zoom de Visualização por Hora...................................................... 59 6.3 CENTRO DE RELATÓRIO ............................................................................................... 60 6.3.1 Eventos a Avarias .............................................................................................. 60 6.3.2 Relatório de Eventos de Excesso de Velocidade.............................................. 63 6.3.3 Totais da Actividade do Condutor...................................................................... 66 6.3.4 Aviso de Condução de Quatro Horas e Meia .................................................... 69 6.3.5 Relatório de Falta de Descarregamentos do Cartão ......................................... 72 Document version 2.0 Part Number: 6939- 168 Page 2 6.3.5.1 Relatório de Falta de Descarregamento do Cartão – Detalhado.............. 73 6.3.5.2 Relatório de Falta de Descarregamento do Cartão – Resumo................. 74 6.3.6 Relatório de Falta de Descarregamento do Tacógrafo ..................................... 76 6.3.6.1 Relatório de Falta de Descarregamento do Tacógrafo – Detalhado ........ 77 6.3.6.2 Relatório de Falta de Descarregamento do Tacógrafo – Resumo ........... 79 6.3.7 Aviso de Descarregamento do Cartão............................................................... 81 6.3.8 Aviso de Descarregamento do Tacógrafo Digital .............................................. 84 6.3.9 Cópia de Segurança .......................................................................................... 87 6.3.10 Assinatura Digital Inválida.................................................................................. 88 6.3.11 Distância Percorrida pelo Veículo...................................................................... 90 6.3.11.1 Relatório de Distância Percorrida - Pormenorizado.................................. 91 6.3.11.2 Relatório Resumido da Distância Percorrida pelo Veículo ....................... 94 6.3.12 Distância Percorrida pelo Condutor................................................................... 96 6.3.12.1 Relatório de Distância Percorrida - Detalhado.......................................... 97 6.3.12.2 Relatório Resumido da Distância Percorrida pelo Condutor .................... 99 6.3.13 Pré-Visualizar/Editar Notas.............................................................................. 102 6.4 ADMIN ....................................................................................................................... 104 6.4.1 Aviso de Cópia de Segurança ......................................................................... 104 6.4.2 Adicionar Utilizador .......................................................................................... 106 6.4.3 Editar Pormenores do Utilizador...................................................................... 107 6.4.4 Apagar Utilizador ............................................................................................. 109 6.4.5 Configurações da Base de Dados ................................................................... 111 6.4.6 Configurações Internacionais .......................................................................... 113 6.4.7 Informação e Prazo da Licença ....................................................................... 114 6.4.8 Configurações do Relatório de Aviso de Descarregamento do Tacógrafo/Cartão 115 6.4.9 Configurar a Ferramenta de Descarregamento OPTAC ................................. 117 6.4.9.1 Configurar a Ferramenta......................................................................... 118 6.4.9.2 Seleccionar a Região .............................................................................. 120 6.4.10 Activar/Inactivar Condutores e Veículos.......................................................... 121 6.5 EXPORTAR DADOS .................................................................................................... 123 6.5.1 Exportar Dados do Tacógrafo Digital por Veículo ........................................... 123 6.5.2 Exportar Vários Tacógrafos Digitais por Data de Descarregamento .............. 128 6.5.3 Exportar dados do Cartão por Condutor.......................................................... 133 6.5.4 Exportar Vários Cartões por Data de Descarregamento................................. 138 6.5.5 Exportar Todos os Dados por Data de Descarregamento .............................. 142 6.5.6 Exportar as Actividades para um Ficheiro CSV .............................................. 146 6.5.6.1 Veículo .................................................................................................... 147 6.5.6.2 Condutor.................................................................................................. 150 6.5.7 Exportar Eventos e Falhas para um Ficheiro CSV.......................................... 153 6.5.7.1 Veículo .................................................................................................... 154 6.5.7.2 Condutor.................................................................................................. 157 6.5.8 Exportar Registos da Velocidade para um Ficheiro CSV................................ 160 6.5.9 Exportar Actividades do Condutor para o ficheiro CSV................................... 164 6.5.10 Exportar Descarregamentos Especiais ........................................................... 168 6.6 MANUTENÇÃO ........................................................................................................... 172 6.6.1 Apagar 13 Meses ou Mais ............................................................................... 172 6.6.2 Apagar 25 Meses ou Mais ............................................................................... 174 6.6.3 Apagar 60 Meses ou Mais ............................................................................... 176 6.6.4 Cópia de Segurança da Base de Dados ......................................................... 178 6.6.5 Recuperar a Base de Dados ........................................................................... 181 6.6.6 Cópia de Segurança da Base de Dados - Servidor......................................... 184 6.6.7 Recuperar a Base de Dados - Servidor........................................................... 185 6.7 AJUDA ...................................................................................................................... 187 6.7.1 Visualizar os Componentes Instalados da Aplicação...................................... 187 6.7.2 Visualizar o Manual do Software OPTAC........................................................ 189 6.7.3 Visualizar Manual do OPTAC .......................................................................... 189 6.7.4 Contactar a Stoneridge Através de E-mail ...................................................... 190 6.7.5 Efectuar o Diagnóstico ao OPTAC .................................................................. 191 7 DETECÇÃO DE AVARIAS............................................................................................. 194 Document version 2.0 Part Number: 6939- 168 Page 3 7.1 A IMPRESSORA NÃO FUNCIONA .................................................................................. 194 7.2 ERROS DO CENTRO DE DESCARREGAMENTO .............................................................. 194 7.2.1 Ferramenta de Descarregamento CITO .......................................................... 194 7.2.2 Leitor de Cartões ............................................................................................. 195 7.3 ERRO AO EXPORTAR ................................................................................................. 195 7.3.1 Erro de E-mail .................................................................................................. 196 7.3.2 Efectuar o Diagnóstico aos Erros do OPTAC.................................................. 196 7.4 APAGAR ERRO DE DADOS .......................................................................................... 197 Document version 2.0 Part Number: 6939- 168 Page 4 1 Terminologia • • • • • • • • 2 VU: Tacógrafo digital que regista as informações relativas ao condutor e ao veículo, sendo também utilizado para controlar as horas legais de trabalho do condutor. Chave de validação do software: Consiste num pequeno dispositivo de hardware que é ligado a computador para validar o software. Assistente: Consiste num programa de computador interactivo que age como um interface, orientando o utilizador através de tarefas complexas através de caixas de diálogo passo-a-passo. Navegador da Internet: Aplicação de software utilizada para navegar em páginas da Internet. Acordo de Licença do Software: Consiste num contrato entre o fabricante e o utilizador do software do computador, garantindo a este uma licença de utilização do software. O software OPTAC é utilizado de acordo com a licença de SRE Ltd. Chave de activação: Código encriptado utilizado para activar a chave de validação do software. Independente: Computador que não está ligado em rede. CSV: O formato do ficheiro de valores separados por vírgula consiste num formato de dados delimitado, com campos separados por vírgulas e com registos separados por novas linhas. Introdução Este manual descreve o modo de utilização do software OPTAC. O OPTAC foi desenvolvido para ser fácil de utilizar e de aprender, mas, como qualquer outro equipamento mais sofisticado, um pequeno investimento de tempo resultará em lucros elevados. Se em alguma das fases tiver dificuldades, deverá contactar os Serviços Técnicos da Lusilectra. Contudo, antes de nos contactar, deverá consultar o capítulo de detecção de avarias. O capítulo 7 Detecção de Avarias uma lista com as soluções para os problemas que poderá encontrar. No capítulo 6.7 Ajuda encontrará também soluções. Document version 2.0 Part Number: 6939- 168 Page 5 3 Instalação 3.1 Especificações do Computador O software OPTAC funciona em Computadores equipados com o Windows 2000, XP ou VISTA. O OPTAC consiste num programa de 32 bit e não funcionará em versões anteriores do Windows. O processador mínimo e as especificações da RAM dependem do sistema operativo. Windows 2000 SP4: Windows XP SP2: Windows VISTA Resolução: Intel/AMD based PC – 1.5 GHz Intel/AMD based PC – 2 GHz Multi Core Intel/AMD based PC – 2GHz 800 x 600 512 MB RAM 512 MB RAM 2 GB RAM 256 cores Uma vez instalado e em utilização, o OPTAC e a informação ocuparão cerca de 100 MB de espaço do disco rígido. Este valor poderá aumentar dependendo da quantidade de informação que seja guardada no sistema. Para instalar o OPTAC, necessita de um computador com drive de CD-ROM e ara utilizar a aplicação OPTAC, necessita de duas portas USB livres (uma para o OPTAC e outra para a chave do software). Para imprimir os relatórios poderá utilizar qualquer impressora que seja compatível com o Windows. Se não tiver a certeza se o computador cumpre com estes requisitos, deverá contactar os Serviços Técnicos da Lusilectra. 3.2 Instalação do Software 1. Verificar se não estão a ser utilizados outros programas (incluindo programas de fundo, como a barra de ferramentas do Microsoft Office ou o E-mail). 2. Inserir o CD do Software na drive de CD (assume D:\). 3. O programa e instalação inicia-se automaticamente, caso contrário, clicar na tecla Iniciar, seleccionar Executar e escrever D:\setup para iniciar a instalação. 4. Deverá seguir as instruções de instalação, aceitando as directorias por defeito de instalação. Após a instalação, poderá ter que reiniciar o computador. 5. Por fim, a configuração do sistema será actualizada e o OPTAC está pronto a ser utilizado Document version 2.0 Part Number: 6939- 168 Page 6 3.3 Chave do Software De acordo com o contrato de licença de utilização do software, sempre que o OPTAC esteja a funcionar, será efectuada uma verificação à chave do software (também chamada de ‘dongle’) para certificar que esta foi ligada ao computador. Se não, a aplicação não poderá ser utilizada e aparecerá o seguinte écran: Figura 3.1 Detecção da Chave do Software Ligar a chave d software directamente à porta USB do computador e clicar em ‘Seguinte’. Figura 3.2 Ligação da Chave do Software Document version 2.0 Part Number: 6939- 168 Page 7 3.4 Activação do Software Na primeira vez que utilizar a aplicação do OPTAC, ser-lhe-á pedido para activar o software. Este procedimento é essencial para utilizar o software. Deverá depois gerar uma chave de activação, a qual após ser gerada e inserida no software, dar-lhe-á acesso à mesma. Será visualizado o seguinte écran: Figura 3.3 Activação do Software Clicar na ligação “Clicar para gerar uma Chave de Activação”. Abrirá um Navegador da Internet e o utilizador será guião através de várias fases para gerar uma chave de activação. Copiar e colar esta chave na caixa de activação no écran e clicar na tecla “Seguinte”. O software será activado e estará pronto a ser utilizado. Se pretender visualizar o site da Stoneridge, clicar em “Stoneridge” e o site abrirá automaticamente no navegador da Internet, no caso de estar ligado à Internet. 3.5 Instalação Completa Nesta altura, já instalou e activou o software OPTAC. Poderá começar a utilizá-lo. Document version 2.0 Part Number: 6939- 168 Page 8 3.6 Renovação da Licença do Software Este produto funciona com base num acordo de licença de utilização do software, o qual, em geral, expira após 365 dias, tornando o software inútil caso não seja renovada a licença do mesmo. Quando a renovação da licença estive próxima, visualizará o écran abaixo: 3.6.1 Prazo para Renovação da Licença do Software Figura 3.4 Renovação da Licença do Software Ainda poderá utilizar o software até terminar o prazo de 30 dias. Clicar na tecla “Seguinte” para avançar para o écran de Activação ou a tecla “Cancelar” para entrar na aplicação. Document version 2.0 Part Number: 6939- 168 Page 9 3.6.2 Expiração da Licença do Software Quando a licença do software expirar, já não poderá utilizar mais a aplicação OPTAC. Os seguintes écrans serão visualizados quando tentar aceder ao software, o qual irá permitir-lhe renovar a licença do software ou exportar os dados do tacógrafo digital ou do cartão que tenha anteriormente importado: O primeiro écran visualizado confirma que o acordo de utilização da licença do software já terminou. Figura 3.5 Expiração da Licença do Software – Écran Inicial Clicar em “Seguinte” para continuar com a renovação da licença do software e exportar o écran de dados do tacógrafo digital e do cartão. Document version 2.0 Part Number: 6939- 168 Page 10 Neste écran, poderá escolher entre reactivar o software ou exportar os dados do cartão e do tacógrafo digital, seleccionando uma das opções. Ao seleccionar uma opção, o círculo próximo da palavra mudará de para . Figura 3.6 Expiração da Licença do Software – Renovação da Licença / Descarregar Dados Para reactivar o software clicar na tecla “Reactivar Software” e depois em “Seguinte”. O écran a ser visualizado será o de activação do software, como descrito no capítulo 3.4 Activação do Software. Deverá seguir as instruções incluídas nesse capítulo para reactivar o software. Para exportar os dados do cartão e do tacógrafo digital, clicar na tecla “Exportar Dados do Cartão e do Tacógrafo Digital” e depois em “Seguinte” para avançar para o próximo écran: Figura 3.7 Expiração da Licença do Software – Confirmar Detalhes do Utilizador Inserir o nome do utilizador e a palavra-passe nas caixas existentes para o efeito e clicar em “Seguinte” para avançar para o próximo écran: Document version 2.0 Part Number: 6939- 168 Page 11 Figura 3.8 Expiração da Licença do Software – Seleccionar Localização do Ficheiro Para seleccionar a localização do ficheiro para os dados que vai exportar, clicar na tecla “Localizar” para visualizar um écran para seleccionar a pasta pretendida. Figura 3.9 Expiração da Licença do Software – Localizar uma Pasta Document version 2.0 Part Number: 6939- 168 Page 12 Seleccionar uma pasta e clicar na tecla “OK” para voltar ao écran anterior. Figura 3.10 Expiração da Licença do Software – Localização do Ficheiro Seleccionada Irá notar que a localização da pasta seleccionada no écran anterior foi inserida na caixa por baixo da tecla “Localizar”. Clicar em “Seguinte” para exportar os dados do tacógrafo e do cartão para a localização seleccionada. Após terminar este procedimento, visualizará o écran seguinte: Figura 3.11 Expiração da Licença do Software – Exportar Confirmação Clicar em “Terminar” para fechar a aplicação. Document version 2.0 Part Number: 6939- 168 Page 13 3.7 OPTAC Uma das características principais do OPTAC é a possibilidade de descarregar informação de todos os tipos de tacógrafos digitais aprovados e de cartões. Estes dados podem ser facilmente actualizados através do software OPTAC. Para mais informações sobre o OPTAC, consultar o respectivo manual do utilizador. Figura 3.12 Ferramenta de Descarregamento OPTAC Document version 2.0 Part Number: 6939- 168 Page 14 3.7.1 Descarregador Automático do OPTAC 3.7.1.1 Descrição O Descarregador Automático do OPTAC instalar-se-á automaticamente no computador durante a instalação do Software OPTAC. O objectivo desta aplicação é detectar automaticamente a ligação do OPTAC ao PC e a sua activação. Esta aplicação irá depois descarregar todos os ficheiros novos para o software OPTAC. Uma vez instalada, a aplicação irá surgir na barra inferior do écran, como a seguir ilustrado: Descarregador Automático do OPTAC Figura 3.13 Descarregador Automático do OPTAC Se passar com a seta do rato sobre o icon, visualizará uma mensagem sobre o mesmo confirmando o estado actual da aplicação: Figura 3.14 Descarregador Automático do OPTAC – A Processar 3.7.1.2 Descarregamento Automático Ao ligar o OPTAC ao PC e após ligar o OPTAC, o Descarregador Automático do OPTAC começará a descarregar todos os ficheiros novos existentes no OPTAC para o software OPTAC. Irá notar que o icon na barra inferior do écran começará a piscar indicando que os ficheiros estão a ser descarregados para o software OPTAC: Descargando Arquivos Figura 3.15 Descarregador Automático do OPTAC – Descarregamento Automático Document version 2.0 Part Number: 6939- 168 Page 15 Se tiver configurado a aplicação para mostrar uma barra de progresso quando os ficheiros estiverem a ser descarregados (consultar 3.7.1.3.2 Configura para mais informações sobre como efectuar isto), visualizará o seguinte écran: Figura 3.16 Descarregador Automático do OPTAC – Barra de Progresso Clicar em “Ocultar” para fechar este écran. Quando a aplicação terminar de descarregar os ficheiros do OPTAC, ser-lhe-á pedido para removê-lo do PC: Figura 3.17 Descarregador Automático do OPTAC – Descarregamento Terminado Se algum dos ficheiros não puder ser descarregado do OPTAC, será informado dessa condição: Figura 3.18 Descarregador Automático do OPTAC – Descarregamento Falhou Clicar em “Fechar” para sair deste écran. Document version 2.0 Part Number: 6939- 168 Page 16 No caso de falhar a verificação da assinatura digital dos ficheiros, visualizará o seguinte écran: Figura 3.19 Descarregador Automático do OPTAC – Assinatura Digital Falhou Clicar em “Fechar” para sair deste écran. 3.7.1.3 Configurações Para alterar o Descarregador Automático do OPTAC, clicar com a tecla direita no icon na barra inferior do écran para visualizar um menu de opções: • • • • • Iniciar Parar Configuração Acerca de Sair Figura 3.20 Descarregador Automático do OPTAC – Menu de Configurações Document version 2.0 Part Number: 6939- 168 Page 17 3.7.1.3.1 Iniciar e Parar o Descarregador Automático do OPTAC Para parar o Descarregador Automático do OPTAC, clicar em “Parar”. Isto fará com que o menu desapareça e altere o icon na barra inferior para o seguinte: Figura 3.21 Descarregador Automático do OPTAC – Menu de Configurações – Seleccionada a Paragem Descarregamento Automático do OPTAC Parado Figura 3.22 Descarregador Automático do OPTAC - Parado Se clicar novamente com a tecla direita, notará que a palavra “Iniciar” no menu já não está cinzenta, podendo clicar nela. Contudo, a palavra “Parar” não está acessível para ser seleccionada. Ao seleccionar “Iniciar” reiniciará a aplicação e alterará o icon na barra inferior: Figura 3.23 Descarregador Automático do OPTAC – Menu de Configurações – Seleccionado Iniciar Descarregador Automático do OPTAC em Progresso Figura 3.24 Descarregador Automático do OPTAC – Em Progresso Document version 2.0 Part Number: 6939- 168 Page 18 3.7.1.3.2 Configuração Se após clicar no icon na barra inferior, seleccionar “Configuração” visualizará o seguinte écran: Figura 3.25 Descarregador Automático do OPTAC – Menu de Configurações – Seleccionada a Configuração Figura 3.26 Descarregador Automático do OPTAC - Configuração A partir daqui, poderá seleccionar apagar automaticamente os ficheiros do OPTAC após terem sido descarregados ou visualizar a barra de progresso, a seguir ilustrada, durante o descarregamento dos ficheiros. Figura 3.27 Descarregador Automático do OPTAC – Barra de Progresso Para seleccionar uma opção, clicar na caixa vazia ( ) junto da opção que pretende seleccionar, aparecendo um visto na mesma ( ). Para anular esta opção, basta clicar novamente na caixa e o visto desaparecerá ( ). Document version 2.0 Part Number: 6939- 168 Page 19 3.7.1.3.3 Acerca de O écran “Acerca de” mostra a versão actual da aplicação, juntamente com uma breve descrição do funcionamento da mesma. Para sair deste écran, clicar em “Fechar”. Figura 3.28 Descarregador Automático do OPTAC – Menu de Configurações – Seleccionado Acerca de Figura 3.29 Descarregador Automático do OPTAC – Écran Acerca de 3.7.1.3.4 Sair Ao clicar em “Sair” fechará a aplicação do Descarregador Automático do OPTAC. Figura 3.30 Descarregador Automático do OPTAC – Menu de Configurações – Seleccionado Sair Document version 2.0 Part Number: 6939- 168 Page 20 3.8 Tacógrafo Digital O tacógrafo digital regista a informação do condutor e do veículo, sendo também utilizado ara controlar as horas legais de trabalho do condutor. Guarda a informação em formato digital e interage com o OPTAC através do software OPTAC. Este software funciona com dados de todos os tipos de tacógrafos digitais e cartões aprovados. Figura 3.31 Tacógrafo Digital O OPTAC e o tacógrafo comunicam através do cabo abaixo ilustrado. Figura 3.32 OPTAC e Tacógrafo Digital É ligado um cabo USB do PC ao OPTAC para efectuar o carregamento dos dados do tacógrafo para o software OPTAC. Figura 3.33 OPTAC e PC Document version 2.0 Part Number: 6939- 168 Page 21 4 4.1 Configuração Configurações da Base de Dados Quando iniciar a aplicação pela primeira vez, terá que configurar a ligação da base de dados. Para efectuar este procedimento, seleccionar a opção “Independente” ou “Servidor”. Quando para . é seleccionada uma opção, o círculo junto da palavra mudará de Figura 4.1 Configuração da Base de Dados É essencial que seleccione a opção “Independente”, já que a opção “Servidor” destina-se a empresas maiores com uma infra-estrutura mais complexa. Se pretender que a base de dados esteja num servidor, deverá contactar o responsável pela informática para ajudá-lo a configurar a base de dados do servidor. 4.2 Configurações Internacionais Antes de entrar na aplicação pela primeira vez, terá a oportunidade de alterar a linguagem utilizada no software (Nota: a linguagem por defeito é o Inglês). Figura 4.2 Configurações Internacionais Document version 2.0 Part Number: 6939- 168 Page 22 4.3 Frequência do Lembrete de Cópia de Segurança Deverá configurar a frequência do lembrete de cópia de segurança antes de entrar na aplicação pela primeira vez. A frequência do lembrete de cópia de segurança controla a frequência com que é lembrado da cópia de segurança à base de dados. Recomenda-se efectuar a base de dados todos os dias, por isso a selecção por defeito é “Diariamente”. Para seleccionar um intervalo alternativo, clicar na entrada respectiva na lista. Figura 4.3 Écran de Selecção da Frequência do Lembrete da Cópia de Segurança Após ter efectuado a sua selecção, clicar em “Seguinte” para confirmar e continuar para o écran seguinte, o qual mostrará uma mensagem de confirmação. Clicar em “Terminar” para sair. Figura 4.4 Selecção da Frequência do Lembrete de Cópia de Segurança Efectuada Document version 2.0 Part Number: 6939- 168 Page 23 5 Validação Após carregar o OPTAC e concluir as tarefas inicias de configuração, aparecerá o écran de validação de entrada. Aqui, poderá inserir o nome do utilizador e a palavra-passe para aceder à sua conta. 5.1 Écran de Validação Figura 5.1 Écran de Validação Inicialmente, não existirão nenhuns utilizadores e deverá validar-se como administrador para criar utilizadores. Para se validar como administrador, inserir ‘admin’ para o utilizador e ‘admin’ para a palavra-passe. Se pretender visitar o site do OPTAC e qualquer momento, quando estiver a utilizar a aplicação, poderá clicar no logo do OPTAC no canto superior esquerdo do écran. Em alternativa, se pretender visitar o site da Stoneridge, poderá clicar no logo da Stoneridge no canto superior direito do écran de validação. Ambos os botões irão abrir automaticamente o écran de navegação se estive ligado à Internet. Por razões de segurança, a palavra-passe deverá ser alterada após a primeira validação. Inserir a nova palavra-passe nas caixas “Palavra-passe” e “Confirmar palavra-passe” e clicar em “OK” para continuar. A nova palavra-passe será utilizada na aplicação a partir deste momento. Document version 2.0 Part Number: 6939- 168 Page 24 Figura 5.2 Palavra-passe do Administrador Document version 2.0 Part Number: 6939- 168 Page 25 6 Procedimentos Este capítulo faz uma pequena incursão pelas funções do software OPTAC. Assumimos que o software OPTAC foi instalado no computador, como descrito no capítulo 3.2 Instalação do Software. Figura 6.1 Menu Principal Document version 2.0 Part Number: 6939- 168 Page 26 No menu principal pode seleccionar: - Centro de Dados – Inserir informação na base de dados. - Visualizar Dados – Visualizar os dados no formato gráfico. - Relatórios – Criar relatórios a partir da informação existente na base de dados. - Exportar – Exportar os dados digitais para o(s) ficheiro(s). - Manutenção – Efectuar procedimentos de manutenção na base de dados. - Admin – Efectuar as funções administrativas. - Ajuda – Visualizar os ficheiros de ajuda. - Sair – Sair da aplicação e voltar ao écran de validação. - Fechar – Fechar a aplicação. Document version 2.0 Part Number: 6939- 168 Page 27 6.1 Centro de Dados O Centro de Dados inclui todas as funções responsáveis para a introdução dos dados na base de dados do OPTAC. Estes dados podem ser importados através de diversa fontes: • • • • • Ferramenta de Descarregamento OPTACl Ferramenta de Descarregamento CITO Leitor de Cartões Importar Ficheiro Geral Importar do Servidor Remoto (não disponível no Vista) 6.1.1 Ferramenta de Descarregamento OPTAC Para descarregar os dados do “OPTAC” seleccionar “Ferramenta de Descarregamento OPTAC” na lista e clicar em “Seguinte”. Figura 6.2 Centro de Descarregamento (Ferramenta de Descarregamento OPTAC) – Écran Inicial Document version 2.0 Part Number: 6939- 168 Page 28 Seleccionar agora a localização do OPTAC. Clicar na tecla “Pesquisar” para abrir outro écran, no qual deverá pesquisar uma pasta. Figura 6.3 Centro de Descarregamento (Ferramenta de Descarregamento OPTAC) – Localizar a Ferramenta Seleccionar a localização do OPTAC e clicar em “OK”. Figura 6.4 Centro de Descarregamento (Ferramenta de Descarregamento OPTAC) – Pesquisar Document version 2.0 Part Number: 6939- 168 Page 29 Como pode ver na ilustração abaixo, a localização seleccionada no écran anterior aparecerá na caixa por baixo da tecla “Localizar”. Clicar em “Seguinte” para avançar para o écran de selecção do ficheiro. Figura 6.5 Centro de Descarregamento (Ferramenta de Descarregamento OPTAC) – Directoria Seleccionada Seleccionar se pretende apagar os ficheiros do OPTAC após tê-los gravado correctamente no sistema seleccionando as opções “Sim” ou “Não”. Ao seleccionar uma opção, o círculo junto da palavra mudará de para . (Nota: se alguns ficheiros não forem correctamente gravados, estes ficheiros não será apagados do OPTAC). Seleccionar “Seguinte” para iniciar o procedimento de importação. Figura 6.6 Centro de Descarregamento (Ferramenta de Descarregamento OPTAC) – Opção Apagar Ficheiro(s) Logo que o ficheiro seja importado correctamente, aparecerá o seguinte écran. Clicar em “Terminar” para sair do assistente. Se a importação não for correctamente efectuada, consultar o capítulo 7 Detecção de Avarias. Document version 2.0 Part Number: 6939- 168 Page 30 Figura 6.7 Centro de Descarregamento (Ferramenta de Descarregamento OPTAC) – Descarregamento Terminado Document version 2.0 Part Number: 6939- 168 Page 31 6.1.2 Ferramenta de Descarregamento CITO Este capítulo permite importar dados a partir do CITO. Seleccionar “Ferramenta de Descarregamento CITO” e clicar em “Seguinte” para iniciar o descarregamento. Figura 6.8 Centro de Descarregamento (Ferramenta de Descarregamento CITO) – Écran Inicial Logo que a importação esteja terminada correctamente, aparecerá o seguinte écran. Clicar em “Terminar” para voltar ao menu principal. Se a importação não for correctamente efectuada, consultar o capítulo 7 Detecção de Avarias. Figura 6.9 Centro de Descarregamento (Ferramenta de Descarregamento CITO) – Procedimento Terminado Document version 2.0 Part Number: 6939- 168 Page 32 6.1.3 Leitor de Cartões Este capítulo do Centro de Dados permite importar dados a partir de um cartão. Para isso, deverá ligar um leitor de cartões (com um cartão inserido) ao PC e clicar em “Seguinte” para iniciar a importação. Figura 6.10 Centro de Descarregamento (Leitor de Cartões) – Écran Inicial Logo que a importação esteja concluída correctamente, aparecerá o seguinte écran. Clicar em “Terminar” para voltar ao menu principal. Se a importação não for correctamente efectuada, consultar o capítulo 7 Detecção de Avarias. Figura 6.11 Centro de Descarregamento (Leitor de Cartões) – Fim do Procedimento Document version 2.0 Part Number: 6939- 168 Page 33 6.1.4 Importar Dados Este capítulo do Centro de Dados permite importar dados a partir de ficheiros. Para isso, seleccionar “Importar Dados” e clicar em “Seguinte”. Figura 6.12 Centro de Descarregamento (Importar Dados) – Écran Inicial Clicar na tecla “Pesquisar” para abrir outro écran, no qual irá pesquisar uma pasta. Figura 6.13 Centro de Descarregamento (Importar Dados) – Seleccionar Directoria Document version 2.0 Part Number: 6939- 168 Page 34 Logo que tenha seleccionado uma directoria válida, clicar em “OK”. Figura 6.14 Centro de Descarregamento (Importar Dados) – Pesquisar A directoria seleccionada anteriormente será visualizada na caixa de texto, clicar em “Seguinte” para continuar. Figura 6.15 Centro de Descarregamento (Importar Dados) – Visualizar Localização Document version 2.0 Part Number: 6939- 168 Page 35 Este Écran permite especificar quais os tipos de ficheiros disponíveis para descarregar; os que possuem extensões legais de ficheiro ou todos os ficheiros existentes na pasta. Figura 6.16 Centro de Descarregamento (Importar Dados) – Filtragem por Extensão Este écran permite seleccionar o(s) ficheiro(s) na directoria que pretende importar. Para seleccionar cada um dos items, clicar numa entrada da lista, colocando um “visto” na caixa junto do texto ( ) ou clicar na tecla “Todos” para seleccionar todos os items na lista. Poderá desmarcar os items da lista, clicando em cada um deles para retirar o “visto” ( ) ou clicando na tecla “Nenhum”, desmarcando todos os items seleccionados. Se tiver seleccionado “Todas as Extensões de Ficheiros” na fase anterior, todos os ficheiros existentes na pasta serão visualizados, independentemente da sua extensão. Contudo, se tiver seleccionado “Extensões Legais de Ficheiros”, apenas serão visualizados os ficheiros reconhecidos. Figura 6.17 Centro de Descarregamento (Importar Dados) – Selecção do Ficheiro Document version 2.0 Part Number: 6939- 168 Page 36 Escolher se pretende apagar os ficheiros da directoria seleccionando “Sim” ou “Não” após têlos gravado correctamente no sistema (Nota: se alguns ficheiros não forem correctamente gravados, estes ficheiros não serão apagados). Quando uma opção é seleccionada, o círculo junto da palavra mudará de para . Clicar em “Seguinte” para iniciar o procedimento de importação. Figura 6.18 Centro de Descarregamento (Importar Dados) – Opção Apagar Ficheiro(s) Após efectuar correctamente a importação, visualizará o seguinte écran. Clicar em “Terminar” para voltar ao menu principal. Figura 6.19 Centro de Descarregamento (Importar Dados) – Terminado Document version 2.0 Part Number: 6939- 168 Page 37 6.1.5 Importar Descarregamento Remoto (não disponível no Vista) Este capítulo do Centro de Dados permite importar dados directamente de um servidor remoto. Assim, seleccionar “Importar Descarregamento Remoto” na lista e clicar em “Seguinte”. Figura 6.20 Centro de Descarregamento (Importar Descarregamento Remoto) – Écran Inicial No écran seguinte é pedido para inserir a validação para entrar no Servidor Remoto, a qual inclui o “Nome do Cliente”, “Nome do Utilizador” e “Palavra-passe”. Logo que tenha inserido esta informação. Clicar em “Seguinte” para iniciar o descarregamento dos dados. Figura 6.21 Centro de Descarregamento (Importar Descarregamento Remoto) – Inserir Validação Document version 2.0 Part Number: 6939- 168 Page 38 Após a importação ter sido concluída com êxito, visualizará o seguinte écran. Clicar em “Terminar” para voltar ao menu principal. Figura 6.22 Centro de Descarregamento (Importar Descarregamento Remoto) – Terminado Document version 2.0 Part Number: 6939- 168 Page 39 6.2 Visualizar Dados O assistente de visualização dos dados do OPTAC permite ao utilizador visualizar os dados existentes na base de dados do OPTAC num formão gráfico. Estão disponíveis as seguintes visualizações, as quais são explicadas nos seguintes sub-capítulos: • • • • • Descarregar Dados do Cartão Descarregar Dados do Tacógrafo Digital Dados do Condutor Dados do Veículo Informação da Velocidade 6.2.1 Descrição do Visor do Tacógrafo Digital 6.2.1.1 Símbolos de Actividade - Condução - Disponível - Outro Trabalho - Descanso - Pausa - Fora de Registo Nota: As cores dos símbolos referem-se às cores dos gráficos de barras (ex: o símbolo vermelho de condução indicam que as actividades a vermelho no gráfico são actividades de condução). Document version 2.0 Part Number: 6939- 168 Page 40 6.2.1.2 Gráfico de Sete Dias Após ter seleccionado no assistente de visualização os dados do condutor/veículo que pretende visualizar, o primeiro écran gráfico a aparecer é o gráfico de sete dias. Este gráfico inclui todos os dados para o condutor/veículo seleccionado para um período de sete dias, começando na data de início seleccionada no assistente de visualização de dados. Figura 6.23 Visualização dos Dados – Gráfico de Sete Dias São visualizados de uma só vez três dias com informações. Para visualizar cada um dos sete dias, utilizar a barra de deslocamento no lado direito do écran. Ada gráfico inclui 24 horas de informação, começando a partir da meia-noite. Por baixo do gráfico estão as horas totais para cada uma das diversas actividades, as quais para uma mais fácil identificação, têm um círculo vermelho, como abaixo ilustrado. Para ver os símbolos ao lado das horas, basta colocar a seta do rato sobre o símbolo. Document version 2.0 Part Number: 6939- 168 Page 41 Utilizar a barra de deslocamento para visualizar os dados dos 7 dias Figura 6.24 Visualização dos Dados – Gráfico de Sete Dias – Passar Sobre o Símbolo Clicar na tecla “Imprimir Tudo” se pretender imprimir o gráfico completo de sete dias. Clicar em “Terminar” se pretender fechar o gráfico de sete dias e voltar ao écran principal. Document version 2.0 Part Number: 6939- 168 Page 42 6.2.1.3 Modo Zoom É possível aumentar o gráfico para um único período de 24 horas, clicando uma actividade no gráfico. Este aumento do gráfico inclui 24 horas de informação, começando 15 minutos antes do início da actividade seleccionada. Para activar o modo zoom, clicar numa área do gráfico para visualizar um écran idêntico ao abaixo ilustrado: Figura 6.25 Visualização de Dados – Modo Zoom O modo zoom inclui o mesmo resumo dos totais da actividade do gráfico de sete dias. Os totais da actividade referem-se ao período total de 24 horas visualizado no gráfico aumentado, ou seja, não é especificamente da meia-noite à meia-noite. Este gráfico aumentado indica também o início e fim para o dia seleccionado da actividade, os quais foram inseridos pelo condutor no tacógrafo digital. A característica mais ponderosa do modo zoom é o facto de permitir visualizar todos os pormenores para cada uma das actividades. Para visualizar os pormenores da actividade, basta colocar o rato sobre a actividade que pretende visualizar, a qual ficará a preto, indicando que está seleccionada. Figura 6.26 Visualização de Dados – Modo Zoom – Pormenores da Actividade Document version 2.0 Part Number: 6939- 168 Page 43 Aparecerá uma caixa com a hora de início e de fim da actividade, duração da actividade e o veículo/condutor associado à actividade. Se a actividade for uma entrada manual, ou seja, foi inserida manualmente no tacógrafo pelo condutor, será visualizado a vermelho “Entrada manual” na parte inferior da caixa. Figura 6.27 Visualização de Dados – Modo Zoom – Entrada Manual Document version 2.0 Part Number: 6939- 168 Page 44 6.2.1.4 Condutor/Veículo Desconhecido Se o gráfico incluir uma actividade sem um condutor/veículo associado a ela, a representação gráfica da actividade terá linhas sobre ela. Este tipo de cenário ocorrerá se um veículo for conduzido sem um cartão inserido no tacógrafo digital. Figura 6.28 Visualização dos Dados – Modo Zoom – Condutor/Veículo Desconhecido Quando ocorrer uma actividade com um condutor/veículo desconhecido, aparecerá a seguinte tecla: Se clicar nesta tecla , visualizará um écran com todas as actividades efectuadas com condutor/veículo desconhecido. Figura 6.29 Visualização dos Dados – Écran de Condutor/Veículo Desconhecido Document version 2.0 Part Number: 6939- 168 Page 45 6.2.1.5 Sobreposições Se uma actividade se sobrepuser a outra actividade para o mesmo condutor/veículo (por exemplo, se os relógios estiverem acertados de modo errado no tacógrafo e a hora de início da actividade b for anterior à hora final da actividade a), será visualizada uma sobreposição. A sobreposição no gráfico é representada por uma linha vermelha sobre as actividades em sobreposição. Figura 6.30 Visualização dos Dados - Sobreposições Se colocar o cursor sobre a linha vermelha, visualizará os pormenores dessa sobreposição. Figura 6.31 Visualização dos Dados – Passar com o Rato Sobre a Sobreposição Para visualizar uma actividade em sobreposição, basta clicar na linha vermelha sobre o gráfico e aparecerá um écran idêntico ao abaixo ilustrado. Figura 6.32 Visualização dos Dados – Modo Zoom de Sobreposição Document version 2.0 Part Number: 6939- 168 Page 46 Quando existir um gráfico de actividades com várias actividades sobrepostas, aparecerá a seguinte tecla: Se clicar nesta tecla, aparecerá um écran com a lista de todas as actividades em sobreposição no gráfico. Figura 6.33 Visualização dos Dados – Lista de Várias Sobreposições Document version 2.0 Part Number: 6939- 168 Page 47 6.2.2 Descarregar Dados do Cartão Neste capítulo do assistente de visualização dos dados, poderá visualizar os dados descarregados do cartão. Seleccionar “Descarregar dados do Cartão” na lista e clicar em “Seguinte” para continuar. Figura 6.34 Visualização dos Dados (Descarregar Dados do Cartão) – Écran Inicial Seleccionar o cartão que pretende visualizar e clicar em “Seguinte”. A Entrada do Texto junto à tecla localizar, permite localizar Condutores na lista. Para procurar um condutor, escrever o nome do condutor, clicar em localizar e o condutor aparecerá na lista. Figura 6.35 Visualização dos Dados (Descarregar Dados do Cartão) – Seleccionar o Cartão Document version 2.0 Part Number: 6939- 168 Page 48 O visor mostra 7 dias com informação de uma só vez e deverá seleccionar a data de início dos sete dias clicando no calendário. Para se mover entre os meses, clicar nas teclas ou , ou clicar no mês, ou seja, Outubro, para seleccionar um determinado mês, ou clicar no ano, ex: 2006 para escolhe um ano. (Nota: os dias que estejam a negrito incluem dados para o condutor seleccionado). Figura 6.36 Visualização dos Dados (Descarregar Dados do Cartão) – Data de Início Os dados serão agora visualizados num formato gráfico. Figura 6.37 Visualização dos Dados (Descarregar Dados do Cartão) – Visualização da Actividade Document version 2.0 Part Number: 6939- 168 Page 49 6.2.3 Descarregar Dados do Tacógrafo Digital Este capítulo do assistente de visualização dos dados permite visualizar os dados descarregados do Tacógrafo Digital. Seleccionar “Descarregar dados do tacógrafo” na lista e clicar em “Seguinte” para continuar. Figura 6.38 Visualização dos Dados (Descarregar Dados do Tacógrafo) – Écran Inicial Seleccionar o veículo que pretende visualizar e clicar em “Seguinte”. A Entrada de Texto junto da tecla localizar permite localizar Veículos na lista. Para procurar um Veículo, escrever a matrícula do Veículo, clicar em localizar e o Veículo aparecerá na lista. Figura 6.39 Visualização dos Dados (Descarregar Dados do Tacógrafo) – Seleccionar o Veículo Document version 2.0 Part Number: 6939- 168 Page 50 O visor mostra 7 dias com informação de uma só vez e deverá seleccionar a data de início dos sete dias clicando no calendário. Para se mover entre os meses, clicar nas teclas ou , ou clicar no mês, ou seja, Outubro, para seleccionar um determinado mês, ou clicar no ano, ex: 2006 para escolhe um ano. (Nota: os dias que estejam a negrito incluem dados para o condutor seleccionado). Figura 6.40 Visualização dos Dados (Descarregar Dados do Tacógrafo) – Data de Início Os dados serão visualizados num formato gráfico (para mais informação sobre o écran de visualização dos dados, consultar o Capítulo 6.2 Vi). Figura 6.41 Visualização dos Dados (Descarregar Dados do Tacógrafo) – Visualização da Actividade Document version 2.0 Part Number: 6939- 168 Page 51 6.2.4 Dados do Condutor Este capítulo do assistente de visualização dos dados permite visualizar os dados do condutor. Os dados dos condutores referem-se a todos os dados existentes para determinado condutor obtidos a partir dos descarregamentos do tacógrafo e do cartão (aviso: o facto de ter dados do condutor não significa que tenha sido efectuado um descarregamento do cartão para o condutor). Figura 6.42 Visualização dos Dados (Dados do Condutor) – Écran Inicial Seleccionar um condutor e clicar em “Seguinte”. A Entrada do Texto junto à tecla localizar, permite localizar Condutores na lista. Para procurar um condutor, escrever o nome do condutor, clicar em localizar e o condutor aparecerá na lista. Figura 6.43 Visualização dos Dados (Dados do Condutor) – Seleccionar Condutor Document version 2.0 Part Number: 6939- 168 Page 52 O visor mostra 7 dias com informação de uma só vez e deverá seleccionar a data de início dos sete dias clicando no calendário. Para se mover entre os meses, clicar nas teclas e ou , ou clicar no mês, ou seja, Setembro, para seleccionar um determinado mês, ou clicar no ano, ex: 2005 para escolhe um ano. (Nota: os dias que estejam a negrito incluem dados para o condutor seleccionado). Figura 6.44 Visualização dos Dados (Dados do Condutor) – Data de Início Os dados serão visualizados num formato gráfico (para mais informação sobre o écran de visualização dos dados, consultar o Capítulo 6.2 Vi). Figura 6.45 Visualização dos Dados (Dados do Condutor) – Visualização da Actividade Document version 2.0 Part Number: 6939- 168 Page 53 6.2.5 Dados do Veículo Este capítulo do assistente de visualização dos dados permite visualizar os dados do veículo. Os dados do veículo referem-se a todos os dados para determinado veículo obtidos a partir dos descarregamentos do tacógrafo e do cartão (aviso: o facto de ter dados do veículo não significa que tenha sido efectuado um descarregamento do tacógrafo para o veículo). Figura 6.46 Visualização dos Dados (Dados do Veículo) – Écran Inicial Seleccionar um veículo e clicar em “Seguinte”. A Entrada de Texto junto da tecla localizar permite localizar Veículos na lista. Para procurar um Veículo, escrever a matrícula do Veículo, clicar em localizar e o Veículo aparecerá na lista. Figura 6.47 Visualização dos Dados (Dados do Veículo) – Seleccionar o Veículo Document version 2.0 Part Number: 6939- 168 Page 54 O visor mostra 7 dias com informação de uma só vez e deverá seleccionar a data de início dos sete dias clicando no calendário. Para se mover entre os meses, clicar nas teclas ou , ou clicar no mês, ou seja, Outubro, para seleccionar um determinado mês, ou clicar no ano, ex: 2006 para escolhe um ano. (Nota: os dias que estejam a negrito incluem dados para o veículo seleccionado). Figura 6.48 Visualização dos Dados (Dados do Veículo) – Data de Início Os dados serão visualizados num formato gráfico (para mais informação sobre o écran de visualização dos dados, consultar o Capítulo 6.2 Vi). Figura 6.49 Visualização dos Dados (Dados do Veículo) – Visualização da Actividade Document version 2.0 Part Number: 6939- 168 Page 55 6.2.6 Informação da Velocidade Este capítulo do assistente de visualização dos dados permite visualizar a informação da velocidade. A informação da velocidade do veículo refere-se a toda a informação pormenorizada de velocidade obtida a partir do tacógrafo digital (aviso: o facto de ter os dados do veículo não significa que tenha sido efectuado um descarregamento do tacógrafo para o veículo). Como o tacógrafo só consegue guardar 24 horas de informação da velocidade de uma vez antes desta ser eliminada, deverão ser efectuados descarregamentos regulares no caso de necessitar desta informação. Seleccionar “Informação da velocidade” na lista e clicar em “Seguinte” para continuar. Figura 6.50 Visualização dos Dados (Informação da Velocidade) - Écran Inicial Seleccionar um veículo e clicar em “Seguinte”. A Entrada de Texto junto da tecla localizar permite localizar Veículos na lista. Para procurar um Veículo, escrever a matrícula do Veículo, clicar em localizar e o Veículo aparecerá na lista. Figura 6.51 Visualização dos Dados (Informação da Velocidade) – Seleccionar um Veículo Document version 2.0 Part Number: 6939- 168 Page 56 O visor mostra 24 horas com informação de uma só vez e deverá seleccionar a data de início dos sete dias clicando no calendário. Para se mover entre os meses, clicar nas teclas ou , ou clicar no mês, ou seja, Outubro, para seleccionar um determinado mês, ou clicar no ano, ex: 2006 para escolhe um ano. (Nota: os dias que estejam a negrito incluem dados para o veículo seleccionado). Figura 6.52 Visualização dos Dados (Informação da Velocidade) – Data de Início Os dados serão visualizados num formato gráfico, como referido nos capítulos seguintes: Document version 2.0 Part Number: 6939- 168 Page 57 6.2.6.1 Gráfico de 24 Horas Após ter seleccionado no assistente de informação de velocidade os dados do veículo que pretende visualizar, o primeiro écran gráfico visualizado é o gráfico de 24 horas. Este gráfico inclui toda a informação da velocidade para o veículo seleccionado, para a data seleccionada no assistente acima referido. Figura 6.53 Visualização da Velocidade – Gráfico de 24 Horas O gráfico por defeito inclui 24 horas de dados, começando à meia-noite. A parte inferior do écran inclui todos os dados visualizados no gráfico num formato nãográfico. Cada registo de velocidade inclui 60 segundos de informação da velocidade, permitindo verificar com facilidade a que velocidade se deslocava o veículo numa determinada altura. Para expandir esta informação, clicar no sinal + junto da informação que pretende expandir; para ocultar a informação já expandida, clicar no sinal – junto da informação que pretende ocultar, como ilustrado acima. Clicar em “Exportar para XML” ou “Exportar para CSV” para exportar os dados incluídos na parte inferior do écran ara um ficheiro XML ou CSV respectivamente. Document version 2.0 Part Number: 6939- 168 Page 58 6.2.6.2 Modo Zoom de Visualização por Hora Poderá aumentar a visualização da informação da velocidade para blocos de 1 hora ou de 5 minutos, clicando numa área do gráfico. Ao clicar pela primeira vez no gráfico, visualizará um período de 1 hora e se clicar novamente visualizará um período de 5 minutos. Para diminuir, clicar no icon da lupa. Figura 6.54 Visualização da Velocidade – Modo Zoom - 1 Hora Figura 6.55 Visualização da Velocidade – Modo Zoom - 5 Minutos Document version 2.0 Part Number: 6939- 168 Page 59 6.3 Centro de Relatório O Centro de Relatório permite a impressão de vários relatórios existentes na base de dados do OPTAC. 6.3.1 Eventos a Avarias Este relatório mostra todos os Eventos e Falhas registados e descarregados do tacógrafo/cartão numa determinada data. Figura 6.56 Centro de Relatório (Eventos e Falhas) – Écran Inicial Document version 2.0 Part Number: 6939- 168 Page 60 Seleccionar uma data de início e de fim para o relatório e clicar em “Seguinte”. Para se mover entre os meses clicar nas teclas ou , ou clicar no mês, ex: Outubro para seleccionar o mês ou clicar no ano, ex: 2006 para seleccionar o ano. Figura 6.57 Centro de Relatório (Eventos e Falhas) – Seleccionar data Escolher o campo de selecção. Figura 6.58 Centro de Relatório (Eventos e Avarias) – Seleccionar por Campo Document version 2.0 Part Number: 6939- 168 Page 61 O relatório foi criado. Se pretender adicionar notas, clicar em “Seguinte” para avançar para outro écran que inclui uma zona para escrever as notas, caso contrário, clicar em “Imprimir” para imprimir o documento, “Gravar” para gravá-lo, ou “Terminar” para sair deste procedimento. Clicar no relatório para visualizar uma imagem maior. Para sair desta visualização, clicar na cruz localizada no canto superior direito do écran - . Figura 6.59 Centro de Relatório (Eventos e Falhas) – Pré-Visualizar Impressão Após adicionar notas ao relatório, clicar em “Seguinte” para voltar ao écran de PréVisualização da Impressão. Notará que as notas inseridas aparecerão no relatório. Figura 6.60 Centro de Relatório (Eventos e Falhas) – Notas Document version 2.0 Part Number: 6939- 168 Page 62 6.3.2 Relatório de Eventos de Excesso de Velocidade Este relatório mostra todos os eventos de excesso de velocidade registados e descarregados de um tacógrafo numa determinada data. Figura 6.61 Centro de Registo (Eventos de Excesso de Velocidade) – Écran Inicial Seleccionar uma data de início e de fim para o relatório e clicar em “Seguinte”. Para se mover entre os meses clicar nas teclas ou , ou clicar no mês, ex: Outubro para seleccionar o mês ou clicar no ano, ex: 2006 para seleccionar o ano. Figura 6.62 Centro de Registo (Eventos de Excesso de Velocidade) – Seleccionar Data Document version 2.0 Part Number: 6939- 168 Page 63 Escolher o campo de selecção. Figura 6.63 Centro de Relatório (Eventos de Excesso de Velocidade) – Seleccionar por Campo O relatório foi criado. Se pretender adicionar notas, clicar em “Seguinte” para avançar para outro écran que inclui uma zona para escrever as notas, caso contrário, clicar em “Imprimir” para imprimir o documento, “Gravar” para gravá-lo, ou “Terminar” para sair deste procedimento. Clicar no relatório para visualizar uma imagem maior. Para sair desta visualização, clicar na cruz localizada no canto superior direito do écran - . Figura 6.64 Centro de Registo (Eventos de Excesso de Velocidade) – Pré-Visualizar Impressão Document version 2.0 Part Number: 6939- 168 Page 64 Após adicionar notas ao relatório, clicar em “Seguinte” para voltar ao écran de PréVisualização da Impressão. Notará que as notas inseridas aparecerão no relatório. Figura 6.65 Centro de Registo (Eventos de Excesso de Velocidade) – Notas Document version 2.0 Part Number: 6939- 168 Page 65 6.3.3 Totais da Actividade do Condutor Este relatório mostra o total para cada actividade efectuada pelo condutor durante uma determinada data. Figura 6.66 Centro de Relatório (Totais da Actividade do Condutor) – Écran Inicial Seleccionar um número qualquer de condutores na lista e clicar em “Seguinte”. Para seleccionar cada um dos items, clicar na lista. Aparecerá um visto na caixa junto do texto ( ) ou clicar na tecla “Todos” ara seleccionar todos os items da lista. Poderá retirar a selecção os items na lista, clicando em cada um deles para remover o visto ( ) ou clicando na tecla “Nenhum”, a qual remove a selecção de todos os items seleccionados. A Entrada do Texto junto à tecla localizar, permite localizar Condutores na lista. Para procurar um condutor, escrever o nome do condutor, clicar em localizar e o condutor aparecerá na lista. Figura 6.67 Centro de Relatório (Totais da Actividade do Condutor) – Seleccionar Condutor Document version 2.0 Part Number: 6939- 168 Page 66 Seleccionar uma data de início e de fim para o relatório e clicar em “Seguinte”. Para se mover entre os meses clicar nas teclas ou , ou clicar no mês, ex: Outubro para seleccionar o mês ou clicar no ano, ex: 2006 para seleccionar o ano. Figura 6.68 – Centro de Relatório (Totais da Actividade do Condutor) – Seleccionar Data O relatório foi criado. Se pretender adicionar notas, clicar em “Seguinte” para avançar para outro écran que inclui uma zona para escrever as notas, caso contrário, clicar em “Imprimir” para imprimir o documento, “Gravar” para gravá-lo, ou “Terminar” para sair deste procedimento. Clicar no relatório para visualizar uma imagem maior. Para sair desta visualização, clicar na cruz localizada no canto superior direito do écran - . Figura 6.69 Centro de Relatório (Totais da Actividade do Condutor) – Pré-Visualizar Impressão Document version 2.0 Part Number: 6939- 168 Page 67 Após adicionar notas ao relatório, clicar em “Seguinte” para voltar ao écran de PréVisualização da Impressão. Notará que as notas inseridas aparecerão no relatório. Figura 6.70 Centro de Relatório (Totais da Actividade do Condutor) - Notas Document version 2.0 Part Number: 6939- 168 Page 68 6.3.4 Aviso de Condução de Quatro Horas e Meia O objectivo deste relatório é mostrar uma lista das actividades que possam ter excedido o limite de 4.5 horas de condução. Para compreender se ocorreu uma infracção, deverão ser verificadas as actividades de apareçam no relatório. Clicar em “Seguinte” para continuar. Figura 6.71 Centro de Relatório (Aviso de Condução de Quatro Horas e Meia) – Écran Inicial Seleccionar um número qualquer de condutores na lista e clicar em “Seguinte”. Para seleccionar cada um dos items, clicar na lista. Aparecerá um visto na caixa junto do texto ( ) ou clicar na tecla “Todos” ara seleccionar todos os items da lista. Poderá retirar a selecção os items na lista, clicando em cada um deles para remover o visto ( ) ou clicando na tecla “Nenhum”, a qual remove a selecção de todos os items seleccionados. A Entrada do Texto junto à tecla localizar, permite localizar Condutores na lista. Para procurar um condutor, escrever o nome do condutor, clicar em localizar e o condutor aparecerá na lista. Figura 6.72 Centro de Relatório (Aviso de Condução de Quatro Horas e Meia) – Seleccionar Condutor Document version 2.0 Part Number: 6939- 168 Page 69 Seleccionar uma data de início e de fim para o relatório e clicar em “Seguinte”. Para se mover entre os meses clicar nas teclas ou , ou clicar no mês, ex: Outubro para seleccionar o mês ou clicar no ano, ex: 2006 para seleccionar o ano. . Figura 6.73 Centro de Relatório (Aviso de Condução de Quatro Horas e Meia) – Seleccionar Data O relatório foi criado. Se pretender adicionar notas, clicar em “Seguinte” para avançar para outro écran que inclui uma zona para escrever as notas, caso contrário, clicar em “Imprimir” para imprimir o documento, “Gravar” para gravá-lo, ou “Terminar” para sair deste procedimento. Clicar no relatório para visualizar uma imagem maior. Para sair desta visualização, clicar na cruz localizada no canto superior direito do écran - . Figura 6.74 Centro de Relatório (Aviso de Condução de Quatro Horas e Meia) – PréVisualizar Impressão Document version 2.0 Part Number: 6939- 168 Page 70 Após adicionar notas ao relatório, clicar em “Seguinte” para voltar ao écran de PréVisualização da Impressão. Notará que as notas inseridas aparecerão no relatório. Figura 6.75 Centro de Relatório (Aviso de Condução de Quatro Horas e Meia) - Notas Document version 2.0 Part Number: 6939- 168 Page 71 6.3.5 Relatório de Falta de Descarregamentos do Cartão Este relatório indica todas as actividades do condutor obtidas a partir do descarregamento do tacógrafo, mas que ainda não foram obtidas a partir do cartão. Figura 6.76 Centro de Relatório (Falta Descarregamentos do Cartão) – Écran Inicial Seleccionar o tipo de relatório que pretende criar e clicar em “Seguinte”. O relatório detalhado mostrará as actividades identificadas no descarregamento do tacógrafo mas que ainda não fora descarregadas do cartão correspondente numa determinada data, já que o relatório resumido mostra uma entrada por dia numa determinada data, indicando uma contagem das actividades nesse dia. Ao seleccionar uma opção, o círculo junto da palavra mudará de para . Figura 6.77 Centro de Relatório (Falta Descarregamentos do Cartão) – Seleccionar Tipo de Relatório Document version 2.0 Part Number: 6939- 168 Page 72 6.3.5.1 Relatório de Falta de Descarregamento do Cartão – Detalhado Seleccionar uma data de início e de fim para o relatório e clicar em “Seguinte”. Para se ou , ou clicar no mês, ex: Outubro para mover entre os meses clicar nas teclas seleccionar o mês ou clicar no ano, ex: 2006 para seleccionar o ano. Figura 6.78 Centro de Relatório (Falta Descarregamentos do Cartão) – Seleccionar Data O relatório foi criado. Se pretender adicionar notas, clicar em “Seguinte” para avançar para outro écran que inclui uma zona para escrever as notas, caso contrário, clicar em “Imprimir” para imprimir o documento, “Gravar” para gravá-lo, ou “Terminar” para sair deste procedimento. Clicar no relatório para visualizar uma imagem maior. Para sair desta visualização, clicar na cruz localizada no canto superior direito do écran - . Figura 6.79 Centro de Relatório (Falta Descarregamentos do Cartão) – Pré-Visualizar Impressão Document version 2.0 Part Number: 6939- 168 Page 73 Após adicionar notas ao relatório, clicar em “Seguinte” para voltar ao écran de PréVisualização da Impressão. Notará que as notas inseridas aparecerão no relatório. Figura 6.80 Centro de Relatório (Falta Descarregamentos do Cartão) – Notas 6.3.5.2 Relatório de Falta de Descarregamento do Cartão – Resumo Seleccionar uma data de início e de fim para o relatório e clicar em “Seguinte”. Para se ou , ou clicar no mês, ex: Outubro para mover entre os meses clicar nas teclas seleccionar o mês ou clicar no ano, ex: 2006 para seleccionar o ano. Figura 6.81 Centro de Relatório (Falta Descarregamentos do Cartão) – Seleccionar Data Document version 2.0 Part Number: 6939- 168 Page 74 O relatório foi criado. Se pretender adicionar notas, clicar em “Seguinte” para avançar para outro écran que inclui uma zona para escrever as notas, caso contrário, clicar em “Imprimir” para imprimir o documento, “Gravar” para gravá-lo, ou “Terminar” para sair deste procedimento. Clicar no relatório para visualizar uma imagem maior. Para sair desta visualização, clicar na cruz localizada no canto superior direito do écran - . Figura 6.82 Centro de Relatório (Falta Descarregamentos do Cartão) – Pré-Visualizar Impressão Após adicionar notas ao relatório, clicar em “Seguinte” para voltar ao écran de PréVisualização da Impressão. Notará que as notas inseridas aparecerão no relatório. Figura 6.83 Centro de Relatório (Falta Descarregamentos do Cartão) – Notas Document version 2.0 Part Number: 6939- 168 Page 75 6.3.6 Relatório de Falta de Descarregamento do Tacógrafo Este relatório mostra todas as actividades do veículo obtidas a partir do cartão mas que ainda não foram descarregadas do tacógrafo digital. Figura 6.84 Centro de Relatório (Falta Descarregamento do Tacógrafo) – Écran Inicial Seleccionar o tipo de relatório que pretende criar escolhendo “Relatório de Falta de Descarregamento do Tacógrafo – Detalhado” ou “Relatório de Falta de Descarregamento do Tacógrafo – Resumo” e clicar em “Seguinte” para continuar. O relatório detalhado indicará todas as actividades identificadas no descarregamento do cartão mas que ainda não foram descarregadas do tacógrafo correspondente numa determinada data. O relatório resumido indicará uma entrada por dia numa determinada data, mostrando uma contagem das actividades nesse dia. Ao seleccionar uma opção, o círculo junto da palavra mudará de para . Figura 6.85 Centro de Relatório (Falta Descarregamento do Tacógrafo) – Seleccionar Tipo de Relatório Document version 2.0 Part Number: 6939- 168 Page 76 6.3.6.1 Relatório de Falta de Descarregamento do Tacógrafo – Detalhado Seleccionar uma data de início e de fim para o relatório e clicar em “Seguinte”. Para se ou , ou clicar no mês, ex: Outubro para mover entre os meses clicar nas teclas seleccionar o mês ou clicar no ano, ex: 2006 para seleccionar o ano. Figura 6.86 Centro de Relatório (Falta Descarregamento do Tacógrafo) – Seleccionar Data O relatório foi criado. Se pretender adicionar notas, clicar em “Seguinte” para avançar para outro écran que inclui uma zona para escrever as notas, caso contrário, clicar em “Imprimir” para imprimir o documento, “Gravar” para gravá-lo, ou “Terminar” para sair deste procedimento. Clicar no relatório para visualizar uma imagem maior. Para sair desta visualização, clicar na cruz localizada no canto superior direito do écran - . Figura 6.87 Centro de Relatório (Falta Descarregamento do Tacógrafo) – Pré-Visualizar Impressão Document version 2.0 Part Number: 6939- 168 Page 77 Após adicionar notas ao relatório, clicar em “Seguinte” para voltar ao écran de PréVisualização da Impressão. Notará que as notas inseridas aparecerão no relatório. Figura 6.88 Centro de Relatório (Falta Descarregamento do Tacógrafo) - Notas Document version 2.0 Part Number: 6939- 168 Page 78 6.3.6.2 Relatório de Falta de Descarregamento do Tacógrafo – Resumo Seleccionar uma data de início e de fim para o relatório e clicar em “Seguinte”. Para se ou , ou clicar no mês, ex: Outubro para mover entre os meses clicar nas teclas seleccionar o mês ou clicar no ano, ex: 2006 para seleccionar o ano. Figura 6.89 Centro de Relatório (Falta Descarregamento do Tacógrafo) – Seleccionar Data O relatório foi criado. Se pretender adicionar notas, clicar em “Seguinte” para avançar para outro écran que inclui uma zona para escrever as notas, caso contrário, clicar em “Imprimir” para imprimir o documento, “Gravar” para gravá-lo, ou “Terminar” para sair deste procedimento. Clicar no relatório para visualizar uma imagem maior. Para sair desta visualização, clicar na cruz localizada no canto superior direito do écran - . Figura 6.90 Centro de Relatório (Falta Descarregamento do Tacógrafo) – Pré-Visualizar Impressão Document version 2.0 Part Number: 6939- 168 Page 79 Após adicionar notas ao relatório, clicar em “Seguinte” para voltar ao écran de PréVisualização da Impressão. Notará que as notas inseridas aparecerão no relatório. Figura 6.91 Centro de Relatório (Falta Descarregamento do Tacógrafo) - Notas Document version 2.0 Part Number: 6939- 168 Page 80 6.3.7 Aviso de Descarregamento do Cartão O capítulo 6.4.8 Configurações do Relatório de Aviso de Descarregamento do Tacógrafo/Cartão descreve como configurar as sua próprias variações. Este relatório mostra todos os cartões que não foram descarregados no número de dias especificado nas gamas neste capítulo. Os cartões classificados como “verde”, ou seja, os que estão abaixo da gama mínima definida, terão um círculo verde junto aos mesmos no relatório. Os cartões classificados como “âmbar”, isto é, os que estão entre as gamas âmbar e vermelha configuradas no capítulo acima mencionado, terão um círculo âmbar junto aos mesmos. Os cartões classificados como “vermelhos”, ou seja, os que estão para lá da gama vermelha definida, terão um círculo vermelho junto aos mesmos. Figura 6.92 Centro de Relatório (Aviso de Descarregamento do Cartão) – Écran Inicial Document version 2.0 Part Number: 6939- 168 Page 81 Seleccionar a condição que pretende visualizar no relatório e clicar em “Seguinte”. Para seleccionar cada um dos items, clicar na lista. Aparecerá um visto na caixa junto do texto ( ) ou clicar na tecla “Todos” ara seleccionar todos os items da lista. Poderá retirar a selecção os items na lista, clicando em cada um deles para remover o visto ( ) ou clicando na tecla “Nenhum”, a qual remove a selecção de todos os items seleccionados. Figura 6.93 Centro de Relatório (Aviso de Descarregamento do Cartão) – Seleccionar Categorias O relatório foi criado. Se pretender adicionar notas, clicar em “Seguinte” para avançar para outro écran que inclui uma zona para escrever as notas, caso contrário, clicar em “Imprimir” para imprimir o documento, “Gravar” para gravá-lo, ou “Terminar” para sair deste procedimento. Clicar no relatório para visualizar uma imagem maior. Para sair desta visualização, clicar na cruz localizada no canto superior direito do écran - . Figura 6.94 Centro de Relatório (Aviso de Descarregamento do Cartão) – Pré-Visualizar Impressão Document version 2.0 Part Number: 6939- 168 Page 82 Após adicionar notas ao relatório, clicar em “Seguinte” para voltar ao écran de PréVisualização da Impressão. Notará que as notas inseridas aparecerão no relatório. Figura 6.95 Centro de Relatório (Aviso de Descarregamento do Cartão) – Notas Document version 2.0 Part Number: 6939- 168 Page 83 6.3.8 Aviso de Descarregamento do Tacógrafo Digital O capítulo 6.4.8 Configurações do Relatório de Aviso de Descarregamento do Tacógrafo/Cartão descreve como configurar as suas próprias gamas. Este relatório mostra todos os tacógrafos que não foram descarregados no número de dias especificado nas gamas neste capítulo. Os tacógrafos classificados como “verde”, ou seja, os que estão abaixo da gama mínima definida, terão um círculo verde junto aos mesmos no relatório. Os tacógrafos classificados como “âmbar”, isto é, os que estão entre as gamas âmbar e vermelha configuradas no capítulo acima mencionado, terão um círculo âmbar junto aos mesmos. Os tacógrafos classificados como “vermelhos”, ou seja, os que estão para lá da gama vermelha definida, terão um círculo vermelho junto aos mesmos. Figura 6.96 Centro de Relatório (Aviso de Descarregamento do Tacógrafo) – Écran Inicial Document version 2.0 Part Number: 6939- 168 Page 84 Seleccionar a condição que pretende visualizar no relatório e clicar em “Seguinte”. Para seleccionar cada um dos items, clicar na lista. Aparecerá um visto na caixa junto do texto ( ) ou clicar na tecla “Todos” ara seleccionar todos os items da lista. Poderá retirar a selecção os items na lista, clicando em cada um deles para remover o visto ( ) ou clicando na tecla “Nenhum”, a qual remove a selecção de todos os items seleccionados. Figura 6.97 Centro de Relatório (Aviso de Descarregamento do Tacógrafo) – Seleccionar Categorias O relatório foi criado. Se pretender adicionar notas, clicar em “Seguinte” para avançar para outro écran que inclui uma zona para escrever as notas, caso contrário, clicar em “Imprimir” para imprimir o documento, “Gravar” para gravá-lo, ou “Terminar” para sair deste procedimento. Clicar no relatório para visualizar uma imagem maior. Para sair desta visualização, clicar na cruz localizada no canto superior direito do écran - . Figura 6.98 Centro de Relatório (Aviso de Descarregamento do Tacógrafo) – PréVisualizar Impressão Document version 2.0 Part Number: 6939- 168 Page 85 Após adicionar notas ao relatório, clicar em “Seguinte” para voltar ao écran de PréVisualização da Impressão. Notará que as notas inseridas aparecerão no relatório. Figura 6.99 Centro de Relatório (Aviso de Descarregamento do Tacógrafo) – Notas Document version 2.0 Part Number: 6939- 168 Page 86 6.3.9 Cópia de Segurança Este relatório está apenas disponível quando o software é instalado no modo “Independente”, estando indisponível na instalação num servidor. O relatório mostra a informação referente às cópias de segurança efectuadas à base de dados. Figura 6.100 Centro de Relatório (Cópia de Segurança) – Écran Inicial O relatório foi criado, clicar em “Imprimir” para imprimir o documento, “Gravar” para gravá-lo ou “Terminar” para sair deste procedimento. Clicar no relatório para visualizar uma imagem maior. Para sair desta visualização clicar na cruz localizada no canto superior direito do écran - Figura 6.101 Centro de Relatório (Cópia de Segurança) – Pré-Visualizar Document version 2.0 Part Number: 6939- 168 Page 87 6.3.10 Assinatura Digital Inválida Para confirmar se os dados do tacógrafo ou do cartão não foram alterados desde que foram registados pelo tacógrafo ou cartão originais, é calculada uma assinatura digital pelo dispositivo que regista os dados, a qual é incluída nos mesmos. Quando estes dados são descarregados para o software OPTAC, as assinaturas digitais são validadas em relação aos dados actuais. Se falhar a verificação de qualquer descarregamento, é visualizado um écran com o número do cartão, com o nome do proprietário do cartão ou com o registo do veículo a partir do correspondente descarregamento. Este relatório mostrará uma lista dos descarregamentos com assinaturas inválidas. Figura 6.102 Centro de Relatório (Assinatura Digital Inválida) - Écran Inicial Seleccionar uma data de início e de fim para o relatório e clicar em “Seguinte”. Para se ou , ou clicar no mês, ex: Outubro para mover entre os meses clicar nas teclas seleccionar o mês ou clicar no ano, ex: 2006 para seleccionar o ano. Figura 6.103 Centro de Relatório (Assinatura Digital Inválida) – Seleccionar Data Document version 2.0 Part Number: 6939- 168 Page 88 O relatório foi criado. Se pretender adicionar notas, clicar em “Seguinte” para avançar para outro écran que inclui uma zona para escrever as notas, caso contrário, clicar em “Imprimir” para imprimir o documento, “Gravar” para gravá-lo, ou “Terminar” para sair deste procedimento. Clicar no relatório para visualizar uma imagem maior. Para sair desta visualização, clicar na cruz localizada no canto superior direito do écran - . Figura 6.104 Centro de Relatório (Assinatura Digital Inválida) – Pré-Visualização Após adicionar notas ao relatório, clicar em “Seguinte” para voltar ao écran de PréVisualização da Impressão. Notará que as notas inseridas aparecerão no relatório. Figura 6.105 Centro de Relatório (Assinatura Digital Inválida) - Notas Document version 2.0 Part Number: 6939- 168 Page 89 6.3.11 Distância Percorrida pelo Veículo Esta opção permite criar relatórios pormenorizados ou resumidos da distância percorrida pelo veículo. Figura 6.106 Centro de Relatórios (Distância Percorrida pelo Veículo) – Écran Inicial Seleccionar o tipo de relatório que pretende criar, escolhendo “Relatório da Distância Percorrida pelo Veículo – Introdução e extracção pormenorizada do Cartão”, “Relatório da Distância Percorrida pelo Veículo – Valores Pormenorizadas de Meia-Noite”, ou “Relatório da Distância Percorrida pelo Veículo – Resumo” e clicar em “Seguinte” para continuar. Ao para . seleccionar uma opção, o círculo junto da palavra muda de O Relatório Pormenorizado da Distância Percorrida pelo Veículo permite seleccionar veículos e datas nos quais o relatório se vai basear. Após ser seleccionado, o relatório indicará a distância percorrida em cada dia de acordo com a data e veículo seleccionados. O Relatório Resumido da Distância Percorrida pelo Veículo permite seleccionar veículos e datas nos quais o relatório se vai basear. Após ser seleccionado, o relatório indicará a distância total percorrida por cada veículo nas datas seleccionadas. Document version 2.0 Part Number: 6939- 168 Page 90 Figura 6.107 Centro de Relatórios (Distância Percorrida pelo Veículo) – Seleccionar Tipo de Relatório 6.3.11.1 Relatório de Distância Percorrida - Pormenorizado Seleccionar um veículo na lista e clicar em “Seguinte”. O campo para introdução do texto junto da tecla Localizar, permitirá procurar Veículos na lista. Para procurar um Veículo, escrever a matrícula do Veículo, clicar em Localizar e o Veículo aparecerá na lista. Figura 6.108 Centro de Relatórios (Distância Percorrida pelo Veículo) – Seleccionar Veículo Document version 2.0 Part Number: 6939- 168 Page 91 Seleccionar uma data de início e de fim para o relatório e clicar em “Seguinte”. Para se mover entre os meses clicar nas teclas ou , ou clicar no mês, ex: Outubro, para seleccionar determinado mês, ou clicar no ano, ex: 2006 para seleccionar um ano específico. Figura 6.109 Centro de Relatórios (Distância Percorrida pelo Veículo) – Seleccionar Data O relatório foi criado. Se pretender acrescentar notas ao mesmo, clicar em “Seguinte” para avançar para outro écran, o qual inclui uma área para registo das notas. Caso contrário, clicar em “Imprimir” para imprimir o documento, “Gravar” para o guardar, ou “Terminar” para sair deste procedimento. Clicar no relatório para visualizar uma imagem aumentada do mesmo. Para sair desta vista, clicar na cruz localizada no canto superior direito do écran . Figura 6.110 Centro de Relatórios (Distância Percorrida pelo Veículo) – Pré-Visualizar Document version 2.0 Part Number: 6939- 168 Page 92 Após acrescentar as notas ao relatório, clicar em “Seguinte” para voltar ao écran de PréVisualização da Impressão. Irá verificar que as notas inseridas aparecerão no relatório. Figura 6.111 Centr Centro de Relatórios (Distância Percorrida pelo Veículo) - Notas Document version 2.0 Part Number: 6939- 168 Page 93 6.3.11.2 Relatório Resumido da Distância Percorrida pelo Veículo Seleccionar vários veículos na lista e clicar em “Seguinte”. Para seleccionar items individuais, clicar num veículo na lista, aparecerá um visto na caixa junto do texto ( ) ou clicar na tecla “Todos” para seleccionar todos os items da lista. Poderá desmarcar qualquer item na lista clicando em cada um deles individualmente para remover o visto ( ) ou clicando na tecla “Nenhum”, a qual desmarcará todos os items seleccionados. O campo de introdução de texto junto da tecla Localizar, permite procurar Veículos na lista. Para procurar um Veículo, inserir a matrícula do mesmo, clicar em procurar e o Veículo aparecerá na lista. Figura 6.112 Centro de Relatórios (Distância Percorrida pelo Veículo) – Seleccionar Veículos Seleccionar uma data de início e de fim para o relatório e clicar em “Seguinte”. Para se mover entre os meses clicar nas teclas ou , ou clicar no mês, ex: Outubro, para seleccionar determinado mês, ou clicar no ano, ex: 2006 para seleccionar um ano específico. Figura 6.113 Centro de Relatórios (Distância Percorrida pelo Veículo) – Seleccionar Data Document version 2.0 Part Number: 6939- 168 Page 94 O relatório foi criado. Se pretender acrescentar notas ao mesmo, clicar em “Seguinte” para avançar para outro écran, o qual inclui uma área para registo das notas. Caso contrário, clicar em “Imprimir” para imprimir o documento, “Gravar” para o guardar, ou “Terminar” para sair deste procedimento. Clicar no relatório para visualizar uma imagem aumentada do mesmo. Para sair desta vista, clicar na cruz localizada no canto superior direito do écran . Figura 6.114 Centro de Relatórios (Distância Percorrida pelo Veículo) – Pré-Visualizar Após acrescentar as notas ao relatório, clicar em “Seguinte” para voltar ao écran de PréVisualização da Impressão. Irá verificar que as notas inseridas aparecerão no relatório. Figura 6.115 Centro de Relatórios (Distância Percorrida pelo Veículo) - Notas Nota: O relatório dos Valores Meia-Noite funciona de maneira idêntica ao relatório de Introdução e Extracção Pormenorizada do Cartão. Document version 2.0 Part Number: 6939- 168 Page 95 6.3.12 Distância Percorrida pelo Condutor Este relatório permite criar relatórios detalhados ou resumidos da distância percorrida pelo condutor. Figura 6.116 Centro de Relatório (Distância Percorrida pelo Condutor) – Écran Inicial Seleccionar o tipo de relatório que pretende criar escolhendo “Relatório de Distância Percorrida – Detalhado” ou “Relatório de Distância Percorrida – Resumo” e clicar em “Seguinte” para continuar. Ao seleccionar a opção, o círculo junto da palavra mudará de para . O relatório detalhado da distância percorrida pelo condutor permite seleccionar um condutor e uma data, nos quais o relatório se irá basear. Uma vez seleccionado, o relatório mostrará a distância percorrida em cada dia na data seleccionada para o condutor pretendido. O relatório resumido da distância percorrida permite seleccionar vários condutores e uma data, nos quais o relatório se irá basear. Uma vez seleccionado, o relatório mostrará a distância total percorrida por cada condutor na data seleccionada. Document version 2.0 Part Number: 6939- 168 Page 96 Figura 6.117 Centro de Relatório (Distância Percorrida pelo Condutor) – Seleccionar Tipo de Relatório 6.3.12.1 Relatório de Distância Percorrida - Detalhado Seleccionar um condutor na lista e clicar em “Seguinte”. A Entrada do Texto junto à tecla localizar, permite localizar Condutores na lista. Para procurar um condutor, escrever o nome do condutor, clicar em localizar e o condutor aparecerá na lista. Figura 6.118 Centro de Relatório (Distância Percorrida pelo Condutor) – Seleccionar Condutor Document version 2.0 Part Number: 6939- 168 Page 97 Seleccionar uma data de início e de fim para o relatório e clicar em “Seguinte”. Para se mover entre os meses clicar nas teclas ou , ou clicar no mês, ex: Outubro para seleccionar o mês ou clicar no ano, ex: 2006 para seleccionar o ano. Figura 6.119 Centro de Relatório (Distância Percorrida pelo Condutor) – Seleccionar a Data O relatório foi criado. Se pretender adicionar notas, clicar em “Seguinte” para avançar para outro écran que inclui uma zona para escrever as notas, caso contrário, clicar em “Imprimir” para imprimir o documento, “Gravar” para gravá-lo, ou “Terminar” para sair deste procedimento. Clicar no relatório para visualizar uma imagem maior. Para sair desta visualização, clicar na cruz localizada no canto superior direito do écran - . Figura 6.120 Centro de Relatório (Distância Percorrida pelo Condutor) – PréVisualização Document version 2.0 Part Number: 6939- 168 Page 98 Após adicionar notas ao relatório, clicar em “Seguinte” para voltar ao écran de PréVisualização da Impressão. Notará que as notas inseridas aparecerão no relatório. Figura 6.121 Centro de Relatório (Distância Percorrida pelo Condutor) - Notas 6.3.12.2 Relatório Resumido da Distância Percorrida pelo Condutor Seleccionar vários condutores na lista e clicar em “Seguinte”. Para seleccionar cada um dos items, clicar na lista. Aparecerá um visto na caixa junto do texto ( ) ou clicar na tecla “Todos” ara seleccionar todos os items da lista. Poderá retirar a selecção os items na lista, clicando em cada um deles para remover o visto ( ) ou clicando na tecla “Nenhum”, a qual remove a selecção de todos os items seleccionados. A Entrada do Texto junto à tecla localizar, permite localizar Condutores na lista. Para procurar um condutor, escrever o nome do condutor, clicar em localizar e o condutor aparecerá na lista. Figura 6.122 Centro de Relatório (Distância Percorrida pelo Condutor) – Seleccionar Condutores Document version 2.0 Part Number: 6939- 168 Page 99 Seleccionar uma data de início e de fim para o relatório e clicar em “Seguinte”. Para se mover entre os meses clicar nas teclas ou , ou clicar no mês, ex: Outubro para seleccionar o mês ou clicar no ano, ex: 2006 para seleccionar o ano. Figura 6.123 Centro de Relatório (Distância Percorrida pelo Condutor) – Seleccionar Data O relatório foi criado. Se pretender adicionar notas, clicar em “Seguinte” para avançar para outro écran que inclui uma zona para escrever as notas, caso contrário, clicar em “Imprimir” para imprimir o documento, “Gravar” para gravá-lo, ou “Terminar” para sair deste procedimento. Clicar no relatório para visualizar uma imagem maior. Para sair desta visualização, clicar na cruz localizada no canto superior direito do écran - . Figura 6.124 Centro de Relatório (Distância Percorrida pelo Condutor) - PréVisualização Document version 2.0 Part Number: 6939- 168 Page 100 Após adicionar notas ao relatório, clicar em “Seguinte” para voltar ao écran de PréVisualização da Impressão. Notará que as notas inseridas aparecerão no relatório. Figura 6.125 Centro de Relatório (Distância Percorrida pelo Condutor) - Notas Document version 2.0 Part Number: 6939- 168 Page 101 6.3.13 Pré-Visualizar/Editar Notas Este relatório permite editar notas que tenha adicionado ou imprimir novamente relatórios já criados na aplicação. Figura 6.126 Centro de Relatório (Pré-Visualizar/Editar Notas) – Écran Inicial Seleccionar um relatório da lista e clicar em “Seguinte”. Figura 6.127 Centro de Relatório (Pré-Visualizar/Editar Notas) – Seleccionar Relatório Seleccionar a data de criação do relatório e clicar em “Seguinte”. Document version 2.0 Part Number: 6939- 168 Page 102 Figura 6.128 Centro de Relatório (Pré-Visualizar/Editar Notas) – Seleccionar Data do Relatório O relatório foi criado. Se pretender adicionar notas, clicar em “Seguinte” para avançar para outro écran que inclui uma zona para escrever as notas, caso contrário, clicar em “Imprimir” para imprimir o documento, “Gravar” para gravá-lo, ou “Terminar” para sair deste procedimento. Clicar no relatório para visualizar uma imagem maior. Para sair desta visualização, clicar na cruz localizada no canto superior direito do écran - . Após adicionar notas ao relatório, clicar em “Seguinte” para voltar ao écran de PréVisualização da Impressão. Notará que as notas inseridas aparecerão no relatório. Figura 6.129 Centro de Relatório (Pré-Visualizar/Editar Notas) - Notas Document version 2.0 Part Number: 6939- 168 Page 103 6.4 Admin Este capítulo do OPTAC permite aos administradores alterar as configurações do utilizador e do sistema. 6.4.1 Aviso de Cópia de Segurança Este capítulo permite configurar o aviso de cópia de segurança. Figura 6.130 Admin (Aviso de Cópia de Segurança) – Écran Inicial Seleccionar o intervalo de tempo de recepção dos avisos para efectuar a cópia de segurança à base de dados. Figura 6.131 Admin (Aviso de Cópia de Segurança) – Selecção do Intervalo Document version 2.0 Part Number: 6939- 168 Page 104 A nova configuração foi gravada. Clicar em “Terminar” para sair deste procedimento. Figura 6.132 Admin (Aviso de Cópia de Segurança) – Sair do Écran de Procedimentos Document version 2.0 Part Number: 6939- 168 Page 105 6.4.2 Adicionar Utilizador Este capítulo permite adicionar um novo utilizador ao sistema. Figura 6.133 Admin (Adicionar Utilizador) – Écran Inicial Inserir os pormenores do novo utilizador que pretende adicionar ao sistema. Uma vez inseridos os dados em todos os campos, clicar na tecla “OK”. Quando adicionar utilizadores ao sistema, deverá ter atenção ao seguinte: o nome do utilizador deverá ser único e ter entre 4 e 16 caracteres de comprimento; s dados inseridos nos campos “Palavra-Passe” e “Confirmar Palavra-Passe” deverão ser idênticos e ter também entre 4 e 16 caracteres de comprimento. Figura 6.134 Admin (Adicionar Utilizador) – Pormenores Document version 2.0 Part Number: 6939- 168 Page 106 6.4.3 Editar Pormenores do Utilizador Este capítulo permite editar os pormenores dos utilizadores existentes. Figura 6.135 Admin (Editar Pormenores do Utilizador) – Écran Inicial Seleccionar um utilizador para alterar e clicar em “Seguinte”. Figura 6.136 Admin (Editar Pormenores do Utilizador) – Lista de Utilizadores Document version 2.0 Part Number: 6939- 168 Page 107 Editar os pormenores do utilizador e clicar em “OK” quando terminar. Quando editar pormenores do utilizador, deverá ter atenção ao seguinte: o nome do utilizador deverá ser único e ter entre 4 e 16 caracteres de comprimento; s dados inseridos nos campos “Palavra-Passe” e “Confirmar Palavra-Passe” deverão ser idênticos e ter também entre 4 e 16 caracteres de comprimento. Figura 6.137 Admin (Editar Pormenores do Utilizador) – Configuração do Utilizador Voltará ao écran anterior para editar mais utilizadores. Clicar na tecla “Recuar” para voltar ao menu Admin ou clicar em “Cancelar” para sair do assistente de Configuração. Figura 6.138 Admin (Editar Pormenores do Utilizador) – Lista de Utilizadores Document version 2.0 Part Number: 6939- 168 Page 108 6.4.4 Apagar Utilizador Este capítulo permite apagar utilizadores anteriormente inseridos. A eliminação de um utilizador não apaga outros dados que possam ter sido inseridos. Figura 6.139 Admin (Apagar Pormenores do Utilizador) – Écran Inicial Seleccionar um utilizador que pretenda apagar e clicar em “Seguinte”. Figura 6.140 Admin (Apagar Pormenores do Utilizador) – Lista de Utilizadores Document version 2.0 Part Number: 6939- 168 Page 109 Confirmar a eliminação do utilizador seleccionado escolhendo “Sim” ou “Não”. Figura 6.141 Admin (Apagar Pormenores do Utilizador) – Confirmação da Eliminação Voltará ao menu anterior para apagar mais utilizadores Clicar na tecla “Recuar” para voltar ao menu Admin ou clicar em “Cancelar” para sair do assistente de Configurações. Figura 6.142 Admin (Apagar Pormenores do Utilizador) – Lista de Utilizadores Document version 2.0 Part Number: 6939- 168 Page 110 6.4.5 Configurações da Base de Dados Este capítulo permite alterar as configurações da base de dados de independente para servidor ou vice-versa. Figura 6.143 Admin (Configurações da Base de Dados) – Écran Inicial Seleccionar “Independente” ou “Servidor” e clicar em “Terminar” para gravar as para . configurações. Ao seleccionar uma opção, o círculo junto da palavra mudará de Figura 6.144 Admin (Configurações da Base de Dados) – Seleccionar Tipo de Base de Dados Document version 2.0 Part Number: 6939- 168 Page 111 Voltará ao écran de validação, no qual terá que inserir novamente a palavra-passe para aceder ao sistema utilizando a nova configuração da base de dados que acabou de efectuar. Figura 6.145 Écran de Validação Document version 2.0 Part Number: 6939- 168 Page 112 6.4.6 Configurações Internacionais Esta opção permite alterar a linguagem da aplicação. Para além disto, altera também o formato legal do ficheiro exigido pelas autoridades do País. Figura 6.146 Admin (Configurações Internacionais) – Écran Inicial Seleccionar uma localização na lista e clicar em “Terminar” Figura 6.147 Admin (Configurações Internacionais) – Seleccionar País Voltará ao menu principal. Document version 2.0 Part Number: 6939- 168 Page 113 6.4.7 Informação e Prazo da Licença Este capítulo permite visualizar a informação relativa á chave de validação do software e do acordo da licença. Figura 6.148 Admin (Informação e Prazo da Licença) – Écran Inicial Clicar em “Terminar” para sair do écran de informação da licença. Figura 6.149 Admin (Informação e Prazo da Licença) – Informação e Prazo da Licença Document version 2.0 Part Number: 6939- 168 Page 114 6.4.8 Configurações do Relatório de Aviso de Descarregamento do Tacógrafo/Cartão Esta opção permite configurar as definições dos Relatórios de Aviso de Descarregamento do Tacógrafo/Cartão. Figura 6.150 Admin (Configurações de Aviso de Descarregamento do Tacógrafo/Cartão) – Écran Inicial Inserir os valores para cada uma das definições e clicar em “Seguinte”. (Nota: Os valores por defeito estão abaixo ilustrados). Figura 6.151 Admin (Configurações de Aviso de Descarregamento do Tacógrafo/Cartão) – Inserir Configurações Document version 2.0 Part Number: 6939- 168 Page 115 As novas configurações foram gravadas. Clicar em “Terminar” para sair dos procedimentos. Figura 6.152 Admin (Configurações de Aviso de Descarregamento do Tacógrafo/Cartão) – Écran de Confirmação Document version 2.0 Part Number: 6939- 168 Page 116 6.4.9 Configurar a Ferramenta de Descarregamento OPTAC Este assistente permite alterar as configurações da ferramenta de descarregamento OPTAC. Figura 6.153 Admin (Configurar o OPTAC) – Écran de Iniciação Ligar o OPTAC à porta USB do PC e ligá-lo no botão. Seleccionar configurar o OPTAC ou escolher a sua região e clicar em “Seguinte”. Ao seleccionar uma opção, o círculo junto à para . palavra mudará de Figura 6.154 Admin (Configurar o OPTAC) – Seleccionar Configuração Document version 2.0 Part Number: 6939- 168 Page 117 6.4.9.1 Configurar a Ferramenta Clicar em “Seguinte” para confirmar se o OPTAC está ligado ao PC. Figura 6.155 Admin (Configurar o OPTAC) – Ligar o OPTAC Seleccionar os tipos de ficheiros do tacógrafo/cartão que pretende descarregar para o OPTAC e clicar em “Seguinte”. Para seleccionar cada um dos items, clicar na lista. Aparecerá um visto na caixa junto do texto ( ) ou clicar na tecla “Todos” para seleccionar todos os items na lista. Poderá retirar a selecção de qualquer item da lista, clicando em cada um deles para retirar o visto ( ) ou clicando na tecla “Nenhum”, a qual irá remover a selecção de todos os items seleccionados. Para além da vantagem na velocidade no descarregamento dos tipos de ficheiro seleccionados, a selecção do que pretende descarregar permite-lhe ter um controlo total sobre o descarregamento. Independentemente das opções que escolhe para descarregar, descarregará apenas os requisitos mínimos legais. Figura 6.156 Admin (Configurar o OPTAC) – Seleccionar os Ficheiros a Descarregar Document version 2.0 Part Number: 6939- 168 Page 118 As novas configurações foram gravadas. Clicar em “Terminar” para sair deste procedimento. Figura 6.157 Admin (Configurar o OPTAC) – Écran de Confirmação Document version 2.0 Part Number: 6939- 168 Page 119 6.4.9.2 Seleccionar a Região Seleccionar a região na lista e clicar em “Seguinte”. A selecção da região garante que quando os dados são descarregados no OPTAC, é dado ao ficheiro de dados o nome legal correcto. Estes nomes de ficheiros diferem entre Espanha, França e Resto da Europa. É por esta razão que existem três opções disponíveis. Figura 6.158 Admin (Configurar o OPTAC) – Seleccionar Região As novas configurações foram gravadas. Clicar em “Terminar” para sair deste procedimento. Figura 6.159 Admin (Configurar o OPTAC) – Écran de Confirmação Document version 2.0 Part Number: 6939- 168 Page 120 6.4.10 Activar/Inactivar Condutores e Veículos Esta secção permite Activar ou Desactivar um Condutor/Veículo no sistema. Figura 6.160 Admin (Activar/Desactivar Condutor/Veículo) – Écran Inicial Seleccionar Activar ou Desactivar o Veículo ou o Condutor na base de dados clicando na opção pretendida e clicar em “Seguinte” para continuar. Ao seleccionar uma opção, o círculo para . junto da palavra altera de Figura 6.161 Admin (Activar/Desactivar Condutor/Veículo) – Seleccionar Tipo de Exportação Document version 2.0 Part Number: 6939- 168 Page 121 Caso tenha seleccionado Veículo no écran anterior, visualizará uma Lista de Veículos. Caso tenha seleccionado Condutor, visualizará uma Lista de Condutores. Nesse caso, seleccionar os condutores na lista e clicar em “Seguinte”. Para seleccionar items individuais, clicar na entrada na lista, a qual colocará um “visto” na caixa junto do texto ( ) ou clicar na tecla “Todos” para seleccionar todos os items da lista. Poderá desmarcar os items da lista clicando em cada um deles para remover o “visto” ( ) ou clicando na tecla “Nenhum”, desmarcando todos os items seleccionados. A Entrada de Texto junto da tecla localizar, permite localizar Condutores na lista. Para localizar um Condutor, escrever o nome do Condutor, clicar em localizar e visualizará o Condutor na lista. Figura 6.162 Admin (ActivarDesactivar Condutor/Veículo) – Seleccionar Condutor As novas configurações foram guardadas. Clicar em “Terminar” para terminar o procedimento. Figura 6.163 Admin (Activar/Desactivar Condutor/Veículo) – Terminar Écran de Procedimentos Document version 2.0 Part Number: 6939- 168 Page 122 6.5 Exportar Dados O assistente de exportação permite exportar os dados gravados na base de dados para um ficheiro. 6.5.1 Exportar Dados do Tacógrafo Digital por Veículo Este capítulo permite exportar os dados contidos num descarregamento específico a partir de um veículo seleccionado. Figura 6.164 Exportar (Exportar Dados do Tacógrafo por Veículo) – Écran Inicial Document version 2.0 Part Number: 6939- 168 Page 123 Seleccionar o veículo cujos dados pretende exportar. Figura 6.165 Exportar (Exportar Dados do Tacógrafo por Veículo) – Écran de Selecção do Veículo Seleccionar o descarregamento que pretende exportar. Figura 6.166 Exportar (Exportar Dados do Tacógrafo por Veículo) – Écran de Selecção do Descarregamento Document version 2.0 Part Number: 6939- 168 Page 124 Seleccionar o formato do ficheiro de linguagem que pretende exportar. Figura 6.167 Exportar (Exportar dados do Tacógrafo por veículo) – Écran do Formato do Ficheiro de Linguagem Seleccionar a localização do ficheiro de exportação clicando na tecla “Pesquisar”. Figura 6.168 Exportar (Exportar Dados do Tacógrafo por Veículo) – Écran de Localização do Ficheiro Entrará no menu de selecção abaixo ilustrado. Seleccionar uma pasta disponível para exportar o ficheiro, clicando em seguida na tecla “OK”. Document version 2.0 Part Number: 6939- 168 Page 125 Figura 6.169 Exportar (Exportar Dados do Tacógrafo por Veículo) – Pesquisar Pasta A localização será visualizada na caixa de texto. Para exportar o ficheiro para esta directoria, clicar na tecla “Seguinte”. Figura 6.170 Exportar (Exportar Dados do Tacógrafo por Veículo) – Localização do Ficheiro Document version 2.0 Part Number: 6939- 168 Page 126 Os dados foram exportados correctamente para a localização especificada. Clicar na tecla “Terminar” para sair deste procedimento. Figura 6.171 Exportar (Exportar Dados do Tacógrafo por Veículo) – Écran de Sucesso Document version 2.0 Part Number: 6939- 168 Page 127 6.5.2 Exportar Vários Descarregamento Tacógrafos Digitais por Data de Este capítulo permite exportar vários descarregamentos de tacógrafos para vários veículos, numa data específica. Figura 6.172 Exportar (Exportar Vários Tacógrafos Digitais por Data de Descarregamento) – Écran Inicial Seleccionar uma data de início e de fim para o relatório e clicar em “Seguinte”. Para se ou , ou clicar no mês, ex: Outubro para mover entre os meses clicar nas teclas seleccionar o mês ou clicar no ano, ex: 2006 para seleccionar o ano. Figura 6.173 Exportar (Exportar Vários Tacógrafos Digitais por Data de Descarregamento) – Selecção da Data Document version 2.0 Part Number: 6939- 168 Page 128 Visualizará uma lista de todos os tacógrafos descarregados dentro da data seleccionada. Seleccionar o(s) tacógrafo(s) que pretende exportar. Para seleccionar cada um dos items, clicar na lista. Aparecerá um visto na caixa junto do texto ( ) ou clicar na tecla “Todos” para seleccionar todos os items da lista. Poderá retirar a selecção dos items clicando em cada um deles para remover o visto ( ) ou clicando na tecla “Nenhum” para remover a selecção dos items seleccionados. A Entrada de Texto junto da tecla localizar permite localizar Veículos na lista. Para procurar um Veículo, escrever a matrícula do Veículo, clicar em localizar e o Veículo aparecerá na lista. Figura 6.174 Exportar (Exportar Vários Tacógrafos Digitais por Data de Descarregamento) – Selecção do tacógrafo Seleccionar o formato do ficheiro de linguagem que pretende exportar. Figura 6.175 Exportar (Exportar Vários Tacógrafos Digitais por Data de Descarregamento) – Écran do Formato do Ficheiro de Linguagem Document version 2.0 Part Number: 6939- 168 Page 129 Clicar na tecla “Pesquisar” para seleccionar a localização do ficheiro. Figura 6.176 Exportar (Exportar Vários Tacógrafos Digitais por Data de Descarregamento) – Localização do Ficheiro Document version 2.0 Part Number: 6939- 168 Page 130 Entrará no menu de selecção abaixo ilustrado. Seleccionar uma pasta disponível para exportar o ficheiro e clicar em seguida na tecla “OK”. Figura 6.177 Exportar (Exportar Vários Tacógrafos Digitais por Data de Descarregamento) – Pesquisar Pasta A localização será indicada na caixa de texto. Para exportar o ficheiro para esta directoria, clicar na tecla “Seguinte”. Figura 6.178 Exportar (Exportar Vários Tacógrafos Digitais por Data de Descarregamento) – Localização do Ficheiro Document version 2.0 Part Number: 6939- 168 Page 131 Os dados foram exportados para a pasta. Clicar em “Terminar” para sair do procedimento. Figura 6.179 Exportar (Exportar Vários Tacógrafos Digitais por Data de Descarregamento) – Sair do Procedimento Document version 2.0 Part Number: 6939- 168 Page 132 6.5.3 Exportar dados do Cartão por Condutor Este capítulo permite exportar os dados descarregados do cartão por condutor. Figura 6.180 Exportar (Exportar Dados do Cartão por Condutor) – Écran Inicial Seleccionar um condutor na lista e clicar em “Seguinte”. A Entrada do Texto junto à tecla localizar, permite localizar Condutores na lista. Para procurar um condutor, escrever o nome do condutor, clicar em localizar e o condutor aparecerá na lista. Figura 6.181 Exportar (Exportar Dados do Cartão por Condutor) – Selecção do Condutor Document version 2.0 Part Number: 6939- 168 Page 133 Seleccionar um descarregamento específico na lista e clicar em “Seguinte”. Figura 6.182 Exportar (Exportar Dados do Cartão por Condutor) – Selecção do Descarregamento Seleccionar o formato do ficheiro de linguagem que pretende exportar. Figura 6.183 Exportar (Exportar Dados do Cartão por Condutor) – Écran do Formato do Ficheiro de Linguagem Document version 2.0 Part Number: 6939- 168 Page 134 Clicar em “Pesquisar” para seleccionar a localização para o ficheiro. Figura 6.184 Exportar (Exportar Dados do Cartão por Condutor) – Localização do Ficheiro Document version 2.0 Part Number: 6939- 168 Page 135 Entrará no menu de selecção abaixo ilustrado; seleccionar uma pasta disponível para exportar o ficheiro e clicar em “OK”. Figura 6.185 Exportar (Exportar Dados do Cartão por Condutor) – Pesquisar Pasta A localização será indicada na caixa de texto. Para exportar o ficheiro para esta directoria, clicar em “Seguinte”. Figura 6.186 Exportar (Exportar Dados do Cartão por Condutor) – Localização do Ficheiro Document version 2.0 Part Number: 6939- 168 Page 136 Os dados foram exportados para a pasta; clicar em “Terminar” para sair deste procedimento. Figura 6.187 Exportar (Exportar Dados do Cartão por Condutor) – Sair do Procedimento Document version 2.0 Part Number: 6939- 168 Page 137 6.5.4 Exportar Vários Cartões por Data de Descarregamento Este capítulo permite exportar vários descarregamentos de cartões dentro de uma data especificada. Figura 6.188 Exportar (Exportar Vários Cartões por Data de Descarregamento) – Écran Inicial Seleccionar uma data de início e de fim para o relatório e clicar em “Seguinte”. Para se ou , ou clicar no mês, ex: Outubro para mover entre os meses clicar nas teclas seleccionar o mês ou clicar no ano, ex: 2006 para seleccionar o ano. Figura 6.189 Exportar (Exportar Vários Cartões por Data de Descarregamento) – Seleccionar Data Document version 2.0 Part Number: 6939- 168 Page 138 Seleccionar o(s) cartão (ões) que pretende exportar e clicar em “Seguinte”. Para seleccionar cada um dos items, clicar na lista. Aparecerá um visto na caixa junto do texto ( ) ou clicar na tecla “Todos” para seleccionar todos os items da lista. Poderá retirar a selecção dos items clicando em cada um deles para remover o visto ( ) ou clicando na tecla “Nenhum” para remover a selecção dos items seleccionados. A Entrada do Texto junto à tecla localizar, permite localizar Condutores na lista. Para procurar um condutor, escrever o nome do condutor, clicar em localizar e o condutor aparecerá na lista. Figura 6.190 Exportar (Exportar Vários Cartões por Data de Descarregamento) – Selecção do Cartão Seleccionar o formato do ficheiro de linguagem que pretende exportar. Figura 6.191 Exportar (Exportar Vários Cartões por Data de Descarregamento) – Écran do Formato do Ficheiro de Linguagem Document version 2.0 Part Number: 6939- 168 Page 139 Clicar em Pesquisar para seleccionar uma localização para o ficheiro. Figura 6.192 Exportar (Exportar Vários Cartões por Data de Descarregamento) – Localização do Ficheiro No menu de selecção abaixo ilustrado, seleccionar uma pasta disponível para exportar o ficheiro e clicar em “OK” Figura 6.193 Exportar (Exportar Vários Cartões por Data de Descarregamento) – Pesquisar Pasta Document version 2.0 Part Number: 6939- 168 Page 140 A localização será indicada na caixa de texto. Para exportar o ficheiro para esta directoria clicar em “Seguinte”. Figura 6.194 Exportar (Exportar Vários Cartões por Data de Descarregamento) – Localização do Ficheiro Os dados foram exportados para a pasta; clicar em “Terminar” para sair deste procedimento. Figura 6.195 Exportar (Exportar Vários Cartões por Data de Descarregamento) – Sair do Procedimento Document version 2.0 Part Number: 6939- 168 Page 141 6.5.5 Exportar Todos os Dados por Data de Descarregamento Este capítulo permite exportar todos os descarregamentos para a base de dados de acordo com a data definida. Figura 6.196 Exportar (Exportar Todos os Dados por Data de Descarregamento) – Écran Inicial Seleccionar uma data de início e de fim para o relatório e clicar em “Seguinte”. Para se ou , ou clicar no mês, ex: Outubro para mover entre os meses clicar nas teclas seleccionar o mês ou clicar no ano, ex: 2006 para seleccionar o ano. Figura 6.197 Exportar (Exportar Todos os Dados por Data de Descarregamento) – Seleccionar Data Document version 2.0 Part Number: 6939- 168 Page 142 Seleccionar o formato do ficheiro de linguagem que pretende exportar. Figura 6.198 Exportar (Exportar Todos os Dados por Data de Descarregamento) – Écran do Formato do Ficheiro de Linguagem Clicar em Pesquisar para seleccionar a localização para o ficheiro. Figura 6.199 Exportar (Exportar Todos os Dados por Data de Descarregamento) – Localização do Ficheiro Document version 2.0 Part Number: 6939- 168 Page 143 No menu de selecção abaixo ilustrado, seleccionar uma pasta disponível para exportar o ficheiro e clicar em “OK” Figura 6.200 Exportar (Exportar Todos os Dados por Data de Descarregamento) – Pesquisar Pasta A localização será indicada na caixa de texto. Para exportar o ficheiro para esta directoria clicar em “Seguinte”. Figura 6.201 Exportar (Exportar Todos os Dados por Data de Descarregamento) – Localização do Ficheiro Document version 2.0 Part Number: 6939- 168 Page 144 Os dados foram exportados para a pasta; clicar em “Terminar” para sair deste procedimento. Figura 6.202 Exportar (Exportar Todos os Dados por Data de Descarregamento) – Sair do Procedimento Document version 2.0 Part Number: 6939- 168 Page 145 6.5.6 Exportar as Actividades para um Ficheiro CSV Este capítulo permite exportar as actividades do Veículo e do Condutor, dentro de uma data especificada, para um ficheiro CSV. Figura 6.203 Exportar (Exportar Actividades para Ficheiro CSV) – Écran Inicial Seleccionar se pretende exportar as actividades do Veículo ou do Condutor clicando na opção correcta e seguidamente em “Seguinte” para continuar. Ao seleccionar uma opção, o para . círculo junto da palavra mudará de Figura 6.204 Exportar (Exportar Actividades para Ficheiro CSV) – Seleccionar Tipo de Exportação Document version 2.0 Part Number: 6939- 168 Page 146 6.5.6.1 Veículo Seleccionar um veículo e clicar em “Seguinte”. A Entrada de Texto junto da tecla localizar permite localizar Veículos na lista. Para procurar um Veículo, escrever a matrícula do Veículo, clicar em localizar e o Veículo aparecerá na lista. Figura 6.205 Exportar (Exportar Actividades para Ficheiro CSV) – Seleccionar Veículo Seleccionar uma data de início e de fim para o relatório e clicar em “Seguinte”. Para se ou , ou clicar no mês, ex: Outubro para mover entre os meses clicar nas teclas seleccionar o mês ou clicar no ano, ex: 2006 para seleccionar o ano. Figura 6.206 Exportar (Exportar Actividades para Ficheiro CSV) – Seleccionar Data Document version 2.0 Part Number: 6939- 168 Page 147 Clicar em Pesquisar para seleccionar a localização para o ficheiro. Figura 6.207 Exportar (Exportar Actividades para Ficheiro CSV) – Localização do Ficheiro Na caixa Gravar Como, seleccionar uma localização para o ficheiro a gravar e escrever o nome do ficheiro. Figura 6.208 Exportar (Exportar Actividades para Ficheiro CSV) – Inserir Nome do Ficheiro Document version 2.0 Part Number: 6939- 168 Page 148 A localização será indicada na caixa de texto. Para exportar o ficheiro para esta directoria clicar em “Seguinte”. Figura 6.209 Exportar (Exportar Actividades para Ficheiro CSV) – Localização do Ficheiro Os dados foram exportados para a pasta; clicar em “Terminar” para sair deste procedimento. Figura 6.210 Exportar (Exportar Actividades para Ficheiro CSV) – Confirmação da Exportação Document version 2.0 Part Number: 6939- 168 Page 149 6.5.6.2 Condutor Seleccionar um condutor e clicar em “Seguinte”. A Entrada do Texto junto à tecla localizar, permite localizar Condutores na lista. Para procurar um condutor, escrever o nome do condutor, clicar em localizar e o condutor aparecerá na lista. Figura 6.211 Exportar (Exportar Actividades para Ficheiro CSV) – Seleccionar Condutor Seleccionar uma data de início e de fim para o relatório e clicar em “Seguinte”. Para se ou , ou clicar no mês, ex: Outubro para mover entre os meses clicar nas teclas seleccionar o mês ou clicar no ano, ex: 2006 para seleccionar o ano. Figura 6.212 Exportar (Exportar Actividades para Ficheiro CSV) – Seleccionar Data Document version 2.0 Part Number: 6939- 168 Page 150 Clicar em Pesquisar para seleccionar a localização para o ficheiro. Figura 6.213 Exportar (Exportar Actividades para Ficheiro CSV) – Localização do Ficheiro Na caixa Gravar Como, seleccionar uma localização para o ficheiro a gravar e escrever o nome do ficheiro. Figura 6.214 Exportar (Exportar Actividades para Ficheiro CSV) – Inserir o Nome do Ficheiro Document version 2.0 Part Number: 6939- 168 Page 151 A localização será indicada na caixa de texto. Para exportar o ficheiro para esta directoria clicar em “Seguinte”. Figura 6.215 Exportar (Exportar Actividades para Ficheiro CSV) – Localização do Ficheiro Os dados foram exportados para a pasta; clicar em “Terminar” para sair deste procedimento. Figura 6.216 Exportar (Exportar Actividades para Ficheiro CSV) – Sair do Procedimento Document version 2.0 Part Number: 6939- 168 Page 152 6.5.7 Exportar Eventos e Falhas para um Ficheiro CSV Este capítulo permite exportar os eventos e falhas do Veículo e do Condutor numa data definida para um ficheiro CSV. Figura 6.217 Exportar (Exportar Eventos e Falhas para Ficheiro CSV) – Écran Inicial Escolher entre exportar eventos e falhas do Veículo ou do Condutor clicando na opção correcta e clicar em “Seguinte” para continuar. Quando é seleccionada uma opção, o círculo para . junto da palavra mudará de Figura 6.218 Exportar (Exportar Eventos e Falhas para Ficheiro CSV) – Seleccionar Tipo de Exportação Document version 2.0 Part Number: 6939- 168 Page 153 6.5.7.1 Veículo Seleccionar um veículo na lista e clicar em “Seguinte”. A Entrada de Texto junto da tecla localizar permite localizar Veículos na lista. Para procurar um Veículo, escrever a matrícula do Veículo, clicar em localizar e o Veículo aparecerá na lista. Figura 6.219 Exportar (Exportar Eventos e Falhas para Ficheiro CSV) – Seleccionar Veículo Seleccionar uma data de início e de fim para o relatório e clicar em “Seguinte”. Para se ou , ou clicar no mês, ex: Outubro para mover entre os meses clicar nas teclas seleccionar o mês ou clicar no ano, ex: 2006 para seleccionar o ano. Figura 6.220 Exportar (Exportar Eventos e Falhas para Ficheiro CSV) – Seleccionar Data Document version 2.0 Part Number: 6939- 168 Page 154 Clicar em Pesquisar para seleccionar uma localização para o ficheiro. Figura 6.221 Exportar (Exportar Eventos e Falhas para Ficheiro CSV) – Localização do Ficheiro Na caixa Gravar Como, seleccionar uma localização para o ficheiro a gravar e escrever o nome do ficheiro. Figura 6.222 Exportar (Exportar Eventos e Falhas para Ficheiro CSV) – Inserir Nome do Ficheiro Document version 2.0 Part Number: 6939- 168 Page 155 A localização será indicada na caixa de texto. Para exportar o ficheiro para esta directoria, clicar em “Seguinte”. Figura 6.223 Exportar (Exportar Eventos e Falhas para Ficheiro CSV) – Localização do Ficheiro Os dados foram exportados para a pasta; clicar em “Terminar” para sair deste procedimento. Figura 6.224 Exportar (Exportar Eventos e Falhas para Ficheiro CSV) – Sair do Procedimento Document version 2.0 Part Number: 6939- 168 Page 156 6.5.7.2 Condutor Seleccionar um condutor na lista e clicar em “Seguinte”. A Entrada do Texto junto à tecla localizar, permite localizar Condutores na lista. Para procurar um condutor, escrever o nome do condutor, clicar em localizar e o condutor aparecerá na lista. Figura 6.225 Exportar (Exportar Eventos e Falhas para Ficheiro CSV) – Seleccionar Condutor Seleccionar uma data de início e de fim para o relatório e clicar em “Seguinte”. Para se ou , ou clicar no mês, ex: Outubro para mover entre os meses clicar nas teclas seleccionar o mês ou clicar no ano, ex: 2006 para seleccionar o ano. Figura 6.226 Exportar (Exportar Eventos e Falhas para Ficheiro CSV) – Seleccionar Data Document version 2.0 Part Number: 6939- 168 Page 157 Clicar em Pesquisar para seleccionar a localização do ficheiro. Figura 6.227 Exportar (Exportar Eventos e Falhas para Ficheiro CSV) – Localização do Ficheiro Na caixa Gravar Como seleccionar uma localização para o ficheiro a gravar e escrever o nome do ficheiro. Figura 6.228 Exportar (Exportar Eventos e Falhas para Ficheiro CSV) – Inserir Nome do Ficheiro Document version 2.0 Part Number: 6939- 168 Page 158 A localização será indicada na caixa de texto. Para exportar o ficheiro para esta directoria clicar em “Seguinte”. Figura 6.229 Exportar (Exportar Eventos e Falhas para Ficheiro CSV) – Localização do Ficheiro Os dados foram exportados para a pasta; clicar em “Terminar” para sair deste procedimento. Figura 6.230 Exportar (Exportar Eventos e Falhas para Ficheiro CSV) – Sair do Procedimento Document version 2.0 Part Number: 6939- 168 Page 159 6.5.8 Exportar Registos da Velocidade para um Ficheiro CSV Este capítulo permite exportar os registos da velocidade do veículo numa data definida para um ficheiro CSV. Figura 6.231 Exportar (Exportar Registos da Velocidade para Ficheiro CSV) – Écran Inicial Seleccionar um veículo na lista e clicar em “Seguinte”. A Entrada de Texto junto da tecla localizar permite localizar Veículos na lista. Para procurar um Veículo, escrever a matrícula do Veículo, clicar em localizar e o Veículo aparecerá na lista. Figura 6.232 Exportar (Exportar Registos da Velocidade para Ficheiro CSV) – Seleccionar Veículo Document version 2.0 Part Number: 6939- 168 Page 160 Seleccionar uma data de início e de fim para o relatório e clicar em “Seguinte”. Para se mover entre os meses clicar nas teclas ou , ou clicar no mês, ex: Outubro para seleccionar o mês ou clicar no ano, ex: 2006 para seleccionar o ano. Figura 6.233 Exportar (Exportar Registos da Velocidade para Ficheiro CSV) – Seleccionar Data Clicar em Pesquisar para seleccionar a localização para o ficheiro. Figura 6.234 Exportar (Exportar Registos da Velocidade para Ficheiro CSV) – Localização do Ficheiro Document version 2.0 Part Number: 6939- 168 Page 161 Na caixa Gravar Como seleccionar a localização para o ficheiro a gravar e escrever o nome do ficheiro. Figura 6.235 Exportar (Exportar Registos da Velocidade para Ficheiro CSV) – Inserir Nome do Ficheiro A localização será indicada na caixa de texto. Para exportar o ficheiro para esta directoria clicar em “Seguinte”. Figura 6.236 Exportar (Exportar Registos da Velocidade para Ficheiro CSV) – Localização do Ficheiro Os dados foram exportados para a pasta; clicar em “Terminar” para sair deste procedimento. Document version 2.0 Part Number: 6939- 168 Page 162 Figura 6.237 Exportar (Exportar Registos da Velocidade para Ficheiro CSV) – Sair do Procedimento Document version 2.0 Part Number: 6939- 168 Page 163 6.5.9 Exportar Actividades do Condutor para o ficheiro CSV Esta secção permite Exportar as Actividades do Condutor, dentro de um determinado período de tempo, para um ficheiro CSV. Figura 6.238 Exportar (Exportar Actividades do Condutor para um Ficheiro CSV) – Écran Inicial Seleccionar o(s) cartão (ões) que pretende exportar e clicar em “Seguinte”. Para seleccionar cada um dos items, clicar na lista. Aparecerá um visto na caixa junto do texto ( ) ou clicar na tecla “Todos” para seleccionar todos os items da lista. Poderá retirar a selecção dos items clicando em cada um deles para remover o visto ( ) ou clicando na tecla “Nenhum” para remover a selecção dos items seleccionados. A Entrada do Texto junto à tecla localizar, permite localizar Condutores na lista. Para procurar um condutor, escrever o nome do condutor, clicar em localizar e o condutor aparecerá na lista. Figura 6.239 Centro de Relatórios (Exportar Actividades do Condutor para um Ficheiro CSV) – Seleccionar Condutor Document version 2.0 Part Number: 6939- 168 Page 164 Seleccionar uma data de início e de fim para o relatório e clicar em “Seguinte”. Para se mover entre os meses clicar nas teclas ou , ou clicar no mês, ex: Outubro para seleccionar o mês ou clicar no ano, ex: 2006 para seleccionar o ano. Figura 6.240 Exportar (Exportar Actividades do Condutor para um Ficheiro CSV) – Seleccionar Data Clicar em Pesquisar para seleccionar a localização para o ficheiro. Figura 6.241 Exportar (Exportar Actividades do Condutor para um Ficheiro CSV) – Localização do Ficheiro Document version 2.0 Part Number: 6939- 168 Page 165 Na caixa Gravar Como seleccionar a localização para o ficheiro a gravar e escrever o nome do ficheiro. Figura 6.242 Exportar (Exportar Actividades do Condutor para um Ficheiro CSV) – Inserir Nome do Ficheiro A localização será indicada na caixa de texto. Para exportar o ficheiro para esta directoria clicar em “Seguinte”. Figura 6.243 Exportar (Exportar Actividades do Condutor para um Ficheiro CSV) – Localização do Ficheiro Document version 2.0 Part Number: 6939- 168 Page 166 Os dados foram exportados para a pasta; clicar em “Terminar” para sair deste procedimento. Figura 6.244 Exportar (Exportar Actividades do Condutor para um Ficheiro CSV) – Fim do Procedimento Document version 2.0 Part Number: 6939- 168 Page 167 6.5.10 Exportar Descarregamentos Especiais Este capítulo permite exportar dados especiais descarregados para um ficheiro CSV. Os dados especiais descarregados consistem em dados que incluem informações sobre a velocidade do veículo, velocidade do motor e condição D1 / D2. Figura 6.245 Exportar (Exportar Descarregamentos Especiais) – Écran Inicial Seleccionar o tipo de Descarregamento Especial que pretende exportar e clicar em “Seguinte”. (Nota: um ficheiro Múltiplo de Descarregamentos Especiais permitirá exportar um ficheiro que inclua todos os três tipos de descarregamento especial). Figura 6.246 Exportar (Exportar Descarregamentos Especiais) – Seleccionar Descarregamento Especial Document version 2.0 Part Number: 6939- 168 Page 168 Seleccionar um veículo na lista e clicar em “Seguinte”. A Entrada de Texto junto da tecla localizar permite localizar Veículos na lista. Para procurar um Veículo, escrever a matrícula do Veículo, clicar em localizar e o Veículo aparecerá na lista. Figura 6.247 Exportar (Exportar Descarregamentos Especiais) – Seleccionar Veículo Seleccionar uma data de descarregamento e clicar em “Seguinte”. Figura 6.248 Exportar (Exportar Descarregamentos Especiais) – Seleccionar Data de Descarregamento Document version 2.0 Part Number: 6939- 168 Page 169 Clicar em Pesquisar para seleccionar uma localização para o ficheiro. Figura 6.249 Exportar (Exportar Descarregamentos Especiais) – Localização do Ficheiro Na caixa Gravar Como, seleccionar uma localização para o ficheiro a gravar e escrever o nome do ficheiro. Figura 6.250 Exportar (Exportar Descarregamentos Especiais) – Inserir Nome do Ficheiro Document version 2.0 Part Number: 6939- 168 Page 170 A localização será indicada na caixa de texto. Para exportar o ficheiro para esta directoria clicar em “Seguinte”. Figura 6.251 Exportar (Exportar Descarregamentos Especiais) – Localização do Ficheiro Os dados foram exportados para a pasta, clicar em “Terminar” para sair deste procedimento. Figura 6.252 Exportar (Exportar Descarregamentos Especiais) – Sair do Procedimento Document version 2.0 Part Number: 6939- 168 Page 171 6.6 Manutenção O assistente de manutenção inclui funções que permitem efectuar a manutenção da base de dados. IMPORTANTE: É da responsabilidade do utilizador garantir que os dados são guardados por um período mínimo necessário por razões legais. 6.6.1 Apagar 13 Meses ou Mais Este capítulo permite apagar dados na base de dados com pelo menos 13 meses de antiguidade. Figura 6.253 Manutenção (Apagar 13 Meses ou Mais) – Écran Inicial Confirmar se pretende apagar, seleccionando “Sim” ou “Não”. Figura 6.254 Manutenção (Apagar 13 Meses ou Mais) – Confirmar Eliminação Document version 2.0 Part Number: 6939- 168 Page 172 Se escolher “Sim”, inserir o seu nome de utilizador e palavra-passe e clicar em “Seguinte”. Figura 6.255 Manutenção (Apagar 13 Meses ou Mais) – Confirmação do Utilizador Os dados foram apagados; clicar em “Terminar” para sair deste procedimento. Figura 6.256 Manutenção (Apagar 13 Meses ou Mais) – Sair do Procedimento Document version 2.0 Part Number: 6939- 168 Page 173 6.6.2 Apagar 25 Meses ou Mais Este capítulo permite apagar dados na base de dados com pelo menos 25 meses de antiguidade. Figura 6.257 Manutenção (Apagar 25 Meses ou Mais) – Écran Inicial Confirmar se pretende apagar, seleccionando “Sim” ou “Não”. Figura 6.258 Manutenção (Apagar 25 Meses ou Mais) – Confirmação da Eliminação Document version 2.0 Part Number: 6939- 168 Page 174 Se escolher “Sim”, inserir o seu nome de utilizador e palavra-passe e clicar em “Seguinte”. Figura 6.259 Manutenção (Apagar 25 Meses ou Mais) – Confirmação do Utilizador Os dados foram apagados; clicar em “Terminar” para sair deste procedimento. Figura 6.260 Manutenção (Apagar 25 Meses ou Mais) – Sair do Procedimento Document version 2.0 Part Number: 6939- 168 Page 175 6.6.3 Apagar 60 Meses ou Mais Figura 6.261 Manutenção (Apagar 60 Meses ou Mais) – Écran Inicial Confirmar se pretende apagar, seleccionando “Sim” ou “Não”. Figura 6.262 Manutenção (Apagar 60 Meses ou Mais) – Confirmação da Eliminação Document version 2.0 Part Number: 6939- 168 Page 176 Se escolher “Sim”, inserir o seu nome de utilizador e palavra-passe e clicar em “Seguinte”. Figura 6.263 Manutenção (Apagar 60 Meses ou Mais) – Confirmação do Utilizador Os dados foram apagados; clicar em “Terminar” para sair deste procedimento. Figura 6.264 Manutenção (Apagar 60 Meses ou Mais) – Sair do Procedimento Document version 2.0 Part Number: 6939- 168 Page 177 6.6.4 Cópia de Segurança da Base de Dados Este capítulo permite efectuar uma cópia de segurança da base de dados. Figura 6.265 Manutenção (Cópia de segurança da Base de Dados) – Écran Inicial Clicar em “Pesquisar” para seleccionar a localização e o nome do ficheiro para a cópia de segurança. Figura 6.266 Manutenção (Cópia de segurança da Base de Dados) – Localização do Ficheiro Document version 2.0 Part Number: 6939- 168 Page 178 Seleccionar um nome e uma localização para o ficheiro da cópia de segurança e clicar em “Gravar”. Figura 6.267 Manutenção (Cópia de segurança da Base de Dados) – Gravar Ficheiro A localização e o nome do ficheiro aparecem na caixa de texto. Clicar em “Seguinte” para continuar. Figura 6.268 Manutenção (Cópia de segurança da Base de Dados) – Localização do Ficheiro Document version 2.0 Part Number: 6939- 168 Page 179 Foi efectuada a cópia de segurança da base de dados. Clicar em “Terminar” para sair deste procedimento. Figura 6.269 Manutenção (Cópia de segurança da Base de Dados) – Sair do Procedimento Document version 2.0 Part Number: 6939- 168 Page 180 6.6.5 Recuperar a Base de Dados Este capítulo permite recuperar a base de dados a partir de uma cópia de segurança. Figura 6.270 Manutenção (Recuperar a Base de Dados) – Écran Inicial Clicar em “Pesquisar” para seleccionar a localização e o nome para o ficheiro. Figura 6.271 Manutenção (Recuperar a Base de Dados) – Localização do Ficheiro Document version 2.0 Part Number: 6939- 168 Page 181 Seleccionar uma cópia de segurança para recuperar a base de dados e clicar em “Abrir”. Figura 6.272 Manutenção (Recuperar a Base de Dados) – Abrir Ficheiro A localização e o nome do ficheiro aparecem na caixa de texto. Clicar em “Seguinte” para continuar. Figura 6.273 Manutenção (Recuperar a Base de Dados)– Localização do Ficheiro Document version 2.0 Part Number: 6939- 168 Page 182 A base de dados foi recuperada. Clicar em “Terminar” para sair deste procedimento. Figura 6.274 Manutenção (Recuperar a Base de Dados) – Sair do Procedimento Document version 2.0 Part Number: 6939- 168 Page 183 6.6.6 Cópia de Segurança da Base de Dados - Servidor Este capítulo permite efectuar uma cópia de segurança da base de dados no servidor. Seleccionar a opção “Cópia de Segurança da Base de Dados – Servidor” e clicar em “Seguinte” para efectuar a cópia de segurança. Figura 6.275 Manutenção (Cópia de Segurança da Base de Dados - Servidor) – Écran de Selecção Se a cópia de segurança for efectuada com êxito, aparecerá a imagem abaixo ilustrada. Clicar em “Terminar” para sair deste procedimento. Figura 6.276 Manutenção (Cópia de Segurança da Base de Dados - Servidor) – Écran de Sucesso Document version 2.0 Part Number: 6939- 168 Page 184 6.6.7 Recuperar a Base de Dados - Servidor Este capítulo permite recuperar um ficheiro de cópia de segurança da base de dados no servidor. Seleccionar a opção “Recuperar a Base de dados – Servidor” e clicar em “Seguinte”. Figura 6.277 Manutenção (Recuperar a Base de Dados - Servidor) – Écran de Selecção Seleccionar uma cópia de segurança para recuperar e clicar na tecla “Recuperar”. Figura 6.278 Manutenção (Recuperar a Base de Dados - Servidor) – Écran de Selecção da Cópia de Segurança Document version 2.0 Part Number: 6939- 168 Page 185 Clicar em “Sim” para recuperar a cópia de segurança. Figura 6.279 Manutenção (Recuperar a Base de Dados - Servidor) – Confirmação Se a recuperação tiver êxito, aparecerá o écran abaixo ilustrado. Figura 6.280 Manutenção (Recuperar a Base de Dados - Servidor) – Sucesso Document version 2.0 Part Number: 6939- 168 Page 186 6.7 Ajuda O assistente de ajuda inclui informações sobre o software OPTAC. 6.7.1 Visualizar os Componentes Instalados da Aplicação Este capítulo permite visualizar as informações dos componentes OPTAC existentes no computador. Esta informação destina-se ao apoio técnico. Sempre que contactar a Lusilectra para obter apoio técnico, ser-lhe-á pedido que transmita a informação incluída neste capítulo. Figura 6.281 Ajuda (Visualizar os Componentes Instalados Desta Aplicação) – Écran Inicial Document version 2.0 Part Number: 6939- 168 Page 187 Clicar em “Terminar” para fechar este écran. Figura 6.282 Ajuda (Visualizar os Componentes Instalados Desta Aplicação) – Lista de Componentes Document version 2.0 Part Number: 6939- 168 Page 188 6.7.2 Visualizar o Manual do Software OPTAC Este capítulo permite abrir o Manual do software OPTAC. Clicar em “Seguinte” e o manual abrirá em PDF por defeito. Figura 6.283 Ajuda (Visualizar Manual do Software OPTAC) – Écran Inicial 6.7.3 Visualizar Manual do OPTAC Este capítulo permite abrir o Manual do OPTAC. Clicar em “Seguinte” e o manual abrirá em PDF por defeito. Figura 6.284 Ajuda (Visualizar Manual do OPTAC) – Écran Inicial Document version 2.0 Part Number: 6939- 168 Page 189 6.7.4 Contactar a Stoneridge Através de E-mail Esta opção permite contactar a linha de apoio da Stoneridge através de e-mail. Antes de utilizar esta opção, deverá certificar-se que o computador tem um programa para envio de emails, ex: Outlook. Clicar em “Seguinte” para abrir este programa. Figura 6.285 Ajuda (Contactar a Stoneridge Através de E-mail) – Écran Inicial Figura 6.286 Ajuda (Contactar a Stoneridge Através de E-mail) – Exemplo de Écran de E-mail Document version 2.0 Part Number: 6939- 168 Page 190 6.7.5 Efectuar o Diagnóstico ao OPTAC Este capítulo permite efectuar o diagnóstico ao OPTAC. O ficheiro configuration.dat é lido a partir do OPTAC e é analisado para detecção de códigos de falhas, os quais podem ser eliminados através deste assistente. O diagrama seguinte mostra um OPTAC com erro. Figura 6.287 Ajuda (Efectuar o Diagnóstico ao OPTAC) – OPTAC com Erro Seleccionar “Efectuar Diagnóstico ao OPTAC” na lista e clicar em “Seguinte”. Figura 6.288 Ajuda (Efectuar o Diagnóstico ao OPTAC) – Écran Inicial Document version 2.0 Part Number: 6939- 168 Page 191 Verificar se o OPTAC está ligado ao PC e clicar em “Seguinte”. Figura 6.289 Ajuda (Efectuar o Diagnóstico ao OPTAC) – Ligar o OPTAC Os erros serão visualizados na parte superior deste écran e poderá escolher se os elimina ou não, seleccionado “Sim” ou “Não” antes de clicar em “Seguinte” para continuar. Se seleccionar “Sim” apagará os erros do OPTAC, enquanto que se seleccionar “Não” manterá os erros no OPTAC e visualizará um écran com o estado dos últimos descarregamentos guardados no OPTAC. Ao seleccionar uma opção, o círculo junto da palavra mudará de para . Figura 6.290 Ajuda (Efectuar o Diagnóstico ao OPTAC) – Eliminar Erros Document version 2.0 Part Number: 6939- 168 Page 192 O OPTAC foi actualizado. Clicar em “Seguinte” para visualizar a Condição dos Últimos Descarregamentos. Figura 6.291 Ajuda (Efectuar o Diagnóstico ao OPTAC) - OPTAC Actualizado Este écran ostra o Estado dos Últimos Descarregamentos guardados no OPTAC. Clicar em “Terminar” para sair do assistente. Figura 6.292 Ajuda (Efectuar o Diagnóstico ao OPTAC) – Sair do Procedimento Document version 2.0 Part Number: 6939- 168 Page 193 7 Detecção de Avarias São aqui mencionados os problemas mais comuns detectados ao utiliza o software OPTAC. E detectar um destes problemas, deverá seguir as instruções abaixo; se tiver um problema com o OPTA, deverá consultar o Manual do OPTAC. Se o problema persistir, deverá contactar a linha de apoio técnico da Stoneridge 800860008. Para perguntas e respostas mais frequentes, visitar o site http://www.optac.info/uk/support.aspx . 7.1 A Impressora Não Funciona 1. Verificar se a impressora está ligada à corrente eléctrica e foi ligada no botão. 2. Verificar se as ligações estão correctas. 3. Verificar se a impressora está configurada para Windows. 7.2 Erros do Centro de Descarregamento 7.2.1 Ferramenta de Descarregamento CITO Figura 7.1 Erro da Ferramenta de Descarregamento CITO Se a mensagem anterior for visualizada: 1. Verificar se o CITO está ligado. 2. Verificar se as ligações foram efectuadas correctamente. Document version 2.0 Part Number: 6939- 168 Page 194 7.2.2 Leitor de Cartões Figura 7.2 Erro do Leitor de Cartões Se visualizar a mensagem anterior: 1. Verificar se o Leitor de Cartões está ligado à Porta USB ou Porta Série do PC e que tem um cartão correctamente inserido. 7.3 Erro ao Exportar Figura 7.3 Erro ao Exportar Se visualizar a mensagem anterior: 1. Informar-se junto do administrador do sistema se tem acesso à localização para a qual está a tentar exportar os dados. 2. Se tiver acesso, verificar se não está a tentar exportar os dados para um ficheiro existente que permita apenas a leitura. Document version 2.0 Part Number: 6939- 168 Page 195 7.3.1 Erro de E-mail Figura 7.4 E-mail Cancelado Se visualizar a mensagem anterior: 1. Cancelou o e-mail gerado pelo software. Clicar em “Terminar” para fechar este écran. 7.3.2 Efectuar o Diagnóstico aos Erros do OPTAC Figura 7.5 Efectuar o Diagnóstico aos Erros do OPTAC Se visualizar a mensagem anterior: 1. Verificar se o OPTAC está ligado à porta USB do computador e se ligou o equipamento. 2. Verificar se as ligações foram correctamente efectuadas. Document version 2.0 Part Number: 6939- 168 Page 196 7.4 Apagar Erro de Dados Figura 7.6 Apagar Erro de Dados Se visualizar a mensagem anterior: 1. Está a tentar apagar dados da base de dados sem ter direitos como administrador do software. Deverá contactar o administrador. Document version 2.0 Part Number: 6939- 168 Page 197