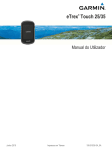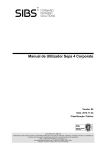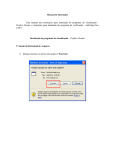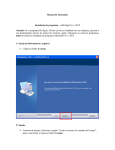Download Comutador USB 2.0 de Partilha
Transcript
Comutador USB 2.0 de Partilha Manual do Utilizador Modelo: DA-70135-1 & DA-70136-1 Os primeiros passos para usar o Comutador USB 2.0 de Partilha Obrigado por escolher o Comutador USB 2.0 de Partilha Hoje em dia, podem ser encontradas conexões USB em vários dispositivos, desde câmaras de PC até scanners, impressoras, eixos, e comutadores KVM. Como a tecnologia USB continua a reinar no mercado de periféricos de computadores, os Comutadores USB 2.0 de Partilha oferecem uma solução completa de baixo custo para pequenas empresas e utilizadores domésticos a fim de gerir o layout da sua rede. Estes comutadores de partilha são ideais para múltiplos computadores a fim de compartilharem um dispositivo USB. O comutador USB 2.0 de partilha projetou uma interface amigável que facilita a partilha de dispositivos. Não há necessidade de mais descarregamento de drivers. Apenas alguns cliques e você pode começar a explorar as aventuras do USB. Instalação DA-70135-1 Conetam-se 2 x conectores USB tipo B a cada PC e liga-se um conector Tipo 1 USB A ao (s) dispositivo (s) USB. Vista de Retaguarda USB TIPO A Vista de Cima USB TIPO B Vista de Frente Portas do PC 2 Porta do PC & porta do Dispositivo 1 x USB Tipo A / 2 x USB Tipo B Dimensão do Módulo (mm) 69x42x20 (mm) Instalação DA-70136-1 Ligam-se 4 x conectores USB Tipo B para cada PC e 1 conector USB Tipo A ao dispositivo (s) USB (s). Vista de Retaguarda Vista de Cima USB TIPO A USB TIPO B Vista de Frente Portas do PC 4 Porta do PC & porta do Dispositivo 1 x USB Tipo A / 4 x USB Tipo B Dimensão do Módulo (mm) 76x65x20 (mm) Instalação do Software Primeiro insira o CD (Software AP) na sua unidade CD-ROM. A caixa do idioma de diálogo irá aparecer. Se a instalação não se iniciar automaticamente, inicie o Windows Explorer, vá até sua unidade de CD-ROM e faça um duplo clique no arquivo setup.exe. Confirme que o Inglês (ou os idiomas requeridos) está selecionado como sendo o idioma instalado, e clique depois em OK. A caixa de diálogo da configuração da instalação é exibida. A diretoria padrão é C:\ Ficheiros de Programas\ Partilha de USB. Se a letra da unidade onde gostaria de instalar for diferente de C, procure a unidade. Clique em "Next " para confirmar a alteração. Quando a instalação for bem-sucedida, o diálogo é exibido,, clique em "Finish" para fechar todas as janelas abertas, e reinicie o seu computador. Depois de ter reiniciado o computador, aparecerá um atalho de trabalho e um ícone no canto inferior direito do ecrã. no seu ambiente Operação Computador A Computador B Verde O computador está ligado ao dispositivo; está pronto para usar o dispositivo. Computador A Amarelo Para que o computador fique pronto para usar o dispositivo, basta pressionar Ctrl + F11 ou apenas um clique no lado direito do rato sobre o ícone. Computador B Vermelho Verde O dispositivo está a ser ativamente usado pelo computador A. O computador A ocupou o dispositivo USD, não permite alternar entre os PCs neste momento. Computador A Computador B Amarelo Para que o computador fique pronto para usar o dispositivo, basta pressionar Ctrl + F11 ou um único clique no lado direito do rato sobre o ícone. Verde O computador está ligado ao dispositivo; está pronto para usar o dispositivo. É importante que os utilizadores finais percebam que os dispositivos de armazenamento, tais como, discos rígidos externos, unidades e impressoras, continuam a enviar sinais para trás e para a frente para/do seu computador sempre que eles estão ligados. Enquanto isso está a acontecer, a partilha auto do USB vai ser confundida com este sinal e aparecerá um ícone de cor vermelha a piscar. Se gostaria de ter a partilha auto do USB sem indicações sobre o estado de ocupação do dispositivo, basta pressionar as teclas "Ctrl" + F11. Uma mensagem de confirmação irá ser exibida. Basta clicar em "Yes "para confirmar a opção. Poderá ainda alternar de um computador para outro, embora a aplicação não esteja instalada (Mac; Linux OS). Quando a luz do LED estiver acesa, isto indica o PC já está ligado ao dispositivo. Lembre-se que alternar entre computadores pelo botão do painel Selecionar vai forçar o dispositivo a alternar com o computador. Nota: Consulte o arquivo “Read me” para mais detalhes, caso tenha outras dúvidas Desinstalação do Software 1. A fim de remover completamente o software do seu computador, insira o CD-ROM na sua unidade de CD-ROM. Confirme o idioma padrão em Inglês e clique em OK. O diálogo de exclusão do arquivo vai aparecer e clique em OK para confirmar. 2. Além disso, pode desinstalar o software a partir de "Add or Remove Programs" no Painel de Controlo. Clique em " Add or Remove " e a caixa da Configuração da Escolha de Idioma será exibida. Confirme o idioma padrão em Inglês e clique em OK. A caixa de diálogo da eliminação do arquivo aparecerá e clique em OK para confirmar. Clique em "Finish", a desinstalação do software foi concluída.