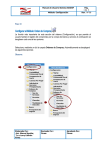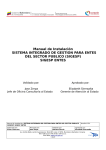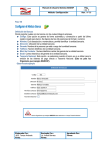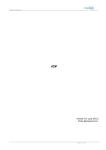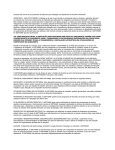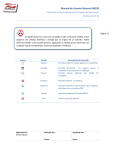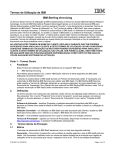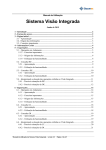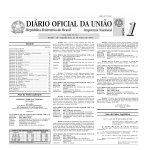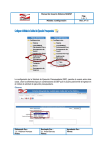Download Manual do Utilizador Entidade - SIGESP
Transcript
POLÍCIA DE SEGURANÇA PÚBLICA DIRECÇÃO NACIONAL Plataforma eletrónica Versão 2 Departamento de Segurança Privada Março de 2014 SIGESP Manual do Utilizador dos Serviços Online (entidades) ManualdoUtilizadordosServiçosOnlinedoSIGESP Versão 2. (Março de 2014) O Sistema Integrado de Gestão de Segurança Privada (SIGESP) foi desenvolvido no quadro das medidas SIMPLEX 2009 no sentido de desmaterializar os processos de licenciamento relacionados com a atividade de segurança privada. Com o desenvolvimento e entrada em funcionamento da nova plataforma eletrónica através dos serviços online do SIGESP, é possível, entre outros serviços, a submissão e gestão de pedidos de licenciamento, nomeadamente o pedido de emissão de novo alvará de segurança privada ou a submissão de processo de averbamento, bem como um relacionamento mais direto com o serviço da PSP responsável pelo controlo da atividade. Para quaisquer esclarecimentos adicionais devem ser utilizados os seguintes contactos: Departamento de Segurança Privada (DSP) Rua da Artilharia 1, n.º 21, 4.º andar 1269-003 LISBOA PORTUGAL (+351) 213703945 (+351) 213874770 Correio eletrónico (helpdesk): [email protected] Portal eletrónico SIGESP: http://sigesponline.psp.pt Portal eletrónico PSP: www.psp.pt Notas úteis O presente documento está disponível no sítio da PSP e pode igualmente ser disponibilizado por correio eletrónico a pedido dos interessados. Consulte regularmente as atualizações, confirmando a versão do documento na capa. Página 2 SIGESP Manual do Utilizador dos Serviços Online (entidades) Índice Índice................................................................................................................................................. 3 1. Introdução ................................................................................................................................. 4 2. Registo de utilizador................................................................................................................... 5 3. 2.1. Acesso à área reservada ..................................................................................................... 5 2.2. Criação de conta ................................................................................................................. 6 2.3. Validação de conta ............................................................................................................. 8 Área reservada ........................................................................................................................... 8 3.1. Acesso à área reservada ..................................................................................................... 8 3.2. Área Reservada..................................................................................................................10 3.2.1. Processos pendentes .................................................................................................13 3.2.2. Dados da conta ..........................................................................................................14 3.2.3. Corpos Gerentes ........................................................................................................14 3.2.4. Diretores de Segurança ..............................................................................................15 3.2.5. Responsáveis de Autoproteção ..................................................................................15 3.2.6. Pacto Social................................................................................................................16 3.2.7. Alvarás Associados .....................................................................................................17 3.2.8. Licenças de Autoproteção Associadas ........................................................................17 3.2.9. Autorizações de Formação Associadas .......................................................................18 3.2.10. Plano de Uniformes....................................................................................................18 3.2.11. Instalações .................................................................................................................19 3.2.12. Vigilantes Ativos.........................................................................................................20 3.2.12.1. Consulta de cartões profissionais dos vigilantes Ativos ...........................................21 3.2.12.2. Comunicação de Admissões e Demissões ...............................................................22 Página 3 SIGESP Manual do Utilizador dos Serviços Online (entidades) 1. Introdução O SIGESP é uma aplicação informática que visa facilitar a interação com as entidades que prestam serviços de segurança privada, possibilitando-lhes a realização de operações por via eletrónica, designadamente as relacionadas com pedidos de licenciamento, consulta de dados da entidade titular de alvará ou licença ou cumprimento de deveres especiais. Poderá aceder ao SIGESP no endereço electrónico https://sigesponline.psp.pt, ou através do separador da Segurança Privada (serviços on line) na página da internet da PSP em www.psp.pt. Figura 1 – Página principal do SIGESP Na página principal [figura 1] estão disponíveis os seguintes serviços: a) Reportar actividades ilícitas; b) Informações de entidades (licenciadas); c) Requerimentos. Os serviços relativos a entidades de segurança privada carecem de autenticação e são acedidos pelas opções assinaladas [Requerimentos | Área Reservada | Pedido de alvará/licença]. Página 4 SIGESP Manual do Utilizador dos Serviços Online (entidades) 2. Registo de utilizador No caso de entidades titulares de alvará ou licença, o registo de utilizador permite o acesso aos serviços disponibilizados pelo portal SIGESP online relativos ao processo de licenciamento e à atividade da entidade. Esta operação encontra-se dependente de pedido prévio de criação de registo, através da área reservada e requer o envio de dados da entidade de modo a permitir validar e confirmar o registo efetuado. Após validação, são enviadas ao utilizador, por via postal, as credenciais de acesso para a morada da sede da entidade. Os dados fornecidos pelos utilizadores são tratados exclusivamente nos procedimentos solicitados de licenciamento e para os quais foram facultados, não sendo adicionados a qualquer lista, disponibilizados a outras entidades ou utilizados para enviar informação não relacionada com os processos de licenciamento. 2.1. Acesso à área reservada Ao aceder à área reservada terá disponível o registo ou acesso. Figura 2 – Área reservada Se é utilizador registado, aceda à sua área particular introduzindo o nome de utilizador e a senha de acesso. Caso não seja utilizador registado deve proceder à criação de conta na opção [Criar Registo]. Página 5 SIGESP Manual do Utilizador dos Serviços Online (entidades) 2.2. Criação de conta No procedimento de criação de conta são solicitados dados da entidade para efeitos de validação da identidade e domicílio [figura 3]. Os dados solicitados para validação de conta são os seguintes: a) Nome da Entidade; b) Matrícula da Conservatória; c) Número de Identificação de Pessoa Coletiva; d) Morada; e) Correio eletrónico de contacto; O endereço de correio eletrónico introduzido no pedido de conta online permitirá a recuperação da palavra-chave de acesso à área reservada, sendo por isso solicitado a sua confirmação antes da análise do pedido. Todos os campos assinalados com asterisco (*) são de preenchimento obrigatório. Para efeitos de criação do pedido deverá digitar o texto que se encontra na caixa de verificação de segurança. Confirmados os dados e os campos de preenchimento obrigatório deverá selecionar a opção [Criar]. Figura 3 – Criação de conta Página 6 SIGESP Manual do Utilizador dos Serviços Online (entidades) Se algum dado estiver incorreto receberá uma mensagem de erro na parte inferior da página. Figura 4 – Mensagens de erro Os campos incorretos são destacados e cada um dos erros identificados. Após correção dos erros identificados selecione novamente a opção [Criar] Previamente à conclusão do registo receberá uma mensagem a solicitar a solicitar a validação da conta de correio eletrónico fornecida no registo. Página 7 SIGESP Manual do Utilizador dos Serviços Online (entidades) Figura 5 – Validação de conta de correio eletrónico 2.3. Validação de conta No seguimento da submissão do pedido, o Departamento de Segurança Privada procede à validação dos dados submetidos. Após a validação, é enviada uma carta para a morada da sede da entidade com as credenciais de acesso. A utilização dos restantes serviços SIGESP está dependente da validação de conta no sistema. 3. Área reservada 3.1. Acesso à área reservada Página 8 SIGESP Manual do Utilizador dos Serviços Online (entidades) O acesso à área reservada após validação de conta, pode ser efetuada mediante autenticação com as credenciais de acesso, preenchendo o campo [Utilizador] e [Palavra-passe]. Figura 6 – Página de autenticação na área reservada Caso não se recorde ou tenha perdido a sua palavra-passe poderá seguir o procedimento [Recuperar Palavra-passe?]. Ao aceder a esta funcionalidade ficará disponível a página de recuperação de palavra-passe [figura 7]. Para recuperar a palavra-passe deverá introduzir o seu código de utilizador, correio eletrónico inserido no registo e preencher o campo de verificação de segurança, submetendo de seguida o pedido. Após a validação do correio eletrónico, a nova palavra-passe será remetida para o correio eletrónico utilizado na criação de conta. [figura 8] Caso esta operação não funcione, ou apresente mensagem de utilizador inativo ou inválido, deve contactar o Departamento de Segurança Privada. Página 9 SIGESP Manual do Utilizador dos Serviços Online (entidades) Figura 7 – Página de recuperação da palavra-passe Figura 8 – Página de validação de correio eletrónico 3.2. Área Reservada Após efetuar a autenticação, a área reservada fica disponível [figura 13]. A área pessoal está organizada em doze zonas [caixas] podendo o utilizador ordená-las ao seu gosto, bastando para o efeito selecionar a caixa e arrastá-la para a nova posição mantendo pressionado o botão esquerdo do rato. As doze zonas da área reservada correspondem: a) Processos pendentes – os processos de licenciamento que estejam em curso, com informação do seu estado; b) Dados da conta – os dados indicados na criação de conta. É possível a alteração de dados ou da palavra-passe; c) Corpos Gerentes – Identificação dos corpos gerentes averbados; d) Diretores de Segurança – Identificação dos diretores de segurança averbados; Página 10 SIGESP Manual do Utilizador dos Serviços Online (entidades) e) Responsáveis de Autoproteção - Identificação do responsável de autoproteção averbado; f) Pacto Social – indicação dos dados averbados; g) Alvarás associados – identificação dos alvarás de segurança privada de que é titular; h) Licenças de Autoproteção Associados - identificação das licenças de que é titular; i) Autorizações de Formação Associadas - identificação das autorizações de que é titular; j) Plano de Uniformes – Identificação da designação e utilização prevista para os modelos de uniforme aprovados; k) Instalações – Indicação das instalações averbadas; l) Vigilantes ativos – indicação do número de vigilantes vinculados à entidade e da última comunicação de admissão/demissão de vínculos contratuais. Permite ainda reportar admissões e demissões e visualizar cartões profissionais dos vigilantes vinculados (especialidade e validade do cartão profissional). Na sua área reservada poderá ainda consultar as habilitações de vigilantes, seleccionando a opção [Verificar Certificado de Habilitação]. Figura 9 – Opções disponíveis na área reservada Para confirmação das habilitações de um vigilante deverá inserir o Código de Certificado – disponível no lado direito do Certificado pessoal emitido a cada vigilante [figura 11]. Adicionalmente deverá inserir o código de verificação de Segurança apresentado na imagem, seleccionando a opção [Verificar]. Figura 10 – Página de verificação de Certificado de Habilitações Página 11 SIGESP Manual do Utilizador dos Serviços Online (entidades) Figura 11 – Certificado de Habilitação de Segurança Privado Figura 12 – Resultado da verificação de Certificado de Habilitações A verificação de Certificado de habilitação permite consultar o estado do vigilante (Activo/Inactivo), a especialidade do cartão, as datas de emissão e de validade, o NIF do vigilante, os números de cartão e de vigilante e nome do titular [figura 12]. Página 12 SIGESP Manual do Utilizador dos Serviços Online (entidades) Figura 13 – Página da área reservada Para sair da área pessoal utilize a opção [Terminar Sessão]. 3.2.1. Processos pendentes No quadro [Processos Pendentes] será disponibilizada informação quanto aos processos que submeteu, independentemente do meio utilizado (serviços online, envio pelo correio ou entrega Página 13 SIGESP Manual do Utilizador dos Serviços Online (entidades) presencial). No caso de não ter nenhum processo de licenciamento em curso, será apresentada a mensagem [Não tem processos pendentes]. Caso pretenda iniciar novo processo de licenciamento poderá selecionar a opção [Requerimentos], tendo disponível novo pedido de alvará, licença de autoproteção ou averbamento. Figura 14 – Requerimentos disponíveis 3.2.2. Dados da conta No quadro [Dados da conta] poderá consultar os dados que forneceu para a criação de conta. Neste quadro estão disponíveis as opções [Alterar dados] e [Alterar palavra-passe]. Todos os dados são passíveis de alteração com exceção do Número de Identificação de Pessoa Coletiva que funciona como identificador único de cada utilizador. 3.2.3. Corpos Gerentes No quadro [Corpos Gerentes] poderá consultar administradores ou gerentes associados à entidade. Caso pretenda comunicar alterações aos corpos gerentes deverá iniciar processo de averbamento, anexando os documentos solicitados [figura 15]. Página 14 SIGESP Manual do Utilizador dos Serviços Online (entidades) Figura 15 – Processo de averbamento – adicionar corpos gerentes 3.2.4. Diretores de Segurança No quadro [Diretores de Segurança] pode consultar os diretores de segurança vinculados à entidade. 3.2.5. Responsáveis de Autoproteção No quadro [Responsáveis de Autoproteção] pode consultar o responsável de autoproteção vinculado à entidade. Caso pretenda comunicar alterações ao responsável de autoproteção deverá iniciar processo de averbamento, anexando os documentos solicitados [figura 16]. Página 15 SIGESP Manual do Utilizador dos Serviços Online (entidades) Figura 16 – Processo de averbamento – adicionar responsável de autoproteção 3.2.6. Pacto Social No quadro [Pacto Social] pode consultar os dados relativos ao pacto social da entidade. Caso pretende comunicar alterações ao pacto social deverá iniciar processo de averbamento, anexando os documentos solicitados [figura 17]. Página 16 SIGESP Manual do Utilizador dos Serviços Online (entidades) Figura 17 – Processo de averbamento – alteração de dados do pacto social 3.2.7. Alvarás Associados No quadro [Alvarás Associados] pode consultar os alvarás de que a entidade é titular. Caso pretenda requerer novo alvará poderá selecionar a opção [Requerimentos] e [Pedido de novo Alvará]. Figura 18 – Requerimento de novo alvará 3.2.8. Licenças de Autoproteção Associadas No quadro [Licenças de Autoproteção Associadas] pode consultar as licenças de autoproteção de que a entidade é titular. Página 17 SIGESP Manual do Utilizador dos Serviços Online (entidades) Caso pretenda requerer nova licença de autoproteção poderá selecionar a opção [Requerimentos] e [Pedido de nova Licença de Autoproteção]. Figura 19 – Requerimento de nova licença de autoproteção 3.2.9. Autorizações de Formação Associadas No quadro [Autorizações de Formação Associadas] pode consultar as autorizações de formação de que a entidade é titular. 3.2.10. Plano de Uniformes No quadro [Plano de Uniformes] pode consultar os planos de uniformes averbados pela entidade. Caso pretenda comunicar alterações ou averbar novo plano de uniforme deverá iniciar processo de averbamento, anexando os documentos solicitados [figura 20]. Página 18 SIGESP Manual do Utilizador dos Serviços Online (entidades) Figura 20 – Processo de averbamento – adicionar plano de uniforme 3.2.11. Instalações No quadro [Instalações] pode consultar as instalações averbadas pela entidade. Caso pretenda comunicar alterações ou averbar nova instalação deverá iniciar processo de averbamento, anexando os documentos solicitados [figura 21]. Página 19 SIGESP Manual do Utilizador dos Serviços Online (entidades) Figura 21 – Processo de averbamento – adicionar instalações 3.2.12. Vigilantes Ativos No quadro [Vigilantes Ativos] pode consultar o número total de vigilantes vinculados à entidade [figura 22]. Se selecionar a opção [Gerir Vigilante] pode consultar a listagem com total de vigilantes admitidos, elencados por: Número de Vigilante, NIF, Nome e Data de Admissão, bem como proceder a novas admissões e demissões. Figura 22 – Consulta de vigilantes Ativos Página 20 SIGESP Manual do Utilizador dos Serviços Online (entidades) Na área de Gestão de Vigilantes, poderá fazer uma pesquisa dos vigilantes associados à entidade, utilizando um dos seguintes critérios: nome, número de vigilante, NIF ou data de admissão. Poderá ainda exportar a listagem de vigilantes admitidos para ficheiro PDF ou CSV . Figura 23 – Consulta de vigilantes vinculados à entidade 3.2.12.1. Consulta de cartões profissionais dos vigilantes Ativos Poderá ainda consultar as especialidades e a validade dos cartões profissionais dos vigilantes admitidos na entidade ao selecionar um dos elementos identificativos do vigilante [figura 24]. Página 21 SIGESP Manual do Utilizador dos Serviços Online (entidades) Figura 24 – Consulta de especialidade e validade do cartão profissional Os primeiros seis dígitos do número do cartão profissional correspondem ao número de vigilante. A consulta das especialidades detidas pelo pessoal de vigilância e validades dos respetivos cartões profissionais apenas se encontra disponível para os vigilantes vinculados à entidade. Os requerimentos para emissão ou renovação de cartão profissional do pessoal de vigilância apenas poderão ser submetidos eletronicamente no acesso reservado a particulares (Manual de utilizador disponível em www.psp.pt). 3.2.12.2. Comunicação de Admissões e Demissões Na área de Gestão de vigilantes pode ainda comunicar admissões ou demissões do pessoal de vigilância, directamente na linha correspondente ao vigilante ou anexando ficheiro CSV nos termos indicados [figuras 23 e 25 a 27]. Figura 25 – comunicação de admissões e demissões por ficheiro Página 22 SIGESP Manual do Utilizador dos Serviços Online (entidades) Figura 26 – inserção de ficheiro de admissões e demissões e botão de ajuda Figura 27 – botão de ajuda – características do ficheiro e template a utilizar Na construção do ficheiro deverá atender-se ainda aos seguintes cuidados: O número de vigilante (primeiros seis dígitos do cartão profissional) não corresponde ao número do cartão profissional, sendo de excluir os zeros à esquerda do número e os últimos três dígitos; O NIF deve ser inscrito sem espaços; As datas devem ser inscritas com o dia-mês-ano separados por hífens. Recomenda-se ainda que previamente à utilização desta via para comunicação das admissões e demissões do pessoal de vigilância, sejam confirmados os dados constantes no separador [Vigilantes Ativos], de forma a evitar a ocorrência de erros na submissão dos ficheiros. Caso sejam detetadas anomalias (ex. vigilantes admitidos que já foram demitidos ou que nunca tiveram vínculo contratual Página 23 SIGESP Manual do Utilizador dos Serviços Online (entidades) com aquela entidade ou inexistência de registo de vigilante previamente admitido) deverão ser reportadas por correio eletrónico ao DSP para correção. Após a submissão de ficheiro contendo admissões e demissões irá surgir um ecrã com os dados contidos no ficheiro. Se todos os elementos forem validados pelo SIGESP, aparecerá um visto no final de cada linha. Caso seja detetada alguma incongruência com os dados constantes do sistema, aparecerá uma cruz vermelha no final da linha e uma mensagem identificando o erro no fim da página. No caso de validação de todos os elementos submetidos, deverá concluir a submissão selecionando o botão [Submeter]. Figura 28 – Submissão de admissão Após a submissão do ficheiro poderá solicitar a emissão de comprovativo dos elementos comunicados [figura 29 a 31]. Figura 29 – Obtenção de comprovativo Página 24 SIGESP Manual do Utilizador dos Serviços Online (entidades) Figura 30 – Obtenção de comprovativo Figura 31 – Obtenção de comprovativo Página 25