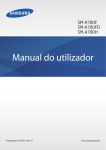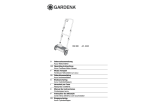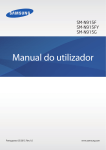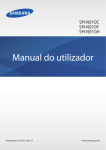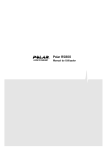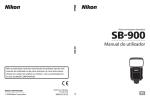Download Manual do utilizador - Samsung Galaxy S5 Guide
Transcript
SM-G900F Manual do utilizador Portuguese. 04/2014. Rev.1.0 www.samsung.com Índice Leia-me primeiro Personalizar 42 42 45 46 46 47 47 Começar 8 Descrição do dispositivo 10Teclas 11 Conteúdo da embalagem 12 Colocar o cartão SIM ou USIM e a bateria 15 Carregar a bateria 18 Colocar um cartão de memória 20 Ligar e desligar o dispositivo 20 Segurar o dispositivo 21 Bloquear e desbloquear o dispositivo Mudar para o modo fácil Gerir os Ecrãs principal e de aplicações Alterar o método de bloqueio de ecrã Definir fundo Alterar os tons de toque Configurar contas Mover contactos de outros dispositivos para o seu dispositivo Conectividade de rede 49 49 51 51 52 Básico 22 Utilizar o ecrã táctil 25 Ícones Indicadores 26 Notificações e painéis de definições rápidas 30 Ecrãs principal e de aplicações 34 Abrir aplicações 34 Instalar e desinstalar aplicações 36 Introduzir texto 39 Utilizar a funcionalidade de economia de energia 41 Aceder a informação de ajuda Ligar uma rede móvel Ligar-se a uma rede Wi-Fi Utilizar booster de transferência Utilizar o interruptor de rede inteligente Ancorar dispositivos e utilizar PA móveis Funcionalidades de movimento e utilidade 54 58 58 63 64 65 2 Controlo dos movimentos Vista aérea Multi Janela Caixa de ferramentas Operação com uma mão Aumentar a sensibilidade do ecrã táctil Índice Telefone Galeria 66 Efectuar chamadas 69 Receber chamadas 70 Durante uma chamada 98 100 102 102 103 Contactos 72 Adicionar contactos 73 Gerir contactos Internet & SNS 104Internet 105Chrome 106Hangouts 106ChatON Mensagens & e-mail 76Mensagem 79E-mail 81 Google Mail S Health 108 109 110 111 112 114 121 123 124 Câmara 83 85 85 87 87 88 90 91 93 93 94 95 Visualizar o conteúdo do dispositivo Modificar o conteúdo do dispositivo Aceder a opções adicionais Etiquetar rostos Utilizar as Etiqueta Amigo Tirar fotografias ou gravar vídeos Utilizar o efeito HDR (tom rico) Utilizar o modo de foco selectivo Iniciar a Câmara no ecrã bloqueado Utilizar o modo de fotografia Utilizar o modo fotografia & mais Utilizar o modo câmara dupla Utilizar o modo tour virtual Aplicar efeitos de filtro Utilizar a funcionalidade zoom Utilizar o modo remote viewfinder Alterar as definições da Câmara. Acerca do S Health Iniciar o S Health Personalizar o ecrã principal do S Health Utilizar menus S Health Medir os passos dados Registar informação do exercício Gravar consumo de alimentos Utilizar os menus adicionais Configurar as definições do S Health Funcionalidades de voz 126 128 130 131 3 S Voice Gravador de Voz Pesquisa po Voz Modo autom. Índice Multimédia 169Lupa 170Mapas 170Memorando 171 Os Meus Ficheiros 173Lanterna 139Música 142Vídeo 144YouTube 145Flipboard 145Google+ 145Fotografias 146 Jogos Play 146 Play Music 146 Play Quiosque Ligar a outros dispositivos 174NFC 176Bluetooth 179 S Beam 180 Ligação rápida 184 Smart Remote 187 Screen Mirroring 189 Utilizar a funcionalidade de impressão móvel Segurança 147 Leitor Impressão Digital 151 Modo privado Segurança Dispositivo & gestor de dados 153 Modo de Emergência 155 Enviar mensagens de ajuda 156 Notificação de condições meteorológicas severas (Geo News) 190 Actualizar o dispositivo 191 Transferir ficheiros entre o dispositivo e um computador 192 Cópia de segurança e reposição de dados 193 Realizar um reinicio de dados Utilidades 158 S Finder 159 S Planner 162Calculadora 162Relógio 164Drive 164Dropbox 165Google 166 Modo de Crianças Definições 194 Acerca das Definições 194 DEFINIÇÕES RÁPIDAS 194 LIGAÇÕES DE REDE 199 LIGAR E PARTILHAR 200 SOM E VISUALIZAÇÃO 204PERSONALIZAÇÃO 4 Índice Resolução de problemas 206MOVIMENTO 207 UTILIZADOR E CÓPIA DE SEGURANÇA 208SISTEMA 215APLICAÇÕES 222 Definições Google Acessibilidade 223Acessibilidade 224 Utilizar a Tecla inicio para abrir os menus de acessibilidade 224TalkBack 236 Alterar o tamanho da fonte 236 Aumentar o ecrã 236 Definir lembretes de notificação 237 Inverter as cores do visor 237 Ajuste da cor 238 Configurar notificação de flash 238 Desligar todos os sons 238 Personalizar definições de legenda 239 Ajustar o equilíbrio do som 239 Utilizar o som mono 239 Utilizar um detector de choro de bebé 240 Utilizar reacção automática 240 Utilizar os menus de assistência 242 Ligar o ecrã com a funcionalidade air gesture 242 Utilizar a funcionalidade deslocar inteligente 243 Definições de opções de atraso de tocar sem soltar 243 Utilizar o modo de controlo de interacção 244 Atender e terminar chamadas 244 Utilizar o modo toque único 244 Configurar definições de acessibilidade 246 Utilizar outras funcionalidades úteis 5 Leia-me primeiro Este dispositivo oferece comunicações móveis e serviços multimédia utilizando os altos padrões e experiência tecnológica da Samsung. Este manual do utilizador e a informação disponível em www.samsung.com contém detalhes sobre as funções e funcionalidades de dispositivo. • Leia atentamente o presente manual antes de utilizar o dispositivo para assegurar uma utilização segura e correcta. • As descrições baseiam-se nas definições padrão do dispositivo. • Algum conteúdo pode diferir do seu dispositivo, dependendo da sua região ou operadora ou software do dispositivo. • Conteúdo (conteúdo de alta qualidade) que requeira muita utilização do CPU e da RAM irá afectar o desempenho geral do dispositivo. Aplicações relacionadas com o conteúdo poderão não funcionar correctamente dependendo das especificações do dispositivo e do ambiente em que está a ser usado. • A Samsung não se responsabiliza por problemas de desempenho causados por aplicações de outros fornecedores que não a Samsung. • A Samsung não se responsabiliza por problemas de desempenho ou incompatibilidades resultantes de configurações de registo editadas ou software de sistema operativo modificado. A tentativa de personalização do sistema operativo pode resultar no mau funcionamento do dispositivo ou das aplicações. • Software, fontes de som, fundos, imagens e outra multimédia fornecida neste dispositivo são licenciadas para uso limitado. A extracção e utilização destes materiais para fins comerciais e outros fins constituem uma infracção das leis dos direitos de autor. Os utilizadores são responsáveis, na integra, pela utilização ilegal de multimédia. • Os serviços de dados poderão ter custos adicionais, tal como mensageiros, transferências da Internet, sincronização automática, ou utilização dos serviços de localização. Para evitar os custos adicionais, seleccione o tarifário de dados adequado. Para mais detalhes, contacte a sua operadora. • As aplicações padrão fornecidas com o dispositivo podem ser actualizadas e deixarem de ser suportadas, sem aviso prévio. No caso de ter dúvidas em relação a alguma aplicação fornecida com o dispositivo, contacte um Centro de Assistência Samsung. Para aplicações instaladas pelo utilizador, contacte a operadora. • Modificar o sistema operativo do dispositivo ou instalar softwares de origens não oficiais pode resultar no mau funcionamento do dispositivo e corrupção ou perda de dados. Estas acções são uma violação do seu contrato com a Samsung, o que cessará a garantia. 6 Leia-me primeiro Ícones indicadores Atenção: situações possíveis de causar ferimentos em si ou noutras pessoas Cuidado: situações possíveis de causar danos no seu dispositivo ou noutro equipamento Nota: notas, dicas de utilização ou informação adicional 7 Começar Descrição do dispositivo LED de infravermelho Sensor de Proximidade/Luz/Gesto Luz de notificação Câmara frontal Auscultador Tecla ligar/desligar Ecrã táctil Tecla início Tecla voltar Tecla de aplicações recentes Microfone Entrada multifunções Entrada para auricular Microfone Antena GPS Câmara traseira Tecla de volume Flash Tampa traseira Antena NFC (na bateria) Altifalante Antena interna 8 Começar • Não cubra a área da antena com as suas mãos ou objectos. Pois pode causar problemas de conectividade ou esgotar a bateria. • Não utilize protectores de ecrã. Podem causar o mau funcionamento do sensor. Manter a resistência à água e ao pó O dispositivo pode se danificar se água ou pó entrarem no dispositivo. Siga estas dicas cuidadosamente para evitar danos no dispositivo e para manter o desempenho de resistência ao pó e à água do dispositivo. • Não submerja o dispositivo na água a profundidades superiores a 1 m nem o mantenha submerso por mais de 30 minutos. • Certifique-se de que as tampas traseira e da entrada multifunções estão firmemente fechadas. Senão, poderão não proteger correctamente da água e do pó. • Não submerja o dispositivo em água por longos períodos de tempo. • Não exponha o dispositivo a água com pressão, tal como água a correr de uma torneira, ondas do mar ou cascatas. • Não abra as tampas do dispositivo quando o dispositivo estiver na água ou em locais com muita humidade, tais como piscinas ou casas de banho. • Não abra a tampa traseira utilizando as mãos molhadas ou quando o dispositivo esteja molhado. • Os vedantes de borracha da tampa traseira são componentes importantes do dispositivo. Tenha cuidado ao abrir e fechar a tampa traseia para evitar danificar o vedante de borracha. Também, certifique-se de que o vedante de borracha está limpo de detritos, tais como areia ou pó para evitar danos no dispositivo. • Não retire nem remova a tampa da entrada multifunções do dispositivo. • Se o dispositivo for exposto a água limpa, seque-o com um pano limpo e suave. Se o dispositivo for exposto a qualquer outro líquido, sem ser água limpa, enxagúe o dispositivo em água limpa de imediato e seque-o cuidadosamente com um pano limpo e suave. Se não conseguir enxaguar o dispositivo em água limpa e secá-lo como informamos, isso poderá fazer com que o dispositivo deixe de funcionar, ou cause danos estéticos. • As tampas traseira e da entrada multifunções podem ficar folgadas se o dispositivo cair ou sofrer algum impacto. Certifique-se que todas as tampas estão correctamente alinhadas e fechadas firmemente. 9 Começar • Se o dispositivo for submergido na água ou o microfone ou o altifalante estarem molhados, o som poderá não ser perceptível durante uma chamada. Certifique-se que o microfone ou altifalante está limpo e seco, limpando-o com um pano seco. • O desenho à prova de água do dispositivo faz com que ele vibre ligeiramente em determinadas condições. Vibrar nessas condições, tais como quando o nível do volume está alto é normal e não afecta o desempenho do dispositivo. • O ecrã táctil e outras funcionalidade podem não funcionar correctamente se o dispositivo for utilizado na água ou em outros líquidos. • O seu dispositivo foi testado num ambiente controlado e certificado como mostrou ser resistente ao pó e à água em situações específicas (cumpre os requisitos de classificação IP67 como descrito pela norma internacional IEC 60529 - Graus de Protecção fornecidos por Enclosures [IP Code]; condições de teste: 15 – 35 °C, 86 – 106 kPa, 1 metro, por 30 minutes). Apesar desta classificação, o seu dispositivo não é impermeável ao dano por água em todas as situações. Teclas Tecla Função • Prima sem soltar para ligar ou desligar o dispositivo. Ligar/desligar Aplicações recentes Início • Prima para bloquear ou desbloquear o dispositivo. O dispositivo bloqueia depois de o ecrã táctil se desligar. • Toque para abrir a lista de aplicações recentes. • Toque sem soltar para aceder a opções adicionais do ecrã actual. • Prima para desbloquear o dispositivo. O dispositivo bloqueia depois de o ecrã táctil se desligar. • Prima para voltar para o Ecrã principal. • Prima duas vezes para iniciar o S Voice. • Prima sem soltar para iniciar o Google. Voltar • Toque para voltar para o ecrã anterior. 10 Começar Tecla Função Volume • Prima para ajustar o volume do dispositivo. Conteúdo da embalagem Verifique se na embalagem estão todos estes itens: • Dispositivo • Bateria • Manual de consulta rápida • Os itens fornecidos com o dispositivo e todos os acessórios disponíveis podem diferir dependendo da região ou operadora. • Os itens fornecidos foram criados apenas para o seu dispositivo pelo que poderão ser incompatíveis com outros dispositivos. • A aparência e especificações podem ser alteradas sem qualquer aviso prévio. • Poderá adquirir acessórios adicionais para o seu dispositivo num distribuidor oficial Samsung. Certifique-se de que são compatíveis com o seu dispositivo antes de os adquirir. • Utilize apenas acessórios recomendado pela Samsung. Alguns acessórios, tais como dispositivos de ancoramento, podem não ter a mesma certificação de resistência ao pó e à água. • A disponibilidade de todos os acessórios está dependente, exclusivamente, das empresas fabricantes. Para mais informação sobre os acessórios disponíveis, consulte o sítio da web da Samsung. 11 Começar Colocar o cartão SIM ou USIM e a bateria Coloque o cartão SIM ou USIM fornecido pela operadora e a bateria fornecida. • Este dispositivo só recebe cartões microSIM. • Alguns serviços LTE poderão não estar disponíveis dependendo da sua operadora. Para mais detalhes sobre a disponibilidade do serviço, contacte a sua operadora. 1 Retire a tampa traseira. Tenha cuidado ao retirar a tampa traseira para não danificar as suas unhas. Não dobre ou torça a tampa traseira em excesso. Ao fazê-lo poderá danificar a tampa. 12 Começar 2 Coloque o cartão SIM ou USIM com os contactos dourados virados para baixo. • Não insira um cartão de memória na ranhura para o cartão SIM. Caso um cartão de memória fique alojado na ranhura do cartão SIM, leve o dispositivo a um Centro de Assistência Samsung para retirarem o cartão de memória. • Tenha cuidado para que mais ninguém utilize o seu cartão SIM ou USIM. A Samsung não é responsável por danos ou inconvenientes causados pela perda ou roubo dos cartões. 3 Coloque a bateria. 2 1 13 Começar 4 Volte a colocar a tampa traseira. 2 1 Premir Alinhar • Certifique-se que a tampa traseira está bem fechada. • Utilize apenas tampas traseiras e acessórios aprovados pela Samsung com o seu dispositivo. Remover o cartão SIM ou USIM e a bateria 1 Retire a tampa traseira. 2 Remova a bateria. 14 Começar 3 Prima o cartão SIM ou USIM com o seu dedo e puxe-o depois para fora. Carregar a bateria Utilize o carregador para carregar a bateria antes de utilizar o dispositivo pela primeira vez. Também pode utilizar um computador para carregar o dispositivo através do cabo USB. Utilize apenas carregadores, baterias e cabos aprovados pela Samsung. Carregadores ou cabos não recomendados podem fazer com que a bateria expluda ou danificar o dispositivo. • Quando a bateria estiver fraca, surge o ícone de bateria vazia. • Se a bateria estiver totalmente descarregada, o dispositivo não se ligará de imediato quando o ligar ao carregador. Deixe a bateria recarregar alguns minutos antes de ligar o dispositivo. • Se utilizar várias aplicações em simultâneo, aplicações de rede ou aplicações que requeiram uma ligação a outro dispositivo, a bateria esgotar-se-á rapidamente. Para evitar que se desligue da rede ou que o dispositivo se desligue durante a transferência de dados, utilize estas aplicações sempre depois de carregar totalmente a bateria. 15 Começar 1 Ligue o cabo USB ao adaptador de alimentação USB. 2 Abra a tampa da entrada multifunções. 3 Quando utiliza um cabo USB, conecte o cabo USB no lado direito da entrada multifunções, como mostra a imagem abaixo. • A ligação incorrecta do carregador pode causar danos graves no seu dispositivo. Todo o dano causado por utilização incorrecta não está coberto pela garantia. • Certifique-se que a tampa traseira e a tampa da entrada multifunções estão correctamente fechadas para evitar que água e pó entrem no dispositivo. As tampas abertas ou largas podem permitir que a água e o pó entrem no dispositivo e causem danos. • Tenha cuidado para não danificar nem retirar a tampa da entrada multifunções. Se a tampa estiver danificada ou se não estiver colocada, a água poderá danificar o dispositivo. 4 Conecte o adaptador de alimentação USB na tomada eléctrica. • Pode utilizar o dispositivo enquanto estiver à carga, mas poderá levar mais tempo para que a bateria carregue totalmente. • No caso da fonte de energia que o dispositivo recebe, durante a carga, ser instável, o ecrã táctil poderá não funcionar. Se isto acontecer, desligue o carregador do dispositivo. • Enquanto carrega é possível que o dispositivo aqueça. É normal que aconteça e não deverá afectar a vida útil do dispositivo nem o seu desempenho. No caso da bateria aquecer mais do que o normal, o carregador poderá deixar de carregar. • Caso o seu dispositivo não esteja a carregar adequadamente, traga o carregador e o dispositivo a um Centro de Assistência Samsung. 16 Começar 5 Depois de totalmente carregado, desligue o dispositivo do carregador. Em primeiro lugar desligue o carregador do dispositivo e só depois da tomada eléctrica. Não retire a bateria antes de retirar o carregador. Pois poderá danificar o dispositivo. Para economizar energia, desligue o carregador da tomada quando não estiver em uso. O carregador não possui um interruptor para ligar/desligar, pelo que deve desligá-lo da tomada eléctrica quando não estiver em uso, de maneira a poupar energia. O carregador deve ficar próximo da tomada eléctrica e com fácil acesso quando está a carregar. 6 Feche a tampa da entrada multifunções. Certifique-se que a tampa da entrada multifunções está bem fechada. Reduzir o consumo da bateria O seu dispositivo oferece-lhe opções que o ajudam a economizar a energia da bateria. Ao personalizar estas opções e desactivando funções em segundo plano, poderá utilizar o seu dispositivo por mais tempo, entre carregamentos: • Quando não estiver a utilizar o dispositivo, altere para o modo de suspensão, premindo a Tecla ligar/desligar. • Termine todas as aplicações desnecessárias no gestor de tarefas. • Desactive a funcionalidade Bluetooth. • Desactive a funcionalidade Wi-Fi. • Desactive a sincronização automática das aplicações. • Reduza o tempo da luz de fundo. • Reduza o brilho do visor. 17 Começar Colocar um cartão de memória O seu dispositivo é compatível com cartões de memória com capacidade máxima de 128 GB. Dependendo do fabricante e do tipo de cartão de memória, alguns cartões podem não ser compatíveis com o seu dispositivo. • Alguns cartões de memória poderão não ser totalmente compatíveis com o dispositivo. Utilizar um cartão incompatível poderá danificar o seu dispositivo ou o cartão de memória ou pode corromper os dados contidos no cartão. • Tenha atenção para inserir o cartão de memória com o lado certo para cima. • O dispositivo suporta apenas cartões de memória com a estrutura de ficheiros do tipo FAT. Caso insira um cartão formatado de outra forma, o dispositivo vai lhe pedir que reformate o cartão de memória. • Guardar e apagar frequentemente dados irá reduzir o tempo de vida do cartão de memória. • Quando insere um cartão de memória no dispositivo, aparece o directório de ficheiros do cartão de memória na pasta Os Meus Ficheiros → SD card. 1 Retire a tampa traseira. 2 Insira um cartão de memória com os contactos dourados virados para baixo. 3 Volte a colocar a tampa traseira. 18 Começar Remover o cartão de memória Antes de remover o cartão de memória, primeiro desactive-o para remoção segura. No Ecrã principal, toque em Aplicações → Definições → Memória → Desmontar o cartão SD. 1 Retire a tampa traseira. 2 Retire o cartão de memória. 3 Volte a colocar a tampa traseira. Não remova o cartão de memória se o dispositivo estiver a transferir ou a aceder a informação. Ao fazê-lo poderá fazer com que os dados se percam, danifiquem ou fiquem corrompidos no cartão de memória ou no dispositivo. A Samsung não é responsável pelas perdas resultantes da má utilização de cartões de memória danificados, incluindo a perda de dados. Formatar o cartão de memória Um cartão de memória formatado num computador pode não ser compatível com o dispositivo. Formate o cartão de memória no dispositivo. No Ecrã principal, toque em Aplicações → Definições → Memória → Formatar o cartão SD → Formatar o cartão SD → Apagar tudo. Antes de formatar o cartão de memória, lembre-se que deve efectuar uma cópia de segurança todas as informações importantes armazenadas no seu dispositivo. A garantia do fabricante não cobre perda de dados resultantes das acções do utilizador. 19 Começar Ligar e desligar o dispositivo Quando ligar o dispositivo pela primeira vez, siga as instruções no ecrã para configurar o seu dispositivo. Prima sem soltar a Tecla ligar/desligar por alguns segundos para ligar o dispositivo. Para desligar o dispositivo, prima sem soltar a Tecla ligar/desligar e toque em Desligar. Respeite todos os avisos e informações dadas por pessoal autorizado, quando se encontrar em áreas onde o uso de dispositivos sem fios é restrito, tal como aviões e hospitais. Segurar o dispositivo Não cubra a área da antena com as suas mãos ou objectos. Pois pode causar problemas de conectividade ou esgotar a bateria. 20 Começar Bloquear e desbloquear o dispositivo Premir a Tecla ligar/desligar fará com que o ecrã se desligue e colocará o dispositivo no modo de bloqueio. O dispositivo bloqueia automaticamente se não for usado por um determinado período de tempo. Para desbloquear o dispositivo, prima a Tecla ligar/desligar ou a Tecla início e gire o seu dedo em qualquer direcção dentro da área de desbloqueio do ecrã. Pode alterar o código de desbloqueio para desbloquear o dispositivo. Consulte Alterar o método de bloqueio de ecrã para mais detalhes. 21 Básico Utilizar o ecrã táctil • Não permita do contacto do ecrã táctil com outros dispositivos electrónicos. Descargas electrostáticas poderão causar mau funcionamento do ecrã táctil. • Para evitar danificar o ecrã táctil, não toque no ecrã com nada afiado, nem lhe exerça demasiada pressão com os seus dedos. • O dispositivo poderá não reconhecer as introduções de toque muito perto das margens do ecrã, pois estão fora da área de introdução de toque. • Deixar o ecrã táctil inactivo por longos períodos de tempo pode criar sobreposição de imagens (queimadura do ecrã) ou imagens fantasma. Desligue o ecrã táctil quando não usar o dispositivo. • Recomenda-se que utilize os seus dedos quando utilizar o ecrã táctil. Tocar Para abrir uma aplicação, para seleccionar um item do menu, para premir uma tecla no ecrã ou para introduzir um caracter utilizando o teclado no ecrã, toque-lhe com um dedo. 22 Básico Tocar sem soltar Toque sem soltar num item por mais de 2 segundos para aceder às opções disponíveis. Arrastar Para mover um ícone ou miniatura, toque-lhe sem soltar e arraste-o para a posição pretendida. Duplo toque Faça duplo toque numa página web ou imagem para aumentar uma parte. Faça duplo toque novamente para voltar. 23 Básico Deslizar Deslize para a esquerda ou direita no Ecrã principal ou no Ecrã de aplicações para ver outro painel. Deslize para cima ou para baixo através de uma página web ou uma lista, tal como os contactos. Afastar e juntar Afaste os dedos numa página web, mapa ou imagem para aumentar uma parte. Belisque para diminuir o zoom. 24 Básico Ícones Indicadores Os ícones exibidos na barra de estado fornecem informação sobre o estado do dispositivo. Os ícones listados na tabela abaixo são os mais comuns. A barra de estado pode não surgir no cimo do ecrã em algumas as aplicações. Para exibir a barra de estado, arraste para baixo desde o cimo do ecrã. Ícone Significado Sem rede Potência do sinal Roaming (fora da área normal de serviço) Rede GPRS ligada Rede EDGE ligada Rede UMTS ligada Rede HSDPA ligada Rede HSPA+ ligada Rede 4G ligada Wi-Fi ligado Funcionalidade Bluetooth activada GPS activado Chamada em curso Chamada Perdida Funcionalidade Air browse activada Funcionalidades ligar inteligente ou pausa inteligente activadas Sincronizado com a web Ligado ao computador Sem cartão SIM ou USIM Novo SMS ou MMS Alarme activado 25 Básico Ícone Significado Modo silencioso activado Modo de vibração activado Modo de voo activado Ocorreu um erro ou é necessário ter atenção Nível de carga da bateria Notificações e painéis de definições rápidas Utilizar o painel de notificações Quando recebe novas notificações, tais como mensagens ou chamadas perdidas, surgem ícones indicadores na barra de estado. Para ver mais informação sobre os ícones, abra o painel de notificações e veja os detalhes. Para abrir o painel de notificações, arraste a barra de estado para baixo. Para fechar o painel de notificações, arraste a barra do fundo para o cimo do ecrã. 26 Básico Pode utilizar as funções seguintes no painel de notificações. Iniciar as Definições. Activar ou desactivar opções. Toque sem soltar nas opções para visualizar mais definições detalhadas. Visualizar todos as teclas de definições rápidas. Iniciar o S Finder. Iniciar o Ligção rápida. Limpar todas as notificações. Ajustar o brilho. ã Toque numa notificação e realize várias acções. Ajustar o brilho Defina o dispositivo para ajustar o brilho automaticamente, assinalando Automático. Para ajustar o brilho manualmente a partir do nível automático, arraste a barra de ajuste do brilho para a esquerda ou para a direita. Quando a energia da bateria estiver fraca, a barra de ajuste do brilho desaparece do painel de notificações. 27 Básico Usar o painel de definiço rápida Estão disponíveis algumas teclas de definições rápidas estão disponíveis no painel de notificações. Para ver ou aceder a mais teclas de definições rápidas, abra o painel de definição rápida. Quando abre o painel de definição rápida, pode activar ou desactivar várias funcionalidades ou configurar as definições. Para abrir o painel de definição rápida, arraste a barra de estado para baixo com dois dedos. Para fechar o painel de definição rápida, arraste a barra do fundo para o cimo do ecrã. Para reordenar as teclas de definições rápidas no painel de notificações, toque em sem soltar num item e arraste o item para outra localização. e toque Utilize as seguintes opções: • Wi-Fi: activar ou desactivar a funcionalidade Wi-Fi. Consulte Ligar-se a uma rede Wi-Fi para mais detalhes. • Localiz.: activar ou desactivar a funcionalidade GPS. • Som / Vibrar / Silenciar: active ou desactive o modo de som e o modo silencioso. Pode definir o dispositivo para vibrar ou silenciar todos os sons no modo silencioso. • Rotação do ecrã: permitir ou evitar que o interface rode quando rodar o dispositivo. Algumas aplicações não permitem a rotação do ecrã. • Bluetooth: activar ou desactivar a funcionalidade Bluetooth. • Dados móveis: activar ou desactivar a ligação de dados móveis. 28 Básico • Intens. trf.: activar ou desactivar a funcionalidade booster de transferência. Consulte Utilizar booster de transferência para mais detalhes. • U. econ. energia: activar ou desactivar o modo de ultra economia de energia. Consulte Utilizar a funcionalidade de economia de energia para mais detalhes. • Multi-janela: defina o dispositivo para utilizar a Multi Janela. Consulte Multi Janela para detalhes. • Caixa ferram.: oculte ou exiba o ícone da caixa de ferramentas. Consulte Caixa de ferramentas para detalhes. • PA Wi-Fi: activar ou desactivar a funcionalidade de ancoragem Wi-Fi. Consulte Ancorar dispositivos e utilizar PA móveis para mais detalhes. • Screen Mirroring: activar ou desactivar a funcionalidade de espelho do ecrã. Consulte Screen Mirroring para mais detalhes. • NFC: activar ou desactivar a funcionalidade NFC. Consulte NFC para mais detalhes. • Sincron.: activar ou desactivar a sincronização automática das aplicações. • Susp. intelig: activar ou desactivar a funcionalidade Smart stay. Quando activa esta funcionalidade, o ecrã mantém-se ligado enquanto estiver a olhar para ele. • Pausa intel: activar ou desactivar a funcionalidade pausa inteligente. Quando activa esta funcionalidade, a reprodução é pausada automaticamente quando desviar o olhar do ecrã. • Econ. energia: activar ou desactivar o modo de economia de energia. Consulte Utilizar a funcionalidade de economia de energia para mais detalhes. • Modo Bloqueio: activar ou desactivar o modo de bloqueio. No modo de bloqueio, o seu dispositivo irá bloquear as notificações. Para seleccionar quais as notificações a serem bloqueadas, toque em Definições → Modo de Bloqueio. • Modo de voo: activar ou desactivar o modo de voo. • Modo autom.: activar ou desactivar o modo de condução. Consulte Modo autom. para mais detalhes. • Modo privado: activar ou desactivar o modo privado. Consulte Modo privado para mais detalhes. • Sensib. toque: activar ou desactivar a funcionalidade de sensibilidade de toque. Consulte Aumentar a sensibilidade do ecrã táctil para mais detalhes. 29 Básico Ecrãs principal e de aplicações Ecrã principal O Ecrã principal é o ponto de início para aceder a todas as funções do dispositivo. Exibe widgets, atalhos para aplicações e mais. Widgets são pequenas aplicações que iniciam funções de aplicações especificas para fornecer informação e acesso adequado ao seu Ecrã principal. O Ecrã principal pode ter vários painéis. Para ver mais painéis, desloque-se para a esquerda ou para a direita. Para personalizar o Ecrã principal, consulte Gerir os Ecrãs principal e de aplicações para detalhes. Um widget Uma aplicação Uma pasta Indicadores de ecrã Aplicações favoritas 30 Básico Opções do Ecrã principal Toque sem soltar numa área vazia ou junte os seus dedos no Ecrã principal para aceder às opções disponíveis no Ecrã principal. 31 Básico Utilizar a minha revista Toque em ou desloque para a direito no Ecrã principal para abrir A minha revista. A minha revista exibe actualizações em directo das redes sociais e de notícias em que está interessado. Aceder a opções adicionais. Para seleccionar o conteúdo a ser exibido, toque em → Definições e seleccione as categorias em que está interessado. Para actualizar o conteúdo automaticamente quando abrir A minha revista, toque em → Definições e assinale Actualização automática ao abrir. Para desactivar A minha revista, No Ecrã principal, toque em soltar numa área vazia. Depois, toque em Definições ecrã inicial e retire a selecção de A minha revista. 32 Básico Ecrã de aplicações O Ecrã de aplicações mostra ícones de todas as aplicações, incluindo as novas aplicações instaladas. No Ecrã principal, toque em Aplicações para abrir o Ecrã aplicações. Para visualizar outros painéis, desloque para a esquerda ou para a direita ou seleccione um indicador do ecrã ao fundo do ecrã. Para personalizar o Ecrã de aplicações, consulte Gerir os Ecrãs principal e de aplicações para detalhes. Aceder a opções adicionais. Uma aplicação Indicadores de ecrã 33 Básico Abrir aplicações No Ecrã principal ou no Ecrã de aplicações, seleccione um ícone de aplicação para a abrir. Para abrir a lista de aplicações utilizadas recentemente, toque em uma aplicação para a abrir. e seleccione um ícone de Fechar uma aplicação → e toque em Terminar junto da aplicação para a fechar. Para terminar todas as Toque em → . aplicações activas, toque em Terminar tudo. Ou então, toque em Instalar e desinstalar aplicações Samsung Apps Utilize esta aplicação para adquirir e transferir Samsung apps. Toque em Samsung Apps no Ecrã de aplicações. Esta aplicação poderá não estar disponível dependendo da sua região ou operadora. Instalar aplicações Navegue pelas categorias de aplicações ou toque em para procurar uma palavra-chave. Seleccione uma aplicação para ver a informação acerca dela. Para transferir aplicações gratuitas, toque em Grátis. Para adquirir e transferir aplicações que tenham custos, toque na tecla que mostra o preço da aplicação. Por padrão, o dispositivo actualiza automaticamente todas as aplicações instaladas quando existir uma nova versão disponível. Para alterar a definição padrão ou para actualizar aplicações manualmente, toque em → Definições → Atualizar aplicações automaticamente e seleccione uma opção. 34 Básico Play Store Utilize esta aplicação para transferir aplicações e jogos que podem ser executados no dispositivo. Toque em Play Store no Ecrã de aplicações. Esta aplicação poderá não estar disponível dependendo da sua região ou operadora. Instalar aplicações Navegue pelas categorias de aplicações ou toque em para procurar uma palavra-chave. Seleccione uma aplicação para ver a informação acerca dela. Para transferir aplicações gratuitas, toque em INSTALAR. Para adquirir e transferir aplicações que tenham custos, toque no preço e siga as instruções no ecrã. Por padrão, o dispositivo actualiza automaticamente todas as aplicações instaladas quando existir uma nova versão disponível. Para alterar a definição padrão ou para actualizar aplicações manualmente, toque em → Definições → Atualizar automaticamente aplicações e seleccione uma opção. Transferir aplicações sugeridas Pode visualizar e transferir aplicações dedicadas para o dispositivo Galaxy. No Ecrã de aplicações, toque em → Essenciais GALAXY. Ou, no Ecrã principal, toque no widget GALAXY Essentials ou no widget GALAXY Gifts e toque em junto a uma aplicação. Para transferir todas as aplicações na lista, toque em Transferir tudo. Gerir aplicações Desinstalar ou desactivar aplicações Para desactivar aplicações padrão, no Ecrã de aplicações, toque em → Desinstalar/desactivar aplicações. surge nas aplicações que pode desactivar. Seleccione uma aplicação e toque em Desactivar. Para desinstalar as aplicações transferidas, no Ecrã de aplicações, toque em → Aplicações transferidas → → Desinstalar. Ou então, no Ecrã de aplicações, toque em Definições → Gestor de aplicações, seleccione uma aplicação e toque em Desinstalar. 35 Básico Activar aplicações de aplicações No Ecrã de aplicações, toque em → Mostrar aplicações desactivadas, seleccione aplicações e toque em Concluir. Ou então, no Ecrã de aplicações, toque em Definições → Gestor de aplicações, desloque para DESACTIVADO, seleccione uma aplicação e toque em Activar. • Oculat aplicações: oculte as aplicações apenas no Ecrã de aplicações. Pode continuar a utilizar as aplicações ocultas. • Desactivar aplicações: desactive as aplicações padrão seleccionadas que não podem ser desinstaladas no dispositivo. Não poderá utilizar as aplicações desactivadas. • Desinstalar aplicações: desinstalar aplicações transferidas. Introduzir texto Um teclado surge automaticamente quando introduz texto para enviar mensagens, criar memorandos e mais. A introdução de texto não é compatível com alguns idiomas. Para introduzir texto, terá de alterar o idioma de introdução para um dos idiomas suportados. Palavras-chave sugeridas Definir opções para o teclado Samsung. Eliminar o caracter anterior. Introduzir em maiúsculas. Para tudo em maiúsculas, toque-lhe duas vezes. Quebrar para a próxima linha. Introduzir sinais de pontuação. Introduzir um espaço. Definir idiomas de introdução Toque em → Seleccionar idiomas de introdução e seleccione idiomas para utilizar. Se seleccionar dois ou mais idiomas, pode alterar os idiomas deslizando a barra de espaço para a esquerda ou direita. 36 Básico Alterar o desenho do teclado Toque em , seleccione um idioma em IDIOMA INTRODUÇÃO e depois seleccione um desenho de teclado para utilizar. No Teclado 3x4, uma tecla possui três ou quatro caracteres. Para introduzir um caracter, toque repetidamente na tecla correspondente ao caracter. Utilizar funções adicionais do teclado Toque sem soltar em para utilizar as funções seguintes: podem surgir outros ícones em vez do ícone dependendo da última função a ser utilizada. • : introduzir texto para voz. Altere o idioma. Abra o teclado. Inicie ou pause a introdução de texto por voz. Certifique-se de que uma rede Wi-Fi ou móvel está ligada antes de utilizar esta funcionalidade. Poderá ter custos adicionais quando utilizar esta funcionalidade através da rede móvel. • : alterar para o modo de escrita manual. Alterar para o teclado padrão. Esta função poderá não estar disponível dependendo da sua região ou operadora. 37 Básico • : adicionar um item à área de transferências. • : defina opções para o teclado. • : introduzir ícones emotivos. • : alterar o teclado flutuante. Pode mover o teclado para outra localização arrastando Alterar para o teclado padrão. Copiar e colar 1 Toque sem soltar sobre o texto. 2 Arraste ou para seleccionar o texto desejado ou toque em Seleccionar tudo para seleccionar todo o texto. 3 Toque em Copiar ou Cortar. O texto seleccionado é copiado para a área de transferências. 4 Coloque o cursor no ponto onde pretende que o texto seja inserido e toque em → Colar. Para colar o texto que copiou anteriormente, toque em seleccione o texto. 38 → Área transferências e . Básico Utilizar a funcionalidade de economia de energia Modo de economia de energia Poupe energia da bateria limitando as funções do dispositivo. No Ecrã de aplicações, toque em Definições → Economia de energia → Modo de economia de energia e arraste o interruptor Modo de economia de energia para a direita. Ou, abra o painel de definições rápidas e toque em Economia de energia para o activar. Seleccione a partir das opções seguintes: • Bloquear dados 2.º plano: evite que as aplicações que funcionam em segundo plano utilizem a ligação de dados móveis. • Restringir desempenho: limite várias opções, tais como desligar a luz de fundo das teclas Aplicações recentes e Voltar. • Modo de escala de cinzentos: exibe as cores do ecrã em tons de cinza. Modo de ultra-economia de energia Utilize este modo para aumentar a energia da bateria do dispositivo. No modo de ultra economia de energia o dispositivo realiza o seguinte: • Exibe as cores do ecrã em tons de cinza. • Restringe as aplicações disponíveis às essenciais e às seleccionadas. • Desactiva a ligação de dados móveis quando o ecrã se desliga. • Desactiva as funcionalidades Wi-Fi e Bluetooth. 39 Básico No Ecrã de aplicações, toque em Definições → Economia de energia → Modo de ultraeconomia de energia e arraste o interruptor Modo de ultra-economia de energia para a direita. Ou, abra o painel de definições rápidas e toque em U. econ. energia para o activar. Aceder a opções adicionais. Iniciar o Telefone. Inicia as Mensagens. Iniciar a Internet. Adicionar mais aplicações para utilizar. Energia restante da bateria Tempo máximo estimado em espera Toque numa aplicação no Ecrã principal, toque em e seleccione uma aplicação. Para remover uma aplicação do Ecrã principal, toque em → Remover, seleccione uma aplicação com , e toque em OK. Para alterar as definições de conectividade de rede e mais, toque em → Definições. Para desactivar a funcionalidade de ultra economia de energia, toque em → Desac. Modo ultra-econ. Energia. O tempo máximo estimado em espera mostra o tempo restante antes da energia da bateria terminar se o dispositivo não for utilizado. O tempo em espera pode variar dependendo das definições do seu dispositivo e das condições de operação. 40 Básico Aceder a informação de ajuda Para aceder a informação de ajuda sobre uma aplicação enquanto utiliza a aplicação, toque em → Ajuda. Para aceder a informação de ajuda sobre como utilizar o dispositivo e aplicações, no Ecrã de aplicações, toque em Definições → Ajuda. • Algumas aplicações podem não suportar esta funcionalidade. • Certifique-se de que uma rede Wi-Fi ou móvel está ligada antes de utilizar esta funcionalidade. Poderá ter custos adicionais quando utilizar esta funcionalidade através da rede móvel. 41 Personalizar Mudar para o modo fácil O modo fácil oferece uma experiência de utilização mais simples, utilizando um desenho mais simples e ícones maiores no Ecrã principal. Pode aceder às aplicações mais populares, definições utilizadas frequentemente e adicionar atalhos para os seus contactos favoritos. No Ecrã de aplicações, toque em Definições → Modo fácil → Modo fácil, seleccione aplicações para aplicar o desenho simples e toque em Concluído. Para voltar ao modo padrão, no Ecrã principal, toque em Definições fáceis → Modo fácil → Modo Normal → Concluído. Gerir atalhos Para adicionar um atalho a uma aplicação ao Ecrã principal, desloque para a esquerda, toque em e seleccione uma aplicação. Para adicionar um atalho para um contacto no Ecrã principal, desloque para a direita, toque em . Para eliminar um atalho do Ecrã principal, toque em → Editar, seleccione uma aplicação ou contacto com . Gerir os Ecrãs principal e de aplicações Gerir o Ecrã principal Adicionar itens Toque sem soltar numa aplicação ou numa pasta no Ecrã de aplicações e arraste-o para o Ecrã principal. Para adicionar widgets, no Ecrã principal, toque sem soltar numa área vazia, toque em Widgets, toque sem soltar num widget e arraste-o para o Ecrã principal. 42 Personalizar Mover ou remover um item Toque sem soltar num item no Ecrã principal e arraste-o para uma nova localização. Para o mover o item para outro painel, arraste-o para o lado do ecrã. Pode também mover aplicações utilizadas frequentemente para a área de atalhos ao fundo do Ecrã principal. Para remover um item, toque sem soltar o item. Depois, arraste-o para Remover que surge no cimo do ecrã. Criar uma pasta 1 No Ecrã principal, toque sem soltar numa aplicação e arraste-a para Criar pasta que surge no cimo do ecrã. 2 Introduza um nome para a pasta. 3 Toque em , seleccione as aplicações a mover para a pasta e toque em Concluir. Gerir painéis No Ecrã principal, toque sem soltar numa área vazia para adicionar, mover ou remover um painel. Para adicionar um painel, desloque para a esquerda para o último painel e toque em . Para mover para um painel, toque sem soltar na pré-visualização de um painel e arraste-o para a nova localização. Para remover o painel, toque sem soltar na pré-visualização de um painel e arraste-a para Remover no cimo do ecrã. Para definir um painel no Ecrã principal, toque em 43 . Personalizar Gerir o Ecrã de aplicações Alterar o modo de visualização No Ecrã de aplicações, toque em → Visualizar como e seleccione um método de organização. Ocultar aplicações Oculte aplicações que não pretende ver no Ecrã de aplicações. No Ecrã de aplicações, toque em → Ocultar aplicações, seleccione aplicações e toque em Concluir. Para mostrar aplicações ocultas, toque em → Mostrar apli ocultas, seleccione aplicações e toque em Concluir. Mover itens No Ecrã de aplicações, toque em → Editar. Toque sem soltar num item e arraste-o para uma nova localização. Para o mover o item para outro painel, arraste-o para o lado do ecrã. Para mover um item para um novo painel, arraste-o para Criar página que surge no cimo do ecrã. Criar pastas 1 No Ecrã de aplicações, toque em → Criar pasta. Ou, toque em → Editar, toque sem soltar numa aplicação e arraste-a para Criar pasta que surge no cimo do ecrã. 2 Introduza um nome para a pasta. 3 Toque em , seleccione as aplicações a mover para a pasta e toque em Concluir. 44 Personalizar Alterar o método de bloqueio de ecrã Pode alterar a forma como bloqueia o ecrã para evitar que outras pessoas acedam à sua informação pessoal. No Ecrã de aplicações, toque em Definições → Ecrã bloqueado → Bloqueio do ecrã e seleccione um método de bloqueio para o ecrã. O dispositivo requer um código de desbloqueio sempre que o querer usar. Se se esquecer do seu código de desbloqueio, traga o dispositivo a um Centro de Assistência da Samsung. Padrão Desenhe um padrão, ligando quatro ou mais pontos e desenhe o padrão novamente para o verificar. Defina um PIN de desbloqueio secundário para desbloquear o ecrã quando se esquecer do padrão. Impressão digital Registe as suas impressões digitais para desbloquear o ecrã. Consulte Leitor Impressão Digital para mais detalhes. PIN O PIN é composto apenas por números. Introduza no mínimo quatro números e introduza novamente a palavra-passe para a verificar. 45 Personalizar Palavra-passe Uma palavra-passe consiste em caracteres e números. Introduza no mínimo quatro caracteres, incluindo números e símbolos e introduza novamente a palavra-passe para a verificar. Definir fundo Defina uma imagem ou fotografia armazenada no dispositivo como fundo do Ecrã principal ou do ecrã bloqueado. 1 No Ecrã de aplicações, toque em Definições → Fundo. Ou então, no Ecrã principal, toque sem soltar numa área vazia e toque em Fundos. 2 Seleccione um ecrã para lhe alterar ou aplicar um fundo. 3 Desloque para a esquerda ou direita e seleccione das imagens exibidas ao fundo do ecrã. Para seleccionar fotografias tiradas com a câmara do dispositivo ou outras imagens, toque em Mais imagens. 4 Toque em Definir fundo ou Concluir. Alterar os tons de toque Altere os tons de toque para chamadas a receber e notificações. No Ecrã de aplicações, toque em Definições → Som. Para definir um tom de toque para chamadas a receber, toque em Tons de toque, seleccione um tom de toque e toque em OK. Para utilizar uma música armazenada no dispositivo ou na sua conta como tom de toque, toque em Adicionar. Para definir um tom de toque para notificações, toque em Notificações, seleccione um tom de toque e toque em OK. 46 Personalizar Configurar contas Adicionar contas Algumas as aplicações utilizadas no seu dispositivo requerem uma conta registada. Crie contas para tirar o melhor partido do seu dispositivo. No Ecrã de aplicações, toque em Definições → Contas → Adicionar conta e seleccione um serviço de conta. Depois, siga as instruções no ecrã para completar a configuração da conta. Para sincronizar conteúdo com as suas contas, seleccione uma conta e assinale os itens para sincronizar. Remover contas No Ecrã de aplicações, toque em Definições → Contas, seleccione uma conta e toque em → Remover conta. Mover contactos de outros dispositivos para o seu dispositivo Mover contactos através do Samsung Smart Switch Pode transferir contactos do dispositivo anterior para um novo dispositivo através do Smart Switch (para telemóveis e computadores). Visite www.samsung.com/smartswitch para mais informação. Samsung Smart Switch não é suportado em alguns dispositivos ou computadores. Utilizar o Smart Switch Mobile Utilize esta aplicação para transferir contactos do seu dispositivo iPhone ou Android anterior para o novo dispositivo. Pode transferir a aplicação do Samsung Apps ou Play Store. 47 Personalizar 1 No seu dispositivo, toque em Smart Switch Mobile. 2 No outro dispositivo, seleccione uma opção dependendo do tipo do dispositivo anterior e siga as instruções no ecrã. Se o dispositivo anterior ser um dispositivo Android, certifique-se de que a aplicação Smart Switch Mobile está instalada no dispositivo. Consulte a ajuda para mais informação. Utilizar o Smart Switch em computadores Utilize esta funcionalidade para importar uma cópia de segurança dos seus contactos (de dispositivos móveis seleccionados pelo fabricante) de um computador para o seu dispositivo. Pode transferir a aplicação em www.samsung.com/smartswitch 1 Crie cópias de segurança de um dispositivo anterior para o computador. Para detalhes, contacte o fabricante do dispositivo. 2 No computador, inicie o Smart Switch. 3 Ligue o seu dispositivo actual ao computador utilizando um cabo USB. 4 No computador, clique no fabricante do dispositivo antigo e siga as instruções no ecrã para transferir os contactos para o seu dispositivo. Mover contactos utilizando o Samsung Kies Importe uma cópia de segurança dos seus contactos do seu computador através do Samsung Kies para restaurar os contactos no seu dispositivo. Pode também criar cópias de segurança dos contactos no computador através do Samsung Kies. Consulte Ligar-se com o Samsung Kies para detalhes. 48 Conectividade de rede Ligar uma rede móvel Ligue o dispositivo a uma rede móvel para utilizar a Internet quando uma rede Wi-Fi não estiver disponível. No Ecrã de aplicações, toque em Definições → Utilização de dados e assinale Dados móveis. Ou, abra o painel de definições rápidas e toque em Dados móveis para o activar. Ligar-se a uma rede Wi-Fi Ligue o dispositivo a uma rede Wi-Fi para usar a Internet ou partilhar ficheiros de multimédia com outros dispositivos. Consulte Wi-Fi para opções adicionais. • O seu dispositivo utiliza uma frequência não harmonizada e pode ser utilizado em todos os países da Europa. A WLAN pode ser utilizada sem restrições na UE, dentro de casa, mas não pode ser utilizada no exterior. • Desligue o Wi-Fi para economizar energia da bateria quando não o utilizar. 1 No Ecrã de aplicações, toque em Definições → Wi-Fi. Ou, abra o painel de definições rápidas e toque sem soltar em Wi-Fi. 2 Arraste o interruptor de Wi-Fi para a direita. 3 Seleccione uma rede da lista de redes Wi-Fi detectadas. As redes que requeiram palavrapasse surgem com um ícone de um cadeado. 4 Toque em Ligar. Depois de o dispositivo se ligar a uma rede Wi-Fi, irá ligar-se automaticamente, sempre que a rede estiver disponível. 49 Conectividade de rede Adicionar redes Wi-Fi No caso da rede pretendida não surgir na lista de redes, toque em Adicionar rede Wi-Fi ao fundo da lista de redes. Introduza o nome da rede em SSID de rede, seleccione o tipo de segurança e introduza a palavra-passe, no caso de não ser uma rede aberta e toque em Ligar. Activar Wi-Fi Passpoint Wi-Fi Passpoint permite ao dispositivo procurar e ligar-se a uma rede Wi-Fi certificada. Pode utilizar a funcionalidade Passpoint para ligar-se a redes Wi-Fi públicas que suportem autenticação automática. Quando se desloca para um novo local, irá procurar e ligar-se a outra rede Wi-Fi certificada. Esta funcionalidade poderá não estar disponível dependendo da sua região. Toque em → Avançado e assinale Passpoint. Esquecer redes Wi-Fi Todas as redes alguma vez usadas, incluindo a rede actual, podem ser esquecidas, para que o dispositivo não se ligue a elas automaticamente. Seleccione a rede na lista de redes e toque em Esquecer. 50 Conectividade de rede Utilizar booster de transferência Utilize esta funcionalidade para transferir ficheiros grandes mais rapidamente através de Wi-Fi e de redes móveis ao mesmo tempo. Antes de utilizar esta funcionalidade, certifique-se de que a ligação de dados móveis e as funcionalidades Wi-Fi estão activadas. Um sinal de Wi-Fi mais forte irá criar uma velocidade de transferência mais rápida. No Ecrã de aplicações, toque em Definições → Intensificador transferências e arraste o interruptor de Intensificador transferências para a direita. Ou, abra o painel de definições rápidas e toque em Intensificador transferências para o activar. • Poderão ter custos adicionais quando transferir ficheiros através de uma rede móvel. • Quando transfere ficheiros grandes, o dispositivo pode aquecer. Se o dispositivo exceder a temperatura definida, a funcionalidade irá desligar-se. • Se os sinais de rede forem instáveis, a velocidade e desempenho desta funcionalidade podem ser afectados. • Se o Wi-Fi e as ligações de rede móveis têm diferenças substanciais de velocidade de transferência, o dispositivo pode utilizar apenas a ligação mais rápida. • Esta funcionalidade suporta apenas Hypertext Transmission Protocol (HTTP) 1.1. A funcionalidade não pode ser utilizada com outros protocolos, tais como, HTTPS ou FTP. Utilizar o interruptor de rede inteligente Utilize esta funcionalidade para manter uma ligação de rede estável quando navega por páginas web, transfere conteúdos e mais. Antes de utilizar esta funcionalidade, certifique-se de que a ligação de dados móveis e as funcionalidades Wi-Fi estão activadas. Poderão ter custos adicionais quando utilizar esta funcionalidade através de uma rede móvel. No Ecrã de aplicações, toque em Definições → Wi-Fi e assinale Mudança de rede inteligente. O dispositivo altera automaticamente de uma rede Wi-Fi para uma rede móvel quando a rede Wi-Fi actual for fraca ou instável. Quando o sinal da rede Wi-Fi se tornar mais forte, o dispositivo altera da rede móvel de volta para a rede Wi-Fi. 51 Conectividade de rede Ancorar dispositivos e utilizar PA móveis Acerca da ancoragem e PA móveis Utilize esta funcionalidade para partilhar a ligação de dados móvel do dispositivo com computadores e outros dispositivos se uma ligação à Internet não estiver disponível. Pode efectuar ligações através das funcionalidades Wi-Fi, USB ou Bluetooth. Poderá ter custos adicionais quando utilizar esta funcionalidade. Utilizar PA móvel Utilize o dispositivo como um PA móvel para partilhar a ligação de dados móveis do seu dispositivo com outros dispositivos. Antes de utilizar esta funcionalidade • Certifique-se de que funcionalidade Wi-Fi está desactivada. • Certifique-se de que a ligação de rede móvel do dispositivo está activa. 1 No Ecrã de aplicações, toque em Definições → Ancoragem e PA móvel → PA Móvel. 2 Arraste o interruptor de PA Móvel para a direita. • surge na barra de estado. Outros dispositivos podem encontrar o seu dispositivo na lista de redes Wi-Fi. • Para definir uma palavra-passe para o hotspot, toque em → Configurar e seleccione o nível de segurança. Depois, introduza uma palavra-passe e toque em Guardar. 3 No ecrã do outro dispositivo, procure e seleccione o seu dispositivo da lista de redes Wi-Fi. 4 No dispositivo ligado, utilize a ligação de dados móvel do dispositivo para aceder à Internet. 52 Conectividade de rede Utilizar a ancoragem USB Partilhar a ligação de dados móvel do dispositivo com um computador através do cabo USB. 1 No Ecrã de aplicações, toque em Definições → Ancoragem e PA móvel. 2 Ligue o seu dispositivo ao computador através de um cabo USB. 3 Assinale Ancoragem USB. surge na barra de estado quando os dois dispositivos são ligados. 4 No computador, utilize a ligação de dados móvel do seu dispositivo. Utilizar a ancoragem Bluetooth Partilhe a ligação de dados móvel do dispositivo com os computadores ligados e outros dispositivos por Bluetooth. Antes de utilizar esta funcionalidade • Certifique-se, que o seu dispositivo está emparelhado com o outro dispositivo através de Bluetooth. Consulte Bluetooth para mais detalhes. • Certifique-se de que o computador ao qual se ligou suporta a funcionalidade Bluetooth. 1 No seu dispositivo, no Ecrã de aplicações, toque em Definições → Ancoragem e PA móvel. 2 Assinale Ancoragem Bluetooth. 3 No dispositivo ligado, abra o ecrã das definições Bluetooth, toque em → Acesso à Internet. surge na barra de estado quando os dois dispositivos são ligados. 4 No dispositivo ligado, utilize a ligação de dados móvel do dispositivo para aceder à Internet. Os métodos de ligação poderão variar dependendo dos dispositivos ligados. 53 Funcionalidades de movimento e utilidade Controlo dos movimentos Agitar em excesso ou um impacto mais forte pode resultar em introduções involuntárias no dispositivo. Controlar os movimentos adequadamente. Consulta no ar No Ecrã de aplicações, toque em Definições → Movimentos e gestos → Consulta no ar e arraste o interruptor Consulta no ar para a direita. Desloque-se pelas páginas ou listas movendo a sua mão por cima do sensor na direcção que pretende deslocar. 54 Funcionalidades de movimento e utilidade Chamada directa No Ecrã de aplicações, toque em Definições → Movimentos e gestos → Chamada directa e arraste o interruptor Chamada directa para a direita. Enquanto visualiza uma chamada, mensagem ou detalhes de um contacto, segure o dispositivo perto da orelha para efectuar uma chamada. Alerta inteligente No Ecrã de aplicações, toque em Definições → Movimentos e gestos → Alerta inteligente e arraste o interruptor Alerta inteligente para a direita. Quando levanta o dispositivo depois deste estar inactivo por algum tempo ou quando o ecrã está desligado, este vibra no caso de existirem chamadas perdidas ou novas mensagens. 55 Funcionalidades de movimento e utilidade Silenciar/pausa No Ecrã de aplicações, toque em Definições → Movimentos e gestos → Silenciar/pausa e arraste o interruptor Silenciar/pausa para a direita. Cobrir o ecrã com a mão Cubra o ecrã com a palma da mão para silenciar chamadas a receber ou alarmes ou para pausar a reprodução multimédia. Virar disp. ao contrário Vire o dispositivo com o ecrã para baixo para silenciar chamadas a receber ou alarmes ou para pausar a reprodução multimédia. 56 Funcionalidades de movimento e utilidade Pausa inteligente A reprodução pausa automaticamente quando desvia o olhar do ecrã. Retoma a reprodução quando voltar a olhar para o ecrã. Passar a palma da mão para capturar No Ecrã de aplicações, toque em Definições → Movimentos e gestos → Passar a palma da mão para capturar e arraste o interruptor Passar a palma da mão para capturar para a direita. Coloque o lado da sua mão no ecrã e varra pelo ecrã, da direita para a esquerda ou vice-versa, para tirar uma captura de ecrã. A imagem é guardada na Galeria → → Álbum → pasta Screenshots. Não é possível capturar uma imagem do ecrã enquanto utiliza algumas aplicações. 57 Funcionalidades de movimento e utilidade Vista aérea Utilize esta funcionalidade para realizar várias funções enquanto o seu dedo pairar sobre o ecrã. Aponte para o ecrã para pré-visualizar conteúdo ou visualizar informação numa janela pop-up. No Ecrã de aplicações, toque em Definições → Vista aérea e arraste o interruptor de Vista aérea para a direita. Multi Janela Acerca de Multi Janela Utilize esta funcionalidade para correr duas aplicações no ecrã ao mesmo tempo. Pode utilizar esta funcionalidade para visualizar e-mails ou utilizar a Internet enquanto reproduz um vídeo em simultâneo. Iniciar Multi Janela 1 No Ecrã de aplicações, toque em Definições → Multi Janela e arraste o interruptor Multi Janela para a direita. Ou, abra o painel de definições rápidas e toque em Multi Janela para o activar. 58 Funcionalidades de movimento e utilidade 2 Toque em no lado esquerdo do ecrã para abrir o tabuleiro de Multi janela. Pega do tabuleiro Multi Janela 3 Toque sem soltar num ícone de uma aplicação para iniciar a partir do tabuleiro Multi Janela. Depois, arraste-a para uma das duas janelas. Ícones de aplicações marcados com mesmo tempo. podem ser iniciados em janelas separadas no ecrã ao 59 Funcionalidades de movimento e utilidade Criar uma combinação Multi Janela Utilize esta funcionalidade para guardar a combinação das aplicações abertas actualmente em Multi Janela. 1 Inicie duas aplicações num ecrã dividido Multi Janela. 2 Abra o tabuleiro Multi Janela, toque em → Criar. 3 Introduza um título e toque em OK. A combinação de Multi Janela actualmente activa é adicionada ao tabuleiro Multi Janela. Ajustar o tamanho da janela Arraste o circulo entre as janelas da aplicação, para cima ou para baixo para ajustar o tamanho das janelas. 60 Funcionalidades de movimento e utilidade Utilizar opções Multi Janela Quando utiliza aplicações Multi Janela, seleccione a janela da aplicação e uma moldura branca irá surgir à sua volta. Toque no circulo entre as janelas de aplicações para aceder às opções a seguir: • : alterar localizações entre aplicações de Multi Janela. 61 Funcionalidades de movimento e utilidade • : arraste e solte texto ou imagens copiadas de uma janela para outra. Toque sem soltar num item na janela seleccionada e arraste-o para uma localização na outra janela. Algumas aplicações podem não suportar esta funcionalidade. • : fechar a aplicação. Reordenar aplicações no tabuleiro Multi Janela Pode reordenar as aplicações no tabuleiro Multi Janela. 1 No Ecrã de aplicações, toque em Definições → Multi Janela e arraste o interruptor Multi Janela para a direita. Ou, abra o painel de definições rápidas e toque em Multi Janela para o activar. 2 Abra o tabuleiro Multi Janela, toque em → Editar. O dispositivo exibe as aplicações disponíveis que pode utilizar no tabuleiro Multi Janela. 62 Funcionalidades de movimento e utilidade 3 Toque sem soltar numa aplicação e arraste-a para o tabuleiro Multi Janela. 4 Toque em concl. Caixa de ferramentas Pode facilmente iniciar várias aplicações a partir do ícone da caixa de ferramentas enquanto utiliza outras aplicações. No Ecrã de aplicações, toque em Definições → Caixa de ferramentas e arraste o interruptor de Caixa de ferramentas para a direita. Ou então, abra o painel de definições rápidas e toque em Caixa ferram. para o activar. aparece no ecrã. Para iniciar uma aplicação, toque em e seleccione uma aplicação. Para mover o ícone da caixa de ferramentas, toque em e arraste-o para outro local. Para alterar as aplicações que se encontram na caixa de ferramentas, toque sem soltar em arraste-a para Editar. Para ocultar o ícone da caixa de ferramentas, toque sem soltar 63 e arraste-o para Remover. e Funcionalidades de movimento e utilidade Operação com uma mão Pode alterar para o modo operação com uma mão para utilizar o dispositivo com uma mão de forma mais conveniente. No Ecrã de aplicações, toque em Definições → Operação com uma mão e arraste o interruptor Operação com uma mão para a direita. Para alterar para o modo de operação com uma mão, segure o dispositivo com uma mão. Depois, arraste rapidamente o seu polegar da margem do ecrã para o centro do ecrã e para trás novamente. Aumentar ou diminuir o tamanho do ecrã. Abrir o menu lateral e aceder às aplicações favoritas. Voltar para a vista de ecrã inteiro. Abrir o menu lateral e aceda aos contactos favoritos. Voltar para o Ecrã principal. Ajustar o volume. Voltar para o ecrã anterior. Abrir a lista de aplicações recentes. 64 Funcionalidades de movimento e utilidade Gerir atalhos para contactos ou aplicações Pode gerir atalhos para contactos ou aplicações abrindo o menu lateral. 1 Toque em ou para abrir o menu lateral. 2 Toque em ao fundo do menu lateral. 3 Toque sem soltar na imagem de um contacto ou uma aplicação e arraste-a para o menu lateral. Para eliminar um atalho para uma imagem de um contacto ou uma aplicação, toque em 4 Toque em . Aumentar a sensibilidade do ecrã táctil Utilize esta funcionalidade para operar o ecrã quando usar luvas. No Ecrã de aplicações, toque em Definições → Visor e luz e assinale Aumentar sensibilidade. Ou, abra o painel de definições rápidas e toque em Aumentar sensibilidade para a activar. • Utilize luvas de pele para um melhor reconhecimento quando tocar no ecrã. Outros tipos de material poderão não ser reconhecidos. • Para os melhores resultados, toque no ecrã com firmeza, quando está de luvas. • O ecrã poderá não responder se estiver a utilizar luvas quando utilizar o dispositivo através do ecrã da capa S View. 65 . Telefone Efectuar chamadas Toque em Telefone no Ecrã de aplicações. Toque em Teclado, introduza um número de telefone e toque em para efectuar uma chamada de voz ou toque em para efectuar uma chamada de vídeo. Pode também efectuar chamadas para números de telefone listados nos Registos, Favoritos e Contactos. Visualizar os registos de chamadas e mensagens. Ver contactos favoritos. Introduzir o número usando o teclado. Visualizar a lista telefónica. Aceder a opções adicionais. Adicionar o número à lista telefónica. Pré-visualizar o número de telefone. Eliminar o caracter anterior. 66 Telefone Efectuar chamadas a partir dos registos de chamadas ou listas telefónicas Toque em Registos ou Contactos e arraste um contacto ou número de telefone para a direita para efectuar uma chamada. Para desactivar a chamada arrastando um ícone para a funcionalidade da direita, toque em → Definições → Contactos e retire a selecção Passar dedo para ligar. Efectuar chamadas a partir da lista de favoritos Pode efectuar facilmente chamadas para os contactos com os quais comunica mais frequentemente adicionando-os à lista telefónica de favoritos. Para adicionar contactos à lista de favoritos, toque em Contactos, seleccione um contacto e toque em . Para efectuar uma chamada para um contacto favorito, toque em Favoritos e seleccione um contacto. 67 Telefone Número inteligente Toque em Teclado. Quando introduzir números com o teclado, surgem as sugestões automáticas. Seleccione uma para efectuar uma chamada. Números de marcação rápida Toque em Teclado. Para números de marcação rápida, toque sem soltar no dígito correspondente. Para atribuir um contacto a um número de marcação rápida, toque sem soltar num número de marcação rápida disponível no teclado, toque em OK e seleccione um contacto. Ou, toque em Contactos → → Marcação rápida, seleccione um número e seleccione um contacto. Efectuar uma chamada internacional Toque em Teclado. Toque sem soltar no 0 até que o sinal + surja. Introduza o indicativo do país, da área e o número de telefone e toque em . Para bloquear chamadas internacionais efectuadas, toque em → Definições → Ligar → Definições adicionais → Barramento de chamadas. Depois, seleccione um tipo de chamada e retire a selecção de Chamadas internacionais. 68 Telefone Receber chamadas Atender uma chamada Quando receber uma chamada, arraste para fora do circulo maior. Se surgir uma janela pop-up de notificação de chamada enquanto estiver a utilizar uma aplicação, toque em Atender na janela pop-up. Se o serviço de chamada em espera estiver activado, pode efectuar outra chamada. Quando atender a segunda chamada, a primeira chamada é colocada em espera. Rejeitar uma chamada Quando receber uma chamada, arraste para fora do circulo maior. Se surgir uma janela pop-up de notificação de chamada enquanto estiver a utilizar uma aplicação, toque em Rejeitar na janela pop-up. Para enviar uma mensagem quando rejeitar uma chamada a receber, arraste a barra de mensagem de rejeição para cima. Para criar várias mensagens de rejeição, no Ecrã de aplicações, toque em Telefone → → Definições → Ligar → Rejeição de chamadas → Configurar mensagens de rejeições de chamadas → Criar. Rejeitar automaticamente chamadas de números indesejáveis 1 Toque em Telefone no Ecrã de aplicações. 2 Toque em → Definições → Ligar → Rejeição de chamadas → Modo de rejeição automática → N.ºs rejeição automática. 3 Toque em Lista de rejeição automática → Criar, introduza um número e atribua uma categoria. 4 Toque em Guardar. Chamadas perdidas Se não atender uma chamada, surge na barra de estado. Abra o painel de notificações para ver a lista de chamadas perdidas. Ou, no Ecrã de aplicações, toque em Telefone → Registos para ver as chamadas perdidas. 69 Telefone Durante uma chamada Durante uma chamada de vídeo As opções seguintes estão disponíveis: • : aumentar o volume. • Adicionar chamada: efectue uma segunda chamada. • Teclado: abre o teclado. • Terminar chamada: termina a chamada actual. • Altifalante: activa ou desactiva o altifalante. Quando utiliza o altifalante, fale para o microfone no cimo do dispositivo e mantenha o dispositivo afastado dos seus ouvidos. • Silenciar: desliga o microfone, de maneira a que o outro participante não o possa ouvir. • Bluetooth: muda para um auricular Bluetooth se estiver ligado ao dispositivo. • → Espera: coloque uma chamada em espera. Toque em Retomar para retomar a chamada em espera. • → Contactos: abre a lista telefónica. • → Memorando: abre um memorando. • → Mensagens: envie uma mensagem. • → Personalizar o som de chamada: seleccione um tipo de som de chamada para usar com o auricular. • → Definições: altere as definições de chamada. Quando inicia aplicações durante uma chamada, surge uma janela pop-up para o ecrã de chamada ( ). Pode continuar a sua conversa telefónica enquanto utiliza aplicações. Para mover a janela pop-up, arraste-a para outra localização. Para eliminar a janela pop-up, toque-lhe sem soltar e toque em OK. Para voltar ao ecrã da chamada, toque na janela pop-up. 70 Telefone Durante uma vídeo-chamada As opções seguintes estão disponíveis: • → Ocultar-me: oculte a sua imagem do outro participante. • → Imagem a enviar: seleccione uma imagem para a mostrar ao outro participante. • → Capturar imagem: capturar a imagem do outro participante. • → Gravar vídeo: gravar um vídeo da imagem do outro participante. • → Memorando: criar um memorando. • → Mensagens: enviar uma mensagem. • → Teclado: abre o teclado. • → Desligar altifalante / Ligar altifalante: activar ou desactivar o altifalante do telefone. Quando utiliza o altifalante, fale para o microfone no cimo do dispositivo e mantenha o dispositivo afastado dos seus ouvidos. • → Auricular Bluetooth: troque para o auricular Bluetooth se estiver ligado ao dispositivo. • → Activar câmara dupla / Desactivar câmara dupla: activar ou desactivar a funcionalidade câmara dupla. Utilize as câmaras frontal e traseira de modo a que o outro participante o possa ver a si e ao que o rodeia. A chamada de vídeo através do modo câmara dupla terá a duração de 3 minutos. Após 3 minutos o dispositivo irá desligar a câmara traseira para melhorar o desempenho. Toque no ecrã para utilizar as opções seguintes: • Alterar: alternar entre a câmara frontal e a câmara traseira. • Silenciar: desliga o microfone, de maneira a que o outro participante não o possa ouvir. • Terminar chamada: terminar a chamada actual. 71 Contactos Adicionar contactos Mover contactos de outros dispositivos Pode mover contactos de outros dispositivos para o seu dispositivo. Consulte Mover contactos de outros dispositivos para o seu dispositivo para mais detalhes. Criar contactos manualmente 1 No Ecrã de aplicações, toque em Contactos → Contactos. 2 Toque em para introduzir a informação do contacto. • : adicionar uma imagem. • / : adicionar ou eliminar um campo do contacto. 3 Toque em Guardar. Para adicionar um número de telefone à lista telefónica a partir do teclado, toque em Teclado, introduza o número e toque em Adicionar a Contactos. Criar contactos de cartões de negócios Tire uma fotografia de um cartão de negócios e extraia a informação do contacto. 1 No Ecrã de aplicações, toque em Contactos → Contactos. 2 Toque em → Cartões de visita → . Para seleccionar ou adicionar idiomas para reconhecer, toque em → Idioma de destino. 72 Contactos 3 Coloque o cartão de negócios numa superfície plana e gire o dispositivo para a orientação paisagem. 4 Ajuste o dispositivo para ajustar o cartão dentro da moldura do ecrã. Quando a moldura fica verde, o dispositivo tira a fotografia automaticamente. O dispositivo também lê a informação do contacto do cartão de negócios e converte-a numa entrada de um contacto. • Se o dispositivo não tirar a fotografia automaticamente, toque em . • Para tirar fotografias de cartões de negócios manualmente, toque em → Captura automática → Desligar. • Para extrair texto de uma imagem armazenada, toque em → Carregar imagem. 5 Edite ou adicione mais informação e toque em Guardar. Gerir contactos Editar um contacto 1 No Ecrã de aplicações, toque em Contactos → Contactos. 2 Seleccione um contacto para editar e toque em . 3 Edite a informação do contacto ou toque em Adicionar campo para adicionar mais informação ao contacto. 4 Toque em Guardar. Eliminar um contacto Seleccione um contacto a eliminar e toque em → Eliminar. Partilhar um contacto Seleccione um contacto para partilhar, toque em → Partilhar cartão de visita e seleccione um método de partilha. 73 Contactos Gerir grupos No Ecrã de aplicações, toque em Contactos → Contactos. Toque em . Criar um novo grupo Toque em , introduza um nome do grupo e toque em Guardar. Adicionar contactos a um grupo Seleccione um grupo e toque em . Seleccione os contactos a adicionar e toque em Concluir. Eliminar um grupo Toque em → Remover do grupo, seleccione grupos adicionados pelo utilizador e toque em Concluir. Enviar uma mensagem ou e-mail para os membros do grupo Seleccione um grupo, toque em → Enviar mensagem ou e-mail → Mensagem ou E-mail, seleccione os membros, toque em Concluir, introduza uma mensagem e toque na tecla enviar. Unir os contactos com as contas Una contactos guardados no dispositivo com as suas contas. No Ecrã de aplicações, toque em Contactos → Contactos. Toque em → Juntar contas → Google ou Samsung account. Importar e exportar contactos Importe contactos de serviços de armazenamento para o seu dispositivo ou exporte contactos do dispositivo para serviços de armazenamento. No Ecrã de aplicações, toque em Contactos → Contactos. Toque em → Definições → Contactos → Importar/ Exportar e depois seleccione uma opção de importação ou exportação. 74 Contactos Procurar contactos No Ecrã de aplicações, toque em Contactos → Contactos. Utilize um dos métodos de procura seguintes: • Desloque-se para cima ou para baixo na lista telefónica. • Arraste um dedo pelo índice no lado direito da lista telefónica para deslocar-se por ela mais rapidamente. • Toque no campo de procura no cimo da lista telefónica e introduza critérios de procura. Assim que um contacto é seleccionado, realize uma das acções seguintes: • : adicionar aos contactos favoritos. • / : efectuar uma chamada de vídeo ou de voz. • : redigir uma mensagem. • : redigir um e-mail. Adicionar atalhos de contactos ao Ecrã principal Adicione atalhos de contactos com os quais comunica mais frequentemente ao Ecrã principal. 1 No Ecrã de aplicações, toque em Contactos → Contactos. 2 Seleccione um contacto. 3 Toque em → Adic. atalho ao ecrã prin. 75 Mensagens & e-mail Mensagem Enviar mensagens Envie mensagens de texto (SMS) ou mensagens multimédia (MMS). Poderá ter custos adicionais no envio ou recepção de mensagens enquanto estiver fora da sua área de serviço. 1 Toque em Mensagem no Ecrã de aplicações. 2 Toque em . 3 Adicione destinatários e introduza uma mensagem. Aceder a opções adicionais. Inserir destinatários. Seleccionar a partir da lista telefónica. Anexar ficheiros. Enviar a mensagem. Introduzir ícones emotivos. Introduzir uma mensagem. 4 Toque em para enviar a mensagem. 76 Mensagens & e-mail Enquanto escreve uma mensagem, toque em para utilizar uma das opções seguintes: • Respostas rápidas: seleccione um modelo de mensagem e introduza uma mensagem. • Inserir risonho: introduza ícones emotivos. • Adicionar assunto: introduza um assunto. • Adicionar slide: adicione slides à mensagem. • Programar mensagem: defina uma hora e data específicas para enviar a mensagem. • Apagar: cancele a composição da mensagem. • Tamanho da fonte: altere o tamanho da fonte do texto no campo de texto. Enviar mensagens programadas Enquanto escreve uma mensagem, toque em → Programar mensagem. Defina uma hora e data e toque em Concluir. • No caso de o dispositivo estar desligado na hora programada, não estiver ligada à rede ou a rede não estar estável, a mensagem não será enviada. • Esta funcionalidade baseia-se na data e hora definidas no dispositivo. A hora e data pode estar incorrecta, no caso de passar por outros fusos horários e a rede não actualizar a informação. Adicionar contactos à lista prioritários Defina contactos com os quais comunica mais frequentemente como contactos prioritários. Envie-lhes mensagens seleccionando o ícone de um contacto em cima na lista de mensagens. Toque em Toque para adicionar remetentes prioritários. → Mensagens ou Contactos, seleccione os contactos a adicionar e toque em Concluir. Para adicionar mais contactos, toque em . Para remover contactos da lista de prioritários, toque sem soltar num contacto e toque em Gerir remetentes prioritários → → Concluir. 77 Mensagens & e-mail Ver novas mensagens As novas mensagens são agrupadas em tópicos de mensagens por contacto. Seleccione um contacto para ver a mensagem da pessoa. Poderá ter custos adicionais no envio ou recepção de mensagens enquanto estiver fora da sua área de serviço. Enquanto visualiza uma mensagem, toque em para utilizar uma das opções seguintes: • Vídeochamada: efectue uma chamada de vídeo para o contacto. • Ver contacto: visualize a informação do contacto. • Adicionar aoscontactos: adicione o contacto à lista telefónica. • Respostas rápidas: introduza a mensagem seleccionando um dos modelos de mensagem. • Adicionar destinatário: adicione destinatários para os quais enviar a mensagem. • Inserir risonho: introduza ícones emotivos. • Adicionar assunto: introduza um assunto. • Adicionar slide: adicione slides à mensagem. • Agendar mensagem: defina uma hora e data específicos de uma mensagem a enviar. • Adicionar a remet. prioritários / Remover dos remet. priorit.: adicione ou remova contactos da lista de remetentes prioritários. • Adicionar números de spam / Remover dos números de spam: identifique um número de telefone como spam ou remova o número de telefone da lista de spam. • Apagar: cancele a composição da mensagem. • Tamanho da fonte: altere o tamanho da fonte do texto no campo de texto. 78 Mensagens & e-mail Gerir mensagens Enquanto visualiza a lista de mensagens, toque em e utilize as opções a seguir: • Seleccionar: seleccione mensagens para eliminar ou para identificar como spam. • Eliminar: elimine todas as mensagens ou apenas as seleccionadas. • Mensagens rascunho: visualize as mensagens guardadas para envio posterior. • Mensagens bloqueadas: visualize as mensagens bloqueadas. • Mensagens programadas: visualize as mensagens agendadas. • Mensagens de spam: visualize as mensagens spam. • Tamanho da fonte: altere o tamanho da fonte do texto no campo de texto. • Definições: altere as definições da mensagem. • Ajuda: aceda a informação de ajuda sobre como enviar e gerir mensagens. E-mail Configurar contas de e-mail Toque em E-mail no Ecrã de aplicações. Configure uma conta de e-mail quando abrir o E-mail pela primeira vez. Introduza o endereço de e-mail e a palavra-passe. Toque em Seguinte para uma conta de e-mail privada, tal como Google Mail ou toque em Configuração manual para uma conta de e-mail de uma empresa. Depois disso, siga as instruções no ecrã para completar a configuração. Para configurar outra conta de e-mail, toque em → Gerir contas → . Enviar mensagens Toque em E-mail no Ecrã de aplicações. Toque em ao fundo do ecrã. Introduza os destinatários, assunto e mensagem e toque em Toque em para adicionar um destinatário da lista telefónica. Toque em para anexar imagens, vídeos e outros. Toque em → para inserir imagens, eventos e outros na mensagem. 79 . Mensagens & e-mail Enviar mensagens programadas Enquanto escreve uma mensagem, toque em → E-mail programado. Assinale E-mail programado, defina uma data e hora e toque em Concluído. • No caso de o dispositivo estar desligado na hora programada, não estiver ligada à rede ou a rede não estar estável, a mensagem não será enviada. • Esta funcionalidade baseia-se na data e hora definidas no dispositivo. A hora e data pode estar incorrecta, no caso de passar por outros fusos horários e a rede não actualizar a informação. Ler mensagens Toque em E-mail no Ecrã de aplicações. Toque em , seleccione uma conta de e-mail para utilizar e receberá as novas mensagens. Para obter as novas mensagens manualmente, toque em . Toque numa mensagem para a ler. Eliminar a mensagem. Aceder a opções adicionais. Adicionar este endereço de e-mail à lista telefónica. Abrir os anexos. Marcar a mensagem como lembrete. Reencaminhar a mensagem. Responder a todos os destinatários. Ir para a mensagem anterior ou seguinte. Responder à mensagem. 80 Mensagens & e-mail Adicionar contactos à lista prioritários Defina contactos com os quais comunica mais frequentemente como contactos prioritários. Toque em → Remetentes prioritários → Toque para adicionar remetentes prioritários → Intr. e-mail ou Contactos, introduza endereços de e-mail ou seleccione contactos para adicionar e depois toque em OK ou Concluir. Para adicionar mais contactos à lista de prioritários, toque em . Para remover os contactos da lista prioritários, toque sem soltar um contacto, toque em Editar lista de remetentes prioritários, toque em em cada contacto e toque em Concluído. Google Mail Utilize esta aplicação para aceder de forma mais rápida e directa para aceder ao serviço Google Mail. Toque em Google Mail no Ecrã de aplicações. • Esta aplicação poderá não estar disponível dependendo da sua região ou operadora. • Esta aplicação pode estar etiquetada de forma diferente dependendo da região ou operadora. Enviar mensagens Toque em , introduza os destinatários, um assunto e uma mensagem e toque em 81 . Mensagens & e-mail Ler mensagens Toque numa mensagem para a ler. Eliminar a mensagem. Guardar a mensagem no armazenamento a longo prazo. Marcar a mensagem como não lida. Aceder a opções adicionais. Marcar a mensagem como lembrete. Responder à mensagem. Pré-visualizar o anexo. 82 Câmara Tirar fotografias ou gravar vídeos Como tirar fotografias ou gravar vídeos Utilize esta aplicação para tirar fotografias ou gravar vídeos. Utilize a Galeria para ver fotografias e vídeos capturados pela câmara do dispositivo. Consulte Visualizar o conteúdo do dispositivo para mais detalhes. Etiqueta da câmara • Não tire fotografias nem grave vídeos de pessoas sem a sua permissão. • Não tire fotografias nem grave vídeos onde seja legalmente proibido. • Não tire fotografias nem grave vídeos em locais onde poderá estar a violar a privacidade de outras pessoas. • A câmara desliga-se automaticamente quando não estiver em uso. • Certifique-se de que a objectiva está limpa. De outro modo, o dispositivo poderá não funcionar correctamente em alguns modos que requeiram alta resolução. • A objectiva da câmara frontal é adequada para tirar fotografias grande angulares. Poderá ocorrer ligeira distorção em fotografias grande angulares o que não indica problemas de desempenho do dispositivo. 1 Toque em Câmara no Ecrã de aplicações. 2 Toque na imagem do ecrã de pré-visualização onde pretende que a câmara foque. Quando o motivo está focado, a moldura de foco fica verde. 83 Câmara 3 Toque em para tirar uma fotografia ou para gravar um vídeo. • Para alterar o foco enquanto grava um vídeo, toque onde pretende focar. Para focar no centro do ecrã, toque em . • Para capturar uma imagem a partir do vídeo enquanto grava, toque em . Mostrar o modo actual. Alternar entre a câmara traseira e frontal. Começar a gravar um vídeo. Activar ou desactivar o modo de foco selectivo. Tirar uma fotografia. Activar ou desactivar HDR (tons ricos). Alterar o modo de fotografia. Visualizar fotografias e vídeos que tirou. Alterar as definições da câmara. Visualizar fotografias ou vídeos Pode visualizar fotografias ou vídeos imediatamente depois de as tirar, abrindo a miniatura de pré-visualização no ecrã da câmara. Toque na miniatura de pré-visualização ao fundo à direita do ecrã. 84 Câmara Utilizar o efeito HDR (tom rico) Tire fotografias com cores ricas e registe pormenores mesmo em zonas muito claras ou muito escuras. No Ecrã de aplicações, toque em Câmara → e tire uma fotografia. Sem efeito Com efeito Utilizar o modo de foco selectivo Utilize o efeito fora de foco para desfocar o fundo e fazer o seu sujeito sobre-sair. Sem efeito Com efeito 85 Câmara Antes de utilizar este modo • Recomenda-se que posicione os sujeitos entre 10 – 50 cm do dispositivo. Coloque os sujeitos nos quais quer focar mais próximo do dispositivo. • Quando tirar fotografias, certifique-se de que a distância entre o sujeito e o fundo é suficiente. A distância deve ser superior ao dobro da distância entre o dispositivo e o sujeito. • A qualidade das fotografias tiradas pelo dispositivo pode ser afectada nas seguintes situações: – – Fotografias de sujeitos que se movam. – – Fotografias que foram tiradas quando o dispositivo se moveu. – – Fotografias interiores, condições de pouca luz ou se existir uma luz forte atrás do sujeito. – – Fotografias utilizando um fundo que não se distingue do sujeito, como sombras ou paredes coloridas. 1 Toque em Câmara no Ecrã de aplicações. 2 Toque em no lado esquerdo do ecrã. Se não surgir, toque em → Focagem selectiva para o activar. 3 Toque na imagem do ecrã de pré-visualização onde pretende que a câmara foque. Quando o motivo está focado, a moldura de foco fica verde. 4 Toque em para tirar uma fotografia. 5 Toque na miniatura de pré-visualização ao fundo à direita do ecrã para editar a fotografia. 6 Toque em e seleccione um dos seguintes: • Foco próximo: faça o sujeito sobressair e desfocar o fundo em volta do sujeito. • Foco distante: desfoque o sujeito e realce o fundo em volta do sujeito. • Foco panorãmico: realce o sujeito e o fundo. 7 Toque em Concluir. 86 Câmara Iniciar a Câmara no ecrã bloqueado Para tirar fotografias rapidamente de momentos especiais, inicie a Câmara no ecrã bloqueado. 1 No ecrã bloqueado, arraste para fora do circulo maior. 2 Toque na imagem do ecrã de pré-visualização onde pretende que a câmara foque. Quando o motivo está focado, a moldura de foco fica verde. 3 Toque em para tirar uma fotografia ou para gravar um vídeo. Utilizar o modo de fotografia Estão disponíveis vários efeitos de fotografia. No Ecrã de aplicações, toque em Câmara → MODO. • Automático: utilize isto para permitir que a câmara avalie o ambiente envolvente e determine o modo de foto ideal. • Rosto belo: tire uma fotografia com rostos mais iluminados ou imagens mais suaves. • Disparo, etc.: tire uma série de fotografias e aplique-lhes vários efeitos. O dispositivo identifica as fotografias com na Galeria. • Panorama: tira uma fotografia composta de várias fotografias combinadas entre si. O dispositivo identifica a fotografia com na Galeria. Para obter a melhor fotografia, siga estas sugestões: – – Mova a câmara devagar em uma direcção. – – Mantenha o visor da câmara dentro das miras de enquadramento. – – Evite tirar fotografias de um sujeito na frente de fundos indissociáveis, tais como céus limpos ou paredes brancas. 87 Câmara • Pas. virtual: tire fotografias de um espaço movendo o dispositivo e fotografando de ângulos diferentes para criar uma imagem estereoscópica. O dispositivo identifica a fotografia com na Galeria. • Câmara dup.: tira fotografias ou vídeos de paisagem com a câmara traseira ou frontal. A imagem capturada pela câmara frontal surge numa janela na imagem tirada pela câmara traseira, ou vice-versa. • Transferir: transferia mais modos de fotografia na Samsung Apps. Utilizar o modo fotografia & mais Acerca do modo fotografia & mais Utilize este modo para tirar uma série de fotografias e modificá-las para aplicar vários efeitos utilizando os modos de fotografia. A função de zoom está disponível enquanto tira fotografias neste modo. 1 Toque em Câmara no Ecrã de aplicações. 2 Toque em MODO → Disparo, etc. 3 Toque em . O dispositivo tira uma série de fotografias e exibe os modos de fotografia disponíveis. 4 Seleccione um modo de fotografia e aplique um efeito às fotografias. • Melhor fotografia: tira uma série de fotografias e guarda a melhor. Para visualizar outras fotografias na série, desloque-se para a esquerda ou para a direita. O dispositivo recomenda a melhor fotografia e identifica-a com . 88 Câmara • Melhor rosto: tire várias fotografias de grupo ao mesmo tempo e combine-as para criar a melhor imagem possível. Toque na moldura branca em cada face e escolha a melhor pose individual para cada sujeito das poses que surgem ao fundo do ecrã. Depois, una as imagens numa única fotografia. O dispositivo recomenda a melhor fotografia e identifica-a com . • Disp. panor.: tire uma série de fotografias e combine-as entre si para criar uma imagem que mostra o rastro do movimento. • Apagador: apague os motivos em movimento no fundo. Toque em para apagar os motivos em movimento. Toque em para restaurar para a fotografia original. • Disparo panorâmico: aplique um efeito ao fundo do sujeito para criar a ideia de que o sujeito se está a mover muito rapidamente. Toque em Objectos para seleccionar um sujeito. Toque em Desfocagem para alterar o ângulo do desfoque a aplicar ao fundo. Toque em e desenhe um circulo com o seu dedo em volta do circulo maior para ajustar o ângulo do desfoque. Para ajustar o nível de desfoque do fundo, arraste o ecrã para a esquerda ou para a direita. 5 Toque em . Fotografia Drama 1 Toque em Câmara no Ecrã de aplicações. 2 Toque em MODO → Disparo, etc. 3 Toque em . O dispositivo tira uma série de fotografias e exibe os efeitos disponíveis. 4 Quando terminar de tirar fotografias, toque em Disp. panor. 5 Seleccione mais fotografias que possuam rasto de movimentos que pretenda utilizar ao fundo do ecrã. Para editar os rastos de movimento das fotografias seleccionadas, toque em uma fotografia. e seleccione Toque em para exibir os rastos de movimento dos sujeitos ou toque em para apagar os rastos do movimento. Edite a fotografia como pretender e toque em Concluir. 89 Câmara 6 Toque em para guardar. Para obter a melhor fotografia, siga estas sugestões. O dispositivo poderá não conseguir tirar fotografias correctamente em outras condições de fotografia. • Segure a câmara com firmeza e não se mexa enquanto tira as fotografias. • Tire fotografias de um motivo que se move numa direcção. • Tire fotografias com fundos sem movimentos. • Evite tirar fotografias ao motivo em fundos com cores semelhantes. Utilizar o modo câmara dupla Quando tira uma fotografia de paisagem com a câmara traseira, a fotografia ou vídeo capturado pela câmara frontal surge numa pequena janela ou vice-versa. Utilize esta funcionalidade para tirar fotografias de belas paisagens e um auto-retrato ao mesmo tempo. No Ecrã de aplicações, toque em Câmara → MODO → Câmara dup para alterar para o modo câmara dupla. Toque em para tirar uma fotografia ou toque em para gravar um vídeo. Alternar entre a câmara traseira e frontal. Toque para a redimensionar ou mover a localização. Seleccione entre os vários estilos disponíveis. • Pode gravar vídeos no modo câmara dupla até 5 minutos em Full HD e até 10 minutos em HD ou VGA. • Enquanto grava vídeos neste modo, o som é gravado através do microfone interno. 90 Câmara Utilizar o modo tour virtual Acerca do modo tour virtual Utilize este modo de fotografia para tirar fotografias num espaço movendo para a frente ou rodando para a esquerda ou para a direita. As fotografias do espaço são tiradas de ângulos diferentes. Pode visualizar as fotografias numa apresentação de slides e simular o movimento real através do espaço. 1 Toque em Câmara no Ecrã de aplicações. 2 Toque em MODO → Pas. virtual. 3 Mova o dispositivo para posicionar o ponto no interior do circulo maior no centro do ecrã de pré-visualização. O dispositivo detecta quando pára e tira fotografias dessa posição no espaço. 4 Mova suavemente para a frente ou rode para a esquerda e para direita enquanto tira as fotografias. Sempre que o ponto estiver dentro do circulo maior, o dispositivo tira a fotografia automaticamente. 91 Câmara 5 Mova-se suavemente com o dispositivo na direcção da seta. Quando o ponto estiver no centro do circulo maior, o dispositivo começa a tirar fotografias. Repita esta acção para tirar mais fotografias. Para ver uma pré-visualização da fotografia, toque em ao fundo do ecrã à esquerda. A direcção na qual as imagens foram tiradas é exibida em cada miniatura de pré-visualização. Para eliminar a última fotografia que tirou, toque em Anular. 6 Para terminar, toque em . Ver fotografias Visualizar uma série de fotografias tiradas de diferentes localizações e direcções. 1 No Ecrã de aplicações, toque em Galeria. 2 Seleccione uma imagem com o ícone na miniatura da imagem. 3 Toque em . O dispositivo exibe as fotografias numa apresentação de slides. Exibe caminhos do movimento. Arraste para visualizar a fotografia de outras localizações e direcções. Inicia ou pausa a apresentação de slides. 92 Câmara Aplicar efeitos de filtro Utilize os efeitos de filtros para tirar fotografias ou gravar vídeos espectaculares. 1 Toque em Câmara no Ecrã de aplicações. 2 Toque em → Efeitos e seleccione um efeito a aplicar. Para transferir mais efeitos, toque em Transferir. Para alterar a ordem dos efeitos ou ocultar efeitos da lista, toque em Gerir efeitos. Utilizar a funcionalidade zoom Aumente ou diminua o zoom no ecrã quando tirar fotografias ou vídeos. Com os dedos no ecrã, afaste-os para aumentar o zoom e volte a juntá-los para diminuir o zoom. O efeito de aumentar ou diminuir o zoom está disponível quando usa a funcionalidade zoom enquanto grava um vídeo. 93 Câmara Utilizar o modo remote viewfinder Utilize o seu dispositivo como um visor de outro dispositivo. Pode controlar o outro dispositivo remotamente para tirar fotografias ou gravar vídeos à distância. O seu dispositivo exibe a mesmo imagem que é exibida no dispositivo ligado. 1 Toque em Câmara no Ecrã de aplicações. 2 Toque em → Visor remoto. 3 Toque em Ligar facilmente via NFC ou Definições Wi-Fi Direct para ligar outro dispositivo. • Ligar facilmente via NFC: active a funcionalidade NFC em ambos os dispositivos. • Definições Wi-Fi Direct: active a funcionalidade Wi-Fi Direct em ambos os dispositivos. 4 Toque na imagem do ecrã de pré-visualização onde o dispositivo deve focar. 5 Toque em para tirar a fotografia exibida no visor do dispositivo ligado. Certifique-se de que o dispositivo ao qual se vai ligar suporta o modo visor remoto. 94 Câmara Alterar as definições da Câmara. Reorganizar os atalhos da câmara 1 No Ecrã de aplicações, toque em Câmara → . 2 Toque sem soltar num item e arraste-o para um local à esquerda do ecrã. Pode reorganizar os atalhos da câmara para acesso mais rápido e fácil no ecrã de prévisualização. Configurar definições No Ecrã de aplicações, toque em Câmara → . Nem todas as opções a seguir estão disponíveis nos modos de câmara e vídeo. As opções disponíveis poderão variar dependendo do modo utilizado. • Tam. imagem: seleccione uma resolução. Utilize maior resolução para uma qualidade mais alta. Porém ocupa mais memória. • Disparos contínuos: tire uma série de fotografias a sujeitos em movimento. • Estabilização de imagem: defina o dispositivo para detectar automaticamente condições mais escuras e ajustar o brilho da fotografia sem o flash. Esta opção não está disponível quando grava vídeos. 95 Câmara • Detecção de rosto: defina o dispositivo para reconhecer os rostos das pessoas e ajudá-lo a tirar fotografias destes. • ISO: seleccione um valor de ISO. Isto controla a sensibilidade da câmara à luz. É medido em equivalente às câmaras de filme. Valores baixos para objectos estáticos ou com luzes brilhantes. Valores altos para objectos com movimentos rápidos ou com pouca luz. • Modos de medição: seleccione um método de medição. Isto determina como os valores de luminosidade são calculados. Medido ao centro mede a luz de fundo no centro da cena. Ponto mede o valor de luz de um local especifico. Matriz é a média de toda a cena. • Tocar para tirar fotos: toque na imagem no ecrã de pré-visualização para tirar fotografias. • Focagem selectiva: utilize isto para tirar uma fotografia com um efeito fora de foco. • Tamanho do vídeo: seleccione uma resolução. Utilize maior resolução para uma qualidade mais alta. Porém ocupa mais memória. • Modo de gravação: altere o modo de gravação. • Estabilização de vídeo: activar ou desactivar a anti-vibração. Anti-vibrações ajuda-o a focar quando a câmara está em movimento. • Zoom áudio: torne o som do sujeito aumentado mais alto enquanto grava. • Efeitos: seleccione entre os vários efeitos que estão disponíveis. • Flash: activa ou desactiva o flash. • Temporizador: utilizar para fotografar com atrasos de tempo. • HDR (Tom rico): utilize para melhorar a taxa de contraste nas fotografias. HDR melhora os detalhes nas áreas afectadas por demasiada de luz ou luz diminuta. • Etiquetas localização: anexe uma etiqueta de localização GPS à fotografia. • Para melhorar o sinal de GPS, evite tirar fotografias em locais onde o sinal possa estar obstruído, como entre edifícios ou em áreas muito baixas ou com más condições atmosféricas. • A sua localização poderá aparecer nas fotografias quando as transferir para a Internet. Para evitar isso, desactive a definição de etiqueta GPS. 96 Câmara • Armazenamento: seleccione a localização da memória para armazenamento. • Rever fotos/vídeos: defina o dispositivo para mostrar fotografias ou vídeos depois de os ter tirado. • Visor remoto: defina o dispositivo para utilizar como visor e controlar o outro dispositivo para tirar fotografias ou vídeos. • Equilíbrio brancos: seleccione um equilíbrio de brancos apropriado, de maneira a que as imagens tenham cores reais. As definições foram concebidas para situações de luminosidade especifica. Esta definições são semelhantes ao alcance de calor da exposição de equilíbrio do branco em câmaras profissionais. • Valor de exposição: altere o valor de exposição. Isto determina a quantidade de luz que o sensor da câmara recebe. Para condições de pouca luz, utilize uma exposição superior. • Directrizes: exibe guias no visor para o ajudar na composição quando seleccionar sujeitos. • Controlo de voz: defina o dispositivo para tirar fotografias com comandos de voz. • Ajuda: aceda à informação de ajuda sobre como utilizar a câmara. • Repor: reponha as definições da câmara. 97 Galeria Visualizar o conteúdo do dispositivo 1 Toque em Galeria no Ecrã de aplicações. Procurar imagens ou vídeos. Iniciar a Câmara. Ordene as imagens ou vídeos por hora, álbum e mais. Aceder a opções adicionais. Imagens e vídeos 2 Seleccione uma imagem. • Seleccionar várias imagens: Quando toca sem soltar numa imagem, para seleccionar mais. surge na imagem. Depois, toque nas imagens • Seleccionar todas imagens: surge na imagem. Depois, toque em 1 Quando toca sem soltar numa imagem, Seleccionar → Seleccionar tudo. 98 Galeria 3 Seleccione uma opção. Enviar a imagem para outras pessoas. Modificar a imagem. Ir para o ecrã anterior. Aceder a opções adicionais. Procurar outros dispositivos para visualizar a imagem. Eliminar a imagem. Visualizar conteúdo armazenado em outros dispositivos Pode visualizar conteúdo armazenado em outros dispositivos se os dispositivos estiverem registados no Samsung Link. Inicie sessão na sua conta Samsung para ver uma lista de outros dispositivos com conteúdo disponível para ver. Certifique-se que os dispositivos registados estão ligados a Wi-Fi ou rede móvel. Visite link.samsung.com para mais informação. Poderão ter custos adicionais quando acede a conteúdo armazenado em outros dispositivos através da rede móvel. Para evitar custos adicionais, utilize a funcionalidade Wi-Fi. Toque , seleccione um dispositivo em DISPOSITIVOS LIGADOS e seleccione conteúdo. 99 Galeria Modificar o conteúdo do dispositivo Utilizar o modo estúdio Enquanto visualiza imagens ou vídeos, pode utilizar as funcionalidade de edição no modo estúdio para editar o conteúdo. No Ecrã de aplicações, toque em Galeria → → Studio. • Photo Studio: edite imagens aplicando vários efeitos. • Collage Studio: combine várias imagens para criar uma colagem. • Shot & more: aplique vários efeitos às imagens que tirou. • Video clip studio: edite ou crie vídeos com várias imagens. • Video trimmer: recorte um vídeo em segmentos. Editar imagens 1 Toque em Galeria no Ecrã de aplicações. 2 Toque em → Studio → Photo studio e seleccione uma imagem. 3 Edite a imagem aplicando-lhe vários efeitos. Aplicar efeitos à imagem. Corrigir os olhos vermelhos, ajustar e retocar as faces ou tornar o fundo desfocado. Ajustar a saturação ou o brilho da imagem. Decorar a imagem, adicionando autocolantes, inserindo uma moldura ou desenhando na imagem. Cortar, rodar ou redimensionar a imagem. 100 Galeria 4 Toque em Concluído → . 5 Seleccione uma opção de guardar e toque em OK. A fotografia editada é guardada na pasta Studio. Para abrir a pasta, toque em Galeria → → Álbum → Studio. Editar vídeos 1 Toque em Galeria no Ecrã de aplicações. 2 Toque em → Studio → Video clip studio. 3 Seleccione vídeos para editar e toque em Concluir. Pode também seleccionar imagens para criar um vídeo. 4 Edite o vídeo aplicando-lhe vários efeitos. Seleccione uma música de fundo. Descarte o clipe de vídeo. Guarde o clipe de vídeo. Altere a ordem dos vídeos ou das imagens no clipe de vídeo ou adicione mais ficheiros. Pré-visualize o clipe de vídeo. Reproduza o clipe de vídeo. Ajuste a duração do clipe de vídeo. Aplique efeitos ao clipe de vídeo. 101 Galeria 5 Toque em . 6 Seleccione uma opção de guardar e toque em Concluir O vídeo editado é guardado na pasta Studio. Para abrir a pasta, toque em Galeria → Álbum → Studio. → Aceder a opções adicionais Utilize opções adicionais, tais como ordenar conteúdo, visualizar apresentações de slides e mais. No Ecrã de aplicações, toque em Galeria → e utilize as opções a seguir: • Seleccionar: seleccione imagens ou vídeos. • Eliminar: elimine imagens ou vídeos. • Ordenar pelo mais antigo: ordene pelas imagens e vídeos mais antigos no dispositivo. • Criar álbum: crie um novo álbum. • Conteúdo a apresentar: seleccione as imagens ou vídeo a exibir. • Apresentação de slides: iniciar uma apresentação de slides com as imagens da pasta actual. • Studio: edite imagens ou vídeo no modo estúdio. • Definições: alterar as definições da Galeria. • Ajuda: aceda a informação de ajuda da Galeria. Etiquetar rostos Registe os rostos na imagem como etiquetas de rosto. 1 Toque em Galeria no Ecrã de aplicações. 2 Toque em → Definições e assinale a Etiqueta de rosto. Uma moldura branca surge em volta do rosto reconhecido. 102 Galeria 3 Toque no rosto e toque em Adicionar nome. 4 Seleccione u adicione um contacto à etiqueta. Quando a etiqueta de rosto surgir numa imagem, toque na etiqueta de rosto e utilize as opções disponíveis, tais como, efectuar chamadas ou enviar mensagens. O reconhecimento de rosto pode falhar dependendo do angulo e tamanho do rosto, cor da pele, expressão do rosto, condições de luminosidade ou acessório que o motivo possa estar a utilizar. Utilizar as Etiqueta Amigo Etiqueta de amigo permite-lhe etiquetar fotografias com informação, tais como locais, nomes de pessoas e datas. Para activar a Etiqueta amigo, no Ecrã de aplicações, toque em Galeria → → Definições → Etiquetas e arraste o interruptor Etiquetas para a direita. Seleccione a partir das opções de etiqueta seguintes: • Data: adicione a data e hora. A informação etiquetada baseia-se na data e hora definidas actualmente no dispositivo. • Localização: adicione detalhes da localização às fotografias que tirar. Antes de utilizar esta funcionalidade, active a funcionalidade GPS na Câmara. • Categoria: atribua categorias às imagens. O dispositivo atribui categorias às imagens automaticamente. • Etiquetas: adicione etiquetas para serem exibidas nas fotografias. Pode também etiquetar faces de pessoas utilizando a definição Etiqueta de rosto. Consulte Etiquetar rostos para mais detalhes. Pode editar a informação inserida na Etiqueta amigo. Enquanto visualiza uma imagem com etiquetas, toque na informação da etiqueta ao fundo do ecrã. Depois, toque em , edite os detalhes e toque em Concluir. 103 Internet & SNS Internet Navegar em páginas web 1 Toque em Internet no Ecrã de aplicações. 2 Toque no campo de endereço. Para alterar o motor de busca, toque no ícone do motor de busca junto do campo de endereço web. 3 Introduza o endereço web ou uma palavra-chave e toque em Ir. Para procurar na web por voz, toque em . Para visualizar as barra de ferramentas, arraste o seu dedo para baixo ligeiramente no ecrã. Adicionar a página web actual aos favoritos. Abra o gestor de janelas da página web. Leia um artigo utilizando o Leitor. Aceder a opções adicionais. Actualize a página web actual. Ver as páginas guardadas. Move para o ecrã principal. Move para a página visitada anteriormente. Visualizar páginas web favoritas. 104 Internet & SNS Gerir páginas web favoritas Pode definir páginas web utilizadas frequentemente como páginas favoritas e depois aceda-lhes rapidamente. Toque em Internet no Ecrã de aplicações. Toque em para visualizar a lista de acesso rápido. Para adicionar uma página web à lista de acesso rápido, enquanto visualiza uma página web, toque em → Adicionar para acesso rápido. Para eliminar uma página web da lista de acesso rápido, toque sem soltar um ícone de uma página web e arraste-o para Eliminar que surge no cimo do ecrã. Gerir o histórico de páginas web Toque em Internet no Ecrã de aplicações. Toque em → Histórico para abrir a página web da lista de páginas web abertas recentemente. Para limpar o histórico, toque em → Limpar histórico. Para eliminar páginas web no histórico, toque em → Eliminar, seleccione páginas web para eliminar e toque em Concluído. Chrome Utilize esta aplicação para procurar por informação e navegar em páginas web. Toque em Chrome no Ecrã de aplicações. Esta aplicação poderá não estar disponível dependendo da sua região ou operadora. Toque no campo endereço, introduza o endereço web ou uma palavra-passe e toque em Ir. 105 Internet & SNS Hangouts Utilize esta aplicação para conversar e socializar com os seus amigos individualmente ou em grupos. Toque em Hangouts no Ecrã de aplicações. Esta aplicação poderá não estar disponível dependendo da sua região ou operadora. Seleccione um amigo da lista de amigos ou introduza dados para procurar e seleccionar um amigo a partir dos resultados para iniciar uma conversa. ChatON Utilize esta aplicação para conversar e socializar com os seus amigos individualmente ou em grupos. Quando inicia sessão na sua conta Samsung, pode visualizar todo o seu histórico de conversas enviadas de dispositivos registados. Toque em ChatON no Ecrã de aplicações. Esta aplicação poderá não estar disponível dependendo da sua região ou operadora. Siga as instruções no ecrã para completar a configuração. Visualizar ou editar os detalhes do perfil. Seleccione um tipo de conversa para começar a conversar. Visualizar uma lista de conversas. Aceder a opções adicionais. Visualizar uma lista de amigos. Procurar amigos. Adicione amigos à lista de amigos. O meu perfil Transfira itens e visualize uma lista de amigos recomendados. Lista de amigos 106 Internet & SNS Conversar com amigos Toque em → Iniciar chat e depois seleccione um amigo para iniciar a conversa. Depois, introduza uma mensagem no campo de texto e toque em . Para enviar uma mensagem de difusão, toque em Para iniciar o chat de voz ou de vídeo, toque em Chat. → Difusão. → ChatON Voice Chat ou ChatON Video A conversa de vídeo através do modo câmara dupla terá a duração de 3 minutos. Após 3 minutos o dispositivo irá desligar a câmara traseira para melhorar o desempenho. 107 S Health Acerca do S Health Utilize esta aplicação para definir o seu consumo de calorias e níveis de calorias queimadas com base nas suas estatísticas físicas. Pode utilizá-la para gravar as calorias reais que consume e queima. Também, a aplicação recomenda exercícios e fornece dicas de saúde para o ajudar a manter um estilo de vida equilibrado. Toque em S Health no Ecrã de aplicações. Funcionalidades S Health Enquanto utiliza o S Health pode aceder às funcionalidades a seguir: • Pedómetro: conta os passos que dá. • Exercício: defina e gira os seus objectivos de exercício. Pode gravar e verificar informação sobre os exercícios, tais como quantidade, velocidade e calorias queimadas. Também, quando se exercita ao ar livre pode utilizar a funcionalidade Exercício para tirar fotografias, ouvir música e verificar a sua localização. • Alimentos: ajuda-o a gerir as calorias que ingere. 108 S Health Iniciar o S Health Quando correr esta aplicação pela primeira vez, leia e concorde com os termos e condições e depois configure um perfil de utilizador. 1 Toque em S Health no Ecrã de aplicações. 2 Leia a informação no ecrã acerca da aplicação e toque em Seg. 3 Leia e concorde com os termos e condições e depois toque em Seg. 4 Inicie sessão na sua conta Samsung. Ou, toque em Saltar para saltar este procedimento. 5 Introduza um nome de utilizador e a sua data de nascimento, seleccione o seu género e toque em Seg. Para evitar que o seu perfil seja visualizado por outros utilizadores do S Health, assinale Ocultar aos outros utilizadores do S Health as minhas informações de perfil. 6 Introduza as suas estatísticas físicas e toque em Seg. 7 Seleccione um nível de actividade e toque em Seg. Quando terminar a configuração do perfil, a informação de perfil que introduziu surge. Com base nas suas estatísticas físicas, o dispositivo calcula a sua taxa de metabolismo basal (TMB) e recomenda-lhe um consumo calórico diário. A recomendação poderá não ser a mais correta para todas as idades, tipos de corpo ou necessidade nutricional. 8 Verifique a sua informação de perfil e toque em Iniciar. O ecrã principal do S Health surge. 109 S Health Personalizar o ecrã principal do S Health Visualize um sumário que mostra a sua contagem de passos actual e as calorias que queimou ou ingeriu. Pode também reorganizar os atalhos para aceder mais facilmente aos menus do S Health e alterar a imagem de fundo do ecrã principal do S Health. No ecrã principal do S Health, toque em → Editar favoritos e toque em atalhos ao ecrã principal S Health. Para eliminar os atalhos, toque em para adicionar . Aceder ao ecrã de menu do S Health. Aceder a opções adicionais. Sumários de contagem de passos, objectivos de calorias e calorias ingeridas Atalhos para menus S Health Procurar e transferir aplicações aplicações. Toque em e utilize as funções seguintes: • Editar favoritos: adicione ou edite os atalhos do menu do S Health. • Definir fundo: seleccione uma imagem de fundo. • Definições: configure as definições para o S Health. • Ajuda: aceda a informação de ajuda sobre como utilizar o S Health. 110 S Health Utilizar menus S Health Toque em para aceder a vários menus. O meu perfil Aceda ao ecrã principal do S Health. Seleccione para usar menus. • Podómetro: meça a sua contagem de passos e verifique as calorias queimadas. Consulte Medir os passos dados para mais detalhes. • Exercício: grave a duração do exercício e as calorias queimadas. Consulte Registar informação do exercício para mais detalhes. • Alimentos: grave e gira as calorias ingeridas. Consulte Gravar consumo de alimentos para mais detalhes. • Mais aplicações: procure e transfira aplicações que possam sincronizar com o S Health. Mais informação sobre as funções do S Health ou aplicações transferidas através de Mais aplicações está disponível. Para aceder a mais informação sobre uma função ou aplicação, abra-a. Depois, toque em → Ajuda, seleccione um tópico e toque em User Manual. 111 S Health Medir os passos dados O dispositivo conta o número de passos que deu e mede a distância percorrida. Também mede as calorias que queimou utilizando um sensor. 1 Toque em → Podómetro. 2 Toque em Iniciar e comece a andar. O dispositivo mede a sua contagem de passos, distância percorrida e calorias queimadas e exibe-as em tempo real. Visualizar e gira ligações a acessórios do dispositivo. Visualizar os registos dos seus passos diários. Aceder a opções adicionais. Mover para uma data especifica nos registos de contagem de passos. Contagem de passos Número de passos alvo Distância que andou Calorias que queimou Visualize a sua quantidade de passos num gráfico. Iniciar medição. Verifique a sua classificação na comunidade. 3 Para parar a medição, toque em Pausa → OK. As medições são guardadas. 112 S Health Toque em e utilize as funções seguintes: • Objectivo de passos diário: altere o número alvo de passos. • Repor dados diários: reinicie a contagem de passos diários. • Partilhar via: enviar a página actual para outras pessoas. • Definições: configure as definições para o S Health. • Manual do utilizador: aceda a informação de ajuda sobre como utilizar o S Health. • Pode haver algum atraso enquanto o Pedómetro monitoriza os seus passos e exibe a sua contagem de passos. • Se utilizar o Pedómetro enquanto viaja de carro ou de comboio, a vibração pode afectar a sua contagem de passos. Visualizar a sua contagem de passos num gráfico Visualize as suas calorias queimadas por um período num gráfico. No ecrã principal do Pedómetro, toque em . Visualize os registos dos seus passos diários. Aceder ao ecrã de menu do S Health. Visualizar e gira ligações a acessórios do dispositivo. Visualize registos horários, diários ou mensais num gráfico. Contagem de passos totais Visualize a sua quantidade de passos num gráfico. Voltar para o ecrã anterior. 113 S Health Reiniciar os registos de passos diários O dispositivo acumula os registos de passos diários. Para reiniciar a sua contagem de passos diária, toque em → Repor dados diários → OK. Registar informação do exercício Grave a sua informação de exercício e queime calorias utilizando a funcionalidade de exercício do S Health. Pode visualizar os seus registos de exercício e as calorias queimadas num gráfico e partilhar os dados com outras pessoas. Toque em → Exercício. • Antes de utilizar esta funcionalidade, as mulheres grávidas, os idosos e crianças jovens que sofram de doenças cardíacas crónicas ou tensão alta, recomenda-se que procurem aconselhamento médico junto de um profissional. • Se se sentir tonto, sentir dor ou ter dificuldade em respirar durante o exercício, pare de utilizar esta funcionalidade e procure aconselhamento médico junto de um profissional. Começar o exercício 1 No ecrã principal do Exercício, defina o tipo de exercício, active ou desactive o guia de voz, seleccione música de fundo e toque em Iniciar. O dispositivo grava o tempo de exercício e exibe os progressos em direcção ao seu objectivo. 114 S Health 2 Iniciar o exercício e utilize várias funcionalidade no ecrã. Toque em para bloquear o ecrã e exibir apenas a informação do exercício. Para desbloquear o ecrã, toque sem soltar em . Tire uma fotografia do local do exercício. Visualize um mapa dos locais onde se exercitou. Tipo de exercício Visualize e gira ligações a acessórios do dispositivo. Informação exibida durante o exercício tal como velocidade, hora e mais. Toque para mostrar mais itens. Active ou desactive o guia áudio. Controlar a reprodução de música. 3 Para terminar o exercício, toque em Pausa → Parar. A informação de exercício, distância e fotografias que tirou são exibidas no ecrã. 4 Introduza informação adicional e toque em Concluir. O dispositivo guarda a informação do exercício. 115 S Health Toque em e utilize as funções seguintes: • Definir freq. cardíaca máxima: defina o dispositivo para actualizar automaticamente o seu ritmo cardíaco máximo com base no seu perfil e nas medições do ritmo cardíaco anteriores. Ou, defina o seu ritmo cardíaco para ser actualizado manualmente e introduza-o você mesmo. • Repor dados diários: reinicie os dados de exercícios diários. • Definições: configure as definições para o S Health. • Manual do utilizador: aceda a informação de ajuda sobre como utilizar o S Health. Utilize a funcionalidade treinador enquanto se exercita no modo corrida. Utilize a funcionalidade treinador personalizada para um exercício seguro e eficiente. Irá receber conselhos do treinador em tempo real que o guiam através de exercícios seguros e eficientes para o manter treinado. Ligue o dispositivo ao monitor de ritmo cardíaco para utilizar a funcionalidade treinador. Para visualizar os monitores de ritmo cardíaco disponíveis, toque em → Definições → Acessórios compatíveis → Exercício. Acerca da funcionalidade treinador A funcionalidade treinador inclui tecnologia Firstbeat que lhe fornece guias de exercício personalizados. Firstbeat utiliza a análise Efeito de treino (TE) que mede a carga física acumulada durante um exercício e analise o impacto sobre o seu corpo. Os níveis de Efeito de treino baseiam-se no seu perfil físico e na informação de ritmo cardíaco registada enquanto se exercita. O seu nível de Efeito de treino aumenta quando desempenha exercícios mais eficazes e a funcionalidade treinador utiliza o Efeito de treino para lhe fornecer feedback. O feedback é fornecido pela funcionalidade através de mensagens, tais como "acelera", "mantém este ritmo" ou "abranda". Quando começar a utilizar a funcionalidade treinador, ela irá estimar o nível de Efeito de treino apropriado com base no seu perfil. Ao se exercitar, ele irá analisar o seu histórico de treino e fornecer um guia mais personalizado. Um exercício típico pode começar com uma intensidade mais baixa e ir aumentando a intensidade até ao final. Visite www.firstbeat.fi/te para mais informação. Enquanto se exercita, o monitor de ritmo cardíaco pode não funcionar correctamente, se o dispositivo estiver exposto a suor excessivo ou se a sua posição se alterar. 116 S Health 1 Use o monitor de ritmo cardíaco. 2 No ecrã principal do Exercício, toque em → Pesquisar. 3 Seleccione o seu monitor de ritmo cardíaco da lista de dispositivos detectados. 4 Siga as instruções no ecrã para ligar o seu monitor de ritmo cardíaco ao seu dispositivo. 117 S Health 5 Quando a ligação e estabelecida, toque em A execut... no ecrã principal do Exercício. Visualize o estado da sua ligação. 6 Toque em Definir objectivo → Efeito de treino. 7 Toque em Auto na janela pop-up para definir automaticamente o ritmo cardíaco máximo. O ritmo cardíaco máximo é o ritmo cardíaco mais rápido que um individuo pode atingir durante o exercício. Se souber o seu ritmo cardíaco máximo, introduza-o manualmente. Se definir o ritmo cardíaco máximo a ser medido automaticamente, o dispositivo irá calculá-lo utilizando “210 – 0,65 x idade”. 118 S Health 8 Defina a intensidade do exercício e toque em Seg. Defina a intensidade de treino para um dos três níveis disponíveis. 9 Defina a duração do exercício e toque em Concluir. Se definir a duração do exercício para uma duração inferior à recomendada, a intensidade do exercício irá aumentar para obter o ET. 10No ecrã principal do Exercício, active ou desactive o guia de voz, seleccione música de fundo e toque em Iniciar. 11Iniciar o exercício. Se sentir dor ou desconforto enquanto se exercita, para imediatamente e consulte um médico profissional. 12Para terminar o exercício, toque em Pausa → Parar. 13Verifique a duração do exercício, distância e calorias queimadas e toque em Concluir para guardar a informação do exercício no dispositivo. 119 S Health Visualizar um registo das calorias queimadas Compare os registos de calorias queimadas por um período visualizando-as num gráfico. No ecrã principal de Exercício, toque em . Visualize os registos dos seus exercícios diários. Aceder ao ecrã de menu do S Health. Visualize e gira ligações a acessórios do dispositivo. Visualize registos horários, diários ou mensais num gráfico. Total de calorias queimadas Visualize as suas calorias queimadas num gráfico. Voltar para o ecrã anterior. 120 S Health Gravar consumo de alimentos Grave o seu consumo diário de alimentos e gira o seu consumo de calorias. 1 Toque em → Alimentos. 2 Toque em junto da refeição. 3 Introduza a informação das horas de refeição e toque em Concluir. • Para procurar um alimento, toque em Procurar e seleccione-o dos resultados da procura. • Para seleccionar de uma lista de alimentos ordenados por categoria, toque em Categoria. • Para seleccionar a partir dos alimentos ingeridos frequentemente, toque em Frequente. • Para seleccionar a lista Meus alimentos, toque em Os meus alimentos. 4 Introduza informação adicional de alimentos e toque em Guardar. A informação dos alimentos é gravada como calorias ingeridas para a refeição. Visualize os registos das calorias ingeridas diariamente. Aceder a opções adicionais. Mova para uma data especifica para ver os registos de calorias ingeridas. Ingestão total de calorias Objectivo de calorias Ver ou editar a informação da hora da refeição. Adicione a informação da refeição. Tire uma fotografia de um alimento para o adicionar à informação da refeição. Seleccione da lista Meus alimentos. Visualize a quantidade de calorias que ingeriu num gráfico. 121 S Health Toque em e utilize as funções seguintes: • Objectivos de calorias diários: altere o seu objectivo de ingestão de calorias diárias. • Os meus alimentos: introduza os alimentos ingeridos frequentemente. • Repor dados diários: reinicie os dados de calorias diárias ingeridas. • Partilhar via: enviar a página actual para outras pessoas. • Definições: configure as definições para o S Health. • Manual do utilizador: aceda a informação de ajuda sobre como utilizar o S Health. Utilize a informação das calorias nos Alimentos apenas como referência pessoal. Os dados fornecidos podem não ser correctos de todas as vezes e está sujeito a alterações. Alguma informação de alimentos pode diferir dos níveis de calorias reais. Visualizar a ingestão de calorias num gráfico Compare os registos de sua ingestão de calorias por um período visualizando-as num gráfico. No ecrã principal de Alimentos, toque em . Aceder ao ecrã de menu do S Health. Visualize os registos das calorias ingeridas diariamente. Visualize registos horários, diários ou mensais num gráfico. Ingestão total de calorias Visualize a quantidade de calorias que ingeriu num gráfico. Voltar para o ecrã anterior. 122 S Health Introduzir informação sobre alimentos ingeridos frequentemente Guarde a informação sobre os alimentos que ingere com frequência. Pode actualizar a sua ingestão de calorias rapidamente adicionando informação de alimentos já guardada em vez de introduzir a informação de cada vez que a consumir. 1 Toque em → Os meus alimentos. 2 Toque em Adicionar alimento, introduza o nome do alimento e a sua informação de calorias e toque em Guardar. 3 Introduza a quantidade que ingeriu e toque em OK. A informação de alimentos é adicionada à lista Meus alimentos. 4 Para gravar informação de alimentos ingeridos da lista de alimentos ingeridos com frequência, toque em Os meus alimentos, seleccione o alimento adicionado e toque em Concluir. 5 Toque em Guardar. Utilizar os menus adicionais Pode transferir e instalar várias aplicações que são compatíveis com esta aplicação. 1 Toque em → Mais aplicações. 2 Toque em Mais e seleccione uma aplicação. 3 Siga as instruções no ecrã e instale a aplicação. 123 S Health Configurar as definições do S Health No ecrã principal do S Health, toque em → Definições e seleccione um dos seguintes: • Perfil: edite as suas estatísticas físicas. • Contas: inicie sessão na sua conta Samsung para gerir os dados do S Health online. • Palavra-passe: defina um PIN para bloquear e desbloquear o S Health. • Definições de unidades: definir opções de unidades. • Notificação: defina o dispositivo para mostrar novos eventos e conquistas. • Os meus acessórios: visualize e gira ligações a acessórios do dispositivo. • Acessórios compatíveis: visualize os acessórios compatíveis com o dispositivo ou gira os acessórios ligados. • Repor dados: repor os dados do S Health. • Verificar existência de actualizações: verifique qual a versão actual do S Health. • Termos e condições: visualize os termos e condições incluindo informação pessoal e politicas de retenção de dados. • Acerca da S Health: veja informação sobre o S Health. 124 S Health • A informação pessoal recolhida pelo S Health pode ser guardada no dispositivo apenas para fins informativos. A Samsung não recebe, armazena nem transmite a sua informação pessoal. (Mas, se iniciar sessão na sua conta Samsung a partir do S Health, os dados podem ser guardados no servidor para fins de cópia de segurança de dados.) A informação pessoal pode ser armazenada até esses fins serem atingidos. Pode apagar os seus dados pessoais armazenados no S Health através da opção Repor dados no menu Definições ou desinstalando a aplicação. Reiniciar os dados irá eliminar toda a informação armazenada no servidor. Para eliminar todos os dados que partilhou nas redes sociais ou transferiu para dispositivos de armazenamento, deve eliminá-los separadamente. • Assume toda a responsabilidade pelo uso inapropriado de dados partilhados nas redes sociais ou transmitidos para outras pessoas. Tenha cuidado ao partilhar os seus dados pessoais com outras pessoas. • Para colocar a sua informação pessoal em segurança, no ecrã principal do S Health, toque em → Definições → Palavra-passe e defina uma palavra-passe. • Se o dispositivo estiver ligado a dispositivos de medição, verifique o protocolo de comunicação para confirmar a operação correcta. Se utilizar uma ligação sem fios, tal como Bluetooth ou ANT+, o dispositivo poderá sofrer interferências electrónicas de outros dispositivos. Evite utilizar o dispositivo próximo de outros dispositivos que transmitam ondas de rádio. • O conteúdo utilizado na aplicação S Health pode diferir dependo da versão do software da aplicação. Os serviços fornecidos com a aplicação estão sujeitos a alteração ou cancelado o suporte sem aviso prévio. 125 Funcionalidades de voz S Voice Acerca do S Voice Utilize esta aplicação para comandar o dispositivo por voz para realizar várias funcionalidades. Toque em S Voice no Ecrã de aplicações. Ou então, prima duas vezes a Tecla início. Para desactivar o acesso premindo a Tecla início, toque em → Settings, e retire a selecção de Open via the home key. Esta aplicação poderá não estar disponível dependendo da sua região ou operadora. Definir o idioma Toque em → Settings → Language e seleccione um idioma. O idioma seleccionado é aplicado apenas ao S Voice, não ao idioma do visor do dispositivo. Utilizar o S Voice Quando inicia o S Voice, o dispositivo inicia o reconhecimento de voz e o ícone do microfone fica em vermelho. Diga um comando de voz. Se disser um comando e o dispositivo reconhece-lo, o ícone do microfone ao fundo do ecrã pisca em verde. Depois, o dispositivo realiza o comando. 126 Funcionalidades de voz Sugestões para um melhor reconhecimento de voz: • Fale claramente. • Fale em locais silenciosos. • Não utilize palavras ofensivas nem calão. • Evite falar com sotaque. O dispositivo poderá não reconhecer os seus comandos ou efectuar comandos indesejáveis dependendo do ambiente que o rodeia ou da forma como fala. Reactivar o S Voice no modo em espera Se o S Voice não for utilizado por um certo período de tempo, ele entra na modo em espera automaticamente. Toque no ícone do microfone ou diga "Hi Galaxy" para o dispositivo para continuar o reconhecimento de voz. Alterar o comando despertar Pode alterar o comando de despertar de "Hi Galaxy". O comando despertar é utilizado para iniciar o S Voice quando o dispositivo se encontra no modo em espera. Toque em → Settings → Voice wake-up → Set wake-up command. Desactivar feedback de voz Toque em → Disable voice prompt. O dispositivo pára de fornecer feedback de voz quando diz os comandos. Corrigir comandos de voz indesejados Pode editar os comandos de voz se o dispositivo não os reconhecer correctamente. Para corrigir um comando de voz, toque no último balão de fala que contém o texto que falou e edite o texto com o teclado. 127 Funcionalidades de voz Gravador de Voz Gravar memorandos de voz Toque em Gravador de Voz no Ecrã de aplicações. Toque em para inciar a gravação. Fale para o microfone. Toque em para pausar a gravação. Para cancelar a gravação, toque em . Toque em para terminar a gravação. Enquanto grava um memorando de voz, toque em para inserir um favorito. Aceder a opções adicionais. Tempo de gravação decorrido Começar a gravar. Exibe a lista de memorandos de voz. Alterar o modo de gravação. Para definir o dispositivo para remover o ruído de fundo, toque em → Definições e assinale Redução de ruído. 128 Funcionalidades de voz Guardar ficheiros com etiquetas contextuais Adicione etiquetas contextuais, tais como, localização e datas, ao nome dos ficheiros quando guardar memorandos voz. Toque em → Definições e assinale a Nome de ficheiro padrão. O dispositivo adiciona a data de gravação ao nome do ficheiro. Para adicionar a localização onde o memorando de voz foi gravado, toque em → Definições e assinale Etiquetas de localização. Reproduzir memorandos de voz Toque em Gravador de Voz no Ecrã de aplicações. Toque em e seleccione um memorando de voz para reproduzir. • : recortar o memorando de voz. • : defina parte do memorando de voz para ser reproduzido continuamente. • : ajustar a velocidade de reprodução. • : salte a parte silenciosa do memorando de voz. • : insira favoritos no memorando de voz. • / : pause ou retome a reprodução. • / : ir para o memorando de voz anterior ou seguinte. Utilizar a lista de favoritos Pode marcar pontos específicos num memorando de voz com os favoritos. Cada favorito é marcado com um ícone favorito no memorando de voz. Para ver os detalhes do favorito enquanto reproduz um memorando de voz, toque em → Favoritos. Seleccione um favorito na lista de favoritos para reproduzir o memorando de voz dessa posição. 129 Funcionalidades de voz Gerir memorandos de voz No Ecrã de aplicações, toque em Gravador de voz → Toque em para procurar memorandos de voz. Toque em para eliminar memorandos de voz. . Toque em e seleccione um dos seguintes: • Seleccionar: seleccione memorandos de voz para partilhar ou eliminar. • Ordenar por: ordene memorandos por data, título ou categoria. • Filtrar por categoria: visualizar memorandos filtrados por uma categoria. • Editar categor.: adicione, elimine ou renomeie categorias. • Definições: altere as definições do gravador de voz. Renomear memorandos de voz Toque sem soltar no memorando de voz, toque em → Mudar nome, introduza o nome do memorando de voz e toque em OK. Gerir categorias Toque em → Editar categor. → em Concluir. , introduza o nome da categoria, seleccione uma cor e toque Para alterar ou atribuir as categorias do memorando de voz, na lista de memorandos de voz, toque sem soltar o memorando de voz. Depois, toque em → Alterar categoria e seleccione uma categoria. Para filtrar memorandos de voz por categoria, toque em → Filtrar por categoria e seleccione uma categoria. Pesquisa po Voz Utilize esta aplicação para procurar páginas web, falando. Toque em Pesquisa po Voz no Ecrã de aplicações. Esta aplicação poderá não estar disponível dependendo da sua região ou operadora. Diga uma palavra-chave ou frase quando Falar agora surgir no ecrã. 130 Funcionalidades de voz Modo autom. Acerca do modo de condução Utilize este modo para controlar o dispositivo enquanto conduz. Pode ouvir mensagens e música utilizando comandos de voz e sem tocar no dispositivo. Abra o painel de definições rápidas e toque em Modo autom. para o activar. Não olhe para o ecrã nem realize funções com as suas mãos enquanto conduz. • Os mapas de navegação, a sua localização actual e outros dados navegacionais podem diferir da informação de localização actual. Deve prestar sempre atenção às condições do asfalto, ao tráfego e outros factores que possam afectar a sua condução. Respeite todos os avisos e regras enquanto conduz. • Poderá ter custos adicionais quando utilizar a funcionalidade de navegação. • Esta aplicação poderá não estar disponível dependendo da sua região ou operadora. • Este modo não é suportado em alguns idiomas. Antes de utilizar este modo • Certifique-se de que o veículo ao qual ligou o seu dispositivo suporta a funcionalidade Bluetooth. • Certifique-se que a funcionalidade Bluetooth do seu dispositivo e do veículo está activa quando registar o veículo no dispositivo. 131 Funcionalidades de voz Iniciar o modo de condução Quando iniciar esta aplicação pela primeira vez, siga as instruções no ecrã para concluir a configuração. 1 Abra o painel de definições rápidas e toque em Modo autom. para o activar. 2 Se surgir uma janela pop-up do S-Voice, leia os termos, toque em Open S Voice e siga as instruções no ecrã. 3 Quando surgir o ecrã do modo a condução, toque em Next. 4 Leia e concorde com os termos e condições e depois toque em Next. 5 Leia o conteúdo de aviso e toque em Next. 6 Toque em Sim para ligar o seu dispositivo e um veículo através de Bluetooth. Quando o dispositivo não conseguir procurar o veículo, no dispositivo, toque em Search from mobile device e registe um veículo manualmente. 7 Quando terminar o registo, toque em Next. 8 Leia as instruções no ecrã e toque em Start. Quando terminar a configuração, surge o ecrã principal do modo de condução. Registar um veículo Quando regista um veículo no seu dispositivo, pode ouvir feedback de voz do dispositivo através dos altifalantes do carro. Pode também definir o dispositivo para activar o modo de condução automaticamente quando se ligar ao dispositivo e mais. 1 Toque em → Settings → Register Car → Add car. 2 Aceite o pedido de autorização Bluetooth e toque em Sim para activar a funcionalidade Bluetooth. 132 Funcionalidades de voz 3 Siga as instruções no ecrã para ligar o dispositivo e o veículo. Se o veículo não conseguir detectar o dispositivo, toque em Search from mobile device para procurar o veículo no seu dispositivo. • Antes de registar o seu veículo, ligue o veículo e ligue o rádio. • Enquanto regista um veículo no dispositivo, coloque o dispositivo próximo do veículo. Activar o modo condução automaticamente Pode definir o dispositivo para activar o modo de condução quando o dispositivo e um veículo estiverem ligados através de Bluetooth. Quando terminar o registo do veículo, toque em → Settings → Register Car e assinale Auto Open via Bluetooth. Adicionar atalhos para locais visitados frequentemente Guarde atalhos de locais visitados frequentemente para procurar itinerários mais facilmente. 1 Toque em → Settings → Registered Places. 2 Toque em Home, Work ou Car. Para adicionar novos locais, toque em , introduza o nome do local, defina um método de reconhecimento do local e toque em Concluído. 3 Toque em Seleccionar método, seleccione um método de reconhecimento de localização, tais como mapas, Wi-Fi ou Bluetooth e toque em OK. 4 Toque em Concluído. 133 Funcionalidades de voz Utilizar menus do modo de condução Abra o painel de definições rápidas e toque em Modo autom. para o activar. Quando surgir o ecrã principal do modo de condução, diga "Hi, Galaxy" ou toque na parte superior do ecrã e diga um comando de voz. Ou então, pode utilizar os menus no ecrã tocandolhes. • Se o modo de condução estiver activo em segundo plano, pode utilizar um comando de voz para activar o modo condução. Esta funcionalidade não está disponível se o dispositivo já estiver definido para iniciar o Google dizendo "OK Google". Para desactivar o comando de voz despertar, no Ecrã de aplicações, toque em Google → → Definições → Voz, e assinale Detecção palavra. • Detecção palavra poderá não estar disponível dependendo da sua região ou operadora. Aceder a opções adicionais. Activa a funcionalidade de comando por voz. Efectue chamadas. Ouvir música. Envie mensagens. Obtenha direcções. Toque em para utilizar as opções seguintes: • Example commands: visualize exemplos de comandos falados. • Settings: altere as definições do modo de condução. • Help: aceda a informação de ajuda sobre como utilizar o modo condução. 134 Funcionalidades de voz Efectuar chamadas Abra o painel de definições rápidas e toque em Modo autom. para o activar. Efectuar uma chamada utilizando comandos de voz 1 No ecrã principal do modo de condução, diga "Hi, Galaxy" ou toque na parte superior do ecrã. 2 Diga um comando de voz incluindo um nome para um contacto. Um exemplo de comando de voz é: "Call Charlie mobile" Efectuar uma chamada tocando no menu 1 No ecrã principal do modo de condução, toque em Phone. 2 Diga um comando de voz, incluindo um nome para um contacto ou seleccione um contacto dos contactos sugeridos ao fundo do ecrã. Para procurar um contacto, toque em e introduza o nome do contacto. Enviar mensagens Abra o painel de definições rápidas e toque em Modo autom. para o activar. Enviar uma mensagem utilizando comandos de voz 1 No ecrã principal do modo de condução, diga "Hi, Galaxy" ou toque na parte superior do ecrã. 2 Diga um comando de voz incluindo o nome do contacto. Um exemplo de comando de voz é: “Text Katie message. Are you free tonight for dinner?" 3 Diga a sua mensagem e diga "Send" para a enviar. Para editar a mensagem, diga "Replace" e diga a mensagem novamente. 135 Funcionalidades de voz Enviar uma mensagem introduzindo texto 1 No ecrã principal do modo de condução, toque em Messages. 2 Diga o nome de um contacto ou seleccione um contacto dos contactos sugeridos ao fundo do ecrã. Para procurar um contacto, toque em 3 Toque em e introduza o nome do contacto. introduza uma mensagem utilizando o teclado ou diga a mensagem a ser introduzida. 4 Toque em Send para enviar a mensagem. Para editar a mensagem, toque em “Replace” e introduza a mensagem novamente. Utilizar a funcionalidade de navegação Abra o painel de definições rápidas e toque em Modo autom. para o activar. Navegação para um destino predefinido O dispositivo navega-o para o destino predefinido. Antes de utilizar esta funcionalidade, guarde atalhos de locais visitados frequentemente para procurar itinerários mais facilmente. Consulte Adicionar atalhos para locais visitados frequentemente para mais detalhes. 1 No ecrã principal do modo de condução, diga "Hi, Galaxy" ou toque na parte superior do ecrã. 2 Diga "Navigation" e o nome de um destino predefinido utilizando um comando de voz. Ou, toque em Navigation e seleccione um destino predefinido, tal como Home, Work ou My Place. 136 Funcionalidades de voz Navegação para um destino Seleccione uma localização precisa tocando sem soltar o seu dedo do mapa. Ou, utilize um comando de voz para navegar para um destino. 1 No ecrã principal do modo de condução, diga "Hi, Galaxy" ou toque na parte superior do ecrã. 2 Diga "Navigation" ou toque em Navigation. 3 Diga uma palavra-chave ou o endereço para a localização utilizando um comando de voz. Ou então, toque em Map, e introduza uma palavra-chave ou o endereço para a localização. Para procurar uma localização, toque no campo de pesquisa. 4 Diga "Route" ou toque em Route. Ouvir música Abra o painel de definições rápidas e toque em Modo autom. para o activar. Reproduzir música utilizando comandos de voz 1 No ecrã principal do modo de condução, diga "Hi, Galaxy" ou toque na parte superior do ecrã. 2 Diga um comando de voz incluindo letras de uma música. Um exemplo de comando de voz é: "Play music" 3 Quando o ecrã do leitor de música surgir, diga um comando de voz para controlar a reprodução. Reproduzir música tocando no ecrã 1 No ecrã principal do modo de condução, toque em Music. 2 Diga um comando de voz incluindo letras de uma música. 3 Controle a reprodução tocando nas teclas. Para procurar uma música, toque em e introduza as palavras-chave de uma música. 137 Funcionalidades de voz Configurar definições Abra o painel de definições rápidas e toque em Modo autom. para o activar. Toque em → Settings e altere as definições a seguir: • Language: seleccione um idioma para a funcionalidade de texto por voz. • Register Car: – – Auto Open via Bluetooth: defina o dispositivo para activar o modo de condução quando o dispositivo e um veículo estiverem ligados através de Bluetooth. – – Add car: registe um veículo que esteja ligado a um dispositivo através de Bluetooth. • Reject message: defina o dispositivo para enviar uma mensagem quando rejeitar uma chamada a receber. Pode criar ou editar a mensagem de rejeição. • Edit suggested contacts: – – Auto recommend: defina o dispositivo para sugerir contactos da lista telefónica. – – Set favourites: adicione contactos aos favoritos. Toque em Add contact para adicionar os contactos favoritos. • Registered Places: defina localizações especificas quando utilizar as funcionalidades GPS, Wi-Fi ou Bluetooth para encontrar a sua localização actual. • Terms of Service: visualize os termos de utilização do modo de condução. 138 Multimédia Música Reproduzir música Toque em Música no Ecrã de aplicações. Seleccione uma categoria de música e seleccione uma música para reproduzir. Procurar outros dispositivos para reproduzir o ficheiro. Aceder a opções adicionais. Ajustar o volume. Definir o ficheiro como a sua música favorita. Activar o modo aleatório. Alterar o modo de repetição. Abrir a lista de reprodução. Adicionar a música à lista de reprodução. Retroceder para a música anterior. Toque sem soltar para retroceder rapidamente. Avançar para a próxima música. Toque sem soltar para avançar rapidamente. Pausar e retomar a reprodução. 139 Multimédia Para ouvir músicas com o mesmo nível de som, toque em → Definições e assinale Volume inteligente. Quando Volume inteligente está activado, o volume pode parecer mais alto do que aquele do dispositivo. Utilize com precaução para evitar exposição a longo prazo a sons muitos altos para evitar danificar a sua audição. Volume inteligente pode não ser activado em alguns ficheiros. Para definir um som personalizado quando ouvir músicas através do auricular, toque em → Definições → Adapt Sound → Ligar. Quando activa esta opção pela primeira vez, toque em Iniciar para ajustar o som. O dispositivo inicia uma série de testes de som para ajustar o nível de som e começa a apitar. Toque em Sim se conseguir ouvir o bip ou Não se não conseguir. Repita este passo para cada teste até que o ajuste do som termine. Depois, assinale Som da música para aplicar a opção quando ouvir música. Ao aumentar o volume para o nível 14 ou acima, a opção de som adaptado não é aplicada à reprodução de música. Se baixar o volume para nível 13 ou inferior, a opção volta a ser aplicada. Definir uma música como tom de toque ou tom de alarme Para utilizar a música actualmente em reprodução como tom de toque ou tom de alarme, toque em → Definir como → A partir do início ou Recomendações automáticas e seleccione uma opção e depois toque em Fim. Criar listas de reprodução Faça a sua própria selecção de músicas. Toque em Música no Ecrã de aplicações. Toque em Listas repr. → → Criar lista de reprodução. Introduza um título e toque em OK. Toque em , seleccione as músicas a adicionar e toque em Fim. Para adicionar a música actualmente em reprodução a uma lista de reprodução, toque em seleccione a lista de reprodução. 140 e Multimédia Reproduzir música por estado de humor Utilize esta funcionalidade para reproduzir música que esteja a seu gosto. Toque em Música no Ecrã de aplicações. Toque em Music square. As músicas são categorizadas automaticamente por humor. Toque na célula do humor ou arraste várias células para ouvir a música nas células. As categorias de música baseiam-se em informação disponível sobre a música. Algumas músicas podem não ser categorizadas nas células de humor. Reproduzir música armazenada em outros dispositivos Procure música que está armazenada em outros dispositivos e reproduza-a no seu dispositivo. Toque em Música no Ecrã de aplicações. Aceder a música num dispositivo registado Toque em Dispositivos e seleccione um dispositivo em DISPOSITIVOS REGISTADOS para aceder e para reproduzir música. Pode reproduzir a música nos dispositivos que estejam registados no Samsung link. Visite link.samsung.com para mais informação. Certifique-se que os dispositivos registados estão ligados a Wi-Fi ou rede móvel. Poderão ter custos adicionais quando acede a conteúdo armazenado em outros dispositivos através da rede móvel. Para evitar custos adicionais, utilize a funcionalidade Wi-Fi. Aceder a música num dispositivo próximo Toque em Dispositivos e seleccione um dispositivo em DISPOSITIVOS PRÓXIMOS para aceder e para reproduzir música. Pode reproduzir a música em dispositivos com a funcionalidade de partilha de conteúdo activa. Para activar a funcionalidade, no Ecrã de aplicações, toque em Definições → Dispositivos próximos e arraste o interruptor de Dispositivos próximos para a direita. Consulte Dispositivos próximos para mais definições. 141 Multimédia Vídeo Reproduzir vídeos Toque em Vídeo no Ecrã de aplicações. Seleccione o vídeo a reproduzir. Procurar outros dispositivos para reproduzir o ficheiro. Ajustar o volume. Avançar ou retroceder arrastando a barra. Pausar e retomar a reprodução. Alterar o rácio do ecrã. Alterar para o leitor de vídeo pop-up. Aceder a opções adicionais. Retroceder para o vídeo anterior. Toque sem soltar para retroceder rapidamente. Avançar para o próximo vídeo. Toque sem soltar para avançar rapidamente. Para personalizar a localização do painel de controlo, durante a reprodução, toque em → Definições e assinale Mini-controlador e depois toque em Fechar. Depois, toque em ou para mover o painel de controlo para um dos lados do ecrã. Esta funcionalidade só está disponível na vista panorama. Utilizar o leitor de vídeo pop-up Utilize esta funcionalidade para utilizar outras aplicações sem necessidade de fechar o leitor de vídeo. Enquanto vê vídeos, toque em para utilizar o leitor de vídeo pop-up. Com os dedos no ecrã, afaste-os para aumentar o leitor e volte a juntá-los para o diminuir. Para mover o leitor, arraste o leitor para outra localização. 142 Multimédia Capturar imagens Para utilizar esta funcionalidade, durante a reprodução, toque em → Definições, assinale Capturar e toque em Fechar. Toque em para capturar uma imagem do vídeo durante a reprodução. Partilhar ou eliminar vídeos Toque em Vídeo no Ecrã de aplicações. Toque em → Seleccionar, seleccione vídeos, toque em → Partilhar via e seleccione um método de partilha. Toque em → Eliminar, seleccione vídeos e toque em Fim. Editar vídeos Toque em Vídeo no Ecrã de aplicações. Seleccione um vídeo, toque em → Editar → Editor de vídeo. Mova a barra de início para o ponto de início desejado, mova a barra de fim para o ponto de fim desejado e toque em Concluído, introduza um nome para o ficheiro e toque em OK para guardar o vídeo. Para editar vídeos utilizando uma aplicação de editor de vídeo, toque em Editor de vídeo. Reproduzir vídeos armazenados em outros dispositivos Procure vídeos que estão armazenados em outros dispositivos e reproduza-a no seu dispositivo. Toque em Vídeo no Ecrã de aplicações. Aceder a um vídeo num dispositivo registado Toque em Dispositivos e seleccione um dispositivo em DISPOSITIVOS REGISTADOS para aceder e para reproduzir o vídeo. Pode reproduzir o vídeo nos dispositivos que estejam registados no Samsung link. Visite link.samsung.com para mais informação. Certifique-se que os dispositivos registados estão ligados a Wi-Fi ou rede móvel. Poderão ter custos adicionais quando acede a conteúdo armazenado em outros dispositivos através da rede móvel. Para evitar custos adicionais, utilize a funcionalidade Wi-Fi. 143 Multimédia Aceder a um vídeo num dispositivo próximo Toque em Dispositivos e seleccione um dispositivo em DISPOSITIVOS PRÓXIMOS para aceder e para reproduzir o vídeo. Pode reproduzir o vídeo em dispositivos com a funcionalidade de partilha de conteúdo activa. Para activar a funcionalidade de partilha de conteúdo, no Ecrã de aplicações, toque em Definições → Dispositivos próximos e arraste o interruptor de Dispositivos próximos para a direita. Consulte Dispositivos próximos para mais definições. YouTube Utilize esta aplicação para ver vídeos a partir da página web do YouTube. Toque em YouTube no Ecrã de aplicações. Esta aplicação poderá não estar disponível dependendo da sua região ou operadora. Ver vídeos Toque em e seleccione uma categoria. Para procurar um vídeo introduzindo uma palavrachave, toque em . Rode o dispositivo para a vista de paisagem para exibir em ecrã total. Partilhar vídeos Seleccione o vídeo para ver, toque em e seleccione um método de partilha. Carregar vídeos Toque em toque em → Carregamentos → . , seleccione um vídeo, introduza a informação do vídeo e 144 Multimédia Flipboard Utilize esta aplicação para aceder às suas revistas personalizadas. Toque em Flipboard no Ecrã de aplicações. Esta aplicação poderá não estar disponível dependendo da sua região ou operadora. Para iniciar o Flipboard, na página de boas vindas gire para cima, seleccione tópicos noticiosos e toque em Build Your Flipboard. Seleccione uma primeira página ou um tópico, percorra as páginas do Flipboard e seleccione um artigo para ler. Google+ Utilize esta aplicação para se manter ligado com outras pessoas através do serviço de rede social Google. Toque em Google+ no Ecrã de aplicações. Esta aplicação poderá não estar disponível dependendo da sua região ou operadora. Toque em Tudo para alterar a categoria e desloque-se para cima e para baixo para ver publicações dos seus círculos. Fotografias Utilize esta aplicação para gerir fotografias, álbuns e vídeos que guardou no dispositivo ou transferiu para o Google+. Toque em Fotografias no Ecrã de aplicações. Esta aplicação poderá não estar disponível dependendo da sua região ou operadora. 145 Multimédia Jogos Play Utilize esta aplicação para transferir e jogar jogos. Toque em Jogos Play no Ecrã de aplicações. Esta aplicação poderá não estar disponível dependendo da sua região ou operadora. Play Music Utilize esta aplicação para ouvir música a partir do dispositivo ou reproduza música do serviço nuvem Google. Toque em Play Music no Ecrã de aplicações. Esta aplicação poderá não estar disponível dependendo da sua região ou operadora. Play Quiosque Utilize esta aplicação para ler artigos de noticias recentes. Toque em Play Quiosque no Ecrã de aplicações. Esta aplicação poderá não estar disponível dependendo da sua região ou operadora. 146 Segurança Leitor Impressão Digital Para um melhor reconhecimento da impressão digital Quando digitaliza as suas impressões digitais no dispositivo, tenha em atenção as condições seguintes que podem afectar o desempenho da funcionalidade: • A Tecla início contém um sensor de reconhecimento de impressão digital. Certifique-se de a Tecla início não está arranhada ou danificada por objectos de metal, como moedas, chaves e colares. • O protector do ecrã fornecido com o dispositivo pode causar o funcionamento incorrecto do sensor de impressão digital. Remova a protecção de ecrã para melhorar a sensibilidade da impressão digital. • Certifique-se que a área de reconhecimento de impressão digital e os seus dedos estão limpos e secos. • O dispositivo poderá não reconhecer as suas impressões digitais se estiverem com rugas ou cicatrizes. • O dispositivo poderá não reconhecer impressões digitais de dedos pequenos ou magros. • Para melhorar o desempenho do reconhecimento, registe as impressões digitais da mão que mais utiliza para realizar tarefas no dispositivo. • Não arraste o seu dedo muito rápido ou muito lentamente. Arraste o seu dedo a uma velocidade moderada que permita ao dispositivo reconhece-lo. • Em ambientes secos, pode gerar-se electricidade estática no dispositivo. Evite utilizar esta funcionalidade em ambientes secos ou antes de utilizar a funcionalidade descarregue a energia estática tocando num objecto de metal. 147 Segurança Registar impressões digitais 1 No Ecrã de aplicações, toque em Definições → Leitor Impressão Digital → Gerir impressões digitais. 2 Se pretende registar mais impressões digitais, irá surgir uma janela pop-up para reconhecimento da impressão digital. Digitalize uma impressão digital registada no dispositivo e toque em . 3 Coloque o seu dedo na área da impressão digital no centro ao fundo do ecrã. 4 Toque sem soltar no ecrã na área da impressão digital e arraste o seu dedo para baixo através da Tecla início. Repita esta acção utilizando o mesmo dedo até que a impressão digital seja registada. Se dobrar o seu dedo ou utilizar a ponta de um dedo, o dispositivo poderá não reconhecer as seus impressões digitais. 5 Se surgir uma janela pop-up pedindo uma palavra-passe, introduza uma palavra-passe alternativa e toque em Continuar, introduza a palavra-passe alternativa novamente para a verificar e toque em OK. Pode utilizar uma palavra-passe alternativa em vez de digitalizar as suas impressões digitais. 6 Se surgir uma janela pop-up de bloqueio de impressão digital, toque em OK → Impressõ digital. Pode utilizar as suas impressões digitais para desbloquear o ecrã. 148 Segurança Gerir impressões digitais registadas Pode eliminar ou renomear as suas impressões digitais registadas. No Ecrã de aplicações, toque em Definições → Leitor Impressão Digital → Gerir impressões digitais. Para eliminar impressões digitais, toque em → Limpar registo, seleccione impressões digitais e toque em → OK. Para renomear uma impressão digital, toque em → Seleccionar, seleccione uma impressão digital, toque em e depois introduza um novo nome e depois toque em OK. Alterar a palavra-passe alternativa Pode alterar a palavra-passe que utiliza como alternativa a digitalizar as suas impressões digitais. 1 No Ecrã de aplicações, toque em Definições → Leitor Impressão Digital → Alterar palavrapasse. 2 Introduza a palavra-passe alternativa actual e toque em Continuar. 3 Introduza uma nova palavra-passe e toque em Continuar. 4 Introduza a palavra-passe novamente e toque em OK. Desbloquear o ecrã com as impressões digitais Pode desbloquear o ecrã com as impressões digitais registadas. No Ecrã de aplicações, toque em Definições → Leitor Impressão Digital → Bloqueio do ecrã → Impressão digital. Ou então, no Ecrã de aplicações, toque em Definições → Ecrã bloqueado → Bloqueio do ecrã → Impressão digital. 149 Segurança Verificar a palavra-passe da conta Samsung Utilize as suas impressões digitais para verificar a palavra-passe da sua conta Samsung. Pode utilizar uma impressão digital em vez de introduzir a sua palavra-passe, por exemplo quando compra conteúdo na Samsung Apps. No Ecrã de aplicações, toque em Definições → Leitor Impressão Digital → Verificar Conta Samsung e arraste o interruptor Verificar Conta Samsung para a direita. Introduza a sua palavrapasse da conta Samsung e toque em Confirmar. Utilizar impressões digitais para compras através do PayPal Pode fazer compras digitalizando as suas impressões digitais. Esta função poderá não estar disponível dependendo da sua região ou operadora. 1 No Ecrã de aplicações, toque em Definições → Leitor Impressão Digital → Pagar com PayPal. 2 Toque em Instalar em Suporte FIDO Ready™. 3 Toque em Ligação em Conta PayPal. 4 Siga as instruções no ecrã para iniciar sessão na página web do PayPal e registar as suas impressões digitais. 150 Segurança Modo privado Acerca do modo privado Utilize este modo para evitar que outras pessoas utilizem ou acedam a conteúdos específicos, tais como imagens e documentos, armazenados no dispositivo. Pode guardar conteúdo numa localização especifica e depois desactivar o modo privado para ocultar itens em segurança. Esconder conteúdos 1 No Ecrã de aplicações, toque em Definições → Modo privado e arraste o interruptor de Modo privado para a direita. Ou, abra o painel de definições rápidas e toque em Modo privado para o activar. Quando activa o modo privado pela primeira vez, defina um código de desbloqueio e um PIN de cópia de segurança. 2 Introduza o código de desbloqueio do modo privado. Quando este modo está activado, surge no cimo do ecrã. 3 Para seleccionar itens para ocultar, toque sem soltar um item na lista, assinale itens para seleccionar e toque em → Mover para Privado ou toque em Mover → Privado → Mover para aqui. Os itens que são movidos para o modo privado surgem com . 4 Quando seleccionou itens para ocultar, no Ecrã de aplicações, toque em Definições → Modo privado e arraste o interruptor de Modo privado para a esquerda. Ou então, abra o painel de definições rápidas e toque em Modo privado para o desactivar. Os itens seleccionados irão desaparecer do ecrã. Certifique-se de que todos os ficheiros estão guardados ou foram correctamente movidos antes de desactivar o modo privado. 151 Segurança Visualizar conteúdo oculto Só poderá visualizar os itens ocultos quando o modo privado está activo. 1 No Ecrã de aplicações, toque em Definições → Modo privado e arraste o interruptor de Modo privado para a direita. Ou então, abra o painel de definições rápidas e desactive o Modo privado. 2 Introduza o código de desbloqueio do modo privado. 3 No Ecrã de aplicações, toque em Os Meus Ficheiros → Privado. Todos os itens movidos para o modo privado surgem no ecrã. 152 Segurança Modo de Emergência Acerca do modo de Emergência Utilize este modo para prolongar o tempo em espera do dispositivo quando se encontrar numa situação de emergência. Quando este modo está activo, o brilho do ecrã diminui e o consumo da bateria é reduzido ao restringir algumas funcionalidades. Pode também ligar o flash, sons de alarme e enviar a sua informação de localização para outras pessoas numa mensagem. Activar o modo de emergência Prima sem soltar a Tecla ligar/desligar e toque em Modo de emergência. Ou então, no Ecrã de aplicações, toque em Definições → Assistência de segurança → Modo de emergência e arraste o interruptor Modo de emergência para a direita. Poderão ter custos adicionais quando enviar mensagens ou utilizar a rede móvel. 153 Segurança Aceder a opções adicionais. Ligar o flash. Sons de alarme. Enviar a sua informação de localização actual numa mensagem. Iniciar o Telefone. Iniciar a Internet. Adicionar mais aplicações para utilizar. Energia restante da bateria e tempo estimado da bateria em espera Efectuar uma chamada de emergência. O tempo máximo estimado em espera mostra o tempo restante antes da energia da bateria terminar se o dispositivo não for utilizado. O tempo em espera pode variar dependendo das definições do seu dispositivo e das condições de operação. Desactivar o modo de emergência Para desactivar o modo de emergência, prima sem soltar a Tecla ligar/desligar e toque em Modo de emergência. Ou, toque em → Desactivar modo de emergência. O modo de emergência está desactivado. 154 Segurança Enviar mensagens de ajuda Acerca do envio de mensagens de ajuda Pode predefinir contactos para os quais enviar uma mensagem em caso de emergência. Envie mensagens para os seus contactos primários, premindo rapidamente a Tecla ligar/desligar três vezes. No Ecrã de aplicações, toque em Definições → Assistência de segurança. Adicionar contactos primários 1 No Ecrã de aplicações, toque em Definições → Assistência de segurança. 2 Toque em Gerir contactos primários → Criar contacto primário. 3 Toque em Criar contacto novo e introduza a informação de um contacto ou toque em Seleccionar dos contactos para adicionar um contacto existente como um contacto primário. Definir mensagens de emergência No Ecrã de aplicações, toque em Definições → Assistência de segurança → Enviar mensagens de ajuda e arraste o interruptor Enviar mensagens de ajuda para a direita e depois seleccione o conteúdo a incluir nas mensagens de ajuda. Enviar mensagens de ajuda Numa situação de emergência, prima rapidamente a Tecla ligar/desligar três vezes. O dispositivo envia mensagens para os seus contactos primários. As mensagens incluem informação com a sua localização. Poderão ter custos adicionais quando enviar mensagens ou utilizar a rede móvel. 155 Segurança Notificação de condições meteorológicas severas (Geo News) Acerca da notificação de condições meteorológicas severas (Geo News) Utilize esta funcionalidade para receber notificações quando as condições meteorológicas próximas da sua localização actual forem severas. • A funcionalidade identifica a sua localização e fornece-lhe a informação sobre catástrofes naturais no caso de ocorrerem na sua área. A informação fornecida pode diferir dependendo da operadora na sua localização actual. Para ver informação sobre condições meteorológicas severas e as regiões e idiomas em que a informação está disponível, visite www.samsung.com/geonews • Poderá ter custos adicionais se receber notificações de um serviço de previsões meteorológicas enquanto estiver em roaming. Receber notificações No Ecrã de aplicações, toque em Definições → Assistência de segurança → Geo News e arraste o interruptor Geo News para a direita. Notificações de atenção Assinale Pop-ups de notificação. Se as condições meteorológicas agravarem, o dispositivo mostra a notificação na janela popup. Quando efectua uma chamada de emergência ou envia mensagens de emergência para contactos predefinidos de uma janela pop-up. 156 Segurança Ver notificações Notificações de condições meteorológicas menos severas surgem na barra de estado no cimo do ecrã. A informação fornecida é mostrada no widget Geo News. Utilizar o widget geo news Pode visualizar a sua localização actual e informação acerca das catástrofes na sua região no widget Geo News. No Ecrã principal, desloque para a esquerda e toque no widget Geo News. Aceder a opções adicionais. Localização actual Informação de catástrofe para a sua localização actual. 157 Utilidades S Finder Utilize esta aplicação para procurar conteúdos no dispositivo e através da Internet. Pode aplicar vários filtros e visualizar o histórico de procuras. Abra o painel de notificações e toque em S Finder. Procurar conteúdos Toque no campo de procura e introduza uma palavra-chave ou toque em chave. Para obter resultados mais precisos, toque em e diga uma palavra- e aplique filtros no campo de procura. Para actualizar a lista de resultados de procura, toque em → Actualizar. Pode definir os parâmetros de procura utilizando os filtros disponíveis ou selecciona as categorias de procura. Toque em → Definições → Seleccionar filtros ou Sel. categoria de procura. Gerir o histórico de procura Para eliminar o histórico, toque em → Definições → Apagar histórico. Para definir o dispositivo para não guardar os resultados de procura, toque em → Definições e retire a selecção de Guardar histór. procuras. 158 Utilidades S Planner Iniciar o S Planner Utilize esta aplicação para gerir eventos e tarefas. Toque em S Planner no Ecrã de aplicações. Alterar o modo de visualização. Aceder a opções adicionais. Ir para a data de hoje. Criar eventos ou tarefas. Toque em e utilize os seguintes: • Ir para: mova para uma data especifica. • Eliminár: elimine eventos ou tarefas. • Procurar: procure eventos ou tarefas. • Agendas: seleccione as agendas a exibir. • Sincronizar: sincronize eventos e tarefas com as suas contas. • Definições: altere as definições para o S Planner. 159 Utilidades Criar eventos ou tarefas 1 Toque em S Planner no Ecrã de aplicações. 2 Toque em . Ou então, seleccione uma data sem eventos ou tarefas nela e toque na data novamente. Se na data já existirem eventos ou tarefas guardadas, toque na data e toque em . 3 Seleccione um evento ou tarefa para introduzir os detalhes. • Adicionar evento: defina uma data de início e de fim para um evento. Pode definir uma definição de repetição opcional. • Adicionar tarefa: adicione uma tarefa para fazer numa data especifica. Pode definir uma definição de prioridade opcional. Seleccione um item. Seleccione um calendário para utilizar ou com o qual sincronizar. Efectuar um título. Anexe um mapa mostrando a localização do evento. Defina uma data de início e de fim para o evento. Adicione mais detalhes. 4 Toque em Guardar para guardar o evento ou tarefa. 160 Utilidades Sincronizar eventos ou tarefas com as suas contas Toque em S Planner no Ecrã de aplicações. Para sincronizar eventos e tarefas com as suas contas, toque em → Sincronizar. Para adicionar contas para sincronizar, toque em → Agendas → Adicionar conta. Depois, seleccione uma conta com a qual sincronizar. Quando uma conta é adicionada um circulo verde é exibido junto do nome da conta. Para alterar a opção de sincronização de uma conta, no Ecrã de aplicações, toque em Definições → Contas e depois seleccione um serviço de uma conta. Eliminar eventos ou tarefas Toque em S Planner no Ecrã de aplicações. Para eliminar os eventos ou tarefas, toque em → Eliminar, seleccione os eventos ou tarefas e toque em Concluído → OK. Para eliminar um evento ou tarefa enquanto o visualiza, toque em → OK. Para marcar as tarefas como concluídas, toque numa data com tarefas e assinale as tarefas concluídas. Partilhar eventos ou tarefas Toque em S Planner no Ecrã de aplicações. Para partilhar um evento ou tarefa enquanto o visualiza, toque em → Partilhar via e seleccione um método de partilha. 161 Utilidades Calculadora Utilize esta aplicação para cálculos simples ou complexos. Toque em Calculadora no Ecrã de aplicações. Rode o dispositivo para a vista horizontal para utilizar a calculadora científica. Se a Rotação do ecrã estiver desactivada, toque em → Calculadora científica. Para ver o histórico de cálculos, toque em Para limpar o histórico, toque em para ocultar o teclado. → Limpar histórico. Relógio Alarme No Ecrã de aplicações, toque em Relógio → Alarme. Definir alarmes Toque em na lista de alarmes, defina a hora de um alarme, seleccione os dias nos quais o alarme deve repetir, defina várias opções de alarme e toque em Guardar. Para activar ou desactivar alarmes, toque em junto do alarme na lista de alarmes. • Adiar: defina um intervalo e o número de vezes que o alarme deve repetir após a hora definida. • Alarme inteligente: defina uma hora e um tom para o alarme inteligente. Um alarme inteligente inicia num volume baixo alguns minutos antes do alarme predefinido agendado para tocar. O volume do alarme inteligente aumenta gradualmente até que o desligue ou o alarme predefinido toque. Parar alarmes Arraste para fora do circulo para parar o alarme. Arraste alarme após um período de tempo especifico. 162 para fora do circulo para repetir o Utilidades Eliminar alarmes Toque em → Eliminar, seleccione alarmes e toque em Concluir. Relógio Mundial No Ecrã de aplicações, toque em Relógio → Relógio Mundial. Criar relógios Toque em e introduza o nome de uma cidade ou seleccione uma cidade da lista de cidades. Para aplicar a hora de verão, toque sem soltar num relógio e toque em . Eliminar relógios Toque em → Eliminar, seleccionar relógios e toque em Concluir. Cronómetro No Ecrã de aplicações, toque em Relógio → Cronómetro. Toque em Iniciar para cronometrar um evento. Toque em Marcar para gravar o tempo das voltas. Toque em Parar para parar o tempo. Para apagar as voltas, toque em Repor. Temporizador No Ecrã de aplicações, toque em Relógio → Temporizador. Defina a duração e toque em Iniciar. Arraste para fora do circulo maior quando o temporizador iniciar. 163 Utilidades Drive Utilize esta aplicação para aceder a ficheiros armazenados no seu serviço de armazenamento Google Drive. Pode armazenar todos os seus ficheiros em um único lugar, aceda-lhes a partir de qualquer lugar e partilhe-os com outras pessoas. Toque em Drive no Ecrã de aplicações. Esta aplicação poderá não estar disponível dependendo da sua região ou operadora. Dropbox Utilize esta aplicação para guardar e partilhar ficheiros com outras pessoas através do armazenamento nuvem Dropbox. Quando guarda ficheiros no Dropbox, o seu dispositivo sincroniza automaticamente com o servidor web e todos os outros dispositivos que tenham instalado o Dropbox. Esta aplicação poderá não estar disponível dependendo da sua região ou operadora. 1 Toque em Dropbox no Ecrã de aplicações. 2 Inicie sessão na sua conta Dropbox. No caso de não ter uma, crie uma conta Dropbox. 3 Toque em Turn on Camera Upload. O dispositivo transfere fotografias tirados com a câmara do dispositivo para o Dropbox. Para transferir vídeos, arraste o interruptor Include videos para a direita. Para transferir fotografias ou vídeos manualmente, toque em Skip this. 164 Utilidades 4 Utilize as seguintes funções: • : transfira ou abra ficheiros. Toque em → Upload here para transferir os ficheiros. • : visualizar as fotografias ou vídeos transferidos. Toque em eliminar ficheiros ou criar álbuns. • para partilhar ou : abra ficheiros na lista de favoritos. • : visualizar notificações. Google Utilize esta aplicação para procurar na Internet. Pode também utilizá-la para procurar aplicações e conteúdo de aplicações guardados no dispositivo ou no cartão de memória. Toque em Google no Ecrã de aplicações. Esta aplicação poderá não estar disponível dependendo da sua região ou operadora. Procurar no dispositivo Toque no campo de pesquisa e depois introduza uma palavra-chave. Ou então, toque em diga uma palavra-chave. e Google Now Visualize os cartões Google Now que exibem o tempo actual, informações de tráfego, o seu próximo compromisso e muito mais quando precisar. Adira ao Google Now quando iniciar o Google pela primeira vez. Para alterar as definições do Google Now, toque em → Definições e arraste o interruptor Google Now para a esquerda ou para a direita. Esta função poderá não estar disponível dependendo da sua região ou operadora. 165 Utilidades Modo de Crianças Utilize este widget para fornecer um ambiente divertido e seguro para as crianças, restringindo o acesso das crianças a certas aplicações ou conteúdos. Antes de utilizar este widget, deve transferir e instalá-lo. No Ecrã principal, toque em Modo de Crianças → Instalar. Quando está instalado, o widget surge nos Ecrãs de aplicações e principal. Para iniciar o modo crianças, toque em Modo de Crianças no Ecrã principal ou de aplicações. Quando inicia este widget pela primeira vez, toque em Definir PIN ao fundo do ecrã. De seguida, siga as instruções no ecrã. Se o widget do Modo de Crianças for desinstalado por erro, pode voltar a instalá-lo. No Ecrã principal, toque sem soltar numa área vazia, toque em Widgets, toque sem soltar no widget Modo de Crianças. Arraste o widget para o Ecrã principal e toque em Modo de Crianças para o instalar novamente. Ecrã principal do modo crianças O Ecrã principal é o ponto de início para aceder a todas as aplicações no modo crianças. Galeria de crianças Páginas adicionadas recentemente Câmara Crianças Desenhos de crianças Multimédia de crianças Gravador de voz de crianças Sair do modo crianças. Aceder ao Controlo parental. 166 Utilidades Utilize esta aplicação para ver as imagens, desenhos, gravações de voz e ficheiros multimédia guardados que permitiu às suas crianças acederem. Utilize esta aplicação para tirar fotografias ou gravar vídeos. Utilize esta aplicação para criar um desenho com um lápis, pincel e mais. Utilize esta aplicação para gravar ou reproduzir gravações de voz. Utilize esta aplicação para reproduzir ficheiros de vídeo. Antes de utilizar esta aplicação, adicione vídeos que foram guardados no dispositivo para esta aplicação. Consulte Controlo parental para detalhes. 167 Utilidades Área de jogos do modo crianças Desloque para a direita no Ecrã principal para abrir a área de jogos do modo crianças. Pode interagir com as personagens, objectos de fundo e mais. Controlo parental Utilize esta funcionalidade para definir restrições ao modo crianças para controlar o acesso e as aplicações. Pode alterar as definições do modo crianças, tempos limites de utilização e mais. No Ecrã principal, toque em para introduzir o PIN. Para sair do controlo parental, prima a Tecla início. 168 Utilidades Toque em e utilize os seguintes: • Nome da criança: visualize e edite o perfil das crianças. • Actividade: visualize informação sobre como a sua criança utiliza o dispositivo, tal como duração de jogos e aplicações frequentemente utilizadas. • Limite tmp reprod. diário: defina um tempo limite para gerir a utilização das suas crianças. • Aplicações: visualize e adicione aplicações que têm permissão para ser utilizadas no modo crianças. • Multimédia: permita que as suas crianças acedam a algumas imagens e vídeos guardados no dispositivo. • Geral: configure as definições do modo crianças. • Loja das Crianças: transfira aplicações para as crianças no Samsung Apps. Lupa Utilize este widget para ampliar texto ou objectos com a câmara traseira. Para o adicionar ao Ecrã principal, no Ecrã principal, toque sem soltar numa área vazia, toque em Widgets, toque sem soltar no widget Lupa e arraste-o para o Ecrã principal. Toque no widget Lupa no Ecrã principal. Toque em ou para ajustar a ampliação. Para focar no centro do ecrã, toque em onde pretende focar. . Pode também ajustar o foco manualmente tocando Para ligar o flash para visualizar texto ou objectos em condições escuras, toque em Para tirar uma fotografia de texto ou objectos, toque em 169 . . Utilidades Mapas Utilize esta aplicação para assinalar a localização do dispositivo, procurar locais ou obter direcções. Toque em Mapas no Ecrã de aplicações. Esta aplicação poderá não estar disponível dependendo da sua região ou operadora. Procurar localizações Procurar localizações introduzindo em endereço ou uma palavra-chave. Assim que encontrar a localização, seleccione uma localização para ver a informação detalhada. Consulte a ajuda para mais informação. Obter direcções para um destino Toque em para definir as localizações de partida e de chegada e seleccione um método de viagem. O dispositivo mostra o itinerário para chegar ao destino. Memorando Utilize esta aplicação para gravar a informação importante para guardar e ver mais tarde. Toque em Memorando no Ecrã de aplicações. Adicionar e gerir categorias Crie categorias para ordenar e gerir os seus memorandos. Na lista de memorandos, toque em → Gerir categorias. Para adicionar uma nova categoria, toque em Para eliminar uma categoria, toque em , introduza o nome da categoria e toque em OK. junto da categoria. Para renomear uma categoria, toque sem soltar o nome da categoria, introduza um nome para a categoria e toque em OK. Para alterar a ordem da categoria, toque em para baixo para outra posição. junto de uma categoria e arraste-a para cima ou 170 Utilidades Compor um memorando Toque em na lista de memorandos e introduza um memorando. Enquanto escreve um memorando, utilize as opções seguintes: • : crie ou defina uma categoria. • : insira imagens. • : faça uma gravação de voz para inserir. Para guardar o memorando, toque em Concluir. Para editar um memorando, toque no memorando e toque no conteúdo do memorando. Procurar memorandos Toque em na lista de memorandos e introduza a palavra-chave para procurar memorandos que incluam a palavra-chave. Eliminar memorandos Toque em → Eliminar, seleccione memorandos e toque em Concluir. Para eliminar o memorando enquanto o visualiza, toque em → Eliminar. Os Meus Ficheiros Acerca dos Meus Ficheiros Utilize esta aplicação para aceder a todos os tipos de ficheiros armazenados no dispositivo, incluindo imagens, vídeos, músicas e clipes de som. Toque em Os Meus Ficheiros no Ecrã de aplicações. 171 Utilidades Ver ficheiros Toque em Os Meus Ficheiros no Ecrã de aplicações. Seleccione uma pasta para a abrir. Para subir um nível no directório, toque em . Para voltar ao ecrã principal dos Meus ficheiros, toque em . Seleccione uma pasta, toque em e utilize uma das opções seguintes: • Seleccionar: seleccione os ficheiros ou pastas. • Eliminar: eliminar ficheiros ou pastas. • Criar pasta: criar uma pasta. • Modo de visualização: alterar o modo de visualização. • Ordenar por: ordenar os ficheiros ou pastas. • Adicionar atalho: adicione um atalho à pasta no Ecrã principal ou no ecrã principal dos Meus ficheiros. • Definições: alterar as definições do gestor de ficheiros. Toque sem soltar num ficheiro ou pasta e utilize uma das funções seguintes: • : envie ficheiros para outras pessoas ou partilhe-os. • : eliminar ficheiros ou pastas. • → Mover: mova ficheiros ou pastas para outra pasta. • → Copiar: copie ficheiros ou pastas para outra pasta. • → Mudar nome: alterar o nome de um ficheiro ou pasta. • → Adicionar atalho: adicione um atalho à pasta no Ecrã principal ou no ecrã principal dos Meus ficheiros. • → Compactar: comprima os ficheiros ou pastas para criar um ficheiro zip. • → Detalhes: ver os detalhes de um ficheiro ou pasta. Procurar ficheiros ou pastas Toque em Os Meus Ficheiros no Ecrã de aplicações. Toque em e introduza um critério de procura pelo qual procurar. 172 Utilidades Visualizar informação de armazenamento Toque em Os Meus Ficheiros no Ecrã de aplicações. Toque em para visualizar informação da memória do seu dispositivo e do cartão de memória. Adicionar atalhos do servidor FTP no dispositivo Adicionar um talho do servidor FTP na área de atalhos. Toque em Os Meus Ficheiros no Ecrã de aplicações. Toque em → Adicionar servidor FTP, introduza os detalhes tais como endereço do servidor, nome de utilizador e palavra-passe e toque em Concluir. Lanterna Utilize este widget para ligar ou desligar o flash para melhorar a visibilidade. Para o adicionar ao Ecrã principal, no Ecrã principal, toque sem soltar numa área vazia, toque em Widgets, toque sem soltar no widget Lanterna e arraste-o para o Ecrã principal. Toque no widget Lanterna no Ecrã principal para o ligar ou desligar. 173 Ligar a outros dispositivos NFC Acerca do NFC O seu dispositivo permite-lhe ler etiquetas NFC que contêm informação sobre produtos. Pode também utilizar esta funcionalidade para efectuar pagamentos e adquirir bilhetes para transportes ou eventos depois de transferir as aplicações requeridas. A bateria contém uma antena NFC embutida. Manuseie a bateria com cuidado para não danificar a antena NFC. Antes de utilizar esta funcionalidade • Verifique a localização das antenas NFC no seu dispositivo e no outro dispositivo. • Certifique-se de que a funcionalidade NFC está activa no seu dispositivo e nos dispositivos a que pretende se ligar. • Certifique-se de que o ecrã do dispositivo está desbloqueado. De outro modo, o dispositivo não irá ler as etiquetas NFC ou os dados recebidos. 174 Ligar a outros dispositivos Utilizar a funcionalidade NFC Utilize a funcionalidade NFC para enviar imagens ou contactos para outros dispositivos e ler informação do produto em etiquetas NFC. Se inserir um cartão SIM ou USIM com funcionalidade de pagamento, pode utilizar o dispositivo para efectuar pagamentos de forma conveniente. No Ecrã de aplicações, toque em Definições → NFC e arraste o interruptor de NFC para a direita. Coloque a área de antena NFC, na parte traseira do seu dispositivo, junto de uma etiqueta NFC. A informação da etiqueta irá surgir. Efectuar uma compra com a funcionalidade NFC Antes de poder utilizar a funcionalidade NFC para efectuar pagamentos, deve registar o serviço de pagamentos móveis. Para registar ou obter detalhes sobre o serviço, contacte a sua operadora. No Ecrã de aplicações, toque em Definições → NFC e arraste o interruptor de NFC para a direita. Toque na área de antena NFC, na parte traseira do seu dispositivo, no leitor de cartões NFC. Para definir a aplicação de pagamento padrão, toque em Tocar e pagar e seleccione uma aplicação. A lista de serviços de pagamento podem não incluir todas as aplicações de pagamento disponíveis. 175 Ligar a outros dispositivos Enviar dados Utilize a funcionalidade Android Beam para enviar dados, tais como páginas web e contactos para dispositivos com NFC activo. 1 No Ecrã de aplicações, toque em Definições → NFC e arraste o interruptor de NFC para a direita. 2 Toque em Android Beam e arraste o interruptor de Android Beam para a direita. 3 Seleccione um item e toque com a antena NFC do outro dispositivo na antena NFC do seu dispositivo. 4 Quando Tocar para transmitir. surgir no ecrã, toque no ecrã do seu dispositivo para enviar o item. Bluetooth Acerca do Bluetooth O Bluetooth cria uma ligação directa sem fios entre dois dispositivos através de curtas distâncias. Utilize o Bluetooth para trocar dados ou ficheiros de multimédia com outros dispositivos. • A Samsung não se responsabiliza pela perda, intercepção ou mau uso de dados enviados ou recebidos através de Bluetooth. • Certifique-se sempre que só troca informação com dispositivos que conhece e que estão seguros. Caso se encontrem obstáculos entre os dispositivos a distância de acção pode ser encurtada. • Alguns dispositivos, especialmente aqueles que não foram testados ou aprovados pelo Bluetooth SIG, podem ser incompatíveis com o seu dispositivo. • Não utilize a funcionalidade Bluetooth para fins ilegais (como, por exemplo, piratear cópias de ficheiros ou escuta ilegal de conversas para fins comerciais). A Samsung não se responsabiliza pelas repercussões do uso ilegal da funcionalidade Bluetooth. 176 Ligar a outros dispositivos Antes de utilizar esta funcionalidade • Certifique-se de que a funcionalidade Bluetooth está activa no seu dispositivo e nos dispositivos a que pretende se ligar. • Certifique-se de que ambos os dispositivos estão visíveis para outros dispositivos Bluetooth. Emparelhar com outros dispositivos Bluetooth 1 No Ecrã de aplicações, toque em Definições → Bluetooth, arraste o interruptor de Bluetooth para a direita e toque em Pesquisar. Dispositivos detectados são listados. Para definir o dispositivo como visível para outros dispositivos, toque no nome do dispositivo. 2 Seleccione um dispositivo para emparelhar com. Se o seu dispositivo já emparelhou com o dispositivo, toque no nome do dispositivo sem confirmar a palavra-chave gerada automaticamente. 3 Aceite o pedido de autorização Bluetooth em ambos dos dispositivos para confirmar. Enviar e receber dados Muitas aplicações são compatíveis com a transferência de dados através de Bluetooth. Pode partilhar dados, tais como contactos ou ficheiros de multimédia, com outros dispositivos Bluetooth. As acções seguintes são um exemplo de envio de uma imagem para outro dispositivo. Enviar uma imagem. 1 No Ecrã de aplicações, toque em Galeria. 2 Seleccione uma imagem. 177 Ligar a outros dispositivos 3 Toque em → Bluetooth e seleccione um dispositivo para se emparelhar com. Se o dispositivo ao qual pretende emparelhar não se encontrar na lista, peça para que o dispositivo ligue a sua opção de visibilidade. Ou, defina o seu dispositivo como visível para outros dispositivos. 4 Aceite o pedido de autorização Bluetooth no outro dispositivo. Receber uma imagem Quando o outro dispositivo enviar-lhe uma imagem, aceite o pedido de autorização Bluetooth. A imagem recebida é guardada na Galeria → na pasta Download. Desemparelhar dispositivos Bluetooth 1 No Ecrã de aplicações, toque em Definições → Bluetooth. O dispositivo exibe os dispositivos emparelhados na lista. 2 Toque em junto do nome do dispositivo para desemparelhar. 3 Toque em Desemparelhar. 178 Ligar a outros dispositivos S Beam Utilize esta funcionalidade para enviar dados, tais como vídeos, imagens e documentos. Antes de utilizar esta funcionalidade • Certifique-se de que a funcionalidade NFC ou Wi-Fi Direct está activa no seu dispositivo e nos dispositivos para os quais pretende enviar ficheiros. Enviar dados 1 No Ecrã de aplicações, toque em Definições → NFC e arraste o interruptor de NFC para a direita. 2 Toque em S Beam e arraste o interruptor de S Beam para a direita. 3 Seleccione um ficheiro e toque com a antena NFC do outro dispositivo na antena NFC do seu dispositivo. 4 Quando Tocar e pagar surgir no ecrã, toque no ecrã do seu dispositivo para enviar o ficheiro. • Não envie dados protegidos por direitos de autor através do S Beam. Ao fazê-lo poderá estar a violar as leis de protecção de direitos de autor. A Samsung não se responsabiliza por questões legais, causadas pela utilização ilegal do material com direitos de autor. • Se ambos os dispositivos tentarem enviar dados em simultâneo, a transferência de ficheiros pode falhar. 179 Ligar a outros dispositivos Ligação rápida Acerca da Ligação rápida Utilize esta funcionalidade para procurar e ligar-se facilmente a dispositivos próximos. Pode utilizar o dispositivo como um controlo remoto ao ligá-lo a uma TV. Pode convenientemente partilhar conteúdo guardado no seu dispositivo com computadores. • Os métodos de ligação podem variar dependendo do tipo de dispositivos ligados ou do conteúdo partilhado. • O nome do dispositivo pode variar pendendo dos dispositivos Bluetooth com os quais emparelhar. Por exemplo, o nome do dispositivo pode ser mostrado como BT MAC. Antes de utilizar esta funcionalidade • Certifique-se de que os dispositivos a serem ligados suportam a funcionalidade Ligação rápida e que os seus ecrãs estão ligados. • Certifique-se de que a funcionalidade Wi-Fi Direct ou Bluetooth estão activas nos dispositivos que não suportem a funcionalidade Ligação rápida. Ligar a outros dispositivos 1 Abra o painel de notificações e toque em Ligação rápida. Quando o painel abre, a funcionalidade Bluetooth é ligada automaticamente e o dispositivo procura por dispositivos próximos. 2 Seleccione um dispositivo ao qual se ligar. Os próximos passos poderão variar dependendo dos dispositivos ligados. Siga as instruções no ecrã para concluir a ligação entre os dispositivos. Para permitir que os dispositivos próximos procurem o seu dispositivo e se liguem a ele, toque em → Sempre pronto a ligar e arraste o interruptor Sempre pronto a ligar para a direita. 180 Ligar a outros dispositivos Voltar a procurar dispositivos Se o dispositivo que pretende não surgir na lista, procure o dispositivo. Toque em e seleccione o dispositivo da lista de dispositivos detectados. Desligar dispositivos Para desactivar a funcionalidade Ligação rápida, toque em toque em . ao cimo do ecrã. Ou então, Partilhar conteúdo Partilhe conteúdo com os dispositivos ligados. 1 Abra o painel de notificações e toque em Ligação rápida. 2 Seleccione um dispositivo na lista de dispositivos detectados. 3 Seleccione uma categoria de multimédia. 4 Seleccione o conteúdo a partilhar e toque em Concluír. O seu dispositivo envia o conteúdo para o dispositivo ligado. Ligar-se à TV Ligue o dispositivo a uma TV e controle a TV utilizando o dispositivo como um controlo remoto. Antes de utilizar esta funcionalidade • Certifique-se de que a TV está ligada. • Certifique-se de que a TV está registada na funcionalidade WatchON. • Instale a aplicação WatchON no dispositivo. Pode transferir a aplicação do Samsung Apps ou Play Store. 181 Ligar a outros dispositivos 1 Abra o painel de notificações e toque em Ligação rápida. 2 Toque em Controlar na lista de dispositivos detectados. Quando o dispositivo está ligado à TV, um desenho de controlo remoto surge no ecrã. Quando liga o dispositivo a uma TV pela primeira vez, toque em Config Telecomando. Depois, siga as instruções no ecrã para completar a ligação dos dispositivos. 3 Controle a TV ligada utilizando o controlo remoto. Juntar-se ao Group Play Partilhe conteúdo com outros dispositivos utilizando a funcionalidade Group Play. Antes de utilizar esta funcionalidade • Procure ou adira a uma sessão criada ou crie uma nova sessão. • Instale a aplicação Group Play em ambos os dispositivos. Pode transferir a aplicação do Samsung Apps ou Play Store. 1 Abra o painel de notificações e toque em Ligação rápida. 2 Toque em Aderir na lista de dispositivos detectados. Apenas dispositivos que suportem sessões Group Play surgem na lista. 3 Seleccione uma sessão Group Play para aderir. 4 Siga as instruções no ecrã para concluir a ligação entre os dispositivos. 182 Ligar a outros dispositivos Explorar computadores Inicie a aplicação Samsung Link para utilizar conteúdo guardado remotamente em computadores ligados. Para utilizar esta funcionalidade, inicie sessão na sua conta Samsung. Antes de utilizar esta funcionalidade • Certifique-se de que todos os dispositivos a utilizarem esta funcionalidade estão ligados na mesma rede. • Certifique-se de que todos os computadores aos quais o dispositivo se irá ligar estão registados na aplicação Samsung Link. • Instale a aplicação Samsung Link em ambos os dispositivos. Pode transferir a aplicação do Samsung Apps ou Play Store. 1 Abra o painel de notificações e toque em Ligação rápida. 2 Toque em Ligar na lista de dispositivos detectados. Apenas os computadores disponíveis surgem na lista. 3 Seleccione um computador ao qual se ligar. 4 Siga as instruções no ecrã para concluir a ligação entre os dispositivos. 183 Ligar a outros dispositivos Smart Remote Acerca do Smart Remote Utilize esta aplicação para ligar a uma TV e utilizar o dispositivo como um controlo remoto. Pode procurar e seleccionar programas de TV e controlar os canais com o seu dispositivo. Toque em Smart Remote no Ecrã de aplicações. Antes de utilizar esta aplicação • Certifique-se de que liga o dispositivo a uma rede. • Certifique-se de que a porta de infra-vermelhos do dispositivo está virada para a TV. Ligar-se à TV 1 Toque em Smart Remote no Ecrã de aplicações. 2 Toque em Seleccione país ou região e seleccione um país. 3 Seleccione uma região e seleccione o serviço de difusão. Os programas de TV disponíveis surgem. 184 Ligar a outros dispositivos Utilizar o dispositivo como um controlo remoto Pode ligar ou desligar a TV, mudar de canal ou ajustar o nível do volume da TV utilizando o dispositivo como o controlo remoto. 1 No dispositivo, toque em → Continuar. 2 Seleccione a marca da TV. 3 Certifique-se de que a porta de infra-vermelhos do dispositivo está virada para a TV e toque em . Depois, toque em Sim, este cód. funciona se o dispositivo desligar a TV. Se o dispositivo não desligar a TV, toque em Enviar este cód. novam. ou Não, teste cód. seguin. e repita isto até que a TV reconheça o sinal. 4 Seleccione uma fonte do canal. 5 Quando a configuração terminar toque em . Aceder a opções adicionais. Ligue e desligue a TV. Menus de controlo da TV Funções adicionais 185 Ligar a outros dispositivos Ver TV utilizando o dispositivo Seleccione um programa de TV da lista de programas disponíveis para ver na TV ligada. 1 Toque em → Programas televisão, Filmes ou Desporto e desloque para a esquerda ou direita para seleccionar uma categoria. 2 Seleccione um programa de TV e toque em Ver agora. O programa seleccionado será mostrado na TV ligada. 3 Toque em para mudar de canal ou ajustar o volume. O painel do controlo remoto surge no ecrã. Definir lembretes de programas 1 Seleccione um programa de TV para assistir. 2 Toque em Lembrete, defina um alarme para o lembrar da hora de início do programa de TV e toque em Concluir. O alarme dispara à hora marcada. 186 Ligar a outros dispositivos Screen Mirroring Acerca do Espelho do ecrã Utilize esta funcionalidade para ligar o seu dispositivo a um ecrã gigante com o dongle AllShare Cast ou HomeSync e partilhe os seus conteúdos. Pode também utilizar esta funcionalidade com outros dispositivos compatíveis com a funcionalidade Wi-Fi Miracast. Espelho do ecrã -dispositivos activos (AllShare Cast dongle, HomeSync e dispositivos Wi-Fi Miracast) • Esta função poderá não estar disponível dependendo da sua região ou operadora. • Dispositivos com Miracast activo que não suportem Protecção de Conteúdo Digital de Banda Larga (HDCP 2.X) poderão não ser compatíveis com esta funcionalidade. • Alguns ficheiros poderão ser colocados na memória intermédia durante a reprodução, dependendo da ligação de rede. • Para economizar energia, desactive esta funcionalidade quando não estiver em uso. • Se especificou uma frequência de banda Wi-Fi, os dongles AllShare Cast ou HomeSync poderão não ser descobertos ou ligados. • Se reproduzir vídeos ou jogar jogos numa TV, seleccione um modo de TV apropriado para obter a melhor experiência. 187 Ligar a outros dispositivos Antes de utilizar esta funcionalidade • Certifique-se de que o dispositivo com espelho do ecrã activo está ligado à TV utilizando um cabo HDMI. • Certifique-se de que a TV está ligada. Visualizar conteúdo numa TV Antes de ligar uma TV ao seu dispositivo, ligue a TV e o dispositivo com espelho do ecrã activo. Para configurar uma ligação, consulte o manual do utilizador do dispositivo. As acções a seguir são exemplos de como ver conteúdo numa TV ligada através do dongle AllShare Cast. 1 Na TV, seleccione um modo de ligação, tal como o modo HDMI, para ligar a um dispositivo externo. 2 No Ecrã de aplicações, toque em Definições → Screen Mirroring. Os dispositivos detectados são listados. 3 Seleccione um dispositivo ao qual se ligar. O ecrã do seu dispositivo surge no ecrã da sua TV. Se ligar o dispositivo pela primeira vez, toque sem soltar no nome do dongle na lista e introduza o PIN mostrado no ecrã da TV. 4 Abra ou reproduza um ficheiro e controle o visor com as teclas do seu dispositivo. Parar de ver o conteúdo No Ecrã de aplicações, toque em Definições → Screen Mirroring e arraste o interruptor de Screen Mirroring para a esquerda. 188 Ligar a outros dispositivos Utilizar a funcionalidade de impressão móvel Ligue o dispositivo a uma impressora para imprimir imagens ou documentos. Algumas impressoras podem não ser incompatíveis com o dispositivo. Antes de utilizar esta funcionalidade • Certifique-se de que a funcionalidade Wi-Fi ou Wi-Fi Direct está activa no seu dispositivo e na impressora. Ligar-se a uma impressora No Ecrã de aplicações, toque em Definições → Impressão, seleccione um tipo de impressão e arraste o interruptor no cimo direito do ecrã para a direita. O dispositivo procura impressoras que estejam ligadas à mesma rede Wi-Fi que o seu dispositivo. Seleccione uma impressora para utilizar como impressora padrão. Para adicionar impressoras manualmente, toque em → Adicionar impressora → os detalhes e toque em OK. , introduza Para alterar as definições de impressão, toque em → Definições. Imprimir conteúdo Enquanto visualiza conteúdos, tais como imagens ou documentos, toque em → Impressão e seleccione uma impressora. 189 Dispositivo & gestor de dados Actualizar o dispositivo O dispositivo pode ser actualizado com o software mais recente. Actualizar pelo ar O dispositivo pode ser actualizado com o software mais recente directamente pelo serviço Firmware Over-The-Air (FOTA). No Ecrã de aplicações, toque em Definições → Acerca do dispositivo → Actualização de software → Actualizar agora. Actualizar pelo Samsung Kies Transfira a versão mais recente do Samsung Kies a partir da página web da Samsung. Inicie o Samsung Kies e ligue o dispositivo ao computador. O Samsung Kies reconhece automaticamente o dispositivo e exibe as actualizações disponíveis, caso existam, numa caixa de diálogo. Clique na tecla Actualizar na caixa de diálogo para iniciar a actualização. Consulte a ajuda do Samsung Kies para mais informação sobre como actualizar. • Não desligue o computador nem retire o cabo USB enquanto o dispositivo estiver a actualizar. • Enquanto actualiza o dispositivo, não ligue outros dispositivos multimédia ao computador. Ao fazê-lo poderá interferir com o processo de actualização. 190 Dispositivo & gestor de dados Transferir ficheiros entre o dispositivo e um computador Mova ficheiros de áudio, vídeo, imagem ou outros tipos de ficheiros do dispositivo para o computador ou vice-versa. • Não desligue o cabo USB do dispositivo enquanto está a transferir ficheiros. Ao fazê-lo poderá causar perda de dados ou danificar o dispositivo. • Não desligue o dispositivo do computador quando reproduz ficheiros guardados no dispositivo no computador ligado. Depois de terminar a reprodução do ficheiro, desligue o dispositivo do computador. • Os dispositivos podem não se ligar correctamente se estiverem ligados através de um hub USB. Ligue o dispositivo directamente à porta USB do computador. Ligar-se como dispositivo multimédia 1 Ligue o dispositivo ao computador utilizando um cabo USB. 2 Abra o painel de notificações e toque em Ligado como dispositivo de multimédia → Dispositivo multimédia (MTP). Toque em Câmara (PTP) se o seu computador não for compatível com o Protocolo de Transferência de Multimédia (MTP) ou não tenha instalada a drive. 3 Transfira ficheiros entre o seu dispositivo e o computador. 191 Dispositivo & gestor de dados Ligar-se com o Samsung Kies O Samsung Kies é uma aplicação de computador que gere os conteúdos multimédia e informação pessoal dos dispositivos Samsung. Transfira a versão mais recente do Samsung Kies a partir da página web da Samsung. 1 Ligue o dispositivo ao computador utilizando um cabo USB. O Samsung Kies inicia-se no computador automaticamente. Caso o Samsung Kies não inicie automaticamente, faça duplo clique no ícone Samsung Kies no seu computador. 2 Transfira ficheiros entre o seu dispositivo e o computador. Consulte a ajuda do Samsung Kies para mais informação. Cópia de segurança e reposição de dados Mantenha a sua informação pessoal, dados de aplicações e definições seguras no seu dispositivo. Pode criar cópias de segurança da sua informação sensível para uma conta de segurança e aceder-lhe posteriormente. Utilizar uma conta Google 1 Toque em Definições no Ecrã de aplicações. 2 Toque em Cópia de segurança e reposição e assinale Cópia de segurança. 3 Toque em Cópia de segurança da conta e seleccione uma sua conta como conta de segurança. Para restaurar os dados, deve iniciar sessão na sua conta Google no assistente de configuração. Pode iniciar e abrir o assistente de configuração ao realizar um restauro para os dados de fábrica no dispositivo. Se não iniciar sessão na sua conta Google através do assistente de configuração, não poderá restaurar a cópia de segurança de dados. 192 Dispositivo & gestor de dados Utilizar uma conta Samsung 1 No Ecrã de aplicações, toque em Definições → Contas → Adicionar conta → Samsung account e inicie sessão na sua conta Samsung. 2 Toque em Definições no Ecrã de aplicações. 3 Toque em Nuvem → Cópia de segurança, assinale os itens a copiar e toque em Criar cópia segur. agora → Cópia de segurança. Para restaurar dados, toque em Restaurar, seleccione os itens a restaurar e toque em Restaurar agora. Realizar um reinicio de dados Elimine todas as definições e dados do dispositivo. Antes de fazer um reinicio de dados de fábrica, certifique-se de que efectuou uma cópia de segurança todos os dados importantes armazenados no seu dispositivo. Consulte Cópia de segurança e reposição de dados para mais detalhes. 1 Toque em Definições no Ecrã de aplicações. 2 Toque em Cópia de segurança e reposição → Repor definições. 3 Toque em Repor dispositivo → Apagar tudo. O dispositivo reinicia automaticamente. 193 Definições Acerca das Definições Utilize esta aplicação para configurar o dispositivo, definir opções de aplicações e adicionar contas. Toque em Definições no Ecrã de aplicações. Para procurar definições introduzindo palavra-chave, toque em . DEFINIÇÕES RÁPIDAS Visualize a lista das suas opções de definições favoritas. Para editar a lista de opções de definições favoritas, toque em → Editar definições rápidas, seleccione uma opção de definições e toque em Guardar. LIGAÇÕES DE REDE Wi-Fi Active a funcionalidade Wi-Fi para ligar uma rede Wi-Fi e aceder à Internet ou outros dispositivos de rede. No Ecrã de definições, toque em Wi-Fi e arraste o interruptor Wi-Fi para a direita. Pode manter uma ligação de rede estável ao seleccionar automaticamente tanto uma rede Wi-Fi ou rede móvel para utilizar o sinal mais forte. Para alternar automaticamente entre redes, assinale Mudança de rede inteligente. 194 Definições Para utilizar as opções, toque em . • Pesquisar: procurar redes disponíveis. • Wi-Fi Direct: active Wi-Fi Direct e ligue dispositivos directamente através de Wi-Fi para partilhar ficheiros. • Avançado: personalize as definições de Wi-Fi. • Botão de difusão WPS: ligar a uma rede segura Wi-Fi através da tecla WPS. • Introdução do PIN WPS: ligar a uma rede segura Wi-Fi através de um PIN WPS. • Ajuda: aceda a informação de ajuda do Wi-Fi. Definir a politica de suspensão Wi-Fi Toque em → Avançado → Manter Wi-Fi durante suspensão. Quando o ecrã se desliga, o dispositivo desliga automaticamente as ligações Wi-Fi. Quando isto acontece, o dispositivo acede automaticamente às redes móveis, caso esteja definido para as utilizar. O que pode incorrer em taxas para transferências de dados. Para evitar custos adicionais, defina esta opção para Sempre. Configurar notificação de rede O dispositivo pode detectar redes Wi-Fi abertas e exibe um ícone na barra de estado para o notificar quando disponíveis. Toque em → Avançado e assinale Notificação de rede para activar esta funcionalidade. Wi-Fi Direct Wi-Fi Direct liga dispositivos directamente através de uma rede Wi-Fi sem necessidade de um ponto de acesso. Toque em → Wi-Fi Direct. 195 Definições Intensificador transferências Defina o dispositivo para transferir ficheiros através de Wi-Fi e redes móveis ao mesmo tempo. No Ecrã de definições, toque em Intensificador transferências e arraste o interruptor de Intensificador transferências para a direita. Poderão ter custos adicionais quando transferir ficheiros através da rede móvel. • Não mostrar info. veloc.: defina o dispositivo para não exibir a velocidade da transferência de dados numa janela pop-up enquanto utilizar o modo booster de transferência. Bluetooth Active a funcionalidade Bluetooth para trocar informação a curtas distâncias. No Ecrã de definições, toque em Bluetooth e arraste o interruptor Bluetooth para a direita. Para utilizar mais opções, toque em . • Visível durante: defina por quanto tempo o dispositivo está visível. • Ficheiros recebidos: veja os ficheiros recebidos através da funcionalidade Bluetooth. • Mudar o nome do dispositivo: altere o nome do dispositivo. • Ajuda: aceda a informação de ajuda do Bluetooth. Ancoragem e PA móvel Utilize o dispositivo como um PA móvel para partilhar a ligação de dados móveis do dispositivo com outros dispositivos. Consulte Ancorar dispositivos e utilizar PA móveis para mais detalhes. No Ecrã de definições, toque em Ancoragem e PA Móvel. • PA Móvel: utilize o PA Móvel para partilhar a ligação de dados móveis do seu dispositivo com computadores ou outros dispositivos através da rede Wi-Fi. Pode utilizar esta funcionalidade quando a ligação de rede não estar disponível. 196 Definições • Ancoragem USB: utilize a ancoragem USB para partilhar a ligação de dados móveis do seu dispositivo com um computador através de USB. Quando ligado a um computador, o seu dispositivo é utilizado como um modem sem fios para computador. • Ancoragem Bluetooth: utilize a ancoragem Bluetooth para partilhar a ligação de dados móveis do seu dispositivo com computadores ou outros dispositivos através de Bluetooth. Modo de voo Desactiva todas as funções sem fios do seu dispositivo. Só poderá utilizar serviços não dependentes da rede. No Ecrã de definições, toque em Modo de voo. Utilização de dados Mantenha-se ao corrente da quantidade de dados que utiliza e personalize as definições para os limitar. No Ecrã de definições, toque em Utilização de dados. • Dados móveis: defina o dispositivo para utilizar ligações de dados em qualquer rede móvel. • Definir limite de dados móveis: defina um limite para a utilização de dados móveis. • Ciclo de utilização de dados: defina uma data de reposição mensal para monitorizar a utilização de dados entre períodos. Para utilizar mais opções, toque em . • Dados em roaming: defina o dispositivo para utilizar ligações de dados quando estiver em roaming. • Restringir dados de 2° plano: defina o dispositivo para desactivar a sincronização em segundo plano quando utilizar uma rede móvel. • Sincronizar dados automaticamente: active ou desactive a sincronização automática das aplicações. Pode seleccionar qual a informação a sincronizar para cada conta nas Definições → Contas. • Mostrar utilização de Wi-Fi: defina o dispositivo para mostrar a sua utilização de dados através de Wi-Fi. • PA móveis: seleccione PA Móveis para evitar que as aplicações que funcionam em segundo plano os utilizem. 197 Definições Localizações Altere as definições para permissões de informação de localização. No Ecrã de definições, toque em Localizações e arraste o interruptor Localizações para a direita. • Modo: seleccione um método para recolher os seus dados de localização. • PEDIDOS DE LOCALIZAÇÃO RECENTES: visualize quais as aplicações a pedirem a informação da sua localização actual e a utilização da bateria delas. • SERVIÇOS DE LOCALIZAÇÃO: visualize os serviços de localização que o seu dispositivo está a utilizar. • Os meus locais: configure perfis que serão utilizados para localizações especificas quando utilizar o GPS, Wi-Fi ou Bluetooth para encontrar a sua localização actual. Mais redes Personalize as definições para controlar redes. No Ecrã de definições, toque em Mais redes. Aplicação de mensagens padrão Seleccione a aplicação padrão para utilizar para mensagens. Redes móveis • Dados móveis: defina o dispositivo para utilizar ligações de dados em qualquer rede móvel. • Dados em roaming: defina o dispositivo para utilizar ligações de dados quando estiver em roaming. • Pontos de acesso (APN): configurar nomes de pontos de acesso (APNs). • Modo de rede: seleccione um tipo de rede. • Definições de rede: procura redes disponíveis e selecciona uma rede para roaming. VPN Configurar e ligar-se a redes VPN (Virtual Private Network). 198 Definições LIGAR E PARTILHAR NFC Active a funcionalidade NFC para ler ou escrever etiquetas NFC que contenham informação. No Ecrã de definições, toque em NFC e arraste o interruptor NFC para a direita. • Android Beam: ligue a funcionalidade Android Beam para enviar dados, tais como páginas web e contactos, para dispositivos com NFC activo. • S Beam: active a funcionalidade S Beam para enviar dados, tais como vídeos, imagens e documentos, para dispositivos compatíveis com NFC e Wi-Fi Direct. • Tocar e pagar: defina a aplicação de pagamento padrão para pagamentos móveis. A lista de serviços de pagamento podem não incluir todas as aplicações de pagamento disponíveis. Dispositivos próximos Altere as definições para partilhar conteúdo quando liga o dispositivo a dispositivos próximos. No Ecrã de definições, toque em Dispositivos próximos e arraste o interruptor de Dispositivos próximos para a direita. • NOME DO DISPOSITIVO: visualize o nome do servidor de multimédia para o seu dispositivo. • Conteúdos partilhados: defina o dispositivo para partilhar os seus conteúdos com outros dispositivos. • Dispositivos autorizados: veja a lista de dispositivos que podem aceder ao seu dispositivo. • Dispositivos negados: veja a lista de dispositivos que estão interditos de aceder ao seu dispositivo. • Descarregar para: seleccione uma localização de memória para guardar os ficheiros de multimédia. • Transf de outros dispositiv: defina o dispositivo para aceitar transferências de outros dispositivos. Impressão Configure as definições dos plug-ins da impressora instalados no dispositivo. Pode procurar impressoras disponíveis ou adicionar uma manualmente, para imprimir ficheiros via Wi-Fi ou serviços nuvem. No Ecrã de definições, toque em Impressão. 199 Definições Screen Mirroring Active a funcionalidade screen mirroring e partilhe o seu visor com outras pessoas. No Ecrã de definições, toque em Screen Mirroring. SOM E VISUALIZAÇÃO Som Altere as definições de vários sons do dispositivo. No Ecrã de definições, toque em Som. • Modo de som: defina o dispositivo para utilizar o modo de som ou o modo silencioso. • Volume: ajusta o nível de volume para tons de toque de chamada, música e vídeos, sons do sistema, e notificações. • Intensidade da vibração: ajusta a intensidade da vibração da notificação. • Tons de toque: adicione ou seleccione um tom de toque para chamadas a receber. • Vibração: adicione ou seleccione um padrão de vibração. • Notificações: seleccione um tom de toque para os eventos, tais como novas mensagens ou chamadas perdidas. • Vibrar ao tocar: defina o dispositivo para vibrar e reproduzir um tom de toque para chamadas a receber. • Tom de marcação: defina o dispositivo para emitir sons quando tocar nas teclas do teclado. • Sons de toque: defina o dispositivo para emitir sons quando seleccionar uma aplicação ou opção no ecrã táctil. • Som de bloqueio do ecrã: defina o dispositivo para emitir um som quando bloqueia ou desbloqueia o ecrã táctil. • Reacção táctil: defina o dispositivo para vibrar quando tocar nas teclas. • Som ao tocar: defina o dispositivo para emitir um som quando uma tecla é tocada. • Vibrar ao tocar: defina o dispositivo para vibrar quando uma tecla é tocada. • APLICAÇÕES DA SAMSUNG: altere as definições de notificações para cada aplicação. • Efeitos de música: seleccione um efeito de som para aplicar quando ajustar a música. 200 Definições Visor e luz Altere as definições do visor. No Ecrã de definições, toque em Visor e luz. • Brilho: defina o brilho do visor. • Fonte: – – Estilo do tipo de letra: altere o estilo do tipo de letra para o texto mostrado. – – Tamanho da fonte: altere o tamanho da fonte. • Rotação do ecrã: defina o conteúdo para rodar automaticamente quando o dispositivo é rodado. – – Rotação inteligente: defina para que o interface não rode, independentemente da orientação da sua face. • Suspensão inteligente: defina o dispositivo para evitar que a luz de fundo do visor se desligue enquanto estiver a olhar para o visor. • Duração de luz de fundo: defina quanto tempo o dispositivo espera até desligar a luz de fundo do visor. • Modo de ecrã: – – Adapt Display: utilize este modo para optimizar o visor de acordo com as definições do mesmo. – – Dinâmico: utilize este modo para tornar o tom mais vivo. – – Padrão: utilize este modo para ambientes normais. – – Fotografia profissional: utilize este modo para tornar as cores do visor muito mais reais. – – Cinema: utilize este modo para ambientes escuros, tais como num quarto escuro. • Ajustar autom. tom ecrã: defina o dispositivo para a economia de energia ajustando o brilho do visor. • Protecção de ecrã: defina o dispositivo para mostrar um protector de ecrã quando o dispositivo estiver ligado na ancoragem ou a carregar. 201 Definições • Indicador LED: – – A carregar: defina o dispositivo para ligar a luz de notificação enquanto a bateria está a carregar. – – Bateria fraca: defina o dispositivo para ligar a luz de notificação quando a bateria estiver fraca. – – Notificações: defina o dispositivo para ligar a luz de notificação quando existirem chamadas perdidas, novas mensagens ou notificações. – – Gravação de voz: defina o dispositivo para ligar a luz de notificação quando grava memorandos de voz. • Duração da luz da tecla de toque: defina por quanto tempo a luz de fundo das teclas Aplicações recentes e Voltar se mantém acessa. • Aumentar sensibilidade: defina o dispositivo para permitir a utilização do ecrã táctil com luvas colocadas. Dependendo do tipo de material que vestir ao tocar no dispositivo, alguns comandos poderão não ser reconhecidos. Fundo Altere as definições do papel de parede. No Ecrã de definições, toque em Fundo. • Ecrã principal: seleccione uma imagem de fundo para o Ecrã principal. • Ecrã bloqueado: seleccione uma imagem de fundo para o ecrã bloqueado. • Ecrãs principal e bloqueado: seleccione uma imagem de fundo para o Ecrã principal e para o Ecrã bloqueado. Ecrã bloqueado Alterar as definições do ecrã bloqueado. No Ecrã de definições, toque em Ecrã bloqueado. • Bloqueio do ecrã: active a funcionalidade de bloqueio do ecrã. As opções a seguir poderão variar, dependendo da funcionalidade de bloqueio de ecrã seleccionada. • Relógio duplo: defina o dispositivo para mostrar o relógio duplo. 202 Definições • Tamanho do relógio: altere o tamanho do relógio. • Mostrar data: defina o dispositivo para mostrar a data com o relógio. • Atalho da câmara: defina o dispositivo para mostrar o atalho da câmara no ecrã bloqueado. • Info proprietário: introduza a sua informação, que será mostrada no relógio. • Efeito de desbloqueio: seleccione o efeito que irá ver quando desbloquear o ecrã. • Informação adicionais: defina o dispositivo para exibir informação no ecrã bloqueado para exibir a meteorologia, eventos próximos ou contagem de passos quando utiliza o companheiro de caminhada no S Health. • Texto de ajuda: defina o dispositivo para mostrar o texto de ajuda no ecrã bloqueado. Multi Janela Defina o dispositivo para utilizar Multi Janela. No Ecrã de definições, toque em Multi Janela e arraste o interruptor de Multi Janela para a direita. • Abrir vista multi-janela: defina o dispositivo para activar a funcionalidade Multi Janela quando abre ficheiros a partir dos Os Meus Ficheiros ou Vídeo. Além disso, o dispositivo activa esta funcionalidade quando visualiza anexos nas mensagens. Painel de notificações Personalize os itens que surgem no painel de notificações. No Ecrã de definições, toque em Painel de notificações. • Ajustar brilho: defina o dispositivo para mostrar a barra de ajuste de brilho no painel de notificações. • Aplicações recomendadas: defina o dispositivo para mostrar uma lista de aplicações recomendadas no painel de notificações com base nas suas acções, tal como ligar um auricular ao dispositivo. • Personalizar botões: re-ordene as teclas de definições rápidas mostrados no painel de notificações. 203 Definições Caixa de ferramentas Defina o dispositivo para utilizar a caixa de ferramentas. No Ecrã de definições, toque em Caixa de ferramentas e arraste o interruptor Caixa de ferramentas para a direita. • APLICAÇÕES: visualize a lista de aplicações para exibir a caixa de ferramentas. • Editar: seleccione as aplicações para exibir na caixa de ferramentas. Operação com uma mão Active o modo Operação com uma mão, para de forma mais conveniente utilizar o dispositivo utilizando só uma mão. No Ecrã de definições, toque em Operação com uma mão e arraste o interruptor Operação com uma mão para a direita. PERSONALIZAÇÃO Modo fácil Defina o dispositivo para o modo fácil. No Ecrã de definições, toque em Modo fácil. • Modo Normal: defina o dispositivo para o modo padrão. • Modo fácil: defina o dispositivo para o modo fácil. • APLICAÇÕES FÁCEIS: seleccione aplicações para aplicar desenhos simples. Acessibilidade Pode utilizar esta funcionalidade para aceder a definições para melhorar a acessibilidade do dispositivo. Consulte Acessibilidade para mais detalhes. No Ecrã de definições, toque em Acessibilidade. 204 Definições Modo de Bloqueio Seleccione quais as notificações que serão bloqueadas ou defina para permitir notificações de chamadas de contactos específicos, no Modo bloqueado. No Ecrã de definições, toque em Modo de Bloqueio e arraste o interruptor de Modo de Bloqueio para a direita. Modo privado Defina o dispositivo para evitar que outras pessoas acedam aos seus conteúdos pessoais activando o modo privado. No Ecrã de definições, toque em Modo privado e arraste o interruptor de Modo privado para a direita. • Método de desbloqueio: defina ou altere o método de desbloqueio para activar o modo privado. Leitor Impressão Digital Registe as suas impressões digitais no dispositivo para colocar o seu dispositivo em segurança ou iniciar sessão na sua conta Samsung. No Ecrã de definições, toque em Leitor Impressão Digital. • Gerir impressões digitais: registe ou elimine a informação da impressão digital. • Alterar palavra-passe: altere a palavra-passe alternativa para utilizar no caso do dispositivo não reconhecer a sua impressão digital. • Bloqueio do ecrã: defina um método de desbloqueio e uma palavra-passe alternativa. • Verificar Conta Samsung: defina o dispositivo para verificar a sua conta Samsung com as suas impressões digitais. • Pagar com PayPal: defina o dispositivo para verificar a sua conta PayPal e autorizar compras através da sua impressão digital. Esta função poderá não estar disponível dependendo da sua região ou operadora. 205 Definições MOVIMENTO Movimentos e gestos Active a funcionalidade de reconhecimento de movimento e altere as definições que controlam o reconhecimento do movimento no seu dispositivo. No Ecrã de aplicações, toque em Movimentos e gestos. • Consulta no ar: mova a sua mão para a esquerda ou direita pelo sensor para navegar pelas imagens, páginas web ou músicas. • Chamada directa: defina o dispositivo para efectuar uma chamada de voz ao pegar e segurar o dispositivo perto da orelha enquanto visualiza uma chamada, mensagem ou detalhes do contacto. • Alerta inteligente: defina o dispositivo para o alertar para chamadas perdidas ou novas mensagens quando pegar no dispositivo. • Silenciar/pausa: defina o dispositivo para silenciar chamadas a receber ou alarmes, ou a pausar a reprodução de multimédia utilizando os movimentos da palma da mão ou afastando o olhar do ecrã. – – Cobrir o ecrã com a mão: defina o dispositivo para silenciar chamadas a receber ou alarmes ou a pausar a reprodução de multimédia quando cobrir o ecrã com a sua mão. – – Virar disp. ao contrário: defina o dispositivo silenciar chamadas a receber ou alarmes ou a pausar a reprodução de multimédia, quando coloca o dispositivo com o visor para baixo. – – Pausa inteligente: defina o dispositivo para pausar a reprodução de um vídeo quando desviar o olhar do ecrã. • Passar a palma da mão para capturar: defina o dispositivo para capturar uma imagem do ecrã quando varrer com a palma da mão da esquerda ou direita ao longo do ecrã. Vista aérea Pré-visualize conteúdos ou veja informação em janelas pop-up apontando um item com o seu dedo. No Ecrã de definições, toque em Vista aérea e arraste o interruptor de Vista aérea para a direita. 206 Definições UTILIZADOR E CÓPIA DE SEGURANÇA Contas Adicione contas de e-mail ou SNS. No Ecrã de definições, toque em Contas. Cloud Altere as definições de sincronização de dados ou ficheiros da sua conta Samsung ou armazenamento nuvem Dropbox. No Ecrã de definições, toque em Cloud. Cópia de segurança e reposição Altere as definições de gestão de definições e dados. No Ecrã de aplicações, toque em Cópia de segurança e reposição. • Cópia de segurança: defina o dispositivo para fazer uma cópia de segurança das definições e dados de aplicações no servidor Google. • Cópia de segurança da conta: configure ou edite a cópia de segurança da sua conta Google. • Restaurar automaticamente: defina dispositivo para restaurar as definições e os dados de aplicações quando reinstalar aplicações no seu dispositivo. • Repor definições: reponha as definições de volta aos valores de fábrica e elimine todos os seus dados. 207 Definições SISTEMA Idioma e introdução Altere as definições de introdução de texto. Algumas opções poderão não estar disponíveis dependendo do idioma seleccionado. No Ecrã de aplicações, toque em Idioma e introdução. Idioma Seleccione um idioma de exibição para todos os menus e aplicações. Padrão Seleccione um teclado padrão para introdução de texto. Teclado Samsung Para alterar as definições do teclado Samsung, toque em . As opções disponíveis podem variar dependendo da região ou operadora. • Português(PT): seleccione um desenho para o teclado padrão. • Seleccionar idiomas de introdução: seleccione idiomas para a introdução de texto. • Texto inteligente: active o modo de texto inteligente para prever palavras com base na sua introdução e sugerir palavras. Pode também personalizar as definições das sugestões de palavras. • Substituição automática: defina o dispositivo para corrigir palavras com erros ou incompletas ao tocar na barra de espaço ou num sinal de pontuação. • Os meus atalhos: defina atalhos de números para texto utilizado frequentemente. Pode tocar sem soltar numa tecla de número para inserir o texto predefinido. • Capitalização automático: defina o dispositivo para automaticamente capitalizar o primeiro caracter após um sinal de pontuação final, como, por exemplo, um ponto final, ponto de interrogação ou ponto de exclamação. • Espaçamento automático: defina o dispositivo para introduzir automaticamente um espaço entre as palavras. • Pontuação automática: define o dispositivo para introduzir um ponto final quando fizer toque duplo na barra de espaço. 208 Definições • Passagem dedo por teclado: – – Desligado: defina o dispositivo para desactivar a funcionalidade de varrimento do teclado. – – Introdução contínua: defina o dispositivo para introduzir texto varrendo o teclado. – – Controlo do cursor: activa a funcionalidade de navegação inteligente no teclado para mover o cursor girando o teclado. – – Introdução por movimento: active ou desactive o teclado para introduzir números ou símbolos quando toca sem soltar numa tecla e depois gire o seu dedo para cima. • Som: define o dispositivo para soar quando uma tecla é tocada. • Vibração: define o dispositivo para vibrar quando uma tecla é tocada. • Visualizar caracteres: defina o dispositivo para exibir uma imagem grande de cada caracter que tocar. • Atraso de tocar sem largar: defina o tempo de reconhecimento para tocar sem soltar o ecrã. • Repor definições: reponha as definições do teclado Samsung. Escrita por voz Google Para alterar as definições de introdução de voz, toque em . • Esc. idiomas entrada: seleccione idiomas de introdução para a introdução de texto. • Bloquear palavras ofens.: defina para evitar que o dispositivo reconheça palavras ofensivas na introdução de voz. • Reconhecimento de voz offline: transfira e instale dados de idiomas para a introdução de voz em offline. Procura de voz • Idioma: seleccione um idioma para o reconhecimento de voz. • Saída de voz: defina o dispositivo para fornecer resposta de voz para o alertar da acção actual. • Bloquear palavras ofens.: bloqueie palavras ofensivas dos resultados das pesquisas de voz. • Detecção de palavra: defina o dispositivo para iniciar o reconhecimento de voz quando diz um comando de despertar enquanto utiliza uma aplicação de procura. Esta função poderá não estar disponível dependendo da sua região ou operadora. • Reconhecimento de voz offline: transfira e instale dados de idiomas para a introdução de voz em offline. 209 Definições • Auscultadores Bluetooth: defina o dispositivo para permitir a procura por voz com um auricular Bluetooth, quando um estiver ligado ao dispositivo. Opções de texto para voz • MOTOR TTS PREFERIDO: seleccione um motor de síntese de discurso. Para alterar as definições dos motores de síntese de fala, toque em . • Velocidade da fala: seleccione uma velocidade para a funcionalidade de texto para voz. • Ouvir um exemplo: ouça um exemplo de texto falado. • Estado do idioma padrão: visualizar o estado do idioma padrão para a funcionalidade de texto por voz. Ler em voz alta Defina o dispositivo para ler as notificações em voz alta, quando receber chamadas, mensagens ou eventos. Velocidade do ponteiro Ajuste a velocidade do ponteiro do rato ou do trackpad ligado ao seu dispositivo. Data e hora Aceda e altere as seguintes definições para controlar a forma como o dispositivo exibe a hora e data. No Ecrã de aplicações, toque em Data e hora. Caso a bateria se mantenha totalmente descarregada ou retirada do dispositivo, a hora e data serão reiniciadas. • Data e hora automáticas: actualiza automaticamente a hora e data quando atravessar diversos fusos horários. • Definir data: define a data actual manualmente. • Definir hora: define a hora actual manualmente. • Fuso horário automático: defina o dispositivo para receber informação do fuso horário da rede quando atravessar diversos fusos horários. • Seleccionar fuso horário: defina um fuso horário. • Formato 24 horas: exibe a hora no formato 24 horas. • Seleccionar formato de data: seleccione um formato de data. 210 Definições Assistência de segurança Active o modo de emergência e defina contactos primários e mensagens. Consulte Modo de Emergência para mais detalhes. No Ecrã de definições, toque em Assistência de segurança. • Modo de emergência: defina o dispositivo para activar o modo de emergência e reduzir o consumo da bateria utilizando as funções básicas, tais como as chamadas. • Geo News: defina o dispositivo para receber notificações para condições meteorológias severas. • Enviar mensagens de ajuda: defina o dispositivo para enviar mensagens de ajuda ao premir a Tecla ligar/desligar três vezes. – – Enviar imagens: defina o dispositivo para enviar fotografias tiradas através das câmaras frontal e traseira com a mensagem de ajuda. Esta função poderá não estar disponível dependendo da sua região ou operadora. – – Enviar gravação de som: defina o dispositivo para gravar o som e enviá-lo junto com a mensagem para os destinatários. • Gerir contactos primários: seleccione ou edite os destinatários das mensagens de ajuda. Acessórios Alterar as definições dos acessórios. No Ecrã de definições, toque em Acessórios. • Saída de áudio: seleccione um formato de saída de som para utilizar quando ligar o ser dispositivo a dispositivos HDMI. Alguns dispositivos poderão não ser compatíveis com a definição de som surround. Bateria Ver a quantidade de energia da bateria que é consumida pelo seu dispositivo. No Ecrã de definições, toque em Bateria. • Ver percentagem de bateria: defina o dispositivo para mostrar a bateria restante. 211 Definições Economia de energia Active o Modo de economia de energia e altere as definições do Modo de economia de energia. Consulte Utilizar a funcionalidade de economia de energia para mais detalhes. No Ecrã de definições, toque em Economia de energia. • Modo de economia de energia: active o modo de economia de energia e altere as definições do Modo de economia de energia. – – Bloquear dados 2.º plano: defina o dispositivo para evitar que as aplicações que funcionam em segundo plano utilizem a ligação de dados móveis. – – Restringir desempenho: defina o dispositivo para limitar várias opções, tais como desligar a luz de fundo das teclas Aplicações recentes e Voltar. – – Modo de escala de cinzentos: defina o dispositivo para exibir as cores do ecrã em tons de cinza. • Modo de ultra-economia de energia: tempo em espera prolongado e consumo da bateria reduzido ao utilizar desenhos de visor mais simples e limitando o acesso a uma aplicação. O tempo máximo estimado em espera mostra o tempo restante antes da energia da bateria terminar se o dispositivo não for utilizado. O tempo em espera pode variar dependendo das definições do seu dispositivo e das condições de operação. Memória Veja a informação da memória do seu dispositivo e do cartão de memória ou formate um cartão de memória. No Ecrã de definições, toque em Memória. Formatar um cartão de memória, apagará permanentemente todos os dados do cartão. A capacidade real disponível da memória interna é menor do que a capacidade especificada, uma vez que o sistema operativo e as aplicações padrão ocupam parte da memória. A capacidade disponível pode ser alterada quando o dispositivo é actualizado. 212 Definições Segurança Alterar as definições de segurança do dispositivo e do cartão SIM ou USIM. No Ecrã de definições, toque em Segurança. • Encriptar dispositivo: defina uma palavra-passe para encriptar os dados guardados no dispositivo. Deverá introduzir a palavra-passe sempre que ligar o dispositivo. Carregue a bateria antes de activar esta definição pois poderá demorar mais de uma hora para encriptar os seus dados. • Encriptar cartão SD externo: defina o dispositivo para encriptar todos os ficheiros presentes no cartão de memória. Ao repor o seu dispositivo para os valores de fábrica com esta definição activa, o dispositivo não irá ler os seus ficheiros encriptados. Desactive esta definição antes de repor o dispositivo. • Controlos remotos: defina o dispositivo para permitir o controle do seu dispositivo em caso de perda ou roubo, remotamente através da Internet. Para utilizar esta funcionalidade, deve iniciar sessão na sua conta Samsung. – – REGISTO DE CONTA: adicionar ou visualizar a sua conta Samsung. – – Utilizar redes sem fios: defina o dispositivo para permitir a recolha de dados de localização ou para determinar a localização do seu dispositivo roubado ou perdido, através de Wi-Fi ou de redes móveis. • Alerta de alteração SIM: active ou desactive a funcionalidade Localizar meu telemóvel, que o ajuda a localizar o seu dispositivo em caso de perda ou roubo. • Ir para o site Web: aceda à página web do Localizar o meu telemóvel (findmymobile.samsung.com). Pode controlar e acompanhar o seu dispositivo, perdido ou roubado, na página web do Find my mobile. • Bloqueio de reactivação: defina o dispositivo para requerer a sua conta Samsung depois do dispositivo ter sido reiniciado para evitar que outras pessoas reactivem o dispositivo. • Bloqueio do cartão SIM: – – Bloquear cartão SIM: activa ou desactiva a funcionalidade de bloqueio de PIN, para pedir o PIN antes de utilizar o dispositivo. – – Alterar PIN do SIM: altere o PIN utilizado para aceder aos dados no SIM ou USIM. 213 Definições • Tornar as palavras-passe visíveis: defina o dispositivo para apresentar a palavra-passe à medida que for introduzida. • Administradores de dispositivo: veja os administradores instalados no dispositivo. Pode permitir que administradores de dispositivo apliquem novas politicas ao dispositivo. • Origens desconhecidas: defina o dispositivo para permitir a instalação de aplicações de fontes desconhecidas. • Verificar aplicações: defina o dispositivo para permitir que o Google verifique as aplicações por comportamentos danosos antes de as instalar. • Actualizar politicas de segurança: defina o dispositivo para verificar e transferir actualizações de segurança. • Enviar relatórios de segurança: defina o dispositivo para enviar relatórios de segurança actualizados para a Samsung automaticamente. • Tipo de armazenamento: defina um tipo de armazenamento para ficheiros de credenciais. • Credenciais fidedignas: utilize certificados e credenciais para assegurar a utilização segura das diferentes aplicações. • Instalar do armazenamento: instale certificados encriptados armazenados no armazenamento USB. • Limpar credenciais: elimina o conteúdo de credenciais do dispositivo e repõe a palavrapasse. Ajuda Aceda à informação de ajuda para aprender como deve utilizar o dispositivo e as aplicações ou a configurar definições importantes. No Ecrã de definições, toque em Ajuda. Acerca do dispositivo Aceda à informação do dispositivo, edite o nome do dispositivo ou actualize o software do dispositivo. No Ecrã de definições, toque em Acerca do dispositivo. 214 Definições APLICAÇÕES Gestor de aplicações Veja e gira as aplicações do seu dispositivo. No Ecrã de definições, toque em Gestor de aplicações. Aplicações padrão Seleccione uma definição padrão para utilizar aplicações. No Ecrã de definições, toque em Aplicações padrão. • Pessoal: seleccione um modo de Ecrã principal padrão. • Mensagens: seleccione a aplicação padrão para utilizar para mensagens. • LIMPAR PADRÕES: retire a selecção das aplicações padrão definidas anteriormente para utilizar funcionalidades. Chamada Personalize as definições para as chamadas. No Ecrã de definições, toque em Chamada. • Rejeição de chamada: rejeite chamadas de números de telefone automaticamente. Adicione números de telefone à lista de rejeição. • Atender e terminar chamadas: – – Premir a tecla principal: defina o dispositivo para atender uma chamada quando premir a Tecla Início. – – Controlo de voz: defina o dispositivo para atender ou rejeitar uma chamada através de comandos de voz. – – Acenar com a mão sobre o dispositivo: quando receber uma chamada, mova a sua mão para a esquerda e depois para a direita através do sensor para atender a chamada. – – Premir a tecla de alimentação: defina o dispositivo para terminar uma chamada ao premir a Tecla ligar/desligar. 215 Definições • Pop-ups notific. chamada: defina o dispositivo para exibir uma janela pop-up quando receber uma chamada a receber enquanto utiliza aplicações. • Pop-ups estado em chamd: defina o dispositivo para exibir uma janela pop-up que mostra o estado de uma chamada enquanto utiliza aplicações. • Mostrar info. chamador: defina o dispositivo para exibir a actividade recente das redes sociais do chamador quando receber uma chamada. • Alertas de chamadas: – – Vibrar depois de atender: defina o dispositivo para vibrar quando o outro participante atender a chamada. – – Vibração fim de chamada: defina o dispositivo para vibrar quando o outro participante terminar a chamada. – – Tom de ligação de chamada: active ou desactive o tom de chamada estabelecida. – – Indicador de minuto: active ou desactive o tom de lembrete de minuto. – – Tom de fim de chamada: active ou desactive o tom de chamada terminada. – – Notificar durante chamada: defina o dispositivo para o alertar para eventos durante uma chamada. • Acessórios de chamada: – – Atendimento automático: defina o dispositivo para atender uma chamada automaticamente, após um determinado período de tempo (disponível apenas quando o auricular está ligado). – – Temporiz atendimento auto: defina o período de tempo que o dispositivo espera antes de atender a chamada. – – Condições cham. efectuada: defina o dispositivo para permitir efectuar chamadas com um auricular Bluetooth, mesmo que o dispositivo esteja bloqueado. – – Tipo de chamada efectuada: seleccione o tipo de chamadas a efectuar, a partir do auricular Bluetooth. 216 Definições • Definições adicionais: – – ID do chamador: mostra o seu ID de chamador aos outros participantes quando efectuar uma chamada. – – Desvio de chamadas: desvie chamadas a receber para outro número. – – Código de área automático: defina o dispositivo para introduzir um indicativo (código de área ou país) automaticamente antes do número de telefone. – – Barramento de chamadas: bloqueie chamadas a efectuar ou a receber. – – Chamada em espera: permite alertas de chamada a receber quando já estiver numa chamada. – – Remarcação automática: active a marcação automática para chamadas que falharam ou foram desligadas. – – Números de marcação fixa: active ou desactive o modo FDN para restringir as chamadas aos números na lista FDN. Introduza o PIN2 fornecido com o seu cartão SIM ou USIM. • Tons toque e tons teclado: – – Tons de toque: adicione ou seleccione um tom de toque para chamadas a receber. – – Vibração: adicione ou seleccione um padrão de vibração. – – Vibrar ao tocar: defina o dispositivo para vibrar e reproduzir um tom de toque para chamadas a receber. – – Tom de marcação: defina o dispositivo para emitir sons quando tocar nas teclas do teclado. • Personalizar o som de chamada: seleccione um tipo de som de chamada para usar com o auricular. • Redução de ruído: define o dispositivo para remover o ruído de fundo, para que o outro participante possa ouvi-lo mais claramente. • Imagem de chamada de vídeo: seleccione uma imagem para ser apresentada ao outro participante. • Serviço de correio de voz: seleccione ou defina a sua operadora de correio de voz. • Definições correio voz: introduza o número para aceder ao serviço de correio de voz. Obter este número na sua operadora. • Som: seleccione um tom de toque para novas mensagens de correio de voz. • Vibrar: defina o dispositivo para vibrar quando receber correio de voz. • Contas: defina o dispositivo para aceitar chamadas IP e configure as suas contas para os serviços de chamadas IP. • Utilizar chamada de Internet: defina se pretende utilizar os serviços de chamadas IP para todas as chamadas ou apenas para chamadas IP. 217 Definições Contactos Alterar as definições para utilizar contactos. No Ecrã de definições, toque em Contactos. • Importar/ Exportar: importe ou exporte contactos. • Contactos para apresentar: seleccione quais os contactos a exibir. • Passar dedo para ligar: defina o dispositivo para efectuar uma chamada ou enviar uma mensagem quando arrastar um contato para a esquerda ou direita na lista telefónica. • Apenas contactos telefon.: defina o dispositivo para exibir contactos que apenas tenham um número de telefone listado. • Ordenar por: seleccione uma opção para ordenar os contactos. • Apresentar contactos por: seleccione uma opção para exibir os nomes dos contactos. • Enviar informações de contacto: seleccione um método para partilhar contactos. • Contas: adicione ou edite a conta para sincronizar os contactos com. E-mail Altere as definições para gerir e enviar e-mails. No Ecrã de definições, toque em E-mail. • Gerir contas: gira as contas de e-mail existente ou adicione novas contas. • Visor: altere as definições para exibir os e-mails. • Visualização padrão: defina o dispositivo para abrir um ecrã especifico depois de eliminar e-mails. • Definições de remetente prioritário: altere as definições dos remetentes prioritários. • Endereços de spam: adicione endereços de e-mail para bloquear. • Atrasar envio de e-mail: defina quanto tempo o dispositivo espera antes de enviar e-mails depois de tocar na tecla enviar. 218 Definições Galeria Alterar as definições para utilizar a Galeria. No Ecrã de definições, toque em Galeria. • Sincr. apenas via Wi-Fi: defina o dispositivo para sincronizar o conteúdo apenas quando a ligação Wi-Fi estiver activa. • Filtrar por: seleccione as categorias para ordenar as imagens. Quando tira uma fotografia, é ordenada automaticamente numa categoria com base nas categorias que definiu. • Etiquetas: defina o dispositivo exibir etiquetas contextuais. • Etiqueta de rosto: registe os rostos na imagem como etiquetas de rosto. Internet Alterar as definições para utilizar a Internet. No Ecrã de definições, toque em Internet. • Conta: inicie sessão na sua conta Samsung. • Definir página principal: defina uma página inicial padrão. • Preencher automaticamente formulários: defina o dispositivo para introduzir automaticamente a informação do utilizador, tal como nomes ou números de telefone quando preenche formulários em páginas web. • Privacidade: gira dados pessoais quando visitar páginas web. • Ecrã e texto: altere as definições, ajuste o tamanho da fonte e mais enquanto visualiza páginas web. • Definições de conteúdo: altere as definições para gerir cookies de páginas web que visita ou defina se pretende ou não exibir janelas pop-up e mais. • Gestão de largura de banda: altere as definições da largura da banda. 219 Definições Mensagens Altere as definições para utilizar as mensagens. No Ecrã de definições, toque em Mensagens. • Aplicação de mensagens padrão: seleccione a aplicação padrão para utilizar para mensagens. • Visor: altere as definições da janela de mensagens, tal como o tamanho da fonte, cor de fundo e mais. • Respostas rápidas: adicione ou edite o modelo da mensagem. • SMS: altere as definições para as mensagens de texto. • MMS: altere as definições para as mensagens multimédia. • Eliminar mensagens antigas: defina o dispositivo para eliminar mensagens antigas. • Remetentes prioritários: defina o dispositivo mostrar a lista de remetentes prioritários. • Mensagens push: defina um intervalo para as notificações pop-up que o alertam para novas mensagens. • Difusão celular: defina o dispositivo para receber mensagens de difusão celular. • Notificações: defina o dispositivo para o alertar para novas mensagens. • Assinatura: defina o dispositivo para exibir a sua assinatura na mensagem. • Filtro de spam: defina o dispositivo para bloquear mensagens de números específicos ou que contenham determinadas palavras. • Atrasar envio de mensagem: defina quanto tempo o dispositivo espera antes de enviar as mensagens depois de tocar na tecla enviar. • Modo de segurança: – – Permitir acesso: defina o dispositivo para permitir abrir hiperligações de uma mensagem quando toca na hiperligação. – – Alerta ameaças potenciais: defina o dispositivo para o alertar quando instala aplicações que suportem a funcionalidade de mensagens para evitar phishing. 220 Definições S Planner Altere as definições para utilizar S Planner. No Ecrã de definições, toque em S Planner. • Primeiro dia da semana: seleccione o primeiro dia da semana. • Mostrar números da semana: defina o dispositivo para exibir o número das semanas num ano. • Ocultar eventos recusados: defina o dispositivo para ocultar eventos expirados. • Ocultar tarefas concluídas: defina o dispositivo para ocultar tarefas concluídas. • Meteorologia: defina o dispositivo para exibir previsões meteorológicas. • Bloquear fuso horário: defina o dispositivo para manter o fuso horário inalterado quando percorrer diferentes fusos horários. • Seleccionar fuso horário: seleccione o fuso horário. • Ver hoje de acordo com: defina a agenda para utilizar o fuso horário de casa ou um fuso horário seleccionado. • Seleccionar tipo de alerta: seleccione definições de notificação para eventos. • Som de notificação: seleccione um tom de toque para eventos ou tarefas. • Vibração: defina o dispositivo para vibrar para o alertar para eventos ou tarefas. • Respostas rápidas: crie modelos para enviar mensagens para participantes dos eventos. S Voice Alterar as definições de reconhecimento de voz. • Language: seleccione um idioma para o reconhecimento de voz. • Hide offensive words: oculte palavras ofensivas dos resultados das pesquisas de voz. • About: veja informação sobre a versão. • Open via the home key: defina o dispositivo para iniciar o S Voice quando prime duas vezes a tecla Início. • Voice wake-up: defina o dispositivo para iniciar o reconhecimento de voz, dizendo um comando para despertar enquanto utiliza o S Voice. • Auto start speakerphone: defina o dispositivo para ligar o altifalante automaticamente quando efectuar uma chamada com o S Voice. 221 Definições • Show body of message: defina o dispositivo para exibir o texto da nova mensagem. • Check missed events: defina o dispositivo para verificar chamadas perdidas, mensagens ou eventos quando iniciar o S Voice ao premir a tecla do auricular. • Personal briefing: defina o dispositivo para exibir eventos guardados no S Planner enquanto utiliza o S Voice. • Home address: introduza o seu endereço de casa para utilizar a informação de localização com a funcionalidade de comando de voz. • Log in to Facebook: introduza a informação da sua conta do Facebook para utilizar com o S Voice. • Log in to Twitter: introduza a informação da sua conta do Twitter para utilizar com o S Voice. Definições Google Utilize esta aplicação para configurar as definições de algumas funcionalidades fornecidas pela Google. Toque em Definições Google no Ecrã de aplicações. 222 Acessibilidade Acessibilidade Os menus de acessibilidade são funcionalidades especiais para pessoas com determinadas dificuldades físicas tais como pouca visão ou deficiência auditiva. Pode utilizar as funcionalidades seguintes: • TalkBack • Alterar o tamanho da fonte • Aumentar o ecrã • Lembretes de notificação • Inverter as cores do visor • Ajuste da cor • Desligar todos os sons • Notificação flash • Ajustar o equilíbrio do som • Modo áudio mono • Personalizar definições de legenda • Reacção táctil • Monitor de bebé • Menus de assistência • Funcionalidade Air gesture • Funcionalidade Smart scroll • Definições de opções de atraso de tocar sem soltar • Modo de controlo de interacção • Alterar o método para atender ou terminar chamadas • Modo toque único • Configurar definições de acessibilidade Para utilizar menus de acessibilidade, no Ecrã de aplicações, toque em Definições → Acessibilidade. 223 Acessibilidade Utilizar a Tecla inicio para abrir os menus de acessibilidade Pode aceder aos menus de acessibilidade seguintes premindo a Tecla início rapidamente três vezes. • Acessibilidade • TalkBack • Cores negativas • Controlo de interacção No Ecrã de aplicações, toque em Definições → Acessibilidade → Acesso directo e arraste o interruptor Acesso directo para a direita. Depois, seleccione um menu de acessibilidade para abrir quando prime a Tecla início rapidamente três vezes. Se seleccionar mais do que um menu, o dispositivo exibe uma janela pop-up perguntando-lhe qual o menu a ser utilizado de cada vez que premir a Tecla início rapidamente três vezes. Para activar o Controlo de interacção nos menus de acessibilidade, active a funcionalidade. No Ecrã de aplicações, toque em Definições → Acessibilidade → Destreza e interacção → Controlo de interacção, arraste o interruptor Controlo de interacção para a direita. TalkBack Activar ou desactivar o TalkBack Quando activa o TalkBack, o dispositivo lê o texto em voz alta no ecrã ou as funcionalidades seleccionadas. Esta funcionalidade é útil no caso de não conseguir ver ou ter dificuldades em visualizar o ecrã. 1 No Ecrã de aplicações, toque em Definições → Acessibilidade → Visão → TalkBack. 2 Arraste o interruptor do TalkBack para a direita. Para desactivar o TalkBack, arraste o interruptor do TalkBack para a esquerda. 3 Toque em OK. 224 Acessibilidade Quando activa o TalkBack, o dispositivo fornece feedback de voz e lê em voz alta as funcionalidades que seleccionou. Também, o dispositivo fornece feedback de voz quando o ecrã desliga-se, quando receber novas notificações e mais. Quando activa Explorar através do toque enquanto utiliza o TalkBack, o dispositivo lê os itens seleccionados em voz alta. Primeiro, o dispositivo lê os itens em voz alta no ecrã quando lhes toca. Depois, o dispositivo irá realizar a função ou abrir a aplicação se tocar rapidamente em qualquer lugar no ecrã duas vezes. Se Explorar através do toque estiver desactivado, o dispositivo não pode realizar várias funcionalidade que requeiram gestos com os dedos. Para activar Explorar através do toque, no Ecrã de aplicações, toque em Definições → Acessibilidade → Visão → TalkBack → Definições e assinale Explorar através do toque. As funcionalidades não estão disponíveis enquanto utilizar o TalkBack. Controlar o ecrã com gestos do seu dedo Pode utilizar vários gestos do dedo para controlar o ecrã enquanto utiliza o TalkBack. Se Explorar através do toque estiver desactivado, o dispositivo não pode realizar algumas das funcionalidade que requeiram gestos com os dedos. Para activar Explorar através do toque, no Ecrã de aplicações, toque em Definições → Acessibilidade → Visão → TalkBack → Definições e assinale Explorar através do toque. • Explorar o ecrã: coloque um dedo no ecrã e mova o seu dedo para explorar o ecrã. Seleccione sem soltar um item e o dispositivo lê o item em alta voz. Quando solta o seu dedo, o item por debaixo do dedo é seleccionado. • Seleccionar itens: toque num item para o seleccionar. Ou, seleccione sem soltar um item enquanto explora o ecrã e depois solte o seu dedo. • Abrir o item seleccionado: enquanto os itens seleccionados são lidos em voz alta, quando ouvir o item que pretender, solte o seu dedo do item. Depois, toque em qualquer parte do ecrã rapidamente duas vezes. • Seleccionar o item anterior: desloque rapidamente para cima ou para a esquerda no ecrã com um dedo. 225 Acessibilidade • Seleccionar o item seguinte: desloque rapidamente para baixo ou para a direita no ecrã com um dedo. • Deslocar pelas listas: desloque o ecrã para cima ou para baixo com dois dedos. • Voltar à página anterior: desloque o ecrã para a direita com dois dedos. • Mover para a página anterior: desloque o ecrã para a esquerda com dois dedos. • Desbloquear o ecrã: desloque o ecrã em qualquer direcção dentro da área bloqueada do ecrã com dois dedos. • Abrir o painel de notificações: arraste o cimo do ecrã para baixo com dois dedos. • Abrir o painel de definições rápidas: arraste o cimo do ecrã para baixo com três dedos. Pode configurar as definições de gestos do seu dedo para o TalkBack em Gerir gestos. Consulte Configurar as definições dos gestos do seu dedo para mais detalhes. Configurar as definições dos gestos do seu dedo Quando utiliza o TalkBack, pode realizar acções utilizando gestos do dedo. Pode realizar acções, tais como, voltar ao ecrã anterior, abrir o Ecrã principal e mais. Configure gestos do dedo antes de os utilizar. Configurar as definições para gestos verticais Pode utilizar gestos verticais duas partes arrastando o seu dedo para cima ou para baixo a partir do fundo do ecrã ou vice-versa. No Ecrã de aplicações, toque em Definições → Acessibilidade → Visão → TalkBack → Definições → Gerir gestos → Gestos verticais em duas partes. Depois, seleccione uma das funcionalidades seguintes: • Deslocar-se para o primeiro e o último item no ecrá: quando arrasta o seu dedo para cima e depois para baixo no ecrã, o primeiro item no cimo do ecrã é seleccionado. Quando arrasta o seu dedo para baixo e depois para cima no ecrã, o último item ao fundo do ecrã é seleccionado. • Percorrer níveis de detalhe de leitura: quando arrasta o seu dedo para cima e depois para baixo no ecrã, a unidade de leitura é alterada. A unidade de leitura altera para página, parágrafo, linha, palavra, letra e padrão. Quando arrasta o seu dedo para baixo e depois para cima no ecrã, a unidade de leitura é alterada ao contrário. 226 Acessibilidade Configurar as definições para atalhos de gestos Utilize esta funcionalidade para configurar oito atalhos de gestos. Pode configurar gestos tais como, arrastar o seu dedo para cima e depois para a direita sem o soltar e mais. Pode alterar os atalhos de gesto ou atribuir funcionalidades a atalhos vazios. No Ecrã de aplicações, toque em Definições → Acessibilidade → Visão → TalkBack → Definições → Gerir gestos. Seleccione um gesto e atribua-lhe uma funcionalidade. Os gestos seguintes estão disponíveis: • Botão Retroceder: voltar ao ecrã anterior. • Botão Página Inicia: abrir o Ecrã principal. • Botão Aplicações recentes: abrir a lista de aplicações utilizadas recentemente. • Abrir notificações: abrir o painel de notificações. • Abrir o menu de contexto global: abrir o menu contextual global. Toque sem soltar no ecrã para abrir o menu contextual circular global. Pode utilizar funcionalidades, tais como Navegação rápida, Ler do início, Soletrar última expressão e Ler a partir do artigo seguinte. Depois, explore os menus desenhando um circulo com o seu dedo sem o soltar. Quando encontrar o menu que pretende, solte o seu dedo do menu para o seleccionar. Toque em Interromper comentários no cimo esquerdo do ecrã para pausar o feedback de voz. Toque em Definições do TalkBack no cimo direito do ecrã para aceder às definições TalkBack. Consulte Configurar as definições do TalkBack para mais detalhes. • Abrir o menu de contexto local: abrir o menu contextual local. Pode seleccionar uma unidade para ler texto no ecrã. Quando utiliza esta funcionalidade ao introduzir texto, menus contextuais, tais como, o menu de controlo de cursor, estão disponíveis. Toque sem soltar no ecrã para abrir o menu contextual circular. Depois, explore os menus desenhando um circulo com o seu dedo sem o soltar. Quando encontrar o menu que pretende, solte o seu dedo do menu para o seleccionar. • Ler do início: lê itens em voz alta desde o primeiro item até ao último por ordem. • Ler a partir do artigo seguinte: lê itens em voz alta a partir do item seguinte àquele seleccionado, por ordem. 227 Acessibilidade Alterar unidades de leitura Quando utiliza TalkBack, pode ouvir o texto no ecrã. Pode arrastar o seu dedo para cima, para baixo, para a esquerda ou para a direita para seleccionar o texto pretendido. Por padrão, o dispositivo lê o texto em alta voz na área seleccionada. Ou, pode definir o dispositivo para ler texto em outras unidades de leitura, tal como linhas ou parágrafos. Alterar as unidades de leitura utilizando o menu contextual de local 1 Seleccione algum texto para a ler. 2 Arraste o seu dedo para cima e depois para a direita sem soltar para abrir o menu contextual local. 3 Toque sem soltar o ecrã e desenhe um circulo com o seu dedo para explorar os menus. Depois, solte o seu dedo quando ouvir Alterar nível de detalhe. 4 Toque sem soltar o ecrã novamente e desenhe um circulo com o seu dedo para explorar os menus. Depois, solte o seu dedo quando ouvir a unidade de leitura que pretender. Para alterar o atalho de gesto para abrir o menu contextual local, consulte Configurar as definições para atalhos de gestos. Alterar unidades de leitura utilizando gestos verticais de duas partes Quando arrasta o seu dedo para cima e depois para baixo no ecrã, a unidade de leitura é alterada. A unidade de leitura altera para página, parágrafo, linha, palavra, letra e depois padrão. Quando arrasta o seu dedo para baixo e depois para cima no ecrã, a unidade de leitura é alterada ao contrário. No Ecrã de aplicações, toque em Definições → Acessibilidade → Visão → TalkBack → Definições → Gerir gestos → Gestos verticais em duas partes → Percorrer níveis de detalhe de leitura. Pode ouvir o texto seguinte ao texto seleccionado actualmente utilizando a unidade de leitura actual. Para ouvir a secção de texto a seguir, arraste o seu dedo para baixo ou para a direita no ecrã. Também, pode ouvir o texto anterior ao texto seleccionado actualmente utilizando a unidade de leitura actual. Para ouvir a secção de texto anterior, arraste o seu dedo para cima ou para a esquerda no ecrã. 228 Acessibilidade Pausar feedback de voz Abra o menu contextual global arrastando o seu dedo para baixo e para a direita no ecrã sem o soltar. Quando selecciona Interromper comentários no cimo esquerdo do ecrã, o feedback de voz é pausado. Quando o feedback de voz é pausado, pode retomá-lo novamente ligando o ecrã ou outros métodos. Para alterar o método para retomar o feedback de voz, no Ecrã de aplicações, toque em Definições → Acessibilidade → Visão → TalkBack → Definições → Retomar a partir da suspensão e seleccione uma opção. Depois, seleccione uma opção. Para alterar o atalho de gesto para abrir o menu contextual global, consulte Configurar as definições para atalhos de gestos. Utilizar a funcionalidade de navegação rápida Através da funcionalidade de navegação rápida, pode aceder aos menus desenhando um circulo no ecrã sem ter de deslocar para cima ou para baixo para seleccionar um item. Abra o menu contextual global arrastando o seu dedo para baixo e para a direita no ecrã sem o soltar. Toque sem soltar o ecrã e desenhe um circulo com o seu dedo em volta do menu para explorar os menus. Depois, solte o seu dedo quando ouvir Navegação rápida. Toque no ecrã novamente e desenhe um circulo com o seu dedo em volta do menu para explorar os menus. Depois, solte o seu dedo quando ouvir o menu que pretender. Adicionar e gerir etiquetas de imagem Pode atribuir etiquetas às imagens no ecrã. O dispositivo lê em alta voz as etiquetas quando as imagens são seleccionadas. Adicione etiquetas às imagens sem etiqueta utilizando o menu contextual local. Abra o menu contextual local arrastando o seu dedo para cima e para a direita no ecrã sem o soltar. Toque sem soltar o ecrã e desenhe um circulo com o seu dedo em volta do menu para explorar os menus. Quando ouvir o menu adicionar etiqueta, solte o seu dedo para adicionar etiquetas. Para visualizar as etiquetas, no Ecrã de aplicações, toque em Definições → Acessibilidade → Visão → TalkBack → Definições → Gerir etiquetas personalizadas. 229 Acessibilidade Configurar as definições do TalkBack Configure as definições do TalkBack para sua conveniência. No Ecrã de aplicações, toque em Definições → Acessibilidade → Visão → TalkBack → Definições. Ou então, abra o menu contextual global arrastando o seu dedo para baixo e depois para a direita no ecrã sem o soltar. Depois, arraste o seu dedo para o cimo direito do ecrã e solte-o quando ouvir Definições do TalkBack. • Volume de voz: ajuste o nível de volume para o feedback de voz. O volume do feedback de voz pode variar dependendo do volume de multimédia. Para ajustar o volume de multimédia, prima a Tecla de volume para cima ou para baixo enquanto ouve o feedback de voz. Ou, no Ecrã de aplicações, toque em Definições → Som → Volume e arraste a barra de ajuste do volume para o conteúdo multimédia para a esquerda ou para a direita. • Utilizar alterações de tom: defina o dispositivo para ler texto numa velocidade mais lenta quando for introduzido por um teclado. • Eco de teclado: defina o dispositivo para ler em voz alta texto ou símbolos introduzidos através do teclado. Pode também definir o tipo de teclado a aplicar a esta funcionalidade. • Falar quando ecrã desat.: defina o dispositivo para fornecer feedback de voz quando o ecrã estiver desligado. • Usar sensor proximidade: defina o dispositivo para pausar o feedback por voz quando colocar a sua mão sobre o sensor no cimo do dispositivo. Para resumir o feedback por voz, toque no ecrã. • Agite para iniciar a leitura contínua: defina o dispositivo para ler em voz alta o texto exibido no ecrã quando agitar o dispositivo. Pode seleccionar várias velocidades ao agitar. • Falar ID da chamada: defina o dispositivo para ler o nome do chamador em voz alta quando receber uma chamada. • Vibração: defina o dispositivo para vibrar quando explorar o ecrã. • Som: defina o dispositivo para emitir um som quando controlar o ecrã, tal como quando deslocar o ecrã, e mais. 230 Acessibilidade • Centrar o áudio no discurso: defina o dispositivo para baixar o volume de multimédia quando o dispositivo ler um item em voz alta. • Volume do som: ajuste o volume do som reproduzido quando tocar no ecrã para o controlar. Esta funcionalidades está disponível quando Som é seleccionado. • Explorar através do toque: defina o dispositivo para ler em voz alta os itens por debaixo do seu dedo. Por exemplo, quando toca nas Aplicações no Ecrã principal com o seu dedo, o dispositivo lê em voz alta "Aplicações". Para seleccionar Aplicações, solte o seu dedo dela e toque rapidamente em qualquer lugar do ecrã duas vezes. Pode mover para a página que pretende deslocando o ecrã para a esquerda ou direita com dois dedos. Para saber como controlar o ecrã utilizando a funcionalidade explorar por toque, consulte Controlar o ecrã com gestos do seu dedo para detalhes. • Deslocar listas automaticamente: defina o dispositivo para deslocar automaticamente pelo restante da lista não visível no ecrã e ler os itens em voz alta. • Selecção com um único toque: defina o dispositivo para abrir o item seleccionado tocandolhe uma vez. • Inicie o tutorial "Explorar através do toque": visualize o tutorial sobre como utilizar a funcionalidade Explorar por toque. • Gerir gestos: atribua acções para se executarem com gestos do dedo. Consulte Configurar as definições dos gestos do seu dedo para mais detalhes. • Gerir etiquetas personalizadas: visualize etiquetas que adicionou. • Retomar a partir da suspensão: seleccione um método para retomar o feedback de voz. • Definições do programador: defina opções para desenvolvimento de aplicações. Utilizar o dispositivo com o ecrã desligado Defina o dispositivo para desligar o ecrã de todas as vezes que o conteúdo no ecrã for privado. O ecrã não se liga quando prime as teclas externas ou toca no ecrã. Também, as funcionalidades actualmente activas não se desligam. No Ecrã de aplicações, toque em Definições → Acessibilidade → Visão e assinale Ecrã escuro. Pode activar ou desactivar esta funcionalidade premindo a tecla ligar/desligar duas vezes. 231 Acessibilidade Utilizar a funcionalidade de introdução de tecla rápida Defina o dispositivo para introduzir um caracter quando soltar o seu dedo de um caracter no teclado. Pode utilizar esta funcionalidade para introduzir caracteres em vez de soltar o seu dedo e tocando duas vezes no ecrã. No Ecrã de aplicações, toque em Definições → Acessibilidade → Visão e assinale Introdução rápida com teclado. Ler palavras-passe em voz alta Defina o dispositivo para ler a palavra-passe em voz alta enquanto introduz a palavra-passe enquanto o TalkBack estiver activo. Utilize esta funcionalidade para garantir que está a introduzir a palavra-passe correcta. No Ecrã de aplicações, toque em Definições → Acessibilidade → Visão e assinale Dizer palavras-passe. Definir funcionalidades de texto por voz Altere as definições das funcionalidades de texto por voz utilizadas quando o TalkBack está activo, tais como idiomas, velocidade e mais. No Ecrã de aplicações, toque em Definições → Acessibilidade → Visão → Opções de texto para voz e utilize as funções seguintes: • Motor de texto para voz Samsung / Motor de Síntese de voz do Google: seleccione uma funcionalidade motor de texto por voz. • Velocidade da fala: seleccione uma velocidade para a funcionalidade de texto para voz. • Ouvir um exemplo: ouça um exemplo de texto falado. Se o dispositivo não conseguir ler os exemplos em voz alta, toque em → Instalar dados de voz para transferir e instalar dados de voz para a funcionalidade de texto por voz. • Estado do idioma padrão: visualize o estado do idioma actual para a funcionalidade de texto por voz. 232 Acessibilidade Introduzir texto utilizando o teclado Para exibir o teclado, toque no campo de introdução de texto e toque rapidamente em qualquer parte do ecrã duas vezes. Quando toca no teclado com o seu dedo, o dispositivo lê em voz alta a tecla do caractere por baixo do seu dedo. Quando ouvir o caracter que pretende, solte o seu dedo do ecrã para o seleccionar. O caracter é introduzido e o dispositivo lê o texto em voz alta. Se Introdução rápida com teclado não estiver activado, solte o seu dedo do caracter que pretende e toque em qualquer lugar do ecrã duas vezes, rapidamente. Para activar a funcionalidade de introdução rápida, no Ecrã de aplicações, toque em Definições → Acessibilidade → Visão e assinale Introdução rápida com teclado. Introduzir caracteres adicionais Toque sem soltar numa tecla no teclado. Se estiverem disponíveis caracteres adicionais numa tecla, uma janela pop-up surge por cima do teclado mostrando os caracteres. Para seleccionar um caracter, arraste o seu dedo no ecrã até ouvir o caracter que pretende e depois solte-o. Alterar o idioma de introdução do teclado Para adicionar idiomas de introdução, no Ecrã de aplicações, toque em Definições → Idioma e introdução. Depois, toque em junto do Teclado Samsung → Seleccionar idiomas de introdução e seleccione idiomas. Para alterar o idioma de introdução do teclado, enquanto introduz texto, toque sem soltar em e seleccione um idioma. Editar texto Utilize o menu contextual local para mover o cursor ou copiar e colar texto. Abra o menu contextual local arrastando o seu dedo para cima e para a direita no ecrã sem o soltar. Toque sem soltar o ecrã e desenhe um circulo com o seu dedo em volta do menu para explorar o menu. Depois, solte o seu dedo quando ouvir Alterar nível de detalhe. Toque no ecrã novamente e desenhe um circulo em volta do menu para explorar os menus. Depois, solte o seu dedo quando ouvir a unidade de leitura que pretender. Quando edita texto, defina a unidade de leitura para palavra ou letra, à sua descrição. No modo de selecção, o dispositivo selecciona texto de acordo com a unidade de leitura que seleccionou. 233 Acessibilidade Arraste o seu dedo para cima, para baixo, para a esquerda ou para a direita para ouvir o texto. Quando o texto que pretende editar for lido em voz alta, utilize as acções a seguir: • Eliminar texto: toque na tecla eliminar no teclado. • Seleccionar texto utilizando o modo de selecção: active o modo de selecção para seleccionar e ouvir o texto. Para activar o modo de selecção, abra o menu contextual local e seleccione Controlo de cursor → Iniciar modo de selecção. Desloque para a esquerda ou direita para ouvir texto antes ou depois do texto seleccionado actualmente. Para desactivar o modo de selecção, abra o menu contextual local e seleccione Controlo de cursor → Terminar modo de seleção. • Seleccione o texto todo: abra o menu contextual local e seleccione Controlo de cursor → Seleccionar tudo. Todo o texto no documento será seleccionado. • Copiar ou cortar texto: seleccione o texto utilizando o menu contextual local. Depois, abra o menu contextual local e seleccione Controlo de cursor. Seleccione Copiar para copiar o texto seleccionado ou seleccione Cortar para cortar o texto seleccionado. O texto seleccionado é copiado para a área de transferências. • Colar texto: coloque o cursor no ponto onde o texto deve ser inserido, abra o menu contextual local e seleccione Controlo do cursor → Colar. Introduzir texto para voz Pode introduzir texto para voz. Para exibir o teclado, toque no campo de introdução de texto e toque rapidamente em qualquer parte do ecrã duas vezes. Quando toca sem soltar em , o dispositivo exibe uma janela pop-up mostrando as opções do teclado. Arraste o seu dedo no ecrã sem o soltar. Quando estiver seleccionado, solte o seu dedo. Depois, diga as palavras que pretende introduzir no campo de texto. As palavras faladas surgem como texto no ecrã e o dispositivo lê-las em voz alta. Para adicionar texto adicional, seleccione a tecla do microfone e diga as palavras. Alterar o idioma de introdução Enquanto introduz texto por voz, seleccione Português (Portugal) e seleccione um idioma para alterar o idioma de introdução. Para adicionar idiomas à lista, seleccione Português (Portugal) → Adicionar mais idiomas, retire a selecção de Automático e seleccione os idiomas que pretende. 234 Acessibilidade Ler informação em voz alta de documentos ou imagens Tire fotografias de documentos ou cartões de negócios e extraia e leia o texto delas. O dispositivo também lê informação de cor e padrão em voz alta quando tira fotografias de imagens coloridas ou padrões. Aceda Samsung Apps e transfira e instale Leitor Óptico. Toque em Leitor Óptico no Ecrã de aplicações. Para seleccionar os idiomas para reconhecer, seleccione → Definições de idioma. Utilizar o modo documento O modo padrão desta aplicação é o modo documento. Quando utiliza o modo cor/padrão, seleccione para alterar para o modo documento. No modo documento, quando tira fotografias de documentos ou cartões de negócios, o dispositivo exibe o texto extraído. Coloque um objecto numa superfície plana e seleccione . Quando o TalkBack está activado, o dispositivo lê automaticamente o texto no ecrã em voz alta depois de tirar a fotografia. Para extrair texto de uma imagem armazenada, seleccione → Carregar imagem. Para ler texto em voz alta no ecrã quando o TalkBack está desactivado, seleccione → Texto para voz (TTS). Utilizar o modo cor/padrão Para utilizar o modo cor/padrão, active o TalkBack. Seleccione para alterar para o modo cor/padrão. No modo cor/padrão, o dispositivo exibe a informação de cor/padrão de objectos quando tira fotografias. O dispositivo identifica os itens, tais como cores mais utilizadas e padrões. Este modo ajuda os utilizadores com dificuldades de visão a seleccionarem as cores e os padrões que pretendem. Capture o objecto dentro do visor do dispositivo e seleccione . O dispositivo tira fotografias e identifica a cor e padrão do objecto. Quando o dispositivo termina o reconhecimento do objecto, automaticamente lê em voz alta a informação de cor e padrão do objecto. Os resultados da informação da cor podem variar dependendo das condições de luz. Certifique-se de que tira fotografias no modo cor e padrão em condições de boa luminosidade. 235 Acessibilidade Alterar o tamanho da fonte Utilize esta funcionalidade para alterar o tamanho da fonte. O dispositivo fornece vários tamanhos de fonte para tornar a utilização do dispositivo mais conveniente para utilizadores com dificuldades visuais. Definir o tamanho da fonte para Muito grande poderá não estar disponível em algumas aplicações. No Ecrã de aplicações, toque em Definições → Acessibilidade → Visão → Tamanho de fonte. Aumentar o ecrã Utilize esta funcionalidade para ampliar o ecrã e para aumentar uma área especifica. No Ecrã de aplicações, toque em Definições → Acessibilidade → Visão → Gestos de ampliação e arraste o interruptor Gestos de ampliação para a direita. • Aumentar ou diminuir o zoom: toque no ecrã rapidamente três vezes para aumentar o zoom numa área especifica. Toque no ecrã rapidamente três vezes novamente para voltar. • Explorar o ecrã por deslocação: utilize dois dedos para deslocar pelo ecrã ampliado. • Ajustar a taxa de zoom: toque no ecrã com dois dedos no ecrã ampliado. Depois, afaste dois dedos ou junte-os para ajustar a taxa. • Os teclados no ecrã não podem ser ampliados. • Quando esta funcionalidade está activa, o desempenho de algumas aplicações, tais como Telefone e Calculadora, pode ser afectado. Definir lembretes de notificação Utilize esta funcionalidade para o alertar para notificações que no intervalo ainda não visualizou. No Ecrã de aplicações, toque em Definições → Acessibilidade → Visão → Lembrete de notificação e arraste o interruptor Lembrete de notificação para a direita. Para definir um intervalo entre alertas, toque em Intervalo do lembrete. 236 Acessibilidade Inverter as cores do visor Utilize esta funcionalidade para melhorar a visibilidade do ecrã e para ajudar os utilizadores a reconhecerem texto no ecrã mais facilmente. Quando esta funcionalidade está activa, o dispositivo exibe uma imagem negativa que inverte as cores do ecrã. Inverter as cores aumenta o contraste entre o branco e o preto. No Ecrã de aplicações, toque em Definições → Acessibilidade → Visão e assinale Cores negativas. Ajuste da cor Utilize esta funcionalidade para ajustar a forma como as cores são exibidas no ecrã no caso de ter dificuldades em distinguir as cores. O dispositivo altera as cores para cores mais reconhecíveis. 1 No Ecrã de aplicações, toque em Definições → Acessibilidade → Visão → Ajustamento da cor. 2 Arraste o interruptor de Ajustamento da cor para a direita. 3 Toque em Iniciar. 4 Ordene os mosaicos das cores por ordem de semelhança, começando pelas cores base. 5 Quando terminar de ajustar as cores, toque em Fim. Se conseguir distinguir as cores, não são precisos mais ajustes. 6 Se as cores forem difíceis de distinguir, toque em Câmara ou Imagem. 7 Arraste a barra de ajuste da cor para a esquerda ou para a direita e toque em Fim. Para reajustar a cor, toque em → Reajustar cor. 237 Acessibilidade Configurar notificação de flash Defina o flash para piscar quando receber chamadas, novas mensagens ou notificações. No Ecrã de aplicações, toque em Definições → Acessibilidade → Audição e assinale Notificação Flash. Desligar todos os sons Defina o dispositivo para silenciar todos os sons do dispositivo, tais como sons de multimédia incluindo a voz do chamador durante uma chamada. No Ecrã de aplicações, toque em Definições → Acessibilidade → Audição e assinale Desligar todos os sons. Personalizar definições de legenda Legenda Samsung No Ecrã de aplicações, toque em Definições → Acessibilidade → Audição → Legendas Samsung (CC) e arraste o interruptor Legendas (CC) para a direita. Utilize as seguintes opções: • Alinhamento: altere a posição da captura. • Fonte: altere o tipo de fonte. • Tamanho da fonte: altere o tamanho da fonte. • Margem: altere as margens do texto legendado. • Fonte: ajuste a transparência e altere a cor do texto. • Cor de fundo: ajuste a transparência e altere a cor de fundo da caixa de legenda. • Janela da legenda: ajuste a transparência e altere a cor da janela de captura. 238 Acessibilidade Legenda Google No Ecrã de aplicações, toque em Definições → Acessibilidade → Audição → Legendas Google(CC) e arraste o interruptor Legendas Google (CC) para a direita. Utilize as seguintes opções: • Idioma: seleccione um idioma para a legenda. • Tamanho do texto: altere o tamanho do texto. • Estilo da legenda: altere o estilo da captura. Ajustar o equilíbrio do som Defina o dispositivo para ajustar o equilíbrio do som quando utilizar um auricular duplo. Para ajustar o equilíbrio do som, ligue um auricular duplo no dispositivo. No Ecrã de aplicações, toque em Definições → Acessibilidade → Audição → Equilíbrio de som. Arraste a barra de ajuste para a esquerda ou direita e ajuste o equilíbrio do som e toque em Definir. Utilizar o som mono Defina o dispositivo para activar o som mono quando ouvir áudio apenas com um auscultador. Pode utilizar este modo se ter dificuldades de audição ou em situações onde é mais conveniente apenas um auricular. No Ecrã de aplicações, toque em Definições → Acessibilidade → Audição e assinale Áudio mono. Utilizar um detector de choro de bebé Defina o dispositivo para detectar um bebé a chorar e alerta-o vibrando. No Ecrã de aplicações, toque em Definições → Acessibilidade → Audição → Detector de bebé a chorar e arraste o interruptor Detector de bebé a chorar para a direita. Toque em para activar a funcionalidade de detecção de som. Quando o dispositivo detectar sons, ele vibra. Para definir o piscar do flash para detectar o som, toque em → Definições e assinale Notificação Flash. 239 Acessibilidade Utilizar reacção automática Defina o dispositivo para vibrar quando reproduzir sons nas aplicações transferidas, tais como jogos. No Ecrã de aplicações, toque em Definições → Acessibilidade → Audição e assinale Reacção táctil automática. Algumas aplicações podem não suportar esta funcionalidade. Utilizar os menus de assistência Exibir o ícone do atalho de assistência Defina o dispositivo para exibir o ícone do atalho de assistência. Pode utilizar o ícone para aceder a aplicações, funcionalidades e definições tocando no ícone dos menus de assistência. Controle o dispositivo tocando nos menus de assistência no ícone sem explorar o ecrã. Quando esta funcionalidade é iniciada, Modo toque único é activado. 1 No Ecrã de aplicações, toque em Definições → Acessibilidade → Destreza e interacção → Menu do assistente. 2 Arraste o interruptor do Menu do assistente para a direita. O ícone de atalho de assistência surge ao fundo à direita do ecrã. 3 Toque em Mão dominante para mover o ícone de atalho de assistência para uma localização mais conveniente. Aceder a menus de assistência Ícone do atalho de assistência surge como um ícone flutuante que fornece acesso fácil aos menus de assistência a partir de qualquer ecrã. Quando toca no ícone de atalho de assistência, o ícone expande ligeiramente e surgem os menus de assistência no ícone. Toque na seta para cima ou para baixo para mover para outros painéis ou deslocar o ecrã para cima ou para baixo para seleccionar outros menus. 240 Acessibilidade Utilizar o cursor No menu de assistência, toque em Cursor. Um cursor e uma área de toque onde o cursor possa ser controlado é exibido no ecrã. Pode controlar o ecrã através de pequenos movimentos do seu dedo na área de toque. Arraste o seu dedo na área de toque para mover o cursor. Também, toque no ecrã para seleccionar itens por debaixo do cursor. Utilize as seguintes opções: • / : seleccione um item ou desloque para a esquerda ou direita no ecrã. • / : desloque para cima ou para baixo o ecrã. • : mova a área de toque para outro local. • : feche a área de toque. Para alterar as definições do cursor, no Ecrã de aplicações, toque em Definições → Acessibilidade → Destreza e interacção → Menu do assistente, arraste o interruptor do Menu do assistente para a direita e utilize as opções em DEF. TECLADO TOQUE E CURSOR. Utilizar menus de assistência melhorados Defina o dispositivo para exibir menus de assistência melhorados para as aplicações seleccionadas. Por exemplo, quando inicia as Mensagem, as funções de escrita e de procura surgem no menu de assistência. No Ecrã de aplicações, toque em Definições → Acessibilidade → Destreza e interacção → Menu do assistente → Assistente plus, arraste o interruptor do menu Assistente plus para a direita e depois seleccione as aplicações. Editar os menus de assistência Pode utilizar esta funcionalidade para editar menus no ícone de assistência de atalhos. No Ecrã de aplicações, toque em Definições → Acessibilidade → Destreza e interacção → Menu do assistente, arraste o interruptor de Menu do assistente para a direita e toque em Editar. Para adicionar ou eliminar menus, toque em ou . 241 Acessibilidade Ligar o ecrã com a funcionalidade air gesture Utilize a funcionalidade air gesture para ligar o ecrã, movendo a sua mão por cima do sensor no cimo do dispositivo. Pode ligar o ecrã sem ter de premir uma tecla. Quando utiliza esta funcionalidade, coloque o dispositivo numa superfície plana ou segure o dispositivo com firmeza para evitar que ele se mova. No Ecrã de aplicações, toque em Definições → Acessibilidade → Destreza e interacção → Despertar no ar, arraste o interruptor Despertar no ar para a direita. Utilizar a funcionalidade deslocar inteligente Defina o dispositivo para deslocar o ecrã para cima ou para baixo inclinando a sua cabeça ou o dispositivo. Pode utilizar esta funcionalidade enquanto visualiza e-mails ou páginas web. No Ecrã de aplicações, toque em Definições → Acessibilidade → Destreza e interacção → Deslocamento inteligente e depois arraste o interruptor Deslocamento inteligente para a direita. Utilize as seguintes opções: • Cabeça inclinada: defina o dispositivo para deslocar o ecrã para cima ou para baixo quando inclina a sua cabeça para cima ou para baixo. • Dispositivo inclinado: defina o dispositivo para deslocar o ecrã para cima ou para baixo quando inclina o dispositivo para cima ou para baixo. • Velocidade: ajuste a velocidade de deslocação do ecrã. • Apresentação da Reacção Visual: defina o dispositivo para exibir um ícone de reacção visual quando o dispositivo reconhecer a sua acção. 242 Acessibilidade Definições de opções de atraso de tocar sem soltar Defina o tempo de reconhecimento para tocar sem soltar o ecrã. No Ecrã de aplicações, toque em Definições → Acessibilidade → Destreza e interacção → Despertar no ar e seleccione uma opção. Utilizar o modo de controlo de interacção Active o modo de controlo de interacção para restringir a reacção do dispositivo a introduções enquanto utiliza as aplicações. Utilize este modo para quando pretender limitar o acesso de outras pessoas e para controlar a sua multimédia ou dados. 1 No Ecrã de aplicações, toque em Definições → Acessibilidade → Destreza e interacção → Controlo de interacção. 2 Arraste o interruptor do Controlo de interacção para a direita. 3 Prima sem soltar a Tecla início e a Tecla de volume para baixo ao mesmo tempo enquanto utiliza uma aplicação. 4 Ajuste o tamanho da moldura ou desenhe uma linha em volta de uma área que pretenda restringir. 5 Toque em Fim. O dispositivo exibe a área restringida. Se tocar no ecrã ou premir teclas, tais como a Tecla início, elas não irão funcionar nessa área. Para desactivar o modo de controlo de interacção, prima sem soltar a Tecla início e a Tecla de volume para baixo ao mesmo tempo. 243 Acessibilidade Atender e terminar chamadas Defina um método para atender ou terminar chamadas. No Ecrã de aplicações, toque em Definições → Acessibilidade → Atender e terminar chamadas. Utilize as seguintes opções: • Premir a tecla principal: defina o dispositivo para atender uma chamada quando premir a Tecla Início. • Controlo de voz: defina o dispositivo para atender uma chamada através de comandos de voz. • Acenar com a mão sobre o dispositivo: quando receber uma chamada, mova a sua mão para a esquerda e depois para a direita através do sensor para atender a chamada. • Premir a tecla de alimentação: defina o dispositivo para terminar uma chamada quando premir a Tecla ligar/desligar. Utilizar o modo toque único Defina o dispositivo para controlar as chamadas a receber ou notificações tocando na tecla em vez de a arrastar. Quando soar um alarme ou receber uma chamada toque na tecla para parar o alarme ou atenda a chamada em vez de arrastar a tecla. No Ecrã de aplicações, toque em Definições → Acessibilidade e assinale o Modo de toque único. Configurar definições de acessibilidade Guardar definições de acessibilidade num ficheiro Exporte as definições de acessibilidade actuais num ficheiro. No Ecrã de aplicações, toque em Definições → Acessibilidade → Gerir a acessibilidade → Importar/ Exportar, seleccione uma opção de exportação e toque em Concluir. O ficheiro de definições de acessibilidade é guardado na localização de armazenamento seleccionado. 244 Acessibilidade Importar um ficheiro de definições de acessibilidade Importe um ficheiro de definições de acessibilidade e actualize as suas definições actuais. No Ecrã de aplicações, toque em Definições → Acessibilidade → Gerir a acessibilidade → Importar/ Exportar e seleccione uma opção de importação. Seleccione um ficheiro para importar e toque em Concluir → OK. As definições de acessibilidade serão actualizadas de acordo com o ficheiro importado. Partilhar os ficheiros de definições de acessibilidade Partilhe ficheiros de definições de acessibilidade para outras pessoas por e-mail, Wi-Fi Direct, Bluetooth e mais. No Ecrã de aplicações, toque em Definições → Acessibilidade → Gerir a acessibilidade → Partilhar via. Depois, seleccione ficheiros de acessibilidade e toque em Concluir. Seleccione um método de partilha e siga as instruções no ecrã para partilhar os ficheiros. Ver serviços de acessibilidade Visualize serviços de acessibilidade instalados no dispositivo. No Ecrã de aplicações, toque em Definições → Acessibilidade e visualize a lista de serviços de acessibilidade disponíveis em SERVIÇOS. 245 Acessibilidade Utilizar outras funcionalidades úteis • Utilizar o S Voice: pode utilizar o S Voice para realizar várias funções utilizando os comandos de voz. Inicie o S Voice e efectue chamadas, envie mensagens e visualize tarefas. Consulte S Voice para mais detalhes. • Procurar por voz: utilize comandos de voz para procurar conteúdo em páginas web. Utilize esta funcionalidade quando se deslocar e não poder utilizar as suas mãos para introduzir texto. Consulte Pesquisa po Voz para mais detalhes. • Utilizar o painel de notificações: arraste a barra de estado para baixo para abrir o painel de notificações. Para visualizar as chamadas perdidas, novas mensagens, ajustar o brilho do ecrã e mais. Consulte Notificações e painéis de definições rápidas para mais detalhes. • Alterar para o modo fácil: o modo fácil utiliza um desenho mais simples e ícones maiores para fornecer uma experiência de utilização mais fácil. Pode adicionar aplicações utilizadas mais frequentemente ou atalhos ao Ecrã principal para um acesso mais fácil. Consulte Mudar para o modo fácil para mais detalhes. • Utilizar controlo dos movimentos: controle o dispositivo com movimentos da palma da mão ou gestos. Consulte Controlo dos movimentos para mais detalhes. • Utilizar o leitor de impressão digital: registe as suas impressões digitais no dispositivo para desbloquear o ecrã ou verificar a palavra-passe da conta Samsung. Consulte Leitor Impressão Digital para mais detalhes. • Utilizar o modo de condução: controle o dispositivo para realizar várias funções através dos comandos de voz enquanto conduz. Pode obter chamadas a receber, ver mensagens e ouvir música sem ter de tocar no dispositivo. Consulte Modo autom. para mais detalhes. • Utilizar atalhos para contactos: adicione atalhos para contactos no Ecrã principal para efectuar chamadas ou enviar mensagens mais convenientemente. Consulte Adicionar atalhos de contactos ao Ecrã principal para mais detalhes. • Utilizar o Gravador de voz: grave ou reproduza memorandos de voz. Consulte Gravador de Voz para mais detalhes. 246 Resolução de problemas Antes de contactar o Centro de Assistência da Samsung, tente utilizar as soluções seguintes. Algumas situações podem não se aplicar ao seu dispositivo. Quando ligar o dispositivo ou enquanto estiver a utilizar o mesmo, o dispositivo pedirá que introduza um dos seguintes códigos: • Palavra-passe: quando a funcionalidade de bloqueio do dispositivo está activada, tem de introduzir a palavra-passe que definiu para o dispositivo. • PIN: quando utilizar o dispositivo pela primeira vez ou quando a solicitação do código PIN estiver activada, necessita de introduzir o PIN fornecido com o cartão SIM ou USIM. Pode desactivar esta funcionalidade no menu de Bloqueio do cartão SIM. • PUK: o seu cartão SIM ou USIM está bloqueado, normalmente como resultado da introdução incorrecta do PIN várias vezes. Necessita de introduzir o PUK fornecido pela operadora. • PIN2: quando acede um menu que requeira o PIN2, deve introduzir o PIN2 fornecido com o seu cartão SIM ou USIM. Para mais detalhes, contacte a sua operadora. O dispositivo exibe uma mensagem de erro da rede ou do serviço • Se estiver situado em zonas com sinais fracos ou recepção fraca poderá perder a ligação à rede móvel. Desloque-se para outra área e tente novamente. Enquanto se move, podem surgir mensagens de erro, repetidamente. • Não pode aceder a determinadas opções sem uma subscrição. Contacte a sua operadora para obter mais informações. O seu dispositivo não liga • Quando a bateria estiver totalmente descarregada, o seu dispositivo não irá ligar. Carregue a bateria completamente antes de ligar o dispositivo. • A bateria poderá não estar colocada correctamente. Coloque a bateria novamente. • Limpe os contactos dourados e volte a colocar a bateria. 247 Resolução de problemas O ecrã táctil responde lentamente ou de forma incorrecta • Se colocar tampas de protecção ou acessórios opcionais no ecrã táctil, ele poderá não funcionar correctamente. • Se estiver a utilizar luvas, se as suas mãos não estiverem limpas, ou se tocar no ecrã táctil com objectos afiados ou com as suas unhas, o ecrã táctil poderá não funcionar correctamente. • O ecrã táctil poderá não funcionar correctamente quando em condições de muita humidade ou quando em contacto com água. • Reinicie o seu dispositivo para limpar quaisquer bugs temporários do software. • Certifique-se de que o software do seu dispositivo está actualizado com a última versão. • Se o ecrã táctil estiver riscado ou danificado, visite um Centro de Assistência Samsung. O dispositivo bloqueia ou tem erros fatais Se o dispositivo deixar de responder ou se se desligar, poderá ter de fechar todas as aplicações ou retirar e voltar a colocar a bateria e ligar o dispositivo novamente para recuperar a funcionalidade. Se o seu dispositivo estiver estático e não responder, prima sem soltar a Tecla ligar/desligar e a Tecla de volume para baixo ao mesmo tempo por mais de 7 segundos para reiniciar. Se isso não resolver o problema, execute o comando Repor Definições. No Ecrã de aplicações, toque em Definições → Cópia de segurança e reposição → Repor definições → Repor dispositivo → Apagar tudo. Antes de repor para os valores de fábrica, lembre-se que deve efectuar uma cópia de segurança todos os dados importantes armazenados no seu dispositivo. Se o problema continuar, contacte um Centro de Assistência Samsung. Não é possível efectuar chamadas • Certifique-se de que acedeu à rede móvel certa. • Certifique-se de que não definiu o barramento de chamadas para o número de telefone que pretende marcar. • Certifique-se de que não definiu o barramento de chamadas para o número de telefone da chamada a receber. Os outros não conseguem ouvir a sua voz quando está numa chamada • Certifique-se de que não está a tapar o microfone integrado. • Certifique-se de que o microfone está perto da sua boca. • Se estiver a utilizar um auricular, certifique-se de que este está correctamente ligado. 248 Resolução de problemas O som faz eco durante a chamada Ajuste o volume premindo a tecla de volume ou desloque-se para outro local. A rede móvel ou a Internet, são desligadas ou a qualidade do áudio é má • Certifique-se de que não está a bloquear a antena interna do dispositivo. • Se estiver situado em zonas com sinais fracos ou recepção fraca poderá perder a ligação à rede móvel. Poderão haver problemas de ligação devido a problemas na antena da operadora. Desloque-se para outra área e tente novamente. • Quando utiliza o dispositivo enquanto se desloca, os serviços de redes sem fios podem ser desactivados devido a problemas no servidor da operadora. O ícone da bateria está vazio A bateria está fraca. Recarregue ou substitua a bateria. A bateria não carrega correctamente (Para carregadores aprovados pela Samsung) • Certifique-se que o carregador está ligado correctamente. • Se os terminais da bateria estiverem sujos, a bateria poderá não carregar correctamente ou o dispositivo poderá não ligar. Limpe ambos os contactos dourados e volte a tentar carregar a bateria. • As baterias de alguns dispositivos não podem ser substituídas pelo utilizador. Para que a bateria seja substituída, visite um Centro de Assistência Samsung. A bateria descarrega mais rapidamente do que quando a comprei • Quando a bateria é exposta a temperaturas muito baixas ou muito altas, a carga útil poderá ser reduzida. • O consumo da bateria aumenta quando utiliza funcionalidades de mensagens ou algumas aplicações, tais como jogos ou a Internet. • A bateria é um consumível e ao longo do tempo a carga útil irá diminuindo. 249 Resolução de problemas O dispositivo está quente ao toque Quando utiliza aplicações que requeiram mais energia ou quando utiliza aplicações no dispositivo durante longos períodos de tempo, o seu dispositivo pode aquecer. É normal que aconteça e não deverá afectar a vida útil do seu dispositivo nem o seu desempenho. Aparecem mensagens de erro ao iniciar a câmara O seu dispositivo tem de ter memória suficiente disponível e energia da bateria para poder utilizar a aplicação de câmara. Se aparecerem mensagens de erro ao iniciar a câmara, tente o seguinte: • Carregue a bateria ou substitua-a por uma bateria totalmente carregada. • Liberte espaço de memória, transferindo ficheiros para um computador ou eliminando ficheiros do dispositivo. • Reinicie o dispositivo. Se ainda tiver problemas com a aplicação da câmara após seguir estas sugestões, contacte um Centro de Assistência Samsung. A qualidade da fotografia é inferior à da pré-visualização • A qualidade das suas fotografias pode variar, dependendo do ambiente e das técnicas de fotografia utilizadas. • Se fotografar em locais escuros, à noite, ou dentro de casa, pode ser criado ruído nas imagens ou estas poderão ficar desfocadas. Aparecem mensagens de erro ao abrir ficheiros de multimédia Se receber mensagens de erro ou os ficheiros multimédia não serem reproduzidos, ao abri-los no seu dispositivo, tente o seguinte: • Liberte espaço de memória, transferindo ficheiros para um computador ou eliminando ficheiros do dispositivo. • Certifique-se de que o ficheiro de música não está protegido por direitos DRM (Digital Rights Management). Se o ficheiro estiver protegido por DRM, certifique-se de que possui a licença apropriada ou chave para reproduzir o ficheiro. • Certifique-se de que os formatos de ficheiro são suportados pelo dispositivo. Se um formato de ficheiro não for suportado, tal como DivX ou AC3, instale uma aplicação que o suporte. Para confirmar os formatos de ficheiro que o seu dispositivo suporta visite www.samsung.com 250 Resolução de problemas • O seu dispositivo é compatível com fotografias e vídeos capturados pelo dispositivo. As fotografias e vídeos capturados por outros dispositivos podem não funcionar correctamente. • O seu dispositivo é compatível com ficheiros de multimédia que sejam autorizados pela sua operadora ou por fornecedores de serviços adicionais. Algum conteúdo que circula na Internet, tais como tons de toque, vídeos ou papéis de parede, poderão não funcionar correctamente. Não consegue localizar outro dispositivo Bluetooth • Certifique-se de que a funcionalidade Bluetooth está activada no seu dispositivo. • Certifique-se de que a funcionalidade Bluetooth está activada no dispositivo a que pretende ligar. • Certifique-se de que o seu dispositivo e o outro dispositivo Bluetooth se encontram dentro da área máxima de detecção Bluetooth (10 metros). Se as sugestões acima mencionadas não resolverem o problema, contacte um Centro de Assistência Samsung. Não consegue estabelecer uma ligação quando o seu dispositivo está ligado a um computador • Certifique-se que o cabo USB que está a utilizar é compatível com o seu dispositivo. • Certifique-se de que possui os controladores apropriados instalados e actualizados no seu computador. • No caso de ser um utilizador do Windows XP, certifique-se de que tem instalado no seu computador o Windows XP Service Pack 3 ou superior. • Certifique-se de que tem instalado no seu computador o Samsung Kies ou Windows Media Player 10 ou superior. O seu dispositivo não consegue encontrar a sua localização actual Os sinais de GPS podem estar obstruídos em alguns locais, tal como dentro de casa. Defina o dispositivo para utilizar o Wi-Fi ou a rede móvel para encontrar a sua localização actual nestas condições. 251 Resolução de problemas Os dados guardados no seu dispositivo foram perdidos Crie sempre cópias de segurança dos seus dados mais importantes guardados no dispositivo. De outro modo, não poderá restaurar os dados se estiverem corrompidos ou se se perderem. A Samsung não se responsabiliza pela perda de dados armazenados no dispositivo. Existe um pequeno orifício em volta do exterior da caixa do dispositivo • Este orifício é necessário durante o processo de fabricação e poderá haver um ligeiro desgaste ou peças poderão vibrar. • Com o tempo, a fricção entre as partes pode causar uma ligeira expansão deste orifício. 252 Copyright Copyright © 2014 Samsung Electronics Este manual está protegido pelas leis internacionais de copyright. Nenhuma parte deste manual pode ser reproduzida, traduzida ou transmitida de maneira alguma, nem por nenhum meio, electrónico ou mecânico, incluindo fotocópia, gravação ou armazenado em armazenamento de informação ou sistema de obtenção, sem obter primeiro o consentimento escrito da Samsung Electronics. Marcas Registadas • SAMSUNG e o logotipo SAMSUNG são marcas registadas da Samsung Electronics. • Bluetooth® é uma marca registada da Bluetooth SIG, Inc. por todo o mundo. • Wi-Fi®, Wi-Fi Protected Setup™, Wi-Fi CERTIFIED Passpoint™, Wi-Fi Direct™, Wi-Fi CERTIFIED™ e o logotipo Wi-Fi são marcas registadas da Wi-Fi Alliance. • Todas as outras marcas registadas e copyrights são propriedade dos seus respectivos proprietários.