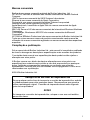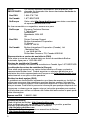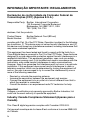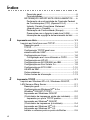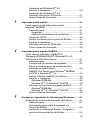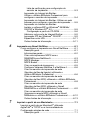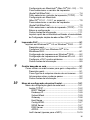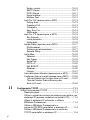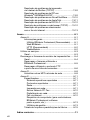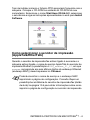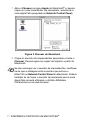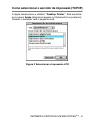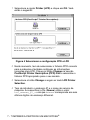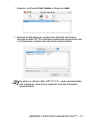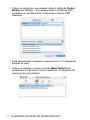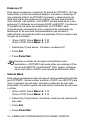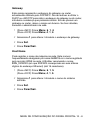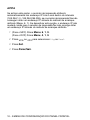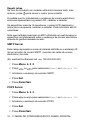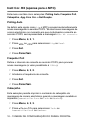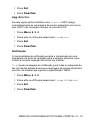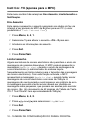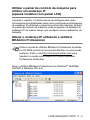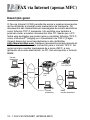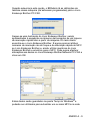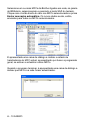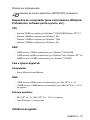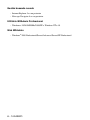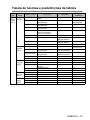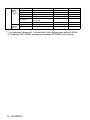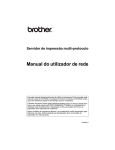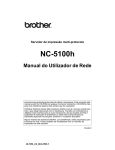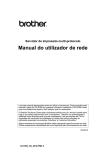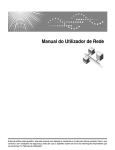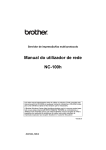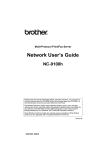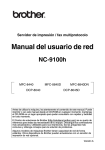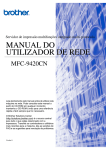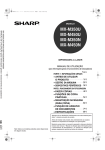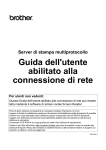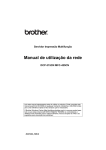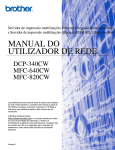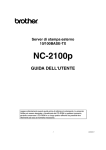Download Manual de utilização da rede
Transcript
Servidor de impressão/fax multi-protocolo
Manual de utilização
da rede
NC-9100h
MFC-8440
DCP-8040
MFC-8840D
MFC-8840DN
DCP-8045D
Leia este manual atentamente antes de utilizar a máquina. Pode consultar este
manual a partir do CD-ROM em qualquer momento; mantenha o CD-ROM à mão
para uma referência rápida e fácil sempre que for necessário.
O Brother Solutions Center (http://solutions.brother.com) é o recurso central para
tudo o que seja relacionado com o aparelho. Transfira os controladores e
utilitários mais recentes para as suas impressoras, leia as secções de FAQ e as
sugestões de resolução de problemas.
Alguns modelos de máquina Brother, por predefinição, estão preparados para
funcionar em rede. Outros poderão ser actualizados com um servidor de
impressão em rede opcional.
Versão A
Marcas comerciais
Brother é uma marca comercial registada da Brother Industries, Ltd.
HP, HP/UX, JetDirect e JetAdmin são marcas comerciais da Hewlett-Packard
Company.
UNIX é uma marca comercial da UNIX Systems Laboratories.
Ethernet é uma marca comercial da Xerox Corporation.
Postscript é uma marca comercial da Adobe Systems Incorporated.
Netware é uma marca comercial da Novell, Inc.
Apple Macintosh, LaserWriter e AppleTalk são marcas comerciais da Apple
Computer, Inc.
IBM, LAN Server e AIX são marcas comerciais da International Business Machines
Corporation.
LAN Manager, Windows® e MS-DOS são marcas comerciais da Microsoft
Corporation.
NC-9100h e BRAdmin Professional são marcas comerciais da Brother Industries Ltd.
Todas as outras marcas e nomes de produtos mencionados neste manual de
utilização são marcas comerciais registadas ou marcas comerciais das respectivas
empresas.
Compilação e publicação
Sob a supervisão da Brother Industries Ltd., este manual foi compilado e publicado
de forma a abranger as descrições e especificações mais recentes dos produtos.
O conteúdo deste manual e as especificações deste produto estão sujeitos a
alteração sem aviso prévio.
A Brother reserva-se o direito de efectuar alterações sem aviso prévio nas
especificações e materiais aqui contidos e não será responsável por quaisquer
danos (incluindo consequenciais) causados por confiança nos materiais
apresentados, incluindo mas não se limitando a erros tipográficos e outros erros
relacionados com a publicação.
©2004 Brother Industries Ltd.
Transporte do servidor de impressão/fax
Se por qualquer motivo tiver de transportar o servidor de impressão/fax, embaleo cuidadosamente para evitar quaisquer danos. Recomenda-se que guarde e
utilize a embalagem original. O servidor de impressão deverá estar segurado
junto da transportadora.
AVISO
Ao transportar o servidor de impressão/fax, coloque-o num saco anti-estático,
para evitar danos.
i
Introdução
NOTA
IMPORTANTE:
Nos EUA
Por motivos técnicos e assistência, tem de efectuar uma
chamada.As chamadas têm de ser efectuadas de dentro do
país em questão.
1-800-276-7746
No Canadá
1-877-BROTHER
Na Europa
Visite o site http://www.brother.com para obter os contactos
do representante Brother local.
Se tiver comentários ou sugestões, escreva-nos para:
Na Europa
European Technical Services
1 Tame Street
Audenshaw
Manchester, M34 5JE
UK
Nos EUA
Printer Customer Support
Brother International Corporation
15 Musick
Irvine CA 92618
No Canadá
Brother International Corporation (Canada), Ltd.
- Marketing Dept.
1, rue Hôtel de Ville
Dollard-des-Ormeaux, PQ, Canada H9B 3H6
Representantes e centros de assistência (EUA)
Para saber o nome de um representante ou centro de assistência Brother
autorizado, ligue para o 1-800-284-4357.
Centros de assistência (Canadá)
Para saber o endereço dos centros de assistência no Canadá, ligue 1-877-BROTHER.
Localização de centros de assistência (Europa)
Para saber onde encontrar um centro de assistência na Europa, contacte o
representante Brother local. Poderá encontrar os números de telefone e os
contactos dos vários representantes na Europa no site http://www.brother.com,
seleccionando o seu país na lista pendente.
Brother fax-back system (EUA)
A assistência ao cliente Brother implementou um sistema de resposta por fax fácil de
utilizar para que possa obter respostas a questões técnicas comuns e informações
sobre todos os nossos produtos. Este sistema está disponível 24 horas por dia, sete
dias por semana. Pode utilizá-lo para enviar informações para qualquer máquina de fax.
Ligue para o número que se segue e siga as instruções gravadas para receber
um fax sobre como utilizar o sistema e um Índice dos temas sobre os quais pode
obter informações.
Apenas nos EUA
1-800-521-2846
Endereços Internet
Web site global da Brother: http://www.brother.com
Para as perguntas mais frequentes (FAQs), suporte ao produto, questões
técnicas e actualizações do controlador e utilitários:
http://solutions.brother.com
(Apenas EUA) Para fornecimentos e acessórios da Brother:
http://www.brothermall.com
ii
Descrição geral
O servidor de impressão/fax NC-9100h da Brother permite ligar e
partilhar a máquina da Brother numa rede Ethernet 10/100Mbit. Os
utilitários de gestão e administração baseada na web proporcionam
uma forma fácil de configurar e gerir a máquina da Brother. Uma vez
instalado e configurado, o NC-9100h permite que a sua máquina
envie documentos de fax via internet, imprima e digitalize
documentos numa rede. O NC-9100h vem mesmo equipado com o
software de impressão ponto-a-ponto da Brother, permitindo-lhe
partilhar facilmente a máquina como uma impressora de um
pequeno departamento.
Funcionalidades
Fax via internet
É possível atribuir um endereço de correio electrónico à máquina
Brother, de forma a poder enviar, receber e reencaminhar
documentos via rede local e via Internet, para PCs ou outras
máquinas de fax via Internet.
Suporte para servidor de correio electrónico SMTP/POP3.
Impressão em rede
O servidor de impressão/fax pode ser utilizado como servidor de
impressão para sistemas Windows® 95/98/Me, Windows NT® 4.0/
2000/XP e Unix que suportem os protocolos TCP/IP, sistemas
Novell que suportem IPX/SPX e redes Macintosh® que suportem
AppleTalk® ou TCP/IP.
Digitalização em rede
Pode digitalizar documentos directamente para um PC da rede ou a
máquina Brother pode enviá-los por correio electrónico para o PC,
para que possa editá-los a preto e branco ou a cores.
Utilitários de gestão
Os utilitários Gestão baseada na web e BRAdmin Professional
proporcionam uma gestão poderosa mas simplificada das definições
de fax, rede e correio electrónico.
iii
INFORMAÇÃO IMPORTANTE: REGULAMENTOS
Declaração de conformidade da Comissão Federal de
Comunicações (CFC) (Apenas E.U.A.)
Responsible Party: Brother International Corporation
100 Somerset Corporate Boulevard
Bridgewater, NJ 08807-0911, USA
TEL: (908) 704-1700
declares, that the products
Product Name:
Model Number:
Brother Network Card (BR-net)
NC-9100h
complies with Part 15 of the FCC Rules. Operation is subject to the following
two conditions: (1) This device may not cause harmful interference, and (2)
this device must accept any interference received, including interference that
may cause undesired operation.
This equipment has been tested and found to comply with the limits for a
Class B digital device, pursuant to Part 15 of the FCC Rules. These limits are
designed to provide reasonable protection against harmful interference in a
residential installation. This equipment generates, uses, and can radiate
radio frequency energy and, if not installed and used in accordance with the
instructions, may cause harmful interference to radio communications.
However, there is no guarantee that interference will not occur in a particular
installation. If this equipment does cause harmful interference to radio or
television reception, which can be determined by turning the equipment off
and on, the user is encouraged to try to correct the interference by one or
more of the following measures:
- Reorient or relocate the receiving antenna.
- Increase the separation between the equipment and receiver.
- Connect the equipment into an outlet on a circuit different from that to
which the receiver is connected.
- Consult the dealer or an experienced radio/TV technician for help.
Important
Changes or modifications not expressly approved by Brother Industries, Ltd.
could void the user's authority to operate the equipment.
Industry Canada Compliance Statement (Apenas para o
Canadá)
This Class B digital apparatus complies with Canadian ICES-003.
Cet appareil numérique de la classe B est conforme a la norme NMB-003
du Canada.
iv
Declaração de Conformidade (Europa)
A Empresa
Brother Industries Ltd.,
15-1, Naeshiro-cho, Mizuho-ku, Nagoya 467-8561, Japão
declara que este produto está em conformidade com as seguintes normas.
Segurança:
EN 60950,
CEM:
EN 55022 Classe B, EN 55024
de acordo com as disposições da Directiva sobre Baixa Tensão 73/23/EEC
e a Directiva sobre Compatibilidade Electromagnética 89/336/EEC
(conforme correcções 91/263/EEC e 92/31/EEC).
Emitido pela: Brother Industries, Ltd.
Empresa de Documentação e Informação
Precauções com a ligação à rede local (LAN)
Ligue este aparelho a uma rede local não sujeita a sobretensão.
Informações de copyright e de licenciamento da Intel
Este produto inclui código de objecto da SDK UPnP da Intel.
Seguem-se as informações de copyright e de licenciamento da Intel UPnP SDK.
Copyright© 2000 Intel Corporation
Todos os direitos reservados.
A redistribuição e reutilização do código de origem e binário, com ou sem
modificação, são permitidas desde que se cumpram as seguintes condições:
* Eventuais redistribuições do código de origem deverão conter o aviso de
copyright acima indicado, a presente lista de condições e a seguinte
declaração de renúncia.
* Eventuais redistribuições em forma binária deverão reproduzir o aviso
de copyright acima indicado, a presente lista de condições e a seguinte
declaração de renúncia na documentação e/ou outros materiais
fornecidos com a distribuição.
* Nem o nome da Intel Corporation nem os nomes dos respectivos
participantes poderão ser utilizados para apoiar ou promover produtos
derivados deste software sem autorização prévia por escrito.
ESTE SOFTWARE É FORNECIDO PELOS DETENTORES DO COPYRIGHT E
RESPECTIVOS PARTICIPANTES "TAL COMO ESTÁ" E É RENUNCIADA
QUALQUER GARANTIA EXPRESSA OU IMPLÍCITA, INCLUINDO, MAS NÃO SE
LIMITANDO A, AS GARANTIAS IMPLÍCITAS DE COMERCIALIZAÇÃO E
ADEQUAÇÃO A UM DETERMINADO FIM. EM CIRCUNSTÂNCIA ALGUMA A
INTEL OU OS RESPECTIVOS PARTICIPANTES SE RESPONSABILIZARÃO POR
QUALQUER DANO DIRECTO, INDIRECTO, ACIDENTAL, ESPECIAL, PONTUAL
OU CONSEQUENCIAL (INCLUINDO, MAS NÃO SE LIMITANDO A, BENS OU
SERVIÇOS DE AQUISIÇÃO OU SUBSTITUIÇÃO; PERDA DE CAPACIDADE DE
UTILIZAÇÃO, DADOS OU LUCROS; OU INTERRUPÇÃO DE SERVIÇO) DE
ALGUMA FORMA CAUSADO, NEM POR QUALQUER TEORIA OU
RESPONSABILIDADE, QUER CONTRATUAL, QUER RESPONSABILIDADE
ESTRITA OU DANO (INCLUINDO NEGLIGÊNCIA OU OUTRA) CONSEQUENTES
DA UTILIZAÇÃO DESTE SOFTWARE, AINDA QUE CIENTES DA
POSSIBILIDADES DESSE DANO.
v
Índice
Descrição geral..........................................................iii
Funcionalidades ........................................................iii
INFORMAÇÃO IMPORTANTE: REGULAMENTOS..... iv
Declaração de conformidade da Comissão Federal
de Comunicações (CFC) (Apenas E.U.A.) ............... iv
Industry Canada Compliance Statement
(Apenas para o Canadá) .......................................... iv
Declaração de Conformidade (Europa)..................... v
Precauções com a ligação à rede local (LAN) .......... v
Informações de copyright e de licenciamento da Intel ...... v
1
2
vi
Impressão em Unix ............................................................... 1-1
Imprimir em Unix/Linux com TCP/IP................................. 1-1
Descrição geral........................................................... 1-1
TCP/IP ........................................................................ 1-2
Configuração TCP/IP geral num
sistema anfitrião UNIX................................................ 1-2
Configuração em Linux............................................... 1-6
Configuração em Linux utilizando o CUPS ............ 1-6
Configuração em HP-UX ............................................ 1-7
Configuração em AIX RS/6000 da IBM ...................... 1-8
Configuração em Sun Solaris 2.x ............................... 1-9
Configuração em SCO UNIX .................................... 1-10
AS/400 da IBM ......................................................... 1-11
Outros sistemas........................................................1-12
Outras fontes de informação .................................... 1-13
Impressão TCP/IP ................................................................. 2-1
Imprimir em Windows NT® 4.0, Windows® 2000/XP,
LAN Server e Warp Server ............................................... 2-1
Descrição geral........................................................... 2-1
Configuração em Windows NT® 4.0 e
Windows® 2000/XP (TCP/IP) ..................................... 2-2
Impressão em Windows® 2000/XP
(Controlador de impressora ainda não instalado)....... 2-2
Impressão por porta TCP/IP padrão....................... 2-2
Impressão em Windows® 2000/XP
(Controlador de impressora já instalado).................... 2-4
Impressão em Windows NT® 4.0................................ 2-4
Impressão em Windows NT® 4.0
Instalar o software ponto-a-ponto da Brother ............. 2-5
Impressão em Windows NT® 4.0
Associar a impressora ................................................ 2-6
Impressão em Windows NT® 4.0
Adicionar outra porta LPR Brother ............................. 2-7
Outras fontes de informação ...................................... 2-7
3
4
5
Impressão ponto-a-ponto .................................................... 3-1
Como imprimir numa rede ponto-a-ponto
Windows® 95/98/Me ......................................................... 3-1
Descrição geral........................................................... 3-1
Sugestões: ............................................................. 3-1
Assistente de instalação do controlador................. 3-2
Impressão TCP/IP ...................................................... 3-2
Instalar o software ponto-a-ponto da Brother ............. 3-2
Associar a impressora ................................................ 3-3
Adicionar outra porta LPR Brother ............................. 3-5
Outras fontes de informação ...................................... 3-5
Impressão ponto-a-ponto NetBIOS..................................... 4-1
Como imprimir utilizando o NetBIOS no
Windows® 95/98/Me/2000/XP, Windows NT® 4.0,
LAN Server e OS/2 Warp Server...................................... 4-1
Descrição geral........................................................... 4-1
Configuração do servidor de impressão..................... 4-2
Alterar o nome do grupo de trabalho/domínio
utilizando um web browser ......................................... 4-3
NetBIOS Port Monitor para Windows® 95/98/Me/
2000/XP e Windows NT® 4.0 ...................................... 4-4
Instalar o Brother NetBIOS Port Monitor .................... 4-4
Associar a impressora ................................................ 4-5
Windows® 95/98/Me ............................................... 4-5
Windows NT® 4.0 /Windows® 2000/XP.................. 4-6
Adicionar outra porta de impressão NetBIOS ............ 4-7
Windows® 95/98/Me ............................................... 4-7
Windows NT® 4.0 /Windows® 2000/XP.................. 4-8
Outras fontes de informação ...................................... 4-8
Configurar a impressão via Internet para Windows® ........ 5-1
Instalação do software de impressão via Internet ............ 5-1
Descrição geral........................................................... 5-1
Informações gerais sobre a impressão via
Internet da Brother...................................................... 5-2
Impressão via Internet da Brother: Configurar o
servidor de impressão/fax da Brother......................... 5-3
vii
Lista de verificação para configuração do
servidor de impressão ............................................ 5-3
Impressão via Internet da Brother:
Utilizar o utilitário BRAdmin Professional para
configurar o servidor de impressão ............................ 5-4
Impressão via Internet da Brother: Utilizar um web
browser para configurar o servidor de impressão ...... 5-5
Impressão via Internet da Brother:
Instalar o software BIP no Windows® 95/98/Me/
2000/XP e Windows NT® 4.0...................................... 5-5
Configuração a partir do CD-ROM ......................... 5-6
Adicionar outra porta de Internet Brother ................... 5-9
Impressão IPP em Windows® 2000/XP...................... 5-9
Especificar outro URL............................................... 5-11
Outras fontes de informação .................................... 5-11
6
7
viii
Impressão em Novell NetWare ............................................ 6-1
Como configurar a impressão em Novell NetWare .......... 6-1
Descrição geral........................................................... 6-1
Informações gerais ..................................................... 6-2
Criar uma impressora NDPS com o
NWADMIN para NetWare 5........................................ 6-3
NDPS Manager........................................................... 6-3
NDPS Broker .............................................................. 6-4
Criar um agente de impressora .................................. 6-5
Configurar sistemas NetWare 3 e NetWare 4 ............ 6-6
Criar um servidor de impressão de rede
(Servidor de filas de ligação) utilizando o
utilitário BRAdmin Professional .................................. 6-6
Criar um servidor de impressão de rede
(Servidor de filas NDS) utilizando o utilitário BRAdmin
Professional ................................................................ 6-8
Criar um servidor de impressão de rede
(Servidor de filas NDS) utilizando o Novell
NWADMIN e o utilitário BRAdmin Professional.......... 6-9
Criar um servidor de impressão de rede
(Impressora remota NDS) utilizando o Novell
NWAdmin e o utilitário BRAdmin Professional ......... 6-12
Outras fontes de informação .................................... 6-13
Imprimir a partir de um Macintosh® .................................... 7-1
Imprimir a partir de um Macintosh® utilizando
AppleTalk® e TCP/IP ou a funcionalidade de
Configuração simples de rede .......................................... 7-1
Descrição geral........................................................... 7-1
Configuração em Macintosh® (Mac OS® 8.6 - 9.2) .... 7-3
Como seleccionar o servidor de impressão
(AppleTalk/EtherTalk)................................................. 7-4
Como seleccionar o servidor de impressão (TCP/IP) ...... 7-6
Configuração em Macintosh
(Mac OS® X 10.1 - 10.2.1 ou superior)....................... 7-9
Como seleccionar o servidor de impressão
(AppleTalk/EtherTalk)................................................. 7-9
Como seleccionar o servidor de impressão (TCP/IP) ..... 7-10
Alterar a configuração .............................................. 7-11
Outras fontes de informação .................................... 7-11
Imprimir a partir de um Macintosh® utilizando a funcionalidade
de Configuração simples de rede no Mac OS® X ............ 7-11
8
9
10
Impressão DLC ..................................................................... 8-1
Imprimir em Windows NT® 4.0 ou Windows® 2000 .......... 8-1
Descrição geral........................................................... 8-1
Configurar o DLC em Windows NT® 4.0 e
Windows® 2000........................................................... 8-1
Configuração da impressora em Windows® 2000 ......... 8-2
Configuração da impressora em Windows NT® 4.0 ...... 8-3
Configurar o DLC noutros sistemas ........................... 8-4
Outras fontes de informação ...................................... 8-5
Gestão baseada na web ....................................................... 9-1
Como utilizar um web browser para gerir o dispositivo .... 9-1
Descrição geral........................................................... 9-1
Como ligar-se à máquina através de um browser...... 9-2
Informações sobre a palavra-passe ........................... 9-2
Outras fontes de informação ...................................... 9-2
Menu de configuração do painel frontal........................... 10-1
Menu de configuração geral da rede local ..................... 10-1
Instale TCP/IP .......................................................... 10-2
BOOT Method ...................................................... 10-2
Endereço IP.......................................................... 10-5
Subnet Mask ........................................................ 10-5
Gateway ............................................................... 10-6
Host Name ........................................................... 10-6
Config WINS......................................................... 10-7
WINS Server ........................................................ 10-7
DNS Server .......................................................... 10-8
APIPA................................................................... 10-9
Instl Internet (apenas para o MFC)......................... 10-10
ix
Ender. correio ..................................................... 10-10
SMTP Server ......................................................10-11
POP3 Server ......................................................10-11
Nome mailbox..................................................... 10-12
Mailbox Pwd ....................................................... 10-12
Instl Cor. RX (apenas para o MFC) ........................ 10-13
Polling Auto ........................................................ 10-13
Frequênc Poll ..................................................... 10-13
Cabeçalho .......................................................... 10-13
Apg. Erro Cor...................................................... 10-14
Notificação.......................................................... 10-14
Instl Cor. TX (apenas para o MFC)......................... 10-15
Env.Assunto ....................................................... 10-15
Limite tamanho ................................................... 10-15
Notificação.......................................................... 10-16
Instale Relay (apenas para o MFC)........................ 10-17
Rly Broadcast ..................................................... 10-17
Domínio de retransmissão.................................. 10-17
Reporte Relay..................................................... 10-18
Instle Misc............................................................... 10-19
Netware .............................................................. 10-19
Net Frame........................................................... 10-19
AppleTalk............................................................ 10-19
DLC/LLC.............................................................10-20
Net BIOS/IP........................................................ 10-20
Ethernet .............................................................. 10-20
Horário................................................................ 10-21
Lista definições utilizador (apenas para o MFC) ...... 10-22
Configurar Scan p/ e-mail (apenas para o MFC) ..... 10-22
Tipo de Ficheiro de Cor para Scan p/ E-mail ....... 10-22
Tipo de Ficheiro Preto e Branco para
Scan p/ E-mail .................................................... 10-22
11
x
Configuração TCP/IP .......................................................... 11-1
Atribuir informações TCP/IP ........................................... 11-1
Descrição geral......................................................... 11-1
Utilizar o painel de controlo da máquina para atribuir um
endereço IP (apenas modelos com painel LCD) ......11-2
Alterar o endereço IP utilizando o utilitário
BRAdmin Professional.............................................. 11-2
Utilizar o BRAdmin Professional e o
protocolo IPX/SPX para definir o endereço IP.......... 11-3
Utilizar o BRAdmin Professional e o protocolo
TCP/IP para definir o endereço IP............................ 11-4
Utilizar o DHCP para configurar o endereço IP........ 11-5
Utilizar o APIPA para configurar o endereço IP ....... 11-5
Utilizar o ARP para configurar o endereço IP
do servidor de impressão/fax ................................... 11-6
Utilizar o RARP para configurar o endereço IP ........ 11-8
Utilizar o BOOTP para configurar o endereço IP ..... 11-9
12
13
FAX via Internet (apenas MFC).......................................... 12-1
Descrição geral......................................................... 12-1
Ligação................................................................. 12-2
Funções das teclas do painel frontal .................... 12-2
Enviar faxes via internet ........................................... 12-3
Introduzir texto manualmente ................................... 12-3
Receber correio electrónico ou faxes via internet .... 12-5
Receber um fax via Internet num PC ....................... 12-6
Reencaminhar mensagens de correio electrónico
e de fax recebidas .................................................... 12-6
Difusão por retransmissão (Relay Broadcast).......... 12-7
Difusão por retransmissão a partir de um MFC ... 12-7
Difusão por retransmissão a partir de um PC ...... 12-9
Mensagem de verificação TX ................................... 12-9
Configurar correio electrónico (TX) ........................ 12-10
Configurar correio electrónico (RX) ........................ 12-10
Mensagem de erro ................................................. 12-11
Informações importantes sobre fax via Internet ..... 12-11
Resolução de problemas ................................................... 13-1
Descrição geral......................................................... 13-1
Problemas de instalação .......................................... 13-1
Repor as predefinições de fábrica do servidor de
impressão/fax (botão de teste) ................................. 13-4
Problemas intermitentes........................................... 13-4
Resolução de problemas de TCP/IP ........................ 13-5
Resolução de problemas em UNIX .......................... 13-6
Resolução de problemas em Windows NT® 4.0/LAN
Server (TCP/IP) ........................................................ 13-7
Resolução de problemas de impressão
ponto-a-ponto (LPR) em Windows® 95/98/Me ......... 13-7
Resolução de problemas de impressão
ponto-a-ponto (método compatível com HP
JetAdmin) em Windows® 95/98/Me .......................... 13-8
Resolução de problemas de impressão ponto-a-ponto
(NetBIOS) em Windows® 95/98/Me/2000/XP e
Windows NT® 4.0 ..................................................... 13-8
xi
Resolução de problemas de impressão
via Internet da Brother (TCP/IP) ............................... 13-9
Resolução de problemas de IPP em
Windows® 95/98/Me/2000/XP .................................. 13-9
Resolução de problemas em Novell NetWare........ 13-10
Resolução de problemas de AppleTalk.................. 13-11
Resolução de problemas de DLC/LLC ................... 13-12
Resolução de problemas no web bowser (TCP/IP) ...... 13-12
Resolução de problemas relacionados
com o fax via internet.............................................. 13-13
Anexo .................................................................................... A-1
Anexo A ........................................................................... A-1
Informações gerais .................................................... A-1
Utilitário BRAdmin Professional (Recomendado)...... A-1
Web BRAdmin ....................................................... A-1
HTTP (Recomendado) .......................................... A-2
WebJetAdmin ........................................................ A-2
Utilizar os serviços........................................................... A-3
Geral .......................................................................... A-3
Recarregar o firmware do servidor de impressão/fax...... A-4
Geral .......................................................................... A-4
Recarregar o firmware utilizando o
BRAdmin Professional............................................... A-5
Recarregar utilizando o protocolo FTP
a partir de uma linha de comandos ........................... A-6
Anexo D ........................................................................... A-8
Actualizar outros MFCs através da rede ................... A-8
Anexo E ......................................................................... A-11
Especificações......................................................... A-11
Sistemas operativos suportados ......................... A-11
Protocolos suportados......................................... A-11
Rede .................................................................... A-11
Impressão em rede.............................................. A-11
Envios Network PC Fax....................................... A-12
Digitalização em rede .......................................... A-12
Fax via internet .................................................... A-12
Requisitos do computador (para controladores,
BRAdmin Professional, software
ponto-a-ponto, etc.) ............................................. A-13
Utilitários de gestão ............................................. A-13
Tabela de funções e predefinições de fábrica ......... A-15
Índice remissivo..................................................................... Í-1
xii
1
Impressão em Unix
1
Imprimir em Unix/Linux com TCP/IP
Descrição geral
Os servidores de impressão/fax da Brother são fornecidos com o
protocolo de comunicações TCP/IP (Transmission Control Protocol/
Internet Protocol). Uma vez que praticamente todos os sistemas
anfitriões UNIX suportam TCP/IP, esta funcionalidade permite
partilhar uma impressora numa rede Ethernet UNIX. Como em
qualquer outro protocolo, as comunicações TCP/IP podem funcionar
com outros protocolos activos, o que significa que computadores
UNIX, NetWare, Apple ou outros podem partilhar o mesmo servidor
de impressão Brother numa rede Ethernet.
O sistema operativo Linux utiliza os mesmos procedimentos de
configuração que os sistemas padrão Berkeley UNIX. Neste
capítulo, poderá ver como é uma instalação Linux típica, com base
na interface do utilizador.
Sugestões:
1 O protocolo Automatic Private IP Addressing (APIPA) atribui
automaticamente um endereço IP dentro do intervalo:
169.254.1.0 a 169.254.254.255. Pode desactivar o protocolo
APIPA no painel de controlo da máquina. Para obter mais
informações, consulte APIPA na página 10-9. Se desactivar o
protocolo APIPA, o endereço IP predefinido do servidor de
impressão/fax da Brother será 192.0.0.192. Para o alterar,
utilize o painel de controlo da impressora, o utilitário BRAdmin
Professional, o software Web BRAdmin ou deixe que o servidor
DHCP atribua um endereço IP à máquina.
2 Consulte o capítulo 11 deste Manual de utilização para saber
como configurar o endereço IP da máquina.
3 A palavra-passe predefinida para os servidores de impressão/
fax da Brother é access.
4 Habitualmente, o nome predefinido de um servidor de
impressão/fax da Brother é BRN_xxxxxx (em que xxxxxx
corresponde aos seis últimos dígitos do endereço Ethernet do
servidor de impressão/fax).
IMPRESSÃO EM UNIX 1 - 1
5 Ao configurar o ficheiro PRINTCAP, preste especial atenção
aos nomes de serviços BINARY_P1 e TEXT_P1.
TCP/IP
Os servidores de impressão/fax da Brother apresentam-se na rede
como um sistema anfitrião UNIX com um endereço IP único e com o
protocolo lpd (line printer daemon). Desta forma, qualquer sistema
anfitrião que suporte o comando LPR remoto da Berkeley pode
enviar trabalhos de impressão para servidores de impressão Brother
sem necessitar de instalar software especial. Para aplicações
especiais, estão também disponíveis portas TCP não processadas.
Os servidores de impressão/fax da Brother suportam ainda o
protocolo FTP. Este protocolo pode ser utilizado para enviar
trabalhos de impressão de sistemas Unix.
O servidor de impressão/fax da Brother está pré-configurado para
funcionar numa rede TCP/IP, exigindo um trabalho mínimo de
configuração. A única configuração obrigatória do servidor de
impressão/fax é a atribuição de um endereço IP, que pode ser
atribuído automaticamente por DHCP, BOOTP etc., ou
manualmente utilizando o comando ARP, o utilitário BRAdmin
Professional ou o painel de controlo da máquina.
Para definir o endereço IP do servidor de impressão/fax,
consulte o Guia de configuração rápida ou o capítulo 11
deste manual.
Configuração TCP/IP geral num sistema anfitrião UNIX
Os passos que se seguem descrevem o processo de configuração
para a maior parte dos sistemas UNIX. Uma vez que este processo
pode variar, recomendamos que consulte a documentação do seu
sistema para obter mais informações.
1 Configure o ficheiro /etc/hosts em cada sistema anfitrião
UNIX que tenha de comunicar com o servidor de impressão/fax.
Utilize o seu editor preferido para adicionar uma entrada ao
ficheiro /etc/hosts, que contenha o endereço IP e o nome do
nó do dispositivo. Por exemplo:
192.189.207.3
1 - 2 IMPRESSÃO EM UNIX
BRN_310107
O formato real da entrada pode variar consoante o sistema, pelo que
deve consultar a documentação do seu sistema, bem como
observar o formato das outras entradas do ficheiro /etc/hosts.
O nome do nó introduzido neste ficheiro não tem
necessariamente de ser igual ao que está realmente
configurado no servidor de impressão/fax da Brother (o
nome que aparece na página de configuração da
impressora), mas é aconselhável manter o mesmo nome.
Alguns sistemas operativos, como o HP-UX, não aceitam o
carácter “_” no nome predefinido, pelo que, nestes sistemas,
terá de utilizar outro nome.
De qualquer forma, o nome do nó introduzido no ficheiro
/etc/hosts tem de corresponder exactamente ao introduzido no
ficheiro /etc/printcap.
Alguns sistemas, como o HP-UX e o AIX, permitem-lhe introduzir o
endereço IP como nome do sistema anfitrião ao definir a fila de
impressão. Nesse caso, não terá de configurar o ficheiro hosts.
2 Escolha o serviço de servidor de impressão/fax que pretende
utilizar. Tem vários tipos de serviço disponíveis para servidores
de impressão/fax da Brother. Os serviços binários transmitem
os dados não modificados e, por isso, são os indicados para
impressão de gráficos por quadrícula PCL ou PostScript. Os
serviços de texto acrescentam uma marca de nova linha no final
de cada linha, para a formatação adequada de ficheiros de
texto UNIX (que contêm marcas de fim de linha e não de nova
linha). O serviço de texto pode também ser utilizado para
gráficos sem ser por quadrícula, como gráficos PostScript em
ASCII ou diversos tipos de gráfico PCL.
Escolha um dos serviços disponíveis (no passo 3 será utilizado
um nome de serviço).
BINARY_P1 Dados binários
TEXT_P1
Dados de texto (marca de nova linha adicionada)
Pode definir múltiplas filas de impressão no computador
anfitrião UNIX para o mesmo servidor de impressão/fax, cada
uma com um nome de serviço diferente (por exemplo, uma fila
para impressão de gráficos binários e outra para impressão de
texto).
IMPRESSÃO EM UNIX 1 - 3
3 Configure o ficheiro /etc/printcap em cada computador
anfitrião para especificar a fila de impressão local, o nome do
servidor de impressão/fax (também designado por remote
machine ou rm) e o nome do serviço do servidor de impressão/
fax (também designado por remote printer, remote queue ou
rp), bem como o directório de spool.
Este passo aplica-se à maior parte dos sistemas UNIX,
incluindo Linux, Sun OS (excepto Solaris 2.xx), Silicon
Graphics (opção lpr/lpd necessária), DEC ULTRIX, DEC
OSF/1 e Digital UNIX. Os utilizadores de UNIX SCO devem
seguir estes passos mas, também, consultar a secção
Configuração em SCO UNIX. Os utilizadores de RS/6000
AIX, HP/UX, Sun Solaris 2.xx e outros sistemas que não
utilizam o ficheiro printcap devem passar já para o Passo 4.
Os utilizadores de SCO devem também passar para o Passo
4 (o SCO utiliza o ficheiro printcap, mas este é
automaticamente configurado através do comando
rlpconf).
Exemplo de um ficheiro printcap típico:
laser1|Impressora da sala 1:\
:lp=:\
:rm=BRN_310107:\
:rp=TEXT_P1:\
:sd=/usr/spool/lpd/laser1:
Certifique-se de que estas informações foram
acrescentadas no final do ficheiro printcap. Não se esqueça,
também, que o último carácter do ficheiro printcap são os
dois pontos ":".
Desta forma irá criar uma fila chamada laser1 no computador
anfitrião que comunica com um servidor de impressão
Brother com o nome de nó (rm) BRN_310107 e o nome de
serviço (rp) TEXT_P1 para impressão de ficheiros de texto
numa impressora Brother através do directório de spool /
usr/spool/lpd/laser1. Se pretender imprimir ficheiros
de gráficos binários, deverá substituir TEXT_P1 por
BINARY_P1.
1 - 4 IMPRESSÃO EM UNIX
As opções rm e rp não estão disponíveis em alguns sistemas
UNIX, pelo que, se for necessário, consulte a sua
documentação para verificar quais são as opções
equivalentes.
Os utilizadores de sistemas UNIX compatíveis com Berkeley
podem utilizar o comando lpc para ver o estado da
impressora:
%lpc status
laser1:
queuing is enabled
printing is enabled
no entries
no daemon present
Os utilizadores de sistemas UNIX compatíveis com AT&T
podem geralmente utilizar os comandos lpstat ou rlpstat para
obter as mesmas informações sobre o estado. Uma vez que
este procedimento varia de sistema para sistema, consulte a
documentação do sistema para saber qual é a utilização
exacta.
4 Ignore esta secção se tiver concluído o Passo 3, excepto se
tiver um sistema UNIX SCO.
Se o seu sistema for HP-UX, RS/6000 AIX da IBM ou Sun Solaris
2.xx, não terá nenhum ficheiro printcap. O mesmo se aplica a alguns
outros sistemas UNIX baseados em AT&T, bem como a muitos
pacotes de software TCP/IP baseados em VMS (por exemplo, UCX,
TGV Multinet, etc.). Nos sistemas SCO existe um ficheiro printcap,
mas é automaticamente configurado através do comando rlpconf. A
maior parte destes sistemas, em geral, utilizam um programa de
configuração da impressora para definir o nome do serviço (remote
printer), o nome do servidor de impressão (remote machine) ou o
endereço IP, bem como o nome da fila de impressão local (directório
de spool). Consulte a secção apropriada consoante a versão do
Unix que tem instalada.
IMPRESSÃO EM UNIX 1 - 5
Configuração em Linux
Se não quiser utilizar a interface de linha de comandos para
configurar a distribuição em Linux, pode utilizar a aplicação Linux
Printer System Manager na interface gráfica do utilizador. Para fazêlo, efectue os seguintes passos:
1 No ecrã do Linux Printer System Manager, clique no botão Add.
2 Ser-lhe-á então solicitado que especifique o tipo de impressora
que está a utilizar; seleccione Remote Unix (lpd) Queue e
clique em OK.
3 Especifique depois o nome do sistema anfitrião remoto, o nome
da fila de impressão remota e o filtro de entrada a utilizar.
4 O nome do sistema anfitrião remoto (Remote Host) é o
endereço IP da impressora ou o nome que corresponde ao
endereço IP da impressora no ficheiro hosts.
5 O nome da fila de impressão remota (Remote Queue) é o nome
do serviço que a impressora irá utilizar para processar os
dados. Geralmente, recomendamos que utilize o nome
"BINARY_P1", porém, se planear enviar documentos de texto
que não contenham marcas de nova linha nem de fim de linha,
deve utilizar "TEXT_P1".
6 Seleccione o filtro de entrada (Input Filter) apropriado a partir
da lista de impressoras disponíveis na sua versão do Linux.
Para que as suas definições entrem em vigor, seleccione a opção
Restart lpd. Assim que o servidor ldp reiniciar, pode começar a
imprimir documentos a partir do servidor.
Configuração em Linux utilizando o CUPS
Muitos sistemas Linux suportam o sistema Common Unix Printing
System (CUPS).
Para informações mais detalhadas sobre a impressão em Linux
visite o web site Brother Solutions em: http://solutions.brother.com
1 - 6 IMPRESSÃO EM UNIX
Configuração em HP-UX
Se o sistema for um HP-UX10.xx, utilizará o programa sam para
configurar a impressora remota. Proceda da seguinte forma:
1 Execute o programa sam. Da lista de opções, seleccione
Printers and Plotters.
2 Seleccione LP Spooler.
3 Seleccione Printers and Plotters.
4 Seleccione Actions e depois Add Remote Printer/Plotter.
5 Introduza o nome que quiser como nome da impressora
(Printer Name), que será também o nome da fila de impressão.
6 Introduza o endereço IP do servidor de impressão/fax como
nome de sistema remoto (Remote System Name).
7 Introduza o nome de serviço de servidor de impressão/fax
pretendido como nome de impressora remota (Remote Printer
Name).
8 Marque a caixa junto a Remote Printer is on BSD system.
9 Pode aceitar as predefinições para os restantes itens.
10 Clique em OK para configurar a impressora.
A partir deste momento, poderá imprimir utilizando o comando lp-d
com o nome da impressora.
Se estiver a utilizar o serviço de impressão distribuída HP, o
procedimento de configuração é ligeiramente diferente pois irá
enviar os trabalhos de impressão para um servidor de ficheiros que,
por seu turno, faz o spool do trabalho para o servidor de impressão/
fax. Assim, além das informações já mencionadas, terá de saber o
nome do servidor de ficheiros (anfitrião do spooler). Terá de
adicionar uma impressora física e uma impressora remota e, depois,
atribuir uma impressora lógica à impressora remota (um nome
exclusivo que não corresponda a nenhum outro). Para imprimir,
utilize o comando lp-d com o nome da impressora lógica.
IMPRESSÃO EM UNIX 1 - 7
Os procedimentos para versões anteriores do HP-UX são
semelhantes aos da versão 10.xx:
1 Execute o programa sam, seleccione Peripheral Devices e
depois Add Remote Printer (not Networked printer).
2 Introduza as seguintes definições de impressora remota (as
outras definições não são importantes):
■ Line printer name (definido pelo utilizador).
■ Remote system name (nome do servidor de impressão/fax;
tem de corresponder ao que se encontra no ficheiro hosts ou
ao endereço IP do servidor de impressão/fax).
■ Remote printer queue (nome de serviço do servidor de
impressão; por exemplo, BINARY_P1 para binário ou
TEXT_P1 para texto).
■ Remote Printer is on a BSD System (Sim).
Configuração em AIX RS/6000 da IBM
O sistema operativo RS/6000 AIX utiliza o programa smit para
configurar a impressora remota. O procedimento para AIX 4.0 ou
posterior é o seguinte:
1
2
3
4
5
6
Execute o programa smit e seleccione devices.
Seleccione Printer/Plotter.
Seleccione Print Spooling.
Seleccione Add a Print Queue.
Seleccione Remote.
Introduza as seguintes definições de impressora remota:
Name of queue (definido pelo utilizador)
Host name of Remote Printer (nome do servidor de
impressão/fax; tem de corresponder ao que se encontra no
ficheiro /etc/hosts ou ao endereço IP do servidor de
impressão/fax)
Name of queue on remote printer (nome de serviço do
servidor de impressão/fax; por exemplo, BINARY_P1 para
binário ou TEXT_P1 para texto).
Type of print spooler. BSD (prima o botão LIST e escolha BSD)
1 - 8 IMPRESSÃO EM UNIX
O procedimento para sistemas anteriores à V4.0 é o seguinte:
1 Execute o programa smit e seleccione devices.
2 Seleccione printer/plotter.
3
4
5
6
7
Seleccione manage remote printer subsystem.
Seleccione client services.
Seleccione remote printer queues.
Seleccione add a remote queue.
Introduza as seguintes definições de fila de impressão remota:
■ Name of queue to add (definido pelo utilizador).
■ Activate the queue (Sim).
■ Destination host (nome do servidor de impressão/fax; tem de
corresponder ao que se encontra no ficheiro
/etc/hosts ou ao endereço IP do servidor de impressão/fax)
■ Name of queue on remote printer (nome de serviço do
servidor de impressão/fax; por exemplo, BINARY_P1 para
binário ou TEXT_P1 para texto).
■ Name of device to add (definido pelo utilizador; por
exemplo, lp0).
Configuração em Sun Solaris 2.x
O Sun Solaris 2.x utiliza os programas lpsystem e lpadmin para
configuração da impressora remota.
lpsystem -t bsd nomeservidorimpr
lpadmin -p fila -s
nomeservidorimpr!servservidorimpr
accept fila
(não necessário em sistemas Solaris recentes)
enable fila
(não necessário em sistemas Solaris recentes)
Em que fila corresponde ao nome da fila de impressão/fax local.
nomeservidorimpr corresponde ao nome do servidor de
impressão/fax (tem de corresponder ao que se encontra no ficheiro
/etc/hosts ou ao endereço IP).
servservidorimpr corresponde ao serviço BINARY_P1 ou
TEXT_P1 do servidor de impressão.
Se esta for a primeira impressora configurada, terá ainda de utilizar
o comando lpsched antes do comando accept.
IMPRESSÃO EM UNIX 1 - 9
Também pode utilizar o Printer Manager do utilitário Admintool, em
OpenWindows. Seleccione Edit, Add e Add Access to Remote
Printer. Em seguida, introduza o nome do servidor de impressão/fax
no formato nomeservidorimpr!\servservidorimpr como
descrito anteriormente. Certifique-se de que o SO do servidor de
impressão está definido como BSD (predefinição) e, depois, clique
em Add.
Note que recomendamos que utilize o ficheiro /etc/hosts para
obter o nome da impressora e não o NIS ou outros serviços de
nomes. Note também que, devido a um problema na implementação
do lpd em Sun Solaris 2.4 e anteriores, poderá ter problemas ao
imprimir trabalhos muito grandes. Nesse caso, uma forma de
contornar o problema será utilizar o software de porta TCP não
processada, como descrito posteriormente neste capítulo.
Configuração em SCO UNIX
Para configurar uma impressora na versão 5.x do SCO Unix, utilize
o programa SCOADMIN.
1 Seleccione Printers e depois Print Manager.
2 No menu, seleccione Printer e depois Add Remote seguido de
Unix...
3 Introduza o endereço IP do servidor de impressão/fax e escreva
o nome da impressora para a qual será feito o spool.
4 Desmarque a opção Use External remote Printing Protocol...
5 Para ejectar a página impressa, adicione o comando rp=lpaf
ao ficheiro /etc/printcap.
1 - 10 IMPRESSÃO EM UNIX
O SCO UNIX precisa da V1.2 de TCP/IP, ou posterior, para
funcionar com servidores de impressão Brother. Primeiro, configure
os ficheiros /etc/hosts e /etc/printcap como descrito no
passo 2. Em seguida, execute o programa sysadmsh:
1 Seleccione Printers.
2 Seleccione Configure.
3 Seleccione Add.
4 Introduza o nome da fila de impressão que introduziu no ficheiro
/etc/printcap como nome de impressora.
5 Escreva o que quiser em Comment e Class name.
6 Em Use printer interface seleccione Existing.
7 Prima a tecla F3 para ver uma lista de interfaces disponíveis e
seleccionar a pretendida como nome da interface (Name of
interface) utilizando as teclas de seta (Dumb é uma boa opção).
8 Seleccione Direct em Connection.
9 Introduza o nome de dispositivo pretendido (em geral, /dev/lp
funciona).
10 Seleccione Hardwired em Device.
11 Seleccione No no campo Require banner.
Sistemas SCO Unix mais antigos
Os servidores de impressão/fax NC-9100h da Brother suportam o
protocolo FTP. Os sistemas SCO Unix mais antigos, muitas vezes,
estão configurados para imprimir utilizando o protocolo FTP.
AS/400 da IBM
Como utilizar um servidor de impressão/fax da Brother num AS/400
da IBM com serviços de gateway TCP/IP da IBM para OS/400 (a
versão do sistema OS/400 tem de ser 3.1 ou superior)
Use o comando CFGTCP na linha de comandos do OS/400 para
adicionar o endereço TCP/IP do servidor de impressão/fax à tabela
de sistemas anfitriões do AS/400.
IMPRESSÃO EM UNIX 1 - 11
Use o seguinte comando OS/400 de linha única para criar a fila de LPD:
CRTOUTQ OUTQ(<nomefila> RMSTSYS
(*INTNETADR) RMTPRTQ(<serviço>)
AUTOSTRWTR(1) CNNTYPE(*IP) DESTTYPE (*OTHER)
MFRTYPMDL (<controlador>)
INTNETADR('<endereçoip>') TEXT
('<descrição>')
em que <nomefila> corresponde ao novo nome de fila de
impressão do AS/400, <serviço> corresponde ao nome do serviço
do servidor de impressão/fax (BINARY_P1 ou TEXT_P1)
<controlador> corresponde ao nome do controlador da
impressora no OS/400 (em caso de dúvida, recomenda-se o nome
*HP4) e <endereçoip> corresponde ao endereço IP do servidor de
impressão/fax. Note que o endereço IP e a descrição têm de estar
entre plicas.
Outros sistemas
Os outros sistemas utilizam programas semelhantes para configurar
servidores de impressão/fax. Estes programas, em geral, requerem
que indique as seguintes informações:
Informação pedida:
Utilize:
remote printer
Nome de serviço Binário ou Texto
remote host computer name Qualquer nome (tem de ser igual ao
nome que se encontra no ficheiro
printcap, se este existir) ou, nalguns
casos, pode introduzir aqui o
endereço IP do servidor de
impressão/fax
remote host IP address
Endereço IP do servidor de
impressão/fax.
Os especialistas em suporte técnico destas empresas, em geral,
poderão responder às questões sobre configuração, desde que lhes
forneça as informações de configuração equivalentes para UNIX
(diga-lhes que o servidor de impressão/fax se assemelha a um
computador anfitrião remoto UNIX, com o protocolo lpd).
1 - 12 IMPRESSÃO EM UNIX
Se não tiver criado um directório de spool para o servidor de
impressão/fax da Brother no seu computador anfitrião UNIX, terá de
fazê-lo agora (os utilitários de configuração da impressora em HP/
UX, AIX, Solaris 2.xx e noutros sistemas criarão automaticamente o
directório de spool). O directório de spool lpd encontra-se
habitualmente no directório /usr/spool (consulte o administrador
do sistema para saber se isto se aplica ao seu sistema). Para criar
um novo directório de spool, utilize o comando mkdir. Por exemplo,
para criar um directório de spool para a fila laser1, deverá escrever:
mkdir /usr/spool/lpd/laser1:
Alguns sistemas requerem que inicie o daemon. Isto pode ser feito
em sistemas UNIX compatíveis com Berkeley, através do comando
lpc start como ilustrado no exemplo que se segue:
lpc start laser1
Outras fontes de informação
Consulte o capítulo 11 deste manual de utilização para saber como
configurar o endereço IP da máquina.
IMPRESSÃO EM UNIX 1 - 13
2
Impressão TCP/IP
Imprimir em Windows NT® 4.0,
Windows® 2000/XP, LAN Server e
Warp Server
Descrição geral
Os utilizadores de Windows NT® 4.0 podem imprimir directamente
para uma máquina Brother ligada em rede utilizando o protocolo
TCP/IP. Os utilizadores de Microsoft Windows NT® 4.0 têm de
instalar o protocolo de impressão TCP/IP da Microsoft. Os
utilizadores de Windows® 2000/XP podem enviar trabalhos de
impressão directamente para a impressora sem terem de instalar
software adicional. O servidor de impressão Brother também
suporta impressão transparente a partir de servidores IBM LAN
Server e OS/2 Warp Server, bem como a partir de estações de
trabalho OS/2 Warp Connect com o protocolo TCP/IP activo.
Sugestões:
1 O protocolo Automatic Private IP Addressing (APIPA) atribui
automaticamente um endereço IP dentro do intervalo:
169.254.1.0 a 169.254.254.255. Pode desactivar o protocolo
APIPA no painel de controlo da máquina. Para obter mais
informações, consulte “APIPA” na página 10-9. Se desactivar o
protocolo APIPA, o endereço IP predefinido do servidor de
impressão/fax da Brother será 192.0.0.192. Para o alterar,
utilize o painel de controlo da impressora, o utilitário BRAdmin
Professional, o software Web BRAdmin ou deixe que o servidor
DHCP atribua um endereço IP à máquina.
2 A palavra-passe predefinida para os servidores de impressão/
fax da Brother é access.
3 Os utilizadores de Windows NT® 4.0 têm de instalar o protocolo
de impressão TCP/IP da Microsoft.
4 Os utilizadores de Windows® 2000/XP podem imprimir com
TCP/IP utilizando o software padrão de impressão em rede e o
software do protocolo IPP incluídos em qualquer instalação do
Windows® 2000/XP.
2 - 1 IMPRESSÃO TCP/IP
2
5 Os utilizadores de Windows® 95/98/Me podem enviar trabalhos
de impressão utilizando o protocolo IPP através de um
computador Windows® 2000/XP, desde que o software
Microsoft Internet Print Services esteja instalado no PC cliente,
que o Internet Information Server (IIS) esteja instalado e activo
no computador Windows® 2000/XP e que o PC cliente esteja a
utilizar a versão 4 ou superior do Microsoft Internet Explorer.
Para obter mais informações, consulte Impressão IPP em
Windows® 2000/XP na página 5-9.
6 Habitualmente, o nome predefinido de um servidor de
impressão/fax da Brother é BRN_xxxxxx (em que xxxxxx
corresponde aos seis últimos dígitos do endereço Ethernet do
servidor de impressão/fax).
Configuração em Windows NT® 4.0 e
Windows® 2000/XP (TCP/IP)
Se ainda não o fez, instale o protocolo TCP/IP no sistema Windows
NT® 4.0. Pode fazê-lo através do ícone Rede do Painel de controlo
do sistema Windows NT® 4.0 (utilize o botão Iniciar no Windows
NT® 4.0 para aceder ao menu Definições/Painel de controlo). A
configuração predefinida do Windows® 2000/XP instala
automaticamente o protocolo TCP/IP. Consulte a secção apropriada
deste capítulo para obter mais informações.
Impressão em Windows® 2000/XP
(Controlador de impressora ainda não instalado)
Por predefinição, os sistemas Windows® 2000/XP instalam todo o
software necessário para que possa imprimir. Este capítulo
descreve as duas configurações habitualmente mais utilizadas,
impressão por porta TCP/IP padrão e IPP (Internet Printing
Protocol). Se já tiver instalado o controlador de impressora, vá para
a secção controlador de impressora já instalado.
Impressão por porta TCP/IP padrão
1 Na pasta Impressoras seleccione Adicionar impressora. O
Assistente para adicionar impressoras iniciar-se-á. Clique
em Seguinte.
2 Seleccione a opção Impressora local e desmarque a opção
Detectar e instalar a minha impressora Plug and Play
automaticamente.
IMPRESSÃO TCP/IP 2 - 2
3 Clique em Seguinte.
4 Terá agora de seleccionar a porta de impressão em rede
correcta. Seleccione Criar uma nova porta e seleccione Porta
TCP/IP padrão no menu pendente.
5 Quando terminar, clique em Seguinte.
6 Aparecerá então o Assistente Adicionar porta TCP/IP
padrão. Clique em Seguinte.
7 Introduza o endereço IP ou o nome da impressora que pretende
configurar. O Assistente introduzirá automaticamente o nome
da porta.
8 Clique em Seguinte.
9 O Windows® 2000/XP irá então contactar a impressora que
especificou. Se não tiver especificado o endereço IP ou o nome
correcto, receberá uma mensagem de erro.
10 Clique em Concluir para terminar o Assistente.
11 Agora que configurou a porta, tem de especificar o controlador
de impressora que pretende utilizar. Seleccione o controlador
apropriado na lista de impressoras suportadas. Se estiver a
utilizar um controlador fornecido com a máquina, em CD-ROM,
seleccione a opção Disco para escolher o CD-ROM. Também
pode clicar em Windows Update para ligar directamente ao
Web site de suporte da Microsoft e transferir controladores de
impressora.
12 Quando tiver instalado o controlador, clique em Seguinte.
13 Especifique um nome e clique em Seguinte.
14 Especifique então se pretende partilhar a impressora, introduza
o nome de partilha e clique em Seguinte.
15 Prossiga com o Assistente e, quando terminar, clique em
Concluir.
2 - 3 IMPRESSÃO TCP/IP
Impressão em Windows® 2000/XP
(Controlador de impressora já instalado)
Se já tiver instalado o controlador de impressora e quiser configurálo para impressão em rede, siga os seguintes passos:
1 Seleccione o controlador que pretende configurar.
2 Seleccione Ficheiro e, em seguida, Propriedades.
3 Clique no separador Portas do controlador e clique em
Adicionar porta.
4 Seleccione a porta que pretende utilizar. Normalmente será a
Porta TCP/IP padrão. Clique no botão Nova porta....
5 O assistente para porta TCP/IP padrão iniciar-se-á. Siga os
passos 6-10 da secção “Impressão por porta TCP/IP padrão”.
Impressão em Windows NT® 4.0
Se não tiver instalado o protocolo TCP/IP durante a instalação do
sistema Windows NT® 4.0 (estação de trabalho ou servidor) siga os
seguintes passos. Se já tiver instalado o protocolo TCP/IP, vá para
a secção seguinte.
1 No botão Iniciar seleccione Definições e, depois, Painel de
controlo.
2 Execute a aplicação Rede, clicando duas vezes no ícone Rede,
e, em seguida, clique no separador Protocolos.
3 Seleccione Adicionar e clique duas vezes em Protocolo
TCP/IP.
4 Insira a(s) disquete(s) pedida(s), ou CD-ROM, para copiar os
ficheiros necessários.
5 Clique em Fechar. O sistema Windows NT® 4.0 irá rever as
ligações de protocolos e, em seguida, apresentará a caixa de
diálogo Propriedades de TCP/IP.
IMPRESSÃO TCP/IP 2 - 4
6 Configure o endereço do sistema anfitrião, a máscara de subrede e o endereço de gateway nessa caixa de diálogo. Consulte
o gestor do sistema para obter estes endereços.
7 Clique em OK para sair (tem de reiniciar a estação de trabalho
ou o servidor Windows NT® 4.0).
Impressão em Windows NT® 4.0
Instalar o software ponto-a-ponto da Brother
1 Execute o programa de instalação do CD-ROM, de acordo com
o Guia de configuração rápida.
2 Seleccione o idioma pretendido e, em seguida, Instalação das
Aplicações Opcionais. Seleccione o programa de instalação
do Software de impressão em rede.
3 Clique no botão Seguinte em resposta à mensagem de boas
vindas.
4 Seleccione o botão Impressão ponto-a-ponto da Brother
(LPR).
5 Seleccione o directório onde pretende instalar os ficheiros do
software Impressão ponto-a-ponto da Brother (LPR) e clique
em Seguinte. O programa de instalação criará
automaticamente o directório especificado, se este ainda não
existir no disco.
6 Introduza o Nome da porta que pretende utilizar e clique em
OK. O nome de porta predefinido é BLP1. Seja qual for o nome
escolhido, tem de ser exclusivo e TEM de começar por BLP.
7 Terá agora de introduzir o endereço IP do servidor de
impressão no campo Endereço IP. Se tiver editado o ficheiro
hosts do seu computador ou se estiver a utilizar um sistema de
nomes de domínio (DNS), pode também introduzir o nome do
servidor de impressão. Uma vez que o servidor de impressão
suporta TCP/IP e nomes NetBIOS, pode também introduzir o
nome NetBIOS do servidor de impressão. Poderá encontrar o
nome NetBIOS na página de configuração da impressora. Por
predefinição, o nome NetBIOS aparece como BRN_xxxxxx em
que xxxxxx corresponde aos seis últimos dígitos do endereço
Ethernet.
8 Clique em OK. Reinicie o computador quando lhe for solicitado.
2 - 5 IMPRESSÃO TCP/IP
Impressão em Windows NT® 4.0
Associar a impressora
Terá agora de criar uma impressora no Windows® utilizando o
procedimento padrão de configuração de impressoras do
Windows®.
1 Para isso, no menu Iniciar seleccione Definições e depois
Impressoras.
2 Clique duas vezes no ícone Adicionar impressora para abrir o
Assistente para adicionar impressoras.
3 Seleccione O meu computador (não Impressora de rede) e
clique em Seguinte.
4 Seleccione a porta LPR Brother (o nome de porta atribuído no
passo 4 da secção “Instalar o software ponto-a-ponto da
Brother”) e clique em Seguinte.
5 Seleccione o modelo de impressora pretendido. Se não
conseguir ver o modelo correcto, clique em Disco e insira o
CD-ROM fornecido com a impressora.
6 Se o controlador já existir, seleccione Manter o controlador já
existente (se não existir, este passo será ignorado) e depois
clique em Seguinte.
7 Se quiser, altere o nome da impressora e, em seguida, clique
em Seguinte.
8 Se quiser, partilhe a impressora (para que outros possam
utilizá-la) e seleccione o(s) sistema(s) operativo(s) que os
outros computadores estão a utilizar. Clique em Seguinte.
9 Seleccione Sim quando lhe for peguntado se Quer imprimir
uma página de teste?. Clique em Concluir para terminar a
instalação. Pode agora imprimir para a impressora como se
fosse uma impressora local.
IMPRESSÃO TCP/IP 2 - 6
Impressão em Windows NT® 4.0
Adicionar outra porta LPR Brother
Não é necessário voltar a executar o programa de instalação para
adicionar uma nova porta LPR Brother. Basta premir o botão Iniciar,
seleccionar Definições e abrir a janela Impressoras. Clique no
ícone da impressora que pretende configurar, seleccione Ficheiro
na barra de menus e depois clique em Propriedades. Clique no
separador Portas e prima o botão Adicionar porta. Na caixa de
diálogo Portas da impressora, seleccione Porta LPR Brother.
Clique em Nova porta e introduza o nome da porta. O nome de
porta predefinido é BLP1. Se este nome já estiver a ser utilizado,
aparecerá uma mensagem de erro; nesse caso, deverá utilizar outro
nome (BLP2, etc.). Quando tiver especificado o nome da porta,
clique no botão OK. Aparecerá então a caixa de diálogo Definições
da porta.
Introduza o endereço IP da impressora para a qual pretende imprimir
e clique em OK. Clique em Fechar na caixa de diálogo Portas da
impressora. A porta que acabou de criar deverá agora aparecer na
definição Imprimir para a seguinte porta do controlador de
impressora.
Outras fontes de informação
Consulte o capítulo 11 deste manual de utilização para saber como
configurar o endereço IP da máquina.
2 - 7 IMPRESSÃO TCP/IP
3
Impressão ponto-a-ponto
3
Como imprimir numa rede ponto-aponto Windows® 95/98/Me
Descrição geral
Os sistemas operativos da Microsoft Windows® 95/98/Me têm
funcionalidades de funcionamento em rede integradas. Estas
funcionalidades permitem que um PC Windows® PC seja
configurado como estação de trabalho cliente num ambiente de rede
baseado num servidor de ficheiros.
Em redes mais pequenas, o Windows® 95/98/Me permite também
que o PC funcione no modo ponto-a-ponto. Neste modo, o PC pode
partilhar recursos com outros PCs na rede sem precisar de um
servidor de ficheiros central.
Sugestões:
1 O protocolo Automatic Private IP Addressing (APIPA) atribui
automaticamente um endereço IP dentro do intervalo:
169.254.1.0 a 169.254.254.255. Pode desactivar o protocolo
APIPA no painel de controlo da máquina. Para obter mais
informações, consulte “APIPA” na página 10-9. Se desactivar o
protocolo APIPA, o endereço IP predefinido do servidor de
impressão/fax da Brother será 192.0.0.192. Para o alterar,
utilize o painel de controlo da impressora, o utilitário BRAdmin
Professional, o software Web BRAdmin ou deixe que o servidor
DHCP atribua um endereço IP à máquina.
2 Consulte o capítulo 11 deste manual de utilização para saber
como configurar o endereço IP da máquina.
3 A palavra-passe predefinida para os servidores de impressão/
fax da Brother é access.
IMPRESSÃO PONTO-A-PONTO 3 - 1
Assistente de instalação do controlador
Este programa de instalação inclui o controlador PCL para Windows®
e o controlador da porta de rede da Brother (LPR e NetBIOS).
Se o administrador instalar, em seguida, o controlador da
impressora e o controlador da porta utilizando este software, pode
guardar o ficheiro no servidor de ficheiros ou enviar o ficheiro por
correio electrónico para os utilizadores. Em seguida, cada utilizador
clicará nesse ficheiro para copiar automaticamente o controlador da
impressora, o controlador da porta, o endereço IP, etc. para o
respectivo computador.
Para obter mais informações, consulte o manual de utilização do
Assistente de instalação do controlador, no CD-ROM.
Impressão TCP/IP
O software de impressão Ponto-a-Ponto requer que o protocolo
TCP/IP esteja instalado nos computadores Windows® ponto-a-ponto
e que tenha sido definido um endereço IP para o servidor de
impressão/fax. Consulte a documentação do Windows® para obter
mais informações sobre como configurar o protocolo TCP/IP no PC
Windows®.
Se ainda não o fez, configure o endereço IP da máquina; para obter
mais informações sobre configuração de endereços IP, consulte o
capítulo 11 deste manual de utilização.
Instalar o software ponto-a-ponto da Brother
Se já tiver instalado o controlador com o programa de
instalação incluído no CD-ROM da impressora e se tiver
seleccionado "Impressora de rede Brother ponto-a-ponto"
durante a instalação, não precisa de instalar novamente o
software de impressão em rede da Brother.
1 Execute o programa de instalação do CD-ROM, de acordo com
o Guia de configuração rápida.
2 Seleccione o modelo adequado e, em seguida, o menu
Instalação das Aplicações Opcionais. Seleccione o
programa de instalação do Software de Impressão de Rede.
3 Prima o botão Seguinte em resposta à mensagem de boas vindas.
4 Seleccione o botão Impressão ponto-a-ponto da Brother (LPR).
3 - 2 IMPRESSÃO PONTO-A-PONTO
5 Seleccione o directório onde pretende instalar os ficheiros do
software Impressão ponto-a-ponto da Brother (LPR) e prima
Seguinte. O programa de instalação criará automaticamente o
directório especificado, se este ainda não existir no disco.
6 Introduza o Nome da porta que pretende utilizar e clique em
OK. O nome de porta predefinido é BLP1. Seja qual for o nome
escolhido, tem de ser exclusivo e TEM de começar por BLP.
7 Terá agora de introduzir o endereço IP do servidor de
impressão/fax no campo Nome ou endereço IP da
impressora. Se tiver editado o ficheiro hosts do seu
computador ou se estiver a utilizar um sistema de nomes de
domínio (DNS), pode também introduzir o nome do servidor de
impressão. Uma vez que o servidor de impressão/fax suporta
TCP/IP e nomes NetBIOS, pode também introduzir o nome
NetBIOS do servidor de impressão/fax. Poderá encontrar o
nome NetBIOS na página de definições da impressora. Por
predefinição, o nome NetBIOS aparece como BRN_xxxxxx em
que xxxxxx corresponde aos seis últimos dígitos do endereço
Ethernet.
No Windows® 95/98/Me, por predefinição, o ficheiro hosts
encontra-se no directório Windows®. Também por
predefinição, o ficheiro hosts no Windows® chama-se
hosts.sam. Se pretender utilizar o ficheiro hosts, terá de
mudar-lhe o nome para hosts, sem extensão. A extensão
.sam significa exemplo (sample).
8 Clique em OK. Reinicie o computador quando lhe for solicitado.
Associar a impressora
Terá agora de criar uma impressora no Windows® utilizando o
procedimento padrão de configuração de impressoras do
Windows®.
1 Para isso, no menu Iniciar seleccione Definições e depois
Impressoras.
2 Seleccione Adicionar impressora para iniciar a instalação da
impressora.
3 Clique em Seguinte quando aparecer a janela Assistente para
adicionar impressoras.
IMPRESSÃO PONTO-A-PONTO 3 - 3
4 Seleccione Impressora local quando lhe for perguntado de
que forma está a impressora ligada ao computador e, em
seguida, prima Seguinte.
5 Seleccione o controlador correcto. Clique em Seguinte quando
terminar.
6 Se tiver seleccionado um controlador de impressora que já
esteja a ser utilizado, pode manter o controlador já existente
(recomendado) ou substituí-lo. Seleccione a opção pretendida
e prima Seguinte.
7 Seleccione a porta LPR Brother (o nome de porta atribuído no
passo 6 da secção “Instalar o software ponto-a-ponto da
Brother”) e prima Seguinte.
8 Introduza o nome pretendido para a impressora Brother e prima
Seguinte. Por exemplo, pode chamar-lhe "Impressora de rede
Brother".
9 O Windows® perguntar-lhe-á em seguida se pretende imprimir
uma página de teste, seleccione Sim e, depois, Concluir.
Está assim concluída a instalação do software de impressão ponto-aponto (LPR).
3 - 4 IMPRESSÃO PONTO-A-PONTO
Adicionar outra porta LPR Brother
Não é necessário voltar a executar o programa de instalação para
adicionar uma nova porta LPR Brother. Basta premir o botão Iniciar,
seleccionar Definições e abrir a janela Impressoras. Clique no
ícone da impressora que pretende configurar, seleccione Ficheiro
na barra de menus e depois clique em Propriedades. Clique no
separador Detalhes e prima o botão Adicionar porta. Na caixa de
diálogo Adicionar porta, clique no botão Outro e depois seleccione
Porta LPR Brother. Clique em OK e introduza o nome da porta. O
nome de porta predefinido é BLP1. Se este nome já estiver a ser
utilizado, aparecerá uma mensagem de erro; nesse caso, deverá
utilizar outro nome (BLP2, etc.). Quando tiver especificado o nome
da porta, clique no botão OK. Aparecerá então a caixa de diálogo
Propriedades da porta.
Introduza o endereço IP da impressora para a qual pretende imprimir
e clique em OK. A porta que acabou de criar deverá agora aparecer
na definição Imprimir para a seguinte porta do controlador de
impressora.
Outras fontes de informação
1 Visite o site http://solutions.brother.com/ para obter mais
informações sobre impressão em rede.
2 Consulte o capítulo 11 deste manual de utilização para saber
como configurar o endereço IP da máquina.
IMPRESSÃO PONTO-A-PONTO 3 - 5
4
Impressão ponto-a-ponto
NetBIOS
4
Como imprimir utilizando o NetBIOS no
Windows® 95/98/Me/2000/XP, Windows
NT® 4.0, LAN Server e OS/2 Warp Server
Descrição geral
A gama de servidores de impressão/fax Brother suporta SMB
(Server Message Block) através do protocolo TCP/IP e da interface
de NetBIOS. Isto significa que, como qualquer PC normal
Windows®, as impressoras Brother podem aparecer na vizinhança
na rede. A principal vantagem da impressão NetBIOS é poder
imprimir a partir de aplicações herdadas de DOS a correr em PCs
ligados a redes Microsoft.
Sugestões:
1 O protocolo Automatic Private IP Addressing (APIPA) atribui
automaticamente um endereço IP dentro do intervalo:
169.254.1.0 a 169.254.254.255. Pode desactivar o protocolo
APIPA no painel de controlo da máquina. Para obter mais
informações, consulte APIPA na página 10-9. Se desactivar o
protocolo APIPA, o endereço IP predefinido do servidor de
impressão/fax da Brother será 192.0.0.192. Para o alterar,
utilize o painel de controlo da impressora, o utilitário BRAdmin
Professional, o software Web BRAdmin ou deixe que o servidor
DHCP atribua um endereço IP à máquina.
2 Consulte o capítulo 11 deste manual de utilização para saber
como configurar o endereço IP da máquina.
3 A palavra-passe predefinida para os servidores de impressão/
fax da Brother é access.
4 O nome de domínio predefinido do servidor de impressão/fax é
GRUPO_TRABALHO, para alterá-lo utilize o web browser ou o
utilitário BRAdmin Professional.
4 - 1 IMPRESSÃO PONTO-A-PONTO NETBIOS
Configuração do servidor de impressão
Para que esta função funcione, tem de alterar correctamente o nome
DOMÍNIO ou o nome GRUPO_TRABALHO para que corresponda
ao da sua rede. Quando tiver efectuado a alteração, o servidor de
impressão/fax aparecerá automaticamente na vizinhança na rede e
poderá então começar a imprimir documentos sem ter de instalar
mais software. No entanto, nos sistemas Windows® 95/98/Me/2000/
XP e Windows NT® 4.0, poderá por vezes receber a mensagem "A
impressora está ocupada" se mais do que uma pessoa tentar aceder
à impressora. Para estes casos, a Brother providenciou o software
"Brother NetBIOS Port Monitor" que permite aos utilizadores
continuarem a colocar os trabalhos de impressão em spool quando
a impressora está ocupada, com pouco ou sem papel. O monitor da
porta reterá os trabalhos até a impressora ficar novamente
disponível.
Ao efectuar a instalação do Windows® 95/98/Me é-lhe perguntado a
que grupo de trabalho pertence. O nome de grupo de trabalho
predefinido no Windows® 95/98/Me é GRUPO_TRABALHO, mas pode
alterá-lo para o que quiser. Com o Windows NT® 4.0, a Microsoft
introduziu o conceito de "Domínios". Um domínio oferece
capacidades de gestão da segurança centralizada enquanto um
grupo de trabalho oferece uma gestão da segurança distribuída.
Para o servidor de impressão/fax é indiferente se a rede é um Grupo
de trabalho ou um Domínio, desde que seja indicado o nome do
grupo de trabalho ou do domínio. O nome de grupo de trabalho/
domínio predefinido do servidor de impressão/fax da Brother é
GRUPO_TRABALHO. Se precisar de alterar o nome, pode configurar
o servidor de impressão Brother para o reconhecer. Pode fazê-lo de
três formas. (Se não souber exactamente qual é o nome do seu
grupo de trabalho ou domínio, consulte o separador de identificação
da sua aplicação de rede.)
■ Utilizar o utilitário BRAdmin Professional (Este utilitário pode
utilizar o protocolo TCP/IP ou Netware IPX, não sendo necessário
um servidor de ficheiros.)
■ Utilizar um web browser (o servidor de impressão/fax tem de ter
um endereço IP válido e o seu computador também); pode
configurar o endereço IP com o utilitário BRAdmin Professional.
■ Utilizar o painel frontal da máquina. Para obter mais informações,
consulte o capítulo 10 deste manual de utilização.
IMPRESSÃO PONTO-A-PONTO NETBIOS 4 - 2
Dado o modo de funcionamento das redes Microsoft, o
servidor de impressão/fax pode aparecer na vizinhança na
rede só passados alguns minutos. Verificará também que o
servidor de impressão/fax pode demorar vários minutos a
desaparecer da vizinhança na rede depois de desligar a
impressora. Trata-se de uma funcionalidade das redes
Microsoft baseadas em grupos de trabalho e domínios.
Alterar o nome do grupo de trabalho/domínio
utilizando um web browser
Pode alterar o nome do grupo de trabalho/domínio utilizando o
utilitário BRAdmin Professional. Para isso, vá para o separador
NetBIOS e introduza o nome do grupo de trabalho/domínio na caixa
de texto Nome de domínio.
Também pode utilizar um web browser padrão para alterar o nome
NetBIOS. Para isso, ligue-se ao servidor de impressão utilizando o
respectivo endereço IP e, em seguida, seleccione a opção
Configure NetBIOS no ecrã Network Configuration, onde deverá
introduzir o nome de grupo de trabalho/domínio na caixa de texto
Domain Name. Não se esqueça de activar as alterações (clique no
botão Submit).
4 - 3 IMPRESSÃO PONTO-A-PONTO NETBIOS
NetBIOS Port Monitor para Windows® 95/98/Me/
2000/XP e Windows NT® 4.0
Este software requer que os protocolos TCP/IP estejam instalados
no computador Windows® 95/98/Me/2000/XP e Windows NT® 4.0.
Para instalar estes protocolos, consulte a documentação do
Windows®.
Se estiver a utilizar o protocolo TCP/IP, deverá definir o endereço IP
correcto tanto no servidor de impressão/fax da Brother como no PC
cliente.
Instalar o Brother NetBIOS Port Monitor
Se já tiver instalado o controlador com o programa de
instalação incluído no CD-ROM da impressora e se tiver
seleccionado "Impressora de rede Brother ponto-a-ponto"
durante a instalação, não precisa de instalar novamente o
software de impressão em rede da Brother.
1 Execute o programa de instalação do CD-ROM, de acordo com
o Guia de configuração rápida.
2 Seleccione o modelo adequado e, em seguida, o menu
Instalação das Aplicações Opcionais. Seleccione o
programa de instalação do Software de Impressão de Rede.
3 Prima o botão Seguinte em resposta à mensagem de boas
vindas.
4 Seleccione o botão Impressão ponto-a-ponto da Brother
(NetBIOS)
5 Seleccione o directório onde pretende instalar os ficheiros do
software Impressão ponto-a-ponto da Brother (NetBIOS) e
prima Seguinte.
6 Introduza o nome de porta que pretende utilizar. O nome da
porta tem de começar por "BNT". Por exemplo, BNT1. Seja qual
for o nome escolhido, deverá ser exclusivo. Em seguida, prima
OK. O nome tem de ser exclusivo no seu PC, mas outros
computadores poderão utilizar o mesmo nome de porta que
especificou no seu PC.
IMPRESSÃO PONTO-A-PONTO NETBIOS 4 - 4
7 Deverá agora introduzir o nome do servidor e o nome da porta
do servidor de impressão/fax. Pode utilizar o botão Procurar
para encontrar o servidor de impressão/fax; seleccione o nome
de domínio/grupo de trabalho e o servidor aparecerá na lista.
Se o servidor de impressão não aparecer automaticamente na
lista, verifique se o nome de domínio está correctamente
configurado. Caso contrário, introduza manualmente o nome. O
nome tem de obedecer à convenção UNC (Universal Name
Convention). Por exemplo: \\NomeNó\NomeServiço.
Em que NomeNó corresponde ao nome NetBIOS do servidor
de impressão/fax da Brother (o nome predefinido geralmente
é BRN_xxxxxx, em que xxxxxx corresponde aos seis
últimos dígitos do endereço Ethernet), e NomeServiço
corresponde ao nome de serviço NetBIOS do servidor de
impressão/fax. Por predefinição, este nome é BINARY_P1.
Por exemplo:
\\BRN_310107\BINARY_P1
Poderá encontrar o nome NetBIOS e o endereço MAC
imprimindo a página de configuração da impressora.
Consulte Repor as predefinições de fábrica do servidor de
impressão/fax (botão de teste) na página 13-4 para obter
informações sobre como imprimir a página de configuração
no servidor de impressão/fax.
8 Em seguida, prima OK.
9 Clique em Concluir. Antes de continuar, reinicie o computador.
Associar a impressora
1 Terá agora de criar uma impressora no Windows® 95/98/Me/
2000/XP e Windows NT® 4.0 utilizando o procedimento padrão
de configuração de impressoras do Windows®. Para isso, no
menu Iniciar seleccione Definições e depois Impressoras.
Windows® 95/98/Me
2 Seleccione Adicionar impressora para iniciar a instalação da
impressora.
3 Clique em Seguinte quando aparecer a janela Assistente para
adicionar impressoras.
4 - 5 IMPRESSÃO PONTO-A-PONTO NETBIOS
4 Seleccione Impressora local quando lhe for perguntado de
que forma está a impressora ligada ao computador e, em
seguida, prima Seguinte.
5 Seleccione o controlador correcto. Clique em Seguinte quando
terminar.
6 Se tiver seleccionado um controlador de impressora que já
esteja a ser utilizado, pode manter o controlador já existente
(recomendado) ou substituí-lo. Seleccione a opção pretendida
e prima Seguinte.
7 Seleccione a porta NetBIOS Brother (o nome de porta
atribuído no passo 6 da secção “Instalar o Brother NetBIOS Port
Monitor”) e prima Seguinte.
8 Introduza o nome pretendido para a máquina Brother e prima
Seguinte. Por exemplo, pode chamar-lhe "Impressora de rede
Brother".
9 O Windows® perguntar-lhe-á em seguida se pretende imprimir
uma página de teste, seleccione Sim e, depois, Concluir.
Pode agora começar a imprimir. Se for necessário, pode partilhar a
impressora no seu PC, para que todos os trabalhos de impressão
sejam encaminhados através do seu computador.
Windows NT® 4.0 /Windows® 2000/XP
2 Seleccione Adicionar impressora para iniciar a instalação da
impressora.
3 Clique em Seguinte quando aparecer a janela Assistente para
adicionar impressoras.
4 Seleccione Impressora local (Windows® 2000) ou Impressora
local ligada a este computador (Windows® XP) quando lhe for
perguntado de que forma está a impressora ligada ao
computador e, em seguida, prima Seguinte.
5 Seleccione a porta NetBIOS Brother (o nome de porta
atribuído no passo 7 da secção “Instalar o Brother NetBIOS Port
Monitor”) e prima Seguinte.
6 Seleccione o controlador correcto. Clique em Seguinte quando
terminar.
IMPRESSÃO PONTO-A-PONTO NETBIOS 4 - 6
7 Se tiver seleccionado um controlador de impressora que já esteja
a ser utilizado, pode manter o controlador já existente
(recomendado) ou substituí-lo. Seleccione a opção pretendida e
prima Seguinte.
8 Introduza o nome pretendido para a impressora Brother e prima
Seguinte. Por exemplo, pode chamar-lhe "Impressora de rede
Brother".
9 Seleccione Não partilhada ou Partilhada e Nome de partilha
e prima Seguinte.
10 O Windows® perguntar-lhe-á em seguida se pretende imprimir
uma página de teste, seleccione Sim e, depois, Concluir.
Pode agora começar a imprimir. Se for necessário, pode partilhar a
impressora no seu PC, para que todos os trabalhos de impressão
sejam encaminhados através do seu computador.
Adicionar outra porta de impressão NetBIOS
1 Não é necessário voltar a executar o programa de instalação
para adicionar uma nova porta NetBIOS. Basta premir o botão
Iniciar, seleccionar Definições e abrir a janela Impressoras.
Clique no ícone da impressora que pretende configurar,
seleccione Ficheiro na barra de menus e depois clique em
Propriedades.
Windows® 95/98/Me
2 Clique no separador Detalhes e prima o botão Adicionar
porta. Na caixa de diálogo Adicionar porta, clique no botão
Outro e depois seleccione Porta NetBIOS Brother. Clique em
OK e introduza o nome da porta. O nome de porta predefinido
é BNT1. Se este nome já estiver a ser utilizado, aparecerá uma
mensagem de erro; nesse caso, deverá utilizar outro nome
(BLP2, etc.). Quando tiver especificado o nome da porta, clique
no botão OK. Aparecerá então a caixa de diálogo
Propriedades da porta. Introduza o nome do servidor de
impressão/fax e da porta da impressora para a qual pretende
imprimir e clique em OK. A porta que acabou de criar deverá
agora aparecer na definição Imprimir para a seguinte porta
do controlador de impressora.
4 - 7 IMPRESSÃO PONTO-A-PONTO NETBIOS
Windows NT® 4.0 /Windows® 2000/XP
2 Clique no separador Portas e prima o botão Adicionar porta.
Na caixa de diálogo Adicionar porta, seleccione Porta
NetBIOS Brother. Clique em Nova porta e introduza o nome
da porta. O nome de porta predefinido é BNT1. Se este nome
já estiver a ser utilizado, aparecerá uma mensagem de erro;
nesse caso, deverá utilizar outro nome (BLP2, etc.). Quando
tiver especificado o nome da porta, clique no botão OK.
Aparecerá então a caixa de diálogo Propriedades da porta.
Introduza o nome do servidor de impressão/fax e da porta da
impressora para a qual pretende imprimir e clique em OK. A
porta que acabou de criar deverá agora aparecer na definição
Imprimir para a seguinte porta do controlador de impressora.
Outras fontes de informação
1 Visite o site http://solutions.brother.com/ para obter mais
informações sobre impressão em rede.
2 Consulte o capítulo 11 deste manual de utilização para saber
como configurar o endereço IP da máquina.
IMPRESSÃO PONTO-A-PONTO NETBIOS 4 - 8
5
Configurar a impressão via
Internet para Windows®
Instalação do software de impressão
via Internet
Descrição geral
O software Brother Internet Print (BIP), para Windows® 95/98/Me e
Windows NT® 4.0, permite que um utilizador de PC, em qualquer
local, envie um trabalho de impressão para uma impressora Brother
num local remoto através da Internet. Por exemplo, o utilizador de
um PC instalado em Lisboa pode imprimir directamente um
documento, a partir do programa Microsoft Excel, numa impressora
instalada em Paris.
Os utilizadores de Windows® 2000/XP também podem utilizar este
software BIP, mas recomenda-se que utilizem o suporte ao
protocolo IPP integrado nos sistemas operativos Windows® 2000/
XP. Passem para a secção "Impressão IPP em Windows® 2000"
deste documento.
Sugestões:
1 O protocolo Automatic Private IP Addressing (APIPA) atribui
automaticamente um endereço IP dentro do intervalo:
169.254.1.0 a 169.254.254.255. Pode desactivar o protocolo
APIPA no painel de controlo da máquina. Para obter mais
informações, consulte APIPA na página 10-9. Se desactivar o
protocolo APIPA, o endereço IP predefinido do servidor de
impressão/fax da Brother será 192.0.0.192. Para o alterar,
utilize o painel de controlo da impressora, o utilitário BRAdmin
Professional, o software Web BRAdmin ou deixe que o servidor
DHCP atribua um endereço IP à máquina.
2 Consulte o capítulo 11 deste manual de utilização para saber
como configurar o endereço IP da máquina.
3 A palavra-passe predefinida para os servidores de impressão/
fax da Brother é access.
5 - 1 CONFIGURAR A IMPRESSÃO VIA INTERNET PARA WINDOWS®
5
4 Os utilizadores de Windows® 2000/XP podem imprimir com
TCP/IP utilizando o software padrão de impressão em rede e o
software do protocolo IPP incluídos em qualquer instalação do
Windows® 2000/XP.
5 Os utilizadores de Windows® 95/98/Me podem enviar trabalhos
de impressão utilizando o protocolo IPP através de um
computador Windows® 2000, desde que o software Microsoft
Internet Print Services esteja instalado no PC cliente, que o
Internet Information Server (IIS) esteja instalado e activo no
servidor e que o PC cliente esteja a utilizar a versão 4 ou
superior do Microsoft Internet Explorer.
Informações gerais sobre a impressão via Internet
da Brother
O software BIP é instalado através de um assistente de instalação
padrão do Windows® 95/98/Me/2000/XP e Windows NT® 4.0. Cria
uma porta virtual no PC Windows® 95/98/Me/2000/XP e Windows
NT® 4.0 que funciona de forma semelhante à porta de impressora
padrão LPT1 perante a aplicação. O utilizador pode usar o Gestor
de impressão do Windows® 95/98/Me/2000/XP e Windows NT® 4.0
para criar uma impressora que utilize esta porta em conjunto com
uma impressora padrão compatível com Windows® 95/98/Me/2000/
XP e Windows NT® 4.0. Qualquer aplicação do Windows® 95/98/Me/
2000/XP e Windows NT® 4.0 poderá então imprimir para esta
impressora (e, consequentemente, para a porta virtual) sem
qualquer modificação ou procedimento operacional.
Quando um trabalho é impresso para a porta virtual BIP, na verdade
é codificado por MIME (convertido numa mensagem de correio
electrónico padrão da Internet) e enviado para um servidor de
impressão/fax Brother no local remoto. Isto significa que o BIP é
compatível com os pacotes de software de correio electrónico mais
comuns. O único requisito é que o servidor de correio electrónico
seja capaz de enviar mensagens de correio electrónico via Internet.
Mais detalhadamente, o procedimento funciona da seguinte forma:
■ Se estiver ligado a uma rede local (LAN), a mensagem é
transmitida ao servidor de correio electrónico que, por seu turno,
a transmite via Internet, utilizando o protocolo SMTP (Simple Mail
Transport Protocol), para o servidor de impressão/fax remoto.
■ Se estiver ligado directamente a um fornecedor de serviços
Internet (ISP) através de um modem, o ISP gere o
encaminhamento da mensagem de correio electrónico para o
servidor de impressão/fax remoto.
CONFIGURAR A IMPRESSÃO VIA INTERNET PARA WINDOWS® 5
-2
■ No local remoto, um servidor de correio electrónico recebe a
mensagem. O servidor de impressão/fax remoto, com um
endereço de correio electrónico próprio, utiliza o protocolo POP3
(Post Office Protocol 3) para transferir a mensagem de correio
electrónico do servidor. Em seguida, descodifica o anexo e
imprime-o na impressora.
Se a mensagem recebida não tiver sido configurada para
utilizar o controlador de porta virtual BIP, a impressora
imprimi-la-á como um documento de texto.
Impressão via Internet da Brother: Configurar o
servidor de impressão/fax da Brother
O servidor de impressão/fax pode ser configurado utilizando o
utilitário BRAdmin Professional ou um web browser.
Lista de verificação para configuração do servidor de
impressão
Antes de configurar o servidor de impressão para receber
trabalhos BIP, verifique se o servidor de correio electrónico no
local remoto (o receptor) está configurado para suportar os
protocolos TCP/IP, POP3 e SMTP (o SMTP só é necessário
se a funcionalidade de notificação estiver activada).
1 Configure o servidor POP3 no servidor de correio electrónico no
local remoto com uma conta de correio electrónico (nome da
caixa de correio) e uma palavra-passe para o servidor de
impressão/fax da Brother (geralmente, o nome da conta de
correio electrónico será a primeira parte do endereço de
correio; por exemplo, se atribuir o endereço de correio
[email protected], o nome da conta de correio será
impressora).
2 Certifique-se de que o servidor de impressão/fax está instalado
e activo, com o TCP/IP activado e um endereço IP válido
atribuído.
Uma vez que o acesso ao servidor de correio electrónico na maior
parte das redes é restrito, poderá ter de pedir ao administrador para
verificar a configuração e adicionar a conta de correio.
5 - 3 CONFIGURAR A IMPRESSÃO VIA INTERNET PARA WINDOWS®
Impressão via Internet da Brother: Utilizar o
utilitário BRAdmin Professional para configurar o
servidor de impressão
Ignore esta secção se quiser utilizar um web browser para
configurar o servidor de impressão/fax.
Com o utilitário BRAdmin Professional, pode configurar o
servidor de impressão Brother através do protocolo TCP/IP
ou IPX.
Os passos para configurar o servidor de impressão/fax para receber
trabalhos de impressão a partir de um PC Windows® 95/98/Me/
2000/XP e Windows NT® 4.0 com o software BIP são os seguintes:
1 Inicie o utilitário BRAdmin Professional.
2 A partir da lista, seleccione e clique duas vezes no nome do nó
do servidor de impressão/fax da Brother pretendido. (o nome de
nó predefinido é geralmente BRN_xxxxxx em que xxxxxx
corresponde aos seis últimos dígitos do endereço Ethernet
(endereço MAC)). Ser-lhe-á pedida uma palavra-passe; a
palavra-passe predefinida é access.
Poderá encontrar o nome de nó e o endereço MAC
imprimindo a página de configuração da máquina. Consulte
Repor as predefinições de fábrica do servidor de impressão/
fax (botão de teste) na página 13-4 para obter informações
sobre como imprimir a página de configuração no servidor de
impressão/fax.
3 Clique no separador POP3/SMTP.
4 Introduza o endereço do servidor POP3 (consulte o
administrador da rede se não souber este endereço).
5 Introduza o nome da caixa de correio para o servidor de
impressão/fax da Brother remoto. Normalmente, será a primeira
parte do endereço de correio electrónico (por exemplo, se o
endereço de correio do servidor de impressão for
impressora@xyz, o nome da caixa de correio será
impressora).
6 Introduza a palavra-passe para a caixa de correio, se existir.
CONFIGURAR A IMPRESSÃO VIA INTERNET PARA WINDOWS® 5
-4
7 O servidor de impressão/fax está configurado, por predefinição,
para contactar o servidor POP3 a cada 10 segundos. Pode
alterar este valor, se quiser.
8 Se tiver activado a função de notificação, introduza o endereço
do servidor SMTP (consulte o administrador da rede se não
souber este endereço).
9 Prima o botão OK e guarde as alterações. Saia do utilitário
BRAdmin Professional. O servidor de impressão/fax está agora
configurado para receber trabalhos de impressão.
Impressão via Internet da Brother: Utilizar um web
browser para configurar o servidor de impressão
1 Ligue-se ao endereço IP do servidor de impressora através do
web browser.
2 Quando chegar ao ecrã de configuração da rede, ser-lhe-á
pedida uma palavra-passe. A palavra-passe predefinida é
"access".
3 Seleccione a opção Configure POP3/SMTP e introduza as
seguintes informações. Consulte Impressão via Internet da
Brother: Utilizar o utilitário BRAdmin Professional para
configurar o servidor de impressão na página 5-4.
4 Deverá ver uma opção chamada Segmented Message
Timeout. Se um trabalho de impressão for dividido em várias
mensagens de correio electrónico através da funcionalidade
Partial E-mail Print do BIP, este valor indica quanto tempo
esperará o servidor de impressão/fax até chegarem todos os
segmentos da mensagem.
Impressão via Internet da Brother: Instalar o
software BIP no Windows® 95/98/Me/2000/XP e
Windows NT® 4.0
Para instalar o software BIP num PC Windows® 95/98/2000/XP e
Windows NT® 4.0, execute os seguintes passos:
5 - 5 CONFIGURAR A IMPRESSÃO VIA INTERNET PARA WINDOWS®
■ Verifique se o PC tem um programa de correio electrónico
activo (por exemplo, o Microsoft Outlook) com capacidade
para enviar mensagens de correio electrónico utilizando o
Winsock.
■ Verifique se o servidor de correio electrónico tem
capacidade para enviar mensagens via Internet.
Configuração a partir do CD-ROM
1 Execute o programa de instalação do CD-ROM, de acordo com
o Guia de configuração rápida.
2 Seleccione o modelo adequado e depois o menu Instalação
das Aplicações Opcionais. Seleccione o programa de
instalação do Software de Impressão de Rede.
3 Prima o botão Seguinte em resposta à mensagem de boas
vindas.
4 Seleccione o botão Impressão via Internet da Brother.
5 Seleccione o directório onde pretende instalar os ficheiros do
BIP e prima Seguinte. O programa de instalação criará
automaticamente o directório especificado, se este ainda não
existir.
6 Ser-lhe-á então pedido um nome de porta. Introduza o nome da
porta. O nome da porta tem de começar por BIP e terminar com
um número, por exemplo, BIP1.
7 Verá então uma mensagem sobre Partial E-mail Print. Partial
E-mail Print é a capacidade de o software Brother Internet Print
segmentar trabalhos de impressão por correio electrónico em
partes mais pequenas para evitar problemas de limite da caixa
de correio no servidor de correio electrónico.
8 Prima OK para continuar.
CONFIGURAR A IMPRESSÃO VIA INTERNET PARA WINDOWS® 5
-6
9 Ser-lhe-á então pedido que introduza as definições da porta do
servidor de impressão/fax remoto.
Introduza um endereço de correio electrónico exclusivo e válido
para o servidor de impressão/fax remoto (por exemplo,
[email protected]). Lembre-se que os endereços de correio
electrónico de Internet não podem conter espaços.
Introduza o seu endereço de correio electrónico e o endereço
IP do servidor SMTP E- (consulte o administrador da rede se
não souber este endereço). Especifique também se pretende
utilizar a opção Partial E-mail Print e o tipo Notification.
10 Prima OK para continuar. Ser-lhe-á então pedido que reinicie o
computador.
11 Depois de o computador reiniciar, tem de criar uma impressora
no Windows® 95/98/Me/2000/XP e Windows NT® 4.0 utilizando
o procedimento padrão de configuração de impressoras do
Windows® 95/98/Me/2000/XP e Windows NT® 4.0. Para isso,
clique no botão Iniciar, seleccione Definições e, em seguida,
Impressoras (Windows® 95/98/Me/2000/XP e Windows NT®
4.0). Para isso, vá para o Painel de controlo, seleccione
Impressoras e outro hardware e, em seguida, Impressoras e
faxes (ou Adicionar uma impressora)(Windows® XP)
12 Seleccione Adicionar impressora para iniciar a instalação da
impressora.
13 Clique em Seguinte quando aparecer a janela Assistente para
adicionar impressoras.
<Utilizadores de Windows® 95/98/Me>
14 Seleccione Impressora local quando lhe for perguntado de
que forma está a impressora ligada ao computador e depois
prima Seguinte.
<Utilizadores de Windows NT® 4.0 e Windows® 2000/XP>
14 Seleccione Impressora local e depois desmarque a caixa Plug
and Play.
<Para utilizadores de Windows® XP>
14 Seleccione Impressora local ligada a este computador.
5 - 7 CONFIGURAR A IMPRESSÃO VIA INTERNET PARA WINDOWS®
<Utilizadores de Windows® 95/98/Me>
15 Seleccione o modelo pretendido da impressora remota (por
exemplo, Brother HL-series). Se for necessário, clique em
Disco para carregar o controlador a partir do CD-ROM. Clique
em Seguinte quando terminar.
16 Se tiver seleccionado um controlador de impressora que já esteja
a ser utilizado, pode manter o controlador já existente
(recomendado) ou substituí-lo. Seleccione a opção pretendida e
prima Seguinte.
17 Seleccione a porta de Internet Brother (BIP...) que
seleccionou no passo 6 e prima Seguinte.
<Utilizadores de Windows NT® 4.0 e Windows® 2000/XP>
15 Seleccione a porta de Internet Brother (BIP...) que
seleccionou no passo 6 e prima Seguinte.
16 Seleccione o modelo pretendido da impressora remota (por
exemplo, Brother HL-series). Se for necessário, clique em
Disco para carregar o controlador a partir do CD-ROM. Clique
em Seguinte quando terminar.
17 Se tiver seleccionado um controlador de impressora que já
esteja a ser utilizado, pode manter o controlador já existente
(recomendado) ou substituí-lo. Seleccione a opção pretendida
e prima Seguinte.
18 Introduza o nome pretendido para a impressora remota BIP e
prima Seguinte. Note que este nome não tem de ser igual ao
nome da porta atribuído no passo 6, nem ao endereço de
correio electrónico atribuído no passo 9.
19 Seleccione Não quando lhe for perguntado se pretende
imprimir uma página de teste, a não ser que já tenha
configurado o servidor de impressão/fax remoto para receber
trabalhos de impressão BIP.
Desta forma, termina a instalação do software BIP. Se precisar de
configurar outro servidor de impressão/fax remoto, vá para a secção
que se segue, “Adicionar outra porta de Internet Brother”.
CONFIGURAR A IMPRESSÃO VIA INTERNET PARA WINDOWS® 5
-8
Adicionar outra porta de Internet Brother
Não é necessário voltar a executar o programa de instalação para
adicionar uma nova porta de Internet Brother. Basta premir o botão
Iniciar, seleccionar Definições e abrir a janela Impressoras. Clique
no ícone de uma impressora que esteja a utilizar o BIP, seleccione
Ficheiro na barra de menus e depois clique em Propriedades.
Clique no separador Detalhes (Portas no Windows NT® 4.0) e
prima o botão Adicionar porta.
Na caixa de diálogo Adicionar porta, clique no botão Outro
(apenas Windows® 95/98/Me) e depois seleccione Porta de
Internet Brother. Clique em OK (Nova porta no Windows NT® 4.0)
e aparecerá a caixa de texto Nome da porta. Pode atribuir qualquer
nome exclusivo, desde que comece por "BIP" e desde que não
exista mais nenhuma porta com o mesmo nome.
Impressão IPP em Windows® 2000/XP
Utilize as instruções que se seguem para utilizar a capacidade de
impressão IPP do Windows® 2000/XP.
1 Execute o Assistente para adicionar impressoras e clique no
botão Seguinte quando chegar ao ecrã Bem-vindo ao
Assistente para adicionar impressoras.
2 Pode optar por seleccionar Impressora local ou Impressora
de rede. Para o Windows® 2000: Certifique-se de que
seleccionou Impressora de rede.
Para Windows® XP: Certifique-se de que seleccionou Uma
impressora de rede ou uma impressora ligada a outro
computador.
3 Verá o ecrã Assistente para adicionar impressoras.
4 Para o Windows® 2000: Seleccione Ligar a uma impressora
na Internet ou na intranet e introduza o seguinte URL:
http://endereço_ip_impressora:631/ipp (em que
endereço_ip_impressora corresponde ao endereço IP ou
nome de DNS da impressora).
Para Windows® XP: Seleccione Ligar a uma impressora na
Internet ou numa rede doméstica ou empresarial e, em
seguida, introduza o seguinte no campo URL:
http://endereço_ip_impressora:631/ipp (em que
endereço_ip_impressora corresponde ao endereço IP ou
nome de DNS da impressora).
5 - 9 CONFIGURAR A IMPRESSÃO VIA INTERNET PARA WINDOWS®
5 Quando clicar em Seguinte, o Windows® 2000/XP fará uma
ligação ao URL especificado.
SE JÁ TIVER INSTALADO O CONTROLADOR DE IMPRESSORA
Se já tiver instalado o controlador de impressora apropriado no seu
PC, o Windows® 2000/XP utilizá-lo-á automaticamente. Nesse caso,
ser-lhe-á simplesmente perguntado se pretende que seja esse o
controlador predefinido, após o que o assistente de configuração do
controlador terminará. Pode agora começar a imprimir.
SE AINDA NÃO TIVER INSTALADO O CONTROLADOR DE
IMPRESSORA
Um dos benefícios do protocolo de impressão IPP é o facto de
estabelecer o nome de modelo da impressora ao comunicar com a
mesma: Se a comunicação for bem sucedida, verá automaticamente
o nome de modelo da impressora. Isto significa que já não é
necessário informar o Windows® 2000 sobre qual o tipo de
controlador de impressora a utilizar.
6 Clique em OK. Aparecerá então o ecrã de selecção da
impressora no Assistente para adicionar impressoras.
7 Se a sua impressora não estiver na lista de impressoras
suportadas, clique no botão Disco. Ser-lhe-á pedido que
introduza o CD-ROM ou disquete do controlador.
8 Clique no botão Procurar e seleccione a unidade de CD-ROM
ou a partilha de rede que contém o controlador de impressora
Brother apropriado.
9 Especifique o nome de modelo da impressora.
10 Se o controlador de impressora que está a instalar não tiver um
Certificado Digital, aparecerá uma mensagem de aviso. Clique
em Sim para continuar a instalação. O Assistente para
adicionar impressoras terminará.
11 Quando clicar em Concluir a impressora ficará pronta a
imprimir. Para testar a ligação à impressora, imprima uma
página de teste.
CONFIGURAR A IMPRESSÃO VIA INTERNET PARA WINDOWS® 5
- 10
Especificar outro URL
Não se esqueça que, no campo URL, há várias entradas possíveis.
http://endereço_ip_impressora:631/ipp
Este é o URL predefinido e recomendamos que o utilize. Note que a
opção Obter mais informações não apresentará dados sobre a
impressora.
http://endereço_ip_impressora:631/ipp/porta1
Esta opção tem por objectivo a compatibilidade com o HP JetDirect.
Note que a opção Obter mais informações não apresentará dados
sobre a impressora.
http://endereço_ip_impressora:631/
Se se esquecer dos detalhes do URL, pode simplesmente introduzir
este endereço que a impressora continuará a receber e a processar
dados. Note que a opção Obter mais informações não apresentará
dados sobre a impressora.
Se estiver a utilizar os nomes de serviço incorporados, suportados
pelo servidor de impressão/fax NC-9100h series da Brother,
também pode utilizar o seguinte: (Contudo, note que a opção Obter
mais informações não apresentará dados sobre a impressora).
http://endereço_ip_impressora:631/brn_xxxxxx_p1
http://endereço_ip_impressora:631/binary_p1
http://endereço_ip_impressora:631/text_p1
http://endereço_ip_impressora:631/postscript_p1
http://endereço_ip_impressora:631/pcl_p1
http://endereço_ip_impressora:631/brn_xxxxxx_p1_at
Em que endereço_ip_impressora é o endereço IP da impressora.
Outras fontes de informação
1 Visite o site http://solutions.brother.com/ para obter mais
informações sobre impressão em rede, documentos sobre o
protocolo IPP e outras informações sobre como configurar um
sistema Windows® 2000/95/98/Me.
2 Visite o web site da Microsoft para obter mais informações
sobre o software "Microsoft Internet Print Services" para
Windows® 95/98/Me.
3 Consulte o capítulo 11 deste manual de utilização para saber
como configurar o endereço IP da máquina.
5 - 11 CONFIGURAR A IMPRESSÃO VIA INTERNET PARA WINDOWS®
6
Impressão em Novell NetWare
6
Como configurar a impressão em Novell
NetWare
Descrição geral
Os servidores de impressão/fax Brother permitem que
computadores clientes NetWare imprimam trabalhos na mesma
impressora que outros utilizadores com TCP/IP ou outro protocolo
de rede. Todos os trabalhos NetWare são colocados em spool
através do servidor Novell e entregues à impressora quando esta
estiver disponível.
Sugestões:
1 O protocolo Automatic Private IP Addressing (APIPA) atribui
automaticamente um endereço IP dentro do intervalo:
169.254.1.0 a 169.254.254.255. Pode desactivar o protocolo
APIPA no painel de controlo da máquina. Para obter mais
informações, consulte “APIPA” na página 10-9. Se desactivar o
protocolo APIPA, o endereço IP predefinido do servidor de
impressão/fax da Brother será 192.0.0.192. Para o alterar,
utilize o painel de controlo da impressora, o utilitário BRAdmin
Professional, o software Web BRAdmin ou deixe que o servidor
DHCP atribua um endereço IP à máquina.
2 A palavra-passe predefinida para os servidores de impressão/
fax da Brother é access.
IMPRESSÃO EM NOVELL NETWARE 6 - 1
Informações gerais
Para utilizar um servidor de impressão/fax Brother numa rede
NetWare, têm de estar configurados um ou mais servidores de
ficheiros com uma fila de impressão à qual o servidor de impressão/
fax possa aceder. Os utilizadores enviam os seus pedidos de
impressão para a fila do servidor de impressão e os trabalhos são
colocados em spool (directamente ou, no modo de impressora
remota, através de um Servidor de Impressão Netware intermédio)
no servidor de impressão/fax da Brother apropriado.
O administrador do sistema pode criar filas baseadas no modo de
ligação (NetWare 3) ou no modo NDS (NetWare 3 e NetWare 4),
num só ambiente, sem ter de alterar entre aplicações, utilizando o
utilitário BRAdmin Professional.
Os utilizadores de NetWare 5 que pretendam configurar uma
impressora NDPS têm de utilizar a aplicação NWADMIN fornecida
com o NetWare 5. Note que é possível criar filas baseadas no modo
IPX Ligação ou NDS num sistema NetWare 5, utilizando o utilitário
BRAdmin Professional.
Tem de instalar o Novell NetWare Client 32 se quiser criar
informações sobre filas nos servidores NetWare, utilizando o
utilitário BRAdmin Professional.
Se não conseguir utilizar o utilitário BRAdmin Professional no seu
ambiente, pode criar a fila através do utilitário NetWare PCONSOLE
ou dos utilitários NWADMIN, sendo, no entanto, necessário utilizar
também um Web browser para configurar o servidor de impressão/
fax.
Os servidores de impressão/fax da Brother podem suportar até 16
servidores de ficheiros e 32 filas.
6 - 2 IMPRESSÃO EM NOVELL NETWARE
Criar uma impressora NDPS com o NWADMIN
para NetWare 5
Com o NetWare 5, a Novell lançou um novo sistema de impressão
preferido chamado Novell Distributed Print Services (NDPS). Antes
de configurar o servidor de impressão/fax, tem de instalar o NDPS
no servidor NetWare 5 e configurar um NDPS Manager no servidor.
Para obter mais informações sobre impressoras NDPS e
impressão, consulte a secção “Outras fontes de informação”
no final deste capítulo.
NDPS Manager
Cria um NDPS Manager (gestor NDPS) que interage com serviços
em execução no servidor e gere um número ilimitado de agentes de
impressora.
Tem de criar um NDPS Manager numa árvore NDS antes de criar
agentes de impressora baseados no servidor. Se o NDPS Manager
controlar uma impressora directamente ligada ao servidor, tem de
carregá-lo no servidor ao qual está ligada a impressora.
1 No utilitário de administração NetWare, vá para a área onde
pretende que resida o NDPS Manager. Seleccione Object |
Create | NDPS Manager e clique em OK.
2 Introduza um nome de NDPS Manager.
3 Procure o servidor (com o NDPS instalado, mas sem NDPS
Manager) onde pretende instalar o NDPS Manager e, em
seguida, o volume ao qual pretende atribuir a respectiva base
de dados. Clique em create.
IMPRESSÃO EM NOVELL NETWARE 6 - 3
NDPS Broker
Se o NDPS estiver instalado, é carregado um NDPS Broker na rede.
Um dos serviços do Broker (Resource Management Service)
permite instalar controladores de impressora no servidor e utilizá-los
com agentes de impressora.
Adicionar um controlador de impressora ao Broker:
1 Certifique-se de que o serviço Resource Management Service
está activado.
2 Abra a janela principal do Broker Object no utilitário de
administração NetWare
3 Seleccione o modo de visualização Resource Management.
4 Aparecerá a caixa de diálogo Resource Management.
Seleccione o botão Add Resources.
5 Quando aparecer a caixa de diálogo Manage Resources,
seleccione o ícone do tipo de controlador que pretende
adicionar. Para NetWare 5, será um controlador 3.1x,
Windows® 95/98/Me or Windows NT® 4.0 (Para NetWare 5.1,
está também disponível um controlador Windows® 2000). Se
estiver a utilizar a versão 1 do NDPS com o NetWare 4.x, só
estarão disponíveis as opções 3.1x e 95/98/Me. A versão 2 do
NDPS para NetWare 4.x suporta a transferência automática de
controladores Windows NT® 4.0.
6 A janela Current Resources apresenta uma lista completa dos
recursos desse tipo actualmente carregados. Clique no botão
Add.
7 Aparecerá a caixa de diálogo Add <tipo de recurso>. Os
recursos que aparecem listados neste ecrã estão actualmente
instalados.
8 Prima o botão Browse para localizar o controlador que
pretende adicionar à lista. A lista de controladores apresentará
provavelmente várias impressoras. Trata-se das várias versões
de idioma do controlador.
6 - 4 IMPRESSÃO EM NOVELL NETWARE
Criar um agente de impressora
Siga os passos abaixo descritos para criar um agente de impressora
para a impressora de acesso de controlo (objecto NDS).
1 No utilitário de administração NetWare, seleccione object |
create | NDPS Printer. Introduza o nome da impressora NDPS.
2 Se se tratar de uma nova impressora, seleccione create A New
Printer Agent.
3 Se já existir uma impressora NDS e pretender actualizá-la para
utilizar o sistema NDPS, seleccione Existing NDS printer
object. Terá então de seleccionar que objecto de impressora
pretende actualizar.
4 Introduza o nome pelo qual pretende designar o agente de
impressora, e introduza o nome do NDPS Manager ou clique no
botão Reference e seleccione um NDPS Manager. Seleccione
Novell Printer Gateway em Gateway type e clique em OK.
5 Seleccione None em Printer Type e Novell Port Handler em
Port Handler Type. Em seguida, clique em OK.
6 Terá agora de especificar o tipo de ligação que vai utilizar. Tem
quatro opções possíveis. Seleccione a opção LPR over IP.
7 Introduza os detalhes relevantes, sabendo que a Brother
recomenda a introdução de Binary_P1 como nome da
impressora. Clique em finish e aguarde. Seleccione os
controladores de impressora para os sistemas operativos
cliente.
Siga os passos abaixo descritos para criar um agente de impressora
para a impressora de acesso público.
1 No utilitário de administração NetWare, clique duas vezes em
NDPS Manager.
2 Clique em Printer Agent List.
3 Clique em New.
4 Introduza o nome pelo qual pretende referir o agente de
impressora, seleccione Novell Printer Gateway em Gateway
type e clique em OK.
IMPRESSÃO EM NOVELL NETWARE 6 - 5
5 Seleccione None em Printer Type e Novell Port Handler em
Port Handler Type. Em seguida, clique em OK.
6 Terá agora de especificar o tipo de ligação que vai utilizar. Tem
quatro opções possíveis. Seleccione a opção LPR over IP.
7 Introduza os detalhes relevantes, sabendo que a Brother
recomenda a introdução de Binary_P1 como nome da
impressora. Clique em finish e aguarde. Seleccione os
controladores de impressora para os sistemas operativos
cliente.
Pode agora começar a imprimir.
Configurar sistemas NetWare 3 e NetWare 4
O utilitário BRAdmin Professional da Brother oferece
funcionalidades semelhantes ao utilitário NetWare PCONSOLE (ou
o utilitário NWADMIN no NetWare 4.1x ou posterior). Para utilizar o
utilitário BRAdmin Professional para criar um servidor de impressão
da Brother em NetWare, certifique-se de que inicia sessão como
SUPERVISOR (NetWare 2.xx ou 3.xx) ou ADMIN (NetWare 4.1x ou
posterior) e execute os passos apropriados, como descrito nas
páginas que se seguem.
Tem de instalar o Novell NetWare Client 32 se quiser criar
informações sobre filas nos servidores NetWare, utilizando o
utilitário BRAdmin Professional.
Criar um servidor de impressão de rede (Servidor
de filas de ligação) utilizando o utilitário BRAdmin
Professional
1 Certifique-se de que inicia sessão como SUPERVISOR
(NetWare 2.xx ou 3.xx) ou ADMIN (NetWare 4.xx ou posterior).
2 Inicie o utilitário BRAdmin Professional.
6 - 6 IMPRESSÃO EM NOVELL NETWARE
3 Aparecerão um ou mais servidores de impressão/fax na lista
(os nomes de nó predefinidos são BRN_xxxxxx, em que
xxxxxx corresponde aos seis últimos dígitos do endereço
Ethernet (endereço MAC)).
Poderá encontrar o nome de nó e o endereço MAC
imprimindo a página de configuração de rede. Consulte
“Repor as predefinições de fábrica do servidor de impressão/
fax (botão de teste)” na página 13-4 para obter informações
sobre como imprimir a página de configuração na máquina.
4 Seleccione e clique duas vezes no servidor de impressão/fax
que pretende configurar. Ser-lhe-á pedida uma palavra-passe.
A palavra-passe predefinida é access.
5 Seleccione o separador NetWare.
Se for necessário, altere o Nome do servidor de impressão
Netware. O nome de servidor de impressão NetWare
predefinido é geralmente BRN_xxxxxx_P1, em que xxxxxx
corresponde aos seis últimos dígitos do endereço Ethernet
do servidor de impressão/fax. Atenção! A alteração deste
nome poderá ter impacto na configuração de outros
protocolos, pois os nomes de serviço do servidor de
impressão serão alterados.
a Se ainda não estiver seleccionado, seleccione Servidor
de filas como modo operativo.
b Clique no botão Alterar filas de ligação.
c Seleccione o servidor NetWare que pretende configurar.
d Seleccione o botão Nova fila e introduza o nome da fila
que pretende criar.
e Quando terminar, seleccione o nome de fila que acabou de
criar e clique no botão Adicionar.
f Clique em Fechar e depois em OK.
Saia do utilitário BRAdmin Professional. Pode agora começar a
imprimir.
IMPRESSÃO EM NOVELL NETWARE 6 - 7
Criar um servidor de impressão de rede
(Servidor de filas NDS) utilizando o utilitário
BRAdmin Professional
1 Certifique-se de que inicia sessão como ADMIN no modo NDS.
2 Inicie o utilitário BRAdmin Professional.
3 Aparecerão um ou mais servidores de impressão/fax na lista de
impressoras (os nomes de nó predefinidos são BRN_xxxxxx,
em que xxxxxx corresponde aos seis últimos dígitos do
endereço Ethernet (endereço MAC)).
Poderá encontrar o nome de nó e o endereço MAC
imprimindo a página de configuração da impressora.
Consulte “Repor as predefinições de fábrica do servidor de
impressão/fax (botão de teste)” na página 13-4 para obter
informações sobre como imprimir a página de configuração
na máquina.
4 Seleccione e clique duas vezes na impressora que pretende
configurar. Ser-lhe-á pedida uma palavra-passe. A palavrapasse predefinida é access.
5 Seleccione o separador NetWare.
a Se ainda não estiver seleccionado, seleccione Servidor de
filas como modo operativo.
b Seleccione a árvore NDS e o contexto NDS correctos (pode
introduzir manualmente estas informações ou clicar na seta
para baixo junto a Árvore NDS e no botão Alterar junto a
Contexto NDS e deixar que o utilitário BRAdmin Professional
apresente as suas opções automaticamente). Depois de
especificar estas informações, clique no botão Alterar filas
NDS.
c No ecrã Filas de impressão, seleccione a árvore e o
contexto adequados e depois clique no botão Nova fila.
d Introduza o nome da fila e especifique o nome do volume. Se
não souber o nome do volume, seleccione o botão Procurar
para procurar os volumes NetWare. Depois de introduzir
correctamente as informações, seleccione o botão OK.
6 - 8 IMPRESSÃO EM NOVELL NETWARE
e O nome da fila aparecerá agora na árvore e no contexto
especificados. Seleccione a fila e clique em Adicionar. O
nome da fila será transferido para a janela Filas de impressão
de serviço. Nesta janela, poderá ver informações sobre a
árvore e o contexto, bem como informações sobre a fila de
impressão.
f Clique no botão Fechar. O servidor de impressão/fax da
Brother irá agora ligar-se ao servidor NetWare apropriado.
Saia do utilitário BRAdmin Professional. Pode agora começar a
imprimir.
Criar um servidor de impressão de rede (Servidor
de filas NDS) utilizando o Novell NWADMIN e o
utilitário BRAdmin Professional
Se não quiser utilizar apenas o utilitário BRAdmin Professional da
Brother para configurar o servidor de ficheiros NetWare, utilize as
instruções que se seguem para efectuar a configuração utilizando o
NWADMIN em conjunto com o BRAdmin Professional.
1 Certifique-se de que inicia sessão como ADMIN no modo NDS
no servidor de ficheiros NetWare 4.1x (ou posterior) e inicie o
NWADMIN.
2 Seleccione um contexto para conter a impressora e depois
clique em Object na barra de menus e em Create. Quando
chegar ao menu New Object, seleccione Printer e depois OK.
3 Introduza o nome da impressora e seleccione Create.
4 Seleccione um contexto para conter a fila de impressão
predefinida e depois clique em Object e Create para chegar ao
menu New Object.
5 Seleccione Print Queue e depois OK. Certifique-se de que
Directory Service Queue está seleccionado e depois introduza
um nome para a fila de impressão predefinida.
6 Clique no botão para seleccionar o volume da fila de impressão.
Altere o contexto do directório, se necessário, seleccione o
volume pretendido (em Available Objects) e clique em OK.
Clique em Create para criar a fila de impressão.
IMPRESSÃO EM NOVELL NETWARE 6 - 9
7 Altere o contexto, se necessário, e clique duas vezes no nome
da impressora criada no passo 3.
8 Clique em Assignments.
9 Clique em Add.
10 Se necessário, altere o contexto.
11 Seleccione a fila de impressão criada no passo 5.
12 Clique em Configuration e defina Printer type como
Other/Unknown. Clique em OK.
13 Altere o contexto, se necessário, seleccione Object na barra de
menus e depois Create. Quando chegar ao menu New Object,
seleccione Print server e depois OK.
14 Introduza o nome do servidor de impressão e seleccione
Create.
Introduza o nome do servidor de impressão/fax ou do
servidor de impressão NetWare exactamente como aparece
no separador NetWare do utilitário BRAdmin Professional
(geralmente, o nome de serviço predefinido é
BRN_xxxxxx_P1, a não ser que o tenha alterado).
Poderá encontrar o nome de serviço actual e o endereço MAC
imprimindo a página de configuração da máquina. Consulte
“Repor as predefinições de fábrica do servidor de impressão/
fax (botão de teste)” na página 13-4 para obter informações
sobre como imprimir a página de configuração na máquina.
Importante:
Não atribua uma palavra-passe ao servidor de impressão, pois, se o
fizer, este não poderá iniciar sessão.
15 Clique duas vezes no nome do servidor de impressão. Clique
em Assignments e depois em Add.
16 Altere o contexto do directório, se necessário. Seleccione a
impressora criada no passo 3 e clique em OK e, depois,
novamente em OK.
17 Saia do NWADMIN.
6 - 10 IMPRESSÃO EM NOVELL NETWARE
18 Inicie o BRAdmin Professional e seleccione o servidor de
impressão/fax correcto a partir da lista (por predefinição, o
nome do nó é BRN_xxxxxx, em que xxxxxx corresponde aos
seis últimos dígitos do endereço Ethernet (endereço MAC)).
19 Clique duas vezes no servidor de impressão/fax da Brother
apropriado. Ser-lhe-á pedida uma palavra-passe; a palavrapasse predefinida é access. Seleccione o separador NetWare.
20 Seleccione Servidor de filas como modo operativo.
Não pode utilizar o mesmo serviço atribuído pelo servidor de
impressão NetWare para o modo servidor de filas e o modo
impressora remota.
Se quiser activar capacidades de servidor de filas noutros
serviços que não os serviços NetWare predefinidos, terá de
definir novos serviços, que serão activados para o NetWare
e para a porta pretendida. Consulte o Anexo deste manual
para obter informações sobre como fazê-lo.
21 Introduza o nome de árvore NDS (note que um servidor de
impressão/fax pode suportar filas NDS e de ligação).
22 Escreva o nome do contexto em que reside o servidor de
impressão.
23 Saia do utilitário BRAdmin Professional, guardando
previamente as alterações efectuadas. Pode agora começar a
imprimir.
IMPRESSÃO EM NOVELL NETWARE 6 - 11
Criar um servidor de impressão de rede
(Impressora remota NDS) utilizando o Novell
NWAdmin e o utilitário BRAdmin Professional
Para configurar um servidor de impressão/fax da Brother para o
modo impressora remota com o NWADMIN (utilitário de
administração NetWare) e o BRAdmin Professional, terá de
executar os seguintes passos:
1 Certifique-se de que o PSERVER NLM (NetWare Loadable
Module) está carregado no servidor de ficheiros e de que iniciou
sessão como ADMIN no modo NDS no servidor de ficheiros
NetWare 4.1x.
2 Inicie o NWADMIN clicando duas vezes no ícone. Seleccione
um contexto para conter a nova impressora.
3 Seleccione Object na barra de menus e depois Create.
Quando chegar ao menu New Object, seleccione Printer e
depois OK.
4 Introduza o nome da impressora e seleccione Create.
5 Clique duas vezes no nome do servidor de impressão do
PSERVER NLM. Clique em Assignments e depois em Add.
6 Altere o contexto do directório, se necessário. Seleccione a
impressora que criou e clique em OK. Para futura referência,
tome nota do número da impressora e depois clique em OK.
7 Seleccione um contexto para conter a fila de impressão
predefinida e depois clique em Object e Create para chegar ao
menu New Object.
8 Seleccione Print Queue e depois OK. Certifique-se de que
Directory Service Queue está seleccionado e depois introduza
um nome para a fila de impressão predefinida.
9 Clique no botão para seleccionar o volume da fila de impressão.
Altere o contexto do directório, se necessário, seleccione o
volume pretendido (Objects) e clique em OK. Clique em Create
para criar a fila de impressão.
10 Altere o contexto, se necessário, e clique duas vezes no nome
da impressora criada previamente.
11 Clique em Assignments e depois em Add.
6 - 12 IMPRESSÃO EM NOVELL NETWARE
12 Altere o contexto, se necessário, e seleccione a fila de
impressão que criou. Clique em OK e, depois, novamente em
OK e saia do NWADMIN.
13 Inicie o utilitário BRAdmin Professional e seleccione o servidor
de impressão/fax que pretende configurar (por predefinição, os
nomes de nós começam por BRN_xxxxxx, em que xxxxxx
corresponde aos seis últimos dígitos do endereço Ethernet
(endereço MAC)).
Poderá encontrar o nome de nó e o endereço MAC
imprimindo a página de configuração da máquina. Consulte
“Repor as predefinições de fábrica do servidor de impressão/
fax (botão de teste)” na página 13-4 para obter informações
sobre como imprimir a página de configuração no servidor de
impressão/fax.
14 Clique duas vezes no servidor de impressão apropriado. Serlhe-á pedida uma palavra-passe; a palavra-passe predefinida é
access.
15 Seleccione o separador NetWare.
16 Seleccione Impressora remota em Modo operativo,
seleccione o nome do PSERVER NLM como nome do servidor
de impressão/fax e seleccione o número da impressora
indicado no passo 6 como número de impressora.
Não pode utilizar o mesmo serviço atribuído pelo servidor de
impressão NetWare para o modo servidor de filas e o modo
impressora remota. Se quiser activar capacidades de
impressora remota noutro serviço que não o serviços
NetWare predefinido, terá de definir novos serviços, que
serão activados para o NetWare e para a porta pretendida.
17 Clique em OK. Saia do utilitário BRAdmin Professional.
Terá agora de descarregar o PSERVER NLM da consola do servidor
de ficheiros NetWare e tornar a carregá-lo, para que as alterações
tenham efeito.
Outras fontes de informação
1 Visite o site http://solutions.brother.com/ para obter mais
informações sobre impressão em rede.
2 Consulte o capítulo 11 deste manual de utilização para saber
como configurar o endereço IP da máquina.
IMPRESSÃO EM NOVELL NETWARE 6 - 13
7
Imprimir a partir de um
Macintosh®
Imprimir a partir de um Macintosh®
utilizando AppleTalk® e TCP/IP ou a
funcionalidade de Configuração
simples de rede
Este capítulo explica como configurar o controlador PostScript numa
rede. Para obter mais informações sobre como configurar o
controlador QuickDraw predefinido numa rede, consulte o Guia de
configuração rápida fornecido com a máquina.
Descrição geral
Os servidores de impressão Brother suportam o protocolo AppleTalk
sobre Ethernet (também designado por EtherTalk). Assim, os
utilizadores de Macintosh® podem imprimir ao mesmo tempo que
todos os outros utilizadores da rede Ethernet, utilizando o protocolo
AppleTalk (também designado por EtherTalk).
A partir da versão 8.6 do sistema, a Apple introduziu uma
capacidade de impressão TCP/IP. Esta capacidade permite aos
utilizadores de Macintosh® enviarem trabalhos de impressão através
do protocolo TCP/IP.
No OS/X 10.2, a Apple® introduziu o suporte para a funcionalidade
de Configuração simples de rede.A Configuração simples de rede
suporta a configuração automática da rede.Se optar por usar a
funcionalidade de Configuração simples de rede do seu produto,
não terá de configurar as definições de endereço IP.
7 - 1 IMPRIMIR A PARTIR DE UM MACINTOSH®
7
Sugestões:
1 O nome predefinido que aparecerá no Chooser de
qualquer sistema Macintosh® será, geralmente,
BRN_xxxxxx_P1_AT (em que xxxxxx corresponde
aos seis últimos dígitos do endereço Ethernet)
2 Numa rede Macintosh®, a forma mais fácil de alterar este
nome é atribuir um endereço IP à impressora e, depois,
utilizar um web browser para alterar o nome. Ligue-se à
máquina utilizando um web browser e, depois, clique em
Network Configuration. Introduza a palavra-passe (a
palavra-passe predefinida é access) e depois,
seleccione, Configure AppleTalk. Clique em
BRN_xxxxxx_P1_AT e, depois, em Service Name.
Introduza o novo nome que pretende que apareça no
Chooser. Clique em Submit.
3 O sistema Mac OS® 8.6 ou posterior suporta impressão
TCP/IP.
4 A palavra-passe predefinida para os servidores de
impressão Brother é access.
5 Para imprimir uma página de definições da impressora,
consulte Repor as predefinições de fábrica do servidor
de impressão/fax (botão de teste) na página 13-4.
6 O protocolo Automatic Private IP Addressing (APIPA)
atribui automaticamente um endereço IP dentro do
intervalo: 169.254.1.0 a 169.254.254.255. Pode
desactivar o protocolo APIPA no painel de controlo da
máquina. Para obter mais informações, consulte APIPA
na página 10-9. Se desactivar o protocolo APIPA, o
endereço IP predefinido do servidor de impressão/fax da
Brother será 192.0.0.192. Para o alterar, utilize o painel
de controlo da impressora, o utilitário BRAdmin
Professional, o software Web BRAdmin ou deixe que o
servidor DHCP atribua um endereço IP à máquina.
IMPRIMIR A PARTIR DE UM MACINTOSH® 7 - 2
Configuração em Macintosh® (Mac OS® 8.6 - 9.2)
A sua impressora Brother é compatível com o controlador de
impressora padrão Apple LaserWrite 8 (as versões anteriores dos
controladores LaserWrite podem falhar ou causar erros de PostScript
em redes de grandes dimensões). Se não tiver o controlador
LaserWrite 8, terá de o instalar. Consulte a documentação do seu
Macintosh para obter informações sobre como fazê-lo.
Antes de tentar utilizar o servidor de impressão Brother, tem de
activar o protocolo EtherTalk no Network Control Panel do
Macintosh®. Se o protocolo EtherTalk não estiver seleccionado, ou
o Network Control Panel não existir, terá de utilizar o software
Network Installer da Apple para adicionar estas capacidades.
7 - 3 IMPRIMIR A PARTIR DE UM MACINTOSH®
Tem de instalar primeiro o ficheiro PPD apropriado fornecido com a
máquina. Coloque o CD-ROM na unidade do CD-ROM do seu
computador. Seleccione o ícone Start Here OS 8.6-9.2, seleccione
o seu idioma e siga as instruções apresentadas no ecrã para Install
Software.
Como seleccionar o servidor de impressão
(AppleTalk/EtherTalk)
Quando o servidor de impressão/fax estiver ligado à sua rede e a
máquina estiver ligada, o nome de serviço AppleTalk do servidor de
impressão Brother (a predefinição é BRN_xxxxxx_P1_AT, em que
xxxxxx corresponde aos seis últimos dígitos do endereço Ethernet
(endereço MAC)) deverá aparecer no Chooser.
Poderá encontrar o nome de serviço e o endereço MAC
imprimindo a página de configuração. Consulte Repor as
predefinições de fábrica do servidor de impressão/fax (botão
de teste) na página 13-4 para obter informações sobre como
imprimir a página de configuração no servidor de impressão.
IMPRIMIR A PARTIR DE UM MACINTOSH® 7 - 4
1 Abra o Chooser no menu Apple do Macintosh® e, depois,
clique no ícone LaserWriter (se necessário, seleccione a
zona AppleTalk apropriada no Network Control Panel).
Figura 2 Chooser do Macintosh
2 Clique no servidor de impressão/fax apropriado e feche o
Chooser. Deverá agora ser capaz de imprimir a partir do
Macintosh.
Se não conseguir ver o servidor de impressão/fax, certifiquese de que a cablagem está correcta e que activou o
EtherTalk no Network Control Panel do Macintosh. Poderá
também ter de forçar o servidor de impressão para a zona
AppleTalk correcta utilizando o utilitário BRAdmin
Professional ou um web browser.
7 - 5 IMPRIMIR A PARTIR DE UM MACINTOSH®
Como seleccionar o servidor de impressão (TCP/IP)
A Apple desenvolveu o utilitário "Desktop Printer". Este encontrase no menu Apple (disponível apenas no Sistema 8.6 ou posterior).
Quando o executar verá o seguinte ecrã:
Figura 3 Seleccionar a impressão LPR
IMPRIMIR A PARTIR DE UM MACINTOSH® 7 - 6
1 Seleccione a opção Printer (LPR) e clique em OK. Verá
então o seguinte:
Figura 4 Seleccionar a configuração PPD e LPR
2 Neste momento, tem de seleccionar o ficheiro PPD correcto
para a máquina e também configurar as informações
correctas para LPR. Clique no botão Change na secção
PostScript Printer Description (PPD) File e seleccione o
ficheiro PPD apropriado para o seu modelo.
3 Seleccione o botão Change a seguir ao texto LPR Printer
Selection.
4 Tem de introduzir o endereço IP e o nome de serviço da
máquina. Ao especificar a fila (Queue) utilize o valor
brn_xxxxxx_p1_at em que xxxxxx corresponde aos seis
últimos dígitos do endereço Ethernet.
7 - 7 IMPRIMIR A PARTIR DE UM MACINTOSH®
Figura 5 Introduzir o endereço IP e a fila
Se não especificar o valor correcto, a máquina poderá não
imprimir ou não imprimir os dados correctamente. Certifiquese de que o valor introduzido aqui corresponde ao nome de
serviço da máquina.
5 Clique em OK para regressar ao menu anterior.
6 Está agora pronto para criar a impressora. Para isso, clique
no botão Create e verá o seguinte:
Figura 6 Guardar a impressora no ambiente de trabalho
(o ecrã apresentado é do modelo HL-7050)
7 Introduza o nome da impressora em Save desktop printer
As: e clique em Save.
8 Terá agora de tornar esta impressora na impressora
predefinida, clicando no nome da impressora uma vez e
seleccionando Printing e Set Default Printer.
Sempre que enviar um trabalho de impressão, será utilizada a
impressora que acabou de criar.
IMPRIMIR A PARTIR DE UM MACINTOSH® 7 - 8
Configuração em Macintosh
(Mac OS® X 10.1 - 10.2.1 ou superior)
Tem de instalar o ficheiro PPD apropriado fornecido com a
impressora. Coloque o CD-ROM na unidade do CD-ROM do seu
computador. Seleccione Start Here OSX e siga as instruções
apresentadas no ecrã.
Como seleccionar o servidor de impressão
(AppleTalk/EtherTalk)
Depois de instalar o PPD, execute os seguintes passos para
seleccionar o controlador de impressora.
1 Ligue a impressora.
2 Abra a pasta Applications.
3 Abra a pasta Utilities.
4 Abra o ícone Print Center.
5 Clique no botão Add Printer.
6 Seleccione AppleTalk.
7 Seleccione BRN_XXXXXX_P1_AT e clique no botão Add.
Para ligações AppleTalk, o nome de serviço AppleTalk da máquina
é BRN_XXXXXX_P1_AT, em que XXXXXX corresponde aos seis
últimos dígitos do endereço Ethernet.
7 - 9 IMPRIMIR A PARTIR DE UM MACINTOSH®
A impressão da página de configuração permitir-lhe-á confirmar o
endereço MAC. Consulte Repor as predefinições de fábrica do
servidor de impressão/fax (botão de teste) na página 13-4 para obter
informações sobre como imprimir a página de configuração.
8 Na lista pendente Printer Model seleccione o seu modelo.
9 Clique em Add e a impressora ficará disponível na Printer List.
Como seleccionar o servidor de impressão (TCP/IP)
Depois de instalar o PPD, execute os seguintes passos para seleccionar
o controlador de impressora.
1 Ligue a impressora.
2 Abra a pasta Applications.
3 Abra a pasta Utilities.
4 Abra o ícone Print Center.
5 Clique no botão Add Printer.
6 Seleccione LPR Printers using IP.
7 Introduza o endereço TCP/IP da impressora na caixa LPR
Printer's Address.
A impressão da página de configuração permitir-lhe-á confirmar o
endereço TCP/IP. Consulte Repor as predefinições de fábrica do
servidor de impressão/fax (botão de teste) na página 13-4 para obter
informações sobre como imprimir a página de configuração.
8 Se não estiver a utilizar a fila (Queue) predefinida introduza o
nome de fila que está a utilizar.
9 Na lista pendente Printer Model seleccione o seu modelo.
10 Clique em Add e a impressora ficará disponível na Printer List.
IMPRIMIR A PARTIR DE UM MACINTOSH® 7 - 10
Alterar a configuração
Num Macintosh, a forma mais fácil de alterar os parâmetros da
máquina ou do servidor de impressão/fax é utilizar um web browser.
Basta ligar-se à máquina utilizando o formato:
http://endereço_ip em que endereço_ip corresponde ao
endereço da máquina.
Outras fontes de informação
1 Consulte o capítulo 11 deste manual de utilização para saber
como configurar o endereço IP da máquina.
2 Consulte o capítulo 9 deste manual de utilização para obter
mais informações sobre a gestão baseada na Web.
Imprimir a partir de um Macintosh® utilizando a
funcionalidade de Configuração simples de rede
no Mac OS® X
A Configuração simples de rede permite-lhe criar uma rede
instantânea de computadores e dispositivos inteligentes ligando-os
simplesmente uns aos outros.
A funcionalidade de Configuração simples de rede num Macintosh®
com o OS X permite que o servidor de impressão/fax configure
automaticamente as suas definições de endereço IP.
Note que a Brother recomenda que utilize a versão Mac OS® X
10.2.4 ou superior.
7 - 11 IMPRIMIR A PARTIR DE UM MACINTOSH®
1 Execute o software Print Center e clique em Add.
2 Seleccione Rendezvous (poderá ser alterado em futuras
versões do Mac OS® X) e quaisquer máquinas compatíveis com
a Configuração simples de rede serão apresentadas.
Se estiver a utilizar o Mac OS® X 10.2.1, serão apresentadas
três máquinas. Seleccione qualquer uma das máquinas
apresentadas.
IMPRIMIR A PARTIR DE UM MACINTOSH® 7 - 12
3 Clique na máquina e, em seguida, altere a definição Printer
Model para "Brother". São apresentados os ficheiros PPD
instalados no seu Macintosh. Seleccione o ficheiro PPD
relevante.
4 Será apresentada a máquina compatível com a Configuração
simples de rede.
5 Clique na máquina e clique no botão Make Default para
estabelecer a impressora como predefinida. A máquina está
agora pronta para imprimir.
7 - 13 IMPRIMIR A PARTIR DE UM MACINTOSH®
8
Impressão DLC
8
Imprimir em Windows NT® 4.0 ou
Windows® 2000
Descrição geral
O DLC é um protocolo simples incluído, por predefinição, no
Windows NT® 4.0 e Windows® 2000. Pode ser utilizado noutros
sistemas operativos (por exemplo, Windows® 3.x) desde que se
adicione o software do fornecedor para suporte da placa HewlettPackard JetDirect.
Sugestões:
1 Uma das formas de imprimir todos os detalhes da rede é
imprimir uma página de configuração. Consulte “Repor as
predefinições de fábrica do servidor de impressão/fax (botão de
teste)” na página 13-4 para obter informações sobre como
imprimir a página de configuração.
Uma vez que o DLC é um protocolo que não pode passar por
um router, não pode existir nenhum router entre o servidor
de impressão e o computador.
Configurar o DLC em Windows NT® 4.0 e
Windows® 2000
Para utilizar o DLC em Windows NT® 4.0 e Windows® 2000, tem de
instalar previamente o protocolo DLC.
1 Inicie sessão no Windows NT® 4.0 com privilégios
administrativos. Vá ao Painel de controlo do Windows NT® 4.0
e clique duas vezes no ícone Rede. Os utilizadores de
Windows® 2000 deverão seleccionar o menu Propriedades da
Ligação de área local.
2 Em sistemas Windows NT® 4.0, clique no separador Protocolo
e, depois, em Adicionar. Os utilizadores de Windows® 2000
deverão clicar no botão Instalar do separador Geral.
IMPRESSÃO DLC 8 - 1
3 Seleccione Protocolo DLC e depois OK ou Adicionar se estiver
a utilizar o Windows® 2000. Poderá ser-lhe pedida a localização
dos ficheiros. Em computadores Intel, os ficheiros necessários
estão guardados no directório i386 do CD-ROM do Windows NT®
4.0. Se a sua plataforma não for Intel, especifique o directório
adequado no CD-ROM do Windows NT® 4.0 e feche a janela.
4 Reinicie o computador para que as alterações tenham efeito.
No Windows® 2000 não é necessário reiniciar o computador.
Configuração da impressora em Windows® 2000
1 Inicie sessão no Windows® 2000 com privilégios
2
3
4
5
6
7
8
administrativos. No menu Iniciar seleccione Definições e
depois Impressoras.
Seleccione Adicionar impressora (se já tiver instalado um
controlador de impressora Brother, clique duas vezes no
controlador de impressora que pretende configurar e seleccione
Impressoras/Propriedades, seleccione o separador Portas,
clique em Adicionar porta e continue a partir do passo 6
(ignore os passos 11-14 sobre a instalação do controlador
correcto)).
Clique em Seguinte.
Seleccione Impressora local e certifique-se de que a opção
Detectar e instalar a minha impressora Plug and Play
automaticamente não está seleccionada.
Clique em Seguinte.
Seleccione a opção Criar uma nova porta: e seleccione
Hewlett-Packard Network Port.
Clique em Seguinte.
Aparecerá uma lista de endereços MAC (endereços Ethernet)
de servidores de impressão/fax na caixa maior abaixo de
Endereço da placa. Seleccione o endereço do servidor de
impressão/fax pretendido (poderá ver o endereço Ethernet na
página de configuração).
Poderá encontrar o nome de nó e o endereço MAC
imprimindo a página de configuração. Consulte “Repor as
predefinições de fábrica do servidor de impressão/fax (botão
de teste)” na página 13-4 para obter informações sobre
como imprimir a página de configuração no servidor de
impressão/fax.
8 - 2 IMPRESSÃO DLC
9 O endereço de servidor de impressão seleccionado aparecerá
então na caixa mais pequena abaixo de Endereço da placa.
10 Escreva o nome que quiser para a porta (não pode ser o nome
de uma porta ou dispositivo DOS já existente, como LPT1),
clique em OK e, em seguida, no ecrã Portas da impressora,
clique em Seguinte.
11 Seleccione o controlador correcto e clique em Seguinte.
12 Atribua um nome à impressora e especifique se pretende
imprimir a partir de aplicações DOS. Clique em Seguinte.
13 Especifique o nome de partilha (se pretender partilhar esta
impressora).
14 Introduza as informações nos campos Localização e
Comentário e clique em Seguinte até chegar ao ecrã A
concluir o assistente.
15 Clique em Concluir.
Configuração da impressora em Windows NT® 4.0
Inicie sessão no Windows NT® 4.0 com privilégios administrativos.
No menu Iniciar seleccione Definições e depois Impressoras.
1 Seleccione Adicionar impressora (se já tiver instalado um
controlador de impressora Brother, clique duas vezes no
controlador de impressora que pretende configurar e seleccione
Impressoras/Propriedades, seleccione o separador Portas e
continue a partir do passo 4 (ignore os passos 9-11 sobre a
instalação do controlador correcto)).
2 Seleccione O meu computador e clique em Seguinte.
3 Seleccione Adicionar uma porta.
4 Seleccione Hewlett-Packard Network Port e clique em Nova
porta.
5 Aparecerá uma lista de endereços MAC (endereços Ethernet)
de servidores de impressão/fax na caixa maior abaixo de
Endereço da placa.
IMPRESSÃO DLC 8 - 3
Seleccione o endereço do servidor de impressão/fax pretendido
(poderá ver o endereço Ethernet na página de configuração da
impressora).
Poderá encontrar o nome de nó e o endereço MAC
imprimindo a página de configuração da impressora.
Consulte “Repor as predefinições de fábrica do servidor de
impressão/fax (botão de teste)” na página 13-4 para obter
informações sobre como imprimir a página de configuração
no servidor de impressão.
6 O endereço de servidor de impressão/fax seleccionado
7
8
9
10
11
12
aparecerá então na caixa mais pequena abaixo de Endereço
da placa.
Escreva o nome que quiser para a porta (não pode ser o nome
de uma porta ou dispositivo DOS já existente, como LPT1),
clique em OK e, em seguida, no ecrã Portas da impressora,
clique em Fechar.
O nome seleccionado no passo anterior aparecerá como porta
seleccionada na lista de portas disponíveis. Clique em
Seguinte.
Seleccione o controlador correcto. Clique em Seguinte.
Atribua um nome à impressora. Se quiser, defina a impressora
como predefinida.
Seleccione Partilhada ou Não partilhada. Se optar por
partilhar, especifique o nome de partilha e os sistemas
operativos que irão imprimir para a impressora.
Seleccione se pretende ou não imprimir uma página de teste e,
depois, seleccione Concluir.
Configurar o DLC noutros sistemas
Para utilizar o DLC noutros sistemas de rede, geralmente, será
necessário instalar software específico do fornecedor.
Normalmente, esse software suporta servidores de impressão/fax
da Brother. Siga as instruções do fornecedor para instalar o
protocolo DLC no sistema.
Uma vez instalado o protocolo, crie uma porta de rede, utilizando o
procedimento descrito para sistemas Windows NT® 4.0, nas
secções anteriores. O endereço MAC (endereço Ethernet) do
servidor de impressão/fax deverá aparecer automaticamente
durante o processo de configuração.
8 - 4 IMPRESSÃO DLC
O último passo será criar uma impressora, utilizando o método
normal de configuração de impressoras do sistema operativo em
questão. A única diferença é que, em vez de ligar a impressora à
porta paralela LPT1, deverá direccioná-la para a porta de rede que
acabou de criar.
A Brother não recomenda a utilização do protocolo DLC no
Windows® for Workgroups 3.11 numa configuração ponto-aponto se a impressora tiver uma utilização intensa. Esta
recomendação deve-se ao facto de os trabalhos poderem
ser rejeitados durante os tempos de espera do spooler. A
melhor solução nestas situações é configurar um PC como
servidor para gerir os trabalhos de impressão em rede.
Todos os outros PCs enviam os trabalhos de impressão para
o PC servidor, via NetBEUI ou TCP/IP, e o servidor utiliza
então o DLC para enviar os trabalhos para o servidor de
impressão Brother.
Outras fontes de informação
Visite o site http://solutions.brother.com/ para obter mais
informações sobre impressão em rede.
IMPRESSÃO DLC 8 - 5
9
Gestão baseada na web
Como utilizar um web browser para
gerir o dispositivo
Descrição geral
Pode utilizar um web browser padrão (recomendamos o Netscape
Navigator versão 4.0 ou posterior/Microsoft Internet Explorer versão
5.0 ou posterior) para gerir a máquina através do protocolo HTTP
(Hyper Text Transfer Protocol). Através de um web browser, pode
obter as seguintes informações sobre uma impressora da rede:
1 Informações sobre o estado da impressora.
2 Alterar elementos de configuração de fax, como a configuração
inicial, definições da marcação de um toque e fax remoto.
3 Também pode alterar definições de rede como informações
sobre TCP/IP, endereço de fax via internet, etc.
4 Informações sobre a versão do software da máquina e do
servidor de impressão.
5 Alterar detalhes na configuração da rede e da máquina.
Tem de utilizar o protocolo TCP/IP na rede e ter um endereço IP
válido programado no servidor de impressão/fax e no computador.
Sugestões:
1 O protocolo Automatic Private IP Addressing (APIPA) atribui
automaticamente um endereço IP dentro do intervalo:
169.254.1.0 a 169.254.254.255. Pode desactivar o protocolo
APIPA no painel de controlo da máquina. Para obter mais
informações, consulte “APIPA” na página 10-9. Se desactivar o
protocolo APIPA, o endereço IP predefinido do servidor de
impressão/fax da Brother será 192.0.0.192. Para o alterar,
utilize o painel de controlo da impressora, o utilitário BRAdmin
Professional, o software Web BRAdmin ou deixe que o servidor
DHCP atribua um endereço IP à máquina.
9 - 1 GESTÃO BASEADA NA WEB
9
2 Consulte o capítulo 11 deste manual de utilização para saber
como configurar o endereço IP da máquina.
3 A palavra-passe predefinida para os servidores de impressão
Brother é access.
4 Pode utilizar um web browser na maior parte das plataformas;
por exemplo, os utilizadores de Macintosh e de Unix também
podem ligar-se deste modo à máquina e geri-la.
5 Também pode utilizar o utilitário BRAdmin Professional para
gerir a impressora e a respectiva configuração da rede.
Como ligar-se à máquina através de um browser
Escreva http://endereço IP da impressora/ no browser
(também pode utilizar o nome NetBIOS do servidor de impressão/
fax, se estiver num ambiente de domínio/grupo de trabalho Microsoft
Windows). Introduza o nome DNS da máquina, se estiver a ligar-se
a uma rede que utilize o protocolo DNS.
Informações sobre a palavra-passe
A gestão baseada na Web oferece dois níveis de acesso por
palavra-passe. Os utilizadores podem aceder à Configuração geral,
definições de fax , Definições de I-Fax e Listas e Relatórios. O nome
de utilizador predefinido para utilizadores é user (sensível a
maiúsculas e minúsculas) e a palavra-passe predefinida é access.
Os administradores podem aceder a todas as definições. O nome de
utilizador predefinido para administradores é admin (sensível a
maiúsculas e minúsculas) e a palavra-passe predefinida é access.
Outras fontes de informação
1 Visite o site http://solutions.brother.com/ para obter mais
informações sobre impressão em rede.
2 Consulte o capítulo 11 deste manual de utilização para saber
como configurar o endereço IP da máquina.
GESTÃO BASEADA NA WEB 9 - 2
10
Menu de configuração do
painel frontal
10
Menu de configuração geral da rede local
Com a placa de rede (LAN) instalada (Servidor de impressão/fax
NC-9100h), pode ligar a sua máquina à rede para utilizar os serviços
de Fax via Internet, Pesquisa na rede e Impressora de rede.
1 Instale a placa de rede (LAN) (NC-9100h). Para mais
informações, consulte o Acessórios opcionais do Manual de
utilização da rede fornecido com a máquina.
2 Configure a máquina para o funcionamento em rede, utilizando
o painel de controlo
As selecções do menu da rede local permitem-lhe configurar o DCP/
MFC da Brother de acordo com as suas configurações de rede e de
fax via internet. Prima Menu e, depois, prima o número adequado
para a rede local, com base nas selecções apresentadas na
máquina. Quando visualizar o menu de configuração geral da rede
local, terá sete selecções principais à sua disposição:
Instale TCP/IP, Instl Internet, Instl Cor. RX, Instl Cor. TX, Instale
Relay, Instle Misc. e Scan p/ e-mail. Vá para a selecção de menu
que pretende configurar.
Não se esqueça que, depois de especificar um endereço IP válido
para a máquina, poderá sempre configurar vários aspectos do DCP/
MFC utilizando o seu web browser favorito. Para permitir uma maior
flexibilidade, o DCP/MFC vem fornecido com o software BRAdmin
Professional para Windows®, que também pode ser utilizado para
configurar diversos aspectos da NC-9100h.
10 - 1 MENU DE CONFIGURAÇÃO DO PAINEL FRONTAL
Instale TCP/IP
Este menu contém nove secções: BOOT Method, Endereço IP,
Subnet Mask, Gateway, Host Name, Config WINS, WINS Server,
DNS Server e APIPA.
BOOT Method
1 (Para o MFC) Prima Menu, 6, 1, 1.
(Para o DCP) Prima Menu, 4, 1, 1.
2 Prima
ou
BOOTP ou DHCP.
para seleccionar Auto, Static, RARP,
3 Prima Set.
4 Prima Parar/Sair.
Modo Static
Neste modo, o endereço IP do DCP/MFC tem de ser atribuído
manualmente. Uma vez introduzido, o endereço IP fica bloqueado
para o endereço atribuído.
Modo Auto
Neste modo, a máquina procurará um servidor DHCP na rede e, ao
encontrar algum, se este estiver configurado para atribuir um
endereço IP à máquina, então será utilizado o endereço IP fornecido
pelo servidor DHCP. Se não estiver disponível nenhum servidor
DHCP, a máquina procurará um servidor BOOTP. Se estiver
disponível um servidor BOOTP e se este estiver correctamente
configurado, a máquina obterá o seu endereço IP a partir do servidor
BOOTP. Após o arranque inicial, a máquina poderá demorar algum
tempo a procurar um servidor na rede.
A máquina suporta o modo de poupança de energia, modo
esse que deverá estar desactivado se estiver a utilizar o
modo de arranque AUTO.
MENU DE CONFIGURAÇÃO DO PAINEL FRONTAL 10 - 2
Modo RARP
O endereço IP do servidor de impressão/fax da Brother pode ser
configurado através da funcionalidade Reverse ARP (RARP) no
computador anfitrião. O processo é efectuado através da edição do
ficheiro /etc/ethers (se este ficheiro não existir, pode criá-lo) e da
introdução de uma entrada semelhante à que se segue:
00:80:77:31:01:07
BRN_310107
Em que a primeira entrada é o endereço Ethernet do servidor de
impressão/fax e a segunda entrada é o nome do servidor de
impressão/fax (o nome tem de ser igual ao introduzido no ficheiro
/etc/hosts).
Se o daemon de rarp ainda não estiver em execução, inicie-o
(conforme o sistema, o comando pode ser rarpd, rarpd -a, in.rarpd a ou outro; escreva man rarpd ou consulte a documentação do seu
sistema para obter mais informações). Para verificar se o daemon de
rarp está em execução num sistema UNIX Berkeley, introduza o
seguinte comando:
ps -ax | grep -v grep | grep rarpd
Para sistemas UNIX AT&T, introduza:
ps -ef | grep -v grep | grep rarpd
O servidor de impressão/fax da Brother obterá o endereço IP do
daemon de rarp quando for ligado.
Modo BOOTP
O BOOTP é uma alternativa ao rarp, que apresenta a vantagem de
permitir a configuração da máscara de sub-rede e da gateway. Para
utilizar o BOOTP para configurar o endereço IP certifique-se de que
o BOOTP está instalado e activo no computador anfitrião (deverá
aparecer no ficheiro /etc/services do sistema anfitrião como um
serviço real; escreva man bootpd ou consulte a documentação do
seu sistema para obter mais informações). O BOOTP é geralmente
iniciado através do ficheiro /etc/inetd.conf, pelo que poderá ter
de activá-lo removendo o cardinal "#" que se encontra na entrada
bootp deste ficheiro. Por exemplo, uma entrada bootp típica do
ficheiro /etc/inetd.conf seria:
#bootp dgram udp wait /usr/etc/bootpd bootpd -i
Conforme o sistema, esta entrada pode chamar-se "bootps"
em vez de "bootp".
10 - 3 MENU DE CONFIGURAÇÃO DO PAINEL FRONTAL
Para activar o BOOTP, basta utilizar um editor para eliminar o
cardinal "#" (se não houver cardinal "#", significa que o BOOTP já
está activado). Edite o ficheiro de configuração do BOOTP
(normalmente /etc/bootptab) e introduza o nome, tipo de rede (1
para Ethernet), endereço Ethernet e IP, máscara de sub-rede e
gateway do servidor de impressão/fax. Infelizmente, não há nenhum
formato padrão exacto para o fazer, pelo que terá de consultar a
documentação do seu sistema para determinar como introduzir
estas informações (muitos sistemas UNIX têm também exemplos de
modelos no ficheiro bootptab que poderá utilizar como referência).
Alguns exemplos de entradas /etc/bootptab típicas incluem:
BRN_310107 1
00:80:77:31:01:07 192.189.207.3
e:
BRN_310107:ht=ethernet:ha=008077310107:\
ip=192.189.207.3:
Algumas implementações de software anfitrião BOOTP não
responderão a pedidos de BOOTP se não tiver incluído um nome de
ficheiro de transferência no ficheiro de configuração; nesse caso,
basta criar um ficheiro nulo no sistema anfitrião e especificar o nome
deste ficheiro e o respectivo caminho no ficheiro de configuração.
Tal como no rarp, o servidor de impressão/fax da Brother carregará
o seu endereço IP do servidor BOOTP quando a máquina for ligada.
Modo DHCP
Dynamic Host Configuration Protocol (DHCP) é um de entre vários
mecanismos automatizados para atribuição de endereços IP. Se
tiver um servidor DHCP na rede (tipicamente, uma rede Unix,
Windows® 2000/XP, Windows NT® 4.0 ou Novell Netware) o servidor
de impressão/fax obterá automaticamente o respectivo endereço IP
a partir do servidor DHCP e registará o seu nome em qualquer DNS
compatível com RFC 1001 e 1002.
Se não quiser configurar o servidor de impressão/fax via
DHCP, BOOTP ou RARP, tem de definir o método de
arranque como estático, para impedir o servidor de
impressão/fax de tentar obter um endereço IP através de
algum destes sistemas. Para alterar o método de arranque,
utilize o painel frontal, um Web browser ou a aplicação
BRAdmin.
MENU DE CONFIGURAÇÃO DO PAINEL FRONTAL 10 - 4
Endereço IP
Este campo apresenta o endereço IP actual do DCP/MFC. Se tiver
seleccionar o modo de arranque estático, introduza o endereço IP
que pretende atribuir ao DCP/MFC (consulte o administrador de
rede para saber que endereço IP utilizar). Se tiver seleccionado
outro método, não estático, o DCP/MFC tentará determinar o seu
endereço IP utilizando os protocolos DHCP ou BOOTP. O endereço
IP predefinido da placa de rede Brother do DCP/MFC será
provavelmente incompatível com o esquema de numeração de
endereços IP da sua rede. Recomendamos que consulte o
administrador de rede para obter um endereço IP para a rede a que
irá ligar-se a unidade.
1 (Para o MFC) Prima Menu, 6, 1, 2.
(Para o DCP) Prima Menu, 4, 1, 2.
2 Seleccione 1 para alterar. Introduza o endereço IP.
3 Prima Set.
4 Prima Parar/Sair.
Quando o método de arranque está definido como
automático, o DCP/MFC não pode obter um endereço IP de
um servidor BOOTP em Windows® 2000. Assim, certifiquese de que utiliza o DHCP com servidores Windows® 2000.
Subnet Mask
Este campo apresenta a máscara de sub-rede actualmente utilizada
pelo DCP/MFC. Se não estiver a utilizar o DHCP ou o BOOTP para
obter a máscara de sub-rede, introduza a máscara de sub-rede
pretendida. Consulte o gestor de rede sobre a máscara de sub-rede
a utilizar.
1 (Para o MFC) Prima Menu, 6, 1, 3.
(Para o DCP) Prima Menu, 4, 1, 3.
2 Seleccione 1 para alterar. Introduza o endereço da máscara de
sub-rede.
3 Prima Set.
4 Prima Parar/Sair.
10 - 5 MENU DE CONFIGURAÇÃO DO PAINEL FRONTAL
Gateway
Este campo apresenta o endereço do gateway ou router
actualmente utilizado pelo DCP/MFC. Se não estiver a utilizar o
DHCP ou o BOOTP para obter o endereço do gateway ou do router,
introduza o endereço que pretende atribuir. Se não possuir um
gateway ou router, deixe o campo em branco. Se tiver dúvidas,
consulte o administrador de rede.
1 (Para o MFC) Prima Menu, 6, 1, 4.
(Para o DCP) Prima Menu, 4, 1, 4.
2 Seleccione 1 para alterar. Introduza o endereço de gateway.
3 Prima Set.
4 Prima Parar/Sair.
Host Name
Pode registar o nome da máquina na rede. Este nome é
frequentemente designado por nome NetBIOS e é o nome registado
pelo servidor WINS na rede. A Brother recomenda o nome
BRN_XXXXXX (em que XXXXXX corresponde aos seis últimos
dígitos do endereço Ethernet) (até 15 caracteres).
1 (Para o MFC) Prima Menu, 6, 1, 5.
(Para o DCP) Prima Menu, 4, 1, 5.
2 Seleccione 1 para alterar. Introduza o nome do sistema
anfitrião.
3 Prima Set.
4 Prima Parar/Sair.
MENU DE CONFIGURAÇÃO DO PAINEL FRONTAL 10 - 6
Config WINS
Esta selecção controla o modo como o DCP/MFC obtém o endereço
IP a partir do servidor WINS.
1 (Para o MFC) Prima Menu, 6, 1, 6.
(Para o DCP) Prima Menu, 4, 1, 6.
2 Prima
ou
para seleccionar Auto ou Static.
3 Prima Set.
4 Prima Parar/Sair.
Auto
Utiliza automaticamente um pedido DHCP para determinar os
endereços IP dos servidores WINS primário e secundário. Para que
esta funcionalidade funcione, tem de definir o método de arranque
como automático.
Static
Utiliza um endereço IP especificado para os servidores WINS
primário e secundário.
WINS Server
1 (Para o MFC) Prima Menu, 6, 1, 7.
(Para o DCP) Prima Menu, 4, 1, 7.
2 Prima
ou
Secondário.
para seleccionar Primário ou
3 Prima Set.
4 Introduza o endereço do servidor WINS.
5 Prima Set.
6 Prima Parar/Sair.
Endereço IP do servidor WINS primário
Este campo especifica o endereço IP do servidor WINS (Windows®
Internet Naming Service) primário. Se for definido para um valor
diferente de zero, a máquina contacta este servidor para registar o
respectivo nome no Windows® Internet Name Service.
10 - 7 MENU DE CONFIGURAÇÃO DO PAINEL FRONTAL
Endereço IP do servidor WINS secundário
Este campo especifica o endereço IP do servidor WINS secundário.
É utilizado como cópia de segurança do endereço do servidor WINS
primário. Se o servidor primário não estiver disponível, o DCP/MFC
pode registar-se na mesma com um servidor secundário. Se for
definido para um valor diferente de zero, a máquina contacta este
servidor para registar o respectivo nome no Windows® Internet
Name Service. Se tiver um servidor WINS primário mas não tiver
nenhum secundário, deixe simplesmente este campo em branco.
DNS Server
1 (Para o MFC) Prima Menu, 6, 1, 8.
(Para o DCP) Prima Menu, 4, 1, 8.
2 Prima
ou
Secondário.
para seleccionar Primário ou
3 Prima Set.
4 Introduza o endereço do servidor DNS.
5 Prima Set.
6 Prima Parar/Sair.
Endereço IP do servidor DNS primário
Este campo especifica o endereço IP do servidor DNS (Domain
Name Service) primário.
Endereço IP do servidor DNS secundário
Este campo especifica o endereço IP do servidor DNS secundário.
É utilizado como cópia de segurança do endereço do servidor DNS
primário. Se o servidor primário não estiver disponível, o DCP/MFC
contacta o servidor DNS secundário.
MENU DE CONFIGURAÇÃO DO PAINEL FRONTAL 10 - 8
APIPA
Se activar esta opção, o servidor de impressão atribuirá
automaticamente um endereço IP Link-Local dentro do intervalo
(169.254.1.0 - 169.254.254.255), se o servidor de impressão/fax não
conseguir obter um endereço IP através do método de arranque
definido (Menu, 6, 1). Se desactivar esta opção, o endereço IP não
mudará, ainda que o servidor de impressão/fax não consiga obter
um endereço IP através do método de arranque definido.
1 (Para o MFC) Prima Menu, 6, 1, 9.
(Para o DCP) Prima Menu, 4, 1, 9.
2 Prima
ou
para seleccionar Lig ou Desl.
3 Prima Set.
4 Prima Parar/Sair.
10 - 9 MENU DE CONFIGURAÇÃO DO PAINEL FRONTAL
Instl Internet (apenas para o MFC)
Este menu contém cinco selecções: Ender. correio, SMTP Server,
POP3 Server, Nome mailbox e Mailbox Pwd. Poderá optar por
utilizar o seu web browser preferido para configurar estas definições,
se assim o desejar.
Ender. correio
1 Prima Menu, 6, 2, 1.
2 Seleccione 1 para alterar. Introduza o endereço de correio
electrónico. Prima Set.
3 Prima Parar/Sair.
Introduzir texto
Pode aceder ao carácter pretendido premindo a tecla numérica
apropriada as vezes necessárias.
Tecla
Uma vez
Duas vezes
Três vezes
Quatro vezes
1
@
.
/
1
2
A
B
C
2
3
D
E
F
3
4
G
H
I
4
5
J
K
L
5
6
M
N
O
6
7
P
Q
R
S
8
T
U
V
8
9
W
X
Y
Z
Para passar de maiúsculas para minúsculas, para introduzir o
endereço de Correio electrónico / I-Fax, prima Alterna e 3.
Efectuar correcções
Se tiver introduzido uma letra incorrectamente e quiser alterá-la,
prima
para deslocar o cursor para debaixo do carácter incorrecto.
Em seguida, prima Limpar/Voltar. A letra que se encontra por
cima do cursor será eliminada. Reintroduza o carácter correcto.
MENU DE CONFIGURAÇÃO DO PAINEL FRONTAL 10 - 10
Repetir letras
Se tiver de introduzir um carácter atribuído à mesma tecla, mas
anterior, prima
para mover o cursor para a direita.
À medida que for introduzindo o endereço de correio electrónico,
este será apresentado no painel LCD, carácter a carácter.
Se especificar mais de 16 caracteres, o painel LCD deslocará o
nome para a esquerda, carácter a carácter. Pode introduzir até 60
caracteres.
Note que também pode ligar ao MFC utilizando um web browser e
especificar as informações sobre o endereço de correio electrónico
através da gestão baseada na web.
SMTP Server
Este campo apresenta o nome do sistema anfitrião ou o endereço IP
de um servidor de correio SMTP (servidor de saída de correio
electrónico) na rede.
(Ex, mailhost.brothermail.net -ou- 192.000.000.001)
1 Prima Menu, 6, 2, 2.
2 Prima
ou
para seleccionar Nome? ou Endereço IP?
3 Introduza o endereço do servidor SMTP.
4 Prima Set.
5 Prima Parar/Sair.
POP3 Server
1 Prima Menu, 6, 2, 3.
2 Prima
ou
para seleccionar Nome? ou Endereço IP?
3 Introduza o endereço do servidor POP3.
4 Prima Set.
5 Prima Parar/Sair.
10 - 11 MENU DE CONFIGURAÇÃO DO PAINEL FRONTAL
Endereço do servidor POP3
Este campo apresenta o nome do sistema anfitrião ou o endereço IP
do servidor POP3 (servidor de chegada de correio electrónico)
utilizado pelo MFC da Brother. Este endereço é necessário para que
as funcionalidades de fax via Internet funcionem correctamente.
(Ex, mailhost.brothermail.net -ou- 192.000.000.001)
Nome mailbox
1 Prima Menu, 6, 2, 4.
2 Introduza o nome da conta de utilizador atribuída ao MFC da
Brother para iniciar sessão no servidor POP3.
3 Prima Set.
4 Prima Parar/Sair.
Mailbox Pwd
1 Prima Menu, 6, 2, 5.
2 Introduza a palavra-passe de utilizador atribuída ao MFC para
iniciar sessão no servidor POP3. Não se esqueça que a
palavra-passe é sensível a maiúsculas e minúsculas.
3 Prima Set.
4 Prima novamente Set para confirmar a palavra-passe.
5 Prima Parar/Sair.
MENU DE CONFIGURAÇÃO DO PAINEL FRONTAL 10 - 12
Instl Cor. RX (apenas para o MFC)
Este menu contém cinco selecções: Polling Auto, Frequênc Poll,
Cabeçalho, Apg. Erro Cor. e Notificação.
Polling Auto
Se definir esta opção como Lig o MFC procurará automaticamente
novas mensagens no servidor POP3. “Se não houver mensagens de
correio electrónico no momento em que é efectuada a consulta ao
servidor POP3, será apresentada a mensagem Não há correio.
1 Prima Menu, 6, 3, 1.
2 Prima
ou
para seleccionar Lig ou Desl.
3 Prima Set.
4 Prima Parar/Sair.
Frequênc Poll
Define o intervalo de consulta ao servidor POP3, para procurar
novas mensagens (o valor predefinido é 10Min).
1 Prima Menu, 6, 3, 2.
2 Introduza a frequência de consulta.
3 Prima Set.
4 Prima Parar/Sair.
Cabeçalho
Esta selecção permite imprimir o conteúdo do cabeçalho da
mensagem de correio electrónico quando a mensagem recebida é
impressa (Assunto+De+Para ou Tudo ou Nenhum).
1 Prima Menu, 6, 3, 3.
2 Prima
ou
para seleccionar Tudo ou
Assunto+De+Para ou Nenhum.
10 - 13 MENU DE CONFIGURAÇÃO DO PAINEL FRONTAL
3 Prima Set.
4 Prima Parar/Sair.
Apg. Erro Cor.
Se esta opção estiver definida como Ligado, o MFC apaga
automaticamente as mensagens de correio electrónico com erros,
que o MFC não conseguiu receber do servidor POP.
1 Prima Menu, 6, 3, 4.
2 Prima
ou
para seleccionar Lig ou Desl.
3 Prima Set.
4 Prima Parar/Sair.
Notificação
A funcionalidade de notificação permite a transmissão de uma
mensagem de aviso de recepção para a estação emissora, para
indicar a correcta recepção de um fax via Internet.
“Lig” enviar mensagem de notificação para todas as máquinas de
fax via internet apenas envia uma mensagem de correio electrónico
para fax via internet que suporte a especificação “MDN”.
1 Prima Menu, 6, 3, 5.
2 Prima
ou
para seleccionar Lig ou MDN ou Desl.
3 Prima Set.
4 Prima Parar/Sair.
MENU DE CONFIGURAÇÃO DO PAINEL FRONTAL 10 - 14
Instl Cor. TX (apenas para o MFC)
Este menu contém três selecções: Env.Assunto, Limite tamalho e
Notificação.
Env.Assunto
Este campo apresenta o assunto associado aos dados do fax via
internet a ser enviado do MFC da Brother para um PC (o valor
predefinido é “Trab.Intrnet Fax”).
1 Prima Menu, 6, 4, 1.
2 Seleccione 1 para alterar o assunto—OU—2 para sair.
3 Introduza as informações de assunto.
4 Prima Set.
5 Prima Parar/Sair.
Limite tamanho
Alguns servidores de correio electrónico não permitem o envio de
mensagens de grandes dimensões. O MFC poderá apresentar a
mensagem Memória cheia durante o envio de mensagens de
correio electrónico (o administrador do sistema impõe
frequentemente um limite máximo para o tamanho das mensagens
de correio electrónico). Com esta função activada, o MFC
apresentará a mensagem Memória cheia quando tentar enviar
mensagens de correio electrónico com mais de 1Mbyte. A
mensagem não será enviada e será impresso um relatório de erro.
A mensagem que está a tentar enviar deverá ser dividida em
mensagens mais pequenas, que possam ser aceites pelo servidor
de correio. (Ex. Um documento de 42 páginas da Tabela de Teste
ITU-T Test Chart#1 tem aproximadamente 1Mbyte).
1 Prima Menu, 6, 4, 2.
2 Prima
ou
para seleccionar Lig ou Desl.
3 Prima Set.
4 Prima Parar/Sair.
10 - 15 MENU DE CONFIGURAÇÃO DO PAINEL FRONTAL
Notificação
A funcionalidade de notificação, quando definida como Lig envia
dois campos de dados, além dos dados de imagem, solicitando uma
notificação por parte da estação receptora da correcta recepção. A
estação receptora de fax via internet tem de suportar o padrão MDN
para decifrar o pedido e, consequentemente, enviar uma mensagem
de notificação a confirmar a correcta recepção do fax via internet.
1 Prima Menu, 6, 4, 3.
2 Prima
ou
para seleccionar Lig ou Desl.
3 Prima Set.
4 Prima Parar/Sair.
MENU DE CONFIGURAÇÃO DO PAINEL FRONTAL 10 - 16
Instale Relay (apenas para o MFC)
Este menu contém três selecções: Rly Broadcast, Relay Domain e
Reporte Relay. Para obter mais informações sobre a difusão por
retransmissão, consulte o capítulo 9 ou capítulo 12 deste manual de
utilização.
Rly Broadcast
Esta função permite ao MFC receber um documento via Internet e,
em seguida, retransmiti-lo para outras máquinas de fax através de
linhas analógicas convencionais.
1 Prima Menu, 6, 5, 1.
2 Prima
ou
para seleccionar Lig ou Desl.
3 Prima Set.
4 Prima Parar/Sair.
Domínio de retransmissão
Pode registar os nomes de domínios (máx. 10) permitidos para
solicitar uma difusão por retransmissão.
1 Prima Menu, 6, 5, 2.
2 Prima
ou
para seleccionar o domínio de
retransmissão (01 - 10).
3 Prima Set.
4 Introduza o nome do domínio de retransmissão relativo ao
domínio que irá solicitar uma difusão por retransmissão.
5 Prima Set.
6 Prima Parar/Sair.
10 - 17 MENU DE CONFIGURAÇÃO DO PAINEL FRONTAL
Reporte Relay
É possível imprimir um relatório de difusão por retransmissão no
MFC utilizado como a estação retransmissora de todas as difusões
por retransmissão. Da mesma forma, quando o MFC é utilizado com
o software Brother Network PC Fax, o MFC funciona como estação
retransmissora para transmissões de fax na rede, pelo que também
é possível imprimir um relatório de retransmissão para confirmação
de envio de faxes através da rede. (Apenas para os EUA e Canadá)
A sua principal função é imprimir relatórios de difusões por
retransmissão do exterior, através do MFC. Note que isto só é
possível com a devida autorização da estação retransmissora, pois
é necessário dar autorização às entidades externas sob a forma de
domínio de retransmissão.
1 Prima Menu, 6, 5, 3.
2 Prima
ou
para seleccionar Lig ou Desl.
3 Prima Set.
4 Prima Parar/Sair.
MENU DE CONFIGURAÇÃO DO PAINEL FRONTAL 10 - 18
Instle Misc.
Netware
Pode optar por definir a funcionalidade NetWare como “Lig”, o que
lhe permite especificar que o Tipo de Estrutura é o item 2.
1 (Para o MFC) Prima Menu, 6, 6, 1.
(Para o DCP) Prima Menu, 4, 2, 1.
2 Prima
ou
para seleccionar Lig ou Desl.
3 Prima Set.
4 Prima Parar/Sair.
Net Frame
1 (Para o MFC) Prima Menu, 6, 6, 2.
(Para o DCP) Prima Menu, 4, 2, 2.
2 Prima
ou
para seleccionar
Auto/8023/ENET/8022/SNAP.
3 Prima Set.
4 Prima Parar/Sair.
Auto estabelece que o tipo de estrutura é automático, ou seja, a
placa de rede detecta o tipo de estrutura utilizado pelo servidor
NetWare (Recomendado).
8023 estabelece que o tipo de estrutura é Ethernet 802.3
ENET estabelece que o tipo de estrutura é Ethernet II
8022 estabelece que o tipo de estrutura é Ethernet 802.2
SNAP estabelece que o tipo de estrutura é Ethernet SNAP
* As definições de NET Frame estão disponíveis quando a opção
NetWare está definida como Lig.
AppleTalk
O protocolo AppleTalk é utilizado com redes Macintosh. Se estiver a
utilizar o DCP/MFC numa rede Macintosh, seleccione Lig.
1 (Para o MFC) Prima Menu, 6, 6, 3.
(Para o DCP) Prima Menu, 4, 2, 3.
10 - 19 MENU DE CONFIGURAÇÃO DO PAINEL FRONTAL
2 Prima
ou
para seleccionar Lig ou Desl.
3 Prima Set.
4 Prima Parar/Sair.
DLC/LLC
1 (Para o MFC) Prima Menu, 6, 6, 4.
(Para o DCP) Prima Menu, 4, 2, 4.
2 Prima
ou
para seleccionar Lig ou Desl.
3 Prima Set.
4 Prima Parar/Sair.
Net BIOS/IP
O servidor de impressão/fax NC-9100h suporta SMB (Server
Message Block) sobre TCP/IP, através da interface de NetBIOS. Isto
significa que, como qualquer PC normal Windows®, o DCP/MFC da
Brother pode aparecer na vizinhança na rede. A principal vantagem
da impressão NetBIOS é poder imprimir a partir de aplicações
herdadas de DOS a correr em PCs ligados a redes Microsoft.
1 (Para o MFC) Prima Menu, 6, 6, 5.
(Para o DCP) Prima Menu, 4, 2, 5.
2 Prima
ou
para seleccionar Lig ou Desl.
3 Prima Set.
4 Prima Parar/Sair.
Ethernet
Modo de ligação Ethernet. Auto permite que o servidor de impressão
funcione em 100BaseTX Full ou Half Duplex, ou no modo de
10BaseT Half Duplex por auto negociação.
100BaseTX Full Duplex (100B-FD) ou Half Duplex (100B-HD) e
10BaseT Full Duplex (10B-FD) ou Half Duplex (10B-HD) ajustam o
modo de ligação do servidor de impressão. Esta alteração é válida
após reiniciar o servidor de impressão.
Se definir incorrectamente este valor, pode não ser possível
comunicar com o servidor de impressão.
MENU DE CONFIGURAÇÃO DO PAINEL FRONTAL 10 - 20
1 (Para o MFC) Prima Menu, 6, 6, 6.
(Para o DCP) Prima Menu, 4, 2, 6.
2 Prima
ou
para seleccionar
Auto/100B-FD/100B-HD/10B-FD/10B-HD.
3 Prima Set.
4 Prima Parar/Sair.
Horário
Este campo apresenta o fuso horário que pode definir para o seu
país. A hora é a diferença entre a sua localização e a Hora Média de
Greenwich (GMT). Esta hora será indicada nos documentos
recebidos via Internet. Por exemplo, o Fuso horário para a Hora do
Leste, EUA e Canadá, é GMT -5:00.
1 Prima Menu, 6, 6, 7.
2 Prima
ou
para seleccionar a hora.
3 Prima Set para confirmar a selecção.
4 Prima Parar/Sair para sair do menu de configuração.
Definição do fuso horário no Windows®
Pode determinar a diferença horária para a sua área utilizando a
definição de fuso horário no Windows®.
1 Clique em Iniciar.
2 Seleccione Definições / Painel de controlo.
3 Clique duas vezes em Data/Hora.
4 Seleccione Fuso horário.
Verifique o seu fuso horário na lista pendente (este menu apresenta
a diferença horária em relação ao GMT).
10 - 21 MENU DE CONFIGURAÇÃO DO PAINEL FRONTAL
Lista definições utilizador (apenas para o MFC)
Esta funcionalidade imprime um relatório com todas as definições
actuais do utilizador. As definições do servidor de impressão/fax
NC-9100h serão impressas na segunda página do relatório.
1 Prima Menu, 5, 5.
2 Prima Iniciar.
3 Prima Parar/Sair.
Configurar Scan p/ e-mail (apenas para o MFC)
Tipo de Ficheiro de Cor para Scan p/ E-mail
Pode seleccionar o tipo de ficheiro de cor predefinido para a função
Scan p/ E-mail (servidor de correio electrónico).
1 Prima Menu, 6, 7, 1.
2 Prima
ou
para seleccionar PDF ou JPEG.
3 Prima Set.
4 Prima Parar/Sair.
Tipo de Ficheiro Preto e Branco para Scan p/ E-mail
Pode seleccionar o tipo de ficheiro Preto e Branco para a função
Scan p/ E-mail (servidor de correio electrónico).
1 Prima Menu, 6, 7, 2.
2 Prima
ou
para seleccionar PDF ou JPEG.
3 Prima Set.
4 Prima Parar/Sair.
MENU DE CONFIGURAÇÃO DO PAINEL FRONTAL 10 - 22
11 Configuração TCP/IP
11
Atribuir informações TCP/IP
Descrição geral
O protocolo TCP/IP requer que cada dispositivo da rede tenha um
endereço IP exclusivo. Utilize as seguintes informações sobre
configuração de endereços IP.
O protocolo Automatic Private IP Addressing (APIPA) atribui
automaticamente um endereço IP dentro do intervalo: 169.254.1.0 a
169.254.254.255. Se desactivar o protocolo APIPA, o endereço IP
predefinido do servidor de impressão da Brother será 192.0.0.192.
No entanto, pode alterar facilmente este número de endereço IP
para que corresponda aos detalhes do endereço IP da sua rede.
Pode efectuar esta operação de uma das seguintes formas:
■ A partir das definições do painel de controlo da máquina
■ Através do utilitário BRAdmin Professional (para Windows® 95/98/
Me/2000/XP e Windows NT® 4.0, utilizando os protocolos IPX/
SPX ou TCP/IP)
■ DHCP, APIPA, Reverse ARP (rarp) ou BOOTP
■ O comando ARP
■ HTTP (web browser)
■ Outro utilitário de gestão baseado em SNMP
■ Software Web BRAdmin
Estes métodos de configuração são descritos em pormenor nos
parágrafos que se seguem.
O endereço IP que atribui ao servidor de impressão/fax tem
de estar na mesma rede lógica que os computadores
anfitriões. Se não estiver, tem de configurar correctamente a
máscara de sub-rede e o router (gateway).
11 - 1 CONFIGURAÇÃO TCP/IP
Utilizar o painel de controlo da máquina para
atribuir um endereço IP
(apenas modelos com painel LCD)
Consulte o capítulo 10 deste manual de utilização para obter
informações mais detalhadas sobre como configurar as informações
do endereço IP utilizando o painel de controlo da máquina. Através
do painel de controlo da máquina, pode programar os detalhes do
endereço IP ao mesmo tempo que configura outros parâmetros da
máquina.
Alterar o endereço IP utilizando o utilitário
BRAdmin Professional
Utilize a versão do utilitário BRAdmin Professional fornecida
no CD-ROM incluído no seu produto Brother, ou uma versão
posterior. Visite o site http://solutions.brother.com/ para
transferir a versão mais recente do utilitário BRAdmin
Professional da Brother.
Inicie o utilitário BRAdmin Professional (no Windows® 95/98/Me/
2000/XP e Windows NT® 4.0).
CONFIGURAÇÃO TCP/IP 11 - 2
O utilitário BRAdmin Professional pode utilizar os protocolos IPX/
SPX ou TCP/IP para comunicar com o servidor de impressão/fax da
Brother.
Se quiser utilizar o protocolo TCP/IP para gerir o servidor de
impressão/fax, certifique-se de que o servidor de impressão/fax tem
um endereço IP válido. Se não estiver a utilizar DHCP, BOOTP nem
RARP, terá de alterar o endereço IP. Pode alterar o endereço
utilizando o utilitário BRAdmin Professional de duas formas:
■ Utilizar o protocolo IPX/SPX.
■ Utilizar o protocolo TCP/IP e deixar que o BRAdmin Professional
encontre o servidor de impressão/fax Brother como um dispositivo
não configurado.
Utilizar o BRAdmin Professional e o protocolo
IPX/SPX para definir o endereço IP
Se o seu PC estiver a utilizar o Novell NetWare Client e o protocolo
IPX/SPX, execute o seguinte procedimento:
1 Seleccione o filtro IPX/SPX na caixa esquerda da janela
principal.
2 Verifique o nome do servidor de impressão/fax (o nome de nó
predefinido é BRN_xxxxxx em que xxxxxx corresponde aos
seis últimos dígitos do endereço Ethernet (endereço MAC)).
Se não encontrar o nome do seu servidor, seleccione o menu
Dispositivos e escolha Procurar dispositivos activos (ou prima a
tecla F4) e tente novamente.
Poderá encontrar o nome de nó e o endereço MAC
imprimindo a página de configuração da máquina. Consulte
“Repor as predefinições de fábrica do servidor de impressão/
fax (botão de teste)” na página 13-4 para obter informações
sobre como imprimir a página de configuração no servidor de
impressão/fax.
3 Seleccione e clique duas vezes no servidor de impressão/fax
que pretende configurar. Ser-lhe-á pedida uma palavra-passe.
A palavra-passe predefinida é access.
4 Seleccione o separador TCP/IP e defina as opções Endereço
IP, Máscara de sub-rede e Gateway conforme necessário.
11 - 3 CONFIGURAÇÃO TCP/IP
5 Na caixa Config do IP, clique no botão Estático.
6 Clique em OK.
Reinicie o servidor de impressão utilizando o BRAdmin Professional
ou um Web browser. Se tiver dúvidas sobre como reiniciar o servidor
de impressão, pode simplesmente desligar e voltar a ligar a máquina.
Utilizar o BRAdmin Professional e o protocolo
TCP/IP para definir o endereço IP
Se o seu PC estiver a utilizar o protocolo TCP/IP, execute o seguinte
procedimento:
1 Seleccione o filtro TCP/IP na caixa esquerda da janela principal.
2 Seleccione o menu Dispositivos e escolha Procurar
dispositivos activos.
Se o servidor de MFC tiver as predefinições de fábrica, sem
usar um servidor DHCP, o dispositivo aparecerá como
APIPA no ecrã do utilitário BRAdmin Professional.
3 Seleccione o menu Dispositivos e escolha Configurar
dispositivos não configurados.
4 Seleccione o endereço MAC do servidor de impressão/fax e
clique no botão Configurar.
Poderá encontrar o nome de nó e o endereço MAC imprimindo a
página de configuração da máquina. Consulte “Repor as
predefinições de fábrica do servidor de impressão/fax (botão de
teste)” na página 13-4 para obter informações sobre como imprimir
a página de configuração no servidor de impressão/fax.
5 Introduza o Endereço IP, Máscara de sub-rede e Gateway (se
necessário) do servidor de impressão/fax.
6 Clique em OK e depois seleccione Fechar.
7 Clique no endereço IP correctamente configurado e verá o
servidor de impressão/fax da Brother na lista de dispositivos.
CONFIGURAÇÃO TCP/IP 11 - 4
Utilizar o DHCP para configurar o endereço IP
O Dynamic Host Configuration Protocol (DHCP) é um de entre vários
mecanismos automatizados para atribuição de endereços IP. Se
tiver um servidor DHCP na rede (tipicamente, uma rede Unix/Linux,
Windows NT® 4.0, Windows® 2000, XP ou Novell Netware) o
servidor de impressão/fax obterá automaticamente o respectivo
endereço IP a partir do servidor DHCP e registará o seu nome em
qualquer DNS compatível com RFC 1001 e 1002.
Se não quiser configurar o seu servidor de impressão/fax via
DHCP, BOOTP ou RARP, tem de definir o método de
arranque como estático para que o servidor de impressão/
fax tenha um endereço IP estático. Desta forma, evitará que
o servidor de impressão/fax tente obter um endereço IP de
algum destes sistemas. Para alterar o método de arranque,
utilize o painel de controlo da máquina, um Web browser ou
o utilitário BRAdmin Professional.
Utilizar o APIPA para configurar o endereço IP
Com o Automatic Private IP Addressing (APIPA), os clientes DHCP
configuram automaticamente um endereço IP e uma máscara de
sub-rede quando não está disponível um servidor DHCP. O
dispositivo escolhe o seu próprio endereço IP, no intervalo de
169.254.1.0 a 169.254.254.255. A máscara de sub-rede é
automaticamente definida como 255.255.0.0 e o endereço de
gateway como 0.0.0.0.
Por predefinição, o protocolo APIPA está activado.
11 - 5 CONFIGURAÇÃO TCP/IP
Utilizar o ARP para configurar o endereço IP do
servidor de impressão/fax
Se não puder utilizar o utilitário BRAdmin Professional ou o painel de
controlo do DCP/MFC e se a sua rede não utilizar um servidor DHCP,
pode utilizar o comando ARP. O comando ARP está disponível em
sistemas Windows® com o TCP/IP instalado, bem como em sistemas
Unix. Para utilizar o ARP, introduza o seguinte comando na linha de
comandos:
arp -s endereçoip endereçoethernet
Em que endereçoethernet corresponde ao endereço Ethernet
(endereço MAC) do servidor de impressão/fax e endereçoip
corresponde ao endereço IP do servidor de impressão/fax. Por
exemplo:
Sistemas Windows®
Os sistemas Windows® requerem a utilização do carácter hífen "-"
entre cada dígito do endereço Ethernet.
arp -s 192.189.207.2 00-80-77-31-01-07
CONFIGURAÇÃO TCP/IP 11 - 6
Sistemas Unix/Linux
Habitualmente, os sistemas Unix requerem a utilização do carácter
dois pontos “:” entre cada dígito do endereço Ethernet.
arp -s 192.189.207.2 00:80:77:31:01:07
Tem de estar no mesmo segmento Ethernet (ou seja, não
pode existir um router entre o servidor de impressão/fax e o
sistema operativo) para utilizar o comando arp -s. Se existir
um router, pode utilizar o BOOTP ou outros métodos
descritos neste capítulo para introduzir o endereço IP.
Se o Administrador tiver configurado o sistema para atribuir
endereços IP via BOOTP, DHCP ou RARP, o servidor de
impressão/fax da Brother pode receber um endereço IP de
qualquer um destes sistemas de atribuição de endereços IP.
Nesse caso, não terá de utilizar o comando ARP. O
comando ARP só funciona uma vez. Por motivos de
segurança, uma vez configurado o endereço IP de um
servidor de impressão/fax da Brother através do comando
ARP, não pode utilizar o comando ARP novamente para
alterar o endereço. O servidor de impressão/fax ignorará
qualquer tentativa de o fazer. Se quiser alterar novamente o
endereço IP, utilize um Web browser, o painel de controlo da
máquina ou reponha as predefinições de fábrica do servidor
de impressão/fax (o que lhe permitirá, então, utilizar
novamente o comando ARP).
Para configurar o servidor de impressão/fax e verificar a
ligação, introduza o seguinte comando ping endereçoip,
em que endereçoip corresponde ao endereço IP do
servidor de impressão/fax. Por exemplo, ping
192.189.207.2.
11 - 7 CONFIGURAÇÃO TCP/IP
Utilizar o RARP para configurar o endereço IP
O endereço IP do servidor de impressão/fax da Brother pode ser
configurado através da funcionalidade Reverse ARP (rarp) no
computador anfitrião. O processo é efectuado através da edição do
ficheiro /etc/ethers (se este ficheiro não existir, pode criá-lo) e da
introdução de uma entrada semelhante à que se segue:
00:80:77:31:01:07
BRN_310107
Em que a primeira entrada é o endereço Ethernet do servidor de
impressão/fax e a segunda entrada é o nome do servidor de
impressão/fax (o nome tem de ser igual ao introduzido no ficheiro
/etc/hosts).
Se o daemon de rarp ainda não estiver em execução, inicie-o
(conforme o sistema, o comando pode ser rarpd, rarpd -a,
in.rarpd -a ou outro; escreva man rarpd ou consulte a
documentação do seu sistema para obter mais informações). Para
verificar se o daemon de rarp está em execução num sistema UNIX
Berkeley, introduza o seguinte comando:
ps -ax | grep -v grep | grep rarpd
Para sistemas UNIX AT&T, introduza:
ps -ef | grep -v grep | grep rarpd
O servidor de impressão/fax da Brother obterá o endereço IP do
daemon de rarp quando a impressora for ligada.
CONFIGURAÇÃO TCP/IP 11 - 8
Utilizar o BOOTP para configurar o endereço IP
O BOOTP é uma alternativa ao rarp, que apresenta a vantagem de
permitir a configuração da máscara de sub-rede e da gateway. Para
utilizar o BOOTP para configurar o endereço IP certifique-se de que
o BOOTP está instalado e activo no computador anfitrião (deverá
aparecer no ficheiro /etc/services do sistema anfitrião como um
serviço real; escreva man bootpd ou consulte a documentação do
seu sistema para obter mais informações). O BOOTP é geralmente
iniciado através do ficheiro /etc/inetd.conf, pelo que poderá ter
de activá-lo removendo o cardinal "#" que se encontra na entrada
bootp deste ficheiro. Por exemplo, uma entrada bootp típica do
ficheiro /etc/inetd.conf seria:
#bootp dgram udp wait /usr/etc/bootpd bootpd -i
Conforme o sistema, esta entrada pode chamar-se "bootps" em vez
de "bootp".
Para activar o BOOTP, basta utilizar um editor para eliminar
o cardinal "#" (se não houver cardinal "#", significa que o
BOOTP já está activado). Edite o ficheiro de configuração do
BOOTP (normalmente /etc/bootptab) e introduza o
nome, tipo de rede (1 para Ethernet), endereço Ethernet e
IP, máscara de sub-rede e gateway do servidor de
impressão/fax. Infelizmente, não há nenhum formato padrão
exacto para o fazer, pelo que terá de consultar a
documentação do seu sistema para determinar como
introduzir estas informações (muitos sistemas UNIX têm
também exemplos de modelos no ficheiro bootptab que
poderá utilizar como referência). Alguns exemplos de
entradas /etc/bootptab típicas incluem:
BRN_310107 1
00:80:77:31:01:07 192.189.207.3
e:
BRN_310107:ht=ethernet:ha=008077310107:\
ip=192.189.207.3:
11 - 9 CONFIGURAÇÃO TCP/IP
Algumas implementações de software anfitrião BOOTP não
responderão a pedidos de BOOTP se não tiver incluído um nome de
ficheiro de transferência no ficheiro de configuração; nesse caso,
basta criar um ficheiro nulo no sistema anfitrião e especificar o nome
deste ficheiro e o respectivo caminho no ficheiro de configuração.
Tal como no rarp, o servidor de impressão/fax da Brother carregará
o seu endereço IP do servidor BOOTP quando a máquina for ligada.
CONFIGURAÇÃO TCP/IP 11 - 10
12 FAX via Internet (apenas MFC)
Descrição geral
O Fax via Internet (I-FAX) permite-lhe enviar e receber documentos
de fax utilizando a internet como mecanismo de transporte. Os
documentos são transmitidos em mensagens de correio electrónico
como ficheiros TIFF-F anexados. Isto significa que também é
possível enviar e receber documentos num PC, desde que o PC
tenha uma aplicação que possa gerar e visualizar ficheiros TIFF-F,
como o Microsoft® Imaging ou o visualizador de TIFF-F [Pages
Viewer] disponível para transferência no site da Brother
http://www.brother.com. Qualquer documento enviado através do
MFC será automaticamente convertido para o formato TIFF-F. Se
quiser enviar e receber mensagens de e para o MFC, a sua
aplicação de correio electrónico, no PC, tem de suportar o formato
MIME.
Correio
electrónico
Relay
Fax (G3 TX)
Internet
Internet
Fax
Internet
Correio
electrónico
12 - 1 FAX VIA INTERNET (APENAS MFC)
Relay
correio electrónico
12
Ligação
Antes de enviar ou receber faxes via internet, tem de configurar o MFC
da Brother para comunicar com a rede e o servidor de correio
electrónico. Tem de garantir que existe: um endereço IP correctamente
configurado para o MFC, um endereço de correio electrónico para o
MFC, o endereço IP do servidor de correio electrónico, um nome e
palavra-passe de caixa de correio para o MFC da Brother. Se tiver
alguma dúvida relativamente a algum deste itens, consulte o
administrador do sistema. Para obter informações detalhadas sobre
como configurar estas informações, consulte a secção Gestão baseada
na web (Definições de internet), neste Manual de utilização.
Funções das teclas do painel frontal
Alterna + 1
Utilizada para alterar o modo de introdução de dados. Pode utilizar
as teclas de marcação como teclas de caracteres alfabéticos
padrão.
Teclas de marcação
Utilizadas para introduzir caracteres alfabéticos padrão (26 letras),
bem como os caracteres @ . espaço ! “ # % & ’ () + / : ; < > = ? [ ] ^
- $ , *, _ e números.
Alterna + 3
Alternar entre maiúsculas e minúsculas ao introduzir o endereço de
correio electrónico/I-Fax.
ou
Desloca o cursor do LCD para a esquerda ou para a direita, quando
está a introduzir texto.
Set
Utilizada para guardar vários números.
Iniciar
Inicia a transmissão do documento.
Parar/Sair
Apaga os dados introduzidos e interrompe o processo de
digitalização ou transmissão.
Um-toque / Marc Rápida / Marc.Grupo
Estas funções funcionam da mesma forma que em qualquer MFC
convencional.
Contudo, relembramos que não pode utilizar a marcação em série
para endereços de correio electrónico.
Alterna + Iniciar
Utilizada para receber manualmente correio electrónico do servidor POP3.
FAX VIA INTERNET (APENAS MFC) 12 - 2
Enviar faxes via internet
Enviar um fax via internet é igual a enviar um fax normal. Para
introduzir manualmente o endereço de fax via Internet consulte
Introduzir texto manualmente na página 12-3. Introduzir texto
manualmente
Se já tiver programado os endereços de destinatários de fax via
internet no MFC como locais de Marcação rápida, para enviar o fax
via internet carregue o documento no MFC, utilize a tecla Resolução
da área Fax para definir a resolução pretendida, seleccione um
número de Marcação rápida e prima Iniciar.
Este procedimento variará consoante o MFC tenha teclas de
Marcação rápida ou teclas de navegação.
Se quiser introduzir manualmente o endereço de fax via internet,
carregue o documento no MFC e prima Alterna e 1
simultaneamente para mudar para o modo de marcação “alfabética”.
Consulte Introduzir texto manualmente na página 12-3 para saber
como introduzir manualmente o endereço de fax via Internet.
A especificação de fax via internet não suporta resoluções e
tipos de ficheiro a cores.
Introduzir texto manualmente
Prima Alterna e 1 simultaneamente para mudar para o modo de
marcação “alfabética”.
Pode agora utilizar as teclas de marcação para introduzir o endereço
de correio electrónico. Consulte a seguinte tabela: A maior parte das
teclas numéricas têm três ou quatro letras impressas por baixo. As
teclas 0, # e * não têm letras impressas porque são utilizadas para
caracteres especiais.
12 - 3 FAX VIA INTERNET (APENAS MFC)
Premindo a tecla numérica apropriada, o número de vezes indicado,
acederá ao carácter pretendido.
Tecla
Uma vez
Duas vezes
Três vezes
Quatro vezes
1
@
.
/
1
2
A
B
C
2
3
D
E
F
3
4
G
H
I
4
5
J
K
L
5
6
M
N
O
6
7
P
Q
R
S
8
T
U
V
8
9
W
X
Y
Z
Se quiser introduzir um espaço em branco, prima duas vezes
.
Se especificar mais de 16 caracteres, o painel LCD deslocará o
nome para a esquerda, carácter a carácter. Pode introduzir até 60
caracteres.
Efectuar correcções:
Se tiver introduzido uma letra incorrectamente e quiser alterá-la,
prima
para deslocar o cursor para debaixo do carácter incorrecto.
Em seguida, prima Limpar/Voltar. A letra que se encontra por
cima do cursor será eliminada. Reintroduza o carácter correcto.
Repetir letras
Se tiver de introduzir um carácter atribuído à mesma tecla, mas
anterior, prima
para mover o cursor para a direita.
Caracteres especiais e símbolos
Prima * para
(espaço) ! “ # $ % & ’ () * + , - . /
Prima # para : ; < = > ? @ [ ] ^ _
Prima Ø para É À È Ê Î Ç Ë Ö 0 (utilizadores dos EUA e Canadá)
Ä Ë Ö Ü À Ç È E 0 (outros utilizadores)
À medida que for introduzindo o endereço de fax via internet, este
será apresentado no painel LCD, carácter a carácter.
FAX VIA INTERNET (APENAS MFC) 12 - 4
Se especificar mais de 16 caracteres, o painel LCD deslocará o
nome para a esquerda, carácter a carácter. Pode introduzir até 60
caracteres.
1 Prima Iniciar para enviar o documento.
Depois de o documento ser digitalizado, será transmitido
automaticamente para a máquina de fax via Internet do destinatário
através do servidor SMTP. Pode cancelar a operação de envio
premindo o botão Parar/Sair durante a digitalização. Quando a
transmissão terminar, a máquina ficará novamente em modo de espera.
Alguns servidores de correio electrónico não permitem o envio de
mensagens de grandes dimensões (o administrador do sistema
impõe frequentemente um limite máximo para o tamanho das
mensagens de correio electrónico). Pode activar a opção de limite
máximo para as mensagens enviadas. A máquina apresentará,
então, a mensagem Memória cheia quando tentar enviar
mensagens de correio electrónico com mais de 1Mbyte. A
mensagem não será enviada e será impresso um relatório de erro.
A mensagem que está a tentar enviar deverá ser dividida em
mensagens mais pequenas, que possam ser aceites pelo servidor
de correio. Pode activar esta função através do utilitário de gestão
baseada na web ou da configuração da rede local.
Receber correio electrónico ou faxes via internet
Pode receber mensagens de correio electrónico de 2 formas:
■ Recepção via POP3 por intervalos regulares
■ Recepção via POP3 (iniciada manualmente)
Ao utilizar a recepção via POP3, o MFC tem de consultar o servidor
de correio electrónico para receber os trabalhos de impressão. Esta
consulta pode ocorrer por intervalos definidos (por exemplo, pode
configurar o MFC para consultar o servidor de correio electrónico por
intervalos de 10 minutos) ou pode consultar manualmente o
servidor, premindo os botões Alterna + Iniciar.
Se o MFC começar a receber trabalhos de impressão de correio
electrónico, o painel LCD indicará esta actividade. Por exemplo,
verá a indicação Recebendo no painel LCD, seguida de “xx
correio(s)”. Se premir os botões Alterna + Iniciar para consultar
manualmente o servidor de correio electrónico e não houver
documentos de correio a imprimir, o MFC apresentará a mensagem
Não há correio no painel LCD durante dois segundos.
12 - 5 FAX VIA INTERNET (APENAS MFC)
Se a máquina ficar sem papel durante a recepção de dados, os
dados recebidos serão guardados na memória do MFC. Estes
dados serão impressos automaticamente assim que colocar
novamente papel na máquina. (Para MFCs da Europa, Ásia e
Oceânia, a opção Receber memór. tem de estar activada.)
Se a mensagem recebida não estiver em formato de texto simples
ou se um ficheiro anexado não estiver no formato TIFF-F, será
impressa a seguinte mensagem de erro: “ATTACHED FILE
FORMAT NOT SUPPORTED. FILE NAME:XXXXXX.doc” Se a
mensagem recebida for grande demais, será impressa a seguinte
mensagem de erro: “E-MAIL FILE TOO LARGE.” Se a opção “Apg.
Erro cor.” estiver activada (predefinição), então a mensagem com
erros será automaticamente eliminada do servidor de correio
electrónico.
Receber um fax via Internet num PC
Quando o PC recebe um documento de fax via Internet, o
documento vem anexado a uma mensagem de correio
electrónico que indica ao PC que está a receber um documento
de fax via Internet. Esta indicação surge no campo Assunto da
mensagem de correio electrónico recebida.
Se o PC para o qual pretende enviar um documento não tiver o
sistema operativo Windows® 95/98/98SE/Me/2000/XP ou Windows
NT® 4.0, indique ao proprietário do PC que terá de transferir
software adequado para visualizar documentos no formato TIFF-F.
Pode utilizar o " Microsoft® Imaging" fornecido com o Windows® 95/
98/Me/2000/XP e Windows NT® 4.0, embora algumas das versões
mais antigas do Windows® 95 não suportem a visualização de
documentos TIFF-F.
Reencaminhar mensagens de correio electrónico
e de fax recebidas
Pode reencaminhar as mensagens de correio electrónico ou de fax
padrão para outro endereço de correio electrónico ou máquina de
fax. As mensagens recebidas podem ser reencaminhadas por
correio electrónico para um PC ou fax via Internet. Também podem
ser reencaminhadas através das linhas telefónicas normais para
outro MFC.
Consulte o Manual de utilização incluído na máquina para verificar
se esta funcionalidade é suportada. Esta função não está disponível
para documentos de fax a cores.
FAX VIA INTERNET (APENAS MFC) 12 - 6
O procedimento pode ser efectuado através do utilitário de gestão
baseada na web ou através do painel frontal. Os passos para
configurar a opção Transfere fax são indicados no Manual de
utilização fornecido com o MFC.
Difusão por retransmissão (Relay Broadcast)
Esta função permite ao MFC receber um documento via Internet e,
em seguida, retransmiti-lo para outras máquinas de fax através de
linhas telefónicas convencionais.
Se quiser utilizar o MFC como dispositivo de difusão por
retransmissão, tem de indicar o nome de domínio de confiança no
MFC, ou seja, a parte do domínio a seguir ao símbolo ‘@’.
Um domínio de confiança refere-se ao endereço de correio
electrónico. Por exemplo, se o endereço da outra entidade for
[email protected], o domínio é brother.com. Se o endereço de
correio electrónico for [email protected], o domínio é brother.co.uk.
Tenha cuidado ao seleccionar um domínio de confiança, pois
qualquer utilizador de um domínio de confiança poderá enviar uma
difusão por retransmissão. Pode registar até 10 nomes de domínio.
A difusão por retransmissão pode suportar a retransmissão de um
documento para um máximo de 48 máquinas de fax através de
linhas telefónicas convencionais.
Difusão por retransmissão a partir de um MFC
[email protected]
[email protected]
123456789
INTERNET
[email protected] (fax#123456789)
12 - 7 FAX VIA INTERNET (APENAS MFC)
O endereço de correio electrónico do seu MFC é [email protected],
pretende enviar um documento desta máquina para outro MFC em
Inglaterra, com o endereço [email protected], esta máquina
reencaminhará então o documento para uma máquina de fax padrão
utilizando uma linha telefónica convencional. Se o seu endereço de
correio electrónico for [email protected], terá de configurar o nome
de domínio de confiança brother.com na máquina em Inglaterra que
irá difundir o documento para a máquina de fax convencional. Se
não introduzir a informação sobre o nome de domínio, a máquina
intermédia (a que difunde o documento) não aceitará nenhum
trabalho via internet proveniente do MFC no domínio brother.com.
Depois de configurar o domínio de confiança, pode enviar o
documento do seu MFC [ou seja, [email protected]] introduzindo o
endereço de correio electrónico do MFC que irá reencaminhar o
documento [ou seja, [email protected]], seguido do número de
telefone do fax que irá receber o documento. Segue-se um exemplo
de como introduzir o endereço de correio electrónico e o número de
telefone.
[email protected](fax#123456789)
Endereço de correio
electrónico
Número de fax
A expressão “fax#” tem de ser
incluída no número de telefone,
dentro dos parêntesis.
Enviar para vários números de telefone
Se quiser retransmitir o documento para mais do que uma máquina
de fax padrão, poderá introduzir o endereço utilizando o seguinte
método:
1 Introduza o número de telefone da primeira máquina de fax
[email protected](Fax#123).
2 Prima a tecla “Set”.
3 Introduza o número de telefone da segunda máquina de fax
[email protected](Fax#456).
4 Prima Iniciar.
FAX VIA INTERNET (APENAS MFC) 12 - 8
Difusão por retransmissão a partir de um PC
PC
[email protected]
123456789
INTERNET
[email protected] (fax#123456789)
Também pode enviar correio electrónico do seu PC e retransmiti-lo
para uma máquina de fax convencional. O método de introdução do
número de telefone da máquina de fax convencional que irá receber
o correio electrónico retransmitido variará consoante a aplicação de
correio electrónico que estiver a utilizar. Seguem-se alguns
exemplos de aplicações de correio electrónico:
Algumas destas aplicações não suportam o envio para múltiplos
números de telefone. Se a sua aplicação de correio electrónico não
suportar múltiplos números de telefone, só poderá efectuar
retransmissões para uma máquina de fax de cada vez.
Introduza o endereço do MFC de retransmissão e o número de
telefone do fax na caixa “PARA”, utilizando o mesmo método
utilizado ao efectuar o envio a partir de um MFC.
[email protected] (fax#123456789)
Outlook 97/98/2000/XP
No Outlook 97/98/2000 e XP as informações de endereço têm de ser
introduzidas no livro de endereços da seguinte forma:
Nome: fax#123456789
Endereço de correio electrónico: [email protected]
Mensagem de verificação TX
A opção de mensagem de verificação da transmissão suporta duas
funções distintas. A mensagem de verificação de envio permite-lhe
solicitar uma notificação da estação receptora de que o fax ou a
mensagem de correio electrónico foi recebida e processada. A
mensagem de verificação de recepção permite-lhe transmitir um
relatório predefinido para a estação emissora após a correcta
recepção e processamento de um fax ou mensagem de correio
electrónico.
12 - 9 FAX VIA INTERNET (APENAS MFC)
Para utilizar esta funcionalidade, tem de activar a opção
“Notificação” nas opções “Instl Cor. RX” e “Instl Cor. TX”.
Configurar correio electrónico (TX)
Pode activar ou desactivar a opção “Notificação” dentro da opção
“Instl Cor. TX”. Se a opção estiver activada, será enviado um campo
adicional de informações juntamente com os dados de imagem.
Este campo é designado por “MDN”.
MDN
Mail Disposition Notification (Notificação do estado da mensagem) Este campo solicita a indicação do estado da mensagem de fax /
correio electrónico após entrega pelo sistema de transporte SMTP
(Send Mail Transfer Protocol). Quando a mensagem chegar à
estação receptora, este dados serão utilizados quando o MFC ou o
utilizador ler ou imprimir o fax ou correio electrónico recebido. Por
exemplo, se a mensagem for aberta para leitura ou impressa, a
estação receptora envia uma notificação para a máquina emissora
ou utilizador original.
A estação receptora tem de suportar o campo MDN para poder
enviar um relatório de notificação, caso contrário o pedido será
ignorado.
Configurar correio electrónico (RX)
Esta opção tem três definições possíveis: Lig/MDN/Desl.
Notificação de recepção activada (“Lig”)
Se a opção estiver definida como “Lig”, será enviada uma
mensagem fixa para a estação emissora para indicar que a
mensagem foi correctamente recebida e processada. Estas
mensagens fixas dependem da operação solicitada pela estação
emissora.
As mensagens de relatório têm o seguinte formato:
SUCESSO: Recebido de <endereço de correio
electrónico>
Notificação de recepção “MDN”
Se esta opção estiver definida como “MDN”, será enviado um
relatório com o formato anteriormente descrito para a estação
emissora, se a estação de origem tiver enviado o campo “MDN” para
solicitar confirmação.
Notificação de recepção desactivada (“Desl”)
Desl - Desactiva todas as formas de notificação de recepção, não
sendo enviada nenhuma mensagem para a estação emissora,
independentemente do pedido.
FAX VIA INTERNET (APENAS MFC) 12 - 10
Mensagem de erro
Se ocorrer um erro de entrega de correio electrónico ao enviar um
fax via internet, o servidor de correio electrónico enviará uma
mensagem de erro de volta para o MFC, a qual será impressa. Se
ocorrer um erro durante a recepção de correio electrónico, será
impressa uma mensagem de erro (exemplo: “A mensagem enviada
para o MFC não estava no formato TIFF-F”).
Informações importantes sobre fax via Internet
A comunicação de fax via Internet num sistema de rede local é
basicamente idêntica à comunicação à comunicação via correio
electrónico, sendo, contudo, diferente da comunicação de fax
através de linhas telefónicas padrão. Seguem-se algumas
informações importantes para a utilização de fax via Internet:
■ Factores como a localização do receptor, a estrutura do sistema
de rede local e o tráfego do circuito (como a internet) podem fazer
com que o sistema demore muito tempo a devolver uma
mensagem de erro. (normalmente 20 seg. a 30 seg.).
■ Em caso de transmissão via Internet, e devido ao seu reduzido
nível de segurança, recomendamos que utilize linhas telefónicas
padrão para enviar documentos confidenciais.
■ Se o sistema de correio electrónico do receptor não for compatível
com o formato MIME, não poderá transmitir documentos para o
receptor. Dependendo do servidor do receptor, poderá haver
casos em que a mensagem de erro não é devolvida.
■ Se o tamanho dos dados de imagem de um documento for
excessivo, a transmissão poderá não ser bem sucedida.
■ Não pode alterar o tipo de letra nem o tamanho dos caracteres
das mensagens de correio electrónico recebidas.
12 - 11 FAX VIA INTERNET (APENAS MFC)
13 Resolução de problemas
13
Descrição geral
Este capítulo descreve procedimentos para resolver problemas
relacionados com servidores de impressão/fax da Brother, e está
dividido nas seguintes secções:
1 Problemas de instalação
2 Problemas intermitentes
3 Resolução de problemas específicos de protocolos
4 Resolução de problemas relacionados com o fax via internet
Problemas de instalação
Se não conseguir imprimir em rede, verifique os seguintes pontos:
1 Certifique-se de que a máquina está ligada, online e pronta para
imprimir.
Verifique que a máquina e a configuração estão correctas,
imprimindo a página de configuração da máquina. Consulte
Repor as predefinições de fábrica do servidor de impressão/fax
(botão de teste) na página 13-4. Se o teste falhar, verifique o
seguinte:
a Se o LED não estiver a piscar depois de se ligar à rede, as
definições de firmware de rede podem estar incorrectas.
Consulte o passo 3.
b Nesse caso, tente repor as predefinições de fábrica do
servidor de impressão/fax. Para saber como repor o servidor
de impressão, consulte Repor as predefinições de fábrica do
servidor de impressão/fax (botão de teste) na página 13-4. A
seguir, desligue e volte a ligar a máquina e tente imprimir a
página de configuração.
RESOLUÇÃO DE PROBLEMAS 13 - 1
2 Se conseguir imprimir a página de configuração, mas não
conseguir imprimir documentos, tente o seguinte:
Se nenhum dos passos que se seguem resolver o problema, é
muito provável que o problema esteja no hardware ou na rede!
a Se estiver a utilizar TCP/IP:
Tente fazer um ping ao servidor de impressão/fax a partir da
linha de comandos do sistema operativo anfitrião, utilizando
o comando:
ping endereçoip
Em que endereçoip corresponde ao endereço IP do
servidor de impressão/fax (note que, por vezes, pode ter de
aguardar até dois minutos, até o servidor de impressão/fax
carregar o endereço IP, depois de definir o endereço IP). Se
obtiver uma resposta com sucesso, passe para a secção de
resolução de problemas relacionados com UNIX, TCP/IP
Windows NT® 4.0/LAN Server, Windows® 98/95/Me Ponto-aponto (LPR), Impressão via Internet ou web browser. Caso
contrário, vá para o passo 3 e, em seguida, para a secção de
resolução de problemas relacionados com TCP/IP.
b Se estiver a utilizar um sistema Novell:
Verifique se consegue ver o servidor de impressão na rede.
Para isso, inicie sessão como SUPERVISOR (não como
utilizador com privilégios de supervisor) ou ADMIN (para
servidores Netware 4 ou posteriores), vá ao PCONSOLE ou
NWADMIN, seleccione PRINT SERVER INFORMATION e
seleccione o nome do servidor de impressão (certifique-se de
que introduziu o nome do servidor de impressão). Se o menu
apresentar a opção Print Server Status and
Control, então o servidor de impressão/fax Brother está
visível na rede, pelo que poderá passar para a secção de
resolução de problemas relacionados com a instalação em
Novel NetWare. Caso contrário, vá para o passo 3.
c Se estiver a utilizar o AppleTalk para Macintosh:
Se estiver a utilizar o controlador Postscript, certifique-se de
que vê o nome do servidor de impressão/fax abaixo do ícone
LaserWriter 8, no Chooser. Se conseguir, significa que a
ligação está correcta, pelo que pode passar para a secção
AppleTalk para Macintosh. Caso contrário, vá para o passo 3.
13 - 2 RESOLUÇÃO DE PROBLEMAS
3 Se não conseguir fazer nenhuma das ligações indicadas no
passo 2, verifique o seguinte:
a Certifique-se de que a máquina está ligada e online.
b Verifique os cabos, a ligação à rede, e imprima uma página
de configuração a partir das informações Network
STATISTICS, para verificar a transmissão e recepção de
bytes.
c Verifique se há alguma actividade nos LEDs.
O servidor de impressão/fax NC-9100h tem dois LEDs no painel
traseiro da máquina. O LED de cima mostra o estado da
ligação/velocidade. O LED de baixo mostra o estado da
actividade (recepção/transmissão).
■ Apagados:
Se os dois LEDs estiverem desligados, significa que o
servidor de impressão/fax não está ligado à rede.
■ O LED Link/Speed está cor-de-laranja: Fast Ethernet
Este LED ficará cor-de-laranja se o servidor de impressão/fax
estiver ligado a uma rede 100BaseTX Fast Ethernet.
■ O LED Link/Speed está verde: 10BaseT Ethernet
Este LED ficará verde se o servidor de impressão/fax estiver
ligado a uma rede 10BaseT Ethernet.
4 Se estiver a utilizar um repetidor ou hub, certifique-se de que o
SQE (pulsação) está desligado no hub (se aplicável). Da
mesma forma, se tiver um hub ou repetidor multi-porta, verifique
se a porta do hub ou repetidor está funcional, experimentando
o servidor de impressão/fax noutra porta ou noutro hub ou
repetidor multi-porta.
5 Se tiver uma ponte ou um router entre o servidor de impressão/
fax e o computador anfitrião, certifique-se de que o dispositivo
está configurado para permitir que o servidor de impressão/fax
envie e receba dados do sistema anfitrião. Por exemplo, pode
configurar uma ponte para permitir apenas a passagem de
determinados tipos de endereço Ethernet (processo designado
por filtragem), pelo que, essa mesma ponte, tem de ser
configurada para permitir a passagem de endereços de servidor
de impressão/fax Brother. Da mesma forma, pode configurar
um router para deixar passar apenas alguns protocolos, por
isso, certifique-se de que o protocolo pretendido pode passar
para o servidor de impressão/fax.
RESOLUÇÃO DE PROBLEMAS 13 - 3
6 Se o trabalho sair da fila mas não for impresso, certifique-se de
que não está a tentar imprimir um trabalho de texto para uma
impressora PostScript. Se a sua impressora tiver capacidade
para mudar automaticamente de linguagem, certifique-se de
que a impressora não está no modo PostScript forçado.
Repor as predefinições de fábrica do servidor de
impressão/fax (botão de teste)
■ Premir brevemente:
Imprime uma página de configuração da rede.
■ Premir prolongadamente (mais de 5 segundos):
Repõe as predefinições de fábrica de configuração da rede.
Botão de teste
LED
Ethernet
RJ-45
LED
Problemas intermitentes
Se o servidor de impressão/fax e a impressora estiverem
aparentemente bem, mas tiverem problemas intermitentes na
impressão, verifique o seguinte:
1 Se conseguir imprimir pequenos trabalhos, mas os trabalhos
grandes com gráficos ficarem distorcidos ou incompletos,
certifique-se de que tem memória suficiente na impressora e o
controlador de impressora mais recente instalado no
computador. Pode transferir os controladores de impressora
Brother mais recentes no site http://solutions.brother.com/
2 Consulte as secções de resolução de problemas específicas,
neste capítulo, para ver mais causas de problemas
intermitentes na impressora.
13 - 4 RESOLUÇÃO DE PROBLEMAS
Resolução de problemas de TCP/IP
Se estiver a usar TCP/IP e não conseguir imprimir para o servidor de
impressão/fax, e se já tiver verificado o hardware e a rede como
descrito nos passos anteriores, verifique o seguinte:
É sempre bom tentar os seguintes procedimentos, para
eliminar a possibilidade de erros de configuração.
Desligar e voltar a ligar a impressora, eliminar e criar novamente o
servidor de impressão e criar uma nova fila de impressão, para
eliminar a possibilidade de erros de configuração.
1 O problema pode resultar da inexistência ou duplicação do
2
3
4
5
endereço IP. Verifique se o endereço IP está correctamente
carregado no servidor de impressão/fax (através da página de
configuração). Certifique-se de que mais nenhum nó da rede
tem este endereço (A DUPLICAÇÃO DE ENDEREÇOS IP É
UMA DAS MAIORES CAUSAS DE PROBLEMAS DE
IMPRESSÃO TCP/IP).
Certifique-se de que o protocolo TCP/IP do servidor de
impressão/fax está activado.
Se tiver utilizado o comando rarp, certifique-se de que iniciou o
daemon de rarp em qualquer estação de trabalho que utilize o
comando rarpd, rarpd-a, ou equivalente. Verifique se o ficheiro
/etc/ethers contém o endereço Ethernet correcto e se o
nome do servidor de impressão/fax corresponde ao nome
indicado no ficheiro /etc/hosts.
Se tiver utilizado o comando bootp, certifique-se de que iniciou
o daemon de bootp em qualquer estação de trabalho UNIX, que
activou o bootp (ou seja, retirou o cardinal "#" da entrada bootp
no ficheiro /etc/bootptab) e que o configurou
correctamente.
Verifique também que o computador anfitrião e o servidor de
impressão/fax estão ambos na mesma sub-rede e, caso não
estejam, que o router está correctamente configurado para
transmitir dados entre os dois dispositivos.
RESOLUÇÃO DE PROBLEMAS 13 - 5
Resolução de problemas em UNIX
1 Certifique-se de que o ficheiro /etc/printcap (se aplicável)
2
3
4
5
6
7
está correcto. Especialmente, verifique se não faltam
caracteres ":" e "\", pois basta um pequeno erro destes no
ficheiro para provocar grandes problemas. Verifique também o
directório /usr/spool para se certificar de que criou um
directório de spool válido.
Se estiver a utilizar um sistema operativo Linux, o programa XWindow Print Tool incluído no Linux pode não configurar
correctamente o ficheiro /etc/printcap para operações lpd,
pelo que poderá também editar este ficheiro e alterar a seguinte
linha na entrada da impressora.
se tiver
:lp = /dev/null: \
então, altere para
:lp = :\
Se estiver a utilizar um sistema UNIX Berkeley, certifique-se de
que iniciou o daemon nos sistemas Berkeley, utilizando o
comando lpc start impressora, em que impressora corresponde
ao nome da fila de impressão local.
Se estiver a utilizar um sistema UNIX AT&T, certifique-se de
que a impressora está activada (comando enable impressora,
em que impressora corresponde ao nome da fila de impressão
local).
Certifique-se de que os serviços de impressora de linha remota
lpr/lpd estão em execução no computador anfitrião (consulte a
documentação do computador anfitrião para obter informações
sobre como fazê-lo).
Se executar trabalhos de texto e PCL ao mesmo tempo, tente
definir o serviço (impressora remota) com EOT definido para 2
(<ESC>E). Por exemplo:
SET SERVICE BRN_xxxxxx_P1 EOT 2
Se não conseguir imprimir trabalhos PostScript ou se os
executar ao mesmo tempo, tente definir o serviço (impressora
remota) com EOT definido para 3 (CTRL-D). Por exemplo:
SET SERVICE BRN_xxxxxx_P1 EOT 3
8 Se as linhas de um ficheiro de texto aparecerem alternadas,
certifique-se de que especificou um nome de impressora
remota (rp) TEXT no ficheiro /etc/printcap.
13 - 6 RESOLUÇÃO DE PROBLEMAS
9 O sistema Sun Solaris 2.4 ou anterior tem um defeito que faz
com que os trabalhos de impressão longos via servidor de
impressão/fax falhem. Se tiver problemas para imprimir
trabalhos de impressão longos (mais de 1MB), adicione a linha
mx#0 ao ficheiro /etc/printcap.
10 Se não conseguir imprimir a partir do DEC TCP/IP Service para
VMS (UCX), certifique-se de que tem a versão 2.0B deste
software, ou posterior, pois as versões anteriores não
funcionam com servidores de impressão/fax da Brother.
Resolução de problemas em Windows NT® 4.0/
LAN Server (TCP/IP)
Se tiver problemas para imprimir no Windows NT® 4.0 ou LAN
Server, verifique o seguinte:
1 Certifique-se de que o TCP/IP e o serviço de impressão via
TCP/IP estão instalados e activos no sistema Windows NT® 4.0
ou no servidor de ficheiros LAN Server.
2 Se estiver a utilizar DHCP e não tiver criado uma reserva para
o servidor de impressão/fax, certifique-se de que introduziu o
nome NetBIOS do servidor de impressão/fax na caixa Name or
address of server providing lpd.
Resolução de problemas de impressão ponto-aponto (LPR) em Windows® 95/98/Me
Se tiver problemas para imprimir numa rede ponto-a-ponto
Windows® 95/98/Me (método LPR), verifique o seguinte:
1 Certifique-se de que o controlador de porta LPR da Brother está
correctamente instalado e configurado, conforme os capítulos
dedicados à impressão ponto-a-ponto em Windows® 95/98/Me.
2 Tente activar a Contagem de bytes na área Configurar porta
das propriedades do controlador de impressora.
Durante a instalação do software BLP, pode acontecer que o ecrã
que lhe solicita um nome de porta não apareça. Isto acontece
nalguns computadores com o Windows® 95/98/Me. Prima as teclas
ALT e TAB para que o ecrã apareça.
RESOLUÇÃO DE PROBLEMAS 13 - 7
Resolução de problemas de impressão ponto-aponto (método compatível com HP JetAdmin) em
Windows® 95/98/Me
Se tiver problemas para imprimir numa rede ponto-a-ponto
Windows® 95/98/Me (método compatível com HP JetAdmin),
verifique o seguinte:
1 Se o servidor de impressão/fax não aparecer no JetAdmin
numa rede ponto-a-ponto Windows® 95/98/Me, tente remover
todo o software de rede no Windows® 95/98/Me, a partir do
Painel de controlo, Rede, e depois reinstale-o da seguinte
forma:
■ Primeiro instale o protocolo compatível com IPX/SPX (ou o
protocolo TCP/IP se estiver a utilizar uma versão mais
recente do JetAdmin), o Cliente para redes Microsoft e o
controlador da placa adaptadora de rede.
■ Instale a versão mais recente do software HP JetAdmin.
■ Reinicie o sistema e, em seguida, adicione o serviço HP
JetAdmin.
Resolução de problemas de impressão ponto-aponto (NetBIOS) em Windows® 95/98/Me/2000/XP
e Windows NT® 4.0
Se tiver problemas para imprimir numa rede ponto-a-ponto
(NetBIOS) Windows® 95/98/Me/2000/XP e Windows NT® 4.0 (ou
posterior), verifique o seguinte:
1 Certifique-se de que o controlador de porta NetBIOS da Brother
está correctamente instalado e configurado, conforme os
capítulos dedicados à impressão ponto-a-ponto (NetBIOS) em
Windows® 95/98/Me/2000/XP ou Windows NT® 4.0. Durante a
instalação do controlador da porta, pode acontecer que o ecrã
que lhe solicita um nome de porta não apareça. Isto acontece
nalguns computadores com o Windows® 95/98/Me/2000/XP e
Windows NT® 4.0. Prima as teclas ALT e TAB para que o ecrã
apareça.
2 Certifique-se de que o servidor de impressão/fax está
configurado para estar no mesmo grupo de trabalho ou domínio
que os outros computadores. Pode ter de esperar vários
minutos até o servidor de impressão/fax aparecer na vizinhança
na rede.
13 - 8 RESOLUÇÃO DE PROBLEMAS
Resolução de problemas de impressão via
Internet da Brother (TCP/IP)
1 O primeiro passo da resolução de problemas é verificar que tem
uma ligação de correio electrónico válida, tanto no PC que
emissor como no servidor de impressão/fax receptor. Tente
enviar uma mensagem de correio electrónico do PC para um
utilizador, no local remoto, que possa receber correio através
do servidor POP3. Se não funcionar, poderá ter um problema
de configuração do correio electrónico no PC, no servidor de
correio local ou no servidor POP3 remoto. Verifique novamente,
para garantir que os parâmetros de correio electrónico
configurados no PC e no servidor de impressão/fax remoto
correspondem aos parâmetros configurados nos servidores de
correio electrónico.
2 Se conseguir imprimir ficheiros pequenos sem problema, mas
tiver problemas para imprimir ficheiros grandes, o problema
pode estar no sistema de correio electrónico! Alguns sistemas
de correio electrónico têm dificuldades em imprimir ficheiros
grandes. Se o ficheiro não chegar intacto ao destino, o
problema está no sistema de correio electrónico.
3 Também pode activar a funcionalidade de segmentação de
mensagens de correio electrónico no PC cliente, que irá dividir
a mensagem em fragmentos que não sobrecarreguem o
servidor de correio electrónico. Para isso, seleccione a caixa de
diálogo de propriedades da porta de impressão via Internet da
Brother.
Resolução de problemas de IPP em Windows® 95/
98/Me/2000/XP
Pretende utilizar um número de porta diferente de 631
Se estiver a utilizar a porta 631 para impressão IPP, pode acontecer
que a firewall não deixe passar os dados de impressão. Nesse caso,
utilize outro número de porta (porta 80) ou configure a firewall para
deixar passar dados na porta 631.
Para enviar um trabalho de impressão via IPP para uma impressora
que esteja a utilizar a porta 80 (a porta HTTP padrão) introduza o
seguinte ao configurar o sistema Windows® 2000/XP.
http://endereço_ip/ipp
RESOLUÇÃO DE PROBLEMAS 13 - 9
A opção “Obter mais informações” no Windows® 2000 não
funciona
“Ir para o web site da impressora” no Windows® XP não
funciona
Se estiver a utilizar o URL:
http://endereço_ip:631 ou http://endereço_ip:631/
ipp, a opção Obter mais informações do Windows® 2000 ou a
opção Ir para o web site da impressora no Windows® XP não
funcionará. Se quiser utilizar a opção Obter mais informações ou Ir
para o web site da impressora utilize o seguinte URL:
http://endereço_ip
Isto forçará o Windows® 2000/XP a utilizar a porta 80 para
comunicar com o servidor de impressão/fax da Brother.
Os clientes Windows® 95/98/Me não conseguem obter o
controlador a partir de um sistema Windows® 2000/XP.
Tem de estar a utilizar a versão 4.0 ou posterior do Internet Explorer
e o software Microsoft Internet Print Services tem de estar
instalado nos computadores cliente.
Resolução de problemas em Novell NetWare
Se não conseguir imprimir no NetWare e se já tiver verificado o
hardware e a rede como descrito nos passo anteriores, primeiro
verifique que o servidor de impressão/fax da Brother está ligado à
fila do servidor, indo ao PCONSOLE, seleccionando PRINT QUEUE
INFORMATION e, em seguida, CURRENTLY ATTACHED
SERVERS. Se o servidor de impressão não aparecer na lista de
servidores ligados, verifique o seguinte:
É sempre bom tentar os seguintes procedimentos, para
eliminar a possibilidade de erros de configuração.
■ Desligar e voltar a ligar a máquina, para forçar uma nova
procura da fila Netware.
■ Eliminar e criar novamente o servidor de impressão e criar
uma nova fila de impressão, para eliminar a possibilidade
de erros de configuração.
13 - 10 RESOLUÇÃO DE PROBLEMAS
1 Se tiver alterado a palavra-passe de início de sessão, tem de
alterá-la tanto no servidor de impressão/fax da Brother (através
do comando SET NETWARE PASSWORD no software BRConfig
ou através de um web browser ou do BRAdmin Professional)
como no servidor de ficheiros (através do comando Print
Server Information Change Password no PCONSOLE).
2 Se tiver criado a fila de impressão através do PCONSOLE e do
BRConfig em vez do BRAdmin Professional, certifique-se de
que activou pelo menos um servidor de ficheiros NetWare
através do comando SET NETWARE SERVER nomeservidor
ENABLED.
3 Excedeu o limite de utilizadores do NetWare?
4 Certifique-se de que o nome do servidor de impressão utilizado
no PCONSOLE corresponde exactamente ao nome que está
configurado no servidor de impressão, e certifique-se de que
está definido como Servidor de filas para a fila de impressão.
5 Se estiver a correr pacotes 802.3 e Ethernet II em servidores de
ficheiros diferentes na rede, há uma possibilidade de o servidor
de impressão/fax não estabelecer uma ligação ao servidor de
ficheiros pretendido. Tente forçar o tipo de pacote para o
pretendido com o comando SET NETWARE FRAME da consola
remota do servidor de impressão/fax ou através do BRAdmin
Professional.
6 Se estiver a utilizar a instrução CAPTURE de DOS e a perder
partes dos trabalhos de impressão, tente definir o parâmetro
TIMEOUT na instrução CAPTURE para um valor mais elevado
(pelo menos, 50 segundos para o Windows®).
Resolução de problemas de AppleTalk
Se estiver a utilizar o controlador Postscript, se não conseguir
imprimir a partir de um computador AppleTalk para Macintosh e se
já tiver verificado o hardware e a rede como descrito nos passos
anteriores, verifique o seguinte:
1 Certifique-se de que está a executar o Phase 2 AppleTalk e que
seleccionou a interface de rede correcta no painel de controlo
AppleTalk do Macintosh.
RESOLUÇÃO DE PROBLEMAS 13 - 11
2 Certifique-se de que o protocolo AppleTalk do servidor de
impressão/fax está activado.
3 Se tiver uma rede de grandes dimensões, certifique-se de que
tem o controlador LaserWrite V8.xx ou equivalente, pois as
versões anteriores poderão provocar erros de PostScript.
Verifique também se obtém as informações correctas sobre a
impressora quando selecciona Printer Info com o botão Setup
do Chooser.
4 Certifique-se de que seleccionou o ficheiro de descrição da
impressora (PPD) correcto a partir do Chooser (caso contrário,
podem ocorrer erros de PostScript).
5 Verifique que seleccionou a zona AppleTalk correcta. Uma vez
que o servidor de impressão/fax obtém as informações sobre a
zona através de difusões do router, pode não se encontrar na
zona que esperava e, assim, não aparecer no Chooser. Nesse
caso, poderá ter de forçar o nome da zona, utilizando o utilitário
BRAdmin Professional ou um web browser.
Resolução de problemas de DLC/LLC
Se tiver problemas para imprimir com o DLC/LLC, verifique o
seguinte:
1 Certifique-se de que o protocolo DLC/LLC está activado,
utilizando o BRAdmin Professional, um web browser ou
TELNET.
2 Certifique-se de que o endereço MAC na definição do
Windows® é idêntico ao indicado na página de configuração
de rede.
Resolução de problemas no web bowser (TCP/IP)
1 Se não conseguir ligar-se ao servidor de impressão/fax
utilizando o seu web browser, será bom verificar as definições
do proxy no browser. Observe a definição das excepções e, se
necessário, introduza o endereço IP do servidor de impressão/
fax. Desta forma, impedirá o PC de tentar ligar ao ISP ou
servidor proxy sempre que quiser ver o servidor de impressão/
fax.
2 Certifique-se de que está a utilizar um web browser adequado;
recomendamos o Netscape Navigator versão 4.0 ou posterior/
Microsoft Internet Explorer versão 4.0 ou posterior.
13 - 12 RESOLUÇÃO DE PROBLEMAS
Resolução de problemas relacionados com o fax
via internet
1 Se ocorrer um erro de entrega de correio electrónico ao enviar
um fax via Internet, o servidor de correio electrónico enviará
uma mensagem de erro de volta para a máquina, a qual será
impressa. Se ocorrer um erro ao receber correio electrónico,
será impressa uma mensagem de erro (Ex: A mensagem
enviada para a máquina não estava no formato TIFF-F). Todos
os documentos transmitidos para a máquina via correio
electrónico têm de estar no formato TIFF-F.
2 Se a mensagem de erro “ATTACHED FILE FORMAT NOT
SUPPORTED” for impressa durante a recepção de texto de
correio electrónico proveniente de um PC, a aplicação de
correio electrónico do remetente poderá não estar configurada
para o formato de “Texto simples” ou a função “Vcard” (cartão
de visita virtual) pode estar activada.
3 Se o sistema de correio electrónico do receptor não for
compatível com o formato MIME, não poderá transmitir
documentos para o receptor. Dependendo do servidor do
receptor, há casos em que a mensagem de erro não é
devolvida.
4 Não é possível receber mensagens em formato HTML. Este
formato não é suportado. Todas as mensagens têm de ser
recebidas em formato TIFF-F.
5 Se o tamanho dos dados de imagem de um documento for
excessivo, a transmissão poderá não ser bem sucedida, caso o
administrador de sistema tenha determinado um limite de
tamanho máximo para mensagens e anexos. A mensagem que
está a tentar enviar deverá ser dividida em mensagens mais
pequenas, que possam ser aceites pelo servidor de correio.
(Ex. Um documento de 42 páginas da tabela de teste CCITT#1
tem aproximadamente 1Mbyte).
6 Se não receber mensagens de correio electrónico, verifique as
definições de consulta automática (Polling Auto) e de
frequência de consulta (Frequênc Poll).
RESOLUÇÃO DE PROBLEMAS 13 - 13
7 Se não conseguir obter mensagens de correio electrónico do
servidor, verifique as definições relativas ao servidor POP3
(POP3 Server) e ao nome da caixa de correio (Nome mailbox).
Verifique se introduziu correctamente a palavra-passe POP3.
Esta definição é sensível a maiúsculas e minúsculas.
8 Se a difusão por retransmissão não estiver a reencaminhar
correio electrónico para um fax G3, verifique as definições de
difusão por retransmissão (Rly Broadcast) e o registo do
domínio de retransmissão (Relay Domain). É necessário
introduzir um domínio de retransmissão para que esta função
funcione.
9 As funções de difusão por retransmissão e difusão não podem
ser utilizadas ao mesmo tempo.
10 A difusão por retransmissão pode suportar a retransmissão de
um documento para um máximo de 48 máquinas de fax através
de linhas telefónicas convencionais. Se pretender enviar para
mais de 48 localizações, terá de dividi-las em conjuntos de 48
ou menos para cada difusão por retransmissão.
11 Ao receber mensagens de correio electrónico do servidor
POP3, a máquina pode receber um máximo de 32 mensagens.
Se houver mais de 32 mensagens no servidor POP3, a
máquina receberá um máximo de 32 mensagens, recebendo as
restantes na consulta seguinte.
12 O servidor de impressão/fax NC-9100h necessita de uma parte
da memória do utilizador para funcionar. Com o NC-9100h
instalado, o número de folhas de fax que é possível enviar ou
receber reduzir-se-á (em cerca de 30 páginas de acordo com a
Tabela de Teste Nº1 da Brother) em relação à capacidade
padrão da máquina.
13 - 14 RESOLUÇÃO DE PROBLEMAS
A Anexo
A
Anexo A
Informações gerais
Pode alterar a configuração do servidor de impressão/fax utilizando
um dos seguintes métodos.
• Utilitário BRAdmin Professional para Windows® 95/98/Me/
2000/XP e Windows NT® 4.0.
• Utilitário Brother Web BRAdmin Professional para IIS*
• HTTP (utilizando um web browser)
• Software WebJetAdmin
Utilitário BRAdmin Professional (Recomendado)
O utilitário Brother BRAdmin Professional pode utilizar o protocolo
TCP/IP ou IPX/SPX. Este utilitário permite-lhe gerir em modo gráfico
alguns aspectos da rede e da impressora. Também pode ser
utilizado para actualizar o firmware do servidor de impressão/fax.
Web BRAdmin
O software Web BRAdmin Professional foi concebido para gerir
todos os dispositivos Brother ligados a uma rede LAN/WAN. Ao
instalar o software de servidor Web BRAdmin num computador com
IIS*, o administrador pode, via web browser, ligar-se ao servidor
Web BRAdmin e, em seguida, comunicar com o dispositivo. Ao
contrário do BRAdmin Professional (concebido apenas para
sistemas Windows®) o software de servidor Web BRAdmin pode ser
acedido a partir de qualquer computador cliente com um web
browser que suporte Java.
Note que este software pode não vir incluído no CD-ROM fornecido
com o produto Brother que adquiriu. Se não vier, visite o site
http://solutions.brother.com/webbradmin para saber mais sobre
este software e para o transferir.
IIS* = Internet Information Server 4.0 ou 5.0
ANEXO A - 1
HTTP (Recomendado)
Utilize o seu web browser favorito para ligar ao servidor de
impressão/fax da Brother. Desta forma, poderá configurar
parâmetros da máquina e/ou do servidor de impressão/fax.
WebJetAdmin
A gama de servidores de impressão/fax da Brother é compatível
com WebJetAdmin.
A - 2 ANEXO
Utilizar os serviços
Geral
Um serviço é um recurso que pode ser acedido por computadores
que pretendam imprimir para o servidor de impressão/fax da
Brother. O servidor de impressão/fax da Brother oferece os
seguintes serviços predefinidos (execute o comando SHOW
SERVICE na consola remota do servidor de impressão/fax da
Brother para ver uma lista de serviços disponíveis): Introduza HELP
na linha de comandos para ver uma lista dos comandos suportados.
Serviço (Exemplo)
Definição
BINARY_P1
TCP/IP binário, serviço NetBIOS.
TEXT_P1
Serviço de texto TCP/IP (adiciona uma marca de nova
linha após cada fim de linha).
POSTSCRIPT_P1
Serviço PostScript (coloca a impressora compatível com
PJL no modo PostScript).
PCL_P1
Serviço PCL (coloca a impressora compatível com PJL no
modo PCL).
BRN_xxxxxx_P1_AT Serviço AppleTalk e LPD para Mac OS® 8.6 ou posterior.
BRN_xxxxxx_P1
Serviço NetWare e AppleTalk com controlador Quickdraw
para Mac OS® 8.6 - 9.1, 10.1 - 10.2.1 ou superior (TCP/IP
activado para compatibilidade com versões anteriores).
Em que xxxxxx corresponde aos seis últimos dígitos do endereço
Ethernet (por exemplo, BRN_310107_P1).
ANEXO A - 3
Recarregar o firmware do servidor de
impressão/fax
Geral
O firmware do servidor de impressão/fax está armazenado na
memória flash. Isto significa que pode actualizar o firmware
transferindo o ficheiro de actualização adequado. Para obter a
actualização mais recente do firmware, visite o site Brother Solutions
em http://solutions.brother.com/
O servidor de impressão/fax suporta diversos modelos de MFC, pelo
que, quando é inserido na máquina, a versão do hardware NC-9100h
é comparada com o firmware da sua máquina. Se o firmware do
NC-9100h tiver sido substituído por uma versão mais recente de
firmware para o seu modelo, será apresentada uma mensagem no
LCD. “Actualize o firmware”.
Algumas versões do software que fornecemos irão
imediatamente repor as definições de fábrica nos
parâmetros do servidor de impressão/fax. Tentamos evitá-lo.
No entanto, se adicionarmos uma nova funcionalidade
significativa ao servidor de impressão/fax, o servidor pode,
de facto, ser reposto para as definições de fábrica.
Por este motivo, recomendamos FORTEMENTE que tome nota da
configuração actual do servidor de impressão/fax antes de proceder
a qualquer actualização. Para isso, imprima uma página de
configuração. Consulte “Repor as predefinições de fábrica do
servidor de impressão/fax (botão de teste)” na página 13-4.
Há três métodos para actualizar o firmware no servidor de
impressão/fax da Brother:
1 Utilizar o utilitário BRAdmin Professional (Recomendado).
2 Utilizar o protocolo FTP (Recomendado se estiver numa rede
Macintosh ou Unix).
3 Utilizar outro sistema (sistema Novell ou Unix) para enviar o
novo ficheiro de firmware para o servidor de impressão/fax.
A - 4 ANEXO
Recarregar o firmware utilizando o BRAdmin
Professional
Pode utilizar o BRAdmin Professional para reprogramar facilmente o
servidor de impressão/fax da Brother.
1 Inicie o utilitário BRAdmin Professional.
2 Seleccione o servidor de impressão/fax apropriado. Seleccione
o menu Controlo e escolha Carregar firmware. Pode
seleccionar mais do que um servidor de impressão/fax
premindo CTRL+<seleccionar> ou SHIFT+<seleccionar> em
cada servidor de impressão/fax adicional.
Há três formas possíveis de enviar a nova versão do software
para o servidor de impressão. Seja qual for o método
seleccionado, introduza uma palavra-passe para o servidor de
impressão. A palavra-passe predefinida para o servidor de
impressão/fax é access.
3 TFTP PUT a partir deste sistema anfitrião
Utilize este método se já tiver o TCP/IP instalado no seu PC. O
BRAdmin Professional utilizará o protocolo TFTP para enviar os
dados do novo firmware para o servidor de impressão/fax.
4 TFTP GET a partir de um servidor
Se tiver um servidor TFTP instalado na rede (muitos sistemas
Unix oferecem suporte para TFTP), pode utilizar esta opção. O
novo ficheiro de firmware tem de estar no directório TFTP
BOOT do servidor TFTP. Neste caso, o PC faz com que o
servidor de impressão/fax leia os dados do firmware a partir do
servidor TFTP atribuído. Se não fornecer o nome de ficheiro
correcto, a actualização falhará. Tem de garantir também que o
ficheiro de firmware está definido de forma a que o servidor de
impressão/fax possa ler o ficheiro. Em sistemas Unix pode
utilizar o comando chmod para especificar atributos de
ficheiros. Por exemplo, chmod nomeficheiro 666 permite
que o ficheiro seja acedido por qualquer pessoa. Certifique-se
também de que o serviço TFTP está em execução no servidor
Unix.
ANEXO A - 5
5 Netware GET a partir de um servidor
Tem de ter um servidor Netware na rede (com o IPX/SPX) e tem
de armazenar o novo ficheiro de firmware no directório SYS/
Login do servidor. Neste caso, o PC faz com que o servidor de
impressão/fax leia os dados do firmware a partir do servidor
Netware atribuído, o servidor de impressão/fax liga-se ao
servidor Netware e lê o firmware directamente.
Depois de enviar firmware para a máquina, não desligue a
máquina enquanto a máquina não efectuar uma
reinicialização automática.
Recarregar utilizando o protocolo FTP a partir de
uma linha de comandos
Especificando a palavra-passe do servidor de impressão/fax como o
nome de utilizador ao iniciar sessão, torna-se possível actualizar o
firmware do servidor de impressão/fax ou da impressora (se
suportado). O exemplo que segue parte do princípio que a palavrapasse do servidor de impressão/fax é “cambridge”
D:\>ftp
ftp> open 220.0.250.200
Connected to 220.0.250.200.
220 FTP print service:V-1.05/Use the network
password for the ID if updating.
User (220.0.250.200:(none)): cambridge
230 User cambridge logged in.
ftp> bin
200 Ready command OK.
ftp> hash
Hash mark printing on ftp: (2048 bytes/hash mark) .
ftp> send brnt261.blf
200 Ready command OK.
150 Transfer Start
#################################################
########
#################################################
#################################################
#################################################
###########################
226 Data Transfer OK/Entering FirmWareUpdate mode.
ftp: 1498053 bytes sent in 8.52Seconds
175.77Kbytes/sec.
ftp> close
226 Data Transfer OK.
ftp> quit
A - 6 ANEXO
Quando vir "226 Data Transfer OK/Entering FirmWareUpdate
mode", pode ter a certeza que o ficheiro de firmware está a ser
transferido para o servidor de impressão/fax. Se não vir esta
mensagem, o ficheiro que está a enviar para a impressora será
ignorado ou a impressora imprimirá lixo.
Tem de utilizar o comando "bin" para colocar o cliente FTP
no modo de comunicações binárias. Se não especificar o
comando bin o processo de actualização não funcionará
correctamente.
ANEXO A - 7
Anexo D
Actualizar outros MFCs através da rede
É possível programar MFCs da Brother na rede com definições de
um MFC já programado ou com dados do Livro Endereço Brother
Network PC-FAX. Consulte o Capítulo 6 do Manual de utilização de
software, incluído no CD-ROM.
Quando o Brother Network PC-FAX é utilizado a partir de um PC
com o BRAdmin Professional instalado, aparece uma opção
adicional no BRAdmin. Seleccionando uma máquina ligada em rede,
na janela principal do BRAdmin, e clicando com o botão direito do
rato, ser-lhe-á apresentada uma opção adicional, Importar
marcação automática.
Se a opção Importar marcação automática não aparecer,
abra o livro de endereços do Brother PC-FAX, seleccionando
Iniciar, Programas, Brother, MFL-Pro Suite, Livro
Endereço PC-FAX. Tem de executar o utilitário do livro de
endereços para criar um ficheiro de livro de endereços.
A - 8 ANEXO
Quando selecciona esta opção, o BRAdmin lê as definições de
telefone dessa máquina (se estiverem programadas) para o Livro
Endereço Brother PC-FAX.
Segue-se uma ilustração do Livro Endereço Brother, sendo
apresentados à esquerda os números de marcação de um toque e
de marcação rápida lidos a partir da máquina. Do lado direito
encontra-se o Livro Endereço Brother. É agora possível atribuir
números de marcação de um toque e de marcação rápida do MFC
ao Livro Endereço Brother e, ainda, utilizar membros do Livro
Endereço Brother e enviá-los para o MFC. Pode agora efectuar
alterações aos dados no Livro Endereço Brother Network PC-FAX e
clicar em OK.
Estes dados serão guardados na pasta Temp do Windows® e
poderão ser utilizados para actualizar um ou mais MFCs na rede.
ANEXO A - 9
Seleccione um ou mais MFCs da Brother ligados em rede, na janela
do BRAdmin, seleccionando e premindo a tecla Shift do teclado.
Clique com o botão direito do rato nos MFCs seleccionados e prima
Enviar marcação automática. Os novos dados serão, então,
enviados para todos os MFCs seleccionados.
É apresentada uma caixa de diálogo a indicar o estado de
transferência do MFC actual, apresentando por baixo a progressão
geral, se estiver a actualizar vários MFCs.
Quando o processo terminar, é apresentada uma caixa de diálogo a
indicar que MFCs na rede foram actualizados.
A - 10 ANEXO
Anexo E
Especificações
Sistemas operativos suportados
Windows® 95/98/98SE/Me/2000/XP e Windows NT® 4.0
Sistemas Unix com suporte para LPD
Mac OS® 8.6 - 9.1 / Mac OS® 10.1 - 10.2.1 ou superior
Protocolos suportados
TCP/IP (incluindo os seguintes)
- RARP, BOOTP, DHCP, APIPA, NetBIOS, WINS, DNS Resolver, LPR/LPD,
Port9100, SMTP/ POP3, SMB (NetBIOS/IP), IPP, FTP, SSDP, mDNS,
TELNET, HTTP, SNMP, TFTP
IPX/SPX
AppleTalk (EtherTalk)
DLC/LLC
Rede
Rede Ethernet 10/100Base-TX
Impressão em rede
Impressão ponto-a-ponto em Windows® 95/98/Me
Impressão TCP/IP em Windows® 2000/XP e Windows NT® 4.0
Impressão TCP/IP em Unix
Impressão em Novell NetWare
ANEXO A - 11
Impressão em Macintosh (PostScript ou Quick Draw sobre
Impressão AppleTalk® (EtherTalk®) e TCP/IP)
Envios Network PC Fax
Windows® 95/98/98SE/Me/2000/XP
Mac OS® 8.6 - 9.1 / Mac OS® 10.1 - 10.2.1 ou superior
Digitalização em rede
Resolução preto e branco (TIFF-F): 200x100, 200x200ppp
Resolução a cores (JPEG/PDF): 150x150, 300x300, 600x600ppp
Windows® 98/98SE/Me e Windows® 2000/XP
É possível ligar até 25 clientes simultaneamente a uma
máquina.
Fax via internet
Modo T.37 Simple
Tiff-F Profile-S
Resolução: 200x100, 200x200, 204x98, 204x196ppp
Sistema de codificação: MH
Largura: 1728 pontos
Funcionalidade de Fax / Correio electrónico / Reencaminhamento
de I-Fax / Paginação.
(Consulte o Manual de utilização do seu MFC da Brother para
verificar se esta funcionalidade está disponível).
Tecla Digitalizar: Correio electrónico / OCR / Imagem / Ficheiro
Retransmissão de fax via internet
Retransmissão de correio electrónico
A - 12 ANEXO
Difusão por retransmissão
Servidor de correio electrónico SMTP/POP3 necessário.
Requisitos do computador (para controladores, BRAdmin
Professional, software ponto-a-ponto, etc.)
CPU
- Pentium 75MHz ou superior para Windows® 95/98/98SE/Windows NT® 4.0
- Pentium 150MHz ou superior para Windows® Me
- Pentium 133MHz ou superior para Windows® 2000
- Pentium 233MHz ou superior para Windows® XP
RAM
- 24MB ou mais (32MB recomendados) para Windows® 95/98/98SE
- 32MB ou mais (64MB recomendados) para Windows® Me e Windows NT® 4.0
- 64MB ou mais (128MB recomendados) para Windows® 2000/XP
Para a ligação AppleTalk
Computador
- Power Macintosh com Ethernet
RAM
- 32MB ou mais (64MB ou mais recomendados) para Mac OS® 8.6 - 9.2
- 128MB ou mais (160MB ou mais recomendados) para Mac OS® X 10.1 - 10.2.1
ou superior
Sistema operativo
- Mac OS® 8.6 - 9.1 / Mac OS® 10.1 - 10.2.1 ou superior
- Open Transport 1.3 ou posterior
Utilitários de gestão
ANEXO A - 13
Gestão baseada na web
- Internet Explorer 5.xx ou posterior
- Netscape Navigator 4.xx ou posterior
Utilitário BRAdmin Professional
- Windows® 95/98/98SE/Me/2000/XP e Windows NT® 4.0
Web BRAdmin
- Windows® 2000 Professional/Server/Advanced Server/XP Professional
A - 14 ANEXO
Tabela de funções e predefinições de fábrica
NÍVEL NÍVEL
NÍVEL TRÊS
UM
DOIS
6.LAN 1.Instale 1.BOOT Method
(MFC) TCP/IP
2.Endereço IP
4.LAN
(DCP)
3.Subnet Mask
4.Gateway
5.Host Name
6.Config WINS
7.WINS Server
8.DNS Server
2.Instl
Internet
(MFC)
OPÇÕES
Auto/ Static/ RARP/ BOOTP/
DHCP
[000-255].[000-255].[000255].[000-255]
[000-255].[000-255].[000255].[000-255]
[000-255].[000-255].[000255].[000-255]
BRN_XXXXXX=(last 6 figures BRN_XXXXXX
of Ethernet address)
(up to 15 characters)
Auto/ Static
(Primário) 000.000.000.000
(Primário) 000.000.000.000
(Secundário)
000.000.000.000
(Secundário)
000.000.000.000
Ligado/Desligado
9.APIPA
1.Ender. correio (60 characters)
2.SMTP Server [000-255].[000-255].[000255].[000-255]
3.POP3 Server [000-255].[000-255].[000255].[000-255]
4.Nome Mailbox (up to 20 characters)
5.Mailbox Pwd Palav-passe:******
Ligado/Desligado
3.Instl
1.Polling Auto
Cor. RX 2.Frequênc Poll xxMin
(MFC)
Tudo/Assunto+De+Para/
3.Cabeçalho
4.Instl
Cor. TX
(MFC)
OPÇÕES
Nome
(até 30 caracteres)
Nome
(até 30 caracteres)
DEFINIÇÃO DE
FÁBRICA
Auto
[169].[254].[001254].[000-255]
255.255.0.0
000.000.000.000
BRN_XXXXXX
Auto
000.000.000.000
000.000.000.000
Lig
brnXXXXXX
@example.com
000.000.000.000
000.000.000.000
Verif:******
Ligado
10 Min
Nenhum
Nenhum
4.Apg. Erro cor. Ligado/Desligado
Lig/MDN/Desl
5.Notificação
Lig
Desl
Trab.Intrnet Fax
Ligado/Desligado
Desl
Ligado/Desligado
Ligado/Desligado
Desl
Desl
RelayXX:
Ligado/Desligado
Desl
1.Env.Assunto
2.Limite tamalho
3.Notificação
5.Instale 1.Rly Broadcast
Relay
2.Relay Domain
(MFC)
3.Reporte Relay
ANEXO A - 15
6.Instle 1.Netware
vários
2.Net Frame *2
(MFC)
3.AppleTalk
2.(DCP)
4.DLC/LLC
5.Net BIOS/IP
6.Ethernet
7.Horário
7.Digit. 1.Cor
p/e-mail 2.B/W
(MFC)
Lig/Desl *1
Lig
Auto/8023/ENET/8022/SNAP
Ligado/Desligado
Ligado/Desligado
Auto
Lig
Lig
Ligado/Desligado
Auto/100B-FD/100B-HD/10BFD/10B-HD
GMTXXX:XX
PDF/ JPEG
Lig
Auto
PDF/ TIFF
PDF
GMT-5:00
PDF
*1: As definições ‘Endereço IP’ e ‘Subnet Mask’ serão alteradas pela definição APIPA.
*2: A definição ‘NET FRAME’ está disponível quando ‘NETWARE’ está activado.
A - 16 ANEXO
Índice remissivo
I
A
F
agente de impressora ......... 6-5
AIX ...................................... 1-3
AIX 4.0 ................................ 1-8
AIX RS/6000 da IBM ........... 1-8
7-1, 7-4, 7-9,
AppleTalk
..............................1 3 - 2 , 13-11
ARP ...................1-2, 11-1, 11-6
AS/400 da IBM .................. 1-11
FTP ............. 1-2, 1-11, A-4, A-6
B
Berkeley UNIX .................... 1-1
BINARY_P1 ......... 1-2, 1-3, A-3
BIP ...................................... 5-1
BOOTP .............1-2, 11-5, 11-9
BRAdmin ........................... 11-2
Brother NetBIOS
Port Monitor .................4-2, 4-4
Browser ............................... 9-2
C
CFGTCP ........................... 1-11
Chooser ..............................7-2
Configuração em
SCO UNIX ......................... 1-10
Correio electrónico .............. 5-2
D
Desktop Printer ...................7-6
DHCP ................1-2, 11-1, 11-5
DLC .....................................8-1
DLC/LLC ......................... 13-12
DNS .................................... 9-2
DOMÍNIO ............................ 4-2
DOS .................................... 4-1
E
EtherTalk ...............7-1, 7-4, 7-9
G
GRUPO_TRABALHO ..........4-2
H
hosts ....................................3-3
HP/UX ......................... 1-3, 1-7
HTTP ..................9-1, 11-1, A-1
Hyper Text
Transfer Protocol .................9-1
I
IBM LAN Server ..................2-1
IIS ................................ 2-2, A-1
Impressão em
Windows 2000 ............. 2-2, 2-4
Impressão em
Windows NT® 4.0 ................2-4
Impressão ponto-a-ponto ....3-1
Impressão ponto-a-ponto
da Brother ............................3-4
impressão via Internet .........5-1
Internet ................................5-1
IPP ................. 2-2, 2-4, 5-1, 5-9
IPX .......................................6-2
IPX/SPX ............................11-1
ISP .......................................5-2
J
JetAdmin ...........................13-8
L
LED ...................................13-3
Ligação ................................6-2
Linux ............................ 1-1, 1-6
lpc .............................. 1-5, 1-13
lpstat ....................................1-5
INDEX Í - 1
M
Macintosh ........................... 7-2
memória flash ..................... A-4
Microsoft Internet Explorer ..... 2-2
Microsoft Internet
Print Services ..................... 2-2
MIME .................................. 5-2
N
NDPS .......................... 6-2, 6-3
NDS .................................... 6-2
NetBIOS .................... 4-1, 13-8
NetWare 3 ................... 6-2, 6-6
NetWare 4 ................... 6-2, 6-6
NetWare 5 .......................... 6-2
Netware GET ...................... A-6
Novell ............................... 13-2
Novell Distributed
Print Services ..................... 6-3
Novell NetWare .............. 13-10
NWADMIN .......................... 6-2
O
OS/2 Warp Server .............. 2-1
OS/400 ............................. 1-11
redes mais pequenas ......... 3-1
RFC 1001 ......................... 11-5
rlpstat .................................. 1-5
S
sam ..................................... 1-7
SCOADMIN ...................... 1-10
Server Message Block ........ 4-1
serviço ................................ 1-3
serviço de impressão
distribuída HP ..................... 1-7
Simple Mail
Transport Protocol .............. 5-2
Sistema 8.6 .................. 7-2, 7-6
SMB .................................... 4-1
smit ..................................... 1-8
SMTP ........................... 5-2, 5-7
Sun Solaris 2.x .................... 1-9
sysadmsh .......................... 1-11
T
TCP/IP ....................... 1-1, 11-1
TEXT_P1 ............. 1-2, 1-3, A-3
TFTP GET ..........................A-5
TFTP PUT ...........................A-5
P
U
palavra-passe
1-1, 2-1, 3-1,
..................................... 4-1, 5-1
PCONSOLE ....................... 6-6
ping ................................... 13-2
Ponto-a-ponto ................... 13-8
POP3 .................................. 5-3
porta LPR Brother .............. 3-4
PPD ............................. 7-4, 7-9
PRINTCAP ......................... 1-2
printcap ............................... 1-4
PSERVER NLM ................ 6-12
UNIX ................................... 1-1
R
RARP ............................... 11-8
Recarregar o firmware ........ A-5
Í - 2 INDEX
V
vizinhança na rede .............. 4-1
W
Web BRAdmin ....................A-1
web browser ..................... 11-1
WebJetAdmin .....................A-1
Windows® 2000
2-1, 5-1,
................................. 8-1, 13-10
Windows® 95/98/Me ........... 3-1
Windows NT® 3.5x .............. 2-1
Windows NT® 4.0 ................ 8-1
Windows® XP ............... 2-1, 5-1