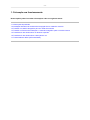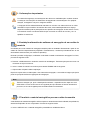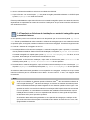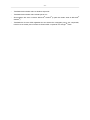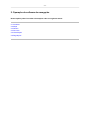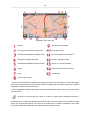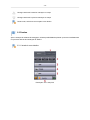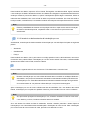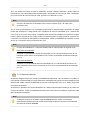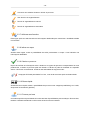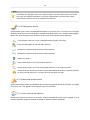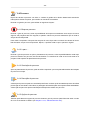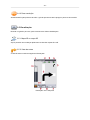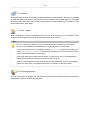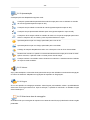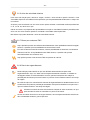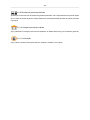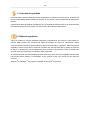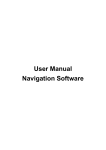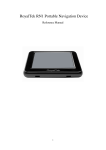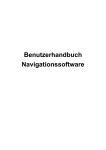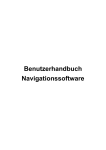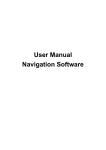Download Manual de utilização
Transcript
Manual de utilização Software de navegação -2- Índice 1 Colocação em funcionamento ................................................................................................ 1.1 Informações importantes ................................................................................................ 1.2 Instalação alternativa do software de navegação de um cartão de memória ...................... 1.3 Transferir o material cartográfico para um cartão de memória ........................................... 1.4 Transferir os ficheiros de instalação e o material cartográfico para a memória interna ........ 1.5 Transferência dos dados sobre os destinos especiais ...................................................... 1.6 Transferência dos dados sobre a detecção de voz ........................................................... 1.7 Transmissão de dados (GoPal Assistant) ........................................................................ 4 5 5 5 6 7 7 7 2 Operação do software de navegação ...................................................................................... 9 2.1 Símbolos ..................................................................................................................... 10 2.2 Mapa .......................................................................................................................... 11 2.3 Destino ........................................................................................................................ 13 2.3.1 Introduzir novo destino ...................................................................................... 13 2.3.2 Introduzir o destino através da introdução por voz ............................................... 15 2.3.3 Destinos especiais ............................................................................................ 16 2.3.4 Últimos locais ................................................................................................... 17 2.3.5 Favoritos .......................................................................................................... 17 2.3.6 Opções do percurso .......................................................................................... 17 2.3.7 Adicionar aos favoritos ...................................................................................... 18 2.3.8 Indicar no mapa ................................................................................................ 18 2.3.9 Calcular o percurso ........................................................................................... 18 2.3.10 Busca rápida ................................................................................................... 18 2.3.11 Procura por área ............................................................................................. 18 2.3.12 Planeamento da rota ....................................................................................... 19 2.3.13 Memorizar posição actual ................................................................................ 19 2.3.14 Gerir memória dos destinos ............................................................................. 19 2.4 Percurso ..................................................................................................................... 20 2.4.1 Bloquear percurso ............................................................................................. 20 2.4.2 Ir para … .......................................................................................................... 20 2.4.3 Simulação do percurso ...................................................................................... 20 2.4.4 Descrição do percurso ....................................................................................... 20 2.4.5 Opções do percurso .......................................................................................... 20 2.4.6 Parar condução ................................................................................................. 21 2.5 Visualização ................................................................................................................ 21 2.5.1 Mapa 2D ou mapa 3D ....................................................................................... 21 2.5.2 Vista das setas .................................................................................................. 21 2.5.3 Condições de trânsito ........................................................................................ 23 2.5.4 Bússola ............................................................................................................ 24 2.5.5 Info. viagem ...................................................................................................... 24 2.5.6 Outras aplicações ............................................................................................. 24 2.6 Regulações ................................................................................................................. 25 -3- 2.6.1 Regulações do aparelho .................................................................................... 2.6.2 Apresentação ................................................................................................... 2.6.3 Volume ............................................................................................................. 2.6.4 Língua .............................................................................................................. 2.6.5 Seleccionar área de navegação ......................................................................... 2.6.6 Aviso de velocidade máxima .............................................................................. 2.6.7 Busca por emissoras TMC ................................................................................. 2.6.8 Desvio do engarrafamento ................................................................................. 2.6.9 Bombas de gasolina preferidas .......................................................................... 2.6.10 Categoria para busca rápida ............................................................................ 2.6.11 Informação ...................................................................................................... 25 26 26 26 26 27 27 27 28 28 28 3 Outras indicações ................................................................................................................. 29 3.1 Garantia de qualidade .................................................................................................. 30 3.2 Marcas registradas ...................................................................................................... 30 -4- 1. Colocação em funcionamento Neste capítulo poderá consultar informações sobre os seguintes temas: 1.1 Informações importantes 1.2 Instalação alternativa do software de navegação de um cartão de memória 1.3 Transferir o material cartográfico para um cartão de memória 1.4 Transferir os ficheiros de instalação e o material cartográfico para a memória interna 1.5 Transferência dos dados sobre os destinos especiais 1.6 Transferência dos dados sobre a detecção de voz 1.7 Transmissão de dados (GoPal Assistant) -5- 1.1 Informações importantes Por razões de segurança, as introduções não devem ser realizadas pelo condutor durante a condução. As instruções do sistema de navegação são recomendações. Em qualquer situação, é obrigatório cumprir o código de estrada. A recepção GPS é substancialmente reduzida nos veículos com vidros térmicos ou vidros revestidos a vapor metálico. Na maioria das vezes, essa metalização deixa um espaço específico atrás do qual se pode posicionar o aparelho de navegação. Se isso não for o caso, é necessário montar uma antena GPS de tipo comercial no exterior do veículo, p.ex. no tejadilho do automóvel. 1.2 Instalação alternativa do software de navegação de um cartão de memória O software para o seu sistema de navegação também pode ser instalado directamente a partir de um cartão de memória respectivamente preparado. Eventualmente, o software pré-instalado tem de ser desinstalado anteriormente (ver manual do aparelho). Durante a primeira configuração, o utilizador é solicitado a instalar o software de navegação. Por favor, proceda do seguinte modo: a. Remova cuidadosamente o cartão de memória da embalagem. Tenha atenção para não tocar nos contactos ou sujar os mesmos. b. Insira o cartão de memória na ranhura para cartões SD/MMC até ele engrenar. c. Clique sobre OK para instalar a aplicação. Depois de copiar todos os dados para o seu sistema de navegação, o ecrã exibe a imagem principal a partir da qual pode realizar as regulações de navegação. Nota Tenha em atenção que, após a instalação do software, o aparelho tem de captar um sinal GPS válido e o fuso horário tem de ser regulado para que durante os futuros cálculos dos percursos, a hora de chegada possa ser determinada correctamente. 1.3 Transferir o material cartográfico para um cartão de memória A transferência do material cartográfico adicional para um cartão de memória é realizada, de preferência, através do Explorador do seu computador. Proceda do seguinte modo: a. Insira o CD/DVD com o material cartográfico pretendido na unidade de leitura. -6- b. Abra o Ambiente de trabalho e seleccione a unidade de CD/DVD. c. Copie o ficheiro com a terminação .psf da pasta da região pretendida existente no CD/DVD para a pasta \MapRegions no cartão de memória. Existe a possibilidade de copiar vários ficheiros com material cartográfico para o seu cartão de memória, dependendo da capacidade do cartão de memória. Certifique-se de que existe memória suficiente no seu cartão de memória. 1.4 Transferir os ficheiros de instalação e o material cartográfico para a memória interna O seu aparelho possui uma memória interna não temporária que se encontra na pasta \My Flash Disk. Existe a possibilidade de voltar a transferir o software de navegação para o seu cartão de memória ou aparelho para, em seguida, instalar o software no sistema de navegação. Proceda do seguinte modo: a. Conecte o sistema de navegação ao seu PC. b. Para disponibilizar os ficheiros de instalação e o material cartográfico para o aparelho, é necessário criar as pastas necessárias. Para os ficheiros de instalação, crie a pasta \My Flash Disk\INSTALL. O material cartográfico é copiado para a pasta \My Flash Disk\MapRegions. Por favor, ao criar as pastas, tenha atenção ao modo de escrita indicado em cima. c. Para transferir os ficheiros de instalação, copie todos os ficheiros da pasta \Installation do CD/DVD para a pasta \My Flash Disk\Installation do seu aparelho. d. Para transferir o material cartográfico, copie os ficheiros seleccionados por si com a terminação .psf da pasta \MapRegions do CD/DVD para a pasta \My Flash Disk\MapRegions do seu aparelho. Se existirem dados adicionais guardados no seu aparelho de navegação, certifique-se de que existe memória suficiente para a transferência dos dados. Se esse não for o caso, não apague dados necessários. Nota TM Se já for um utilizador do sistema operativo Windows Vista , não necessita do software de ® comunicação ActiveSync . Na altura da entrega, os ficheiros do sistema necessários para a mera transmissão de dados já estão integrados no seu sistema operativo Vista. Ligue o seu aparelho ao seu PC com auxílio do cabo de sincronização USB. Depois de ter sido encontrado um novo aparelho, os controladores necessários são instalados automaticamente. Após a instalação bem sucedida, o seu novo aparelho está indicado na visão geral do Explorador do Windows sob o ponto Aparelhos portáteis. Se existirem dados adicionais guardados no seu aparelho de navegação, certifique-se de que existe memória suficiente para a transferência dos dados. Se esse não for o caso, não apague dados necessários. -7- 1.5 Transferência dos dados sobre os destinos especiais Proceda do seguinte modo para transferir os dados sobre os destinos especiais para o seu sistema de navegação: a. Insira o CD/DVD com os dados sobre os destinos especiais. b. Abra o Ambiente de trabalho e seleccione a unidade de CD/DVD. c. Copie os dados sobre os destinos especiais com a terminação .psf da pasta \POI do CD/DVD para a pasta \MapRegions do seu cartão de memória. Nota Também existe a possibilidade de transferir directamente os dados sobre os destinos especiais para o seu aparelho, para a pasta \My Flash Disk\MapRegions. Para isso, conecte o aparelho ao seu PC. 1.6 Transferência dos dados sobre a detecção de voz Proceda do seguinte modo para transferir os dados sobre a detecção de voz para o seu sistema de navegação: a. Insira o CD/DVD com os dados sobre a detecção de voz. b. Abra o Ambiente de trabalho e seleccione a unidade de CD/DVD. c. Copie todo o conteúdo da pasta \TSD do CD/DVD para a pasta \MapRegions do seu cartão de memória. Nota Também existe a possibilidade de transferir directamente os dados sobre a detecção de voz para o seu aparelho, para a pasta \My Flash Disk\MapRegions. Para isso, conecte o aparelho ao seu PC. 1.7 Transmissão de dados (GoPal Assistant) Instale o GoPal Assistant fornecido com o CD/DVD no seu PC para poder utilizar as seguintes possibilidades de configuração: ■ Transferir os ficheiros de instalação ■ Transferência do material cartográfico -8- ■ Transferência dos dados sobre os destinos especiais ■ Transferência dos dados sobre a detecção de voz ■ Sincronização dos seus contactos Microsoft Outlook (a partir da versão 2003 do Microsoft ® Outlook ) ■ Transferência de rotas GPS registadas do seu sistema de navegação para o seu computador, TM inclusive a conversão para o formato de ficheiro KML compatível com Google Earth. ® ® ® -9- 2. Operação do software de navegação Neste capítulo poderá consultar informações sobre os seguintes temas: 2.1 Símbolos 2.2 Mapa 2.3 Destino 2.4 Percurso 2.5 Visualização 2.6 Regulações - 10 - 2.1 Símbolos Símbolos dentro do menu Através deste símbolo chama a barra do menu. Através deste símbolo acede ao menu Visualização. Através deste símbolo acede ao menu Destino. Através deste símbolo acede ao menu Percurso. Através deste símbolo acede ao menu Regulações. Através deste símbolo acede ao menu Ajuda. Através deste símbolo acede à visualização anterior. Através deste símbolo confirma a introdução e acede à próxima visualização. Através deste símbolo abandona o software de navegação. Símbolos no mapa Premindo este símbolo chega à bússola. Este símbolo indica-lhe o estado de carga do aparelho. Através deste símbolo pode reconhecer a qualidade de recepção GPS e, ao clicar no símbolo, pode comutar para a visualização de bússola. Através do módulo TMC podem ser captadas informações de trânsito actuais que, depois, são exibidas no mapa com um respectivo símbolo de trânsito. O mapa exibe um símbolo de aviso e emite um sinal acústico quando existem perturbações de trânsito próximas no seu percurso e que têm influência sobre o tempo de viagem. Através do símbolo de aviso terá acesso à visão do aviso de trânsito. Se não existirem perturbações de trânsito no percurso pré-calculado, os símbolos são exibidos em cinzento. O mapa exibe a velocidade máx. actual em determinadas secções da rota. Função telefone (apenas em aparelhos com Bluetooth) - 11 - 2.2 Mapa A vista do mapa contém as seguintes informações: Resolução: 240 x 320 pixel Resolução: 320 x 240 pixel - 12 - Resolução: 480 x 272 pixel Bússola Indicação da velocidade 1 Rua na qual se encontra actualmente Velocidade média Indicação da qualidade de recepção TMC Menu principal/zoom automático Indicação do estado da bateria Hora de chegada prevista Indicação da qualidade de recepção GPS Tempo de condução restante Escala Distância restante até ao destino Zoom Visualização 2 A sua posição actual 1) Durante uma manobra são indicadas informações adicionais sobre a distância e o local onde terá de virar. As informações também podem indicar a faixa de rodagem que deve utilizar, desde que o material cartográfico contenha essas informações. 2) Após a ampliação e redução da imagem, existe a possibilidade de voltar a activar o zoom automático com este botão. Tocando no ecrã de toque com o dedo ou a caneta, o mapa pode ser deslocado livremente. Pode seleccionar um destino directamente a partir do mapa. Para isso, toque uma vez na área no mapa para a qual se pretende deslocar. Se a área por si tocada não for o destino pretendido, pode mudar para uma área próxima assinalada com a ajuda do menu na barra inferior. - 13 - Navegue assim até à anterior marcação no mapa. Navegue assim até à próxima marcação no mapa. Deste modo, seleccione a marcação como destino. 2.3 Destino Após o arranque do software de navegação, existe a possibilidade de planear e percorrer imediatamente um percurso através da introdução do destino. 2.3.1 Introduzir novo destino Resolução: 240 x 320 pixel - 14 - Resolução: 320 x 240 pixel Resolução: 480 x 272 pixel Selecção da categoria de busca (destinos especiais) Introdução da cidade ou selecção do país Selecção da localidade de destino a partir das últimas localidades Introdução da rua ou número de casa Introdução do código postal Selecção da localidade de destino a partir dos favoritos Nota Existe a possibilidade de procurar um local através do código postal e/ou através da cidade. Para especificar a procura, existe a possibilidade de introduzir a rua e o número de casa. Se for possível respeitar o número de casa no cálculo do percurso, esse facto é assinalado nas Informações detalhadas. Também pode navegar sem indicação de um nome de rua até ao centro da localidade ou navegar sem indicação do número de casa até ao centro da rua. Ao procurar um determinado local (p.ex. bombas de gasolina), a introdução do nome permite uma procura com mais precisão. - 15 - Para introduzir um destino, toque em CP ou Cidade. Em seguida, o teclado é exibido. Agora, introduza o seu endereço de destino através do teclado. O software de navegação completa automaticamente o endereço durante a procura do destino e, após a introdução de apenas alguns caracteres, indica os melhores três resultados, bem como a lista de todos os possíveis resultados. Se a lista não exibir o local procurado, eventualmente, é necessário introduzir informações mais específicas sobre a morada. Nota Existe a possibilidade de observar a sua posição actual no mapa mesmo sem a introdução do destino. Quando disponível, o aparelho exibe o nome da rua na qual se encontra actualmente. 2.3.2 Introduzir o destino através da introdução por voz Actualmente, a introdução do destino através da introdução por voz está disponível para os seguintes países: ■ Alemanha ■ Grã-Bretanha ■ França Para introduzir um destino, isto é, pelo menos um código postal ou local e, adicionalmente, uma rua ou número de casa, poderá utilizar a introdução por voz em vez do teclado. Para isso, o teclado exibido apresenta um botão Push-to-Talk, em baixo à direita. Prima o botão e aguarde até ouvir um sinal sonoro. Fale claramente o nome do local. Nota Durante a introdução por voz, evite ruídos adicionais altos como rádio ou ventilação! Dialectos acentuados, uma pronúncia demasiado acentuada ou alta demais também pode influenciar a introdução por voz. Tente falar naturalmente! Introduzir os destinos sempre na língua oficial. O reconhecimento de voz pode ser influenciado por uma pronúncia estrangeira. Após a introdução por voz do local é exibida uma lista de resultados. Se o seu destino não estiver listado, a introdução por voz pode ser repetida. Para isso, prima o botão Procurar outros resultados. Nota Se, após várias repetições da introdução por voz, a lista de resultados continuar a não exibir o seu destino, por favor, introduza o destino através do teclado! Se o seu destino for exibido na lista de resultados, escolha o destino premindo o botão. Depois a introdução por voz é automaticamente activada para a introdução do nome da rua. Para a introdução por voz do nome da rua ou número de casa, proceda como descrito em cima. - 16 - Se o seu destino for exibido na lista de resultados, escolha o destino premindo o botão. Depois a introdução por voz é automaticamente activada para a introdução do nome da rua. Para a introdução por voz do nome da rua ou número de casa, proceda como descrito em cima. Nota O número de casa tem de ser falado como número completo (p.ex.: 46 é dito como quarenta e seis). Se, no início da introdução por voz, o utilizador se encontrar na máscara para a introdução do código postal, fale claramente o código postal como sequência de números individuais (p.ex.: 91058 é dito como nove um zero cinco oito). Depois, o aparelho exibe uma lista de resultados com possíveis códigos postais. Após a selecção do seu código postal, uma outra lista exibe o código postal em conjunto com o nome do local. Depois da selecção do local de destino, existe a possibilidade de introduzir o nome da rua ou o número de casa como descrito em cima. Nota O centro da localidade ou o centro da estrada pode ser seleccionado do seguinte modo. Para centro da localidade: Introduza o local de destino através da introdução por voz. Na solicitação do nome da rua, introduza o termo Centro da localidade ou Para centro da localidade através da introdução por voz. Para centro da estrada: Introduza o nome da estrada através da introdução por voz. Na solicitação do número de casa, introduza o termo Centro da estrada ou Para centro da estrada através da introdução por voz. 2.3.3 Destinos especiais Através da categoria de procura, existe a possibilidade de determinar o tipo de destino. Por padrão, é pré-indicada a rua da morada procurada. Além disso, através da selecção de uma outra categoria numa determinada cidade, existe a possibilidade de procurar locais especiais como, p.ex. hotéis, aeroportos ou bombas de gasolina. Se possuir um aparelho com função Bluetooth e se o destino especial seleccionado por si possuir um número de telefone, existe a possibilidade de seleccionar esse número de telefone a partir da visão das Informações detalhadas. Nota A categoria de procura do destino especial hotel.de permite aceder a informações suplementares relativas ao hotel e reservar de forma simples e económica o hotel através da hotline de reservas hotel.de. - 17 - 2.3.4 Últimos locais Os últimos locais utilizados são memorizados em ordem cronológica. Neste caso, os últimos três locais na introdução do endereço podem ser seleccionados directamente. Todos os outros últimos locais podem ser chamados através de Últimos locais. 2.3.5 Favoritos Nesta lista estão guardados os destinos memorizados por si que são várias vezes utilizados. 2.3.6 Opções do percurso Antes de calcular um percurso, existe a possibilidade de determinar as opções do percurso nas informações detalhadas do destino. Com as opções do percurso, é influenciado o modo como você é guiado até o destino. O cálculo do percurso e o guia do percurso optimizado para automóveis (opção padrão) O cálculo do percurso e o guia do percurso optimizado para ciclistas (possibilidade até uma área de 50 km) O cálculo do percurso e o guia do percurso optimizado para ciclistas (possibilidade até uma área de 50 km) O cálculo do percurso e o guia do percurso optimizados para motociclistas O percurso calculado é optimizado tendo em conta o tempo de viagem (opção padrão). O percurso calculado é optimizado tendo em conta a distância do percurso. Percurso económico: uma combinação de percurso curto e percurso rápido As estradas com portagens são consideradas no cálculo do percurso (opção padrão). As estradas com portagens são evitadas durante o cálculo do percurso. As autoestradas são consideradas no cálculo do percurso (opção padrão). As autoestradas são evitadas durante o cálculo do percurso. Os barcos são considerados no cálculo do percurso (opção padrão). - 18 - Os barcos são evitados durante o cálculo do percurso. Sem desvioo do engarrafamento Desvio do engarrafamento manual Desvio do engarrafamento automático 2.3.7 Adicionar aos favoritos Esta opção pode ser seleccionada nas informações detalhadas para memorizar a localidade exibida nos favoritos. 2.3.8 Indicar no mapa Através desta opção, existe a possibilidade de exibir previamente no mapa o local indicado nas informações detalhadas. 2.3.9 Calcular o percurso Depois de verificar as informações sobre o destino e as opções do percurso corresponderem às suas preferências, o cálculo do percurso pode ser iniciado. O cálculo só pode ser realizado se o aparelho estiver a funcionar correctamente. As falhas são assinaladas do seguinte modo: A recepção GPS está perturbada. Por isso, o seu local actual não pode ser determinado. 2.3.10 Busca rápida Através da busca rápida, existe a possibilidade de procurar numa categoria predefinida (p.ex. hotéis, aeroportos ou bombas de gasolina). 2.3.11 Procura por área Os locais especiais na proximidade do local actual são disponibilizados para a selecção. Durante isso, também é indicada a distância em linha recta até aos locais encontrados. - 19 - Nota O software de navegação procura, em primeiro lugar, numa zona mais próxima. Se ainda não foram encontrados resultados, a procura é ampliada para uma zona maior. Assim, eventualmente poderá ocorrer um retardamento temporal. 2.3.12 Planeamento da rota Através desta opção, existe a possibilidade de planear um percurso (p.ex. na véspera de uma viagem de férias) introduzindo os locais de partida e chegada pretendidos mesmo com o receptor GPS desligado. Neste caso, pode introduzir vários destinos, até aos quais será orientado sequencialmente. A sua posição inicial (por norma, é utilizada a última posição conhecida). Existe a possibilidade de adicionar até 5 destinos. Desloque a posição do destino seleccionado para cima. Desloque a posição do destino seleccionado para baixo. Apague um destino. Aqui, poderá alterar o ponto de partida do percurso. Através desta função, o percurso é optimizado tendo em conta o percurso total. Através da função Conduza ao destino, existe a possibilidade de chamar o percurso planeado no menu principal. Para isso, o receptor GPS tem de captar um sinal. 2.3.13 Memorizar posição actual Através desta função, existe a possibilidade de memorizar a sua posição actual como favorita. A condição para isso é que o seu aparelho de navegação capte um sinal GPS. 2.3.14 Gerir memória dos destinos Através da função Gerir memória dos destinos, existe a possibilidade de renomear ou apagar os seus favoritos pessoais, apagar uma última localidade ou todas as últimas localidades. - 20 - 2.4 Percurso Depois de calcular o percurso com êxito, o condutor é guiado até o destino determinado através de indicações acústicas e ópticas, que indicam as manobras necessárias. Durante um guia do percurso, pode utilizar as seguintes funções: 2.4.1 Bloquear percurso Durante o guia do percurso, existe a possibilidade de bloquear manualmente uma secção da rota a seguir à sua posição actual. Em seguida, o aparelho calcula um percurso alternativo que vai evitar a secção da rota bloqueada. Para voltar a suspender o bloqueio das secções da rota, clique sobre o símbolo do caixote do lixo ao lado de Quant. de percursos bloqueados. Depois, o aparelho volta a repor o percurso original. 2.4.2 Ir para … Durante o guia do percurso ou após o planeamento do percurso, existe a possibilidade de mudar aqui para uma vista do seu percurso, da área de destino ou novamente de volta ao seu local actual ou à posição inicial aquando do planeamento do percurso. 2.4.3 Simulação do percurso Após um planeamento do percurso, pode-se exibir e reproduzir o percurso planeado através da simulação do percurso no mapa. 2.4.4 Descrição do percurso A descrição do percurso pode ser consultada para ficar a conhecer quais as estradas que tem de utilizar para chegar ao seu destino. Além disso, a passagem de fronteiras para outros países estão assinaladas. A descrição do percurso apenas está disponível depois de calcular um percurso. 2.4.5 Opções do percurso Também pode alterar as opções do percurso durante o guia do percurso para influenciar assim o modo de como é conduzido ao destino (ver Secção 2.3.12, “Planeamento da rota”). - 21 - 2.4.6 Parar condução Através desta função pode-se cancelar o guia do percurso actual e apagar o percurso da memória. 2.5 Visualização Durante um guia do percurso, pode comutar entre várias visualizações: 2.5.1 Mapa 2D ou mapa 3D Aqui é possível uma mudança rápida entre a vista dos mapas 2D e 3D. 2.5.2 Vista das setas A vista de setas contém as seguintes informações: Resolução: 240 x 320 pixel - 22 - Resolução: 320 x 240 pixel Resolução: 480 x 272 pixel - 23 - Próxima manobra (rua) Distância restante até ao destino Indicação da qualidade de recepção TMC Tempo de condução restante Indicação do estado da bateria Hora de chegada prevista Indicação da qualidade de recepção GPS Rua na qual se encontra actualmente Previsão da manobra depois da próxima Distância até à próxima manobra Próxima manobra 2.5.3 Condições de trânsito Através desta função, existe a possibilidade de exibir as informações de trânsito actuais em forma de lista. A lista exibe, em primeiro lugar, as mensagens de trânsito que se encontram no seu percurso (ordenadas por distância) e, depois, os acontecimentos que não se encontram no seu percurso (ordenação alfabética). Se seleccionar uma entrada na lista, a visão detalhada em relação a essa mensagem de trânsito é aberta. A visão do aviso de trânsito apenas é exibida quando existem perturbações de trânsito próximas relevantes ao percurso (isto é: engarrafamentos, trânsito condicionado ou corte de estrada). Se não existirem perturbações de trânsito no percurso pré-calculado, os símbolos são exibidos em cinzento. Para além da exibição da distância até à perturbação de trânsito relevante ao percurso e da provável perda de tempo de viagem, a visão do aviso de trânsito também possibilita calcular um percurso de desvio Se não pretender calcular um percurso de desvio, recuse o mesmo e o símbolo de aviso deixa de ser exibido no mapa. Se pretender calcular um percurso de desvio, o software de navegação calcula um percurso no qual a perturbação de trânsito é evitada. Se não for possível calcular um percurso de desvio, o símbolo de aviso deixe de ser exibido no mapa, no entanto, a perturbação de trânsito relevante ao percurso pode ser novamente seleccionada na lista e, depois, é possível voltar a calcular um percurso de desvio na visão do aviso de trânsito. - 24 - 2.5.4 Bússola Na bússola pode consultar a velocidade, os graus de latitude e longitude actuais, bem como a qualidade de recepção GPS (valor HDOP). O sentido da marcha é indicado com precisão após uma velocidade de aprox. 5 km/h. Além disso, a hora GPS é exibida após a primeira recepção do sinal GPS em forma de Greenwich Mean Time (GMT). 2.5.5 Info. viagem Nesta visualização, encontra informações acerca do seu percurso actual, p.ex. velocidade média, duração total da viagem percorrida ou os quilómetros totais já percorridos. Nota Em Info. viagem pode definir se, após o cálculo do percurso, pretende que o percurso percorrido seja registado automaticamente em segundo plano como rota GPS. A rota GPS desse percurso é guardadas na pasta UserTracks o cartão de memória ou na pasta "MyFlashDisk\UserTracks directamente no aparelho se nenhum cartão de memória estiver inserido (dependendo do aparelho). Se a opção Registar rota GPS estiver activada, o registo do percurso é automaticamente parado quando é feito um reset às informações de Info. viagem. Utilize o GoPal Assistant para transferir as rotas GPS registadas por si para o computador e TM para as converter para o formato de ficheiro KML compatível com Google Earth. 2.5.6 Outras aplicações Se o seu sistema de navegação tiver aplicações adicionais, estas também podem ser directamente inicializadas a partir do software de navegação. - 25 - 2.6 Regulações O software de navegação pode ser configurado individualmente através de uma série de regulações. 2.6.1 Regulações do aparelho O seu aparelho permite realizar as seguintes regulações: Regulações do ecrã: Nesta máscara de regulação, o ecrã de toque pode ser calibrado de novo (alinhado) sempre que ele reagir de modo impreciso ao toque. Para realizar a calibração, o ecrã exibe uma cruz no centro. Depois dessa cruz ser pressionada, ela continua a deslocar-se pelo o ecrã. Pressione a cruz repetidamente até ela voltar a estar situada no centro do ecrã. Ao voltar a pressionar o ecrã de toque, a calibração é aceite. Se a calibração não for confirmada, a exibição actual é novamente abandonada sem alterações após um período de tempo predefinido. Aqui pode-se adaptar a luminosidade do ecrã. Aqui pode alterar a disposição do seu ecrã (p.ex.: do formato horizontal para vertical), desde que o modelo do aparelho o permita. Outras regulações do aparelho: Aqui regule se pretende que os títulos de música sejam exibidos no software de navegação durante a leitura de MP3. Aqui poderá visualizar o estado da carga da bateria do seu aparelho ou se a bateria está a ser carregada neste momento. Para poupar energia, existe a possibilidade de seleccionar o tempo de funcionamento com corrente ou bateria após o qual o aparelho é desligado. Regule aqui o volume do seu aparelho (p.ex.: o som dos botões). Através desta função, existe a possibilidade de repor as regulações de fábrica do seu aparelho. Todas as suas regulações pessoais são apagadas. Função telefone (apenas em aparelhos com Bluetooth) - 26 - 2.6.2 Apresentação A exibição pode ser adaptada do seguinte modo: O mapa é apresentado dependendo da escala do mapa para norte ou alinhado no sentido de marcha (apresentação do mapa em 2D). O mapa é sempre rodado no sentido de marcha (apresentação do mapa em 2D). O mapa é sempre apresentado alinhado para norte (apresentação do mapa em 2D). O mapa em 3D é sempre exibido no sentido de marcha. A função de ampliação permanece activa no mapa em 3D, no entanto, já não é possível deslocar o mapa. Apresentação do mapa com design optimizado para a luz do dia Apresentação do mapa com design optimizado para a escuridão O design do mapa é adaptado de acordo com a hora para a luz do dia ou da escuridão. Durante uma manobra, o aparelho comuta automaticamente do mapa para a vista de setas. Após a manobra, o aparelho volta a comutar para a vista do mapa. O mapa continua a ser exibido mesmo durante uma manobra. A seta da manobra é exibida no mapa de modo reduzido. 2.6.3 Volume Aqui, pode-se adaptar o volume das instruções acústicas que são utilizadas no software de navegação. O volume do sistema é adaptado nas regulações do aparelho em Regulações. 2.6.4 Língua Se no seu aparelho de navegação existirem várias línguas pré-instaladas, existe a possibilidade de seleccionar uma língua neste menu. Após a selecção, o aparelho é reiniciado e é utilizada a língua seleccionada por si. 2.6.5 Seleccionar área de navegação Se instalar mais que uma região de mapas no seu cartão de memória, aqui poderá seleccionar a região pretendida. - 27 - 2.6.6 Aviso de velocidade máxima Pode usar esta função para, durante a viagem, receber o aviso acústico quando conduzir a uma velocidade superior à velocidade máxima permitida, que é apresentada adicionalmente no mapa com um símbolo. Se quiser, pode ser avisado com um aviso sonoro quando exceder a velocidade máxima permitida em 5, 10, 15, 20, 25, 30 km/h ou mph. Indicar sem aviso: Aqui apenas são apresentadas no mapa as velocidades máximas permitidas sem aviso com um aviso acústico quando for excedida a velocidade máxima permitida. Não indicar: Aqui pode desactivar o aviso de velocidade máxima. 2.6.7 Busca por emissoras TMC Aqui o aparelho procura uma emissora automaticamente. Se a qualidade do sinal de recepção diminuir, o aparelho procura imediatamente uma emissora nova. Em caso de busca manual da emissora, existe a possibilidade de sintonizar uma emissora TMC de modo fixo. Se a qualidade do sinal TMC diminuir, o aparelho não procura automaticamente uma emissora nova. Aqui poderá procurar uma emissora TMC em passos de 100 kHz. 2.6.8 Desvio do engarrafamento Nesta exibição poderá definir se quer ser desviado automaticamente para evitar engarrafamentos. Aqui, com base nas informações de trânsito existentes, o software de navegação calcula, de modo automático e oculto, percursos de desvio em relação a perturbações de trânsito que se encontram no percurso e têm influência sobre o seu tempo de viagem. Na visão do mapa, em caso de desvio manual de engarrafamentos é alertado através de um símbolo de aviso quanto à perturbação de trânsito mais próxima situada no seu percurso e que tem influência sobre o seu tempo de viagem. Clicando no símbolo de aviso terá acesso à exibição do aviso de trânsito, em que pode escolher se deve ser calculado um percurso de desvio. Se tiver escolhido Sem desvios de engarrafamento, as informações de trânsito actuais não são consideradas durante o guia de percurso - 28 - 2.6.9 Bombas de gasolina preferidas Ajuste aqui as suas marcas de bombas de gasolina preferidas. Isto é especialmente útil quando dispõe de um cartão de cliente específico e dá preferência à visualização destas bombas de gasolina durante a pesquisa. 2.6.10 Categoria para busca rápida Aqui, pode definir a categoria para a busca rápida de um determinado local (p.ex. bomba de gasolina). 2.6.11 Informação Aqui, poderá consultar informações sobre a versão do software e dos mapas. - 29 - 3. Outras indicações Neste capítulo poderá consultar informações sobre os seguintes temas: 3.1 Garantia de qualidade 3.2 Marcas registradas - 30 - 3.1 Garantia de qualidade Está reservado o direito a alterações da documentação e de software sem aviso prévio. A Medion AG não se responsabiliza pela exactidão do conteúdo ou por perdas e danos resultantes da utilização do manual. Agradecemos desde já qualquer indicação de erro ou sugestão de melhoramento, a fim de futuramente lhe podermos proporcionar produtos com ainda maior capacidade de desempenho. 3.2 Marcas registradas Todos os produtos e marcas registadas protegidos, eventualmente por terceiros, mencionados no manual, estão sujeitos sem excepção às regras dos direitos de marca de identificação válidos correspondentes e direitos de propriedade dos respectivos proprietários registados. Todos os produtos registados, nomes comerciais ou nomes de empresas aqui mencionados são ou podem ser produtos de marca ou produtos de marca registada dos seus respectivos proprietários. Todos os direitos que aqui não foram expressamente concedidos, estão reservados. Da omissão de uma marca de identificação explícita de um produto de marca registada utilizado neste manual não poderá resultar a consideração de um qualquer nome como sendo livre do direito de terceiros. ® ® ® Windows e ActiveSync são marcas registadas da Microsoft Corporation.