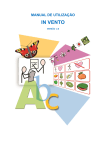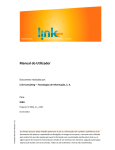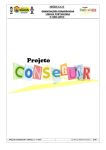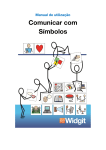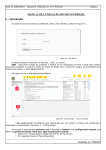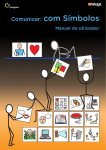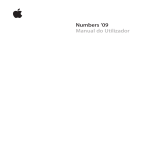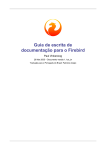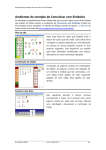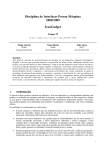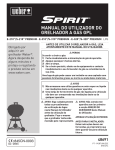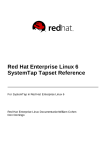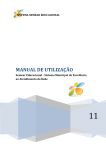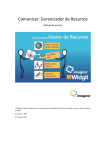Download MANUAL DE UTILIZAÇÃO INVENTO VERSÃO
Transcript
MANUAL DE UTILIZAÇÃO INVENTO VERSÃO 2.8 © Cnotinfor 2010 INVENTO FICHA TÉCNICA Título Título original Versão original inVento Communicate: In Print Widgit Software, Ltd 26 Queen St - Cubbington Leamington Spa | Warwickshire CV32 7NA | United Kingdom Fone: + 44 (0) 1926 333680; Fax: + 44 (0) 1926 885293 Tradução e adaptação para português Manuela Andrade Patrícia Correia Tiago Correia Tradução e adaptação para português do Brasil Joana Cavalcanti Patrícia Correia Composição, Edição e Execução Gráfica Cnotinfor, Lda. Urbanização Panorama, lote 2, loja 2 | Monte Formoso 3000-446 Coimbra | Portugal Fone: (+351) 239 499 235 | Fax: (+351) 239 499 239 [email protected] www.imagina.pt 2ª Edição revista e atualizada Versão 2.8 do software inVento Abril 2010 2 © Cnotinfor 2010 COPYRIGHT Widgit Rebus Symbols © Widgit Software Ltd Widgit pictures © Widgit Software Ltd. © 2004 Widgit Software Ltd. Todos os direitos reservados. 2005 Cnotinfor, Lda. Todos os direitos reservados. TERMOS DA LICENÇA Este programa e respetiva documentação encontram-se devidamente licenciados. A licença compreende os termos e condições nos quais o usuário pode usar o software. Existe também o copyright para a utilização dos arquivos de símbolos incluídos. Todos os usuários devem cumprir rigorosamente os termos da referida licença. Símbolos da Coleção de Símbolos Widgit Rebus, conjunto de imagens da Widgit e outros recursos gráficos incluídos neste pacote Os símbolos e imagens impressos utilizando estes arquivos estão protegidos por copyright. Podem, por isso, ser impressos e distribuídos, sem ser necessária qualquer permissão adicional, de acordo com as seguintes condições: Os símbolos e imagens podem ser distribuídos gratuitamente dentro da instituição compradora. Um documento ou conjunto de documentos impressos que não sejam para venda e que, no total, não incluam mais de 100 símbolos / imagens diferentes podem ser distribuídos fora da instituição compradora, desde que incluam “Imagens e Símbolos @ Widgit Software Ltd 2005”. Utilização de símbolos e imagens em páginas da Internet Numa página da Internet, podem ser incluídos até 50 símbolos, desde que incluam “Imagens e Símbolos @ Widgit Software Ltd 2005” num local visível da página a que todos tenham acesso. É necessária a permissão dos detentores dos direitos de copyright para qualquer outro tipo de distribuição ou utilização destes símbolos / imagens, sejam para revenda ou não. Esta permissão pretende garantir, normalmente, questões relacionadas com o controle de qualidade. AGRADECIMENTOS Gostaríamos de agradecer a todas as pessoas que contribuíram com idéias para o INVENTO. Um agradecimento especial vai para Chris Hopkins pelo seu valioso contributo durante todo o desenvolvimento do programa e para SymData Technologies pela sua contribuição significativa no design, desenvolvimento do programa e sua documentação. Agradecemos também à Spectronics, na Austrália, por todas as fotografias a cores incluídas. © Cnotinfor 2010 3 ÍNDICE 1. INTRODUÇÃO....................................................................................................................................... 6 1.1. MANUAIS DISPONÍVEIS ................................................................................................................................................ 6 2. COMEÇANDO A ESCREVER ................................................................................................................... 7 2.1. 2.2. 2.3. 2.4. ESCREVENDO COM SÍMBOLOS .................................................................................................................................. 8 USANDO SÍMBOLOS COLORIDOS OU EM PRETO E BRANCO ................................................................................. 8 ESCREVENDO NUMA CAIXA DE TEXTO ..................................................................................................................... 8 ADICIONANDO UMA IMAGEM ....................................................................................................................................... 9 3. BALÕES DE FALA .............................................................................................................................. 10 4. FOTOGRAFIAS E OUTRAS IMAGENS ..................................................................................................... 12 4.1. 4.2. 4.3. 4.4. ALTERANDO A APARÊNCIA DA CAIXA ...................................................................................................................... 12 ADICIONANDO UMA FOTOGRAFIA ............................................................................................................................ 12 ASSOCIANDO FOTOGRAFIAS A PALAVRAS EM VEZ DE SÍMBOLOS .................................................................... 13 UTILIZANDO AS SUAS PRÓPRIAS IMAGENS ........................................................................................................... 14 5. CONSTRUINDO UM CENÁRIO ............................................................................................................... 15 5.1. 5.2. 5.3. 5.3.1. 5.3.2. 5.4. 5.5. MUDANDO PARA O MODO AJUSTAR ........................................................................................................................ 15 EDITANDO AS CORES DAS IMAGENS E SÍMBOLOS WIDGIT ................................................................................. 16 ORDENANDO E AGRUPANDO .................................................................................................................................... 16 Agrupando Imagens ................................................................................................................................................... 17 Ajustando Itens num Grupo ........................................................................................................................................ 17 RODANDO .................................................................................................................................................................... 18 ADICIONANDO ETIQUETAS ........................................................................................................................................ 18 6. DISPOSIÇÃO E ALINHAMENTO – OUTRAS FERRAMENTAS ...................................................................... 20 6.1. 6.2. 6.3. 6.4. LINHAS ORIENTADORAS ............................................................................................................................................ 20 RÉGUAS ....................................................................................................................................................................... 20 LINHAS ORIENTADORAS BLOQUEADAS E MARCADAS ......................................................................................... 21 DUPLICANDO ............................................................................................................................................................... 21 7. TABELAS .......................................................................................................................................... 23 8. LINHAS, SETAS E UMA FORMA ALTERNATIVA DE OBTER IMAGENS ........................................................ 25 8.1. 8.2. OBTENDO IMAGENS DE UMA LISTA ......................................................................................................................... 25 LINHAS E SETAS ......................................................................................................................................................... 26 9. CONSTRUINDO UM DOCUMENTO ......................................................................................................... 27 9.1. 9.2. 9.3. 9.4. 9.5. ALTERANDO AS PALAVRAS ASSOCIADAS A UMA IMAGEM .................................................................................. 27 LUPA ............................................................................................................................................................................. 28 VOZ ............................................................................................................................................................................... 28 MARCAS ....................................................................................................................................................................... 28 CORRETOR ORTOGRÁFICO ...................................................................................................................................... 29 10. NÚMEROS DE PÁGINAS E ITENS GLOBAIS .......................................................................................... 30 10.1. 10.2. NÚMEROS DE PÁGINAS ........................................................................................................................................... 30 ITENS GLOBAIS ......................................................................................................................................................... 30 11. IMPRIMINDO .................................................................................................................................... 32 11.1. 11.2. 11.3. 11.4. 4 IMPRIMINDO COMO LIVRO ....................................................................................................................................... 32 IMPRIMINDO COMO FOLHAS ................................................................................................................................... 32 IMPRIMINDO DE UM LADO E IMPRIMIR FRENTE E VERSO .................................................................................. 33 TAMANHO DO PAPEL ................................................................................................................................................ 33 © Cnotinfor 2010 12. SALVANDO DEFINIÇÕES ................................................................................................................... 34 13. BARRAS DE FERRAMENTAS .............................................................................................................. 36 13.1. 13.2. 13.3. 13.4. 13.5. 13.6. 13.7. BARRA DE FERRAMENTAS MODO .......................................................................................................................... 36 BARRA DE FERRAMENTAS PRINCIPAL .................................................................................................................. 37 BARRA DE FERRAMENTAS PÁGINA ....................................................................................................................... 38 BARRA DE FERRAMENTAS CRIAR .......................................................................................................................... 39 PAINEL EDITAR.......................................................................................................................................................... 40 BARRA DE FERRAMENTAS AJUSTAR ..................................................................................................................... 41 PAINEL LINHAS .......................................................................................................................................................... 42 14. TECLAS DE ATALHO ........................................................................................................................ 43 15. SÍMBOLOS E IMAGENS INCLUÍDOS ..................................................................................................... 44 15.1. 15.2. SÍMBOLOS WIDGIT REBUS ...................................................................................................................................... 44 IMAGENS WIDGIT ...................................................................................................................................................... 44 16. LISTAS DE PALAVRAS ...................................................................................................................... 45 16.1. 16.2. 16.3. LISTAS DE PALAVRAS DO PROGRAMA .................................................................................................................. 45 UTILIZAR LISTAS DE PALAVRAS DO ESCREVENDO COM SÍMBOLOS ............................................................... 45 GERENCIADOR DE RECURSOS .............................................................................................................................. 45 17. ALGUMAS IDÉIAS PARA TRABALHOS ................................................................................................. 46 17.1. 17.2. 17.3. 17.4. 17.5. 17.6. UM LIVRO DE IMAGENS COM FRASES DE SÍMBOLOS ......................................................................................... 46 UM LIVRO SIMPLES PARA FAZER CONTAGENS ................................................................................................... 47 UM LIVRO ESCRITO COM TEXTO E SÍMBOLOS ..................................................................................................... 47 UM LIVRO PARA ESCOLHER UM ............................................................................................................................. 48 LIVRO DE ATIVIDADES ............................................................................................................................................. 49 FICHAS DE TRABALHO ............................................................................................................................................. 50 © Cnotinfor 2010 5 1. INTRODUÇÃO O INVENTO é um programa de publicação que permite construir fichas de trabalho e livros impressos. Tem a vantagem de suportar imagens e/ou símbolos como ajuda à compreensão. Vem com o conjunto de símbolos Widgit Rebus, que possui cerca de 6000 símbolos Widgit Rebus em preto e branco e em cores. Possui também uma biblioteca com mais de 1500 imagens e fotografias coloridas. Estas podem ser utilizadas individualmente ou em conjunto, permitindo construir cenários para ilustrar a escrita. Também é possível utilizar as suas próprias imagens no programa. O conjunto de símbolos Widgit Rebus tem sido desenvolvido por diversos especialistas da linguagem e com toda uma estrutura de apoio à comunicação. Os princípios básicos da utilização de símbolos encontram-se descritos no livrinho “Utilização dos Símbolos em Contextos Educativos”. Este manual pretende ser uma introdução ao programa. Se trabalhar no INVENTO, utilizando este manual, vai ser capaz de criar um livro com 8 páginas, fazendo uso de todas as ferramentas do programa. Aconselhamos que siga este manual (não vai precisar de muito tempo) e conseguirá perceber como funciona o programa. 1.1. MANUAIS DISPONÍVEIS Novas funcionalidades – Pequeno manual com as novas funcionalidades da versão 2.8 do inVento. Versão completa em PDF – Pode aceder a este manual através do menu Iniciar ou diretamente a partir do CD. Esta versão do manual está em PDF e pode ser impressa. Versão avançada on-line – A versão mais avançada e completa do manual do inVento encontrase disponível on-line em http://educacao.cnotinfor.pt/manuais/invento. Também pode encontrar uma versão deste manual no menu Iniciar ou no CD. As seguintes páginas da Internet têm diversos ficheiros de exemplos e dicas práticas para utilizar o INVENTO: www.widgit.com www.imagina.pt http://actividades.imagina.pt 6 © Cnotinfor 2010 2. COMEÇANDO A ESCREVER Este tutorial pretende dar a conhecer as ferramentas chave do programa INVENTO. Abra o programa, por meio do ícone que se encontra na sua área de trabalho. Esta é a tela principal para escrita. Estão apresentadas as barras de ferramentas principais 1 e, à direita, o PAINEL EDITAR para formatar a escrita. Os quatro botões que se encontram do lado esquerdo permitem obter diferentes formas de escrita. Pode escrever numa caixa que aumenta à medida que se escreve ou numa caixa com um tamanho fixo, cujos conteúdos se ajustam automaticamente para caberem lá dentro. Estas caixas podem ter apenas texto ou texto apoiado por símbolos. Caixa de Símbolos sem moldura – permite escrever livremente em texto suportado por símbolos, numa caixa sem moldura que aumenta à medida que se escreve. Caixa de Símbolos com moldura – esta caixa tem um tamanho fixo, fazendo com que o conteúdo (texto e símbolos) seja dimensionado automaticamente para caber nesse espaço. Possui uma moldura, cuja cor se pode escolher. Caixa de Texto sem moldura – permite escrever apenas texto numa caixa sem moldura que vai aumentando à medida que se escreve. Caixa de Texto com moldura – o texto escrito nesta caixa é dimensionado para caber no tamanho fixado inicialmente. Possui uma moldura, cuja cor se pode escolher. 1 É possível ter barras de ferramentas mais simples. Consulte a seção 13. Barras de Ferramentas deste manual. © Cnotinfor 2010 7 2.1. ESCREVENDO COM SÍMBOLOS Clique no botão de CAIXA DE SÍMBOLOS SEM MOLDURA Arraste a caixa de texto para a página, junto à margem esquerda. Nessa caixa, escreva Um livro sobre o inVento. Repare que o símbolo apenas aparece depois de ter pressionado na tecla Espaço depois de cada palavra. À medida que vai terminando de escrever cada palavra, veja a caixa de seleção dos símbolos à direita, no final do PAINEL EDITAR. Ela apresenta todas as opções gráficas para essa palavra. Altere o símbolo ou imagem que é apresentado, clicando na alternativa desejada. Pode não ter nenhum símbolo associado a uma palavra. Clique no botão desaparecer o símbolo para a palavra selecionada. . , para fazer 2.2. USANDO SÍMBOLOS COLORIDOS OU EM PRETO E BRANCO Clique no botão que lhe fornece informação acerca da utilização de símbolos coloridos. Pode ver que a cor dos símbolos é alterada para preto e branco e que o botão é alterado para . Selecione apenas a palavra “invento”. Alterne entre símbolos coloridos e símbolos em preto e branco. Pode verificar que apenas o símbolo da palavra selecionada é alterado, os restantes permanecem iguais. Assim, consegue ter símbolos coloridos e em preto e branco no mesmo documento. Escreva a palavra “feliz”, tendo a opção dos símbolos coloridos ativa. Surge o símbolo correspondente com o tom de pele definido. Clique no botão pele utilizada. para alterar a cor do tipo de Para alterar a cor de pele apenas para um símbolo, verifique que apenas a palavra correspondente está selecionada, antes de clicar no botão referido. 2.3. ESCREVENDO NUMA CAIXA DE TEXTO Clique no botão CAIXA DE TEXTO COM MOLDURA Arraste uma nova caixa. Ficará uma caixa de texto com uma moldura pronta para ser escrita. Dentro da caixa, escreva Começando a utilizar símbolos e palavras. Clique com o botão direito do mouse sobre a caixa e surgirão uns quadrados azuis que permitem redimensionar a caixa. 8 . © Cnotinfor 2010 Utilize o botão esquerdo do mouse para mover a caixa ou para a redimensionar, arrastando esses quadrados. Ajuste os tamanhos das duas caixas e coloque-as na página tal como se pode ver na imagem abaixo. Pressione no botão direito do mouse novamente na caixa de texto com moldura para ela regressar ao modo CRIAR. Pode utilizar os botões do painel da direita (PAINEL EDITAR) para ajustar a posição e a aparência do texto e dos símbolos. 2.4. ADICIONANDO UMA IMAGEM Clique no botão IMAGEM o PAINEL IMAGEM. A área onde estão as imagens é, normalmente, uma pasta com o nome Imagens Widgit. Esta tem diversas pastas com imagens coloridas. Escolha a pasta Geral. Clique na imagem de um livro no painel da direita e depois clique no centro da sua página. Redimensione a imagem, para se parecer aproximadamente com o que pode ver abaixo. © Cnotinfor 2010 . Isto irá alterar o painel que é apresentado à direita. Passa a ser 9 3. BALÕES DE FALA Vá para a página seguinte, clicando no botão PÁGINA SEGUINTE da barra de navegação que está no fundo da tela . Se ainda não existir nenhuma página, ela é criada com este botão. Pode escolher como deseja ver o documento: páginas individuais ou duas páginas. Os botões que permitem escolher entre estas duas formas de visualização são: e . Escolha a visualização por páginas individuais. Adicione duas imagens a esta página da pasta Animais: o camelo e a rã. Clique no botão BALÃO DE FALA . Irá surgir o PAINEL BALÕES DE FALA. Abaixo de cada estilo de balão, existem 4 opções, que representam a direção da fala do balão. Clique na direção desejada seu documento. Assim que terminar de arrastar a caixa, o painel disponível passa a ser o PAINEL EDIÇÃO. Pode escrever diretamente no balão de fala. Pode alterar o modo de escrita de texto para símbolos, utilizando a tecla F10 ou clicando nos botões 10 e abaixo do balão de fala selecionado e arraste essa caixa para o que se encontram no painel, antes de começar a escrever. © Cnotinfor 2010 Pode alterar a direção do balão de fala, a qualquer momento. Clique no balão que deseja modificar e clique no botão BALÃO DE FALA novamente. Selecione a nova direção da fala desejada, por meio de um dos quatro botões disponíveis. Basta clicar e a orientação da fala é alterada. Utilize o botão EXPANSÃO do balão. © Cnotinfor 2010 para tornar texto (e símbolos) o maior possível dentro da caixa 11 4. FOTOGRAFIAS E OUTRAS IMAGENS Crie uma nova página (número 3), utilizando a seta para a direita na barra de ferramentas PÁGINA. Nesta nova página, coloque uma CAIXA DE SÍMBOLOS metade superior da página. COM MOLDURA , de forma a ocupar a 4.1. ALTERANDO A APARÊNCIA DA CAIXA Clique nesta caixa e depois selecione a opção APARÊNCIA… do menu MOLDURAS E IMAGENS. Altere a aparência da caixa como indicado e clique em OK. 4.2. ADICIONANDO UMA FOTOGRAFIA Clique no botão IMAGEM Escolha a pasta Fotografias na pasta Imagens Widgit. Clique na fotografia do esquilo e em seguida, clique na caixa. A imagem preenche automaticamente toda a caixa. 12 na barra de ferramentas da esquerda. © Cnotinfor 2010 4.3. ASSOCIANDO FOTOGRAFIAS A PALAVRAS EM VEZ DE SÍMBOLOS Clique no botão CAIXA DE SÍMBOLOS SEM MOLDURA mesma largura que a caixa com a imagem. e arraste a caixa para ficar com a Escreva Existem esquilos e coelhos na floresta. Os símbolos surgirão automaticamente. No entanto, seria melhor se colocasse fotografias para “esquilos” e “coelhos”. Clique no botão IMAGEM novamente. Depois, clique primeiro na imagem do esquilo e, em seguida, na palavra “esquilos”. O símbolo é alterado pela fotografia. Faça o mesmo para a palavra “coelhos”. Clique no botão IMAGEM novamente, para remover o PAINEL IMAGEM. Se voltar a clicar na palavra “esquilos”, pode ver que a fotografia foi adicionada à caixa de escolha de símbolos. As escolhas de símbolos disponíveis para cada palavra são configuradas por uma Lista de Palavras. É possível adicionar esta imagem à sua lista de palavras, para que possa ser utilizada noutros documentos. Pode fazê-lo por meio da opção SALVAR ALTERAÇÕES NA LISTA DE PALAVRAS do menu LISTAS DE PALAVRAS. No entanto, pedimos-lhe que não grave este exemplo, para que outras pessoas o possam utilizar ao seguirem este tutorial. 2 Pode encontrar exemplos desta técnica nos livros Dia na floresta e Livro da floresta. Se não tiver a certeza do que uma imagem é, pode clicar com o botão direito do mouse em cima da miniatura no PAINEL IMAGEM para ver e, também ouvir, o nome do arquivo. 2 Pode consultar mais informação acerca das listas de palavras no manual em formato on-line. © Cnotinfor 2010 13 4.4. UTILIZANDO AS SUAS PRÓPRIAS IMAGENS Ao abrir a pasta Imagens, a área que é aberta é Imagens Widgit. No entanto, pode utilizar qualquer imagem que esteja salva em qualquer local dentro do seu computador. Utilize a setinha virada para baixo que está ao lado do nome da pasta atual para ver o caminho das pastas ou, então, clique no ícone da pasta que tem uma seta para cima para ir para um nível acima. Veja a figura. Pode regressar facilmente à pasta principal Imagens Widgit, clicando nesse botão do PAINEL IMAGEM. Também pode utilizar duas áreas alternativas que podem ser facilmente acessíveis clicando no botão IMAGENS A ou IMAGENS B. Estas pastas são definidas pelas preferências iniciais. Selecione o menu OPÇÕES, depois a opção PREFERÊNCIAS INICIAIS e escolha a página LOCALIZAÇÃO DAS IMAGENS E SÍMBOLOS 3. Nota: Quando grava um documento, também são gravadas cópias de todas as imagens que não estão na área Widgit, para que possa utilizar o arquivo noutro computador que tenha o INVENTO instalado 4. 3 Pode consultar mais informação acerca destas preferências iniciais na Seção 12. Salvando Definições. 4 Pode encontrar mais informações acerca das imagens e dos ficheiros gravados, no manual on-line. 14 © Cnotinfor 2010 5. CONSTRUINDO UM CENÁRIO Crie uma nova página no seu livro (página 4). Abra o PAINEL IMAGEM e, em seguida, a pasta Animais. Coloque dois dinossauros verdes na página e aumente o seu tamanho. Enquanto aumenta o tamanho das imagens, mantenha pressionada a tecla Shift, para que o aumento seja proporcional (isto é, para que a relação altura / largura seja mantida). Se tiver distorcido uma imagem, pode sempre clicar duas vezes nela, para que ela restabeleça a relação altura / largura. Pode inverter uma imagem, arrastando o quadrado azul esquerdo ou direito para o lado oposto. Inverta um dos dinossauros, como mostra a figura. 5.1. MUDANDO PARA O MODO AJUSTAR Até agora, apenas trabalhou no modo CRIAR. Para fazer ajustes à disposição das imagens, vai precisar de passar para o modo AJUSTAR. Na barra de ferramentas da esquerda, existe um botão para cada um destes modos. Clique no botão AJUSTAR: A barra de ferramentas da esquerda é alterada e surgem os botões para AGRUPAR e ORDENAR. A barra de ferramentas de cima também é modificada para mostrar outras opções de edição de imagens. Outro indicador visual deste modo é a cor do fundo. O modo CRIAR tem fundo azul e o modo AJUSTAR tem fundo verde. © Cnotinfor 2010 15 5.2. EDITANDO AS CORES DAS IMAGENS E SÍMBOLOS WIDGIT Selecione um dos dinossauros e clique no botão PALETA selecionada. . Abrirá, assim, a paleta da imagem Clique em qualquer parte colorida do dinossauro e verá o quadrado da cor correspondente selecionado. Clique nesse quadrado, para obter a caixa de diálogo das cores. Pode, agora, escolher uma cor diferente. Clique em OK na paleta das cores. Faça isto para todas as cores do dinossauro, até ter um dinossauro todo azul. Em seguida, clique no botão OK no painel. Se clicar em CANCELAR, a imagem fica com as cores da paleta anterior. Também pode alterar as cores de qualquer símbolo colorido. Basta colocar o cursor do mouse na palavra correspondente ao símbolo e clicar no botão da paleta, tal como foi indicado anteriormente. 5.3. ORDENANDO E AGRUPANDO Crie um pequeno grupo de dinossauros para começar a fazer um cenário para dinossauros. Pode continuar no modo AJUSTAR enquanto faz isto. Utilize os botões para ORDENAR disponíveis na barra de ferramentas, para alterar a ordem das diversas imagens. 16 Trazer o objeto para a frente. Enviar o objeto para trás. Trazer o objeto um lugar para a frente. Enviar o objeto um lugar para trás. © Cnotinfor 2010 Se não conseguir selecionar uma imagem, porque ela está atrás ou por baixo de outras, clique na tecla Ctrl e, ao mesmo tempo, pressione no botão esquerdo do mouse. Cada vez que apertar o botão do mouse (mantendo a tecla Ctrl pressionada), é selecionado um item diferente. 5.3.1. AGRUPANDO IMAGENS Pode desejar mover ou redimensionar um grupo de itens que tenha juntado. Clique no botão AGRUPAR . Ele irá começar a piscar. Clique em todos os itens que deseja agrupar e, em seguida, clique no botão AGRUPAR novamente. As caixas individuais com os quadrados azuis serão substituídas por uma única caixa para todo o grupo com quadrados amarelos. Em alternativa, pode arrastar uma caixa por cima do conjunto de imagens e depois clicar no botão AGRUPAR. Ou pode manter pressionadas as teclas Ctrl e Shift e clicar em cada uma das imagens que deseja que pertençam ao grupo. Clique no botão AGRUPAR, quando todas estiverem selecionadas. Utilize um dos quadrados amarelos para redimensionar o grupo de imagens ou para o mover como um todo. Para desagrupar um conjunto de itens, clique no botão Desagrupar . Para completar o trabalho, procure um cenário adequado para o fundo na pasta de imagens Ambiente. Dimensione o cenário de fundo de forma a cobrir todo o grupo de dinossauros. Em seguida, clique no botão para enviar o fundo para trás . 5.3.2. AJUSTANDO ITENS NUM GRUPO Pode desejar ajustar a posição de itens individuais que pertençam a um grupo, para que se encaixem no cenário de fundo, sem querer desagrupar toda a imagem. © Cnotinfor 2010 17 Clique com o botão direito do mouse no item que deseja mover. Desta forma, irá selecionar o item individualmente. Em seguida, pode ajustar o seu tamanho ou posição também com o botão direito do mouse. Este item continua a fazer parte do grupo e este continua a poder ser movido como um todo. 5.4. RODANDO Pode rodar caixas de texto ou imagens individualmente. Selecione o item desejado e clique no botão RODAR . Os quadrados dos cantos transformam-se em círculos. Arraste um desses pontos para a posição desejada e largue. Também consegue rodar um item, definindo o seu ângulo de rotação a partir do menu MOLDURAS E IMAGENS. No entanto, não consegue colorir uma imagem que tenha sido rodada ou editar um texto numa caixa que tenha sido rodada. Assim, é preferível fazer todas as alterações desejadas, antes de proceder à rotação dos objetos. Se, mesmo assim, desejar editar um objeto rodado, faça duplo clique nele e ele voltará ao normal. Faça as alterações desejadas e depois volte a rodá-lo. 5.5. ADICIONANDO ETIQUETAS Pode fazer uma etiqueta com uma CAIXA DE TEXTO COM MOLDURA cuja moldura seja transparente. Regresse ao modo CRIAR, clicando no botão Crie uma caixa de texto com moldura e escreva o texto para a etiqueta. A partir do menu MOLDURAS E IMAGENS, escolha a opção APARÊNCIA… e coloque o limite da moldura transparente e a cor da linha preta. Pode posicionar as etiquetas na imagem ou pode deixá-las no final da página, como uma atividade para o aluno completar. 18 . © Cnotinfor 2010 Para tornar esta página numa atividade para o aluno, pode desejar esconder o painel da direita 5. Para tal, clique no botão ESCONDER PAINEL que se encontra na barra ferramentas de cima . Nota: Pode encontrar exemplos deste tipo na pasta Exemplos: Atividades na tela – Livro de cores. Se desejar que o aluno tenha à sua disposição barras de ferramentas mais simples, pode fazê-lo. Para tal, selecione essa opção no menu VER. Pode consultar a seção 13. Barras de Ferramentas, para mais informações. 5 © Cnotinfor 2010 19 6. DISPOSIÇÃO E ALINHAMENTO – OUTRAS FERRAMENTAS Crie uma nova página (página 5). Crie uma CAIXA DE SÍMBOLOS SEM MOLDURA e escreva o seguinte título: Que imagens são diferentes?. Apesar de esta ser uma caixa de símbolos sem moldura, pode adicionar-lhe um limite. Utilize a opção APARÊNCIA… do menu MOLDURAS E IMAGENS para colocar um limite à volta do título. O símbolo para imagens pode apresentar o modificador 6 de plural. Pode mostrar ou esconder os modificadores por meio do menu EXIBIR. Nesta atividade, vão ser construídas três linhas de imagens, em que cada uma tem um item a mais que não se enquadra no conjunto. Assim, vão ser introduzidas novas ferramentas e as restantes podem ser praticadas. 6.1. LINHAS ORIENTADORAS Acrescente três linhas horizontais, para poder alinhar as imagens. Uma linha é obtida, arrastando as linhas pretas que se encontram nos limites superior e esquerdo do fundo da tela. À medida que move o cursor do mouse sobre a linha, o cursor é alterado para . Arraste a linha orientadora para o local desejado. Coloque as linhas orientadoras na página, de modo a que se consigam colocar três linhas de imagens. 6.2. RÉGUAS Se desejar colocar as linhas orientadoras de uma forma exata, pode utilizar as réguas. Assim, pode medir o intervalo e a posição das linhas corretamente. Se não conseguir ver as réguas na página, clique na opção RÉGUAS do menu EXIBIR. Um modificador é um elemento adicional a um símbolo que pode ser acrescentado ao símbolo principal para construir símbolos mais complexos; por exemplo, plurais, palavras compostas, tempos verbais passados ou futuros. 6 20 © Cnotinfor 2010 Pode fazer duplo clique numa régua para a tornar flutuante. Em seguida, pode arrastar a barra que está no topo para a posição na qual deseja fazer a medição. Faça duplo clique novamente na régua, para ela voltar à sua posição normal. 6.3. LINHAS ORIENTADORAS BLOQUEADAS E MARCADAS Pode bloquear as linhas orientadoras, para que não as mova acidentalmente: Clique com o botão direito do mouse na linha orientadora para ver o seguinte menu: . Escolha a opção BLOQUEAR ESTA LINHA NO LOCAL. Se desejar colocar determinada linha orientadora em todas as páginas – por exemplo, para uma margem ou para ajudar a alinhar um título, pode transformar essa linha numa linha MARCADA. Escolha MARCAR ESTA LINHA PARA LIVRO. Esta opção permite copiar a linha orientadora marcada para todas as páginas do documento. Se a linha já estiver bloqueada, então a linha marcada ficará também bloqueada. Se não, quando mover esta linha numa das páginas, ela será movida em todas as outras páginas do documento. Pode saber as propriedades de uma linha a partir da sua cor. As linhas orientadoras normais (sem qualquer propriedade) são verdes. As linhas orientadoras marcadas são vermelhas e as linhas orientadoras bloqueadas são cinzentas. 6.4. DUPLICANDO Agora, as imagens para a atividade vão ser acrescentadas, conforme se descreve abaixo: Linha 1: Reflexão – Esta linha terá um item virado horizontalmente. Coloque uma imagem na primeira linha. Clique no botão DUPLICAR Clique numa das imagens e arraste-a sobre si própria, de forma a virá-la horizontalmente. Arrume esta imagem segundo a linha orientadora (tal como estão as outras). © Cnotinfor 2010 e faça três cópias da mesma imagem. 21 Linha 2: Cor – Esta linha vai ter um item com uma cor diferente dos restantes. Coloque quatro cópias de um item na linha seguinte, tal como fez anteriormente. Escolha o modo AJUSTAR e selecione um item para colorir de forma diferente. Clique no botão PALETA e altere as cores. Linha 3: Rotação – Esta linha vai ter um item com um ângulo de rotação diferente dos restantes. Coloque mais quatro imagens na última linha. Clique numa das imagens e rode-a, utilizando o botão RODAR. Utilize um dos quadrados para rodar a imagem, de forma que fique diferente das restantes. 22 © Cnotinfor 2010 7. TABELAS Pode criar tabelas a partir de uma caixa de texto ou de símbolos. Crie uma nova página (página 6). Crie uma caixa para uma imagem, utilizando o botão CAIXA DE SÍMBOLOS COM MOLDURA. Modifique a sua aparência conforme se apresenta: O limite está definido para ser transparente, mas com uma largura de 8 mm. Esta opção vai colocar um espaço transparente entre o limite da caixa e o limite da tabela. Defina as restantes propriedades da caixa. Confirme as propriedades inseridas, clicando no botão OK. Clique na caixa criada e escolha a opção DESENHAR TABELA… do menu MOLDURAS E IMAGENS. Esta opção fornece-lhe uma caixa de diálogo para inserir o número de células que deseja criar na sua tabela, isto é, o número de linhas e o número de colunas. Ao clicar no botão OK, surge uma tabela como a que se apresenta a seguir. Todas as caixas estão agrupadas, o que significa que a tabela tem quadrados amarelos nas pontas. Pode mover e redimensionar a tabela como um todo, movimentando os quadrados amarelos. Pode agora preencher os conteúdos da tabela como desejar. Pode eliminar ou redimensionar as caixas individuais da tabela, utilizando o modo AJUSTAR. Estando neste modo, pode clicar no botão direito do mouse em qualquer caixa individualmente para a selecionar, podendo apagá-la ou redimensioná-la. © Cnotinfor 2010 23 Do mesmo modo, pode selecionar cada caixa e alterar a sua aparência. O título desta página foi adicionado separadamente, fora da tabela. 24 © Cnotinfor 2010 8. LINHAS, SETAS E UMA FORMA ALTERNATIVA DE OBTER IMAGENS Crie uma nova página (página 7). Escreva o título: Que palavras começam por b ou por d?. 8.1. OBTENDO IMAGENS DE UMA LISTA É fácil encontrar imagens coloridas na pasta Imagens Widgit, navegando nas pastas desejadas. Do mesmo modo, é fácil encontrar símbolos de linha preta, escrevendo as palavras numa caixa de símbolos com moldura. No entanto, pode acontecer que deseje encontrar imagens diretamente a partir de uma palavra, mas não deseje escrever a palavra no documento. Abra o PAINEL IMAGENS e clique na terceira página do painel com o nome USAR LISTA. Pode escolher se quer usar a lista de símbolos (com linha preta – a partir da lista de palavras atual) ou a lista de imagens (as imagens coloridas de Imagens Widgit). Escreva a palavra para identificar as imagens desejadas e clique em PROCURAR. Surgem todas as palavras disponíveis para essa palavra nessa lista de palavras. Clique na escolhida e depois clique no documento para a colocar lá. © Cnotinfor 2010 25 8.2. LINHAS E SETAS Para acrescentar linhas à sua página, clique na página LINHAS do PAINEL IMAGENS. Escolha o tipo de linhas desejado: linhas individuais ou linhas múltiplas interligadas entre si . Quando estes botões estão ativos, eles têm o fundo amarelo. Quando não estão, o seu fundo é cinzento. Se desejar linhas horizontais ou verticais, selecione também o botão das linhas com ângulos retos . Escolha o estilo da seta (com ou sem ponta), a grossura da linha e também o estilo da linha. Clique, no documento, no local onde deseja que a linha comece. Não fique pressionando o botão do mouse. À medida que vai movendo a seta do mouse, pode ver um indicador para a linha. Clique novamente no documento no local onde deseja que a linha termine. Para parar de desenhar linhas, pode fazer uma de três coisas: Fazer duplo clique com o mouse; Clicar no fundo da tela (esteja ela azul ou verde); Clicar novamente no botão da linha. 26 © Cnotinfor 2010 9. CONSTRUINDO UM DOCUMENTO Esta seção fornece alguma ajuda adicional para a construção de documentos e introduz algumas ferramentas de apoio à escrita. Crie uma nova página (página 8). Junto ao topo da página, escreva um título apenas com texto. Selecione o texto escrito. Clique no botão TEXTO MAIOR no PAINEL EDITAR TEXTO Clique nos botões Negrito Abra o PAINEL IMAGEM e clique na página LINHAS. Acrescente uma linha horizontal por baixo do título e depois uma linha vertical no centro da página, para fazer duas colunas. Pode editar uma linha, clicando nela com o botão direito do mouse. Surgem os quadrados azuis para arrastar a linha. Pode movê-la e alterar a sua aparência. Em seguida, utilize os diversos tipos de caixas para criar o exemplo apresentado com símbolos, texto e imagens. e Sombra . para alterar o estilo. 9.1. ALTERANDO AS PALAVRAS ASSOCIADAS A UMA IMAGEM Quando escreve a legenda da imagem “Foi encontrado um esquilo comendo bombons”, irá verificar que não existe símbolo para “bombons”. O símbolo que mais se aproxima desta palavra é o símbolo da palavra “balas”. Escreva a frase com a palavra “balas”, para obter o símbolo desejado. Em seguida, clique na palavra “balas”. © Cnotinfor 2010 27 Clique no botão MUDAR TEXTO para remover o texto associado ao símbolo. Escreva a nova palavra “bombons”. É possível gravar esta alteração na sua lista de palavras a partir do menu LISTAS DE PALAVRAS 7. 9.2. LUPA Quando estiver inserindo um grande conjunto de informação numa página, pode ser mais fácil aumentar determinada parte da página, para a visualizar melhor. Pode fazê-lo, utilizando este botão. Para regressar ao modo AJUSTAR À JANELA ou para diminuir determinada parte da página, utilize este botão. 9 . 3 . VO Z Pode ler o texto inserido numa caixa, utilizando o botão LER . Clique na primeira palavra no canto superior esquerdo da caixa. Clique no botão LER para ouvir a primeira frase. Clique no mesmo botão para ouvir a frase seguinte. Desta forma, pode ir clicando neste botão e ouvir todo o texto, uma frase de cada vez. Clique no botão REPETIR LEITURA para ouvir a mesma frase novamente. A função VOZ no INVENTO não foi pensada para ser utilizada como num livro que fala, mas apenas como apoio para a escrita. Por vezes, é bastante útil ter o feedback auditivo para ajudar na construção de frases, bem como na identificação de erros de ortografia. 9.4. MARCAS Adicione, na sua página, uma nova CAIXA TEXTO SEM MOLDURA. Acrescente marcas com o botão encontra no PAINEL TEXTO. Indente ou cancele a indentação, utilizando os botões 7 28 e DE que se . Pode obter mais informações acerca das listas de palavras no manual on-line. © Cnotinfor 2010 9.5. CORRETOR ORTOGRÁFICO O programa vem com um corretor ortográfico pictográfico. Ative as ferramentas do corretor ortográfico: No menu TEXTO, selecione a opção MARCAR ERROS ORTOGRÁFICOS. Numa caixa de símbolos com moldura, escreva o seguinte texto, incluindo as palavras que estão mal escritas: “Os esqilos vivem nas cidades e nos bosques. Pode encontrá-los em parques e jardins. Eles são animais manços.” Clique na caixa e, em seguida, no botão VERIFICAR ORTOGRAFIA cima. Vai ser aberto o PAINEL CORRETOR ORTOGRÁFICO. na barra de ferramentas de O corretor ortográfico apresenta as sugestões para os erros com uma ilustração, sempre que tal seja possível. No exemplo apresentado, existem símbolos e uma fotografia para a palavra “esquilos”. Clique numa das palavras da lista e clique em INSERIR A NOVA PALAVRA. A palavra selecionada é acrescentada ao documento. Clique em OUVIR A FRASE. Esta opção pode ajudar a escolher a palavra correta. Se depois de ver e ouvir a palavra no seu contexto, não estiver contente com essa escolha, pode clicar em VOLTAR À PALAVRA ORIGINAL para experimentar uma alternativa diferente. Para alguns erros fonéticos, pode verificar que o corretor ortográfico não sugere alternativas. O INVENTO oferece a possibilidade de acrescentar esses erros para poderem ser corrigidos no futuro. A partir do menu TEXTO, selecione a opção NOVAS SUGESTÕES DE ORTOGRAFIA. Na caixa de cima, insira a palavra escrita incorretamente. Na caixa de baixo, insira todas as sugestões corretas de palavras para corrigir esse erro. Separe as diferentes entradas com uma vírgula. Em seguida, clique no botão ADICIONAR para acrescentar estas entradas no corretor ortográfico. © Cnotinfor 2010 29 10. NÚMEROS DE PÁGINAS E ITENS GLOBAIS 10.1. NÚMEROS DE PÁGINAS Na página 2, faça uma caixa de texto na área do rodapé (no fundo da página e ao centro). Escreva um # [Este é obtido mantendo pressionada a tecla Shift e carregando na tecla com o número 3] Assim que tiver escrito o #, a caixa de texto apresenta o número da página atual. A página 1 é a capa do trabalho e a página 2 é, efetivamente, a primeira página com conteúdos. Para alterar a página inicial de um documento, selecione a opção INICIAR A NUMERAÇÃO EM… no menu EDITAR. Escreva 2 na caixa. Verá o número da página 2 a ser alterado para 1. Agora vai colocar a numeração nas páginas seguintes. Clique no menu MOLDURAS E IMAGENS e depois na opção COPIAR MOLDURA PARA PÁGINAS. Pode inserir páginas específicas nas quais deseja ter numeração ou basta escrever 3- que significa a partir da página 3 até ao final. 10.2. ITENS GLOBAIS Vá para a primeira página, clicando no botão No canto inferior esquerdo, coloque uma pequena caixa de texto e escreva o seu nome nela. 30 A partir do menu MOLDURAS GLOBAL. E IMAGENS, . selecione a opção ITENS GLOBAIS e depois FAZER ITEM © Cnotinfor 2010 Surge a seguinte caixa de diálogo: Escolha a opção para colocar este item PÁGINAS e INICIAR A PARTIR DA PÁGINA 1. EM TODAS AS Clique no botão página seguinte . Visualize o documento como se fosse um livro, vendo duas páginas de cada vez, por meio do botão . Verá que o item global é apresentado em ambas as páginas. Por ser um item global, se lhe fizer alguma alteração na página 2 – por exemplo, movê-lo mais para a direita ou alterar as propriedades da caixa –, essa alteração repercute-se em todas as outras páginas. Pode reconhecer um item global pelo fato de os seus quadrados serem vermelhos, quando o objeto está selecionado. Coloque este item global no canto inferior direito da página. © Cnotinfor 2010 31 11. IMPRIMINDO Uma das caraterísticas mais importantes do INVENTO é a flexibilidade de formas de impressão de um trabalho que estão disponíveis. No menu ARQUIVO, selecione IMPRIMIR para abrir a caixa de diálogo IMPRIMIR. Pode escolher imprimir o seu trabalho como um livro pronto para ser dobrado ou como folhas separadas. 11.1. IMPRIMINDO COMO LIVRO Imprimir como um livro permite que o seu trabalho seja impresso com o formato de um livro pronto para ser dobrado ao meio, com duas páginas em cada folha. O programa redimensiona as páginas, para que duas páginas caibam numa folha de papel. Ele também calcula as páginas que ficarão na mesma folha pela ordem correta, quando o documento é impresso. 11.2. IMPRIMINDO COMO FOLHAS Se escolher imprimir o seu trabalho em folhas separadas, o programa redimensiona as páginas para caberem no tamanho do papel selecionado. Se escolher imprimir apenas de um lado, cada página fica com o tamanho completo numa folha separada. Se escolher imprimir frente e verso e se ela não imprimir automaticamente em frente e verso, o programa imprime primeiro as páginas ímpares e, em seguida, pede-lhe para virar o conjunto de folhas para poder imprimir as páginas pares no verso das ímpares. 32 © Cnotinfor 2010 11.3. IMPRIMINDO DE UM LADO E IMPRIMIR FRENTE E VERSO Se escolher imprimir frente e verso, vão ser impressas as páginas ímpares e, em seguida, é pedido para virar o conjunto de páginas impressas, para imprimir as páginas pares no verso. Terá de fazer um teste para determinar o aspecto da impressão para o segundo lado. Deverá testar, em primeiro lugar, como necessita de colocar o conjunto de folhas para imprimir da segunda vez. Cada impressora funciona de maneira diferente e também pode haver diferença se está imprimindo em formato retrato (folha na vertical) ou paisagem (folha na horizontal). Em seguida, é preciso testar a ordem pela qual as páginas são impressas da segunda vez. Se, quando fez o primeiro teste, foram impressas as páginas erradas no verso, então necessita de alterar a definição do botão IMPRIMIR 2º LADO INVERSAMENTE. Cada impressora é diferente e necessita de testar e saber estes pormenores para a que utiliza normalmente. Pode ser uma boa idéia colocar um papel com essa explicação junto da impressora. Já existem também impressoras que imprimem automaticamente em frente e verso. Basta escolher a opção “Duplex” e os dois lados de uma folha são impressos ao mesmo tempo. 11.4. TAMANHO DO PAPEL O INVENTO redimensiona o seu documento para ele caber no tamanho do papel selecionado nas definições da impressora. Se tiver papel A4 e escolher imprimir como livro, o resultado é um livro de tamanho A5. Se fizer o seu documento na tela com a orientação vertical, o livro será dobrado pela esquerda. Se o seu documento tiver orientação horizontal, o livro impresso será dobrado pelo topo. Se tiver papel A4 e escolher imprimir como folhas separadas, o resultado sairá em A4. Se tiver uma impressora maior que permita imprimir em papel A3, as páginas serão redimensionadas automaticamente para caberem neste tamanho de papel, quer seja como livro ou como folhas separadas. Se tiver seguido todas as instruções até ao momento, pode experimentar imprimir o seu trabalho como livro e como folhas separadas. © Cnotinfor 2010 33 12. SALVANDO DEFINIÇÕES Pode configurar a maior parte das definições do programa para que ele seja aberto com as suas preferências habituais. Estas ficam gravadas em PREFERÊNCIAS INICIAIS do menu OPÇÕES. Existem oito páginas na caixa de diálogo PREFERÊNCIAS: Página Breve explicação Aparência da moldura Define a aparência das molduras das caixas. Listas de palavras Define a lista de palavras principal e a lista secundária, no caso de desejar que exista. Voz e corretor ortográfico Define a voz, as opções de voz automática e se os erros ortográficos são apresentados ou não. Localização das imagens Define o caminho para a pasta Imagens Widgit e para duas outras pastas e símbolos de imagens à sua escolha. Estas podem ser facilmente encontradas, clicando nos botões Imagens A ou Imagens B do PAINEL IMAGEM. Texto, símbolos imagens e Define o tipo de letra, o tamanho e a cor para o texto e para os símbolos e imagens. Define ainda o tamanho dos símbolos e imagens quando são adicionados à página a partir do PAINEL IMAGEM. Preferências de cor Permite definir se o programa inicia com símbolos coloridos ou em preto e branco. Também permiti definir a cor to tom de pele inicial. Botões e visualização Define o botão relativo ao layout que está visível quando se entra no programa: visualizar páginas individuais ou visualizar duas páginas. Permite também definir outras configurações relativas à visualização. Também pode definir se deseja ver as Réguas e a Área de impressão (a linha vermelha pontilhada à volta da área de impressão da página). 34 © Cnotinfor 2010 Página Sistema e Impressão Breve explicação Pode definir que o sistema faça a sua reparação automática, no caso de haver problemas. Nesta página, pode definir a freqüência com que o programa atualiza o armazenamento automático do estado do seu documento. As definições da impressora podem estar configuradas para imprimir como um livro, como folhas separadas, apenas de um lado ou frente e verso. Lembre-se que, mesmo não tendo uma impressora que imprima frente e verso, pode imprimir desta forma. Neste caso, a impressora indicará quando deve virar o conjunto de folhas a imprimir. Pode alterar estas definições em qualquer altura, enquanto estiver trabalhando. No entanto, as definições apenas serão aceitas quando iniciar novamente o programa 8. 8 Pode consultar mais informação acerca deste assunto no manual on-line. © Cnotinfor 2010 35 13. BARRAS DE FERRAMENTAS Os botões da barra de ferramentas ilustrados até aqui pertencem às barras de ferramentas principais que possuem todo o conjunto de botões disponíveis. Para além disso, os botões são um pouco alterados de acordo com a resolução da tela do seu computador. Os ícones apresentados pertencem a uma resolução superior a 1024x768. No entanto, outras resoluções utilizam botões diferentes para permitir maximizar a área de trabalho da tela. Existem alguns conjuntos de botões mais simples concebidos para alunos. Os botões da barra de ferramentas podem ser alterados a partir do menu EXIBIR. As opções existentes são: Avançada Possui o conjunto completo de botões disponíveis. Intermediária Os botões relativos a algumas ações mais complexas são removidos, como inserir e eliminar páginas, definir o tamanho das imagens e do texto e a expansão de conteúdos de uma caixa com moldura. Os botões para ir para a primeira e última páginas também são removidos; existem apenas os botões para passar para a página anterior e seguinte. Básica Permite criar e escrever em caixas com e sem molduras, adicionar imagens e símbolos. Não permite criar balões de fala. Tem disponíveis os botões para ir para a página anterior e seguinte; mas não tem os botões para ir para a primeira e última páginas do documento. Elementar É aconselhável para alunos que estão utilizando modelos prontos ou estão fazendo atividades na tela. Pode escrever e adicionar imagens, símbolos e caixas, mas não consegue ir para o modo AJUSTAR. As barras de ferramentas mudam automaticamente quando altera o modo ou a função. 13.1. BARRA DE FERRAMENTAS MODO Existem dois modos que podem ser alterados por meio da barra de ferramentas Modo: Modo Criar 36 Modo Ajustar © Cnotinfor 2010 13.2. BARRA DE FERRAMENTAS PRINCIPAL Novo documento Cortar Abrir arquivo Copiar Salvar Colar Imprimir Duplicar caixa e conteúdos Anular Esconder painéis Refazer Mostrar painéis Editar a paleta de uma imagem ou símbolo. Alternar entre símbolos coloridos e símbolos em preto e branco. Alternar entre cinco tons de pele. No modo CRIAR, a barra de ferramentas principal tem também estes botões: Ler a frase atual – a partir do local onde está o cursor. Repetir a última leitura. Verificar ortografia. Alterar o texto associado a um símbolo (também pode utilizar a tecla F11). © Cnotinfor 2010 37 No modo AJUSTAR, a barra de ferramentas principal tem também o botão: Rodar uma caixa. 13.3. BARRA DE FERRAMENTAS PÁGINA Esta barra de ferramentas é independente do modo. Ir para a primeira página do documento. Ir para a página anterior. Ir para a página seguinte. Se não houver página seguinte, é criada uma nova página. Ir para a última página do documento. Visualizar uma página de cada vez. (Este botão é alternado com o botão seguinte.) Visualizar duas páginas de cada vez. Em relação à página 1, apenas se consegue visualizar essa página sozinha. Aumentar a visualização da página (zoom). Redimensionar a visualização da página para caber na janela. Diminuir a visualização da página. Inserir página(s). Eliminar página(s). 38 © Cnotinfor 2010 13.4. BARRA DE FERRAMENTAS CRIAR Escrever em modo Símbolos numa caixa de tamanho variável e sem moldura. Clique neste botão e arraste a caixa para ter a largura que deseja. Escrever em modo Símbolos num caixa de tamanho fixo e com moldura. Clique neste botão e arraste a caixa para ter o tamanho que deseja. Escrever texto numa caixa de tamanho variável e sem moldura. Clique neste botão e arraste a caixa para ter a largura que deseja. Escrever texto num caixa de tamanho fixo e com moldura ou criar uma caixa vazia para inserir uma imagem. Clique neste botão e arraste a caixa para ter o tamanho que deseja. Inserir um balão de fala. Expandir o conteúdo de uma caixa para ser o maior possível, de acordo com o tamanho da caixa em que se encontra. Abrir o PAINEL IMAGEM. Clique novamente neste botão, para o fechar. © Cnotinfor 2010 39 13.5. PAINEL EDITAR Tipos de letra, negrito, itálico, sublinhado e sombreado Tamanho da letra, letra maior ou menor, cor do texto (ver mais abaixo) Tamanho da imagem ou símbolo, imagem maior ou menor, cor da imagem ou símbolo Alinhamento do parágrafo: à esquerda, ao centro e à direita Alinhamento vertical em caixas com molduras: em cima, ao centro e embaixo. Visor de alternativas de símbolos ou imagens. Clique na imagem desta janela para alterar a imagem do documento. Em alternativa, clique na palavra e clique em F9 para ver toda as hipóteses disponíveis. Esconder o símbolo ou imagem associado à palavra. Modo de escrevendo com símbolos. É alternado com o botão do modo texto que se segue. (Também pode alterar esta função com a tecla F10). Modo de escrevendo com texto. É alternado com o botão do modo símbolos. (Também pode alterar esta função com a tecla F10). Recorda as definições atuais do texto e dos símbolos para o tipo de caixa selecionado nesse momento. Dura apenas enquanto não fechar a sessão atual. (Pode utilizar o menu OPÇÕES para definir estas configurações de uma forma permanente.) Inserir marcas. Clique novamente para remover as marcas. Indentar (primeiro botão) ou eliminar indentação (segundo botão). 40 © Cnotinfor 2010 13.6. BARRA DE FERRAMENTAS AJUSTAR Agrupar objetos. Clique neste botão e depois em cada um dos itens que deseja agrupar e depois novamente neste botão. Desagrupar os objetos. Trazer o objeto selecionado para a frente. Trazer o objeto selecionado um lugar para a frente. Enviar o objeto selecionado um lugar para trás. Enviar o objeto selecionado para trás. © Cnotinfor 2010 41 13.7. PAINEL LINHAS Fazer uma linha simples. Fazer múltiplas linhas ligadas entre si. Forçar para que as linhas sejam horizontais ou verticais. Pode ser usado em conjunto com a linha simples ou linhas múltiplas. Alterar a cor da linha. 42 © Cnotinfor 2010 14. TECLAS DE ATALHO Abaixo pode encontrar uma lista com as teclas de atalho mais utilizadas. A lista completa encontra-se no manual on-line. CTRL + A Selecionar tudo (na caixa de texto atual). CTRL + C Copiar os itens selecionados. CTRL + X Cortar os itens selecionados. CTRL + V Copiar os itens copiados ou cortados. CTRL + Z Anular a última ação. CTRL + Y Refazer a última anulação. CTRL + G Agrupar os objetos selecionados. CTRL + F Desagrupar os objetos agrupados. CTRL + Q Enviar o objeto selecionado para trás. CTRL + W Enviar o objeto selecionado um lugar para trás. CTRL + E Trazer o objeto selecionado um lugar para a frente. CTRL + R Trazer o objeto selecionado para a frente. CTRL + B Tornar o texto selecionado negrito. CTRL + I Tornar o texto selecionado itálico. CTRL + U Tornar o texto selecionado sublinhado. CTRL + S Tornar o texto selecionado sombreado. F9 Ver todos os símbolos disponíveis para uma palavra. F10 Alternar entre o modo texto e o modo símbolos. F11 Remover o texto associado a uma palavra para adicionar uma nova palavra. Ctrl + Shift + Seleção múltipla de objetos na página. Botão esquerdo Ctrl + Alt + C © Cnotinfor 2010 Copiar o conteúdo da caixa selecionada para o Bloco de Notas do Windows. 43 15. SÍMBOLOS E IMAGENS INCLUÍDOS Existem dois conjuntos principais de símbolos e imagens incluídos no INVENTO: Símbolos Widgit Rebus Imagens Widgit 15.1. SÍMBOLOS WIDGIT REBUS Este é um conjunto de cerca de 7500 símbolos de linha preta para apoio à compreensão da leitura e escrita disponível nos formatos a cores e preto e branco. A forma mais fácil de aceder aos símbolos no programa é por meio de uma lista de palavras. A lista principal é Br Widgit Rebus 05. A lista alternativa é Imagens Widgit. Esta também inclui todas as Imagens Widgit que representam palavras individuais. Estas podem ser úteis, por exemplo, para livros de comunicação, onde se prefere ter a imagem colorida em vez do símbolo de linha preta. 15.2. IMAGENS WIDGIT As imagens coloridas encontram-se organizadas em pastas. A maior parte delas tem um título sugestivo. As notas que se seguem podem ajudar: Ambiente: Possui um conjunto de fundos básico. Tem incluídas algumas pastas com itens que podem ser utilizados para construir cenários. Livros: São imagens criadas especialmente para alguns livros de exemplo. Para pintar: É um pequeno conjunto de imagens fornecido com cores pálidas ou sombras cinzentas que pode ser utilizado para ser colorido, utilizando o editor da paleta. Padrões: Contém diversas pastas: Limites (limites e divisores para páginas), Cores (pequeno número de itens cada um com um leque de cores básicas para trabalhar sobre as cores), Números (números com o formato de dado), Formas (algumas figuras geométricas coloridas e apenas com o limite), Dinheiro (imagens de moedas do Reino Unido e da Austrália). Pessoas: Tem um conjunto de pessoas e personagens para ilustrar a escrita. Pessoas 2: Tem um número de pessoas básicas com diferentes cores. Inclui uma pasta Partes do corpo que tem os corpos e cabeças separadas para que se possam fazer diferentes combinações. Fotografias: Tem uma grande variedade de imagens fotográficas organizadas em pastas. Cenários: Inclui uma compilação de imagens para fornecer cenários já prontos. 44 © Cnotinfor 2010 16. LISTAS DE PALAVRAS 16.1. LISTAS DE PALAVRAS DO PROGRAMA O INVENTO vem com o conjunto de símbolos Widgit Rebus coloridos e em preto e branco e as Imagens Widgit coloridas. As listas de palavras são mecanismos pelos quais são selecionados os símbolos que serão utilizados no modo símbolos a qualquer momento. Uma lista de palavras é um arquivo que relaciona palavras e símbolos. Se escrever “gato” no modo símbolos, o computador procura a palavra “gato” na lista de palavra e vê qual o símbolo ou imagem que lhe está associado. Pode possuir diferentes listas de palavras associadas a diferentes imagens. Por exemplo, existem listas de palavras para os símbolos Widgit Rebus e para os objetos identificáveis no conjunto Imagens Widgit. A imagem ou símbolo produzido quando se escreve uma palavra depende da lista de palavras que está na memória do programa. As listas de palavras incluídas no programa são: Br Widgit Rebus 05.cwl – É a coleção completa dos símbolos Widgit Rebus Imagens Widgit.cwl – É a lista completa para todos os objetos principais da pasta Imagens Widgit. Pode utilizar uma lista principal, como as que se descreveram, juntamente com uma lista de palavras adicional com vocabulário específico. Escolha a opção JUNTAR LISTA DE PALAVRAS do menu LISTA DE PALAVRAS, para abrir a segunda lista. Também pode criar uma nova lista de palavras para adicionar as suas próprias imagens e símbolos ou as suas alterações nas palavras. A partir do menu LISTA DE PALAVRAS, escolha CRIAR LISTA DE PALAVRAS VAZIA. 16.2. UTILIZAR LISTAS DE PALAVRAS DO ESCREVENDO COM SÍMBOLOS É possível utilizar listas de palavras do “Escrevendo com Símbolos” no INVENTO. As listas de palavras têm um formato ligeiramente diferente. Embora possa utilizar as listas de palavras do “Escrevendo com Símbolos” no INVENTO, não pode utilizar as listas de palavras do INVENTO no “Escrevendo com Símbolos”, a não ser que as converta. Pode converter listas de palavras no “Gerenciador de Recursos” que é fornecido com o INVENTO. 16.3. GERENCIADOR DE RECURSOS O INVENTO possui um outro programa: o “Gerenciador de Recursos”. Este programa permite-lhe editar listas de palavras, criar novas listas e juntar as listas que existem para fazer listas de palavras maiores. Também pode utilizar o “Gerenciador de Recursos”para converter as listas de palavras no formato necessário para as utilizar no “Escrevendo com Símbolos”. Pode obter mais informações acerca do “Gerenciador de Recursos”no manual on-line. © Cnotinfor 2010 45 17. ALGUMAS IDÉIAS PARA TRABALHOS Estes exemplos foram construídos para ajudar a praticar algumas técnicas descritas neste manual. Os exemplos incluídos encontram-se na pasta Arquivos Comunicar\Textos InVento. Os livros estão na pasta Exemplos\Livros para Imprimir e as fichas de trabalho estão na pasta Fichas de trabalho e recursos. Também na pasta Textos existe uma pasta Modelos. Esta tem alguns layouts já prontos para serem utilizados. Pode salvar qualquer dos seus próprios layouts nesta pasta como Modelos. 17.1. UM LIVRO DE IMAGENS COM FRASES DE SÍMBOLOS Exemplo do “Livro da floresta” O papel para este livro foi definido na horizontal. Foram colocadas linhas orientadoras para marcar os limites das imagens e das linhas de texto. Foi colocada uma pequena moldura com os números de página. Nesta versão do livro da floresta, apenas as páginas ímpares possuem informação (imagens e texto). Desta forma, o livro pode ser impresso como um livro A5 dobrado. Outra versão deste livro, o “Dia na floresta”, possui informação em todas as páginas. Assim, pode ser impresso em folhas separadas, seja frente e verso ou apenas de um lado. Outro exemplo de livros deste tipo é a história de “Natal”. 46 © Cnotinfor 2010 17.2. UM LIVRO SIMPLES PARA FAZER CONTAGENS Este livro pode ser feito a partir do modelo “Contar de 1 a 9”. Se estiver usando o modelo, apenas precisa acrescentar as imagens e o texto. Se clicar no número que está no fundo da página, pode verificar que é uma moldura bloqueada. As molduras bloqueadas têm quadrados cinzentos. Uma moldura pode ter a sua posição bloqueada ou o seu conteúdo bloqueado, ou ambos. Esta apenas tem a posição bloqueada, o que significa que a moldura não pode ser eliminada ou movida, apenas o seu conteúdo pode ser alterado. Se estiver fazendo um livro como este a partir do zero, pode planear este livro, colocando as molduras prontas em todas as páginas e não adicionado conteúdos. Em seguida, grave o livro na pasta Modelos. Outro exemplo deste tipo de livro é “Contar alimentos”. 17.3. UM LIVRO ESCRITO COM TEXTO E SÍMBOLOS Exemplo “Lebre e tartaruga” © Cnotinfor 2010 47 Este livro tem a história em texto numa página e, na página oposta, tem um texto mais simples com símbolos. Se desejar fazer um livro semelhante a este, insira a imagem desejada na página esquerda e copie-a (CTRL + C). Clique na página da direita e cole-a (CTRL + V). Assim, consegue colocar a imagem com o mesmo tamanho e na mesma posição em que ela estava na outra página. Na história escrita com símbolos, o texto foi ajustado para cada frase caber apenas numa linha. Imprima este livro com as folhas impressas na horizontal, frente e verso e dobradas no topo (tal como se apresenta na figura). Se escolher imprimir como livro, o documento será impresso com uma página em cima da outra, quando ele é aberto. 17.4. UM LIVRO PARA ESCOLHER UM Exemplo “Escolher um” As páginas foram marcadas com linhas orientadoras, usando as réguas para marcar os quadrados onde as imagens iriam ser colocadas. 48 © Cnotinfor 2010 Faça uma moldura numa página. A partir do menu MOLDURAS E IMAGENS, coloque a aparência com as seguintes definições: raio do canto 5, espessura da linha 6, largura do limite 12 e espaço interno 1. Clique com o botão direito do mouse para redimensionar a moldura, para ficar como na figura acima com 5 quadrados para incluir as imagens. Insira uma tabela, através da opção DESENHAR TABELA… do menu MOLDURAS E IMAGENS com 1 coluna e 7 linhas. Se a tabela não encaixar exatamente no espaço disponível, pode ajustá-la, arrastando os quadrados amarelos. Bloqueie a posição da tabela. Em seguida, copie esta tabela para todas as páginas do livro, exceto para a capa e contracapa. Pode escolher ter a tabela bloqueada em cada página. IMPORTANTE: Escolha o modo AJUSTAR. Quando adicionar uma imagem, ela ficará no topo da moldura e não dentro dela. Pode inserir diferentes imagens em cada linha, variando a sua rotação ou cor, para fazer diferentes tipos de exercícios. 17.5. LIVRO DE ATIVIDADES Este livro tem uma série de atividades com desenhos em preto e branco prontas a imprimir como fichas de trabalho. Página 1 – Os objetos foram escritos dentro de molduras e a cor do texto foi definida para branco. Consegue-se assegurar assim que existe espaço suficiente para o aluno escrever por baixo da imagem. © Cnotinfor 2010 49 Página 3 – Estas imagens foram obtidas usando a página USAR LISTA do PAINEL IMAGENS. Escreva o nome de algumas palavras que comecem pela letra C na lista, de forma a encontrar alguns objetos e acrescente também alguns elementos de distração. O tamanho com que as imagens aparecem automaticamente é definido na caixa de diálogo PREFERÊNCIAS INICIAIS, na página relativa a TEXTO, SÍMBOLOS E IMAGENS. É a última caixa que aparece intitulada SÍMBOLOS NA PÁGINA. Um tamanho aceitável, como o que está neste exemplo, é 36. Página 7 – Os conjuntos de dois quadrados para esta atividade de escrita podem ser feitos como uma tabela pequena. Cada uma pode ser depois copiada e colada para ficar alinhada com o símbolo colocado à esquerda. 17.6. FICHAS DE TRABALHO As fichas de trabalho encontram-se na pasta Exemplos\Fichas de trabalho e recursos. Como fazer chá Vestuário em cartões A ficha de trabalho “Como fazer chá” tem uma caixa de símbolos com moldura com o título. Depois tem uma caixa de símbolos sem moldura para as instruções. Foram colocadas várias fotografias ilustrativas de cada uma das instruções (retiradas da pasta “Fotografias”) e foi inserida uma linha vertical pontilhada para separar o texto das fotografias. Existem muitas fichas de trabalho que podem ser feitas com o modelo “Ficha de trabalho”. Escreva as instruções na moldura que está no topo da página e acrescente imagens nas caixas da tabela. No outro exemplo apresentado, “Vestuário em cartões”, as figuras foram inseridas com base nas Imagens Widgit. Em alternativa, escreva dentro das caixas para obter a imagem e a palavra. Pode escolher a lista de palavras Imagens Widgit para obter imagens coloridas ou a lista de palavras Br Widgit Rebus 05 para obter símbolos de linha preta (coloridos ou em preto e branco). 50 © Cnotinfor 2010