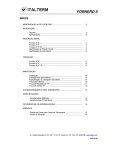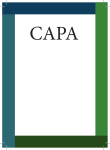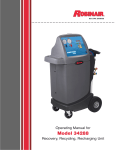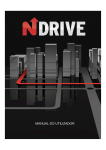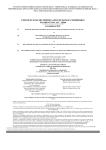Download Manual Home Saúde _2
Transcript
MANUAL DE UTILIZAÇÃO REEMBOLSO ELETRÔNICO 0 SUMÁRIO: 1. Passo a passo para envio do reembolso eletrônico....................................................02 2. Consultar as solicitações de reembolso enviadas.......................................................18 3. Inconsistências Reembolso Eletrônico.......................................................................23 1 Passo a passo para envio do reembolso eletrônico: 1) Acesse o portal Cemig Saúde: (http://www.cemigsaude.org.br/): 2) No canto direito da tela em “Links Úteis”, clique em “Solicitação de Reembolso”, conforme imagem abaixo: 2 3) Caso já esteja logado no portal Cemig Saúde, você será redirecionado para a página do Reembolso Eletrônico. (Ir para ítem 5). 4) Caso não esteja logado no portal, será exibido uma tela para login conforme abaixo: Relação de empresas Para acesso, selecione/informe os seguintes dados do titular: empresa, matrícula e senha. Em seguida, clique em OK. Caso não saiba sua senha, entre em contato com um dos meios de comunicação da Cemig Saúde: Central de Relacionamento: 0800-0309009 / (31) 3429-5200 E-mail: [email protected] 5) Realizado o login ou já estando logado no portal, você será redirecionado para uma nova guia com a tela do Reembolso Eletrônico, conforme imagem abaixo: Clique em “Reembolso”, conforme imagem abaixo: 3 6) Após clicar em “Reembolso”, irá aparecer uma relação com duas opções: “Solicitar Reembolso” e “Consultar Reembolso”, conforme imagem abaixo: Para fazer a solicitação de reembolso, clique em “Solicitar Reembolso”. 7) Será exibido a tela de “Solicitação de Reembolso”, conforme abaixo: Nesta tela será possível: solicitar reembolso, consultar o teto disponível, consultar medicamentos de uso constante e consultar reembolsos solicitados. 4 8) Para consultar o teto disponível, clique na opção “Consultar Teto”, conforme imagem abaixo: Nesta opção será exibido o teto familiar e o teto adicional, caso tenha, para o grupo familiar. Na descrição do teto adicional será informado o nome do beneficiário que têm direito ao teto adicional de acordo com a submatrícula, conforme imagem abaixo: Para voltar para tela de “Solicitação de Reembolso” (tela anterior), clique em “Retornar à tela de Reembolso”. 9) Para consultar os medicamentos de uso constante cadastrados, clique em “Consultar Medicamento Uso Constante”. Será exibida a relação de medicamentos cadastrados para o grupo familiar. 5 É possível pesquisar os medicamentos por período de validade ou por medicamento. Escolha uma das opções de pesquisa e clique em “Pesquisar”. Na listagem irão aparecer tanto os medicamentos do teto familiar quanto os medicamentos de teto adicional. Para voltar para tela de “Solicitação de Reembolso” (tela anterior), clique em “Retornar à tela de Reembolso”. 10) Os campos que estão com a descrição em vermelho são de preenchimento obrigatório. 11) Considerando que você já está logado, ao acessar a tela de solicitação de reembolso, os campos “Titular” e “Beneficiário” já estarão preenchidos automaticamente. Basta, portanto, selecionar o beneficiário a quem a despesa se refere. 6 No campo “Beneficiário”, clique na seta circulada de vermelho, conforme abaixo, onde será exibido o nome de todos os beneficiários (titular e dependentes) conforme a submatrícula. Escolha o beneficiário para o qual está sendo solicitado o reembolso: 12) No campo “Tipo de Despesa”, clique na seta circulada de vermelho, conforme imagem abaixo, para serem exibidos os tipos de despesa. Selecione o tipo de despesa para o qual deseja reembolso. 7 13) Selecionado o tipo de despesa, o campo “Despesa” poderá já vir preenchido automaticamente ou não, pois irá depender da despesa selecionada para solicitação de reembolso. Este campo deverá ser preenchido quando a descrição “Despesa” estiver descrita em vermelho e o campo estiver habilitado, caso contrário, ele estará desabilitado para preenchimento. 14) No campo “CPF/CNPJ do prestador”, digite o CPF ou o CNPJ do profissional que se refere sua despesa. Observe que no momento em que digitar os 3 (três) primeiros números do CPF ou CNPJ será exibida uma lista de opções para que possa, caso o atendimento tenha sido prestado por um profissional conveniado com a Cemig Saúde, escolher o CPF/CNPJ do profissional já cadastrado (deve-se digitar somente números, não colocando ponto, traço ou vírgula). Após seleção do CPF/CNPJ do profissional conveniado, o campo “Nome do Prestador” será preenchido automaticamente. 8 Caso o profissional não seja conveniado, você deverá digitar os números do “CPF ou CNPJ” e, em seguida, o “Nome do Prestador”. Estas informações ficarão gravadas no sistema e, caso necessite solicitar reembolso novamente para uma despesa com o mesmo prestador de serviços, irá aparecer os dados do prestador. Poderá também inserir os dados primeiramente com o “Nome do Prestador”, caso não tenha o CPF/CNPJ. No momento em que começar a digitar o nome, será exibida uma lista de opções para que possa, caso o atendimento tenha sido prestado por profissional conveniado com a Operadora, escolher o nome do profissional já cadastrado. Após seleção do “Nome do Prestador”, o campo “CPF/CNPJ do prestador” será preenchido automaticamente. 15) O campo “Especialidade” somente será habilitado para algumas despesas. Assim, caso a descrição esteja em vermelho é necessário informar a especialidade. Caso esteja descrito em azul, esta opção não estará habilitada. Para selecionar a “especialidade”, basta clicar na seta conforme imagem: 9 16) Os dados “UF Prestador” ou “Município” poderão ser alterados, basta selecionar as opções corretas nas setas correspondentes. Ao escolher uma das opções de campos: “CPF/CNPJ do Prestador” ou “Nome do Prestador“, os campos “UF Prestador” e “Município” serão preenchidos automaticamente. Caso não sejam preenchidas automaticamente, deve-se preencher os campos. 17) Clique no campo “Data da Despesa” e o calendário ficará acessível. Deve-se selecionar a data em que a despesa foi realizada (o sistema irá aceitar caso digite a data manualmente, devendo, portanto digitar a data com barra, conforme exemplo: 01/06/2012). 10 Ao selecionar a data, pode-se interagir com as setas à esquerda e à direita da janela, alterando os meses e o ano. 18) No campo “Valor Total da Despesa”, digite o valor referente à despesa (É necessário colocar ponto e vírgula no valor da despesa, conforme exemplo: 1.105,00). realizada. 19) No campo “Quantidade”, digite o número correspondente a quantidade de vezes que a despesa foi realizada. Este campo ficará habilitado para certas despesas e desabilitado para outras. Quando estiver habilitado, a descrição estará em vermelho, sendo obrigatória a inserção da quantidade. E quando estiver em azul ficará desabilitado, não sendo possível inserir a quantidade. 11 20) É possível fazer mais de uma solicitação de reembolso na mesma tela principal, para isso, basta clicar na opção “Adicionar Item”, conforme abaixo: 21) Será exibido, conforme imagem abaixo, o item de reembolso digitado anteriormente, e um novo campo para que seja possível a digitação de outro item de reembolso: 1 2 22) Caso seja necessário excluir algum item de reembolso, basta clicar na opção “Excluir Item”, localizado no lado direito da tela, conforme abaixo: A mensagem abaixo será exibida. Clique em “OK” para confirmar a exclusão do item de reembolso e “Cancelar” caso não deseje prosseguir com a exclusão do item: 12 23) Para encaminhar sua solicitação de reembolso, é necessário digitalizar a documentação referente as despesas de reembolso. Caso não tenha como digitalizar, terá o prazo de até 10 (dez) dias para anexar a documentação. Após digitar o(s) iten(s) de reembolso, anexe o(s) arquivo(s) digitalizado(s) referente à despesa ou atendimento solicitado em Arquivos e opção Incluir arquivos. Deverão ser anexados os documentos pertinentes a despesa para a qual esteja solicitando reembolso. (Exemplo: recibo, nota fiscal, receita médica, relatórios médicos, entre outros). Para anexar um arquivo na solicitação de reembolso, clique na opção “Procurar” para escolher o arquivo que deseja anexar. Após a escolha do arquivo, clique em “Incluir”, conforme passo a passo abaixo: Caso deseje excluir o arquivo anexado, basta clicar em “remover arquivo”, conforme imagem acima. É possível incluir mais de um arquivo caso necessário, conforme abaixo: 13 24) Para concluir esta primeira parte, clique em “Salvar Solicitação”, conforme imagem abaixo: Neste momento serão geradas inconsistências de alertas e informativos que podem impedir ou não o envio da solicitação de reembolso. As inconsistências descritas em “vermelho” impedirão o envio da solicitação. Neste caso, irá aparecer uma mensagem, conforme imagem abaixo. Para conseguir enviar a solicitação, deverá ser corrigido o que foi solicitado. As inconsistências descritas em “azul” não impedirão o envio da solicitação, têm o objetivo de prestar informações importantes. Para mais esclarecimentos, as inconsistências estão descritas em: Inconsistências Reembolso Eletrônico (página 23). 25) Caso exista algum alerta em vermelho, corrija o que foi solicitado e clique novamente em “Salvar Solicitação” para concluir a primeira parte. 14 Os informativos em azul irão continuar aparecendo, mas não impedem o envio da solicitação, pois são apenas alerta. 26) Após “Salvar Solicitação”, será aberta outra tela de “Confirmar Solicitação de Reembolso”, conforme imagem abaixo: O campo Titular já estará preenchido. Não é obrigatório o preenchimento dos campos E-mail e Tel. Celular. Nesta tela serão exibidas as inconsistências de informação (em azul) somente como informativo. 27) Clique em “Confirmar Solicitação”, conforme abaixo: Sua solicitação de reembolso será processada, e em seguida, serão exibidas duas janelas com mensagens distintas. Leia-as e, em seguida, clique em “Ok” nas duas mensagens. A segunda mensagem é referente à confirmação, de que os dados de sua solicitação de reembolso foram atualizados com sucesso. 15 1º 2º 28) Em seguida, será exibida uma segunda janela (nova guia) do browser, que é o “Relatório Processado”, contendo o protocolo da solicitação de reembolso, conforme imagem abaixo: Para imprimir o protocolo da solicitação contendo todos os dados sobre o que foi solicitado, clique na opção “Protocolo de Solicitação de Reembolso (xx KB)”, conforme imagem abaixo: 16 29) Será exibida outra tela, com o número do protocolo e a discriminação dos dados de sua solicitação de reembolso, conforme abaixo: Neste protocolo serão informadas as inconsistências de alertas/informativos. Este protocolo poderá ser salvo ou impresso. Caso se esqueça de imprimir, poderá voltar à solicitação de reembolso (consultar Reembolso), selecionar a solicitação correspondente, e, em seguida, clique em “Imprimir Protocolo”. O processo de envio de seu reembolso eletrônico está finalizado! 17 Consultar as Solicitações de Reembolso enviadas: As solicitações de reembolso poderão ser consultadas no portal Cemig Saúde. Para consultá-las, basta seguir o passo-a-passo abaixo: 1) Caso não esteja logado no portal Cemig Saúde, faça o login, conforme caminho abaixo: Portal Cemig Saúde (www.cemigsaude.org.br) > Links Úteis: Reembolso Eletrônico > Login > 2) Após login, será exibida a página do Reembolso Eletrônico. Para consultas, clique na opção “Consultar Reembolso”, conforme imagem abaixo: 3) Será exibida uma janela com todas as solicitações de reembolso, conforme exemplo abaixo: 18 É possível fazer a triagem ou uma pesquisa mais específica das solicitações de reembolso por: “Data de Solicitação”, “Número do Protocolo” ou pela “Situação”. 4) Para pesquisar pela data, clique no primeiro campo de “Data de Solicitação”. Neste momento um calendário será exibido e você poderá selecionar ou digitar manualmente a data prevista em que enviou a Solicitação de Reembolso. (Digitar a data conforme exemplo: 01/06/2012). Preencha também o segundo campo de data, conforme abaixo: Depois do preenchimento das datas, clique na opção “Pesquisar”. A tela abaixo será exibida de acordo com as datas informadas: 19 Entre os reembolsos que retornaram da pesquisa, escolha aquele que deseja consultar e clique nele. Note que a opção que foi clicada ficará com o fundo branco. Após a escolha do reembolso a consultar, clique na opção “Consultar Reembolso”: Neste momento, será exibida a tela com as informações do reembolso que deseja consultar. 5) Para pesquisar pelo número de protocolo, digite-o na opção “Número Protocolo” e, em seguida, clique na opção “Pesquisar”. 20 Clique na opção exibida e, em seguida, clique na opção “Consultar Reembolso”. Neste momento, será exibida a tela com as informações do reembolso a consultar. 6) Para pesquisa pela situação da solicitação de reembolso, clique na opção “Situação” e digite o que deseja consultar. As situações existentes para os reembolsos solicitados são: Protocolado Solicitado Em análise Aprovado Negado Pendente (sem anexo) Após digitar a opção de situação, clique em “Pesquisar” e serão exibidas na tela todas as solicitações de reembolso pertinentes a situação pesquisada, conforme exemplo abaixo: 21 Marque a opção de reembolso que deseja consultar e, em seguida, clique em “Consultar Reembolso”. Neste momento, será exibida a tela com as informações do reembolso a consultar. 22 Inconsistências Reembolso Eletrônico: Conforme informado no ítem 24 (página 14), poderão ocorrer inconsistências que impeçam o envio da sua solicitação ou simplesmente alertas/informativos. Estas inconsitências serão exibidas conforme imagem abaixo: As inconsistências são situações definidas pela Cemig Saúde que impedirão ou não o envio de sua solicitação de reembolso. Podem ser “Graves” e/ou “Alertas”, e serão informadas ao final da página sendo sua descrição nas cores vermelho ou azul. A inconsistência “Grave” possui a descrição em vermelho e impedirão o envio da Solicitação de Reembolso. A inconsistência “Alerta” possui a descrição na cor azul e por ser aviso/informativo não impedirão que o beneficiário envie a Solicitação de Reembolso. As inconsistências definidas como “Graves” são: • Prazo de validade PGE é de 180 dias: não permite que sejam digitadas solicitações com data de despesa superior a 06 meses. • Há despesas em duplicidade. Verifique as despesas lançadas nesta situação: não permite que seja digitada a mesma despesa, para o mesmo beneficiário, na mesma data com o mesmo prestador. • Para Consultas, a quantidade deverá ser igual a 1 (um): não permite o lançamento de despesa com consulta superior a uma (01) quantidade. • A data de despesa é anterior à data de adesão do usuário no Plano: não permite que seja digitada uma despesa realizada por você e/ou seu dependente antes de sua adesão ao plano de saúde. • A data de despesa é posterior à data de cancelamento no plano: não permite que seja digitada uma despesa realizada após a sua exclusão e/ou de seu dependente do plano de saúde. • Prazo de validade PRAS para consultas é de 90 dias: não permite que seja digitada uma despesa de consulta realizada há mais de 90 dias (3 meses) de sua realização. • Prazo de validade PRAS para exames é de 90 dias: não permite que seja digitada uma despesa de exames realizada há mais de 90 dias (3 meses) de sua realização. • Prazo de validade PRAS para Fisioterapia é de 90 dias: não permite que seja digitada uma despesa de fisioterapia realizada há mais de 90 dias (3 meses) de sua realização. • Prazo de validade PRAS para Acupuntura é de 90 dias: não permite que seja digitada uma despesa de acupuntura realizada há mais de 90 dias (3 meses) de sua realização. • Há despesas em duplicidade. Despesa lançada em protocolo anterior: não permite que seja digitada uma despesa que já foi solicitada anteriormente. 23 • Tipo de despesa não é compatível ao plano do beneficiário (PRAS): não permite que seja digitada uma despesa que não seja coberta pelo seu tipo de plano. • Teto esgotado: não permite que seja digitada uma solicitação de reembolso quando o seu teto estiver esgotado. As inconsistências definidas como “Alertas” são: • Sua despesa será avaliada. Beneficiário inscrito no Plano Odontológico: informa que houve uma digitação de despesa odontológica, e como o beneficiário está inscrito no Plano Odontológico (POD), a Cemig Saúde analisará a solicitação, podendo indeferir ou não o reembolso. • Teto esgotado. Os valores poderão ser reembolsados no ano seguinte após análise da Cemig Saúde: informa que, embora o seu teto esteja esgotado, suas despesas serão analisadas para pagamento na composição de novo teto do ano posterior (teto futuro). • Existe um medicamento de uso constante com data de validade a expirar. Clique em Consultar Medicamento de Uso Constante na parte superior da tela. Providenciar nova receita médica: informa que, existe(m) medicamento(s) de uso constante a expirar - Aviso com 30 dias da data de validade. • A solicitação será avaliada: informa que sua solicitação será avaliada pela Cemig Saúde, e que você deverá acompanhar junto ao Reembolso Eletrônico. • Solicitação pendente de anexo: informa que sua solicitação não possui arquivo anexado. Caso a documentação não seja entregue na Cemig Saúde em até 10 dias o seu pedido será cancelado. • Data de solicitação de reembolso: informa que a data da solicitação do reembolso é considerada quando da entrega da documentação pendente na Cemig Saúde. Caso tenha anexado a documentação, desconsidere este aviso. Após analise das inconsistências informadas, caso estas sejam graves, não será possível prosseguir enquanto as inconsistências não forem corrigidas. Após analise das inconsistências informadas, caso estas sejam alertas, será possível prosseguir com sua solicitação, pois os alertas são apenas informativos. A Cemig Saúde encontra-se a disposição para quaisquer esclarecimentos, dúvidas, sugestões, elogios ou reclamações. 24

























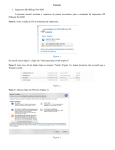
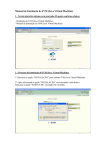
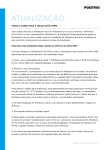


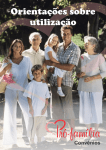
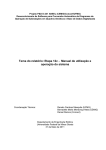
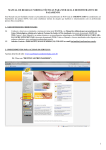
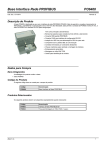

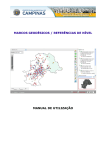
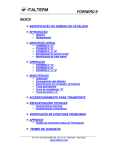
![Vero - Manual de Operações POS [15727 _Kbytes]](http://vs1.manualzilla.com/store/data/006046106_1-96a52f575d8347a90484430cb7735515-150x150.png)