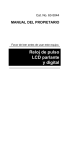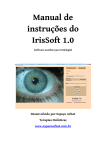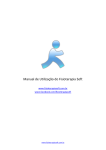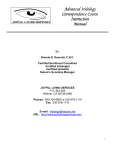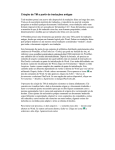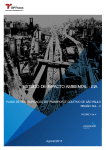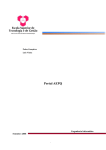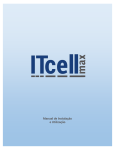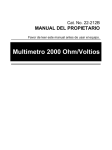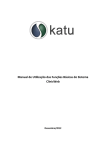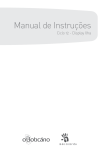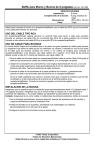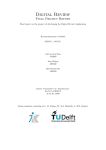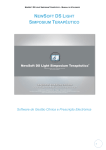Download Manual do Pro Iris
Transcript
MANUAL DE UTILIZAÇÃO PROGRAMA PRO-ÍRIS (Controle Clínico e Irisdiagnose) O Programa Pró Íris foi desenvolvido pela Castells, visando tornar-se uma valiosa ferramenta auxiliar de ajuda ao profissional da Área de Iridologia quando da execução de uma Irisdiagnose. A tecnologia empregada, de última geração, permite ser o mesmo, leve e preciso durante sua utilização. Esse fato é que permite o armazenamento de grande número de informações e fotos sobre o cliente, além do grande número de “fichas” de clientes. Na verdade, o que determina a capacidade do armazenamento destas informações, é a capacidade do próprio computador. Permite então, que o profissional, além de poder executar todo um conjunto de operações durante uma irisdiagnose, manter armazenados dados importantes sobre cada um de seus clientes, o que torna o mesmo programa, valioso acervo para estudos. Instalando o programa: Introduzir o CD e aguardar. O CD é auto-executável. Um assistente de instalação o ajudará nessa tarefa. Após a instalação, ao rodar o programa pela primeira vez, uma tela será apresentada, solicitando a contrasenha para a abertura do mesmo. Apresentará também um nº de registro: IRIS-xxxxx-xxxx-xxxx-xxxx. A senha apresentada deverá ser comunicada ao Depto Comercial da Castells, para a geração da contrasenha de abertura. Iniciando a Navegação Dar duplo clique no ícone da tela. Digitar o seu login e sua senha secreta. Sendo seu primeiro acesso, tanto o login como a senha serão admin (em minúsculo). Após ter digitado a senha e o login, clicar em iniciar para iniciar o programa. Posteriormente o login e a senha poderão ser alterados pelo caminho Configurações e Configurar usuários do sistema. 1/13 Cadastro - Dados do Cliente Na barra inferior você tem os seguintes botões: Novo – Apagar – Inserir Foto – Imprimir – Gravar Arquivo de Fichas de clientes por ordem alfabética NOVO: Usado para inserir dados de um novo cliente. Ao clicar nessa opção, uma nova ficha é apresentada. APAGAR: Usado para excluir as informações de um cliente já cadastrado. INSERIR FOTO: Usado para inserir a foto do cliente em sua ficha. Clicando nesse botão você tem a opção de importar a foto de uma web cam, de uma câmera fotográfica digital, de um arquivo do seu computador ou de uma unidade removível e até mesmo do equipamento Íris. Cam Castells, ajustando o seu foco para longe. Após a escolha da imagem é possível ajustá-la com os comandos ao lado, e posicioná-la nas linhas guias do centro. Você pode usar o mouse: com o botão esquerdo você arrasta a imagem e com o botão direito você aumenta ou diminui. Com estes controles você pode ajustar a foto da melhor maneira. Com o recurso de zoom pode ser escolhido apenas um detalhe de uma foto (um rosto, por exemplo). Quando a imagem estiver satisfatória clicar em gerar imagem e a ficha de cadastro retorna com a imagem selecionada e ajustada. 2/13 IMPORTANTE: A qualquer momento a imagem poderá ser trocada, bastando retornar ao cadastro e Inserir Foto. Ainda no cadastro é possível relatar em Observação, dados relativos ao cliente, como por exemplo: traumas, doenças, tratamentos, motivo da consulta e etc. IMPRIMIR: Usado para imprimir os dados cadastrados. Clicando nesse botão, aparecerá a folha de impressão Relatório de Clientes, ficha do cliente com observação e perfil. Você tem a opção de exportar estes dados para qualquer arquivo do seu computador (botão superior esquerdo). GRAVAR: Salvar os dados inseridos no sistema. Nota: Para toda modificação ou inserção de dados, nunca esquecer de comandar a opção Gravar. Continuando a Navegação: Logo abaixo da foto você tem a opção veja também. São seis comandos que ajudam o profissional durante a anamnese com o cliente. Perfil do Cliente Nesta tela você relaciona diversos aspectos pessoais do cliente, tais como: pré-análise, aparência, tipo físico, sinais particulares, hábitos, doenças na família, alergias e medicamentos. Você pode também personalizar a ficha perfil, clicando em Configurar (botão superior esquerdo). 3/13 Abrindo a janela Configurar vários campos irão ser apresentados. Configurando dados do usuário: Configura os dados do profissional ou de sua clínica, o que irá personalizar os relatórios que serão emitidos posteriormente. Configuração da ficha de dados: Clicar em Configurar ficha de dados para alterar os campos do perfil, de acordo com sua necessidade. Altere os nomes dos campos, conforme suas necessidades. Configuração do Álbum de imagens: 4/13 Você pode configurar até cinco computadores para atuarem como servidores de imagens. Configuração dos usuários do sistema: Você poderá criar, remover e editar os dados dos usuários do sistema. Somente os usuários cadastrados aqui, poderão acionar e operar o programa. Configuração de câmera e scanner: Escolha aqui o dispositivo para trabalhar com o programa. Você poderá optar por uma câmera digital e um scanner ou ainda, uma web cam e uma placa de captura de imagens. Nota: Este módulo só serve para dispositivos com o padrão TWAIN. 5/13 Configuração dos arquivos e pastas: Aqui você poderá definir o caminho do arquivo de dados do programa. Se você não pretende utilizar o programa em rede, sugerímos que mantenha a configuração original. Define também as pastas onde o programa deverá armazenar os álbuns, as imagens dos clientes e onde serão feitos os back-ups. Configuração de cores: Use os controles abaixo para ajustar as cores das lentes para seu monitor. Para alterar apenas a luminosidade (clarear ou escurecer), aplique valores iguais para todos os controles. Após as modificações terem sido efetuadas, clicar em gravar e voltar. Nota: A qualquer momento você pode modificar esses nomes dos campos. Diagnóstico por imagem. É a parte mais importante do programa. A captura e análise da íris são feitas de maneira bastante confortável e rápida. Clicando no cadastro a opção Diagnóstico por imagem, é apresentada a tela da direita. A obtenção das imagens é feita uma de cada vez podendo começar pela íris direita: 6/13 Note que o boneco (figura do corpo humano) na parte mais central obedece à designação masculino e feminino, que é inserida na ficha de cadastro do cliente. Ao clicar a aba Íris Direita e em seguida Fotografar Íris Direita você obtém a seguinte tela: CAPTURAR As imagens de íris podem ser importadas de vários equipamentos: de um Íris Cam Castells, câmera digital com Macro Íris Castells, ou quaisquer outros equipamentos para captura de imagem da íris, arquivos do computador, fotos escaneadas, ou até equipamentos oftalmológicos com microcâmeras conforme o tipo escolhido na faixa azul, na parte inferior da tela. No caso de câmera digital, fazer as fotos e baixá-las no computador e abrir uma pasta do cliente. Dica: Faça várias para escolher a melhor. No caso de Íris Cam Castells ou Web Cam, a imagem aparecerá em movimentos simultâneos no círculo. Para congelar clicar em gerar imagem. Ajustes de imagem Qualquer imagem pode ser ajustada para melhor. Basta utilizar os comandos ao lado ou o teclado com o mouse. Quando a imagem aparecer dentro do círculo, ajuste o posicionamento e o tamanho. Exemplo: Para mover, clique e segure com o botão esquerdo do mouse e arraste até posicionar no círculo. 7/13 Dimensão: Ajuste o tamanho da íris no círculo. Para aumentar, clique e segure o botão direito do mouse e arraste para a direita; para diminuir, clique e segure o botão direito do mouse e arraste para a esquerda. Agora posicione no centro. Novamente podem ser utilizados os botões: Ajustes de cor: São dois comandos brilho e contraste. Com os botões redondos de original. Brilho: Pode clarear íris escuras. Contraste: Demonstra detalhes escondidos. +, - e x para voltar ao Importante: O contraste tem a função de filtro negativo. Para obtenção desse recurso, basta clicar várias no botão - até a imagem apagar e começar a aparecer novamente com as cores invertidas. Neste ponto podemos observar ocorrências até então não visíveis. Para retornar ao original clicar no botão redondo x. Comando girar: Ajusta imagens fora do eixo. Concluídos todos os ajustes, retorne clicando em “gerar imagem” e obtenha a seguinte tela: 8/13 Continuando a captura: Clicar em “Íris Esquerda” e executar o mesmo procedimento para a captura da imagem da íris direita. A ANÁLISE DA IRIS Com as duas imagens coletadas (direita e esquerda) inicie a análise. Existem as seguintes opções: Identificação do órgão do corpo: Clicando sobre alguma mancha da íris o programa identifica a parte correspondente do corpo (se a íris está corretamente posicionada, vide Ajuste da Imagem). Exemplo: Clicando em alguma ocorrência na parte inferior da íris (correspondente às seis horas), o indicador irá marcar perna (1) na figura do corpo humano e vai sinalizar perna (2) na legenda do diagrama. Para definir mais detalhes, sobreponha a mapa MIR - Mapa de Iridologia Físico e descreva os dados na Análise da Íris (3) se a ocorrência está mais para coxa, joelho ou pé, de acordo com o mapa. 3 1 2 Sobreposição de Mapas: Este programa possui um recurso muito importante que é a sobreposição dos mapas convencionais de iridologia, Mapa de Iridologia Físico - MIR e o Mapa RAY ID – Abordagem Psíquica - RAI. 9/13 Sobreposição do Mapa Iridológico Físico Sobreposição do Mapa Rayid - Psíquico A sobreposição é ajustável quanto à sua transparência. Uma barra deslizante proporciona uma maior ou menor transparência conforme as necessidades no momento da análise. Se o mapa não estiver bem centralizado na íris, abra a ficha “Imagem” e reajuste a íris. Este ajuste é temporário (só para a interpretação pelo profissional). Barra de ajuste da Transparência dos Mapas 10/13 Aba - Diagnóstico Nesta tela você pode descrever, a prescrição e a posologia, o tratamento e as recomendações. Essa tela é dividida em quatro campos de trabalho: Íris Direita/Esquerda; Diagnóstico e Imagem. Depois de concluída a análise da Íris, clicar em “voltar”, irá aparecer à janela de confirmação, clicar em “sim”, se desejar salvar os dados. Automaticamente retornará ao cadastro onde estão os controles. Diagnóstico CONSULTAS Ao entrar nessa tela são demonstrados todos os dados descritos no “diagnóstico por imagem”. A busca poderá ser realizada por consultas anteriores, clicando na data da consulta, escolha a data a ser buscada. Se desejar a imagem, clicar em editar consulta. Análise da Íris Direita Posologia Indicador do número da consulta Análise da Íris Esquerda Tratamento Recomendações Álbum de Fotos Possibilita visualizar todas as imagens captadas e salvas durante as consultas do cliente. Clicando duas vezes na imagem escolhida, abrirá a tela do “Diagnóstico por Imagem” mostrando o dia em que foi feita. 11/13 1 4 3 2 É dotado dos seguintes recursos: Demonstrador de quantidade de Imagens (1) - O limite de inserções é a capacidade do seu computador. Adicionar (2) - Poderá incluir qualquer foto de qualquer motivo neste banco. Clicar em um quadrado em branco, clicar em Adicionar abrirá a janela Selecionar imagem, escolher arquivo, pastas e abrir. Apagar (3) - Clicar na imagem, em seguida clicar apagar. A imagem será deletada. Slide Show (4) - Clicando neste comando aparecerá um descanso de tela, com todas as imagens apresentadas em diferentes momentos. Para sair clicar duas vezes sobre qualquer imagem. Relatórios Este recurso possibilita a busca de clientes por diversas categorias ou mesmo com dois fatores combinados. Exemplos: pacientes de agosto a setembro ou pacientes por idade e tipo físico. Os passos para a configuração do relatório estão a seguir: 1. preencher dados de busca. 2. escolher tipo de relatório. 3. Clicar em exibir relatório. 12/13 Este programa poderá ser personalizado pelo profissional. Em qualquer tela você encontrará o ícone Configurar no canto superior esquerdo. Clicar em entrar, você encontrará sete opções de configurações: Configurar dados do usuário: Seus dados serão incluídos a cada impressão, aparecerá o rodapé com o nome da clínica e endereço. Configurar ficha de dados: Os campos podem ser reescritos de acordo com a necessidade do profissional. Configurar álbum de imagens; Configurar usuários do sistema; Configurar câmera e scanner. Configurar Câmera e Scanner. Configurar Arquivos e Pastas e Configurar Cores. Impressão O programa Pró Íris pode imprimir os diversos relatórios e também as íris amostradas. Lembre-se, entretanto, de salvar todo o trabalho após executar cada modificação e inclusão. Suporte Técnico Para Suporte Técnico, favor ligar para o telefone (11) 4396-6305. 13/13