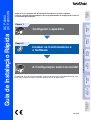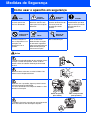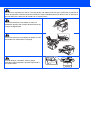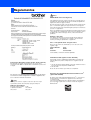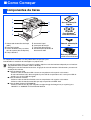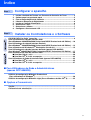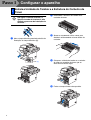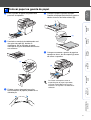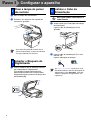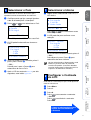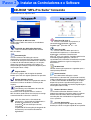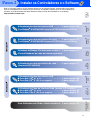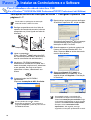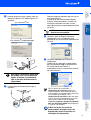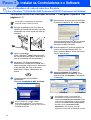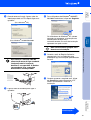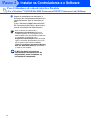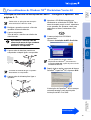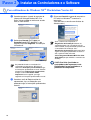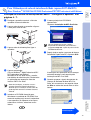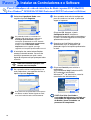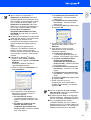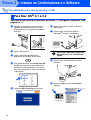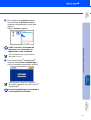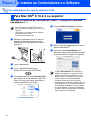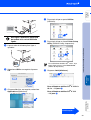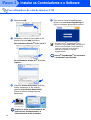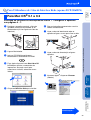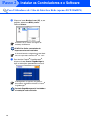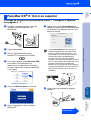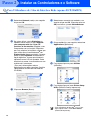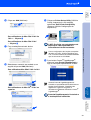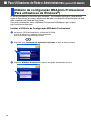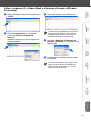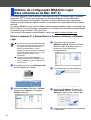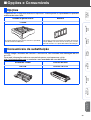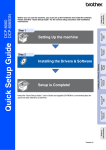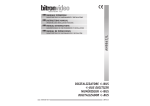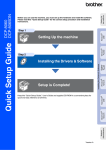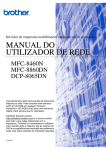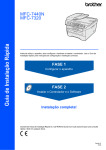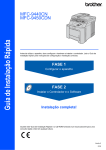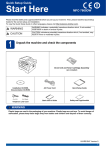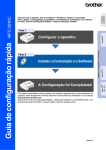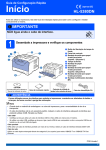Download 1 - Brother
Transcript
Configurar o aparelho Windows® USB Passo 1 Administradores de Rede Rede Macintosh® Guarde este “Guia de Instalação Rápida”, o Manual de utilização e o CD-ROM fornecido, num local acessível para consentir a consulta rápida e fácil em qualquer altura. Rede Windows® A Configuração está Concluída! Macintosh USB Instalar os Controladores e o Software Instalar os Controladores e o Software Passo 2 Windows NT® 4.0 Parallel Windows® Parallel Configurar o aparelho ® Guia de Instalação Rápida DCP-8060 DCP-8065DN Antes de usar o aparelho, tem de configurar o hardware e instalar o software. Leia este “Guia de Instalação Rápida” para os procedimentos de configuração correcta e as instruções de instalação. Versão B Medidas de Segurança Como usar o aparelho em segurança Aviso Os avisos indicam-lhe o que fazer para evitar possíveis ferimentos. Configuração incorrecta Ícones de Configuração Incorrecta alertam-no para os dispositivos e as operações não compatíveis com o aparelho. Perigos Eléctricos Ícones de Perigos eléctricos alertam você sobre possíveis choques eléctricos. Notas Superfície Quente Ícones de Superfícies quentes advertem-lhe de não tocar partes do aparelho que estão quentes. Cuidado Cuidados especificam procedimentos que deve seguir ou evitar para evitar possíveis danos no aparelho. Manual do Utilizador As notas indicam o que Indica referências ao fazer se ocorrerem Manual de utilização. determinadas situações ou oferecem sugestões sobre o progresso de uma determinada operação com outras funções. Aviso O aparelho contém eléctrodos de alta-voltagem. Antes de limpar o interior do aparelho, acerte-se de ter retirado a ficha do cabo de alimentação da tomada eléctrica. Não manuseie o cabo com as mãos húmidas. Isto poderá causar choques eléctricos. Depois de usar o aparelho, algumas partes internas estão extremamente QUENTES! Para evitar ferimentos não coloque os dedos na área indicada na ilustração. Interior do aparelho (Vista frontal) A unidade fusível está marcada com uma etiqueta de alerta. Não remova nem danifique a etiqueta. Abra a tampa traseira (Vista posterior) Não utilize um aspirador para limpar a tinta espalhada. Isto poderá fazer com que o pó do toner se inflame no interior do aspirador, iniciando um potencial incêndio. Limpe cuidadosamente o pó do toner com um pano seco, que não deixe fios e destrua-o de acordo com as normas locais. Para evitar ferimentos, não coloque as mãos no rebordo do aparelho sob a tampa dos documentos ou a tampa do digitalizador. Para evitar ferimentos, não coloque os dedos na área assinalada com sombreado na ilustração. Quando deslocar o aparelho, utilize as pegas fornecidas. NÃO transporte o aparelho segurando-o pela parte inferior. Regulamentos Aviso IMPORTANTE - Para a Sua Segurança Para garantir uma operação segura, a ficha de 3 pinos fornecida deve ser inserida apenas numa tomada eléctrica de três entradas adequadamente ligada à terra através de ligações normais. Os cabos de extensões usados com este aparelho devem ser do tipo de três pinos e correctamente ligados para proporcionar uma correcta ligação à terra. Cabos de extensão incorrectamente ligados podem provocar danos às pessoas e no equipamento. O facto do equipamento funcionar normalmente não implica a ligação à terra e que a ligação seja completamente segura. Para sua segurança, em caso de dúvida sobre a eficácia da ligação à terra, contacte um electricista qualificado. Desligar o dispositivo Deve instalar este aparelho perto de uma tomada eléctrica facilmente acessível. Em caso de emergência, deve desligar o cabo da tomada eléctrica para desligar completamente o equipamento. Aviso – Este aparelho dever ser ligado à terra. Os fios do cabo eléctrico são identificados por cores de acordo com o seguinte código: Verde e Amarelo: Azul: Castanho: Terra Neutro Com Corrente Se tiver dúvidas, contacte um electricista qualificado. Interferências Rádio (Apenas modelo 220-240V) Especificação IEC 60825-1 (apenas modelo de 220 a 240 volt) Este aparelho é um produto a laser da Classe 1 de acordo com as especificações IEC 60825. A etiqueta abaixo está afixada nos países onde é exigida. CLASS 1 LASER PRODUCT APPAREIL À LASER DE CLASSE 1 LASER KLASSE 1 PRODUKT Este aparelho possui um díodo de laser de Classe 3B que produz radiação laser invisível na unidade do digitalizador. A unidade do digitalizador não deve ser aberta em nenhuma circunstância. Aviso A utilização de controlos ou ajustes ou processos que não os aqui especificados poderão causar exposição perigosa a radiações. Radiações laser internas Energia de radiação máxima: Comprimento de Onda: Classe laser: 5 mW 770 - 810 nm Classe 3B Este aparelho cumpre com EN55022 (CISPR Publicação 22)/Classe B. Antes de utilizar este produto, verifique de usar os seguintes cabos de interface. 1. Um cabo de interface paralelo blindado com par de condutores torcidos e que esteja marcado “compatível com IEEE 1284” 2. Um cabo USB. O cabo não deve ter mais do que 2 metros de comprimento. Declaração de Compatibilidade International ENERGY STAR® (apenas DCP-8065DN) O objectivo do programa International E NERGY S TAR® é o de promover o desenvolvimento e conhecimento do equipamento de escritório que economiza energia. Como Parceiro da ENERGY STAR®, a Brother Industries, Ltd. determinou que este produto respeita todas as normas de eficácia de energia da ENERGY STAR®. ■ Como Começar Componentes da Caixa 1 2 8 7 Guia de Instalação Rápida 6 CD-ROMs Para Windows® Para Macintosh® 3 4 5 1. Alimentador Automático de Papel (ADF) 2. Painel de Controlo 3. Gaveta de Saída face para baixo Aba de suporte (Aba de Suporte) 5. Gaveta do Papel 6. Interruptor de energia 7. Tampa dos Documentos 8. Aba do Suporte de Saída de Cabo de alimentação CA Documentos ADF 4. Tampa dianteira Estrutura do tambor (incluindo o Cartucho de toner) Os componentes incluídos na caixa podem diferir de país para país. Guarde todos os materiais da embalagem e a própria caixa. O cabo da interface não é um acessório padrão. Adquira o cabo de interface adequado para a interface que pretende utilizar (Paralela, USB ou de Rede). NÃO ligue o cabo de interface nesta altura. A ligação do cabo de interface é feita durante o processo de instalação do software. ■ Cabo de interface USB Utilize um cabo de interface USB 2.0 com um comprimento não superior a 2,0 metros. O cabo de interface USB, deve ser ligado à porta USB do computador e não a uma porta USB do teclado ou a um hub USB não ligado. ■ Cabo de interface Paralela Utilize um cabo de interface Paralela com um comprimento não superior a 2,0 metros. Utilize um cabo de interface revestido que seja compatível com IEEE 1284. ■ Cabo de Rede (apenas DCP-8065DN) Utilize um cabo de fios de pares trançados straight-through de Categoria 5 (ou superior) para 10BASE-T ou 100BASE-TX Fast Ethernet Network 1 Painel de Controlo DCP-8060 1 9 2 3 8 4 7 5 6 DCP-8065DN 1 9 2 3 8 4 7 5 6 1 LED Status 2 LCD (Ecrã de Cristais Líquidos) 3 Teclas de Menu 4 Teclado de Marcação 5 Tecla Parar/Sair 6 Tecla Iniciar 7 Teclas de cópia 8 Tecla Digitalizar 9 Teclas de impressão Para mais informações sobre o painel de controlo, consulte o “Sumário do painel de controlo” no Capítulo 1 do Manual do utilizador. 2 Índice Configurar o aparelho Step 1 1. 2. 3. 4. 5. 6. 7. 8. Step 2 Instale a Unidade do Tambor e a Estrutura do Cartucho de Toner .............. 4 Colocar papel na gaveta de papel ................................................................... 5 Fixar a tampa do painel de controlo ................................................................ 6 Libertar o Bloqueio do Digitalizador ............................................................... 6 Instalar o Cabo de Alimentação ....................................................................... 6 Seleccionar o País ............................................................................................ 7 Seleccionar o Idioma ........................................................................................ 7 Configurar o Contraste do LCD ....................................................................... 7 Instalar os Controladores e o Software CD-ROM “MFL-Pro Suite” fornecido ............................................................................... 8 Para Utilizadores de cabo de interface USB (Para Windows® 98/98SE/Me/2000 Professional/XP/XP Professional x64 Edition) ...10 Para Utilizadores de cabo de interface Paralela (Para Windows® 98/98SE/Me/2000 Professional/XP/XP Professional x64 Edition) ...12 Para utilizadores de Windows NT® Workstation Versão 4.0 ...................................... 15 Para Utilizadores de cabo de interface de Rede (apenas DCP-8065DN) (Para Windows® 98/98SE/Me/NT/2000 Professional/XP/XP Professional x64 Edition) ...17 Para utilizadores do cabo de interface USB .................................................................20 ■ Para Mac OS® 9.1 a 9.2 ......................................................................................20 ■ Para Mac OS® X 10.2.4 ou superior .................................................................. 22 Para Utilizadores de Cabo de Interface Rede (apenas DCP-8065DN) ........................25 ■ Para Mac OS® 9.1 a 9.2 ......................................................................................25 ■ Para Mac OS® X 10.2.4 ou superior .................................................................. 27 ■ Para Utilizadores de Rede e Administratores (apenas DCP-8065DN) Utilitário de configuração BRAdmin Professional (Para utilizadores de Windows®) ................................................................................. 30 Utilitário de configuração BRAdmin Light (Para utilizadores de Mac OS® X) ..........32 ■ Opções e Consumíveis Opções ............................................................................................................................. 33 Consumíveis de substituição ........................................................................................ 33 3 Passo 1 Configurar o aparelho 1 Instale a Unidade do Tambor e a Estrutura do Cartucho de Toner Não ligue o cabo de interface. A ligação do cabo de interface é feita durante o processo de instalação do software. 1 Desembale a estrutura do tambor e do cartucho de toner. 3 Abane-o suavemente várias vezes para distribuir uniformemente o toner dentro do cartucho. 4 Coloque a unidade do tambor e o cartucho de toner no aparelho de forma que se encaixem no devido lugar. 5 Feche a tampa dianteira do aparelho. Abra a tampa dianteira premindo o botão de libertação da tampa dianteira (1). (1) 4 2 Puxe a gaveta do papel completamente para fora do aparelho. 4 Coloque o papel na gaveta do papel. Controle se o papel está direito na gaveta e abaixo da marca de limite máximo (1). Windows® USB 1 Configurar o aparelho 2 Colocar papel na gaveta de papel Premindo o manípulo de desbloqueio azul das guias de papel (1), deslize os ajustadores até ao tamanho do papel. Verifique se as guias estão bem encaixadas nas ranhuras. 5 Windows NT® 4.0 Parallel 2 Windows® Parallel (1) Coloque novamente a gaveta do papel no aparelho e abra a aba do suporte (1) antes de utilizar o aparelho. Rede Windows® (1) Para mais informações sobre as especificações do papel suportadas, consulte “Papel admissível e outros materiais” no Capítulo 2 do Manual do utilizador. Rede Macintosh® Folheie a resma de papel para evitar encravamentos de papel e problemas na alimentação. Administradores de Rede 3 Macintosh® USB (1) 5 Passo 1 Configurar o aparelho 3 1 2 Fixar a tampa do painel de controlo Abra a tampa dos documentos. 1 1 Acerte-se de que o interruptor de energia está desligado. Ligue o cabo de alimentação CA ao aparelho. 2 Ligue o cabo de alimentação CA a uma tomada CA. Ligue o interruptor de energia. Libertar o Bloqueio do Digitalizador Puxe o manípulo (1) na direcção indicada para desbloquear o digitalizador. (O manípulo cinzento de bloqueio do digitalizador encontra-se na parte lateral esquerda posterior, por baixo da tampa dos documentos (2)). (2) (1) 6 Instalar o Cabo de Alimentação NÃO ligue ainda o cabo USB ou o cabo Paralelo. Escolha o seu idioma e fixe o painel de controlo no aparelho. Se a tampa do painel de controlo não for fixado correctamente, as teclas do painel de controlo poderiam não funcionar. 4 5 Se Digit. Bloqueado aparecer no LCD, liberte de imediato a alavanca de bloqueio do digitalizador e prima Parar/Sair. (Consulte “Libertar o Bloqueio do Digitalizador” nas páginas 6.) Prima ou para seleccionar o País. Set Country a España b Portugal Select ab & OK Selecc.abe OK Prima ou para seleccionar o seu idioma e prima OK. 2 Prima OK quando o LCD mostra o seu País. Selecc. Idioma Português 1.Sim 2.Não O LCD pede-lhe de confirmar de novo o País. Seleccione País Portugal 1.Sim 2.Não Introduza Número Se o LCD mostra o idioma correcto, prima 1. —OU— Prima 2 para ir para o Passo 1 para seleccionar de novo o Idioma. Introduza Número Se tiver seleccionado o idioma errado, pode alterá-lo a partir do menu do painel de controlo do aparelho. (Para mais detalhes, consulte “Como alterar o idioma do LCD” no Capítulo C do Manual do utilizador.) Após o LCD ter mostrado Aceite por dois segundos, esse indica Aguarde. 8 Configurar o Contraste do LCD Macintosh® USB 5 Se o LCD mostra o País correcto, prima 1 para ir para o Passo 5. —OU— Prima 2 para ir para o Passo 2 para seleccionar de novo o País. Pode alterar o contraste para que o LCD fique mais claro ou mais escuro. 1 2 3 4 Prima Menu. Prima 1. Rede Macintosh® 4 O LCD pede-lhe para confirmar a sua selecção. Prima 6. Prima para aumentar o contraste. —OU— Prima para diminuir o contraste. Prima OK. Administradores de Rede 3 Configurar o aparelho 2 Selecc. Idioma a Português Italian b Nederlands Windows® USB Certifique-se de que liga a energia ligando o cabo de alimentação e o interruptor. Depois de ter seleccionado o seu País, o LCD indica: Windows® Parallel 1 1 Windows NT® 4.0 Parallel Deve seleccionar o seu País de maneira que o aparelho funcione correctamente em cada País. 7 Seleccionar o Idioma Rede Windows® 6 Seleccionar o País Vá para a próxima página para instalar os Controladores e o Software 7 Passo 2 Instalar os Controladores e o Software CD-ROM “MFL-Pro Suite” fornecido O CD-ROM inclui os seguintes itens: Instalação de MFL-Pro Suite Pode instalar o MFL-Pro Suite e os controladores multifunções. Instalação das Aplicações Opcionais Pode instalar os utilitários adicionais do software MFL-Pro Suite. Documentação Visualiza o Manual de Utilização e outros documentos no formato PDF (Visualizador incluído). O Manual de utilização no CD-ROM inclui o Software e a Manual do Utilizador de Rede para as funções disponíveis quando o aparelho está ligado a um computador (por exemplo, Impressão, Digitalização e informações sobre a rede). . Registo Online Vai entrar na página web de registo do produto Brother para fazer um registo rápido do seu aparelho. Brother Solutions Center O Brother Solutions Center e as ligações do website oferecem as últimas novidades e informação de suporte. Corrigir MFL-Pro Suite (Unicamente para utilizadores de cabos de interface USB e Paralela) Se ocorrem erros enquanto estiver a instalar o MFL-Pro Suite, pode utilizar esta função para corrigir automaticamente e reinstalar o software. MFL-Pro Suite inclui o Controlador de Impressora, o Controlador do Digitalizador, o Brother ControlCenter2, ScanSoft® PaperPort® SE com OCR tipos de letra True Type®. PaperPortt ® SE é uma aplicação de gestão de documentos para visualizar documentos digitalizados. 8 Start Here OS 9.1-9.2 Pode instalar o controlador da impressora, o controlador do digitalizador e Presto!® PageManager® para Mac OS® 9.1 - 9.2. Start Here OSX Pode instalar o MFL-Pro Suite que inclui o controlador da impressora, o controlador do digitalizador e o Brother ControlCenter2 Mac OS® 10.2.4 ou superior. Também pode instalar Presto!® PageManager® para adicionar a capacidade OCR ao Brother ControlCenter2 e poder facilmente digitalizar e organizar fotografias e documentos. Readme.html Contém informação importante e sugestões para a resolução de problemas. Documentation Visualiza o Manual de Utilização e outros documentos no formato PDF (Visualizador incluído). O Manual de Utilização no CD-ROM inclui o Software e a Manual do Utilizador de Rede para as funções disponíveis quando o aparelho está ligado a um computador (por exemplo, Impressão, Digitalização e informações sobre a rede). Brother Solutions Center Pode aceder ao Brother Solutions Center, um Website que oferece informação sobre os produtos Brother incluindo FAQs, Manual de Utilização, actualizações dos controladores e Sugestões para usar o aparelho. On-Line Registration Vai entrar na página web de registo do produto Brother para fazer um registo rápido do seu aparelho. Passo 2 Instalar os Controladores e o Software Configurar o aparelho Siga as instruções relativas ao seu sistema operativo e ao cabo de interface, apresentadas nesta página. Para os controladores mais recentes e para encontrar as melhores respostas para os seus problemas ou questões, visite directamente o Brother Solutions Center através do controlador ou no endereço http://solutions.brother.com Windows® USB Utilizadores de cabo de interface USB .............. Ir para a página 10 (Para Windows® 98/98SE/Me/2000 Professional/XP/XP Professional x64 Edition) Windows® Parallel Utilizadores de cabo de interface Paralela......... Ir para a página 12 (Para Windows® 98/98SE/Me/2000 Professional/XP/XP Professional x64 Edition) Windows NT® 4.0 Parallel Utilizadores de Windows NT® Workstation Versão 4.0 ... Ir para a página 15 (Para utilizadores de cabo de interface paralela) Rede Windows® Utilizadores de cabo de interface de rede.......... Ir para a página 17 (Somente DCP-8065DN) Macintosh® USB Utilizadores de cabo de interface USB ■ Para Mac OS® 9.1 a 9.2 .................................... Ir para a página 20 ■ Para Mac OS® X 10.2.4 ou superior ................ Ir para a página 22 Administradores de Rede Rede Macintosh® Utilizadores de Cabo de Interface Rede (apenas DCP-8065DN) ■ Para Mac OS® 9.1 a 9.2 .................................... Ir para a página 25 ■ Para Mac OS® X 10.2.4 ou superior ................ Ir para a página 27 Para Utilizadores de Rede e Administradores... Ir para a página 30 9 Passo 2 Instalar os Controladores e o Software Para Utilizadores de cabo de interface USB (Para Windows® 98/98SE/Me/2000 Professional/XP/XP Professional x64 Edition) Verifique se concluiu as instruções do Passo 1 “Configurar o aparelho” nas páginas 4 - 7. Feche todas as aplicações em execução antes de instalar o MFL-Pro Suite. 1 5 Depois de ler e aceitar o contrato de licença ScanSoft® PaperPort® SE, clique em Sim. Desligue o aparelho e extraia a ficha do aparelho da tomada de corrente (e do seu computador se já tiver ligado um cabo de interface). A instalação de PaperPort® SE irá começar automaticamente e será seguida pela instalação do MFL-Pro Suite. 2 Ligue o computador. (Para o Windows® 2000 Professional/XP/ XP Professional x64 Edition, deve iniciar a sessão com direitos de administrador.) 3 Introduza o CD-ROM fornecido para Windows® na unidade de CD-ROM. Se o nome do modelo surgir no ecrã, seleccione o seu aparelho. Se surgir o ecrã para seleccionar o idioma, seleccione o seu idioma. 4 O menu principal do CD-ROM é apresentado. Clique em Instalação de MFL-Pro Suite. 6 Quando aparecer a janela de contrato de Licença do Software Brother MFL-Pro Suite, clique em Sim se estiver de acordo com os seus termos. 7 Seleccione Normal (DCP-8060) ou Conexão Local (DCP-8065DN), e em seguida clique em Seguinte. A instalação irá continuar. (DCP-8060) Se esta janela não se abrir, utilize o Explorador do Windows® para executar o programa setup.exe a partir da pasta raiz do CD-ROM da Brother. 10 (DCP-8065DN) Se pretende instalar o controlador PS (controlador da impressora BR-Script 3), seleccione Instalação personalizada e siga as instruções apresentadas no ecrã. Quando aparece o ecrã Seleccionar componentes, marque a caixa controlador PS da impressora e, em seguida, prossiga seguindo as instruções apresentadas no ecrã. Configurar o aparelho Demorará alguns segundos até que surja o ecrã de instalação. A instalação dos controladores Brother inicia-se automaticamente. Os ecrãs de instalação aparecem um após o outro. Aguarde um pouco até que apareçam todos os ecrãs. Quando este ecrã surgir, ligue o cabo de interface USB ao PC e depois ligue-o ao aparelho. (Para Windows® XP) Windows® USB 8 0 Quando o ecrã de Registo Online for apresentado, faça as selecções que pretende e siga as instruções apresentadas no ecrã. A Clique em Concluir para reiniciar o computador. (Depois de ter reiniciado o computador, para o Windows® 2000 Professional/XP/ XP Professional x64 Edition, é aconselhável iniciar a sessão com direitos de administrador.) (Para Windows® 98/98SE/Me/2000 Instalar os Controladores e o Software NÃO tente cancelar qualquer ecrã durante esta instalação. NÃO ligue o aparelho à porta USB do teclado ou a um hub USB não ligado. A Brother recomenda de ligar o aparelho directamente ao computador. Ligue o cabo de alimentação e ligue o aparelho. Após o reinício do computador, o Diagnóstico de Instalação executa-se automaticamente. Se a instalação não for bem sucedida, será apresentada a janela com os resultados da instalação. Se o Diagnóstico de Instalação indica uma falha, siga as instruções apresentadas no ecrã ou leia a ajuda e FAQs online em Iniciar/ Todos os programas (Programas)/Brother/ MFL-Pro Suite DCP-XXXX (em que XXXX é o nome do seu modelo). Administradores de Rede 9 O MFL-Pro Suite (incluindo os controladores da Impressora e do Digitalizador) foram instalados e a instalação foi completada. 11 Passo 2 Instalar os Controladores e o Software Para Utilizadores de cabo de interface Paralela (Para Windows® 98/98SE/Me/2000 Professional/XP/XP Professional x64 Edition) Verifique se concluiu as instruções do Passo 1 “Configurar o aparelho” nas páginas 4 - 7. Feche todas as aplicações em execução antes de instalar o MFL-Pro Suite. 1 5 Depois de ler e aceitar o contrato de licença ScanSoft® PaperPort® SE, clique em Sim. Desligue o aparelho e extraia a ficha do aparelho da tomada de corrente (e do seu computador se já tiver ligado um cabo de interface). A instalação de PaperPort® SE irá começar automaticamente e será seguida pela instalação do MFL-Pro Suite. 2 Ligue o computador. (Para o Windows® 2000 Professional/XP/ XP Professional x64 Edition, deve iniciar a sessão com direitos de administrador.) 3 Introduza o CD-ROM fornecido para Windows® na unidade de CD-ROM. Se o nome do modelo surgir no ecrã, seleccione o seu aparelho. Se surgir o ecrã para seleccionar o idioma, seleccione o seu idioma. 4 O menu principal do CD-ROM é apresentado. Clique em Instalação de MFL-Pro Suite. 6 Quando aparecer a janela de contrato de Licença do Software Brother MFL-Pro Suite, clique em Sim se estiver de acordo com os seus termos. 7 Seleccione Normal (DCP-8060) ou Conexão Local (DCP-8065DN), e em seguida clique em Seguinte. A instalação irá continuar. (DCP-8060) Se esta janela não se abrir, utilize o Explorador do Windows® para executar o programa setup.exe a partir da pasta raiz do CD-ROM da Brother. 12 (DCP-8065DN) Se pretende instalar o controlador PS (controlador da impressora BR-Script 3), seleccione Instalação personalizada e siga as instruções apresentadas no ecrã. Quando aparece o ecrã Seleccionar componentes, marque a caixa controlador PS da impressora e, em seguida, prossiga seguindo as instruções apresentadas no ecrã. Quando este ecrã surgir, ligue o cabo de interface paralela ao PC e depois ligue-o ao aparelho. 0 Configurar o aparelho 8 Para utilizadores de Windows® 98/98SE/ Me/2000 Professional, clique em Seguinte. (Para Windows® XP) NÃO tente cancelar qualquer ecrã durante esta instalação. A Quando o ecrã de Registo Online for apresentado, faça as selecções que pretende e siga as instruções apresentadas no ecrã. B Quando aparecer o seguinte ecrã, clique em Concluir e espere enquanto o PC reinicia o Windows® e continua a instalação. NÃO colocar a ficha do cabo de alimentação antes de ligar o cabo de interface paralela. Isso pode danificar o seu aparelho. A Brother recomenda de ligar o aparelho directamente ao computador. Ligue o cabo de alimentação e ligue o aparelho. Administradores de Rede 9 Instalar os Controladores e o Software (Para Windows® 98/98SE/Me/2000 Windows® Paralelo Os utilizadores de Windows® XP, devem aguardar um momento; a instalação dos controladores Brother inicia automaticamente. Os ecrãs de instalação aparecem um após o outro. Continuação... 13 Passo 2 Instalar os Controladores e o Software Para Utilizadores de cabo de interface Paralela (Para Windows® 98/98SE/Me/2000 Professional/XP/XP Professional x64 Edition) C Depois do computador ser reiniciado, a instalação dos controladores Brother inicia automaticamente. Siga as instruções no ecrã. (Para o Windows® 2000 Professional/XP/ XP Professional x64 Edition, deve iniciar a sessão com direitos de Administrador.) Após o reinício do computador, o Diagnóstico de Instalação executa-se automaticamente. Se a instalação não for bem sucedida, será apresentada a janela com os resultados da instalação. Se o Diagnóstico de Instalação indica uma falha, siga as instruções apresentadas no ecrã ou leia a ajuda e FAQs online em Iniciar/ Todos os programas (Programas)/Brother/ MFL-Pro Suite DCP-XXXX (em que XXXX é o nome do seu modelo). O MFL-Pro Suite (incluindo os controladores da Impressora e do Digitalizador) foram instalados e a instalação foi completada. 14 Configurar o aparelho Para utilizadores de Windows NT® Workstation Versão 4.0 Desligue o aparelho e extraia a ficha do aparelho da tomada eléctrica. 2 Ligue o computador. Tem de iniciar a sessão com direitos de Administrador. Introduza o CD-ROM fornecido para Windows® na unidade de CD-ROM. Se o nome do modelo surgir no ecrã, seleccione o seu aparelho. Se aparecer o ecrã para seleccionar o idioma, seleccione o seu idioma. 6 O menu principal do CD-ROM é apresentado. Clique em Instalação de MFL-Pro Suite. NÃO colocar a ficha do cabo de alimentação antes de ligar o cabo de interface paralela. Isso pode danificar o seu aparelho. Ligue o cabo de interface paralela ao computador e depois ligue-o ao aparelho. Se esta janela não se abrir, utilize o Explorador do Windows® para executar o programa setup.exe a partir da pasta raiz do CD-ROM da Brother. 7 A Brother recomenda de ligar o aparelho directamente ao computador. 4 Depois de ler e aceitar o contrato de licença ScanSoft® PaperPort® SE, clique em Sim. Ligue o cabo de alimentação e ligue o aparelho. A instalação de PaperPort® SE irá começar automaticamente e será seguida pela instalação do MFL-Pro Suite. Administradores de Rede 3 Windows NT® 4.0 Parallel 1 5 Instalar os Controladores e o Software Feche todas as aplicações em execução antes de instalar o MFL-Pro Suite. Windows® Parallel Verifique se concluiu as instruções do Passo 1 “Configurar o aparelho” nas páginas 4 - 7. Continuação... 15 Passo 2 Instalar os Controladores e o Software Para utilizadores de Windows NT® Workstation Versão 4.0 8 Quando aparecer a janela de contrato de Licença do Software Brother MFL-Pro Suite, clique em Sim se estiver de acordo com os seus termos. 9 Seleccione Normal (DCP-8060) ou Conexão Local (DCP-8065DN), e em seguida clique em Seguinte. A instalação irá continuar. (DCP-8060) (DCP-8065DN) Se pretende instalar o controlador PS (controlador da impressora BR-Script 3), seleccione Instalação personalizada e siga as instruções apresentadas no ecrã. Quando aparece o ecrã Seleccionar componentes, marque a caixa controlador PS da impressora e, em seguida, prossiga seguindo as instruções apresentadas no ecrã. 0 16 Quando o ecrã de Registo online for apresentado, faça as selecções que pretende e siga as instruções apresentadas no ecrã. A Clique em Concluir e aguarde enquanto o PC reinicia o Windows® e continue a instalação. (Tem de iniciar a sessão com direitos de administrador.) Após o reinício do computador, o Diagnóstico de Instalação executa-se automaticamente. Se a instalação não for bem sucedida, será apresentada a janela com os resultados da instalação. Se o Diagnóstico de Instalação indica uma falha, siga as instruções apresentadas no ecrã ou leia a ajuda e FAQs online em Iniciar/Programas/Brother/MFL-Pro Suite DCP-XXXX (em que XXXX é o nome do seu modelo). O MFL-Pro Suite (incluindo os controladores da Impressora e do Digitalizador) foram instalados e o processo foi completado. Para Utilizadores de cabo de interface de Rede (apenas DCP-8065DN) Configurar o aparelho (Para Windows® 98/98SE/Me/NT/2000 Professional/XP/XP Professional x64 Edition) Verifique se concluiu as instruções do Passo 1 “Configurar o aparelho” nas páginas 4 - 7. Ligue o cabo de rede ao aparelho e ligue-o a uma porta livre no hub. Se esta janela não se abrir, utilize o Explorador do Windows® para executar o programa setup.exe a partir da pasta raiz do CD-ROM da Brother. Ligue o cabo de alimentação e ligue o aparelho. 7 4 Ligue o computador. (Para o Windows® 2000 Professional/XP/ XP Professional x64 Edition/ Windows NT® 4.0, deve iniciar a sessão com direitos de administrador.) Feche todas as aplicações em execução antes de instalar o MFL-Pro Suite. Antes da instalação, se estiver a usar o software Personal Firewall, desactive-o. Quando após a instalação, estiver certo de poder imprimir reinicie o software Personal Firewall. 5 Depois de ler e aceitar o contrato de licença ScanSoft® PaperPort® SE, clique em Sim. A instalação de PaperPort® SE irá começar automaticamente e será seguida pela instalação do MFL-Pro Suite. 8 Quando aparecer a janela de contrato de Licença do Software Brother MFL-Pro Suite, leia o contrato e, em seguida clique em Sim se estiver de acordo com os seus termos. Introduza o CD-ROM fornecido para Windows® na unidade de CD-ROM. Se o nome do modelo surgir no ecrã, seleccione o seu aparelho. Se aparecer o ecrã para seleccionar o idioma, seleccione o seu idioma. Administradores de Rede 3 O menu principal do CD-ROM é apresentado. Clique em Instalação de MFL-Pro Suite. Windows NT® 4.0 Parallel 2 6 Rede Windows® Desligue o aparelho e extraia a ficha do aparelho da tomada eléctrica. Instalar os Controladores e o Software 1 Continuação... 17 Passo 2 Instalar os Controladores e o Software Para Utilizadores de cabo de interface de Rede (apenas DCP-8065DN) (Para Windows® 98/98SE/Me/NT/2000 Professional/XP/XP Professional x64 Edition) 9 Seleccione Ligação de Rede, e em seguida clique em Seguinte. Se pretende instalar o controlador PS (Brother’s BR-Script Driver), seleccione Instalação personalizada e siga as instruções apresentadas no ecrã. Quando aparece o ecrã Seleccionar componentes, marque a caixa controlador PS da impressora e, em seguida, prossiga seguindo as instruções apresentadas no ecrã. 0 Se o aparelho estiver configurado na sua rede, seleccione o seu aparelho da lista e, depois clique em Seguinte. Esta janela não é apresentada se há apenas um destes modelos Brother ligado em rede, esse será seleccionado automaticamente. 18 Se o aparelho ainda não foi configurado para ser usado na sua rede, a janela que segue irá aparecer. Clique em OK. Aparece a janela Configuração do IP. Introduza a informação apropriada relativa ao endereço IP para a sua rede seguindo as instruções apresentadas no ecrã. C Quando o ecrã de Registo online for apresentado, faça as selecções que pretende e siga as instruções apresentadas no ecrã. D Clique em Concluir para reiniciar o computador. (Para Windows® 2000 Professional/XP/ XP Professional x64 Edition/ Windows NT® 4.0, deve iniciar a sessão com direitos de administrador.) A instalação dos controladores Brother começa automaticamente. Os ecrãs de instalação aparecem um após o outro. Aguarde um pouco até que apareçam todos os ecrãs. NÃO tente cancelar qualquer ecrã durante esta instalação. A B O MFL-Pro Suite (incluindo o controlador da Impressora em Rede e o controlador do Digitalizador em Rede da Brother) foram instalados e o processo foi completado. Configurar o aparelho 1 2 5 5 Se ainda tiver problemas com a sua ligação de rede, clique no botão Adicionar. 6 Para adicionar a porta 137 para digitalização em rede, introduza a informação seguinte: 1) Em Descrição do serviço: - Introduza qualquer descrição, por exemplo “Porta Brother” (sem aspas). 2) Em Nome ou endereço IP (por exemplo 192.168.0.12) do computador que hospeda este serviço na rede: - Introduza “Anfitrião local” (sem aspas). 3) Em Número da porta externa para este serviço: - Introduza “137” (sem aspas). 4) Em Número de porta interna para este serviço: - Introduza “137” (sem aspas). 5) Verifique que UDP esteja seleccionado. 6) Clique em OK. 7 Acerte-se de que as novas configurações foram adicionadas e estejam seleccionadas e, em seguida, clique em OK. ■ Para as instalações de Rede, Corrigir MFL-Pro Suite a selecção a partir do menu principal não é suportada. ■ A digitalização em Rede, a Configuração Remota de Rede, e a Recepção PC-FAX não são suportadas em Windows NT® 4.0. ■ Para a configuração das funções avançadas de rede, tais como, LDAP e Digitalizar para FTP, consulte o Manual do Utilizador de Software e o do Utilizador de Rede que se encontram no CD-ROM. Rede Windows® 3 4 Administradores de Rede 3 Clique no botão Adicionar. 4 Para adicionar a porta 54925 para digitalização em rede, introduza a informação seguinte: 1) Em Descrição do serviço: - Introduza qualquer descrição, por exemplo “Scanner da Brother” (sem aspas). 2) Em Nome ou endereço IP (por exemplo 192.168.0.12) do computador que hospeda este serviço na rede: - Introduza “Anfitrião local” (sem aspas). 3) Em Número da porta externa para este serviço: - Introduza “54925” (sem aspas). 4) Em Número de porta interna para este serviço: - Introduza “54925” (sem aspas). 5) Verifique que UDP esteja seleccionado. 6) Clique em OK. Instalar os Controladores e o Software ■ Após o reinício do computador, o Diagnóstico de Instalação executa-se automaticamente. Se a instalação não for bem sucedida, será apresentada a janela com os resultados da instalação. Se o Diagnóstico de Instalação indica uma falha, siga as instruções apresentadas no ecrã ou leia a ajuda e FAQs online em Iniciar/Todos os programas (Programas)/Brother/MFL-Pro Suite DCP-XXXX (em que XXXX é o nome do seu modelo). ■ Quando após a instalação, estiver certo de poder imprimir reinicie o software Firewall. ■ As configuração Firewall no seu computador podem rejeitar a necessária ligação de rede para Digitalização em Rede. Siga as instruções seguintes para configurar o seu Windows Firewall. Se estiver a utilizar o software personal Firewall, consulte o Manual do Utilizador do seu software ou contacte o fabricante do software. ■ Utilizadores do Windows® XP SP2: 1 Clique no botão Iniciar, Painel de Controlo e, em seguida em Firewall do Windows. Verifique se Windows Firewall no separador Geral está Act. 2 Clique no separador Avançadas e no botão Definições…. 19 Passo 2 Instalar os Controladores e o Software Para utilizadores do cabo de interface USB Para Mac OS® 9.1 a 9.2 Verifique se concluiu as instruções do Passo 1 “Configurar o aparelho” nas páginas 4 - 7. 1 2 3 4 5 20 Desligue o aparelho e extraia a ficha do aparelho da tomada de corrente (e do Macintosh® se já tiver ligado um cabo de interface). 6 Siga as instruções no ecrã e reinicie o Macintosh®. 7 Ligue o cabo de interface USB ao Macintosh®, e ligue-o ao aparelho. Ligue o Macintosh®. NÃO ligue o aparelho à porta USB do teclado ou a um hub USB não ligado. Insira o CD-ROM fornecido para Macintosh® na unidade de CD-ROM. 8 Ligue o cabo de alimentação e ligue o aparelho. 9 No menu Apple®, clique em Chooser (Seletor). Faça duplo clique no ícone Start Here OS 9.1-9.2 para instalar os controladores da impressora e do digitalizador. Se surgir o ecrã para seleccionar o idioma, seleccione o seu idioma. Clique em MFL-Pro Suite para instalar. Configurar o aparelho O ControlCenter2 não é suportado em Mac OS® 9.1 a 9.2. Para instalar Presto!® PageManager®, clique no ícone Presto! PageManager e siga as instruções apresentadas no ecrã. Pode digitalizar e organizar fotografias e documentos facilmente utilizando o Presto!® PageManager®. Presto!® PageManager® foi instalado e a instalação está concluída. Administradores de Rede A USB O MFL-Pro Suite, controlador da Impressora e o controlador do Digitalizador foram instalados. Instalar os Controladores e o Software Faça clique no ícone Brother Laser. No lado direito do Chooser (Seletor), seleccione o aparelho para o qual quer imprimir. Feche o Chooser (Seletor). Macintosh® 0 21 Passo 2 Instalar os Controladores e o Software Para utilizadores de cabo de interface USB Para Mac OS® X 10.2.4 ou superior Verifique se terminou as instruções do Passo 1 “Configurar o aparelho” nas páginas 4 - 7. Para utilizadores de Mac OS® X 10.2.0 a 10.2.3: actualize para Mac OS® X 10.2.4 ou superior. (Para obter as informações mais recentes sobre Mac OS® X, visite http://solutions.brother.com) 1 2 3 4 22 Desligue o aparelho e extraia a ficha do aparelho da tomada de corrente (e do Macintosh® se já tiver ligado um cabo de interface). 5 Clique em MFL-Pro Suite para instalar. 6 Siga as instruções apresentadas o ecrã e reinicie o Macintosh®. 7 Depois da janela DeviceSelector se apresentar, ligue o cabo de interface USB ao seu Macintosh® e, depois ao aparelho. Ligue o Macintosh®. Insira o CD-ROM fornecido para Macintosh® na unidade de CD-ROM. Faça duplo clique no ícone Start Here OSX para instalar os controladores e o MFL-Pro Suite. Se surgir o ecrã para seleccionar o idioma, seleccione o seu idioma. A janela DeviceSelector não aparece se também tiver ligado um cabo de interface USB ao aparelho antes de reiniciar o seu Macintosh® ou se substituir uma versão do software da Brother precedentemente instalada. Se encontrar este problema prossiga com a instalação saltando o passo 9. Deve seleccionar o seu aparelho Brother da lista pendente de Modelos no ecrã principal do ControlCenter2. (Para maiores detalhes, consulte o Manual do Utilizador de Software que se encontra no CD-ROM). Configurar o aparelho B Faça duplo clique no ícone Printer Setup Utility (Utilitário Config. Impressora). Ligue o cabo de alimentação e ligue o aparelho. Para utilizadores de Mac OS® 10.2.x, faça duplo clique sobre o ícone Print Center (Centro de Impressão). Seleccione USB e em seguida clique em OK. C Clique em Add (Adicionar). Macintosh® 9 Clique em Go (Ir) e, em seguida, seleccione Applications (Aplicativos). Para utilizadores de Mac OS® X 10.2.4 a 10.3.x ➝ Vá para D Para utilizadores de Mac OS® X 10.4 ➝ Vá para E Administradores de Rede 0 USB 8 Faça duplo clique na pasta Utilities (Utilitários). Instalar os Controladores e o Software NÃO ligue o aparelho à porta USB do teclado ou a um hub USB não ligado. A Continuação... 23 Passo 2 Instalar os Controladores e o Software Para utilizadores de cabo de interface USB D Seleccione USB. E Seleccione o nome do seu modelo e, em seguida clique em Add (Adicionar). Para utilizadores Mac OS® X 10.2.4 a 10.3: G Para instalar Presto!® PageManager®, clique no ícone Presto! PageManager e siga as instruções apresentadas no ecrã. Quando Presto!® PageManager® está instalado a capacidade OCR é adicionada ao Brother ControlCenter2. Pode digitalizar e organizar fotografias e documentos facilmente utilizando o Presto!® PageManager®. Presto!® PageManager® foi instalado e a instalação está concluída. Para utilizadores de Mac OS® X 10.4 ou superior: F Clique em Printer Setup Utility (Utilitário Config. Impressora) e, em seguida, seleccione Quit Printer Setup Utility (Encerrar Utilitário Configuração de Impressora). O MFL-Pro Suite, os controladores da Impressora e do Digitalizador e o ControlCenter2 foram instalados. 24 Configurar o aparelho Para Utilizadores de Cabo de Interface Rede (apenas DCP-8065DN) Para Mac OS® 9.1 a 9.2 6 Siga as instruções apresentadas o ecrã e reinicie o Macintosh®. 7 Ligue o cabo de interface de rede ao aparelho e ligue-o a uma porta livre no hub. 2 3 Ligue o Macintosh®. 8 Ligue o cabo de alimentação e ligue o aparelho. 4 Faça duplo clique no ícone Start Here OS 9.1-9.2 para instalar o controlador da impressora. Se surgir o ecrã para seleccionar o idioma, seleccione o seu idioma. 9 No menu Apple®, clique em Chooser (Seletor). Rede Macintosh® Clique em MFL-Pro Suite para instalar. Administradores de Rede 5 Insira o CD-ROM fornecido para Macintosh® na unidade de CD-ROM. USB Desligue o aparelho e extraia a ficha do aparelho da tomada de corrente (e do Macintosh® se já tiver ligado um cabo de interface). Macintosh® 1 Instalar os Controladores e o Software Verifique se terminou as instruções do Passo 1 “Configurar o aparelho” nas páginas 4 - 7. Continuação... 25 Passo 2 Instalar os Controladores e o Software Para Utilizadores de Cabo de Interface Rede (apenas DCP-8065DN) 0 Clique no ícone Brother Laser (IP), e, em seguida, seleccione BRN_xxxxxx. Feche o Seletor. XXXXXX são os últimos seis dígitos do endereço de Ethernet. O MFL-Pro Suite, controlador da Impressora foram instalados. O ControlCenter2.0 e Digitalização em Rede não são suportados em Mac OS® 9.1 a 9.2. A Para instalar Presto!® PageManager®, clique no ícone Presto! PageManager e siga as instruções apresentadas no ecrã. Pode digitalizar e organizar fotografias e documentos facilmente utilizando o Presto!® PageManager®. Presto!® PageManager® foi instalado e a instalação está concluída. 26 Configurar o aparelho Para Mac OS® X 10.2.4 ou superior Verifique se terminou as instruções do Passo 1 “Configurar o aparelho” nas páginas 4 - 7. Ligue o Macintosh®. 4 Faça duplo clique no ícone Start Here OSX para instalar os controladores da impressora e do digitalizador. Se surgir o ecrã para seleccionar o idioma, seleccione o seu idioma. 5 Clique em MFL-Pro Suite para instalar. 6 Depois que a janela DeviceSelector se apresenta, ligue o cabo de interface de rede ao aparelho e, em seguida, ligue-o a uma porta livre no hub. A janela DeviceSelector não aparece se também tiver ligado um cabo de interface USB ao aparelho antes de reiniciar o seu Macintosh® ou se substituir uma versão do software da Brother precedentemente instalada. Se encontrar este problema prossiga com a instalação saltando os passos de 9 a 11. Em seguida, deve seleccionar o seu aparelho Brother da lista pendente de Modelos no ecrã principal do ControlCenter2. (Para maiores detalhes, consulte o Manual do Utilizador de Software que se encontra no CD-ROM.) Insira o CD-ROM fornecido para Macintosh® na unidade de CD-ROM. 8 Ligue o cabo de alimentação e ligue o aparelho. Rede Macintosh® 2 3 7 Administradores de Rede Desligue o aparelho e extraia a ficha do aparelho da tomada eléctrica e do Macintosh®. Instalar os Controladores e o Software 1 Siga as instruções no ecrã e reinicie o Macintosh®. Continuação... 27 Passo 2 Instalar os Controladores e o Software Para Utilizadores de Cabo de Interface Rede (apenas DCP-8065DN) 9 Seleccione Network (rede) e, em seguida clique em OK. 0 Se quiser utilizar a tecla Digitalizar no aparelho, deve marcar a caixa Register your computer with the "Scan To" functions at the machine (Registe o seu Computador com as funções "Digitalizar para" da máquina) e introduzir o nome que quer utilizar para o seu Macintosh® em Display Name (Nome mostrado). Quando premir a tecla Digitalizar e seleccionar a opção digitalizar, o nome que introduziu apresenta-se no LCD do aparelho. Pode introduzir um nome à sua escolha com um máximo de 5 caracteres. (Para mais informações sobre a digitalização em rede, consulte o Capítulo 10 do Manual do Utilizador de Rede no CD-ROM.) A B Seleccione o nome do seu modelo e, em seguida clique em OK. Clique de novo em OK para fechar a janela DeviceSelector. C Clique em Go (Ir) e, em seguida, seleccione Applications (Aplicativos). D Faça duplo clique na pasta Utilities (Utilitários). E Faça duplo clique no ícone Printer Setup Utility (Utilitário Config. Impressora). Clique em Browse (Busca). Para utilizadores de Mac OS® 10.2.x, faça duplo clique sobre o ícone Print Center (Centro de Impressão). 28 Configurar o aparelho F Clique em Add (Adicionar). I Clique em Printer Setup Utility (Utilitário Config. Impressora) e, em seguida, seleccione Quit Printer Setup Utility (Encerrar Utilitário Configuração de Impressora). Faça a selecção mostrada abaixo. Para a configuração das funções avançadas de rede, tais como, LDAP e Digitalizar para FTP, consulte o Manual do Utilizador de Rede que se encontram no CD-ROM. J H Seleccione o nome do seu modelo e, em seguida clique em Add (Adicionar). Para instalar Presto!® PageManager®, clique no ícone Presto! PageManager e siga as instruções apresentadas no ecrã. Para utilizadores Mac OS® X 10.2.4 a 10.3: Para utilizadores de Mac OS® X 10.4 ou superior: Quando Presto!® PageManager® está instalado a capacidade OCR é adicionada ao Brother ControlCenter2. Também pode digitalizar e organizar fotografias e documentos facilmente utilizando o Presto!® PageManager®. Rede Macintosh® G O MFL-Pro Suite, os controladores da Impressora e do Digitalizdor e o ControlCenter2 foram instalados. Presto!® PageManager® foi instalado e a instalação está concluída. Administradores de Rede Para utilizadores de Mac OS® X 10.4 ➝ Vá para H Instalar os Controladores e o Software Para utilizadores de Mac OS® X 10.2.4 a 10.3.x ➝ Vá para G 29 ■ Para Utilizadores de Rede e Administratores (apenas DCP-8065DN) Utilitário de configuração BRAdmin Professional (Para utilizadores de Windows®) O utilitário BRAdmin Professional para Windows® foi concebido para gerir a rede Brother ligada a dispositivos, tais como, impressoras de rede e ou dispositivos Multifunções de rede num ambiente LAN (Rede de Área Local). Para mais informações sobre o BRAdmin Professional e BRAdmin Light, vá para http://solutions.brother.com Instalar o Utilitário de Configuração BRAdmin Professional 30 1 Introduza o CD-ROM fornecido na unidade de CD-ROM. O ecrã de abertura vai aparecer automaticamente. Siga as instruções apresentadas no ecrã. 2 Clique no ícone Instalação das Aplicações Opcionais no ecrã do menu principal. 3 Clique em BRAdmin Professional e siga as instruções apresentadas no ecrã. Windows® USB Faça duplo clique no novo dispositivo. Introduza o Endereço IP, Máscara de sub-rede e Gateway e, em seguida clique no botão OK. 5 A informação do endereço será guardada no aparelho. Windows NT® 4.0 Parallel 4 Windows® Parallel A palavra-passe predefinida para o servidor da impressora é “access”. Pode utilizar o BRAdmin Professional ou um browser de rede para alterar essa palavra-passe. Rede Windows® Para mais informações sobre a gestão da rede, consulte o Manual do Utilizador de Rede no menu de Programas ou vá para http://solutions.brother.com Macintosh® USB Clique em Dispositivos e, em seguida, seleccione Procurar Dispositivos Activos. BRAdmin vai procurar os novos dispositivos automaticamente. 3 Rede Macintosh® 2 Inicie o BRAdmin Professional e seleccione TCP/IP. Administradores de Rede 1 Configurar o aparelho Definir o endereço IP, a Subnet Mask e a Gateway utilizando o BRAdmin Professional 31 Utilitário de configuração BRAdmin Light (Para utilizadores de Mac OS® X) O software BRAdmin Light da Brother é uma aplicação Java™ concebida para o ambiente Apple Mac OS® X. Essa suporta algumas das funcionalidades do software BRAdmin Professional Windows. Por exemplo, utilizando o software BRAdmin Light, pode alterar algumas configurações da rede das impressoras e dispositivos multifunções Brother ligados em rede. O software BRADmin Light será instalado automaticamente quando instalar o controlador de MFL-Pro Suite. Consulte Instalar o controlador e o software nesta Guia de Instalação Rápida se ainda não tiver instalado o MFL-Pro Suite. Para maiores informações sobre BRAdmin Light, visite http://solutions.brother.com. Definir o endereço IP, a Subnet Mask e a Gateway utilizando o BRAdmin Light ■ Se tiver um servidor DHCP/BOOTP/RARP na sua rede, não deve efectuar a operação que segue. O servidor da impressora obterá automaticamente o próprio endereço IP. Acerte-se de que a versão de software do cliente de Java™1.4.1_07 ou superior esteja instalado no seu computador. ■ A palavra-passe predefinida para o servidor da impressora é ‘access’. Pode utilizar o BRAdmin Light para alterar essa palavra-passe. 1 2 32 Faça duplo clique no ícone Macintosh HD no seu Ambiente de Trabalho. Seleccione Library (Biblioteca), Printers (Impressoras), Brother e, em seguida Utilities (Utilitários). 3 Faça duplo clique no ficheiro BRAdmin Light.jar. Execute o software BRAdmin Light. O BRAdmin Light vai procurar os novos dispositivos automaticamente. 4 Faça duplo clique no novo dispositivo. 5 Introduza o IP Address (Endereço IP), Subnet Mask (Máscara de sub-rede) e Gateway, e depois clique no botão OK. 6 A informação do endereço vai ser guardada na impressora. ■ Opções e Consumíveis Configurar o aparelho Opções O aparelho tem os seguintes acessórios opcionais. Pode expandir as capacidades do aparelho adicionando estes itens. Unidade da gaveta inferior Memória A segunda gaveta de papel inferior aumenta a capacidade total de entrada até 500 folhas. Windows® Parallel Windows® USB LT-5300 Pode ampliar a memória instalando um módulo de memória (144-pin DIMM). Para obter maiores informações, consulte “Placa de memória” no Capítulo B do Manual de utilização. Windows NT® 4.0 Parallel Consumíveis de substituição TN-3130 / TN-3170 Macintosh® USB DR-3100 Rede Macintosh® Cartucho de toner Administradores de Rede Unidade do Tambor Rede Windows® Quando chega o momento de substituir o consumível, será indicada uma mensagem de erro no LCD. Para mais informações sobre os consumíveis para a sua impressora, visite http://solutions.brother.com ou contacte o seu revendedor de zona da Brother. 33 Marcas registadas O símbolo Brother é uma marca registada da Brother Industries, Ltd. Brother é uma marca registada da Brother Industries, Ltd. Multi-Function Link é uma marca registada da Brother International Corporation. © 2006 Brother Industries, Ltd. Todos os direitos reservados. Windows, Microsoft e Windows NT são marcas registadas da Microsoft nos EUA e outros países. Macintosh é uma marca registada da Apple Computer, Inc. Postscript e Postscript Level 3 são marcas registadas ou marcas comerciais registadas da Adobe Systems Incorporated. PaperPort é uma marca registada da ScanSoft, Inc. Presto! PageManager é uma marca registada da NewSoft Technology Corporation. Cada empresa cujo software é mencionado neste manual possui um Contrato de Licença de Software específico abrangendo os seus programas. Todas as outras marcas e nomes de produtos mencionados no manual são marcas registadas das respectivas entidades. Compilação e Nota de Publicação Sob supervisão da Brother Industries Ltd., este manual foi compilado e publicado, com informações relativas às descrições e especificações dos produtos mais recentes. O conteúdo deste manual e as especificações do produto estão sujeitas a alteração sem aviso prévio. A Brother reserva-se o direito de efectuar alterações sem aviso prévio das especificações e materiais contidos nestes documentos e não é responsável por quaisquer danos (incluindo consequências) causados pela utilização dos materiais apresentados, incluindo mas não limitado a erros tipográficos e outros associados a esta publicação. Este produto foi concebido para uso em Empresas. ©2006 Brother Industries, Ltd. ©1998-2006 TROY Group, Inc. ©1983-2006 PACIFIC SOFTWORKS INC. Este produto inclui o software “KASAGO TCP/IP” desenvolvido pela Elmic Systems, Inc. TODOS OS DIREITOS RESERVADOS. POR