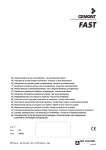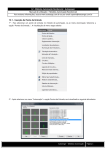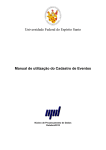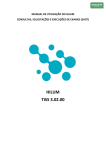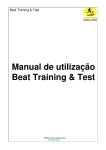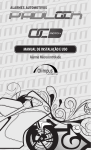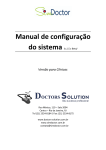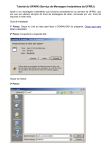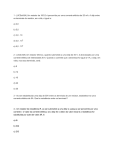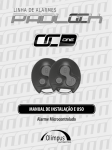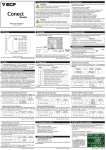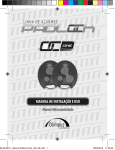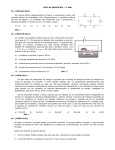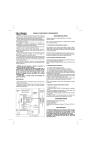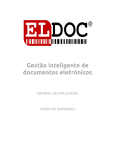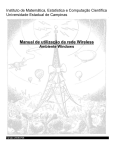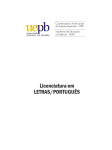Download Manual de Utilização e-RH para Servidor em Geral (Módulo
Transcript
UNIVERSIDADE ESTADUAL DA PARAÍBA – UEPB PRÓ-REITORIA DE RECURSOS HUMANOS – P.R.R.H Manual de Utilização e-RH para Servidor em Geral (Módulo Recadastramento) 1 SUMÁRIO 1. SEÇÃO - INFORMAÇÕES INICIAIS.................................................................... 3 1.1 . Requisitos de Software................................................................................. 3 1.2. Atualização do e-RH...................................................................................... 3 1.3. Como acessar o e-RH..................................................................................... 3 2. SEÇÃO – FUNCIONALIDADES DO SISTEMA........................................................... 5 2.1. Tela de Login................................................................................................. 5 2.2. Tela Cadastro da Senha de Acesso................................................................. 6 2.3 Tela Alterar Senha.......................................................................................... 7 2.4 Tela Inicial (Home) do e-RH............................................................................. 8 2.5 Recadastramento........................................................................................... 9 2.6 Documentação Pendente................................................................................ 14 2 1. SEÇÃO – INFORMAÇÕES INICIAIS Atenção: As telas mostradas neste manual são ilustrativas, faça as operações no sistema adequado. 1.1. Requisitos de Software Para acessar o sistema corretamente é importante que o seu computador atenda aos requisitos listados a seguir: sistemas operacionais Windows, Mac OS X ou Linux; resolução da tela para visualizar o sistema é 800x600 pixels ou superior; utilizar os navegadores Internet Explorer 6 ou superior, Mozilla Firefox, ou Google Chrome; ter instalado o Adobe Flash Player 10 ou superior, compatível com o navegador utilizado; Para saber como verificar os requisitos do sistema baixe o Manual – Informações Adicionais 1.2. Atualização do e-RH Como e-RH está em fase de implantação, algumas alterações poderão ocorrer durante o período de sua utilização, mantendo o sistema acessado pelo seu computador desatualizado, podendo gerar erros ao visualizar algumas telas. Para solucionar este problema limpe o cache do seu navegador. Para saber como limpar o cache do navegador leia o Manual – Informações Adicionais. Lembre-se é de sua responsabilidade manter o sistema atualizado no seu computador. 1.3. Como acessar o e-RH Click no link para o recadastramento na página da UEPB ou digite na barra de endereço http://rh.uepb.edu.br 3 Barra de endereço Link para o recadastramento 4 2. SEÇÃO – FUNCIONALIDADES DO SISTEMA O acesso ao e-RH é disponibilizado através de funcionalidades que são atribuídas a grupos de usuários. A seguir serão listadas as funcionalidades globais que serão acessadas por todos os servidores da UEPB. Atenção: Todos os campos obrigatórios do sistema estão sinalizados com um asterisco vermelho. 2.1. Tela de Login Quando o servidor digitar o endereço (URL) do sistema deverá aparecer está tela, solicitando a sua matrícula e senha, após preencher os campos obrigatórios o botão “Entrar” será habilitado e o usuário poderá acessar o e-RH. Três links são disponibilizados permitindo ao usuário acessar as telas de: “Alterar Senha”, “Cadastre sua senha” e “Manual do Recadastramento”. O botão “Limpar” restaura o estado inicial da tela. 5 Se você ainda não possui senha clique aqui Digite aqui a sua matrícula Digite aqui a sua senha Clique aqui para alterar a senha Clique aqui para acessar o e-RH. Lembre-se o botão deverá estar habilitado Download dos Manuais 2.2. Tela Cadastro da Senha de Acesso A tela “Cadastro da Senha de Acesso” verifica se o servidor pertence à UEPB, caso pertença será exibido o nome do servidor e ele poderá cadastra uma senha de acesso ao sistema (clicando no botão “Cadastrar”). 6 Digite sua matrícula Digite seu CPF Digite a data de nascimento Clique no botão “OK” para validar os dados Digite a senha e confirme em seguida O botão ”Cadastrar” salva a senha 2.3. Tela Alterar Senha A tela de “Alterar Senha” permite ao servidor mudar a sua senha pessoal quantas vezes desejar. O botão “Alterar Senha” só será habilitado quando o usuário digitar todos os campos obrigatórios. 7 Digite sua matrícula Digite a nova senha. Lembre-se você acessará o e-RH com essa senha Digite a senha que deverá ser alterada Clique aqui para alterar a senha. Lembre-se o botão deverá estar habilitado 2.4. Tela Inicial (Home) do e-RH Após logar no sistema o servidor irá para Home do e-RH, nesta tela são disponibilizados menu de acesso as funcionalidades, botões de acesso rápido ao sistema, e logout (para sair do sistema). Nome do servidor Menu de acesso as funcionalidades Botão logout Botão de acesso rápido 8 2.5. Recadastramento Para se recadastrar vá ao Home e clique no botão de acesso rápido “Recadastramento”. 1º Ao abrir a tela confira seus dados e preencha os campos que estão habilitados (os que não estão na cor cinza), lembrando de preencher todos os campos obrigatórios. Caso as informações que estão desabilitadas estiverem divergentes do seu contra-cheque entre em contato com a P.R.R.H. Campos obrigatórios sinalizados por asterisco vermelho Preencha os campos que estiverem brancos 9 2º Depois de preencher o formulário o usuário deverá clicar no botão “Atualizar” e esperar a mensagem de sucesso, caso apareça um mensagem de erro entre em contato com a P.R.R.H. Botão Atualizar Botão Adicionar Dependentes 3º A próxima etapa é a inclusão de dependentes, caso você possua, clique no botão “Adicionar Dependentes”. Preencha todos os campos obrigatórios e clique em “Adicionar”, você poderá excluir ou editar um cadastro selecionando o dependente na lista e depois clicando botão “Excluir” ou “Editar”. Para voltar para o estado de cadastro clique no botão “Novo”. Lembre-se para declarar um dependente para fins de imposto de renda é necessário abrir um processo no Protocolo Geral. 10 Campo Obrigatório Campo Obrigatório Botão Adicionar Dependentes Observação Importante Botão “Editar” Botão “Excluir” Selecione o dependente Botão “Novo” 11 4º Após cadastrastar os dependentes imprima as duas declarações solicitadas. Para imprimir a Declaração das Atividades Desempenhados pelo Servidor Expedida pelo Chefe Imediato clique no botão “Atividades do Servidor”. Já para a Declaração Negativa de Acúmulo de Cargo ou a Declaração de Acúmulo de Cargo clique no botão “Acúmulo de Cargo” e preencha os campos solicitados. Botão “Acúmulo de Cargo” Botão “Atividades do Servidor” 4.1º Caso você possua vínculo em outro órgão (público ou privado) preencha os campos solicitados, depois selecione o acúmulo de cargo na lista e imprima a Declaração de Acúmulo de Cargo, se você não possui outro vínculo, então imprima a Declarção Negativa de Acúmulo de Cargo. 12 Campos Obrigatórios Botão “Adicionar” Botão “Declaração Negativa de Acúmulo de Cargo” Botão “Declaração de Acúmulo de Cargo” 5º Depois de cumprir todas as etapas o seu recadastramento foi executado com sucesso e você já pode imprimir o comprovante de recadastramento, clicando no botão “Comprovante”. Lembre-se você só poderá imprimir o Comprovante se clicar no botão “Atualizar”. 13 Botão “Comprovante” 2.6. Documentação Pendente O servidor deverá entregar a documentação solicitada no setor informado no Edital de Convocação Nº 05/2011. Após a entrega da documentação a Pró-Reitoria de Recursos Humanos irá validar os documentos e os dados fornecidos. O recadastramento só será validado depois da conferência da P.R.R.H., a qualquer momento o servidor poderá verificar as suas pendências através da tela “Documentação do Recadastramento Pendente” clicando no menu “Recadastramento” função “Documentação Pendente”. 14 Menu “Recadastramento” , função “Documentação Pendente” 15