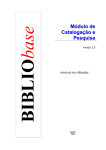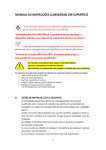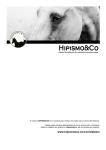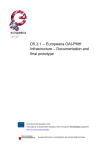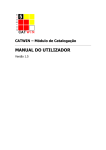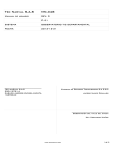Download Manual de Utilização RNOD
Transcript
MANUAL DE UTILIZAÇÃO DO SISTEMA RNOD SUMÁRIO Interface público • PESQUISA SIMPLES • PESQUISA ORIENTADA • o Definir critérios de pesquisa o Limitar a pesquisa o Opções de visualização dos resultados RESULTADOS DA PESQUISA o Consultar resultados o Seleccionar resultados o Exportar resultados o Enviar resultados por e-mail o Histórico de pesquisas Interface para membros • COMO TORNAR-SE MEMBRO DO RNOD • COMO ACEDER AO INTERFACE PARA MEMBROS • PESQUISA PROFISSIONAL • o Consultar resultados o Gravar pesquisas CRIAÇÃO E EDIÇÃO DE REGISTOS NO RNOD 12/05/2011 o Pesquisar e importar de registos da PORBASE para o RNOD o Importar ficheiros ISO2709 o Criar ou editar registos manualmente 1/23 INTERFACE PÚBLICO PESQUISA SIMPLES Esta opção permite-lhe realizar pesquisas, bastando para isso introduzir a(s) palavra(s) que pretende pesquisar (expressão de pesquisa). A pesquisa pode ser feita em todos os campos dos registos, ou apenas no título ou autor. Pode também especificar se pretende recuperar apenas os registos que contenham a expressão exacta de pesquisa, ou todos os que contêm qualquer uma das palavras existentes na expressão. Pode utilizar a truncatura (*) para recuperar palavras com a mesma raiz: “educ*” para “educação”, “educar”, etc. O motor de pesquisa não é sensível a maiúsculas/minúsculas, nem a diacríticos. 12/05/2011 2/23 PESQUISA ORIENTADA Esta funcionalidade permite-lhe conjugar um conjunto de critérios de pesquisa, restringir essa mesma pesquisa, e definir a visualização pretendida para os resultados. Definir critérios de pesquisa A pesquisa orientada do RNOD permite-lhe procurar título, autor e entidade participante do RNOD, bem como efectuar pesquisas livres (em todos os campos do registo, excluindo os campos de notas). Para os campos Autor e Entidade estão disponíveis os respectivos índices, que pode consultar e seleccionar. 12/05/2011 3/23 Limitar a pesquisa A pesquisa pode ser filtrada por tipo de recurso, por data de publicação e pelo estado do recurso (recurso nascido digital, digitalizado, ou intenção de digitalização). O exemplo abaixo ilustra como pode ser feita uma pesquisa de partituras digitalizadas de Domingos Bomtempo, datadas de 1815-1816. Opções de visualização dos resultados Esta funcionalidade permite-lhe ordenar os resultados da pesquisa de acordo com vários critérios, e definir o número de registos que pretende visualizar em cada página de resultados. 12/05/2011 4/23 12/05/2011 5/23 RESULTADOS DA PESQUISA Consultar resultados A lista de resultados apresenta todos os registos do RNOD que correspondem à pesquisa definida pelo utilizador, ordenados de acordo com o critério previamente estabelecido, e discriminados por tipo de documento [1]. A lista de resultados permite-lhe ainda: [2] Verificar se o registo se refere a um recurso digitalizado digitalização , ou a uma intenção de (no caso de não esta informação não existir na base, surge na apresentação de resultados o símbolo ; [3] Verificar qual a entidade detentora do objecto digital e encontrar informação complementar sobre esse objecto na base de dados de origem; [4] Aceder ao objecto digital integral. [1] [2] [3] [4] Seleccionar resultados A partir da lista de resultados, pode também escolher os registos pretendidos, que são guardados, durante a sessão RNOD, numa lista de registos seleccionados (em Ver seleccionados). Exportar resultados 12/05/2011 6/23 O resultado da pesquisa pode também ser exportado, em html, para um ficheiro local. Enviar resultados por e-mail Os resultados da pesquisa podem também ser enviados por correio electrónico. Histórico de pesquisas O menu do lado esquerdo do ecrã permite-lhe ainda aceder ao histórico das pesquisas que efectuou desde o início da sessão. 12/05/2011 7/23 INTERFACE PARA MEMBROS COMO TORNAR-SE MEMBRO DO RNOD Para poder tornar-se membro do RNOD, deverá em primeiro lugar efectuar o respectivo pedido de inscrição. Para isso, clique na opção Como participar do menu principal, e depois na opção Solicitar a sua inscrição no RNOD. Preencha a respectiva ficha de inscrição e submeta-a electronicamente. Um vez decorrido o processo formal de adesão, ser-lhe-á enviada uma mensagem de correio electrónico com os dados da conta da entidade (utilizador e password). 12/05/2011 8/23 COMO ACEDER AO INTERFACE PARA MEMBROS Para aceder ao interface de trabalho dos membros RNOD deve ir ao menu da página inicial e entrar em Membros, digitando depois os dados da conta de utilizador da respectiva entidade. 12/05/2011 9/23 PESQUISA PROFISSIONAL Para além da pesquisa simples e orientada, acessível ao público em geral, o interface para membros possibilita ainda o acesso à pesquisa profissional. Tal como no caso da pesquisa orientada, esta forma de pesquisa profissional permite conjugar um conjunto alargado de opções, fazer restrições, e definir a ordenação dos resultados. O utilizador pode ainda fazer pesquisa por número do registo e/ou por data de entrada na base RNOD. O ecrã de pesquisa permite seleccionar até 9 campos distintos, e conjugar os diferentes termos com os operadores boleanos “e”, “ou” e “e não”. Consultar resultados A lista de resultados apresentada no interface para membros do RNOD é semelhante à da pesquisa pública, tendo a funcionalidade adicional de permitir entrar directamente na edição de registos a partir dos resultados da pesquisa, em 12/05/2011 . 10/23 Gravar pesquisas Pode guardar a sua pesquisa, para voltar a fazê-la posteriormente. Para esse efeito, clique em Gravar, e de seguida, dê-lhe o nome pretendido, indicando também se pretende que ela fique acessível a outros utilizadores RNOD, e qual a ordem pela qual a pretende guardar. Ordem sequencial de gravação da pesquisa Pesquisa designada Faro no título A partir do momento em que gravar a pesquisa, ela ficará disponível em Minhas pesquisas, no menu do lado direito do ecrã. 12/05/2011 11/23 CRIAÇÃO E EDIÇÃO DE REGISTOS NO RNOD O carregamento de registos na base RNOD pode ser feito de três formas: através de pesquisa e importação, para o sistema RNOD, de registos provenientes da PORBASE; por importação de ficheiros IS0 2709; e pela criação manual de registos (método recomendado apenas quando não for possível usar as duas primeiras opções). Todas estas opções estão disponíveis na página inicial do interface para membros. Pesquisar e importar registos da PORBASE para o RNOD O sistema permite-lhe pesquisar registos bibliográficos na PORBASE, para posterior importação para o sistema RNOD. Para efectuar uma pesquisa na PORBASE pode usar os critérios “palavras em autor”, “palavras em título” ou “palavras-chave”, conjugados usando os operadores boleanos “e” e “ou”. Pode também limitar a pesquisa e definir parâmetros para a apresentação de resultados. O ecrã abaixo exemplifica uma pesquisa de “O cavaleiro da Dinamarca”, de Sofia de Melo Breyner Andresen, com os respectivos resultados: 12/05/2011 12/23 Depois de obter a lista de resultados, deve seleccionar os registos que pretende importar, e abrir o detalhe do registo. Seleccionar registo e abrir detalhe Ao clicar em “Ver seleccionados”, o sistema abre uma caixa de diálogo onde poderá verificar o registo a confirmar a respectiva ordem de importação: 12/05/2011 13/23 Confirmar a ordem de importação O sucesso da operação realizada é confirmado pelo sistema. Nº do registo importado na base RNOD Importar ficheiros ISO2709 Para importar para o RNOD lotes de registos provenientes de ficheiros ISO2709 deve instalar localmente o módulo de importação, cujo SETUP está disponível na página inicial para membros. 12/05/2011 14/23 O acesso ao Módulo de Importação pode ser obtido através de atalho próprio criado pela instalação da aplicação no PC. Aquando do acesso à aplicação é necessária a validação do utilizador ao Módulo, com os dados da conta da entidade RNID, que é feita através da janela de figura seguinte. , conforme se indica na Sempre que o utilizador pretenda, pode gravar as suas configurações usando a função de Gravar Parâmetros também disponível no menu Ficheiro. Para sair da aplicação deve usar a função Sair do menu Ficheiro. 12/05/2011 15/23 Nota Importante: Quando aceder ao Módulo de Importação não deve, em simultâneo, aceder ao RNOD com o mesmo login. Importação O acesso ao Módulo de Importação através do atalho de acesso leva-nos ao seguinte ecrã, sendo que o processo de sequências de operação normal será: 1. 2. 3. 4. Neste encontramos três áreas funcionais: • Ficheiros a transferir (assinalado a verde) • Parâmetros (assinalado a laranja) • Ficheiros disponíveis para importação (assinalado a azul) 12/05/2011 16/23 Na área de é possível definir e entregar ao sistema o ficheiro ou os ficheiros cujo conteúdo queremos importar. Na área de temos um conjunto de definições sobre o estado que queremos definir para o lote de registos a importar. Na área de teremos acesso a um conjunto de funções que permitem o controlo do processo de importação, que incluem a possibilidade de simulação do processo, a visualização de log com indicação de eventuais anomalias e a definitiva acção de Importar os registos para o RNOD. Parâmetros É nesta área que o utilizador indica como pretende que a importação seja efectuada. Para isso deve indicar: • Quais os registos dentro do ficheiro que pretende importar, indicando o primeiro e o último. Caso não indique o primeiro, será considerado que a importação será feita desde o início do ficheiro. Caso não indique o último, será considerado que a importação será até ao fim do ficheiro. Se não indicar qualquer um destes dois parâmetros, será considerado que pretende importar o ficheiro na sua totalidade. • Qual o tipo de configuração em que o ficheiro se encontra, podendo optar por uma das seguintes configurações: Horizon – para registos oriundos de sistemas Horizon, Aleph,…; PORBASE – para registos oriundos de sistemas Porbass5, Bibliobase, Docbase… 1ª ISO CP850 Horizon 2ª ISO CP1252 Horizon 3ª ISO CP850 Porbase 4ª ISO Ficheiros no formato ISO 2709, alternado entre o código de página do Windows (1252) e do DOS (850) CP1252 Porbase 5ª ISO CP850 Horizon 6ª TEXT Tab CP850 12/05/2011 Ficheiros delimitados pelo carácter TAB, também alternado entre o código de página do Windows e do DOS. 17/23 Enquanto que: 9 nas quatro primeiras devemos usar ficheiros no formato ISO 2709, alternado entre o código de página do Windows (1252) e do DOS (850), 9 nas restantes devemos usar ficheiros delimitados pelo carácter TAB, também alternado entre o código de página do Windows e do DOS. O Tipo de Recurso, caso pretendemos classificar todos os registos do lote como um determinado tipo de recurso, independentemente do que consta no ficheiro a importar. O Acesso com que os registos do lote vão ficar classificados, após a importação. Se pretendemos ou não que os registos do lote sejam posteriormente enviados do RNOS para a Europeana: Se existe uma cópia master dos recursos a que o lote de registos diz respeito: Se os recursos a que o lote de registos diz respeito são recursos digitalizados, nascidos digitais, ou para os quais há uma intenção de digitalização. Adicionar Nesta opção, vamos escolher quais os ficheiros que pretendemos Importar, indicando ao sistema qual o caminho dos mesmos no PC, clicando na opção do grupo de A selecção pode ser múltipla, para isso deveremos usar a tecla ‘Control’ ou ‘Shift’ enquanto marcamos os ficheiros. 12/05/2011 18/23 Quando clicamos em Abrir, os registos passam, já seleccionados, para lista de ficheiros a transferir para o servidor. Remover Caso existam ficheiros na lista que não se pretenda tratar, deve-se usar esta opção para os remover. Pode usar também o botão do grupo de Enviar A opção do grupo de permite enviar os ficheiros seleccionados para o servidor. Só quando os ficheiros se encontrarem na lista de , é que poderá proceder ao carregamento dos mesmos. Importar A opção permite que utilizador possa carregar a base RNOD com os registos que constam nos ficheiros anteriormente escolhidos. Para isso deve seleccionar o(s) ficheiro(s) que pretende importar. Enquanto o processo de importação está a decorrer, o utilizador poderá verificar a progressão da importação através do valor em que vai sendo actualizado à medida que o processo decorre. 12/05/2011 19/23 é preenchido. Nesta altura, o Quando o processo finaliza, o valor de utilizador tem a possibilidade de fazer uma análise ao Log da importação. Situação inicial onde temos um ficheiro enviado para tratar. Situação em que demos início ao processo de Simular ou Importar em que aparecem valores na coluna Tratados. Situação final em que na coluna tratados temos indicação de que os onze registos existentes já preenchido. foram processados (11/11) e em que já temos o campo Simular Recorrendo à opção , o utilizador pode fazer uma simulação da importação de forma a poder fazer uma análise de como os registos vão entrar na base. O programa vai processar a informação existente no ficheiro seleccionado sem introduzir qualquer informação na base de dados RNOD. Enquanto o processo de simulação está a decorrer, o utilizador poderá verificar a progressão através do valor em que vai sendo actualizado à medida que o processo decorre. Quando o processo finaliza, o valor de é preenchido. Remover Quando já não necessitamos de determinados ficheiros de importação, podemos removê-los. Para isso devemos seleccionar os ficheiros e em seguida usar a função 12/05/2011 . 20/23 Ver log Após uma importação ou uma simulação, o sistema cria um ficheiro de log que pode ser descarregado do servidor para o nosso PC. Para isso devemos seleccionar os ficheiros sobre os quais pretendemos ver o log e em seguida usamos a função de para os descarregarmos. Exemplo de conteúdo do ficheiro de log: Para situações de campos não previstos ou não definidos, o sistema regista a respectiva informação. Criar ou editar registos manualmente O sistema permite-lhe criar editar manualmente os registos, quando as opções anteriores não forem adequadas. É também aqui que pode editar os registos existentes no RNOD. Para aceder a esta funcionalidade, entre em Criar/editar registos, na página inicial do interface para membros. Ser-lhe-á apresentada no ecrã a folha de recolha de dados do RNOD. Folha de recolha de dados 12/05/2011 21/23 A folha de recolha de dados do RNOD dispõe dos seguintes comandos: Gerar – para criar um novo registo; Alterar – para gravar o registo; Copiar e Inserir – através destes comandos pode criar uma cópia de um registo já existente no RNOD; Eliminar – para apagar o registo da base; Imprimir – para imprimir o registo; Sair – para abandonar a folha de recolha Alguns campos da folha de recolha têm associados os seguintes símbolos: - para abrir a caixa de ocorrência do campo; - para abrir o índice de pesquisa do campo respectivo; - para apagar o conteúdo do campo; - para editar o conteúdo do campo - para gravar o conteúdo do campo Da folha de recolha constam uma série de campos que poderá preencher, identificando o seu recurso. O campos que são de preenchimento obrigatório estão assinalados por um “*”. São especialmente importantes o Título, os Dados de acesso e o Estatuto RNOD. Nos Dados de acesso deverá registar os URL que permitem aceder: • Ao recurso digital – em Consultar objecto • Ao registo bibliográfico no catálogo de origem da Entidade RNOD – em Mais informação • À miniatura (thumbnail) desse recurso – em Miniatura No Estatuto RNOD deverá indicar: 12/05/2011 22/23 • Em Direitos de acesso, qual o tipo de acesso definido para o objecto digital pela entidade de origem; • Em Exportar Europeana, se pretende que o registo seja enviado para a Europeana; • Em Cópia master, se o recurso é ou não uma cópia master; • Em Intenção digitalização, Digitalizado e Nascido Digital – escolher qual destas três situações corresponde ao recurso em causa. 12/05/2011 23/23