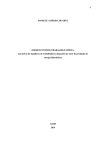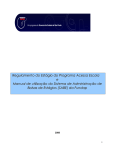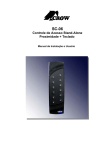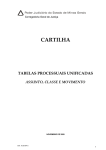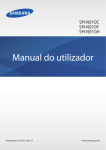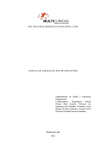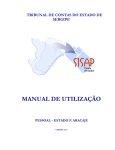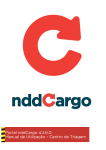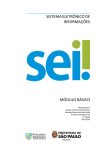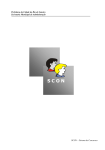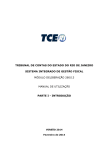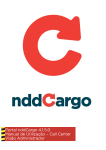Download Manual do SIP - Prefeitura Municipal de Uberaba
Transcript
CODIUB – COMPANHIA DE DESENVOLVIMENTO DE INFORMÁTICA DE UBERABA MANUAL DE UTILIZAÇÃO SIP – SISTEMA DE INFORMAÇÕES PÚBLICAS UBERABA 2010 1 ÍNDICE 1. CONHECENDO O SIP.......................................................................................4 1.1. Barra de Tarefas...............................................................................................4 1.2. Botões de Comandos.........................................................................................4 1.3. Barra de Menu.................................................................................................5 2. ARQUIVO............................................................................................................5 3. CADASTROS.......................................................................................................6 3.1. Informações/ Pessoas........................................................................................6 3.2. Informações de Assuntos para abertura de Processos..................................7 3.3. Protocolo Geral.................................................................................................8 3.4. Alteração de Senha.........................................................................................12 4. ATIVIDADES.....................................................................................................13 4.1. Juntada de Processos.......................................................................................13 4.2. Juntada de Processos por Intervalo...............................................................14 4.3. Desmembramento de Processos.....................................................................16 4.4. Tramitações Envio...........................................................................................17 4.5. Tramitações Recebimento...............................................................................19 4.6. Multi Tramitações de Envio...........................................................................20 4.7. Recebimento de Processos por Usuário.........................................................22 4.8. Anexação/ Desanexação de Documentos.......................................................24 4.9. Paralisação de Processos.................................................................................25 4.10. Despacho Final e/ou Arquivamento............................................................27 4.11. Altera Tramitação........................................................................................30 4.12.Altera Arquivamento.....................................................................................31 4.13. Caixas para Transferência...........................................................................32 4.14. Solicitação de Consultas e Cópias................................................................37 5. CONSULTAS.....................................................................................................39 5.1. Pessoas..............................................................................................................40 5.2. Processos Juntados..........................................................................................40 5.3. Consulta/Processos Desmembrados..............................................................41 5.4. Processo por Interessado................................................................................42 5.5. Consulta Processo/Tramitação do Processo.................................................43 5.6. Consulta/Processos/Paralisação de Processos..............................................45 5.7. Consulta/Processos/Arquivamento de Processos.........................................45 5.8. Consultas/Processos/Tramitação Final.........................................................46 5.9. Consultas/Tabelas/Assuntos..........................................................................47 6. RELATÓRIOS...................................................................................................48 6.1. Relatório Pessoas/ Pessoas.............................................................................49 6.2. Relatório de Processos Encaminhados..........................................................50 6.3. Relatório de Processos por Data de Abertura..............................................52 6.4. Relatório de Processos por Data e Assunto..................................................53 6.5. Relatório Processo por Interessado...............................................................55 6.6. Relatório Processo por Assunto/ Centro Custo............................................56 6.7. Relatório Processo por Data de Abertura/ Assunto.....................................57 6.8. Relatório Processos Parados...........................................................................59 6.9. Relatório Processos Paralisados.....................................................................60 6.10. Relatório Solicitação de Empréstimos........................................................62 2 MANUAL DE UTILIZAÇÃO SIP – SISTEMA DE INFORMAÇÕES PÚBLICAS O SIP foi projetado para sistematizar o fluxo de processos públicos, permitindo também consultar o andamento do processo, podendo ser identificado por tipo e situação a qual se encontra. Além disso, gera vários tipos de relatórios que podem auxiliar na tomada de decisões. Ao abrir o sistema a primeira página exibe o Controle de Acesso, conforme tela abaixo: Informar Usuário Informar Senha 3 1. CONHECENDO O SIP – SISTEMA DE INFORMAÇÕES PÚBLICAS Dentro do sistema você vai encontrar um menu com uma barra de tarefas. Nessa barra de tarefas estão todos os componentes para que você possa executar o sistema sem nenhum problema. 1.1. Barra de Tarefas Na barra de tarefas encontra-se uma série de botões, cada qual com sua função. Alguns poderão estar habilitados, outros não. Observe os botões abaixo e suas respectivas funções: 1.2. Botões de Comandos PESSOAS PROCESSOS ENVIO MULTI ENVIO RECEBIMENTO MULTI RECEBIMENTO ALTERA TRAMITAÇÃO JUNTADA DE PROCESSO CONSULTA TRAMITAÇÃO RELATÓRIO POR DATA DE ABERTURA RELATÓRIO/TRAMITAÇÃO/CENTRO CUSTO/DATA TRAMITAÇÃO/CENTRO DE CUSTO/COMPRAS/LICITAÇÃO 4 SAIR AJUDA 1.3. Barra de Menu Ao abrir cada comando, encontramos: 2. ARQUIVO NOVO ABRIR EXCLUIR CONFIRMAR/SALVAR IMPRIMIR VAI PARA A PRIMEIRA PÁGINA VAI PARA A PÁGINA ANTERIOR VAI PARA A PRÓXIMA PÁGINA VAI PARA A ÚLTIMA PÁGINA FECHAR AJUDA 5 • • • Ordenar Configurar Impressão Sair 3. CADASTROS O grupo Cadastro é utilizado especificamente por alguns departamentos e Seções, os quais são responsáveis por cadastrar o processo no sistema. Neste Menu você cadastrará o requerente e abrirá seu processo. 3.1. Informações/Pessoas O primeiro passo é ir até o menu Cadastro/Informações/Pessoas (Alt+E) conforme se vê na tela abaixo: Procedimento: 1. Informe no canto direito da tela se o requerente é pessoa física ou jurídica e tecle TAB/ENTER 2. Digite o nome do requerente e tecle TAB/ENTER 3. Informe a profissão do requerente e tecle TAB/ENTER e dê TAB/ENTER até o campo Nome e 4. Informe a Cidade clicando na pastinha digite a cidade e dê ENTER ou OK 5. Informe o Distrito clicando na pastinha e de TAB/ENTER até o campo Nome e digite a cidade e dê ENTER ou OK 6. Informe o Bairro clicando na pastinha e tecle TAB/ ENTER. 7. Informe o Logradouro/endereço clicando na pastinha e tecle TAB/ENTER 8. Informe o Número do imóvel e tecle TAB 9. Informe o Complemento e tecle TAB 10. Informe o CEP e tecle a tecla TAB 11. Informe o Número do telefone e tecle a tecla TAB. 12. Informe o tipo e o número do documento e tecle TAB/ENTER 6 13. Informe o Órgão Emissor e tecle TAB/ENTER 14. Informe a Data de Emissão e tecle TAB/ENTER 15. Informe o CPF do requerente e tecle TAB/ENTER 16. Informe a data de cadastro e tecle ENTER. 3.2. Informações de Assuntos para Abertura de Processos Nesta tela encontramos informações referentes à média, em dias, para tramitação de um processo, de acordo com o assunto. Basta clicar em Cadastro/ Informações/ Informações de Assuntos para Abertura de Processos e aparecerá a tela com a Descrição do Assunto e a Média da Tramitação em dias, conforme se vê na tela abaixo: 7 3.3. Protocolo Geral O primeiro passo é ir até o menu Cadastro/Protocolo Geral/Processos (ALT+P) conforme se vê na tela abaixo: É utilizado para abertura de processos. Devemos preencher informações referentes à Interessados, Pedido e Requerente. 8 Procedimento: Interessados 1. Informe o Tipo de Processo e tecle TAB/ENTER. 2. Informe o número e ano do processo a ser aberto. 3. Informe no campo interessado o código ou clique na pastinha e dê TAB até o campo CPF ou CNPJ e digite, e posteriormente clique em Pesquisar ou OK. 4. Selecione o nome do interessado, clique em OK ou ENTER e os dados serão carregados automaticamente. 9 Pedidos Procedimento: dê “TAB” 1. Informe o número do assunto. Caso não saiba clique na pastinha assunto até descrição e digite o assunto + (%). 2. Selecione o assunto correspondente e dê “Ok”. 3. Informe no campo Pedido, informações complementares ao pedido do requerente/ interessado. 4. Informe a quantidade de volumes e tecle “TAB/ENTER”. 10 Requerente Procedimento: e informe o 1. Informe o número do requerente. Caso não saiba, clique na pastinha nome ou CPF ou CNPJ e clique em pesquisar ou OK. 2. Selecione o nome do requerente e, posteriormente, dê OK e os dados serão carregados automaticamente. Após o preenchimento das três abas (Interessado, Pedidos e Requerente), clique em Confirmar . OBS: O sistema apresenta também a opção Cadastros/ Protocolo Geral/ Processos Judicial. É uma função semelhante à explicada anteriormente, porém é utilizada pela Procuradoria para cadastrar processos jurídicos. Existe também a opção Cadastros/ Tabelas, cujo acesso é restrito à alguns usuários e é utilizada para cadastrar novos itens nas tabelas. E a opção Cadastros/ Segurança, também é restrita para poucos usuários, que têm a permissão de modificar o perfil dos usuários do sistema. 11 3.4. Alteração de Senha É uma opção utilizada para modificar a senha do usuário no SIP (Sistema de Informações Públicas). Procedimento: 1. Informe a senha atual. 2. Digite a nova senha. 3. Repita a nova senha e clique posteriormente em CONFIRMAR . 12 4. ATIVIDADES As funções desse grupo são relativas à Recebimento, Envio, Juntada, Paralisação e Alteração de Processos. Para esse fim é necessário que o processo já esteja cadastrado. Esse grupo é direcionado para todos os órgãos relativos à Prefeitura Municipal de Uberaba, para tramitação de processos. Sempre que for digitada alguma informação dentro do campo, deve-se pressionar a tecla (TAB/ENTER) para que sejam carregados os dados sem nenhum problema. Após ter feito isso, deve-se “CONFIRMAR” o envio ou recebimento do processo, confirmando assim a tramitação de sua secretaria para o centro de custo desejado. Por motivo de segurança é necessário realizar uma consulta depois que você recebeu ou enviou algum processo. Nunca esquecer de confirmar o envio ou o recebimento, pois se isso ocorrer, você pode ter problemas mais tarde. Assim que terminar de enviar ou receber o processo é bom fazer novamente a consulta, para saber se o processo foi mesmo tramitado de seu centro de custo para o outro centro de custo, ou se foi recebido pelo seu centro de custo. Esse campo serve como um banco de dados, onde se podem buscar as informações relativas aos campos que estão inseridas. 4.1. Juntada de Processos Toda vez que um processo tiver que acompanhar um outro, esta situação deverá ser registrada no sistema. A juntada de processos só é permitida para aqueles que constarem no mesmo centro de custo, na mesma unidade e com o mesmo status. (Por exemplo, tramitando com tramitando.) O primeiro passo é ir até o menu Atividades/ Protocolo/ Juntada de processos, conforme se vê abaixo: 13 Procedimento: Processo Principal - Informar o Tipo, Processo e Ano (Essas informações constam na capa do processo). Informar também o Centro de Custo que está realizando a operação. Processos Juntados - Informar o Tipo, Processo e Ano do processo que irá ser vinculado. Caso você necessite anexar mais de um processo, deixe o cursor posicionado no campo destinado para a juntada de processos e clique em “NOVO” , na Barra de ferramentas. Não é obrigatório o preenchimento do motivo da juntada. Para que o sistema registre a juntada dos processos, clique em “SALVAR” procedimento. concluindo o Uma vez feita a juntada, sempre que os processos forem tramitar, a tramitação será feita necessariamente pelo processo principal. Os processos acompanhantes serão encaminhados automaticamente pelo sistema. Este procedimento também será mantido no recebimento de processo. 4.2.Juntada de Processos por Intervalo Nesta função, conseguimos juntar os processos por intervalo. É utilizado para facilitar a juntada de uma quantidade grande de processos, pois não é preciso digitar um por um. Podemos informar o intervalo e os mesmos serão juntados. Porém, os processos devem ser do mesmo tipo e do mesmo centro de custo. O primeiro passo é ir até o menu Atividades/ Protocolo/ Juntada de Processos por Intervalo, conforme tela abaixo: 14 Procedimento: 1. 2. 3. 4. Informar o Tipo, o número e ano do processo principal. Informar o centro de custo no qual se encontra o processo. Informar o intervalo de processos que será juntado. (Exemplo: 42 ao 65). Dê ENTER e logo abaixo, aparecerá uma coluna mostrando os processos juntados. 5. Após, clicar em CONFIRMAR 15 4.3. Desmembramento de Processos: Esta função é para que os processos deixem de acompanhar um processo principal. Ou seja, é possível desmembrar processos que foram juntados. Dessa forma, aqueles que foram desmembrados, quando forem tramitados, serão enviados e recebidos separadamente. O primeiro passo é ir até o menu Atividades/ Protocolo/ Desmembramento de Processos, conforme se vê na tela abaixo: 16 Procedimento: 1. Informe o número do Código de Barra, ou o tipo, processo e ano, no campo do lado direito. Clique (TAB/ENTER). 2. Em seguida, informe o Centro de Custo responsável pelo deslocamento. 3. Selecione, abaixo na tela, quais processos serão desmembrados, ou informe ao lado direito da tela se o desmembramento é de todos os processos, logo em seguida, clique ENTER. 4.4. Tramitações Envio Essa opção é utilizada para fazer o envio dos processos de um Centro de Custo para outro. O primeiro passo é ir até o menu Atividades/ Protocolo/Tramitações de Envio conforme se vê abaixo ou pelo ícone . 17 Procedimento: 1. Para se fazer o envio de um processo, você possui duas opções: o número do Código de Barra, ou informe o tipo, processo e ano, no campo do lado direito. Clique (TAB/ENTER). 2. Logo após informe Centro Custo (Origem e Destino), os quais podem ser encontrados no banco de dados . 3. Após, preencher o motivo de envio do processo. Ao clicar na pastinha e clicar em pesquisar, aparecerão todos os motivos. Basta escolher o correto e clicar. Esse campo é extremamente importante. 4. Por fim, se necessário, preencher o campo Observação com informações adicionais desejadas. E depois clique em “CONFIRMAR” . Obs.: Todo envio de processo deve ser encaminhado com relatório Tramitação/Centro Custo/Data, encontrado no grupo Relatórios. de 18 4.5. Tramitações Recebimento Essa opção é utilizada para receber processos que foram enviados por outro Centro de Custo. O primeiro passo é ir até o menu Atividades/ Protocolo/ Tramitações de Recebimento conforme se vê na tela abaixo ou pelo ícone . 19 Procedimento: 1. Para se fazer o recebimento de um processo, você possui duas opções: o número do Código de Barra, que é formado pelo (Tipo de processo) + (Código do processo) + (Ano do processo) ou informe o tipo, processo e ano campo do lado direito da tela e posteriormente clique “(TAB/ENTER)”. 2. Somente o campo de Observação estará liberado para que você faça alguma anotação em relação ao recebimento da tramitação. 3. Confirmada a Tramitação aparecerá na tela um mensagem, clique em “OK” e em “CONFIRMAR” . Faça uma consulta para saber se a tramitação foi recebida e posteriormente clique e em “NOVO” processo. se você for receber um outro 4.6. Multi Tramitações de Envio Tem a mesma função de Tramitação de Envio, mas com a possibilidade de enviar vários processos. O primeiro passo é ir até o menu Atividades/ Protocolo/ Multi Tramitações de Envio conforme se vê na tela abaixo ou pelo ícone 20 Procedimento: 1. Informe o Centro de Custo de Origem os quais podem ser encontrados no banco de dados e posteriormente clique (TAB/ENTER). 2. Você possui duas opções: o número do Código de Barra, que é formado pelo (Tipo de processo) + (Código do processo) + (Ano do processo) ou informe o tipo, processo e ano campo do lado direito da tela, posteriormente clique (TAB/ENTER). 3. Informe o centro de custo de destino os quais podem ser encontrados no banco de dados e clique “TAB/ENTER” 4. Somente o campo de observação estará liberado para que você faça alguma anotação em relação ao recebimento da tramitação. 5. Confirmada a Tramitação aparecerá na tela uma mensagem, clique em “OK” e posteriormente clique em “SALVAR” . Faça uma consulta para saber se a tramitação foi recebida, e clique em “NOVO” outro processo. se você deseja receber um 21 4.7. Recebimento de Processos por Usuário Utilizado para receber diversos processos encaminhados à sua Unidade. Determinando a data de envio dos processos, é possível receber todos os processos que foram enviados para o centro de custo determinado, ou selecionar apenas alguns. Os processos enviados serão mostrados, independente do centro de custo ou do tipo de processo. O primeiro passo é ir até o menu Atividades/ Protocolo/ Recebimento de Processos por usuário conforme se vê na tela abaixo: 22 Procedimento: 1. Informe o Exercício atual, o código de seu Centro de Custo e a Data de Envio (quando ocorreu o encaminhamento dos processos), logo clique (TAB). Os processos enviados à sua unidade, de diversos centros de custo, aparecerão em sua tela. 2. No lado esquerdo da tela selecione quais os processos a receber e clique no botão CONFIRMAR . 23 4.8.Anexação/ Desanexação de Documentos Esta função é utilizada para anexar e desanexar documentos em um processo. Através dessas informações, é possível ter um controle maior dos documentos que foram juntados ou retirados do processo, a pessoa que o fez, e a data. O primeiro passo é ir no menu Atividades/ Protocolo/ Anexação/Desanexação de Documentos, conforme tela abaixo: Procedimento: 1. Informar o tipo, número e ano do processo ao qual será feita a anexação ou desanexação do documento. 2. Informar o documento a ser colocado ou retirado do processo. 3. Informar a data da operação. 4. Informar a Operação (Anexação ou Desanexação). 5. No campo em branco, digitar alguma informação adicional, se necessário. 6. Após, clicar em CONFIRMAR. 24 4.9. Paralisação de Processos Utilizada toda vez que a unidade necessitar de informar ou solicitar algum documento do município. Está prevista no programa a expedição de uma comunicação ao requerente com as razões que motivaram a paralisação do trâmite de seu processo. Este é um procedimento de grande importância, tendo em vista que uma vez recebida a comunicação pelo requerente, o município se isenta de qualquer responsabilidade pelo atraso do processo. O primeiro passo é ir até o menu Atividades/ Protocolo/ Paralisação de Processos, conforme se vê na tela abaixo: 25 Procedimento: Para incluir a paralisação do processo é necessário digitar as seguintes informações: 1. Informe o tipo, número e ano do Processo; 2. A data da paralisação do processo; 3. Código do Centro de Custo que está paralisando o processo; 4. No campo Motivo é obrigatória a digitação de forma clara dos motivos que levaram à paralisação do processo de no máximo 99 linhas. 5. Informe o prazo em número de dias que o requerente terá que se apresentar para a resolução da pendência. 6. Uma vez preenchidos todos os campos, vá ao botão “CONFIRMAR” e dê um clique. Em seguida aparecerá uma mensagem para que o usuário informe se deseja imprimir a correspondência ou não. E o usuário deverá imprimir a carta em duas vias onde uma ficará para controle de envio e a outra será encaminhada para requerente/interessado e anexado ao final do processo. Após a impressão informar a quantidade de dias na própria carta. 26 4.10. Despacho Final e/ou Arquivamento O primeiro passo é ir até o menu Atividades/ Protocolo/ Despacho Final e/ou Arquivamento conforme se vê na tela abaixo: 27 Despacho Final: Despacho é a decisão proferida no processo. O despacho deve ser registrado no sistema no momento em que for dado no processo. De acordo com o Artigo 24 do Decreto 1749/2006, os processos só serão considerados findos após a ciência do requerente. Registrar no SIP o despacho final. Além de ser uma atribuição do centro de custo que proferiu tal decisão, facilita o trabalho do usuário, uma vez que o sistema permite a expedição de correspondência ao requerente solicitando o seu comparecimento para ciência do despacho final. Existem quatro tipos de despachos que podem ser utilizados no sistema, são eles: 1 – Deferido 2 – Indeferido 3 - Concluso (despacho utilizado somente para os processos relativos a ITBI e Tributário Administrativo) 4 – Cancelado Procedimento: Para cadastrar o Despacho informe: 1. Tipo de processo; 2. Número e ano do Processo; 3. O campo Tipo do Despacho é obrigatório e deverá ser preenchido por um dos códigos válidos conforme parecer que está no processo. 4. Clique na ferramenta “CONFIRMAR” para registrar a operação Uma vez registrado o despacho final, aparecerá uma tela para que você solicite a emissão do comunicado. 28 Arquivamento do Processo Procedimento: 1. Informe o seu centro de custo. Caso não saiba, clique na pastinha selecione o código válido e dê ENTER ou OK. 2. Data da vigência, ou seja, o período de validade ou de temporalidade. 3. Caso seja necessário informar observações referentes ao processo, utilize o campo Observação. 4. Clicar em “CONFIRMAR” . 29 4.11. Altera Tramitação Caso você tenha feito um envio de processo para um Centro de Custo não desejado, torna-se necessário providenciar a correção do mesmo. O primeiro passo é ir até o menu Atividades/ Protocolo/ Altera Tramitação, conforme se vê na tela abaixo: Procedimento: 1. Informe o Tipo, o número e o Ano do processo e dê um TAB ou ENTER. 2. Vá ao campo “Centro de Custo Destino” e informe o código correto da unidade para onde o expediente deverá ser encaminhado clicando TAB ou ENTER. para gravar a operação. Se houver outro 3. Clique em “CONFIRMAR” processo para alterar a tramitação, basta digitar no campo “Processo-Ano” o número e o ano do novo expediente e continue o procedimento. 30 4.12. Altera Arquivamento Caso já tenha esquecido de inserir um processo que deveria acompanhar a caixa, não é necessário fazer todo o procedimento novamente, basta ir á tela “Altera Arquivamento” como se vê na tela abaixo: Procedimento: 1. Informe o número do processo a ser inserido e após a recuperação do processo, indicar o número da caixa já fornecido pelo SIP. 31 4.13. Caixas para Transferência É uma opção utilizada para fazer a transferência de caixas de processos entre os arquivos e também para selecionar os processos que se deseja colocar em uma caixa. Este menu possui as seguintes opções: • • • • • Caixas para Transferência Tramitação/ Envio de Caixas Tramitação/ Recebimento de Caixas Envio para Arquivo Público Recebimento para Arquivo Público. Basta selecionar a opção Atividades/ Caixas para Transferência e selecionar uma das opções desejadas, conforme tela abaixo: 32 Caixas para Transferência/ Caixas para Transferência É utilizada para determinar quais processos irão compor determinada caixa. Procedimento: 1. Indique quais processos irão à caixa e após o enchimento vá ao botão FECHAR CAIXA e o sistema fornecerá um número de controle da caixa e gerará o relatório de transferência. Esse número servirá para o envio da caixa ao arquivo além de identificador da unidade de acondicionamento. 33 Caixas para Transferência/ Tramitação/ Envio de Caixas É utilizada para enviar caixas de processos arquivados. Procedimento: 1. Informe o número da caixa, o código do centro de custo do transferidor, assim como o do Arquivo Administrativo (503), não sendo necessária a emissão de outro relatório de transferência, uma vez que isso já foi feito em etapa anterior. 2. Clicar em Confirmar 3. Dessa forma, está concluída a transferência, pelo menos pelo sistema, da caixa ao Arquivo. 34 Caixas para Transferência/ Recebimento de Caixas Transferidas É utilizada para receber as caixas enviadas para determinado Centro de Custo. Procedimento: 1. Digitar o número da caixa a ser recebida. 2. Dê ENTER e os processos que compõem a caixa aparecerão listados em sua tela. 3. Caso necessário, utilize o campo Observação para digitar uma informação extra. 4. Clique em Confirmar para o recebimento ser salvo. 5. Caso desejar receber outra caixa, clique em NOVO. Caixas para Transferência/ Envio para Arquivo Público É utilizada para enviar processos que estão no arquivo Administrativo da Prefeitura para o Arquivo Público da Prefeitura de Uberaba. 35 Procedimento: 1. Informar o número da Caixa a ser enviada para o Arquivo Público Municipal. 2. Informar o centro de custo de origem. Caso não saiba, clicar na pastinha e pesquisar e selecionar o Centro de Custo. 3. Informar o Centro de Custo para o qual deseja enviar a caixa. Caso não saiba. Clicar na pastinha e pesquisar e selecionar o Centro de Custo desejado. 4. Utilizar o campo Observação caso deseja acrescentar uma informação extra. 5. Clicar em Confirmar para salvar a operação. Caixa para Transferência/ Recebimento de Caixas Recolhidas É utilizada para receber os processos que foram enviados para o Arquivo Público Municipal. 36 Procedimento: 1. Informar o número da Caixa a ser recebida. Dê ENTER. 2. Caso necessário, utilize o campo Observação para digitar uma informação extra. 3. Clique em Confirmar para salvar a operação. OBS: Ainda dentro do menu Atividades/ Arquivo, existem outras opções relacionadas aos processos arquivados, porém é restrita para poucos usuários, que são aqueles responsáveis pelo Arquivo da Prefeitura Municipal de Uberaba. 4.14.Solicitação de Consultas e cópias de Documentos É uma opção que permite cadastrar uma solicitação de consulta a determinado processo ou documento e também fazer solicitação de cópia de algum expediente. Basta clicar na opção Atividades/ Arquivo/ Solicitação de Consulta e Cópias de Documentos, conforme tela a seguir: Procedimento: Solicitação de Consulta 1. Preencher o campo Solicitante. Caso não saiba, clique na pastinha e clique em Pesquisar e selecione o nome da pessoa que está solicitando a consulta. 2. Selecione uma das opções do campo Qualidade, informando se é Titular, Procurador ou Outros. (A opção será Titular quando a própria pessoa que tem o interesse na consulta ou na cópia faz a solicitação. Procurador é quando a pessoa que faz a solicitação está representando a titular. E Outros permite preencher outra condição.) 3. Caso a opção seja Procurador ou Outros, preencha o campo representado, com o nome da pessoa para a qual está sendo feita a solicitação. É possível fazer a pesquisa na pastinha. 4. No campo Identificador, pesquise e selecione a Unidade Documental desejada. 5. Automaticamente, no campo abaixo, aparecerá a Descrição da Solicitação. 6. Preencha o Motivo da Solicitação. 37 Cópias Solicitadas 1. Clique na pastinha , pesquise o documento que se deseja tirar cópia e selecione. 2. Dê TAB e informe a quantidade de cópias desejadas. 3. Caso queira solicitar cópia de outros documentos, dê ENTER e pesquise e selecione o documento, informando também a quantidade. 4. Clique em Confirmar para salvar a operação. 38 5. CONSULTAS Neste menu é possível consultar a situação de processos, consultar dados de pessoas cadastradas no sistema, tabelas de secretarias e departamentos, etc. A consulta é simples, basta escolher o item que precisamos consultar e preencher os dados solicitados na tela. A consulta mostra dados importantes, como a situação de um processo, se existem processos juntados, qual o assunto e a localização do mesmo. Esta função “Consultas” é dividida nos seguintes itens: - Pessoas - Processos - Tabelas - Caixas - Obras - Empréstimos Para fazer a consulta desejada basta clicar no item de interesse e preencher as informações básicas solicitadas pelo sistema. Abaixo segue a tela: A seguir, apresentaremos os itens mais utilizados dessa função e qual o procedimento para realizar a consulta. 39 5.1.Pessoas Nesta função, conseguimos consultar todas as pessoas cadastradas no SIP. Basta clicar na opção Consultas/ Pessoas, conforme tela abaixo: Procedimento: 1. Clique na pastinha e pesquise a pessoa que você deseja consultar. Ou clique na pastinha e vá ao campo Nome e digite o primeiro nome da pessoa entre os símbolos %, clique em Pesquisar, selecione a pessoa e clique em OK. A consulta permite que você visualize dados da pessoa, como nome, número do documento, endereço e telefone. 5.2. Processos Juntados Consulta os processos que estão juntados ao processo principal. O primeiro passo é ir até o menu Consultas/Processos/Processos Juntados, conforme se vê na tela abaixo: 40 Procedimento: 1. Informe o tipo do processo 2. Informe o número do processo 3. Informe o ano abertura. 5.3. Consulta/Processos Desmembrados O primeiro passo é ir até o menu Consulta/Processos Desmembrados conforme se vê na tela abaixo: 41 5.4. Processo por Interessado Utilizado para localizar os processos no SIP referentes ao interessado. O primeiro passo é ir até o menu Consultas/Processos/Processos por interessado, conforme se vê na tela abaixo: 42 Procedimento: 1. Clicar na pastinha , dê TAB até o campo nome ou CNPJ/CPF e digite os dados correspondentes ao interessado. Clique em “PESQUISAR ou “ENTER” e os dados serão carregados automaticamente. 5.5. Consulta Processo/Tramitação do Processo Esta consulta é feita para que você tenha certeza de que recebeu ou enviou o processo sem nenhum problema e também para saber a localização do processo. Na Barra de Ferramenta há uma opção de acesso à tela de consulta Dê um clique e você acessará diretamente a tela de consulta. No menu tem uma opção chamada “Consulta”. Posicione o mouse na opção e dê um clique em “Processos” e em seguida dê outro clique em “Tramitação do Processo” conforme tela abaixo: 43 Procedimento: 1. Informe o tipo do processo. Não é necessário inserir, basta dar um clique no próprio campo e ele carregará para você alguns tipos de processos e você vai escolher aquele que você precisa fazer a consulta. 2. Informe o número do Processo e o ano do mesmo, dê “TAB/ENTER”. 3. Quando você fez o envio do processo, na consulta do lado esquerdo da tela tem um campo chamado (Remessa), junto a ele você tem a data, o ano, centro de custo e o usuário que fez o envio. 4. Do lado direito, você tem os dados de quem recebeu o processo. Para que isso aconteça o outro Centro de Custo terá que receber o processo. 5. Quando você fez o recebimento de um processo, na consulta do lado direito da tela tem um campo chamado (Recebimento). Junto a ele você tem a data, o ano, o centro de custo e o usuário que está recebendo o processo. 6. Do lado esquerdo você tem os dados de quem lhe enviou o processo. 5.6. Consulta/Processos/Paralisação de Processos O primeiro passo é ir até o menu Consulta/Processos/Paralisação de Processos, conforme se vê na tela abaixo: 44 5.7. Consulta/Processos/Arquivamento de Processos O primeiro passo é ir até o menu Consulta/Arquivamento de processos conforme se vê na tela abaixo: 45 5.8. Consultas/Processos/Tramitação Final O primeiro passo é ir até o menu Consulta/Processos/Tramitação Final conforme se vê na tela abaixo: 46 5.9. Consultas/Tabelas/Assuntos O primeiro passo é ir até o menu Consulta/Tabelas/Assuntos conforme se vê na tela abaixo: 47 Procedimento: 1. Digite o número do assunto e os dados relacionados ao assunto serão carregados automaticamente. Serão mostrados dados referentes à Prazos de Temporalidades: Prazo de Vigência, Prescrição, Precaução, Arquivamento e Destinação Final. Após a consulta, caso o responsável deseje transferir ou recolher um acervo, deverá comunicar oficialmente ao Arquivo Municipal, obedecendo a critérios de identificação, classificação, arranjo, descrição e seqüência numérica. 6. RELATÓRIOS As funções de Relatórios são auto-explicativas, com isso é necessário saber qual o tipo de relatório que pretende retirar do sistema, com relação aos processos. O sistema permite retirar uma grande infinidade de relatórios que podem contribuir para a tomada de decisões e esclarecimentos de dúvidas. São solicitadas informações básicas para gerar o relatório. Por isso, após a escolha do relatório a ser impresso, é só preencher o que o sistema pede na tela. Essa função é subdividida nos seguintes itens: - Pessoas - Processos - Tabelas 48 - Caixas - Arquivo GED - Empréstimos E cada item possui vários subitens. Basta escolher o relatório desejado e colocar as informações solicitadas, que será gerado automaticamente. Abaixo segue a tela com as subdivisões: A seguir, mostraremos os relatórios mais utilizados e o procedimento para gerá-los. 6.1. Relatório Pessoas/ Pessoas Neste Menu Relatório/Pessoas/Pessoas é possível gerar um relatório contendo todas as pessoas que estão cadastradas no SIP. O primeiro passo é ir até o menu Relatório/Pessoas/Pessoas conforme se vê na tela abaixo: 49 6.2. Relatório de Processos Encaminhados Após o encaminhamento dos processos, será necessário que seja emitido o Relatório de Processos Encaminhados. O relatório é impresso em uma via, devendo acompanhar os processos até a unidade de destino, voltando devidamente carimbada, assinada e datada pelo responsável pelo recebimento. Esta via deverá ser guardada até que a unidade de destino confirme o recebimento dos processos no sistema. São possíveis duas maneiras de acessar a tela. A primeira opção é por meio do menu Relatório/ Processos/ Tramitação/Centro de Custo/Data. A segunda opção poderá ser através de um botão localizado à direita da barra de ferramentas também denominado Tramitação/ Centro de Custo/Data. Esse relatório é para remessa dos processos e substitui o livro de Protocolo. 50 51 Procedimento: 1. 2. 3. 4. Informe o centro de custo de origem, dê TAB/ENTER ou clique na Informe o centro de custo de destino, dê TAB/ENTER ou clique na Informe a data inicial e a data final que você deseja e dê TAB/ENTER Informe o tipo de processo ou clique na pastinha 6.3. Relatório de Processos por Data de Abertura Com esse relatório você consegue visualizar todos os processos que foram abertos em determinado período que você requerer. O primeiro passo é ir até o menu Relatórios/ Processos/ Por Data de Abertura, conforme se vê na tela abaixo: 52 Procedimento: 1. Informe a data inicial que você quer que gere o relatório. 2. Informe a data final que você quer que gere o relatório. 3. Informe o tipo de processo e dê TAB/ENTER 6.4. Relatório de Processos por Data e Assunto Neste relatório você conseguirá visualizar a quantidade de processos que foram abertos por um determinado assunto. O primeiro passo é ir até o menu Relatório/Processos/ Por Data e Assunto, conforme se vê na tela abaixo: 53 Procedimento: 1. Informe a data inicial e dê TAB/ENTER 2. Informe a data final e dê TAB/ENTER 3. Informe o assunto. Se não souber clique na pastinha. 54 6.5. Relatório Processo por Interessado Neste comando você consegue visualizar os processos que foram abertos com o nome específico, o que difere da consulta, pois mesmo se ele não foi protocolado é possível visualizar. Basta clicar na opção Relatórios/ Processos/ Por Interessado, conforme tela abaixo: Procedimento: 1. Informe o número do interessado. Caso não saiba clique na pastinha , vá até o campo Nome e digite o nome do interessado e posteriormente o sinal de (%) e clique em “OK”. Você visualizará todos os processos que foram abertos com o nome do interessado. 55 6.6. Relatório Processo por Assunto/ Centro de Custos Neste comando é possível visualizar os processos que foram abertos por determinado centro de custo. Para retirar esse relatório, conforme tela abaixo: 56 Procedimento: 1. Colocar o intervalo da data que se deseja encontrar o processo 2. Colocar o centro de custo de origem do processo. Caso não saiba, clicar na pastinha e pesquisar. 3. Dar ENTER e o relatório será gerado pelo sistema, automaticamente. É possível visualizar o assunto e a quantidade de processos que foram abertos na data e no centro de custo solicitado, conforme segue abaixo: 6.7. Relatório Processo por Data de Abertura/ Assunto Neste relatório é possível visualizar os processos de acordo com a data de abertura e o assunto. Basta clicar na opção Relatórios/ Processos/ Processos por Data de Abertura/ Assunto, conforme se vê abaixo: 57 Procedimento: 1. Digitar o intervalo de data que se deseja pesquisar os processos. 2. Colocar o assunto. Caso não saiba, clique na pastinha e clique pesquisar e selecione o assunto. Ou clique na pastinha e coloque o cursor no campo “descrição” e digite uma palavra ou parte dela, colocando-a entre os símbolos %. (Exemplo: %alvará%). 3. Dê ENTER e o relatório será gerado automaticamente pelo sistema. Abaixo segue a tela: 58 6.8. Relatório Processos Parados Este relatório mostra os processos parados em determinado centro de custo. Basta clicar na opção Relatórios/ Processos/ Processos Parados, conforme tela abaixo: 59 Procedimento: 1. Informar a quantidade de dias que você deseja pesquisar os processos que estão parados. 2. Assinale SIM, se deseja incluir os processos sem despacho e NÃO, se você não quer incluir os processos sem despacho. 3. Informe o tipo de processo. Clique na pastinha selecione o tipo. e clique em Pesquisar e 4. Informe o Centro de Custo. Caso não saiba, clique na pastinha pesquisar. e clique em Abaixo, segue a tela do referido relatório: 6.9. Relatório Processos Paralisados Neste relatório, visualizamos os processos que foram paralisados por motivo de pendências. Nesse caso, pode estar faltando um documento do requerente ou assinatura, por exemplo. Para retirar este relatório do sistema, basta clicar na opção Relatórios/ Processos/ Processos Paralisados, conforme tela abaixo: 60 Procedimento: 1. Digitar o intervalo entre datas de requisição. 2. Digitar o assunto ou clicar na pastinha e clicar em pesquisar e selecionar o assunto do processo que se deseja tirar o relatório. 3. Digitar o Centro de Custo no qual o processo está paralisado. 4. Dê ENTER e o relatório será gerado, automaticamente. Após o relatório ser gerado, é possível obter informações referentes ao tipo, número e data de paralisação do processo. Aparecerá também o nome do usuário que paralisou o processo, o centro de custo e o motivo pelo qual está paralisado. Abaixo segue a tela do relatório: 61 6.10. Relatório Solicitação de Empréstimos É utilizado para solicitar empréstimos de documentos. Basta clicar na opção Relatórios/ Empréstimos/ Solicitação de Empréstimos, conforme tela a seguir: 62 Procedimento: 1. Informar o tipo de documento que será solicitado. Dê TAB ou ENTER. 2. Informar o número e ano do documento solicitado. 3. Colocar a data do dia. (Data da solicitação do empréstimo). Dê TAB ou ENTER. 4. Informe o centro de custo que está solicitando. Caso não saiba, clique na pastinha e clique em Pesquisar. Abaixo, segue a tela do relatório: OBS: Além dos citados neste manual, existem ainda, inúmeros relatórios que podem ser gerados no menu Relatórios do SIP (Sistema de Informações Públicas). No entanto, são extremamente simples, e de acordo com o que se deseja saber ou analisar, deve-se escolher o relatório e preencher as informações solicitadas na tela, e consequentemente, as informações serão geradas. 63