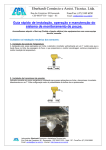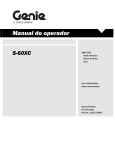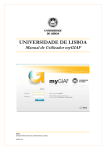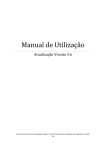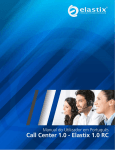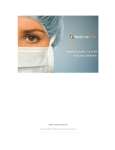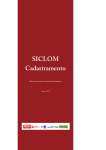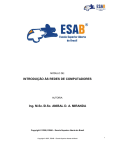Download CEABS Sistema de Monitoramento Manual de Utilização CSM
Transcript
CEABS Sistema de Monitoramento Manual de Utilização CSM SUMÁRIO Apresentação .................................................................................. 2 1 - ACESSANDO O SISTEMA ........................................................ 3 2 - FUNCIONALIDADES DAS ABAS DO SISTEMA ........................ 6 2.1 - VISUALIZANDO ÚLTIMA POSIÇÃO DO OBJETO RASTREADO ....................... 7 2.2 - PARA VISUALIZAR APENAS UM OBJETO RASTREADO NO MAPA ............... 9 2.3 - UTILIZANDO AS FERRAMENTAS DO MAPA ....................................................... 10 2.4 - PARA VISUALIZAR A ROTA DE UM OBJETO RASTREADO NO MAPA ........ 11 2.5 - PARA VISUALIZAR SEUS GRUPOS CADASTRADOS....................................... 12 2.6 - PARA VISUALIZAR SUAS CERCAS CADASTRADAS ........................................ 13 2.7 - PARA VISUALIZAR UMA ROTA QUE O VEÍCULO PODE REALIZAR ............. 13 2.8 - PARA VISUALIZAR O VEÍCULO MAIS PRÓXIMO DE UM ENDEREÇO ......... 14 3 - CADASTROS ........................................................................... 15 3.1 - AJUSTE DE ODÔMETRO ......................................................................................... 15 3.2 - ALTERANDO SENHA ................................................................................................ 16 3.3 - GRUPOS ...................................................................................................................... 17 3.4 - MOTORISTAS ............................................................................................................. 20 3.5 - USUÁRIOS DO CLIENTE .......................................................................................... 23 3.6 - VÍNCULO DE MOTORISTA E VEÍCULO ................................................................ 27 4 - REGRAS .................................................................................. 30 5 - CERCAS .................................................................................. 35 6 - EVENTOS ................................................................................ 38 7 - RELATÓRIOS .......................................................................... 44 7.1 - BATERIA....................................................................................................................... 44 7.2 - DISTÂNCIA PERCORRIDA....................................................................................... 48 7.3 - REGRAS VIOLADAS .................................................................................................. 51 7.4 - ÚLTIMAS POSIÇÕES ................................................................................................ 58 7.5 - VIAGEM ........................................................................................................................ 61 8 - GLOSSÁRIO CEABS ............................................................... 66 1 Apresentação Com tecnologia de ponta, o C.S.M. (CEABS SISTEMA DE MONITORAMENTO) visa trazer o que há de mais moderno em termos monitoramento remoto. Com o uso das tecnologias G.P.S e G.P.R.S, é possível a visualização a distância de um ou mais veículos. Através do recebimento do sinal G.P.S, o equipamento rastreador da CEABS, descarrega as informações de posicionamento do veículo, utilizando sinal de radio frequência de uma operadora de celular. Diferentemente do sinal G.S.M que é apenas transmissão de voz, o sinal emitido pelo rastreador é apenas de transmissão de dados fornecendo assim, a visualização da posição do veículo, pela internet. Ainda, como o sinal G.P.S não possui uma precisão total, pode-se verificar uma divergência de posição de até 50m. 2 1 - ACESSANDO O SISTEMA O Sistema de Monitoramento CEABS (CSM) opera em todos os navegadores, demonstrando melhor desempenho se utilizado com o navegador Google Chrome. Acesse o endereço www.ceabs.com.br No lado direito superior click em ÁREA DO CLIENTE. Digite seu login e tecle “ENTRAR” para logar no sistema. O login para acesso é composto por: Usuário e Senha. Usuário: CHRISTIAN_PADILHA Senha: ceabs1234 O Usuário cadastrado, na central ou no site, não pode ser alterado devendo ser sempre inserido na aba ÁREA DO CLIENTE do site CEABS, com letras maiúsculas, sem espaço antes ou depois e formado com 2 palavras separadas pelo sinal underline ( _ ) do teclado. 3 A senha necessariamente é composta por letras e números contendo no mínimo 8 e no máximo 32 caracteres sem espaço. Pode ser alterada após o primeiro acesso à pagina de monitoramento, logo acima do mapa da América do Sul, na aba CADASTRO / ALTERAR SENHA. Novas alterações devem ocorrer por solicitação a Central de Atendimento, ou na aba ÁREA DO CLIENTE em RECUPERAR SENHA. CADASTRO PELO SITE Na aba ÁREA DO CLIENTE em CADASTRO / RECUPERAR SENHA, , desde que o e-mail do cadastro esteja correto é possível cadastrar Usuário e receber a Senha. Escolha: Física ou Jurídica. Insira CPF ou CNPJ. Clique em VALIDAR IDENTIFICAÇÃO. Clique em CRIAR USUÁRIO e após em PRÓXIMO. 4 Confirme os dados do usuário, e-mail, login e após click em SALVAR Você receberá um e-mail com o usuário e um link: http://cso.ceabs.com.br/AlteracaoSenha.aspx hash=o0sj18fa47gyhkuiqcr3 Basta clicar ou copiar o link ou colar na barra de navegação e apertar ENTER. 5 2 - FUNCIONALIDADES DAS ABAS DO SISTEMA 1 2 3 4 5 6 ( 1 ) HOME: Objeto(s) rastreável(is) cadastrado(s) em um C.P.F. ou C.N.P.J; Posições ON, OFF e modo sleep (posição OFF por mais de 15 minutos); Grupo(s) inserido(s) em um parâmetro; Endereço com origem e destino com a descrição de rota; Objeto rastreável mais próximo; ( 2 ) CADASTROS: Ajustes do odômetro - Ferramenta a qual vai mostrar o odômetro do veículo, após a instalação do D.A.F.(Dispositivo Anti-Furto); Alterar senha - Por questão de segurança e comodidade do cliente, essa ferramenta será de muita utilidade; Frota - Apresentará detalhes dos veículos cadastrados em sistema; Grupos - Uma opção muito útil para controle de vários veículos; Motoristas - Para melhor identificação, pode se cadastrar o nome do condutor do(s) veículo(s); Usuários do cliente - A partir de seu login, podem ser criados sub-logins, para divisão do monitoramento; 6 Vinculo de motorista e veículo - Será a ferramenta que vai vincular o(s) Motorista(s) cadastrado(s), em seu(s) devido(s) veículo(s); ( 3 ) REGRAS: Consulta ou cadastro de regras; ( 4 ) CERCAS: Consulta ou cadastro de cercas; ( 5 ) EVENTOS: Consulta de eventos (consulta de 31 em 31 dias, com período máximo de 6 meses) de um veículo; ( 6 ) RELATÓRIOS: Bateria - Consulta da tensão da bateria (consulta de 31 em 31 dias, com período máximo de 6 meses) de um veículo; Distância percorrida - Consulta de quanto um determinado veículo percorreu durante a data selecionada (consulta de 31 em 31 dias, com período máximo de 6 meses); Regras Violadas - Consulta de quantas vezes excedeu a velocidade mínima selecionada ou quantas vezes violou alguma regra, caso possua alguma cadastrada (consulta de 7 em 7 dias, com período máximo de 6 meses); Últimas posições - Consulta dos últimos locais por onde os veículos trafegaram, apresentando as posições dos veículos em geral ou em particular; Viagem - Apresentará informações detalhadas por onde o veículo trafegou (consulta de 31 em 31 dias, com período máximo de 6 meses); 2.1 - VISUALIZANDO ÚLTIMA POSIÇÃO DO OBJETO RASTREADO 7 3 2 1 Ao acessar o Sistema de Monitoramento CEABS automaticamente todos os objetos rastreados pertencentes ao seu contrato aparecerão no mapa. ( 1 ) Clique sobre o ícone do objeto rastreado desejado. ( 2 ) Aparecerá um pop-up com todos os dados da posição: Data; Hora; Placa; Proprietário; Motorista; Transportadora; Velocidade; Status da ignição; Endereço aproximado da localização. ( 3 ) Pode-se fechar o pop-up, clicando sobre o no canto superior direito. O pop-up contém: Data Placa Proprietário Motorista (s) Transportadora Velocidade Proa Ignição Localização Dia, mês, ano e hora da última posição; Placa do objeto rastreável; Nome ou Razão Social do cadastro do veículo; Nome do motorista ou responsável pelo veículo; Para monitoramento de terceiros; Última velocidade atualizada; Direção para qual veículo se dirige; Veículo em Verde=Ligado ou Vermelho=Desligado; Última posição atualizada do veículo com até 50m em divergência; 8 2.2 - PARA VISUALIZAR APENAS UM OBJETO RASTREADO NO MAPA 1 5 3 2 4 ( 1 ) Clique sobre “Sistema de Monitoramento” localizado na parte superior da tela. ( 2 ) Selecione o objeto rastreado que deseja visualizar clicando na caixa de seleção para marcá-lo ou desmarcá-lo. ( 3 ) Para marcar ou desmarcar todos os objetos rastreados de uma única vez, clique sobre a caixa de seleção principal. ( 4 ) Somente o objeto rastreado selecionado aparecerá no mapa. ( 5 ) Clique sobre o ícone “Detalhes” para verificar mais informações da localização de cada objeto rastreado como endereço da última posição . ( 6 ) O endereço aproximado da última posição de cada objeto rastreado será mostrado. ( 7 ) Para uma melhor visualização, aumente o campo da tela clicando sobre a parte cinza ao meio da coluna e arrastando para a direita. ( 8 ) Para voltar a forma de apresentação inicial, clique no botão “Voltar” . 9 8 6 7 2.3 - UTILIZANDO AS FERRAMENTAS DO MAPA 1 MAPA 2 3 4 ( 1 ) Clicando sobre o ícone, você pode se mover pelo mapa. 10 ( 2 ) O ícone do “street view” vai lhe mostrar imagens reais, do local, onde for selecionado. ( 3 ) O símbolo de “+”, dará um “zoom in”, aproximando a imagem do mapa. ( 4 ) O símbolo de “-”, dará um “zoom out”, afastando a imagem do mapa. 2.4 - PARA VISUALIZAR A ROTA DE UM OBJETO RASTREADO NO MAPA 1 2 3 4 ROTA DO VEÍCULO ( 1 ) Clique em “Posições”. ( 2 ) Escolha o veículo. OBS: Clicando em “reproduzir” (2), logo após escolher o “rastreável”, o mapa mostrará detalhe por detalhe, da rota que o veículo fez. ( 3 ) Insira data e hora e, clique no ícone para visualizar a rota do veículo. ( 4 ) Em seguida, você obterá as informações sobre a rota. 11 2.5 - PARA VISUALIZAR SEUS GRUPOS CADASTRADOS 1 2 3 ( 1 ) Clique em “Grupos”. ( 2 ) Clique sob o grupo. ( 3 ) Em seguida, você visualizará os veículos que estão cadastrados no grupo selecionado. OBS: Você só poderá visualizar os grupos na página inicial, após cadastrá-los. 12 2.6 - PARA VISUALIZAR SUAS CERCAS CADASTRADAS 1 2 3 ( 1 ) Clique em “Cercas”. ( 2 ) Escolha o veículo. ( 3 ) Em seguida, você verá as cercas padrão do sistema, e ao lado a distância do veículo selecionado, até a respectiva cerca. 2.7 - PARA VISUALIZAR UMA ROTA QUE O VEÍCULO PODE REALIZAR 1 2 3 13 ( 1 ) Clique em “Endereços”. ( 2 ) Escolha o veículo, insira o endereço desejado e clique em PESQUISAR. ( 3 ) Em seguida, clicando em “ORIGEM” ou “DESTINO”, você vai obter a rota que o veículo pode realizar. 2.8 - PARA VISUALIZAR O VEÍCULO MAIS PRÓXIMO DE UM ENDEREÇO 1 2 3 ( 1 ) Clique em “Objeto rastreável”. ( 2 ) Insira o endereço e clique em BUSCAR. ( 3 ) Em seguida, você poderá ver as informações da distância de cada veículo, do endereço selecionado. 14 3 - CADASTROS 3.1 - AJUSTE DE ODÔMETRO Ajustar o Odômetro é necessário quando o veículo possuir uma quilometragem diferente do sistema. Na aba CADASTRO, clique em AJUSTE DE ODÔMETRO Quando o cadastro possuir mais de um veículo clique TODOS OS VEÍCULOS e através da lista selecione a linha da placa a ser alterada, a mesma ficará em azul, clicando em seguida no lápis . Aparecerá uma tela indicando: Placa: veiculo para alteração; Km referência do rastreador: Quilometragem indicada pelo sistema; Odômetro do veículo: Inserir quilometragem correta; Data da alteração: Dia, mês, ano e hora da última alteração; Clique em SALVAR. 15 Quando o cadastro possuir apenas um veículo click RASTREÁVEL, digite a placa em rastreável e click BUSCAR. Selecione a linha com a descrição do veículo, a mesma ficará em azul, clicando em seguida no lápis . Aparecerá uma tela indicando: Placa: veiculo para alteração; Km referência do rastreador: Quilometragem indicada pelo sistema; Odômetro do veículo: Inserir quilometragem correta; Data da alteração: Dia, mês, ano e hora da última alteração; Clique em SALVAR. 3.2 - ALTERANDO SENHA Para alterar sua senha, no menu de navegação superior, coloque o mouse sobre CADASTROS e em seguida clique em ALTERAR SENHA. 16 A tela a seguir será mostrada: Usuário contratante; Login do usuário; Incluir senha atual; Digitar nova senha; Confirmar nova senha; Clique: Alterar Senha 3.3 - GRUPOS É possível cadastrar grupo( s ) de veículo( s ) incluído( s ) em um parâmetro determinado para agilizar consultas e organizações. 17 Click em CADASTROS e depois em GRUPOS : 1 2 ( 1 ) “Cadastrar”, para cadastrar um grupo. ( 2 ) “Pesquisar”, para pesquisar um grupo cadastrado. Para criar o cadastro: 1 2 3 4 18 ( 1 ) Clique em “Cadastrar”. ( 2 ) Insira o tipo do grupo e, em seguida, digite o nome do grupo. ( 3 ) Insira uma descrição, para identificação do grupo. ( 4 ) Clique em “Salvar”. Para consultar: 1 2 3 Informações sobre o(s) grupo(s) ( 1 ) Insira o nome do seu grupo. ( 2 ) Selecione o tipo de grupo, por exemplo “Frota”. ( 3 ) Clique em “Pesquisar”. * Itens com preenchimento obrigatório. “EXPORTAR” é um processo de envio de dados para uma planilha excel. “EDITAR” um grupo; 19 “EXCLUIR” um grupo; “ADICIONAR” veículo ( s ) a um grupo determinado; EXPORTAR para uma planilha excel. EDITAR grupo. EXCLUIR grupo ou veículo. ADICIONAR veículo( s ) de grupo. 3.4 - MOTORISTAS Para cadastrar os motoristas em seus veículos, no menu de navegação superior, coloque o mouse sobre CADASTROS e em seguida, clique em MOTORISTAS. 20 A tela a seguir será mostrada: Para cadastrar o(s) motorista(s) Nome do motorista, para busca. Identificador, caso possua algum. Motoristas ativos ou inativos. Clique: Pesquisar. Para cadastrar o(s) motorista(s): (1) - Clique (2) (3) (4) (5) (6) (7) (8) (9) (10) (11) (13) (14) (12) (15) (2) - Escolha entre *Tipo: Físico ou Jurídico; (3) - Insira o *CPF ou CNPJ; (4) - Insira o *RG do motorista; (5) - *Nome do condutor; 21 (6) - Apelido do condutor, caso possua algum; (7) - Escolha entre Masculino ou Feminino; (8) - Insira o órgão emissor do RG; (9) - Telefone residencial, caso possua algum; (10) - Telefone comercial, caso possua algum; (11) - *Telefone celular, caso possua algum; (12) - E-mail, caso possua algum; (13) - *Escolha entre Ativo e Inativo; (14) - Insira um identificador, caso possua algum(I-Button, Chaveiro Wireless ou Cartão RFID); (15) - Clique em salvar. Para consultar um motorista: 1 2 3 4 ( 1 ) Insira o nome do motorista. ( 2 ) Insira o identificador. OBS: Apenas se possuir algum. ( 3 ) Escolha entre motoristas que estão “Ativos” ou “Inativos”. ( 4 ) Clique em “Pesquisar”. 22 *Itens de preenchimento obrigatório. EDITAR motorista. INATIVAR motorista. 3.5 - USUÁRIOS DO CLIENTE Para cadastrar sub-logins, no menu de navegação superior, coloque o mouse sobre CADASTROS e em seguida clique em USUÁRIOS DO CLIENTE. 23 A tela a seguir será mostrada: 1 2 ( 1 ) “Cadastrar”, para cadastrar um grupo. ( 2 ) “Buscar”, para pesquisar um sub-login cadastrado. Para criar um sub-login: 1 2 3 ( 1 ) Clique em “Cadastrar”. 24 ( 2 ) Digite o sub-login a ser cadastrado. OBS: o sub-login, deve ser composto pelos nomes separados por “underline” ( _ ). ( 3 ) Clique em “Salvar.” Após isso, para consultar o(s) sub-login(s) criado(s): 1 2 Sub-login cadastrado ( 1 ) Insira o nome do sub-login cadastrado. ( 2 ) Clique em “Buscar”. EDITAR o sublogin. EDITAR veículos no sub-login 25 Para vincular os veículos no sub-login, clique no ícone do veículo e, a tela a seguir será mostrada: 2 1 4 3 ( 1 ) Clique nas informações do veículo. ( 2 ) Clique na flecha, para vincular o veículo no sub-login. ( 3 ) O veículo já está disponível no sub-login. 26 ( 4 ) Para retirá-lo, clique na lixeira. 3.6 - VÍNCULO DE MOTORISTA E VEÍCULO É possível vincular o(s) motorista(s) cadastrado(s), em seu(s) devido(s) veículo(s). Para isso, clique em CADASTROS e depois em VÍNCULO DE MOTORISTA E VEÍCULO: A tela a seguir será mostrada: 1 2 27 ( 1 ) Selecione o veículo cadastrado. ( 2 ) Selecione o motorista previamente cadastrado. Para vincular o(s) motorista(s) ao(s) objeto(s) rastreável(eis): 1 2 3 O motorista já está vinculado ao veículo ( 1 ) Selecione o veículo. ( 2 ) Selecione o motorista. ( 3 ) Clique em “Salvar”. Para desvíncular o motorista do veículo: 2 1 28 ( 1 ) Selecione as informações do motorista. ( 2 ) Clique na lixeira. 29 4 - REGRAS Com o sistema da CEABS, é possível criar regras, as quais são cadastradas no(s) veículo(s) e geram alertas, caso sejam violadas. Para isso, acesse a aba REGRAS: 30 A tela a seguir será mostrada: CADASTRAR (1) (2) (3) (4) (5) (6) (1) - Nome da regra cadastrada; (2) - Escolha a situação da regra, entre as regras habilitadas ou todas; (3) - Local para inserir o identificador do veículo, no caso a placa; (4) - Selecione a cerca entra Usuário, Fronteira, Estado e Cidade (Informações sobre cerca, vide CERCAS); (5) - Escolha a cerca cadastrada; (6) - Clique em “Buscar” para localizar uma regra cadastrada. 31 Para cadastrar uma regra, clique em CADASTRAR, e você será direcionado para a página a seguir: (1) (2) (3) (4) (5) (6) (7) (8) (9) (10) (11) (12) ( 1 ) Insira o Nome da regra. ( 2 ) Insira validade, se desejar. ( 3 ) Escolha entre Objeto Rastreável, para um veículo em particular ou Grupo, para vários veículos. Após, clique em adicionar. OBS:(Informações sobre Grupos, vide GRUPOS); 32 ( 4 ) Insira o nome da condição. ( 5 ) Escolha entra Cercas, *Horímetro, e Odômetro. *Verifique condições do equipamento ( 6 ) Insira a velocidade máxima que o veículo não possa exceder e, em seguida a velocidade em dias de chuva(compatível apenas com equipamentos Telemetria) e escolha o tipo de cerca: Usuário, Fronteira, Estados ou Cidades. Usuário: Possibilita escolher uma cerca previamente criada por você. Fronteira:Possibilita utilizar uma cerca de fronteira entre países já pré-configuradas no sistema. Estados:Possibilita utilizar uma cerca dentro delimitando um estado já pré configuradas no sistema. Cidades:Possibilita utilizar uma cerca delimitando uma cidade já pré configuradas no sistema. ( 7 ) Em seguida, escolha a cerca que será vinculada a regra e selecione entre “Ao posicionar dentro da cerca” ou “Ao posicionar fora da cerca”. Ao posicionar dentro da cerca significa que o veículo vai permanecer fora da cerca e deve gerar alertas, caso entre na mesma. Ao posicionar fora da cerca significa que o veículo vai permanecer dentro da cerca e deve gerar alertas, caso saia da mesma; ( 8 ) Selecione entre Ignição ligada ou desligada. Isso vai estabelecer se os avisos de violação serão enviados apenas se as condições forem violadas quando a ignição estiver ligada ou desligada. O campo não é obrigatório. Se for deixado em branco qualquer situação de ignição irá gerar alertas. Selecione também os dias e os horários que a regra se aplica. Logo após isso, clique em ADICIONAR; ( 9 ) Escolha se deseja receber alertas “quando todas as condições forem violadas” ou “quando qualquer condição for violada”. (10) Insira o meio desejado para receber os alertas. Selecione SMS, para inserir o telefone ou E-MAIL, para inserir o e-mail. Selecione entre “apenas uma vez por violação” ou “avisar-me a cada posição violada”. Em seguida, clique em ADICIONAR. ( 11 ) Para excluir um contato cadastrado, clique na lixeira. ( 12 ) Para concluir, clique em “Salvar”. 33 Após isso, para consultar uma regra: 1 2 ( 1 ) Clique em “Buscar”. ( 2 ) A regra já está cadastrada. INFORMAÇÕES sobre a regra. EDITAR regra. HABILITAR ou DESABILITAR regra. 34 5 - CERCAS Além de REGRAS, o sistema da CEABS oferece a opção de cadastrar CERCAS, que vão dar auxílio no monitoramento, juntamente das REGRAS. Para realizar o cadastro, clique na aba CERCAS: A tela a seguir será apresentada: 1 2 ( 1 ) Clique em “Cadastrar”, para dar início a um cadastro. 35 ( 2 ) Clique em “Buscar”, para localizar uma cerca cadastrada. Clicando em cadastro serão fornecidas as opções para cadastrar: (1) (2) (3) (4) (5) (6) “EXEMPLO DE CERCA” 1. Selecione uma cerca como referência, caso haja alguma cadastrada, no caso de não haver alguma, o campo pode permanecer em branco; 2. Digite o nome da cerca; 3. Digite uma descrição, para melhor identificação da cerca; 4. Escolha entra “Polígono”, “Linha” ou “Ponto”. Polígono: permite selecionar uma região da qual o veículo não deve sair ou na qual não deve entrar. Ex: uma cidade, uma empresa, uma região arriscada, etc. Linha: permite traçar uma rota a qual o veículo deve seguir, sendo que se o mesmo sair da rota num raio de 50 metros, o alerta será enviado. Ponto: permite definir um ponto em que o veículo deva chegar. Ex: uma residência, uma rua, etc. 5. Digite um endereço, o qual será realizada a criação da cerca; 6. Pode permanecer em branco, pois será completado automaticamente pelo sistema, quando se digitar o endereço de referência; 36 Para consultar as cercas cadastradas: 1 2 3 A cerca está cadastrada! (1) ] ( 1 ) Digite o nome da cerca. ( 2 ) Selecione o tipo de cerca. ( 3 ) Clique em “Buscar”. EDITAR a cerca EXCLUIR a cerca 37 6 - EVENTOS No sistema CEABS, há também a possibilidade de visualizar posições anteriores por onde o veículo trafegou. Para isso, na aba clique em EVENTOS: A tela a seguir será apresentada: 1 2 3 4 j 5 ( 1 ) Local para inserir a placa de seu veículo. OBS: Digite a placa com letras maiúsculas e sem espaço entre elas e os números. 38 Logo após, escolha o tipo de evento. OBS: Dê preferência à [Todos], para uma informação completa. ( 2 ) Escolha a data em que deseja visualizar os eventos. OBS: De 31 em 31 dias até 6 meses retroscedentes. ( 3 ) Escolha o resultado da pesquisa. “Mostrar na tela” vai apresentar as informações de forma escrita, “Mostrar no mapa” vai apresentar as informações todas no mapa, “Mostrar Evento/Mapa” vai apresentar as informações de forma a fazer uma junção das 2 opções anteriores e “Exportar para Excel e Exportar para Google Earth” vai apresentar as informações em planilhas, tanto em formato xls ou kml, respectivamente. ( 4 ) Clique em “Buscar”. ( 5 ) Em seguida, você visualizará as informações sobre o veículo. 39 Para visualizar por onde o veículo trafegou anteriormente, de forma escrita, selecione como “resultado de pesquisa”, a opção Mostrar na tela, após isso: 1 2 3 4 5 Posição do veículo ( 1 ) Insira a placa, escolha o tipo de evento e insira a data inicial e data final. ( 2 ) Clique em “Buscar”. ( 3 ) Em seguida, você vai obter as informações do veículo selecionado, dentro da data selecionada. ( 4 ) Clicando no ícone, você pode obter informações no mapa. ( 5 ) E, clicando na seta, você pode obter informações detalhadas. 40 Para visualizar por onde o veículo trafegou anteriormente, no mapa, selecione como “resultado de pesquisa”, a opção Mostrar no mapa, após isso: 1 2 3 Rota do veículo ( 1 ) Insira a placa, escolha o tipo de evento e insira a data inicial e data final. ( 2 ) Você será direcionado para o mapa com as informações do veículo selecionado, dentro da data selecionada. ( 3 ) Clicando nas setas, você pode obter informações detalhadas. 41 Para visualizar por onde o veículo trafegou anteriormente, por escrito e no mapa, selecione como “resultado de pesquisa”, a opção Mostrar Evento/Mapa, após isso: 1 2 3 Informações no mapa 4 Informações por escrito. ( 1 ) Insira a placa, escolha o tipo de evento, insira a data inicial e data final e clique em “Buscar”. ( 2 ) Você será direcionado para outra tela, que é apresentada acima. ( 3 ) Para voltar ao início, clique em “Filtrar”. ( 4 ) Em seguida, você obterá as informação no mapa e por escrito. 42 Se necessário, para fins maiores, é possível extrair essas posições em planilhas de excel para impressão. Estão disponíveis, em “resultados da pesquisa”, as opções Exportar para Excel (xls) e Exportar para Google Earth (kml), opções as quais vão ser direcionadas para uma planilha, prontas para impressão, tanto em formato xls ou kml. Exportar para Excel (xls) e Exportar para Google Earth (kml). 43 7 - RELATÓRIOS 7.1 - BATERIA Para extrair relatórios da tensão da bateria, na aba RELATÓRIOS, clique na opção BATERIA: 44 A tela a seguir será apresentada: 1 2 3 4 ( 1 ) Identificação do veículo. Ex: Placa. ( 2 ) Período para a pesquisa. ( 3 ) Opções para busca: “Mostrar na tela” vai apresentar as tensões da bateria por escrito, “Mostrar no mapa” vai apresentar as informações no mapa e “Exportar para Excel” vai apresentar as tensões em uma planilha de excel. ( 4 ) Clique em “Buscar”. 45 Para pesquisar as tensões da bateria do veículo e, visualizá-las na tela dentro de um período em específico, em “resultados da pesquisa”, selecione Mostrar na tela, após isso: 1 Informação das tensões. 2 ( 1 ) Insira a placa do veículo e selecione o período desejado. ( 2 ) Clique em “Buscar”. 46 Para obter essas informações, diretamente no mapa, em “resultados da pesquisa”, selecione a opção Mostrar no mapa, após isso: 1 2 3 ( 1 ) Insira a placa do veículo e selecione o período desejado. ( 2 ) Clique em “Buscar”. ( 3 ) Clicando no ícone, você pode obter detalhes das informações. 47 Se necessário, para fins maiores, é possível extrair essas tensões de bateria em planilhas de excel para impressão. Está disponível, em “resultados da pesquisa”, a opção Exportar para Excel (xls), opção a qual vai ser direcionada para uma planilha, pronta para impressão, em formato xls. Exportar para Excel (xls). 7.2 - DISTÂNCIA PERCORRIDA Você também pode extrair relatórios da quilometragem qe o veículo percorreu. Para isso, na aba RELATÓRIOS, clique na opção DISTÂNCIA PERCORRIDA: 48 A tela a seguir será apresentada: 1 2 3 4 5 ( 1 ) Opções para busca: “km Percorrido geral” vai apresentar o total da quilometragem percorrida pelo veículo selecionado, dentro da data selecionada. “km Percorrido por dia” vai apresentar a quilometragem percorrida pelo veículo selecionado, separada por dias, dentro da data selecionada. ( 2 ) Identificação do veículo. Ex: Placa. ( 3 ) Períodos os quais você deseja visualizar as quilometragens. ( 4 ) Clique em “Buscar”, para localizar as informações. ( 5 ) Clique em “Exportar para excel”, para obter as informações em uma planilha de excel. 49 Para que você possa visualizar a quilometragem total que o veículo percorreu em um período específico, em “tipo de relatório”, selecione km Percorrido geral, em seguida: 1 2 Resultados da pesquisa. ( 1 ) Insira a placa do veículo e selecione o período desejado. ( 2 ) Clique em “Buscar” ou “Exportar para excel”, para obter os resultados em planilha. 50 Para que você possa visualizar a quilometragem que o veículo percorreu separada em dias, em “tipo de relatório”, selecione km Percorrido por dia, em seguida: 1 2 Resultados da pesquisa. ( 1 ) Insira a placa do veículo e selecione o período desejado. ( 2 ) Clique em “Buscar” ou “Exportar para excel”, para obter os resultados em planilha. 7.3 - REGRAS VIOLADAS Para auxílio das ferramentas de REGRAS e CERCAS, o sistema CEABS oferece a ferramenta para extrair relatórios de regras que o veículo violou. Para isso, na aba RELATÓRIOS, clique na opção REGRAS VIOLADAS: 51 A tela a seguir será apresentada: 1 2 3 4 5 6 ( 1 ) Opções para extração de relatório: “Velocidade excedida” vai apresentar todas as vezes que o veículo excedeu a velocidade selecionada, “Regras violadas” vai apresentar todas as vezes que o veículo violou uma regra cadastrada. ( 2 ) Identificação do veículo. Ex: Placa. ( 3 ) Velocidade do veículo. ( 4 ) Período para a pesquisa. ( 5 ) Opções para busca: “Mostrar na tela” vai apresentar as informações por escrito, “Mostrar na tela com Gráfico” vai apresentar as informações em um gráfico na tela, “Mostrar no mapa” vai apresentar as informações no mapa e “Exportar para Excel” vai apresentar as informações em uma planilha de excel. ( 6 ) Clique em “Buscar”, para obter os resultados. 52 Para extrair um relatório de velocidade excedida e para visualizá-lo na por escrito na tela, em “resultados da pesquisa”, selecione Mostrar na tela, em seguida: 1 2 3 ( 1 ) Insira a placa do veículo, insira a velocidade a qual você deseja verificar se o veículo excedeu e selecione o período desejado. ( 2 ) Clique em “Buscar”. ( 3 ) Informações sobre as velocidades excedidas. 53 Para extrair um relatório de velocidade excedida e para visualizá-lo em um gráfico na tela, em “resultados da pesquisa”, selecione Mostrar na tela com Gráfico, em seguida: 1 2 3 ( 1 ) Insira a placa do veículo, insira a velocidade a qual você deseja verificar se o veículo excedeu e selecione o período desejado. ( 2 ) Clique em “Buscar”. ( 3 ) Informações das velocidades excedidas, com gráfico acima. 54 Para extrair um relatório de velocidade excedida e para visualizá-lo mapa, em “resultados da pesquisa”, selecione Mostrar no mapa, em seguida: 1 2 3 4 Rota do veículo, enquanto excedeu a velocidade selecionada. ( 1 ) Insira a placa do veículo, insira a velocidade a qual você deseja verificar se o veículo excedeu e selecione o período desejado. ( 2 ) Clique em “Buscar”. ( 3 ) Você será direcionado para o mapa, com as devidas informações. ( 4 ) Clique no ícone para obter informações detalhadas. 55 Você também pode extrair um relatório de regras violadas. Para visualizá-las por escrito na tela, em “resultados da pesquisa”, selecione Mostrar na tela, após isso: 1 2 3 ( 1 ) Insira a placa do veículo ou o nome da regra cadastrada e selecione o período desejado. ( 2 ) Clique em “Buscar”. ( 3 ) Você obterá as informações das regras violadas. 56 Para extrair um relatório de regras violadas e para visualizá-lo mapa, em “resultados da pesquisa”, selecione Mostrar no mapa, após isso: 1 2 3 4 Onde o veículo estava, no momento e que violou a regra. ( 1 ) Insira a placa do veículo ou o nome da regra cadastrada e selecione o período desejado. ( 2 ) Clique em “Buscar”. ( 3 ) Você será direcionado para o mapa, com as devidas informações. ( 4 ) Clique no ícone para obter informações detalhadas. 57 Em ambas, Velocidade Excedida ou Regras Violadas, você vai contar com a opção “resultado de pesquisa”, Exportar para Excel(xls), que vai extrair todas as informações em uma planilha de excel, para impressão, caso necessário para fins maiores: Exportar para Excel (xls). 7.4 - ÚLTIMAS POSIÇÕES No caso de você possuir mais de um veículo rastreado pela CEABS, você pode obter as últimas atualizações dele em sistema. Para isso, na aba RELATÓRIOS, clique na opção ÚLTIMAS POSIÇÕES: 58 A tela a seguir será apresentada: 1 2 ( 1 ) Opções para busca: “Últimas atualizações” vai apresentar as últimas posições de todos os veículos em sistema. “Objeto rastreável” vai apresentar a última posição de um veículo em específico. ( 2 ) Opções de resultado: “Mostrar na tela” vai apresentar os resultados na tela. “Exportar para excel” vai apresentar os resultados em planilha, para impressão, caso necessário. 59 Para visualizar as últimas posições de todos os veículos, em “buscar por”, selecione Últimas atualizações, após isso: 1 3 2 ( 1 ) Clique em Mostrar na tela, ou Exportar para excel para obter as informações em uma planilha. ( 2 ) Clicando no ícone, você pode visualizar a informação no mapa. ( 3 ) Você obterá os resultados da pesquisa. 60 Para visualizar a última posição de um veículo em específico, em “buscar por”, selecione Objeto rastreável, após isso: 1 2 3 4 ( 1 ) Insira a placa. ( 2 ) Clique em Mostrar na tela, ou Exportar para excel para obter as informações em uma planilha. ( 3 ) Clicando no ícone, você pode visualizar a informação no mapa. ( 4 ) Você obterá os resultados da pesquisa. 7.5 - VIAGEM Uma ferramenta útil para seu monitoramento, é ferramenta de VIAGEM, a qual vai apresentar informações por onde um veículo em específico trafegou, de 31 em 31 dias, no período máximo de 6 meses. Para utilizar essa ferramenta, na aba RELATÓRIOS, clique na opção VIAGEM: 61 A tela a seguir será apresentada: 1 2 3 4 ( 1 ) Local para o identificador do veículo. Ex: Placa. ( 2 ) Escolha a data em que deseja visualizar os eventos. OBS: De 31 em 31 dias até 6 meses. ( 3 ) Opções para busca: “Mostrar na tela” vai apresentar as posições por escrito, “Mostrar no mapa” vai apresentar as informações no mapa e “Exportar para Excel” vai apresentar as posições em uma planilha de excel. 62 ( 4 ) Clique em “Buscar”, para obter as informações. Você pode consultar a viagem que um veículo fez, desde sua localização inicial, até a localização final, de forma escrita na tela, selecionando em “resultados da pesquisa”, a opção Mostrar na tela e, em seguida: 1 2 Informação da viagem do veículo. ( 1 ) Insira a placa do veículo e selecione o período desejado. ( 2 ) Clique em “Buscar”. 63 E você também obter as localizações que o veículo fez na viagem pelo mapa, selecionando em “resultados da pesquisa”, a opção Mostrar no mapa, após isso: 1 2 3 Informações sobre a viagem do veículo. ( 1 ) Insira a placa do veículo e selecione o período desejado. ( 2 ) Clique em “Buscar”. ( 3 ) Você será direcionado para o mapa, com as devidas informações. 64 Se necessário, para fins maiores, é possível extrair essas posições em planilhas de excel para impressão. Estão disponíveis, em “resultados da pesquisa”, as opções Exportar para Excel (xls) e Exportar para Google Earth (kml), opções as quais vão ser direcionadas para uma planilha, prontas para impressão, tanto em formato xls ou kml. Exportar para Excel (xls). 65 8 - GLOSSÁRIO CEABS G.S.M. = GLOBAL SYSTEM FOR MOBILE G.P.S. = GLOBAL POSITIONING SYTEM G.P.R.S = GENERAL PACKET RADIO SERVICES Objeto Rastreado = Veículo cadastrado identificado por placa ou chassi D.A.F. = Dispositivo Anti-Furto Modo Sleep = Quando veículo está desligado há mais de 15 minutos 66 67