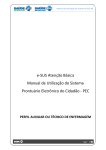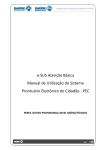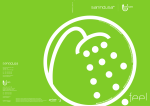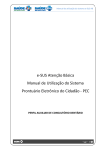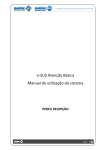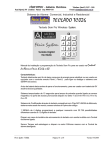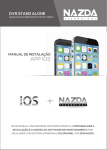Download Manual de utilização do serviço Câmera On
Transcript
Manual de utilização do serviço Câmera On-line Sercomtel 1. Como acessar o serviço.....................................................Pág. 02 2. Visualizar as câmeras instaladas.......................................Pág. 03 2.1. Alterar nome da câmera 3. Ajustes nos navegadores...................................................Pág. 04 4. Visualizar as câmeras ao vivo............................................Pág. 05 4.1. 4.2. 4.3. 4.4. 4.5. 4.6. 4.7. Controles de Movimentos Funções da Câmera Detecção de Movimentos Acesso Móbile Alterar seu login e senha para acesso móbile Notificações através de Email Push Foto Instantânea 5. Visualizar as fotos armazenadas das câmeras.................Pág. 08 1. Como acessar o serviço • Acesse o site da Sercomtel: http://www.sercomtel.com.br/ • Acesse Área do Cliente na última aba do menu do site: • Efetue o login ou cadastre-se na área do cliente: • Acesse no menu “Meus Serviços” a opção “Banda Larga” : • Acesse o item Câmera On-line Sercomtel: 2. Visualizar as câmeras instaladas Nesta tela é possível verificar: • Todas as câmeras instaladas por telefone/inscrição • • • Alterar o nome da câmera: Espaço total de armazenamento contratado Espaço utilizado para armazenamento das fotos 2.1 Alterar nome da câmera • Insira o nome desejado para a câmera e clique em “Confirmar Alteração”. 3. Ajustes nos Navegadores • Se for utilizar o navegador Google Chrome, poderão ser bloqueadas algumas funcionalidades do serviço, assim, será necessário clicar no “escudo” de endereço do Chrome, conforme figura abaixo: na barra • Em seguida clique em “Carregar script não seguro”, de acordo com a imagem abaixo para que o portal seja carregado com totais funcionalidades: • Ao utilizar qualquer versão do Internet Explorer da Microsoft poderá ser solicitado clicar em “Não” para que todas as funcionalidades do serviço funcionem corretamente. 4. Visualizar as câmeras ao vivo 3.1 Controles de Movimentos • Disponível apenas nos modelos com movimentação Pan/Tilt • Cada seta indicadora movimenta a câmera para a posição indicada quando pressionada. O botão central “C” centraliza a câmera. • • Ativa e Desativa o patrulhamento horizontal da câmera. (A câmera fica em constante movimento horizontal). 3.2 • Ativa e Desativa o patrulhamento vertical da câmera. (A câmera fica em constante movimento vertical). • Ativa e Desativa os leds infravermelhos para visualização noturna. Funções da Câmera • • • • • • 3.3 Detecção de Movimentos • • • 3.4 Espelho: permite espelhar a imagem da câmera nas opções vertical, horizontal e vertical + horizontal. Res.: permite alterar a resolução da câmera nas opções 640x480, 320x240 e 168x120. Brilho: permite alterar o brilho da câmera nas opções entre 0 e 15. Contraste: permite alterar o contraste da câmera nas opções entre 0 e 6. Inversão Horizontal: permite inverter as setas indicativas de movimentação horizontal da câmera. (Clique na seta “para direita” e o movimento será “para esquerda” e vice-versa) Inversão Vertical: permite inverter as setas indicativas de movimentação vertical da câmera. (Clique na seta “para cima” e o movimento será “para baixo” e vice-versa). Detecção Ativada: selecione para ativar a detecção de movimentos (O envio de email de notificação de movimento somente ocorrerá se esta opção estiver marcada). Sensibilidade: permite alterar a sensibilidade da detecção de movimento nas opções entre “Mínimo” e “Máximo”. Compensação de Movimento: permite ativar a compensação de movimento da câmera. Acesso Móbile • Clique em para exibição das informações de acesso móbile. • • • • • 3.5 Clique em para fechar as informações sobre acesso móbile. Alterar seu login e senha para acesso móbile • 3.6 IP: endereço IP a ser informado na configuração do aplicativo móbile a ser utilizado. Porta: número da porta a ser informado na configuração do aplicativo móbile a ser utilizado. Login: login a ser informado na configuração do aplicativo móbile a ser utilizado. Senha: senha a ser informado na configuração do aplicativo móbile a ser utilizado. Insira o login e senha desejados e clique em “Confirmar Alteração”. Notificações através de Email Push • Clique em para exibição das informações de acesso móbile. • • • Email: email utilizado pelo sistema para envio das notificações de movimento na câmera. Login: login a ser informado na configuração do email push no Smartphone. Senha: senha a ser informado na configuração do email push no Smartphone. • Clique em para fechar as informações sobre acesso móbile. 3.7 Foto Instantânea • Clique no ícone acima para tirar uma foto instantânea da câmera. 5. Visualizar as fotos armazenadas das câmeras • • • • • Baixar individualmente as fotos armazenadas (download para seu computador). Baixar todas as fotos de uma única vez (download para seu computador). Excluir uma foto armazenada em nossos servidores. Paginação entre as fotos armazenadas. Pesquisa nas fotos armazenadas.