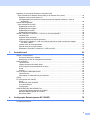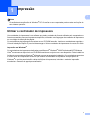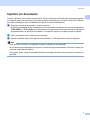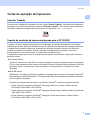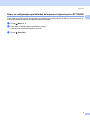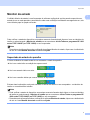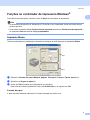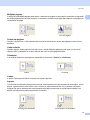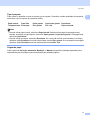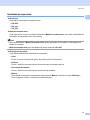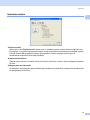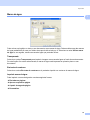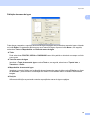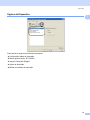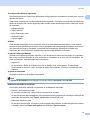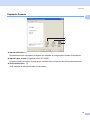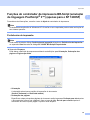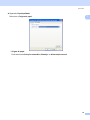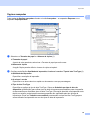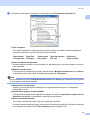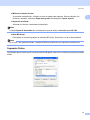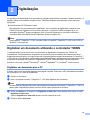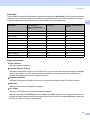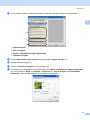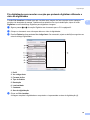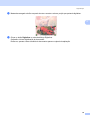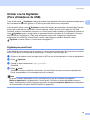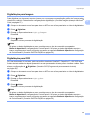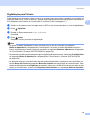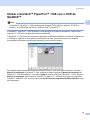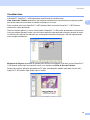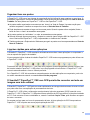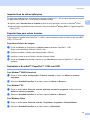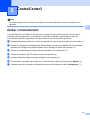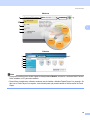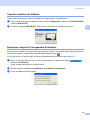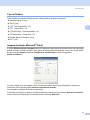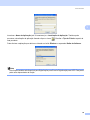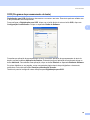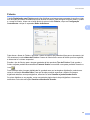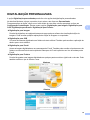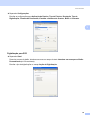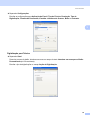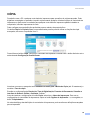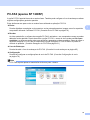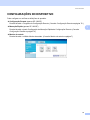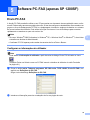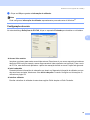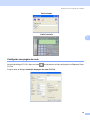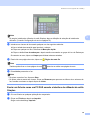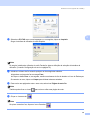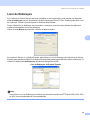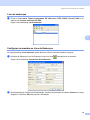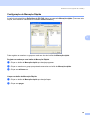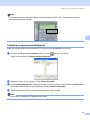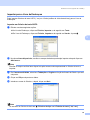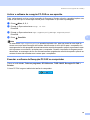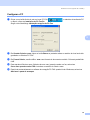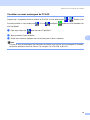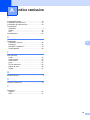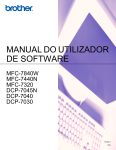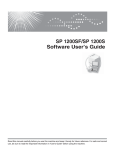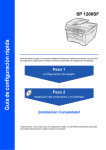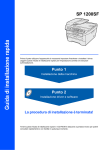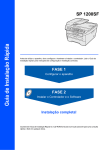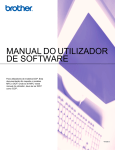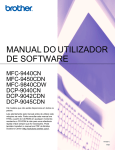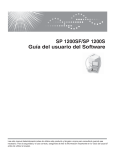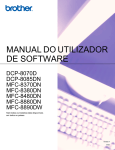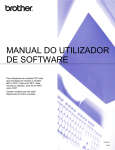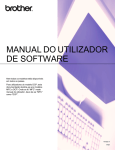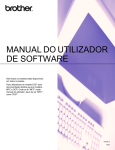Download MANUAL DE UTILIZAÇÃO
Transcript
SP 1200SF/SP 1200S
Manual do Utilizador de Software
Antes de utilizar este aparelho, leia este manual com atenção e mantenha-o à mão para futura consulta. Para o
uso correcto e em condições de segurança, antes de usar o aparelho acerte-se de ler as Informações Importantes
que se encontram no “Manual de Utilização”
Marcas comerciais
Microsoft, Windows e Windows Vista são marcas comerciais registadas da Microsoft Corporation nos EUA
e noutros países.
PostScript é uma marca comercial registada e PostScript 3 é uma marca comercial da Adobe Systems
Incorporated.
Nuance, o logótipo Nuance, PaperPort e ScanSoft são marcas comerciais ou marcas comerciais registadas
da Nuance Communications, Inc. ou suas afiliadas nos Estados Unidos e/ou noutros países.
Presto! PageManager é uma marca comercial registada da NewSoft Technology Corporation.
Cada empresa cujo direito de software seja mencionado neste manual possui um Acordo de Licença do
Software específico para os seus programas patenteados.
Todas as outras designações de marcas e produtos mencionadas neste Manual do Utilizador e no
Manual do Utilizador de Software são marcas comerciais registadas das respectivas empresas.
i
Índice
1
Impressão
1
Utilizar o controlador de impressora ..........................................................................................................1
Imprimir um documento .............................................................................................................................2
Impressão duplex ......................................................................................................................................3
Orientações para imprimir de ambos os lados do papel .....................................................................3
Impressão frente e verso manual ........................................................................................................3
Digitalização, impressão e envio de faxes em simultâneo ........................................................................3
Teclas de operação da impressora ...........................................................................................................4
Cancelar Trabalho ...............................................................................................................................4
Suporte de emulação da impressora (apenas para o SP 1200SF).....................................................4
Imprimir a Lista de Tipos de Letra Internos (apenas para o SP 1200SF) ...........................................5
Imprimir a Lista de Configuração de Impressão (apenas para o SP 1200SF) ....................................5
Teste de impressão (apenas para o SP 1200SF) ...............................................................................5
Repor as configurações predefinidas da impressora (apenas para o SP 1200SF) ............................6
Monitor de estado ......................................................................................................................................7
Supervisão do estado do aparelho......................................................................................................7
Definições do controlador da impressora ..................................................................................................8
Funções no controlador de impressora Windows® ...................................................................................9
Separador Básico ................................................................................................................................9
Separador Avançado.........................................................................................................................12
Qualidade de impressão....................................................................................................................13
Impressão duplex ..............................................................................................................................14
Marca de água...................................................................................................................................15
Definição da Página ..........................................................................................................................17
Opções do Dispositivo.......................................................................................................................18
Separador Suporte ............................................................................................................................20
Definições da Bandeja.......................................................................................................................21
Funções do controlador da impressora BR-Script (emulação de linguagem PostScript® 3™)
(apenas para o SP 1200SF) .................................................................................................................23
Preferências de impressão................................................................................................................23
Opções avançadas............................................................................................................................25
Separador Portas .............................................................................................................................27
2
Digitalização
28
Digitalizar um documento utilizando o controlador TWAIN .....................................................................28
Digitalizar um documento para o PC.................................................................................................28
Pré-digitalização para recortar a secção que pretende digitalizar.....................................................30
Configurações na caixa de diálogo Instalação do Digitalizador ........................................................31
Digitalizar um documento utilizando o controlador WIA(Para Windows® XP/7/Windows Vista®) ...........36
Compatível com WIA.........................................................................................................................36
Digitalizar um documento para o PC.................................................................................................36
Pré-digitalização para recortar a secção que pretende digitalizar utilizando o vidro do
digitalizador ...................................................................................................................................38
ii
Digitalizar um documento utilizando o controlador WIA
(Para utilizadores do Windows Photo Gallery e do Windows Fax e Scan) ..........................................42
Digitalizar um documento para o PC.................................................................................................42
Pré-digitalização para recortar a secção que pretende digitalizar utilizando o vidro do
digitalizador ...................................................................................................................................44
Utilizar a tecla Digitalizar
(Para utilizadores de USB) ...................................................................................................................46
Digitalização para E-mail...................................................................................................................46
Digitalização para Imagem ................................................................................................................47
Digitalização para OCR .....................................................................................................................47
Digitalização para Ficheiro ................................................................................................................48
Utilizar o ScanSoft™ PaperPort™ 11SE com o OCR da NUANCE™ ....................................................49
Visualizar itens ..................................................................................................................................50
Organizar itens nas pastas................................................................................................................51
Ligações rápidas para outras aplicações ..........................................................................................51
O ScanSoft™ PaperPort™ 11SE com OCR permite-lhe converter um texto em imagem
num texto editável .........................................................................................................................51
Importar itens de outras aplicações...................................................................................................52
Exportar itens para outros formatos ..................................................................................................52
Desinstalar o ScanSoft™ PaperPort™ 11SE com OCR ...................................................................52
3
ControlCenter3
53
Utilizar o ControlCenter3 .........................................................................................................................53
Comutar a interface do utilizador.......................................................................................................55
Desactivar a função de Carregamento Automático ...........................................................................55
DIGITALIZAÇÃO .....................................................................................................................................56
Tipo de ficheiro ..................................................................................................................................57
Imagem (exemplo: Microsoft® Paint).................................................................................................57
OCR (Programa de processamento de texto) ...................................................................................59
E-mail ................................................................................................................................................60
Ficheiro..............................................................................................................................................61
DIGITALIZAÇÃO PERSONALIZADA .....................................................................................................62
Tipo de ficheiro ..................................................................................................................................63
Personalizar um botão definido pelo utilizador..................................................................................63
CÓPIA .....................................................................................................................................................68
PC-FAX (apenas SP 1200SF) .................................................................................................................70
Enviar ................................................................................................................................................71
Receber/Ver faxes recebidos ............................................................................................................71
Livro de Endereços............................................................................................................................72
Configuração .....................................................................................................................................72
CONFIGURAÇÕES DO DISPOSITIVO...................................................................................................73
Configuração Remota (apenas SP 1200SF) .....................................................................................74
Marcação Rápida (apenas SP 1200SF)............................................................................................75
Monitor de estado .............................................................................................................................75
4
Configuração Remota (apenas SP 1200SF)
76
Configuração Remota..............................................................................................................................76
iii
5
Software PC-FAX (apenas SP 1200SF)
78
Envio PC-FAX .........................................................................................................................................78
Configurar as informações do utilizador ............................................................................................78
Configuração do envio.......................................................................................................................79
Configurar uma página de rosto ........................................................................................................80
Introdução de informações da página de rosto .................................................................................81
Enviar um ficheiro como um PC-FAX usando a interface de utilizador do estilo Facsimile ..............81
Enviar um ficheiro como um PC-FAX usando a interface de utilizador do estilo Simples.................82
Livro de Endereços..................................................................................................................................84
Livro de endereços ............................................................................................................................85
Configurar um membro no Livro de Endereços.................................................................................85
Configuração de Marcação Rápida ...................................................................................................86
Configurar um grupo para distribuição ..............................................................................................87
Editar informação do membro ...........................................................................................................88
Eliminar um membro ou grupo ..........................................................................................................88
Exportar o Livro de Endereços ..........................................................................................................88
Importar para o Livro de Endereços ..................................................................................................90
Recepção de PC-FAX .............................................................................................................................91
Activar o software de recepção PC-FAX no seu aparelho ................................................................92
Executar o software de Recepção PC-FAX no computador .............................................................92
Configurar o PC.................................................................................................................................93
Visualizar as novas mensagens de PC-FAX.....................................................................................94
A
Índice remissivo
95
iv
1
Impressão
1
1
Nota
Os ecrãs desta secção são do Windows® XP. Os ecrãs no seu computador podem variar em função do
seu sistema operativo.
Utilizar o controlador de impressora
1
Um controlador de impressora é um software que traduz os dados do formato utilizado pelo computador no
formato necessário para uma impressora específica, utilizando uma linguagem de comando de impressora
ou um código de descrição de página.
Os controladores da impressora encontram-se no CD-ROM fornecido. Instale os controladores seguindo o
Guia de Instalação Rápida. É possível descarregar o último controlador de impressora do nosso sítio Web.
Impressão em Windows®
Os controladores de impressora dedicados para Microsoft® Windows ® 2000 Professional/XP/7/Windows
Vista® encontram-se disponíveis no CD-ROM fornecido em conjunto com o seu dispositivo. Pode instalá-los
facilmente no seu sistema Windows® utilizando o nosso programa de instalação. Os controladores suportam
o nosso modo de compressão exclusivo que melhora a velocidade de impressão em aplicações do
Windows® e que lhe permite definir várias definições da impressora, incluindo o modo de impressão
económica e formatos de papel personalizados.
1
Impressão
Imprimir um documento
1
Quando o aparelho recebe dados do computador, começa a imprimir recolhendo papel da bandeja do papel.
A bandeja do papel pode alimentar muitos tipos de papéis e de envelopes. (Consulte o Manual do Utilizador
para obter informações acerca da Bandeja do Papel e do Papel Recomendado.)
a
A partir da sua aplicação, escolha o comando Imprimir.
Se estiverem instalados no seu computador outros controladores de impressora, seleccione Impressora
TYPE 1200SF ou TYPE 1200S como controlador de impressora a partir do menu Imprimir ou Definições
da impressora da sua aplicação de software e, em seguida, clique em OK para começar a imprimir.
b
c
O seu computador envia os dados para o aparelho.
Quando o aparelho terminar de imprimir todos os dados, o LCD apresenta o estado do aparelho.
Nota
Pode escolher o formato e a orientação do papel no software da sua aplicação.
Se o software da sua aplicação não suportar o formato de papel personalizado, seleccione o papel com
o formato imediatamente superior.
Em seguida, ajuste a área de impressão alterando as margens da direita e da esquerda no software da
aplicação.
2
1
Impressão
Impressão duplex
1
1
O controlador da impressora fornecido suporta a impressão frente e verso manual.
Orientações para imprimir de ambos os lados do papel
1
Se o papel for fino, poderá ficar enrugado.
Se o papel estiver enrolado, vire a pilha, alise-a e volte a colocá-la na gaveta do papel ou na Ranhura de
alimentação manual.
Se o papel não estiver a ser correctamente alimentado, poderá estar enrolado. Retire o papel, alise-o e
vire a pilha.
Quando utilizar a função de duplex manual, é possível que ocorram encravamentos de papel ou que a
qualidade de impressão seja diminuída.
Se houver um encravamento de papel, consulte Encravamentos de papel no Manual do Utilizador. Se
tiver um problema de qualidade de impressão, consulte Melhorar a qualidade da impressão no Manual do
Utilizador.
Impressão frente e verso manual
1
O aparelho imprime primeiro todas as páginas pares de um lado do papel. De seguida, o controlador
Windows® ordena-lhe (mediante uma mensagem que aparece) que volte a introduzir o papel. Antes de
reintroduzir o papel, alise-o bem, caso contrário poderá ocorrer um encravamento. A utilização de papel
muito fino ou espesso não é recomendada.
Digitalização, impressão e envio de faxes em simultâneo
1
O aparelho permite imprimir dados do computador durante o envio ou recepção de faxes na memória ou
durante a digitalização de um documento para o computador. O envio de faxes não é interrompido durante
a impressão através do PC. No entanto, durante a cópia ou recepção de faxes directamente para papel, a
operação de impressão do PC é interrompida (pausa) e retomada após a conclusão da cópia ou da recepção
do fax.
3
Impressão
Teclas de operação da impressora
1
1
Cancelar Trabalho
1
Para cancelar o trabalho de impressão em curso, prima Cancelar Trabalho. Pode eliminar os dados que
permanecem na memória da impressora premindo Cancelar Trabalho. Para cancelar vários trabalhos de
impressão, mantenha carregada esta tecla até que o LCD apresente Canc trab(todos)
Suporte de emulação da impressora (apenas para o SP 1200SF)
1
O aparelho recebe comandos de impressão numa linguagem de trabalhos de impressão ou emulação.
Sistemas operativos e aplicações diferentes enviam os comandos de impressão em linguagens diferentes.
O aparelho pode receber comandos de impressão em inúmeras emulações e possui uma função de
selecção automática da emulação. Quando o aparelho recebe dados do computador, selecciona
automaticamente o modo de emulação. A configuração predefinida é Auto.
O equipamento dispõe dos modos de emulação que se seguem. Pode alterar a configuração utilizando o
painel de controlo.
HP LaserJet Mode
O modo HP LaserJet (ou modo HP) é o modo de emulação no qual esta impressora suporta a linguagem
PCL6 de uma impressora a laser LaserJet da Hewlett-Packard®. Muitas aplicações suportam este tipo de
impressora a laser. Utilizando este modo, permitirá que a impressora dê o seu melhor com essas
aplicações.
Modo BR-Script 3
O BR-Script é um código de descrição de página e um intérprete de emulação de linguagem PostScript®.
Esta impressora suporta PostScript®3™. O intérprete BR-Script desta impressora permite-lhe controlar o
texto e os gráficos na página.
Para obter informações técnicas sobre os comandos PostScript®, consulte os seguintes manuais:
• Adobe Systems Incorporated. PostScript® Language Reference, 3ª edição. Addison-Wesley
Professional, 1999. ISBN: 0-201-37922-8
• Adobe Systems Incorporated. PostScript® Language Program Design. Addison-Wesley Professional,
1988. ISBN: 0-201-14396-8
• Adobe Systems Incorporated. PostScript® Language Tutorial and Cookbook. Addison-Wesley
Professional, 1985. ISBN: 0-201-10179-3
4
Impressão
Configurar o modo de emulação
a
b
c
Prima
1
1
Menu, 4, 1.
Prima a ou b para seleccionar Auto, HP LaserJet ou BR-Script 3. Prima OK.
Prima
Parar/Sair.
Nota
Recomendamos que defina a configuração de emulação com o software da aplicação. Se a configuração
não funcionar devidamente, seleccione manualmente o modo de emulação necessário utilizando os
botões do painel de controlo do aparelho.
Imprimir a Lista de Tipos de Letra Internos (apenas para o SP 1200SF)
1
Pode imprimir uma lista dos tipos de letra internos (ou residentes) do aparelho, para verificar o aspecto de
cada tipo de letra antes de o escolher.
a
b
c
Prima
Menu, 4, 2, 1.
Prima
Iniciar. O aparelho imprime a lista.
Prima
Parar/Sair.
Imprimir a Lista de Configuração de Impressão (apenas para o SP 1200SF)
1
Pode imprimir uma lista das configurações actuais da impressora.
a
b
c
Prima
Menu, 4, 2, 2.
Prima
Iniciar. O aparelho imprime as configurações.
Prima
Parar/Sair.
Teste de impressão (apenas para o SP 1200SF)
1
Se estiver a ter problemas de qualidade de impressão, pode fazer um teste de impressão.
a
b
c
Prima
Menu, 4, 2, 3.
Prima
Iniciar.
Prima
Parar/Sair.
Nota
Se o problema for evidente no documento impresso, consulte Melhorar a qualidade da impressão no
Manual do Utilizador.
5
Impressão
Repor as configurações predefinidas da impressora (apenas para o SP 1200SF)
1
1
Pode repor as configurações da impressora do aparelho nas configurações de fábrica. Os tipos de letra e
macros gravados na memória do aparelho serão eliminados.
a
b
c
Prima
Menu, 4, 3.
Para repor as configurações predefinidas, prima 1.
Para sair sem efectuar alterações, prima 2.
Prima
Parar/Sair.
6
Impressão
Monitor de estado
1
1
O utilitário Monitor de estado é uma ferramenta de software configurável que lhe permite supervisionar o
estado de um ou mais aparelhos, permitindo-lhe obter uma notificação imediata de mensagens de erro, tais
como falta de papel ou papel encravado.
Pode verificar o estado do dispositivo em qualquer momento fazendo duplo clique no ícone no tabuleiro de
tarefas ou seleccionando o Monitor de estado que se encontra em Iniciar/Todos os programas/SP 1200
series/TYPE 1200SF (ou TYPE 1200S) no seu computador.
Nota
Para obter mais informações sobre a utilização do software Monitor de estado, clique com o botão direito
do rato no ícone Monitor de estado e seleccione Ajuda.
Supervisão do estado do aparelho
1
O ícone do Monitor de estado muda de cor consoante o estado do aparelho.
Um ícone verde indica a condição de espera normal.
Um ícone amarelo indica um aviso.
Um ícone vermelho indica que ocorreu um erro de impressão.
Existem duas localizações onde pode visualizar o Monitor de estado no seu computador - no tabuleiro de
tarefas ou no ambiente de trabalho.
Nota
• Pode verificar o estado do dispositivo em qualquer momento fazendo duplo clique no ícone no tabuleiro
de tarefas ou seleccionando o Monitor de estado que se encontra em Iniciar/Todos os programas/SP
1200 series/TYPE 1200SF (ou TYPE 1200S) no seu computador.
• Para obter mais informações sobre a utilização do software Monitor de estado, clique com o botão direito
do rato no ícone Monitor de estado e seleccione Ajuda.
7
Impressão
Definições do controlador da impressora
1
1
Pode alterar as definições da impressora que se seguem quando imprimir a partir do seu computador.
Formato do papel
Múltiplas páginas
Orientação
Cópias
Tipo de suporte
Origem do papel
Resolução
Modo Economizar toner
Definição de impressão
Impressão frente e verso manual 1
Marca de água 1
A colocar à escala 1
Configuração rápida de impressão 1
Macro
Imprime Cabeçalho-Rodapé 1
Ajuste de densidade
Melhorar resultado da impressão
1
Estas configurações não se encontram disponíveis com o controlador de impressora BR-script para Windows®.
8
Impressão
Funções no controlador de impressora Windows®
1
1
Para obter mais informações, consulte o texto da Ajuda do controlador de impressora.
Nota
• Os ecrãs desta secção são do Windows® XP. Os ecrãs no seu computador variam em função do seu
sistema operativo.
• Pode aceder à caixa de diálogo Preferências de impressão clicando em Preferências de impressão...
no separador Geral da caixa de diálogo propriedades.
Separador Básico
1
Também pode alterar as configurações clicando na ilustração do lado esquerdo do separador Básico.
1
2
a
b
c
Seleccione Formato do papel, Múltiplas páginas, Orientação, Cópias e Tipo de suporte (1).
Seleccione a Origem do papel (2).
Clique em OK para aplicar as configurações que escolheu.
Para voltar aos valores predefinidos, clique em Predefinição e, de seguida, em OK.
Formato do papel
1
A partir da caixa pendente, seleccione o Formato do papel que está a usar.
9
Impressão
Múltiplas páginas
1
1
A selecção de Múltiplas páginas pode reduzir o tamanho de imagem de uma página, permitindo a impressão
de várias páginas numa só folha de papel, ou aumentar o tamanho da imagem para imprimir uma página em
várias folhas de papel.
4 em 1
1 em 2x2 páginas
Ordem das páginas
1
Quando a opção N em 1 está seleccionada, é possível seleccionar a ordem das páginas a partir da lista
pendente.
Linha de limite
1
Quando imprimir várias páginas numa folha com a função Múltiplas páginas, pode optar por incluir um
rebordo sólido, pontilhado ou nenhum rebordo em torno de cada página da folha.
Orientação
1
A orientação selecciona a posição de impressão do documento (Vertical ou Horizontal).
Vertical
Horizontal
Cópias
1
A opção Cópias permite definir o número de cópias a imprimir.
Agrupar
1
Com a caixa de verificação Agrupar seleccionada, será impressa uma cópia completa do documento, sendo,
depois, impressa de novo de acordo com o número de cópias seleccionado. Se a caixa de verificação
Agrupar não estiver seleccionada, será impressa uma página para todas as cópias seleccionadas e só
depois será impressa a página seguinte do documento.
Caixa Agrupar assinalada
Caixa Agrupar não assinalada
10
Impressão
Tipo de suporte
1
1
Pode utilizar no aparelho os tipos de suporte que se seguem. Para obter a melhor qualidade de impressão,
seleccione o tipo de suporte que pretende utilizar.
Papel normal
Papel fino
Transparências Envelopes
Papel grosso
Papel mais grosso
Papel bond
Env. grosso
Env. fino
Papel reciclado
Nota
• Quando utilizar papel normal, seleccione Papel normal. Quando utilizar papel de gramagem mais
elevada, envelopes ou papel áspero, seleccione Papel grosso ou Papel mais grosso. Para papel Bond,
seleccione Papel bond.
• Quando utilizar envelopes, seleccione Envelopes. Se o toner não se fixar correctamente no envelope
quando a opção Envelopes tiver sido seleccionada, escolha Env. grosso. Se o envelope ficar enrugado
quando a opção Envelopes tiver sido seleccionada, escolha Env. fino.
Origem do papel
1
Pode seleccionar Selecção automática, Bandeja1 ou Manual e especificar bandejas separadas para a
impressão da primeira página e para a impressão das restantes páginas.
11
Impressão
Separador Avançado
1
1
Altere as configurações do separador clicando num dos ícones:
Qualidade de impressão (1)
Duplex (2)
Marca de água (3)
Definição da Página (4)
Opções do Dispositivo (5)
12
Impressão
Qualidade de impressão
1
1
Resolução
Pode alterar a resolução da seguinte forma:
• HQ 1200
• 600 ppp
• 300 ppp
Modo Economizar toner
Pode economizar custos de utilização activando o Modo Economizar toner, que reduz a densidade da
impressão (as impressões ficam mais claras).
Nota
• Não recomendamos o Modo Economizar toner para a impressão de fotografias ou de imagens em
escala de cinzentos.
• Modo Economizar toner não está disponível para a resolução HQ 1200.
Definição de impressão
Pode alterar manualmente a definição de impressão.
• Geral
Este é um modo de impressão para a impressão geral de documentos.
• Gráficos
Este é o melhor modo para imprimir documentos que contenham gráficos.
• Documento de trabalho
Este é o melhor modo para imprimir documentos de trabalho.
• Manual
Pode alterar as definições manualmente seleccionando Manual e clicando no botão Definição....
Pode configurar o brilho, o contraste e outras definições.
13
Impressão
Impressão duplex
1
1
Duplex manual
Seleccione a caixa Duplex manual. Neste modo, o aparelho imprime primeiro todas as páginas pares.
Em seguida, o controlador da impressora pára e mostra as instruções necessárias para reinstalar o papel.
Quando clica em OK as páginas ímpares são impressas. Existem seis tipos de direcções de
encadernação disponíveis para cada orientação.
Impressão de folhetos
Quando quiser imprimir um folheto, utilize esta função. Para fazer o folheto, dobre as páginas impressas
ao meio.
Margem para encadernação
Se assinalar a opção Margem para encadernação, também pode especificar a margem de encadernação
em polegadas ou milímetros.
14
Impressão
Marca de água
1
1
Pode colocar um logótipo ou texto no seu documento como marca de água. Pode escolher uma das marcas
de água predefinidas ou usar um ficheiro de mapa de bits criado por si. Seleccione a caixa Utilizar marca
de água e, em seguida, escolha a marca de água que pretende utilizar.
Transparente
1
Seleccione a caixa Transparente para imprimir a imagem com marca de água no fundo do seu documento.
Se esta função não estiver seleccionada, a marca de água será impressa em primeiro plano no seu
documento.
Em texto de contorno
1
Seleccione a caixa Em texto de contorno se só pretender imprimir um contorno da marca de água.
Imprimir marca de água
1
Pode imprimir a marca de água de uma das seguintes formas.
Em todas as páginas
Apenas na primeira página
A partir da segunda página
Personalizar
15
Impressão
Definição de marca de água
1
1
Pode alterar o tamanho e a posição da marca de água na página seleccionando a marca de água e clicando
no botão Editar. Se pretender adicionar uma nova marca de água, clique no botão Nova e, em seguida,
seleccione Texto ou Mapa de bits em Estilo de marca de água.
Título
Pode seleccionar POUFNY, KOPIA ou RASCUNHO como título padrão ou introduzir no campo um título
a seu gosto.
Texto de marca de água
Introduza o Texto de marca de água na caixa Texto e, em seguida, seleccione o Tipo de letra, o
Tamanho e o Estilo.
Mapa de bits de marca de água
Introduza o nome do ficheiro e a localização da sua imagem de mapa de bits na caixa Ficheiro, ou clique
em Procurar... para introduzir a localização do ficheiro. Pode também definir o tamanho da escala da
imagem.
Posição
Utilize esta definição se pretender controlar a posição da marca de água na página.
16
Impressão
Definição da Página
1
1
Dimensionamento
1
Pode alterar o tamanho de impressão do seu documento com a função Dimensionamento.
Seleccione Desactivar se pretender imprimir o documento como aparece no seu ecrã.
Seleccione Ajustar ao formato do papel se pretender ampliar ou reduzir o documento para se ajustar
ao formato do papel.
Seleccione Livre se pretender alterar o formato.
Pode também utilizar as funções Impressão de espelho ou Impressão inversa para a configuração da
sua página.
17
Impressão
Opções do Dispositivo
1
1
Pode alterar as seguintes funções da impressora:
Configuração rápida de impressão
Macro (apenas para o SP 1200SF)
Imprime Cabeçalho-Rodapé
Ajuste de densidade
Melhorar resultado da impressão
18
Impressão
Configuração rápida de impressão
Esta função permite-lhe seleccionar rapidamente configurações de controladores clicando num ícone do
tabuleiro de tarefas.
Pode activar ou desactivar a configuração rápida da impressão. Colocando uma marca de verificação nas
caixas de selecção das funções seguintes, pode escolher quais estarão disponíveis na definição rápida
da impressão.
• Múltiplas páginas
• Duplex manual
• Modo Economizar toner
• Origem do papel
• Tipo de suporte
Macro
Pode guardar uma página de um documento como macro na memória da impressora. Pode também
executar a macro guardada (pode utilizar a macro guardada como sobreposição de qualquer documento).
Isto economizará tempo e aumentará a velocidade de impressão de informações utilizadas com
frequência, tais como formulários, logótipos da empresa, papel timbrado ou facturas.
Imprime Cabeçalho-Rodapé
Quando esta função está activada, imprimirá no seu documento a data e hora do relógio do computador,
bem como o nome de utilizador de início de sessão no computador ou o texto que tiver introduzido. Se
clicar em Definição, pode personalizar as informações.
• Imprimir ID
Se seleccionar o Nome de Utilizador de Início de Sessão, este será impresso. Se seleccionar
Personalizado e introduzir o texto na caixa de edição Personalizado, o texto por si introduzido será
impresso.
Ajuste de densidade
Aumentar ou diminuir a densidade da impressão.
Nota
O Ajuste de densidade não está disponível quando define a resolução para HQ 1200.
Melhorar resultado da impressão
Esta função permite-lhe melhorar um problema de qualidade de impressão.
• Reduzir o enrolamento do papel
Se escolher esta definição, pode evitar que o papel fique enrolado.
Se imprimir apenas algumas páginas, não precisa de escolher esta definição. Modifique a definição do
controlador da impressora em Tipo de suporte para uma definição fina.
• Melhorar a fixação do toner
Se escolher esta definição, a fixação do toner no papel pode melhorar. Se esta selecção não melhorar
a situação, seleccione Papel mais grosso nas definições Tipo de suporte.
19
1
Impressão
Separador Suporte
1
1
1
2
3
Imprimir definições (1)
Através desta função irá imprimir as páginas que mostram as configurações internas da impressora.
Imprimir tipos de letra (2) (apenas para o SP 1200SF)
Com esta função irá imprimir as páginas que mostram todos os tipos de letra internos da impressora.
Verificar definições... (3)
Pode controlar as definições actuais do controlador.
20
Impressão
Definições da Bandeja
1
1
Para aceder ao separador Definições da bandeja, clique no botão Iniciar e em Impressoras e Faxes.
Clique com o botão direito do rato no ícone da sua impressora e clique em Propriedades.
1
2
Definição de origem do papel (1)
Esta função identifica o formato do papel definido para cada bandeja de papel.
• Formato do papel
Esta definição permite-lhe definir que formato de papel é utilizado para a bandeja e ranhura de
alimentação manual. Realce a origem do papel que pretende definir e, em seguida, escolha o formato
de papel a partir do menu pendente. Clique em Actualizar para aplicar a definição à origem do papel.
• Origem predefinida
Para guardar as definições, clique em OK ou Aplicar. Seleccione Origem predefinida a partir do
menu pendente e clique em Actualizar para guardar a definição. A definição Selecção automática
puxará o papel automaticamente de qualquer origem de papel (bandeja ou ranhura de alimentação
manual) que tiver um formato de papel definido que corresponda ao seu documento. Se o papel se
encontrar na ranhura de alimentação manual, o aparelho puxa automaticamente o papel desta ranhura
independentemente do formato do papel.
21
Impressão
No. Série (2)
Ao clicar em Detecção automática, o controlador da impressora detectará o número de série da
impressora e apresentá-lo-á. Se não conseguir receber as informações, o ecrã apresentará a indicação
"---------".
Nota
A função Detecção automática não se encontra disponível nas condições indicadas a seguir:
• O interruptor de corrente da impressora está desligado.
• A impressora está em estado de erro.
• A impressora está num ambiente de rede partilhado.
• O cabo não está devidamente ligado à impressora.
22
1
Impressão
Funções do controlador da impressora BR-Script (emulação
de linguagem PostScript® 3™) (apenas para o SP 1200SF)
1
1
Para obter mais informações, consulte o texto da Ajuda do controlador de impressora.
Nota
Os ecrãs desta secção são do Windows® XP. Os ecrãs no seu computador podem variar em função do
seu sistema operativo.
Preferências de impressão
1
Nota
Pode aceder à caixa de diálogo Preferências de impressão clicando em Preferências de impressão...
no separador Geral da caixa de diálogo SP 1200SF BR-Script3 Propriedades.
Separador Esquema
Pode alterar a definição de esquema escolhendo as definições para Orientação, Ordenação das
páginas e Páginas por folha.
• Orientação
A orientação selecciona a posição de impressão do documento.
(Vertical, Horizontal ou Horizontal rodado)
• Ordenação das páginas
Especifica a ordem pela qual as páginas do documento serão impressas. Da frente para trás imprime
o documento de forma a que a página 1 fique no topo da pilha. De trás para a frente imprime o
documento de forma a que a página 1 fique no fundo da pilha.
23
Impressão
Separador Papel/qualidade
1
Seleccione a Origem do papel.
• Origem do papel
Pode seleccionar Selecção automática, Bandeja1 ou Alimentação manual.
24
Impressão
Opções avançadas
1
1
Pode aceder às Opções avançadas clicando no botão Avançadas… no separador Esquema ou no
separador Papel/qualidade.
a
Seleccione o Tamanho do papel e o Número de cópias (1).
Tamanho do papel
A partir da caixa pendente, seleccione o Formato do papel que está a usar.
Número de cópias
A opção Cópias permite definir o número de cópias a imprimir.
b
Configure as definições Qualidade de impressão, A colocar à escala e Tipo de letra TrueType (2).
Qualidade de impressão
Especifica a resolução de impressão.
A colocar à escala
Especifica se se deve reduzir ou ampliar os documentos e em que percentagem.
Tipo de letra TrueType
Especifica as opções do tipo de letra TrueType. Clique em Substituir por tipo de letra de
dispositivo (predefinição) para utilizar tipos de letra da impressora equivalentes para a impressão
de documentos que contenham tipos de letra TrueType. Esta opção permitirá uma impressão mais
rápida; no entanto, poderá perder caracteres especiais não suportados pelo tipo de letra da
impressora. Clique em Transferir como softfont para transferir os tipos de letra TrueType para
serem utilizados na impressão em vez dos tipos de letra da impressora.
25
Impressão
c
Pode alterar as definições escolhendo a configuração na lista Funções da impressora (3):
1
Tipo de suporte
Pode utilizar no aparelho os tipos de suporte que se seguem. Para obter a melhor qualidade de
impressão, seleccione o tipo de suporte que pretende utilizar.
Papel normal
Papel fino
Papel grosso
Papel mais grosso
Papel bond
Transparncias
Envelopes
Env. grosso
Env. fino
Papel reciclado
Nome do trabalho de impressão
Na lista pendente, escolha o nome do trabalho de impressão para o documento seguro que enviou
para o aparelho.
Modo Economizar toner
Pode poupar toner utilizando esta função. Quando define o Modo Economizar toner como Activar,
as impressões ficam mais claras. A configuração predefinida é Desactivar.
Nota
Não recomendamos a definição Modo Economizar toner como Activar para a impressão de fotografias
ou de imagens em escala de cinzentos.
Bloqueio de ecrã meios-tons
Impede que outras aplicações modifiquem as configurações de Meios-tons. A configuração
predefinida é Activar.
Impressão de imagens de alta qualidade
Pode aumentar a qualidade de impressão de imagens. Se definir a Impressão de imagens de alta
qualidade para Activar, a velocidade de impressão será mais lenta.
Evitar enrolamento do papel
Se escolher esta definição, pode evitar que o papel fique enrolado.
Se imprimir apenas algumas páginas, não precisa de escolher esta definição. Modifique a definição
do controlador da impressora em Tipo de suporte para uma definição fina.
26
Impressão
Melhorar a fixação do toner
1
Se escolher esta definição, a fixação do toner no papel pode melhorar. Se esta selecção não
melhorar a situação, seleccione Papel mais grosso nas definições Tipo de suporte.
Ajuste de densidade
Aumentar ou diminuir a densidade da impressão.
Nota
A função Ajuste de densidade não está disponível quando define a resolução para HQ 1200.
Nível BR-Script
Pode alterar o nível da linguagem de emulação BR-script. Seleccione o nível na lista pendente.
Nota
Se o Level 3 não está selecionado, os dados PostScript podem não ser impressos correctamente.
Separador Portas
1
Se pretender alterar a porta à qual a sua impressora está ligada, seleccione ou adicione a porta que pretende
utilizar.
27
2
Digitalização
2
As operações de digitalização e os controladores utilizados podem diferir consoante o sistema operativo. O
aparelho utiliza um controlador compatível com TWAIN para digitalizar documentos a partir das suas
aplicações.
2
Para Windows® XP/7/Windows Vista®
São instalados dois controladores de digitalizador. Um controlador de digitalizador compatível com
TWAIN (Consulte Digitalizar um documento utilizando o controlador TWAIN na página 28) e um
controlador Windows® Imaging Acquisition (WIA) (Consulte Digitalizar um documento utilizando o
controlador WIA (Para Windows® XP/7/Windows Vista®) na página 36).
Nota
Para ScanSoft™ PaperPort™ 11SE, consulte Utilizar o ScanSoft™ PaperPort™ 11SE com o OCR da
NUANCE™ na página 49.
Digitalizar um documento utilizando o controlador TWAIN
2
O software Multi-Function Suite inclui um controlador do digitalizador compatível com TWAIN. Os
controladores TWAIN satisfazem os requisitos do protocolo universal standard de comunicações entre
digitalizadores e aplicações. Isto significa que não só pode digitalizar imagens directamente no PaperPort™
11SE incluído no seu aparelho, mas também pode digitalizar imagens directamente para centenas de outros
programas de aplicação que suportem a digitalização TWAIN. Estas aplicações incluem programas
populares, tais como o Adobe® Photoshop®, o Adobe® PageMaker®, o CorelDraw® e muitos outros.
Digitalizar um documento para o PC
2
Existem duas formas para poder digitalizar uma página completa. Pode usar o ADF (alimentador automático
de documentos) ou o vidro do digitalizador.
a
b
Coloque o documento.
Inicie o programa ScanSoft™ PaperPort™ 11SE para digitalizar um documento.
Nota
As instruções para digitalização neste manual destinam-se apenas ao ScanSoft™ PaperPort™ 11SE. Os
passos para a digitalização podem variar se utilizar outras aplicações de software.
c
Clique em Arquivo e, de seguida, em Digitalizar ou obter foto. Pode também fazer clique no botão
Digitalizar ou obter foto.
O painel Digitalizar ou obter foto aparece no lado esquerdo do ecrã.
d
Clique no botão Selecionar.
28
Digitalização
e
Escolha o digitalizador que está a usar na lista Scanners disponíveis.
Nota
• Para Windows® XP/7/Windows Vista®:
2
Seleccione TW-TYPE 1200SF (TW-TYPE 1200S).
• Para outros sistemas operativos:
Seleccione TYPE 1200SF (TYPE 1200S)
f
g
Seleccione a caixa Exibir caixa de diálogo do scanner no painel Digitalizar ou obter foto.
h
Se necessário, ajuste as definições seguintes na caixa de diálogo Instalação do Digitalizador:
Clique em Digitalizar.
Surge a caixa de diálogo Instalação do Digitalizador:
Digitalizar (Tipo de imagem) (1)
Resolução (2)
Tipo de Conversão (3)
Brilho (4)
Contraste (5)
Formato do Documento (6)
i
Clique em Iniciar.
Quando concluir a digitalização, clique em Cancelar para voltar para a janela do PaperPort™ 11SE.
29
Digitalização
Nota
Depois de seleccionar um formato de documento, pode ajustar a área de digitalização clicando com o
botão esquerdo do rato e arrastando-o. Isto é necessário quando pretender recortar uma imagem para
digitalização. (Consulte Pré-digitalização para recortar a secção que pretende digitalizar na página 30)
Pré-digitalização para recortar a secção que pretende digitalizar
2
2
Pode pré-visualizar a imagem e cortar as partes indesejadas antes da digitalização utilizando o botão PréDigitalizar.
Quando estiver satisfeito com a pré-visualização, clique no botão Iniciar na caixa de diálogo Instalação do
Digitalizador para digitalizar a imagem.
a
b
Siga os passos a a g da secção Digitalizar um documento para o PC na página 28.
c
Clique em Pré-Digitalizar.
A imagem completa é digitalizada no computador e aparece na Área de Digitalização da caixa de
diálogo Instalação do Digitalizador.
Escolha as definições para Digitalizar (Tipo de imagem), Resolução, Tipo de Conversão, Brilho,
Contraste e Formato do Documento, conforme necessário.
1
30
Digitalização
d
Mantenha carregado o botão esquerdo do rato e arraste-o sobre a porção que pretende digitalizar.
2
1
1 Área de digitalização
Nota
Pode ampliar a imagem usando o botão
e pode usar o ícone
para repor o tamanho original
da imagem.
e
Coloque novamente o documento.
Nota
Ignore este passo se tiver colocado o documento no vidro do digitalizador no passo a.
f
Clique em Iniciar.
Desta vez, apenas a área escolhida do documento aparece na janela do PaperPort™ 11SE (ou na
janela da aplicação).
g
Na janela do PaperPort™ 11SE, use as opções disponíveis para melhorar a imagem.
Configurações na caixa de diálogo Instalação do Digitalizador
2
Tipo de imagem
2
Escolha o tipo de imagem de saída entre Foto, Web ou Texto. A Resolução e o Tipo de Conversão serão
alterados de acordo com cada uma das configurações predefinidas.
As configurações predefinidas estão indicadas na tabela abaixo:
Tipo de imagem
Resolução
Tipo de conversão
Foto
Utilize para digitalizar fotografias.
300 × 300 dpi
Cor 24-bits
Web
Utilize para anexar a imagem digitalizada a páginas 100 × 100 dpi
da web.
Cor 24-bits
Texto
Utilize para digitalizar documentos de texto.
200 × 200 dpi
Preto e Branco
31
Digitalização
Resolução
2
Pode escolher a resolução da digitalização a partir da lista pendente Resolução. Resoluções mais elevadas
requerem mais memória e tempo de transferência mas permitem obter uma melhor qualidade de imagem.
A seguinte tabela indica as resoluções que pode escolher e as cores disponíveis.
Resolução
Preto e Branco/
Cinzento (Difusão de
Erro)
256 Cores
Cinzento Verdadeiro/Cor
24-bits
100 × 100 dpi
Sim
Sim
Sim
150 × 150 dpi
Sim
Sim
Sim
200 × 200 dpi
Sim
Sim
Sim
300 × 300 dpi
Sim
Sim
Sim
400 × 400 dpi
Sim
Sim
Sim
600 × 600 dpi
Sim
Sim
Sim
1200 × 1200 dpi
Sim
Não
Sim
2400 × 2400 dpi
Sim
Não
Sim
4800 × 4800 dpi
Sim
Não
Sim
9600 × 9600 dpi
Sim
Não
Sim
19200 × 19200 dpi
Sim
Não
Sim
Tipo de Conversão
2
2
Preto e Branco
Utilize para texto ou desenho.
Cinzento (Difusão de Erro)
Utilize para fotografias ou gráficos. (A Difusão de Erro é um método usado para criar imagens simuladas
em tons de cinzento, sem usar pontos cinzentos verdadeiros. Os pontos pretos são colocados num
determinado padrão para conferir o aspecto cinzento.)
Cinzento Verdadeiro
Utilize para fotografias ou gráficos. Este modo é mais exacto porque usa até 256 tons de cinzento.
256 Cores
Utiliza até 256 cores para digitalizar a imagem.
Cor 24-bits
Utiliza até 16,8 milhões de cores para digitalizar a imagem.
Embora a utilização de Cor 24-bits crie uma imagem com cores mais precisas, o tamanho do ficheiro de
imagem será aproximadamente três vezes maior que o ficheiro criado com a opção 256 cores. Exige mais
memória e um maior tempo de transferência.
32
Digitalização
Brilho
2
Ajuste esta configuração (-50 a 50) para obter a melhor imagem. O valor predefinido é 0, o que representa
uma média.
Pode ajustar o nível de Brilho arrastando a barra de deslocamento para a direita ou esquerda para tornar a
imagem mais clara ou mais escura. Também pode introduzir um valor na caixa para definir o nível.
2
Se a imagem digitalizada for demasiado clara, defina um nível de Brilho mais baixo e digitalize de novo o
documento. Se a imagem estiver demasiado escura, defina um nível de Brilho mais alto e digitalize
novamente o documento.
Nota
A definição de Brilho só se encontra disponível quando se selecciona Preto e Branco, Cinzento (Difusão
de Erro) ou Cinzento Verdadeiro.
Contraste
2
Pode aumentar ou diminuir o nível de Contraste movendo a barra de deslocamento para a esquerda ou para
a direita. Um aumento dá mais ênfase às áreas escuras e claras da imagem, enquanto que uma diminuição
revela mais detalhes nas áreas cinzentas. Também pode introduzir um valor na caixa para definir o
Contraste.
Nota
A definição de Contraste só se encontra disponível quando se selecciona Cinzento (Difusão de Erro) ou
Cinzento Verdadeiro.
Quando digitalizar fotografias ou outras imagens para utilizar num processador de texto ou noutra aplicação
gráfica, experimente definições diferentes para o contraste e a resolução, para verificar qual a definição que
melhor se adapta às suas necessidades.
Formato do Documento
2
Escolha um dos seguintes formatos:
A4 210 × 297 mm
JIS B5 182 × 257 mm
Letter 215,9 x 279,4 mm
Legal 215,9 x 355,6 mm
A5 148 x 210 mm
Executive 184,1 x 266,7 mm
Cartão 60 x 90 mm
Para digitalizar cartões de visita, seleccione o formato Cartão e, em seguida, coloque o cartão com a face
para baixo no centro do lado esquerdo do vidro do digitalizador, como indicado pelas linhas de orientação
do documento.
Fotografia 1 10 x 15 cm
Fotografia 2 127 x 203,2 mm
Fotografia L 89 x 127 mm
Fotografia 2L 13 × 18 cm
Postal 1 100 x 148 mm
33
Digitalização
Postal 2 (Duplo) 148 x 200 mm
2
34
Digitalização
Personalizado
Se escolher Personalizado como formato, surge a caixa de diálogo Formato de Documento
Personalizado.
2
Introduza o Nome do Formato de Documento Personalizado, a Largura e a Altura do documento.
Pode escolher ‘mm’ ou ‘polegadas’ como unidade para a Largura e a Altura.
Nota
• Pode visualizar o verdadeiro formato do papel escolhido no ecrã.
• Largura: mostra a largura da área de digitalização.
• Altura: mostra a altura da área de digitalização.
• Tamanho dos Dados: mostra o tamanho aproximado dos dados no formato Bitmap. O tamanho será
diferente para outros formatos de ficheiro, tais como JPEG.
• Ajustável pelo utilizador de 8,9 x 8,9 mm a 215,9 x 355,6 mm
35
Digitalização
Digitalizar um documento utilizando o controlador WIA
(Para Windows® XP/7/Windows Vista®)
2
2
Compatível com WIA
2
Para Windows® XP/7/Windows Vista®, pode escolher Windows® Image Acquisition (WIA) para digitalizar
imagens com o aparelho. Pode digitalizar imagens directamente para o PaperPort™ 11SE que está incluído
no seu aparelho ou também pode digitalizar imagens directamente para qualquer outra aplicação que
suporte a digitalização WIA ou TWAIN.
Digitalizar um documento para o PC
2
Existem duas formas para poder digitalizar uma página completa. Pode usar o ADF (alimentador automático
de documentos) ou o vidro do digitalizador.
Se pretende digitalizar e recortar uma parte da página depois de pré-digitalizar o documento, terá de utilizar
o vidro do digitalizador. (Consulte Pré-digitalização para recortar a secção que pretende digitalizar utilizando
o vidro do digitalizador na página 38.)
a
b
Coloque o documento.
Para digitalizar um documento, inicie o software ScanSoft™ PaperPort™ 11SE que foi instalado durante
a instalação do Multi-Function Suite.
Nota
As instruções para digitalização neste manual destinam-se apenas ao ScanSoft™ PaperPort™ 11SE. Os
passos para a digitalização podem variar se utilizar outras aplicações de software.
c
Clique em Arquivo e, de seguida, em Digitalizar ou obter foto. Pode também fazer clique no botão
Digitalizar ou obter foto.
O painel Digitalizar ou obter foto aparece no lado esquerdo do ecrã.
d
e
Clique no botão Selecionar.
Escolha o digitalizador que está a usar na lista Scanners disponíveis.
Nota
Seleccione WIA-TYPE 1200SF (WIA-TYPE 1200S).
f
g
Seleccione a caixa Exibir caixa de diálogo do scanner no painel Digitalizar ou obter foto.
Clique em Digitalizar.
Surge a caixa de diálogo Instalação do Digitalizador.
36
Digitalização
h
Se necessário, ajuste as definições seguintes na caixa de diálogo Instalação do Digitalizador:
2
1
2
3
4
1 Origem do papel
2 Tipo de imagem
3 Ajustar a qualidade da imagem digitalizada
4 Tamanho da página
i
j
k
l
Escolha Alimentador de documentos na lista pendente Origem do papel (1).
Escolha o tipo de imagem (2).
Escolha o Tamanho da página na lista pendente (4).
Se necessitar de configurações avançadas, clique em Ajustar a qualidade da imagem digitalizada
(3). Pode escolher o Brilho, o Contraste, a Resolução e o Tipo de imagem nas Propriedades
avançadas. Clique em OK depois de ter escolhido a configuração.
37
Digitalização
Nota
A resolução do digitalizador pode ser definida até 1200 ppp.
Para resoluções superiores a 1200 ppp, utilize o Utilitário do Digitalizador. (Consulte Utilitário do
Digitalizador na página 40.)
m
2
Clique no botão Digitalizar na caixa de diálogo Digitalizar.
O aparelho inicia a digitalização do documento.
Pré-digitalização para recortar a secção que pretende digitalizar utilizando o
vidro do digitalizador
2
O botão Pré-visualizar é utilizado para pré-visualizar uma imagem, de forma a poder cortar quaisquer
secções não desejadas da mesma. Quando estiver satisfeito com a pré-visualização, clique no botão
Digitalizar na caixa de diálogo Digitalizar para digitalizar a imagem.
a
b
Siga os passos a a g da secção Digitalizar um documento para o PC na página 36.
Escolha Flatbed na lista pendente Origem do papel (1).
1
4
2
3
1 Origem do papel
2 Tipo de imagem
3 Ajustar a qualidade da imagem digitalizada
4 Área de digitalização
c
d
Escolha o tipo de imagem (2).
Clique em Pré-visualizar.
A imagem completa é digitalizada no computador e é apresentada na área de digitalização (4).
38
Digitalização
e
Mantenha carregado o botão esquerdo do rato e arraste-o sobre a porção que pretende digitalizar.
2
f
Se necessitar de configurações avançadas, clique em Ajustar a qualidade da imagem digitalizada
(3). Pode escolher o Brilho, o Contraste, a Resolução e o Tipo de imagem nas Propriedades
avançadas. Clique em OK depois de ter escolhido a configuração.
g
Clique no botão Digitalizar na caixa de diálogo Digitalizar.
O aparelho inicia a digitalização do documento.
Desta vez, apenas a área escolhida do documento aparece na janela do PaperPort™ 11SE (ou na
janela da aplicação).
39
Digitalização
Utilitário do Digitalizador
2
O Utilitário do Digitalizador é usado para configurar o controlador do digitalizador WIA para resoluções
superiores a 1200 ppp e para alterar o formato do papel. Se pretende definir o formato Legal como formato
predefinido, utilize este utilitário para alterar a configuração. Tem de reiniciar o PC para que as novas
configurações entrem em vigor.
Executar o utilitário
Pode executar o utilitário seleccionando Utilitário do scanner, localizado no menu Iniciar/Todos os
programas/SP 1200 series/TYPE 1200SF (ou TYPE 1200S)/Configurações do Digitalizador/
Utilitário do scanner.
Nota
Se digitalizar o documento com uma resolução superior a 1200 ppp, o tamanho do ficheiro pode ser muito
grande. Certifique-se de que dispõe de memória suficiente e de que tem espaço suficiente no disco rígido
para o tamanho do ficheiro que está a tentar digitalizar. Se não houver memória suficiente ou espaço no
disco rígido, o seu computador pode bloquear-se, podendo perder o ficheiro.
Nota
Para Windows Vista®, surge o ecrã Controlo de conta de utilizador, devendo proceder da forma
seguidamente indicada.
• Para utilizadores com direitos de administrador: clique em Permitir.
40
2
Digitalização
• Para utilizadores que não possuem direitos de administrador: introduza a palavra-passe e clique em OK.
2
41
Digitalização
Digitalizar um documento utilizando o controlador WIA
(Para utilizadores do Windows Photo Gallery e do Windows
Fax e Scan)
2
Digitalizar um documento para o PC
2
Existem duas formas para poder digitalizar uma página completa. Pode usar o ADF (alimentador automático
de documentos) ou o vidro do digitalizador.
Se pretende digitalizar e recortar uma parte da página depois de pré-digitalizar o documento, terá de utilizar
o vidro do digitalizador. (Consulte Pré-digitalização para recortar a secção que pretende digitalizar utilizando
o vidro do digitalizador na página 44.)
a
b
c
Coloque o documento.
Abra a aplicação de software para digitalizar o documento.
Efectue uma das seguintes acções:
Para o Windows Photo Gallery
Clique em Fichiero e, de seguida, em Importar da Câmera ou Scanner.
Para o Windows Fax e Scan
Clique em Fichiero, Novo e, de seguida, em Digitalizar.
d
e
Seleccione o digitalizador que pretende utilizar.
Clique em Importar.
Surge a caixa de diálogo Digitalizar.
42
2
Digitalização
f
Se necessário, ajuste as definições seguintes na caixa de diálogo Digitalizador.
2
1 Perfil
2 Ver código-fonte
3 Tamanho do papel
4 Formato de Cor
5 Tipo de ficheiro
6 Resolução
7 Luminosidade
8 Contraste
Nota
A resolução do digitalizador pode ser definida até 1200 ppp.
Para resoluções superiores a 1200 ppp, utilize o Utilitário do Digitalizador.
g
Clique no botão Digitalizar na caixa de diálogo Digitalizar.
O aparelho inicia a digitalização do documento.
43
Digitalização
Pré-digitalização para recortar a secção que pretende digitalizar utilizando o
vidro do digitalizador
2
O botão Pré-visualizar é utilizado para pré-visualizar uma imagem, de forma a poder cortar quaisquer
secções não desejadas da mesma. Quando estiver satisfeito com a pré-visualização, clique no botão
Digitalizar na caixa de diálogo Digitalizar para digitalizar a imagem.
a
b
c
2
Siga os passos a a e da secção Digitalizar um documento para o PC na página 42.
Coloque o documento com a face para baixo no vidro do digitalizador.
Escolha Flatbed na lista pendente Ver código-fonte. Se necessário, ajuste as definições seguintes na
caixa de diálogo Digitalizador.
1 Perfil
2 Ver código-fonte
3 Formato de Cor
4 Tipo de ficheiro
5 Resolução
6 Luminosidade
7 Contraste
8 Área de digitalização
d
Clique em Pré-visualizar.
A imagem completa é digitalizada no computador e é apresentada na área de digitalização (8).
44
Digitalização
e
Mantenha carregado o botão esquerdo do rato e arraste-o sobre a porção que pretende digitalizar.
2
f
Clique no botão Digitalizar na caixa de diálogo Digitalizar.
O aparelho inicia a digitalização do documento.
Desta vez, apenas a área escolhida do documento aparece na janela da aplicação.
45
Digitalização
Utilizar a tecla Digitalizar
(Para utilizadores de USB)
2
2
Pode utilizar a tecla
Digitalizar no painel de controlo para digitalizar documentos para as suas aplicações
de processamento de texto, gráficos ou E-mail ou para uma pasta no seu computador.
Antes de poder utilizar a tecla
Digitalizar no painel de controlo, tem de instalar o software Multi-Function
suite e ligar o aparelho ao computador. Se tiver instalado o Multi-Function Suite a partir do CD-ROM
fornecido, então os controladores correctos e o ControlCenter3 estão instalados. A digitalização através da
tecla
Digitalizar segue a configuração do separador Botão do Aparelho do ControlCenter3. (Consulte
DIGITALIZAÇÃO na página 56.) Para mais informações sobre como configurar as definições de
digitalização dos botões do ControlCenter3 e iniciar a aplicação que escolheu utilizando a tecla
Digitalizar, consulte Utilizar o ControlCenter3 na página 53.
Digitalização para E-mail
2
Pode digitalizar um documento a preto e branco ou a cores para a sua aplicação de E-mail como um ficheiro
anexo. Pode alterar a configuração de digitalização. (Consulte E-mail na página 60.)
a
b
c
Coloque o documento com a face para cima no ADF ou com a face para baixo no vidro do digitalizador.
d
Prima
Iniciar.
O aparelho começa a digitalizar o documento, cria um ficheiro em anexo e executa a aplicação de
E-mail, apresentando a nova mensagem que irá ser tratada.
Prima
Digitalizar.
Prima a ou b para seleccionar Digit.p/e-mail.
Prima OK.
Nota
Se quiser os dados digitalizados a cores, escolha cores no tipo de conversão no separador
Botão do Aparelho da configuração do ControlCenter3. Se quiser os dados digitalizados a preto e
branco, escolha preto e branco no tipo de conversão no separador Botão do Aparelho da configuração
do ControlCenter3. (Consulte DIGITALIZAÇÃO na página 56.)
46
Digitalização
Digitalização para Imagem
2
Pode digitalizar um documento a preto e branco ou a cores para a sua aplicação gráfica, de forma a poder
visualizá-lo e editá-lo. Pode alterar a configuração de digitalização. (Consulte Imagem (exemplo: Microsoft®
Paint) na página 57.)
2
a
b
c
Coloque o documento com a face para cima no ADF ou com a face para baixo no vidro do digitalizador.
d
Prima
Iniciar.
O aparelho inicia o processo de digitalização.
Prima
Digitalizar.
Prima a ou b para seleccionar Digit.p/imagem.
Prima OK.
Nota
Se quiser os dados digitalizados a cores, escolha cores no tipo de conversão no separador
Botão do Aparelho da configuração do ControlCenter3. Se quiser os dados digitalizados a preto e
branco, escolha preto e branco no tipo de conversão no separador Botão do Aparelho da configuração
do ControlCenter3. (Consulte DIGITALIZAÇÃO na página 56.)
Digitalização para OCR
2
Se o seu documento for um texto, pode convertê-lo através do ScanSoft™ PaperPort™ 11SE OCR num
ficheiro de texto editável e depois apresentá-lo no seu processador de texto para o visualizar e editar. Pode
alterar a configuração de
Digitalizar. (Consulte OCR (Programa de processamento de texto)
na página 59)
a
b
c
Coloque o documento com a face para cima no ADF ou com a face para baixo no vidro do digitalizador.
d
Prima
Iniciar.
O aparelho inicia o processo de digitalização.
Prima
Digitalizar.
Prima a ou b para seleccionar Digit.p/ocr.
Prima OK.
Nota
Se quiser os dados digitalizados a cores, escolha cores no tipo de conversão no separador
Botão do Aparelho da configuração do ControlCenter3. Se quiser os dados digitalizados a preto e
branco, escolha preto e branco no tipo de conversão no separador Botão do Aparelho da configuração
do ControlCenter3. (Consulte DIGITALIZAÇÃO na página 56.)
47
Digitalização
Digitalização para Ficheiro
2
Pode digitalizar um documento a preto e branco ou a cores para o computador e guardá-lo como ficheiro na
pasta que seleccionar. O tipo de ficheiro e a pasta específica baseiam-se nas configurações escolhidas no
ecrã Digitalizar para Ficheiro do ControlCenter3. (Consulte Ficheiro na página 61.)
a
b
c
Coloque o documento com a face para cima no ADF ou com a face para baixo no vidro do digitalizador.
d
Prima
Iniciar.
O aparelho inicia o processo de digitalização.
Prima
Digitalizar.
Prima a ou b para seleccionar Digit.p/Fichro.
Prima OK.
Nota
• Se quiser os dados digitalizados a cores, escolha cores no tipo de conversão no separador
Botão do Aparelho da configuração do ControlCenter3. Se quiser os dados digitalizados a preto e
branco, escolha preto e branco no tipo de conversão no separador Botão do Aparelho da configuração
do ControlCenter3. (Consulte DIGITALIZAÇÃO na página 56.)
• Se pretender visualizar a janela da pasta após a digitalização do documento, seleccione Visualiza Pasta
no separador Botão do Aparelho da configuração do ControlCenter3. (Consulte DIGITALIZAÇÃO
na página 56.)
• Se pretender alterar o nome de ficheiro dos documentos digitalizados, introduza o nome do ficheiro na
secção Nome do Ficheiro do separador Botão do Aparelho da configuração do ControlCenter3. Para
alterar as definições da tecla Digitalizar do aparelho, clique com o botão direito do rato em cada um dos
botões do ControlCenter, clique em Configuração ControlCenter e no separador Botão do Aparelho.
48
2
Digitalização
Utilizar o ScanSoft™ PaperPort™ 11SE com o OCR da
NUANCE™
2
2
Nota
O ScanSoft™ PaperPort™ 11SE suporta apenas Windows® 2000 (SP4 ou superior), XP (SP2 ou
superior), XP Professional x64 Edition, Windows Vista® e Windows® 7.
O ScanSoft™ PaperPort™ 11SE da Brother é uma aplicação de gestão de documentos. Pode utilizar o
PaperPort™ 11SE para visualizar documentos digitalizados.
O PaperPort™ 11SE possui um sistema de organização de ficheiros sofisticado e de simples utilização que
o vai ajudar a organizar os seus gráficos e documentos de texto. Permite-lhe misturar ou ‘empilhar’
documentos de diferentes formatos para impressão, envio de fax ou arquivo.
Este capítulo apenas introduz as funções básicas do software. Para obter mais informações, consulte o
Manual de Introdução do ScanSoft™. Para visualizar a versão completa do Manual de Introdução ao
PaperPort™ 11SE da ScanSoft™, seleccione Ajuda na barra de menus do PaperPort™ 11SE e clique em
Manual de Introdução. Pode aceder ao ScanSoft™ PaperPort™ 11SE através do grupo de programas
ScanSoft™ PaperPort™ SE, que se encontra em Iniciar/Todos os programas/ScanSoft PaperPort 11 no
seu computador.
49
Digitalização
Visualizar itens
2
O ScanSoft™ PaperPort™ 11SE proporciona várias formas de visualizar itens:
Vista da Área de Trabalho apresenta o item na pasta escolhida com uma miniatura (um pequeno gráfico
que mostra cada item numa área de trabalho ou pasta) ou um ícone.
Pode visualizar tanto itens PaperPort™ 11SE (ficheiros MAX) como não-PaperPort™ 11SE (ficheiros
criados com outras aplicações).
Todos os ficheiros gráficos (*.max e outros ficheiros PaperPort™ 11SE) serão apresentados e incluem um
ícone que indica a aplicação à qual o tipo de ficheiro específico está associado ou através da qual foi criado.
Os ficheiros não gráficos são indicados por uma pequena miniatura rectangular e não são apresentados
como imagens verdadeiras.
Miniaturas de Páginas apresenta um grande plano de uma única página. Pode abrir um item PaperPort™
11SE fazendo duplo clique no respectivo ícone ou na miniatura na Vista da Área de Trabalho.
Desde que possua a aplicação apropriada no PC para a visualização, também pode abrir um item nãoPaperPort™ SE fazendo duplo clique sobre o mesmo.
50
2
Digitalização
Organizar itens nas pastas
2
O PaperPort™ 11SE possui um sistema de organização de fácil utilização para organizar os seus itens. O
sistema de organização é constituído pelas pastas e itens escolhidos para visualização na Vista da Área de
Trabalho. Os itens podem ser PaperPort™ 11SE ou não-PaperPort™ 11SE:
2
As pastas estão organizadas numa estrutura em ‘árvore’ na Vista de Pastas. Use esta secção para
escolher as pastas e visualizar os respectivos itens na Vista da Área de Trabalho.
Pode simplesmente arrastar e largar um item numa pasta. Quando a pasta estiver realçada, liberte o
botão do rato e o item é armazenado nessa pasta.
As pastas podem ser ‘aninhadas’—ou seja, armazenadas noutras pastas.
Quando faz duplo clique numa pasta, o respectivo conteúdo (tanto ficheiros MAX do PaperPort™ 11SE
como ficheiros não-PaperPort™ 11SE) é apresentado no Ambiente de Trabalho.
Também pode usar o Explorador do Windows® para gerir as pastas e os itens apresentados na Vista da
Área de Trabalho.
Ligações rápidas para outras aplicações
2
O ScanSoft™ PaperPort™ 11SE reconhece automaticamente muitas outras aplicações no computador e
cria as respectivas ‘ligações de trabalho’.
A barra na parte inferior da área de trabalho PaperPort™ 11SE mostra os programas que pode utilizar com
o PaperPort™ 11SE.
Para enviar um item do PaperPort™ 11SE para outro programa, pode simplesmente arrastar e largar o item
da área de trabalho PaperPort™ 11SE para o ícone do programa na barra Enviar. O PaperPort™ 11SE
converte automaticamente o item no formato preferido.
Se o PaperPort™ 11SE não reconhecer automaticamente uma das aplicações no computador, pode criar
um atalho manualmente usando o comando Novo link do programa.
O ScanSoft™ PaperPort™ 11SE com OCR permite-lhe converter um texto em
imagem num texto editável
2
O ScanSoft™ PaperPort™ 11SE pode converter rapidamente uma imagem de documento de texto em texto
que pode editar com uma aplicação de processamento de texto.
O PaperPort™ 11SE utiliza o software de reconhecimento óptico de caracteres (OCR) fornecido com o
PaperPort™ 11SE. O PaperPort™ 11SE pode utilizar a aplicação de OCR que preferir, se já estiver instalada
no PC. Pode converter o item na totalidade ou, usando o comando Copiar Texto, pode escolher uma parte
do texto a converter.
Se arrastar um item para um ícone do processador de texto, inicia a aplicação de OCR incorporada no
PaperPort™ 11SE ou pode usar a sua própria aplicação de OCR.
51
Digitalização
Importar itens de outras aplicações
2
Para além de digitalizar itens, pode importar itens para o PaperPort™ 11SE de várias maneiras e convertêlos para ficheiros PaperPort™ 11SE (MAX) de diversas formas:
Imprimir para a Vista da Área de Trabalho a partir de outra aplicação, tal como o Microsoft® Excel.
Importar ficheiros guardados noutros formatos, tais como Windows® Bitmap (BMP) ou Tagged Image File
Format (TIFF).
Exportar itens para outros formatos
2
Pode exportar ou guardar itens PaperPort™ 11SE em vários formatos normais de ficheiros, tais como BMP,
JPEG, TIFF ou PDF.
Exportar um ficheiro de imagem
a
Clique em Arquivo e, de seguida, em Salvar como na janela do PaperPort™ 11SE.
Surge a caixa de diálogo Guardar ‘XXXXX’ como.
b
c
d
Escolha a unidade e a pasta onde deseja guardar o ficheiro.
Introduza o nome do novo ficheiro e escolha o tipo de ficheiro.
Clique em Guardar para guardar o ficheiro ou em Cancelar para voltar ao PaperPort™ 11SE sem
guardá-lo.
Desinstalar o ScanSoft™ PaperPort™ 11SE com OCR
Para Windows® 2000 Professional
a
Clique no botão Iniciar, Configurações, Painel de controlo e, depois, em Alterar ou remover
programas.
b
Seleccione ScanSoft PaperPort 11 na lista e clique em Alterar ou Remover.
Para Windows® XP
a
Clique no botão Iniciar, Painel de controlo, Adicionar ou remover programas e clique no ícone
Alterar ou remover programas.
b
Seleccione ScanSoft PaperPort 11 na lista e clique em Alterar ou Remover.
Para Windows Vista®
a
b
2
2
2
2
2
Clique no botão Iniciar, Painel de controlo, Programas e Programas e Funcionalidades.
Seleccione ScanSoft PaperPort 11 na lista e clique em Desinstalar.
52
2
3
ControlCenter3
3
Nota
As funções disponíveis no ControlCenter3 podem variar dependendo do número do modelo do seu
aparelho.
3
Utilizar o ControlCenter3
3
O ControlCenter3 é um utilitário de software que lhe permite aceder rápida e facilmente às aplicações
utilizadas mais frequentemente. A utilização do ControlCenter3 elimina a necessidade de executar
manualmente aplicações específicas. O ControlCenter3 executa as seguintes operações:
a
b
Digitalização directa para ficheiro, E-mail, processador de texto ou aplicação gráfica à sua escolha. (1)
c
d
e
f
g
Acesso às características de Cópia disponíveis através do seu computador. (3)
Acesso às configurações de Digitalização Personalizada. Os botões de Digitalização Personalizada
permitem-lhe configurar um botão para poder usar a aplicação do modo que pretender. (2)
Acesso às aplicações ‘PC-FAX' disponíveis no seu aparelho. (4)
Acesso às definições disponíveis para configurar o seu aparelho. (5)
Pode escolher o aparelho que irá ligar com o ControlCenter3 a partir da lista pendente Modelo. (6)
Também pode abrir a janela de configuração de cada função clicando no botão Configuração. (7)
53
ControlCenter3
Moderna
3
3
Clássica
3
Nota
• Para poder escolher outro modelo ligado da lista pendente Modelo, tem de ter o software Multi-Function
Suite instalado no PC para esse modelo.
• Para utilizar a interface do utilizador moderna, tem de instalar o Adobe® Flash® Player 8 ou superior. Se
não tiver o Flash Player 8 ou superior, será avisado para que possa transferir a última versão do Flash
Player.
54
ControlCenter3
Comutar a interface do utilizador
3
Pode escolher a interface do utilizador Moderna ou Clássica para o ControlCenter3.
a
Para comutar a interface do utilizador, clique no botão Configuração e seleccione CONFIGURAÇÃO
e depois SKIN SELECT.
b
Da caixa de diálogo SKIN SELECT, pode escolher a interface do utilizador que preferir.
3
Desactivar a função de Carregamento Automático
3
Assim que tiver iniciado o ControlCenter3 a partir do menu Iniciar, o ícone aparecerá no tabuleiro de tarefas.
Pode abrir a janela do ControlCenter3 fazendo duplo clique no ícone
.
Se não quiser que o ControlCenter3 se execute automaticamente de cada vez que inicia o PC:
a
Clique com o botão direito do rato no ícone ControlCenter3 no tabuleiro de tarefas
seleccione Preferências.
Surge a janela preferências do ControlCenter3.
b
c
Anule a selecção de Iniciar o ControlCenter ao arranque do computador.
e
Clique em OK para fechar a janela.
55
ControlCenter3
DIGITALIZAÇÃO
3
Existem quatro opções de digitalização: Digitalização para Imagem, Digitalização para OCR,
Digitalização para E-mail e Digitalização para Ficheiro.
Imagem (Predefinição: Microsoft® Paint)
Permite-lhe digitalizar uma página directamente para qualquer aplicação de visualização/edição de
gráficos. Pode escolher a aplicação de destino, tal como Microsoft® Paint, Corel® Paint Shop Pro®,
Adobe® Photoshop®, ou qualquer outro tipo de aplicação de edição de imagem já instalada no
computador.
3
OCR (Predefinição: Bloco de notas Microsoft®)
Permite-lhe digitalizar uma página ou documento, executar automaticamente a aplicação de OCR e
colocar o texto (não um gráfico) numa aplicação de processamento de texto. Pode escolher a aplicação
de processamento de texto a utilizar, tal como o Bloco de notas Microsoft®, Microsoft® Word, Corel®
WordPerfect® ou qualquer outra aplicação de processamento de texto instalada no computador.
E-mail (Predefinição: o seu software de E-mail predefinido)
Permite-lhe digitalizar uma página ou documento directamente para uma aplicação de E-mail como anexo
normal. Pode seleccionar o tipo de ficheiro e a resolução do anexo.
Ficheiro
Permite-lhe digitalizar directamente para ficheiros do disco. Quando necessário, pode alterar o tipo de
ficheiro e pasta de destino.
O ControlCenter3 permite-lhe configurar a tecla física Digitalizar no aparelho e o botão do software
ControlCenter3 para cada função de digitalização. Para configurar o botão físico Digitalizar do seu aparelho,
seleccione o separador Botão do Aparelho (clique com o botão direito do rato em cada um dos botões do
ControlCenter e clique em Configuração ControlCenter) no menu de configuração de cada um dos botões
DIGITALIZAR. Para configurar o botão do software do ControlCenter3, seleccione o separador Botão do
Software (clique com o botão direito do rato em cada um dos botões do ControlCenter e clique em
Configuração ControlCenter) no menu de configuração de cada um dos botões DIGITALIZAR.
56
ControlCenter3
Tipo de ficheiro
3
Pode escolher da seguinte lista de tipos de ficheiros quando guardar numa pasta.
Windows Bitmap (*.bmp)
JPEG (*.jpg)
TIFF - Descompactados (*.tif)
3
TIFF - Comprimido (*.tif)
TIFF Multi-Page - Descompactados (*.tif)
TIFF Multi-Page - Comprimido (*.tif)
Portable Network Graphics (*.png)
PDF (*.pdf)
Imagem (exemplo: Microsoft® Paint)
3
A função Digitalização para Imagem permite-lhe digitalizar uma imagem directamente para a sua aplicação
gráfica, de forma a editar a imagem. Para alterar as configurações predefinidas, clique com o botão direito
do rato no botão Imagem, clique em Configuração ControlCenter e clique no separador
Botão do Software.
Se quiser digitalizar e, em seguida, cortar uma parte da página depois de pré-digitalizar o documento,
seleccione a caixa de verificação Visualiza a Interface do Scanner.
Se necessário, modifique as outras configurações.
Para alterar a aplicação de destino, escolha a aplicação correcta na lista pendente Aplicação do Destino.
Pode adicionar uma aplicação à lista fazendo clique no botão Adicionar.
57
ControlCenter3
3
Introduza o Nome da Aplicação (até 30 caracteres) e a Localização da Aplicação. Também pode
encontrar a localização da aplicação fazendo clique no ícone
. Escolha o Tipo de Ficheiro a partir da
lista pendente.
Pode eliminar a aplicação que adicionou clicando no botão Eliminar no separador Botão do Software.
Nota
Esta função também está disponível para Digitalização para E-mail e Digitalização para OCR. Esta janela
pode variar dependendo da função.
58
ControlCenter3
OCR (Programa de processamento de texto)
3
Digitalização para OCR digitaliza um documento e converte-o em texto. Esse texto pode ser editado com
o seu processador de texto preferido.
Para configurar a Digitalização para OCR, clique com o botão direito do rato no botão OCR, clique em
Configuração ControlCenter e clique no separador Botão do Software.
3
Para alterar a aplicação de processamento de texto, escolha a aplicação de processamento de texto de
destino na lista pendente Aplicação do Destino. Pode adicionar uma aplicação à lista fazendo clique no
botão Adicionar. Para eliminar uma aplicação, clique no botão Eliminar no separador Botão do Software.
Se quiser digitalizar e, em seguida, cortar uma parte da página depois de pré-digitalizar o documento,
seleccione a caixa de verificação Visualiza a Interface do Scanner.
Também é possível configurar outras definições para Digitalização para OCR.
59
ControlCenter3
E-mail
3
Digitalização para E-mail permite-lhe digitalizar um documento para a sua aplicação de E-mail predefinida,
de maneira a poder enviar uma tarefa digitalizada como anexo. Para alterar a aplicação predefinida de E-mail
ou do tipo de ficheiro do anexo, clique com o botão direito do rato no botão E-mail, clique em Configuração
ControlCenter e clique no separador Botão do Software.
3
Para alterar a aplicação de E-mail, escolha a sua aplicação de E-mail preferida na lista pendente
Aplicação do E-mail. Pode adicionar uma aplicação à lista fazendo clique no botão Adicionar 1. Para
eliminar uma aplicação, clique no botão Eliminar.
1
Quando iniciar pela primeira vez o ControlCenter3, aparecerá uma lista predefinida das aplicações de E-mail compatíveis na lista pendente. Se
tiver problemas ao utilizar uma aplicação personalizada com o ControlCenter3, tem de escolher uma aplicação da lista.
Também pode alterar as outras configurações utilizadas para criar anexos de ficheiros.
Se quiser digitalizar e, em seguida, cortar uma parte da página depois de pré-digitalizar o documento,
seleccione a caixa de verificação Visualiza a Interface do Scanner.
60
ControlCenter3
Ficheiro
3
O botão Digitalização para Ficheiro permite-lhe digitalizar uma imagem para uma pasta do seu disco rígido
num dos tipos de ficheiro mostrados na lista de anexos de ficheiro. Para configurar o tipo de ficheiro, a pasta
e o nome do ficheiro, clique com o botão direito do rato no botão Ficheiro, clique em Configuração
ControlCenter e clique no separador Botão do Software.
3
Pode alterar o Nome do Ficheiro. Introduza o nome de ficheiro que pretende utilizar para o documento (até
100 caracteres) na caixa Nome do Ficheiro. O nome do ficheiro será o nome de ficheiro que tiver registado,
a data actual e o número sequencial.
Escolha o tipo de ficheiro para a imagem guardada da lista pendente Tipo de Ficheiro. Pode guardar o
ficheiro na pasta predefinida mostrada na Pasta de Destino ou escolher a sua pasta preferida clicando no
ícone
.
Para visualizar onde a imagem digitalizada foi guardada uma vez terminada a digitalização, seleccione a
caixa de verificação Visualiza Pasta. Para que lhe seja permitido especificar o destino da imagem
digitalizada todas as vezes que digitalizar, seleccione a caixa Visualiza a janela Guardar Como.
Se quiser digitalizar e, em seguida, cortar uma parte da página depois de pré-digitalizar o documento,
seleccione a caixa de verificação Visualiza a Interface do Scanner.
61
ControlCenter3
DIGITALIZAÇÃO PERSONALIZADA
3
A opção Digitalização personalizada permite-lhe criar opções de digitalização personalizadas.
Na interface Moderna, coloque o ponteiro do rato sobre a d e clique em Personalizada.
Para personalizar um botão, clique com o botão direito do rato sobre o botão apropriado e clique em
Configuração ControlCenter. Existem quatro opções: Digitalização para Imagem, Digitalização para
OCR, Digitalização para E-mail e Digitalização para Ficheiro.
3
Digitalização para Imagem
Permite-lhe digitalizar uma página directamente para qualquer software de visualização/edição de
imagens. Pode escolher qualquer aplicação de edição de imagens no computador.
Digitalização para OCR
Converte documentos digitalizados em ficheiros de texto editável. Também pode escolher a aplicação de
destino para o texto editável.
Digitalização para E-mail
Anexa as imagens digitalizadas a uma mensagem de E-mail. Também pode escolher o tipo de anexos de
ficheiros e criar uma lista de envio rápido de endereços de E-mail a partir do seu livro de endereços de
E-mail.
Digitalização para Ficheiro
Permite-lhe guardar uma imagem digitalizada em qualquer pasta num disco rígido local ou de rede. Pode
também escolher o tipo de ficheiro a usar.
Moderna
Clássica
3
3
62
ControlCenter3
Tipo de ficheiro
3
Pode escolher da seguinte lista de tipos de ficheiros quando guardar numa pasta.
Windows Bitmap (*.bmp)
JPEG (*.jpg)
TIFF - Descompactados (*.tif)
3
TIFF - Comprimido (*.tif)
TIFF Multi-Page - Descompactados (*.tif)
TIFF Multi-Page - Comprimido (*.tif)
Portable Network Graphics (*.png)
PDF (*.pdf)
Personalizar um botão definido pelo utilizador
3
Para personalizar um botão, clique com o botão direito do rato e, em seguida, clique no botão Configuração
ControlCenter para ver a janela de configuração.
Digitalização para Imagem
3
Separador Geral
Para criar o nome do botão, introduza um nome no campo de texto Introduza um nome para o Botão
Personalizado (até 30 caracteres).
Escolha o tipo de digitalização no campo Acção de Digitalização.
63
ControlCenter3
Separador Configurações
Escolha as configurações para Aplicação do Destino, Tipo de Ficheiro, Resolução, Tipo de
Digitalização, Formato do Documento, Visualiza a Interface do Scanner, Brilho e Contraste.
3
Digitalização para OCR
3
Separador Geral
Para criar o nome do botão, introduza um nome no campo de texto Introduza um nome para o Botão
Personalizado (até 30 caracteres).
Escolha o tipo de digitalização no campo Acção de Digitalização.
64
ControlCenter3
Separador Configurações
Escolha as configurações para Aplicação do Destino, Tipo de Ficheiro, Software do OCR, Idioma
OCR, Resolução, Tipo de Digitalização, Formato do Documento, Visualiza a Interface do Scanner,
Brilho e Contraste.
3
Digitalização para E-mail
3
Separador Geral
Para criar o nome do botão, introduza um nome no campo de texto Introduza um nome para o Botão
Personalizado (até 30 caracteres).
Escolha o tipo de digitalização no campo Acção de Digitalização.
65
ControlCenter3
Separador Configurações
Escolha as configurações para Aplicação do E-mail, Tipo de Ficheiro, Resolução, Tipo de
Digitalização, Formato do Documento, Visualiza a Interface do Scanner, Brilho e Contraste.
3
Digitalização para Ficheiro
3
Separador Geral
Para criar o nome do botão, introduza um nome no campo de texto Introduza um nome para o Botão
Personalizado (até 30 caracteres).
Escolha o tipo de digitalização no campo Acção de Digitalização.
66
ControlCenter3
Separador Configurações
Escolha o formato do ficheiro na lista pendente Tipo de Ficheiro. Guarde o ficheiro na pasta predefinida
mostrada na caixa Pasta de Destino ou escolha a sua pasta preferida clicando no ícone
. Seleccione
a caixa Visualiza Pasta para ver onde a imagem digitalizada é guardada depois da digitalização.
Seleccione a caixa Visualiza a janela Guardar Como para especificar o destino da imagem digitalizada
depois de cada digitalização.
Escolha as configurações de Resolução, Tipo de Digitalização, Formato do Documento, Visualiza a
Interface do Scanner, Brilho e Contraste a utilizar e introduza o nome do ficheiro se pretender alterá-lo.
67
3
ControlCenter3
CÓPIA
3
Permite-lhe usar o PC e qualquer controlador de impressora para operações de cópia avançadas. Pode
digitalizar uma página no aparelho e imprimir cópias usando qualquer uma das funções do controlador da
impressora ou pode enviar o resultado para qualquer controlador de impressora padrão instalado no
computador, incluindo impressoras de rede.
3
Pode configurar as suas definições preferidas para um máximo de quatro botões.
Os botões Cópia1 a Cópia4 podem ser personalizados para lhe permitir utilizar as funções de cópia
avançadas, tais como a impressão N em 1.
Para utilizar os botões Cópia, configure o controlador da impressora clicando com o botão direito do rato e
seleccionando Configuração ControlCenter.
Introduza um nome no campo de texto Introduza um nome para o Botão de Cópia (até 30 caracteres) e
escolha a Taxa de cópia.
Escolha as configurações de Resolução, Tipo de Digitalização, Formato do Documento, Visualiza a
Interface do Scanner, Brilho e Contraste a utilizar.
Antes de terminar a configuração do botão Cópia, seleccione o Nome da Impressora. Para ver as
configurações do controlador da impressora, clique no botão Opções de Impressão... e, em seguida, no
botão Propriedades....
Na caixa de diálogo das definições do controlador da impressora, pode escolher as definições avançadas
para a impressão.
68
ControlCenter3
3
Nota
Deve configurar cada um dos botões de cópia antes de os usar.
69
ControlCenter3
PC-FAX (apenas SP 1200SF)
3
A opção PC-FAX permite-lhe enviar e receber faxes. Também pode configurar o livro de endereços e alterar
algumas configurações gerais do aparelho.
Estes botões servem para enviar ou receber faxes utilizando a aplicação PC-FAX.
Enviar
Permite digitalizar uma página ou documento e enviar automaticamente a imagem como fax a partir do
computador utilizando o software PC-FAX. (Consulte Envio PC-FAX na página 78.)
Receber
Ao clicar neste botão, o software de recepção PC-FAX é activado e o seu computador começa a receber
dados de fax do aparelho. Depois de activar a opção PC-FAX, o nome do ícone muda para Ver faxes
recebidos e ao clicar no mesmo abre uma aplicação e apresenta os faxes recebidos. Antes de utilizar a
opção de recepção PC-FAX, tem de seleccionar a opção Recepção PC-FAX do menu do painel de
controlo do aparelho. (Consulte Recepção de PC-FAX na página 91.)
Livro de Endereços
Permite-lhe abrir o livro de endereços de PC-FAX. (Consulte Livro de endereços na página 85.)
Configuração
Permite-lhe configurar as configurações de envio de PC-FAX. (Consulte Configuração do envio
na página 79.)
Nota
O PC-FAX suporta apenas a transmissão de faxes a preto e branco.
70
3
ControlCenter3
Enviar
3
O botão Enviar permite-lhe digitalizar um documento e enviar automaticamente a imagem como fax a partir
do PC, utilizando o software PC-FAX. (Consulte Envio PC-FAX na página 78.)
Para alterar as configurações de Enviar, clique com o botão direito do rato no botão Enviar e clique em
Configuração ControlCenter. Pode alterar as configurações de Resolução, Tipo de Digitalização,
Formato do Documento, Visualiza a Interface do Scanner, Brilho e Contraste.
3
Receber/Ver faxes recebidos
3
A opção de software de Recepção PC-FAX permite-lhe ver e armazenar os seus faxes no computador. Essa
opção é instalada automaticamente quando instalar o Multi-Function Suite.
Clicando no botão Receber, a função Recepção PC-FAX é activada e começa a receber dados de fax do
aparelho. Antes utilizar a função Recepção PC-FAX, tem de seleccionar a opção Recepção PC-FAX do
menu do painel de controlo do aparelho. (Consulte Activar o software de recepção PC-FAX no seu aparelho
na página 92.)
Para configurar o software de Recepção PC-FAX, consulte Configurar o PC na página 93.
Quando o software de recepção PC-FAX está em execução, pode abrir a aplicação de visualização com o
botão Ver faxes recebidos. (PaperPort™ 11SE)
71
ControlCenter3
3
Nota
Também pode activar o software de recepção PC-FAX a partir do menu Iniciar. (Consulte Executar o
software de Recepção PC-FAX no computador na página 92.)
Livro de Endereços
3
O botão Livro de Endereços permite-lhe adicionar, corrigir ou eliminar contactos do seu livro de endereços.
Para editar este livro de endereços, clique no botão Livro de Endereços para abrir a caixa de diálogo.
(Consulte Livro de endereços na página 85.)
Configuração
3
Fazendo clique no botão Configuração, pode configurar as definições do utilizador da aplicação PC-FAX.
(Consulte Configurar as informações do utilizador na página 78.)
72
ControlCenter3
CONFIGURAÇÕES DO DISPOSITIVO
3
Pode configurar ou verificar as definições do aparelho.
Configuração Remota (apenas SP 1200SF)
Permite-lhe abrir o Programa de Configuração Remota. (Consulte Configuração Remota na página 76.)
Marcação Rápida (apenas SP 1200SF)
3
Permite-lhe abrir a janela Configuração de Marcação Rápida da Configuração Remota. (Consulte
Configuração Remota na página 76.)
Monitor de estado
Permite-lhe abrir o utilitário Monitor de estado. (Consulte Monitor de estado na página 7)
73
ControlCenter3
Configuração Remota (apenas SP 1200SF)
3
O botão Configuração Remota permite-lhe abrir a janela do Programa de MFC Remote Setup para
configurar os menus de configuração do aparelho.
Nota
Para obter mais informações, consulte Configuração Remota na página 76.
3
74
ControlCenter3
Marcação Rápida (apenas SP 1200SF)
3
O botão Marcação Rápida permite-lhe abrir a janela Conf. marc. Ráp no Programa de Configuração
Remota. Pode registar ou alterar facilmente os números de Marcação Rápida a partir do computador.
3
Monitor de estado
3
O botão Monitor de estado permite-lhe supervisionar o estado de um ou mais aparelhos, permitindo-lhe
obter uma notificação imediata de erros, tais como falta de papel ou papel encravado. (Consulte Monitor de
estado na página 7)
75
4
Configuração Remota
(apenas SP 1200SF)
4
Configuração Remota
4
O programa de Configuração Remota permite-lhe configurar várias definições do aparelho a partir de uma
aplicação Windows®. Quando iniciar esta aplicação, as definições no aparelho serão automaticamente
transferidas para o computador e apresentadas no ecrã do computador. Se alterar as definições, pode
transferi-las directamente para o aparelho.
Clique no botão Iniciar, Todos os programas, SP 1200 series, TYPE 1200SF e Configuração Remota.
OK
Permite-lhe começar a transferir dados para o aparelho e sair da aplicação Configuração Remota. Se
surgir uma mensagem de erro, introduza de novo os dados correctos e depois clique em OK.
Cancelar
Permite-lhe sair da aplicação Configuração Remota sem transferir dados para o aparelho.
Aplicar
Permite-lhe transferir dados para o aparelho sem sair da aplicação Configuração Remota.
Imprimir
Permite-lhe imprimir os itens escolhidos no aparelho. Não é possível imprimir dados até que sejam
transferidos para o aparelho. Clique em Aplicar para transferir os novos dados para o aparelho e, de
seguida, clique em Imprimir.
Exportar
Permite-lhe guardar as configurações actuais num ficheiro.
Importar
Permite-lhe ler as configurações de um ficheiro.
76
4
Configuração Remota (apenas SP 1200SF)
Nota
Pode usar os botões Exportar e Importar para guardar a Marcação Rápida ou todas as definições no
aparelho.
4
77
5
Software PC-FAX (apenas SP 1200SF)
5
Envio PC-FAX
5
A função PC-FAX permite-lhe utilizar o seu PC para enviar um documento de uma aplicação como um fax
normal. Pode mesmo anexar uma página de rosto. Só tem de configurar os destinatários como membros ou
grupos no Livro de Endereços do PC-FAX ou, simplesmente, introduzir o endereço de destino ou o número
de fax na interface do utilizador. Pode utilizar a função Procurar no Livro de Endereços para encontrar
rapidamente os membros a quem vai enviar o fax.
Nota
5
• Se usar o Windows® 2000 Professional, o Windows ® XP, o Windows Vista® ou Windows® 7, deve iniciar
a sessão com direitos de Administrador.
• O software PC-FAX apenas pode receber documentos de fax a Preto e Branco.
Configurar as informações do utilizador
5
Nota
Pode aceder à Informação do utilizador a partir da caixa de diálogo Enviar FAX clicando no ícone
.
(Consulte Enviar um ficheiro como um PC-FAX usando a interface de utilizador do estilo Facsimile
na página 81.)
a
Clique no botão Iniciar, Todos os programas, SP 1200 series, TYPE 1200SF, Envio PC-FAX e, em
seguida, em Definições do PC-FAX.
Surge a caixa de diálogo Definições do PC-FAX:
b
Introduza a informação para criar o cabeçalho do fax e a página de rosto.
78
Software PC-FAX (apenas SP 1200SF)
c
Clique em OK para guardar a Informação do utilizador.
Nota
Pode configurar a Informação do utilizador separadamente para cada conta do Windows®.
Configuração do envio
5
Na caixa de diálogo Definições do PC-FAX, clique no separador Enviando para visualizar o ecrã abaixo.
5
Acesso linha exterior
Introduza um número para aceder a uma linha externa. Este número é, por vezes, requerido pelo sistema
telefónico PBX local (por exemplo, marcar 9 para aceder à linha externa do seu escritório). Para o envio
de PC-Fax, este número será aplicado e o prefixo de marcação definido no menu Função será ignorado.
Inclui cabeçalho
Para adicionar as informações do cabeçalho que inseriu no Separador Informação do utilizador no topo
dos seus faxes enviados, selecione a caixa Inclui cabeçalho. Consulte Configurar as informações do
utilizador na página 78.
Interface utilizador
Escolha a interface do utilizador de entre duas opções: Estilo simples ou Estilo Facsimile.
79
Software PC-FAX (apenas SP 1200SF)
Estilo simples
5
Estilo Facsimile
5
5
Configurar uma página de rosto
Na caixa de diálogo PC-FAX, clique no ícone
5
para aceder ao ecrã de configuração da Página de Rosto
PC-Fax.
Surge a caixa de diálogo Instalação da página de rosto PC-FAX:
80
Software PC-FAX (apenas SP 1200SF)
Introdução de informações da página de rosto
5
Nota
Se enviar um fax para vários destinatários, a informação do destinatário não é impressa na página de
rosto.
Para
Escolha a informação do destinatário que pretende incluir na página de rosto.
De
Escolha a informação do remetente que pretende incluir na página de rosto.
5
Comentários
Introduza o comentário que pretende incluir na página de rosto.
Formulário
Escolha o formato da folha de rosto que pretende usar.
Título da página de Rosto
Se seleccionar Personalizado, pode colocar um ficheiro de mapa de bits, tal como o logótipo da empresa,
na página de rosto.
Use o botão procurar para escolher o ficheiro BMP e depois escolha o estilo de alinhamento.
Contador página de rosto
Seleccione a caixa Contador página de rosto para incluir a página de rosto na numeração das páginas.
Enviar um ficheiro como um PC-FAX usando a interface de utilizador do estilo
Facsimile
a
b
Crie um ficheiro em qualquer aplicação do computador.
c
Seleccione PC-FAX v.2 como a sua impressora e, em seguida, clique em Imprimir.
Surge a interface de utilizador do estilo Facsimile:
5
Clique em Ficheiro e depois em Imprimir.
Surge a caixa de diálogo Imprimir:
81
Software PC-FAX (apenas SP 1200SF)
Nota
Se surgir a interface de utilizador do estilo Simples, altere a definição de selecção da interface de
utilizador. (Consulte Configuração do envio na página 79.)
d
5
Introduza um número de fax usando qualquer um dos seguintes métodos:
Use o teclado de marcação para introduzir o número.
Clique em qualquer um dos 10 botões de Marcação rápida.
Clique no botão Livro de endereços e depois escolha um membro ou grupo do Livro de Endereços.
Se cometer um erro, clique em Limpar para eliminar todas as entradas.
e
Para incluir uma página de rosto, clique em
Página de rosto On.
Nota
Também pode clicar no ícone página de rosto
f
para criar ou editar uma página de rosto.
Prima Iniciar para enviar o fax.
Nota
• Se quiser cancelar o fax, clique em Stop.
• Se quiser voltar a marcar um número, clique em Remarcar para percorrer os últimos cinco números de
fax, escolha um número e depois clique em Iniciar.
Enviar um ficheiro como um PC-FAX usando a interface de utilizador do estilo
Simples
a
b
5
Crie um ficheiro em qualquer aplicação do computador.
Clique em Ficheiro e depois em Imprimir.
Surge a caixa de diálogo Imprimir:
82
Software PC-FAX (apenas SP 1200SF)
c
5
Seleccione PC-FAX como a sua impressora e, em seguida, clique em Imprimir.
Surge a interface de utilizador do estilo Simples:
Nota
Se surgir a interface de utilizador do estilo Facsimile, altere a definição de selecção da interface de
utilizador. (Consulte Configuração do envio na página 79.)
d
Introduza o número de fax usando qualquer um dos seguintes métodos:
Introduza o número de fax no campo Para:.
Clique no botão Para: e, em seguida, escolha os números de fax de destino no Livro de Endereços.
Se cometer um erro, clique em Limpar para eliminar todas as entradas.
e
Para enviar uma página de rosto e uma nota, seleccione Página de rosto On.
Nota
Também pode clicar no ícone
f
Clique no ícone enviar
para criar ou editar uma página de rosto.
.
Nota
Se quiser cancelar o fax, clique no ícone Cancelar
.
83
Software PC-FAX (apenas SP 1200SF)
Livro de Endereços
5
Se o Outlook ou Outlook Express estiverem instalados no seu computador, pode escolher no separador
Livro de endereços que livro de endereços se deve utilizar para Enviar PC-FAX. Existem quatro tipos: Livro
de endereços, Outlook, Outlook Express ou Windows Mail Address.
Para o ficheiro livro de endereços, deve introduzir o caminho e nome do ficheiro da base de dados que
contém as informações do livro de endereços.
Clique no botão Busca para escolher o ficheiro da base de dados.
5
Se escolher o Outlook ou o Outlook Express, pode utilizar o Livro de Endereços do Outlook ou do Outlook
Express (para Windows® 2000/XP) ou ainda o Windows Mail Address (para Windows Vista® e Windows® 7),
clicando no botão Livro de Endereços da caixa de diálogo Enviar FAX.
Livro de Endereços do Outlook Express
5
Nota
Para utilizar o Livro de Endereços do Outlook, tem de seleccionar Microsoft® Outlook 2000, 2002, 2003
ou 2007 como sua aplicação de E-mail predefinida.
84
Software PC-FAX (apenas SP 1200SF)
Livro de endereços
a
5
Clique no botão Iniciar, Todos os programas, SP 1200 series, TYPE 1200SF, Envio PC-FAX e, de
seguida, em Livro de endereços PC-FAX.
Surge a caixa de diálogo Livro endereços:
5
Configurar um membro no Livro de Endereços
5
Na caixa de diálogo Livro endereços, pode adicionar, editar ou eliminar membros e grupos.
a
Na caixa de diálogo do Livro de Endereços, clique no ícone
para adicionar um membro.
Surge a caixa de diálogo Criação lista de distribuição:
b
Na caixa de diálogo Criação lista de distribuição, introduza a informação do membro. Nome é um campo
obrigatório. Clique em OK para guardar a informação.
85
Software PC-FAX (apenas SP 1200SF)
Configuração de Marcação Rápida
5
A partir da caixa de diálogo Definições do PC-FAX, clique no separador Marcação rápida. (Para usar esta
função, deve escolher a interface do utilizador Estilo Facsmile.)
5
Pode registar um membro ou grupo em cada um dos dez botões de Marcação rápida.
Registar um endereço num botão de Marcação Rápida
a
b
c
Clique no botão de Marcação rápida que deseja programar.
Clique no membro ou grupo que pretende memorizar no botão de Marcação rápida.
Clique em adicionar >>.
Limpar um botão de Marcação Rápida
a
b
5
5
Clique no botão de Marcação rápida que deseja limpar.
Clique em apagar.
86
Software PC-FAX (apenas SP 1200SF)
Nota
Pode seleccionar uma marcação rápida a partir da interface do PC-FAX, a fim de tornar o envio de
documentos mais fácil e rápido.
#1 Joe Smith XXX-XXX-XXXX
5
Configurar um grupo para distribuição
5
Pode criar um grupo para enviar o mesmo PC-FAX para vários destinatários de uma vez.
a
Na caixa de diálogo Livro endereços, clique no ícone
para criar um Grupo.
Surge a caixa de diálogo Criação lista de distribuição:
b
c
Introduza o nome do novo grupo no campo Nome do grupo.
d
Depois de adicionar todos os membros que pretender, clique em OK.
Na caixa Nomes disponíveis, escolha os membros a incluir no Grupo e depois clique em Adicionar>>.
Os membros adicionados ao grupo aparecem na caixa Membros do grupo.
Nota
Pode ter até um máximo de 50 membros num grupo.
87
Software PC-FAX (apenas SP 1200SF)
Editar informação do membro
a
Escolha o membro ou grupo que deseja editar.
b
Clique no ícone editar
c
d
Alterar informação dos membros ou grupo.
5
.
Clique em OK.
Eliminar um membro ou grupo
a
Escolha o membro ou grupo que deseja eliminar.
b
Clique no ícone eliminar
c
Quando surgir a caixa de diálogo de confirmação, clique em OK.
5
.
Exportar o Livro de Endereços
5
Pode exportar o Livro de Endereços completo para um ficheiro de texto ASCII (*.csv). Também pode criar
um vCard para um membro do livro de endereços, que pode ser anexado a um E-mail a enviar. (Um vCard
é um cartão de visita electrónico que contém a informação de contacto do remetente.) Se pretende criar um
vCard, deverá, antes de mais, clicar no membro do livro de endereços para quem pretende criar o vCard.
Exportar entradas do Livro de Endereços
5
Nota
Se escolher o vCard em a, Guardar com o tipo: será Vcard {*.vcf}.
a
Efectue uma das seguintes acções:
No Livro de Endereços, clique em Ficheiro, Exportar e, de seguida, em Texto.
Em Livro de Endereços, clique em Ficheiro, Exportar e de seguida em Vcard e vá para e.
b
Na coluna Items disponíveis, escolha os campos de dados que deseja exportar e depois clique em
Adicionar>>.
Nota
Escolha os itens segundo a ordem pela qual pretende que apareçam.
c
Se exportar para um ficheiro ASCCI, escolha Tabulação ou Vírgula em Caracteres divididos. Desta
forma, escolhe a Tabulação ou a Vírgula como forma de separar os campos de dados.
88
5
Software PC-FAX (apenas SP 1200SF)
d
Clique em OK para guardar os dados.
e
Introduza o nome do ficheiro e, depois clique em Guardar.
5
89
Software PC-FAX (apenas SP 1200SF)
Importar para o Livro de Endereços
5
Pode importar ficheiros de texto ASCII (*.csv) ou vCards (cartões de visita electrónicos) para o Livro de
Endereços.
Importar um ficheiro de texto ASCII:
a
5
Efectue uma das seguintes acções:
No Livro de Endereços, clique em Ficheiro, Importar e, de seguida, em Texto.
Em Livro de Endereços, clique em Ficheiro, Importar e de seguida em Vcard e vá para e.
5
b
Na coluna Items disponíveis, escolha os campos de dados que deseja importar e depois clique em
Adicionar>>.
Nota
Escolha os campos na lista Itens disponíveis pela mesma ordem apresentada no ficheiro de texto a
importar.
c
Em Caracteres divididos, seleccione Tabulação ou Vírgula em função do formato de ficheiro que está
a importar.
d
e
Clique em OK para importar os dados.
Introduza o nome do ficheiro e, depois, clique em Abrir.
Nota
Se escolher um ficheiro de texto em a, Ficheiros do tipo: será Ficheiro de texto {*.txt,*.csv}.
90
Software PC-FAX (apenas SP 1200SF)
Recepção de PC-FAX
5
Nota
O software PC-FAX apenas pode receber documentos de fax a Preto e Branco.
O software de Recepção PC-FAX permite-lhe ver e armazenar os faxes no computador. É automaticamente
instalado quando instala o Multi-Function Suite e funciona em aparelhos ligados localmente.
Quando activado, o seu aparelho irá receber faxes na memória. Uma vez que tiver recebido o fax, este será
automaticamente enviado para o computador.
Se desligar o computador, o aparelho continua a receber e armazenar faxes na memória. O LCD do aparelho
apresentará o número de faxes recebidos memorizados como, por exemplo:
PC Fax MSG:001
Quando ligar o seu computador, o software de recepção PC-FAX transfere automaticamente os faxes para
o computador.
Para activar o software de Recepção PC-FAX, faça o seguinte:
Antes de utilizar a função de Recepção PC-FAX, tem de seleccionar Recepção PC-FAX no menu do
aparelho.
Execute o software de Recepção PC-FAX no computador. (Sugerimos que seleccione a caixa de
verificação Adicionar à pasta de arranque, de maneira a que o software se execute automaticamente e
que possa transferir quaisquer faxes ao arranque do computador.)
91
5
Software PC-FAX (apenas SP 1200SF)
Activar o software de recepção PC-FAX no seu aparelho
5
Pode, opcionalmente, activar a opção Impressão de Segurança. Quando activada, o aparelho imprime uma
cópia do fax antes que o mesmo seja enviado para o computador ou que este seja desligado.
a
b
Prima
c
Prima a ou b para seleccionar Impr.Segurança:Lig ou Impr.Segurança:Desl.
Prima OK.
d
Prima
Menu, 2, 5, 1.
Prima a ou b para seleccionar Recep. Pc fax.
Prima OK.
5
Parar/Sair.
Nota
Se seleccionar Impr.Segurança:Lig, o aparelho imprimirá o fax, para que possa ter uma cópia do
mesmo se ocorrer uma interrupção de corrente eléctrica antes do envio do fax para o computador. As
mensagens de fax são apagadas automaticamente da memória do aparelho quando as mesmas tiverem
sido impressas com sucesso e enviadas para o computador. Quando a Impressão de Segurança está
desactivada, as mensagens de fax são automaticamente apagadas da memória do aparelho quando as
mesmas tiverem sido enviadas com sucesso para o computador.
Executar o software de Recepção PC-FAX no computador
5
Clique no botão Iniciar, Todos os programas, SP 1200 series, TYPE 1200SF, Recepção PC-FAX e
Receber.
O ícone PC-FAX surge no tabuleiro de tarefas do computador.
92
Software PC-FAX (apenas SP 1200SF)
Configurar o PC
a
Clique com o botão direito do rato no ícone PC-FAX
e, depois, clique em Instalação do PC-Fax Rx.
Surge a caixa de diálogo Instalação recepção do PC-Fax:
5
no tabuleiro de tarefas do PC
5
b
Em Guardar ficheiro como, clique no botão Busca se pretender alterar o caminho do local onde são
guardados os ficheiros PC-FAX.
c
Em Format ficheiro, escolha .tif ou .max como formato do documento recebido. O formato predefinido
é .tif.
d
Para reproduzir ficheiros wave (ficheiros de som .wav) quando receber um fax, seleccione
Corre wave quando recebe FAX e introduza o caminho do ficheiro wave.
e
Para iniciar automaticamente o software de recepção PC-FAX quando iniciar Windows®, seleccione
Adicionar à pasta de arranque.
93
Software PC-FAX (apenas SP 1200SF)
Visualizar as novas mensagens de PC-FAX
5
Sempre que o computador estiver a receber um PC-FAX, o ícone alterna entre
tiver sido recebido, o ícone muda para
. O ícone
muda para
e
. Quando o fax
assim que o fax recebido tiver
sido visualizado.
a
Faça duplo clique em
b
c
Abra a pasta de Faxes recebidos.
para executar o PaperPort™.
5
Clique duas vezes em qualquer dos novos faxes para os abrir e visualizar.
Nota
O nome do título da mensagem não lida baseia-se na data e na hora em que a mensagem foi recebida,
até que lhe atribua um nome de ficheiro. Por exemplo ‘Fax 2-20-2006 16;40;21.tif’.
94
A
Índice remissivo
C
Configuração remota ................................................ 76
Controlador da impressora ....................................... 23
Controlador de impressora PS .................................. 23
Controladores
impressora ............................................................... 1
TWAIN ................................................................... 28
WIA ........................................................................ 36
ControlCenter3 .......................................................... 53
D
Digitalização
Compatível com WIA ............................................. 36
Resolução .............................................................. 32
ScanSoft™ PaperPort™ ........................................ 49
Tecla Digitalizar ..................................................... 46
A
F
FAX (PC-FAX)
enviar ..................................................................... 79
estilo facsimile ....................................................... 81
estilo simples ......................................................... 82
grupo ...................................................................... 87
livro de endereços ................................................. 85
página de rosto ...................................................... 80
receber ................................................................... 91
M
Modo BR-Script 3 ........................................................ 4
O
Opções do dispositivo ............................................... 18
P
PaperPort™
importar .................................................................. 52
OCR ....................................................................... 51
95
Este produto está aprovado para ser utilizado somente no país onde foi comprado.
M085-6125 PT