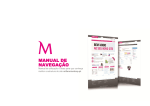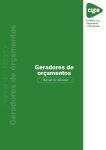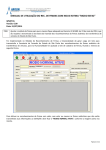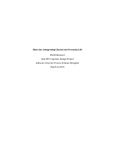Download MANUAL DO GESTOR DE FINANÇAS
Transcript
MANUAL DO GESTOR DE FINANÇAS Manual de utilização e dicas para que conheça melhor esta nova ferramenta do millenniumbcp.pt. e da App Millennium para equipamentos iPad/ iPhone / iPod touch. . MANUAL DO GESTOR DE FINANÇAS do millenniumbcp.pt 1 02 ÍNDICE 16 03 1 PORQUÊ USAR O GESTOR DE FINANÇAS? 17 17 04 2 ADESÃO Como aderir? Agora que já aderiu… 04 05 06 07 08 08 08 08 09 09 10 10 10 11 11 11 12 12 12 12 13 14 15 16 3 CATALOGAÇÃO Página de catalogação Classificação de movimentos Visão geral mensal Usar etiquetas Como criar etiquetas Atribuir a etiqueta ao movimento Como editar e eliminar etiquetas E se quiser alterar categoria e etiqueta? A partir da lista de movimentos A partir do detalhe de movimento Como dividir um movimento em parcelas? A partir da lista de movimentos A partir do detalhe do movimento E se quiser esconder movimentos? Como esconder movimentos Como repor movimentos escondidos Quer pesquisar movimentos? Como adicionar e remover contas 4 ORÇAMENTOS Página de orçamentos Como criar um orçamento MANUAL DO GESTOR DE FINANÇAS do millenniumbcp.pt Precisa de ajustar um orçamento definido? Como eliminar um orçamento Ordenar orçamentos 18 19 20 20 20 21 21 21 22 22 5 RELATÓRIOS Página de relatórios Saiba onde está a gastar o seu dinheiro? 23 24 25 26 28 28 28 29 30 30 30 31 31 32 6 MOBILE Adesão Utilização Relatórios Orçamentos Relatório Geral Relatório Situação Financeira Relatório Categorias Global Relatório Geral de Categorias Relatório Categorias específicas Relatório Categorias TOP5 Como definir o período de análise Como criar um orçamento? Quando quiser eliminar um orçamento… Como editar o montante de um orçamento Catalogação de movimentos Como editar detalhes de um movimento Dividir um movimento em parcelas Configurar Gestor de Finanças Configurar Contas Gestor Finanças Configurar Etiquetas 2 1 PORQUÊ USAR O GESTOR DE FINANÇAS? [ 01 ] É uma ferramenta sem custos [ 02 ] Pode acompanhar e gerir as suas despesas e receitas, de forma fácil eficaz e sem perder tempo; [ 03 ] Todas as contas num único sítio, com os movimentos catalogados, automaticamente e em tempo real. [ 04 ] Pode criar orçamentos e controlar onde está a gastar mais. Nós informamos se houver desvios face ao objectivo. [ 06 ] Ajuda-o a poupar MANUAL DO GESTOR DE FINANÇAS do millenniumbcp.pt 3 2 ADESÃO Para aceder ao Gestor de Finanças só tem de subscrever o serviço. No dia útil seguinte à subscrição, já poderá visualizar os movimentos das suas contas e cartões de crédito no Gestor de Finanças. Como aderir? Para subscrever este serviço tem 2 opções à sua disposição: [A] A partir da “A minha página”, clicando no banner “Gestor de finanças” [B] Através do megamenu da opção “M” selecionando a opção “Gestor de Finanças” MANUAL DO GESTOR DE FINANÇAS do millenniumbcp.pt 4 2 Na página de subscrição tem de: Agora que já aderiu… [ 01 ] Adicionar as contas que pretende ver associadas ao serviço Ao aderir ao serviço passa a visualizar na “a minha página” um quadro resumo com as 5 principais categorias relativas às despesas do mês em curso. Para aceder ao Gestor de Finanças basta clicar no link ver. [ 02 ] Validar as condições gerais [ 03 ] Selecionar no botão “continuar” O Gestor de Finanças está dividido em 3 grandes áreas: Categorização, Orçamentos e Relatórios. Não esquecer… Só os movimentos realizados após a adesão ao serviço ficam disponíveis no Gestor de Finanças.. MANUAL DO GESTOR DE FINANÇAS do millenniumbcp.pt Passamos a descrever as funcionalidades e vantagens de cada uma delas. 5 3 CATALOGAÇÃO Na área de catalogação pode consultar a lista de todos os movimentos das contas à ordem e cartões, classificados automaticamente em 15 grandes categorias, como alimentação, saúde, educação, transportes, etc. Aqui tem também acesso a um resumo mensal das suas finanças. MANUAL DO GESTOR DE FINANÇAS do millenniumbcp.pt 6 3 Página de catalogação MANUAL DO GESTOR DE FINANÇAS do millenniumbcp.pt 7 3 Classificação de movimentos Usar Etiquetas Sempre que realizar um movimento este é apresentado de imediato no Gestor de Finanças já com uma categoria de despesa ou de receita atribuída automaticamente. Associar uma etiqueta a um movimento permite-lhe reunir mais informação sobre cada despesa, uma vez que lhe permitirá saber a quê ou a quem é que está relacionada cada despesa. Boa ideia! Sem dificuldade e sem perder tempo as suas despesas ficam logo agrupadas em 15 categorias, para que possa controlar onde está a gastar mais. Como criar etiquetas [ 01 ] Ir ao menu etiquetas e selecionar a opção “nova”. [ 02 ] Definir o nome da etiqueta [ 03 ] Gravar Visão geral mensal Nesta página tem uma visão global do mês em curso, onde pode consultar a posição atual em receitas e despesas, o saldo líquido e as 5 categorias de despesas onde está a gastar mais. MANUAL DO GESTOR DE FINANÇAS do millenniumbcp.pt 8 3 Atribuir a etiqueta ao movimento Como editar e eliminar etiquetas Para relacionar a etiqueta à despesa: Pode também gerir as suas etiquetas neste mesmo menu, editando ou eliminando, se necessário. [ 01 ] Marcar o movimento [ 02 ] Marcar a etiqueta, no menu etiquetas, que pretende atribuir ao movimento [ 03 ] Selecionar na opção aplicar. Boa ideia! Para as despesas da categoria de transportes, podemos criar a etiqueta “portagens”, por exemplo. MANUAL DO GESTOR DE FINANÇAS do millenniumbcp.pt 9 3 E se quiser alterar a categoria e as etiquetas? Se pretender alterar a categoria que foi atribuída ao movimento tem duas opções à sua disposição: [A] A partir da lista de movimentos [B] A partir do detalhe do movimento [ 01 ] Selecionar no link da descrição do movimento [ 02 ] No écran de detalhe do movimento, selecione no botão “Editar”. [ 03 ] O écran que é disponibilizado a seguir permite alterar a categoria, atribuir uma etiqueta e colocar um descritivo pessoal. [ 04 ] Gravar as alterações [ 01 ] Marcar o(s) movimento(s) que pretende atribuir outra categoria [ 02 ] Escolher a categoria a partir da lista. Não esquecer… A reclassificação de um movimento afeta de imediato os relatórios e a visão geral. MANUAL DO GESTOR DE FINANÇAS do millenniumbcp.pt 10 3 Como dividir um movimento em parcelas Esta opção permite dividir a sua despesa em parcelas e atribuir uma categoria, etiqueta e descrição pessoal a cada uma delas. Desta forma consegue gerir eficazmente, por exemplo, os seus levantamentos no Multibanco. [ B ] A partir do detalhe do movimento [ 01 ] Clicar no link da descrição do movimento [ 02 ] Selecionar no link “dividir em parcelas e atribuir uma descrição pessoal, categoria e etiqueta a cada parcela. [ 03 ] Gravar as alterações Para o fazer tem 2 opções à sua disposição: [ A ] A partir da lista de movimentos [ 01 ] Selecionar no ícone “dividir em parcelas” [ 02 ] Dividir o movimento em parcelas e atribuir uma descrição pessoal, categoria e etiqueta a cada parcela [ 03 ] Gravar as alterações Não esquecer… A partir desta altura, na lista de movimentos já pode consultar todas as alterações. Pode dividir o movimento em 5 parcelas, no máximo. MANUAL DO GESTOR DE FINANÇAS do millenniumbcp.pt 11 3 E se quiser esconder movimentos? Como repor os movimentos escondidos Pode excluir movimentos que não pretende que sejam considerados no Gestor de Finanças. A partir do momento em que o esconde, este movimento não é considerado para efeitos do cálculo das suas despesas e poupanças e deixa de estar visível na lista de movimentos. [ 02 ] Pesquisar os movimentos escondidos [ 01 ] Abrir pesquisador [ 03 ] Na lista de movimentos escondidos selecionar no ícone “colocar o movimento visível” Como esconder movimentos [ 01 ] A partir da lista movimentos selecionar no ícone esconder movimentos [ 02 ] Confirmar a alteração Quer pesquisar movimentos? Boa ideia! As transferências intrapatrimoniais – tranferências entre contas das quais é titular são exemplos de movimentos que podem ser escondidos. MANUAL DO GESTOR DE FINANÇAS do millenniumbcp.pt Pode pesquisar movimentos por categoria, etiqueta, por data (no máximo 30 dias) e pesquisar movimentos escondidos . 12 3 Como adicionar ou remover contas Pode associar as contas à ordem e cartões de crédito de que é titular e que pretende que sejam geridas pelo Gestor de Finanças. Não esquecer… Não é necessário associar o seu cartão de débito, pois os movimentos são automaticamente refletidos na conta à ordem. [ 01 ] Clicar no link “Adicionar/ retirar contas” [ 02 ] Marcar ou retirar as contas ou cartões [ 03 ] Gravar alterações MANUAL DO GESTOR DE FINANÇAS do millenniumbcp.pt 13 4 ORÇAMENTOS Nesta área pode definir orçamentos e ao longo do tempo acompanhar a evolução e potenciais desvios ao que planeou. Desta forma pode controlar os seus gastos de forma eficaz e planear para o futuro. MANUAL DO GESTOR DE FINANÇAS do millenniumbcp.pt 14 4 Página de orçamentos MANUAL DO GESTOR DE FINANÇAS do millenniumbcp.pt 15 4 Como criar um orçamento [ 01 ] Selecionar “criar novo” [ 02 ] Inserir a categoria da despesa para a qual pretende definir um orçamento. [ 03 ] Indicar o montante mensal do orçamento [ 04 ] Gravar os dados Boa ideia! Sempre que houver desvios ao que planeou, informamos quando consultar os seus orçamentos. Precisa de ajustar um orçamento definido? Em qualquer altura pode ajustar o orçamento que definiu, só tem de: [ 01 ] Clicar no montante atual [ 02 ] Inserir o novo montante [ 03 ] Validar a alteração A partir de agora pode ir acompanhando a evolução do que gastou em cada categoria de despesas e confirmar se está a cumprir com o objetivo que definiu. MANUAL DO GESTOR DE FINANÇAS do millenniumbcp.pt 16 4 Como Eliminar um orçamento Para tal basta selecionar a opção que pretende na lista “ordenar por”. [ 01 ] Selecionar no ícone de pagar um orçamento [ 02 ] Confirmar a eliminação do orçamento. Ordenar orçamentos Os orçamentos podem ser apresentados por: [A] Por proximidade de limite de orçamento definido [B] Montante ascendente [C] Montante descendente Estas definições terão reflexo na forma de apresentação dos orçamentos nas várias páginas onde são apresentados. Boa ideia! Um orçamento mensal começa a ser contabilizado no dia 1 e termina no último dia do mês. MANUAL DO GESTOR DE FINANÇAS do millenniumbcp.pt 17 5 RELATÓRIOS Na área dos relatórios pode analisar de forma mais detalhada as suas despesas e receitas e obter uma visão geral da sua situação financeira. MANUAL DO GESTOR DE FINANÇAS do millenniumbcp.pt 18 5 Página de relatórios MANUAL DO GESTOR DE FINANÇAS do millenniumbcp.pt 19 5 Saiba onde está a gastar o seu dinheiro… Relatório Situação Financeira Neste gráfico é apresentada a evolução das despesas, das receitas e do saldo líquido. Para obter toda a informação necessária, basta selecionar o tipo de gráfico que pretende: [A] Visualização um mês Relatório Geral [B] Visualização de mais do que um mês Neste gráfico é apresentada a evolução da totalidade das despesas MANUAL DO GESTOR DE FINANÇAS do millenniumbcp.pt 20 5 Relatório Categorias Global Relatório Categorias específicas São apresentadas todas as categorias com gastos associados e se selecionar, no canto superior direito, “mostrar com orçamentos”, poderá comparar com os orçamentos definidos. Apresenta a evolução por categoria e compara com o orçamento definido. Basta seleccionar a categoria que pretende analisar a partir da lista do canto superior direito. Relatório Geral de Categorias [A] Visualização de um mês. [B] Visualização de dois meses. Mostra a evolução de todas as categorias . MANUAL DO GESTOR DE FINANÇAS do millenniumbcp.pt 21 5 Relatório Categorias TOP 5 Apresenta as 5 categorias de despesas onde gastou mais. Pode escolher no canto superior direito de que forma pretende visualizar a informação: [A] Em gráfico de barras [B] Em pie MANUAL DO GESTOR DE FINANÇAS do millenniumbcp.pt Como definir o período da análise Pode definir qual o período que pretende consultar através da selecção de um período específico: o mês em curso; Último mês, Últimos 12 meses e Todos ou arrastando as setas do slider até abranger o período que pretende consultar. 22 6 MOBILE Também no seu smartphone pode aderir ao Gestor de Finanças e aceder à gestão das suas despesas e receitas, a qualquer hora e em qualquer lugar. Disponível na App Millennium para equipamentos iPhone, iPad e iPod touch. iPad, iPhone and iPod touch are trademarks of Apple Inc., registered in the U.S. and other countries. MANUAL DO GESTOR DE FINANÇAS do millenniumbcp.pt 23 6 Adesão Na página de entrada poderá visualizar o vídeo que preparámos para melhor compreender como funciona o Gestor de Finanças. [ 01 ] Carregue na opção “Subscrever Serviço”. [ 02 ] Leia e aceite as Condições Gerais do Gestor de Finanças. [ 03 ] Selecione as contas e cartões que pretende gerir. MANUAL DO GESTOR DE FINANÇAS do millenniumbcp.pt 24 6 Utilização Como funciona? O menu principal do Gestor de Finanças está dividido em três grandes áreas: [1] Onde gastei mais Aqui vai poder controlar de forma detalhada através de Relatórios onde está a gastar mais, bem como obter uma visão geral da sua Situação Financeira. [2] Orçamentos Nesta área pode criar orçamentos, ajustar valores de um orçamento já definido ou eliminar um orçamento. Os orçamentos permitem-lhe ir acompanhando a evolução das despesas por categoria e confirmar se está a cumprir com o objetivo que definiu. [3] Catalogação de movimentos Na Catalogação de movimentos vai poder consultar a lista de movimentos das contas à ordem e cartões que adicionou ao Gestor de Finanças e editar a informação alterando a categoria, introduzindo etiquetas e/ou notas. MANUAL DO GESTOR DE FINANÇAS do millenniumbcp.pt 25 6 Relatórios Para obter toda a informação necessária sobre onde gastou mais, basta: [ 02 ] Selecionar o tipo de gráfico que pretende na página Relatório e indicar que Categorias gostaria de ver filtradas. [ 01 ] Selecionar Onde gastei mais para aceder ao ecrã de relatórios [ 03 ] Definir na página Data o período de tempo a que quer ver no relatório. MANUAL DO GESTOR DE FINANÇAS do millenniumbcp.pt 26 6 Boa ideia! Relatório Situação Financeira Se girar o seu telefone a 90 graus, vê um gráfico do Relatório selecionado. Neste Relatório são apresentados os valores da evolução das Entradas, Saídas e do Saldo Líquido. Em pie Relatório Geral de Despesas Aqui poderá ver a evolução da totalidade das despesas. Em gráfico de barras. Relatório Categorias TOP 5 Apresenta as cinco categorias de despesas onde gastou mais. MANUAL DO GESTOR DE FINANÇAS do millenniumbcp.pt 27 6 Orçamentos Nesta área pode definir orçamentos e ao longo do tempo acompanhar a evolução e potenciais desvios ao que planeou. Assim, pode controlar os seus gastos de forma eficaz e planear melhor o seu futuro financeiro. A partir de agora pode ir acompanhando a evolução do que gastou em cada categoria e confirmar se está a cumprir com o objetivo que definiu. Quando quiser eliminar um orçamento… [ 01 ] Selecione Editar [ 02 ] Carregue no ícone vermelho que surge à esquerda do ecrã. [ 03 ] Confirme em Apagar. Como criar um orçamento? Selecionandp “Criar novo” encontrará as opções Categoria e Montante. [ 02 ] Selecione qual a Categoria que pretende orçamentar; [ 03 ] Indique o montante mensal do orçamento pretendido. [ 01 ] MANUAL DO GESTOR DE FINANÇAS do millenniumbcp.pt 28 6 Como editar o montante de um orçamento [ 01 ] Carregue em Editar [ 02 ] Selecione a categoria que pretende alterar. [ 03 ] Insira o novo montante. Não esquecer… Um orçamento mensal começa a ser contabilizado no dia 1 e termina no último dia do mês. MANUAL DO GESTOR DE FINANÇAS do millenniumbcp.pt 29 6 Catalogação de movimentos Na área de Catalogação de movimentos pode consultar a lista de todos os movimentos das contas à ordem e cartões, classificados automaticamente em 15 grandes categorias como alimentação, saúde, educação, transportes, etc. Não esquecer… A reclassificação de um movimento afeta de imediato os relatórios e a visão geral. Dividir um movimento em parcelas Como editar detalhes de um movimento [01] Selecione o movimento e carregue em Editar; [ 01 ] Selecione o movimento que pretende alterar [ 02 ] No topo superior direito do ecrã carregue em Editar. [ 03 ] Nesta opção pode alterar a Categoria, atribuir uma Etiqueta [02] De seguida, escolha a opção Dividir em Parcelas; e colocar um Descritivo Pessoal e esconder o movimento [ 04 ] Para concluir clique em “ok” [03] E escolha o Montante e Categoria da nova parcela. Boa ideia! Pode dividir um montante em quantas parcelas necessitar. Esconder e visualizar movimentos escondidos As Etiquetas vão permitir-lhe associar mais informação a cada despesa, e saber a quê ou a quem é que está relacionada. [ 01 ] Carregue no botão do topo superior direito do ecrã. [ 02 ] Se pretender voltar a ver os movimentos escondidos basta selecionar o botão imediatamente à esquerda. 01 02 MANUAL DO GESTOR DE FINANÇAS do millenniumbcp.pt 30 6 Como configurar o Gestor de Finanças Para melhor gerir alguns detalhes do seu Gestor de Finanças: [ 01 ] No menu de navegação da App Millennium clique na opção Mais Configurar Contas Gestor Finanças Nas Contas Gestor Finanças poderá selecionar quais as Contas à Ordem e os Cartões que pretende ter visíveis: [01] Selecione a conta ou o cartão em questão, [02] Insira as posições do código Multicanal que lhe são solicitadas. [ 02 ] Escolha Configurações. MANUAL DO GESTOR DE FINANÇAS do millenniumbcp.pt 31 6 Configurar Etiquetas Na opção Etiquetas pode: Eliminar Etiquetas: [01] Aceda ao botão “Editar” [02] Carregue no ícone vermelho que está atrás da Etiqueta que pretende eliminar [03] Escolha Apagar. Criar Etiquetas: [01] Selecione Nova Etiqueta, [02] Atribua um nome à Etiqueta e carregue em Ok. MANUAL DO GESTOR DE FINANÇAS do millenniumbcp.pt 32 Com o GESTOR DE FINANÇAS poupa dinheiro, controla as suas despesas e ganha tempo. É perfeito! MANUAL DO GESTOR DE FINANÇAS do millenniumbcp.pt 33