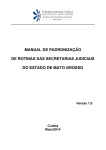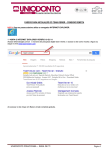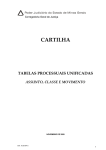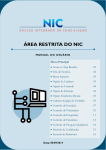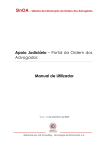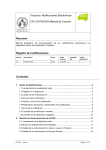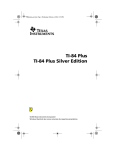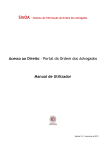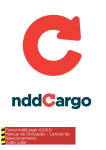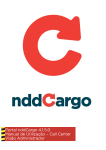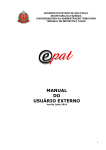Download SETIM Secretaria de Tecnologia da Informação e - SIGA
Transcript
Realização: SETIM Secretaria de Tecnologia da Informação e Modernização SIGA-DOC - Manual de Utilização Tribunal de Justiça do Estado da Bahia Setor: SETIM - DIN - COSIS Histórico de Revisões Data 28/02/2013 03/03/2013 29/05/2013 22/10/2013 Versão 1.0 1.1 1.2 1.3 Descrição Criação do documento. Revisão do documento. Adequação à versão de homologação Adequação à Resolução Nº 18 de 07/08/13 Autor Diego Motta Cláudio Lemos Diego Motta Cláudio Nogueira SIGA-DOC - Manual de Utilização Tribunal de Justiça do Estado da Bahia Setor: SETIM - DIN - COSIS 1. APRESENTAÇÃO ...................................................................................................................................................... 3 2. ACESSANDO O SISTEMA .......................................................................................................................................... 3 2.1 MENSAGENS DE ERRO ............................................................................................................................................. 3 2.2 PROCEDIMENTO PARA REGULARIZAR O ACESSO ..................................................................................................... 4 2.3 TELA PRINCIPAL ....................................................................................................................................................... 4 3. CRIANDO UM EXPEDIENTE ...................................................................................................................................... 5 3.1 COMPONENTES DA TELA ......................................................................................................................................... 5 4. TRABALHANDO COM O DOCUMENTO TEMPORÁRIO .............................................................................................. 7 5. TRABALHANDO COM O DOCUMENTO DEFINITIVO.................................................................................................. 8 6. ASSINANDO O DOCUMENTO..................................................................................................................................10 7. RESPONDER / TRANSFERIR ....................................................................................................................................12 7.1 RESPONDENDO ...................................................................................................................................................... 13 7.2 TRANSFERINDO ..................................................................................................................................................... 14 8. RECEBENDO O DOCUMENTO .................................................................................................................................15 9. CRIANDO UM PROCESSO ADMINISTRATIVO...........................................................................................................15 10. DIFERENÇAS ENTRE EXPEDIENTES E PROCESSOS ..................................................................................................17 11. PESQUISA DE DOCUMENTOS................................................................................................................................18 12. TRANSFERIR EM LOTE ..........................................................................................................................................19 13. RECEBER EM LOTE ................................................................................................................................................20 14. ARQUIVAR EM LOTE .............................................................................................................................................20 15. ANOTAR EM LOTE ................................................................................................................................................21 16. DADOS PESSOAIS .................................................................................................................................................22 17. ADMINISTRAÇÃO .................................................................................................................................................22 17.1 PERMISSÕES DE ACESSO ...................................................................................................................................... 22 17.2 PERFIS DE ACESSO................................................................................................................................................ 22 ANEXO 1 - DEFINIÇÃO DE CONCEITOS ........................................................................................................................23 SIGA-DOC - Manual de Utilização Tribunal de Justiça do Estado da Bahia Setor: SETIM - DIN - COSIS 1. APRESENTAÇÃO O SIGA foi desenvolvido inicialmente pela Seção Judiciária do Tribunal da 2ª Região Federal do Rio de Janeiro (TRF2-RJ) e escolhido pelo Conselho da Justiça Federal para gerenciamento dos seus expedientes e processos administrativos, envolvendo a criação, tramitação e arquivamento. O SIGA-DOC (Sistema Integrado de Gestão Administrativa Documental) é um módulo do SIGA que contempla um conjunto de medidas e melhores práticas para o aperfeiçoamento da Área de Administração Documental, pela otimização e visão sistêmica dos processos de trabalho, promovendo aumento da produtividade e qualidade dos serviços, melhor aproveitamento dos recursos humanos e economia de material. Sua adaptação, voltada para atender as demandas específicas do Tribunal de Justiça da Bahia, resultou neste material, baseado no documento elaborado pela Seção Judiciária do TRF2-RJ, e promovido pela Secretaria de Tecnologia da Informação e Modernização (SETIM) para a realização de treinamento dos servidores do Tribunal de Justiça da Bahia. SIGA-DOC - Manual de Utilização Tribunal de Justiça do Estado da Bahia Setor: SETIM - DIN - COSIS 2. ACESSANDO O SISTEMA O acesso ao SIGA deve ser feito, preferencialmente, pelo navegador (browser) Internet Explorer (versão 8.0 ou superior). Ao abrir o navegador, digitar o endereço: www.tjba.jus.br/siga. Será exibida a tela abaixo: Para acessar o sistema, o usuário deverá utilizar o mesmo nome de usuário e senha utilizados para acessar a rede do Poder Judiciário do Estado da Bahia. 2.1 MENSAGENS DE ERRO As mensagens de validação aparecem no topo da tela em vermelho ou, caso seja um comportamento inesperado, há um redirecionamento para uma tela de erro, cuja mensagem é de entendimento apenas do administrador do sistema. 3 SIGA-DOC - Manual de Utilização Tribunal de Justiça do Estado da Bahia Setor: SETIM - DIN - COSIS 2.2 PROCEDIMENTO PARA REGULARIZAR O ACESSO Na tela de login, caso o usuário receba a mensagem: "Acesso não permitido: Usuário não tem autorização para acessar o sistema.", deve clicar no link: “Regularizar permissão de acesso.”, preencher os dados solicitados e a liberação será automática. 2.3 TELA PRINCIPAL Após o login, o usuário é direcionado para a tela inicial, que está dividida em oito partes: A área dos Menus, localizada no topo esquerdo da tela, possibilita a identificação do sistema e a navegação entre as funcionalidades disponíveis. No topo à direita, a identificação do usuário logado, as unidades associadas a ele e o ícone , para realizar o logoff do sistema. A busca rápida de documentos, abaixo da identificação do usuário, que facilita o acesso direto a um documento, através da digitação da sua numeração. Consulta pública onde pode ser realizada a consulta ou verificar a autenticidade do documento. Legislação onde o usuário pode entender o fluxo do sistema com a ajuda do manual e fluxo de trabalho. Requisitos relata os softwares e hardware básicos para utilizar o sistema. A área de trabalho, localizada ao centro, onde são exibidos os documentos disponíveis para o usuário, organizados em Quadro de expedientes. A partir da área de trabalho, os documentos podem ser pesquisados por 3 filtros: Subscritor, Atendente (os que podem ser atendidos pelo usuário logado) e Unidade (os que estão destinados à unidade do usuário logado). A pesquisa de documentos está disponível no cap. 12. 4 SIGA-DOC - Manual de Utilização Tribunal de Justiça do Estado da Bahia Setor: SETIM - DIN - COSIS Os botões “Importar do Protweb” (permite importar um Processo Administrativo do Protweb – cap. 13) e “Novo” (permite criar um documento – cap. a seguir). 3. CRIANDO UM EXPEDIENTE Ao clicar no botão “Novo”, será apresentada a tela de cadastro de documento: 3.1 COMPONENTES DA TELA Meio de Tramitação: Deve ser marcado como “Digital” quando o documento for tramitar somente pelo sistema. Deve ser marcado como “Físico” quando for tramitar também por papel. Neste último caso, o sistema terá uma réplica dos conteúdos e ações que forem realizados sobre os documentos impressos. Tipo: Pode ser Comunicação Interna, Ofício, Processo Administrativo ou Processo Administrativo de Habilitação de Magistrado. A partir desta seleção, os campos subsequentes da tela serão modificados. Subscritor: Deve ser informada a pessoa que irá assinar o documento. Ao informar a matrícula e dar um “tab”, caso a pessoa seja encontrada, o campo será preenchido automaticamente. Caso não saiba a matrícula, é possível digitar parte do nome do subscritor e dar um “tab”, que o sistema irá realizar uma busca por todos os servidores cujos nomes se enquadrem no texto digitado. Uma nova 5 SIGA-DOC - Manual de Utilização Tribunal de Justiça do Estado da Bahia Setor: SETIM - DIN - COSIS janela será exibida com o resultado da busca ou, caso apenas uma pessoa seja encontrada, o campo subscritor será preenchido automaticamente com a matrícula. Também é possível acessar a janela de pesquisa clicando em . Substituto: Selecionar esta opção quando o subscritor estiver substituindo uma pessoa. Após marcá-la, aparecerá um campo para informar o titular. Titular: Deve ser informada a pessoa que seria responsável pela assinatura do documento, mas está impossibilitada de assinar por algum motivo. O funcionamento desse campo é igual ao subscritor. Função;Unidade;Comarca: Preenchido automaticamente ao selecionar o subscritor, podendo ser alterado conforme necessário. No documento, a função aparece abaixo do nome do subscritor e a comarca ao lado da data, no cabeçalho. A função e a comarca podem ser alteradas na tela de Dados Pessoais (cap. 18). Nível de acesso: É o tipo de sigilo que será atribuído ao documento, podendo ser entre pessoas ou unidades. Informa se todos os funcionários das unidades por onde o documento passar terão acesso ou se estará visível apenas entre o remetente e o destinatário. É possível também redefinir esse nível depois, pela opção “Redefinir Nível de Acesso”. Destinatário: Pode ser uma pessoa ou uma unidade. Ao colocar o nível de acesso “entre unidades” e uma “pessoa” como destinatário, significa que o documento pode ser visto por qualquer um do setor, mas é destinado a uma pessoa específica. Classificação: Informar a classificação documental, que corresponde à categoria de assuntos estabelecidos pelo Conselho Nacional de Justiça (CNJ), para o tratamento de temporalidade da guarda e descarte do documento. O funcionamento deste campo é similar ao campo “Subscritor”, ou seja, o usuário pode digitar o código ou parte da descrição da classificação. Descrição/Observação: Informar as palavras-chave do expediente. Preencher o campo sempre usando substantivos, gênero masculino e singular sem abreviaturas. É importante o preenchimento para facilitar a busca do documento. Vocativo: É a maneira como se deseja chamar o destinatário. Exemplo: Prezado Senhor, À Senhora, entre outros. Rodapé: Podem ser adicionadas informações ao rodapé do documento, pertinentes ao remetente do documento, como número da sala, telefones de contato, e-mails, etc. Visualizar Impressão: Permite que o usuário visualize como ficará a impressão do documento. Ao clicar no botão OK, o documento é salvo e fica com a situação Em Elaboração (1ª situação do fluxo básico de tramitação do documento – cap. a seguir). 6 SIGA-DOC - Manual de Utilização Tribunal de Justiça do Estado da Bahia Setor: SETIM - DIN - COSIS 4. TRABALHANDO COM O DOCUMENTO TEMPORÁRIO Ao salvar o expediente, é atribuída uma numeração temporária. Ex: TMP-11, TMP-15, etc. O documento ainda pode ser editado ou excluído. Essas opções só ficam disponíveis até que ele seja finalizado. Abaixo, a tela de movimentação do documento, que está dividida em 3 partes: Na parte superior são exibidas todas as opções que podem ser executadas na situação Em Elaboração No lado esquerdo da tela é exibido o conteúdo do documento No lado direito são exibidas informações relevantes do documento Na situação Em Elaboração é possível executar as seguintes operações: : Anexa um arquivo PDF para integrar o documento. Ao anexar um PDF qualquer ao documento A, este passa a tramitar junto a ele, como se fossem um único documento. Apenas arquivos em formato PDF e de tamanho inferior a 10 mb (megabytes) podem ser anexados. Se o arquivo não possuir esta extensão, o usuário pode utilizar o PDF Creator ou outro gerador de PDF disponível para gerá-lo ou digitalizá-lo em um scanner a partir do papel. Caso não possua um gerador de PDF, favor solicitar suporte técnico para instalação do programa. : Cria um novo documento com os mesmos dados informados. Independentemente da situação que o documento estiver, o duplicado é criado na situação Em Elaboração. : Ao selecionar esta operação, o usuário é direcionado para a tela de edição do documento. Apenas o campo “tipo” não pode ser alterado. É importante lembrar que essa opção só é possível pelo fato 7 SIGA-DOC - Manual de Utilização Tribunal de Justiça do Estado da Bahia Setor: SETIM - DIN - COSIS dele ainda ser temporário. : Exclui o documento temporário do sistema, não sendo possível recuperá-lo. É importante lembrar que essa opção só é possível pelo fato dele ainda ser temporário. : Ao finalizar, significa que o documento não será mais editado e está pronto para ser assinado. O sistema irá gerar uma numeração definitiva para o documento (próxima fase do fluxo básico – cap. a seguir). : Permite incluir outros colaboradores como responsáveis por assinar o documento. : Visualiza todo o conteúdo do documento (despachos, anexos e documentos vinculados). Permite a exibição no navegador, em PDF e em tela cheia. : Permite visualizar exatamente como será impresso o documento. 5. TRABALHANDO COM O DOCUMENTO DEFINITIVO Ao clicar em finalizar o expediente e confirmar, as seguintes operações são realizadas automaticamente: É criada a primeira via do documento É gerada a primeira movimentação Sua situação é alterada para Pendente de Assinatura Uma numeração definitiva é atribuída. Ex: TJ-COI-2013/00032-B, TJ-OFI-2013/00006-A, etc. Esta numeração é composta pelas seguintes informações: Órgão - Tipo do documento - Ano / Número Sequencial - Via. COI (para comunicação interna) e OFI (para ofício). Observação: a numeração é única e sequencial a ser utilizada por todas as unidades no sistema. A partir do momento que a primeira via do expediente é criada, a tela apresentará duas novas áreas na parte superior. A primeira exibe os eventos/movimentações realizadas sobre as vias do documento, e a segunda, os eventos/movimentações realizadas sobre o documento como um todo. Existem agora funcionalidades que podem ser executadas apenas para as vias e funcionalidades para todo o documento. 8 SIGA-DOC - Manual de Utilização Tribunal de Justiça do Estado da Bahia Setor: SETIM - DIN - COSIS Na situação Pendente Assinatura, além das opções que já estavam disponíveis na situação anterior, é possível executar as seguintes operações: Para as vias do documento: : Anexa um arquivo PDF para integrar o documento. Ao anexar um PDF qualquer ao documento A, este passa a tramitar junto a ele, como se fossem um único documento. Apenas arquivos em formato PDF e de tamanho inferior a 10 mb (megabytes) podem ser anexados. Se o arquivo não possuir esta extensão, o usuário pode utilizar o PDF Creator ou outro gerador de PDF disponível para gerá-lo ou digitalizá-lo em um scanner a partir do papel. Caso não possua um gerador de PDF, favor solicitar suporte técnico para instalação do programa. : Permite cancelar a via que está sendo trabalhada. Esta opção só fica disponível enquanto não for realizada uma ação sobre a via. Exemplo: anexar um arquivo, fazer uma anotação, etc. Caso só exista uma via e esta for cancelada, o documento todo fica com a situação Cancelado, no entanto, ele ainda pode ser consultado através da tela de Pesquisa. : Permite anexar um pequeno texto ao documento. A nota incluída aparecerá na descrição do evento. É possível desfazer essa anotação Não existe diferença entre as duas operações. ou simplesmente excluí-la. 9 SIGA-DOC - Manual de Utilização Tribunal de Justiça do Estado da Bahia Setor: SETIM - DIN - COSIS : Visualiza todo o conteúdo do documento (despachos, anexos e documentos vinculados). Permite a exibição no navegador, em PDF e em tela cheia. : Permite visualizar exatamente como será impresso o documento. Para todo o documento: : É possível criar várias vias do mesmo expediente. Cada uma delas irá tramitar como um documento totalmente independente das demais. : Exibe todas as vias criadas para o documento e suas movimentações. : Permite que o nível de acesso ao documento seja modificado. Caso seja alterado para Entre Unidades, todos os funcionários das unidades por onde o documento passar terão acesso ao mesmo. Caso mude para Entre Pessoas, apenas o atendente poderá acessá-lo. : Cancela o documento atual e cria outro com os mesmo dados, na situação Em Elaboração. As funcionalidades de assinatura e autorização digital de documentos será descrita no próximo capítulo. 6. ASSINANDO O DOCUMENTO O documento agora está pronto para ser assinado. Caso tenha sido criado com o meio de tramitação Digital, pode ser registrada a assinatura digitalmente , ou seja, utilizando o token com a certificação digital. Este token é pessoal e intransferível, sendo o dono responsável pela sua utilização. Ao acessar essa opção, deve-se conferir o teor do documento e clicar no botão Assinar. Caso a mensagem abaixo seja exibida, clique em Executar para permitir a verificação do certificado do token. 10 SIGA-DOC - Manual de Utilização Tribunal de Justiça do Estado da Bahia Setor: SETIM - DIN - COSIS O próximo passo é selecionar o certificado presente no token e clicar em OK. A senha será solicitada. Após informá-la e clicar no botão OK, a assinatura digital será registrada. O sistema retorna para a tela de movimentações e agora exibe o evento da Assinatura. No lado direito da tela, a autenticidade da assinatura pode ser verificada no link Verificar. Observação: Caso possua o token, mas não tenha os softwares necessários instalados em sua 11 SIGA-DOC - Manual de Utilização Tribunal de Justiça do Estado da Bahia Setor: SETIM - DIN - COSIS máquina, solicite suporte técnico para instalação destas ferramentas. Também é possível autorizar digitalmente , para os colaboradores que não possuem o token. Ao acessar essa opção, o documento não é assinado digitalmente, mas é registrado quem o movimentou. OBS 1: As mesmas informações acima se aplicam para assinatura de despachos (cap. 8). OBS 2: O usuário que prosseguiu sem assinatura pode realizar a assinatura digital depois, pois a opção Assinar Digitalmente continuará sendo exibida. OBS 3: Apenas os subscritores e cossignatários podem assinar os documentos. 7. RESPONDER / TRANSFERIR Com o expediente assinado, as seguintes operações são realizadas automaticamente: É gerada a movimentação Registro de Assinatura Manual (para docs. físicos), Assinatura Digital (para docs. digitais com token) ou Liberação do Documento por Autorização (para docs. digitais sem token). Sua situação é alterada para Aguardando Andamento Nesta etapa, pode ser realizada a transferência do documento ou a criação de um ou mais despachos. Na situação Aguardando Andamento, além das opções que já estavam disponíveis na situação anterior, é possível executar as seguintes operações para as vias do documento: : O PA é apensado a outro PA e assume a situação de Apensado. A partir desse momento, eles tramitarão obrigatoriamente juntos. Ou seja, se os documentos A e B estão apensados um ao outro, ao transferir o documento A para o setor X, o documento B será automaticamente transferido também. É como se eles estivessem “amarrados” fisicamente. Existe também a opção de desapensar os documentos, que permite deixá-los independentes novamente. Ao desapensar, é gerada a movimentação Desapensação. Para maiores informações, consulte o Anexo 1. A opção Apensar só é disponibilizada para PAs. : Realiza a juntada do expediente a um outro expediente ou a um PA. Equivale ao ato de incluir um documento dentro de outro. Ex: Quando juntamos o documento A ao processo B, o A assume a classificação documental do B, passa para a situação Juntado e ambos passam a tramitar juntos. É possível desfazer a juntada , que simplesmente exclui o evento da Juntada, ou Desentranhar , que gera uma movimentação de Desentranhamento e uma Certidão de Desentranhamento (pode ser consultada em Visualizar Dossiê). Para maiores informações, consulte o Anexo 1. A opção Juntar só é disponibilizada para expedientes. : Permite fazer o arquivamento corrente da via, gerando um protocolo de arquivamento, que pode ser acessado através de um link na movimentação. É possível desfazer o arquivamento corrente 12 SIGA-DOC - Manual de Utilização Tribunal de Justiça do Estado da Bahia Setor: SETIM - DIN - COSIS , que simplesmente remove o arquivamento, ou desarquivar , que gera uma movimentação de Desarquivamento. : Permite fazer o arquivamento permanente da via, gerando um protocolo de arquivamento, que pode ser acessado através de um link na movimentação. É possível desfazer o arquivamento permanente movimentação, ou desarquivar , que simplesmente exclui a , que gera uma movimentação de Desarquivamento. Agora, podem ser criados despachos para o documento ou transferir sem um despacho. 7.1 RESPONDENDO Ao acessar a opção , a tela abaixo será exibida: Conforme destacado na imagem, são exibidas quatro áreas: Na parte superior, o usuário deve informar se deseja criar um despacho ou apenas transferir o documento. Ao selecionar a primeira opção, são exibidas mais 2 áreas: informações do despacho e inclusão de cossignatários. Na área do despacho, o usuário deve informar quem será o subscritor, ou seja, quem será responsável por assinar o despacho. No campo Conteúdo, existem frases prontas que, ao serem selecionadas, são adicionadas ao corpo do documento. Caso o texto desejado não esteja listado, basta selecionar a opção [Outros] (texto livre) para que um campo aberto para digitação seja disponibilizado. Para ver como o documento será gerado, clicar em Visualizar a resposta. Na área de inclusão de cossignatário, é possível adicionar outras pessoas para assinar o despacho. Este campo não é obrigatório. 13 SIGA-DOC - Manual de Utilização Tribunal de Justiça do Estado da Bahia Setor: SETIM - DIN - COSIS Ao incluir cossignatários, a área Cossignatários da resposta é exibida. É possível incluir quantos cossignatários desejar. Após preencher os campos da tela e clicar em Responder, o documento ficará na situação Resposta Pendente de Assinatura. As seguintes movimentações são geradas: Resposta e Inclusão de Cossignatário em Despacho (caso tenha sido adicionado algum). Na movimentação da resposta são exibidas as opções: Ver/Assinar, Editar e Desentranhar. Ao clicar no Ver/Assinar, serão exibidas as opções Assinar e Autorizar Digitalmente. Esses 2 tipos de assinatura só irão funcionar para pessoas definidas como subscritor ou cossignatários do documento. Para maiores informações sobre assinaturas, consulte o capítulo 7. Ao clicar na opção Editar, é possível alterar o texto do despacho, alterar o subscritor, excluir e incluir cossignatários. Esta opção só é exibida caso ninguém tenha assinado o despacho. O documento só voltará para a situação Aguardando Andamento quando o subscritor e todos os cossignatários tiverem assinado o despacho. Quando isso ocorrer, é possível criar mais um despacho ou transferir o documento. O despacho pode ser visualizado em Visualizar Dossiê . 7.2 TRANSFERINDO Para transferir o documento, clicar em tela, conforme imagem abaixo: e selecionar a segunda opção no topo da É possível transferir após todos os despachos terem sido assinados ou se nenhum despacho tiver sido criado. Para transferir, selecione uma unidade de destino ou uma pessoa específica. Ao marcar a caixa Mostrar protocolo ao concluir transferência, o protocolo é exibido logo após a transferência. Caso não marque a 14 SIGA-DOC - Manual de Utilização Tribunal de Justiça do Estado da Bahia Setor: SETIM - DIN - COSIS caixa, a movimentação de transferência irá exibir o link Protocolo. Neste link é possível consultar ou imprimir o protocolo a qualquer momento. Ao informar o atendente, o documento será transferido. É possível desfazer esta ação na opção , excluindo a movimentação. 8. RECEBENDO O DOCUMENTO Ao transferir o documento, é gerada a movimentação Transferência. Se o documento for físico, sua situação é alterada para A Receber (Físico). Se for digital, é alterada para A Receber (Digital). Nesta etapa será realizado o recebimento do documento pelo atendente indicado na transferência, que pode ser qualquer pessoa da unidade (caso tenha sido selecionado Unidade), ou uma pessoa específica (caso tenha sido selecionado Pessoa). Se o documento for físico, ao clicar na opção , é gerada a movimentação Recebimento. Se for digital, ao abrir o documento, a movimentação Recebimento é feita automaticamente. Em ambos os casos, a situação do expediente passa a ser Aguardando Andamento novamente, o que significa que um novo ciclo pode ser iniciado. Caso não exista a necessidade de transferir/despachar esse expediente, é possível utilizar as opções de arquivamento (corrente ou permanente). 9. CRIANDO UM PROCESSO ADMINISTRATIVO A criação de processos pode não estar disponível para o seu perfil de acesso. Este funcionalidade só é oferecida aos usuários que têm o perfil Administrador ou Atos do Protocolo. Na tela de criação de documento, ao selecionar o tipo Processo Administrativo, os campos serão modificados, ficando da seguinte maneira: 15 SIGA-DOC - Manual de Utilização Tribunal de Justiça do Estado da Bahia Setor: SETIM - DIN - COSIS Além de alguns componentes que já eram mostrados para os expedientes, novos campos são exibidos. Componentes da Tela: Tipo de Interessado: Pode ser Pessoa Física, Jurídica, Funcionário ou Unidade. A depender da seleção, pode-se buscar o registro correspondente clicando em . Requerente: Deve ser digitado o nome da pessoa que requisitou o PA. Marcar o campo de seleção abaixo irá preencher automaticamente o campo com o texto “O MESMO”. Órgão de Origem: É necessário informar o órgão da correspondência de origem. Caso não haja uma referência, selecionar o item “NÃO INFORMADO”. Número da Correspondência de Origem: É a numeração de um documento associado ao órgão de origem. Caso o órgão não seja informado, o campo ficará em branco e será desabilitado. Números dos Processos Judiciais: Permite informar os números dos processos (caso tenham sido informados no documento de origem) separados por vírgula. 16 SIGA-DOC - Manual de Utilização Tribunal de Justiça do Estado da Bahia Setor: SETIM - DIN - COSIS É possível também selecionar o tipo Processo Administrativo de Habilitação de Magistrado. Neste caso, os campos serão modificados, deixando a tela da seguinte maneira: Agora, além do Tipo de Interessado e Requerente (que eram exibidos no PA), é possível informar os editais que serão associados a esse processo, através das setas destacadas na imagem. Para associar um edital ao processo, basta clicar no desejado e no botão com a seta “>”. Para desassociar um edital, clicar no desejado e no botão com a seta “<”. Para associar todos ou desassociar todos, utilizar os botões >>“ e “<<”. 10. DIFERENÇAS ENTRE EXPEDIENTES E PROCESSOS O fluxo de tramitação dos PAs é praticamente igual ao dos expedientes, existindo apenas algumas ressalvas a serem feitas: Ao finalizar um PA, os seguintes códigos são utilizados para a numeração definitiva do documento: ADM (para processo administrativo) e HAM (para processo de habilitação de magistrado). Ex: TJ-HAM-2013/00032-V02, TJ-ADM-2013/00340-V01, etc. Esta numeração é composta pelo seguinte: Órgão-Tipo do documento-Ano/Número Sequencial-Volume. Só será permitido fazer juntada de expediente para expediente e de PA para expediente. Nunca de expediente para PA ou de PA para PA. A opção Apensar não é exibida para expedientes, apenas para PAs. Também não é possível apensar PAs a expedientes, ou seja, só é permitido fazer apensação entre PAs. Os PAs criados com o meio de tramitação físico possuem a opção Encerrar Volume. Ao realizar essa operação, uma Certidão de Encerramento de Volume é adicionada ao PA e o volume é encerrado, não permitindo sua tramitação até que seja aberto um outro volume. Ao executar a opção Abrir Novo Volume, o volume anterior é apensado ao novo, fazendo com que ambos tramitem juntos. 17 SIGA-DOC - Manual de Utilização Tribunal de Justiça do Estado da Bahia Setor: SETIM - DIN - COSIS 11. PESQUISA DE DOCUMENTOS Para realizar uma pesquisa, o usuário pode acessar o menu “Documentos” e clicar em “Pesquisar”. É possível também acessar a tela de pesquisa direto da tela inical do SIGA, clicando nas situações dos documentos ou nas quantidades de documentos disponíveis para o atendente ou para a unidade. Será exibida a tela abaixo: A parte superior destacada em vermelho exibe o resultado da busca realizada. A área inferior exibe uma grande quantidade de filtros. O usuário pode preencher esses campos para diminuir a quantidade de resultados da pesquisa. É importante observar que pelo menos um campo deve ser preenchido. A depender da seleção do Tipo, campos específicos daquele tipo de documento podem ser mostrados. Ex: campo Tipo de Interessado só aparece se for selecionado Processo Administrativo. Após preencher os filtros para pesquisa, basta clicar no botão “Buscar”. A área de resultados irá listar os documentos e as informações mais relevantes para sua identificação. Após encontrar o documento desejado, basta clicar no link do seu número para exibi-lo. No lado direito da tela está destacada a indicação “(digital)”. Essa informação sempre irá aparecer quando o meio de tramitação do documento for digital. Caso seja físico, a indicação “(digital)” não é exibida. 18 SIGA-DOC - Manual de Utilização Tribunal de Justiça do Estado da Bahia Setor: SETIM - DIN - COSIS 12. TRANSFERIR EM LOTE Para fazer a transferência de vários documentos simultaneamente, é preciso acessar a funcionalidade “Transferência em Lote”, disponível no menu Documentos. Será exibida a tela abaixo, que é dividida em 3 áreas: Na área superior, são exibidos os campos Data e Atendente. Caso a data da transferência não seja informada, a data do dia será utilizada. O campo Atendente é obrigatório e pode-se escolher uma unidade ou uma pessoa específica. Na área do meio, são listados os documentos que têm o usuário logado como Atendente. Na área de baixo, são listados os que têm a Unidade do usuário logado como Atendente Só são listados documentos que estão na situação Aguardando Andamento. Para visualizar o documento, basta clicar no link com o seu número, no lado esquerdo da listagem. Do lado direito, marque as caixas de seleção dos documentos desejados e clique no botão Transferir. Os documentos serão transferidos para a unidade/pessoa indicado e será exibido o protocolo de transferência. 19 SIGA-DOC - Manual de Utilização Tribunal de Justiça do Estado da Bahia Setor: SETIM - DIN - COSIS 13. RECEBER EM LOTE Para fazer o recebimento de vários documentos simultaneamente, é preciso acessar a funcionalidade “Receber em Lote”, disponível no menu Documentos. Será exibida a tela abaixo: Na parte superior da tela é exibido apenas o botão Receber. Embaixo 2 listas: uma que exibe os documentos que têm o usuário logado como Atendente (na imagem não aparece, pois não há nenhum) e outra que exibe os que têm a Unidade do usuário logado como Atendente. Só são listados documentos que podem ser recebidos pelo usuário logado. Para visualizar o documento, basta clicar no link com o seu número, no lado esquerdo da listagem. Após selecionar os documentos desejados, clique em Receber para fazer o recebimento. 14. ARQUIVAR EM LOTE Para fazer o arquivamento de vários documentos simultaneamente, é preciso acessar a funcionalidade “Arquivar em Lote”, disponível no menu Documentos. Será exibida a tela abaixo: 20 SIGA-DOC - Manual de Utilização Tribunal de Justiça do Estado da Bahia Setor: SETIM - DIN - COSIS Na parte superior da tela são exibidos apenas os botões Arquivar Corrente e Arquivar Permanente. Embaixo 2 listas: uma que exibe os documentos que têm o usuário logado como Atendente e outra que exibe os que têm a Unidade do usuário logado como Atendente. Só são listados documentos que podem ser arquivados pelo usuário logado. Para visualizar o documento, basta clicar no link com o seu número, no lado esquerdo da listagem. Após selecionar os documentos desejados, clique em Arquivar Corrente ou Arquivar Permanente para fazer o tipo de arquivamento desejado. 15. ANOTAR EM LOTE Para fazer a anotação de vários documentos simultaneamente, é preciso acessar a funcionalidade “Anotar em Lote”, disponível no menu Documentos. Será exibida a tela abaixo: Na parte superior da tela deve ser informado o Responsável e o texto da Nota desejado. Embaixo 2 listas: uma que exibe os documentos que têm o usuário logado como Atendente e outra que exibe os que têm a Unidade do usuário logado como Atendente. Só são listados documentos que podem ser anotados pelo usuário logado. Para visualizar o documento, basta clicar no link com o seu número, no lado esquerdo da listagem. Após selecionar os documentos desejados, clique em Anotar para fazer a anotação. 21 SIGA-DOC - Manual de Utilização Tribunal de Justiça do Estado da Bahia Setor: SETIM - DIN - COSIS 16. DADOS PESSOAIS A área de “Dados Pessoais” pode ser acessada através do Menu SIGA > Dados Pessoais. Nela, o usuário pode alterar informações como o Cargo que ocupa e a Comarca que atua. Caso o colaborador seja um Servidor e sua matrícula esteja incorreta no SIGA, basta informar o CPF para identificar a matrícula vigente no RHNet e corrigi-la. 17. ADMINISTRAÇÃO As funcionalidades do Menu Administração são exibidas apenas para usuários administradores do SIGA. Nesta seção serão detalhados alguns recursos disponíveis nessa área. 17.1 PERMISSÕES DE ACESSO As permissões de acesso podem ser associadas a um perfil, matrícula ou unidade. Uma permissão concedida sempre terá prioridade sobre uma proibição. Por exemplo: se um usuário está associado a um perfil que permite consultar documentos, mas também está associado a uma unidade que está proibindo essa funcionalidade, ele continuará com acesso à funcionalidade. A permissão sobrepõe a proibição. 17.2 PERFIS DE ACESSO Um perfil agrupa as permissões de acesso e pode ser associado a uma matrícula (pessoa), unidade ou cargo. Os perfis abaixo já estão cadastrados no sistema, mas também é possível a criação de novos perfis: Administrador: Acesso total às funcionalidades do SIGA Atos do Protocolo: Acesso aos cadastros básicos, documentos (pode criar todos os tipos) e consultas Usuário: Acesso a documentos (pode criar expedientes, mas não pode criar processos) e consultas Consulta: Acesso somente a consulta de documentos 22 SIGA-DOC - Manual de Utilização Tribunal de Justiça do Estado da Bahia Setor: SETIM - DIN - COSIS ANEXO 1 - DEFINIÇÃO DE CONCEITOS Apensar - Ato de fazer dois ou mais documentos tramitarem obrigatoriamente juntos. Ou seja, se os documentos A e B estão apensados um ao outro, ao se transferir o documento A para o setor X, o documento B será igualmente transferido para o setor X, automaticamente, junto com o documento A. A grosso modo, é o mesmo que “amarrar” fisicamente um ao outro, por meio de um barbante. O termo “Apensar” também é usado para “amarrar” entre si diversos volumes de um mesmo processo. Inclusive, o SIGA-Doc, a cada abertura e encerramento de volume, faz a apensação automática entre eles. Para “soltar” documentos apensados entre si é necessário fazer a “desapensação”. Juntar - Ato de incluir um documento cadastrado no SIGA-Doc dentro de outro documento ou de um processo. Quando juntamos o documento A ao documento B, o A assume a classificação documental do B. Se, por exemplo, juntamos um ofício, cuja classificação documental permite eliminação em 2 anos, a um processo administrativo de guarda permanente, o referido ofício passa a ser de guarda permanente junto com o processo. Para separar um documento juntado a outro, é preciso fazer o “desentranhamento”. Anexar Arquivo - Ato de juntar um documento em pdf dentro de um documento ou processo. Quando anexamos um arquivo pdf qualquer ao documento A, esse arquivo passa a tramitar junto com o documento A, como se fossem um único documento. Vincular - Equivale à expressão “Ver também”. Quando se faz, por exemplo, a vinculação do documento A ao documento B, o sistema irá mostrar nos andamentos de ambos os processos o movimento de “Vinculação de Ordem”, com um link para acessar o(s) documento(s) vinculado(s), por meio da expressão “Ver também”. Significa que é importante/indicado que a pessoa leia também o conteúdo do outro documento. Documentos vinculados entre si continuam tramitando independentemente um do outro. Desentranhar - O ato de desentranhar significa retirar um documento de dentro de outro ou de um processo administrativo, deixando-os independentes novamente. Essa operação pode ser executada ao clicar no link Desentranhar de um documento com a situação Juntado ou no link Cancelar, que é exibido na movimentação de anexação. Em ambos os casos, é gerada uma Certidão de Desentranhamento. Este é um documento que indica as páginas que foram retiradas do documento principal, quem realizou essa ação e quando a realizou. A certidão pode ser consultada em Visualizar Dossiê. Ao desentranhar um documento, sua classificação documental não retorna à antiga, ou seja, é mantida a mesma classificação do documento em que ele havia sido juntado. Desapensar - O ato de desapensar significa “soltar” os documentos, ou seja, deixá-los tramitar independentemente um do outro novamente. Esta opção é exibida apenas para documentos na situação Apensado. 23