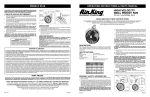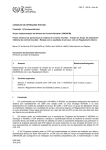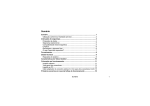Download Manual de Utilização
Transcript
Manual de Utilização Se ainda tiver dúvidas entre em contato com a equipe de atendimento: Por telefone: 0800 642 3090 Por e-mail [email protected] Manual de Utilização Introdução ................................................................................................................................ 3 1. O que é o programa Oi Backup Empresarial? ............................................................................................ 3 2. Como o programa funciona? ..................................................................................................................... 3 Como usar o serviço pela primeira vez .................................................................................... 3 1. Como ativar o serviço ................................................................................................................................ 3 2. Como iniciar o primeiro backup................................................................................................................. 4 3. Como comprar uma assinatura ................................................................................................................. 5 Como fazer o backup dos arquivos ......................................................................................... 6 1. Como fazer o backup manual de arquivos................................................................................................. 6 2. Como fazer backup de arquivos por meio do Windows Explorer ............................................................. 7 3. O que é salvo no backup no modo backup manual? ................................................................................. 8 4. Como fazer o backup automático dos arquivos ........................................................................................ 8 5. O que é salvo no backup no modo backup automático?........................................................................... 9 6. E se eu excluir um arquivo que já foi salvo no backup? .......................................................................... 10 7. E se eu desejar parar de fazer backup dos arquivos? .............................................................................. 11 8. Parar o backup de arquivos temporariamente ........................................................................................ 11 9. Parar o backup de arquivos ..................................................................................................................... 11 Como restaurar arquivos do backup ..................................................................................... 11 1. Como restaurar arquivos do backup para o seu computador ................................................................. 11 2. E se eu desejar parar de restaurar os arquivos? ...................................................................................... 12 3. E se eu restaurar o backup para outro computador? .............................................................................. 13 4. Como alterar as configurações de backup............................................................................................... 14 5. Como alterar as configurações gerais ...................................................................................................... 14 6. Executar ao iniciar ................................................................................................................................... 14 7. Mostrar arquivos ocultos ......................................................................................................................... 14 8. Permitir o backup de arquivos do sistema .............................................................................................. 15 9. Como receber relatórios por e-mail ........................................................................................................ 15 10. Como configurar o desempenho do computador e a velocidade de backup .......................................... 15 11. Como salvar um histórico de versões ...................................................................................................... 16 12. Como preservar os arquivos excluídos no backup .................................................................................. 17 13. Como alterar as configurações do proxy ................................................................................................. 17 14. Como restaurar as configurações originais.............................................................................................. 18 Como verificar o status do backup ........................................................................................ 18 1. Informações sobre o status ..................................................................................................................... 18 2. Informações sobre o Backup ................................................................................................................... 18 3. Como visualizar o registro ....................................................................................................................... 19 4. Como visualizar arquivos salvos no backup ............................................................................................. 19 5. Como visualizar arquivos usando o programa Oi Backup Empresarial .................................................... 19 6. Como visualizar arquivos na interface da web do Oi Backup Empresarial .............................................. 21 7. O que devo fazer se o backup levar muito tempo? ................................................................................. 22 2 / 23 Manual de Utilização Introdução O guia do Oi Backup Empresarial descreve e explica como usá-lo. 1. O que é o programa Oi Backup Empresarial? O programa Oi Backup Empresarial é um aplicativo de software que você pode usar para fazer backup e restaurar suas imagens, vídeos, músicas, mensagens de e-mail e outros documentos. O serviço Oi Backup Empresarial funciona na internet, o que significa que você tem espaço virtual ilimitado para seus dados. Os dados são armazenados remotamente e ficam muito mais seguros do que guardados no disco rígido do seu computador. Você pode acessar seus dados armazenados remotamente também por meio da internet e visualizar, reproduzir e fazer download dos seus arquivos. Dependendo do tipo de arquivo que você vai usar, você também poderá compartilhá-lo. 2. Como o programa funciona? Você pode fazer com que o programa Oi Backup Empresarial selecione automaticamente os arquivos importantes para você e faça backup deles, ou pode selecionar manualmente os arquivos para o backup. Os arquivos são salvos em um servidor de backup seguro na internet. O backup automático é um processo contínuo que funciona em plano de fundo. O programa observa quaisquer alterações em arquivos do seu computador e os adiciona automaticamente ao backup. Mais tarde, você pode restaurar quaisquer arquivos do backup para o seu computador. É possível restaurar todos os arquivos automaticamente, ou selecionar manualmente os arquivos a serem restaurados. Como usar o serviço pela primeira vez Este capítulo explica o que fazer quando começar a usar o serviço. 1. Como ativar o serviço Ao abrir o serviço pela primeira vez após a instalação, é necessário ativá-lo. Para ativar o serviço: 3 / 23 Manual de Utilização a) Proceda de uma das seguintes maneiras na janela Insira sua chave de assinatura: o Clique no link Versão de avaliação gratuita para experimentar o programa Oi Backup Empresarial por 30 dias. o Insira a chave de assinatura. Você a recebeu quando assinou o serviço. Observação: Você pode ter mais de uma chave de assinatura para diferentes produtos, por exemplo, um para o Oi Backup Empresarial e outro para o serviço Oi Backup Empresarial. Certifique-se de inserir a chave de assinatura que recebeu para este serviço. Observação: Mantenha a chave de assinatura em local seguro. Você pode precisar dela mais tarde para, por exemplo, restaurar seus arquivos. b) Clique em Continuar. A janela Insira as informações da sua conta é aberta. c) Na janela Insira as informações da sua conta, proceda da seguinte maneira: o Insira seu endereço de e-mail. o Insira uma senha. A senha deve ser fácil de lembrar, mas difícil de adivinhar. Use uma combinação de caracteres em maiúscula e minúscula e números. o Insira novamente a mesma senha no campo "Confirmar senha". Você precisa do endereço de e-mail e senha para: o restaurar arquivos o receber relatórios de eventos de backup no computador (se o envio e recebimento dos relatórios semanais estiver ativado) o acessar arquivos salvos no backup por meio da interface da web o obter qualquer tipo de suporte técnico que você possa precisar no futuro o Clique em Continuar. Uma janela para inserir um nome de backup e selecionar o tipo e velocidade de backup é aberta. Após ativar o serviço, você pode começar seu primeiro backup. 2. Como iniciar o primeiro backup O primeiro backup pode demorar vários dias ou até mesmo algumas semanas, dependendo da velocidade do computador, da largura de banda disponível e da quantidade de dados. 4 / 23 Manual de Utilização Recomendamos que você deixe seu computador ligado durante a noite até que o backup inicial seja concluído. Para iniciar o primeiro backup: a) Insira um nome para o backup para identificá-lo mais tarde. Você pode precisar do nome se for mover o backup para outro computador. b) Selecione o tipo de backup: o Crie um backup automático para arquivos importantes o Selecione arquivos para backup c) Se desejar usar mais recursos do computador e assim fazer backup dos seus arquivos mais rapidamente, selecione a opção Usar mais recursos do computador. d) Se desejar controlar a velocidade com que seus arquivos são salvos no backup, selecione uma velocidade no menu suspenso Velocidade de upload preferida. e) Clique em Iniciar. A página principal do Oi Backup Empresarial é aberta. Dependendo do tipo de backup que você selecionou, o seguinte acontece: o Se você selecionou o backup automático, o aplicativo começa a fazer o backup dos seus arquivos. Observação: Clique no ícone no canto superior direito para minimizar a janela. Você pode continuar a trabalhar no seu computador enquanto o aplicativo faz o backup dos seus arquivos. o Se você selecionou o backup manual, o backup é iniciado após a seleção dos arquivos para backup. 3. Como comprar uma assinatura Você pode comprar uma nova assinatura on-line quando tiver uma versão de avaliação gratuita do programa Oi Backup Empresarial. Quando seu período de avaliação gratuito estiver prestes a expirar, um lembrete é mostrado ao abrir o programa. Para comprar uma assinatura: a) Abra a versão de avaliação. b) Clique na guia Configurações. 5 / 23 Manual de Utilização c) Clique no botão Chaves de assinatura. d) Clique no link Obter uma nova chave de assinatura. e) Peça a versão completa do programa em http://www.oisolucespraempresas.com.br/baixarbackupempresarial f) Após receber a chave de assinatura da versão completa, insira a chave na caixa de diálogo Assinatura ativa. g) Clique em Ativar. Se a sua versão de avaliação já expirou, você pode pedir uma versão completa do Oi . Como fazer o backup dos arquivos Este capítulo explica como fazer o backup de arquivos, seja automática ou manualmente. 1. Como fazer o backup manual de arquivos Esta seção explica como você pode fazer manualmente o backup de arquivos na guia Backup. Nas categorias E-mail e Meus arquivos importantes, você pode selecionar quais pastas de e-mail ou arquivos importantes serão salvos no backup. Para outras categorias, você pode apenas ativar o backup. Uma seleção de arquivos predefinida é então incluída no backup. Você pode decidir se deseja ativar o backup para cada categoria de arquivos (Documentos do Office, Imagens e vídeos, Música). Também é possível decidir se deseja fazer backup das pastas nas categorias "E-mails" e "Meus arquivos importantes", ou de apenas uma das categorias. Para fazer o backup manual de arquivos: a) Clique na guia Backup b) Para fazer backup da seleção predefinida dos seus documentos do Office, clique em Ativar ao lado de "Documentos do Office". c) Para fazer backup da seleção predefinida das suas imagens e vídeos, clique em Ativar ao lado de "Imagens e vídeos". 6 / 23 Manual de Utilização d) Para fazer backup da seleção predefinida dos seus arquivos de música, clique no botão Ativar ao lado de "Música". e) Para fazer backup dos seus e-mails: i. Clique no botão Alterar ao lado de "E-mail". ii. Selecione a opção Selecionar pastas. iii. Selecione os arquivos e pastas que deseja salvar no backup. iv. Clique em OK. f) Para fazer backup dos seus arquivos importantes: i. Clique no botão Alterar ao lado de "Meus arquivos importantes". ii. Selecione a opção Selecionar pastas. iii. Selecione os arquivos e pastas que deseja salvar no backup. iv. Clique em OK. O backup é iniciado após a ativação do backup, ou a seleção de arquivos e pastas para o backup. 2. Como fazer backup de arquivos por meio do Windows Explorer Esta seção explica como fazer backup de arquivos ou pastas por meio do Windows Explorer. Para fazer backup de arquivos: a) No Windows Explorer, clique com o botão direito em um arquivo ou pasta. b) No menu que é exibido quando você clica com o botão direito do mouse, selecione Fazer backup agora. Um ponto laranja no arquivo significa que o arquivo está aguardando ser salvo no backup. Assim que o arquivo é enviado para o backup, o ponto fica verde. Observação: Você pode compartilhar arquivos salvos no backup e pastas selecionando Compartilhar este arquivo no menu exibido com o botão direito do mouse. 7 / 23 Manual de Utilização 3. O que é salvo no backup no modo backup manual? Esta seção explica o que é enviado para o backup no modo backup manual. No backup manual, os arquivos e pastas que são salvos no backup dependem do seguinte: o Quais categorias de arquivo você ativou ("Documentos do Office", "Imagens e vídeos" ou "Música"). o Quais pastas e arquivos você selecionou nas categorias "E-mails" e "Meus arquivos importantes". 4. Como fazer o backup automático dos arquivos Esta seção explica como você pode fazer automaticamente o backup de arquivos na guia Backup. Se você selecionou backup manual quando fez o backup dos arquivos pela primeira vez, é necessário alterar o tipo de backup de volta para automático. Para fazer isso, ative o backup para "Documentos do Office", "Imagens e vídeos" e "Música". Para "Email" e "Meus arquivos importantes", você pode redefinir as seleções de pasta padrão. Para fazer backup dos arquivos automaticamente: a) Clique na guia Backup. b) Para ativar o backup automático para seus documentos do Office, clique no botão Ativar próximo a "Documentos do Office". c) Para ativar o backup automático para suas imagens e vídeos, clique no botão Ativar próximo a "Imagens e vídeos". d) Para ativar o backup automático para seus arquivos de música, clique no botão Ativar próximo a "Música". e) Para restaurar as seleções padrão para as suas pastas de e-mail: i. Clique no botão Alterar próximo a "E-mails" ii. Selecione a opção Selecionar arquivos. iii. Clique no botão Redefinir com a seleção padrão. Suas seleções de pastas são limpas, e as pastas padrão são selecionadas. f) Para restaurar as seleções padrão para seus arquivos importantes: i. Clique no botão Alterar próximo a "Meus arquivos importantes". ii. Selecione a opção Selecionar arquivos. 8 / 23 Manual de Utilização iii. Clique no botão Redefinir com a seleção padrão. Suas seleções de pasta e arquivos são limpas e as pastas padrão são selecionadas. Na próxima vez em que você abrir o aplicativo, os arquivos serão automaticamente salvos no backup. 5. O que é salvo no backup no modo backup automático? Esta seção explica o que enviado para o backup no modo backup automático. Se você seleciona o backup automático, o programa Oi Backup Empresarial começa a fazer o backup dos seus arquivos quando você abre o aplicativo. Ele busca no seu computador documentos do Office, imagens e vídeos, mensagens de e-mail, favoritos do Internet Explorer e arquivos na pasta Meus documentos e na sua área de trabalho. O processo de backup acontece em plano de fundo. A velocidade do backup pode variar dependendo dos seguintes fatores: o Qual é o tipo e a velocidade da sua conexão com a internet. o Há quanto tempo você está com a conexão com a internet aberta. o Se você usa o computador para alguma outra coisa ao mesmo tempo. 9 / 23 Manual de Utilização A tabela abaixo descreve as cinco categorias que são salvas no backup no modo automático: 6. E se eu excluir um arquivo que já foi salvo no backup? Se você excluir um arquivo que já foi salvo no backup, ele não será excluído imediatamente do backup. Isso permite que você recupere arquivos excluídos por acidente ou caso você simplesmente tenha mudado de ideia sobre o arquivo. Arquivos excluídos localmente permanecem no backup por 30 dias por padrão. Você pode alterar esse tempo se desejar. Para obter mais informações, consulte a seção Alteração das configurações de backup. 10 / 23 Manual de Utilização 7. E se eu desejar parar de fazer backup dos arquivos? Você pode parar de fazer backup dos arquivos ou parar o backup temporariamente. 8. Parar o backup de arquivos temporariamente Você pode parar o backup de arquivos temporariamente por 1, 3 ou 24 horas. Para parar o backup de arquivos temporariamente: a) Clique no botão Pausar na parte inferior da tela. b) Selecione por quanto tempo você gostaria de parar o backup dos arquivos. O backup é pausado pelo tempo selecionado. Ele será retomado quando o tempo selecionado tiver passado ou quando você clicar no botão Continuar. Observação: Quando você clicar no botão Continuar, poderá selecionar continuar o backup de arquivos imediatamente, em 10 minutos ou em 1 hora. 9. Parar o backup de arquivos Você pode parar o backup de arquivos fechando o programa. Para parar o backup de arquivos: a) No Windows, clique com o botão direito no ícone do programa na bandeja do sistema, no canto inferior direito da tela. b) No Mac, posicione o cursor sobre o ícone do programa no Dock até que o menu apareça. c) Selecione Sair. Como restaurar arquivos do backup Este capítulo explica como restaurar arquivos salvos no backup na guia Restaurar. 1. Como restaurar arquivos do backup para o seu computador Esta seção explica como você pode restaurar os arquivos do backup para o seu computador. Para restaurar os arquivos do backup: a) Clique na guia Restaurar. b) Para selecionar os arquivos que deseja restaurar, clique em Alterar ao lado de cada categoria de arquivos. 11 / 23 Manual de Utilização c) Selecione se deseja restaurar todos os arquivos ou parte deles: o Restaurar arquivos automaticamente: Restaura todos os arquivos naquela categoria de arquivos automaticamente. o Selecionar pastas: Você pode selecionar as pastas que deseja restaurar. o Não restaurar nenhum arquivo: Não restaura nenhum arquivo nesta categoria de arquivos. d) Clique no botão Opções para selecionar as opções para restauração. e) Sob Salvar arquivos restaurados em, selecione quando deseja restaurar os arquivos: o Locais originais: Restaura os arquivos para as suas pastas originais. Observação: Sobre restaurar arquivos do sistema, consulte a seção E se eu restaurar o backup para outro computador? o Para selecionar outra pasta, selecione a opção ao lado do campo em branco, e clique em Procurar. Selecione esta opção para comparar os arquivos no backup com os arquivos locais no computador antes de decidir quais arquivos deseja manter f) Em "Regras de substituição", selecione quais arquivos deseja sobrescrever: o Sobstituir arquivos locais apenas se forem mais antigos: mantém o arquivo mais recente (arquivo local ou do backup). o Sempre substituir arquivos locais com os arquivos do backup: mantém os arquivos do backup e exclui os arquivos locais. o Nunca substituir arquivos locais: mantém os arquivos locais e exclui os arquivos do backup. g) Clique em OK. h) Clique no botão Restaurar agora. 2. E se eu desejar parar de restaurar os arquivos? Você pode parar de restaurar os arquivos. Para parar de restaurar arquivos: a) Na guia Restaurar, clique no botão Cancelar. A caixa de diálogo Deseja mesmo cancelar a restauração dos arquivos? é aberta. b) Selecione o que deseja fazer: 12 / 23 Manual de Utilização o Se desejar cancelar todo o processo, clique no botão Sim. Nenhum arquivo é restaurado depois disso o Se desejar continuar o processo mais tarde, deixe a caixa de diálogo aberta. Quando desejar continuar, clique no botão Não. 3. E se eu restaurar o backup para outro computador? Às vezes você pode desejar restaurar um backup num computador diferente do que aquele que usou para criar o backup. Lembre-se do seguinte ao restaurar os arquivos: Quando você instalar o programa Oi Backup Empresarial em um segundo computador com a mesma chave de assinatura, endereço de e-mail e senha, os arquivos do primeiro computador podem continuar a ser salvos no backup, dependendo do tamanho da sua licença e do status da instalação. Por exemplo, se o tamanho da sua licença é para 3 e você tem licenças sobrando, os arquivos do primeiro computador continuarão a ser enviados para o backup mesmo se você restaurar os arquivos em outro computador. Se você não tiver licenças sobrando e restaurar os arquivos em outro computador, o processo de backup no primeiro computador será interrompido. AVISO: Se você incluir arquivos de sistema no backup, e restaurar os arquivos em outro computador, o computador pode parar de funcionar. Isso acontece quando os arquivos de sistema do próprio computador são sobrescritos, se você escolher restaurar os arquivos do sistema para seus locais originais. Se desejar restaurar os arquivos de sistema para outro computador com sistema operacional Windows, lembre-se de selecionar pastas que não sejam a Windows ou a Documents and Settings para restaurar os arquivos. Quando você restaura os arquivos do backup de um sistema operacional para outro, é necessário selecionar uma pasta de destino. Restaurar os arquivos em seu local original causa um erro. No sistema operacional Mac, os arquivos de sistema estão localizados na pasta /system. Quando restaurar os arquivos do backup para um sistema operacional Mac, não selecione a pasta/system . Em geral, não recomendamos restaurar arquivos de 13 / 23 Manual de Utilização sistema Windows para sistemas Mac e vice-versa, porque os arquivos de sistema são inúteis no sistema operacional errado. Além disso, ocuparão a largura de banda sem necessidade. 4. Como alterar as configurações de backup Este capítulo explica como alterar as configurações de backup na guia Configurações. 5. Como alterar as configurações gerais Para alterar as configurações gerais, veja as informações abaixo. 6. Executar ao iniciar Esta opção é selecionada por padrão, e é altamente recomendado que você a mantenha selecionada. Quando esta opção está selecionada, o aplicativo é aberto automaticamente quando você faz login no computador. Isso garante que os arquivos alterados ou adicionados ao computador também sejam atualizados regularmente no backup. 7. Mostrar arquivos ocultos Esta opção fica desativada por padrão e nenhum arquivo oculto é incluído no backup. Se você selecionar a opção Mostrar arquivos ocultos, os arquivos ocultos serão visíveis no seu computador e inclusos no backup. Aplicativos de software criam arquivos ocultos para armazenar: o Configurações de sessão, o Cache de arquivos, o Opções de visualização de pastas e o Outros arquivos temporários. Às vezes eles são úteis, mas desnecessários a longo prazo. Eles não precisam ser salvos no backup. Os aplicativos podem criá-los novamente se necessário. 14 / 23 Manual de Utilização 8. Permitir o backup de arquivos do sistema Se selecionar a opção Mostrar arquivos ocultos, você também poderá selecionar se os arquivos do sistema serão inclusos no backup. Por padrão, a opção fica desativada e nenhum arquivo de sistema é incluso no backup. No sistema operacional Windows, os arquivos de sistema estão localizados nas pastas Windows e Documents and Settings. No sistema operacional Mac, os arquivos de sistema estão localizados na pasta /system. Para incluir arquivos de sistema no backup, selecione a opção Permitir o backup de arquivos de sistema. AVISO: Se você incluir arquivos de sistema no backup, e restaurar os arquivos em outro computador, o computador pode parar de funcionar. Isso acontecerá se os arquivos de sistema do próprio computador forem sobrescritos, caso você escolha restaurar os arquivos do sistema para seus locais originais. Se desejar restaurar os arquivos de sistema para outro computador com sistema operacional Windows, lembre-se de selecionar pastas que não sejam a Windows ou a Documents and Settings para restaurar os arquivos. No sistema operacional Mac, os arquivos de sistema estão localizados na pasta /system. Quando restaurar os arquivos do backup para um sistema operacional Mac, não selecione a pasta/system . Em geral, não recomendamos restaurar arquivos de sistema Windows para sistemas Mac e vice-versa, porque os arquivos de sistema são inúteis no sistema operacional errado. Além disso, ocuparão a largura de banda sem necessidade. 9. Como receber relatórios por e-mail Você pode selecionar se deseja receber relatórios por e-mail. Na lista "Relatórios por e-mail", você pode selecionar se deseja receber um relatório semanal do backup por e-mail ou não receber relatório algum. 10. Como configurar o desempenho do computador e a velocidade de backup Para configurar o desempenho do computador e a velocidade do backup, veja abaixo. Você pode selecionar uma das seguintes opções: 15 / 23 Manual de Utilização o Desempenho: se selecionar a opção Usar mais recursos do computador, o Oi Backup Empresarial usa todos os recursos de que necessitar para fazer backup dos arquivos. Em um computador rápido, isso pode aumentar a velocidade do backup. Em um computador com recursos limitados, usar mais recursos do computador pode deixar a velocidade da conexão com a internet ou do computador mais lentos. Se você tiver um computador novo, pode tentar essa opção. Entretanto, se perceber que selecionar essa opção deixa o computador mais lento, é sempre possível desativar a opção. o Velocidade de upload preferida: no menu suspenso Velocidade de upload preferida, você pode selecionar a velocidade com a qual deseja que seus arquivos sejam salvos no backup. Observação: A velocidade de upload preferida no menu suspenso é definida em kilobytes por segundo (KB/s). Por exemplo, se selecionar 50KB/s, isso será igual a 400 kb/s (kilobits por segundo). 11. Como salvar um histórico de versões Se você modificar documentos do Office locais que já foram salvos no backup, você pode selecionar se as versões modificadas também serão incluídas no backup. Você pode fazer isso marcando ou desmarcando a opção Salvar documentos alterados em "Salvar histórico de versões de documentos do Office". Observação: A opção Salvar documentos alterados se aplica somente a documentos do Office. Por padrão, a opção Salvar documentos alterados fica desmarcada. Isso significa que documentos modificados substituem as versões anteriores no backup. Dessa forma, a versão mais recente é sempre incluída no backup. Para salvar o histórico de versões: a) Selecione a opção Salvar documentos alterados. A versão mais recente e um certo número de versões anteriores são todos inclusos no backup. b) Selecione o número de versões que deseja manter na lista "Número máximo de versões a serem salvas". Por exemplo, se você selecionar 3, o documento original e 16 / 23 Manual de Utilização duas versões anteriores dele ficarão salvos no backup. Se você costuma fazer várias alterações em muitos arquivos, recomendamos que não selecione esta opção. O tamanho do backup pode aumentar facilmente, e a restauração pode levar mais tempo. 12. Como preservar os arquivos excluídos no backup Sob Remover arquivos excluídos do backup, a opção Após 30 dias é selecionada por padrão. Isso significa que, caso você exclua arquivos do computador, eles ainda serão mantidos no backup por 30 dias. Desta maneira, você pode restaurar seus arquivos excluídos posteriormente. Você pode alterar o número de dias que em que o arquivo fica salvo no backup. Se você selecionar a opção Imediatamente, no momento em que você excluir um arquivo do computador o arquivo também será excluído do backup. 13. Como alterar as configurações do proxy Na seção de configurações do proxy, você pode editar as configurações do proxy existentes ou configurar um novo proxy para se conectar à internet por meio de um proxy HTTP. Para alterar as configurações do proxy: a) Clique na guia Configurações. b) Sob "Configurações do proxy", clique em Alterar…. c) Para usar um proxy, selecione a opção Usar proxy na caixa de diálogo de configurações do proxy. Os campos da caixa de diálogo ficam disponíveis. d) Para configurar um novo proxy, insira as seguintes informações: i. Endereço - um URL ou um endereço IP para o servidor proxy. Por exemplo: "proxy.isp.com" ou "98.20.10.25". ii. Porta - Uma porta pela qual o servidor proxy é monitorado. Você pode inserir um número de porta personalizado, por exemplo, 8080. Se nenhum número de porta for inserido, a porta padrão (3128) é usada. 17 / 23 Manual de Utilização iii. Login - O nome de login é definido pelo administrador. Está relacionado à autenticação do usuário no servidor proxy. Se você não souber o nome de login, entre em contato com seu administrador. iv. Senha - Em alguns casos, pode não haver nenhuma senha. Se houver, ela foi definida pelo administrador. Se você não conhecer a senha, entre em contato com seu administrador. e) Clique em OK. 14. Como restaurar as configurações originais Você pode restaurar as configurações originais. Para restaurar as configurações originais: o Clique no botão Redefinir. As configurações originais serão restauradas. Como verificar o status do backup O programa Oi Backup Empresarial fornece informações constantes sobre o status do seu backup. Na guia Backup, é possível ver as seguintes informações: 1. Informações sobre o status O status da conexão é mostrado no canto superior esquerdo. o "On-line": a conexão com a internet e o servidor de backup estão disponíveis. o "Off-line": a conexão com a internet ou o servidor de backup não estão disponíveis. O status da atividade é mostrado no canto inferior esquerdo. Ele mostra a ação do aplicativo que está em andamento. 2. Informações sobre o Backup Em status da conexão, você pode ver o seguinte: o O número de arquivos que já foram salvos no backup. o O tamanho total dos arquivos que já foram salvos no backup. 18 / 23 Manual de Utilização o Uma lista com os últimos arquivos completamente salvos no backup que foram transferidos para o servidor remoto. O backup atual não é mostrado antes de ser concluído. 3. Como visualizar o registro Você pode visualizar uma lista de arquivos que estão sendo transferidos para o servidor remoto no momento, e verificar como está o processo do backup. Para visualizar o registro: o Clique no botão Mostrar detalhes… (3) O registro é mostrado na guia Backup. 4. Como visualizar arquivos salvos no backup Você pode visualizar os arquivos salvos no backup usando o programa Oi Backup Empresarial no seu computador ou na interface da web do Oi Backup Empresarial. Observação: No Windows Explorer, você pode ver rapidamente quais arquivos ou pastas foram salvos no backup. Um ponto laranja em um arquivo significa que o arquivo está aguardando ser salvo no backup. Um ponto verde significa que o arquivo já foi salvo no backup. 5. Como visualizar arquivos usando o programa Oi Backup Empresarial Você pode visualizar os arquivos salvos no backup usando o programa Oi Backup Empresarial. Para visualizar os arquivos do backup: a) Clique na guia Backup ou na guia Restaurar. b) Clique no botão Mostrar arquivos…. A lista completa dos arquivos do backup on-line aparece quando você clica no botão Mostrar arquivos… no canto superior esquerdo abaixo das guias Backup e Restaurar (veja a Figura 1). A listagem é aberta em uma nova janela e fornece informações detalhadas sobre os arquivos e diretórios que você deseja restaurar. A lista dos arquivos recentemente salvos no backup é mostrada ao lado esquerdo da guia de Backup. Ela lista todos os arquivos que o programa recentemente enviou para o backup ou fez download. A lista é atualizada constantemente. 19 / 23 Manual de Utilização Figura 1: O registro de transferência detalhado é mostrado quando você clica no botão Mostrar detalhes…/Tipos de arquivo… (veja a Figura 2). O registro lista até 100 arquivos recentemente salvos no backup. Ele também fornece informações sobre os arquivos transferidos, como a data do envio, tamanho e o status da operação. Você também pode acompanhar o progresso do upload atual. Observação: O botão Mostrar detalhes… é alterado para Tipos de arquivo… assim que o registro é aberto. Para obter uma lista completa e mais detalhada de todas as transferências realizadas pelo programa Oi Backup Empresarial desde a sua instalação, consulte os arquivos de registro de aplicativo. Eles são salvos automaticamente na instalação do aplicativo e podem ser acessados por meio do link Mostrar detalhes. 20 / 23 Manual de Utilização Figura 2: 6. Como visualizar arquivos na interface da web do Oi Backup Empresarial Você pode visualizar e fazer backup dos arquivos usando a interface da web do Oi Backup Empresarial. Por meio da interface da web do Oi Backup Empresarial, você pode visualizar, reproduzir e fazer download dos seus arquivos salvos no backup, mas não é possível fazer backup de nenhum arquivo. Dependendo do tipo de serviço que você usar, também será possível compartilhar arquivos. Observação: Os seguintes navegadores são totalmente suportados para uso da interface da web: o Microsoft Internet Explorer 6.0 e 7.0 o Mozilla Firefox 2.0 e 3.0 o Safari 3.0 A versão mínima exigida do Java Virtual Machine (JVM) é a v. 1.5. Para certificar-se de que todos os recursos funcionam corretamente na interface da web, recomendamos usar um dos navegadores totalmente suportados. 21 / 23 Manual de Utilização Para visualizar os arquivos do backup: a) Insira o seguinte endereço da web no seu navegador: https://www. oisolucoespraempresas.com.br/painelbackup. b) Faça login na interface da web inserindo seu nome de login (endereço de e-mail) e senha. O nome de login e a senha são os mesmos usados no programa Oi Backup Empresarial. Observação: Na interface da web do Oi Backup Empresarial, você pode adicionar um endereço de e-mail no qual deseja receber os relatórios. Este endereço de e-mail adicional é usado apenas para receber os relatórios. c) Você também pode acessar o site diretamente do menu Iniciar do Windows. Para acessar o site: i. No Windows Vista, clique em Iniciar, selecione Todos os programas, e clique em Oi Backup Empresarial > Oi Backup Empresarial > Oi Backup Empresarial na Internet. ii. No Windows XP, clique em Iniciar > Programas > Oi Backup Empresarial > Oi Backup Empresarial > Oi Backup Empresarial na Internet. iii. No Windows 7, abra o Menu Iniciar, selecione Todos os programas e clique em Oi Backup Empresarial > Oi Backup Empresarial > Oi Backup Empresarial na Internet. 7. O que devo fazer se o backup levar muito tempo? Quando você faz backup dos arquivos pela primeira vez, o processo pode levar vários dias ou até mesmo algumas semanas. Após o backup inicial, você pode acelerar e otimizar o processo de backup com alguns ajustes simples, dependendo das configurações do seu computador: Como usar mais recursos do computador e selecionar a velocidade de upload preferida: o Se estiver usando um computador relativamente novo, tente fazer backup dos seus arquivos usando mais recursos do computador. Se isso deixar o desempenho do computador mais lento, você pode desativar a opção Usar mais recursos do computador. 22 / 23 Manual de Utilização o No menu suspenso Velocidade de upload preferida, você pode selecionar uma velocidade com a qual deseja que seus arquivos sejam enviados ao backup. Alterar a seleção do backup: o Se você ativou muitas categorias ("Documentos do Office", "Imagens e vídeos" ou "Música") e muitas pastas e arquivos nas categorias "E-mails" e "Meus arquivos importantes", a velocidade do backup pode diminuir. A velocidade não está relacionada ao tamanho dos arquivos, mas ao número deles. Dependendo do desempenho do seu computador ou da velocidade da sua conexão com a internet, se você selecionar dezenas, centenas ou milhares de arquivo para backup, o processo de backup pode deixar seu computador mais lento. Tente desativar algumas categorias ou remover alguns arquivos ou pastas da seleção de backup. 23 / 23