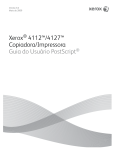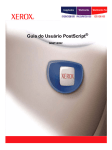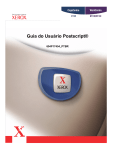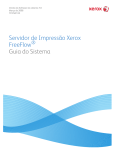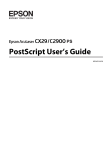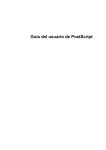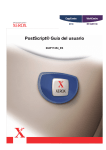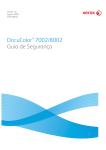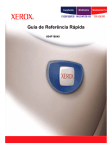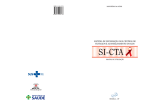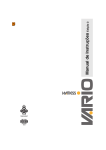Download 1. Antes de usar a máquina
Transcript
Versão 1.2
Janeiro 2008
Copiadora/Impressora Xerox 4595
Guia do Usuário
PostScript
Preparado por:
Xerox Corporation
Global Knowledge & Language Services
800 Phillips Road
Building 218
Webster, New York 14580
Traduzido por:
Xerox
GKLS European Operations
Bessemer Road
Welwyn Garden City
Hertfordshire
AL7 1BU
Reino Unido
© Copyright 2008 Xerox Corporation. Todos os direitos reservados.
A proteção de copyright aqui reclamada inclui todas as formas e assuntos de material e informações suscetíveis de
registro de direitos autorais como tal atualmente previstos estatutária ou juridicamente, ou que o venham a ser no
futuro, incluindo - sem restrições - o material gerado por todo e qualquer software indicado na tela, tal como estilos,
padrões, ícones, representações de tela, aspectos, etc.
Xerox® e os números e nomes de produtos Xerox mencionados nesta publicação são marcas da XEROX
CORPORATION. Marcas e nomes de produtos de outras empresas podem ser marcas ou marcas registradas das
respectivas empresas e também são reconhecidos.
Microsoft, MS-DOS, Windows, Windows NT, Microsoft Network e Windows Server são marcas comerciais ou
registradas da Microsoft Corporation nos Estados Unidos e/ou em outros países.
Novell, NetWare, IntranetWare and NDS são marcas registradas da Novell, Inc. nos Estados Unidos e outros países.
Adobe, Acrobat, PostScript, PostScript3 e o logotipo do PostScript são marcas comerciais da Adobe Systems
Incorporated.
Apple, AppleTalk, EtherTalk, LocalTalk, Macintosh, MacOS e TrueType são marcas comerciais da Apple Computer,
Inc., registradas nos Estados Unidos e em outros países.
HP, HPGL, HPGL/2 e HP-UX são marcas registradas da Hewlett-Packard Corporation.
Todos os nomes de produto/marca são marcas comercias ou marcas registradas dos respectivos proprietários.
Índice
1. Antes de usar a máquina
1-1
Terminologia . . . . . . . . . . . . . . . . . . . . . . . . . . . . . . . . . . . . . . . 1-1
Orientação . . . . . . . . . . . . . . . . . . . . . . . . . . . . . . . . . . . . . 1-1
Notas de segurança . . . . . . . . . . . . . . . . . . . . . . . . . . . . . . . . . 1-3
Informações sobre regulamentos para RFID (EUA) . . . . . 1-11
Fontes de informações relacionadas . . . . . . . . . . . . . . . . . . . 1-19
Atualizações na documentação do cliente . . . . . . . . . . . . . . . 1-19
2. Windows Me
2-1
Sobre o software. . . . . . . . . . . . . . . . . . . . . . . . . . . . . . . . . . . . 2-1
Software incluído . . . . . . . . . . . . . . . . . . . . . . . . . . . . . . . . 2-1
Requisitos de hardware/software . . . . . . . . . . . . . . . . . . . . . . . 2-2
O driver de impressora Xerox 4595 PS . . . . . . . . . . . . . . . . . . 2-2
Procedimento de instalação . . . . . . . . . . . . . . . . . . . . . . . . 2-2
Propriedades do driver da impressora . . . . . . . . . . . . . . . . 2-7
Como usar a Ajuda . . . . . . . . . . . . . . . . . . . . . . . . . . . . . . 2-16
3. Windows NT 4.0
3-1
Sobre o software. . . . . . . . . . . . . . . . . . . . . . . . . . . . . . . . . . . . 3-1
Software incluído . . . . . . . . . . . . . . . . . . . . . . . . . . . . . . . . 3-1
Requisitos de hardware/software . . . . . . . . . . . . . . . . . . . . . . . 3-2
O driver de impressora Xerox 4595 PS . . . . . . . . . . . . . . . . . . 3-2
Procedimento de instalação . . . . . . . . . . . . . . . . . . . . . . . . 3-2
Opções do dispositivo e configurações de impressão . . . . 3-8
Guia Configuração . . . . . . . . . . . . . . . . . . . . . . . . . . . . . . 3-11
Guia Configurações detalhadas . . . . . . . . . . . . . . . . . . . . 3-13
Guia Papel/Saída . . . . . . . . . . . . . . . . . . . . . . . . . . . . . . . 3-16
Guia Layout . . . . . . . . . . . . . . . . . . . . . . . . . . . . . . . . . . . 3-22
4. Windows 2000/XP e Windows Server 2003
4-1
Sobre o software. . . . . . . . . . . . . . . . . . . . . . . . . . . . . . . . . . . . 4-1
Software incluído . . . . . . . . . . . . . . . . . . . . . . . . . . . . . . . . 4-1
Requisitos de hardware/software . . . . . . . . . . . . . . . . . . . . . . . 4-2
C o p ia d or a / I m pr e s s o r a X er o x 45 95 G ui a d o U s uá r i o P os t S c r i pt
i
Ín d ic e
O driver de impressora Xerox 4595 PS . . . . . . . . . . . . . . . . . . 4-2
Procedimento de instalação . . . . . . . . . . . . . . . . . . . . . . . . 4-3
Opções do dispositivo e configurações de impressão . . . 4-10
5. Computadores Macintosh
5-1
Sobre o software. . . . . . . . . . . . . . . . . . . . . . . . . . . . . . . . . . . . 5-1
Software incluído . . . . . . . . . . . . . . . . . . . . . . . . . . . . . . . . 5-1
Requisitos de hardware/software . . . . . . . . . . . . . . . . . . . . . . . 5-2
Driver de impressora AdobePS . . . . . . . . . . . . . . . . . . . . . . . . 5-3
Procedimento de instalação (Mac OS 9.x ou anterior) . . . . 5-3
Procedimento de instalação (Mac OS X) . . . . . . . . . . . . . . 5-7
Opções da impressora . . . . . . . . . . . . . . . . . . . . . . . . . . . 5-11
Funções da impressora . . . . . . . . . . . . . . . . . . . . . . . . . . 5-14
Tipo do trabalho (somente Mac OS X) . . . . . . . . . . . . . . . 5-19
Contabilidade de trabalhos (somente Mac OS X). . . . . . . 5-21
Instalação de fontes de tela . . . . . . . . . . . . . . . . . . . . . . . . . . 5-24
6. Configurações de códigos de barras
6-1
Sobre as configurações de códigos de barras . . . . . . . . . . . . . 6-1
Tipos de fontes e conjuntos de caracteres . . . . . . . . . . . . . 6-2
Programa de amostra e resultados da impressão . . . . . . . 6-3
Tabelas de conjuntos de caracteres . . . . . . . . . . . . . . . . . . . . . 6-4
Tabela de conjunto de caracteres de JAN . . . . . . . . . . . . . 6-4
Tabela de conjunto de caracteres de Código 39. . . . . . . . . 6-5
Tabela de conjunto de caracteres de NW7 . . . . . . . . . . . . . 6-6
Tabela de conjunto de caracteres de Código 128. . . . . . . . 6-7
Tabela de conjunto de caracteres de ITF (2 de 5
intercalado) . . . . . . . . . . . . . . . . . . . . . . . . . . . . . . . . . . . . 6-11
Tabela de conjunto de caracteres de Código de barras do
cliente . . . . . . . . . . . . . . . . . . . . . . . . . . . . . . . . . . . . . . . . 6-13
Tamanhos de códigos de barras. . . . . . . . . . . . . . . . . . . . . . . 6-14
A. Anexo
A-1
Cuidados e limitações. . . . . . . . . . . . . . . . . . . . . . . . . . . . . . . . A-1
Sobre o driver . . . . . . . . . . . . . . . . . . . . . . . . . . . . . . . . . . . A-1
Solução de problemas . . . . . . . . . . . . . . . . . . . . . . . . . . . . A-1
Operação da impressão . . . . . . . . . . . . . . . . . . . . . . . . . . . A-1
Índice Remissivo
ii
Í-1
Co p i ad or a/ Im p r es s o r a X er o x 4 59 5 G ui a d o U s uá r i o P os t S c r ip t
Índice
C o p ia d or a / I m pr e s s o r a X er o x 45 95 G ui a d o U s uá r i o P os t S c r i pt
iii
Ín d ic e
iv
Co p i ad or a/ Im p r es s o r a X er o x 4 59 5 G ui a d o U s uá r i o P os t S c r ip t
1.
Antes de usar a máquina
Obrigado por escolher a Copiadora/Impressora Xerox 4595. Este
guia descreve os procedimentos do software Biblioteca do driver
PostScript® e a preparação necessária para imprimir com ele.
Antes de usar o produto, leia este guia cuidadosamente e
certifique-se de que o está usando corretamente.
As descrições nele contidas pressupõem que os usuários estão
familiarizados com seus ambientes computacionais (o sistema
operacional Microsoft® Windows® ou o Macintosh™) e com os
procedimentos para usar a Copiadora/Impressora Xerox 4595.
Consulte o guia quando necessário para maximizar a utilidade e
o desempenho deste produto.
Terminologia
Neste guia, você perceberá que alguns termos são usados de
forma intercambiável:
•
Papel é sinônimo de material de impressão.
•
Documento é sinônimo de original.
•
Copiadora/Impressora Xerox 4595 é sinônimo de máquina.
Orientação
A orientação é usada para demonstrar o sentido das imagens na
página. Quando a imagem é vertical, o papel (ou outro material de
impressão) pode ser colocado para alimentação pela borda longa
ou curta.
Alimentação pela Borda Longa (ABL)
Ao colocar documentos pela borda longa no alimentador de
originais, faça isso com uma das bordas longas inserida no
alimentador de originais. As bordas curtas aparecerão nas partes
superior e inferior do papel, viradas para frente e para a parte de
trás do alimentador. Ao abastecer a bandeja com papel pela
borda longa, coloque-o com uma das bordas longas no lado
esquerdo e uma das bordas curtas virada para a frente da
bandeja.
C o p ia d or a / I m pr e s s o r a X er o x 45 95 G ui a d o U s uá r i o P os t S c r i pt
1-1
1. A n te s de u s a r a m á qu i na
Alimentação pela Borda Curta (ABC)
Ao colocar documentos pela borda curta no alimentador de
originais, faça isso com uma das bordas curtas inserida no
alimentador de originais. As bordas longas aparecerão nas partes
superior e inferior do papel, viradas para frente e para a parte de
trás do alimentador. Ao abastecer a bandeja com papel pela
borda curta, coloque-o com uma das bordas curtas no lado
esquerdo e uma das bordas longas virada para a frente da
bandeja.
Orientação ABL
Sentido da alimentação
do papel
1- 2
Orientação ABC
Sentido da alimentação
do papel
Co p i ad or a/ Im p r es s o r a X er o x 4 59 5 G ui a d o U s uá r i o P os t S c r ip t
1. A nt es d e u s ar a m áq ui n a
Notas de segurança
Este produto Xerox e os suprimentos recomendados foram
projetados e testados para atender a rígidos requisitos de
segurança. Essas exigências incluem a aprovação de agências
de segurança e a conformidade com os padrões ambientais
estabelecidos. Leia cuidadosamente as instruções a seguir antes
de operar o produto e consulte-as conforme necessário, para
assegurar a operação segura e contínua do produto.
PONTO-CHAVE: A segurança e o desempenho deste produto
foram testados usando somente materiais Xerox.
AVISO: Qualquer alteração não autorizada que possa incluir
novas funções ou a conexão de dispositivos externos poderá
afetar a certificação do produto. Entre em contato com o
fornecedor local autorizado para obter mais informações.
Segurança elétrica
•
Use apenas o cabo de alimentação fornecido com este
equipamento.
•
Conecte o cabo de alimentação diretamente a uma tomada
elétrica aterrada. Não use extensão. Se não tiver certeza de
que a tomada está aterrada, consulte um eletricista
qualificado.
•
Não use um plugue adaptador aterrado para conectar este
equipamento a uma tomada elétrica que não tenha um
terminal de conexão de aterramento.
AVISO: Você poderá sofrer um choque elétrico se a tomada não
estiver aterrada corretamente.
•
Não coloque a impressora em locais onde as pessoas
possam pisar ou tropeçar no cabo de alimentação. Não
coloque objetos sobre o cabo de alimentação.
•
Não substitua ou desative os dispositivos de segurança
elétricos ou mecânicos.
•
Não obstrua as aberturas de ventilação. Elas evitam o
superaquecimento da máquina.
C o p ia d or a / I m pr e s s o r a X er o x 45 95 G ui a d o U s uá r i o P os t S c r i pt
1-3
1. A n te s de u s a r a m á qu i na
AVISO: Nunca introduza objetos pelos entalhes ou pelas
aberturas do equipamento. O contato com um ponto de tensão ou
o curto-circuito em uma peça poderá resultar em incêndio ou
choque elétrico.
Se ocorrer alguma das seguintes condições, desligue a máquina
imediatamente e desconecte o cabo de alimentação da tomada.
Chame um representante técnico autorizado da Xerox para
resolver o problema.
•
A máquina emite odores ou ruídos incomuns.
•
O cabo de alimentação está danificado ou desencapado.
•
Um disjuntor de parede, fusível ou outro dispositivo de
segurança foi acionado.
•
Algum líquido foi derramado na impressora.
•
A máquina teve contato com água.
•
Alguma peça da máquina foi danificada.
Como desligar o equipamento
O cabo de alimentação é o dispositivo que permite desligar este
equipamento. Ele está conectado à parte de trás da máquina
como um dispositivo de plug-in. Para desligar toda a alimentação
da máquina, desconecte o cabo de alimentação da tomada
elétrica.
AVISO: Este produto deve ser conectado a um circuito com
aterramento protetor.
1- 4
Co p i ad or a/ Im p r es s o r a X er o x 4 59 5 G ui a d o U s uá r i o P os t S c r ip t
1. A nt es d e u s ar a m áq ui n a
Segurança no uso do laser
América do Norte
Este produto está em conformidade com os padrões de
segurança e foi certificado como um produto a laser de Classe 1
pelo CDRH (Centro para Dispositivos e Saúde Radiológica)
pertencente ao FDA (Food and Drug Administration), órgão
responsável pelo controle de produtos a laser nos Estados
Unidos. Também está em conformidade com as normas FDA 21
CFR 1940.10 e 1040.11, exceto por algumas divergências no
âmbito da Notificação sobre Laser nº 50, datada de 26 de julho de
2001. Essas regulamentações aplicam-se a produtos a laser
comercializados nos Estados Unidos. A etiqueta na máquina
indica conformidade com as regulamentações do CDRH e deve
ser anexada a todos os produtos a laser comercializados nos
Estados Unidos. Este produto não emite radiação de laser
prejudicial à saúde.
CUIDADO: O uso de controles, ajustes ou desempenho de
procedimentos diferentes daqueles aqui especificados podem
resultar em risco de exposição à radiação de laser.
Como a radiação emitida neste produto fica totalmente confinada
na unidade protetora e nas tampas externas, o feixe de laser não
pode escapar da máquina durante qualquer fase de operação.
Este produto contém etiquetas de aviso sobre laser. Elas são de
uso restrito do Representante Técnico da Xerox, que deve
posicioná-las sobre ou próximo a painéis ou proteções que exijam
ferramentas especiais para serem removidos. Não retire nenhum
dos painéis. Nenhuma área por trás dessas tampas é passível de
manutenção pelo operador.
C o p ia d or a / I m pr e s s o r a X er o x 45 95 G ui a d o U s uá r i o P os t S c r i pt
1-5
1. A n te s de u s a r a m á qu i na
Europa (EU) e outros mercados
Este produto está em conformidade com os padrões de
segurança da IEC 60825-1 (Edição 1.2), publicada em agosto
de 2001.
O equipamento está em conformidade com os padrões de
desempenho de produtos a laser definidos por agências
internacionais, nacionais e governamentais para um produto a
laser de Classe 1. Ele não emite radiação prejudicial porque o
feixe de luz fica restrito a um ambiente totalmente fechado
durante as fases de operação e manutenção do cliente.
CUIDADO: O uso de controles, ajustes ou desempenho de
procedimentos diferentes daqueles aqui especificados pode
resultar em risco de exposição à radiação.
Este produto contém etiquetas de aviso sobre laser. Elas são de
uso restrito do Representante Técnico da Xerox, que deve
posicioná-las sobre ou próximo a painéis ou proteções que exijam
ferramentas especiais para serem removidos. Não retire nenhum
dos painéis. Nenhuma área por trás dessas tampas é passível de
manutenção pelo operador.
Se você precisar de informações adicionais sobre segurança
relativas ao produto ou a materiais fornecidos pela Xerox, ligue
para o Centro Xerox de Atendimento ao Cliente: Rio de Janeiro,
São Paulo, Brasília, Belo Horizonte, Porto Alegre, Curitiba e
Salvador: 4004-4050; Outras localidades: DDG 0800-99-3769
+44 (0) 1707 353434
Padrões de segurança
América do Norte
Este produto Xerox foi certificado quanto à segurança pelo
Underwriters Laboratories Incorporated conforme os padrões
UL60950-1 (primeira edição) e CAN/CSA C22.2 Nº 60950-1-03
(primeira edição) da CSA International.
Europa (EU) e outros mercados
Este produto Xerox foi certificado quanto à segurança pelo
Underwriters Laboratories Incorporated pela publicação
IEC60950-1, primeira edição (2001).
1- 6
Co p i ad or a/ Im p r es s o r a X er o x 4 59 5 G ui a d o U s uá r i o P os t S c r ip t
1. A nt es d e u s ar a m áq ui n a
Segurança de manutenção
•
Não tente executar nenhum procedimento de manutenção
que não esteja descrito especificamente na documentação
fornecida com o produto.
•
Não use produtos de limpeza em aerossol. O uso de
suprimentos não aprovados pode prejudicar o desempenho
da impressora e criar uma situação de risco.
•
Use os suprimentos e os materiais de limpeza somente
conforme instruído neste manual. Mantenha todos os
materiais fora do alcance de crianças.
•
Não retire tampas ou proteções presas com parafusos.
Nenhuma peça por trás dessas tampas é passível de
manutenção pelo operador.
Não execute nenhum procedimento de manutenção, a não ser
que tenha sido treinado por um representante da Xerox, ou que o
procedimento esteja especificamente descrito em um dos
manuais fornecidos com a impressora.
Segurança operacional
A impressora Xerox e os suprimentos foram projetados e testados
para atender a rígidos requisitos de segurança. Essas exigências
incluem a inspeção e a aprovação de agências de segurança,
bem como a conformidade com os padrões ambientais
estabelecidos.
O cumprimento das instruções a seguir ajudará a garantir uma
operação contínua e segura do produto.
•
Use materiais e suprimentos projetados especificamente para
o seu produto. O uso de materiais inadequados pode
prejudicar o desempenho da máquina e criar situações de
risco.
•
Siga todos os avisos e as instruções indicadas ou fornecidas
com a máquina.
•
Coloque a máquina em um local com espaço suficiente para
ventilação e atendimento técnico.
•
Coloque a máquina em uma superfície sólida e plana (e não
em um carpete grosso e felpudo), que seja suficientemente
forte para suportar o peso do equipamento.
•
Não tente mover a máquina. Quando sua máquina foi
instalada, foi acionado um dispositivo de nivelamento que
pode danificar o carpete ou o piso.
•
Não coloque a máquina perto de uma fonte de calor.
•
Não coloque a máquina em contato direto com a luz solar.
C o p ia d or a / I m pr e s s o r a X er o x 45 95 G ui a d o U s uá r i o P os t S c r i pt
1-7
1. A n te s de u s a r a m á qu i na
•
Não coloque a máquina na direção do fluxo de ar de um
sistema de ar condicionado.
•
Não coloque recipientes de café ou outro líquido na máquina.
•
Não obstrua nem cubra as passagens de papel e as aberturas
da máquina.
•
Não tente substituir ou desativar os dispositivos de segurança
elétricos ou mecânicos.
AVISO: Cuidado ao trabalhar em áreas identificadas por este
símbolo de aviso. Essas áreas podem estar muito quentes e não
devem ser tocadas.
Se você precisar de informações adicionais sobre segurança
relativas à máquina ou a materiais, entre em contato com a Xerox
(Rio de Janeiro, São Paulo, Brasília, Belo Horizonte, Porto Alegre,
Curitiba e Salvador: 4004-4050; outras localidades: DDG 080099-3769).
Segurança quanto ao ozônio
Este produto produz ozônio durante a operação normal. O ozônio
é produzido nos dispositivos xerográficos pela descarga de vários
corotrons (pequenos fios). As emissões de ultravioleta das
lâmpadas de exposição dos originais são tão baixas que a
quantidade de ozônio produzido dessa forma é insignificante.
Embora seja tóxico em níveis elevados, o ozônio é instável, e
rapidamente se decompõe em oxigênio comum. A taxa de
decomposição é descrita por um parâmetro conhecido por "meia
vida", que é influenciada por alguns fatores mas, simplesmente,
é o tempo requerido pela concentração de ozônio no ar até ser
reduzida à metade. Para escritórios comuns, a "meia vida" do
ozônio é de 05 (cinco) minutos. Conforme recomendado pelo
Programa Xerox de Gerenciamento de Ozônio, os requerimentos
de instalação quanto a espaço e ventilação devem ser seguidos
de forma a manter o ambiente a um nível aceitável de
concentração de ozônio. Os produtos Xerox que por projeto
exijam o filtro de ozônio, têm o mesmo instalado na fábrica, na
hora da produção, e são substituídos periodicamente durante as
visitas técnicas. Todos os modelos Xerox, operando normalmente
durante um dia de trabalho, sob as condições ambientais básicas
conforme especificações do Manual de Instalação, atendem ao
padrão Xerox de concentração de 0,02 ppm (partes por milhão).
O padrão mundial é de 0,1 ppm de concentração para a média
ponderada de tempo para um dia de trabalho de 08 (oito) horas.
Desta forma, o padrão Xerox está, aproximadamente, 05 (cinco)
vezes abaixo do padrão mundial descrito. O Ministério do
Trabalho (Brasil) estabeleceu o limite de tolerância em 0,08 ppm
para até 48 horas/semana, ou seja, 04 (quatro) vezes acima do
padrão Xerox.
1- 8
Co p i ad or a/ Im p r es s o r a X er o x 4 59 5 G ui a d o U s uá r i o P os t S c r ip t
1. A nt es d e u s ar a m áq ui n a
Em todos os cálculos parte-se do pressuposto que os
requerimentos para instalação dos equipamentos são
observados. Se você precisar de informações adicionais sobre o
ozônio, entre em contato com o Centro Xerox de Atendimento ao
Cliente (Rio de Janeiro, São Paulo, Brasília, Belo Horizonte, Porto
Alegre, Curitiba e Salvador: 4004-4050; outras localidades: DDG
0800-99-3769).
C o p ia d or a / I m pr e s s o r a X er o x 45 95 G ui a d o U s uá r i o P os t S c r i pt
1-9
1. A n te s de u s a r a m á qu i na
Avisos
Emissões de radiofreqüência
FCC nos EUA
Este equipamento foi testado e mostrou estar em conformidade
com os limites para um dispositivo digital de Classe A, segundo a
Parte 15 das Regras da FCC (Federal Communications
Commission). Esses limites destinam-se a fornecer uma proteção
razoável contra interferência indesejável quando o equipamento
for operado em uma instalação comercial. Este equipamento
gera, usa e pode irradiar energia de radiofreqüência. Se não for
instalado e usado conforme descrito no manual de instruções,
poderá causar interferências indesejadas nas
radiocomunicações. É possível que a operação desse
equipamento em uma área residencial provoque interferências
prejudiciais. Neste caso, o usuário deverá se responsabilizar
pelas despesas para corrigir o problema.
Alterações ou modificações neste equipamento que não tenham
sido expressamente aprovadas pela Xerox Corporation podem
anular a autorização do usuário para operar o equipamento.
AVISO: Cabos de interface blindados devem ser utilizados com
este equipamento para manter a conformidade com os
regulamentos da FCC.
No Canadá (ICES-003)
Este aparelho digital de Classe A está de acordo com o padrão
canadense ICES-003.
Cet appareil numérique de la classe “A” est conforme á la norme
NMB-003 du Canada.
1- 1 0
Co p i ad or a/ Im p r es s o r a X er o x 4 59 5 G ui a d o U s uá r i o P os t S c r ip t
1. A nt es d e u s ar a m áq ui n a
Informações sobre regulamentos para RFID (EU)
Este produto gera 13,56 MHz usando um sistema de loop indutivo
como dispositivo de sistema de identificação de radiofreqüência
(RFID, radio frequency identification system device). Esse
sistema foi certificado em conformidade com a Diretiva do
Conselho Europeu 99/5/EC e leis ou normas locais, conforme
aplicável.
Informações sobre regulamentos para RFID (EUA)
Este produto gera 13,56 MHz utilizando um sistema de loop
indutivo como um dispositivo de sistema RFID (Radio Frequency
Identification). Esse dispositivo atende aos requisitos da FCC
Parte 15C Unlicensed Modular Transmitter Approval definidos no
Aviso Público DSA00-1407.
Aprovação de circuitos de tensões muito baixas
Este produto Xerox está em conformidade com as
regulamentações de segurança nacionais e de várias agências
governamentais. Todas as portas do sistema atendem aos
requisitos para circuitos de tensões muito baixas (SELV, Safety
Extra Low Voltage) utilizados na conexão de redes e dispositivos
do cliente. Os acessórios do cliente ou de terceiros conectados à
impressora devem atender ou superar os requisitos listados
anteriormente. Todos os módulos que requeiram conexão externa
devem ser instalados segundo os procedimentos de instalação.
C o p ia d or a / I m pr e s s o r a X er o x 45 95 G ui a d o U s uá r i o P os t S c r i pt
1-11
1. A n te s de u s a r a m á qu i na
Certificações na Europa
A marca CE aplicada a este produto simboliza a declaração de
conformidade da Xerox com as seguintes diretivas da União
Européia a partir das datas indicadas:
22 de julho de 1993:
Diretiva do Conselho 73/23/EEC (retificada pela Diretiva do
Conselho 93/68/EEC), indicação das leis dos estados membros
relacionadas à compatibilidade eletromagnética.
22 de julho de 1993:
Diretiva do Conselho 89/336/EEC (retificada pela Diretiva do
Conselho 93/68/EEC), indicação das leis dos estados membros
relacionadas à compatibilidade eletromagnética.
9 de março de 1999
Diretiva do Conselho 99/5/EC sobre equipamento de rádio e
terminal de telecomunicações e o reconhecimento mútuo de sua
conformidade.
Uma declaração completa, definindo as diretivas relevantes e os
padrões referenciados, pode ser obtida com o representante
Xerox ou entrando em contato com:
Environment, Health and Safety
Xerox
Bessemer Road
Welwyn Garden City
Herts
AL7 1BU
England
Telefone: +44 (0) 1707 353434
AVISO: Este sistema foi fabricado, testado e certificado conforme
as rígidas regulamentações de segurança e de interferência na
radiofreqüência. Qualquer alteração não autorizada que inclua
novas funções ou a conexão de dispositivos externos poderá
afetar esta certificação. Entre em contato com a Xerox (Rio de
Janeiro, São Paulo, Brasília, Belo Horizonte, Porto Alegre,
Curitiba e Salvador: 4004-4050; outras localidades: DDG 080099-3769) para obter uma lista de acessórios aprovados.
1- 1 2
Co p i ad or a/ Im p r es s o r a X er o x 4 59 5 G ui a d o U s uá r i o P os t S c r ip t
1. A nt es d e u s ar a m áq ui n a
AVISO: Para que este equipamento possa operar próximo a
equipamentos industriais, científicos e médicos (ISM), a radiação
externa emitida por equipamentos ISM deve ser limitada ou
consideravelmente reduzida.
AVISO: Este é um produto de Classe A em um ambiente
doméstico. Ele pode causar interferência na radiofreqüência e,
se for o caso, o usuário deverá tomar as medidas adequadas.
AVISO: Devem ser utilizados cabos de interface blindados com
este equipamento para manter a conformidade com a Diretiva do
Conselho 89/336/EEC.
É ilegal nos EUA
O Congresso, por estatuto, proibiu a reprodução dos seguintes
assuntos em determinadas circunstâncias. Penalidades de multa
ou prisão podem ser impostas a esse criminoso por fazer tais
reproduções.
1.
Obrigações ou títulos do Governo dos Estados Unidos, como:
Certificados de dívida Papel-moeda do Banco Nacional norteamericano
Obrigações com cupom
americano
Notas do Banco Central norte-
Certificados prata
Certificados ouro
Títulos do governo norte-americano
Nacional
Notas do Tesouro
Notas do Federal Reserve
Notas fracionárias
Certificados de depósito
Papel-moeda
Títulos e obrigações de determinadas agências do governo
como a FHA, etc.
Títulos (Títulos de poupança dos EUA podem ser fotografados
somente para fins de publicidade relativa à campanha para a
venda desses títulos).
Estampilhas internas (Caso seja necessário reproduzir um
documento legal com uma estampilha cancelada, isso pode
ser feito pela reprodução do documento com fins legais).
Selos postais, cancelados ou não cancelados (Para fins
filatélicos, os selos postais podem ser fotografados, desde
que a reprodução esteja em preto-e-branco e seja menor que
75% ou maior que 150% das dimensões lineares do original).
Ordens de pagamento postal.
Contas, cheques ou saques de dinheiro realizados ou
emitidos por funcionários autorizados dos Estados Unidos.
C o p ia d or a / I m pr e s s o r a X er o x 45 95 G ui a d o U s uá r i o P os t S c r i pt
1-13
1. A n te s de u s a r a m á qu i na
Selos e outras representações de valor, seja qual for a
denominação, que tenham sido ou possam ser emitidos
durante a vigência de um Ato do Congresso.
1- 1 4
2.
Certificados de compensação ajustados para veteranos de
guerras mundiais.
3.
Obrigações ou títulos de qualquer corporação, banco ou
governo estrangeiro.
4.
Material suscetível de registro de direitos autorais, exceto com
a permissão do detentor dos direitos autorais ou se a
reprodução for enquadrada nas cláusulas de direitos de
reprodução de documentos ou de uso legal (“fair use”) da lei
de direitos autorais. Mais informações sobre essas cláusulas
podem ser obtidas no Gabinete de Copyright dos Estados
Unidos, Biblioteca do Congresso, Washington, D.C. 20559.
Solicite a Circular R21.
5.
Certificados de cidadania ou naturalização (Os certificados de
naturalização de estrangeiro podem ser fotografados).
Co p i ad or a/ Im p r es s o r a X er o x 4 59 5 G ui a d o U s uá r i o P os t S c r ip t
1. A nt es d e u s ar a m áq ui n a
6.
Passaportes (Passaportes estrangeiros podem ser
fotografados).
7.
Papéis de imigração.
8.
Cartões de registro provisório.
9.
Papéis de encaminhamento ao serviço seletivo que
contenham qualquer uma destas informações do registrado:
Salários ou renda
Tribunal de registro
Situação de dependência
Serviço militar anterior
Condição física ou mental
Exceção: Certificados de dispensa do serviço militar dos
Estados Unidos podem ser fotografados.
10.Distintivos, carteiras de identidade, passes ou insígnias
portadas por militares ou membros de departamentos
federais, como FBI, Receita etc (a menos que a fotografia seja
solicitada pelo diretor responsável por esse departamento ou
agência).
A reprodução dos itens a seguir também é proibida em
determinados estados: Carteira de Motorista, Certificado de
Registro e Licenciamento de Veículo e Certificado de Título do
Automóvel.
A lista acima não é completa nem pode ser responsabilizada por
integralidade ou exatidão. Em caso de dúvida, consulte seu
advogado.
C o p ia d or a / I m pr e s s o r a X er o x 45 95 G ui a d o U s uá r i o P os t S c r i pt
1-15
1. A n te s de u s a r a m á qu i na
É ilegal no Canadá
O Parlamento, por estatuto, proibiu a reprodução dos seguintes
assuntos em determinadas circunstâncias. Penalidades de multas
ou prisão podem ser impostas aos responsáveis por tais
reproduções.
1.
Papel-moeda ou notas de banco em vigor.
2.
Obrigações ou títulos de um governo ou banco.
3.
Tesouro público ou receita.
4.
O selo público do Canadá ou de uma província, ou o selo de
um corpo ou autoridade pública no Canadá, ou de um tribunal
de justiça.
5.
Proclamações, ordens, leis ou compromissos ou avisos disso
(com a intenção de causar de maneira falsa o mesmo sentido
da impressão feita pela Queen’s Printer para o Canadá ou a
impressão equivalente para uma província).
6.
Símbolos, marcas, selos, embalagens ou projetos utilizados
pelo ou em nome do Governo do Canadá ou de uma
província, o governo de um estado que não seja o Canadá ou
um departamento, junta, comissão ou agência estabelecida
pelo Governo do Canadá, uma província ou um estado que
não seja o Canadá.
7.
Selos impressos ou adesivos utilizados com fins lucrativos
pelo Governo do Canadá ou de uma província ou pelo
governo de outro país.
8.
Documentos, registros ou anotações retidos por funcionários
públicos encarregados de gerar ou emitir cópias certificadas,
cuja reprodução finge ser uma cópia certificada.
9.
Material suscetível de registro de direitos autorais ou marcas
registradas de qualquer tipo sem o consentimento do detentor
da marca ou dos direitos autorais.
Fornecemos a lista acima para sua conveniência, ressaltando que
ela não é totalmente inclusiva, e não assumimos a
responsabilidade por sua precisão ou completitude. Em caso de
dúvidas, consulte seu procurador.
1- 1 6
Co p i ad or a/ Im p r es s o r a X er o x 4 59 5 G ui a d o U s uá r i o P os t S c r ip t
1. A nt es d e u s ar a m áq ui n a
Considerações sobre meio ambiente nos EUA
Como parceiro da ENERGY STAR®, a Xerox Corporation declara
que este modelo de produto atende às diretrizes da ENERGY
STAR quanto ao uso eficaz de energia.
A ENERGY STAR e o logotipo ENERGY STAR são marcas
registradas nos Estados Unidos.
O Programa ENERGY STAR para equipamento de escritório é
uma iniciativa conjunta dos governos dos Estados Unidos, da
União Européia e do Japão com a indústria de equipamentos de
escritório, para incentivar a fabricação de copiadoras,
impressoras, fax, multifuncionais, computadores pessoais e
monitores que cumpram com requisitos de economia de energia.
A redução do consumo de energia nesses produtos ajuda a
combater a poluição do ar, a chuva ácida e as alterações
climáticas ao longo dos anos, diminuindo as emissões resultantes
da geração de eletricidade.
O equipamento Xerox ENERGY STAR é pré-ajustado na fábrica.
Sua máquina vem com um temporizador que alterna para o Modo
de baixo consumo 15 minutos após a saída da última cópia/
impressão. O tempo para entrar em modo de economia de
energia (repouso/desligamento automático) é de 60 minutos após
a saída da última cópia/impressão. No Guia de Administração do
Sistema (Temporizadores do sistema, seção Economia de
energia), você pode obter uma descrição mais detalhada sobre o
Modo de economia de energia, além de instruções sobre como
alterar o tempo padrão para atender às suas necessidades de
trabalho.
C o p ia d or a / I m pr e s s o r a X er o x 45 95 G ui a d o U s uá r i o P os t S c r i pt
1-17
1. A n te s de u s a r a m á qu i na
Reciclagem e descarte de produtos
Se estiver administrando o descarte de seu produto Xerox,
observe que ele contém chumbo, mercúrio, perclorato e outros
materiais cujo descarte pode ser controlado em virtude das
considerações ambientais envolvidas. A presença de chumbo e
perclorato está totalmente de acordo com os regulamentos
globais aplicáveis no momento de comercialização do produto.
América do Norte
A Xerox promove programas de reciclagem em todo o mundo.
Entre em contato com a Xerox (Rio de Janeiro, São Paulo,
Brasília, Belo Horizonte, Porto Alegre, Curitiba e Salvador: 40044050; outras localidades: DDG 0800-99-3769) para saber se este
produto está incluído nesse programa. Para obter mais
informações sobre os programas ambientais da Xerox, visite
www.xerox.com/environment.
Para obter informações sobre reciclagem e descarte, entre em
contato com as autoridades competentes locais. Nos Estados
Unidos, você pode consultar o site da Electronic Industries
Alliance: www.eiae.org.
Perclorato
Este produto pode conter um ou mais dispositivos que contenham
perclorato, por exemplo, baterias. Deve ser aplicado manuseio
especial, consulte www.dtsc.ca.gov/hazardouswaste/perchlorate.
Se o seu produto não está incluído no programa da Xerox e você
está administrando o descarte, siga as instruções fornecidas no
parágrafo anterior.
União Européia
A aplicação deste símbolo em seu equipamente é a confirmação
de que você deve efetuar o descarte de acordo com os
procedimentos nacionais vigentes.
De acordo com a legislação européia, o descarte de
equipamentos elétricos e eletrônicos deve ser efetuado dentro
dos procedimentos vigentes.
Antes do descarte, entre em contato com o fornecedor local ou o
representante da Xerox para obter informações sobre
recolhimento de material com descarte especial.
Outros países
Entre em contato com as autoridades competentes locais e
solicite orientação para o descarte.
1- 1 8
Co p i ad or a/ Im p r es s o r a X er o x 4 59 5 G ui a d o U s uá r i o P os t S c r ip t
1. A nt es d e u s ar a m áq ui n a
Fontes de informações relacionadas
Esta seção descreve os guias fornecidos com esta máquina.
•
Guia do Usuário: descreve todas as etapas necessárias
para cópia/impressão/digitalização de trabalhos, eliminação
de atolamentos de papel, cuidados diários e informações de
segurança.
•
Guia do Administrador: os administradores de sistemas
usam este guia para definir as configurações/padrões da
máquina e o ambiente de rede.
•
Sistemas de ajuda on-line (drivers de impressão e utilitários
do CentreWare)
•
Documentação dos utilitários do CentreWare (HTML)
NOTA: Observe que as telas exibidas neste guia do usuário
aplicam-se a uma máquina totalmente configurada e, portanto,
podem não representar exatamente a configuração que está
sendo usada.
Atualizações na documentação do cliente
Você pode obter as informações e documentação do cliente mais
recentes para seu produto no site da Xerox: www.xerox.com e
executando uma das seguintes ações:
•
Digite o número de produto (ex., 4110, 4595) no campo
Pesquisa e selecione Pesquisar.
•
Selecione o link Suporte e drivers e use as opções de
pesquisa para localizar a impressora específica.
Visite periodicamente o site www.xerox.com para manter
atualizadas as informações sobre o produto.
C o p ia d or a / I m pr e s s o r a X er o x 45 95 G ui a d o U s uá r i o P os t S c r i pt
1-19
1. A n te s de u s a r a m á qu i na
1- 2 0
Co p i ad or a/ Im p r es s o r a X er o x 4 59 5 G ui a d o U s uá r i o P os t S c r ip t
2.
Windows Me
PONTO-CHAVE: As telas de Interface do Usuário (IU) exibidas
neste guia podem ou não corresponder às telas exibidas em seu
sistema 4595. As telas da IU variam tanto em diferentes sistemas
como em diferentes mercados. Assim, as telas da IU neste guia
são uma representação do tipo de telas que podem ser vistas em
seu sistema específico.
Este capítulo contém informações sobre:
•
software que acompanha o Windows ME
•
requisitos de hardware e software na página 2-2
•
instruções e informações sobre a instalação do driver Adobe
PS na página 2-2
•
opções de dispositivo e configurações de impressão para o
driver PS na página 2-7
Sobre o software
Esta seção descreve o software para Windows Me que
acompanha o CD-ROM da Biblioteca do Driver PostScript.
Software incluído
Os itens a seguir estão incluídos nas pastas “PS\Me”,
“Utility\ATM\Me e “Utility\SfontsMe” do CD-ROM fornecido. Leia o
arquivo “Leiame.txt”, que contém notas de advertência sobre
como usar o driver de impressora.
Driver de impressora Xerox
4595 PS (ver. 4.5.3) e
arquivos PPD
Driver Xerox 4595 PostScript e arquivos PPD (para Windows Me).
ATM (Adobe Type Manager)
(ver. 4.0)
Ajuda a instalar faces de tipos e a ativar e gerenciar fontes.
Fontes de tela Adobe
(TrueType/PostScript)
Inclui 136 fontes de tela (19 fontes TrueType e 117 fontes
PostScript), que são compatíveis com as fontes da impressora. O
ATM é usado para instalar as fontes de tela PostScript. Ao usar
essas fontes para imprimir, é recomendável que você use o driver
de impressora Adobe PostScript (4.5.3).
Adobe Acrobat Reader
Permite visualizar e imprimir arquivos PDF em todas as principais
plataformas de computação.
C o p ia d or a / I m pr e s s o r a X er o x 45 95 G ui a d o U s uá r i o P os t S c r i pt
2-1
2. W i n do w s M e
Requisitos de hardware/software
Os requisitos mínimos do sistema para o driver de impressora no
Windows Me estão descritos abaixo.
Sistema do computador
Software básico
PC com sistema operacional Windows Me
Windows Me
O driver de impressora Xerox 4595 PS
PONTO-CHAVE: Ao instalar o driver de impressora, assegure-se
de selecionar a opção correta (4595).
Instale o driver de impressora Xerox 4595 PS 4.5.3 no no
Windows Me seguindo o procedimento abaixo.
É possível cancelar a instalação do driver de impressora clicandose em [Cancelar] na caixa de diálogo exibida durante a
instalação. Você também pode clicar em [Voltar] para ignorar as
configurações na caixa de diálogo atual e retornar à caixa
anterior.
Procedimento de instalação
2- 2
1.
Inicialize o Windows ME.
2.
No menu Iniciar, aponte para Configurações e clique em
[Impressoras].
3.
Na janela Impressoras, clique duas vezes em [Adicionar
impressora].
4.
Clique em [Avançar].
Co p i ad or a/ Im p r es s o r a X er o x 4 59 5 G ui a d o U s uá r i o P os t S c r ip t
2 . W i nd ow s M e
5.
Selecione a forma como a impressora se conectará ao
computador e clique em [Avançar].
Selecione [Impressora local] quando a impressora estiver
conectada diretamente ao computador. Caso contrário,
selecione [Impressora da rede]. O exemplo a seguir é de uma
impressora local.
NOTA: Se você selecionar [Impressora da rede], especifique
o caminho para a impressora na caixa Caminho da rede ou
nome da fila.
6.
Insira o CD-ROM da Biblioteca do Driver PostScript na
unidade apropriada.
7.
Clique em [Com disco].
8.
Digite “Nome da unidade:\PrinterDriver\Win_Me” na caixa
“Copiar arquivos do fabricante de:” e clique em [OK].
Neste exemplo, usamos “D:” como a unidade de CD-ROM. Se
estiver usando uma unidade diferente para o CD-ROM,
especifique de acordo.
C o p ia d or a / I m pr e s s o r a X er o x 45 95 G ui a d o U s uá r i o P os t S c r i pt
2-3
2. W i n do w s M e
NOTA: Clique em [Procurar] para especificar uma pasta do
CD-ROM.
9.
Selecione o modelo da sua impressora na lista Impressoras e
clique em [Avançar].
10.Digite um nome para a impressora, especifique se deseja
usá-la como a impressora padrão e clique em [Avançar].
2- 4
Co p i ad or a/ Im p r es s o r a X er o x 4 59 5 G ui a d o U s uá r i o P os t S c r ip t
2 . W i nd ow s M e
11.Especifique se deseja imprimir uma página de teste e clique
em [Concluir].
A instalação é iniciada.
12.Leia o Acordo de Licença do Usuário Final e clique em
[Concordo].
Se você clicar em [Não concordo], consulte a página 2-6 para
obter detalhes.
C o p ia d or a / I m pr e s s o r a X er o x 45 95 G ui a d o U s uá r i o P os t S c r i pt
2-5
2. W i n do w s M e
13.Verifique se a impressora foi adicionada à janela Impressoras.
•
Isso conclui a instalação do driver de impressora. Remova
o CD-ROM da unidade.
•
Consulte “Propriedades do driver da impressora” na
página 2-7 para configurar a impressora.
•
Guarde seu CD-ROM em um lugar seguro.
Se você clicar em Não concordo no Acordo de Licença
Se você clicar em [Não concordo] no Acordo de Licença do
Usuário Final, a seguinte caixa de diálogo será exibida.
2- 6
•
Clique em [Não] para retornar e continuar a operação.
•
Clique em [Sim] para cancelar a instalação. Uma impressora
será adicionada à janela Impressoras, mas o driver de
impressora não será instalado corretamente.
•
Se você clicar com o botão direito do mouse na impressora e
clicar em [Propriedades] no menu, a guia Reinstalação será
adicionada à caixa de diálogo de propriedades do driver de
impressora. Siga as instruções nessa guia.
•
Quando a reinstalação do driver de impressora for concluída,
vá até a seção “Propriedades do driver da impressora" para
configurar a impressora.
Co p i ad or a/ Im p r es s o r a X er o x 4 59 5 G ui a d o U s uá r i o P os t S c r ip t
2 . W i nd ow s M e
Propriedades do driver da impressora
Esta seção descreve as configurações específicas da impressora
incluídas nas propriedades do driver da impressora:
•
Guia Configuração
•
Guia Opções
•
Guia Configurações de saída
NOTA: Você também pode consultar a Ajuda para obter
explicações sobre estas configurações. Consulte “Como usar a
Ajuda” na página 2-16 para saber como usar a Ajuda.
Para visualizar as propriedades do driver de impressora,
selecione o ícone da impressora na janela Impressoras e em
seguida clique em [Propriedades] no menu Arquivo.
Guia Configuração
Esta seção descreve as definições na guia Configuração.
Selecione a função que deseja configurar na Lista de funções e
altere-a na caixa Configurações abaixo.
NOTA 1: Você pode restaurar os padrões clicando em [Restaurar
padrões].
NOTA 2: As configurações que podem ser selecionadas variam
de acordo com as opções que foram instaladas. Altere essas
configurações somente após confirmar que as configurações das
opções estejam concluídas. Consulte “Guia Opções” na página 212.
C o p ia d or a / I m pr e s s o r a X er o x 45 95 G ui a d o U s uá r i o P os t S c r i pt
2-7
2. W i n do w s M e
Lista de funções
Empilhamento deslocado
Alceado
Alimentar separadores da
A posição dos trabalhos ou dos jogos de cópias individuais é
deslocada para o outro lado da bandeja de saída a fim de facilitar
a separação.
Seleciona se um arquivo de várias páginas por jogo deve ser
alceado quando impresso.
Especifica a bandeja de papel da qual os separadores de
transparências devem ser alimentados. Quando [Auto] é
selecionado, a bandeja definida na máquina é usada como
origem da alimentação.
Imprimir em separadores
Especifica se os separadores de transparências serão impressos,
bem como a transparência.
Capa dianteira
Especifique se deseja que uma capa dianteira seja adicionada às
impressões. Selecione a bandeja de papel para alimentar as
folhas de capa dianteira.
Capa traseira
Especifique se deseja que uma capa traseira seja adicionada às
impressões. Selecione a bandeja de papel para alimentar as
folhas de capa traseira.
Bandeja 8 - Especificar
divisória
Especifica se os separadores de transparências serão impressos,
bem como a transparência.
Grampeamento
Especifica se os documentos impressos devem ser grampeados,
bem como a posição do grampo. Você pode grampear de 2 a 50
folhas de 75 g/m2 ou papel mais leve.
NOTA: Você não pode usar grampos nas seguintes situações:
Perfuração
–
Quando qualquer outro item diferente de Bandeja do
Módulo de Acabamento for selecionado para o Destino
da Saída na guia Avançado.
–
Quando Deslocamento do Trabalho for selecionado.
Selecione a posição de perfuração.
Os furos são feitos com base na orientação da saída do papel.
Conseqüentemente, os furos podem não ser perfurados
corretamente, dependendo da posição da imagem.
2- 8
Co p i ad or a/ Im p r es s o r a X er o x 4 59 5 G ui a d o U s uá r i o P os t S c r ip t
2 . W i nd ow s M e
Perfuração
Especifique o número de perfurações. Selecione entre "Usar
configurações da impressora", "2 Furos" ou "4 Furos".
Se a opção "3 Furos" estiver selecionada para "Configuração
do perfurador" na guia "Configurações do dispositivo",
somente "Usar configurações da impressora" estará
disponível para seleção. A guia "Configurações do dispositivo"
será exibida na tela do driver de impressão quando
"Propriedades" for selecionada no menu do ícone da
impressora, na pasta "Impressoras".
Dobra
Selecione o método de dobra.
NOTA: "Dobra Z", "Dobra tripla Z" e "Dobra tripla C" estarão
disponíveis quando a Bandeja de saída de dobra tripla estiver
instalada e configurada na guia "Opções".
"Dobra dupla" estará disponível quando uma Bandeja de livretos
estiver instalada e configurada na guia "Configurações do
dispositivo".
Impressão dupla
Criação de livretos
Ative esta função para imprimir repetidamente uma página duas
vezes em um papel com um tamanho maior que o original. Você
pode usar a função Impressão dupla se a taxa de zoom estiver
definida como 100% para as seguintes configurações de tamanho
de papel e tamanho de saída.
•
Tamanho do papel
•
Tamanho da saída
•
A4
•
A3
•
A5
•
A4
•
B5
•
B4
•
8,5 x 11 pol./A4
•
Duplo Carta (11 x 17 pol.)
Especifique os métodos de montagem e acabamento para criação
de livretos.
Você pode verificar o resultado da alteração na imagem de
visualização exibida na parte superior direita da tela.
PONTO-CHAVE: A função "Criação de livretos" só estará
disponível se "Selecionar automaticamente" ou "Seleção
automática do papel (Tipo)" estiver selecionada em "Origem do
papel" na guia "Papel".
Tamanho da saída para
criação de livretos
Especifique o tamanho da saída para a impressão usando a
função de criação de livretos.
Quando “Criação de livretos” estiver selecionada, somente
"Bandeja de seleção automática" e "Seleção automática do
papel (Tipo)" estarão disponíveis em “Origem do papel” na
guia "Papel". Ao contrário, a função "Criação de livretos" só
estará disponível quando "Selecionar automaticamente" ou
"Seleção automática do papel (Tipo)" estiver selecionada em
"Origem do papel".
C o p ia d or a / I m pr e s s o r a X er o x 45 95 G ui a d o U s uá r i o P os t S c r i pt
2-9
2. W i n do w s M e
Subjogos de livretos
Pular páginas em branco
Orientação da alimentação
manual
Modo de impressão
Meio-tom
Especifique se deseja pular páginas em branco ao imprimir
documentos que contenham páginas em branco.
Especifica a orientação do papel ao imprimir da bandeja manual.
Ao alimentar primeiro a borda curta do papel, selecione
[Paisagem]. Ao alimentar primeiro a borda longa do papel,
selecione [Retrato].
Especifica se a prioridade deve ser dada à velocidade de
impressão ou à qualidade da imagem.
Selecione as configurações de meio-tom para a impressão.
•
Selecione [Pontos finos] para o ponto de meio-tom
freqüentemente usado em PostScript.
•
Selecione [Pontos grossos] para pontos mais espessos que a
configuração de Pontos finos.
•
Selecione [Tipo 3] para a mesma configuração de meio-tom
usada em PCL.
Aperfeiçoamento da
imagem
Especifica se a função Aperfeiçoamento da imagem deve ser
usada. A seleção de [Ligado] suaviza os limites ao imprimir. Este
item reduz bordas dentadas aumentando de forma artificial a
resolução da imagem. Ao imprimir uma imagem de bitmap
formada por pontos de meio-tom espessos, às vezes é impossível
obter uma gradação suave de cores ou tons de cinza. Neste caso,
selecione [Desligado].
Modo de rascunho
Especifica se a quantidade de toner usada ao imprimir rascunhos
deve ser reduzida. Quando [Ligado] está selecionado, a
impressão tende a se tornar mais clara. Essa é a melhor opção
para imprimir documentos quando a qualidade alta de impressão
não é necessária.
Orientação automática do
papel personalizado
2- 1 0
Especifique o número de folhas em cada subjogo ao imprimir
livreto em subjogos. Selecione entre "Nenhum" ou "A cada folha"
até "A cada 20 folhas".
Especifica se a orientação do papel personalizado deve ser
corrigida.
Co p i ad or a/ Im p r es s o r a X er o x 4 59 5 G ui a d o U s uá r i o P os t S c r ip t
2 . W i nd ow s M e
Bandeja substituta
Imprimir originais de
tamanhos diferentes
Especifica a ação a ser tomada quando o papel para o tamanho
de impressão não estiver na máquina.
•
Usar configurações da impressora - Usa as configurações
da impressora. As configurações podem ser confirmadas no
painel de controle.
•
Exibir mensagem - Exibe as mensagens de abastecimento
do papel no painel de controle. A impressão fica indisponível
até que o papel seja abastecido.
•
Usar tamanho mais próximo (ajustar para caber) Seleciona o tamanho de papel mais próximo e ajusta a
imagem automaticamente conforme necessário.
•
Usar tamanho mais próximo (sem Zoom) - Seleciona o
tamanho de papel mais próximo e imprime no mesmo
tamanho da imagem.
•
Usar tamanho maior (ajustar para caber) - Seleciona um
tamanho de papel maior que o original e ajusta a imagem
automaticamente conforme necessário.
•
Usar tamanho maior (sem Zoom) - Seleciona um tamanho
de papel maior que o original e imprime no mesmo tamanho
da imagem.
•
Alimentação pela bandeja manual - Insere o papel pela
bandeja manual.
Controla a orientação da imagem da face dois ao imprimir em
duas faces.
Memória de impressora
disponível
Insira a quantidade de memória utilizável da impressora (em KB)
na caixa de edição. Normalmente não é necessário alterar este
item.
Cache de fonte disponível
Insira a quantidade de memória disponível para o cache de fonte
(em KB) na caixa de edição. Normalmente não é necessário
alterar este item.
Modo de conta
Especifica se todos os usuários ou somente os administradores
do sistema podem alterar configurações relativas a autenticação.
C o p ia d or a / I m pr e s s o r a X er o x 45 95 G ui a d o U s uá r i o P os t S c r i pt
2-11
2. W i n do w s M e
Guia Opções
Esta seção descreve as configurações da guia Opções.
Selecione os itens em Opções de hardware e altere-os na caixa
Configurações abaixo.
NOTA: Você pode restaurar os padrões clicando em [Restaurar
Padrão].
Opções de hardware
Alimentador de alta
capacidade
Configuração do
perfurador
Bandeja de saída de dobra
tripla
Bandeja de saída de
livretos
2- 1 2
Selecione "Disponível" se o Alimentador de alta capacidade tiver
sido instalado.
Especifique o número de perfurações no papel. Selecione entre "2
Furos / 4 Furos" ou "2 Furos / 3 Furos".
Selecione "Disponível" se a Bandeja de saída de dobra tripla
estiver instalada.
Selecione "Disponível" se a Bandeja de livretos estiver instalada.
Co p i ad or a/ Im p r es s o r a X er o x 4 59 5 G ui a d o U s uá r i o P os t S c r ip t
2 . W i nd ow s M e
Alternar tamanho do papel
(8K / 16K)
Indique o idioma de sua preferência para ativar o conjunto de
tamanhos de papel 8K e 16K que atende melhor às suas
necessidades. Se você selecionar "Chinês tradicional", as
dimensões dos tamanhos de papel 8K e 16K serão 267 x 388 mm
e 194 x 267 mm, respectivamente. Se você selecionar "Chinês
simplificado", as dimensões serão 270 x 390 mm e 195 x 270 mm,
respectivamente.
NOTA: Se "Série AB (8K/16K)" não estiver selecionado em
"Configurações de tamanho do papel", nenhum dos dois jogos de
tamanhos de papel (8K e 16K) estará disponível, seja qual for a
configuração especificada aqui.
Memória
A memória interna é 512 MB.
Guia Configurações de saída
Esta seção descreve as configurações da guia Configurações de
Saída.
NOTA: Você pode restaurar os padrões clicando em [Restaurar
padrões].
C o p ia d or a / I m pr e s s o r a X er o x 45 95 G ui a d o U s uá r i o P os t S c r i pt
2-13
2. W i n do w s M e
Tipo do trabalho
É possível especificar a função de impressão em Impressão
protegida, Impressão de amostra e Impressão programada.
Impressão protegida armazena temporariamente os trabalhos de
impressão na impressora e os imprime quando instruções de
impressão são recebidas do painel de controle.
Impressão de amostra imprime somente uma cópia quando várias
cópias são especificadas. Se não houver problemas, os jogos
restantes podem ser impressos.
Impressão programada armazena temporariamente os trabalhos
de impressão na impressora e os imprime na hora programada.
Para usar a função Impressão protegida, Impressão de amostra
ou Impressão programada, insira a ID do usuário e a senha para
o Tipo de impressão na guia "Configurações de saída”. A senha
inserida é exibida na forma de asteriscos(*).
Impressão normal
Impressão protegida
Impressão de amostra
Selecione esta opção quando não desejar impressões protegidas,
de amostra ou programadas.
Selecione esta opção para obter impressões protegidas.
Selecione esta opção para obter impressões de amostra.
A configuração Alceado deverá ser selecionada na guia
Configurar página quando Tipo da impressão for usado.
Impressão programada
Selecione esta opção para obter impressões programadas.
Consulte a Ajuda online para obter detalhes sobre a operação
da impressora.
ID do usuário
Senha
2- 1 4
Exibe a ID do usuário para Tipo do trabalho. A ID do Usuário
exibida é a ID do Usuário especificada na guia Configuração. Esta
opção só pode ser selecionada quando a configuração na guia
Configuração for concluída. Este é um item de exibição somente
e não pode ser alterado aqui.
Exibe a senha para Impressão protegida especificada na guia
Configuração. Cada dígito inserido é exibido como um asterisco
(*). Esta opção só pode ser selecionada quando a configuração
na guia Configuração for concluída. Este é um item de exibição
somente e não pode ser alterado aqui.
Co p i ad or a/ Im p r es s o r a X er o x 4 59 5 G ui a d o U s uá r i o P os t S c r ip t
2 . W i nd ow s M e
Recuperar nome do
documento
Nome do documento
Início da impressão
Selecione o método de especificação do nome do documento. Se
você selecionou Recuperação Automática, o nome do documento
válido pode ter até 24 caracteres alfanuméricos.
Quando “Digitar nome do documento” for selecionado na lista
Recuperar nome do documento, você poderá especificar um
nome de documento com até 24 caracteres alfanuméricos.
Especifica a hora em que um trabalho de Impressão programada
será impresso. Posicione o cursor na caixa de hora ou minuto e
pressione o triângulo para cima ou para baixo de modo a
especificar a hora de início. Também é possível definir a hora
digitando-a diretamente nas caixas. A configuração padrão é
00:00
Outras configurações
Tamanho da saída
Folha de rosto
Seleciona o tamanho do papel usado para a saída. A saída é
automaticamente ampliada ou reduzida, dependendo do tamanho
do papel selecionado aqui e do tamanho do papel selecionado na
guia Papel.
•
Por exemplo, se você selecionar [B5] para tamanho do Papel
na guia Papel e [A4] estiver selecionado aqui, a saída será
automaticamente ampliada e impressa.
•
Ao selecionar [Nenhum], o trabalho é impresso com base no
Tamanho do papel selecionado no aplicativo.
Especifica se uma folha de rosto será adicionada à saída
impressa.
•
Quando [Usar configurações da impressora] é selecionado, as
configurações da impressora são usadas.
•
Quando [Página inicial da impressora] é selecionado, a folha
de rosto é impressa usando-se a folha inicial.
Enviar confirmação de
trabalho por e-mail
Especifica se a função Enviar notificação será usada para notificar
a conclusão de um trabalho por e-mail. O padrão é [Desligado].
Endereço de e-mail
Especifica o endereço de e-mail para a função Enviar notificação.
C o p ia d or a / I m pr e s s o r a X er o x 45 95 G ui a d o U s uá r i o P os t S c r i pt
2-15
2. W i n do w s M e
Exibir mensagem de aviso
sobre Configurações de
saída
Rotação da imagem (180º)
Ao imprimir, o driver de impressão verifica se a configuração
Tamanho da saída entra em conflito com outras configurações.
•
Quando esta opção está ativada, uma caixa de diálogo de
conflito aparece se houver não-conformidade durante a
impressão. Verifique o conteúdo da caixa de diálogo e resolva
a função conflitante para continuar a impressão.
•
Quando esta opção está desativada, nenhuma caixa de
diálogo de conflito aparece, mas a configuração em conflito é
automaticamente resolvida e a impressão continua.
Configure a caixa de seleção para girar a imagem em 180°. O
padrão é [Desligado].
Como usar a Ajuda
Para obter ajuda sobre um recurso ou função, clique no botão
[Ajuda]; uma explicação sobre a guia atual aparece como
informação de Ajuda.
2- 1 6
Co p i ad or a/ Im p r es s o r a X er o x 4 59 5 G ui a d o U s uá r i o P os t S c r ip t
3.
Windows NT 4.0
Este capítulo contém informações sobre:
•
software que acompanha o Windows NT 4.0
•
requisitos de hardware e software na página 3-2
•
instalação do driver Adobe PS na página 3-2
•
opções do dispositivo e configurações de impressão do driver
de impressão na página 3-8
Sobre o software
Esta seção descreve o software para Windows NT 4.0 que
acompanha o CD-ROM da Biblioteca do Driver PostScript.
Software incluído
Os itens a seguir estão incluídos nas pastas “PS\NT40”,
“Utility\ATM\NT40” e “Utility\Sfonts\NT40” do CD-ROM. Leia o
arquivo “Leiame.txt”, que contém notas de advertência sobre
como usar o driver de impressora.
Driver de impressora Xerox
4595 PS (ver. 5.2.2) e
arquivos PPD
Driver Xerox 4595 PostScript e arquivos PPD (para Windows NT
4.0).
ATM (Adobe Type Manager,
ver. 4.0)
Ajuda a instalar faces de tipos e a ativar e gerenciar fontes.
Fontes de tela Adobe
(TrueType/PostScript)
Inclui 136 fontes de tela (19 fontes TrueType e 117 fontes
PostScript), que são compatíveis com as fontes da impressora. O
ATM é usado para instalar as fontes de tela PostScript. Ao usar
essas fontes para imprimir, é recomendável que você use o driver
de impressora Adobe PostScript (5.2.2).
Adobe Acrobat Reader
Permite visualizar e imprimir arquivos PDF em todas as principais
plataformas de computação.
C o p ia d or a / I m pr e s s o r a X er o x 45 95 G ui a d o U s uá r i o P os t S c r i pt
3-1
3. W i n do w s N T 4 .0
Requisitos de hardware/software
Os requisitos mínimos do sistema para o driver de impressora no
Windows NT 4.0 são descritos abaixo.
Sistema do computador
Software básico
PC com sistema operacional Windows NT 4.0
Windows NT Workstation 4.0 / Windows NT Server 4.0 (Service
Pack 6a ou superior).
O driver de impressora Xerox 4595 PS
PONTO-CHAVE: Ao instalar o driver de impressora, assegure-se
de selecionar a opção correta (4595).
Instale o driver de impressora Xerox 4595 PS 5.2.2 no Windows
NT seguindo o procedimento abaixo.
É possível cancelar a instalação do driver de impressora clicandose em [Cancelar] na caixa de diálogo exibida durante a
instalação. Você também pode clicar em [Voltar] para excluir as
configurações na caixa de diálogo atual e retornar à caixa
anterior.
Procedimento de instalação
1.
Inicialize o Windows NT 4.0.
NOTA: Faça login como membro do grupo de usuários
avançados ou como Administrador. Consulte a documentação
do Windows NT 4.0 para obter detalhes sobre o grupo Power
User.
3- 2
2.
No menu Iniciar, aponte para Configurações e clique em
[Impressoras].
3.
Na janela Impressoras, clique duas vezes em [Adicionar
impressora].
4.
Selecione a forma como a impressora se conectará ao
computador e clique em [Avançar]. Selecione [Meu
Computador] se a impressora estiver conectada diretamente
ao computador ou à rede no ambiente TCP/IP(LPD).
Selecione [Servidor de impressão na rede] em outros casos.
O exemplo a seguir é de uma impressora local.
Co p i ad or a/ Im p r es s o r a X er o x 4 59 5 G ui a d o U s uá r i o P os t S c r ip t
3. W in d ow s N T 4. 0
NOTA: Especifique a impressora de destino na caixa de
diálogo Conectar à impressora se você tiver selecionado
[Servidor de impressão na rede].
5.
Selecione a porta que você está usando e clique em
[Avançar].
6.
Insira o CD-ROM da Biblioteca do Driver PostScript na
unidade apropriada.
C o p ia d or a / I m pr e s s o r a X er o x 45 95 G ui a d o U s uá r i o P os t S c r i pt
3-3
3. W i n do w s N T 4 .0
7.
Clique em [Com disco].
8.
Digite “Nome da unidade:\PrinterDriver\NT40” na caixa
“Copiar arquivos do fabricante de:” e clique em [OK].
Neste exemplo, usamos “D:” como a unidade de CD-ROM. Se
estiver usando uma unidade diferente para o CD-ROM,
especifique de acordo.
NOTA: Clique em [Procurar] para especificar uma pasta do
CD-ROM.
3- 4
Co p i ad or a/ Im p r es s o r a X er o x 4 59 5 G ui a d o U s uá r i o P os t S c r ip t
3. W in d ow s N T 4. 0
9.
Selecione o modelo da sua impressora na lista Impressoras e
clique em [Avançar].
10.Digite o nome da impressora, especifique se deseja usá-la
como a impressora padrão e clique em [Avançar].
C o p ia d or a / I m pr e s s o r a X er o x 45 95 G ui a d o U s uá r i o P os t S c r i pt
3-5
3. W i n do w s N T 4 .0
11.Selecione [Não compartilhada] e clique em [Avançar].
Recomenda-se que você instale o driver em cada computador
com o procedimento apropriado ao sistema operacional.
12.Especifique se deseja imprimir uma página de teste e clique
em [Concluir].
A instalação é iniciada.
3- 6
Co p i ad or a/ Im p r es s o r a X er o x 4 59 5 G ui a d o U s uá r i o P os t S c r ip t
3. W in d ow s N T 4. 0
13.Leia o Acordo de Licença do Usuário Final e clique em
[Concordo].
Se você clicar em [Não concordo], consulte a página 3-8 para
obter detalhes.
14.Verifique se a impressora foi adicionada à janela Impressoras.
•
Isso conclui a instalação do driver de impressora. Remova
o CD-ROM da unidade.
•
Consulte “Opções do dispositivo e configurações de
impressão” na página 3-8. para configurar a impressora.
•
Guarde seu CD-ROM em um lugar seguro.
C o p ia d or a / I m pr e s s o r a X er o x 45 95 G ui a d o U s uá r i o P os t S c r i pt
3-7
3. W i n do w s N T 4 .0
Se você clicar em Não concordo no Acordo de Licença
Se você clicar em [Não concordo] no Acordo de Licença do
Usuário Final, a seguinte caixa de diálogo será exibida.
•
Clique em [Não] para retornar à Etapa 13. e continuar a
operação.
•
Clique em [Sim] para cancelar a instalação. Uma impressora é
adicionada à janela Impressoras, mas o driver de impressora
não é instalado adequadamente.
•
Selecione a impressora e clique em [Propriedades] no menu
Arquivo. A guia Reinstalação será adicionada à caixa de
diálogo de propriedades do driver de impressora. Siga as
instruções nessa guia.
•
Quando a reinstalação for concluída, vá para "Opções do
dispositivo e configurações de impressão" para configurar a
impressora.
Opções do dispositivo e configurações de impressão
Esta seção descreve as configurações específicas da impressora
nas configurações das propriedades do driver de impressora e
predefinições do documento:
•
Opções instaláveis na guia Configurações do dispositivo
•
Guia Configuração
•
Guia Configurações detalhadas
•
Guia Papel/Saída
NOTA: Você também pode consultar a Ajuda para obter
explicações sobre essas configurações. Consulte “Guia
Configurações do dispositivo” na página 3-9.
Para visualizar a guia Configurações do dispositivo ou a guia
Configuração, selecione o ícone da impressora na janela
Impressoras e, em seguida, clique em Propriedades no menu
Arquivo.
Para visualizar a guia Avançado ou Configurações de Saída,
selecione o ícone da impressora na janela Impressoras e, em
seguida, clique em Padrões de Documento no menu Arquivo.
3- 8
Co p i ad or a/ Im p r es s o r a X er o x 4 59 5 G ui a d o U s uá r i o P os t S c r ip t
3. W in d ow s N T 4. 0
Guia Configurações do dispositivo
Esta seção descreve as Opções instaláveis na guia
Configurações do dispositivo. Para imprimir corretamente, é
necessário fazer as configurações apropriadas nesta guia.
Selecione os itens em Opções instaláveis e altere as
configurações no menu que aparece à direita.
C o p ia d or a / I m pr e s s o r a X er o x 45 95 G ui a d o U s uá r i o P os t S c r i pt
3-9
3. W i n do w s N T 4 .0
Configurações
Alimentador de alta
capacidade
Perfuração
Bandeja de saída de dobra
tripla
Selecione "Disponível" se o Alimentador de alta capacidade tiver
sido instalado.
Especifique o número de perfurações no papel. Selecione entre "2
Furos / 4 Furos" ou "2 Furos / 3 Furos".
Selecione "Disponível" se a Bandeja de saída de dobra tripla
estiver instalada.
Bandeja de saída de
livretos
Selecione "Disponível" se a Bandeja de livretos estiver instalada.
Configurações de Tamanho
do papel
Especifique o grupo do tamanho de papel em locais diferentes
para ativar a seleção dos tamanhos de papel comuns ao local
especificado. Os seguintes grupos de tamanhos de papel
categorizado por local estão disponíveis: "Série AB", "Série AB
(8K / 16K)", "Série AB (8 x 13 pol.)", "Série AB (8 x 13 pol. / 8 x 14
pol.)" e "Série de polegadas". Como as configurações de tamanho
de papel serão definidas automaticamente de acordo com o local
relevante, não é necessário alterá-las.
Alternar tamanho do papel
(8K / 16K)
Indique o idioma de sua preferência para ativar o conjunto de
tamanhos de papel 8K e 16K que atende melhor às suas
necessidades. Se você selecionar "Chinês tradicional", as
dimensões dos tamanhos de papel 8K e 16K serão 267 x 388 mm
e 194 x 267 mm, respectivamente. Se você selecionar "Chinês
simplificado", as dimensões serão 270 x 390 mm e 195 x 270 mm,
respectivamente.
NOTA: Se "Série AB (8K/16K)" não estiver selecionado em
"Configurações de tamanho do papel", nenhum dos dois jogos de
tamanhos de papel (8K e 16K) estará disponível, seja qual for a
configuração especificada aqui.
3- 1 0
Co p i ad or a/ Im p r es s o r a X er o x 4 59 5 G ui a d o U s uá r i o P os t S c r ip t
3. W in d ow s N T 4. 0
Guia Configuração
Esta seção descreve as configurações da guia Configuração.
NOTA: Você pode restaurar os padrões clicando em [Restaurar
padrões].
C o p ia d or a / I m pr e s s o r a X er o x 45 95 G ui a d o U s uá r i o P os t S c r i pt
3-11
3. W i n do w s N T 4 .0
Configurações
Modo de conta
Configurações detalhadas
do usuário
Especifica se todos os usuários ou somente os administradores
do sistema podem alterar configurações relativas a autenticação.
Define as informações de autenticação.
•
Usar configurações padrão do usuário - Os valores
definidos nesta função são usados como parâmetros de
autenticação.
•
Especificar nome do proprietário do trabalho - Seleciona
como especificar a ID de usuário.
•
3- 1 2
–
Nome do proprietário do trabalho - Insira uma ID de
usuário.
–
Senha - Digite a senha da ID do usuário.
–
ID da conta - Insira uma ID da conta.
–
ID de cobrança - Insira uma ID de cobrança para
Impressão de conta.
–
Senha - Digite a senha da ID de cobrança.
Solicitar configurações ao usuário - Selecione esta função
para exibir a caixa de diálogo [Inserir detalhes do usuário]
cada vez que você inicia uma impressão. É solicitado ao
usuário a inserção de informações de autenticação como, por
exemplo, a ID de usuário.
–
Exibir detalhes anteriores do usuário - Selecione para
armazenar os detalhes do usuário na caixa de diálogo
[Inserir detalhes do usuário] e exibir os detalhes na caixa
como padrão da próxima vez.
–
Ocultar a ID do usuário(***) - Selecione para especificar
se uma ID do usuário deve ser exibida ou ocultada quando
digitada.
–
Ocultar a ID da conta(***) - Selecione para especificar se
uma ID de conta deve ser exibida ou ocultada quando
digitada.
Impressão em alta
velocidade
Defina esta função para aumentar a velocidade de impressão ao
usar um aplicativo que gera PostScript diretamente.
Obter informações da
impressora
Clique em [Obter informações da impressora] quando a máquina
for usada como impressora de rede para verificar o estado da
instalação das opções da impressora usando a porta à qual a
impressora está conectada. Essa informação se reflete na
configuração Opções de hardware.
Co p i ad or a/ Im p r es s o r a X er o x 4 59 5 G ui a d o U s uá r i o P os t S c r ip t
3. W in d ow s N T 4. 0
Guia Configurações detalhadas
Esta seção descreve as definições da guia Configurações
detalhadas. Selecione os itens em Funções da impressora e
altere-os no menu exibido à direita.
Configurações
Orientação da alimentação
manual
Especifica a orientação do papel ao imprimir da bandeja manual.
Ao alimentar primeiro a borda curta do papel, selecione
[Paisagem]. Ao alimentar primeiro a borda longa do papel,
selecione [Retrato].
Empilhamento deslocado
A posição dos trabalhos ou dos jogos de cópias individuais é
deslocada para o outro lado da bandeja de saída a fim de facilitar
a separação.
C o p ia d or a / I m pr e s s o r a X er o x 45 95 G ui a d o U s uá r i o P os t S c r i pt
3-13
3. W i n do w s N T 4 .0
Capas
Especifica as configurações relativas a capas.
NOTA: A capa não pode ser impressa.
Transparências
Imagens
3- 1 4
•
Capa dianteira - Especifique se deseja que uma capa
dianteira seja adicionada às impressões. Selecione a bandeja
de papel que abastecerá as folhas da capa dianteira.
•
Capa traseira - Especifique se deseja que uma capa traseira
seja adicionada às impressões. Selecione a bandeja de papel
que abastecerá as folhas da capa traseira.
•
Bandeja 8 - Especificar divisória - Especifique se a divisória
será colocada na bandeja 8. Selecione entre "Normal" ou
"Divisória".
Configure separadores a serem inseridos entre as transparências.
•
Alimentar separadores da - Especifica a bandeja de papel
de onde os separadores de transparências devem ser
alimentados. Quando [Auto] é selecionado, a bandeja definida
na máquina é usada como origem da alimentação.
•
Imprimir em separadores - Especifica se os separadores de
transparências serão impressos assim como a transparência.
Defina as configurações relativas a imagens.
•
Modo de impressão - Especifica se a prioridade deve ser
dada à velocidade de impressão ou à qualidade da imagem.
•
Meio-tom - Selecione as configurações de meio-tom para a
impressão.
•
Selecione [Pontos finos] para o ponto de meio-tom
freqüentemente usado em PostScript.
•
Selecione [Pontos grossos] para pontos mais espessos que a
configuração de Pontos finos.
•
Selecione [Tipo 3] para a mesma configuração de meio-tom
usada em PCL.
•
Aperfeiçoamento de Imagem - Especifica se a função
Aperfeiçoamento de Imagem deve ser usada. A seleção de
[Ligado] suaviza os limites ao imprimir. Este item reduz bordas
dentadas aumentando de forma artificial a resolução da
imagem. Ao imprimir uma imagem de bitmap formada por
pontos de meio-tom espessos, às vezes é impossível obter
uma gradação suave de cores ou tons de cinza. Neste caso,
selecione [Desligado].
Co p i ad or a/ Im p r es s o r a X er o x 4 59 5 G ui a d o U s uá r i o P os t S c r ip t
3. W in d ow s N T 4. 0
Detalhes
Defina outras opções de impressão.
•
Rotação da imagem (180°) - Configure a caixa de seleção
para girar a imagem em 180°. O padrão é [Desligado].
•
Impressão dupla - Ative esta função para imprimir
repetidamente uma página duas vezes em um papel com um
tamanho maior que o original. Você pode usar a função
Impressão dupla se a taxa de zoom estiver definida como
100% para as seguintes configurações de tamanho de papel e
tamanho de saída.
•
Tamanho do papel
•
Tamanho da saída
•
A4
•
A3
•
A5
•
A4
•
B5
•
B4
•
8,5 x 11 pol./A4
•
Duplo Carta (11 x 17 pol.)
•
Pular páginas em branco - Especifique se deseja pular
páginas em branco ao imprimir documentos que contenham
páginas em branco.
•
Modo Rascunho - Especifica se a quantidade de toner usado
ao imprimir rascunhos deve ser reduzida. Quando [Ligado]
está selecionado, a página impressa tende a se tornar mais
clara. Essa é a melhor opção para imprimir documentos
quando a qualidade alta de impressão não é necessária.
•
Folha de rosto - Especifica se uma folha de rosto será
adicionada à saída impressa.
•
Quando [Usar configurações da impressora] é selecionado, as
configurações da impressora são usadas.
•
Quando [Página inicial da impressora] é selecionado, a folha
de rosto é impressa usando-se a folha inicial.
•
Enviar confirmação de trabalho por e-mail - Especifica se a
função Enviar notificação será usada para notificar a
conclusão de um trabalho por e-mail. O padrão é [Desligado].
–
Sobre
Digitar endereço - Especifica o endereço de e-mail para a
função Enviar notificação.
•
Bandeja Substituta - Especifica a ação a ser tomada quando
o papel para o tamanho de impressão não estiver abastecido
no equipamento.
•
Orientação automática do papel personalizado - Especifica
se a orientação do papel personalizado deve ser corrigida.
•
Imprimir originais de tamanhos diferentes - Controla a
orientação da imagem da face dois ao imprimir em duas
faces.
Clique no botão "Sobre" para exibir a caixa de diálogo
correspondente. O número da versão e a descrição do copyright
para este driver de impressão serão exibidos.
C o p ia d or a / I m pr e s s o r a X er o x 45 95 G ui a d o U s uá r i o P os t S c r i pt
3-15
3. W i n do w s N T 4 .0
Ajuda
Para exibir a Ajuda, clique no botão “Conteúdo” na parte superior
esquerda da tela. Você pode encontrar descrições detalhadas dos
itens de conteúdo na Ajuda ou inserir palavras-chave para
pesquisar as informações necessárias.
Guia Papel/Saída
Esta seção descreve a guia Papel/Saída.
NOTA: Você pode restaurar os padrões clicando em [Restaurar
padrões].
3- 1 6
Co p i ad or a/ Im p r es s o r a X er o x 4 59 5 G ui a d o U s uá r i o P os t S c r ip t
3. W in d ow s N T 4. 0
Configurações
Tipo do trabalho
Você pode selecionar Impressão normal ou especificar a função
de impressão para Impressão protegida, Impressão de amostra e
Impressão programada. Para usar a função Impressão protegida,
Impressão de amostra ou Impressão programada, insira a ID do
usuário e a senha para o Tipo de impressão na guia
Configuração. A senha inserida é exibida na forma de
asteriscos(*).
•
Impressão normal - Selecione quando não desejar
impressões protegidas, de amostra ou programadas.
•
Impressão protegida - Armazena temporariamente os
trabalhos de impressão na impressora e os imprime quando
instruções de impressão são recebidas do painel de
controle. Selecione esta opção para obter impressões
protegidas.
•
Impressão de amostra - Imprime somente uma cópia quando
várias cópias são especificadas. Se não houver problemas, os
jogos restantes podem ser impressos. Selecione esta opção
para obter impressões de amostra.
NOTA: A configuração Alceado deverá ser selecionada na guia
Papel/Saída quando Tipo da impressão for usado.
•
Impressão programada - Armazena temporariamente os
trabalhos de impressão na impressora e os imprime na hora
programada. Selecione esta opção para obter impressões
programadas.
Consulte a Ajuda online para obter detalhes sobre a operação
da impressora.
–
ID do usuário - Exibe a ID do usuário para Tipo do
trabalho. A ID do Usuário exibida é a ID do Usuário
especificada na guia Configuração. Esta opção só pode
ser selecionada quando a configuração na guia
Configuração for concluída. Este é um item de exibição
somente e não pode ser alterado aqui.
–
Senha - Exibe a senha para Impressão protegida
especificada na guia Configuração. Cada dígito inserido é
exibido como um asterisco (*). Esta opção só pode ser
selecionada quando a configuração na guia Configuração
for concluída. Este é um item de exibição somente e não
pode ser alterado aqui.
–
Recuperar nome do documento - Selecione o método
para especificar o nome do documento. Se você tiver
selecionado Recuperação automática, o nome do
documento válido poderá ter até 24 caracteres
alfanuméricos.
C o p ia d or a / I m pr e s s o r a X er o x 45 95 G ui a d o U s uá r i o P os t S c r i pt
3-17
3. W i n do w s N T 4 .0
Tamanho do papel
Origem do papel
Tipo do papel
–
Nome do documento - Quando “Digitar nome do
documento” for selecionado na lista Recuperar nome do
documento, você poderá especificar um nome de
documento com até 24 caracteres alfanuméricos.
–
Início da impressão - Especifica a hora em que um
trabalho de Impressão programada será impresso.
Posicione o cursor na caixa de hora ou minuto e pressione
o triângulo para cima ou para baixo de modo a especificar
a hora de início. Também é possível definir a hora
digitando-a diretamente nas caixas. A configuração
padrão é 00:00
Selecione o tamanho do papel do arquivo a ser impresso.
Selecione a bandeja de papel a ser usada na impressão.
Selecione o tipo de papel a ser usado na impressão.
Impressão em 2 faces
Executa impressão em 2 faces. Selecione "Virar na borda longa"
ou "Virar na borda curta” para impressão em 2 faces. Selecione
qualquer uma destas opções conforme necessário. Em "Virar na
borda longa" e "Virar na borda curta", as imagens da face 1 e da
face 2 são impressas de modo que, quando giradas com a borda
longa ou a borda curta como eixos, elas apontem na mesma
direção.
Grampeamento
Selecione a posição de grampeamento. A posição é especificada
com base nos dados de impressão. Se a posição de
grampeamento estiver incorreta, consulte o manual do Kit
PostScript e ajuste a configuração.
NOTA: Podem existir limitações para grampeamento de saída de
tamanhos diferentes. Esse tipo de grampeamento não está
disponível nas seguintes situações:
3- 1 8
•
Quando uma configuração diferente de "1 em 1" está
selecionada para "Várias em 1" na guia "Layout"
•
Quando uma configuração diferente de "Desligado" está
selecionada para "Criação de livretos" na guia "Layout"
•
Quando "Impressão dupla" está definida como "Ligado" em
"Detalhes" na guia "Configurações detalhadas"
•
Quando um tamanho diferente de "A3", "B4", "A4”, "B5”, "8,5 x
11 pol.”, "11 x 17 pol.”, "16K (267 x 194mm) / 8K (267 x
388mm)" e "16K (270 x 195mm) / 8K (270 x 390mm)" está
selecionado
•
Quando uma configuração diferente de "Nenhum" ou "Ligado
(Tamanhos diferentes)" está selecionada para "Perfuração" na
guia "Papel/Saída"
Co p i ad or a/ Im p r es s o r a X er o x 4 59 5 G ui a d o U s uá r i o P os t S c r ip t
3. W in d ow s N T 4. 0
Perfuração
Selecione a posição de perfuração. Os furos são feitos com base
na orientação da saída do papel. Conseqüentemente, os furos
podem não ser perfurados corretamente, dependendo da posição
da imagem.
NOTA: Além disso, existem limitações para perfuração em saída
de tamanhos diferentes. Esse tipo de perfuração não está
disponível nas seguintes situações:
•
Quando uma configuração diferente de "1 em 1" está
selecionada para "Várias em 1" na guia "Layout"
•
Quando uma configuração diferente de "Desligado" está
selecionada para "Criação de livretos" na guia "Layout"
•
Quando "Impressão dupla" está definida como "Ligado" em
"Detalhes" na guia "Configurações detalhadas"
•
Quando um tamanho diferente de "A3", "B4", "A4", "B5", "8,5 x
11 pol.", "11 x 17 pol.", "16K (267 x 194mm) / 8K (267 x
388mm)" e "16K (270 x 195mm) / 8K (270 x 390mm)" está
selecionado
•
Quando uma configuração diferente de "Nenhum", "1 Grampo
(Tamanhos diferentes)" ou "2 Grampos (Tamanhos
diferentes)" está selecionada para "Grampeamento" na guia
"Papel/Saída"
Perfuração - Especifique o número de perfurações. Selecione
entre "Usar configurações da impressora", "2 Furos" ou "4
Furos".
NOTA: Se a opção "3 Furos" estiver selecionada para
"Configuração do perfurador" na guia "Configurações do
dispositivo", somente "Usar configurações da impressora"
estará disponível para seleção. A guia "Configurações do
dispositivo" será exibida na tela do driver de impressão
quando "Propriedades" for selecionada no menu do ícone da
impressora, na pasta "Impressoras".
Grampeamento /
Perfuração para Saída de
tamanhos diferentes
Clique neste botão para exibir a caixa de diálogo Grampeamento /
Perfuração para Saída de tamanhos diferentes". Você pode
especificar as configurações para grampeamento ou perfuração
para documentos de tamanhos diferentes.
NOTA: Existem limitações para grampeamento de saída de
tamanhos diferentes. Esse tipo de grampeamento não está
disponível nas seguintes situações:
•
Quando uma configuração diferente de "1 em 1" está
selecionada para "Várias em 1" na guia "Layout"
•
Quando uma configuração diferente de "Desligado" está
selecionada para "Imprimir livreto" na guia "Layout"
•
Quando "Impressão dupla" está definida como "Ligado" em
"Detalhes" na guia "Configurações detalhadas"
C o p ia d or a / I m pr e s s o r a X er o x 45 95 G ui a d o U s uá r i o P os t S c r i pt
3-19
3. W i n do w s N T 4 .0
•
Quando um tamanho diferente de "A3", "B4", "A4", "B5", "8,5 x
11 pol.", "11 x 17 pol.", "16K (267 x 194mm) / 8K (267 x
388mm)" e "16K (270 x 195mm) / 8K (270 x 390mm)" está
selecionado
•
Quando uma configuração diferente de "Nenhum" ou "Ligado
(Tamanhos diferentes)" está selecionada para "Perfuração" na
guia "Papel/Saída"
•
Quando uma configuração diferente de "Nenhum", "1 Grampo
(Tamanhos diferentes)" ou "2 Grampos (Tamanhos
diferentes)" está selecionada para "Grampeamento" na guia
"Papel/Saída"
–
Grampeamento - Especifique a posição para grampear
originais de tamanhos diferentes. Selecione "1 Grampo
(Tamanhos diferentes)" ou "2 Grampos (Tamanhos
diferentes)".
PONTO-CHAVE:Se "Impressão dupla" estiver definida como
"Ligado" em "Detalhes" na guia "Configurações detalhadas", a
função Grampeamento não estará disponível.
–
Perfuração - Selecione "Ligado (Tamanhos diferentes)"
para ativar a função de perfuração para originais de
tamanhos diferentes.
PONTO-CHAVE:Quando "Impressão dupla" estiver definida
como "Ligado" em "Detalhes" na guia "Configurações
detalhadas", a função Perfuração não estará disponível.
–
Perfuração - Especifique o número de perfurações.
Selecione entre "Usar configurações da impressora", "2
Furos" ou "4 Furos".
NOTA: Se a opção "3 Furos" estiver selecionada para
"Configurações de Perfuração" na guia "Configurações do
dispositivo", somente "Usar configurações da impressora"
estará disponível para seleção.
Dobra (Dobra Z)
Se a Bandeja de saída de dobra tripla estiver instalada, marque a
caixa de seleção para executar Dobra Z em Documentos de
tamanhos diferentes.
•
Rotação da imagem (180º) - Gire os originais de tamanhos
diferentes em 180º e imprima.
•
Selecione entre "Retrato", "Paisagem", "Retrato e paisagem
(Para envelopes)".
Se "2 em 1" ou mais estiver selecionado em "Várias em 1" na
guia "Layout", as páginas individuais serão giradas e
impressas.
3- 2 0
Co p i ad or a/ Im p r es s o r a X er o x 4 59 5 G ui a d o U s uá r i o P os t S c r ip t
3. W in d ow s N T 4. 0
•
Primeira página - Especifica o "Tamanho do papel" e a
"Orientação da imagem" da primeira página do documento de
tamanhos diferentes.
–
Tamanho do papel (Primeira página) - Especifica o
tamanho do papel da primeira página do documento.
As combinações de tamanho do papel para originais de
tamanhos diferentes são "A3 e A4", "B4 e B5", "8,5 x 11
pol. e 11 x 17pol." e "16K e 8K." O "Tamanho do papel"
das "Páginas diferentes" será automaticamente
especificado com base nesta configuração.
–
Orientação da imagem (Primeira página) - Especifica a
orientação da imagem da primeira página do documento.
Selecione “Retrato” ou “Paisagem".
•
Páginas diferentes - Especifica o "Tamanho do papel" e a
"Orientação da imagem" das páginas diferentes.
–
Tamanho do papel (Páginas diferentes) - Exibe o
tamanho do papel das páginas diferentes.
O tamanho do papel será automaticamente especificado
com base nas configurações de "Tamanho do papel" da
primeira página.
–
Orientação da imagem (Páginas diferentes) - Especifica
a orientação da imagem das páginas diferentes.
Selecione “Retrato” ou “Paisagem".
Dobra
Selecione o método de dobra.
NOTA 1: "Dobra Z", "Dobra tripla Z" e "Dobra tripla C" estarão
disponíveis quando a Bandeja de saída de dobra tripla estiver
instalada e configurada na guia "Configurações do dispositivo".
NOTA 2: "Dobra dupla" estará disponível quando uma Bandeja de
livretos estiver instalada e configurada na guia "Configurações do
dispositivo".
Destino da saída
Selecione o destino da saída do papel. Selecione "Bandeja do
módulo de acabamento (Saída grande)" ou "Seleção automática"
no menu "Destino da saída".
Status da impressora
Abra o navegador da Web e conecte-se aos Serviços de Internet
do CentreWare para exibir o status da impressora.
Para usar os Serviços de Internet do CentreWare, defina os
Serviços de Internet na impressora como "Iniciar".
C o p ia d or a / I m pr e s s o r a X er o x 45 95 G ui a d o U s uá r i o P os t S c r i pt
3-21
3. W i n do w s N T 4 .0
Guia Layout
Esta seção descreve as configurações da guia Layout.
NOTA: Você pode restaurar os padrões clicando em [Restaurar
padrões].
Configurações
Várias em 1
Imprime 2, 4, 6, 9 ou 16 páginas consecutivas do documento em
uma única página. Essa função é conhecida como "Várias em 1".
Selecione o número de páginas a serem impressas em uma única
página com as opções "2 em 1", "4 em 1", "6 em 1", "9 em 1" e "16
em 1”. A área de impressão do papel é dividida igualmente entre
as páginas e estas serão automaticamente giradas e reduzidas
para caber na página.
PONTO-CHAVE: Se uma configuração diferente de "Desligado"
estiver selecionada em "Criação de livretos" na guia "Layout",
apenas a opção "1 em 1" poderá ser selecionada. Você pode
verificar o resultado da alteração na imagem de visualização
exibida na parte superior direita da tela.
3- 2 2
Co p i ad or a/ Im p r es s o r a X er o x 4 59 5 G ui a d o U s uá r i o P os t S c r ip t
3. W in d ow s N T 4. 0
Borda da imagem
Marque esta caixa de seleção para adicionar uma borda em torno
de cada página do documento original ao imprimir no layout
Várias em um.
Imprimir livreto
Especifique os métodos de montagem e acabamento para criação
de livretos.
Você pode verificar o resultado da alteração na imagem de
visualização exibida na parte superior direita da tela.
PONTO-CHAVE: A função "Criação de livretos" só estará
disponível se "Selecionar automaticamente" ou "Seleção
automática do papel (Tipo)" estiver selecionada em "Origem do
papel" na guia "Papel/Saída".
Tamanho de saída para
livretos
Especifique o tamanho da saída para a impressão usando a
função de criação de livretos.
NOTA: Quando “Criação de livretos” estiver selecionada, somente
"Bandeja de seleção automática" e "Seleção automática do papel
(Tipo)" estarão disponíveis em “Origem do papel” na guia
"Papel/Saída". Ao contrário, a função "Criação de livretos" só
estará disponível quando "Selecionar automaticamente" ou
"Seleção automática do papel (Tipo)" estiver selecionada em
"Origem do papel".
Subjogos de livretos
Deslocamento de margem
Especifique o número de folhas em cada subjogo ao imprimir
livreto em subjogos. Selecione entre "Nenhum" ou "A cada folha"
até "A cada 20 folhas".
Clique neste botão para exibir a caixa de diálogo “Margens”.
Insira a posição e a extensão do deslocamento da margem no
papel.
•
Posição - Especifica a posição do deslocamento da margem
(margem de encadernação). A margem pode ser adicionada
à esquerda, à direita, na parte superior ou na parte inferior do
papel. As posições da margem são alteradas de acordo com a
orientação do papel.
PONTO-CHAVE: Se uma configuração diferente de "Desligado"
estiver selecionada em "Imprimir livreto" na guia "Layout", apenas
a opção "Sem deslocamento" estará disponível em “Posição”.
•
Face 1 - Especifica a margem na face 1 do papel quando a
função "Deslocamento de margem" é usada.
–
Você pode especificar qualquer valor entre 0 e 50 mm em
unidades de 1 mm usando o teclado ou as setas para cima
e para baixo.
–
Você pode usar o teclado ou as setas para cima e para
baixo para especificar um valor.
C o p ia d or a / I m pr e s s o r a X er o x 45 95 G ui a d o U s uá r i o P os t S c r i pt
3-23
3. W i n do w s N T 4 .0
•
Status da impressora
Face 2 - Especifica a margem na face 2 do papel quando a
função "Deslocamento de margem" é usada na impressão em
2 faces.
–
A posição do deslocamento de margem da face 2 é
definida automaticamente de modo que a margem seja
adicionada à mesma borda da face 1.
–
Você pode especificar qualquer valor entre 0 e 50 mm em
unidades de 1 mm usando o teclado ou as setas para cima
e para baixo.
–
Você pode usar o teclado ou as setas para cima e para
baixo para especificar um valor.
Abra o navegador da Web e conecte-se aos Serviços de Internet
do CentreWare para exibir o status da impressora.
Para usar os Serviços de Internet do CentreWare, defina os
Serviços de Internet na impressora como "Iniciar".
NOTA: Esta função não poderá ser usada quando a impressora
for usada como impressora local.
3- 2 4
Co p i ad or a/ Im p r es s o r a X er o x 4 59 5 G ui a d o U s uá r i o P os t S c r ip t
4.
Windows 2000/XP e Windows
Server 2003
Este capítulo contém informações sobre:
•
software que acompanha o Windows 2000, o Windows XP e o
Windows Server 2003
•
requisitos de hardware/software na página 4-2
•
instalação do driver Adobe PS na página 4-3
•
opções do dispositivo e configurações de impressão do driver
de impressão na página 4-10
Sobre o software
Esta seção descreve o software para Windows 2000, Windows
XP e Windows Server 2003 incluído no CD-ROM da Biblioteca do
Driver PostScript.
Software incluído
Os itens a seguir estão incluídos no CD-ROM e são necessários
ao usar a impressora no Windows 2000, Windows XP e Windows
Server 2003. Leia o arquivo “Leiame.txt”, que contém notas de
advertência sobre como usar o driver de impressora.
Driver Xerox 4595 PS e
arquivos PPD
Driver Xerox 4595 PS e arquivos PPD (para Windows 2000,
Windows XP e Windows Server 2003).
Adobe Acrobat Reader
Permite visualizar e imprimir arquivos PDF em todas as principais
plataformas de computação.
C o p ia d or a / I m pr e s s o r a X er o x 45 95 G ui a d o U s uá r i o P os t S c r i pt
4-1
4. W i n do w s 2 00 0 /X P e W i n d ow s S e r v er 2 00 3
Requisitos de hardware/software
Os requisitos mínimos do sistema para o driver de impressora no
Windows 2000, Windows XP e Windows Server 2003 estão
descritos abaixo.
Sistema do computador
Software básico
PC com sistema operacional Windows 2000, Windows XP ou
Windows Server 2003.
•
Windows 2000 Professional
•
Windows 2000 Server
•
Windows 2000 Advanced Server
•
Windows XP Professional Edition
•
Windows XP Home Edition
•
Windows Server 2003
O driver de impressora Xerox 4595 PS
PONTO-CHAVE: Ao instalar o driver de impressora, assegure-se
de selecionar a opção correta (4595).
Instale o driver de impressora Xerox 4595 PS no Windows 2000,
no Windows XP e no Windows Server 2003 seguindo o
procedimento abaixo.
Esta seção descreve como instalar o driver de impressora para o
Windows 2000, como um exemplo.
NOTA 1: É possível cancelar a instalação do driver de impressora
clicando-se em [Cancelar] na caixa de diálogo exibida durante a
instalação. Você também pode clicar em [Voltar] para excluir as
configurações na caixa de diálogo atual e retornar à caixa
anterior.
NOTA 2: Se desejar configurar a Port 9100, consulte o System
Administration Guide (Guia de Administração do Sistema).
4- 2
Co p i ad or a/ Im p r es s o r a X er o x 4 59 5 G ui a d o U s uá r i o P os t S c r ip t
4 . W i n d ow s 20 0 0/ X P e W i n do w s S er v e r 2 00 3
Procedimento de instalação
1.
Inicialize o Windows 2000.
NOTA: Faça login como membro do grupo de usuários
avançados ou como Administrador. Consulte a documentação
do Windows 2000 para obter detalhes sobre o grupo de
usuários avançados.
2.
No menu Iniciar, aponte para Configurações e clique em
[Impressoras].
3.
Na janela Impressoras, clique duas vezes em [Adicionar
impressora].
4.
Clique em [Avançar].
5.
Selecione a forma como a impressora se conectará ao
computador e clique em [Avançar].
Selecione [Impressora local] se a impressora estiver
conectada diretamente ao computador ou à rede no ambiente
TCP/IP(LPD). Caso contrário, selecione [Impressora da rede].
O exemplo a seguir é de uma Impressora local.
NOTA 1: Ao selecionar [Impressora local], desmarque a caixa
de seleção “Detectar e instalar automaticamente a impressora
Plug and Play”.
C o p ia d or a / I m pr e s s o r a X er o x 45 95 G ui a d o U s uá r i o P os t S c r i pt
4-3
4. W i n do w s 2 00 0 /X P e W i n d ow s S e r v er 2 00 3
NOTA 2: Especifique a impressora de destino na caixa de
diálogo Conectar à impressora se você tiver selecionado
[Impressora da rede].
6.
Selecione a porta que você está usando e clique em
[Avançar].
Quando a impressora estiver conectada no ambiente TCP/
IP(LPD):
a. Clique em [Criar uma nova porta].
b. Selecione Porta TCP/IP Padrão na lista Tipo e clique em
[Avançar].
4- 4
Co p i ad or a/ Im p r es s o r a X er o x 4 59 5 G ui a d o U s uá r i o P os t S c r ip t
4 . W i n d ow s 20 0 0/ X P e W i n do w s S er v e r 2 00 3
c. Clique em [Avançar].
d. Insira o Endereço IP da impressora em Nome da
Impressora ou Endereço IP e em clique em [Avançar].
e. Clique em [Concluir] na caixa de diálogo que será exibida.
7.
Insira o CD-ROM da Biblioteca do Driver PostScript na
unidade apropriada.
C o p ia d or a / I m pr e s s o r a X er o x 45 95 G ui a d o U s uá r i o P os t S c r i pt
4-5
4. W i n do w s 2 00 0 /X P e W i n d ow s S e r v er 2 00 3
8.
Clique em [Com disco].
9.
Digite “Nome da unidade:\PrinterDriver\Win2K_XP” na caixa
“Copiar arquivos do fabricante de:” e clique em [OK].
Neste exemplo, usamos “D:” como a unidade de CD-ROM. Se
estiver usando uma unidade diferente para o CD-ROM,
especifique de acordo.
NOTA: Clique em [Procurar] para especificar uma pasta do
CD-ROM.
4- 6
Co p i ad or a/ Im p r es s o r a X er o x 4 59 5 G ui a d o U s uá r i o P os t S c r ip t
4 . W i n d ow s 20 0 0/ X P e W i n do w s S er v e r 2 00 3
10.Selecione o modelo da impressora na lista Impressoras e
clique em [Avançar].
11.Digite o nome da impressora, especifique se deseja usá-la
como a impressora padrão e, em seguida, clique em
[Avançar].
C o p ia d or a / I m pr e s s o r a X er o x 45 95 G ui a d o U s uá r i o P os t S c r i pt
4-7
4. W i n do w s 2 00 0 /X P e W i n d ow s S e r v er 2 00 3
12.Selecione [Não compartilhar esta impressora] e clique em
[Avançar].
Recomenda-se que você instale o driver em cada computador
com o procedimento apropriado ao sistema operacional.
13.Especifique se deseja imprimir uma página de teste e clique
em [Avançar].
4- 8
Co p i ad or a/ Im p r es s o r a X er o x 4 59 5 G ui a d o U s uá r i o P os t S c r ip t
4 . W i n d ow s 20 0 0/ X P e W i n do w s S er v e r 2 00 3
14.Clique em [Concluir].
NOTA: Se a caixa de diálogo "Assinatura digital não
encontrada" for exibida, clique em [Sim] para continuar a
instalação.
A instalação é iniciada.
15.Verifique se a impressora foi adicionada à janela Impressoras.
•
Isso conclui a instalação do driver de impressora. Remova
o CD-ROM da unidade.
•
Consulte “Opções do dispositivo e configurações de
impressão” na página 4-10 para configurar a impressora.
•
Guarde seu CD-ROM em um lugar seguro.
C o p ia d or a / I m pr e s s o r a X er o x 45 95 G ui a d o U s uá r i o P os t S c r i pt
4-9
4. W i n do w s 2 00 0 /X P e W i n d ow s S e r v er 2 00 3
Opções do dispositivo e configurações de impressão
Esta seção descreve as configurações específicas da impressora
incluídas nas propriedades do driver de impressora. Para obter
informações sobre os outros itens, consulte a Ajuda.
•
Opções instaláveis na guia Configurações do dispositivo
•
Guia Configuração
•
Guia Configurações detalhadas
•
Guia Papel/Saída
NOTA: Você também pode consultar a Ajuda para obter
explicações sobre essas configurações. Consulte “Guia
Configurações do dispositivo” na página 4-11.
Para visualizar a guia Configurações do dispositivo ou a guia
Configuração, selecione o ícone da impressora na janela
Impressoras e, em seguida, clique em [Propriedades] no menu
Arquivo.
Para visualizar a caixa de diálogo Opções Avançadas, selecione
a impressora na janela Impressoras e, em seguida, clique em
[Preferências de Impressão] no menu Arquivo. Clique em
[Avançado] na tela Layout.
Para visualizar a guia Configurações de Saída, selecione a
impressora na janela Impressoras e, em seguida, clique em
[Preferências de Impressão] no menu Arquivo.
4- 1 0
Co p i ad or a/ Im p r es s o r a X er o x 4 59 5 G ui a d o U s uá r i o P os t S c r ip t
4 . W i n d ow s 20 0 0/ X P e W i n do w s S er v e r 2 00 3
Guia Configurações do dispositivo
Esta seção descreve as opções instaláveis na guia Configurações
do dispositivo. Para imprimir corretamente, é necessário fazer as
configurações apropriadas nesta guia.
Selecione os itens em Opções instaláveis e altere as
configurações no menu que aparece à direita.
C o p ia d or a / I m pr e s s o r a X er o x 45 95 G ui a d o U s uá r i o P os t S c r i pt
4-11
4. W i n do w s 2 00 0 /X P e W i n d ow s S e r v er 2 00 3
Configurações
Alimentador de alta
capacidade
Selecione "Disponível" se o Alimentador de alta capacidade tiver
sido instalado.
Perfuração
Especifique o número de perfurações no papel. Selecione entre
"2 Furos / 4 Furos" ou "2 Furos / 3 Furos".
Bandeja de saída de dobra
tripla
Selecione "Disponível" se a Bandeja de saída de dobra tripla
estiver instalada.
Bandeja de saída de
livretos
Selecione "Disponível" se a Bandeja de livretos estiver instalada.
Configurações de Tamanho
do papel
Especifique o grupo do tamanho de papel em locais diferentes
para ativar a seleção dos tamanhos de papel comuns ao local
especificado. Os seguintes grupos de tamanho de papel
classificados por local estão disponíveis: "Série AB", "Série AB
(8K / 16K)", "Série AB (8 x 13 pol.)", "Série AB (8 x 13 pol. / 8 x 14
pol.)" e "Série de polegadas". Como as configurações de tamanho
de papel serão definidas automaticamente de acordo com o local
relevante, não é necessário alterá-las.
Alternar tamanho do papel
(8K / 16K)
Indique o idioma de sua preferência para ativar o conjunto de
tamanhos de papel 8K e 16K que atende melhor às suas
necessidades. Se você selecionar "Chinês tradicional", as
dimensões dos tamanhos de papel 8K e 16K serão 267 x 388 mm
e 194 x 267 mm, respectivamente. Se você selecionar "Chinês
simplificado", as dimensões serão 270 x 390 mm e 195 x 270 mm,
respectivamente.
NOTA: Se "Série AB (8K/16K)" não estiver selecionado em
"Configurações de tamanho do papel", nenhum dos dois jogos de
tamanhos de papel (8K e 16K) estará disponível, seja qual for a
configuração especificada aqui.
4- 1 2
Co p i ad or a/ Im p r es s o r a X er o x 4 59 5 G ui a d o U s uá r i o P os t S c r ip t
4 . W i n d ow s 20 0 0/ X P e W i n do w s S er v e r 2 00 3
Guia Configuração
Esta seção descreve as definições da guia Configuração.
NOTA: Você pode restaurar os padrões clicando em [Restaurar
padrões].
C o p ia d or a / I m pr e s s o r a X er o x 45 95 G ui a d o U s uá r i o P os t S c r i pt
4-13
4. W i n do w s 2 00 0 /X P e W i n d ow s S e r v er 2 00 3
Configurações
Modo de conta
Configurações detalhadas
do usuário
Especifica se todos os usuários ou somente os administradores
do sistema podem alterar configurações relativas a autenticação.
Define as informações de autenticação.
•
•
4- 1 4
Usar configurações padrão do usuário - Os valores
definidos nesta função são usados como parâmetros de
autenticação.
–
Especificar nome do proprietário do trabalho Seleciona como especificar a ID de usuário.
–
Nome do proprietário do trabalho - Insira uma ID do
usuário.
–
Senha - Digite a senha da ID do usuário.
–
ID da conta - Digite uma ID da conta.
–
ID de cobrança - Digite uma ID de cobrança para
Impressão de conta.
–
Senha - Digite a senha da ID de cobrança.
Solicitar configurações ao usuário - Selecione esta função
para exibir a caixa de diálogo [Inserir detalhes do usuário]
cada vez que você inicia uma impressão. É solicitado ao
usuário a inserção de informações de autenticação como, por
exemplo, a ID de usuário.
–
Exibir detalhes anteriores do usuário - Selecione para
armazenar os detalhes do usuário na caixa de diálogo
[Inserir detalhes do usuário] e exibir os detalhes na caixa
como padrão da próxima vez.
–
Ocultar a ID do usuário(***) - Selecione para especificar
se uma ID do usuário deve ser exibida ou ocultada quando
digitada.
–
Ocultar a ID da conta(***) - Selecione para especificar se
uma ID de conta deve ser exibida ou ocultada quando
digitada.
Impressão em alta
velocidade
Defina esta função para aumentar a velocidade de impressão ao
usar um aplicativo que gera PostScript diretamente.
Obter informações da
impressora
Clique em [Obter informações da impressora] quando a máquina
for usada como impressora de rede para verificar o estado da
instalação das opções da impressora usando a porta à qual a
impressora está conectada. Isso se reflete na configuração de
Opções de hardware.
Co p i ad or a/ Im p r es s o r a X er o x 4 59 5 G ui a d o U s uá r i o P os t S c r ip t
4 . W i n d ow s 20 0 0/ X P e W i n do w s S er v e r 2 00 3
Guia Configurações detalhadas
Esta seção descreve as definições da guia Configurações
detalhadas.
Selecione os itens em Recursos da impressora e altere-os no
menu exibido à direita.
Configurações
Orientação da alimentação
manual
Especifica a orientação do papel ao imprimir da bandeja manual.
Ao alimentar primeiro a borda curta do papel, selecione
[Paisagem]. Ao alimentar primeiro a borda longa do papel,
selecione [Retrato].
Empilhamento deslocado
A posição dos trabalhos ou dos jogos de cópias individuais é
deslocada para o outro lado da bandeja de saída a fim de facilitar
a separação.
C o p ia d or a / I m pr e s s o r a X er o x 45 95 G ui a d o U s uá r i o P os t S c r i pt
4-15
4. W i n do w s 2 00 0 /X P e W i n d ow s S e r v er 2 00 3
Capas
Especifica as configurações relativas a capas.
NOTA: A capa não pode ser impressa.
Transparências
Imagens
•
Capa dianteira - Especifique se deseja que uma capa
dianteira seja adicionada às impressões. Selecione a bandeja
de papel que abastecerá as folhas da capa dianteira.
•
Capa traseira - Especifique se deseja que uma capa traseira
seja adicionada às impressões. Selecione a bandeja de papel
que abastecerá as folhas da capa traseira.
•
Bandeja 8 - Especificar divisória - Especifique se a divisória
será colocada na bandeja 8. Selecione entre "Normal" ou
"Divisória".
Configure separadores a serem inseridos entre as transparências.
•
Alimentar separadores da - Especifica a bandeja de papel
de onde os separadores de transparências devem ser
alimentados. Quando [Auto] é selecionado, a bandeja definida
na máquina é usada como origem da alimentação.
•
Imprimir em separadores - Especifica se os separadores de
transparências serão impressos assim como a transparência.
Defina as configurações relativas a imagens.
•
Modo de impressão - Especifica se a prioridade deve ser
dada à velocidade de impressão ou à qualidade da imagem.
•
Meio-tom - Selecione as configurações de meio-tom para a
impressão.
•
4- 1 6
–
Selecione [Pontos finos] para o ponto de meio-tom
freqüentemente usado em PostScript.
–
Selecione [Pontos grossos] para pontos mais espessos
que a configuração de Pontos finos.
–
Selecione [Tipo 3] para a mesma configuração de meiotom usada em PCL.
Aperfeiçoamento de Imagem - Especifica se a função
Aperfeiçoamento de Imagem deve ser usada. A seleção de
[Ligado] suaviza os limites ao imprimir. Este item reduz bordas
dentadas aumentando de forma artificial a resolução da
imagem. Ao imprimir uma imagem de bitmap formada por
pontos de meio-tom espessos, às vezes é impossível obter
uma gradação suave de cores ou tons de cinza. Neste caso,
selecione [Desligado].
Co p i ad or a/ Im p r es s o r a X er o x 4 59 5 G ui a d o U s uá r i o P os t S c r ip t
4 . W i n d ow s 20 0 0/ X P e W i n do w s S er v e r 2 00 3
Detalhes
Defina outras opções de impressão.
•
Rotação da imagem (180°) - Configure a caixa de seleção
para girar a imagem em 180°. O padrão é [Desligado].
•
Impressão dupla - Ative esta função para imprimir
repetidamente uma página duas vezes em um papel com um
tamanho maior que o original. Você pode usar a função
Impressão dupla se a taxa de zoom estiver definida como
100% para as seguintes configurações de tamanho de papel e
tamanho de saída.
•
Tamanho do papel
•
Tamanho da saída
•
A4
•
A3
•
A5
•
A4
•
B5
•
B4
•
8,5 x 11 pol./A4
•
Duplo Carta (11 x 17 pol.)
•
Pular páginas em branco - Especifique se deseja pular
páginas em branco ao imprimir documentos que contenham
páginas em branco.
•
Modo Rascunho - Especifica se a quantidade de toner usado
ao imprimir rascunhos deve ser reduzida. Quando [Ligado]
está selecionado, a página impressa tende a se tornar mais
clara. Essa é a melhor opção para imprimir documentos
quando a qualidade alta de impressão não é necessária.
•
Folha de rosto - Especifica se uma folha de rosto será
adicionada à saída impressa.
•
–
Quando [Usar configurações da impressora] é
selecionado, as configurações da impressora são usadas.
–
Quando [Página inicial da impressora] é selecionado, a
folha de rosto é impressa usando-se a folha inicial.
Enviar confirmação de trabalho por e-mail - Especifica se a
função Enviar notificação será usada para notificar a
conclusão de um trabalho por e-mail. O padrão é [Desligado].
Digitar endereço - Especifica o endereço de e-mail para a
função Enviar notificação.
•
Bandeja Substituta - Especifica a ação a ser tomada quando
o papel para o tamanho de impressão não estiver abastecido
no equipamento.
•
Deslocamento da Margem da Guia - Ao selecionar [Ligado],
a imagem é deslocada em 13 mm durante a impressão e o
texto será impresso na parte da guia da divisória. Ao preparar
um documento, coloque o texto na parte do documento onde
ficará a guia (considerando que a imagem inteira será
deslocada em 13 mm).
•
Orientação automática do papel personalizado - Especifica
se a orientação do papel personalizado deve ser corrigida.
•
Imprimir originais de tamanhos diferentes - Controla a
C o p ia d or a / I m pr e s s o r a X er o x 45 95 G ui a d o U s uá r i o P os t S c r i pt
4-17
4. W i n do w s 2 00 0 /X P e W i n d ow s S e r v er 2 00 3
orientação da imagem da face dois ao imprimir em duas
faces.
Sobre
Clique no botão "Sobre" para exibir a caixa de diálogo
correspondente. O número da versão e a descrição do copyright
para este driver de impressão serão exibidos.
Ajuda
Para exibir a Ajuda, clique no botão “Conteúdo” na parte superior
esquerda da tela. Você pode encontrar descrições detalhadas dos
itens de conteúdo na Ajuda ou inserir palavras-chave para
pesquisar as informações necessárias.
Guia Papel/Saída
Esta seção descreve a guia Papel/Saída.
NOTA: Você pode restaurar os padrões clicando em [Restaurar
padrões].
4- 1 8
Co p i ad or a/ Im p r es s o r a X er o x 4 59 5 G ui a d o U s uá r i o P os t S c r ip t
4 . W i n d ow s 20 0 0/ X P e W i n do w s S er v e r 2 00 3
Configurações
Tipo do trabalho
Você pode selecionar Impressão normal ou especificar a função
de impressão para Impressão protegida, Impressão de amostra e
Impressão programada. Para usar a função Impressão protegida,
Impressão de amostra ou Impressão programada, insira a ID do
usuário e a senha para o Tipo de impressão na guia
Configuração. A senha inserida é exibida na forma de
asteriscos(*).
•
Impressão normal - Selecione quando não desejar
impressões protegidas, de amostra ou programadas.
•
Impressão protegida - Armazena temporariamente os
trabalhos de impressão na impressora e os imprime quando
instruções de impressão são recebidas do painel de
controle. Selecione esta opção para obter impressões
protegidas.
•
–
ID do usuário - Exibe a ID do usuário para Tipo do
trabalho. A ID do Usuário exibida é a ID do Usuário
especificada na guia Configuração. Esta opção só pode
ser selecionada quando a configuração na guia
Configuração for concluída. Este é um item de exibição
somente e não pode ser alterado aqui.
–
Senha - Exibe a senha para Impressão protegida
especificada na guia Configuração. Cada dígito inserido é
exibido como um asterisco (*). Esta opção só pode ser
selecionada quando a configuração na guia Configuração
for concluída. Este é um item de exibição somente e não
pode ser alterado aqui.
–
Recuperar nome do documento - Se [Recuperação
Automática] estiver selecionada, o nome do documento
será obtido do aplicativo que envia o comando de
impressão. Nenhuma entrada manual é permitida. Nomes
do documentos que excederem 24 caracteres serão
cortados.
–
Nome do documento - Quando “Digitar nome do
documento” for selecionado na lista Recuperar nome do
documento, você poderá especificar um nome de
documento com até 24 caracteres alfanuméricos.
Impressão de amostra - Imprime somente uma cópia quando
várias cópias são especificadas. Se não houver problemas, os
jogos restantes podem ser impressos. Selecione esta opção
para obter impressões de amostra.
C o p ia d or a / I m pr e s s o r a X er o x 45 95 G ui a d o U s uá r i o P os t S c r i pt
4-19
4. W i n do w s 2 00 0 /X P e W i n d ow s S e r v er 2 00 3
NOTA: A configuração Alceado deverá ser selecionada na guia
Configurar página quando Tipo da impressão for usado.
•
Impressão programada - Armazena temporariamente os
trabalhos de impressão na impressora e os imprime na hora
programada. Selecione esta opção para obter impressões
programadas.
Consulte a Ajuda online para obter detalhes sobre a operação
da impressora.
–
Tamanho do papel
Origem do papel
Tipo do papel
Início da impressão - Especifica a hora em que um
trabalho de Impressão programada será impresso.
Posicione o cursor na caixa de hora ou minuto e pressione
o triângulo para cima ou para baixo de modo a especificar
a hora de início. Também é possível definir a hora
digitando-a diretamente nas caixas. A configuração
padrão é 00:00
Selecione o tamanho do papel do arquivo a ser impresso.
Selecione a bandeja de papel a ser usada na impressão.
Selecione o tipo de papel a ser usado na impressão.
Impressão em 2 faces
Executa impressão em 2 faces. Selecione "Virar na borda longa"
ou "Virar na borda curta” para impressão em 2 faces. Selecione
qualquer uma destas opções conforme necessário. Em "Virar na
borda longa" e "Virar na borda curta", as imagens da face 1 e da
face 2 são impressas de modo que, quando giradas com a borda
longa ou a borda curta como eixos, elas apontem na mesma
direção.
Grampeamento
Selecione a posição de grampeamento. A posição é especificada
com base nos dados de impressão. Se a posição de
grampeamento estiver incorreta, consulte o manual do Kit
PostScript e ajuste a configuração.
NOTA: Podem existir limitações para grampeamento de saída de
tamanhos diferentes. Esse tipo de grampeamento não está
disponível nas seguintes situações:
4- 2 0
•
Quando uma configuração diferente de "1 em 1" está
selecionada para "Várias em 1" na guia "Layout"
•
Quando uma configuração diferente de "Desligado" está
selecionada para "Criação de livretos" na guia "Layout"
•
Quando "Impressão dupla" está definida como "Ligado" em
"Detalhes" na guia "Configurações detalhadas"
•
Quando um tamanho diferente de "A3", "B4", "A4", "B5", "8,5 x
11 pol.", "11 x 17 pol.", "16K (267 x 194mm) / 8K (267 x
388mm)" e "16K (270 x 195mm) / 8K (270 x 390mm)" está
selecionado
Co p i ad or a/ Im p r es s o r a X er o x 4 59 5 G ui a d o U s uá r i o P os t S c r ip t
4 . W i n d ow s 20 0 0/ X P e W i n do w s S er v e r 2 00 3
•
Perfuração
Quando uma configuração diferente de "Nenhum" ou "Ligado
(Tamanhos diferentes)" está selecionada para "Perfuração" na
guia "Papel/Saída"
Selecione a posição de perfuração. Os furos são feitos com base
na orientação da saída do papel. Conseqüentemente, os furos
podem não ser perfurados corretamente, dependendo da posição
da imagem.
NOTA: Além disso, existem limitações para perfuração em saída
de tamanhos diferentes. Esse tipo de perfuração não está
disponível nas seguintes situações:
•
Quando uma configuração diferente de "1 em 1" está
selecionada para "Várias em 1" na guia "Layout"
•
Quando uma configuração diferente de "Desligado" está
selecionada para "Criação de livretos" na guia "Layout"
•
Quando "Impressão dupla" está definida como "Ligado" em
"Detalhes" na guia "Configurações detalhadas"
•
Quando um tamanho diferente de "A3", "B4", "A4", "B5", "8,5 x
11 pol.", "11 x 17 pol.", "16K (267 x 194mm) / 8K (267 x
388mm)" e "16K (270 x 195mm) / 8K (270 x 390mm)" está
selecionado
•
Quando uma configuração diferente de "Nenhum", "1 Grampo
(Tamanhos diferentes)" ou "2 Grampos (Tamanhos
diferentes)" está selecionada para "Grampeamento" na guia
"Papel/Saída"
Perfuração - Especifique o número de perfurações. Selecione
entre "Usar configurações da impressora", "2 Furos" ou "4
Furos".
NOTA: Se a opção "3 Furos" estiver selecionada para
"Configuração do perfurador" na guia "Configurações do
dispositivo", somente "Usar configurações da impressora" estará
disponível para seleção. A guia "Configurações do dispositivo"
será exibida na tela do driver de impressão quando
"Propriedades" for selecionada no menu do ícone da impressora,
na pasta "Impressoras".
Grampeamento /
Perfuração para Saída de
tamanhos diferentes
Clique neste botão para exibir a caixa de diálogo Grampeamento /
Perfuração para Saída de tamanhos diferentes". Você pode
especificar as configurações para grampeamento ou perfuração
para documentos de tamanhos diferentes.
NOTA: Existem limitações para grampeamento de saída de
tamanhos diferentes. Esse tipo de grampeamento não está
disponível nas seguintes situações:
•
Quando uma configuração diferente de "1 em 1" está
selecionada para "Várias em 1" na guia "Layout"
C o p ia d or a / I m pr e s s o r a X er o x 45 95 G ui a d o U s uá r i o P os t S c r i pt
4-21
4. W i n do w s 2 00 0 /X P e W i n d ow s S e r v er 2 00 3
•
Quando uma configuração diferente de "Desligado" está
selecionada para "Imprimir livreto" na guia "Layout"
•
Quando "Impressão dupla" está definida como "Ligado" em
"Detalhes" na guia "Configurações detalhadas"
•
Quando um tamanho diferente de "A3", "B4", "A4", "B5", "8,5 x
11 pol.", "11 x 17 pol.", "16K (267 x 194mm) / 8K (267 x
388mm)" e "16K (270 x 195mm) / 8K (270 x 390mm)" está
selecionado
•
Quando uma configuração diferente de "Nenhum" ou "Ligado
(Tamanhos diferentes)" está selecionada para "Perfuração" na
guia "Papel/Saída"
•
Quando uma configuração diferente de "Nenhum", "1 Grampo
(Tamanhos diferentes)" ou "2 Grampos (Tamanhos
diferentes)" está selecionada para "Grampeamento" na guia
"Papel/Saída"
–
Grampeamento - Especifique a posição para grampear
originais de tamanhos diferentes. Selecione "1 Grampo
(Tamanhos diferentes)" ou "2 Grampos (Tamanhos
diferentes)".
PONTO-CHAVE:Se "Impressão dupla" estiver definida como
"Ligado" em "Detalhes" na guia "Configurações detalhadas", a
função Grampeamento não estará disponível.
–
Perfuração - Selecione "Ligado (Tamanhos diferentes)"
para ativar a função de perfuração para originais de
tamanhos diferentes.
PONTO-CHAVE:Quando "Impressão dupla" estiver definida
como "Ligado" em "Detalhes" na guia "Configurações
detalhadas", a função Perfuração não estará disponível.
–
Perfuração - Especifique o número de perfurações.
Selecione entre "Usar configurações da impressora", "2
Furos" ou "4 Furos".
NOTA: Se a opção "3 Furos" estiver selecionada para
"Configurações de Perfuração" na guia "Configurações do
dispositivo", somente "Usar configurações da impressora" estará
disponível para seleção.
Dobra (Dobra Z)
4- 2 2
Se a Bandeja de saída de dobra tripla estiver instalada, marque a
caixa de seleção para executar Dobra Z em Documentos de
tamanhos diferentes.
•
Rotação da imagem (180º) - Gire os originais de tamanhos
diferentes em 180º e imprima.
•
Selecione entre "Retrato", "Paisagem", "Retrato e paisagem
(Para envelopes)".
•
Se "2 em 1" ou mais estiver selecionado em "Várias em 1" na
guia "Layout", as páginas individuais serão giradas e
impressas.
Co p i ad or a/ Im p r es s o r a X er o x 4 59 5 G ui a d o U s uá r i o P os t S c r ip t
4 . W i n d ow s 20 0 0/ X P e W i n do w s S er v e r 2 00 3
•
Primeira página - Especifica o "Tamanho do papel" e a
"Orientação da imagem" da primeira página do documento de
tamanhos diferentes.
–
Tamanho do papel (Primeira página) - Especifica o
tamanho do papel da primeira página do documento.
As combinações de tamanho do papel para originais de
tamanhos diferentes são "A3 e A4", "B4 e B5", "8,5 x 11
pol. e 11 x 17 pol." e "16K e 8K". O "Tamanho do papel"
das "Páginas diferentes" será automaticamente
especificado com base nesta configuração.
–
Orientação da imagem (Primeira página) - Especifica a
orientação da imagem da primeira página do documento.
Selecione “Retrato” ou “Paisagem".
•
Páginas diferentes - Especifica o "Tamanho do papel" e a
"Orientação da imagem" das páginas diferentes.
–
Tamanho do papel (Páginas diferentes) - Exibe o
tamanho do papel das páginas diferentes.
O tamanho do papel será automaticamente especificado
com base nas configurações de "Tamanho do papel" da
primeira página.
–
Orientação da imagem (Páginas diferentes) - Especifica
a orientação da imagem das páginas diferentes.
Selecione “Retrato” ou “Paisagem".
Dobra
Selecione o método de dobra.
NOTA 1: "Dobra Z", "Dobra tripla Z" e "Dobra tripla C" estarão
disponíveis quando a Bandeja de saída de dobra tripla estiver
instalada e configurada na guia "Configurações do dispositivo".
NOTA 2: "Dobra dupla" estará disponível quando uma Bandeja de
livretos estiver instalada e configurada na guia "Configurações do
dispositivo".
Destino da saída
Selecione o destino da saída do papel. Selecione "Bandeja do
módulo de acabamento (Saída grande)" ou "Seleção automática"
no menu "Destino da saída".
Status da impressora
Abra o navegador da Web e conecte-se aos Serviços de Internet
do CentreWare para exibir o status da impressora.
Para usar os Serviços de Internet do CentreWare, defina os
Serviços de Internet na impressora como "Iniciar".
C o p ia d or a / I m pr e s s o r a X er o x 45 95 G ui a d o U s uá r i o P os t S c r i pt
4-23
4. W i n do w s 2 00 0 /X P e W i n d ow s S e r v er 2 00 3
Guia Layout
Esta seção descreve as configurações da guia Layout.
NOTA: Você pode restaurar os padrões clicando em [Restaurar
padrões].
4- 2 4
Co p i ad or a/ Im p r es s o r a X er o x 4 59 5 G ui a d o U s uá r i o P os t S c r ip t
4 . W i n d ow s 20 0 0/ X P e W i n do w s S er v e r 2 00 3
Configurações
Várias em 1
Imprime 2, 4, 6, 9 ou 16 páginas consecutivas do documento em
uma única página. Essa função é conhecida como "Várias em 1".
Selecione o número de páginas a serem impressas em uma única
página com as opções "2 em 1", "4 em 1", "6 em 1", "9 em 1" e "16
em 1”. A área de impressão do papel é dividida igualmente entre
as páginas e estas serão automaticamente giradas e reduzidas
para caber na página.
PONTO-CHAVE: Se uma configuração diferente de "Desligado"
estiver selecionada em "Criação de livretos" na guia "Layout",
apenas a opção "1 em 1" poderá ser selecionada. Você pode
verificar o resultado da alteração na imagem de visualização
exibida na parte superior direita da tela.
Borda da imagem
Marque esta caixa de seleção para adicionar uma borda em torno
de cada página do documento original ao imprimir no layout
Várias em um.
Imprimir livreto
Especifique os métodos de montagem e acabamento para criação
de livretos. Você pode verificar o resultado da alteração na
imagem de visualização exibida na parte superior direita da tela.
PONTO-CHAVE: A função "Criação de livretos" só estará
disponível se "Selecionar automaticamente" ou "Seleção
automática do papel (Tipo)" estiver selecionada em "Origem do
papel" na guia "Papel/Saída".
Tamanho de saída para
livretos
Especifique o tamanho da saída para a impressão usando a
função de criação de livretos.
NOTA: Quando “Criação de livretos” estiver selecionada,
somente "Bandeja de seleção automática" e "Seleção automática
do papel (Tipo)" estarão disponíveis em “Origem do papel” na
guia "Papel/Saída". Ao contrário, a função "Criação de livretos" só
estará disponível quando "Selecionar automaticamente" ou
"Seleção automática do papel (Tipo)" estiver selecionada em
"Origem do papel".
Subjogos de livretos
Especifique o número de folhas em cada subjogo ao imprimir
livreto em subjogos. Selecione entre "Nenhum" ou "A cada folha"
até "A cada 20 folhas".
C o p ia d or a / I m pr e s s o r a X er o x 45 95 G ui a d o U s uá r i o P os t S c r i pt
4-25
4. W i n do w s 2 00 0 /X P e W i n d ow s S e r v er 2 00 3
Medianiz
Deslocamento de margem
Selecione esta caixa para adicionar uma medianiz.
Clique neste botão para exibir a caixa de diálogo “Margens”.
Insira a posição e a extensão do deslocamento da margem no
papel.
•
Posição - Especifica a posição do deslocamento da margem
(margem de encadernação). A margem pode ser adicionada
à esquerda, à direita, na parte superior ou na parte inferior do
papel. As posições da margem são alteradas de acordo com a
orientação do papel.
PONTO-CHAVE: Se uma configuração diferente de "Desligado"
estiver selecionada em "Imprimir livreto" na guia "Layout", apenas
a opção "Sem deslocamento" estará disponível em “Posição”.
Status da impressora
•
Face 1 - Especifica a margem na face 1 do papel quando a
função "Deslocamento de margem" é usada. Você pode
especificar qualquer valor entre 0 e 50 mm em unidades de 1
mm usando o teclado ou as setas para cima e para baixo.
•
Face 2 - Especifica a margem na face 2 do papel quando a
função "Deslocamento de margem" é usada na impressão em
2 faces.
–
A posição do deslocamento de margem da face 2 é
definida automaticamente de modo que a margem seja
adicionada à mesma borda da face 1.
–
Você pode especificar qualquer valor entre 0 e 50 mm em
unidades de 1 mm usando o teclado ou as setas para cima
e para baixo.
Abra o navegador da Web e conecte-se aos Serviços de Internet
do CentreWare para exibir o status da impressora.
Para usar os Serviços de Internet do CentreWare, defina os
Serviços de Internet na impressora como "Iniciar".
NOTA: Esta função não poderá ser usada quando a impressora
for usada como impressora local.
4- 2 6
Co p i ad or a/ Im p r es s o r a X er o x 4 59 5 G ui a d o U s uá r i o P os t S c r ip t
5.
Computadores Macintosh
Este capítulo contém informações sobre:
•
software que acompanha o Macintosh OS 9.x ou anterior e o
Macintosh OS X
•
requisitos de hardware/software na página 5-2
•
instalação do driver Adobe PS na página 5-3
•
opções do dispositivo e configurações de impressão do driver
de impressão na página 5-11
•
instalação de fonte de tela na página 5-24
Sobre o software
Esta seção descreve o software Macintosh que acompanha o CDROM da Biblioteca do Driver PostScript.
NOTA: Ao usar o protocolo AppleTalk para imprimir no Macintosh,
configure a porta EtherTalk como Ativada no Painel de controle.
Software incluído
Insira o CD-ROM e clique duas vezes no ícone Adobe para exibir
a janela. Os seguintes itens estão contidos na pasta:
Driver de impressora
AdobePS (ver. 8.5.1, 8.7.0 e
8.8) e arquivos PPD
Driver Adobe PostScript e arquivos PPD (para Macintosh).
Programa de instalação do
PPD da Xerox
O programa de instalação do PPD para Mac OS X, 10.3.
Utilitário Xerox PS
Fontes de tela Adobe
Permite que você defina as configurações da impressora.
Contém 117 fontes Postscript e 19 fontes TrueType, que são
padrão para impressoras Postscript 3. Além disso, estão incluídas
37 fontes PostScript do conjunto de caracteres Central European
(CE).
C o p ia d or a / I m pr e s s o r a X er o x 45 95 G ui a d o U s uá r i o P os t S c r i pt
5-1
5. C om p utad o r es M ac i n to s h
ATM (Adobe Type Manager)
(ver. 4.5.2)
Adobe Acrobat Reader
Leiame.txt
Ajuda a instalar faces de tipos e a ativar e gerenciar fontes.
Permite visualizar e imprimir arquivos PDF em todas as principais
plataformas de computação.
Contém notas de advertência sobre como usar o driver de
impressora. Leia-o antes de utilizar o produto.
Requisitos de hardware/software
Os requisitos mínimos do sistema para o driver de impressora
Macintosh e o utilitário são descritos abaixo.
Sistema do computador
Software básico
•
Macintosh
•
Power Macintosh
•
Para AdobePS 8.5.1 - Mac OS 7.1 a 8.1
•
Para AdobePS 8.7 - Mac OS 8.5 e 8.5.1
•
Para AdobePS 8.8 - Mac OS 8.6 a 9.2.2
•
Para o Programa de instalação do PPD - Mac OS X 10.2.x
•
Para o Programa de instalação do PPD - Mac OS X 10.3.3
•
Para o Utilitário Xerox PS - Mac OS 7.1 ou posterior
NOTA: Quando estiver usando o Mac OS X, inicie o Classic
environment (ambiente Clássico) para executar os aplicativos.
5- 2
Co p i ad or a/ Im p r es s o r a X er o x 4 59 5 G ui a d o U s uá r i o P os t S c r ip t
5 . Co mp u ta do r e s M ac i n to s h
Driver de impressora AdobePS
PONTO-CHAVE: Ao instalar o driver de impressora, assegure-se
de selecionar a opção correta (4595).
Esta seção descreve como instalar o driver de impressora Adobe
e como definir o driver de impressora para esta máquina. Há duas
etapas para instalar o driver de impressora. Primeiro, use o
programa de instalação incluído no CD-ROM para instalar a
impressora no Macintosh. Em seguida, configure o driver de
impressora de acordo com a impressora usada.
Procedimento de instalação (Mac OS 9.x ou anterior)
Esta seção descreve os procedimentos para a instalação do
driver de impressora AdobePS.
NOTA: O procedimento para instalar o AdobePS 8.8 é mostrado
aqui como exemplo.
1.
Insira o CD-ROM da Biblioteca do Driver PostScript na
unidade apropriada.
O ícone Adobe aparece na área de trabalho.
2.
Clique duas vezes em [Adobe].
3.
Clique duas vezes na pasta [4100] e depois na pasta
“AdobePS880”.
4.
Clique duas vezes em [AdobePS Installer 8.8].
5.
Clique em [Continuar].
C o p ia d or a / I m pr e s s o r a X er o x 45 95 G ui a d o U s uá r i o P os t S c r i pt
5-3
5. C om p utad o r es M ac i n to s h
6.
Leia o acordo de licença com atenção e, se não tiver
objeções, clique em [Aceitar].
Leia o Read Me (Leiame) exibido e clique em [Continuar].
7.
Confirme o Local de instalação e altere-o se necessário. Em
seguida, clique em [Instalar].
a. A instalação é iniciada.
b. Quando a instalação estiver concluída, uma caixa de
diálogo será exibida.
8.
5- 4
Clique em [Continuar] ou em [Abandonar].
•
Isso conclui a instalação.
•
Siga para “Configuração do driver da impressora (Mac OS
9.x ou anterior)”, na página 5-5 para continuar.
Co p i ad or a/ Im p r es s o r a X er o x 4 59 5 G ui a d o U s uá r i o P os t S c r ip t
5 . Co mp u ta do r e s M ac i n to s h
Configuração do driver da impressora (Mac OS 9.x ou anterior)
Quando terminar a instalação do driver de impressora AdobePS,
configure o arquivo PPD (PostScript Printer Description, descrição
de impressora PostScript) para esta máquina.
O driver da impressora controla as funções deste equipamento
com base nas informações do arquivo PPD.
1.
Verifique se a porta EtherTalk na Copiadora/Impressora Xerox
4595 está definida como Ativada.
Você pode verificar as configurações EtherTalk na Lista
System Settings List (Configurações do Sistema). Consulte o
Guia do Usuário para obter detalhes sobre como imprimir a
Lista de configurações do sistema.
2.
No menu Apple do computador Macintosh, selecione [Seletor]
e clique em [AdobePS].
3.
Selecione sua impressora na caixa de listagem Select a
Postscript Printer (Selecione uma impressora PostScript),
exibida à direita do Seletor, e clique em [Configurar].
O computador Macintosh procura automaticamente a
impressora e configura o arquivo PPD.
Se a pesquisa pelo arquivo PPD não for executada
automaticamente:
a) Clique em [Selecionar PPD].
C o p ia d or a / I m pr e s s o r a X er o x 45 95 G ui a d o U s uá r i o P os t S c r i pt
5-5
5. C om p utad o r es M ac i n to s h
b) Selecione o modelo da sua impressora na lista e clique
em [Selecionar].
O arquivo PPD para a máquina é configurado.
4.
Clique em [Configurar] para configurar as opções.
Consulte “Opções da impressora” na página 5-11 para obter
detalhes sobre as opções.
NOTA 1: Você pode alterar as configurações de impressão
após instalar o driver de impressora.
NOTA 2: Para usar a função opções, é necessário definir
Configurar. Sempre configure esse item de acordo com a
configuração de seu equipamento. Além disso, a função
Opções instaláveis normalmente será configurada
automaticamente de acordo com a comunicação bidirecional
da máquina. Você não tem que alterar as configurações.
5- 6
5.
Clique em [OK]. Clique em [OK] mais uma vez na tela exibida.
6.
Feche o Seletor.
Co p i ad or a/ Im p r es s o r a X er o x 4 59 5 G ui a d o U s uá r i o P os t S c r ip t
5 . Co mp u ta do r e s M ac i n to s h
Procedimento de instalação (Mac OS X)
Use o procedimento a seguir para instalar o arquivo PPD
(PostScript Printer Description, descrição de impressora
PostScript) referente ao seu computador Macintosh. O Mac OS
(SO, sistema operacional) X versão 10.2.x é usado como exemplo
neste procedimento.
NOTA: O driver da impressora não precisa ser instalado no Mac
OS X. Ele usa o driver Adobe PostScript, fornecido com o
sistema operacional.
1.
Insira o CD-ROM da Biblioteca do Driver PostScript na
unidade apropriada. O ícone PS aparece na área de trabalho.
2.
Clique duas vezes em [PS]. A janela PS é aberta.
3.
Abra a pasta [Mac].
4.
Abra a pasta [Mac OS X]. A janela Mac OS X é aberta.
5.
Clique duas vezes em [Xerox PPD Installer] (Programa de
instalação do PPD da Xerox). O programa de instalação é
iniciado e a janela Authenticate (Autenticar) é aberta.
6.
Digite o nome de usuário e a senha do Administrador e clique
em [OK].
A tela Licença é aberta.
7.
Leia o acordo de licença com atenção e, se não tiver
objeções, clique em [Accept] (Aceitar).
C o p ia d or a / I m pr e s s o r a X er o x 45 95 G ui a d o U s uá r i o P os t S c r i pt
5-7
5. C om p utad o r es M ac i n to s h
8.
Confirme o Local de instalação e altere-o se necessário. Em
seguida, clique em [Install] (Instalar).
9.
Clique em [Quit] (Sair).
Isso conclui a instalação.
Siga para “Adição de uma impressora (Mac OS X)”, na
página 5-8 para continuar.
Adição de uma impressora (Mac OS X)
Depois que o arquivo PPD tiver sido instalado, configure o arquivo
PPD referente ao driver e adicione a impressora. O driver controla
as funções da impressora com base nas informações do arquivo
PPD. Use o procedimento a seguir para adicionar uma
impressora. Este procedimento usa o Macintosh OS X v10.2.8
como exemplo.
NOTA: É possível que alguns itens de menu e procedimentos
variem um pouco para o Mac OS X v10.3.3 ou versões de outros
sistemas operacionais.
1.
Verifique se a porta na Copiadora/Impressora Xerox 4595 está
definida como Ativada.
•
Quando estiver usando o protocolo AppleTalk, defina a
porta EtherTalk como Ativada.
•
Quando estiver usando Impressão IP, defina a porta LPD
como Ativada.
Você pode verificar as configurações EtherTalk e de LPD na
System Settings List (Lista Configurações do Sistema).
Consulte o Guia do Usuário para obter detalhes sobre como
imprimir a "System Settings List" (Lista Configurações do
Sistema).
5- 8
Co p i ad or a/ Im p r es s o r a X er o x 4 59 5 G ui a d o U s uá r i o P os t S c r ip t
5 . Co mp u ta do r e s M ac i n to s h
2.
Inicie o [Print Center] (Centro de impressão).
NOTA: O Print Center está localizado na pasta Utilities
(Utilitários) na pasta Applications (Aplicativos). No Mac OS X
10.3.3, abra o Printer Setup Utility (Utilitário de instalação de
impressora) na pasta Utilities na pasta Applications.
A tela Lista de impressoras é exibida.
Quando estiver usando o
protocolo Apple Talk
3.
Clique em [Adicionar].
4.
Selecione o protocolo usado para conectar a impressora.
1.
Selecione [Apple Talk] no menu e especifique a zona para a
impressora em uso.
2.
Selecione a impressora que está sendo usada na lista.
3.
Selecione [Seleção Automática] em Modelo de impressora.
4.
Clique em [Adicionar].
Depois que você clicar em [Adicionar], talvez uma mensagem
seja exibida informando que vários arquivos de impressora
foram encontrados. Selecione o arquivo PPD que você usará
e clique em [Adicionar].
Quando estiver usando
Impressão IP
1.
Selecione [Impressão IP] no menu e, em Endereço da
impressora, digite o endereço da impressora em uso.
C o p ia d or a / I m pr e s s o r a X er o x 45 95 G ui a d o U s uá r i o P os t S c r i pt
5-9
5. C om p utad o r es M ac i n to s h
NOTA: No Mac OS X v10.3.3, selecione LPD/LPR para o tipo
de impressora.
5- 1 0
2.
Selecione [Xerox 4595 PS] em Modelo de Impressora e defina
a impressora a ser usada.
3.
Clique em [Adicionar].
Co p i ad or a/ Im p r es s o r a X er o x 4 59 5 G ui a d o U s uá r i o P os t S c r ip t
5 . Co mp u ta do r e s M ac i n to s h
Opções da impressora
1.
Clique em [Printers] (Impressoras) na barra de menus do Print
Center e selecione [Show Info] (Exibir informações) ou,
no Mac OS X v10.3.3, clique em [Printers] na barra de menus
do Printer Setup Utility e selecione [Show Info].
2.
Selecione [Opções instaláveis] e escolha as opções que
foram instaladas na impressora. Consulte “Opções da
impressora” na página 5-11 para obter detalhes sobre elas.
Esta seção descreve o diálogo Configurar no Seletor e as Opções
específicas da impressora do driver de impressora.
Para Mac OS 9.x e anterior
Esta seção descreve as opções instaláveis para o sistema
operacional Mac OS 9.x e anterior.
NOTA: Normalmente, as opções instaláveis são configuradas
automaticamente, de acordo com a comunicação bidirecional da
máquina. Você não tem que alterar as configurações.
1.
Selecione a impressora usando o Seletor e clique em
[Configurar].
A caixa de diálogo Arquivo de descrição de impressora (PPD)
selecionado aparece.
2.
Clique em [Configurar].
A lista Opções instaláveis é exibida.
C o p ia d or a / I m pr e s s o r a X er o x 45 95 G ui a d o U s uá r i o P os t S c r i pt
5-11
5. C om p utad o r es M ac i n to s h
3.
Configure os itens no menu de opções em Opções instaláveis
e clique em [OK].
Para Mac OS X
Esta seção descreve as Opções instaláveis para Mac OS X.
1.
Clique em [Printers] (Impressoras) na barra de menus do Print
Center e selecione [Show Info] (Exibir informações).
No Mac OS X v10.3.3, clique em [Printers] na barra de menus
do Printer Setup Utility e selecione [Show Info].
2.
Selecione [Opções instaláveis] e selecione as opções que
foram instaladas na impressora.
Configurações
Configuração do
perfurador
Especifique o número de perfurações no papel. Selecione entre
"2 Furos / 4 Furos" ou "3 Furos".
Alimentador de alta
capacidade
Selecione "Disponível" se o Alimentador de alta capacidade tiver
sido instalado.
Bandeja de saída de dobra
tripla
Bandeja de saída de
livretos
5- 1 2
Selecione "Disponível" se a Bandeja de saída de dobra tripla
estiver instalada.
Selecione "Disponível" se a Bandeja de livretos estiver instalada.
Co p i ad or a/ Im p r es s o r a X er o x 4 59 5 G ui a d o U s uá r i o P os t S c r ip t
5 . Co mp u ta do r e s M ac i n to s h
Memória
A memória interna é 512 MB.
Configurações de Tamanho
do papel
Especifique o grupo do tamanho de papel em locais diferentes
para ativar a seleção dos tamanhos de papel comuns ao local
especificado. Os seguintes grupos de tamanhos de papel
categorizado por local estão disponíveis: "Série AB", "Série AB
(8K / 16K)", "Série AB (8 x 13 pol.)", "Série AB (8 x 13 pol. / 8 x 14
pol.)" e "Série de polegadas". Como as configurações de
tamanho de papel serão definidas automaticamente de acordo
com o local relevante, não é necessário alterá-las.
Alternar tamanho do papel
(8K / 16K)
Indique o idioma de sua preferência para ativar o conjunto de
tamanhos de papel 8K e 16K que atende melhor às suas
necessidades. Se você selecionar "Chinês tradicional", as
dimensões dos tamanhos de papel 8K e 16K serão 267 x 388 mm
e 194 x 267 mm, respectivamente. Se você selecionar "Chinês
simplificado", as dimensões serão 270 x 390 mm e 195 x 270 mm,
respectivamente.
NOTA: Se "Série AB (8K/16K)" não estiver selecionado em
"Configurações de tamanho do papel", nenhum dos dois jogos de
tamanhos de papel (8K e 16K) estará disponível, seja qual for a
configuração especificada aqui.
C o p ia d or a / I m pr e s s o r a X er o x 45 95 G ui a d o U s uá r i o P os t S c r i pt
5-13
5. C om p utad o r es M ac i n to s h
Funções da impressora
Para Mac OS 9.x e anterior
Esta seção descreve como configurar funções da impressora para
Macintosh OS 9.x e anterior.
1.
No menu File (Arquivo) do aplicativo, clique em [Print]
(Imprimir).
A caixa de diálogo Print (Imprimir) aparece.
5- 1 4
2.
Selecione [Opções específicas da impressora].
3.
Especifique as funções que deseja configurar.
Co p i ad or a/ Im p r es s o r a X er o x 4 59 5 G ui a d o U s uá r i o P os t S c r ip t
5 . Co mp u ta do r e s M ac i n to s h
Para Mac OS X
Esta seção descreve como configurar funções da impressora para
Mac OS X.
1.
No menu File (Arquivo) do aplicativo atual, clique em [Print]
(Imprimir).
A caixa de diálogo Print (Imprimir) aparece.
2.
Selecione [Recursos de Impressora].
3.
Especifique as funções que deseja configurar.
C o p ia d or a / I m pr e s s o r a X er o x 45 95 G ui a d o U s uá r i o P os t S c r i pt
5-15
5. C om p utad o r es M ac i n to s h
Configurações
Esta seção descreve as configurações da lista Opções
específicas da impressora. As configurações que podem ser
selecionadas variam de acordo com as opções que foram
instaladas. Faça essas configurações após especificar as opções
instaladas em Configure. Consulte “Opções da impressora” na
página 5-11.
Empilhamento deslocado
Alceado
Alimentar separadores da
Imprimir em separadores
Seleciona se um arquivo de várias páginas por jogo deve ser
alceado quando impresso.
Especifica a bandeja de papel da qual os separadores de
transparências devem ser alimentados. Quando [Auto] é
selecionado, a bandeja definida na máquina é usada como
origem da alimentação.
Especifica se os separadores de transparências serão impressos,
bem como a transparência.
Capa dianteira
Especifique se deseja que a capa dianteira seja adicionada às
impressões. Selecione a bandeja de papel para alimentar as
folhas de capa dianteira.
Capa traseira
Especifique se deseja que a capa traseira seja adicionada às
impressões. Selecione a bandeja de papel para alimentar as
folhas de capa traseira.
Bandeja 8 - Especificar
divisória
5- 1 6
A posição dos trabalhos ou dos jogos de cópias individuais é
deslocada para o outro lado da bandeja de saída a fim de facilitar
a separação.
Especifica se a divisória será colocada na bandeja 8. Selecione
entre "Normal" ou "Divisória".
Grampeamento
Especifica se os documentos impressos devem ser grampeados,
bem como a posição do grampo. Você pode grampear de 2 a 50
folhas de 75 g/m2 ou papel mais leve.
Perfuração
Selecione a posição de perfuração. Os furos são feitos com base
na orientação da saída do papel. Conseqüentemente, os furos
podem não ser perfurados corretamente, dependendo da posição
da imagem.
Perfuração
Especifique o número de perfurações. Selecione entre "Usar
configurações da impressora", "2 Furos" ou "4 Furos". Se a
opção "3 Furos" estiver selecionada para "Configuração do
perfurador", somente "Usar configurações da impressora" estará
disponível para seleção.
Co p i ad or a/ Im p r es s o r a X er o x 4 59 5 G ui a d o U s uá r i o P os t S c r ip t
5 . Co mp u ta do r e s M ac i n to s h
Dobra
Impressão dupla
Criação de livretos
Selecione o método de dobra.
Ative esta função para imprimir repetidamente uma página duas
vezes em um papel com um tamanho maior que o original. Você
pode usar a função Impressão dupla se a taxa de zoom estiver
definida como 100% para as seguintes configurações de tamanho
de papel e tamanho de saída.
•
Tamanho do papel
•
Tamanho da saída
•
A4
•
A3
•
A5
•
A4
•
B5
•
B4
•
8,5 x 11 pol./A4
•
Duplo Carta (11 x 17 pol.)
Especifique os métodos de montagem e acabamento para criação
de livretos. Você pode verificar o resultado da alteração na
imagem de visualização exibida na parte superior direita da tela.
Tamanho da saída para
criação de livretos
Especifique o tamanho da saída para a impressão de criação de
livretos.
Subjogos de livretos
Especifique o número de folhas em cada subjogo ao imprimir
livreto em subjogos. Selecione entre "Nenhum" ou "A cada folha"
até "A cada 20 folhas".
Pular páginas em branco
Orientação da alimentação
manual
Tipo do papel/Material
Destino da saída
Modo de impressão
Meio-tom
Especifique se deseja pular páginas em branco ao imprimir
documentos que contenham páginas em branco.
Especifica a orientação do papel ao imprimir da bandeja
manual. Ao alimentar primeiro a borda curta do papel, selecione
[Paisagem]. Ao alimentar a borda longa do papel, selecione
[Retrato].
Selecione o tipo de papel a ser usado na impressão.
Selecione o destino da saída do papel.
Especifica se a prioridade deve ser dada à velocidade de
impressão ou à qualidade da imagem.
Selecione as configurações de meio-tom para a impressão.
•
Selecione [Pontos finos] para o ponto de meio-tom
freqüentemente usado em PostScript.
•
Selecione [Pontos grossos] para pontos mais espessos que a
configuração de Pontos finos.
•
Selecione [Tipo 3] para a mesma configuração de meio-tom
usada em PCL.
C o p ia d or a / I m pr e s s o r a X er o x 45 95 G ui a d o U s uá r i o P os t S c r i pt
5-17
5. C om p utad o r es M ac i n to s h
Aperfeiçoamento da
imagem
Especifica se a função Aperfeiçoamento da imagem deve ser
usada. A seleção de [Ligado] suaviza os limites ao imprimir. Este
item reduz bordas dentadas aumentando de forma artificial a
resolução da imagem. Ao imprimir uma imagem de bitmap
formada por pontos de meio-tom espessos, às vezes é impossível
obter uma gradação suave de cores ou tons de cinza. Neste caso,
selecione [Desligado].
Modo de rascunho
Especifica se a quantidade de toner usado ao imprimir rascunhos
deve ser reduzida. Quando [Ligado] está selecionado, a página
impressa tende a se tornar mais clara. Essa é a melhor opção
para imprimir documentos quando a qualidade alta de impressão
não é necessária.
Orientação automática do
papel personalizado
Bandeja substituta
Imprimir originais de
tamanhos diferentes
5- 1 8
Especifica se a orientação do papel personalizado deve ser
corrigida.
Especifica a ação a ser tomada quando o papel para o tamanho
de impressão não estiver colocado na máquina.
•
Usar configurações da impressora - Usa as configurações
da impressora. As configurações podem ser confirmadas no
painel de controle.
•
Exibir mensagem - Exibe as mensagens de abastecimento
do papel no painel de controle. A impressão fica indisponível
até que o papel seja abastecido.
•
Usar tamanho mais próximo (ajustar para caber) Seleciona o tamanho de papel mais próximo e ajusta a
imagem automaticamente conforme necessário.
•
Usar tamanho mais próximo (sem Zoom) - Seleciona o
tamanho de papel mais próximo e imprime no mesmo
tamanho da imagem.
•
Usar tamanho maior (ajustar para caber) - Seleciona um
tamanho de papel maior que o original e ajusta a imagem
automaticamente conforme necessário.
•
Usar tamanho maior (sem Zoom) - Seleciona um tamanho
de papel maior que o original e imprime no mesmo tamanho
da imagem.
•
Alimentação pela bandeja manual - Insere o papel pela
bandeja manual.
Controla a orientação da imagem da face dois ao imprimir em
duas faces.
Co p i ad or a/ Im p r es s o r a X er o x 4 59 5 G ui a d o U s uá r i o P os t S c r ip t
5 . Co mp u ta do r e s M ac i n to s h
Tipo do trabalho (somente Mac OS X)
Esta seção descreve as funções de Tipo do trabalho disponíveis
durante a impressão.
1.
No menu File do aplicativo atual, clique em [Print] (Imprimir).
A caixa de diálogo Print (Imprimir) aparece.
2.
Selecione [Tipo do trabalho].
3.
Especifique as funções que deseja configurar.
C o p ia d or a / I m pr e s s o r a X er o x 45 95 G ui a d o U s uá r i o P os t S c r i pt
5-19
5. C om p utad o r es M ac i n to s h
Configurações
Tipo do trabalho
É possível especificar a função de impressão para Impressão
protegida, Impressão de amostra e Impressão programada.
•
Impressão protegida armazena temporariamente os
trabalhos de impressão na impressora e os imprime quando
instruções de impressão são recebidas do painel de controle.
•
Impressão de amostra imprime somente uma cópia quando
várias cópias são especificadas. Se não houver problemas, os
jogos restantes podem ser impressos.
•
Impressão programada armazena temporariamente os
trabalhos de impressão na impressora e os imprime na hora
programada.
Para usar a função Impressão protegida ou Impressão de
amostra, insira a ID do usuário e a senha para o Tipo de
impressão. A senha inserida é exibida na forma de pontos (z).
•
Impressão normal - Selecione quando não desejar
impressões protegidas, de amostra ou programadas.
•
Impressão protegida - Selecione esta opção para obter
impressões protegidas.
•
Impressão de amostra - Selecione esta opção para obter
impressões de amostra.
•
Impressão programada - Selecione esta opção para
obter impressões programadas.
Consulte a Ajuda online para obter detalhes sobre a operação
da impressora.
ID do usuário
Digite uma ID do usuário para Impressão protegida ou Impressão
de amostra.
Senha
Digite a senha para Impressão protegida. Os dígitos inseridos são
exibidos na forma de ponto (z).
Recuperar nome do
documento
Selecione o método de especificação do nome do documento. Se
você selecionou Recuperação automática, o nome do documento
válido pode ter até 24 caracteres alfanuméricos.
Nome do documento
Hora do início da
impressão
5- 2 0
Quando “Digitar nome do documento” for selecionado na lista
Recuperar nome do documento, você poderá especificar um
nome de documento com até 24 caracteres alfanuméricos.
Especifica a hora em que um trabalho de Impressão programada
será impresso. Posicione o cursor na caixa de hora ou minuto e
pressione o triângulo para cima ou para baixo de modo a
especificar a hora de início. Também é possível definir a hora
digitando-a diretamente nas caixas. A configuração padrão é
00:00
Co p i ad or a/ Im p r es s o r a X er o x 4 59 5 G ui a d o U s uá r i o P os t S c r ip t
5 . Co mp u ta do r e s M ac i n to s h
Contabilidade de trabalhos (somente Mac OS X)
Esta seção descreve as funções de Contabilidade de trabalhos
disponíveis durante a impressão.
1.
No menu File do aplicativo atual, clique em [Print] (Imprimir).
A caixa de diálogo Print (Imprimir) aparece.
2.
Selecione [Contabilidade de trabalhos].
C o p ia d or a / I m pr e s s o r a X er o x 45 95 G ui a d o U s uá r i o P os t S c r i pt
5-21
5. C om p utad o r es M ac i n to s h
3.
5- 2 2
Especifique as funções que deseja configurar.
Co p i ad or a/ Im p r es s o r a X er o x 4 59 5 G ui a d o U s uá r i o P os t S c r ip t
5 . Co mp u ta do r e s M ac i n to s h
Configurações
Modo de conta
Configurações detalhadas
do usuário
Especifica se todos os usuários ou somente os administradores
do sistema podem alterar configurações relativas a autenticação.
Abre a caixa de diálogo Configurações detalhadas do usuário
usada para definir as informações de autenticação.
Usar detalhes padrão do usuário - Os valores definidos nesta
função são usados como parâmetros de autenticação.
•
Especificar nome do proprietário do trabalho - Seleciona
como especificar a ID de usuário.
•
Nome do proprietário do trabalho - Insira uma ID de
usuário.
•
Senha - Digite a senha da ID de usuário. A senha inserida é
exibida na forma de pontos (z).
•
ID da conta - Insira uma ID da conta.
•
ID de cobrança - Insira uma ID de cobrança para Impressão
de conta.
•
Senha - Digite a senha da ID de cobrança. A senha inserida é
exibida na forma de pontos (z).
•
Solicitar configurações ao usuário - Selecione esta função
para exibir a caixa de diálogo [Inserir detalhes do usuário]
toda vez que você iniciar uma impressão. O usuário é
solicitado então a inserir informações de autenticação como,
por exemplo, a ID de usuário.
•
Exibir detalhes anteriores do usuário - Marque a caixa de
seleção para armazenar os detalhes do usuário na caixa de
diálogo [Inserir detalhes do usuário] e exibir os detalhes na
caixa como padrão da próxima vez.
•
Ocultar a ID do usuário - Marque a caixa de seleção para
especificar se uma ID de usuário deve ser exibida ou ocultada
quando digitada.
•
Ocultar a ID da conta - Marque a caixa de seleção para
especificar se uma ID da conta deve ser exibida ou ocultada
quando digitada.
C o p ia d or a / I m pr e s s o r a X er o x 45 95 G ui a d o U s uá r i o P os t S c r i pt
5-23
5. C om p utad o r es M ac i n to s h
Instalação de fontes de tela
Esta seção explica como instalar as fontes na pasta Screen Font
(Fontes de Tela).
PONTO-CHAVE: Recomenda-se fechar todos os outros
aplicativos antes de instalar as fontes. Se os aplicativos não
estiverem fechados, uma mensagem de aviso aparecerá entre a
Etapa 5 e a Etapa 6.
1.
Inicie o Macintosh e insira o CD-ROM da Biblioteca do Driver
PostScript na unidade apropriada.
2.
Clique duas vezes no ícone [PS], depois na pasta Screen Font
e, por último, no ícone [PS3 Fonts Installer] (Programa de
instalação de fontes PS3). A seguinte janela aparece:
3.
Clique em [Continue] (Continuar).
O diálogo do acordo de licença aparece.
4.
Leia o acordo com atenção e, se não tiver objeções, clique em
[Accept] (Aceitar).
A caixa de diálogo PS3FontsInstaller aparece.
5- 2 4
Co p i ad or a/ Im p r es s o r a X er o x 4 59 5 G ui a d o U s uá r i o P os t S c r ip t
5 . Co mp u ta do r e s M ac i n to s h
5.
Você pode selecionar [Easy Install] (Instalação fácil) ou
[Custom Install] (Instalação personalizada).
•
Easy Install - instala todas as fontes fornecidas na pasta
Screen Font.
•
Custom Install - instala somente as fontes selecionadas.
Clique na seta em triângulo ao lado das quatro categorias
de fontes para exibir as fontes em cada categoria e, em
seguida, verifique as fontes a serem instaladas. Por
exemplo, o diagrama abaixo mostra que a Arial CE das
fontes CE TrueType está selecionada.
Uma mensagem de aviso aparecerá se você não fechar todos
os outros aplicativos antes de executar a instalação de fontes.
6.
Clique em [Install] (Instalar).
•
A instalação das fontes é iniciada.
•
Após a instalação, você tem que reiniciar o Macintosh
para que as fontes possam ser usadas.
•
Guarde seu CD-ROM em um lugar seguro.
C o p ia d or a / I m pr e s s o r a X er o x 45 95 G ui a d o U s uá r i o P os t S c r i pt
5-25
5. C om p utad o r es M ac i n to s h
5- 2 6
Co p i ad or a/ Im p r es s o r a X er o x 4 59 5 G ui a d o U s uá r i o P os t S c r ip t
6.
Configurações de códigos de
barras
Este capítulo contém informações sobre:
•
configurações de códigos de barras
•
tabelas de conjuntos de caracteres na página 6-4
•
tamanhos de códigos de barra na página 6-14
Sobre as configurações de códigos de barras
Esta seção lista os tipos de códigos de barras compatíveis, os
conjuntos de caracteres designados para códigos de barras e os
tamanhos de códigos de barras impressos.
NOTA: Este guia pressupõe que o operador tenha um
conhecimento básico sobre códigos de barras.
C o p ia d or a / I m pr e s s o r a X er o x 45 95 G ui a d o U s uá r i o P os t S c r i pt
6-1
6. C on f ig u r aç õ e s d e c ó di g os de ba r r a s
Tipos de fontes e conjuntos de caracteres
A tabela a seguir lista os tipos de códigos de barras compatíveis.
Para definir o conjunto de caracteres usado para especificar cada
caractere de código de barras, consulte “Tabelas de conjuntos de
caracteres”, na página 6-4.
Consulte “Tamanhos de códigos de barras”, na página 6-14 para
obter detalhes sobre o tamanho do código de barras impresso.
Tipo de código de barra
Nome da fonte
PostScript
Consulte a seguinte tabela
JAN
HitachiITHINJANH8-RG
Tabela de conjunto de caracteres de JAN
(página 6-4)
Código 39
HitachiIT-C39H8
Tabela de conjunto de caracteres de Código 39
(página 6-5)
NW7
HitachiITHINNW7H8-RG
Tabela de conjunto de caracteres de NW7
(página 6-6)
Código 128
HitachiITHINC128H8-RG
Tabela de conjunto de caracteres de Código
128 (página 6-7)
ITF (sem barra de suporte)
HitachiITHINITFH8-RG
ITF (com barra de suporte)
HitachiITHINITFB-RG
Código de barras do
cliente
HitachiITHINPOSTBC-RG
ITF (2 de 5 intercalado)
Tabela de conjunto de caracteres (página 6-11)
Tabela de conjunto de caracteres de Código de
barras do cliente (página 6-13)
Tipo de fonte
Nome da fonte
PostScript
OCR B LetterPress M
OCRBLetM
NOTA: A legibilidade do código de barras impresso depende
basicamente de fatores como a qualidade do papel usado e o
desempenho do leitor de códigos de barras. Antes de usar este
produto, convém testá-lo nas condições em que será usado.
6- 2
Co p i ad or a/ Im p r es s o r a X er o x 4 59 5 G ui a d o U s uá r i o P os t S c r ip t
6 . C on fi g ur a ç õ es d e c ó d ig o s d e ba r r a s
Programa de amostra e resultados da impressão
É fornecido um programa que imprime uma amostra de cada tipo
de código de barras e um PDF exibindo os resultados da
impressão. Use estas amostras como referência ao imprimir
códigos de barras.
•
Localização do programa de amostra e dos resultados da
impressão em PDF
Localizados na pasta [manual] > [sample] no CD-ROM da
Biblioteca do Driver PostScript
•
Nome do programa de amostra
Amostra.ps
•
Nome do PDF com os resultados da impressão
Amostra.pdf
C o p ia d or a / I m pr e s s o r a X er o x 45 95 G ui a d o U s uá r i o P os t S c r i pt
6-3
6. C on f ig u r aç õ e s d e c ó di g os de ba r r a s
Tabelas de conjuntos de caracteres
Esta seção descreve os conjuntos de caracteres usados na
especificação dos caracteres do código de barras para cada tipo
de código de barras.
Tabela de conjunto de caracteres de JAN
A tabela a seguir lista os conjuntos de caracteres usados ao
imprimir caracteres do código de barras JAN.
Conjunto de caracteres
Caractere
Paridade ímpar do lado
esquerdo
Notação
HEX
Notação
ASCII
Paridade par do lado
esquerdo
Notação
HEX
Notação
ASCII
Paridade par do lado direito
Notação
HEX
Notação
ASCII
0
30
0
41
A
4B
K
1
31
1
42
B
4C
L
2
32
2
43
C
4D
M
3
33
3
44
D
4E
N
4
34
4
45
E
4F
O
5
35
5
46
F
50
P
6
36
6
47
G
51
Q
7
37
7
48
H
52
R
8
38
8
49
I
53
S
9
39
9
4A
J
54
T
Barra de
proteção do
lado esquerdo
22
"
Barra de
proteção do
lado direito
23
#
Barra central
21
!
6- 4
Co p i ad or a/ Im p r es s o r a X er o x 4 59 5 G ui a d o U s uá r i o P os t S c r ip t
6 . C on fi g ur a ç õ es d e c ó d ig o s d e ba r r a s
Tabela de conjunto de caracteres de Código 39
A tabela a seguir lista os conjuntos de caracteres usados ao
imprimir caracteres do código de barras Código 39.
Conjunto de
caracteres
Caractere
Conjunto de
caracteres
Caractere
Notação
HEX
Notação
ASCII
Conjunto de
caracteres
Caractere
Notação
HEX
Notação
ASCII
Notação
HEX
Notação
ASCII
$
24
$
8
38
8
M
4D
M
%
25
%
9
39
9
N
4E
N
*
2A
*
(SP)
20
SP
O
4F
O
+
2B
+
A
41
A
P
50
P
-
2D
-
B
42
B
Q
51
Q
.
2E
.
C
43
C
R
52
R
/
2F
/
D
44
D
S
53
S
0
30
0
E
45
E
T
54
T
1
31
1
F
46
F
U
55
U
2
32
2
G
47
G
V
56
V
3
33
3
H
48
H
W
57
W
4
34
4
I
49
I
X
58
X
5
35
5
J
4A
J
Y
59
Y
6
36
6
K
4B
K
Z
5A
Z
7
37
7
L
4C
L
(SP)
40
@
C o p ia d or a / I m pr e s s o r a X er o x 45 95 G ui a d o U s uá r i o P os t S c r i pt
6-5
6. C on f ig u r aç õ e s d e c ó di g os de ba r r a s
Tabela de conjunto de caracteres de NW7
A tabela a seguir lista os conjuntos de caracteres usados ao
imprimir caracteres do código de barras NW7.
Conjunto de
caracteres
Conjunto de
caracteres
Caractere
Caractere
Notação
HEX
Notação
ASCII
$
24
$
+
2B
-
Caractere
Notação
HEX
Notação
ASCII
0
30
0
+
1
31
2D
-
2
.
2E
.
/
2F
/
6- 6
Conjunto de
caracteres
Notação
HEX
Notação
ASCII
A
41
A
1
B
42
B
32
2
C
43
C
3
33
3
D
44
D
4
34
4
A
61
a
5
35
5
B
62
b
6
36
6
C
63
c
7
37
7
D
64
d
8
38
8
9
39
9
:
3A
:
Co p i ad or a/ Im p r es s o r a X er o x 4 59 5 G ui a d o U s uá r i o P os t S c r ip t
6 . C on fi g ur a ç õ es d e c ó d ig o s d e ba r r a s
Tabela de conjunto de caracteres de Código 128
A tabela a seguir lista os conjuntos de caracteres usados ao
imprimir caracteres do código de barras Código 128.
Caractere
Conjunto de caracteres
Valor
Notação
HEX
Notação
ASCII
CÓDIGO A
CÓDIGO B
CÓDIGO C
0
SP
SP
00
20
SP
1
!
!
01
21
!
2
"
"
02
22
"
3
#
#
03
23
#
4
$
$
04
24
$
5
%
%
05
25
%
6
&
&
06
26
&
7
'
'
07
27
'
8
(
(
08
28
(
9
)
)
09
29
)
10
*
*
10
2A
*
11
+
+
11
2B
+
12
,
,
12
2C
,
13
-
-
13
2D
-
14
.
.
14
2E
.
15
/
/
15
2F
/
16
0
0
16
30
0
17
1
1
17
31
1
18
2
2
18
32
2
19
3
3
19
33
3
20
4
4
20
34
4
21
5
5
21
35
5
22
6
6
22
36
6
23
7
7
23
37
7
24
8
8
24
38
8
25
9
9
25
39
9
26
:
:
26
3A
:
27
;
;
27
3B
;
28
<
<
28
3C
<
C o p ia d or a / I m pr e s s o r a X er o x 45 95 G ui a d o U s uá r i o P os t S c r i pt
6-7
6. C on f ig u r aç õ e s d e c ó di g os de ba r r a s
Caractere
Conjunto de caracteres
Valor
6- 8
Notação
HEX
Notação
ASCII
CÓDIGO A
CÓDIGO B
CÓDIGO C
29
=
=
29
3D
=
30
>
>
30
3E
>
31
?
?
31
3F
?
32
@
@
32
40
@
33
A
A
33
41
A
34
B
B
34
42
B
35
C
C
35
43
C
36
D
D
36
44
D
37
E
E
37
45
E
38
F
F
38
46
F
39
G
G
39
47
G
40
H
H
40
48
H
41
I
I
41
49
I
42
J
J
42
4A
J
43
K
K
43
4B
K
44
L
L
44
4C
L
45
M
M
45
4D
M
46
N
N
46
4E
N
47
O
O
47
4F
O
48
P
P
48
50
P
49
Q
Q
49
51
Q
50
R
R
50
52
R
51
S
S
51
53
S
52
T
T
52
54
T
53
U
U
53
55
U
54
V
V
54
56
V
55
W
W
55
57
W
56
X
X
56
58
X
57
Y
Y
57
59
Y
58
Z
Z
58
5A
Z
59
[
[
59
5B
[
60
\
\
60
5C
\
61
]
]
61
5D
]
Co p i ad or a/ Im p r es s o r a X er o x 4 59 5 G ui a d o U s uá r i o P os t S c r ip t
6 . C on fi g ur a ç õ es d e c ó d ig o s d e ba r r a s
Caractere
Conjunto de caracteres
Valor
Notação
HEX
Notação
ASCII
CÓDIGO A
CÓDIGO B
CÓDIGO C
62
^
^
62
5E
^
63
_
_
63
5F
_
64
NUL
`
64
60
`
65
SOH
a
65
61
a
66
STX
b
66
62
b
67
ETX
c
67
63
c
68
EOT
d
68
64
d
69
ENQ
e
69
65
e
70
ACK
f
70
66
f
71
BEL
g
71
67
g
72
BS
h
72
68
h
73
HT
I
73
69
I
74
LF
j
74
6A
j
75
VT
k
75
6B
k
76
FF
l
76
6C
l
77
CR
m
77
6D
m
78
SO
n
78
6E
n
79
SI
o
79
6F
o
80
DLE
p
80
70
p
81
DC1
q
81
71
q
82
DC2
r
82
72
r
83
DC3
s
83
73
s
84
DC4
t
84
74
t
85
NAK
u
85
75
u
86
SYN
v
86
76
v
87
ETB
w
87
77
w
88
CAN
x
88
78
x
89
EM
y
89
79
y
90
SUB
z
90
7A
z
91
ESC
{
91
7B
{
92
FS
|
92
7C
|
93
GS
}
93
7D
}
94
RS
~
94
7E
~
C o p ia d or a / I m pr e s s o r a X er o x 45 95 G ui a d o U s uá r i o P os t S c r i pt
6-9
6. C on f ig u r aç õ e s d e c ó di g os de ba r r a s
Caractere
Conjunto de caracteres
Valor
6- 1 0
Notação
HEX
CÓDIGO A
CÓDIGO B
CÓDIGO C
95
US
DEL
95
7F
96
FNC 3
FNC 3
96
A1
97
FNC 2
FNC 2
97
A2
98
SHIFT
SHIFT
98
A3
99
CÓDIGO C
CÓDIGO C
99
A4
100
CÓDIGO B
FNC 4
CÓDIGO B
A5
101
FNC 4
CÓDIGO A
CÓDIGO A
A6
102
FNC 1
FNC 1
FNC 1
A7
103
INÍCIO(CÓDIGO A)
A8
104
INÍCIO(CÓDIGO B)
A9
105
INÍCIO(CÓDIGO C)
AA
106
FINAL
AB
Notação
ASCII
DEL
Co p i ad or a/ Im p r es s o r a X er o x 4 59 5 G ui a d o U s uá r i o P os t S c r ip t
6 . C on fi g ur a ç õ es d e c ó d ig o s d e ba r r a s
Tabela de conjunto de caracteres de ITF (2 de 5 intercalado)
A tabela a seguir lista os conjuntos de caracteres usados ao
imprimir caracteres do código de barras ITF.
Conjunto de
caracteres
Caractere
Conjunto de
caracteres
Caractere
Notação
HEX
Notação
ASCII
00
21
!
01
22
02
Conjunto de
caracteres
Caractere
Notação
HEX
Notação
ASCII
Notação
HEX
Notação
ASCII
30
3F
?
60
5D
]
"
31
40
@
61
5E
^
23
#
32
41
A
62
5F
_
03
24
$
33
42
B
63
60
`
04
25
%
34
43
C
64
61
a
05
26
&
35
44
D
65
62
b
06
27
'
36
45
E
66
63
c
07
28
(
37
46
F
67
64
d
08
29
)
38
47
G
68
65
E
09
2A
*
39
48
H
69
66
F
10
2B
+
40
49
I
70
67
G
11
2C
,
41
4A
J
71
68
H
12
2D
-
42
4B
K
72
69
I
13
2E
.
43
4C
L
73
6A
J
14
2F
/
44
4D
M
74
6B
K
15
30
0
45
4E
N
75
6C
L
16
31
1
46
4F
O
76
6D
M
17
32
2
47
50
P
77
6E
N
18
33
3
48
51
Q
78
6F
O
19
34
4
49
52
R
79
70
P
20
35
5
50
53
S
80
71
Q
21
36
6
51
54
T
81
72
R
22
37
7
52
55
U
82
73
S
23
38
8
53
56
V
83
74
T
24
39
9
54
57
W
84
75
U
25
3A
:
55
58
X
85
76
V
26
3B
;
56
59
Y
86
77
W
27
3C
<
57
5A
Z
87
78
X
28
3D
=
58
5B
[
88
79
Y
C o p ia d or a / I m pr e s s o r a X er o x 45 95 G ui a d o U s uá r i o P os t S c r i pt
6-11
6. C on f ig u r aç õ e s d e c ó di g os de ba r r a s
Conjunto de
caracteres
Conjunto de
caracteres
Caractere
Caractere
Notação
HEX
Notação
ASCII
29
3E
>
90
7B
91
Conjunto de
caracteres
Caractere
Notação
HEX
Notação
ASCII
Notação
HEX
Notação
ASCII
59
5C
\
89
7A
Z
{
94
A1
DEL
98
A5
7C
|
95
A2
99
A6
92
7D
}
96
A3
INÍCIO
A7
93
7E
~
97
A4
FINAL
A8
Com ITF, um conjunto de caracteres especifica o par de um
caractere indicado por uma barra e um caractere indicado por um
espaço.
No entanto, os caracteres INÍCIO e FINAL são especificados por
um conjunto de caracteres.
Exemplo:
Para imprimir o par de caracteres da barra representando “3” e do
espaço representando “7”, especifique “46” (notação HEX).
Para imprimir o par de caracteres da barra representando “7” e do
espaço representando “3”, especifique “6A” (notação HEX).
6- 1 2
Co p i ad or a/ Im p r es s o r a X er o x 4 59 5 G ui a d o U s uá r i o P os t S c r ip t
6 . C on fi g ur a ç õ es d e c ó d ig o s d e ba r r a s
Tabela de conjunto de caracteres de Código de barras do cliente
A tabela a seguir lista os conjuntos de caracteres usados ao
imprimir caracteres do Código de barras do cliente.
Conjunto de
caracteres
Caractere
Conjunto de
caracteres
Caractere
Notação
HEX
Notação
ASCII
Notação
HEX
Notação
ASCII
INÍCIO
3C
<
CC1
61
a
FINAL
3E
>
CC2
62
b
-
2D
-
CC3
63
c
0
30
0
CC4
64
d
1
31
1
CC5
65
e
2
32
2
CC6
65
f
3
33
3
CC7
67
g
4
34
4
CC8
68
h
5
35
5
6
36
6
7
37
7
8
38
8
9
39
9
C o p ia d or a / I m pr e s s o r a X er o x 45 95 G ui a d o U s uá r i o P os t S c r i pt
6-13
6. C on f ig u r aç õ e s d e c ó di g os de ba r r a s
Tamanhos de códigos de barras
A tabela a seguir lista fórmulas para calcular as dimensões
aproximadas de códigos de barras impressos.
As dimensões do código de barras impresso podem variar, ainda
que usando o mesmo programa, de acordo com condições como
as características e a resolução da impressora usada, a qualidade
do papel, etc. Não é garantido que as dimensões derivadas das
fórmulas nesta tabela sejam as dimensões reais dos códigos de
barras impressos. Por isso, use esta tabela apenas como
referência para estimar o tamanho de códigos de barras
impressos.
Fórmulas
Tipo de códigos
de barras
Largura
JAN (padrão)
Altura
P × 0,502
P × 0,352
Margens laterais não incluídas.
Indica a altura da barra de proteção.
JAN (versão
compacta)
P × 0,354
P × 0,352
Margens laterais não incluídas.
Indica a altura da barra de proteção.
Código 39
P × (C + 2) × 0,106
P × 0,352
Lacuna entre caracteres das laterais esquerda e
direita não incluída.
“C” inclui o dígito de verificação.
NW7
P × (C1 × 0,132 + C2 × 0,148 − 0,026)
P × 0,352
Lacuna entre caracteres das laterais esquerda e
direita não incluída.
“C1” e “C2” incluem o dígito de verificação.
Código 128
P × (C × 0,081 + 0,096)
P × 0,352
Fórmula para CÓDIGO C.
ITF
(sem barra de
suporte)
P × ((C/2 × 0,175) + 0,093)
ITF
(com barra de
suporte)
P × ((C/2 × 0,137) + 0,323)
P × 0,352
Barra de suporte e zona de silêncio incluídas.
“C” inclui o dígito de verificação.
Barra de suporte incluída.
Código de barras
do cliente
P × 7,297
P × 0,342
Não estão incluídos espaços antes da barra preta do
código INÍCIO e após a barra preta do código FINAL.
Indica a altura da barra longa.
P × 0,352
Zona de silêncio não incluída.
“C” inclui o dígito de verificação.
P: Tamanho da fonte (ponto)
C: Número de caracteres
C1: Número de caracteres (0,1,2,3,4,5,6,7,8,9,-,$)
C2: Número de caracteres (:,/,.,+,A,B,C,D)
6- 1 4
Co p i ad or a/ Im p r es s o r a X er o x 4 59 5 G ui a d o U s uá r i o P os t S c r ip t
A.
Anexo
Cuidados e limitações
Sobre o driver
Os cuidados e as limitações referentes a cada tipo de driver estão
listados no arquivo Leia-me.txt no CD-ROM da Biblioteca do
Driver Postscript. Leia-o antes de instalar o driver.
Solução de problemas
Consulte o Guia do Usuário para obter códigos de erro e
mensagens de erro exibidas no painel de controle e saber como
lidar com atolamentos de papel.
Operação da impressão
O driver de impressora permite fazer seleções para imprimir em
papel comum e cartões postais usando a função frente e verso e/
ou grampeamento na Bandeja do módulo de
acabamento. Entretanto, se estiver imprimindo em papel comum
ou cartões postais, essas funções não funcionarão mesmo que
você ainda possa selecioná-las.
Você só pode alimentar papel personalizado da bandeja de
alimentação manual. Entretanto, ao selecionar papel
personalizado, a seleção Origem do Papel não se altera
automaticamente para Alimentação Manual. Selecione você
mesmo Alimentação Manual.
C o p ia d or a / I m pr e s s o r a X er o x 45 95 G ui a d o U s uá r i o P os t S c r i pt
A-1
A-2
Co p i ad or a/ Im p r es s o r a X er o x 4 59 5 G ui a d o U s uá r i o P os t S c r ip t
Índice Remissivo
A
Adobe Acrobat Reader . . . . . . . . . . 5-2
Adobe Type Manager . . . .2-1, 3-1, 5-2
C
Caixa de diálogo Opções
Avançadas . . . . . . . . . . . . . 4-15
Caixa de diálogo Opções
avançadas . . . . . . . . . . . . . 3-13
códigos de erro . . . . . . . . . . . . . . . .A-1
Configurações de códigos de
barras . . . . . . . . . . . . . . . . . 6-1
Contabilidade de trabalhos (somente
Mac OS X) . . . . . . . . . . . . . 5-21
D
Driver de Impressora AdobePS (ver.
8.5.1, 8.7.0 e 8.8) . . . . . . . . 5-1
Tabela de conjunto de caracteres de
Código 39 . . . . . . . . . . . . . . 6-5
Tabela de conjunto de caracteres de
Código de barras do
cliente . . . . . . . . . . . . . . . . 6-13
Tabela de conjunto de caracteres de
JAN . . . . . . . . . . . . . . . . . . . 6-4
Tabela de conjunto de caracteres de
NW7 . . . . . . . . . . . . . . . . . . 6-6
Tamanhos de códigos de barras . 6-14
Tipo do trabalho (somente Mac
OS X) . . . . . . . . . . . . . . . . 5-19
W
Windows 2000 . . . . . . . . . . . . . . . .
Windows NT 4.0 . . . . . . . . . . . . . . .
Windows Server 2003 . . . . . . . . . .
Windows XP . . . . . . . . . . . . . . . . . .
4-1
3-1
4-1
4-1
F
Fontes de tela . . . . . . . . . . . . . . . . . 5-1
G
Guia Configuração . . . . 2-7, 3-11, 4-13
Guia Configurações de Saída . . . . . 2-7
Guia Opções . . . . . . . . . . . . . . . . . . 2-7
L
Leiame.txt . . . . . . . . . 2-1, 3-1, 4-1, 5-2
M
mensagens de erro . . . . . . . . . . . . .A-1
P
PPD . . . . . . . . . . . . . . 2-1, 3-1, 4-1, 5-1
T
Tabela de conjunto de caracteres de
Código 128 . . . . . . . . . . . . . 6-7
C o p ia d or a / I m pr e s s o r a X er o x 45 95 G ui a d o U s uá r i o P os t S c r i pt
I-1
Ín d ic e R e mi s s i v o
I-2
Co p i ad or a/ Im p r es s o r a X er o x 4 59 5 G ui a d o U s uá r i o P os t S c r ip t